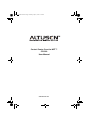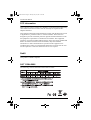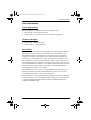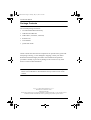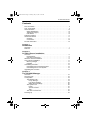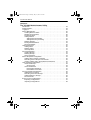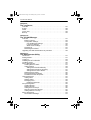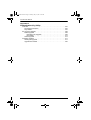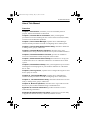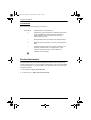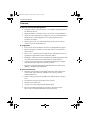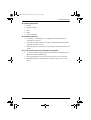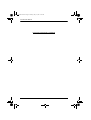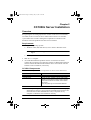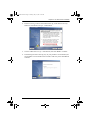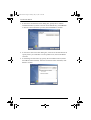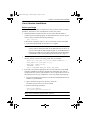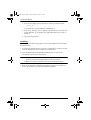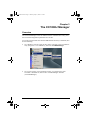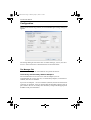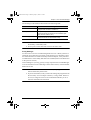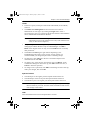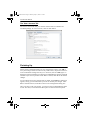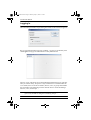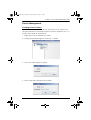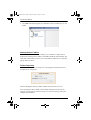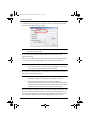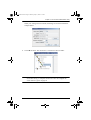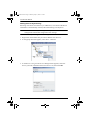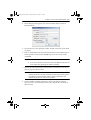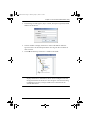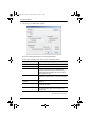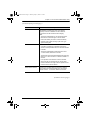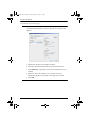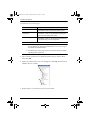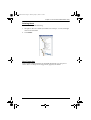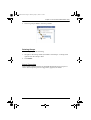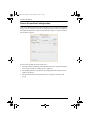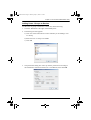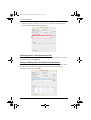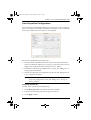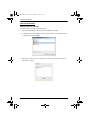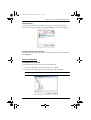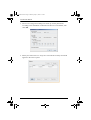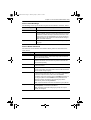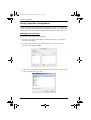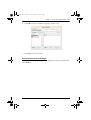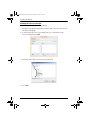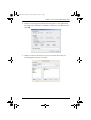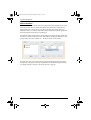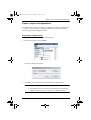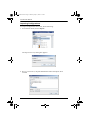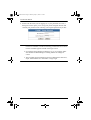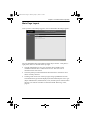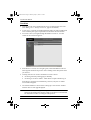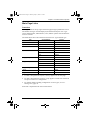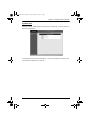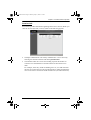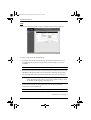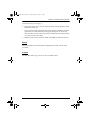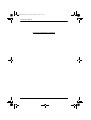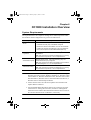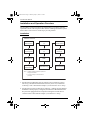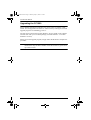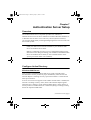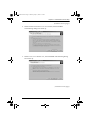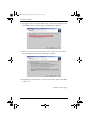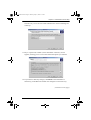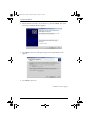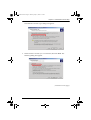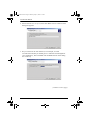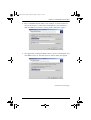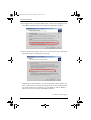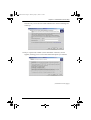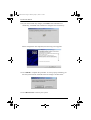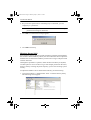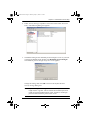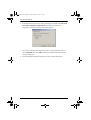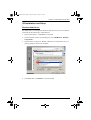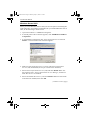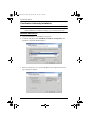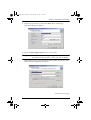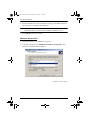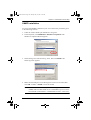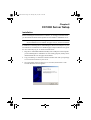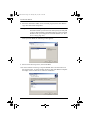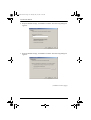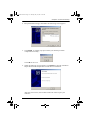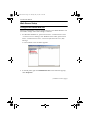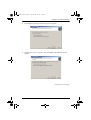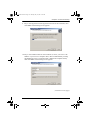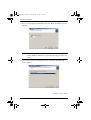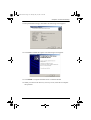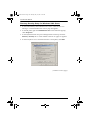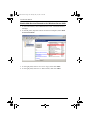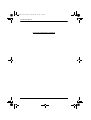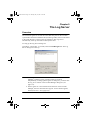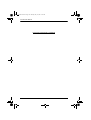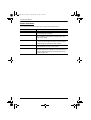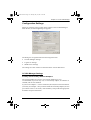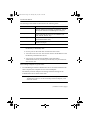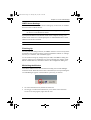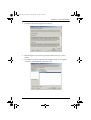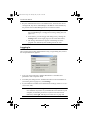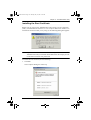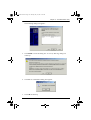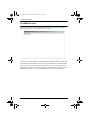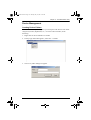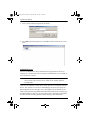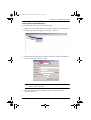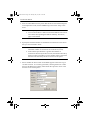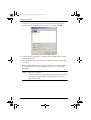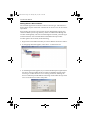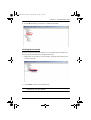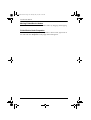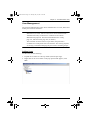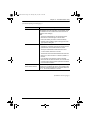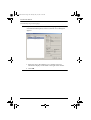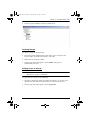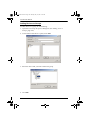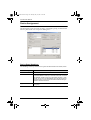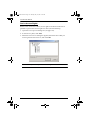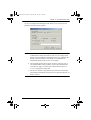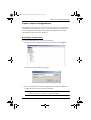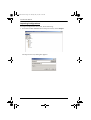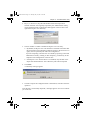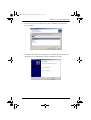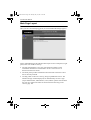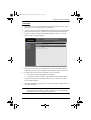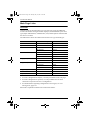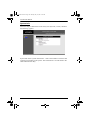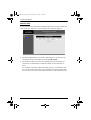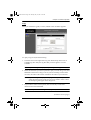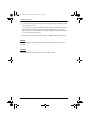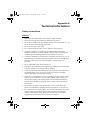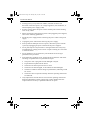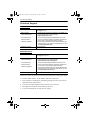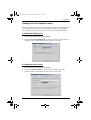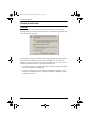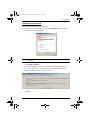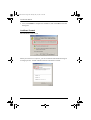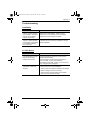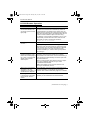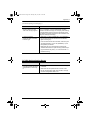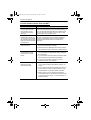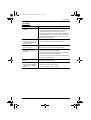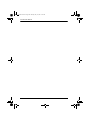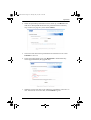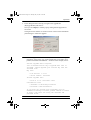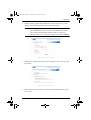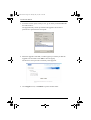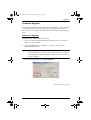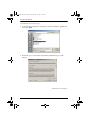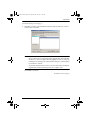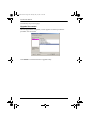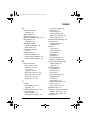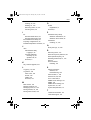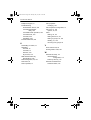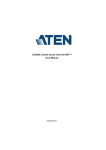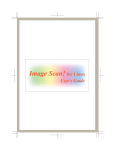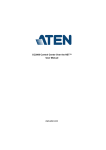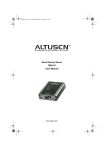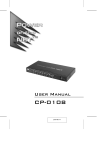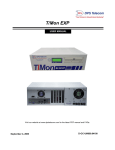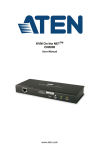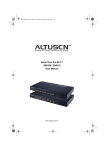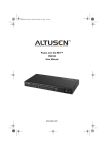Download Control Center Over the NET™ CC1000 User Manual
Transcript
cc1k-2007-05.book Page i Monday, May 21, 2007 9:36 AM Control Center Over the NET™ CC1000 User Manual www.altusen.com cc1k-2007-05.book Page ii Monday, May 21, 2007 9:36 AM CC1000 User Manual FCC Information This is an FCC Class A product. In a domestic environment this product may cause radio interference in which case the user may be required to take adequate measures. This equipment has been tested and found to comply with the limits for a Class A digital device, pursuant to Part 15 of the FCC Rules. These limits are designed to provide reasonable protection against harmful interference when the equipment is operated in a commercial environment. This equipment generates, uses and can radiate radio frequency energy and, if not installed and used in accordance with the instruction manual, may cause harmful interference to radio communications. Operation of this equipment in a residential area is likely to cause harmful interference in which case the user will be required to correct the interference at his own expense. RoHS This product is RoHS compliant. SJ/T 11364-2006 The following contains information that relates to China. ii cc1k-2007-05.book Page iii Monday, May 21, 2007 9:36 AM CC1000 User Manual User Information Online Registration Be sure to register your product at our online support center: International – http://support.aten.com North America – http://www.aten-usa.com/product_registration Telephone Support International – 886-2-8692-6959 North America – 1-888-999-ATEN User Notice All information, documentation, and specifications contained in this manual are subject to change without prior notification by the manufacturer. The manufacturer makes no representations or warranties, either expressed or implied, with respect to the contents hereof and specifically disclaims any warranties as to merchantability or fitness for any particular purpose. Any of the manufacturer's software described in this manual is sold or licensed `as is'. Should the programs prove defective following their purchase, the buyer (and not the manufacturer, its distributor, or its dealer), assumes the entire cost of all necessary servicing, repair and any incidental or consequential damages resulting from any defect in the software. The manufacturer of this system is not responsible for any radio and/or TV interference caused by unauthorized modifications to this device. It is the responsibility of the user to correct such interference. The manufacturer is not responsible for any damage incurred in the operation of this system if the correct operational voltage setting was not selected prior to operation. PLEASE VERIFY THAT THE VOLTAGE SETTING IS CORRECT BEFORE USE. iii cc1k-2007-05.book Page iv Monday, May 21, 2007 9:36 AM CC1000 User Manual Package Contents The CC1000 package consists of: 1 CC1000 USB Authentication Key 1 USB Extension Bracket 2 USB Cables (1 External; 1 Internal) 1 Software CD 1 User Manual* 1 Quick Start Guide Check to make sure that all of the components are present and in good order. If anything is missing, or was damaged in shipping, contact your dealer. Read this manual thoroughly and follow the installation and operation procedures carefully to prevent any damage to the switch or to any other devices on the CC1000 installation. * Features may have been added to the CC1000 since this manual was printed. Please visit our Website to download the most up to date version of the manual. Copyright © 2006 ATEN® International Co., Ltd. Manual Part No. PAPE-0263-3AXG Printing Date:05/2007 Altusen and the Altusen logo are registered trademarks of ATEN International Co., Ltd. All rights reserved. All other brand names and trademarks are the registered property of their respective owners. iv cc1k-2007-05.book Page v Monday, May 21, 2007 9:36 AM CC1000 User Manual Contents FCC Information . . . . . . . . . . . . . . . . . . . . . . . . . . . . . . . . . . . . . . . . . . . . . ii SJ/T 11364-2006. . . . . . . . . . . . . . . . . . . . . . . . . . . . . . . . . . . . . . . . . . . . . ii User Information . . . . . . . . . . . . . . . . . . . . . . . . . . . . . . . . . . . . . . . . . . . . .iii Online Registration . . . . . . . . . . . . . . . . . . . . . . . . . . . . . . . . . . . . . . . .iii Telephone Support . . . . . . . . . . . . . . . . . . . . . . . . . . . . . . . . . . . . . . . .iii User Notice . . . . . . . . . . . . . . . . . . . . . . . . . . . . . . . . . . . . . . . . . . . . . .iii Package Contents. . . . . . . . . . . . . . . . . . . . . . . . . . . . . . . . . . . . . . . . . . . iv About This Manual . . . . . . . . . . . . . . . . . . . . . . . . . . . . . . . . . . . . . . . . . . xi Overview . . . . . . . . . . . . . . . . . . . . . . . . . . . . . . . . . . . . . . . . . . . . . . . xi Conventions . . . . . . . . . . . . . . . . . . . . . . . . . . . . . . . . . . . . . . . . . . . . xii Product Information. . . . . . . . . . . . . . . . . . . . . . . . . . . . . . . . . . . . . . . . . . xii Chapter 1. Introduction Overview . . . . . . . . . . . . . . . . . . . . . . . . . . . . . . . . . . . . . . . . . . . . . . . . . . . 1 Features . . . . . . . . . . . . . . . . . . . . . . . . . . . . . . . . . . . . . . . . . . . . . . . . . . . 2 Chapter 2. CC1000J Server Installation Overview . . . . . . . . . . . . . . . . . . . . . . . . . . . . . . . . . . . . . . . . . . . . . . . . . . . 5 Requirements . . . . . . . . . . . . . . . . . . . . . . . . . . . . . . . . . . . . . . . . . . . . 5 CC1000J Components . . . . . . . . . . . . . . . . . . . . . . . . . . . . . . . . . . . . . 5 Windows Version Installation . . . . . . . . . . . . . . . . . . . . . . . . . . . . . . . . . . . 6 Linux Version Installation . . . . . . . . . . . . . . . . . . . . . . . . . . . . . . . . . . . . . 11 Before you Begin. . . . . . . . . . . . . . . . . . . . . . . . . . . . . . . . . . . . . . . . . 11 Installing . . . . . . . . . . . . . . . . . . . . . . . . . . . . . . . . . . . . . . . . . . . . . . . 12 Uninstalling CC1000J . . . . . . . . . . . . . . . . . . . . . . . . . . . . . . . . . . . . . . . . 13 Uninstalling from a Windows System . . . . . . . . . . . . . . . . . . . . . . . . . 13 Uninstalling from a Linux System . . . . . . . . . . . . . . . . . . . . . . . . . . . . 13 Upgrading the CC1000J . . . . . . . . . . . . . . . . . . . . . . . . . . . . . . . . . . . . . . 14 Chapter 3. The CC1000J Manager Overview . . . . . . . . . . . . . . . . . . . . . . . . . . . . . . . . . . . . . . . . . . . . . . . . . . 15 The First Time . . . . . . . . . . . . . . . . . . . . . . . . . . . . . . . . . . . . . . . . . . . . . . 16 Configuration. . . . . . . . . . . . . . . . . . . . . . . . . . . . . . . . . . . . . . . . . . . . . . . 18 The Manager Tab . . . . . . . . . . . . . . . . . . . . . . . . . . . . . . . . . . . . . . . . 18 Proxy Settings:. . . . . . . . . . . . . . . . . . . . . . . . . . . . . . . . . . . . . . . . 19 Log Server Settings: . . . . . . . . . . . . . . . . . . . . . . . . . . . . . . . . . . . 20 SMTP Server Settings: . . . . . . . . . . . . . . . . . . . . . . . . . . . . . . . . . 20 The System Tab . . . . . . . . . . . . . . . . . . . . . . . . . . . . . . . . . . . . . . . . . 20 LDAP: . . . . . . . . . . . . . . . . . . . . . . . . . . . . . . . . . . . . . . . . . . . . . . 21 Apache Tomcat:. . . . . . . . . . . . . . . . . . . . . . . . . . . . . . . . . . . . . . . 21 JDK: . . . . . . . . . . . . . . . . . . . . . . . . . . . . . . . . . . . . . . . . . . . . . . . . 21 The View Licenses Tab . . . . . . . . . . . . . . . . . . . . . . . . . . . . . . . . . . . . 22 Finishing Up . . . . . . . . . . . . . . . . . . . . . . . . . . . . . . . . . . . . . . . . . . . . . . . 22 v cc1k-2007-05.book Page vi Monday, May 21, 2007 9:36 AM CC1000 User Manual Chapter 4. The CC1000J Administrator Utility Introduction . . . . . . . . . . . . . . . . . . . . . . . . . . . . . . . . . . . . . . . . . . . . . . . . 23 Getting Started . . . . . . . . . . . . . . . . . . . . . . . . . . . . . . . . . . . . . . . . . . . . . 23 Logging In . . . . . . . . . . . . . . . . . . . . . . . . . . . . . . . . . . . . . . . . . . . . . . . . . 24 Device Management. . . . . . . . . . . . . . . . . . . . . . . . . . . . . . . . . . . . . . . . . 25 Creating Device Folders . . . . . . . . . . . . . . . . . . . . . . . . . . . . . . . . . . . 25 Nesting Device Folders . . . . . . . . . . . . . . . . . . . . . . . . . . . . . . . . . . . . 26 Folder Properties. . . . . . . . . . . . . . . . . . . . . . . . . . . . . . . . . . . . . . . . . 26 Adding Devices . . . . . . . . . . . . . . . . . . . . . . . . . . . . . . . . . . . . . . . . . . 27 Adding Devices Manually: . . . . . . . . . . . . . . . . . . . . . . . . . . . . . . . 27 Adding Devices by browsing: . . . . . . . . . . . . . . . . . . . . . . . . . . . . 30 Deleting Devices . . . . . . . . . . . . . . . . . . . . . . . . . . . . . . . . . . . . . . . . . 34 Moving Folders/Devices . . . . . . . . . . . . . . . . . . . . . . . . . . . . . . . . . . . 34 Device Properties . . . . . . . . . . . . . . . . . . . . . . . . . . . . . . . . . . . . . . . . 34 User Management . . . . . . . . . . . . . . . . . . . . . . . . . . . . . . . . . . . . . . . . . . 35 Adding Users. . . . . . . . . . . . . . . . . . . . . . . . . . . . . . . . . . . . . . . . . . . . 35 Deleting Users. . . . . . . . . . . . . . . . . . . . . . . . . . . . . . . . . . . . . . . . . . . 41 User Properties . . . . . . . . . . . . . . . . . . . . . . . . . . . . . . . . . . . . . . . . . . 41 Group Management . . . . . . . . . . . . . . . . . . . . . . . . . . . . . . . . . . . . . . . . . 42 Creating Groups . . . . . . . . . . . . . . . . . . . . . . . . . . . . . . . . . . . . . . . . . 42 Deleting Groups . . . . . . . . . . . . . . . . . . . . . . . . . . . . . . . . . . . . . . . . . 43 Group Properties. . . . . . . . . . . . . . . . . . . . . . . . . . . . . . . . . . . . . . . . . 43 Device Properties Configuration . . . . . . . . . . . . . . . . . . . . . . . . . . . . . . . . 44 Adding Users / Groups to Devices . . . . . . . . . . . . . . . . . . . . . . . . . . . 45 Removing Users / Groups from Devices. . . . . . . . . . . . . . . . . . . . . . . 46 Viewing / Editing User / Group Device Permissions . . . . . . . . . . . . . . 46 User Properties Configuration . . . . . . . . . . . . . . . . . . . . . . . . . . . . . . . . . 47 Users and Groups . . . . . . . . . . . . . . . . . . . . . . . . . . . . . . . . . . . . . . . . 48 Group Priority . . . . . . . . . . . . . . . . . . . . . . . . . . . . . . . . . . . . . . . . 49 Users and Devices . . . . . . . . . . . . . . . . . . . . . . . . . . . . . . . . . . . . . . . 49 Device Panel Headings . . . . . . . . . . . . . . . . . . . . . . . . . . . . . . . . . 51 Device Button Functions . . . . . . . . . . . . . . . . . . . . . . . . . . . . . . . . 51 Group Properties Configuration . . . . . . . . . . . . . . . . . . . . . . . . . . . . . . . . 52 Adding Users to Groups . . . . . . . . . . . . . . . . . . . . . . . . . . . . . . . . . . . 52 Removing Users from Groups: . . . . . . . . . . . . . . . . . . . . . . . . . . . . . . 53 Adding Devices to Groups . . . . . . . . . . . . . . . . . . . . . . . . . . . . . . . . . 54 Device Conflict . . . . . . . . . . . . . . . . . . . . . . . . . . . . . . . . . . . . . . . . . . 56 Export / Import Configurations . . . . . . . . . . . . . . . . . . . . . . . . . . . . . . . . . 57 Exporting Configurations. . . . . . . . . . . . . . . . . . . . . . . . . . . . . . . . . . . 57 Importing Configurations . . . . . . . . . . . . . . . . . . . . . . . . . . . . . . . . . . . 58 vi cc1k-2007-05.book Page vii Monday, May 21, 2007 9:36 AM CC1000 User Manual Chapter 5. CC1000J Browser Operation Logging In . . . . . . . . . . . . . . . . . . . . . . . . . . . . . . . . . . . . . . . . . . . . . . . . . 61 Main Page Layout . . . . . . . . . . . . . . . . . . . . . . . . . . . . . . . . . . . . . . . . . . . 63 Tree View . . . . . . . . . . . . . . . . . . . . . . . . . . . . . . . . . . . . . . . . . . . . . . 64 Main Page Links . . . . . . . . . . . . . . . . . . . . . . . . . . . . . . . . . . . . . . . . . . . . 65 Overview . . . . . . . . . . . . . . . . . . . . . . . . . . . . . . . . . . . . . . . . . . . . . . . 65 Download . . . . . . . . . . . . . . . . . . . . . . . . . . . . . . . . . . . . . . . . . . . . . . 66 System Info . . . . . . . . . . . . . . . . . . . . . . . . . . . . . . . . . . . . . . . . . . . . . 67 Device Info . . . . . . . . . . . . . . . . . . . . . . . . . . . . . . . . . . . . . . . . . . . . . 68 Session Info. . . . . . . . . . . . . . . . . . . . . . . . . . . . . . . . . . . . . . . . . . . . . 69 Log . . . . . . . . . . . . . . . . . . . . . . . . . . . . . . . . . . . . . . . . . . . . . . . . . . . 70 About . . . . . . . . . . . . . . . . . . . . . . . . . . . . . . . . . . . . . . . . . . . . . . . . . . 71 Logout . . . . . . . . . . . . . . . . . . . . . . . . . . . . . . . . . . . . . . . . . . . . . . . . . 71 Chapter 6. CC1000 Installation Overview System Requirements. . . . . . . . . . . . . . . . . . . . . . . . . . . . . . . . . . . . . . . . 73 Installation and Operation Overview . . . . . . . . . . . . . . . . . . . . . . . . . . . . . 74 Installation . . . . . . . . . . . . . . . . . . . . . . . . . . . . . . . . . . . . . . . . . . . . . . 74 Operation. . . . . . . . . . . . . . . . . . . . . . . . . . . . . . . . . . . . . . . . . . . . . . . 75 Upgrading the CC1000 . . . . . . . . . . . . . . . . . . . . . . . . . . . . . . . . . . . . . . . 76 Chapter 7. Authentication Server Setup Overview . . . . . . . . . . . . . . . . . . . . . . . . . . . . . . . . . . . . . . . . . . . . . . . . . . 77 Configure Active Directory . . . . . . . . . . . . . . . . . . . . . . . . . . . . . . . . . . . . 77 Windows 2000 Server . . . . . . . . . . . . . . . . . . . . . . . . . . . . . . . . . . . . . 77 Windows Server 2003 . . . . . . . . . . . . . . . . . . . . . . . . . . . . . . . . . . . . . 85 Password Setup . . . . . . . . . . . . . . . . . . . . . . . . . . . . . . . . . . . . . . . . . . . . 93 Windows 2000 Server . . . . . . . . . . . . . . . . . . . . . . . . . . . . . . . . . . . . . 93 Windows Server 2003 . . . . . . . . . . . . . . . . . . . . . . . . . . . . . . . . . . . . . 94 IIS Installation and Setup . . . . . . . . . . . . . . . . . . . . . . . . . . . . . . . . . . . . . 97 Windows 2000 Server . . . . . . . . . . . . . . . . . . . . . . . . . . . . . . . . . . . . . 97 Windows Server 2003 . . . . . . . . . . . . . . . . . . . . . . . . . . . . . . . . . . . . . 98 Certification Authority Installation . . . . . . . . . . . . . . . . . . . . . . . . . . . . . . 100 Windows 2000 Server . . . . . . . . . . . . . . . . . . . . . . . . . . . . . . . . . . . . 100 Windows Server 2003 . . . . . . . . . . . . . . . . . . . . . . . . . . . . . . . . . . . . 102 SNMP Installation . . . . . . . . . . . . . . . . . . . . . . . . . . . . . . . . . . . . . . . . . . 105 Chapter 8. CC1000 Server Setup Installation . . . . . . . . . . . . . . . . . . . . . . . . . . . . . . . . . . . . . . . . . . . . . . . . 107 Certificate Import. . . . . . . . . . . . . . . . . . . . . . . . . . . . . . . . . . . . . . . . . . . 111 Web Server Setup. . . . . . . . . . . . . . . . . . . . . . . . . . . . . . . . . . . . . . . . . . 114 Configure the Default Web Site. . . . . . . . . . . . . . . . . . . . . . . . . . . . . 114 Configure Directory Security for Secure Communications . . . . . . . . 116 Directory Security Setup for Windows 2000 Server . . . . . . . . . . . . . 122 Enable Web Service Extensions for Windows Server 2003 . . . . . . . 124 Finishing Up . . . . . . . . . . . . . . . . . . . . . . . . . . . . . . . . . . . . . . . . . . . 125 vii cc1k-2007-05.book Page viii Monday, May 21, 2007 9:36 AM CC1000 User Manual Chapter 9. The Log Server Overview. . . . . . . . . . . . . . . . . . . . . . . . . . . . . . . . . . . . . . . . . . . . . . . . . 127 Events. . . . . . . . . . . . . . . . . . . . . . . . . . . . . . . . . . . . . . . . . . . . . . . . . . . 128 Fields . . . . . . . . . . . . . . . . . . . . . . . . . . . . . . . . . . . . . . . . . . . . . . . . . . . 128 Close / Exit . . . . . . . . . . . . . . . . . . . . . . . . . . . . . . . . . . . . . . . . . . . . . . . 129 Backup . . . . . . . . . . . . . . . . . . . . . . . . . . . . . . . . . . . . . . . . . . . . . . . . . . 129 Chapter 10. The CC1000 Manager Overview. . . . . . . . . . . . . . . . . . . . . . . . . . . . . . . . . . . . . . . . . . . . . . . . . 131 Button Functions . . . . . . . . . . . . . . . . . . . . . . . . . . . . . . . . . . . . . . . . 132 Configuration Settings. . . . . . . . . . . . . . . . . . . . . . . . . . . . . . . . . . . . 133 CC1000 Manager Settings . . . . . . . . . . . . . . . . . . . . . . . . . . . . . 133 Log Server Settings: . . . . . . . . . . . . . . . . . . . . . . . . . . . . . . . . . . 136 SMTP Server Settings: . . . . . . . . . . . . . . . . . . . . . . . . . . . . . . . . 137 Finishing Up . . . . . . . . . . . . . . . . . . . . . . . . . . . . . . . . . . . . . . . . . . . 137 Minimizing the Window . . . . . . . . . . . . . . . . . . . . . . . . . . . . . . . . . . . 137 Upgrading the USB Authentication Key Firmware . . . . . . . . . . . . . . . . . 138 Chapter 11. The Administrator Utility Introduction . . . . . . . . . . . . . . . . . . . . . . . . . . . . . . . . . . . . . . . . . . . . . . . 141 Getting Started . . . . . . . . . . . . . . . . . . . . . . . . . . . . . . . . . . . . . . . . . . . . 141 Logging In . . . . . . . . . . . . . . . . . . . . . . . . . . . . . . . . . . . . . . . . . . . . . . . . 142 Installing the Root Certificate . . . . . . . . . . . . . . . . . . . . . . . . . . . . . . . . . 143 The Main Screen . . . . . . . . . . . . . . . . . . . . . . . . . . . . . . . . . . . . . . . . . . 146 Device Management. . . . . . . . . . . . . . . . . . . . . . . . . . . . . . . . . . . . . . . . 147 Creating Device Folders . . . . . . . . . . . . . . . . . . . . . . . . . . . . . . . . . . 147 Adding Devices . . . . . . . . . . . . . . . . . . . . . . . . . . . . . . . . . . . . . . . . . 148 Adding Device Nodes Manually: . . . . . . . . . . . . . . . . . . . . . . . . . 149 Adding Device Nodes by browsing:. . . . . . . . . . . . . . . . . . . . . . . 151 Adding Generic Device Nodes: . . . . . . . . . . . . . . . . . . . . . . . . . . 154 Deleting Device Nodes . . . . . . . . . . . . . . . . . . . . . . . . . . . . . . . . . . . 155 Moving Folder/Device Nodes . . . . . . . . . . . . . . . . . . . . . . . . . . . . . . 156 Folder/Device Node Properties . . . . . . . . . . . . . . . . . . . . . . . . . . . . . 156 User Management . . . . . . . . . . . . . . . . . . . . . . . . . . . . . . . . . . . . . . . . . 157 Adding Users. . . . . . . . . . . . . . . . . . . . . . . . . . . . . . . . . . . . . . . . . . . 157 Deleting Users. . . . . . . . . . . . . . . . . . . . . . . . . . . . . . . . . . . . . . . . . . 163 Managing Users . . . . . . . . . . . . . . . . . . . . . . . . . . . . . . . . . . . . . . . . 163 Resetting Passwords: . . . . . . . . . . . . . . . . . . . . . . . . . . . . . . . . . 164 Group Management . . . . . . . . . . . . . . . . . . . . . . . . . . . . . . . . . . . . . . . . 164 Creating Groups . . . . . . . . . . . . . . . . . . . . . . . . . . . . . . . . . . . . . . . . 164 Deleting Groups . . . . . . . . . . . . . . . . . . . . . . . . . . . . . . . . . . . . . . . . 165 Adding Users to Groups . . . . . . . . . . . . . . . . . . . . . . . . . . . . . . . . . . 165 Removing Users from Groups: . . . . . . . . . . . . . . . . . . . . . . . . . . . . . 167 Adding Devices to Groups . . . . . . . . . . . . . . . . . . . . . . . . . . . . . . . . 168 Device Assignment . . . . . . . . . . . . . . . . . . . . . . . . . . . . . . . . . . . . . . . . . 170 Device Panel Headings. . . . . . . . . . . . . . . . . . . . . . . . . . . . . . . . . . . 170 viii cc1k-2007-05.book Page ix Monday, May 21, 2007 9:36 AM CC1000 User Manual Device Button Functions . . . . . . . . . . . . . . . . . . . . . . . . . . . . . . . . . . 171 Device Access Rights . . . . . . . . . . . . . . . . . . . . . . . . . . . . . . . . . . . . 172 Group Membership . . . . . . . . . . . . . . . . . . . . . . . . . . . . . . . . . . . . . . 174 Export / Import Configurations . . . . . . . . . . . . . . . . . . . . . . . . . . . . . . . . 175 Exporting Configurations . . . . . . . . . . . . . . . . . . . . . . . . . . . . . . . . . . 175 Importing Configurations . . . . . . . . . . . . . . . . . . . . . . . . . . . . . . . . . . 176 Additional Installation Options. . . . . . . . . . . . . . . . . . . . . . . . . . . . . . . . . 178 Installing the Administrator Utility Separately . . . . . . . . . . . . . . . . . . 178 Chapter 12. Browser Operation Logging In . . . . . . . . . . . . . . . . . . . . . . . . . . . . . . . . . . . . . . . . . . . . . . . . 181 Main Page Layout . . . . . . . . . . . . . . . . . . . . . . . . . . . . . . . . . . . . . . . . . . 182 Tree View . . . . . . . . . . . . . . . . . . . . . . . . . . . . . . . . . . . . . . . . . . . . . 183 Main Page Links . . . . . . . . . . . . . . . . . . . . . . . . . . . . . . . . . . . . . . . . . . . 184 Overview . . . . . . . . . . . . . . . . . . . . . . . . . . . . . . . . . . . . . . . . . . . . . . 184 Download . . . . . . . . . . . . . . . . . . . . . . . . . . . . . . . . . . . . . . . . . . . . . 185 System Info . . . . . . . . . . . . . . . . . . . . . . . . . . . . . . . . . . . . . . . . . . . . 186 Device Info . . . . . . . . . . . . . . . . . . . . . . . . . . . . . . . . . . . . . . . . . . . . 187 Session Info. . . . . . . . . . . . . . . . . . . . . . . . . . . . . . . . . . . . . . . . . . . . 188 Log . . . . . . . . . . . . . . . . . . . . . . . . . . . . . . . . . . . . . . . . . . . . . . . . . . 189 About . . . . . . . . . . . . . . . . . . . . . . . . . . . . . . . . . . . . . . . . . . . . . . . . . 190 Logout . . . . . . . . . . . . . . . . . . . . . . . . . . . . . . . . . . . . . . . . . . . . . . . . 190 Appendix A Technical Information Safety Instructions. . . . . . . . . . . . . . . . . . . . . . . . . . . . . . . . . . . . . . . . . . 191 General . . . . . . . . . . . . . . . . . . . . . . . . . . . . . . . . . . . . . . . . . . . . . . . 191 Rack Mounting . . . . . . . . . . . . . . . . . . . . . . . . . . . . . . . . . . . . . . . . . 193 Getting the Full Computer Name . . . . . . . . . . . . . . . . . . . . . . . . . . . . . . 194 For Windows 2000 Server . . . . . . . . . . . . . . . . . . . . . . . . . . . . . . . . . 194 For Windows Server 2003 . . . . . . . . . . . . . . . . . . . . . . . . . . . . . . . . . 194 USB Authentication Key Bracket Installation . . . . . . . . . . . . . . . . . . . . . 195 External Cable Installation. . . . . . . . . . . . . . . . . . . . . . . . . . . . . . . . . 195 Internal Cable Installation . . . . . . . . . . . . . . . . . . . . . . . . . . . . . . . . . 196 Internal Cable Pin Assignments . . . . . . . . . . . . . . . . . . . . . . . . . . . . 196 USB Authentication Key Specifications. . . . . . . . . . . . . . . . . . . . . . . . . . 197 CC1000 Capable ALTUSEN/ATEN IP Products. . . . . . . . . . . . . . . . . . . 197 Running CC1000 on 64-bit Windows . . . . . . . . . . . . . . . . . . . . . . . . . . . 198 Trusted Certificates . . . . . . . . . . . . . . . . . . . . . . . . . . . . . . . . . . . . . . . . . 199 Overview . . . . . . . . . . . . . . . . . . . . . . . . . . . . . . . . . . . . . . . . . . . . . . 199 Installing the Certificate . . . . . . . . . . . . . . . . . . . . . . . . . . . . . . . . . . . 200 Certificate Trusted . . . . . . . . . . . . . . . . . . . . . . . . . . . . . . . . . . . . . . . 201 Troubleshooting . . . . . . . . . . . . . . . . . . . . . . . . . . . . . . . . . . . . . . . . . . . 202 Installation . . . . . . . . . . . . . . . . . . . . . . . . . . . . . . . . . . . . . . . . . . . . . 202 CC1000 Server . . . . . . . . . . . . . . . . . . . . . . . . . . . . . . . . . . . . . . . . . 202 CC1000 Browser Operation . . . . . . . . . . . . . . . . . . . . . . . . . . . . . . . 203 CC1000 Authentication Server . . . . . . . . . . . . . . . . . . . . . . . . . . . . . 204 CC1000 Control Center Over the NET . . . . . . . . . . . . . . . . . . . . . . . 205 CC1000J . . . . . . . . . . . . . . . . . . . . . . . . . . . . . . . . . . . . . . . . . . . . . . 206 ix cc1k-2007-05.book Page x Monday, May 21, 2007 9:36 AM CC1000 User Manual Appendix B Authentication Key Utility Overview. . . . . . . . . . . . . . . . . . . . . . . . . . . . . . . . . . . . . . . . . . . . . . . . . 207 Key Status Information . . . . . . . . . . . . . . . . . . . . . . . . . . . . . . . . . . . 207 Key Utilities . . . . . . . . . . . . . . . . . . . . . . . . . . . . . . . . . . . . . . . . . . . . 207 Key License Upgrade . . . . . . . . . . . . . . . . . . . . . . . . . . . . . . . . . . . . . . . 208 Offline Upgrade . . . . . . . . . . . . . . . . . . . . . . . . . . . . . . . . . . . . . . . . . 209 Performing the Upgrade . . . . . . . . . . . . . . . . . . . . . . . . . . . . . . . 209 Final Steps . . . . . . . . . . . . . . . . . . . . . . . . . . . . . . . . . . . . . . . . . 212 Online Upgrade . . . . . . . . . . . . . . . . . . . . . . . . . . . . . . . . . . . . . . . . . 214 Firmware Upgrade . . . . . . . . . . . . . . . . . . . . . . . . . . . . . . . . . . . . . . . . . 217 Starting the Upgrade . . . . . . . . . . . . . . . . . . . . . . . . . . . . . . . . . . . . . 217 Upgrade Succeeded . . . . . . . . . . . . . . . . . . . . . . . . . . . . . . . . . . . . . 220 x cc1k-2007-05.book Page xi Monday, May 21, 2007 9:36 AM CC1000 User Manual About This Manual Overview Chapter 1, Introduction, introduces you to the CC1000 System. Its purpose, features and benefits are described. Chapter 2, CC1000J Server Installation, takes you through the procedures involved in installing the Java version of the CC1000 (CC1000J) on both Linux and Windows platforms. Chapter 3, The CC1000J Manager, explains the CC1000J Manager interface and the procedures involved in configuring the CC1000J system. Chapter 4, The CC1000J Administrator Utility, describes in detail how to manage users, groups, and devices. Chapter 5, CC1000J Browser Operation, describes how to use a standard browser to log in and access the devices on your CC1000J installation. Chapter 6, CC1000 Installation Overview, provides an installation overview of the Windows-based component of the CC1000. Chapter 7, Authentication Server Setup, describes how to set up your Authentication Server on a Windows 2000 Server or Windows Server 2003 system. Chapter 8, CC1000 Server Setup, takes you through the steps involved in installing the CC1000 program on your Windows 2000 Server or Windows Server 2003. Chapter 9, The Log Server, explains how to configure the Log Server and how to query its records. Chapter 10, The CC1000 Manager, explains the CC1000 Manager interface and the procedures involved in configuring the CC1000 system. Chapter 11, The Administrator Utility, describes in detail how to use this utility to manage users, groups, and devices. Chapter 12, Browser Operation, describes how to log in and access the devices on your CC1000 installation using a standard browser. Appendix A, Technical Information, provides technical as well as troubleshooting information. Appendix B, Authentication Key Utility, explains how to use the utility to upgrade the authentication key’s firmware, and user licenses. xi cc1k-2007-05.book Page xii Monday, May 21, 2007 9:36 AM CC1000 User Manual Conventions This manual uses the following conventions: Monospaced Indicates text that you should key in. [] Indicates keys you should press. For example, [Enter] means to press the Enter key. If keys need to be chorded, they appear together in the same bracket with a plus sign between them: [Ctrl+Alt]. 1. Numbered lists represent procedures with sequential steps. ♦ Bullet lists provide information, but do not involve sequential steps. → Indicates selecting the option (on a menu or dialog box, for example), that comes next. For example, Start → Run means to open the Start menu, and then select Run. Indicates critical information. Product Information For information about all ALTUSEN products and how they can help you connect without limits, visit ALTUSEN on the Web or contact an ALTUSEN Authorized Reseller. Visit ALTUSEN on the Web for a list of locations and telephone numbers International – http://www.aten.com North America – http://www.aten-usa.com xii cc1k-2007-05.book Page 1 Monday, May 21, 2007 9:36 AM Chapter 1 Introduction Overview The CC1000 Control Center Over the Net™ provides secure, centralized access, administration and management of your entire network—local and worldwide—anywhere; anytime. By consolidating the management of your ALTUSEN/ATEN IT devices, the CC1000 allows every device to be securely accessed and controlled by means of a single IP address. Servers and network equipment are integrated into a single tree view, making the CC1000 ideal for enterprises with data centers and branch offices, located in several remote locations. An intuitive, browser-based GUI interface provides convenient access and control of all equipment. The system comes in two configurations: one designed to run under Windows; the other—to allow multiplatform operation—designed to run under Java. The Java-based configuration (for Windows and Linux) is discussed in Chapters 2– 5; the Windows-based configuration is discussed in Chapters 7–12. Note: For Windows systems, you can install both the Java-based and Windows-based configurations. You can run either one, but you can’t run them both at the same time. 1 cc1k-2007-05.book Page 2 Monday, May 21, 2007 9:36 AM CC1000 User Manual Features Secure Centralized Management Complete control of your enterprise – consolidates the management of all ATEN IT devices Single IP address to securely access every device on the installation All devices are integrated into a single tree view for centralized access, administration, and management of a worldwide network from anywhere at anytime Web browser access over Internet/Intranet provides secure remote connections to all installed devices Highlights Java version runs on Windows and Linux for multiplatform support Ideal for enterprises with one or more data centers, or a number of remote offices Easy to use – intuitive browser-based GUI for simplified access to IT equipment in global data centers and remote offices Scalability – Multi-user access to hundreds of ATEN IT appliances and more than ten thousand servers and serially controlled devices A single login provides secure, centralized management of multiple data centers, branch offices and remote locations Provides centralized management, Role-Based Access and Control (RBAC), and Reporting Capabilities Powerful Security Powerful security features that enable integration with LDAP (Java version) and Active Directory (Windows AP version) external authentication tools Robust security policies for individual user authorization to the port level 128-bit SSL encryption of all data on the network Flexible session time-outs “Strong” user name and password authentication Devices can identify themselves by Name or IP in the browser – device’s IP can remain hidden from people passing by 2 cc1k-2007-05.book Page 3 Monday, May 21, 2007 9:36 AM CC1000 User Manual Network Interfaces TCP/IP HTTP / HTTPS SSL DNS LDAP / LDAPS Software Features All features - including access, configuration and administration accessible over the Net Powerful portal-like interface provides customized permission-based groupings and device views ATEN IT appliance auto-discovery with device-availability status, and alarms Access and Control from Anywhere at Anytime An array of flexible logging and reporting options with audit trails for diagnostics and troubleshooting View and manage active user sessions and active ports in real time Maximum number of simultaneous connections can be set for each device 3 cc1k-2007-05.book Page 4 Monday, May 21, 2007 9:36 AM CC1000 User Manual This Page Intentionally Left Blank 4 cc1k-2007-05.book Page 5 Monday, May 21, 2007 9:36 AM Chapter 2 CC1000J Server Installation Overview Recognizing the increasing importance of Linux in the server environment, CC1000J, the Java version of the CC1000 Control Center Over the NET system makes the CC1000’s management capabilities available to both Windows and Linux platforms that have Java 2 installed. Requirements A supported Operating System: Windows: 2000, XP, 2000 Server, Server 2003 or Windows Vista Note: Windows Vista is supported in CC1000J version 1.2.111 and higher. Linux: (most versions) JDK Ver. 1.5 or higher All ALTUSEN/ATEN IP products must be at a firmware level that contains the CC Management function, and the CC Management function must be enabled. Download and install the latest version of the relevant firmware from our Website, if necessary. CC1000J Components The CC1000J comprised of two components as shown in the table below: Component Function CC1000 Administrator Utility Manages users and devices. CC1000 Server Provides the user interface to the CC1000 system; manages CC1000 sessions and access to devices. Stores user and device information; authenticates user access. Stores all system logs in a searchable database. Note: Both components get installed to the same computer. Users with proper authorization, however, can log into the CC1000J with a browser and download the CC1000 Administrator Utility component to any computer to administer the installation remotely. 5 cc1k-2007-05.book Page 6 Monday, May 21, 2007 9:36 AM CC1000 User Manual Windows Version Installation Before running the installation program make sure of that version 1.5 or higher of the JDK has been installed on your system. If not, you need to download and install it. You can get the latest version of the JDK from the Sun Java web site: http://java.sun.com After the JDK has been installed on your system, you are ready to install the CC1000J program. To install CC1000J on a Windows system, do the following: 1. Plug the CC1000 USB Authentication Key into a USB port on the computer you are installing the CC1000J Server on. For security purposes, the key can be installed inside the case. See page 196 for details. 2. Copy CC1000J-Setup-ForWindows.exe from the software CD that came with your package to a convenient location on your server. 3. Go to the folder where CC1000J-Setup-ForWindows.exe is located, and execute it. A screen, similar to the one below, appears: Click Next to move on. 6 cc1k-2007-05.book Page 7 Monday, May 21, 2007 9:36 AM Chapter 2. CC1000J Server Installation 4. In the License Agreement screen that comes up, scroll down to the very bottom to activate the I accept... radio button: 5. Click to enable the I accept... radio button, then click Next to continue. 6. In the dialog box that comes up, key in your product’s serial number (the serial number can be found on the CC1000’s CD case), then click Next to continue. 7 cc1k-2007-05.book Page 8 Monday, May 21, 2007 9:36 AM CC1000 User Manual 7. In the Choose Installation Folder dialog box, specify the CC1000J’s installation folder. If you don’t want to use the default entry, click Choose... to browse to the location that you want, then click Next to continue. 8. In the Choose Shortcut Folder dialog box, click one of the radio buttons to specify where you would like to create product icons, then click Next to continue. 9. In the dialog box that comes up, specify the Java Home location (where the JDK has been installed). After the location has been confirmed, click Next to continue. 8 cc1k-2007-05.book Page 9 Monday, May 21, 2007 9:36 AM Chapter 2. CC1000J Server Installation 10. The dialog box changes to inform you that files are being copied to the installation folder. Once the files have been copied, click Continue to move on. 11. The Pre-Installation Summary screen appears: If you wish to change anything, click Previous to go back, If the information is correct, click Install. Note: If a dialog box comes up during the install informing you that a newer version of the lax.jar file already exists, you can overwrite it or not overwrite it – it doesn’t matter which. 9 cc1k-2007-05.book Page 10 Monday, May 21, 2007 9:36 AM CC1000 User Manual 12. When the installation utility brings up a screen informing you that the installation has completed successfully, click Done to exit the installer. 13. At the completion of the installation, a CC1000J entry is created in the Windows Start menu: 10 cc1k-2007-05.book Page 11 Monday, May 21, 2007 9:36 AM Chapter 2. CC1000J Server Installation Linux Version Installation Before you Begin The procedure for installing CC1000J on a Linux system is similar to that for Windows, but there are Java considerations to take note of first. Some distributions install an earlier version of Java than the JDK 1.5 required by the CC1000J program. To determine the Java version on your system, open a terminal and enter the following: java -version If the version it displays refers to a Java version that is earlier than JDK 1.5, you must install a JDK version that is 1.5 or higher. Note: The above only checks the JRE (Java Runtime Environment) version. This is usually the same as the JDK, but may not be so. If you are unsure that the JDK is high enough, we recommend a fresh install using a JDK version at least as high as the one specified in the requirements section of this manual (see Requirements, page 5). Make sure your PATH and JAVA_HOME environment variables point to the new version in your /root/.bash_profile file. For example: PATH=/usr/java/jdk1.5.0_09/bin:$PATH:$HOME/bin:./ JAVA_HOME=/usr/java/jdk1.5.0_09 BASH_ENV= $HOME/.bashrc USERNAME= "root" export USERNAME BASH_ENV PATH JAVA_HOME Even after you install an appropriate Java version and set the new PATH and JAVA_HOME environment variables, the distribution may still not recognize the new version and continue to use its original Java version. If the problem exists on your installation, correct it by doing the following: 1. Copy the CC1000J-Setup-ForLinux.bin file from the distribution CD to a folder on your hard disk. 2. Open a terminal and go to the directory where the CC1000J-Setup-ForLinux.bin file is located. 3. Enter the following commands: export LAX_DEBUG=1 sh CC1000J-Setup-ForLinux.bin Note: If the installation program starts, cancel it. 11 cc1k-2007-05.book Page 12 Monday, May 21, 2007 9:36 AM CC1000 User Manual 4. In the screen output, look for the line (it will be in bold) that starts: Using VM......... to see which Java your distribution is defaulting to. 5. If the Using VM entry shows a path to a file named java in the old Java version directory, go to that directory and either delete the java file or rename it. 6. Log out and log back in. Installing After making sure that the appropriate version of the JDK has been installed, do the following: 1. If you haven’t already done so, copy the CC1000J-Setup-ForLinux.bin file from the distribution CD to a folder on your hard disk. 2. Open the folder that you copied the installation file to, and run the CC1000J-Setup-ForLinux.bin program. Note: 1. You must run the installation program as the root user. For some versions of Linux, the program must be run in a terminal. 2. Make sure that the installation file has executable permissions 3. Refer to the Windows installation procedure (see page 6), for details on how to proceed once you start the installation program. 12 cc1k-2007-05.book Page 13 Monday, May 21, 2007 9:36 AM Chapter 2. CC1000J Server Installation Uninstalling CC1000J Uninstalling from a Windows System To uninstall CC1000J from a Windows system, do the following: 1. Open the Start menu. 2. Navigate to the CC1000Java entry (Programs → CC1000Java), and select Uninstall CC1000Java. Uninstalling from a Linux System To uninstall CC1000J from a Linux system, as root, execute the following command: /install-path/Uninstall_CC1000Java/Uninstall_CC1000Java Where /install-path represents the directory that you specified for CC1000J’s location when you installed the program. 13 cc1k-2007-05.book Page 14 Monday, May 21, 2007 9:36 AM CC1000 User Manual Upgrading the CC1000J If CC1000J has already been installed, it is not necessary to perform a full install. You can upgrade to the latest CC1000J version by running the CC1000J-Upgrade program: CC1000J-Upgrade-ForWindows.exe (for Windows) CC1000J-Upgrade-ForLinux.bin (for Linux) The files can be found in the CC1000 Java Version folder on the software CD that came with your CC1000J package (CC1000 Software → CC1000 Java Version). When you run the upgrade program, simply follow the Wizard to complete the procedure. Note: New versions of the Upgrade Program are put up on our website for download as they become available. Check the website to get the most up-to-date version. 14 cc1k-2007-05.book Page 15 Monday, May 21, 2007 9:36 AM Chapter 3 The CC1000J Manager Overview The CC1000J Manager works in tandem with the Administrator Utility, and the CC1000J configuration parameters are set here. To run the program make sure that the USB authentication key is attached, then do the following: On a Windows system, Open the Start menu; navigate to the CC1000Java entry (Programs → CC1000Java), and select CC1000JManager. On a Linux system, open a terminal session; go to the directory that CC1000J is installed on; and run the CC1000J Manager shell file (CC1000JManager). 15 cc1k-2007-05.book Page 16 Monday, May 21, 2007 9:36 AM CC1000 User Manual The First Time The first time the CC1000J Manager comes up, a screen like the one below appears: This screen appears with this message because the configuration parameters haven’t been set yet. After a brief pause, the program automatically brings up the Settings dialog box where you specify the configuration parameters. 16 cc1k-2007-05.book Page 17 Monday, May 21, 2007 9:36 AM Chapter 3. The CC1000J Manager Once the settings have been properly configured (see page 18 for details), and you go back to the CC1000J Manager screen, it now looks similar to this: Messages concerning events that take place on the CC1000J appear in the Events panel. The Settings button brings up a dialog box that lets you set configuration values for the CC1000J system. (Details are provided in the sections that follow.) The Reset button stops the program and then restarts it - saving you the trouble of having to close the window and go through the execution procedure again. The Clear button erases the contents of the Events panel and starts over with a clean screen. The About button provides information about the CC1000J Manager program. 17 cc1k-2007-05.book Page 18 Monday, May 21, 2007 9:36 AM CC1000 User Manual Configuration When you click the Settings button, the CC1000J Manager Settings dialog box appears: The settings dialog box has three tabs: CC1000J Manager, System, and View Licenses. Each of the tabs is described in the sections that follow. The Manager Tab The CC1000J Manager tab is divided into five panels as follows: The Primary and Secondary Network Adapters: The CC1000 makes use of one or two network adapters (two are recommended). If you use only one, it is the Primary adapter; its checkbox is enabled, and can’t be disabled. If you use two adapters – one for an Intranet (internal) and one for the Internet (external), for example – then you must enable the Secondary adapter (click to put a check in the Use Secondary NIC checkbox), and provide the appropriate IP address and port information. 18 cc1k-2007-05.book Page 19 Monday, May 21, 2007 9:36 AM Chapter 3. The CC1000J Manager The meanings of the fields are described in the following table: Field Meaning IP The IP address assigned to the network adapter of the computer that CC1000J is installed on. Device port The port is the port that the CC1000 Manager uses to communicate with the devices on the installation (CN6000, PN9108, SN0116, etc.). Admin utility port The port that the CC1000 Manager uses to communicate with the Administrator Utility. Note: 1. You cannot use 0.0.0.0 or 255.255.255.255 for the IP address of either the Primary or Secondary NIC. 2. No two ports on the same NIC can have the same value. Proxy Settings: To allow users to access CC1000 managed devices over a WAN you have to enable the proxy function (put a check in the Enable Proxy checkbox). Since this function makes use of the Secondary Network Adapter, it only becomes available if the Use Secondary NIC function is enabled (refer to the discussion in the previous section). After enabling Proxy Setting, specify a range of ports for the CC1000 Manager to use for this function. The valid range is from 1024 to 65535, with a minimum difference of 500. Note: 1. If the CC1000 Server is behind a firewall, the proxy ports set here must be allowed by the firewall. 2. If you use this feature, when you Save the settings the program checks the Secondary network adapter and Proxy settings fields. If there is an error, it brings the cursor to the invalid field and asks you to reenter the information for that field. 19 cc1k-2007-05.book Page 20 Monday, May 21, 2007 9:36 AM CC1000 User Manual Log Server Settings: There are two settings for this panel, as shown in the table, below: Field Setting Maintain Log For Allows you to specify the number of days that the log entries can be kept in the current working database. Backup Allows you to specify the timeframe for database backups. SMTP Server Settings: The CC1000 sends email notification of event traps (as defined by each device), on installed devices to users of those devices. Note: Recipients are designated in each device’s configuration settings. See the device’s User Manual for details. Specify the IP address or the domain name of the computer running your SMTP server in the Server field. Specify the CC1000 administrator’s email address in the Send From field. Note: This field cannot be blank. The System Tab The System Tab lets you configure your LDAP, Apache Tomcat, and JDK settings: 20 cc1k-2007-05.book Page 21 Monday, May 21, 2007 9:36 AM Chapter 3. The CC1000J Manager LDAP: In the Ports panel, set the ports that LDAP and LDAPS (secure LDAP) listen on. The LDAP User Management section becomes active after an administrator or user logs in by clicking the Login button. After a successful log in, the Users panel lists all the users that have been added to the CC1000J LDAP authorization database. Note: This is an authorization list that gives the users who are on it authorization to access the Administrator Utility (The Administrator Utility is discussed in Chapter 4.) The preconfigured LDAPManager entry is for the person responsible for managing the LDAP database. Only the LDAPManager can Add or Delete users. Regular users can only access the Edit function to modify their passwords. The default LDAPManager Login name is ldapmanager; the LDAPManager password is password. For security reasons, we recommend that you change the password to something unique. To add a user, click Add; fill in the user’s username and password information; then click OK. To delete a user, select the user from the list, then click Delete. In the confirmation dialog box that comes up, click OK to delete the user, or Cancel to abort the operation. To change a user’s password, click Edit. In the dialog box that comes up, make your changes, then click OK. Apache Tomcat: The HTTP port is the regular port that Apache Tomcat listens on. The HTTPS port is the secure port that Apache Tomcat listens on. The Shutdown port is the regular port that Apache Tomcat listens on. Note: If the default port settings conflict with other programs, you can change them to whatever you wish. You must restart CC1000J in order for the new settings to take effect. JDK: This field indicates the Java Development Kit’s location. 21 cc1k-2007-05.book Page 22 Monday, May 21, 2007 9:36 AM CC1000 User Manual The View Licenses Tab The View Licenses Tab lets you view the licenses that are related to the CC1000J package. To view a license, click its radio button. Finishing Up When you have finished making all your configuration entries, click OK to save your settings. If there is an error in any of the entries, the pointer will move to the invalid field. Change the entry to a valid one, then click OK, again. A dialog box appears informing you that the CC1000J Manager must be restarted and asks if you want to proceed. Click Yes to confirm; click No to discard the changes. To exit without saving any changes that you made, click Cancel. A dialog box appears, asking you to confirm that you want to discard your changes. Click Yes to confirm and exit; click No to return to the Configuration dialog box. After you have saved your settings, you return to the CC1000J Manager main screen. This time, events that have taken place are listed in the main panel. 22 cc1k-2007-05.book Page 23 Monday, May 21, 2007 9:36 AM Chapter 4 The CC1000J Administrator Utility Introduction The CC1000J Administrator Utility is a client utility that allows administrators to manage users and devices in LDAP. The utility provides four management functions: device management; user management; group management; and the import/export of configuration data. All devices, folders, users, and groups are managed in a tree view. Specific context menus can be accessed by right clicking on each item. Getting Started To start the program: Under Windows, open Start → Programs → CC1000Java→ AdminUtility Under Linux, as root, run AdminUtility from a terminal session. Note: If your version of Linux supports it, you can run the program by clicking or double clicking the AdminUtility icon. 23 cc1k-2007-05.book Page 24 Monday, May 21, 2007 9:36 AM CC1000 User Manual Logging In After launching CC1000J, a login dialog box similar to the one below appears: Key in Username and Password (set in LDAP – see page 21 for details), then click Login to bring up the Administrator Utility Main Screen: Devices, Users, and Groups are created and managed from this screen. The first time you run the utility, except for a Super Administrator installed under the Users folder, there are no device folders, devices, users, or groups listed under the root folders. The following sections describe how to create and manage Devices, Users, and Groups. Note: For security purposes, the default Super Administrator password (password), should be changed to something unique. 24 cc1k-2007-05.book Page 25 Monday, May 21, 2007 9:36 AM Chapter 4. The CC1000J Administrator Utility Device Management Creating Device Folders Device folders are containers for devices which allow you to organize your enterprise-wide devices into useful categories (location, department, etc.). To create a device folder, do the following: 1. Right click on the CC1000J Devices folder. 2. In the pop-up menu that appears, select New → Folder. 3. The Create folder dialog box appears. 4. Enter a name and a description for the folder. 25 cc1k-2007-05.book Page 26 Monday, May 21, 2007 9:36 AM CC1000 User Manual 5. Click OK. The folder appears as a subfolder of the CC1000J Devices root folder: Nesting Device Folders You can nest device folders. For example, you could have a Taipei device folder and a Taizhong device folder as sub folders under the Taiwan folder. Just right click on the folder you want to put a sub folder in and select New from the pop-up menu, as above. Folder Properties When you create a folder, its Properties screen appears with the name and description you assigned it. This box disappears when you make another selection in the Tree List. You can change a device folder’s name and/or description at any time by selecting it in the tree list. When its Properties screen comes up, make your changes and click Save. 26 cc1k-2007-05.book Page 27 Monday, May 21, 2007 9:36 AM Chapter 4. The CC1000J Administrator Utility Adding Devices Devices are added to the device folders that are appropriate for them. For example, you would create a device for a PN9108 that was in Taiwan, in the Taiwan device folder. There are two methods to add a device. The first is to manually add it; the second is to use the CC1000J to add it by browsing the device list (see Adding Devices by browsing:, page 30). Note: Devices to be added must be powered on and have CC management enabled and configured in their settings. Browsing the device list is the simplest way to add a device to a folder, because the device provides information about itself, such as its name, type, and MAC address. In this way, you ensure the accuracy of the device information and save the time normally required to gather and type in the information. Adding Devices Manually: To manually add a device, do the following: 1. Right click on the folder that you want to add the new device to. 2. In the pop-up menu that appears, select New → Device. 27 cc1k-2007-05.book Page 28 Monday, May 21, 2007 9:36 AM CC1000 User Manual 3. In the dialog box that appears, drop down the Select Model list and select the device type that you want to add: Note: In this example we are adding a PN9108. The procedure for adding other devices is the same. 4. Enter a name, description, and MAC address for the device in the appropriate fields. 5. Enter an email address for the person that the device will send messages to when events (such as SNMP traps) occur, in the Notify email field. Note: 1. This step is optional. 2. You can use the Browse button to select the address from a list of users rather than inputting the address manually. 6. Specify the maximum number of simultaneous connections to the device that you want CC1000J to allow. Note: 1. A number of 0 (zero) means unlimited connections (up to the maximum number of connections set in the device, itself). 2. If the number specified here is greater than number of connections allowed by the device itself, the number allowed by the device takes precedence over this number. More connections than the ones allowed by the device will not be accepted. 7. Choose whether to display the device’s name or IP address when users log into the CC1000J via their browsers. For security, selecting the device’s name keeps its IP address from being visible under the Operation Notes in the main panel when the device’s information displays in a browser. 28 cc1k-2007-05.book Page 29 Monday, May 21, 2007 9:36 AM Chapter 4. The CC1000J Administrator Utility When your settings have been made, the dialog box should resemble the example below: 8. Click OK to finish. The new device is created in its device folder: Note: When you create the device, its Properties screen appears. Ignore this for the time being. A complete discussion of how to configure the screen entries is given on page 44 29 cc1k-2007-05.book Page 30 Monday, May 21, 2007 9:36 AM CC1000 User Manual Adding Devices by browsing: Browsing is the most convenient way to add devices, since most of the device information is automatically inserted, rather than having to be keyed in. Note: Devices to be added by browsing must be powered on and have CC management enabled and configured in their settings. To add a device by browsing, do the following: 1. Right click on the folder that you want to add the new device to. 2. In the popup menu that appears, select New → Browse: 3. In the Browse Unregistered Devices dialog box that appears, select the device you want to add from the Found devices list, then click OK. 30 cc1k-2007-05.book Page 31 Monday, May 21, 2007 9:36 AM Chapter 4. The CC1000J Administrator Utility 4. In the dialog box that appears, the Name and MAC address fields are already filled in. 5. Give the device a more descriptive name, and fill in the Description field, if you like. 6. Enter an email address for the person that the device will send messages to when important events (such as SNMP traps) occur on it in the Notify email field Note: 1. This step is optional. 2. You can use the Browse button to select the address from a list of users rather than inputting the address manually. 7. Specify the maximum number of simultaneous connections to the device that you want CC1000J to allow. Note: If the number specified here is greater than number of connections allowed by the device itself, the number allowed by the device takes precedence over this number. More connections than the ones allowed by the device will not be accepted. 8. Choose whether to display the device’s name or IP address under the Operation Notes in the main panel when users log into the CC1000J via their browsers. 31 cc1k-2007-05.book Page 32 Monday, May 21, 2007 9:36 AM CC1000 User Manual 9. Click OK to finish up. The device is added to the folder: Note: When you create the device, its Properties screen appears. Ignore this for the time being. A complete discussion of how to configure the screen entries is given on page 44 Adding Generic Devices: The CC1000J supports the creation of a Generic device type. This refers to a device that is not part of the Aten / Altusen On the Net™ / Over the Net™ line of products. Generic devices have no provision for CC management support and, therefore, cannot be added by browsing, or be authenticated through the CC1000J. You must log in to them with their own Username/Password authentication procedure. In addition, they must be capable of browser-based access. To add a generic device, do the following: 1. Right click on the device folder that you want to add the new device to. 2. In the popup menu that appears, select New → Generic Device: 32 cc1k-2007-05.book Page 33 Monday, May 21, 2007 9:36 AM Chapter 4. The CC1000J Administrator Utility 3. In the dialog box that appears, key in a name, description (optional) and IP address for the device: 4. Choose whether to display the device’s name or IP address under the Operation Notes in the main panel when users log into the CC1000J via their browsers. 5. Click OK to finish up. The device is added to the folder: Note: When you create the device, its Properties screen appears. The screen displays the device’s information, and is used to configure User and Group permissions for the device. You can ignore it for the time being. Configuration of Users, Groups, and Devices is discussed in the sections that follow. 33 cc1k-2007-05.book Page 34 Monday, May 21, 2007 9:36 AM CC1000 User Manual Deleting Devices With the exception of the CC1000J Devices root folder, all folders and devices can be deleted by doing the following: 1. Right click on the item you want to delete. 2. In the pop-up menu that appears, select Delete. Note: When you delete a folder, all subfolders and devices contained in it are also deleted. Moving Folders/Devices Folders and devices can be moved to other folders by dragging and dropping. Device Properties A device’s Properties screen displays the device’s information, and is used to configure User and Group permissions for the device (see Device Properties Configuration, page 44). You can view it and make changes to its information and permission configuration by selecting it in the tree list. 34 cc1k-2007-05.book Page 35 Monday, May 21, 2007 9:36 AM Chapter 4. The CC1000J Administrator Utility User Management The CC1000J Administrator Utility allows administrators to add, delete and modify users and user attributes. Note: The Administrator Utility comes with a pre installed superadmin (super administrator) account. The Username for this account is superadmin; the password is CC1KPassword. The password is case sensitive. For security purposes, we strongly recommend changing the password to something unique. Adding Users To add a user, do the following: 1. Expand the CC1000J Users/Groups folder. 2. Right click on the Users folder. In the pop up menu that appears, click New: 35 cc1k-2007-05.book Page 36 Monday, May 21, 2007 9:36 AM CC1000 User Manual 3. The Create User dialog box appears. Enter the required information in the appropriate fields. A description of each of the items is given in the table below: Field Description Username Enter a username here. Description Additional user information you may wish to include. Browse For installations that make use of Windows Active Directory, the information for the Username and Description fields can be filled in automatically by clicking Browse and selecting the user from a list of users registered in AD. Email The user’s email address. If the email address is entered here, it will show up in a device’s Notify email list. Use “password” as default password Selecting this sets “password” as the user’s password. Password You must set the password unless you select Use “password” as default. Confirm password To be sure there is no mistake in the password you are asked to enter it again. The two entries must exactly match. (Continues on next page.) 36 cc1k-2007-05.book Page 37 Monday, May 21, 2007 9:36 AM Chapter 4. The CC1000J Administrator Utility (Continued from previous page.) Field User status Description There are three categories: Super Administrator, Administrator and User (see User Type Options, page 39). There is no limitation on the number of accounts that can be created in each category. Note: 1. The Super Administrator is not allowed to access devices from a browser login to the CC1000J. 2. If the User status you want to choose is already selected, click it again to bring up its User Type Options dialog box. Session timeout 1. If there is no online device connected to the CC1000J, and there is no operator input for the amount of time specified here, the CC1000J session is ended. The Super Administrator timeout interval is from 1–1440 minutes; default is 3 minutes. The timeout interval for Administrators and Users can either be 1–1440 minutes or no timeout; default is 3 minutes. 2. If an operator is connected to a device and that device has its own timeout interval, the CC1000 timeout interval won’t begin until the operator is first timed out of the device session. Unexpected disconnection timeout If the user unexpectedly disconnects (i.e. closes the browser), the CC1000J times out the user’s session after the amount of time specified here. The timeout interval is from 2 - 10 minutes; default is 2 minutes. (Continues on next page.) 37 cc1k-2007-05.book Page 38 Monday, May 21, 2007 9:36 AM CC1000 User Manual (Continued from previous page.) Note: If you click the Browse button (see Browse, page 36), to add the Username and Description, a Browse Domain Users input screen appears: 1. Specify the AD Server’s IP address and port. 2. Provide a valid Username and Password for the AD Server. 3. Click Find Now to generate a list of users in the Domain Users column. 4. Select the user in the Domain Users column. The user’s information displays in the fields to the right of the column. 5. Click OK 38 cc1k-2007-05.book Page 39 Monday, May 21, 2007 9:36 AM Chapter 4. The CC1000J Administrator Utility 4. Click one of the User Status options that is appropriate for the User. Depending on your choice, one of the following dialog boxes appears. A description of the options is given in the table, below: Option Description Download Administrator Utility This option allows a Super Administrator to download the Administrator Utility executable file from the CC1000J Servers site. The Administrator Utility can run as an independent module on Windows (2000 and higher) and most Linux systems. View backup log files Selecting this option allows the Super Administrator to view and query the backup log files. View system information Selecting this option allows the Super Administrator to view system information – such as the number of Licenses and Connections available to the system. View device information Selecting this option allows the Super Administrator to view information for all online devices on the installation. Administrators can view information for the online devices that they have access rights to. End session Selecting this option allows the Super Administrator to end Administrator and User CC1000J sessions. Administrators can end User CC1000J sessions. (Continues on next page.) 39 cc1k-2007-05.book Page 40 Monday, May 21, 2007 9:36 AM CC1000 User Manual (Continued from previous page.) Option Description View system log Selecting this option allows the Super Administrator or Administrator to view and query the system log files. View session information Selecting this option allows the Super Administrator, Administrator, or User to see information regarding the sessions currently taking place online. View device log Selecting this option allows the Super Administrator, Administrator, or User to view and query the device logs for the devices they have access rights to. Note: 1. View system log, View session information, and View device log are the defaults for the Super Administrator; View device log is the default for Administrators. 2. See Main Page Links, page 65 for screenshots and more details regarding these selections. 5. Place a check in the boxes to enable the options that you want to allow, then click OK. 6. When you return to the Create User dialog box, click OK. The new user is added to the Users folder. 7. Repeat steps 2–6 for each new user you want to add. 40 cc1k-2007-05.book Page 41 Monday, May 21, 2007 9:36 AM Chapter 4. The CC1000J Administrator Utility Deleting Users To delete a user, do the following: 1. Navigate to the Users folder (CC1000J Users/Groups → Users) and right click on the username. 2. Click Delete. User Properties User accounts and permissions are managed through the User Properties screen. See User Properties Configuration, page 47, for details. 41 cc1k-2007-05.book Page 42 Monday, May 21, 2007 9:36 AM CC1000 User Manual Group Management Groups allow administrators to easily and efficiently manage users and devices. Since device access rights apply to anyone who is a member of the group, administrators need only set them once for the group, instead of having to set them for each user individually. Multiple groups can be defined to allow some users access to specific devices, while restricting other users from accessing those devices. Creating Groups To create a group, do the following: 1. Expand the CC1000J Users/Groups folder. 2. Right click on the Groups. 3. In the pop up menu that appears, choose New. 4. In the Create Group dialog box that appears, enter a group name and description, then click OK. 42 cc1k-2007-05.book Page 43 Monday, May 21, 2007 9:36 AM Chapter 4. The CC1000J Administrator Utility 5. The new group is added to the Groups folder: Deleting Groups To delete a group, do the following: 1. Navigate to the Groups folder (CC1000J Users/Groups → Groups) and right click on the Group’s name. 2. Click Delete. Group Properties User accounts and permissions are managed through the Group Properties screen. See Group Properties Configuration, page 52, for details. 43 cc1k-2007-05.book Page 44 Monday, May 21, 2007 9:36 AM CC1000 User Manual Device Properties Configuration User access and permissions for particular devices are configured through the device’s Device Properties screen. To bring up a device’s screen, navigate to the folder that the device resides in and click on its name. A screen, similar to the one below, appears: The screen is divided into three major areas: The top contains information about the device that was specified when the device was created (see Adding Devices, page 27). The middle panel lets you add the users and groups that will have access rights to the device. The bottom panel lets you specify the access rights for each user and group. 44 cc1k-2007-05.book Page 45 Monday, May 21, 2007 9:36 AM Chapter 4. The CC1000J Administrator Utility Adding Users / Groups to Devices To add a user or group to the device’s access list, do the following: 1. Click the Add button at the right of the middle panel. 2. In the dialog box that appears: a) Click one of the radio buttons to select whether you are adding a User or a Group b) Select the User or Group to be added c) Click OK 3. The permissions dialog box comes up. Set the permissions according to the information contained in the device’s User Manual, then click OK. 45 cc1k-2007-05.book Page 46 Monday, May 21, 2007 9:36 AM CC1000 User Manual 4. When you return to the Device Properties screen the Users and Groups that you added appear in the middle panel. Removing Users / Groups from Devices To remove a User / Group from a device’s access list, select the User or Group from the list, then click Remove. Viewing / Editing User / Group Device Permissions To view or edit the permissions for a User or Group, click on the name in the middle panel. The information appears in the bottom panel. Make any necessary changes, then click OK. 46 cc1k-2007-05.book Page 47 Monday, May 21, 2007 9:36 AM Chapter 4. The CC1000J Administrator Utility User Properties Configuration User accounts are configured through the User Properties screen. To bring up the screen, open the Users folder (CC1000J Users/Groups → Users) and click on the user’s name. The User Properties screen appears. The screen is divided into three major areas: The top contains information about the user that was specified when the user was created (see Adding Users, page 35), as well as an area to reset or change a user’s password (see Resetting Passwords:, below). The Member of panel lets you add the user to a group. See Adding Users to Groups, page 52 for details. The Devices panel lets you assign devices to the user. See Adding Devices to Users, page 49 for details. Note: Users and Groups can also be added to devices from the Device Properties Configuration screen. See Adding Users / Groups to Devices, page 45 Resetting Passwords: To reset a user’s password, do the following: 1. Check Reset password. This enables the Password fields. 2. Enter the new password; then enter it again to confirm it. 3. Click Apply to finish. 47 cc1k-2007-05.book Page 48 Monday, May 21, 2007 9:36 AM CC1000 User Manual Users and Groups Adding a User to a Group To add a user to a group, do the following: 1. Click the Add button at the bottom of the Member of panel. 2. In the dialog box that appears, select the group that you want the user to be a member of, then click OK. 3. When you return to the User Properties screen, the group can be seen in the Member of list: 48 cc1k-2007-05.book Page 49 Monday, May 21, 2007 9:36 AM Chapter 4. The CC1000J Administrator Utility Group Priority If the user is a member of more than one group, you can adjust a group’s priority by selecting and then clicking Up or Down to move it accordingly: Removing Users From Groups To remove a user from a group, select the group from the Member of list, then click Remove. Users and Devices Adding Devices to Users To add a device for the user to access, do the following: 1. Click the Add button at the bottom of the Devices panel. 2. In the dialog box that appears, select the device, then click OK. Note: You may have to expand the folders to get to the device. 49 cc1k-2007-05.book Page 50 Monday, May 21, 2007 9:36 AM CC1000 User Manual 3. The Access Configuration dialog box comes up. Set the permissions according to the information contained in the device’s User Manual, then click OK. 4. When you return to the User Properties screen the device that you selected appears in the Devices panel. 50 cc1k-2007-05.book Page 51 Monday, May 21, 2007 9:36 AM Chapter 4. The CC1000J Administrator Utility Device Panel Headings The headings at the top of the Device panel are described in the table, below:. Heading Description Name Lists the name of the device. Status Indicates whether the device is set as enabled or disabled. If it is set as enabled, it shows up in the user’s tree view. If it is set as disabled, it doesn’t show up in the user’s tree view – even though it is on line. The administrator can use this function to temporarily deny a user access to a device without having to delete it and then reinstall it. Type Indicates whether the device is accessed privately or as part of a group. Device Button Functions The functions of the buttons associated with the panel are described in the table, below: Heading Description Enable Highlight a device in the list box and click Enable, to allow the user to access the device. This function only works for devices that are accessed privately. Disable Highlight a device in the list and click Disable, to disable user access to the device. This function only works for devices that are accessed privately. Add Allows the administrator to add devices to the list of devices that a user can access. Remove Highlight a device and click Remove, to remove a device from the list. This function cannot be used to remove a device that the user accesses through a group. Convert This function converts a device that is accessed through a group to device that is personal to the user. To convert a group device in the list to a personal one, select it and click Convert. The status of the new, personal, device is Enabled; the status of the old group device is now Disabled. If the private device is removed, however, the status of the original group device automatically reverts to being Enabled. Note: A personal device cannot be converted to a group device. Properties To view and change device properties, select the device and click Properties, or double click the device. Note: Properties of devices belonging to groups can only be viewed, not changed. 51 cc1k-2007-05.book Page 52 Monday, May 21, 2007 9:36 AM CC1000 User Manual Group Properties Configuration Groups are managed through their Group Properties screen. To bring up the screen, navigate to the Groups folder (CC1000J Users/Groups → Groups), and click on the name of the group. A screen, similar to the one below, appears: Adding Users to Groups To add a user to a group, do the following: 1. Navigate to the group folder that you want to add a user to, and click on the name of the group. 2. In the Group Properties screen that appears, go to the bottom of the Members panel and click Add. 3. In the Select User dialog box that appears, select the user you want to add to the group from the list of users. 52 cc1k-2007-05.book Page 53 Monday, May 21, 2007 9:36 AM Chapter 4. The CC1000J Administrator Utility 4. Click OK. The user is added to the group’s Members list. 5. Click Exit to close the screen. Removing Users from Groups: To remove a user from a group, select the group in the Member of panel, then click Remove. 53 cc1k-2007-05.book Page 54 Monday, May 21, 2007 9:36 AM CC1000 User Manual Adding Devices to Groups To add a device to a group, do the following: 1. Navigate to the group folder that you want to add a device to, and click on the name of the group. 2. In the Group Properties screen that appears, go to the bottom of the Devices panel and click Add. 3. Select the device that you want to add to the group. 4. Click OK. 54 cc1k-2007-05.book Page 55 Monday, May 21, 2007 9:36 AM Chapter 4. The CC1000J Administrator Utility 5. In the Access Configuration dialog box that appears, set the permissions according to the information contained in the device’s User Manual, then click OK. 6. When you return to the Group Properties screen the device that you selected appears in the Devices panel. 55 cc1k-2007-05.book Page 56 Monday, May 21, 2007 9:36 AM CC1000 User Manual Device Conflict If a user is a member of more than one group and each group has access to the same device, the device’s name will appear more than once in the Devices panel of the user’s Properties screen. Only the first entry of the device is enabled, however. Users are only able to access the device from the group that the first instance of the device is pointing to. To ascertain which group a device is pointing to, hover the mouse pointer over the device’s name in the Devices list. The balloon that appears displays which group (if any), the device points to − as shown in the screen, below. In order for a user to access the device, the group that it points to must have first priority. The group at the top of the Member of list has the highest priority. To change a group’s priority, see Group Priority, page 49. 56 cc1k-2007-05.book Page 57 Monday, May 21, 2007 9:36 AM Chapter 4. The CC1000J Administrator Utility Export / Import Configurations The Administrator Utility can export CC1000J user and device configurations to a file. It can also import CC1000J user and device configurations from previously generated configuration files. Exporting Configurations To export configurations to a file, do the following: 1. From the File menu, choose Export. The Export dialog box appears: 2. Click Start. The configurations are exported to the specified file. Note: 1. You can change the default filename if you wish. 2. By default, the file is saved in the \CC1000Java\CC1000J-App folder, but you can key in, or browse, to a different folder. 57 cc1k-2007-05.book Page 58 Monday, May 21, 2007 9:36 AM CC1000 User Manual Importing Configurations To import configurations from a file, do the following: 1. From the File menu, choose Import. The Import Directory dialog box appears. 2. Key in, or browse to, the path and filename where the import file is located. 58 cc1k-2007-05.book Page 59 Monday, May 21, 2007 9:36 AM Chapter 4. The CC1000J Administrator Utility 3. When you come back to the dialog box, it looks similar to the one, below: If the file was originally exported by the Administration Utility, its DN (Distinguished Name) configuration data appears in the text box to the right of the Replace base DN entry. 4. Choose whether to enable or disable the Replace base DN entry. By default, the Replace base DN checkbox is enabled. That means that the import file’s DN configuration data (the entries in the text box to its right), will be replaced by the LDAP DN configuration. If you are importing a file that was not created by exporting it from this Administrator Utility (running on this computer), you must key in this computer’s DN configuration in the text box. If the Replace base DN checkbox is not enabled, only the data in the import file that matches the CC Authentication Server DN will be imported. 5. Click Start. A cautionary message appears: 6. Click OK to import the configuration file’s information; click Cancel to abort the operation. After the file is successfully imported, a message appears on screen to inform you of the fact. 59 cc1k-2007-05.book Page 60 Monday, May 21, 2007 9:36 AM CC1000 User Manual This Page Intentionally Left Blank 60 cc1k-2007-05.book Page 61 Monday, May 21, 2007 9:36 AM Chapter 5 CC1000J Browser Operation Devices on a CC1000J installation are accessed from a browser based GUI. Only a single login to the CC1000J Server is required to access any of them. An expandable tree view lets you locate and access any device on the entire installation - no matter where in the world - with just a few clicks of the mouse. Logging In To log into the CC1000J, do the following: 1. Open the browser and specify the IP address of the CC1000J in the browser's URL location bar. Note: 1. You must include http:// or https:// before the IP address, and you must specify the http or https port that the CC1000J listens on when you enter its URL in your browser. For example: http://192.168.0.30:8080 https://192.168.0.30:8443 2. The http and https ports are set in the Apache Tomcat panel of the CC1000J Manager’s System tab (see The System Tab, page 20). 2. When the Security Alert dialog box appears, accept the certificate. The Login page appears: 3. Provide your CC1000J Username and Password, then click Login. 61 cc1k-2007-05.book Page 62 Monday, May 21, 2007 9:36 AM CC1000 User Manual 4. If this is the first time you are logging in, or your password was reset, a dialog box comes up for you to set up your password again. Reenter and confirm your password. You can keep your original password if you like. Note: 1. The CC1000J provides a limited number of login licenses. If no licenses are available, a window informing you that there are no more licenses available appears instead of the login screen. 2. If a message saying that the CC1000J Service is not available, make sure that the CC1000J Manager is running and that its settings are correct. 3. The CC1000J supports multiple logins for Administrators and Users; Super Administrators are restricted to a single login. 62 cc1k-2007-05.book Page 63 Monday, May 21, 2007 9:36 AM Chapter 5. CC1000J Browser Operation Main Page Layout After you have successfully logged in, the CC1000J Main Web Page appears: The CC1000J Main Page is divided into three major sections: a left panel; a right panel; and a row of links at the top-right. The left panel displays a tree view of all the device folders on the installation that the user is authorized to access. The Tree View is discussed in the next section. The main panel provides information about the item in the Device Tree that is currently selected. Clicking a link on the row at the top-right, brings up additional screens. The number and type of links displayed, are determined by the user’s type (Super Administrator, Administrator, User) and the options selected when the user was created. The links are discussed under Main Page Links, page 65. 63 cc1k-2007-05.book Page 64 Monday, May 21, 2007 9:36 AM CC1000 User Manual Tree View Only devices the user is authorized to access are listed in the Tree View (See Adding Users / Groups to Devices, page 45 for details.) A plus sign (+) in front of a folder means that there are items nested inside of it. Click the plus sign to expand the tree and show the nested items. To access a device, navigate through the folders to select it. A screen similar to the one below appears: If the device is on line, its icon lights green, and its IP address or device name appears under the Operation Notes heading in the main panel when you select it. Usually, there are two choices available to access a device: Accessing it directly and logging in manually Accessing it via the CC1000J – which doesn’t require another log in. If the device cannot be accessed directly, however, only the CC1000J access method appears. Click the IP address or device name to bring up a new browser window with the device’s web page displayed. Note: The device must be configured to operate with the CC1000J, or its status will be displayed as Off Line. Refer to the device's User Manual for information on how to configure and operate it. 64 cc1k-2007-05.book Page 65 Monday, May 21, 2007 9:36 AM Chapter 5. CC1000J Browser Operation Main Page Links Overview Clicking the links at the top-right of the main page brings up additional screens. The number and type of links displayed, are determined by the user’s type (Super Administrator, Administrator, User) and the options selected when the user was created. The table below shows the relation between the User Type and link type: Link Accessible By Access Download Super Administrator Optional System Info Super Administrator Optional Device Info Session Info Log (System) Log (Device) Super Administrator Optional Administrator Optional Super Administrator Default Administrator Optional User Optional Super Administrator Default Administrator Optional Super Administrator Default Administrator Default User Optional Log (Backup) Super Administrator Optional About All Default Logout All Default If a link is designated as Default, it always appears on the web page. If a link is designated as Optional, it only appears if it has been selected as an option in the user’s configuration. For further details regarding configuration of User Types, see User Management, page 35. Each link is explained in the sections that follow. 65 cc1k-2007-05.book Page 66 Monday, May 21, 2007 9:36 AM CC1000 User Manual Download Download provides a way for the Super Administrator to download the Administrator Utility executable file from the CC1000J Web Server – thereby allowing the Super Administrator to manage the CC1000J from anywhere on the Internet. Note: 1. The Administrator Utility runs on most Linux systems. For Windows systems, you must use Windows 2000 or higher. 2. Java 1.5 or higher must be installed on the computer that will run the Administrator Utility. To download and run the Administrator Utility, do the following: 1. Click the Download link. The following screen appears: 2. Click the CC1KAdmin.jar link. 3. When the confirmation screen comes up, click Save. 4. In the dialog box that comes up, pick a location on your computer to save the file to. 5. To run the program, navigate to the directory where it resides, and double click the program icon. See Chapter 4, The CC1000J Administrator Utility for details on using the program. Note: Only users who have been authorized in LDAP (see LDAP:, page 21), will be able to log in. 66 cc1k-2007-05.book Page 67 Monday, May 21, 2007 9:36 AM Chapter 5. CC1000J Browser Operation System Info When the Super Administrator clicks the System Info link, a screen, similar to the following appears: System Info shows system information – such as the number of Licenses and Connections available to the system. 67 cc1k-2007-05.book Page 68 Monday, May 21, 2007 9:36 AM CC1000 User Manual Device Info When the Super Administrator or Administrator clicks the Device Info link, a screen, similar to the following appears: The screen provides information regarding all online devices. The Object ID entry represents the SNMP related OID (Object Identifier). If the device doesn’t support SNMP, N/A will appear in this field. UP Time refers to the amount of time the device has been powered on (up). 68 cc1k-2007-05.book Page 69 Monday, May 21, 2007 9:36 AM Chapter 5. CC1000J Browser Operation Session Info Session Info provides information regarding online active sessions. When you click the Session Info link, a screen, similar to the following appears : The Super Administrator can end any Administrator or User session by selecting the desired Username and clicking End Session. The numbers under the Connections heading represent the number of connections to installed devices and the number of subconnections to them. For example, if the entry under the heading were 2/5, it would mean that the user was connected to two devices through the CC1000J, and that there were a total of five connections under those devices (the subconnections). 69 cc1k-2007-05.book Page 70 Monday, May 21, 2007 9:36 AM CC1000 User Manual Log When you click the Log link, a screen, similar to the one below appears: To query a log record, do the following: 1. Click the arrow at the right of the Log File field to drop down a list of available log files. Only the log files that you have rights to view are available. Note: If you have rights to query the system log, it will appear in the list. 2. Select the items that you want to perform a query on in the Target List, and add them to the Selected Targets list. If you are searching on more than one item, the order of the search will follow the order of your selection. Note: If you have rights to query backup log records, you may need to select the main log file in the Log File Select field in order to have the backup log file appear in the Target List. 3. If you want to search on a keyword, enter it in the Keywords field – otherwise leave the field blank. Note: The keyword can be a single word, a phrase, or even a sentence. (Continues on next page.) 70 cc1k-2007-05.book Page 71 Monday, May 21, 2007 9:36 AM Chapter 5. CC1000J Browser Operation (Continued from previous page.) 4. In the Time panel, if you want to search the entire record regardless of the time frame, select All. If you want to search a particular time range, click the calendar icons at the right of the Start and End fields to bring up a dialog box to choose the dates and times for the search, then choose whether the search will include or exclude the date/time range. 5. When all your choices have been made, click OK to perform the search. About The About page provides information regarding the current version of the CC1000J. Logout Clicking this button logs you out of your CC1000J session. 71 cc1k-2007-05.book Page 72 Monday, May 21, 2007 9:36 AM CC1000 User Manual This Page Intentionally Left Blank 72 cc1k-2007-05.book Page 73 Monday, May 21, 2007 9:36 AM Chapter 6 CC1000 Installation Overview System Requirements The requirements for the computers running the CC1000 components under the Windows-based configuration are given in the table below: Component CC1000 Server PC Requirements Windows Server Family1 with IIS 5.0/6.0 and higher; Certificate Services (CA)2, and SNMP configured At least one network card installed - two are recommended A USB host controller and USB Type A (F) port installed so that it can accept the CC1000 USB Authentication Key CC1000 Log Server Windows 2000 / XP / or Windows Server Family1 with Microsoft Jet Database Note: This component can either be installed on a PC running one of the other components, or on an independent PC. CC1000 Authenticaton Server Windows Server Family1 with Active Directory (AD); and Certificate Services (CA) configured Note: This component can either be installed on the PC that the CC1000 Manager is on, or on an independent PC. CC1000 Administrator Utility Windows 2000 / XP / or Windows Server Family1 Note: This component can either be installed on a PC running one of the other components, or on an independent PC. Note: 1. For the Windows Server Family you can use any of the following Windows operating systems: Windows 2000 Server, Windows 2000 Advanced Server, Windows 2000 Data Center, Windows Server 2003 Standard Edition, Windows Server 2003 Small Business Edition, or Windows Server 2003 Enterprise Edition. 2. All PCs must be have all of the latest updates from the Microsoft Update Website installed. 3. All ALTUSEN/ATEN IP products must be at a firmware level that contains the CC Management function, and the CC Management function must be enabled. Download and install the latest version of the relevant firmware from our Website, if necessary. 73 cc1k-2007-05.book Page 74 Monday, May 21, 2007 9:36 AM CC1000 User Manual Installation and Operation Overview The procedures involved in setting up and operating a CC1000 system are explained in detail in the chapters of this manual. The diagram and descriptions below offer a brief overview of the steps you will perform. Installation Installation Overview Install Windows Server Install IIS Install CC1000 Software Install Windows Updates Install CA Set Up the Web Server Install Active Directory Install SNMP Configure the CC1000 Manager Set Up Password Policy Plug In the Authentication Key Add and Configure Users and Devices Note: 1. Installation of Windows updates is optional, but strongly recommended. 2. It may be necessary to reboot between the procedures. 1. Install and set up Windows Server; making sure to install AD (Active Directory), IIS (Internet Information Services), and CA (Certification Authority). This is described in Chapter 7, Authentication Server Setup. 2. Install and set up the CC1000 Server software - making sure that IIS and SNMP have been properly configured, and that the USB Authentication Key has been plugged into the computer running the CC1000 Server software. This is described in Chapter 8, CC1000 Server Setup. 74 cc1k-2007-05.book Page 75 Monday, May 21, 2007 9:36 AM Chapter 6. CC1000 Installation Overview 3. Launch the CC1000 Log Server. Configuration of the Log Server must be performed the first time that the program is launched. This is described in Chapter 9, The Log Server. Note: If the Log Server is installed on the same machine as the CC1000 Manager, you don’t have to launch the Log Server. It will launch automatically when you launch the CC1000 Manager. 4. Launch the CC1000 Manager. Configuration of the CC1000 Manager must be performed the first time that the program is launched. This is described in Chapter 10, The CC1000 Manager. 5. Launch the CC1000 Administrator Utility to add and configure devices and users. These procedures must be performed the first time the program is launched, and whenever device or user information changes. This is described in Chapter 11, The Administrator Utility. Note: Make sure that ANMS (Authentication Network Management Service) support has been properly set up in your ALTUSEN/ATEN IP devices. See the User Manuals for those devices for details. Operation To operate the CC1000: 1. Open your browser and key the CC1000’s IP address into the URL field. 2. Accept the certificates that appear. 3. Log in with your Username and Password. This is described in Chapter 12, Browser Operation. 75 cc1k-2007-05.book Page 76 Monday, May 21, 2007 9:36 AM CC1000 User Manual Upgrading the CC1000 If CC1000J has already been installed, it is not necessary to perform a full install. You can upgrade to the latest CC1000 version by running the CC1000 upgrade program: CC1000SWUpgrade.exe The file can be found in the CC1000 Windows Version folder on the software CD that came with your CC1000J package (CC1000 Software → CC1000 Windows Version). When you run the upgrade program, simply follow the Wizard to complete the procedure. Note: New versions of the Upgrade Program are put up on our website for download as they become available. Check the website to get the most up-to-date version. 76 cc1k-2007-05.book Page 77 Monday, May 21, 2007 9:36 AM Chapter 7 Authentication Server Setup Overview The Authentication Server component provides User and Device authentication services for the CC1000. Since it utilizes Windows 2000 Server or Windows Server 2003’s Active Directory and Certification Authority services, this chapter takes you through configuring these services to work with the CC1000 system. Note: Since Active Directory Service is based on the Domain Name System (DNS), the DNS service must be installed on your Windows 2000 Server or Windows Server 2003. DNS is a component of Network services. When Setup brings up the Network services dialog box during your installation of Windows 2000 Server or Windows Server 2003, be sure to enable Domain Name System (put a check mark in its checkbox). Configure Active Directory Windows 2000 Server After you have installed Windows 2000 server (refer to the Microsoft documentation for this product for proper installation), make sure that the network adapter is working correctly. Open Control Panel → Network and Dial-up Connections. If Local Area Connection appears in the window and the status is enabled, the network is working correctly. If not, check if the network adapter appears under the Device Manager. If the network adapter doesn’t show up there, it means you have to install a driver for it. When everything is working correctly, follow the steps described below. (continues on next page) 77 cc1k-2007-05.book Page 78 Monday, May 21, 2007 9:36 AM CC1000 User Manual When your server comes up, the Configure Your Server dialog box appears: Note: If, for some reason, this dialog box doesn’t come up automatically, open Control Panel → Administrative Tools → Configure Your Server 1. In the left panel, click Active Directory, then click Start at the bottom of the right panel to bring up the Active Directory Installation Wizard: 78 cc1k-2007-05.book Page 79 Monday, May 21, 2007 9:36 AM Chapter 7. Authentication Server Setup (Continues on next page.) 2. Select Domain Controller For A New Domain, then click Next. The following dialog box comes up: 3. Select Create a new domain tree, then click Next. The following dialog box comes up: (continues on next page) 79 cc1k-2007-05.book Page 80 Monday, May 21, 2007 9:36 AM CC1000 User Manual 4. Select Create a new forest of domain trees, then click Next. The New Domain Name dialog box comes up: 5. Key in a name for the new domain (in our example, we used cc1k.com, but you should give it a name that is meaningful for your installation.), then click Next. The NetBIOS Domain Name dialog box comes up: (continues on next page) 80 cc1k-2007-05.book Page 81 Monday, May 21, 2007 9:36 AM Chapter 7. Authentication Server Setup 6. Key in a NetBIOS domain name (in our example, we used CC1K, but you should give it a name that is meaningful for your installation.), then click Next. The Database and Log Locations dialog box appears. 7. We suggest that you keep the default values, as shown in the diagram, and click Next to move on. The Shared System Volume dialog box appears: (continues on next page) 81 cc1k-2007-05.book Page 82 Monday, May 21, 2007 9:36 AM CC1000 User Manual 8. We suggest that you keep the default value, as shown in the diagram, and click Next to move on. The Configure DNS dialog box appears: 9. Select Yes, install and configure DNS on this computer (recommended), then click Next. The Permissions dialog box comes up: 10. Depending on your installation, you can choose either option. Click Next to move on. (continues on next page) 82 cc1k-2007-05.book Page 83 Monday, May 21, 2007 9:36 AM Chapter 7. Authentication Server Setup The Directory Service Restore Mode Administrator Password dialog box comes up: 11. Key in a password; confirm it; then click Next. A Summary screen appears, allowing you to review and confirm the options you selected: 12. If you want to make any changes, click Back. If the information is satisfactory, click Next. The wizard now configures Active Directory. (continues on next page) 83 cc1k-2007-05.book Page 84 Monday, May 21, 2007 9:36 AM CC1000 User Manual During configuration, the wizard displays the following screen: When configuration has completed, the following screen appears: 13. Click Finish to complete the procedure. A screen pops up informing you that the system must be restarted before the changes can take effect: 14. Click Restart Now to restart your system. 84 cc1k-2007-05.book Page 85 Monday, May 21, 2007 9:36 AM Chapter 7. Authentication Server Setup Windows Server 2003 After installation of Windows Server 2003, make sure that the network adapter is working correctly. Open Control Panel → Network and Dial-up Connections. If Local Area Connection appears in the window and the status is enabled, the network is working correctly. If not, check the network adapter under the Device Manager. If you can’t find the network adapter, it means you have to install a driver for it. When you have made sure that everything is working correctly, follow the steps described below to configure Active Directory. 1. If the Manage Your Server window is available, select Add or remove a role, then click Next. The Configure Your Server Wizard appears: Note: If the Manage Your Server window is not available, open Control Panel → Administrative Tools → Configure Your Server Wizard (continues on next page) 85 cc1k-2007-05.book Page 86 Monday, May 21, 2007 9:36 AM CC1000 User Manual 2. Select Domain Controller (Active Directory), and click Next. The Active Directory Installation Wizard appears: 3. Click Next to move on. The Operating System Compatibility screen appears: 4. Click Next to move on. (continues on next page) 86 cc1k-2007-05.book Page 87 Monday, May 21, 2007 9:36 AM Chapter 7. Authentication Server Setup The Domain Controller Type dialog box appears: 5. Select Domain controller for a new domain, then click Next. The following dialog box appears: (continues on next page) 87 cc1k-2007-05.book Page 88 Monday, May 21, 2007 9:36 AM CC1000 User Manual 6. Select Domain in a new forest, then click Next. The New Domain Name dialog box appears: 7. Key in a name for the new domain (in our example, we used CC1000.T2.COM, but you should give it a name that is meaningful for your installation.), then click Next. The NetBIOS Domain Name dialog box comes up: (continues on next page) 88 cc1k-2007-05.book Page 89 Monday, May 21, 2007 9:36 AM Chapter 7. Authentication Server Setup 8. Key in a NetBIOS domain name (in our example, we used CC1000-T2, but you should give it a name that is meaningful for your installation.), then click Next. The Database and Log Folders dialog box appears: 9. We suggest that you keep the default values, as shown in the diagram, and click Next to move on. The Shared System Volume dialog box appears: (continues on next page) 89 cc1k-2007-05.book Page 90 Monday, May 21, 2007 9:36 AM CC1000 User Manual 10. We suggest that you keep the default value, as shown in the diagram, and click Next. The DNS Registration Diagnostics dialog box appears: 11. Select Install and configure DNS server on this computer (etc.), then click Next. The Permissions dialog box comes up: Depending on your installation, you can choose either option. Unless you have a specific reason to change the setting, however, we recommend that you select Permissions compatible only with Windows 2000 or Windows 2003 operating systems, then click Next to continue. (continues on next page) 90 cc1k-2007-05.book Page 91 Monday, May 21, 2007 9:36 AM Chapter 7. Authentication Server Setup The Directory Service Restore Mode Administrator Password dialog box comes up: 12. Key in a password; confirm it; then click Next. A Summary screen appears, allowing you to review and confirm the options you selected. (continues on next page) 91 cc1k-2007-05.book Page 92 Monday, May 21, 2007 9:36 AM CC1000 User Manual 13. If you want to make any changes, click Back. If the information is satisfactory, click Next. The wizard now configures Active Directory. When configuration has completed, the following screen appears: 14. Click Finish to complete the procedure. A screen pops up informing you that the system must be restarted before the changes can take effect: 15. Click Restart Now to restart your system. 92 cc1k-2007-05.book Page 93 Monday, May 21, 2007 9:36 AM Chapter 7. Authentication Server Setup Password Setup The following sections describe how to set up the password for anonymous users for IIS and CC1000 web access. Windows 2000 Server To reset the anonymous user password on Windows 2000 Server, do the following: 1. Open Control Panel → Administrative Tools → Active Directory Users and Computers → Users. A screen similar to the one below appears: 2. In the user list, right click on the IUSR_XXXX entry (where XXXX represents your computer name). 3. In the context menu that appears, click Reset Password... The following dialog box comes up: 93 cc1k-2007-05.book Page 94 Monday, May 21, 2007 9:36 AM CC1000 User Manual 4. Key in the new password. For something easy to remember, you can simply key in “password”. Note: Make sure that you don’t have a check in the “User must change password at next logon” check box. 5. Click OK. A confirmation message appears: 6. Click OK to finish up. Windows Server 2003 Since operators can log into the CC1000 with fewer characters than Windows Server 2003’s Password Policy allows, this section describes how to adjust the Windows Server 2003 Password Policy to allow users to log in with passwords of fewer characters. Although this procedure is optional, unless the Password Policy is adjusted, CC1000 operators won’t be able to log in with simpler passwords. Be aware, however, that by lowering the password policy you are also lowering system security. To adjust the Windows Server 2003 Password Policy, do the following: 1. Open Control Panel → Administrator Tools → Domain Security Policy. The following screen appears: 94 cc1k-2007-05.book Page 95 Monday, May 21, 2007 9:36 AM Chapter 7. Authentication Server Setup 2. Under Security Settings, expand Account Policies then select Password Policy. The following dialog box appears: 3. The default setting for the minimum password length is seven. If you want to change the default length, double click Minimum password length. The Minimum password length Properties screen appears: Change the setting, then click OK to return to the Default Domain Security Settings dialog box. Note: If you do change the setting, we recommend that you set it to a length of four or greater. This is because the minimum password length for CC1000 authentication is four, and the CC1000 login password must match the password set in AD. 95 cc1k-2007-05.book Page 96 Monday, May 21, 2007 9:36 AM CC1000 User Manual 4. In he Default Domain Security Settings dialog box, double click Password must meet complexity requirements. The Password must meet complexity requirements Properties screen appears: 5. Click to put a check in the Define this policy setting checkbox; click to select Disabled; then click OK to return to the Default Domain Security Settings dialog box. 6. Close the Default Domain Controller Security Settings dialog box. 96 cc1k-2007-05.book Page 97 Monday, May 21, 2007 9:36 AM Chapter 7. Authentication Server Setup IIS Installation and Setup Windows 2000 Server By default, IIS 5.0 is installed on Windows 2000 Server. If your server did not install IIS, do the following to install IIS now: 1. Open Control Panel → Add/Remove Programs. 2. In the left panel of the screen that appears, click Add/Remove Windows Components. 3. In the Windows Component Wizard, enable Internet Information Services (IIS) by putting a check in its checkbox. 4. Click Next, then click Finish to close the wizard. 97 cc1k-2007-05.book Page 98 Monday, May 21, 2007 9:36 AM CC1000 User Manual Windows Server 2003 When you install Windows Server 2003 you have the option of installing IIS at the same time. If you did not install IIS when you installed Windows Server 2003, do the following to install it now: 1. Open Control Panel → Add/Remove Programs. 2. In the left panel of the screen that appears, click Add/Remove Windows Components. 3. In the Windows Components page, select Application Server and click Details. A screen similar to the one below appears: 4. Make sure that Application Server Console and Internet Information Services (IIS) are enabled (click to put a check in the checkbox). 5. Select Internet Information Services (IIS) and click Details. Make sure that Common Files, Internet Information Services Manager, and World Wide Web Service are enabled. 6. Select World Wide Web Service, and click Details. Make sure that all the items listed are enabled, then click OK. (continues on next page) 98 cc1k-2007-05.book Page 99 Monday, May 21, 2007 9:36 AM Chapter 7. Authentication Server Setup 7. Click OK in all the opened dialog boxes until you are back at the main Windows Components screen, pictured in the following diagram: 8. Click Next to have the components configured. While the configuration procedure takes place, a screen similar to the one below appears: 9. When a screen appears to inform you that you have successfully completed the procedure, click Finish. 99 cc1k-2007-05.book Page 100 Monday, May 21, 2007 9:36 AM CC1000 User Manual Certification Authority Installation Note: The examples that follow show how to install Microsoft’s CA. You may choose a different CA (RSA, VeriSign, e.g.), to install if you wish. Windows 2000 Server 1. Open Control Panel → Add/Remove Programs. 2. In the left side panel, click Add/Remove Windows Components. The Windows Component Wizard appears. 3. Select Certificate Services, then Click Next. The Certification Authority Type dialog box appears: 100 cc1k-2007-05.book Page 101 Monday, May 21, 2007 9:36 AM Chapter 7. Authentication Server Setup 4. Select Enterprise Root CA, then Click Next. The CA Identifying Information dialog box appears: 5. Key in the full computer name in the CA name field. Important! You must use the server’s full computer name in this field. See Getting the Full Computer Name, page 195, for details. Enter whatever suits your requirements for the validity period, then click Next. The following dialog box appears: (continues on next page) 101 cc1k-2007-05.book Page 102 Monday, May 21, 2007 9:36 AM CC1000 User Manual 6. Keep the defaults for Certificate Database settings; click Next; and follow the instructions to complete the installation. Note: At this time you may be asked to temporarily stop the Internet Information Services, and insert the Windows 2000 Server CD. 7. Click Finish to close the wizard. Windows Server 2003 1. Open Control Panel → Add/Remove Programs. 2. In the left side panel, click Add/Remove Windows Components. The Windows Component Wizard appears. (continues on next page) 102 cc1k-2007-05.book Page 103 Monday, May 21, 2007 9:36 AM Chapter 7. Authentication Server Setup 3. Select Certificate Services, then Click Next. The CA Type dialog box appears: 4. Select Enterprise Root CA for the CA Type, then click Next. The CA Identifying Information dialog box appears: 5. Key in the full computer name in the Common name for this CA field. Important! You must use the server’s full computer name in the Common name for this CA field. See Getting the Full Computer Name, page 195, for details. Enter whatever suits your requirements for the validity period, then click Next. (continues on next page) 103 cc1k-2007-05.book Page 104 Monday, May 21, 2007 9:36 AM CC1000 User Manual 6. In the Certificate Database Settings dialog box that appears, keep the default settings for the database and log locations. Simply click Next, and follow the instructions to complete the installation. Note: At this time you may be asked to temporarily stop the Internet Information Services, and insert the Windows Server 2003 CD. 7. Click Finish to close the wizard. 104 cc1k-2007-05.book Page 105 Monday, May 21, 2007 9:36 AM Chapter 7. Authentication Server Setup SNMP Installation To be sure that SNMP is enabled on your server follow the procedures given in the following sections. 1. Under the Control Panel open Add/Remove Programs. 2. In the left panel, click Add/Remove Windows Components. The Windows Component Wizard appears: 3. Select Management and Monitoring Tools, then click Details. The following screen appears: 4. Make sure that Simple Network Management Protocol is checked, then click OK → Next → Finish to close the wizard. Note: On Windows Server 2003, if you encounter any problems related to SNMP, make sure that SNMP Service and SNMP Trap Service have been started. (Control Panel → Administrative Tools → Services) 105 cc1k-2007-05.book Page 106 Monday, May 21, 2007 9:36 AM CC1000 User Manual This Page Intentionally Left Blank 106 cc1k-2007-05.book Page 107 Monday, May 21, 2007 9:36 AM Chapter 8 CC1000 Server Setup Installation Before installing the CC1000 Server software, we strongly recommend that you download and install all the updates for the Windows 2000/2003 server. Note: The computer you are installing the CC1000 Server on must have CA, IIS, and SNMP services enabled. See pages 100, 97, and 105 for details. In addition to containing the CC1000 Manager (discussed in Chapter 10), the CC1000 Server contains the CC1000 Web pages, and provides the entry point for users when they log in. To install CC1000 Server: 1. Plug the CC1000 USB Authentication Key into a USB port on the computer you are installing the CC1000 Server on. For security purposes, the key can be installed inside the case. See page 196 for details. 2. Copy CC1KSetup.exe from the software CD that came with your package to a convenient location on your server. 3. Go to the folder where CC1KSetup.exe is located, and execute it. The CC1000 Welcome screen appears: 107 cc1k-2007-05.book Page 108 Monday, May 21, 2007 9:36 AM CC1000 User Manual 4. Click Next to continue. The License Agreement appears: 5. Click Yes to accept the License Agreement. In the Attention dialog box that comes up, make sure that the indicated requirements have been completed. 108 cc1k-2007-05.book Page 109 Monday, May 21, 2007 9:36 AM Chapter 8. CC1000 Server Setup 6. Click Next to continue. The Serial Number dialog box appears: The serial number can be found on the CC1000’s CD case. Key in the serial number. 7. Click Next to continue. The following screen appears: 109 cc1k-2007-05.book Page 110 Monday, May 21, 2007 9:36 AM CC1000 User Manual 8. Select the destination folder for the CC1000 program, then click Next to copy files and install components. Important! CC1000 Web Pages are put in the CC1Kweb folder under the destination folder you selected. You must specify the full path to the CC1Kweb folder as the Home Directory of the CC1000 Website when you configure the CC1000 Website (see Web Server Setup, page 114). After you click Next, the following screen appears: 9. Select Install All Components, then click Next. 10. In the screen that comes up, accept the default choice for the location of the program icons, or choose another location, then click Next to complete this stage of the CC1000 Server software installation 110 cc1k-2007-05.book Page 111 Monday, May 21, 2007 9:36 AM Chapter 8. CC1000 Server Setup Certificate Import After the previous stage of the software installation ends, the Certificate Import Wizard appears: 1. Click Next to continue. The following dialog box appears: (continues on next page) 111 cc1k-2007-05.book Page 112 Monday, May 21, 2007 9:36 AM CC1000 User Manual 2. Keep the default settings; click Next to continue. The following dialog box appears: 3. Keep the default settings; click Next to continue. The following dialog box appears: (continues on next page) 112 cc1k-2007-05.book Page 113 Monday, May 21, 2007 9:36 AM Chapter 8. CC1000 Server Setup 4. Keep the default settings; click Next. The following screen appears: 5. Click Finish. A window pops up to inform you that the procedure completed successfully: Click OK to move on. 6. When the following screen appears, Click Finish to close the Certificate Import Wizard and complete the CC1000 Server installation. After the screen closes, the CC1000 readme file comes up for your reference. 113 cc1k-2007-05.book Page 114 Monday, May 21, 2007 9:36 AM CC1000 User Manual Web Server Setup Configure the Default Web Site When you installed IIS, it was preconfigured to serve as a default Website. You now need to change some of the settings, as follows: 1. For Windows 2000 Server, open Control Panel → Administrative Tools → Internet Services Manager. For Windows Server 2003, open Control Panel → Administrative Tools → Internet Information Services (IIS) Manager. A screen similar to the one below appears: 2. In the left panel, right click Default Web site. In the menu that pops up, click Properties. (continues on next page) 114 cc1k-2007-05.book Page 115 Monday, May 21, 2007 9:36 AM Chapter 8. CC1000 Server Setup 3. In the Default Web Site Properties dialog box that comes up, select the Home Directory tab. A screen similar to the one below appears: 4. To use a folder on the local computer, select A directory on this computer; then click Browse to locate the folder that you want to use. This must be the CC1Kweb directory under the CC1000 destination folder that you specified when you installed the CC1000 program (refer to page 110, if necessary). Note: The default directory is c:\CC1KSoftware\CC1kWeb. 5. Check Read to grant read access to the folder (required).* 6. For Execution Permissions, select Scripts Only.* To ensure that the program has been created, check the button to the right of the Application name field. If it displays Remove, then the Website has been set as a program. If it displays Create, click Create to create the program. If Inheritance overrides appears, select all except the root _vti_bin folder, any subweb _vti_bin folders, and any cgi-bin folders if they exist (these folders should have “execute” to work properly), and then click OK. * Steps 5 and 6 are for Windows 2000 Server Only. 7. Click OK to accept the Website properties. 115 cc1k-2007-05.book Page 116 Monday, May 21, 2007 9:36 AM CC1000 User Manual Configure Directory Security for Secure Communications 1. In the Control Panel, select Administrative Tools → Internet Services Manager. A screen similar to the one on page 114 appears. 2. In the left panel, right click Default Web site. In the menu that pops up, click Properties. 3. In the Default Web Site Properties dialog box that comes up, select the Directory Security tab. A screen similar to the one below appears: 4. Click Server Certificate..., the Certificate Wizard comes up: 116 cc1k-2007-05.book Page 117 Monday, May 21, 2007 9:36 AM Chapter 8. CC1000 Server Setup 5. Click Next to continue, the following screen appears: 6. Select Create a new certificate, then click Next. The following screen appears: (continues on next page) 117 cc1k-2007-05.book Page 118 Monday, May 21, 2007 9:36 AM CC1000 User Manual 7. Select Send the request immediately to an online certification authority, then click Next. The following screen appears: 8. Make sure the Bit length is 1024; keep the other default settings; click Next. The following screen appears: (continues on next page) 118 cc1k-2007-05.book Page 119 Monday, May 21, 2007 9:36 AM Chapter 8. CC1000 Server Setup 9. Key in the Organization and Organizational unit for the certificate, then click Next. The following screen appears: 10. Key in the Common name for the certificate (it can be your server’s IP address or your server’s computer name). We recommend that you keep the default (the server’s computer name - not the full computer name), then click Next. The following screen appears: (continues on next page) 119 cc1k-2007-05.book Page 120 Monday, May 21, 2007 9:36 AM CC1000 User Manual 11. Key in your geographic information, then click Next. The SSL Port screen appears: Note: The SSL Port screen is for Windows Server 2003 only. If you are running Windows 2000 Server, ignore this step and go on to the next screen. 12. Make sure to set 443 as the SSL port, then click Next. The following screen appears: (continues on next page) 120 cc1k-2007-05.book Page 121 Monday, May 21, 2007 9:36 AM Chapter 8. CC1000 Server Setup 13. Keep the default settings; click Next. The following screen appears: 14. Click Next to submit this request. The following screen appears: 15. Click Finish to complete the Web Server Certificate Wizard. 16. When you return to the Directory Security screen, click OK to complete the operation. 121 cc1k-2007-05.book Page 122 Monday, May 21, 2007 9:36 AM CC1000 User Manual Directory Security Setup for Windows 2000 Server 1. In the Control Panel, select Administrative Tools → Internet Services Manager. A screen similar to the one on page 114 appears. 2. In the left panel, right click Default Web site. In the menu that pops up, click Properties. 3. In the Default Web Site Properties dialog box that comes up, select the Directory Security tab. A screen similar to the one on page 116 appears: 4. In the Anonymous access and authentication control panel, click Edit. (continues on next page) 122 cc1k-2007-05.book Page 123 Monday, May 21, 2007 9:36 AM Chapter 8. CC1000 Server Setup 5. Make sure there is a check in the check box for Anonymous access, then click Edit. The default anonymous user username appears in the username field. Key in a new password for this account. The username and password must match what was specified for anonymous username and password information under Password Setup (refer to page 93). If the username is not correct, click the Browse... button to get the right anonymous username, such as IUSR_XXX.) 6. Make sure that the Allow IIS to control password check box is not checked. 7. Click OK to accept the Website properties. 123 cc1k-2007-05.book Page 124 Monday, May 21, 2007 9:36 AM CC1000 User Manual Enable Web Service Extensions for Windows Server 2003 1. In the Control Panel, select Administrative Tools → Internet Services Manager. 2. In the left panel, drop down the list for the local computer; select Web Service Extensions: 3. In the right panel, select Active Server Pages, then click Allow. 4. In the right panel, select Server Side Includes, then click Allow. 124 cc1k-2007-05.book Page 125 Monday, May 21, 2007 9:36 AM Chapter 8. CC1000 Server Setup Finishing Up Before the CC1000 Server can function properly, the CC1000 Log Server and CC1000 Manager Service must be started. If they aren’t already started, do the following to start them: 1. From the Start menu, open Programs → CC1000 → CC1000 Log Server. 2. Click CC1000 Log Server. Note: If the Log Server and CC1000 Server are installed on the same computer, the Log Server cannot start independently. The Log Server starts automatically when you start the CC1000 Manager. 3. From the Start menu, open Programs → CC1000 → CC1000 Manager. 4. Click CC1000 Manager To test the installation in order to make sure that everything is working properly: 1. Key the CC1000 Server’s IP address in your browser. 2. When the CC1000 Login Screen comes up key in your Username and Password. If all went well you should see the CC1000 Main Screen. Note: 1. The CC1000 comes with a pre installed superadmin (Super Administrator) account. You can use this account to test the installation. The Username is superadmin; the password is CC1KPassword. The password is case sensitive. For security purposes, we strongly recommend changing the password to something unique. 2. If this is a first time login, or if your password was reset with the CC1000 Administrator Utility, you will need to change your password. 3. The CC1000 USB Authentication Key that was provided with your package must be plugged into the USB port of the computer that the CC1000 Server is running on in order for the program to come up successfully. For security purposes, the USB Authentication Key can plug in inside the case. See USB Authentication Key Bracket Installation, page 196 for details. 125 cc1k-2007-05.book Page 126 Monday, May 21, 2007 9:36 AM CC1000 User Manual This Page Intentionally Left Blank 126 cc1k-2007-05.book Page 127 Monday, May 21, 2007 9:36 AM Chapter 9 The Log Server Overview The CC1000 Log Server records the events that take place on the CC1000 system and writes them to database file (CC1KLogs.mdb), which can be found in the same directory as the Log Server application. The Log Server automatically starts up when the CC1000 system starts. To bring up the Log Server dialog box: Open Start → Programs → CC1000, and click CC1KLogServer. The Log Server dialog box comes up: Note: 1. If the Log Server is installed on the same PC that the CC1000 Manager is running on, the program cannot be executed independently. To bring up the Log Server dialog box, you must click the Log Server button in the CC1000 Manager dialog box (see page 131). 2. If the Log Server is not installed on the same PC as the CC1000 Manager, the Close button doesn’t appear. An Exit button appears, instead (see Close / Exit, page 129). 127 cc1k-2007-05.book Page 128 Monday, May 21, 2007 9:36 AM CC1000 User Manual Events This panel displays information regarding the Log Server’s operation (if the CC1000 Manager connected, for example). Clicking Clear clears the panel. Fields Initially, the fields are read only. To change the settings, enable Edit Settings (click to put a check in the checkbox). The meanings of the field headings are explained in the table, below: Heading Meaning IP This field contains the Log Server’s IP Address. This address must match the IP address of the computer that the Log Server is running on. Port This is the port number of the port that the Log Server listens on. The valid port range is from 1024 to 65535. Maintain log for This setting determines the number of days that the working database file keeps a record before discarding it (it is still available in the backup file, however). The Log Server checks the records every hour and automatically deletes the ones that exceed the time limit. The valid time range is from 1 - 255 days. Backup Weekly If Weekly is selected, when the Log Server writes a record, it also writes a copy to a backup file that is kept on a weekly basis and named for the week. For example a backup file named CC1KLogs_W050717_050723.mdb refers to a backup file that contains all the records for the week of July 17th to July 23rd. Monthly Likewise, if Monthly is selected, the backup file is kept on a monthly basis and is named for the month − so that a backup file named CC1KLogs_M2005_07.mdb refers to a backup file that contains all the records for the month of July, 2005 3. After you have configured the fields, click Save to save your changes. 128 cc1k-2007-05.book Page 129 Monday, May 21, 2007 9:36 AM Chapter 9. The Log Server Close / Exit When the Log Server is installed on the same PC that the CC1000 Manager is running on, clicking Close closes the dialog box (but the program does not terminate). If the Log Server is installed on a PC that is separate from the one that the CC1000 Manager is installed on: There is no Close button. There is an Exit button, instead. Clicking Exit closes the dialog box and also terminates the program. When the dialog box is minimized a Log Server icon appears in the Windows system tray, as follows: To restore the dialog box, double click the icon. To bring up a context menu that allows you to either restore the dialog box or exit the program, right click the icon. Backup We strongly recommend backing up the log file on a regular basis. 129 cc1k-2007-05.book Page 130 Monday, May 21, 2007 9:36 AM CC1000 User Manual This Page Intentionally Left Blank 130 cc1k-2007-05.book Page 131 Monday, May 21, 2007 9:36 AM Chapter 10 The CC1000 Manager Overview The CC1000 Manager is the central component of the CC1000 system. It communicates with all the other components and presents status information about overall CC1000 operation. The CC1000 Manager automatically starts up when the CC1000 system starts. Note: If the CC1000 Manager has been shut down, you can bring it up by opening Start → Programs → CC1000 → CC1000 Manager. When the CC1000 Manager comes up, a screen like the one below appears: Messages concerning events that take place on the CC1000 appear in the Events panel. The functions of the buttons at the bottom of the screen are explained in the sections that follow. Note: The Log Server button only appears when the Log Server is installed on the same PC that the CC1000 Manager is installed on. 131 cc1k-2007-05.book Page 132 Monday, May 21, 2007 9:36 AM CC1000 User Manual Button Functions An overview of the button functions is given in the table below: Button Function Log Server The Log Server button brings up the Log Server dialog box. See page 127 for details. Settings The Settings button brings up a dialog box that lets you set configuration values for the CC1000 system. See page 133 for details. Reset The Reset button stops the program and then restarts it − saving you the trouble of having to close the window and go through the selection procedure again. Clear The Clear button erases the contents of the Events panel and starts over with a clean screen. Security Key F/W Upgrade The Security Key F/W Upgrade button brings up a dialog box that lets you upgrade the USB Security Key’s firmware. See Upgrading the USB Authentication Key Firmware, page 138. 132 cc1k-2007-05.book Page 133 Monday, May 21, 2007 9:36 AM Chapter 10. The CC1000 Manager Configuration Settings When you click the Settings button at the bottom of the CC1000 Manager’s Main Screen, the following dialog box appears: The dialog box is organized into the following main areas: CC1000 Manager Settings Log Server Settings SMTP Server Settings The settings for each of these are discussed in the sections that follow. CC1000 Manager Settings Primary and Secondary Network Adapters: The CC1000 makes use of one or two network adapters (two are recommended). If you use only one, it is the Primary adapter; its checkbox is enabled, and can’t be disabled. If you use two adapters – one for an Intranet (internal) and one for the Internet (external), for example – then you must enable the Secondary adapter (click to put a check in the Use Secondary NIC checkbox), and provide the appropriate IP address and port information. 133 cc1k-2007-05.book Page 134 Monday, May 21, 2007 9:36 AM CC1000 User Manual The meanings of the fields are described in the following table: Field Meaning IP The IP address assigned to the network adapter of the computer that the CC1000 Server is installed on. (This is the computer that the CC1000 Manager is running on.) Device port The port is the port that the CC1000 Manager uses to communicate with the devices on the installation (CN6000, PN9108, SN0116, etc.). Admin utility port The port that the CC1000 Manager uses to communicate with the Administrator Utility. Authentication Server IP The IP address of the computer that the Authentication Server is running on. Note: 1. You cannot use 0.0.0.0 or 255.255.255.255 for the IP address of either the Primary or Secondary NIC. 2. No two ports on the same NIC can have the same value. 3. You cannot use 0.0.0.0 or 255.255.255.255 for the IP address of the the Primary Authentication Server. 4. You can use 0.0.0.0 for the IP address of the Secondary Authentication Server (it means ignore this IP), but you cannot use 255.255.255.255. Some setting examples are given below: 1. CC1000 Manager and the Authentication Server are both installed on the same computer; the computer has two network adapters: The Primary Network Adapter’s IP setting and the IP setting for the Authentication Server must be the same. Note: If you wish to download the Administrator Utility and access the Authentication Server via the Secondary Network Adapter, its IP cannot be 0.0.0.0. (continues on next page) 134 cc1k-2007-05.book Page 135 Monday, May 21, 2007 9:36 AM Chapter 10. The CC1000 Manager (Continued from previous page.) 2. The CC1000 Manager and the Authentication Server are on separate computers; each computer has two network adapters (one for the Intranet; one for the Internet): The IP of the Primary Network Adapter for both the CC1000 Manager computer and the Authentication Manager computer must both be on the same network segment. The IP of the Secondary Network Adapter for both the CC1000 Manager computer and the Authentication Manager computer must both be on the same network segment. Proxy Settings: To allow users to access CC1000 managed devices over a WAN you have to enable the proxy function (put a check in the Enable Proxy checkbox). Since this function makes use of the Secondary Network Adapter, it only becomes available if the Use Secondary NIC function is enabled (refer to the discussion in the previous section). After enabling Proxy Setting, specify a range of ports for the CC1000 Manager to use for this function. The valid range is from 1024 to 65535, with a minimum difference of 500. Note: 1. If the CC1000 Server is behind a firewall, the proxy ports set here must be allowed by the firewall. 2. If you use this feature, when you Save the settings the program checks the Secondary network adapter and Proxy settings fields. If there is an error, it brings the cursor to the invalid field and asks you to reenter the information for that field. Web Site Settings: This field specifies the location of the CC1000’s web page directory. See Important! page 110 and Note: page 115 for details. 135 cc1k-2007-05.book Page 136 Monday, May 21, 2007 9:36 AM CC1000 User Manual Log Server Settings There are four settings for this section, as described in the table, below: Field Use local integrated log server Purpose This field lets you specify whether you are using a local or remote log server. A local log server refers to one that is installed on the same computer that the CC1000 Manager is installed on. A remote log server is one that is installed on an independent computer. Note: If you enable Use local integrated log server, the IP and Port fields are disabled since there is no need to set them. Check and notify log server status If this function is enabled, and the connection to the log server is lost, you are notified about the status in the Events panel. You will see either of the following messages: 1. No records were lost: “Failed to connect with Log Server (IP:xxxxx). No logs were lost. Will try again in 1 minute. 2. Some records were lost: “Failed to connect with Log Server (IP:xxxxx). A total of yy log(s) was (were) lost. Will try again in 1 minute. Where xxxxx represents an actual IP address, and yy represents a number indicating how many records were lost. IP* If you choose to use a remote log server (you do not enable Use local integrated log server), you have to specify the IP address of the computer that the log server is running on in this field. Port* If you choose to use a remote log server (you do not enable Use local integrated log server), you have to specify the Port that the log server on the remote computer is listening on. * The IP address and port settings of the Log Server entry must correspond to the ones you set when you configured the Log Server (see page 127). 136 cc1k-2007-05.book Page 137 Monday, May 21, 2007 9:36 AM Chapter 10. The CC1000 Manager SMTP Server Settings The CC1000 sends email notification of emergency occurrences on installed devices to users of those devices. Note: Recipients are designated in each device’s configuration settings. See the device’s User Manual for details. Specify the IP address or the domain name of the computer running your SMTP server in the Server field. Specify the CC1000 administrator’s email address in the Send From field. Note: This field cannot be blank. Finishing Up To save your new settings and exit, click Save. If there is an error in any of the field entries, the pointer will move to the invalid field to indicate so. Change the entry to a valid one, then click Save, again. To exit without saving any changes that you made, click Exit. A dialog box appears, asking you to confirm that you want to discard your changes. Click Yes to confirm and exit; click No to return to the Configuration dialog box. Minimizing the Window Once all CC1000 services have started successfully, the CC1000 Manager minimizes itself. When the main screen is minimized, an icon representing the CC1000 Manager appears in the Windows system tray, as follows: To restore the main screen, double click the icon. To bring up a context menu that allows you to either restore the main screen or exit the program, right click the icon. 137 cc1k-2007-05.book Page 138 Monday, May 21, 2007 9:36 AM CC1000 User Manual Upgrading the USB Authentication Key Firmware The USB Authentication Key’s firmware can be upgraded as newer versions become available. New firmware versions are posted on our Website as they become available. Check the Website regularly to look for the latest versions and information relating to them. To upgrade the USB Authentication Key’s firmware, do the following: 1. From the computer that the CC1000 Manager resides on, go to our Website and download the usbkey upgrade package. 2. At the bottom of the CC1000 Manager main screen, click Security Key F/W Upgrade. 3. In the dialog box that comes up, navigate to the directory that upgrade package is located in and select it. 4. Click Open. The following warning message appears: 138 cc1k-2007-05.book Page 139 Monday, May 21, 2007 9:36 AM Chapter 10. The CC1000 Manager 5. Click Yes. The License Agreement comes up: 6. Read and agree to the License Agreement (enable the I Agree radio button). 7. Click Next to continue. The Firmware Upgrade Utility screen appears, with the CC1000 displayed in the Device List: 139 cc1k-2007-05.book Page 140 Monday, May 21, 2007 9:36 AM CC1000 User Manual 8. Click Next to start the upgrade. As the Upgrade proceeds status messages appear in the Status Messages panel, and the progress toward completion is shown on the Progress bar. After the upgrade has completed, a screen appears to inform you that the procedure was successful: 9. Click Finish to close the screen. The CC1000 Manager restarts automatically after the upgrade is complete. 140 cc1k-2007-05.book Page 141 Monday, May 21, 2007 9:36 AM Chapter 11 The Administrator Utility Introduction The CC1000 Administrator Utility (CC1KAdmin.exe) is a client utility that allows administrators to manage users and devices in the Active Directory. The utility provides four management functions: device management; user management; group management; and configuration data import/export. All nodes (device, folder, users, and groups) are managed from a tree view. Nodespecific context menus can be accessed by right clicking on the node. Getting Started 1. Double click the Administrator Utility icon on the desktop. If this is the first time that you are running the utility, a Read settings failed message appears: 2. Click OK to bring up the Settings dialog box (continues on next page) 141 cc1k-2007-05.book Page 142 Monday, May 21, 2007 9:36 AM CC1000 User Manual 3. Key the Authentication Server’s IP address in the Authentication Server settings field; key the CC1000 Manager’s IP address in the IP field; key the port that the CC1000 Manager listens on in the Port field. Note: 1. The latter two settings must correspond to the ones specified in the CC1000 Manager’s Configuration Settings dialog box (see page 133). 2. In the future, you can bring up this dialog box by clicking the Settings button on the login page (see the screenshot below). 3. The Settings button doesn’t appear in the dialog box if the program was obtained by downloading it from the web. Logging In After opening the,CC1000 Administrator Utility, a login dialog box (such as the one pictured below) appears. 1. Type your Active Directory domain administrator’s username and password in their respective fields. 2. To modify the settings for the Authentication Server and CC1000 Server (see Getting Started, page 141), click Settings. 3. If you would like to enable secure information exchange, select Use secure connection (SSL). Note: Before you can connect using a secure connection, you must install the root certificate. If you have not yet installed the root certificate on your computer, see Installing the Root Certificate in the next section. Otherwise, click Login, and skip to The Main Screen, page 146. 142 cc1k-2007-05.book Page 143 Monday, May 21, 2007 9:36 AM Chapter 11. The Administrator Utility Installing the Root Certificate Before you can log in to the Administrator Utility using a secure connection (SSL), a trusted Authentication Server root certificate must exist. If there is no trusted root certificate when you try to log in, the following dialog box appears: Note: If you don’t install the trusted root certificate, you can still use the Administrator Utility to maintain all the data in the AD except you will not be able to set/reset user passwords. To install the root certificate, do the following: 1. Click Yes. The Certificate dialog box comes up: 143 cc1k-2007-05.book Page 144 Monday, May 21, 2007 9:36 AM CC1000 User Manual 2. Click Install Certificate to bring up the Certificate Import Wizard: 3. Click Next to continue. The following dialog box appears: 4. Choose Automatically select the certificate store..., then click Next to move on. 144 cc1k-2007-05.book Page 145 Monday, May 21, 2007 9:36 AM Chapter 11. The Administrator Utility The following dialog box appears: 5. Click Finish to close the dialog box. A Security Warning dialog box comes up: 6. Click Yes. A confirmation dialog box appears: 7. Click OK to finish up. 145 cc1k-2007-05.book Page 146 Monday, May 21, 2007 9:36 AM CC1000 User Manual The Main Screen When you run the CC1000 Administrator Utility, the main screen appears, showing the Devices, and Groups/Users root nodes: Devices, Users, and Groups are configured and managed from this screen. The first time you run the utility, except for a Super Administrator installed under the Users node, there are no device folders, devices, users, or groups listed under the root nodes. The following sections describe how to use the CC1000 Administrator Utility to create and manage Devices, Users, and Groups. 146 cc1k-2007-05.book Page 147 Monday, May 21, 2007 9:36 AM Chapter 11. The Administrator Utility Device Management Creating Device Folders Device folders allow you to organize your enterprise-wide devices into useful categories (location, department, etc.). To create a device folder, do the following: 1. Right click on the CC1000 Devices folder. 2. In the pop up menu that appears, select New → Folder. 3. The Create folder dialog box appears. 147 cc1k-2007-05.book Page 148 Monday, May 21, 2007 9:36 AM CC1000 User Manual 4. Enter a name and a description for the folder. 5. Click OK. The folder appears as a subfolder of the CC1000 Devices root node: Adding Devices Devices are added to the device folders that are appropriate for them. For example, you would create a device node for a PN9108 that was in Canada, in the Canada device folder. Note: You can nest device folders. For example, you could have a Vancouver device folder and a Toronto device folder as sub folders under the Canada folder. There are two methods to add a device node. The first is to manually add the device. The second is to use the CC1000 Manager to browse the device list. Browsing the device list (see page 151), is the simplest way to add a device to a folder, because the device provides information about itself, such as its name, type, and MAC address. In this way, you ensure the accuracy of the device information and save the time normally required to gather and type in the information. 148 cc1k-2007-05.book Page 149 Monday, May 21, 2007 9:36 AM Chapter 11. The Administrator Utility Adding Device Nodes Manually: To manually add a device node, do the following: 1. Right click on the folder node that you want to add the new device node to. 2. In the pop up menu that appears, select New → Device. 3. In the dialog box that appears, drop down the Select Model list and select the device type that you want to add: Note: In this example we are adding a PN9108. The procedure for adding other devices is the same. 4. Enter a name, description, and MAC address for the device in the appropriate fields. 149 cc1k-2007-05.book Page 150 Monday, May 21, 2007 9:36 AM CC1000 User Manual 5. Enter an email address for the person that the device will send messages to when important events (such as SNMP traps) occur in the Notify email field. Note: 1. This step is optional. 2. You can use the Browse button to select the address from a list of users rather than inputting the address manually. See Email, page 158 for details. 6. Specify the maximum number of simultaneous connections to the device that you want CC1000 to allow. Note: 1. A number of 0 (zero) means unlimited connections (up to the maximum number of connections set in the device, itself). 2. If the number specified here is greater than number of connections allowed by the device itself, the number allowed by the device takes precedence over this number. More connections than the ones allowed by the device will not be accepted. 7. Select whether the device name or IP address appears when users log in via their browsers. As a security precaution, selecting the device’s name keeps its IP address from being visible under the Operation Notes in the browser screen’s main panel. 150 cc1k-2007-05.book Page 151 Monday, May 21, 2007 9:36 AM Chapter 11. The Administrator Utility 8. Click OK. The new device node is created and submitted to Active Directory. Adding Device Nodes by browsing: Browsing is the most convenient way to add devices, since most of the device information is automatically inserted, rather than having to be keyed in. Note: Devices to be added by browsing must be powered on and have CC management enabled and configured in their settings. To add a device node by browsing, do the following: 1. Right click on the folder node that you want to add the new device node to. 2. In the popup menu that appears, select New → Browse: 151 cc1k-2007-05.book Page 152 Monday, May 21, 2007 9:36 AM CC1000 User Manual 3. In the Browse unregistered device dialog box that appears, select the device you want to add from the Found device list, then click OK. 4. In the dialog box that appears, the Model Name and MAC address fields are already filled in. 5. Give the device a more descriptive name, and fill in the Description field, if you like. 6. Enter an email address for the person that the device will send messages to when important events (such as SNMP traps) occur on it in the Notify email field. Note: 1. This step is optional. 2. You can use the Browse button to select the address from a list of users rather than inputting the address manually. See Email, page 158 for details. 152 cc1k-2007-05.book Page 153 Monday, May 21, 2007 9:36 AM Chapter 11. The Administrator Utility 7. Specify the maximum number of simultaneous connections to the device that you want CC1000 to allow. Note: 1. A number of 0 (zero) means unlimited connections (up to the maximum number of connections set in the device, itself). 2. If the number specified here is greater than number of connections allowed by the device itself, the number allowed by the device takes precedence over this number. More connections than the ones allowed by the device will not be accepted. 8. Select whether the device name or IP address appears when users log in via their browsers. As a security precaution, selecting the device’s name keeps its IP address from being visible under the Operation Notes in the browser screen’s main panel. 9. Click OK to finish up. The device is added to the folder: 153 cc1k-2007-05.book Page 154 Monday, May 21, 2007 9:36 AM CC1000 User Manual Adding Generic Device Nodes: The CC1000 supports the creation of a Generic device type. This refers to a device that is not part of the Aten / Altusen On the Net™ / Over the Net™ line of products. Since generic devices have no provision for CC management support, they cannot be added by browsing, and they cannot be authenticated through the CC1000. Although they can be accessed through the CC1000, you must log in to them with their own Username/Password authentication procedure. To add a generic device node, do the following: 1. Right click on the folder node that you want to add the new device node to. 2. In the popup menu that appears, select New → Generic Device: 3. In the dialog box that appears, key in a name and description (optional) for the device. Select whether the device name or IP address appears when users log in via their browsers. As a security precaution, selecting the device’s name keeps its IP address from being visible under the Operation Notes in the browser screen’s main panel. 154 cc1k-2007-05.book Page 155 Monday, May 21, 2007 9:36 AM Chapter 11. The Administrator Utility 4. Click OK to finish up. The device is added to the folder: Deleting Device Nodes With the exception of the CC1000 Devices root folder node, all folder and device nodes can be deleted by doing the following: 1. Right click on the node you want to delete. A popup menu similar to the one below appears: 2. Click Delete to remove the folder/device. Note: When you delete a folder node, all subfolders and device nodes contained in it are also deleted. 155 cc1k-2007-05.book Page 156 Monday, May 21, 2007 9:36 AM CC1000 User Manual Moving Folder/Device Nodes Folders and devices can be moved to other folders by dragging and dropping. Folder/Device Node Properties To view and/or edit the properties of any folder or device node, right click on the node and click Properties on the popup menu that appears. 156 cc1k-2007-05.book Page 157 Monday, May 21, 2007 9:36 AM Chapter 11. The Administrator Utility User Management The CC1000 Administrator Utility allows administrators to create, delete and modify users and user attributes. Note: The Administrator Utility comes with a pre installed superadmin (super administrator) account. This account can be used to download the Administrator Utility via browser to a remote site for remote administration purposes. See Download Administrator Utility, page 161, and Download, page 185, for details). The Username for this account is superadmin; the password is CC1KPassword. The password is case sensitive. For security purposes, we strongly recommend changing the password to something unique. Adding Users To add a user, do the following: 1. Expand the CC1000 Users/Groups folder (click the plus sign). 2. Right click on the Users folder. In the pop up menu that appears, click New: 157 cc1k-2007-05.book Page 158 Monday, May 21, 2007 9:36 AM CC1000 User Manual 3. The Create User dialog box appears. Enter the required information in the appropriate fields. A description of each of the fields is given in the table below: Field Description User name Enter a username here. Description Additional user information you may wish to include. Browse The information for the User name and Description fields can be filled in automatically by clicking Browse and selecting the user from a list of users registered in AD. Email The user’s email address. If the email address is entered here, it will show up in a device’s Notify email list. (See Adding Device Nodes Manually:, page 149). Use “password” as default password Selecting this sets “password” as the user’s password. Password You must set the password unless you select Use “password” as default password. Note: The password must match the Authentication Server’s password policy (see Password Setup, page 93) Confirm password To be sure there is no mistake in the password you are asked to enter it again. The two entries must exactly match. (Continues on next page.) 158 cc1k-2007-05.book Page 159 Monday, May 21, 2007 9:36 AM Chapter 11. The Administrator Utility (Continued from previous page.) Field User status Description There are three categories: Super Administrator, Administrator and User (see page 161 for details). There is no limitation on the number of accounts that can be created in each category. Note: 1. The Super Administrator is not allowed to access devices from a browser login to the CC1000. 2. If the User status you want to choose is already selected, click to select it again to bring up the User Type Options dialog box. Session timeout 1. If there is no online device connected to the CC1000, and there is no operator input for the amount of time specified here, the CC1000 session is ended. The Super Administrator timeout interval is from 1–1440 minutes; default is 3 minutes. The timeout interval for Administrators and Users can either be 1–1440 minutes or no timeout; default is 3 minutes. 2. If an operator is connected to a device and that device has its own timeout interval, the CC1000 timeout interval won’t begin until the operator is first timed out of the device session. Unexpected disconnection timeout If the user unexpectedly disconnects (i.e. closes the browser), the CC1000 times out the user’s session after the amount of time specified here. The timeout interval is from 2 - 10 minutes; default is 2 minutes. (Continues on next page.) 159 cc1k-2007-05.book Page 160 Monday, May 21, 2007 9:36 AM CC1000 User Manual (Continued from previous page.) Note: If you click the Browse button (see Browse, page 158), to add the Username and Description, a Browse Domain Users dialog box appears: 1. Select the user in the Domain Users column. The user’s information displays in the fields to the right of the column. 2. Click OK 160 cc1k-2007-05.book Page 161 Monday, May 21, 2007 9:36 AM Chapter 11. The Administrator Utility 4. Click one of the User Status options that is appropriate for the User. Depending on the User status that you selected in the Create User dialog box, one of the following User Options dialog boxes appears. A description of the options is given in the table, below: Option Description Download Administrator Utility This option allows a Super Administrator to download the Administrator Utility executable file from the CC1000 Servers site. The Administrator Utility can run as an independent module on Windows 2000 and higher systems. View backup log files Selecting this option allows the Super Administrator to view and query the backup log files. View system information Selecting this option allows the Super Administrator to view system information – such as the number of Licenses and Connections available to the system. View device information Selecting this option allows the Super Administrator to view information for all online devices on the installation. Administrators can view information for the online devices that they have access rights to. End session Selecting this option allows the Super Administrator to end Administrator and User CC1000 sessions. Administrators can end User CC1000 sessions. (Continues on next page.) 161 cc1k-2007-05.book Page 162 Monday, May 21, 2007 9:36 AM CC1000 User Manual (Continued from previous page.) Option Description View system log Selecting this option allows the Super Administrator or Administrator to view and query the system log files. View session information Selecting this option allows the Super Administrator, Administrator, or User to see information regarding the sessions currently taking place online. View device log Selecting this option allows the Super Administrator, Administrator, or User to view and query the device logs for the devices they have access rights to. Note: 1. View system log, View session information, and View device log are the defaults for the Super Administrator; View device log is the default for Administrators. 2. See Main Page Links, page 184 for screenshots and more details regarding these selections. 5. Place a check in the boxes to enable the options that you want to allow, then click OK. 6. When you return to the Create User dialog box, click OK. The new user is added to the Users folder. 7. Repeat steps 2–6 for each new user you want to add. 162 cc1k-2007-05.book Page 163 Monday, May 21, 2007 9:36 AM Chapter 11. The Administrator Utility Deleting Users To delete a user, do the following: 1. Navigate to the Users folder (CC1000 Users/Groups → Users) and right click on the username. 2. When the pop up menu appears, click Delete. Managing Users User accounts are managed through the User Properties dialog box: 1. Navigate to the Users folder (CC1000 Users/Groups → Users) and right click on the name of the user whose properties you want to access. 2. In the menu that pops up, click Properties. The User Properties dialog box appears. With the exception of Reset password (discussed below), the upper dialog box fields are similar to the ones discussed under the Adding Users section, page 157. The Member of panel lets you add the user to a group. See Group Management, page 164 for details. The Devices panel lets you assign devices to the user. See Device Assignment, page 170 for details. 3. To modify a user’s properties, make the desired changes in each of the panels. When all changes have been made, Click OK. 163 cc1k-2007-05.book Page 164 Monday, May 21, 2007 9:36 AM CC1000 User Manual Resetting Passwords: To reset a user’s password, do the following: 1. In the User Properties dialog box check Reset password. This enables the Password fields. 2. Enter the new password; then enter it again to confirm it. (Refer back to Adding Users, page 157, for password information, if necessary.) 3. Click OK to finish. Group Management Groups allow administrators to easily and efficiently manage users and devices. Since device access rights apply to anyone who is a member of the group, administrators need only set them once for the group, instead of having to set them for each user individually. Multiple groups can be defined to allow some users access to specific devices, while restricting other users from accessing those devices. Creating Groups To create a group, do the following: 1. From the CC1000 Administrator Utility main screen, navigate to the Groups folder (CC1000 Users/Groups → Groups). 2. Right click the Groups folder. 3. In the pop up menu that appears, choose New. 4. In the Create Group dialog box that appears, enter a group name and description, then click OK. 164 cc1k-2007-05.book Page 165 Monday, May 21, 2007 9:36 AM Chapter 11. The Administrator Utility 5. The new group is added to the Groups folder node. Deleting Groups To delete a group, do the following: 1. From the CC1000 Administrator Utility main screen, navigate to the Groups folder (CC1000 Users/Groups → Groups). 2. Right click on the Group’s name. 3. In the pop up menu that appears, choose Delete. The group is automatically removed. Adding Users to Groups Note: Before you can add users, you must first create them. See User Management, page 157 for details. To add a user to a group, do the following: 1. Navigate to the Groups folder (CC1000 Users/Groups → Groups), and right click on the name of the group that you want to add a user to. 2. In the pop up menu that appears, choose Properties. 165 cc1k-2007-05.book Page 166 Monday, May 21, 2007 9:36 AM CC1000 User Manual 3. In the User Group Properties dialog box that appears, go to the bottom of the Members panel and click Add 4. In the Select User dialog box that appears, select the user you want to add to the group from the list of users. (Continues on next page.) 166 cc1k-2007-05.book Page 167 Monday, May 21, 2007 9:36 AM Chapter 11. The Administrator Utility 5. Click OK. The user is added to the group’s Members list. 6. Click Exit to close the dialog box. Removing Users from Groups: To remove a user from a group, select the group in the Member of panel, then click Remove. 167 cc1k-2007-05.book Page 168 Monday, May 21, 2007 9:36 AM CC1000 User Manual Adding Devices to Groups To add a device to a group, do the following: 1. Open the User Group Properties dialog box. (See Adding Users to Groups, page 165.) 2. At the bottom of the Devices panel, click Add. 3. Select the device that you want to add to the group. 4. Click OK. 168 cc1k-2007-05.book Page 169 Monday, May 21, 2007 9:36 AM Chapter 11. The Administrator Utility 5. In the Access Configuration dialog box that appears, set the access rights for the device. (See Device Access Rights, page 172 for information about Access Configuration dialog boxes.) 6. The device is added to the group’s Devices list. 7. Click Exit to close the dialog box. 169 cc1k-2007-05.book Page 170 Monday, May 21, 2007 9:36 AM CC1000 User Manual Device Assignment All devices that a user accesses privately, or through a group, are listed in the Devices panel of the User Properties dialog box: Device Panel Headings The headings at the top of the Device panel are described in the table, below:. Heading Description Name Lists the name of the device. Status Indicates whether the device is set as enabled or disabled. If it is set as enabled, it shows up in the user’s tree view. If it is set as disabled, it doesn’t show up in the user’s tree view – even though it is on line. The administrator can use this function to temporarily deny a user access to a device without having to delete it and then reinstall it. Type Indicates whether the device is accessed privately or as part of a group. 170 cc1k-2007-05.book Page 171 Monday, May 21, 2007 9:36 AM Chapter 11. The Administrator Utility Device Button Functions The functions of the buttons associated with the panel are described in the table, below: Heading Description Enable Highlight a device in the list box and click Enable, to allow the user to access the device. This function only works for devices that are accessed privately. Disable Highlight a device in the list and click Disable, to disable user access to the device. This function only works for devices that are accessed privately. Add Allows the administrator to add devices to the list of devices that a user can access. Remove Highlight a device and click Remove, to remove a device from the list. This function cannot be used to remove a device that the user accesses through a group. Convert This function converts a device that is accessed through a group to device that is personal to the user. To convert a group device in the list to a personal one, select it and click Convert. The status of the new, personal, device is Enabled; the status of the old group device is now Disabled. If the private device is removed, however, the status of the original group device automatically reverts to being Enabled. Note: A personal device cannot be converted to a group device. Properties To view and change device properties, select the device and click Properties,. Note: Properties of devices belonging to groups can only be viewed, not changed. 171 cc1k-2007-05.book Page 172 Monday, May 21, 2007 9:36 AM CC1000 User Manual Device Access Rights Before a user can access a device, access rights to the device must first be granted. To grant a user access rights to a device, do the following: 1. Open the User Properties dialog box (see page 163). 2. In the Devices panel, click Add. 3. When the Select Device dialog box appears, Select the device that you want to grant the user access to, then click OK. Note: You may have to expand the folders to get to the device. 172 cc1k-2007-05.book Page 173 Monday, May 21, 2007 9:36 AM Chapter 11. The Administrator Utility An Access Configuration dialog box that allows you to set user access permissions for the device appears: Note: 1. The screenshot shows a dialog box for the CN-6000. Each Administrator Utility device has its own Access Configuration dialog box. The makeup of the dialog boxes vary, reflecting the device’s function. Refer to each device’s User Manual for information about setting its user access rights. 2. The CC1000 supports the creation of a Generic device type (a non-Administrator Utility product), such as the LP6324 in the screenshot on page 172. This type of device doesn’t have an Access Configuration dialog box. 3. The Device defined setting field is reserved at the current time, and should be left blank. It may be given a particular function in future versions. 173 cc1k-2007-05.book Page 174 Monday, May 21, 2007 9:36 AM CC1000 User Manual Group Membership If a user is a member of more than one group and each group has access to the same device, the device’s name will appear more than once in the Devices panel. Only the first entry of the device is enabled, however. Users are only able to access the device from the group that the first instance of the device is pointing to. To ascertain which group a device is pointing to, hover the mouse pointer over the device’s name in the Devices list. The balloon that appears displays which group (if any), the device points to − as shown in the screen, below. In order for a user to access the device, the group that it points to must have first priority. The group at the top of the list has the highest priority; the second in the list has second priority, etc. To change a group’s priority, do the following: 1. In the Member of list, select the group that you want to change. 2. Click Down to move it lower in the list (and thereby decrease its priority); click Up to move it higher in the list (and thereby increase its priority). Note: Devices for which there is only one entry, or that are accessed privately, are always enabled. They do not need to be prioritized. 174 cc1k-2007-05.book Page 175 Monday, May 21, 2007 9:36 AM Chapter 11. The Administrator Utility Export / Import Configurations The Administrator Utility can export CC1000 user and device configurations contained in Active Directory to a file. It can also import CC1000 user and device configurations from previously generated configuration files and incorporate the data into Active Directory. Exporting Configurations To export configurations to a file, do the following: 1. From the CC1000 Administration Utility File menu, choose Export. The Directory Export dialog box appears. 2. Key in a filename for the output configuration file, then click Start. The configurations are exported to the specified file. Note: By default, the file is saved in the \CC1KSoftware\CC1KApp folder., but you can key in, or browse, to a different folder. 175 cc1k-2007-05.book Page 176 Monday, May 21, 2007 9:36 AM CC1000 User Manual Importing Configurations To import configurations from a file, do the following: 1. From the CC1000 Administration Utility File menu, choose Import. The Import Directory dialog box appears. 176 cc1k-2007-05.book Page 177 Monday, May 21, 2007 9:36 AM Chapter 11. The Administrator Utility 2. Key in, or browse to, the path and filename where the import file is located. If the file was originally exported by the Administration Utility, its DN (Domain Name) configuration data appears in the text box to the right of the Replace base DN entry. 3. Choose whether to enable or disable the Replace base DN entry. By default, the Replace base DN checkbox is enabled. That means that the import file’s DN configuration data (the entries in the text box to its right), will be replaced by the AD’s DN configuration. If you are importing a file that was not created by exporting it from this Administrator Utility (running on this computer), you must key in this computer’s DN configuration in the text box. If the Replace base DN checkbox is not enabled, only the data in the import file that matches the Active Directory DN will be imported. 4. Click Start. A cautionary message appears: 5. Click Y to import the configuration file’s information; click N to abort the operation. After the file is successfully imported, a message appears on screen to inform you of the fact. 177 cc1k-2007-05.book Page 178 Monday, May 21, 2007 9:36 AM CC1000 User Manual Additional Installation Options Installing the Administrator Utility Separately In the previous sections, it has been assumed that you are installing all of the CC1000 components on the same host. The Administrator Utility can be installed and run separately on a stand-alone host, however. To install the Administrator Utility separately, do the following: 1. Follow steps 1-5 in the Installation chapter for installing the CC1000 (see Installation, page 107). The following screen appears: 2. In the list box, select Install Selected Components, then click Next. The following screen appears: 178 cc1k-2007-05.book Page 179 Monday, May 21, 2007 9:36 AM Chapter 11. The Administrator Utility 3. In the list, select CC1K Admin Utility, then click Next. The following screen appears: 4. Click Next. The following screen appears to indicate that the stand alone installation of the Administrator Utility installed successfully: 179 cc1k-2007-05.book Page 180 Monday, May 21, 2007 9:36 AM CC1000 User Manual This Page Intentionally Left Blank 180 cc1k-2007-05.book Page 181 Monday, May 21, 2007 9:36 AM Chapter 12 Browser Operation Devices on a CC1000 installation are accessed from a browser based GUI. Only a single login to the CC1000 Server is required to access any of them. An expandable tree view lets you locate and access any device on the entire installation - no matter where in the world - with just a few clicks of the mouse. Logging In To log into the CC1000, do the following: 1. Open the browser and specify the IP address of the CC1000 in the browser's URL location bar. 2. When the Security Alert dialog box appears, accept the certificate – it can be trusted. (See Trusted Certificates, page 200, for details.) The Login page appears: 3. Provide your CC1000 Username and Password, then click Login. If this is the first time you are logging in, or your password was reset, a dialog box comes up for you to set up your password again. Reenter and confirm your password. You can keep your original password if you like. Note: 1. The CC1000 provides a limited number of login licenses. If no licenses are available, a window informing you that there are no more licenses available appears instead of the login screen. 2. If a message saying that the CC1000 Service is not available, make sure that the CC1000 Manager is running and that its settings are correct. 3. The CC1000 supports multiple logins for Administrators and Users; Super Administrators are restricted to a single login. 181 cc1k-2007-05.book Page 182 Monday, May 21, 2007 9:36 AM CC1000 User Manual Main Page Layout After you have successfully logged in, the CC1000 Main Web Page appears: The CC1000 Main Page is divided into three major sections: a left panel; a right panel; and a row of links at the top. The left panel displays a tree view of all the device folders on the installation that the user is authorized to access. The Tree View is discussed in the next section. The main panel provides information about the node in the Device Tree that is currently selected. Clicking a link on the row at the top, brings up additional screens. The number and type of links displayed, are determined by the user’s type (Super Administrator, Administrator, User) and the options selected when the user was created. The links are discussed in the Main Page Links section, page 184. 182 cc1k-2007-05.book Page 183 Monday, May 21, 2007 9:36 AM Chapter 12. Browser Operation Tree View Only devices the user is authorized to access are listed in the Tree View (See Device Access Rights, page 172 for details.) A plus (+) sign in front of a folder means that there are items nested inside of it. Click the plus sign to expand the view and show the nested items. To access a device, navigate through the folders to select it. A screen similar to the one below appears: If the device is on line, its icon lights green, and its IP address appears under the Operation Notes heading in the main panel when you select it. Usually, there are two choices available to access a device: Accessing it directly and logging in manually Accessing it via the CC1000 – which doesn’t require another log in. If the device cannot be accessed directly, however, only the CC1000 access method appears. Click the IP address to bring up a new browser window with the device’s web page displayed. Note: The device must be configured to operate with the CC1000, or its status will be displayed as Off Line. Refer to the device's User Manual for information on how to configure and operate it. 183 cc1k-2007-05.book Page 184 Monday, May 21, 2007 9:36 AM CC1000 User Manual Main Page Links Overview Clicking a link on the main page’s top row at the top, brings up additional screens. The number and type of links displayed, are determined by the user’s type (Super Administrator, Administrator, User) and the options selected when the user was created. The table below shows the relation between the User Type and link type: Link Accessible By Access Download Super Administrator Optional System Info Super Administrator Optional Device Info Super Administrator Optional Administrator Optional Super Administrator Default Administrator Optional User Optional Log (System) Super Administrator Default Administrator Optional Log (Device) Super Administrator Default Administrator Default User Optional Session Info Log (Backup) Super Administrator Optional About All Default Logout All Default If a link is designated as Default, it is always available on the web page. If a link is designated as Optional, it is only available if it has been selected as an option in the user’s configuration. For further details regarding configuration of User Types, see User Management, page 157. Each link is explained in detail in the sections that follow. 184 cc1k-2007-05.book Page 185 Monday, May 21, 2007 9:36 AM Chapter 12. Browser Operation Download Download provides a way for the Super Administrator to download the Administrator Utility executable file from the CC1000 Web Server – thereby allowing the Super Administrator to manage the CC1000 from anywhere on the Internet. Note: The operating system that the Administrator Utility runs on must be Windows 2000 or higher. To download and run the Administrator Utility, do the following: 1. Click the Download link. The following screen appears: 2. Click the CC1KAdmin.exe link. 3. When the confirmation screen comes up, click Save. 4. In the dialog box that comes up, pick a location on your computer to save the file to. 5. To run the program, navigate to the directory where it resides, and double click the program icon. See Chapter 11, The Administrator Utility for details on using the program. 185 cc1k-2007-05.book Page 186 Monday, May 21, 2007 9:36 AM CC1000 User Manual System Info When the Super Administrator clicks the System Info link, a screen, similar to the following appears: System Info shows system information – such as the number of Licenses and Connections available to the system. This information is set and stored in the USB Authentication Key. 186 cc1k-2007-05.book Page 187 Monday, May 21, 2007 9:36 AM Chapter 12. Browser Operation Device Info When the Super Administrator or Administrator clicks the Device Info link, a screen, similar to the following appears: The screen provides information regarding all online devices. The Object ID entry represents the SNMP related OID (Object Identifier). If the device doesn’t support SNMP, N/A will appear in this field. UP Time refers to the amount of time the device has been powered on (up). 187 cc1k-2007-05.book Page 188 Monday, May 21, 2007 9:36 AM CC1000 User Manual Session Info Session Info provides information regarding online active sessions. When you click the Session Info link, a screen, similar to the following appears : The Super Administrator can end any Administrator or User session by selecting the desired Username and clicking End Session. The numbers under the Connections heading represent the number of connections to installed devices and the number of subconnections to them. For example, if the entry under the heading were 2/5, it would mean that the user was connected to two devices through the CC1000, and that there were a total of five connections under those devices (the subconnections). 188 cc1k-2007-05.book Page 189 Monday, May 21, 2007 9:36 AM Chapter 12. Browser Operation Log When you click the Log link, a screen, similar to the one below appears: To query a log record, do the following: 1. Click the arrow at the right of the Log File field to drop down a list of available log files. Only the log files that you have rights to view are available. Note: If you have rights to query the system log, it will appear in the list. 2. Select the items that you want to perform a query on in the Target List, and add them to the Selected Targets list. If you are searching on more than one item, the order of the search will follow the order of your selection. Note: If you have rights to query backup log records, you may need to select the main log file in the Log File Select field in order to have the backup log file appear in the Target List. 3. If you want to search on a keyword, enter it in the Keywords field – otherwise leave the field blank. Note: The keyword can be a single word, a phrase, or even a sentence. (Continues on next page.) 189 cc1k-2007-05.book Page 190 Monday, May 21, 2007 9:36 AM CC1000 User Manual 4. In the Time panel, if you want to search the entire record regardless of the time frame, select All. If you want to search a particular time range, click the calendar icons at the right of the Start and End fields to bring up a dialog box to choose the dates and times for the search, then choose whether the search will include or exclude the date/time range. 5. When all your choices have been made, click OK to perform the search. About The About page provides information regarding the current version of the CC1000. Logout Clicking this button logs you out of your CC1000 session. 190 cc1k-2007-05.book Page 191 Monday, May 21, 2007 9:36 AM Appendix A Technical Information Safety Instructions General Read all of these instructions. Save them for future reference. Follow all warnings and instructions marked on the device. Do not place the device on any unstable surface (cart, stand, table, etc.). If the device falls, serious damage will result. Do not use the device near water. Do not place the device near, or over, radiators or heat registers. The device cabinet is provided with slots and openings to allow for adequate ventilation. To ensure reliable operation, and to protect against overheating, these openings must never be blocked or covered. The device should never be placed on a soft surface (bed, sofa, rug, etc.) as this will block its ventilation openings. Likewise, the device should not be placed in a built in enclosure unless adequate ventilation has been provided. Never spill liquid of any kind on the device. Unplug the device from the wall outlet before cleaning. Do not use liquid or aerosol cleaners. Use a damp cloth for cleaning. The device should be operated from the type of power source indicated on the marking label. If you are not sure of the type of power available, consult your dealer or local power company. The device is equipped with a 3-wire grounding type plug. This is a safety feature. If you are unable to insert the plug into the outlet, contact your electrician to replace your obsolete outlet. Do not attempt to defeat the purpose of the grounding-type plug. Always follow your local/national wiring codes. Do not allow anything to rest on the power cord or cables. Route the power cord and cables so that they cannot be stepped on or tripped over. If an extension cord is used with this device make sure that the total of the ampere ratings of all products used on this cord does not exceed the extension cord ampere rating. Make sure that the total of all products plugged into the wall outlet does not exceed 15 amperes. 191 cc1k-2007-05.book Page 192 Monday, May 21, 2007 9:36 AM CC1000 User Manual To help protect your system from sudden, transient increases and decreases in electrical power, use a surge suppressor, line conditioner, or uninterruptible power supply (UPS). Position system cables and power cables carefully; Be sure that nothing rests on any cables. When connecting or disconnecting power to hot pluggable power supplies, observe the following guidelines: Install the power supply before connecting the power cable to the power supply. Unplug the power cable before removing the power supply. If the system has multiple sources of power, disconnect power from the system by unplugging all power cables from the power supplies. Never push objects of any kind into or through cabinet slots. They may touch dangerous voltage points or short out parts resulting in a risk of fire or electrical shock. Do not attempt to service the device yourself. Refer all servicing to qualified service personnel. If the following conditions occur, unplug the device from the wall outlet and bring it to qualified service personnel for repair. The power cord or plug has become damaged or frayed. Liquid has been spilled into the device. The device has been exposed to rain or water. The device has been dropped, or the cabinet has been damaged. The device exhibits a distinct change in performance, indicating a need for service. The device does not operate normally when the operating instructions are followed. Only adjust those controls that are covered in the operating instructions. Improper adjustment of other controls may result in damage that will require extensive work by a qualified technician to repair. 192 cc1k-2007-05.book Page 193 Monday, May 21, 2007 9:36 AM Appendix A Rack Mounting Before working on the rack, make sure that the stabilizers are secured to the rack, extended to the floor, and that the full weight of the rack rests on the floor. Install front and side stabilizers on a single rack or front stabilizers for joined multiple racks before working on the rack. Always load the rack from the bottom up, and load the heaviest item in the rack first. Make sure that the rack is level and stable before extending a device from the rack. Use caution when pressing the device rail release latches and sliding a device into or out of a rack; the slide rails can pinch your fingers. After a device is inserted into the rack, carefully extend the rail into a locking position, and then slide the device into the rack. Do not overload the AC supply branch circuit that provides power to the rack. The total rack load should not exceed 80 percent of the branch circuit rating. Ensure that proper airflow is provided to devices in the rack. Do not step on or stand on any device when servicing other devices in a rack. 193 cc1k-2007-05.book Page 194 Monday, May 21, 2007 9:36 AM CC1000 User Manual Technical Support International Email Support Email your questions and concerns to: [email protected] Online Support 1. Online technical support is available to ALTUSEN customers through our e-Support Center: http://support.aten.com Technical Support Troubleshooting Software Updates 2. Online troubleshooting that describes the most commonly encountered problems and offers possible solutions to them; online documentation (including electronically available manuals); and the latest drivers and firmware for your product are available at our website: http://www.aten.com Telephone Support 886-2-8692-6959 Documentation North America Email Support Email your questions and concerns to: [email protected] Online Support 1. Online technical support is available to ALTUSEN customers through our e-Support Center: http://www.aten-usa.com/support Technical Support Troubleshooting Software Updates 2. Online troubleshooting that describes the most commonly encountered problems and offers possible solutions to them; online documentation (including electronically available manuals); and the latest drivers and firmware for your product are available at our website: http://www.aten-usa.com Telephone Support 1-888-999-ATEN Documentation When you contact us, please have the following information ready beforehand: Product model number, serial number, and date of purchase. Your computer configuration, including operating system, revision level, expansion cards, and software. Any error messages displayed at the time the error occurred. The sequence of operations that led up to the error. Any other information you feel may be of help. 194 cc1k-2007-05.book Page 195 Monday, May 21, 2007 9:36 AM Appendix A Getting the Full Computer Name When you install the CA (Certification Authority) function, and configure the CC1000 Authentication Server, you will need to specify the full computer name. The following sections show you how to get the full computer name. For Windows 2000 Server 1. In the Control Panel, Double click System. 2. Click the Network Identification tab. In the screen that appears, the full computer name is displayed in the Full computer name field: For Windows Server 2003 1. In the Control Panel, Double click System. 2. Click the Computer Name tab. In the screen that appears, the full computer name is displayed in the Full computer name field: 195 cc1k-2007-05.book Page 196 Monday, May 21, 2007 9:36 AM CC1000 User Manual USB Authentication Key Bracket Installation For security purposes, the USB Authentication Key can be installed inside the case. The key can either connect to an external USB port or, if your computer has an internal USB connector on the mainboard, you can connect to the internal port. External Cable Installation To connect to an external USB port, refer to the diagram below as you perform the following steps: 1. Install the USB Authentication Key bracket that came with your CC1000 package into one of the computer’s expansion slot openings. 2. Plug the USB Authentication Key into the USB socket on the bracket. 3. Plug the “B” end of the USB cable into the bracket’s USB port; Plug the “A” end of the cable into one of the computer’s USB ports. 1 2 3 196 cc1k-2007-05.book Page 197 Monday, May 21, 2007 9:36 AM Appendix A Internal Cable Installation If your computer has a USB connector on the mainboard and you would prefer to connect to it rather than to an external USB port, do the following: 1. Install the USB Authentication Key bracket according to steps 1 and 2 of the External USB Installation procedure, described above. 2. Plug one end of the USB internal connector cable onto the bracket’s connector pins. Note: The red wire goes to pin 1 (at the bottom of the bracket). Pin 1 Red Wire To Mainboard 3. Plug the other end of the cable into a USB connector on the mainboard. See your mainboard manual for the connector’s location. Internal Cable Pin Assignments The internal connector cable’s pin assignments are as follows: Pin Signal Color 1 USB +5V Red 2 D- White 3 D+ Green 4 GND Black 197 cc1k-2007-05.book Page 198 Monday, May 21, 2007 9:36 AM CC1000 User Manual USB Authentication Key Specifications Function Environment Physical Properties Key Bracket Operating Temp. o 0–40 C Storage Temp. -20–60o C Humidity 0–80% RH Composition Metal and Plastic Weight Dimensions 14 g 32 g 8.36 x 1.37cm 1.209 x 2.14 x 4.65 cm CC1000 Capable ALTUSEN/ATEN IP Products The following is a list of ALTUSEN/ATEN IP products that are capable of being managed in a CC1000 Control Center Over the NET™ installation: CN5660; CN6000 IP8000 KH1516i KL8108; KL9116 KN2108; KN2116; KN9108; KN9116 PN9108 SN0108; SN0116 198 cc1k-2007-05.book Page 199 Monday, May 21, 2007 9:36 AM Appendix A Running CC1000 on 64-bit Windows To run CC1000 on a 64-bit Windows system, you must run ASP.NET 2.0 in 32-bit mode – not 64-bit mode. Note: You must use a CC1000 version that is higher than V1.0.094. CC1000 V1.0.094 and lower do not run properly on 64-bit Windows. To run ASP.NET 2.0 in 32-bit mode, follow these steps: 1. Click Start → Run 2. Key in cmd, then click OK 3. Key in the following command (all on one line) to enable 32-bit mode: cscript %SYSTEMDRIVE%\inetpub\adminscripts\adsutil.vbs SET W3SVC/AppPools/Enable32bitAppOnWin64 1 Note: There is a space between adsutil.vbs and SET 4. Key in the following command (all on one line) to install the 32-bit version of ASP.NET 2.0, and to install the script maps at the IIS root and under: %SYSTEMROOT%\Microsoft.NET\Framework\v2.0.40607\aspnet_ regiis.exe -i Note: There is no space between aspnet_ and regiis.exe 5. Make sure that the status of ASP.NET version 2.0.40607 (32-bit) is set to Allowed in the Web service extension list in Internet Information Services Manager. Note: The build version of ASP.NET 2.0 shown above (40607), is for example purposes. The build number on your version may differ depending on what the currently released build version is. 199 cc1k-2007-05.book Page 200 Monday, May 21, 2007 9:36 AM CC1000 User Manual Trusted Certificates Overview When you try to log in to the device from your browser, a Security Alert message appears to inform you that the device’s certificate is not trusted, and asks if you want to proceed. The certificate can be trusted, but the alert is triggered because the certificate’s name is not found on Microsoft list of Trusted Authorities. You have two options: 1) you can ignore the warning and click Yes to go on; or 2) you can install the certificate and have it be recognized as trusted. If you are working on a computer at another location, accept the certificate for just this session by clicking Yes. If you are working at your own computer, install the certificate on your computer (see below for details). After the certificate is installed, it will be recognized as trusted. 200 cc1k-2007-05.book Page 201 Monday, May 21, 2007 9:36 AM Appendix A Installing the Certificate To install the certificate, do the following: 1. In the Security Alert dialog box, click View Certificate. The Certificate Information dialog box appears: Note: There is a red and white X logo over the certificate to indicate that it is not trusted. 2. Click Install Certificate. 3. Follow the Installation Wizard to complete the installation. Unless you have a specific reason to choose otherwise, accept the default options. 4. When the Wizard presents a caution screen: Click Yes. 201 cc1k-2007-05.book Page 202 Monday, May 21, 2007 9:36 AM CC1000 User Manual 5. Next, click Finish to complete the installation; then click OK to close the dialog box. Certificate Trusted The certificate is now trusted: When you click View Certificate, you can see that the red and white X logo is no longer present – further indication that the certificate is trusted: 202 cc1k-2007-05.book Page 203 Monday, May 21, 2007 9:36 AM Appendix A Troubleshooting Installation Problem While installing the CC1000 software, I get the following error message: “The Active Directory is not installed properly. Setup failed.” Resolution The Active Directory may not be installed yet. Finish installing the CC1000 software, install the Active Directory, then run CC1KSetup.exe to successfully complete the CC1000 software installation. While installing the CC1000 Finish installing the CC1000 software, then run software, I get the following CC1KSetup.exe to successfully complete the CC1000 error message: “Setup failed software installation. to complete successfully. Error code:0003” CC1000 Server Problem Resolution An error occurred and the CC1000 Manager no longer seems to be providing authenticaton services. A USB Authentication Key error occurred. This happens if an illegal operation is performed, or the CC1000 Manager ends abnormally. I am not receiving email notifications of event trap situations 1. Check that the email server settings have been specified correctly in the CC1000 Manager. When this happens, the key automatically locks for about 10 minutes. You can wait until the key automatically unlocks itself, or else you can unlock it by simply unplugging and replugging it. 2. Check that the email address specified in the related device’s settings has been set correctly. 3. Check that the event trap settings for the related device has been specified correctly. 203 cc1k-2007-05.book Page 204 Monday, May 21, 2007 9:36 AM CC1000 User Manual CC1000 Browser Operation Problem I key in the IP address for the CC1000 Website, but I can’t bring up the CC1000 login page. Resolution The CC1000 only allows HTTPS requests. HTTP requests from a browser are automatically redirect to HTTPS requests. The default port for HTTP is 80; the default port for HTTPS is 443. If either of these ports has been set to something else by the administrator, the port number must be entered as part of the URL string. For example, if the CC1000’s IP address is 10.10.10.10, and the SSL port has been set to 8443, then the URL string that you enter in the browser should be: https://10.10.10.10:8443 I cannot log in to the CC1000. Make sure your Username and Password are correct. When I try to log in, I get the following message: “Login failed. You are attempting to log in from a computer that already has a browser session open.” Netscape and Firefox (as well as other Mozilla based browsers), share the same session ID for multiple connections to the same server. The CC1000 will deny a login request once there already is a session open with the same session ID. If the login dialog box title (CC1000 – Login) is in a color other than white, the total number of User licenses has been reached. Only the Super Administrator is allowed to log in at this point. You must wait until a license becomes available (i.e., another users logs out) before you can log in. Either: end the currently open session and log in again; log in from a different computer; or log in with a non-Mozilla based browser. Note: This condition occurs in some versions of IE running on Windows98, as well. The certificate’s name is not found on Microsoft’s list of When I log in, the browser Trusted Authorities. The certificate can be trusted, generates a CA Root certificate is not trusted, or a however. See Trusted Certificates, page 200, for details. Certificate Error response. After I log in to the CC1000, I cannot bring up the page for the device I want to access. Check with your CC1000 administrator to find out whether you are authorized to access that device. (Continues on next page.) 204 cc1k-2007-05.book Page 205 Monday, May 21, 2007 9:36 AM Appendix A (Continued from previous page.) Problem Resolution When I try to access my Generic devices are accessed directly by clicking the Generic device from the device’s IP address. If the IP address has changed Tree View nothing happens. (because of a DHCP change, for example), then clicking the old IP address will not connect to the device at the new address. Ascertain the device’s new IP address and change its settings accordingly. I could not change passwords after a first-time browser login. 1. Make sure you have installed the a root certificate in the CC1000 Server (the server that CC1000 Manager is running on). 2. If the CC1000 Server uses a firewall, make sure port 445 (Microsoft-DS), or port 139 (NETBIOS), or port 636 (LDAPS) is allowed. 3. Make sure that your new password matches the Authentications Server’s (AD Server’s) password policy (Domain Security Policy → Account Policies → Password Policy). CC1000 Authentication Server Problem Resolution Even though I give the CC1000 a proper username and password, I cannot log in. 1. Make sure that the username has not been changed or deleted. 2. Make sure that the password has not been reset. 3. Do not use third party LDAP tools to add or change CC1000 configuration data in AD. 205 cc1k-2007-05.book Page 206 Monday, May 21, 2007 9:36 AM CC1000 User Manual CC1000 Control Center Over the NET Problem Resolution I cannot log in to the CC1000 Control Center Over the NET with my CC1000 username and password. You must log in with your domain administrator’s username and password as set in the Active Directory. If your CC1000 username and password is different from this, then you will not be able to log in to the CC1000 Control Center Over the NET with it. I cannot log in to the Authentication Server with the CC1000 Control Center Over the NET even though I enter the correct Username and Password. If Use secure connection is enabled, the Authentication Server’s root certificate must be installed. Make sure that the root certificate has been properly installed. Install the Authentication Server root certificate, if necessary. The device I want to add cannot be found. 1. Make sure the CC1000 Manager is running and all services have started successfully. 2. Make sure that CC Management has been enabled and specified correctly in the device’s ANMS settings. The Administrator Utility that 1. The CC1000 Server settings may have changed after I downloaded could not you downloaded the Administrator Utility. Download connect to the CC1000 the utility again. Server. 2. If you are behind a firewall, make sure that the LDAP and LDAPS ports (389 and 636) are allowed. 3. If you are using LDAPS, make sure you have installed the server root certificate. I could not reset/change a password using the Administrator Utility. 1. Make sure that you have installed the root certificate in the computer that the Administrator Utility is running on. 2. If you access the AD Server remotely and it uses a firewall, make sure port 445 (Microsoft-DS), or port 139 (NETBIOS), or port 636 (LDAPS) is allowed. 3. Make sure that your new password matches the Authentications Server’s (AD Server’s) password policy (Domain Security Policy → Account Policies → Password Policy). 206 cc1k-2007-05.book Page 207 Monday, May 21, 2007 9:36 AM Appendix A CC1000J Problem Resolution I cannot log in to the CC1000J. 1. Make sure your Username and Password are correct. After I log in to the CC1000J, I cannot bring up the page for the device I want to access. Check with your CC1000J administrator to find out whether you are authorized to access that device. The device I want to add cannot be found. Make sure that CC Management has been enabled and specified correctly in the device’s ANMS settings. I am not receiving email notifications of event trap situations 1. Check that the email server settings have been specified correctly in the CC1000 Manager. 2. If the login dialog box title (CC1000J – Login) is in a color other than white, the total number of User licenses has been reached. Only the Super Administrator is allowed to log in at this point. You must wait until a license becomes available (i.e., another users logs out) before you can log in. 2. Check that the email address specified in the related device’s settings has been set correctly. 3. Check that the event trap settings for the related device has been specified correctly. USB Authentication Key errors. Stop the CC1000J Manager; unplug the key; replug the key; restart CC1000J Manager. The CC1000J Manager reports “System settings Tomcat HTTP port:8080 conflict.” Tomcat did not finish loading: 1. Wait a few moments and try again. 2. Try using a different port for Tomcat. 207 cc1k-2007-05.book Page 208 Monday, May 21, 2007 9:36 AM CC1000 User Manual 208 cc1k-2007-05.book Page 209 Monday, May 21, 2007 9:36 AM Appendix B Authentication Key Utility Overview The Authentication Key Utility (CCAuthKeyStatus.exe), is a program for accessing and updating the information and data contained in the CC1000 Authentication Key. CCAuthKeyStatus.exe, can be found on the CD that comes with the CC1000 package. This file should be copied to a convenient location on your computer. Note: CCAuthKeyStatus.exe only runs under Windows. When you run the program, a screen, similar to the one below, appears: Key Status Information Three sections of the screen provide information about the key’s status: Section Purpose Key Status Informs you whether or not the key has been found and whether or not it has been activated. If the key has not been found, or if it has not been activated, contact your dealer Key Information Displays the key’s current firmware version and serial number. License Information Displays the number of concurrent users currently allowed to access the CC1000 Key Utilities The remaining two sections offer utilities that allow you to upgrade the number of user licenses (License Upgrade), and to upgrade the key’s firmware (F/W Upgrade...). 209 cc1k-2007-05.book Page 210 Monday, May 21, 2007 9:36 AM CC1000 User Manual Key License Upgrade The CC1000 has a feature that allows user licenses to be added to an authentication key. Although key license upgrades are usually handled by a distributor/dealer, there may be times when users have to perform the upgrade themselves. In case of that eventuality, the necessary procedures are described in this section. To add licenses to a key, an order is placed with an ALTUSEN sales representative, specifying the number of licenses to be added. Upgrades can be requested for as many keys as desired in the same order. After a Key License upgrade order has been placed, a confirmation email, similar to the example below, is sent: Your order is ready to be processed. Please go to http://192.168.3.100 to upgrade your key's license. Login Information: * Username: [email protected] * Password: test_032307062634_MA_780a_e00a Order Information: * Order ID: 1017000125, This order requests 30 more license(s) * Order ID: 1017000124, This order requests 30 more license(s) * Order ID: 1017000127, This order requests 30 more license(s) From here, there are two methods for upgrading the key: Off Line: A Windows-based authentication key utility (CCAuthKeyStatus.exe) is used to generate a key information data file (CC1KAUpload.dat). This file is then used to obtain an upgrade file (Keyupgrade.dat), that gets loaded into the key. A step-by-step procedure for this is given in the next section. Note: CCAuthKeyStatus.exe, can be found on the CD that comes with the CC1000 package. This file should be copied to a convenient location on your computer. On Line: The key license gets upgraded “live”, over the internet. A stepby-step procedure for this is given after the Off Line section. 210 cc1k-2007-05.book Page 211 Monday, May 21, 2007 9:36 AM Appendix B Offline Upgrade Preliminary Steps To perform an offline upgrade, the user must generate a Key Information Data File (CC1KAUpload.dat). To do that, follow these steps: 1. With the authentication key plugged in, run the Key Status Utility (CCAuthKeyStatus.exe). Note: CCAuthKeyStatus.exe only runs under Windows. 2. In the License Upgrade panel of the dialog box that comes up, click Save. The Key Information Data File (CC1KAUpload.dat) is created in the same directory that the Key Status Utility resides in. You will use that file to perform the Offline upgrade. Performing the Upgrade To perform the upgrade, follow these steps: 1. Open a browser and log into the URL indicated in the email (refer to page 210), with the Username and Password provided. Note: Accept the certificates when asked. 211 cc1k-2007-05.book Page 212 Monday, May 21, 2007 9:36 AM CC1000 User Manual 2. In the screen that comes up, key in the order number indicated in the email that applies to the upgrade (refer to page 210), then click Continue. 3. In the License Upgrade Order Information screen that comes up: a) Key in the current number of licenses in the From field. If you don’t know what the current number is, ask your customer. It appears in the License Information panel when CCAuthKeyStatus.exe is run (see page 211). The To field is automatically filled when you click in it. b) Select that this is to be an Offline upgrade c) Click Continue to move on. 212 cc1k-2007-05.book Page 213 Monday, May 21, 2007 9:36 AM Appendix B 4. When the Upload Key Information screen comes up, click Browse and load the CC1KAUpload.dat file that was generated in the Preliminary Steps section (see page 211), then click Continue. 5. The next screen that comes up summarizes the transaction so far. Click Continue to move on. 6. In the screen that appears next, click Download to download the key license upgrade data file (Keyupgrade.dat). 7. When the browser asks what to do with the key upgrade file, select Save to disk. After the file is saved to disk, click Continue to go on. 213 cc1k-2007-05.book Page 214 Monday, May 21, 2007 9:36 AM CC1000 User Manual 8. In the confirmation popup that appears click Yes. A summary page confirming the order appears: 9. Click Logout to exit, or Continue to process another order. Final Steps To finish the upgrade, follow these steps: 1. With the authentication key plugged in, run the Key Status Utility (CCAuthKeyStatus.exe) again. 2. In the License Upgrade panel, click Upgrade. 214 cc1k-2007-05.book Page 215 Monday, May 21, 2007 9:36 AM Appendix B 3. In the dialog box that comes up, navigate to the upgrade file (KeyUpgrade.dat) and select it. Once you click Open, a window pops up stating that the upgrade was successful The figure for the number of concurrent users in the License Information panel changes to reflect the upgrade. Note: When the upgrade file is downloaded, an email is sent containing the particulars, along with a copy of the upgrade file in case there was a problem with the downloaded file – as shown in the example, below: Offline upgrade email response: Your CC-Authentication key's upgrade data file is attached. Please upgrade your CC-Auth key with the attached file. Key Info: * F/W Version: 1.1.101 * Serial number: 123456789 License Upgrade Info: * From 31 to 61 concurrent users Confirmation Info: * Username: CC-Auth-Key-123456789 * Password: 0404071455055016 If you have any problem with upgrading your CCAuthentication key's license, please confirm it online at http://192.168.3.100 using the username and password above. 215 cc1k-2007-05.book Page 216 Monday, May 21, 2007 9:36 AM CC1000 User Manual Online Upgrade To perform an online upgrade, follow these steps: 1. Plug the authentication key into a USB port on your computer. 2. Open a browser and log into the URL indicated in the email (refer to page 210), with the Username and Password provided. Note: Accept the certificates when asked. 3. In the screen that comes up, key in the order number that applies to the upgrade (refer to page 210), then click Continue. 216 cc1k-2007-05.book Page 217 Monday, May 21, 2007 9:36 AM Appendix B 4. When License Upgrade Order Information screen comes up, key in the number of licenses information in the From and To fields. Note: 1. If necessary, you can use the Windows-based Key status utility (CCAuthKeyStatus.exe) to see the current number of licenses. The To field is automatically filled in when you click in it. 2. Select that this is to be an Online upgrade, then click Continue. 5. When the CC Authentication Key License Upgrade screen comes up, click Download. 6. When the browser asks what to do with the file (KeyUpgrade.exe), select Save to disk. 217 cc1k-2007-05.book Page 218 Monday, May 21, 2007 9:36 AM CC1000 User Manual 7. Leave the browser open, exactly as it is; go to where you downloaded the file and execute it. The upgrade utility comes up and starts the upgrade. The actions it performs are reported in the main panel: 8. When the upgrade is finished, a window pops up to inform you that the upgrade was successful. Click OK to close the popup. The browser screen provides a summary of the upgrade: 9. Click Logout to exit, or Continue to process another order. 218 cc1k-2007-05.book Page 219 Monday, May 21, 2007 9:36 AM Appendix B Firmware Upgrade The CC1000 Authentication Key’s firmware is upgradable. As new revisions of the firmware become released, upgrade file are posted on our web site. Check the web site regularly to find the latest files and information relating to them. Starting the Upgrade To upgrade your firmware do the following: 1. Go to our website and download the new firmware file to a convenient location on your computer. 2. With the authentication key plugged in, run the Key Status Utility (CCAuthKeyStatus.exe). Note: 1. CCAuthKeyStatus.exe only runs under Windows. 2. CCAuthKeyStatus.exe, can be found on the CD that comes with the CC1000 package. This file should be copied to a convenient location on your computer. 3. In the screen that appears, click F/W Upgrade... (Continues on next page.) 219 cc1k-2007-05.book Page 220 Monday, May 21, 2007 9:36 AM CC1000 User Manual (Continued from previous page.) 4. In the File Open dialog box that appears, select the firmware upgrade file, then click Open. 5. Read and Agree to the License Agreement (enable the I Agree radio button). (Continues on next page.) 220 cc1k-2007-05.book Page 221 Monday, May 21, 2007 9:36 AM Appendix B (Continued from previous page.) 6. The utility searches your installation. When it finds your device, it lists it in the Device List panel. Note: If you enable Check Firmware Version, the Utility compares the device's firmware level with that of the upgrade files. If it finds that the device's version is higher than the upgrade version, it brings up a dialog box informing you of the situation and gives you the option to Continue or Cancel. If you don't enable Check Firmware Version, the Utility installs the upgrade files without checking if they are a higher level. Click Next to continue. (Continues on next page.) 221 cc1k-2007-05.book Page 222 Monday, May 21, 2007 9:36 AM CC1000 User Manual (Continued from previous page.) Upgrade Succeeded After the upgrade has completed, a screen appears to inform you that the procedure was successful: Click Finish to close the Firmware Upgrade Utility. 222 cc1k-2007-05.book Page 223 Monday, May 21, 2007 9:36 AM Index A Adding device nodes manually, 149 Adding devices, 27 Adding Users, 35, 157 Additional Installation Options, 178 Administration, 141 Logging In, 142 Administrator Utility installing separately, 178 Main screen, 146 Anonymous password reset, 93 Authentication Key Bracket Installation, 196 external cable installation, 196 internal cable installation, 197 B Browser Operation Device Info, 68, 187 Download, 66, 185 Log, 70, 189 Logging In, 61, 181 Main Page Layout, 63, 182 Main Page Links, 65, 184 Session Info, 69, 188 System Info, 67, 186 C CC1000 64-bit Windows, 199 upgrading, 76 CC1000 capable products, 198 CC1000 Manager Button Functions, 132 Configuration settings, 133 Log server settings, 136 Overview, 131 Proxy setting, 135 setting examples, 134 SNMP server settings, 137 Web site settings, 135 CC1000 Manager Settings, 133 CC1000 Server certificate import, 111 installation, 107 CC1000J Components, 5 Linux Installation, 11 Requirements, 5 uninstalling, 13 upgrading, 14 User Management, 21 Windows Installation, 6 CC1000J Administrator Utility Getting Started, 23 Logging In, 24 CC1000J Manager Configuration, 18 Finishing Up, 22 First Time, 16 Log Server settings, 20 Manager Tab, 18 Overview, 15 Proxy settings, 19 SNMP server settings, 20 System Tab, 20 View Licenses Tab, 22 Certificate Import, 111 Certification Authority Installation Windows 2000 Server, 100 Windows Server 2003, 102 Configurations 223 cc1k-2007-05.book Page 224 Monday, May 21, 2007 9:36 AM CC1000 User Manual Export/Import, 175 exporting, 57, 175 Importing, 176 importing, 58 Configure Active Directory Windows 2000 Server, 77 Windows Server 2003, 85 Convert, 51, 171 Creating Groups, 42, 164 D Deleting devices, 34, 155 Groups, 43, 165 Users, 41, 163 Device Assignment, 170 Button Functions, 171 panel button functions, 51 Panel Headings, 170 panel headings, 51 Device conflict, 56 Device Folders adding, 147 Adding devices, 27 creating, 25 Nesting, 26 Properties, 26 Device Info, 68, 187 Device Management, 25, 147 Device nodes adding manually, 149 Device priority, 56, 174 Device Properties, 34 Device Properties Configuration, 44 Devices adding, 27, 148 adding by browsing, 30, 151 Adding generic, 32, 154 224 Adding manually, 27, 149 adding to groups, 54, 168 Adding to users, 49 Adding users/groups, 45 deleting, 34, 155 editing permissions, 46 moving, 34, 156 Removing users/groups, 46 viewing permissions, 46 Directory Security, 116 E editing device permissions, 46 Editing folder nodes, 156 Export/Import Configurations, 175 Exporting Configurations, 175 Exporting configurations, 57 F Features, 2 Firmware Upgrade, 219 Folder nodes moving, 156 viewing/editing, 156 Folders adding, 147 moving, 34 Full computer name, 101, 103, 195 G Generic devices, 154 adding, 32 Group Membership, 174 Group Management, 42, 164 Group priority, 49 Group Properties, 43, 52 Groups adding devices, 54, 168 adding users, 52, 165 cc1k-2007-05.book Page 225 Monday, May 21, 2007 9:36 AM Index creating, 42, 164 deleting, 43, 165 Removing users, 53, 167 removing users, 49 I O Online Registration, iii Overview, 1 P IIS Windows 2000 Server, 97 Windows Server 2003, 98 IIS installation and Setup, 97 Importing configurations, 58 Installation/Operation Overview, 74 Password Policy Setup Windows 2000 Server, 93 Windows Server 2003, 94 Passwords resetting, 47, 164 Q J Query the logs, 70, 189 Java Administrator Utility Logging In, 24 CC1000J Manager Finishing Up, 22 System Tab, 20 Overview, 5 K Key License Upgrade, 210 L Log query, 70, 189 Log Server, 136 Close / Exit, 129 Events, 128 Fields, 128 Overview, 127 M Main Screen, 146 Manager settings, 133 Managing Users, 21, 163 Moving devices, 34, 156 Moving folder nodes, 156 R Removing Users, 167 Reset anonymous password, 93 Reset password policy, 94 Resetting Passwords, 47, 164 RoHS, ii Root Certificate installing, 143 S Safety Instructions General, 191 Rack Mounting, 193 Serial number, 7, 109 Session Info, 69, 188 SJ/T 11364-2006, ii SNMO Server settings, 137 SNMP, 105 SNMP Server settings, 20 System Info, 67, 186 System Requirements, 73 T Technical Information, 191 Technical Support, 194 225 cc1k-2007-05.book Page 226 Monday, May 21, 2007 9:36 AM CC1000 User Manual Telephone support, iii Troubleshooting Authentication Server, 205 CC1000 Administrator Utility, 206 CC1000 Browser Operation, 204 CC1000 Server, 203 CC1000J, 206 Installation, 203 Trusted Certificates, 200 U Uninstalling CC1000J, 13 Upgrading CC1000, 76 CC1000J, 14 firmware, 219 key license, 210 USB Authentication Key Specifications, 198 User Management, 35, 157 User Notice, iii User Properties, 41 226 User properties modifying, 163 User Properties Configuration, 47 User type, 37, 159 options, 39, 161 Users adding, 35, 157 adding devices to, 49 adding to groups, 52, 165 deleting, 41, 163 removing from groups, 49 V View License Tab, 22 Viewing folder nodes, 156 W Web Server Setup, 114 default website configuration, 114 Directory Security, 116 Web Service Extensions Windows 20003, 124