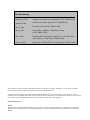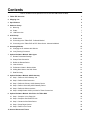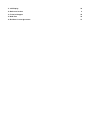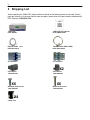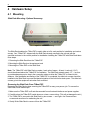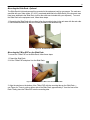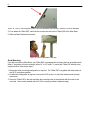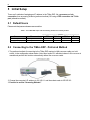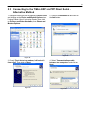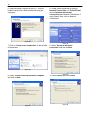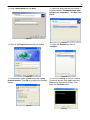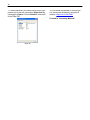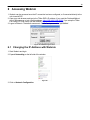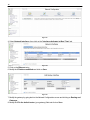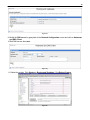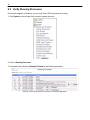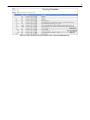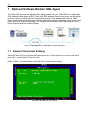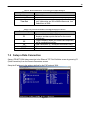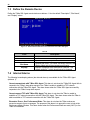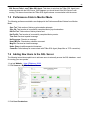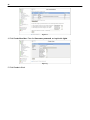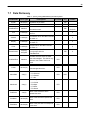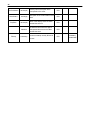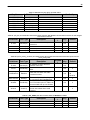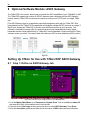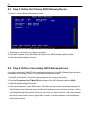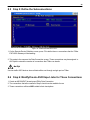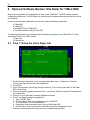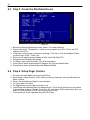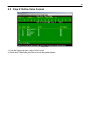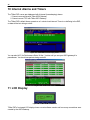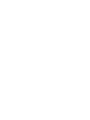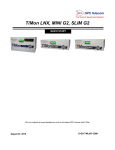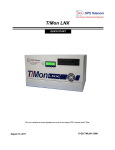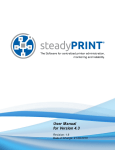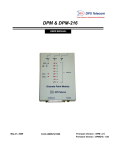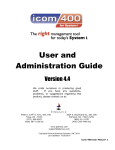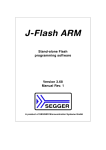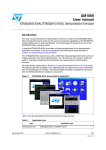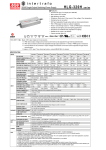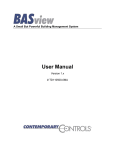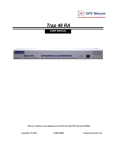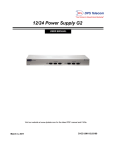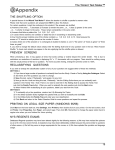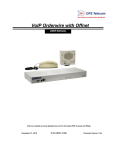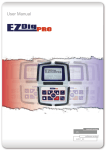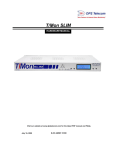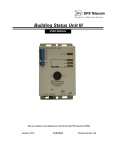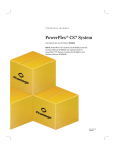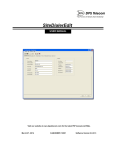Download Connecting to the T/Mon EXP
Transcript
T/Mon EXP USER MANUAL Visit our website at www.dpstelecom.com for the latest PDF manual and FAQs. September 4, 2009 D-OC-UM099.04100 Revision History September 4, 2009 Added section on Site Dialer functionality. (D-OC-UM099.04100) August 20, 2009 Added section on SQL Agent. (D-OC-UM098.20100) July 16, 2009 Revisions to Specs (D-OC-UM097.16100) May 12, 2009 Image updates, additions to "Initial Setup" section. (D-OC-UM095.12100) May 1, 2009 Revisions made to "Setting Up T/Mon for Use with T/Mon EXP ASCII Gateway" section (D-OC-UM095.01200) March 18, 2009 Initial release of T/Mon EXP User Manual (D-OC-UM093.18100) This document contains proprietary information which is protected by copyright. All rights are reserved. No part of this document may be photocopied without prior written consent of DPS Telecom. All software and manuals are copyrighted by DPS Telecom. Said software and manuals may not be reproduced, copied, transmitted or used to make a derivative work, by either mechanical, electronic or any other means in whole or in part, without prior written consent from DPS Telecom, except as required by United States copyright laws. © 2009 DPS Telecom Notice The material in this manual is for information purposes and is subject to change without notice. DPS Telecom shall not be liable for errors contained herein or consequential damages in connection with the furnishing, performance, or use of this manual. Contents Visit our w ebsite at w w w .dpstelecom .com for the latest PDF m anual and FAQs 1 T/Mon EXP Overview 1 2 Shipping List 2 3 Specifications 3 4 Hardware Setup 4 4.1 Mounting 4 4.2 Power 7 4.3 LAN Connection 7 5 Initial Setup 8 5.1 Default Users 8 5.2 Connecting to the T/Mon EXP - Preferred Method 8 5.3 Connecting to the T/Mon EXP via PPP Direct Serial - Alternative Method 9 6 Accessing Webmin 13 6.1 Changing the IP Address with Webmin 13 6.2 Verify Running Processes 16 7 Optional Software Module: SQL Agent 18 7.1 Remote Parameters Settings 18 7.2 Setup a Data Connection 19 7.3 Define the Remote Device 20 7.4 Internal Alarms 20 7.5 Performance Stats in Monitor Mode 21 7.6 Adding New Users to the SQL Server 21 7.7 Data Dictionary 23 8 Optional Software Module: ASCII Gateway 26 8.1 Step 1: Define an ASCII Gateway Job 26 8.2 Step 2: Define a Data Connection 27 8.3 Step 3: Define the Primary ASCII Gateway Device 28 8.4 Step 4: Define a Secondary ASCII Gateway Device 28 8.5 Step 5: Define the Subconnections 29 8.6 Step 6: Modify/Create ASCII Input Jobs for These Connections 29 9 Optional Software Module: Site Dialer for T/Mon NOC 30 9.1 Step 1: Setup the Voice Pager Job 30 9.2 Step 2: Setup the Site Dialer RTU Job 31 9.3 Step 3: Create the Site Dialer Device 32 9.4 Step 4: Setup Pager Carriers 32 9.5 Step 5: Define Voice Format 33 10 Internal Alarms and Timers 34 11 LCD Display 34 12 Reference Section 0 13 Technical Support 35 14 Gold Plan 36 15 End User License Agreement 37 1 1 T/Mon EXP Overview Figure 1a - Expand the capabilities of your T/Mon EXP and IAM Platform s The T/Mon EXP is the latest hardware accessory designed to expand the overall functionality and monitoring capacity of your T/Mon NOC or IAM alarm master. Customize your T/Mon EXP by loading the software modules you need for your network. This ultra-fast, gigabit LAN platform ensures fast connectivity with capacity to add future functionality. The T/Mon EXP is a 3 RU, rack mounted, -48V dual feed, Quad Core Pentium computer that will be responsible for: expanding the TCP/UDP ports on the IAM and/or T/Mon NOC system with the ASCII Gateway Agent or SQL Agent over a LAN connection. The ASCII Gateway and SQL Agent retrieve the configuration from T/Mon, so no actual setup on the T/Mon EXP is required. New for the EXP is the voice notification application via the Site Dialer for T/Mon NOC. See Fig. 1c. In this application, your incoming alarms from T/Mon can be converted to voice notifications "on the fly" to your cell or home phone. Gigabit LAN enabled - Fast connectivity Dual 160GB SATA hard drives in a RAID 1 config for data protection Reliable, Unix-based platform Compact, rack-mountable, 3 RU design Configuration via T/Mon NOC or IAM master station Software modules to add future applications 2-year hardware warranty for peace of mind 30 day no-risk, money back guarantee Figure 1b - Topology draw ing w ith ASCII Gatew ay m odule and SQL Agent. Figure 1c - Topology draw ing w ith Site Dialer functionality. 2 2 Shipping List While unpacking the T/Mon EXP, please make sure that all of the following items are included. If some parts are missing, or if you ever need to order new parts, please refer to the part numbers listed and call DPS Telecom at (800) 622-3314. T/Mon EXP D-PK-TMEXP T/Mon EXP User Manual D-OC-UM099.04100 Ethernet Cable - 14 ft. D-PR-923-10A-14 T/Access Cable (DB9 to DB9) D-PR-1053-10A-06 23" Rack Ears 19" Rack Ears X2 4-Pin Barrier 1-820-00814-02 X6 Standard Rack Screws 1-000-12500-06 X4 5 Amp Fuse 2-Pin Barrier 1-820-00862-02 X6 Metric Rack Screws 1-000-80750-03 3 3 Specifications Figure 3a - Back Panel Size 3 RU Dimensions: 5.22"H x 17"W x 14.5"D (13.3cm x 43.2cm x 36.8cm) Weight: Applications 20 lbs (9.07 Kg) ASCII Gateway Module Processor SQL History Module T/Mon Site Dialer Module (text-to-speech engine) 3.0 GHz Quad Core/800 MHz FSB RAM 2 GB LAN Interface Gigabit Hard Drive Dual 160GB SATA drives in RAID 1 Configuration Power Input Dual -48VDC power feeds, fused separately Current Draw: Configuration 110VAC option available 3A @ 48VDC Via T/Mon NOC or IAM Visual Display Front panel LCD Removable Storage CD/R Drive Interfaces Console modem port, keyboard port, mouse port, USB ports, Mounting printer parallel ports, Com 1 port, VGA port, LAN interface 19" or 23" rack Fans 2-1 internal and 1 power Operating Temperature 41° to 95° F (5° to 35° C) Operating Humidity 0% to 90% (non-condensing) Hardware Warranty 2 years 4 4 Hardware Setup 4.1 Mounting Slide Rack Mounting - Optional Accessory Figure 4a - Slide Rack Mounting The Slide Rack enables the T/Mon EXP to easily slide out of its rack position for installation and service access. Your T/Mon EXP shipped with the Slide Rack already mounted to the unit and with the specified rack ears in the correct position for installation. Installing the T/Mon EXP with Slide Rack takes three steps: 1. Removing the Slide Rack from the T/Mon EXP 2. Mounting the Slide Rack on the equipment rack 3. Mounting the T/Mon EXP on the Slide Rack. Note: The T/Mon EXP with Slide Rack occupies 4 rack units of space. At least 1 rack unit (1 3/4”) should be allowed above the T/Mon EXP for ventilation. The Slide Rack extends nearly 13” — be sure to provide adequate service loop in the connecting cables to allow the T/Mon EXP to extend to this distance. After installation and testing of the T/Mon EXP is completed, the slide lock screws should be installed in the Slide Rack to prevent accidental migration of the unit into the aisle space. The slide lock screws go into the equipment rack when flush mounted. Removing the Slide Rack From T/Mon EXP Removing the Slide Rack makes mounting the T/Mon EXP an easy, one person, job. To remove the Slide Rack, follow these steps: 1. Make sure the T/Mon EXP is off and disconnected from all network interfaces and power supplies. 2. Carefully place the T/Mon EXP upside down on a clean, even surface. (This will not damage the unit.) 3. The T/Mon EXP is secured to the Slide Rack by two screws — see Figure 4a. Remove these screws and save them for reattaching the unit. 4. Gently lift the Slide Rack to remove it from the T/Mon EXP. 5 Mounting the Slide Rack - Optional The Slide Rack is light and can easily be mounted to the equipment rack by one person. The rack ears specified with your order (either 19” or 23”) are already attached to the Slide Rack. (If the incorrect ears have been attached to the Slide Rack, look for the extra ears included with your shipment.) To mount the Slide Rack to the equipment rack, follow these steps: 1. Supporting the Slide Rack with one hand, align the mounting holes in the rack ears with the rack rails. 2. Secure both brackets with the rack screws provided in the hardware bag. Figure 4b - Slide Rack Mounting Mounting the T/Mon EXP on the Slide Rack To mount the T/Mon EXP on the Slide Rack, follow these steps: 1. Extend the Slide Rack. 2. Lift the T/Mon EXP and place it on the Slide Rack. Figure 4c - Place the T/Mon EXP on the extended Slide Rack 3. Align the notches on the bottom of the T/Mon EXP with the mounting tabs on the Slide Rack — see Figure 4a. There is a tab on either side of the Slide Rack, approximately 2” from the front of the Rack. Gently place the T/Mon EXP onto the mounting tabs. 6 Figure 4d - There is a m ounting tab on either side of the Slide Rack approxim ately 2” from the front of the Slide Rack 4. From below the T/Mon EXP, insert the two screws that secure the T/Mon EXP to the Slide Rack. 5. Slide the Slide Rack back into place. Figure 4e - Secure T/Mon EXP to Slide Rack Rack Mounting If you did not order the Slide Rack, your T/Mon EXP is equipped with rack ears that can be positioned for either 5” projection or flush mounting in either 23” or 19” racks. To mount the T/Mon EXP directly to the equipment rack, follow these steps: 1. Determine which mounting configuration is required. The T/Mon EXP is supplied with the brackets in the 19”/5” projections position. 2. If a different configuration is required, remove the 8-32 screws, re-orient the brackets and re-install the screws. 3. Place the T/Mon EXP in the rack and align the mounting holes in the brackets with the holes in the rack rails. Secure each bracket with two 12-24 screws (provided in hardware bag). 7 4.2 Power Figure 4f - Connecting -48V pow er to the T/Mon EXP Connecting dual –48 VDC power These instructions apply only to T/Mon NOC models with dual –48 VDC power connections. To connect the T/Mon NOC to a power supply, follow these steps: 1. Remove T/Mon EXP fuses and appropriate fuses from power source. 2. Remove the power connector plugs from T/Mon EXP. 3. Connect a –48 VDC line to the –48 volt terminal and a battery ground to the GND terminal of each power connector plug. Seat the barrier screws firmly, but be careful not to nick the bare wire. 4.3 LAN Connection Connect the T/Mon EXP to your LAN by inserting a standard Ethernet cable into the 10/100/1000 BaseT port located on the rear of the unit. Figure 4g - Connecting the T/Mon EXP to LAN 8 5 Initial Setup There are 2 methods of assigning an IP address to the T/Mon EXP: Via a crossover or hub connection, then accessing Webmin (preferred method) OR using a PPP connection via T/Link port (alternative method.) 5.1 Default Users Please note that passwords are case-sensitive. Table I - Your T/Mon EXP ships w ith the follow ing default users already created -------------------------------------Access------------------------------------ Username dps Admin * if installed Password dpstelecom dp5WMtele SSH Webmin SQL* X Root X 5.2 Connecting to the T/Mon EXP - Preferred Method 1. The preferred method of connecting to the T/Mon EXP required a LAN crossover cable or a hub/ switch, in the configuration shown below. Note: Most newer PCs will detect when a LAN crossover is needed and perform this function automatically without the crossover cable. 2. Change the computer's IP address to 192.168.1.1 and the subnet mask to 255.255.0.0 3. Proceed to section "Accessing Webmin." 9 5.3 Connecting to the T/Mon EXP via PPP Direct Serial Alternative Method 1. Setup the serial com port by opening Control Panel and clicking on the Phone and Modem Options icon if using Classic View. If not using Classic View, click on Printers and Other Hardware, then Phone and Modem Options. 2. Click on the Modems tab and click on the Add button. Figure 5b Figure 5a 3. Check "Don’t detect my modem; I will select it from a list". Then click on Next. 4. Select "Communications cable between two computers" and click on Next. Figure 5c Figure 5d 10 5. Select the serial COM port on your PC. This will install the drivers for a direct connection using the serial port. 6. Create a new connection by going to Network Connections. On Control Panel click on Network and Internet Connections then Network Connections. If using Classic View, click on Network Connections. Figure 5e Figure 5f 7. Click on "Create a new connection" on the left side of the window. 8. Select "Set up an advanced connection" and click on Next. Figure 5g Figure 5h 9. Select "Connect directly to another computer" and click on Next. 10. Select Guest and click on Next. Figure 5j Figure 5i 11 11. Enter a description and click Next. 12. Select the device that we just created. It should be labeled "Communications cable between two computers". Click Next, then Finish. Figure 5k Figure 5l 13. Click on the Properties button the new window. Figure 5m 15. Set Maximum speed to 19200 and check "Show terminal window". Click OK to go back to the Connect window. 14. Under the General tab. Click on Configure. Figure 5n 16. Click on Connect. A Pre-Dial Terminal Screen will pop up. Enter “ppp” and press Enter when prompted for a login. Then press the Continue button. Figure 5o Figure 5p 12 17. When connected, you should see an icon in your system tray for the new connection. Right-click this icon and go to Status. Click on Details to view the IP of the TMon EXP. 18. You should now be able to SSH into the unit, and access Webmin by using this IP address: https://10.0.0.69:10000 Proceed to "Accessing Webmin." Figure 5q 13 6 Accessing Webmin 1. Webmin can be accessed once the IP connection has been configured, or if connected directly to the unit via serial PPP. 2. Open your web browser and type in the T/Mon EXP's IP address. If you used the Preferred Method via a LAN crossover or hub, use this address: https://192.168.1.100:10000. If you setup the T/Mon EXP using PPP over serial, use this address: https://10.0.0.69:10000 3. Logon to Webmin. The default username is "Admin" and password is "dp5WMtele". Figure 6a - Webm in logon screen 6.1 Changing the IP Address with Webmin 1. Start Webmin and login. 2. Expand Networking on the left side of the window. Figure 6b 3. Click on Network Configuration. 14 Figure 6c 4. Select Network Interfaces, then click on the "Interfaces Activated at Boot Time" tab. Figure 6d 5. Click on the Ethernet entry. 6. Modify the IP Address and Mask and click on Save. Figure 6e 7. Modify the gateway by going back to the Network Configuration screen and clicking on Routing and Gateways. 8. Modify the IP in the default router (your gateway) field and click on Save. 15 Figure 6f 9. Modify the DNS server by going back to the Network Configuration screen and click on Hostname and DNS Client. 10.Edit DNS servers then save. Figure 6g 11. Reboot the system. Click System -> Bootup and Shutdown. Click Reboot System. Figure 6h 16 6.2 Verify Running Processes Once you've logged in to Webmin, you can verify if your EXP processes are running. 1. Click System on the left side of the screen to expand the menu. Figure 6i 2. Click on Running Processes. 3. Scroll down and check the Command Column for the following processes: Figure 6j - These are the processes to look for if running the SQL Agent. 17 Figure 6k - These are the processes to look for w hen running the ASCII Gatew ay. 18 7 Optional Software Module: SQL Agent The T/Mon SQL Agent job is designed to store history events from your T/Mon NOC into a high-speed SQL database hosted within the EXP. Once in the SQL database, these history events can be queried from any number of outside sources. Storing history events in SQL database will make the T/Mon history events widely accessible using tools like spreadsheet programs, database access tools, Visual Basic, and server-side web technology. You can also access historical alarm data using the T/Mon History Reporter software module (optional). Figure 7a - Topology draw ing of T/Mon EXP running the SQL Agent. 7.1 Remote Parameters Settings Setup the TMon SQL job in the Remote Parameters menu. The job must be run on one of the virtual ports (30+). Use the default “Time out” value. Refer to Table II for field definitions and Table III for function key descriptions. Figure 7b - Configure settings for com m unicating w ith the T/Mon SQL Agent in the Param eters > TMonNet > TMon SQL sub-m enu options 19 Table II - Rem ote Param eters screen defined for T/Mon SQL Agent. Field Port Usage Description Time Out Description TMon SQL Optional. Enter a description for this port job. [blank] Time the T/Mon will wait for a response before failing a poll. Valid entries are 200 to 9999 milliseconds. Use default time of 5000. Table III - Key com m ands available in the Rem ote Param eters Screen. Function Key F1 F5 F6 Alt-F5 F10-Esc Description Devices. Define the T/Mon SQL Agent address, alarm displays, and alarm points that are on the current remote port. Toggle Suspend. Allows you to define but temporarily halt or suspend this function. Data Connection. (IP / virtual port connections only). Allows you to move the port. Exit. 7.2 Setup a Data Connection Setup a TELNET-RAW data connection in the Ethernet TCP Port Definition screen by pressing F6 (Data Connection) from the Remote Parameters screen. Setup the IP address to the address defined for the EXP and port 3300. Figure 7c 20 7.3 Define the Remote Device Define the T/Mon SQL Agent remote device on address 1. Use the default "Description", "Site Name", and "Display" values. Figure 7d - Rem ote Device Definition screen defined for the T/Mon SQL Agent. Table IV Field Description Port Address Description This port number. Address of this T/Mon SQL Agent. Use Address 1. Optional device description. Optional site name. This name will identify the site in the Monitor Mode and will be stamped on all events. Number of displays to be reserved for collection. The default setting is 1, which should never be changed. Site Name Displays 7.4 Internal Alarms The following housekeeping alarms (aka internal alarms) are available for the T/Mon SQL Agent (address 1): Cannot communicate with T/Mon SQL Agent: This alarm is set when the T/Mon SQL Agent fails to respond to the T/Mon’s keep-alive request or the TMon is unable to establish a TCP network connection with the T/Mon SQL Agent. This alarm clears when the T/Mon SQL Agent successfully responds to the T/Mon’s keep-alive request. Cannot connect TCP with T/Mon SQL Agent: This alarm is set when the TMon is unable to establish a TCP network connection with the T/Mon SQL Agent. This alarm clears when the TMon is able to establish a TCP network connection with the T/Mon SQL Agent. Excessive Errors - See Performance/Stats: This alarm is set when the TMon receives an excessive amount of error messages. The purpose of this alarm is to prompt the user to look at the Performance/Stats Window. This alarm clears when the Performance/Stats are reset (Alt-F2) or the TMon is re-initialized. 21 SQL Server Failed - see T/Mon SQL Agent: This alarm is set when the T/Mon SQL Agent loses communication with the SQL Server. If this happens you should check if the SQL Server is still running. This alarm clears when the T/Mon SQL Agent restores communication with the server. 7.5 Performance Stats in Monitor Mode The following performance statistics are displayed in the Performance/Stats Window from Monitor Mode: Sync Tot: Total number of history synchronization attempts. Sync Ok: Total number of successfully completed history synchronizations. Hst Evt Tot: Total number of history events sent. Hst Evt Ok: Total number of successfully completed history events. Time Out: Received a partial message. No Response: Receive no message. New CMD Err: Received an unknown command. Msg Err: Received an invalid message. Noise Chars: Invalid/unexpected characters. Comm Err: Failed attempt to communicate with T/Mon SQL Agent (Keep-Alive or TCP connection). 7.6 Adding New Users to the SQL Server The following instructions explain how to add new users to externally access the SQL database - used for running your own queries. 1. Log into Webmin - https://IPAddress:10000 2. Click Servers > MySQL Database Server. Figure 7e 3. Click User Permissions. 22 Figure 7f 4. Click Create New User. Enter the Username, password, and applicable rights. Figure 7g 5. Click Create to finish. 23 7.7 Data Dictionary Table V - (Tm on_history) Data Dictionary field descriptions Field Name Fie ld T ype IPAddr varchar(15) IP Address of the TMon. PRI IPPort smalliant(6) IP Port of the TMon. PRI 0 EventDateTime datetime The date and time which the TMon received the event. PRI 0000-00-00 00:00:00 Port smallint(6) The port which the TMon received the event on. 0 Address smallint(6) The address which the TMon received the event on. 0 Display smallint(6) The display which the TMon received the event on. 0 Point smallint(6) The point which the TMon received the event on 0 EventCounter tinyint(4) unsigned Forms a unique identifier when used in conjunction with the EventDateTime. AckDateTime datetime The date and time which the event was acknowledged. This field is only relevant if the “Initials” field is not blank. YES Initials varchar(10) The initials of the user that acknowledged the alarm. YES char(1) The state of the event. • ‘S’=Silenced • ‘C’=Cleared • ‘F’=Set YES AlarmLevel char(1) The severity level of the event. • ‘A’=Critical • ‘B’=Major • ‘C’=Minor • ‘D’=Status YES SubDevice char(3) Name of the sub-device which reported the event. YES SiteName varchar(40) Name of the site which reported the event. YES PointName varchar(40) Name of the point which corresponds to the event. YES AlarmState D e scription ArrowN ull Key PRI MUL D e fault 0 24 Auxiliary name of the point which corresponds to the event. YES Description of the current status of the event. YES varchar(40) Name of the display which the TMon received the event on. YES datetime The date and time which the device that reported the event to the TMon received the event. YES Current timestamp used by Microsoft Access. YES AuxPointName varchar(40) AlarmStatus varchar(8) DispDesc TStamp timestamp CURRENT_ TIMESTAMP 25 Table VI - Data Dictionary key nam es and field nam es Key Name Field Name Collation Cardinality PRIMARY PRIMARY PRIMARY PRIMARY INDEX ack INDEX ack INDEX ack IPAddr IPPort EventDateTime EventCounter Initials AckDateTime EventDateTime A A A A A A A 7776 Table VII - (file_list) List of dat files that can be transferred to the SQL database. Used to determ ine if the file has changed and needs to retrieved. Field Name Field Type IP Addr Varchar(13) FileName TimeStamp CRC Varchar(15) Varchar(30) Varchar(30) Description ArrowNul 1 IP Address of T/Mon where packet came from Name of T/Mon DAT file Timestamp if T/Mon DAT file CRC of received DAT file Key Default Yes Yes 0 Table VIII - (tm on_history_w indow s) This table contains the w indow s associated w ith each alarm point from the tm on_history table. Field Name Field Type IP Addr Varchar(15) IPPort Smallinit(6) EventDateTime Datetime Event Counter Double(4 WindlDX Smallinit(6) Window Smallinit( Description ArrowNul 1 IP Address of T/Mon where the packets came from. Port of the SQL connection on T/ Mon. Key Default Yes Date and Time which the T/Mon received the event. Forms a unique identifier when used in conjunction with EventDateTime. Windows index. This ranges from 1 to 8. Each alarm point on T/Mon can be associated with up to 8 windows. Windows value. This is the window that an associated alarm would report to. Yes 0 Yes 0000-0000 00:00:00 Yes 0 Yes 0 0 Table IX - (DAT_EMWIN) This table contains data from EMWIN.dat on T/Mon Field Name Field Type WindIdx WinName WinDesc Smallinit(6) Varchar(15) Varchar(41) Description Tmon window index Window name Window description ArrowNul 1 Yes Yes Key Default Yes 0 26 8 Optional Software Module: ASCII Gateway The T/Mon EXP is the newest, fastest way to increase the ASCII capabilities of your T/MonNOC or IAM. The T/Mon EXP expands the number of ASCII IP elements when combined with the ASCII Gateway module. Use the T/Mon EXP to maximize port space by routing more TCP/IP ports to a single T/Mon port. [The ASCII Gateway Agent is an application specifically designed to work with the T/Mon EXP. After being loaded onto the T/Mon EXP, the application will multiplex multiple ASCII/IP sessions to a single T/ Mon IP port, allowing the T/Mon EXP to monitor more ASCII devices with its port resources. This software is intended to manage traffic for devices that have lower bandwidth/output rates. Higher bandwidth devices should report directly to T/Mon NOC to save bandwidth. Please note that the T/Mon software version must be 6.3 (or later) loaded with eiether an ASCII or Auto-databasing ASCII module.] Figure 8a Setting Up T/Mon for Use with T/Mon EXP ASCII Gateway 8.1 Step 1: Define an ASCII Gateway Job Figure 8b - From these port usage choices, select ASCII Gatew ay. 1. From the Master Main Menu, go to Parameters 1 Remote Ports. Find an available job above 50 and press E for Edit. In this example we will use Job 499. 2. Press tab to see Port Usage choices and scroll down to select ASCII Gateway. Press Enter. 3. Enter the description (optional) and keep the timeout value of 5000 unless instructed otherwise. 27 4. Enter the Primary Interval value. This is only used when more than one device is defined. Enter the value in minutes for how often to check the status of the primary unit (device 1) if connection has been lost. If device 1 has been detected, it will automatically switch to device 1. 5. You will now see "NO DATA CONNECTION" blinking at the top of the screen. 8.2 Step 2: Define a Data Connection 1. Press F6 for Data Connection, then F1 for TCP Ports. 2. Scroll down to the next available connection. 3. Press tab and select TELNET-RAW. 4. Enter the IP address of the T/Mon EXP, as well as the port number for the ASCII Gateway (Default is 9002.) 5. Enter a description and then hit enter. When your cursor is at the beginning of the next line. Press F8 to Save. 6. Go back to the ASCII Gateway Job and press F6 to assign the data connection. 7. Press tab on the Data Connection Assignment screen. Select the data connection you've just made. Figure 8c - Once the data connection is defined, select it from the Data Connection Assignm ent screen. 8. Press Enter to Save. 28 8.3 Step 3: Define the Primary ASCII Gateway Device 1. Press F1 from the Remote Parameters screen. Figure 8d - Rem ote Device Definition screen. 2. Enter device 1 and press Y to create a new device. 3. Enter the IP address of the T/Mon EXP and the port of the ASCII Gateway (default is 9002.) 4. Select the default settings for the rest. 8.4 Step 4: Define a Secondary ASCII Gateway Device If you have a secondary TMonEXP unit running another instance of the ASCII Gateway Agent and wish to database it as a backup, Press F1 from the Remote Parameter screen. 1. Press F1 to find device 2. Enter 2 for device and press Y to create a new device. 2. Enter the IP address of the T/Mon EXP and the port of the ASCII Gateway (default is 9002). 3. Select the default settings for the rest. 4. In the event that device 1 goes offline, device 2 will take over and monitor any devices assigned to it. If the Primary Interval value was set on the Remote Parameter screen, the status of device 1 will be checked periodically at this interval. If this was set to zero, the status of device 1 will not be checked and will only switch back if device 2 goes offline. If device 1 has been detected, it will automatically switch back to device 29 8.5 Step 5: Define the Subconnections Figure 8e - IP Mux Port Definition screen. 1. On the Remote Device Definition screen, press F2 to define the mux connections that the T/Mon EXP ASCII Gateway will be handling. 2. This setup is the same as the Data Connection screen. These connections may be assigned to ASCII jobs to extend the number of connections that T/Mon can handle. ! Hot Tip! Use low-traffic ASCII devices since all data will be sent through a single port on T/Mon. 8.6 Step 6: Modify/Create ASCII Input Jobs for These Connections 1. Create an ASCII INPUT job and press F6 for Data Connection. 2. The connections that were created in Step 2 should now be available for use 3. These connections will have AGD: added to their descriptions. 30 9 Optional Software Module: Site Dialer for T/Mon NOC Most of the configuration for this application is done on the T/Mon NOC. The EXP requires no extra configuration whatsoever. The Site Dialer only requires that the hardware be setup and that the unit has an IP address. In order for the Site Dialer application to work, you'll need the following components: T/Mon NOC T/Mon EXP Site Dialer RTU for T/Mon NOC Site Dialer software module for the EXP The following steps assume you already have the following configured in your T/Mon NOC. For help, see Section Three in the T/Mon manual. Pager Job Ethernet Job 9.1 Step 1: Setup the Voice Pager Job Figure 9a 1. On the Remote Parameters screen (accessed from Main menu > Parameters > Remote Ports), press F)ind to locate the next available job. 2. Press E)dit. 3. Press Tab and select Voice Pager from the submenu. (This is the job that “talks” to the T/Mon EXP.) Press Enter. 4. Enter a description (optional) and press Enter. You will see “No Data Connection” flashing at the top of the screen. 5. Press F6 to go to the Data Connection Assignment screen. 6. Press F1 to begin creating the assignment. a. Type: TELNET-RAW b. IP / Host Name: Enter in the IP Address of your T/Mon EXP. c. TCP Port: 9003. (This is the default port.) d. Description: Enter a description here, such as ‘Site Dialer EXP’. e. Hit F8 to Save. You’ll now be back on the Data Connection Assignment screen. 7. Tab over to the new data connection you’ve just created and press Enter. 31 9.2 Step 2: Setup the Site Dialer RTU Job Figure 9b 1. On the Remote Parameters screen, press F)ind to locate the next available job. 2. Press Tab to select Site Dialer from the submenu, then press Enter. (This is the job that “talks” to the Site Dialer RTU.) 3. Description is optional. Press Enter to select all the defaults for Time Out, Poll Delay, Fail Threshold, Fail Poll Cycles, and Immediate Retries. 4. Press F6 to go to the Data Connection Assignment screen. 5. Press F1 to begin creating the assignment. a. Type: UDP (DPS RTU, SNMP Trap Processing, SNMP Agent) b. TCP Port: 2001 (This is the default. If you changed this on the RTU, enter the TCP Port # you’ve assigned to it.) c. Description: Enter a description here, such as “Site Dialer RTU”. d. Hit F8 to Save. You’ll now be back on the Data Connection Assignment screen. 6. Tab over to the new data connection you’ve just created and press Enter. 32 9.3 Step 3: Create the Site Dialer Device Figure 9c 1. Back on the Remote Parameters screen, press F1 to create the device. 2. Enter the Device ID. The default is 1, unless you’ve changed it in the RTU. (This is the DCP address of the RTU.) 3. At the bottom of the screen, you’ll see the message: “This item is not in the database. Would you like to add it (Y/N)?” Press Y)es. 4. Enter in the IP address and port (default is 2001) of the Site Dialer RTU. 5. Description and Site Name are optional. 6. For Device Type, select Site Dialer. (This is the only option.) 7. Press Enter to select all the defaults for Displays, Poll Type and Refresh Rate. 8. Press Enter to select all the defaults under Address Defaults. 9.4 Step 4: Setup Pager Carriers 1. Go back to the main Master menu and choose Files. 2. Select Pager > Pager Carriers. This is where you add your operators, who get called when an alarm comes in. 3. Enter in the Int (Initials) and Name for your operators. 4. For Type, select V for Voice. 5. For Pager/Phone, enter the phone number to call. 6. The ID/Delay field should be filled in for added security. This is the ID you’ll press on your phone to acknowledge an alarm. Example: If your ID is 123, you’ll press 123# to ack an alarm from your phone. If you did not enter in an ID, you’ll simply press # to ack. 7. Finish entering in all your operators and press F8 to Save. 33 9.5 Step 5: Define Voice Format Figure 9d 1. From the Pager sub-menu, select Voice Format. 2. Define what T/Mon fields you;d like to include the spoken phrase. 34 10 Internal Alarms and Timers The T/Mon EXP comes pre-databased with 4 internal (housekeeping) alarms: 1. Cannot communicate with TMon ASCII Gateway 2. Cannot connect TCP with TMon ASCII Gateway The T/Mon EXP's default timers operate on a 1 minute check interval. There is no buffering in the EXP, so data will be lost during a switch. Figure 10a - T/Mon EXP's housekeeping alarm s You can also hit F6 for Performance Stats. Hit the (-) button until you see your ASCII gateway # in parentheses. You should see packets being received. Figure 10b - Perform ance Stats 11 LCD Display Figure 11a - T/Mon EXP Front Panel LCD T/Mon EXP’s front panel LCD display shows current software version and how many connections were created by the ASCII Gateway. 35 13 Technical Support DPS Telecom products are backed by our courteous, friendly Technical Support representatives, who will give you the best in fast and accurate customer service. To help us help you better, please take the following steps before calling Technical Support: 1. Check the DPS Telecom website. You will find answers to many common questions on the DPS Telecom website, at http://www.dpstele. com/support/. Look here first for a fast solution to your problem. 2. Prepare relevant information. Having important information about your DPS Telecom product in hand when you call will greatly reduce the time it takes to answer your questions. If you do not have all of the information when you call, our Technical Support representatives can assist you in gathering it. Please write the information down for easy access. Please have your user manual and hardware serial number ready. 3. Have access to troubled equipment. Please be at or near your equipment when you call DPS Telecom Technical Support. This will help us solve your problem more efficiently. 4. Call during Customer Support hours. Customer support hours are Monday through Friday, from 7 A.M. to 6 P.M., Pacific time. The DPS Telecom Technical Support phone number is (559) 454-1600. Emergency Assistance: Emergency assistance is available 24 hours a day, 7 days a week. For emergency assistance after hours, allow the phone to ring until it is answered with a paging message. You will be asked to enter your phone number. An on-call technical support representative will return your call as soon as possible. 36 14 Gold Plan Technical Support Policy T/Mon Gold Plan Support Escalation Policy (559) 454-1600 Phone (559) 454-1688 Fax [email protected] Email When you call DPS for T/Mon EXP support under your T/Mon Gold Plan maintenance agreement, you'll receive the following benefits: 1. If you call during normal DPS operating hours (7:00am to 6:00pm Pacific Standard Time), you will receive priority tech support in front of all calls from users without a T/Mon Gold Plan. If you have an emergency situation, your call will be prioritized to the top of the list (at uncommon times when there is a list). 2. If you call outside normal DPS operating hours with an emergency (ex. "System is Down"), you have access to 7x24x365 Tech Support. Follow the recorded voice instructions to alert the oncall technician. The on-call technician will typically return your call within 15 minutes. 3. With your permission, DPS technicians can remotely access your T/Mon from DPS Headquarters (typically via dialup) to facilitate diagnostics and instructions. You can follow along on your T/Mon screen as technicians control your T/Mon. 4. If it is determined that DPS hardware is at fault, one of the following will occur at DPS' discretion: With client consent, DPS will, on a priority basis, expedite a replacement component for the client's qualified staff to install. The client will ship the unit back to DPS for priority repair and return on a priority basis. When units are received by DPS before 12:00pm, they are repaired, tested, and shipped back to the client within one business day, provided there are no extenuating circumstances. DPS will advance-replace the entire T/Mon unit. After receiving the new T/Mon, the client will ship the failed unit to DPS. The unit will be repaired and shipped back to the client. Upon receiving the repaired unit, the client will return the advance-replacement unit to DPS. Other Resources: T/Mon FAQ - Available 24 Hours/Day Email Support T/Mon DVD Training Tuition-Free Factory Training Support Staff: Travis Mock Chris Hower Ron Stover 37 15 End User License Agreement All Software and firmware used in, for, or in connection with the Product, parts, subsystems, or derivatives thereof, in whatever form, including, without limitation, source code, object code and microcode, including any computer programs and any documentation relating to or describing such Software is furnished to the End User only under a non-exclusive perpetual license solely for End User's use with the Product. The Software may not be copied or modified, in whole or in part, for any purpose whatsoever. The Software may not be reverse engineered, compiled, or disassembled. No title to or ownership of the Software or any of its parts is transferred to the End User. Title to all patents, copyrights, trade secrets, and any other applicable rights shall remain with the DPS Telecom. DPS Telecom's warranty and limitation on its liability for the Software is as described in the warranty information provided to End User in the Product Manual. End User shall indemnify DPS Telecom and hold it harmless for and against any and all claims, damages, losses, costs, expenses, obligations, liabilities, fees and costs and all amounts paid in settlement of any claim, action or suit which may be asserted against DPS Telecom which arise out of or are related to the non-fulfillment of any covenant or obligation of End User in connection with this Agreement. This Agreement shall be construed and enforced in accordance with the laws of the State of California, without regard to choice of law principles and excluding the provisions of the UN Convention on Contracts for the International Sale of Goods. Any dispute arising out of the Agreement shall be commenced and maintained only in Fresno County, California. In the event suit is brought or an attorney is retained by any party to this Agreement to seek interpretation or construction of any term or provision of this Agreement, to enforce the terms of this Agreement, to collect any money due, or to obtain any money damages or equitable relief for breach, the prevailing party shall be entitled to recover, in addition to any other available remedy, reimbursement for reasonable attorneys' fees, court costs, costs of investigation, and other related expenses. “Dependable, Powerful Solutions that allow users to monitor larger, more complicated networks with a smaller, less trained staff” “Yo u r Part n ers i n Net w o rk Al arm Man ag emen t ” www.dpstelecom.com 4955 E Yale • Fresno, CA 93727 559-454-1600 • 800-622-3314 • 559-454-1688 fax