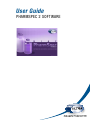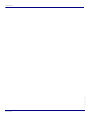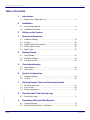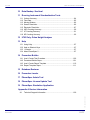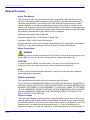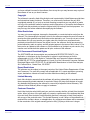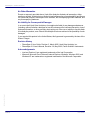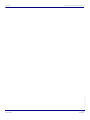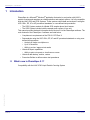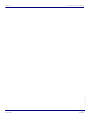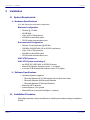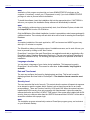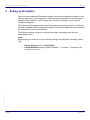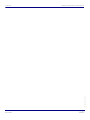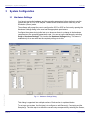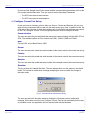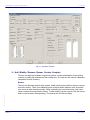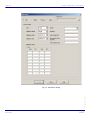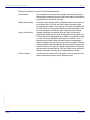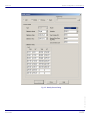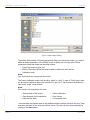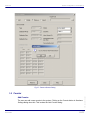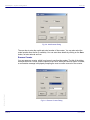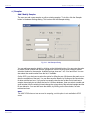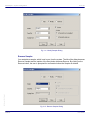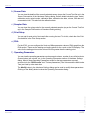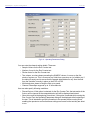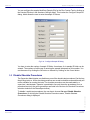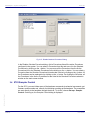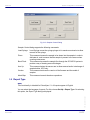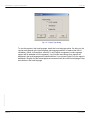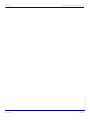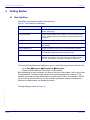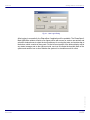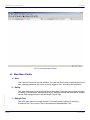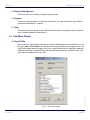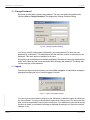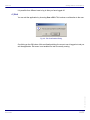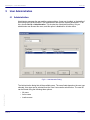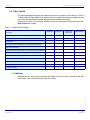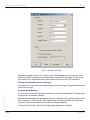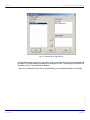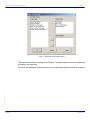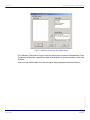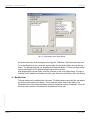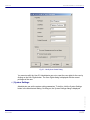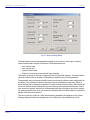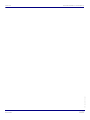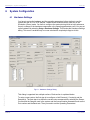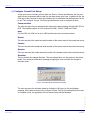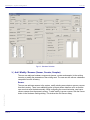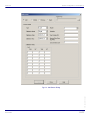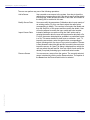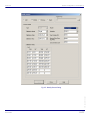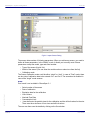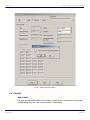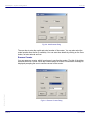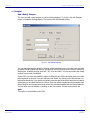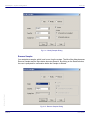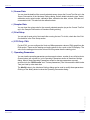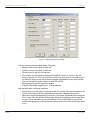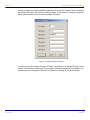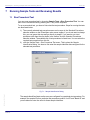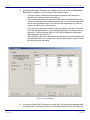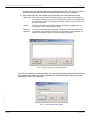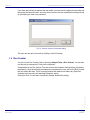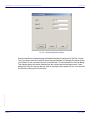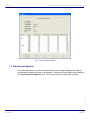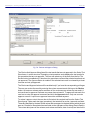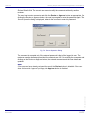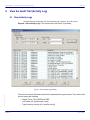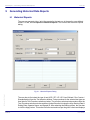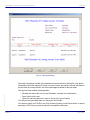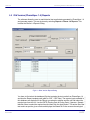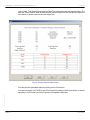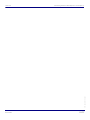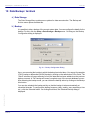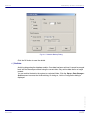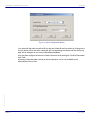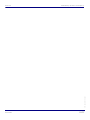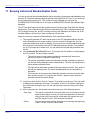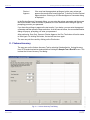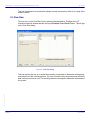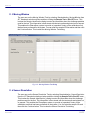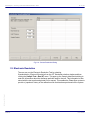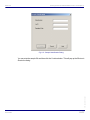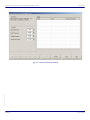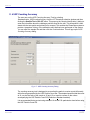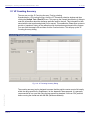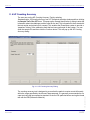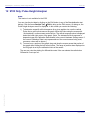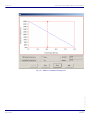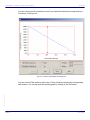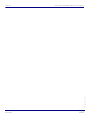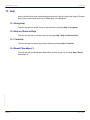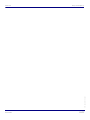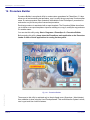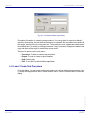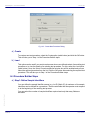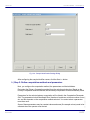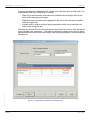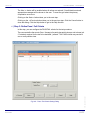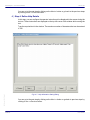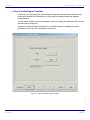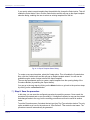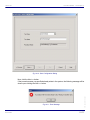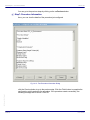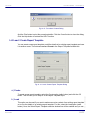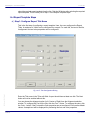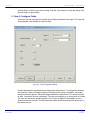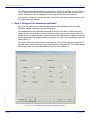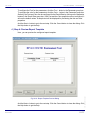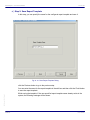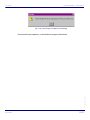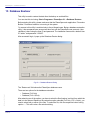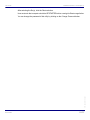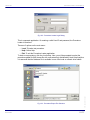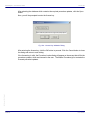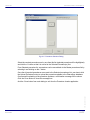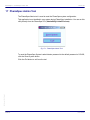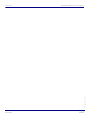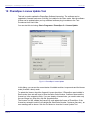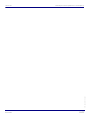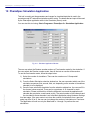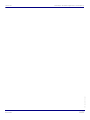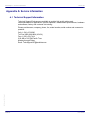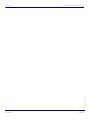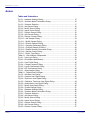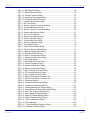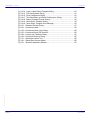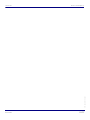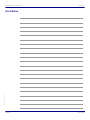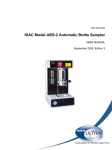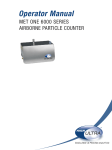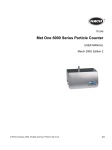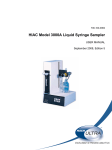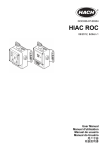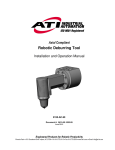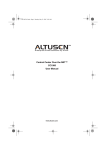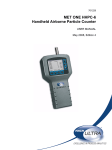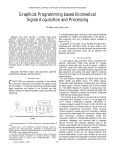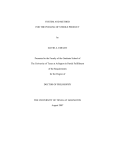Download PharmSpec 2.1 Software User Guide
Transcript
User Guide PharmSpec 2 software TM KSS - March 2006 - Edition 3 PharmSpec 2 User Guide PharmSpec 2 - Table of Contents 3 of 136 Table of Contents 1 Introduction 1.1 2 Installation 2.1 2.2 Setting up the System 3 System Configuration 4 5 Run Procedural Test .............................................................................. 63 Run Counter........................................................................................... 66 Review and Approve.............................................................................. 68 View the Audit Trail (Activity Log) 8.1 9 Hardware Settings ................................................................................. 49 Counter .................................................................................................. 56 Running Sample Tests and Reviewing Results 7.1 7.2 7.3 8 Administration ........................................................................................ 39 User Levels ............................................................................................ 40 System Configuration 6.1 6.2 7 User Interface ........................................................................................ 33 Main Menu Details ................................................................................. 35 Sub Menu Details................................................................................... 36 User Administration 5.1 5.2 6 Hardware Settings ................................................................................. 15 Counter .................................................................................................. 22 Disable Obsolete Procedures ................................................................ 28 9703 Sampler Control ............................................................................ 29 Report Type ........................................................................................... 30 Getting Started 4.1 4.2 4.3 KSS - March 2006 - Edition 3 System Requirements............................................................................ 11 Installation Procedure ............................................................................ 11 2 3.1 3.2 3.3 3.4 3.5 View Activity Logs .................................................................................. 71 Generating Historical Data Reports 9.1 9.2 HIAC What’s new in PharmSpec 2.1?............................................................... 9 Historical Reports................................................................................... 73 Old Version (PharmSpec 1.4) Reports .................................................. 76 User Guide 4 of 136 Table of Contents - PharmSpec 2 10 Data Backup / Archival 11 Running Instrument Standardization Tests 11.1 11.2 11.3 11.4 11.5 11.6 11.7 11.8 Volume Accuracy ................................................................................... 84 Flow Rate............................................................................................... 85 Moving Window...................................................................................... 86 Sensor Resolution.................................................................................. 86 Electronic Resolution ............................................................................. 87 USP Counting Accuracy ........................................................................ 90 JP Counting Accuracy............................................................................ 91 KP Counting Accuracy ........................................................................... 92 12 9703 Only: Pulse Height Analyzer 13 Help 13.1 13.2 13.3 13.4 14 Using Help ............................................................................................. 97 Help on Shortcut Keys ........................................................................... 97 Contents................................................................................................ 97 About PharmSpec 2............................................................................... 97 Procedure Builder 14.1 14.2 14.3 14.4 Load / Create Test Procedure.............................................................. 100 Procedure Builder Steps ...................................................................... 101 Load / Create Report Template ........................................................... 110 Report Template Steps ........................................................................ 111 15 Database Restorer 16 Procedure Loader 17 PharmSpec Admin Tool 18 PharmSpec License Update Tool 19 PharmSpec Simulation Application Appendix A:Service Information Technical Support Information ............................................................. 129 KSS - March 2006 - Edition 3 A.1 User Guide HIAC PharmSpec 2 - Manual Overview 5 of 136 Manual Overview About This Manual The information in this manual has been carefully checked and is believed to be accurate. However, Hach Ultra Analytics assumes no responsibility for any inaccuracies that may be contained in this manual. In no event will Hach Ultra Analytics be liable for direct, indirect, special, incidental, or consequential damages resulting from any defect or omission in this manual, even if advised of the possibility of such damages. In the interest of continued product development, Hach Ultra Analytics reserves the right to make improvements in this manual and the products it describes at any time, without notice or obligation. Published in the United States of America Hach Ultra Analytics P/N: 701227 Edition 3, March 2006 Copyright © 2003, 2006 by Hach Ultra Analytics All rights reserved. No part of the contents of this manual may be reproduced or transmitted in any form or by any means without the written permission of Hach Ultra Analytics. Safety Conventions WARNING A warning is used to indicate a condition which, if not met, could cause serious personal injury and/or death. Do not move beyond a warning until all conditions have been met. CAUTION: A caution is used to indicate a condition which, if not met, could cause damage to the equipment. Do not move beyond a caution until all conditions have been met. Note: A note is used to indicate important information or instructions that should be considered before operating the equipment. Software Agreement This Agreement and the product invoice or receipt are proof of license. KSS - March 2006 - Edition 3 THIS IS A LEGAL AGREEMENT BETWEEN YOU (EITHER AN INDIVIDUAL OR AN ENTITY) AND HACH ULTRA ANALYTICS. BY USING THE SOFTWARE, YOU ARE AGREEING TO BE BOUND BY THE TERMS OF THIS AGREEMENT. IF YOU DO NOT AGREE TO THE TERMS OF THIS AGREEMENT, PROMPTLY RETURN THE SOFTWARE MEDIA (SUCH AS DISKS) AND ACCOMPANYING ITEMS (INCLUDING PRINTED MATERIALS) TO HACH ULTRA ANALYTICS FOR A FULL REFUND. Grant of License This Hach Ultra Analytics License Agreement (“License”) permits you to use one copy of the specified version of the software product identified above (“software”) on any single computer, provided the software is in use on only one computer at any time. The software is “in use” on a computer when it is loaded into the temporary memory (i.e., RAM) or installed into the permanent memory (e.g., hard disk, optical disk, or other storage device) of that computer. If HIAC User Guide 6 of 136 Manual Overview - PharmSpec 2 you have multiple Licenses for the software, then at any time you may have as many copies of the software in use as you have Licenses. Copyright The software is owned by Hach Ultra Analytics and is protected by United States copyright laws and international treaty provisions. Therefore, you must treat the software like any other copyrighted material (e.g. a book or musical recording) except that you may either (a) make one copy of the software media for backup or archival purposes, or (b) transfer the software to a single hard disk provided you keep the original solely for backup or archival purposes. You may not copy the written materials accompanying the software. Other Restrictions You may not reverse engineer, decompile, disassemble, or create derivative works from the software. This License plus the original invoice for the software comprise the proof of license to exercise the rights granted herein and both must be retained by you. You may not rent or lease the software, but you may transfer your rights under this License on a permanent basis provided you transfer this License, the original invoice, the software, and all accompanying printed materials, retain no copies, and the recipient agrees to the terms of this License. If you later receive an Update to this software or if this software is an Update to a prior version, any transfer must include both the update and all prior versions of the software. U.S. Government Restricted Rights The SOFTWARE and documentation are provided with RESTRICTED RIGHTS. Use, duplication, or disclosure by the Government is subject to restrictions as set forth in subparagraph (c)(1)(ii) of the Rights in Technical Data and Computer Software clause at DFARS 252.227-7013 or subparagraphs (c)(1) and (2) of the Commercial Computer Software Restricted Rights at 48 CFR 52.227-19, as applicable. Manufacturer is Hach Ultra Analytics, 481 California Ave., Grants Pass, OR 97526. Export Restrictions The software may be subject to the export controls of the United States Departments of State and Commerce. You must fully comply with all applicable U.S. export regulations governing export, destination, ultimate end user and other restrictions relating to the software. Limited Warranty Hach Ultra Analytics warrants that the software will perform substantially in accordance with the accompanying printed materials for a period of ninety (90) days from the date of receipt. Any hardware accompanying the software is covered by a separate Limited Warranty. This software Limited Warranty does not apply to hardware. Hach Ultra Analytics entire liability and your exclusive remedy shall be, at Hach Ultra Analytics’ option, either (a) return of the price paid or (b) repair or replacement of the software that does not meet Hach Ultra Analytics Limited Warranty and that is returned to Hach Ultra Analytics with a copy of the purchase order. This Limited Warranty is void if failure of the software has resulted from accident, abuse, or misapplication. Any replacement software will be warranted for the remainder of the original warranty period or thirty (30) days, whichever is longer. User Guide HIAC KSS - March 2006 - Edition 3 Customer Remedies PharmSpec 2 - Manual Overview 7 of 136 No Other Warranties Except as expressly provided above, Hach Ultra Analytics disclaims all warranties, either express or implied, including but not limited to implied warranties of merchantability and fitness for a particular purpose, with respect to the software, the accompanying written materials, and any accompanying hardware. No Liability for Consequential Damages In no event shall Hach Ultra Analytics or its suppliers be liable for any damages whatsoever (including, without limitation, damages for loss of business profits, business interruption, loss of business information, or other pecuniary loss) arising out of the use or inability to use this Hach Ultra Analytics product, even if Hach Ultra Analytics has been advised of the possibility of such damages. If you acquired this product in the United States, this Agreement is governed by the laws of the State of Oregon. Revision History • PharmSpec 2 User Guide, Revision 3, March 2006, Hach Ultra Analytics, Inc. • PharmSpec 2.0 User’s Manual, Revision 2.0, May 2003, Pacific Scientific Instruments. Acknowledgements KSS - March 2006 - Edition 3 • Intel and Pentium III are registered trademarks of the Intel Corporation. • Microsoft, Microsoft Excel, Microsoft Internet Explorer, Windows, Windows 2000, and Windows XP are trademarks or registered trademarks of the Microsoft Corporation. HIAC User Guide Manual Overview - PharmSpec 2 KSS - March 2006 - Edition 3 8 of 136 User Guide HIAC PharmSpec 2 - Introduction 1 9 of 136 Introduction PharmSpec is a Microsoft® Windows® application that works in conjunction with HIAC's particle counters and samplers as a data acquisition and analysis system. It is fully compatible with the HIAC 9703 and 9705 Systems. These systems collect data and analyzes it using the USP<788>, EP, JP or KP procedural standards, or user-defined test procedures. • The 9703 System consists of a Model 9703 sampler plus a liquid sensor. • The 9705 System includes both the sampler and a sensor in one unit. This manual provides the basic information about Version 2.0 of the PharmSpec software. The main features of the PharmSpec 2 software are listed below: • Compliance to requirements of the FDA 21 CFR Part 11 • Data analysis using the USP<788>, EP, JP and KP procedural standards or using userdefined test procedure • Analysis of single or multiple runs • Up to 16 channels • Ability to review / approve test results • Historical Report capabilities • Ability to print out reports or view them on screen • Historical data backup, archive, restore • Procedure Builder to define custom test procedures 1.1 What’s new in PharmSpec 2.1? KSS - March 2006 - Edition 3 Compatibility with the HIAC 9705 Liquid Particle Counting System HIAC User Guide Introduction - PharmSpec 2 KSS - March 2006 - Edition 3 10 of 136 User Guide HIAC PharmSpec 2 - Installation 2 11 of 136 Installation 2.1 System Requirements a ) Hardware Specifications A PC with following recommended configuration: Minimum Configuration • • • • • Pentium @ 133 MHz 96 MB RAM Video 1024 x 768 (minimum) 320 MB Free Hard Disk space RS-232 serial communications port Recommended Configuration • • • • • Pentium III-class processor @ 450 MHz 128 MB or 256 MB RAM (128 is OK;256 is preferred) Video 1024 x 768 (minimum) 500 MB Free Hard Disk space RS-232 serial communications port HIAC 9705 System, or HIAC 9703 System consisting of • An HRLD-150, HRLD-400, or HRLD-600 sensor • Model 9703 Sampler (firmware version 1.1 or higher) • A counter PCB (internal) with firmware version 12 or higher b ) Software Specifications KSS - March 2006 - Edition 3 • Operating Systems supported: • Microsoft Windows NT 4.0 Workstation (Service Pack 6a or later) • Microsoft Windows 2000 Microsoft Windows • Microsoft Windows XP Microsoft Windows • Microsoft .NET framework • Internet Explorer 5.5 or greater • Microsoft Excel (to access PharmSpec 1.4 reports) 2.2 Installation Procedure PharmSpec provides a simple mechanism for installing the software using an Installation Wizard. HIAC User Guide 12 of 136 Installation - PharmSpec 2 Note: Installation of this program requires that you have ADMINISTRATOR privileges on the computer. If necessary, contact your IT department to verify if you have ADMINISTRATOR privileges in order to proceed with the installation. To install the software, insert the installation disk into the appropriate drive. If AUTORUN is active on your system, the installation Setup software will automatically be started. Note: If the installation software does not automatically start, from Windows Explorer, double-click the Setup.EXE file from the CD-ROM drive. Click the OK button if the default installation location is acceptable or else browse and specify a different location. The next step will ask which drive will be used for creating the PharmSpec Database. Note: A complete installation of the main application, .NET environment and MSDE support may take up to 15 minutes to complete. The Wizard then takes you through a series of installation screens, and in each of these, you have to proceed by clicking on the “Next” button. PharmSpec 2 consists of the main PharmSpec user application and add-on applications like Procedure Loader, Database Restoration Module etc. The user can configure PharmSpec 2 during the installation set up. The following pre-requisites have to be specified at the time of installation: Language selection You can select a language of your choice during installation. This language is used in PharmSpec 2 for all controls. This cannot be reset later. In this release, only English is available. Date and Time format The user can configure the format for displaying date and time. This format is used for displaying all date and time fields in PharmSpec 2. The date/time format cannot be reset later. The user can select the level of security. This controls how the system will operate in response to an attempt to reset the system after a System Lock-out has occurred due to an invalid access attempt. There are 2 levels of security, HIGH and LOW. When the system has been installed with HIGH security, then only someone with “Administrator” rights can restart the software before the end of the LOCKOUT TIME period. If the system was installed with HIGH security, then any valid user other than the USER ID that caused the LOCKOUT will be able to access the software with a proper login. Note: The installation program automatically creates a PharmSpec program group, and a shortcut on your Windows desktop. User Guide HIAC KSS - March 2006 - Edition 3 Security Level PharmSpec 2 - Setting up the System 2 13 of 136 Setting up the System Once you have installed the PharmSpec software, you need to configure the system for use with your equipment. This configuration includes providing information concerning channel settings, sensor calibration, and run parameters, as well as information on your specific hardware configuration. PharmSpec acquires data according to the setup parameters that you specify, and will save this data in database. Data analysis will be based on the particle distribution and on the pass/ fail classifications of the test procedures. The following chapters will guide you through the system configuration and the user administration steps. Note: Before starting the software, verify the following settings in the Windows Operating System (OS): KSS - March 2006 - Edition 3 • Display Settings are set for Small Fonts • Decimal Separator [typically either the decimal “.” or comma “,” character] is set correctly for your use. HIAC User Guide Setting up the System - PharmSpec 2 KSS - March 2006 - Edition 3 14 of 136 User Guide HIAC PharmSpec 2 - System Configuration 3 15 of 136 System Configuration 3.1 Hardware Settings You have to set up the hardware and the operating parameters before starting to use the system with the 9703 or 9705 sampler. Otherwise the software can be used only in the Simulation (Demo) mode. The software will prompt the user to configure the 9703 or 9705 on first use by opening the Hardware Settings dialog is the user has the appropriate permissions. KSS - March 2006 - Edition 3 Configure the system during initial set up or whenever there is a change in the hardware components or the operating parameters used. You can set up the hardware by selecting Setup > Hardware Settings. This invokes the Hardware Settings dialog. This menu is enabled only for a user who has the required privilege to do this. Fig 3-1 : Hardware Settings Dialog This dialog is organized into multiple sections. Each section is explained below. To set up a new system, the first step is to configure or add Sensor(s), Counter(s) and the Sampler(s). The next step is to define the current setup components by selecting the Sensor, HIAC User Guide 16 of 136 System Configuration - PharmSpec 2 Counter and the Sampler used in the system and the communication parameters such as the Port number and the Baud rate. Then you need to set the Operating Parameters. • The 9705 uses sensors and counters. • The 9703 uses sensors and samplers. a ) Configure Current Test Set-up A user can have an inventory of more than one Sensor, Counter and Sampler, but only one each of these components will be used in a test setup at any given time. In addition to this, the COM port of the computer to which the hardware unit is connected and the Baud rate need to be set. The Configure Current Test Setup group allows the user to configure all these. Communication The user can select the port and baud rate required for communicating with the HIAC 9703 or 9705. The available options for Port number are COM1, COM2, COM3 and COM4. Note: For the 9705, set the Baud Rate to USB. Sensor The user can select the model and serial number of the sensor used in the current test set up. Counter The user can select the model and serial number of the counter used in the current test set up. Sampler The user can select the model and serial number of the sampler used in the current test set up. Simulator There is a check box named Simulator. The user selects this to run the system in simulation mode. This invokes a confirmation message prompting the user to confirm the change to simulator mode. The user can select the simulator mode by clicking the Yes button on this confirmation message. All the other controls in the Configure Current Test Set Up are disabled in this case. In simulation mode, the application will not communicate with the hardware. User Guide HIAC KSS - March 2006 - Edition 3 Fig 3-2 : Simulator Mode Confirmation Dialog PharmSpec 2 - System Configuration 17 of 136 Fig 3-3 : Simulator Selection b ) Add / Modify / Remove (Sensor, Counter, Sampler) The user can add new hardware components (sensor, counter and sampler) to the existing inventory or modify the parameters of the existing ones. The user can also remove a hardware component from the inventory. Sensor KSS - March 2006 - Edition 3 The user can add new sensors to the system, modify existing sensor data or remove a sensor from the inventory. There is an additional option to import sensor data from a file so that the user need not enter the data manually. While configuring the current test setup, user has to choose a sensor from the sensor inventory. To add / modify / remove a sensor, click the Sensor button in the Hardware Settings dialog. This invokes the Add Sensor dialog. HIAC User Guide 18 of 136 System Configuration - PharmSpec 2 KSS - March 2006 - Edition 3 Fig 3-4 : Add Sensor Dialog User Guide HIAC PharmSpec 2 - System Configuration 19 of 136 The user can perform any one of the following operations: User can add a new sensor to the system. User has to check the radio button corresponding to Add. User has to specify all the details including type, model and serial number in this case. All controls on the dialog will be enabled in this case. Modify Sensor Data User can modify the parameters (Calibration data in most cases) of an existing sensor. For this, user has to select the radio button corresponding to Modify. The user has to first select the Model and then the Serial No. of the sensor and then modify the details. User will not be allowed to modify the type, model and serial number. Import Sensor Data Instead of adding a new sensor using the “Add” option and by entering the sensor data, the user can import sensor data from a file. For this, the sensor data should be available in a predefined format in a file. This sensor details file shall have an extension “.sen”. To import the sensor data, select the radio button corresponding to import, following which, the Import From control is enabled. The user is then allowed to select the path and file from which the user has to import the sensor. An Open File dialog is displayed from which the user can select the path and file. User can import it and modify the details (if required) excluding type, model and serial number. Remove Sensor You can remove a sensor from the system. The currently selected sensor is deleted by clicking on the Remove button. KSS - March 2006 - Edition 3 Add a Sensor HIAC User Guide 20 of 136 System Configuration - PharmSpec 2 KSS - March 2006 - Edition 3 Fig 3-5 : Modify Sensor Dialog User Guide HIAC PharmSpec 2 - System Configuration 21 of 136 Fig 3-6 : Import Sensor Dialog The sensor data consists of following parameters. When you add a new sensor, you need to define all these parameters. In the “Modify” mode, it allows you to modify most of these parameters except the model and the serial number. • Type of the sensor (Liquid / Air) • Model of the sensor (Enter the model number or select one from the list) • Calibration mode Note: Only liquid sensors are supported at this time. The Sensor Calibration mode could be either “single” or “dual.” In case of “Dual” mode, there are two sets of calibration data to be entered:Cal 1 and Cal 2. The second set is disabled in case of the “single” mode sensors. Note: KSS - March 2006 - Edition 3 Dual mode is not supported at this time. • Serial number of the sensor • Date of calibration • Expiration date for the calibration • View Volume • Nominal Flow Rate • Concentration Limit User shall enter the particle sizes for the calibration and the millivolt values for the size. There must be a minimum of four sizes and millivolt values. The user can then save the details by clicking on the Save button. HIAC User Guide 22 of 136 System Configuration - PharmSpec 2 Fig 3-7 : Remove Sensor Dialog Add Counter The user can add a new counter to the system. Clicking on the Counter button in Hardware Settings dialog does this. This invokes the Add Counter dialog. User Guide HIAC KSS - March 2006 - Edition 3 3.2 Counter PharmSpec 2 - System Configuration 23 of 136 Fig 3-8 : Add Counter Dialog The user has to enter the model and serial number of the counter. You can also select the model number from the list (if available). You can save these details by clicking on the Save button, for later retrieval and use. Remove Counter KSS - March 2006 - Edition 3 You can remove a counter, which is no longer in use from the system. The title of the dialog becomes Remove Counter, and the caption of the Save. When the Remove button is clicked, a confirmation message is displayed prompting the user to confirm removal of the counter. Fig 3-9 : Remove Counter Dialog HIAC User Guide 24 of 136 System Configuration - PharmSpec 2 a ) Sampler Add / Modify Sampler The user can add a new sampler or edit an existing sampler. To do this, click the Sampler button in Hardware Settings dialog. This invokes the Add Sampler dialog. Fig 3-10 : Add Sampler Dialog You can add new sampler details by clicking on the Add radio button. You can enter the value for model, serial number and select a syringe size from the Syringe Size selection window selection window for the sampler. Available syringe sizes are 1 ml, 10 ml and 25ml. You can also select the model number from the list, if available. On the 9703, you also have to select the option for lifting the arm (lift the arm after each run or after the completion of the test). You can then save the details, by clicking on the Save button, for later retrieval and use. If you prefer to manually raise the arm at the end of each test or sample, then simply do not check the box for Lift Arms database. User can select a model and serial number from the existing list and change the syringe size of the selected sampler and the lift arm behavior. You can then save the details, by clicking on the Save button, for later retrieval and use. The HIAC 9705 does not use an arm for sampling, so this option is not available to 9705 users. User Guide HIAC KSS - March 2006 - Edition 3 Note: PharmSpec 2 - System Configuration 25 of 136 Fig 3-11 : Modify Sampler Dialog Remove Sampler KSS - March 2006 - Edition 3 You can delete a sampler, which is not in use, from the system. The title of the dialog becomes Remove Sampler and the caption of the Save button becomes Remove. By clicking on the Remove button, the user is prompted for confirmation before the Sampler is deleted. Fig 3-12 : Remove Sampler Dialog HIAC User Guide 26 of 136 System Configuration - PharmSpec 2 b ) Sensor Data You can view the details of the currently selected sensor (as per the Current Test Set up) in the Sensor Data section of the Hardware Settings dialog. Sensor details include the type, model, calibration mode, serial number, calibration date, calibration due date, volume, flow rate and concentration limit. This also lists the calibration data. c ) Sampler Data You can view the syringe size for the currently selected sampler (as per the Current Test Set up) in the Sampler Data section of Hardware Settings dialog. d ) Print Setup You can opt for auto print of test result after running the test. To do this, check the Auto Print On checkbox in the Print Setup section. e ) PHA For the 9703, you can configure the Xmin and XMax parameter values of PHA graph from the PHA section. These are the starting and ending points for the x-axis on the PHA display. The value for the ending point must be at least 30 units greater than the starting point. f ) Operating Parameters You can view the operating parameters such as sample volume, number of runs, dilution factor, Channel sizes, tare volume, etc. in the Operating Parameters section of Hardware Settings dialog. Most of these Operating Parameters except for the tare parameters are used exclusively for the “RUN Counter” test. The tare parameters (Tare Volume and the Multi-stroke Tare) are used by other tests also. KSS - March 2006 - Edition 3 The Modify button in the Hardware Settings dialog can be used to modify these parameters. Clicking on the Modify button invokes the Operating Parameters dialog. User Guide HIAC PharmSpec 2 - System Configuration 27 of 136 Fig 3-13 : Operating Parameters Dialog You can enter the channel setting details. These are: • • • • Sample Volume for the Run Counter test Number of runs for the Run Counter test Dilution factor for the Run Counter test Tare volume: a volume drawn preceding the SAMPLE volume. It occurs on the first stroke of a given run. This is to remove any fluids from a previous run (or bubbles etc. if the tubing is empty) and to ensure that the sample data obtained is only from the fluid from the container currently in place on the 9703 or 9705. • Multi-stroke tare: drawn to bring the fluid up to speed. • Channel: PharmSpec supports up to 16 size channels. User can also specify following conditions: KSS - March 2006 - Edition 3 • Discard first run: If this option is selected, for the Run Counter Test, the test results of the first run will be ignored in the computations but will still be displayed and stored. • Show this screen at the beginning of each test: If this option is selected while running the Run Counter Test, the Operating Parameters dialog will be displayed at the beginning of the test. This is intended to provide information to the operator before running a test, enabling the operator to confirm that these settings are correct for the test they are about to run. HIAC User Guide 28 of 136 System Configuration - PharmSpec 2 You can configure the sample identifiers (Sample IDs) for the Run Counter Test by clicking on the Sample ID button in the Hardware Settings dialog. This invokes the Configure Sample ID dialog, which allows the user to enter the sample ID values. Fig 3-14 : Configure Sample ID Dialog You have to enter the number of sample ID fields. A maximum of six sample ID fields can be entered. The numbers of edit boxes for entering the sample id depends on this number. You can then save it by clicking the OK button or discard it by clicking on the Cancel button. 3.3 Disable Obsolete Procedures To disable / enable test procedures, the user has to choose Set-up > Disable Obsolete Procedures. On clicking the Disable Obsolete Procedures menu, Disable Obsolete Procedures dialog is displayed. User Guide HIAC KSS - March 2006 - Edition 3 The Supervisor Administrator can disable any one of the obsolete test procedures if he/she has the privilege to do so. All the obsolete procedures are moved to obsolete mode and thereby will not be available for running the tests. The obsolete procedures can be reactivated by a supervisor / administrator. Operator is permitted to use only the active procedures to run a procedural test (only the active procedures are listed in the choices for Standard Procedures selection window on the PharmSpec toolbar). PharmSpec 2 - System Configuration 29 of 136 Fig 3-15 : Disable Obsolete Procedures Dialog In the Disable Obsolete Procedure dialog, Active Procedures lists all the active Procedures configured in the system. You can select a Procedure from this and move it to the Obsolete Procedures by clicking on the > button. You can move all the Procedures from the Active Procedures list to the Obsolete Procedures list be clicking on the >> button. You can select a Procedure from the Obsolete Procedures list and make it active by clicking on the < button. All the Procedures can be made active by clicking on the << button. On clicking the OK button, all the Procedures in the Active Procedures list are listed in the Standard Procedures selection window on the main screen toolbar. 3.4 9703 Sampler Control KSS - March 2006 - Edition 3 For the 9703, you can initiate some of the hardware commands (mechanical movements, get firmware version number etc.) directly for initializing or setting up the hardware. The commands are sent directly to the hardware through the driver. To do this, choose Set-up > Sampler Control. On doing so, the Sampler Control dialog is displayed. HIAC User Guide 30 of 136 System Configuration - PharmSpec 2 Fig 3-16 : Sampler Control Dialog Sampler Control dialog supports the following commands: Load Syringe Load Syringe moves the syringe plunger to its maximum extension to allow removal of the syringe. Prime This command causes the sample to be drawn into the sampler in order to eliminate air, and to ensure that the sample is present in the sensor when counting commences. Back Flush This command reverses the sample flow through the 9703/9705 system to provide a way of clearing sensor blockages. Arm Up This command raises the sensor arm to allow removal and/or interchange of sample bottles. 9703 only. Version This command retrieves the version of the firmware and the model of sampler. Abort/Stop This command cancels the above operations. 3.5 Report Type Note: This functionality is disabled for PharmSpec 2.1. All reports appear in English. KSS - March 2006 - Edition 3 You can select the language of reports. For this, choose Set Up > Report Type. On selecting this option, the Report Type dialog is displayed. User Guide HIAC PharmSpec 2 - System Configuration 31 of 136 Fig 3-17 : Report Type Dialog KSS - March 2006 - Edition 3 To view the reports in the local language, select the Local language option. On doing so, the reports are displayed in the local language (the language selection is made at the time of installation). [Note: In PharmSpec version 2.0, only English is supported. Local Language support will be available in future releases.] If you choose International, then reports are displayed in the local language with English sub-titles. If you choose English Only, the report is displayed in English, but the review/approval comments would be in the local language if they were written in the local language HIAC User Guide System Configuration - PharmSpec 2 KSS - March 2006 - Edition 3 32 of 136 User Guide HIAC PharmSpec 2 - Getting Started 4 33 of 136 Getting Started 4.1 User Interface PharmSpec user interface consists of the following: Table 4-1 : User Interface Components Component Function PharmSpec Main Application Used to configure the test set up, run the tests and view results / reports /activity logs Procedure Builder Used to create custom Test Procedures. This is an optional module. It is needed only if the user wants to create his/her own test procedures. Procedure Loader Used to import new Test Procedures into the current setup. Database Restorer Used to recover lost data; can restore data from the backup or archived files. License Update Tool Used to upgrade the license key for the PharmSpec Software. Simulation Application Used to set some pre-defined result values that will be received by the PharmSpec application while running the tests. Admin Tool Used to reset the administrator password. This application is not installed in the system. To run this utility, user needs the PharmSpec CD. This shall be used only in emergency conditions. To launch the PharmSpec main application, any one of the following methods could be used: • Go to Start Æ Programs Æ PharmSpec 2 Æ PharmSpec • Double click the shortcut to PharmSpec, on the desktop. Before beginning to use the software, you have to first log in to the system. Log in using a User ID and password. The administrator assigns a User ID and password to a new user. The software comes with a default administrator user with User ID ‘admin’ and password ‘123456’. On your first log into the software, you are by default prompted to change your password. However, the administrator can disable this feature. KSS - March 2006 - Edition 3 The login dialog is shown in Figure 4-1. HIAC User Guide 34 of 136 Getting Started - PharmSpec 2 Fig 4-1 : User Login Dialog KSS - March 2006 - Edition 3 After logging in successfully, the PharmSpec 2 application will be available. The PharmSpec 2 Main Application window consists of an upper portion with menus for various user actions and selection window boxes to select the test procedures for running the tests, and a status bar at the bottom, which consists of three parts. On the left-most portion of the bottom display will be any status message and on the right-most side, one icon to indicate the busy/idle state of the system and another icon to show whether the system is in simulation mode or online User Guide HIAC PharmSpec 2 - Getting Started 35 of 136 Fig 4-2 : PharmSpec Main Window 4.2 Main Menu Details a ) User This is the main menu for the user activities. The user activities include viewing the profile of a user, changing password, log out the currently logged in user, and exiting the application. b ) Setup KSS - March 2006 - Edition 3 This is the main menu for all set-up activities of the system. There are options under this menu for setting up the hardware, Administration set up, disabling obsolete test procedures, sampler control, data storage activities, and selecting the report type. c ) Sample Test This is the main menu for running the tests. This menu contains options for running a Procedural Test, Run Counter Test or the Instrument Standardization Test. HIAC User Guide 36 of 136 Getting Started - PharmSpec 2 d ) Review And Approve This is the menu for reviewing and approving test results. e ) Reports This menu contains options for viewing all the reports. You may view activity logs, historical reports and PharmSpec 1.4 reports. f ) Help This menu provides a choice of these HELP-related functions: Using Help, Help on Shortcut Keys, Contents and About PharmSpec 2. 4.3 Sub Menu Details a ) View Profile KSS - March 2006 - Edition 3 Each user can to view his/her profile and the name of administrator who created the user. For this, go to User > View Profile. This displays the User profile dialog for the logged in user. The User Profile dialog lists all the rights of the user. It also lists the user role (operator, supervisor, calibration technician or administrator) and the administrator who has created the user. This menu item is available for all user roles. Fig 4-3 : User Profile Dialog User Guide HIAC PharmSpec 2 - Getting Started 37 of 136 b ) Change Password Each user must be able to change his password. The user can change the password by choosing User > Change Password. This displays the Change Password dialog. Fig 4-4 : Change Password Dialog You have to enter the old password followed by your new password. Re-enter the new password for confirmation. The administrator sets the minimum number of characters for the password. This menu option is available for all users. During first login, this dialog is automatically displayed (if this feature is set by the administrator) and in such cases the user cannot proceed without changing the password. This dialog also invokes on expiry of the password. c ) Logout The user can logout from the system by choosing User > Logout. A confirmation message is displayed prompting the user to confirm logging out action. KSS - March 2006 - Edition 3 Fig 4-5 : Logout Confirmation Dialog You can log out of the system by clicking on the OK button or cancel the logout by clicking on the Cancel button. You may not be allowed to logout while running a test. You can log out only after you have completed the running of the current test. If you attempt to log out without saving the test run details, a confirmation message is displayed prompting you to save the unsaved changes, if any. HIAC User Guide 38 of 136 Getting Started - PharmSpec 2 It is possible for a different user to log in after you have logged off. d ) Exit You can exit the application by choosing User > Exit. This invokes a confirmation to the user. Fig 4-6 : Exit Confirmation Dialog KSS - March 2006 - Edition 3 On clicking on the OK button of this confirmation dialog, the current user is logged out and you exit the application. Exit menu is not enabled if a test is currently running. User Guide HIAC PharmSpec 2 - User Administration 5 39 of 136 User Administration 5.1 Administration Administrator manages the user and the system settings. A new user is added, or the details of an existing user can be modified. The Administrator also sets the system parameters. To do this, choose Set Up > Administration. This invokes the Administration dialog. Only an administrator can access this menu, and this option is disabled for all other users. Fig 5-1 : Administration Dialog The Administration dialog lists all the available users. The users listed depend on the user type selected. User type can be selected from the View Users combo selection box. The user list can be filtered using the following three options: KSS - March 2006 - Edition 3 • All users • Active users • Inactive users HIAC User Guide 40 of 136 User Administration - PharmSpec 2 5.2 User Levels The users operating the system are organized into the four groups or levels shown in Table 51. When new users are added to the system, they only receive the default priviledges of their role unless the Administrator specifically grants them additional privileges. Users can view their role, privileges, and the name of the administrator responsible from the View Profile menu option. Table 5-1 : Default Role Privileges Operator Privileges Run tests Supervisor Calibration Technician Administrator √ √ √ View and print reports √ √ √ √ View profile √ √ √ √ Set up test system hardware and operating parameters √ Approve test results √ Load and create test procedures, including report templates √ Enable/disable test procedures √ View and print activity logs √ Perform instrument standardization tests √ Administer user accounts √ Backup and archive databases √ Configure system √ √ a ) Add User KSS - March 2006 - Edition 3 Administrator can add a new user and set the details for the new user by clicking on the Add User button. This invokes the Add a New User dialog. User Guide HIAC PharmSpec 2 - User Administration 41 of 136 Fig 5-2 : Add New User Dialog Administrator assigns a User ID, user name, user role and password to the new user. The maximum number of characters for the password is twenty. Minimum length of User ID and user name is four. Administrator sets certain options for the new user. The options are: Change the password on the next login If this option is set, the user must change the password on next login. Change password dialog invokes at user login. Account Never Expires KSS - March 2006 - Edition 3 If it is not set then the user becomes an inactive user after the specified date. The expiry date will show the current date by default. Administrator then assigns the privileges to the user by clicking on the User Rights button in the Add User dialog. This invokes the User Rights dialog. This dialog is based on the user type (selected in the previous screen as the User Role selection window). If the user is an Operator, then the user rights dialog displayed is as follows: HIAC User Guide 42 of 136 User Administration - PharmSpec 2 Fig 5-3 : Operator User Rights Dialog An Operator has the privilege to View profile, View or print reports along with certain additional privileges. The Administrator can assign the privileges to a user. The privileges available for an Operator are Run Tests and Review Reports. KSS - March 2006 - Edition 3 If the user is a Supervisor then the user rights dialog screen displayed would be as follows: User Guide HIAC PharmSpec 2 - User Administration 43 of 136 Fig 5-4 : Supervisor User Rights Dialog The Supervisor has all the privileges of an Operator. The Administrator can set some additional privileges to the supervisor. KSS - March 2006 - Edition 3 If the user is a Calibration Technician then the user rights dialog displayed would be as follows: HIAC User Guide 44 of 136 User Administration - PharmSpec 2 Fig 5-5 : Calibration Technician User Rights Dialog The Calibration Technician is a type of user who will perform Instrument Standardization Tests. This person will be either a person from Hach Ultra Analytics or a person trained by Hach Ultra Analytics. KSS - March 2006 - Edition 3 If the user is an Administrator then the user rights dialog displayed would be as follows: User Guide HIAC PharmSpec 2 - User Administration 45 of 136 Fig 5-6 : Administrator User Rights Dialog An Administrator has all the privileges of the Operator, Calibration Technician and Supervisor. To set the Rights for a user, select the required right from the Select Rights list and click the > button. The selected right will now be listed under Selected Rights. To remove a Right, select the required Right from the Selected Rights and click the < button. After assigning all required Rights, click the OK button of the User Rights dialog. The new or modified User is added to the system on clicking the OK button of the Add a New User Dialog. b ) Modify User KSS - March 2006 - Edition 3 The user details can be modified later if required. The Administrator can modify the user details by clicking on the Modify User button. This invokes the Modify User Details dialog. The Password and Confirm Password dialogs contain a predefined number of asterisks. This is not the same as the number of characters in the password of that user. HIAC User Guide 46 of 136 User Administration - PharmSpec 2 Fig 5-7 : Modify User Details Dialog You cannot modify the User ID. Administrator can set or reset the user rights for the user by clicking on the User Rights button. The User Rights dialog is displayed with the current privileges of the user. c ) System Settings KSS - March 2006 - Edition 3 Administrator can set the system setting parameters. To do this, click the System Settings button in the Administrator dialog. On doing so, the System Settings dialog is displayed. User Guide HIAC PharmSpec 2 - User Administration 47 of 136 Fig 5-8 : System Settings Dialog The Administrator can set the parameters related to Auto Lockout, Auto Logout, System Lockout and periodic revision of Password. These parameters are: • Auto Lockout time • Auto Logout time • System Lockout time • Number of consecutive unsuccessful login attempts The system is locked or the user is logged out after the specified timeouts. The administrator can also set the minimum number of characters permitted for User ID and password. The password expiring frequency and the user account expiring alert are also configured from this dialog. The parameter Password Expiring Frequency decides the frequency (days) at which the user has to change the password. If a user account is due for expiry, the user will get an alert in advance and the parameter Account Expiring Alert represents this period. Once a user account is expired, the account will be disabled and the user cannot log into the system. On receiving the alert, the user can contact the administrator and initiate actions to extend the validity of the account if required. KSS - March 2006 - Edition 3 The level of security (HIGH or LOW) selected during installation is displayed in the System Settings dialog but cannot be changed once it is initially set in the Installation process. HIAC User Guide User Administration - PharmSpec 2 KSS - March 2006 - Edition 3 48 of 136 User Guide HIAC PharmSpec 2 - System Configuration 6 49 of 136 System Configuration 6.1 Hardware Settings You have to set up the hardware and the operating parameters before starting to use the system with the 9703 or 9705 sampler. Otherwise the software can be used only in the Simulation (Demo) mode. You have to configure the system during initial set up or whenever there is a change in the hardware components or the operating parameters used. You can set up the hardware by selecting Setup > Hardware Settings. This invokes the Hardware Settings dialog. This menu is enabled only for a user who has the required privilege to do this. Fig 6-1 : Hardware Settings Dialog KSS - March 2006 - Edition 3 This dialog is organized into multiple sections. Each section is explained below. To setup a new system, the first step is to configure or Add Sensor(s), Counter(s) and the Sampler(s). The next step is to define the current setup components by selecting the Sensor, Counter and the Sampler used in the system and the communication parameters such as the Port number and the Baud rate. Then you need to set the Operating Parameters. HIAC User Guide 50 of 136 System Configuration - PharmSpec 2 a ) Configure Current Test Set-up A user can have an inventory of more than one Sensor, Counter and Sampler, but only one each of these components will be used in a test setup at any given time. In addition to this, the COM port of the computer to which the hardware unit is connected and the Baud rate need to be set. The Configure Current Test Setup group allows the user to configure all these. Communication The user can select the port and baud rate required for communicating with the HIAC 9703 or 9705. The available options for Port number are COM1, COM2, COM3 and COM4. Note: For the 9705, the COM port is set to USB and the baud rate cannot be selected. Sensor The user can select the model and serial number of the sensor used in the current test set up. Counter The user can select the model and serial number of the counter used in the current test set up. Sampler The user can select the model and serial number of the sampler used in the current test set up. Simulator There is a check box named Simulator. The user selects this to run the system in simulation mode. This invokes a confirmation message prompting the user to confirm the change to simulator mode. Fig 6-2 : Simulator Mode Confirmation Dialog KSS - March 2006 - Edition 3 The user can select the simulator mode by clicking the OK button on this confirmation message. All the other controls in the Configure Current Test Set Up are disabled in this case. In simulation mode, the application will not communicate with the hardware. User Guide HIAC PharmSpec 2 - System Configuration 51 of 136 Fig 6-3 : Simulator Selection b ) Add / Modify / Remove (Sensor, Counter, Sampler) The user can add new hardware components (sensor, counter and sampler) to the existing inventory or modify the parameters of the existing ones. The user can also remove a hardware component from the inventory. Sensor KSS - March 2006 - Edition 3 The user can add new sensors to the system, modify existing sensor data or remove a sensor from the inventory. There is an additional option to import sensor data from a file so that the user need not enter the data manually. While configuring the current test setup, user has to choose a sensor from the sensor inventory. To add / modify / remove a sensor, click the Sensor button in the Hardware Settings dialog. This invokes the Add Sensor dialog. HIAC User Guide 52 of 136 System Configuration - PharmSpec 2 KSS - March 2006 - Edition 3 Fig 6-4 : Add Sensor Dialog User Guide HIAC PharmSpec 2 - System Configuration 53 of 136 The user can perform any one of the following operations: User can add a new sensor to the system. User has to check the radio button corresponding to Add. User has to specify all the details including type, model and serial number in this case. All controls on the dialog will be enabled in this case. Modify Sensor Data User can modify the parameters (Calibration data in most cases) of an existing sensor. For this, user has to select the radio button corresponding to Modify. The user has to first select the Model and then the Serial No. of the sensor and then modify the details. User will not be allowed to modify the type, model and serial number. Import Sensor Data Instead of adding a new sensor using the “Add” option and by entering the sensor data, the user can import sensor data from a file. For this, the sensor data should be available in a predefined format in a file. This sensor details file shall have an extension “.sen”. To import the sensor data, select the radio button corresponding to import, following which, the Import From control is enabled. The user is then allowed to select the path and file from which the user has to import the sensor. An Open File dialog is displayed from which the user can select the path and file. User can import it and modify the details (if required) excluding type, model and serial number. Remove Sensor You can remove a sensor from the system. The currently selected sensor is deleted by clicking on the Remove button. The caption of the Save when the Remove radio button is selected. KSS - March 2006 - Edition 3 Add a Sensor HIAC User Guide 54 of 136 System Configuration - PharmSpec 2 KSS - March 2006 - Edition 3 Fig 6-5 : Modify Sensor Dialog User Guide HIAC PharmSpec 2 - System Configuration 55 of 136 Fig 6-6 : Import Sensor Dialog The sensor data consists of following parameters. When you add a new sensor, you need to define all these parameters. In the “Modify” mode, it allows you to modify most of these parameters except the model, type and serial number. • Type of the sensor (Liquid / Air) • Model of the sensor (You can enter the model number or select one from the list) • Calibration mode The Sensor Calibration mode could be either “single” or “dual”. In case of “Dual” mode, there are two sets of calibration data to be entered Cal 1 and Cal 2. The second set is disabled in case of the “single” mode sensors. Note: Dual mode is not available in PharmSpec 2.1. Serial number of the sensor Date of calibration Expiration date for the calibration View Volume Nominal Flow Rate Concentration Limit User shall enter the particle sizes for the calibration and the millivolt values for the size. There must be a minimum of four sizes and millivolt values. The user can then save the details by clicking on the Save button. KSS - March 2006 - Edition 3 • • • • • • • HIAC User Guide 56 of 136 System Configuration - PharmSpec 2 Fig 6-7 : Remove Sensor Dialog Add Counter The user can add a new counter to the system. Clicking on the Counter button in Hardware Settings dialog does this. This invokes the Add Counter dialog. User Guide HIAC KSS - March 2006 - Edition 3 6.2 Counter PharmSpec 2 - System Configuration 57 of 136 Fig 6-8 : Add Counter Dialog The user has to enter the model and serial number of the counter. You can also select the model number from the list (if available). You can save these details by clicking on the Save button, for later retrieval and use. Remove Counter KSS - March 2006 - Edition 3 You can remove a counter, which is no longer in use from the system. The title of the dialog becomes Remove Counter. When the Remove button is clicked, a confirmation message is displayed prompting the user to confirm removal of the counter. Fig 6-9 : Remove Counter Dialog HIAC User Guide 58 of 136 System Configuration - PharmSpec 2 a ) Sampler Add / Modify Sampler The user can add a new sampler or edit an existing sampler. To do this, click the Sampler button in Hardware Settings dialog. This invokes the Add Sampler dialog. Fig 6-10 : Add Sampler Dialog You can add new sampler details by clicking on the Add radio button. You can enter the value for model, serial number and select a syringe size from the Syringe Size selection window for the sampler. Available syringe sizes are 1 ml, 10 ml and 25ml. You can also select the model number from the list (if available). On the 9703, you also may select the option for lifting the arm (lift the arm after each run or after the completion of the test). You can then save the details, by clicking on the Save button, for later retrieval and use. If you prefer to manually raise the arm at the end of each test or sample, then simply do not check the box for Lift Arm. User can select a model and serial number from the existing list and change the syringe size of the selected sampler and the lift arm behavior. You can then save the details, by clicking on the Save button, for later retrieval and use. Note: KSS - March 2006 - Edition 3 This option is unavailable on the 9705. User Guide HIAC PharmSpec 2 - System Configuration 59 of 136 Fig 6-11 : Modify Sampler Dialog Remove Sampler KSS - March 2006 - Edition 3 You can delete a sampler, which is not in use, from the system. The title of the dialog becomes Remove Sampler and the Save button becomes Remove. By clicking on the Remove button, the user is prompted for confirmation before the Sampler is deleted. Fig 6-12 : Remove Sampler Dialog HIAC User Guide 60 of 136 System Configuration - PharmSpec 2 b ) Sensor Data You can view the details of the currently selected sensor (as per the Current Test Set up) in the Sensor Data section of the Hardware Settings dialog. Sensor details include the type, model, calibration mode, serial number, calibration date, calibration due date, volume, flow rate and concentration limit. This also lists the calibration data. c ) Sampler Data You can view the syringe size for the currently selected sampler (as per the Current Test Set up) in the Sampler Data section of Hardware Settings dialog. d ) Print Setup You can opt for auto print of test result after running the test. To do this, check the Auto Print On checkbox in the Print Setup section. e ) 9703 Only: PHA For the 9703, you can configure the Xmin and XMax parameter values of PHA graph from the PHA section. These are the starting and ending points for the x-axis on the PHA display. The value for the ending point must be at least 30 units greater than the starting point. f ) Operating Parameters You can view the operating parameters such as sample volume, number of runs, dilution factor, Channel sizes, tare volume etc. in the Operating Parameters section of Hardware Settings dialog. Most of these Operating Parameters except for the tare parameters are used exclusively for the “RUN Counter” test. The tare parameters (Tare Volume and the Multi-stroke Tare) are used by other tests also. KSS - March 2006 - Edition 3 The Modify button in the Hardware Settings dialog can be used to modify these parameters. Clicking on the Modify button invokes the Operating Parameters dialog. User Guide HIAC PharmSpec 2 - System Configuration 61 of 136 Fig 6-13 : Operating Parameters Dialog You can enter the channel setting details. These are: • • • • Sample Volume for the Run Counter test Number of runs for the Run Counter test Dilution factor for the Run Counter test Tare volume: a volume drawn preceding the SAMPLE volume. It occurs on the first stroke of a given run. This is to remove any fluids from a previous run (or bubbles etc. if the tubing is empty) and to ensure that the sample data obtained is only from the fluid from the container currently in place on the 9703 or 9705. • Multi-stroke tare: gets the liquid up to speed. • Channel: PharmSpec supports up to 16 size channels. User can also specify following conditions: KSS - March 2006 - Edition 3 • Discard first run: If this option is selected, for the Run Counter Test, the test results of the first run will be ignored in the computations but will still be displayed and stored. • Show this screen at the beginning of each test: If this option is selected while running the Run Counter Test, the Operating Parameters dialog will be displayed at the beginning of the test. This is intended to provide information to the operator before running a test, enabling the operator to confirm that these settings are correct for the test they are about to run. HIAC User Guide 62 of 136 System Configuration - PharmSpec 2 You can configure the sample identifiers (Sample IDs) for the Run Counter Test by clicking on the Sample ID button in the Hardware Settings dialog. This invokes the Configure Sample ID dialog, which allows the user to enter the sample ID values. Fig 6-14 : Configure Sample ID Dialog KSS - March 2006 - Edition 3 You have to enter the number of sample ID fields. A maximum of six sample ID fields can be entered. The numbers of edit boxes for entering the sample id depends on this number. You can then save it by clicking the OK button or discard it by clicking on the Cancel button. User Guide HIAC PharmSpec 2 - Running Sample Tests and Reviewing Results 7 63 of 136 Running Sample Tests and Reviewing Results 7.1 Run Procedural Test You can run a procedural test by choosing Sample Tests > Run Procedural Test. You can also run the Procedural test by pressing the F7 key on the keyboard. To run a procedural test, you have to first select the test procedure. Steps for running the tests are discussed below. 1) 2) The currently selected test procedure name can be seen in the Standard Procedures selection window on the PharmSpec main screen toolbar. If you do not want to change this, you can ignore this step and go directly to step#2. If you want to run a test procedure other than the one shown in the toolbar, click the Standard Procedures selection window. The available list of test procedures is listed here. You can select the required test procedure from this list. click the Sample Tests > Run Procedural Test menu. This invokes the Sample Identification dialog. You have to first enter the sample identifier data configured for the selected test procedure. KSS - March 2006 - Edition 3 Fig 7-1 : Sample Identification Dialog The sample identifiers listed are the ones pre-configured for a particular test procedure. For example, the sample IDs for a particular test procedure could be “Lot ID” and “Batch ID” and you are asked to enter the value for these sample identifiers. HIAC User Guide 64 of 136 Running Sample Tests and Reviewing Results - PharmSpec 2 3) On entering the sample ID values, and clicking the continue button, the Procedural Test window is displayed. The Procedural Test window contains: • The top left corner of each screen provides the operator with instructions specific to the test the operator is performing. • The section immediately below the instructions lists the parameters required to run the test. Each parameter shows a default value. The user can change these values within permissible limits. The most common parameters for a test are sample volume and the number of runs. • The right side of the screen consists of the report area for the test. The results of the test are displayed here. The result data displayed can vary procedure to procedure. The test outcome (PASS or FAIL) will be displayed at the bottom after completion of all test runs. Fig 7-2 : Run Test Dialog 4) User Guide You have to click the Run Test button to run the test. The test result is displayed after running the tests. The caption on the Run Test button changes to Stop Test while the HIAC KSS - March 2006 - Edition 3 • The lower part of the screen has buttons the operator could use to access help files, print the results, run / stop the test, review / approve result, queue or save the result and close the dialog. PharmSpec 2 - Running Sample Tests and Reviewing Results 5) 65 of 136 test is running. You can stop the test run by clicking on the Stop Test button. A ticker is displayed on the screen to inform the operator that the test run is in progress. After running the test, the operator can perform any one of the following actions: Save Only This option is used either for informal tests (you do not want to review/approve these tests) or when you want to put the signatures on the hard copy (printout of the test report). In this case, the operator can just save the results. For this, click the Save Only button. Queue The user queues the result for the purpose of reviewing and approving it onscreen later. For this, click the Queue button. Review / Approve If the user has the appropriate privileges, he/she may review and approve the results after running the test. To do this, click the Review / Approve button. On doing so, the Review / Approve Comments dialog is displayed. Fig 7-3 : Review / Approve Comments Dialog KSS - March 2006 - Edition 3 In the Review / Approve Comments dialog, you can enter the review comments and then press the Review button. When this button is pressed, the user authentication dialog will pop up, prompting you enter your password. Fig 7-4 : User Authentication Dialog HIAC User Guide 66 of 136 Running Sample Tests and Reviewing Results - PharmSpec 2 If you have the privilege to approve the test results, you can enter the approval comments and then press the Approve button. As in the case of review, the user authentication dialog will pop up, prompting you enter your password. Fig 7-5 : Review / Approve Comments Dialog The user can also print the result by clicking on the Print button. 7.2 Run Counter You can run the Run Counter Test by choosing Sample Tests > Run Counter. You can also run this test by pressing the F9 key on the keyboard. Setup details for the Run Counter Test are set from the Hardware Settings dialog (Operating parameters). Once all the Setup procedures are completed, the user can run the Run Counter test and collect the data. This is a non-procedural test (default test without any Pass/Fail checking) that uses only the Operating Parameter values. KSS - March 2006 - Edition 3 Clicking on Run Counter menu invokes the Sample Identification dialog. User Guide HIAC PharmSpec 2 - Running Sample Tests and Reviewing Results 67 of 136 Fig 7-6 : Sample Identification Dialog KSS - March 2006 - Edition 3 Sample Identification dialog displays the sampled identifiers configured for the Run Counter Test. You have to enter the values for these sample identifiers (for example, the values for the Lot ID, Batch ID, etc.) and then click the Continue button. This invokes the Run Counter dialog. This dialog displays the results obtained from the counter and the calculated result. It also displays the user who has run the test, date of running the test, sample IDs etc. You can print the result by clicking on the Print button. HIAC User Guide 68 of 136 Running Sample Tests and Reviewing Results - PharmSpec 2 Fig 7-7 : Run Counter Window 7.3 Review and Approve KSS - March 2006 - Edition 3 Once a procedural test is run, the test results have to be reviewed and approved. Special privileges are needed for the user to do the same. The user can Review/Approve the results by choosing Review And Approve menu. This invokes the Review And Approve dialog. User Guide HIAC PharmSpec 2 - Running Sample Tests and Reviewing Results 69 of 136 Fig 7-8 : Review and Approve Dialog The Review And Approve dialog lists all the test results that are not approved in the Select Test Result area, in a tree structure. Expanding a test procedure node displays the test results for this procedure that are not approved. The user can select any of the tests from the list. The Review button is enabled only if less than four users have reviewed the selected result and not yet approved. The Approve button is enabled if the selected test result is reviewed by at least one user and not yet approved. The Review and Approve buttons will be enabled only if you have the corresponding privileges. KSS - March 2006 - Edition 3 The user can review the result by entering the review comments and clicking on the Review button. At least one reviewer and a maximum of four reviewers can review any test result. A test result can be approved if at least one person has reviewed it. To approve a test result, the user has to enter the approval comments and click the Approve button. Only one user can approve a result. A report once approved cannot be reviewed anymore. To review / approve a test, the user has to first select the required test from the Select Test Result group. Under each test type (procedure), the tests due for review / approval are listed. These are identified by the date & time values that correspond to the date/time at which the test was run. Results for the selected test are listed on the right pane of the dialog (Result Details). The review data (name of the reviewer, and review comments, date of review) are listed in the HIAC User Guide 70 of 136 Running Sample Tests and Reviewing Results - PharmSpec 2 Review Details field. The current user cannot modify the comments written by another reviewer. The user has to enter comments and click the Review or Approve button as appropriate. On clicking the Review or Approve button, the user is prompted to enter the password again. The Secure Operation dialog is displayed, wherein the user has to enter his password. Fig 7-9 : Secure Operation Dialog The comment is accepted only if the entered password is that of the logged-in user. The maximum number characters permitted for comments are 166. On entering the comments and clicking on the Review or Approve button, the entered comments and the user details are updated. Note: KSS - March 2006 - Edition 3 If four persons have already reviewed the result, the Review button is disabled. If the user does not have the “approve” privilege, the Approve button is disabled. User Guide HIAC PharmSpec 2 - View the Audit Trail (Activity Log) 8 71 of 136 View the Audit Trail (Activity Log) 8.1 View Activity Logs The Administrator / Supervisor can view the activity log of system. To do this, select Reports > View Activity Logs. This invokes the View Activity Logs dialog. Fig 8-1 : View Activity Logs Dialog KSS - March 2006 - Edition 3 The user can retrieve information stored in the logs based on a given criteria. The criteria could be one among the following: • Range (From / To) of DATE and TIME • User name (All / specific user name) • Type of activity or action (All / specific activity) HIAC User Guide 72 of 136 View the Audit Trail (Activity Log) - PharmSpec 2 The user can specify the criteria and view the logs based on the criteria. The Activity selection window lists following activities: • All • User Login / Logout • System Lockout • Shutdown • Password Change • Automatic Lockout / Logout • Database Archive / Backup • Configuration Change • Database Corrupted • Procedure Created / Loaded • Run started / completed / stopped • Run Counter • Test Result Review / Approve • System Date Modified On clicking the Apply button, the reports for the specified criteria are displayed. The activities are displayed in the reverse chronological order of date. It is possible to export the output to common formats such as EXCEL or WORD or CSV by clicking on the Export button. In case of exporting to CSV format, you have to specify the separator (delimiter). KSS - March 2006 - Edition 3 You can print the log by clicking on the Print button. User Guide HIAC PharmSpec 2 - Generating Historical Data Reports 9 73 of 136 Generating Historical Data Reports 9.1 Historical Reports The user can generate (view / print) the reports for the tests run in the past in a pre-defined format. For this, choose Reports > Historical Reports. This invokes the Historical Reports dialog. KSS - March 2006 - Edition 3 Fig 9-1 : Historical Reports Dialog The user has to first select the type of test (USP / EP / JP / KP/ User-Defined / Run Counter / Standardization) from the Test selection window. Test procedures for the selected test type are then listed in Test Procedure selection window. The user then selects a test procedure from the Test Procedure selection window and then further filters the list using the keys Starting Date & Ending Date, Operator Name, and Sample ID. After selecting the filtering options, the user has to click the Apply button. This action filters the test results as per the given criteria and displays HIAC User Guide 74 of 136 Generating Historical Data Reports - PharmSpec 2 the filtered list in the reverse chronological order of date. This filtered list contains the Date/ Time information and the Operator name. Finally, selecting one of the reports from the list displays the test report by a click the View button or a double click the selected report item, and it can be printed if required. Operator selection window lists all the users of the system. Sample ID selection window lists the sample IDs corresponding to the selected test procedure. Sample ID will have “None” as the default selection. User has to select the required sample ID from the selection window and then the edit box for entering the sample ID value will be shown. The user has to select a sample ID and the edit box for entering the sample ID is displayed. The user will then have to enter the value of the sample ID for which he has to view the reports. KSS - March 2006 - Edition 3 The Starting date and the Ending date fields display the current date by default. You may or may not specify the other fields. On Selecting the Apply button, it displays all the reports for the selected test procedure for the current date for all the users. If the user selects a sample ID then the value for that sample ID is also listed in the report details. The user can select a particular report and click the View button or double click the report. This invokes the View Report dialog. User Guide HIAC PharmSpec 2 - Generating Historical Data Reports 75 of 136 Fig 9-2 : View Report Dialog The result is displayed in detail in the selected procedure format on clicking the View button. The details include the sample ID values, user input values, test results, the user who had run the test, date of running the test, and review and approve details for the test report. The report will also display following details: KSS - March 2006 - Edition 3 • Whether the data of the first run was discarded / included in the calculations • Pass Criteria for the test • Space for manual signatures in case of “Save Only” type of reports. You can print the generated report on clicking the Print button. You can also export it to EXCEL or any CSV format by clicking on the Export button. In case of exporting to CSV format, you have to specify the separator (delimiter). HIAC User Guide 76 of 136 Generating Historical Data Reports - PharmSpec 2 9.2 Old Version (PharmSpec 1.4) Reports The software allows the user to read historical test results data generated by PharmSpec 1.4 and generate reports. This can by done by selecting Reports > Pharm 1.4 Reports. This invokes the Pharm1.4 Reports Dialog. You have to first select the database (file) that contains the test results from PharmSpec 1.4 and also the Report template path (path for .SDF / .RDF files). The reports (type) available in this database are displayed in the Report type selection window and the user can select the required one from this list. Use the DATE (Starting Date & Ending Date) / Operator / Sample identifier filters to select the required test and then click the Apply button. This action filters the test results as per the given criteria and displays the filtered list in the reverse chronological User Guide HIAC KSS - March 2006 - Edition 3 Fig 9-3 : Older Version Report Dialog PharmSpec 2 - Generating Historical Data Reports 77 of 136 order of date. This filtered list contains the Date/Time information and the Operator name. The user can view a result in detail by selecting the required report from this list and clicking on the View button or double click the selected report item. Fig 9-4 : Previous Version Report Dialog You can print the generated report by clicking on the Print button. KSS - March 2006 - Edition 3 You can also export it to EXCEL or any CSV format by clicking on the Export button. In case of exporting to CSV format, you have to specify the separator (delimiter). HIAC User Guide Generating Historical Data Reports - PharmSpec 2 KSS - March 2006 - Edition 3 78 of 136 User Guide HIAC PharmSpec 2 - Data Backup / Archival 79 of 136 10 Data Backup / Archival a ) Data Storage The Data Storage Menu contains menu options for data reconstruction. The Backup and Archive menu options facilitate this. b ) Backup It is possible to take a backup of the current system data. You can configure the details for the backup. For this, click the Setup > Data Storage > Backup menu. On doing so, the Backup Configuration dialog is displayed. Fig 10-1 : Backup Configuration Dialog Here, you can select the location to which the backup has to be taken. You can opt for complete (FULL) backup or differential (QUICK) backup by clicking on the radio button Full or Quick. The “Quick” selection will cause a backup of only the data that has been added since the previous backup occurred. A “Full” backup will cause a complete copy of the current database to occur. After selecting the backup mode, you can initiate the backup action by clicking on the Backup Now button. KSS - March 2006 - Edition 3 You can also schedule the backup activity so that the backup is taken automatically at scheduled intervals. To configure the backup frequency (daily, weekly, every week days, time etc.), click the Schedule button. On clicking this button, the Schedule Backup dialog is displayed. HIAC User Guide 80 of 136 Data Backup / Archival - PharmSpec 2 Fig 10-2 : Schedule Backup Dialog Click the OK button to save the details. c ) Archive Archiving data makes the database smaller. Once data has been archived, it cannot be merged back into the PharmSpec without losing the current data. Only archive data that is no longer needed. KSS - March 2006 - Edition 3 You can archive the data in the system to a selected folder. Click the Setup > Data Storage > Archive menu to access the Archive dialog. On doing so, Archive Configuration dialog is displayed. User Guide HIAC PharmSpec 2 - Data Backup / Archival 81 of 136 Fig 10-3 : Archive Configuration Dialog You can select the archive location (Drive) and can initiate the archive action by clicking on the Archive button. When the data is archived, the corresponding test results and the activity log data will be deleted from the current PharmSpec database. User can also configure the amount of data to be archived by setting the “Archive Data earlier than” field. KSS - March 2006 - Edition 3 Archiving of historical data is strictly a manual operation, and is only available to the Administrator level of user. HIAC User Guide Data Backup / Archival - PharmSpec 2 KSS - March 2006 - Edition 3 82 of 136 User Guide HIAC PharmSpec 2 - Running Instrument Standardization Tests 83 of 136 11 Running Instrument Standardization Tests You can run an instrument standardization test by selecting an instrument standardization test from the IST Standards selection window and then clicking the Run IST menu. You can also do this by using the function key F2. This operation is only available to a user with the CALIBRATION TECHNICIAN role or as a type of ADMINISTRATOR with this additional right assigned. The IST Standards selection window contains Volume Accuracy test, Flow Rate test, Moving Window test, Sensor Resolution test, Electronic Resolution test, USP Counting Accuracy test, JP Counting Accuracy test, and KP Counting Accuracy test. Based on the license key of the installed software, the list may or may not show all of these tests. Steps for running an Instrument Standardization Test are discussed below. 1) 2) The currently selected IST name can be seen in the IST Standards selection window on the PharmSpec main screen toolbar. If you do not want to change this, you can ignore this step and go directly to step #2. If you want to run a test procedure other than the one shown in the toolbar, click the IST Standards selection window. The available list of IST procedures is shown here. You can select the required test procedure from this list. click the Sample Test > Run IST menu. This invokes the Test window corresponding to the IST selected. The test window contains: • The top left corner of each screen provides the operator with instructions specific to the test the operator is performing. • The section immediately below the instructions lists the parameters required to run the test. Each parameter shows a default value. The user can change these values within permissible limits. • The right side of the screen consists of the report area for the test. The results of the test are displayed here. The result data displayed can vary procedure to procedure. • The lower part of the screen has buttons the operator could use to access help files, print the results, run / stop the test, Review / Approve result, Queue or save the result and close the dialog. 3) KSS - March 2006 - Edition 3 4) HIAC You have to click the Run Test (or Continue Test) button to run the test. The test result is displayed on completion of the test. The caption on the Run Test button changes to Stop Test while running the test. You can stop (abort) the test by clicking on the Stop Test button. After running the test, the operator can perform any one of the following actions: Save Only This option is used either for informal tests (you do not want to review/ approve these tests) or when you want to put signatures on the hard copy (printout of the test report). In this case, the operator can just save the results. For this, click the Save Only button. Queue The user queues the result for the purpose of reviewing and approving it later. For this, click the Queue button. User Guide 84 of 136 Running Instrument Standardization Tests - PharmSpec 2 Review / Approve If the user has the appropriate privileges, he/she may review and approve the results, after running the test. To do this, click the Review/ Approve button. On doing so, the Review/Approve Comments dialog is displayed. In the Review/Approve Comments dialog, you can enter the review comments and then press the Review button. When this button is pressed, the User Authentication dialog will pop up, prompting you enter your password. If you have the privilege to approve the test results, if you desire, you can enter the approval comments and then press the Approve button. As in the case of review, the user authentication dialog will pop up, prompting you enter your password. After performing Save Only, Queue or Review Approve, the Run Test button will set its status to Start Again. On clicking this button, the test will start over again. The user can print the result by clicking on the Print button. 11.1 Volume Accuracy KSS - March 2006 - Edition 3 The user can run the Volume Accuracy Test by selecting Standardization_VolumeAccuracy from IST Standards selection window and then clicking the Sample Test > Run IST menu. This invokes the Volume Accuracy Test dialog. Fig 11-1 : Volume Accuracy Test Dialog User Guide HIAC PharmSpec 2 - Running Instrument Standardization Tests 85 of 136 This test is designed to ensure that the sampler volume is accurate to within a 5% range of the desired volume. 11.2 Flow Rate The user can run the Flow Rate Test by selecting Standardization_FlowRate from IST Standards selection window and then clicking the Sample Test > Run IST menu. This will pop up the Flow Rate dialog. Fig 11-2 : Flow Rate Dialog KSS - March 2006 - Edition 3 This test requires the use of a certified chronometer or stopwatch to determine the beginning and end points of the counting process. The user will need to time the process and record the data from two successive runs. The resulting values are averaged to determine the flowrate of the system. HIAC User Guide 86 of 136 Running Instrument Standardization Tests - PharmSpec 2 11.3 Moving Window The user can run the Moving Window Test by selecting Standardization_MovingWindow from IST Standards selection window and then clicking the Sample Test > Run IST menu. This invokes the Sample Identification dialog to enter the information about the challenge particles used for the test. This information is then stored with the test results and printed out on request. This enables the PharmSpec system to provide a “paperless” history of the calibration work that has been performed on the system. You can enter the sample ID information and then click the Continue button. This invokes the Moving Window Test dialog. Fig 11-3 : Moving Window Test Dialog The user can run the Sensor Resolution Test by selecting Standardization_SensorResolution from the IST Standards selection window and then clicking the Sample Test > Run IST menu. This invokes the Sample Identification () dialog to enter the information about the challenge particles used for the test. This information is then stored with the test results and printed out on request. This enables the PharmSpec system, to provide a “paperless” history of the calibration work that has been performed on the system. You can enter the sample IDs and then click the Continue button. This invokes the Sensor Resolution Test dialog. User Guide HIAC KSS - March 2006 - Edition 3 11.4 Sensor Resolution PharmSpec 2 - Running Instrument Standardization Tests 87 of 136 Fig 11-4 : Sensor Resolution Dialog 11.5 Electronic Resolution KSS - March 2006 - Edition 3 The user can run the Electronic Resolution Test by selecting Standardization_ElectronicResolution from the IST Standards selection window and then clicking the Sample Test > Run IST menu. This pops up the Sample Identification dialog to enter the information about the challenge particles used for the test. This information is then stored with the test results and printed out on request. This enables the PharmSpec system to provide a “paperless” history of the calibration work that has been performed on the system. HIAC User Guide 88 of 136 Running Instrument Standardization Tests - PharmSpec 2 Fig 11-5 : Sample Identification Dialog KSS - March 2006 - Edition 3 You can enter the sample IDs and then click the Continue button. This will pop up the Electronic Resolution dialog. User Guide HIAC PharmSpec 2 - Running Instrument Standardization Tests 89 of 136 KSS - March 2006 - Edition 3 Fig 11-6 : Electronic Resolution Dialog HIAC User Guide 90 of 136 Running Instrument Standardization Tests - PharmSpec 2 11.6 USP Counting Accuracy The user can run the USP Counting Accuracy Test by selecting Standardization_USPCountingAccuracy from the IST Standards selection window and then clicking the Sample Test > Run IST menu. This pops up the Sample Identification () dialog to enter the information about the challenge particles used for the test. This information is then stored with the test results and printed out on request. This enables the PharmSpec system to provide a “paperless” history of the calibration work that has been performed on the system. You can enter the sample IDs and then click the Continue button. This will pop up the USP Counting Accuracy dialog. The counting accuracy test is designed to ensure that the particle counter counts fall exactly within the range specified by the USP Particle Count Set. The standard specifies that the count at 10 µm plus the ratio of the counts at 10 and 15 µm need to conform to the values accompanying the USP Particle Count RS (Reference Standard material). It is recommended that a pre-test using standard 10-micron PSL particles be done before using the USP Particle Count RS. User Guide HIAC KSS - March 2006 - Edition 3 Fig 11-7 : USP Counting Accuracy Dialog PharmSpec 2 - Running Instrument Standardization Tests 91 of 136 11.7 JP Counting Accuracy The user can run the JP Counting Accuracy Test by selecting Standardization_JPCountingAccuracy from the IST Standards selection window and then clicking the Sample Test > Run IST menu. This pops up the Sample Identification () dialog to enter the information about the challenge particles used for the test. This information is then stored with the test results and printed out on request. This enables the PharmSpec system to provide a “paperless” history of the calibration work that has been performed on the system. You can enter the sample IDs and then click the Continue button. This will pop up the JP Counting Accuracy dialog. Fig 11-8 : JP Counting Accuracy Dialog KSS - March 2006 - Edition 3 The counting accuracy test is designed to ensure that the particle counter counts fall exactly within the range specified by Supplement I to the Japanese Pharmacopoeia. It is generally recommended to run a pre-test using the less expensive standard 10-micron PSL particles before running the formal test with the RM (Reference Material). HIAC User Guide 92 of 136 Running Instrument Standardization Tests - PharmSpec 2 11.8 KP Counting Accuracy The user can run the KP Counting Accuracy Test by selecting Standardization_KPCountingAccuracy from IST Standards selection window and then clicking the Sample Test > Run IST menu. This pops up the Sample Identification () dialog to enter the information about the challenge particles used for the test. This information is then stored with the test results and printed out on request. This enables the PharmSpec system to provide a “paperless” history of the calibration work that has been performed on the system. You can enter the sample IDs and then click the Continue button. This will pop up the KP Counting Accuracy dialog. The counting accuracy test is designed to ensure that the particle counter counts fall exactly within the range specified by the Korean Pharmacopoeia. It is generally recommended to run a pre-test using the less expensive standard 10-micron PSL particles before running the formal test with the RM (Reference Material). User Guide HIAC KSS - March 2006 - Edition 3 Fig 11-9 : KP Counting Accuracy Dialog PharmSpec 2 - 9703 Only: Pulse Height Analyzer 93 of 136 12 9703 Only: Pulse Height Analyzer Note: This feature is not available for the 9705. You can view the plot data by clicking on the PHA button in any of the Standardization test dialogs. Click the menu Sample Test Æ PHA to bring up the PHA screen. On doing so, the Pulse Height Analyzer screen is displayed. In this screen you can do the following: To determine a specific millivolt response for a given particle size, use the vertical Probe line to point to that area on the graph. Move the Probe using the mouse with “click and drag” or other screen control device. The millivolt response value is displayed below the lower right corner of the graph. [Note: The indicated millivolt response is dependent upon the Calibration Data entered in the current Hardware Settings menu. If the current Calibration Data is not representative of the current sensor being used, erroneous values will be shown.] 2) To zoom in on a portion of the graph, drag and drop the mouse across that portion of the graph while holding the left mouse button. The range of particle sizes displayed on the full graph is set by the calibration limits of the sensor. The user can view the plotting for differential counts if the user selects the radio button Differential Counts per mL. KSS - March 2006 - Edition 3 1) HIAC User Guide 94 of 136 9703 Only: Pulse Height Analyzer - PharmSpec 2 KSS - March 2006 - Edition 3 Fig 12-1 : PHA for Cumulative Counts per mL User Guide HIAC PharmSpec 2 - 9703 Only: Pulse Height Analyzer 95 of 136 You can view the plot for cumulative counts if you select the radio button corresponding to Cumulative Counts per mL. Fig 12-2 : PHA for Cumulative Counts per mL KSS - March 2006 - Edition 3 You can view the PHA results in either Log or Linear format by choosing the corresponding radio buttons. You can also print the resulting graph by clicking on the Print button. HIAC User Guide 9703 Only: Pulse Height Analyzer - PharmSpec 2 KSS - March 2006 - Edition 3 96 of 136 User Guide HIAC PharmSpec 2 - Help 97 of 136 13 Help Help is provided for all main screen dialogs and controls. Help on using Help, Help for Shortcut Keys, Help Contents and About info of PharmSpec 2 are displayed. 13.1 Using Help The user can get the details of how to use the help by choosing Help > Using help. 13.2 Help on Shortcut Keys The user can get help on shortcut keys by choosing Help > Help on Shortcut Keys. 13.3 Contents The user can get the entire help contents listed by choosing Help > Contents. 13.4 About PharmSpec 2 KSS - March 2006 - Edition 3 The user can get the details about PharmSpec, and its version, by choosing Help > About PharmSpec 2. HIAC User Guide Help - PharmSpec 2 KSS - March 2006 - Edition 3 98 of 136 User Guide HIAC PharmSpec 2 - Procedure Builder 99 of 136 14 Procedure Builder Procedure Builder is an optional utility to create custom procedures for PharmSpec 2. It also allows you to load an existing test procedure, copy it, modify the copy and save it under another name. A custom procedure thus created will be available in the PharmSpec 2 procedure list and can be run just like any other licensed test procedure. Each test procedure is associated with a report template. The Procedure Builder also allows you to define a new report template or import an existing one, copy it, modify the copy and save it in another name. You can start this utility using: Start > Programs > PharmSpec 2 > Procedure Builder. Before starting this utility, please close the PharmSpec main application or the Procedure Loader if either of these applications is running on the system. KSS - March 2006 - Edition 3 Fig 14-1 : Procedure Builder The access to this utility is restricted only to the privileged users (Supervisor / Administrator). User validation is done using the User ID and password. This module has the System Lockout, user Logout and User Lockout features. HIAC User Guide 100 of 136 Procedure Builder - PharmSpec 2 Fig 14-2 : Procedure Builder Login Dialog Procedure Generation is a step-by-step procedure. You can go back to a previous dialog if required. At each step, the user defines the data to be collected, the calculation to be done with the results, and the rules for running the test. The procedures once created and saved cannot be modified later. To modify an existing procedure, a copy is created. Changes are made to the copy and the modified copy is stored under a new name. There are 4 options on the main menu: • • • • Procedure: To load or create a test procedure Report: To load or create a report template Help: Online Help Exit: To exit the Procedure Builder application 14.1 Load / Create Test Procedure KSS - March 2006 - Edition 3 From this dialog, you can create a new test procedure or Load an existing test procedure, copy it, modify the copy and then save it under another name. Click the Cancel button to close the dialog. User Guide HIAC PharmSpec 2 - Procedure Builder 101 of 136 Fig 14-3 : Create New Procedure Dialog a ) Create To create a new test procedure, select the Create option (radio button) and click the OK button. This will take you to Step 1 of the Procedure Builder steps. b ) Load This option can be used if you want to make some minor user-defined variant of an existing test procedure or to view the details of an existing test procedure. For this, select the Load option (radio button). Now, the Select Procedure selection window box will be enabled and you can select the required procedure from the list. Click the OK button after selecting the required test procedure. This will take you to Step 1 of the Procedure Builder steps. 14.2 Procedure Builder Steps a ) Step1: Define Sample Identifiers You can define the sample identifier names (e.g. Lot ID, Batch ID). A maximum of six sample identifiers can be defined for a procedure. These create fields that the operator must respond to at the beginning of the resulting test process. KSS - March 2006 - Edition 3 You can select the number of sample identifiers required and only that many fields are activated. HIAC User Guide 102 of 136 Procedure Builder - PharmSpec 2 Fig 14-4 : Sample Identification Settings Dialog After configuring the sample identifier names, click the Next >> button. b ) Step 2: Define computation methods and parameters Next, you configure the computation method, the parameters and their attributes. Parameters for the selected primary computation will be listed in the Computation Parameter Grid. The parameters include the sample Size, Number of containers; minimum number of runs etc. and this depends on the computation method selected. You cannot select a parameter more than once. Some of these parameters may be constant values and some (like sample volume) need to be collected when the operator runs the test. User Guide HIAC KSS - March 2006 - Edition 3 First select the Primary Computation method from the selection window box. Based on the Primary Computation method selected, the Secondary computation will be automatically listed. PharmSpec 2 - Procedure Builder 103 of 136 Configure the values for the Minimum limit, Default value, Maximum Limit and the mode. The mode shall be Read Only, Read/Write or Invisible. KSS - March 2006 - Edition 3 • Read Only mode means the value cannot be modified while running the test; but the value will be displayed in the screen. • Read/Write means the value will be displayed in the screen and also can be modified while running the test. • Invisible mode is used to configure internal parameters which are not required to be visible while running the test. The check box Discard First Run can be checked if the results of the first run of the test should not be included in the calculations. If this option is selected, the data from the first run will be displayed and saved but will not be used in any of the following calculations, such as computing averages, etc. Fig 14-5 : Computation and Parameter Setting Dialog HIAC User Guide 104 of 136 Procedure Builder - PharmSpec 2 The Next >> button will be enabled when all values are entered. If invalid data is entered, appropriate messages will be shown to the user. To reset the grid select the primary computation once more. Clicking on the Next>> button takes you to the next step. Clicking on the <<Previous button takes you to the previous step. Click the Cancel button to close the dialog. Click the Help button to get to the Help function. c ) Step 3: Define Pass / Fail Criteria In this step, you can configure the PASS/FAIL criteria for the test procedure. KSS - March 2006 - Edition 3 The user can define the counts (Sum / Average) of a particular particle size per unit volume (mL / Container) required for the test to be declared, “passed”. The PASS criteria may consist of one or more particle sizes. Fig 14-6 : Pass / Fail Criteria Setting Dialog User Guide HIAC PharmSpec 2 - Procedure Builder 105 of 136 You can go to the next step by clicking on the Next>> button or go back to the previous steps by clicking on the <<Previous button d ) Step 4: Define Help Details In this step, you can configure the operator instructions to be displayed in the screen during the test run. These instructions are displayed on the top left corner of the window while running the test. Type the required text in the window. The maximum number of characters that can be entered is 166. KSS - March 2006 - Edition 3 Fig 14-7 : Help Information Setting Dialog You can go to the next step by clicking on the Next >> button or go back to previous steps by clicking on the <<Previous button. HIAC User Guide 106 of 136 Procedure Builder - PharmSpec 2 e ) Step 5: Define Report Template In this step, you can specify the report template required for the procedure. When the test results are retrieved from PharmSpec, the report will be formatted as per the template configured here. You can either create a new report template or select an existing one and associate it with the procedure being configured. As part of the report template configuration, the content (data to be displayed) and the presentation (font, color etc.) information can defined. KSS - March 2006 - Edition 3 Fig 14-8 : Report Template Settings Dialog User Guide HIAC PharmSpec 2 - Procedure Builder 107 of 136 If you want to select a report template from the available list, choose the Select option. This will enable the Select button. Now, click the Select button and this will pop up the report template selection dialog, enabling the user to select an existing template from the list. Fig 14-9 : Report Template Select Dialog To create a new report template, select the Create option. This will enable the Create button. Now, click the Create button and this will pop up Report template wizard. You will now be guided through a series of steps to define the report template. The user has an alternate option to create a report template from the opening dialog of the Procedure Builder (by selecting the Report button). You can go to the next step by clicking on the Next>> button or go back to the previous steps by clicking on the <<Previous button. f ) Step 6: Save the procedure KSS - March 2006 - Edition 3 In this step, you can save the configured procedure by specifying a name. Once saved, the procedure is protected and no one can modify it. If changes are needed, a copy can be created and changes made to the copy but the resulting procedure must then be saved to another name. To set the Procedure name, first select the test type from Test Type selection window. The only option available as of now for the end user is “User-Defined”. Then enter the test name. The procedure name will automatically be generated. HIAC User Guide 108 of 136 Procedure Builder - PharmSpec 2 Fig 14-10 : Save Configuration Dialog Now, click the Next >> button. KSS - March 2006 - Edition 3 If the procedure name you specified already exists in the system, the following message will be shown upon clicking the Next >> button: Fig 14-11 : Error Message User Guide HIAC PharmSpec 2 - Procedure Builder 109 of 136 You can go to the previous steps by clicking on the <<Previous button. g ) Step7: Procedure Information Here, you can view the details of the procedure just configured. Fig 14-12 : Test Procedure Information Dialog KSS - March 2006 - Edition 3 click the Previous button to go to the previous step. Click the Finish button to complete the configuration activity and save the procedure. If the procedure saved successfully, the following message will be shown. Click OK. HIAC User Guide 110 of 136 Procedure Builder - PharmSpec 2 Fig 14-13 : Procedure Created Dialog click the Print button to print the procedure details. Click the Cancel button to close the dialog. Click the Help button to activate the HELP function. 14.3 Load / Create Report Template You can create a new report template or edit the details of an existing report template and save it to another name. The buttons Load and Create in the Report Template facilitate this. Fig 14-14 : Load / Create Report Template Dialog To create a new report template, select the Create option (radio button) and click the OK button. This will take you to Step #1 of the Report Template steps. b ) Load This option can be used if you want to make some minor variant of an existing report template or to view the details of an existing report template. For this, select the Load option (radio button). Now, the Select Report Template selection window box will be enabled and you can User Guide HIAC KSS - March 2006 - Edition 3 a ) Create PharmSpec 2 - Procedure Builder 111 of 136 select the required report template from the list. Click the OK button after selecting the required report template. This will take you to Step 1 of the Report Template steps. 14.4 Report Template Steps a ) Step1: Configure Report Title Name This is the first step of configuring a report template. Here, the user configures the Report Titles. A maximum of 4 titles can be configured for a report. For each title, the text of the title, its alignment font and color properties can be configured. KSS - March 2006 - Edition 3 Fig 14-15 : Title Configuration Dialog Enter the Title name in the Titles edit field. A report should have at least one title. The Next button will not be enabled without this. You can choose the alignment option (Left, Center or Right) from the Alignment selection window. To configure the Font for the title, click the Font... button. To configure the color, click the Color... button. If the Font and the Color properties are not configured, it will use the default values. A sample text will be displayed for previewing the font and color properties. HIAC User Guide 112 of 136 Procedure Builder - PharmSpec 2 click the Next>> button to go to the next step. Click the Cancel button to close the dialog. Click the Help button to get the help. b ) Step 2: Configure Fields In this step, you can configure the headers for the data to be shown in the report. The color and font properties of the headers are also set here. Fig 14-16 : Field Configuration Dialog The user can choose the alignment option (Left, Center or Right) for the headers from the Alignment selection window. This will placed the header at the selected position at the top of the related column. User Guide HIAC KSS - March 2006 - Edition 3 Header represents the result data that is displayed for each test run. To configure the headers, first enter the number of headers required. According to the number of headers, the header selection boxes will appear. Select the header names from these boxes. For example it could be Size, Cumulative count or particles/mL The user can configure up to a maximum of 8 fields PharmSpec 2 - Procedure Builder 113 of 136 To configure the Font for the headers, click the Font... button. To configure the color, click the Color... button. If the font and the color properties are not configured, it will use the default values. A sample text will be displayed for previewing the font and color properties. click the Next>> button to go to the next step. Click the Cancel button to close the dialog. Click the Help button to get the help. c ) Step 3: Configure Test Parameters and Result Here, you can specify the font and color properties for the parameters (such as sample identifiers, sample volume etc.) and the Result data. Test parameters are the parameters displayed at the top of the report. These include the sample ids, the user who has run the test, sampler model, sensor serial, sample date, total number of runs, or sample volume. The user can specify the alignment (left, right or center) and the font properties. Font details include the font style, size, color, and the attributes of the font (bold, italic etc.). KSS - March 2006 - Edition 3 Test result is the result obtained after running the test. The user can specify the alignment of the result value in each column (left, right or center) and the font properties. Font details include the font style, size, color, and the attributes of the font (bold, italic etc.). Fig 14-17 : Test Parameters and Result Configuration Dialog HIAC User Guide 114 of 136 Procedure Builder - PharmSpec 2 To configure the Font for the parameters, click the Font... button in the Parameter group box. To configure the color for the parameters, click the Color... button in the Parameter group box. Similarly, the Font and Color can be configured for the Result Data by clicking on the respective buttons in the Result Data group box. If the Font and the Color properties are not configured, it will use the default values. A sample text will be displayed for previewing the font and color properties. click the Next>> button to go to the next step. Click the Cancel button to close the dialog. Click the Help button to get the help. d ) Step 4: Preview Report Template Fig 14-18 : Report Template Preview Dialog click the Next>> button to go to the next step. Click the Cancel button to close the dialog. Click the Help button to get the help. User Guide HIAC KSS - March 2006 - Edition 3 Here, you can preview the configured report template. PharmSpec 2 - Procedure Builder 115 of 136 e ) Step 5: Save Report Template In this step, you can specify the name for the configured report template and save it. Fig 14-19 : Save Report Template Dialog click the Previous button to go to the previous step. You can enter the name for the report template in the edit box and then click the Finish button to save the report template. KSS - March 2006 - Edition 3 While saving the template, if the user specified report template name already exists in the system, the following message will be shown. HIAC User Guide 116 of 136 Procedure Builder - PharmSpec 2 Fig 14-20 : Save Report Template Error Message KSS - March 2006 - Edition 3 On successful save operation, a confirmation message will be shown. User Guide HIAC PharmSpec 2 - Database Restorer 117 of 136 15 Database Restorer This utility is used to restore the data from the backup or archived files. You can start this tool using: Start > Programs > PharmSpec 2.1 > Database Restorer. Before starting this utility, please make sure that the PharmSpec main application / Procedure Builder / Procedure Loader is not running in the system. The access to this utility is restricted only to the privileged users. Being a database restoration utility, it has a separate user account and does not use the PharmSpec user accounts. User validation is done using the User ID and password. The installation comes with a default User ID “admin” and password “123456”. After successful login, it pops up the Database Restore dialog. Fig 15-1 : Database Restore Dialog The “Restore as” field shows the PharmSpec database name. There are two options for the database restoration: KSS - March 2006 - Edition 3 • Database (Full Only) • Database (Full + Quick) After selecting one of the options, you have to select the files (backup / archive) from which the data is to be restored. Based on the restoration option selected (Full Only / Full + Quick), you need to select both or either of the files. To select the file, click the respective button having caption …. This will invoke a file selection dialog. HIAC User Guide 118 of 136 Database Restorer - PharmSpec 2 After selecting the file(s), click the Restore button. User must note that computer should be RESTARTED before running the Restore application. KSS - March 2006 - Edition 3 You can change the password of this utility by clicking on the Change Password button. User Guide HIAC PharmSpec 2 - Procedure Loader 119 of 136 16 Procedure Loader Procedure Loader is a utility to upload licensed test procedure updates from a distributable procedure update pack. Whenever the procedures undergo change, Hach Ultra Analytics personnel will create new test procedures, validate them and generate a distributable pack of the procedure updates for the end users. Hach Ultra Analytics will distribute this to the users (depending on the service agreement or contract terms with Hach Ultra Analytics or at the discretion of Hach Ultra Analytics) in the form of a checksum protected database (MS Access) file. The end users can load the procedure updates from the distributable pack using this utility You can start this tool using: Start > Programs > PharmSpec 2 > Procedure Loader. Before starting this utility, please make sure that the PharmSpec main application or the Procedure Builder is not running in the system. Fig 16-1 : Procedure Loader KSS - March 2006 - Edition 3 The access to this utility is restricted only to the privileged users (Supervisor / Administrator). User validation is done using the User ID and password. This module has the System Lockout, User Logout and Lockout features. HIAC User Guide 120 of 136 Procedure Loader - PharmSpec 2 Fig 16-2 : Procedure Loader Login Dialog This is a separate application. On entering a valid User ID and password, the Procedure Loader is launched. There are 3 options on the main menu: KSS - March 2006 - Edition 3 • Load: To load a test procedure • Help: Online Help • Exit: To exit the Procedure Loader application To load a new procedure, click the Load button. Now, you will be prompted to select the procedure update file (MS Access file with .mdb extension) distributed by Hach Ultra Analytics. It is assumed that the database file is available in one of the local or network drive folders. Fig 16-3 : Procedure Export File Selection User Guide HIAC PharmSpec 2 - Procedure Loader 121 of 136 After selecting the database which contains the required procedure updates, click the Open button. Now, you will be prompted to enter the license key. Fig 16-4 : License Key Validation Dialog After entering the license key, click the OK button to proceed. Click the Cancel button to close the dialog and return to main dialog. KSS - March 2006 - Edition 3 If the license key is valid, the Procedure Loader dialog will appear on the screen that will list the procedure updates, which are licensed to the user. The Master Procedure(s) list contains the licensed procedure updates. HIAC User Guide 122 of 136 Procedure Loader - PharmSpec 2 Fig 16-5 : Procedure Selection Dialog Select the required procedures one by one from this list (selected procedure will be highlighted) and click the > button so that it is moved to the Selected Procedure(s) List. From Selected procedure list, a procedure can be moved back to the Master procedures list by selecting it and clicking on the < button. Once the all required procedures are moved to the Selected procedures List, user has to click the Upload Procedure button to upload the procedure updates to the PharmSpec database. On successful uploading of the procedure updates, a confirmation message will be shown. Click the Close button to close this message box. KSS - March 2006 - Edition 3 click the Close button from main dialog to exit from the Procedure Loader application. User Guide HIAC PharmSpec 2 - PharmSpec Admin Tool 123 of 136 17 PharmSpec Admin Tool The PharmSpec Admin tool is used to reset the PharmSpec system configuration. This application is not installed in your system during PharmSpec installation. You can run this utility directly from the PharmSpec CD (\AdminUtility\ AdminTool.exe). Fig 17-1 : PharmSpec Admin Tool To reset the PharmSpec System’s administrator password to the default password of 123456, click the Reset System button. KSS - March 2006 - Edition 3 Click the Exit button to exit from the tool. HIAC User Guide PharmSpec Admin Tool - PharmSpec 2 KSS - March 2006 - Edition 3 124 of 136 User Guide HIAC PharmSpec 2 - PharmSpec License Update Tool 125 of 136 18 PharmSpec License Update Tool This tool is used to update the PharmSpec Software license key. The software can be upgraded to licensed mode even if initially it is installed in the Demo mode. Also the software license can be updated when you buy additional software plug-in modules or the Test Procedures from Hach Ultra. You can start this tool using: Start > Programs > PharmSpec 2 > License Update. Fig 18-1 : PharmSpec License Update In this dialog, you can see the current status of installed modules / components and the license mode (licensed / demo) mode. KSS - March 2006 - Edition 3 To update the license, check the Upgrade License check box. If PharmSpec was installed in Demo mode, then user will have to enter the Sales Order Number, Customer Name and the license key in the respective fields. If you are already a licensed user, you need to enter only the new license key. After this, click the Upgrade button. The License Tool will validate the license key, and update the license of PharmSpec. If the license key entered is invalid (it will validate the Sales Order Number, Customer name etc.), an error message will be shown. click the Exit button to close the License Update Tool. HIAC User Guide PharmSpec License Update Tool - PharmSpec 2 KSS - March 2006 - Edition 3 126 of 136 User Guide HIAC PharmSpec 2 - PharmSpec Simulation Application 127 of 136 19 PharmSpec Simulation Application This tool is used to set the parameters and ranges for simulated data that is used in the procedures and IST tests while simulation mode is active. The details that are input will be used by the PharmSpec application while in the Simulation (Demo) mode. You can start this tool using: Start > Programs > PharmSpec 2 > Simulation Application. Fig 19-1 : Simulator Application Window The user can select the Random number mode or a Fixed number mode for the simulation. If the user selects the Random number mode, then all the test run results will be random. To use the fixed number mode, follow the steps below: Select the number of simulations. There can be a maximum of 10 sequential simulations. 2) From the Select Simulation selection window box, the user can select which one of the simulation sequences (first, second, third, etc. depending on the number of simulations selected) is to be displayed. 3) Once the user selects the simulation from the selection window box, the user can fill in the channel values required. There can be a maximum of 16 channels for each simulation. Please note that this will be the differential count and the application will calculate the cumulative counts based on this. The actual number of size channels and the size label for these channels is set in the Main Application using Hardware Settings. At a later stage, if the user wants to cut down the number of simulations from a previous setup (say from 10 to 5), the user can just change the number of simulations to 5 and save. The application will now use only the data listed in 1 through 5 to perform the next simulations. KSS - March 2006 - Edition 3 1) HIAC User Guide PharmSpec Simulation Application - PharmSpec 2 KSS - March 2006 - Edition 3 128 of 136 User Guide HIAC PharmSpec 2 - Service Information 129 of 136 Appendix A: Service Information A.1 Technical Support Information Technical Support Engineers are available to provide high quality advice and recommendations for applications, product operation, measurement specifications, hardware and software, factory and customer site training. Please provide name, company, phone, fax, model number, serial number and comment or question. KSS - March 2006 - Edition 3 Call +1 (541) 472-6500 Toll Free (800) 866-8854 (US/CA) Fax +1 (541) 474-7414 6:00 AM to 5:00 PM Pacific Time Monday through Friday Email: [email protected] HIAC User Guide Service Information - PharmSpec 2 KSS - March 2006 - Edition 3 130 of 136 User Guide HIAC PharmSpec 2 - Annex 131 of 136 Annex Tables and illustrations KSS - March 2006 - Edition 3 Fig 3-1 : Hardware Settings Dialog ...................................................................... 15 Fig 3-2 : Simulator Mode Confirmation Dialog ..................................................... 16 Fig 3-3 : Simulator Selection................................................................................ 17 Fig 3-4 : Add Sensor Dialog................................................................................. 18 Fig 3-5 : Modify Sensor Dialog............................................................................. 20 Fig 3-6 : Import Sensor Dialog ............................................................................. 21 Fig 3-7 : Remove Sensor Dialog.......................................................................... 22 Fig 3-8 : Add Counter Dialog ............................................................................... 23 Fig 3-9 : Remove Counter Dialog ........................................................................ 23 Fig 3-10 : Add Sampler Dialog............................................................................. 24 Fig 3-11 : Modify Sampler Dialog......................................................................... 25 Fig 3-12 : Remove Sampler Dialog...................................................................... 25 Fig 3-13 : Operating Parameters Dialog .............................................................. 27 Fig 3-14 : Configure Sample ID Dialog ................................................................ 28 Fig 3-15 : Disable Obsolete Procedures Dialog................................................... 29 Fig 3-16 : Sampler Control Dialog........................................................................ 30 Fig 3-17 : Report Type Dialog.............................................................................. 31 Table 4-1 : User Interface Components............................................................... 33 Fig 4-1 : User Login Dialog .................................................................................. 34 Fig 4-2 : PharmSpec Main Window ..................................................................... 35 Fig 4-3 : User Profile Dialog................................................................................. 36 Fig 4-4 : Change Password Dialog ...................................................................... 37 Fig 4-5 : Logout Confirmation Dialog ................................................................... 37 Fig 4-6 : Exit Confirmation Dialog ........................................................................ 38 Fig 5-1 : Administration Dialog............................................................................. 39 Table 5-1 : Default Role Privileges ...................................................................... 40 Fig 5-2 : Add New User Dialog ............................................................................ 41 Fig 5-3 : Operator User Rights Dialog.................................................................. 42 Fig 5-4 : Supervisor User Rights Dialog............................................................... 43 Fig 5-5 : Calibration Technician User Rights Dialog ............................................ 44 Fig 5-6 : Administrator User Rights Dialog........................................................... 45 Fig 5-7 : Modify User Details Dialog .................................................................... 46 Fig 5-8 : System Settings Dialog.......................................................................... 47 Fig 6-1 : Hardware Settings Dialog ...................................................................... 49 Fig 6-2 : Simulator Mode Confirmation Dialog ..................................................... 50 Fig 6-3 : Simulator Selection................................................................................ 51 Fig 6-4 : Add Sensor Dialog................................................................................. 52 Fig 6-5 : Modify Sensor Dialog............................................................................. 54 Fig 6-6 : Import Sensor Dialog ............................................................................. 55 Fig 6-7 : Remove Sensor Dialog.......................................................................... 56 Fig 6-8 : Add Counter Dialog ............................................................................... 57 Fig 6-9 : Remove Counter Dialog ........................................................................ 57 HIAC User Guide 132 of 136 Annex - PharmSpec 2 User Guide KSS - March 2006 - Edition 3 Fig 6-10 : Add Sampler Dialog............................................................................. 58 Fig 6-11 : Modify Sampler Dialog ........................................................................ 59 Fig 6-12 : Remove Sampler Dialog...................................................................... 59 Fig 6-13 : Operating Parameters Dialog .............................................................. 61 Fig 6-14 : Configure Sample ID Dialog ................................................................ 62 Fig 7-1 : Sample Identification Dialog .................................................................. 63 Fig 7-2 : Run Test Dialog ..................................................................................... 64 Fig 7-3 : Review / Approve Comments Dialog ..................................................... 65 Fig 7-4 : User Authentication Dialog .................................................................... 65 Fig 7-5 : Review / Approve Comments Dialog ..................................................... 66 Fig 7-6 : Sample Identification Dialog .................................................................. 67 Fig 7-7 : Run Counter Window ............................................................................ 68 Fig 7-8 : Review and Approve Dialog .................................................................. 69 Fig 7-9 : Secure Operation Dialog ....................................................................... 70 Fig 8-1 : View Activity Logs Dialog ...................................................................... 71 Fig 9-1 : Historical Reports Dialog ....................................................................... 73 Fig 9-2 : View Report Dialog ................................................................................ 75 Fig 9-3 : Older Version Report Dialog.................................................................. 76 Fig 9-4 : Previous Version Report Dialog ............................................................ 77 Fig 10-1 : Backup Configuration Dialog ............................................................... 79 Fig 10-2 : Schedule Backup Dialog ..................................................................... 80 Fig 10-3 : Archive Configuration Dialog ............................................................... 81 Fig 11-1 : Volume Accuracy Test Dialog ............................................................. 84 Fig 11-2 : Flow Rate Dialog ................................................................................. 85 Fig 11-3 : Moving Window Test Dialog ................................................................ 86 Fig 11-4 : Sensor Resolution Dialog .................................................................... 87 Fig 11-5 : Sample Identification Dialog ................................................................ 88 Fig 11-6 : Electronic Resolution Dialog................................................................ 89 Fig 11-7 : USP Counting Accuracy Dialog ........................................................... 90 Fig 11-8 : JP Counting Accuracy Dialog .............................................................. 91 Fig 11-9 : KP Counting Accuracy Dialog ............................................................. 92 Fig 12-1 : PHA for Cumulative Counts per mL..................................................... 94 Fig 12-2 : PHA for Cumulative Counts per mL..................................................... 95 Fig 14-1 : Procedure Builder ................................................................................ 99 Fig 14-2 : Procedure Builder Login Dialog ......................................................... 100 Fig 14-3 : Create New Procedure Dialog ........................................................... 101 Fig 14-4 : Sample Identification Settings Dialog ................................................ 102 Fig 14-5 : Computation and Parameter Setting Dialog ...................................... 103 Fig 14-6 : Pass / Fail Criteria Setting Dialog ...................................................... 104 Fig 14-7 : Help Information Setting Dialog ......................................................... 105 Fig 14-8 : Report Template Settings Dialog....................................................... 106 Fig 14-9 : Report Template Select Dialog.......................................................... 107 Fig 14-10 : Save Configuration Dialog ............................................................... 108 Fig 14-11 : Error Message ................................................................................. 108 Fig 14-12 : Test Procedure Information Dialog .................................................. 109 Fig 14-13 : Procedure Created Dialog ............................................................... 110 HIAC PharmSpec 2 - Annex 133 of 136 KSS - March 2006 - Edition 3 Fig 14-14 : Load / Create Report Template Dialog ............................................ 110 Fig 14-15 : Title Configuration Dialog ................................................................ 111 Fig 14-16 : Field Configuration Dialog ............................................................... 112 Fig 14-17 : Test Parameters and Result Configuration Dialog .......................... 113 Fig 14-18 : Report Template Preview Dialog ..................................................... 114 Fig 14-19 : Save Report Template Dialog.......................................................... 115 Fig 14-20 : Save Report Template Error Message ............................................ 116 Fig 15-1 : Database Restore Dialog................................................................... 117 Fig 16-1 : Procedure Loader .............................................................................. 119 Fig 16-2 : Procedure Loader Login Dialog ......................................................... 120 Fig 16-3 : Procedure Export File Selection ........................................................ 120 Fig 16-4 : License Key Validation Dialog ........................................................... 121 Fig 16-5 : Procedure Selection Dialog ............................................................... 122 Fig 17-1 : PharmSpec Admin Tool..................................................................... 123 Fig 18-1 : PharmSpec License Update .............................................................. 125 Fig 19-1 : Simulator Application Window ........................................................... 127 HIAC User Guide Annex - PharmSpec 2 KSS - March 2006 - Edition 3 134 of 136 User Guide HIAC PharmSpec 2 - User Notes 135 of 136 KSS - March 2006 - Edition 3 User Notes HIAC User Guide Global Headquarters 6, route de Compois C.P. 212, CH-1222 Vesenaz, Geneva, Switzerland Tel 41 22 855 91 00 Fax 41 22 855 91 99 Americas Headquarters 481 California Avenue Grants Pass, Oregon 97526 USA Tel 1 800 866 7889 1 541 472 6500 Fax 1 541 479 3057 www.hachultra.com © 2003, 2006 Hach Ultra Analytics, Inc. All rights reserved. Trademarks are property of their respective owners. Specifications are subject to change without notice. 4-