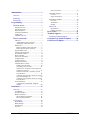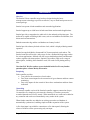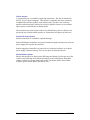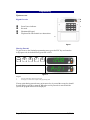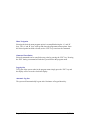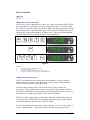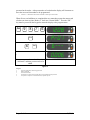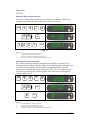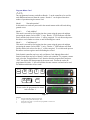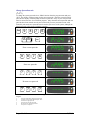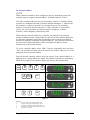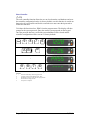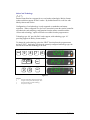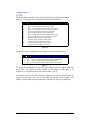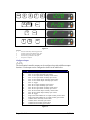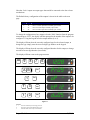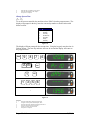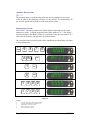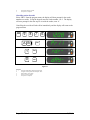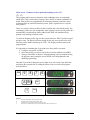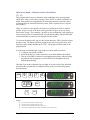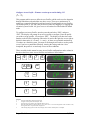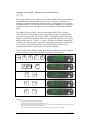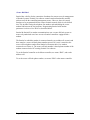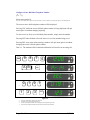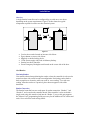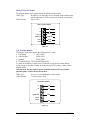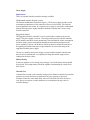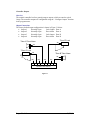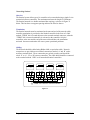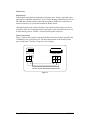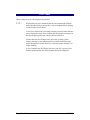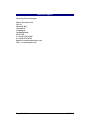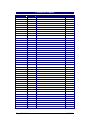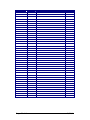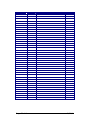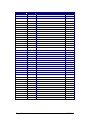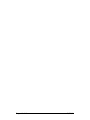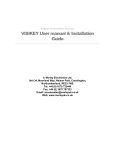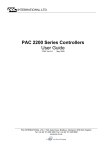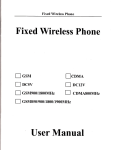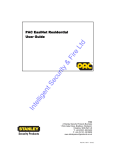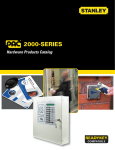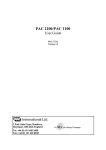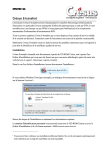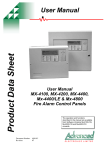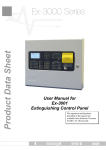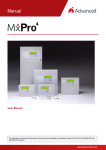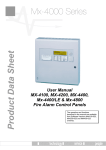Download SENTINEL CONTROLLER USER AND INSTALLATION MANUAL
Transcript
SENTINEL CONTROLLER USER AND INSTALLATION MANUAL Input Connections.............................................. 30 Introduction ................................................3 Controller Outputs..........................................31 Overview..........................................................3 Overview ........................................................... 31 Output Connections........................................... 31 Interfacing ........................................................3 Networking.......................................................3 Programming................................................5 System access ............................................5 Keypad Overview ................................................ 5 Entering Passcode................................................ 5 Menu Navigation ................................................. 6 Command Cancellation ....................................... 6 Logging Out......................................................... 6 Automatic Log Out.............................................. 6 Menu commands ......................................7 Add Card.............................................................. 7 Adding Morley tokens and cards ................... 7 Adding PAC tokens and cards........................ 7 Delete Card .......................................................... 9 Removing Morley tokens and cards............... 9 Removing PAC tokens and cards................... 9 Program Master Card ........................................ 10 Change System Passcode .................................. 11 Set Controller Address ...................................... 12 Reset Controller................................................. 13 Select Card Technology .................................... 14 Configure Input.................................................. 15 Configure Output............................................... 16 Change System Time......................................... 18 Automatic Door Override.................................. 19 Setting a Door Override................................19 Cancelling a door Override ..........................20 Select Access - Firmware versions upto and including version 2.25 ..................................21 Select Access Profile - Firmware versions 2.26 and above ..............................................22 Configure Access Profile - Firmware versions up to and including 2.25 ...............................23 Configure Access Profile - Firmware versions 2.26 and above ..............................................24 Secure Dial-Back............................................... 25 Configure Secure Dial-Back Telephone Number .........................................................26 Networking Sentinel.......................................32 Overview ........................................................... 32 Termination ....................................................... 32 Cabling............................................................... 32 Printer Port .....................................................33 Requirements..................................................... 33 Printer Connections ........................................... 33 Error Codes................................................ 34 Technical Support...................................... 35 Contacting Technical Support ........................35 Controller User Profile Template ............ 36 Card Record Template.............................. 37 Installation ..................................................27 Overview........................................................27 Card Readers...................................................... 27 Proximity Readers ............................................. 27 Reader Connection ............................................ 27 Morley Electronics Readers .........................28 PAC Proximity Readers ...............................28 Power Supply .................................................29 Requirements ..................................................... 29 Battery Backup .................................................. 29 Thermal Fuse ..................................................... 29 Overview............................................................ 30 Page 2 of 41 18/02/04 Introduction Overview The Sentinel 2 door controller range has been designed using the latest microprocessor technology to provide an effective, easy to install and operate access control package. Sentinel can operate in both standalone and networked applications. Sentinel supports up to 4,000 users in both stand-alone and networked applications. Sentinel provides a comprehensive audit trail via the onboard serial printer port. The audit trail is capable of holding 4,000 events, such as card addition and deletion, door alarms and card transactions. Both the transaction log and the card database are battery backed. Sentinel provides a battery backed real time clock, which is displayed during normal operation. Sentinel accepts both Morley format and PAC format proximity card readers. The Sentinel controller will accept a wide range of close, medium and long-range readers for various applications, Sentinel will also accept combined proximity and biometric readers, together with smart readers. Sentinel is also able to offer users a range of token options, including ‘half clamshell’ cards, ISO cards for ID printing and key fobs. Note that PAC KeyPac readers are not included in this list. For any further questions please contact Morley Electronics. Interfacing Each controller provides: • Two ports for the connection of card readers. • Four clean contact inputs for the connection of egress buttons and door contact monitoring. • Four relay outputs for the control of door release mechanisms and door alarm indication. Networking The network capable version of the Sentinel controller supports connection of up to 16 controllers on a simple two-wire network, allowing a 32-reader system to be created without the need for PC control. When networked, user cards can be added at any controller and can be used immediately at any reader on the system. When further controllers are added to an existing system the card database is automatically synchronised, enabling simple no bother expansion of the system. A fire alarm input is provided for connection to a fire alarm panel, allowing the release of all doors on the system using only one input. Page 3 of 41 18/02/04 Printer interface A serial printer port is available to output log transactions. The data is formatted in the PCL (level 5) printer language. This format is compatible with most commonly available Inkjet and laser printers on the market today. For those users who have parallel connection printers, Morley has a serial to parallel converter as an available option; please contact Morley for further details. All transactions are colour keyed to allow easy identification; however this does not prevent the use of black & white printers, as coloured text will appear as black text. Sentinel Enclosure Options Sentinel controllers are available in optional housings. Sentinel Wallmount controllers are housed in intruder keypads and require an external power supply unit to power the controller. Sentinel ruggedised controllers are housed in steel enclosures and have an on-board power supply within the housing. There is also space for back-up batteries. Sentinel Reader Options Morley format readers are based on the HID range and Sentinel will accept any of the readers in the HID range and combined proximity access and biometric fingerprint readers. Sentinel also accepts smart card readers. For further details of the readers available, please contact Morley Electronics Ltd. Page 4 of 41 18/02/04 Programming System access Keypad Overview Green Power indicator. Not used. Illuminated Keypad. Flip down lid with Sentinel user instructions Figure 1 Entering Passcode To gain access to the Sentinel programming menu, press the ESC key and enter the 4-digit passcode, the default factory passcode is 9876. ESC 9 8 7 6 1 2 Figure 2 Program 1. 2. Press ESC followed by the four-digit passcode. The display now shows the first option in the programming menu. If at any point during passcode entry an incorrect key is pressed the escape key should be used and the passcode re-entered. When the correct passcode is entered into the system, the program menu will be displayed. Page 5 of 41 18/02/04 Menu Navigation Selecting the desired menu program option is accomplished using the ‘A’ and ‘B’ keys. The ‘A’ and ‘B’ keys scroll up and down the programme menu options. Once the desired option has been selected, use the ‘ENT’ key to activate the command Command Cancellation Selected commands can be cancelled at any point by pressing the ‘ESC’ key. Pressing the ‘ESC’ during a command will take the system back to the program menu. Logging Out To log out of the system when in the program menu simply press the ‘ESC’ key and the display will revert to the clock time display. Automatic Log Out The system will automatically log out after 10 minutes of keypad inactivity. Page 6 of 41 18/02/04 Menu commands Add Card [] Adding Morley tokens and cards There are two ways of adding Morley tokens. The ‘Add Card’ function (PR01) allows the card number (on each token) to be entered using the keypad. To add cards using the “Add card” function simply select function ‘PR01’ and using the keypad, enter the number printed on the card to be added, press ‘ENT’ and token is added to the system. Alternatively, tokens can be added via a ‘Master Card’. Refer to the section entitled “Program Master Card” for details on master card programming. ESC 9 8 7 6 1 ENT 2 3 3 0 5 7 ENT Figure 3 Program 1. 2. 3. 4. Press ESC followed by the four-digit passcode. Select PR01, then press ‘ENT’ Enter the card number to be added, then press ‘ENT’ again The process is complete. Repeat the process to add another token Adding PAC tokens and cards As PAC cards and tokens do not have printed card numbers, it is only possible to program them using a master card. Refer to the section entitled “Program Master Card” for details on master card programming. In order to allow deletion of PAC tokens which are no longer available for presentation. The controller allows tokens to be entered by slot number; this allows their deletion without the need for the physical card. Slot numbers and user details are entered into the ‘Card Record Template’ at the end of this manual. When PAC reader support has been enabled the “Add card” function allows the user to select the first card slot number to start adding cards from. The controller display will increment the slot numbers as the tokens are added. The user must then present their master tokens to Reader ‘1’* once to cause reader ‘1’ to enter ‘Addition Mode’. In this mode tokens to be added to the system can be Page 7 of 41 18/02/04 presented to the reader. After presentation of each token the display will increment to show the next card slot number to be programmed. • ‘Reader 1’ is denoted on the Sentinel controller reader input connections. When all new card additions are completed the user must then present the master card a further two times to place Reader ‘1’ back into “Normal Mode”. Then the ‘ESC’ key must be pressed on the keypad to return the display to the program menu. ESC 9 8 7 6 1 ENT 2 3 6 """ ENT 4 Present master card to reader ‘1’ to select “Add mode” and then present cards to be added. Figure 4 Program 1. 2. 3. 4. 5. Press ESC followed by the four-digit passcode. PR01 is displayed Enter the slot number The display now shows the slot number the next card presented will be placed at. The process is complete. To add another token, repeat the process. Page 8 of 41 18/02/04 Delete Card [] Removing Morley tokens and cards To remove a Morley token or card select the “Delete card” function, “PR02” and using the keypad enter the card number of the card to be removed. 9 ESC 8 7 6 1 2 3 A B ENT 3 0 5 7 ENT Figure 5 Program 1. 2. 3. 4. Press ESC followed by the four-digit passcode. Navigate to menu option PR02 then select it. Enter the card number to be deleted, followed by ‘ENT’ The process is complete. To delete another token, repeat the process. Removing PAC tokens and cards PAC tokens can only be deleted by entering the slot number to which they were allocated when first added to Sentinel. There are two deletion options; Pac tokens can be deleted via the keypad by selecting ‘PR02’ and entering the PAC token slot number into the keypad, followed by pressing the ‘ENT’ key, or via a Master Card. For details on removing PAC tokens by Master Card, refer to the section entitled “Program Master Card”. 9 ESC 8 7 6 1 2 A B 3 6 ENT """ ENT Figure 6 Program 1. 2. 3. 4. Press ESC followed by the four-digit passcode. Navigate to menu option PR02 and press ‘ENT’. Enter the slot number to be deleted and press ‘ENT’. The process is complete. To delete further tokens, repeat the process. Page 9 of 41 18/02/04 Program Master Card [] Once programmed a master card allows Reader ‘1’ on the controller to be used for card addition and removal from the system. Reader ‘1’ can be placed into three modes of operation using the master card. Mode 1 “Normal operation” In this mode user cards are processed in the normal manner with valid cards being granted access. Mode 2 “Card Addition” This mode is entered by first logging into the system using the passcode and then presenting the master card to reader ‘1’ once. Reader ‘1’ LED indicator will flash slowly and the lock release for door ‘1’ will be energised. To exit this mode present the master card a further two times or until all flashing has ceased. Mode 3 “Card Removal” This mode is entered by first logging into the system using the passcode and then presenting the master card to reader ‘1’ twice. Reader ‘1’ LED indicator will flash quickly and the lock release for door ‘1’ will be energised. To exit this mode present the master card once again or until all flashing has ceased. Each Sentinel controller may have only one Master Card, although Networked Sentinel controllers may have a Master Card for each controller. To program a master card, select the “Program Master Card” function from the program menu and press ‘ENT’, the display will then prompt for the master card. Present the card to be programmed to reader ‘1’; the card will then become a master card and can be used for addition and deletion of user cards. 9 ESC 8 7 6 1 2 A B ENT Present card to be programmed as master card to Reader ‘1’ Figure 7 Program 1. 2. 3. 4. Press ESC followed by the four-digit passcode. Navigate to menu option PR03 and press ‘ENT’ Present the card to reader ‘1’, the card is then programmed as a master card The process is complete. Page 10 of 41 18/02/04 Change System Passcode [] To change the system passcode select “PR04” function from the program menu and press ‘ENT’. The display will then prompt for the current passcode. Enter the current four-digit passcode, the display will then prompt for the new passcode. Entry of your new passcode must be carried out twice for verification purposes. Only when the current passcode and new passcode have been entered correctly and verified will your new passcode become valid. From this point on the new passcode must be used to gain access to the system, although the default passcode will be shown in further examples. 9 ESC 8 7 6 1 A B 2 ENT Enter current passcode 9 8 7 6 """" 3 Enter new passcode ? ? ? ? """" 4 Re-enter new passcode ? ? ? ? """" 5 Figure 8 Program 1. 2. 3. 4. 5. 6. Press ESC followed by the four-digit passcode. Navigate to menu option PR04 and press ‘ENT’ Enter the four-digit passcode. Enter the new four-digit passcode. Re-enter the new four-digit passcode. The process is complete. Page 11 of 41 18/02/04 Set Controller Address [] When a Sentinel controller is to be configured as part of a networked system each controller must be assigned a network address. Available addresses are 0-16. Two of the selectable addresses have special meaning. Address ‘0’ indicates that the controller is a standalone unit with no network attached and address ‘1’ indicates that the controller is a “Master Controller” in a networked system. The remaining addresses 2-16 indicate that the controller is a “Slave controller” in a networked system. For correct operation one controller must be assigned as a “Master controller” when configuring a networked system. When selecting a network address for a controller, the controller will search the network to obtain currently assigned addresses and will not allow address duplication. It is therefore important to ensure that all controllers on the network are connected and powered up before assignment of network addresses. Any controller connected to the system with a duplicated address will be reconfigured to address 0 by the firmware to prevent network conflicts. To set the controller address select ‘PR05’ from the programme menu and press ‘ENT’, the controller will then search the network for network addresses in use and prompt for the new controller address. Enter the desired controller address using the keypad, if the selected address is a duplicate of an existing address the display will continue to prompt for valid address. When the new address is accepted the display will return to the program menu. 9 ESC 8 7 6 1 2 A B ENT 3 4 0 1 ENT Figure 9 Program 1. 2. 3. 4. 5. Press ESC followed by the four-digit passcode. Navigate to menu option PR05 and press ‘ENT’ Controller is searching for used network addresses. Enter address for controller being added to the system. The process is complete. Page 12 of 41 18/02/04 Reset Controller [] The reset controller function allows the user to clear down the card database and reset the controller configuration back to its factory default, once this function is carried out data retrieval is not possible and for this reason the user must enter their passcode to initiate this function. To initiate this function select ‘PR06’ from the program menu. The display will then prompt for the system passcode. Enter the current system passcode on the keypad. Once the passcode has been verified the system database will be cleared and the controller configuration will be reset to it’s factory defaults. 9 ESC 8 7 6 1 2 A B ENT 3 9 8 7 6 """" 4 Figure 10 Program 1. 2. 3. 4. 5. Press ESC followed by the four-digit passcode. Navigate to menu option PR06 and press ‘ENT’. Requesting the user to re-enter the four-digit passcode. Re-enter the four-digit passcode. The process is complete Page 13 of 41 18/02/04 Select Card Technology [] Sentinel controllers have support for two card reader technologies: Morley format readers and direct support for PAC readers. By default Sentinel is set for use with Morley format card readers. Configuration of card technology is only supported on standalone and master controllers. When configured as a slave on a networked system the sentinel controller will obtain the card technology configuration from the master controller and the “Select card technology” option will not be accessible from the program menu. Technology type ‘00’ provides PAC reader support, with technology type ‘01’ providing support for Morley format readers. To change the card technology select the “PR07” function from the program menu and press ‘ENT’, the display will show the currently configured technology type; the user can now enter the technology to be used. 9 ESC 8 7 6 1 2 3 A B ENT 0 ENT 0 Figure 11 Program 1. 2. 3. 4. Press ESC followed by the four-digit passcode. Navigate to menu option PR07 and press ‘ENT’. Enter the required card reader technology. The process is complete. Page 14 of 41 18/02/04 Configure Input [ ] The four Sentinel controller inputs can be configured to perform different input functions. Each input can be configured as shown in the table below. Type 11 12 13 14 21 22 23 24 30 32 33 34 35 Function Door ‘A’ Egress button normally closed contact. Door ‘A’ Egress button normally open contact. Door ‘A’ Door Monitor input normally closed contact. Door ‘A’ Door Monitor input normally open contact. Door ‘B’ Egress button normally closed contact. Door ‘B’ Egress button normally open contact. Door ‘B’ Door Monitor input normally closed contact. Door ‘B’ Door Monitor input normally open contact. Global Fire input normally closed contact. Common Alarm. Normally closed contact. Common Alarm. Normally open contact. Common Fault. Normally closed contact. Common Fault. Normally open contact. Figure 12 The Default factory configuration of the inputs is shown in the table below. Input 1 2 3 4 Type 12 13 22 23 Function Door ‘A’ Egress button normally open contact. Door ‘A’ Door Monitor input normally closed contact. Door ‘B’ Egress button normally open contact. Door ‘B’ Door Monitor input normally closed contact. Figure 13 To change the configuration of any input select ‘PR08’ from the program menu and press ‘ENT’, the display will then prompt for the number of the input to be configured. Using the keypad enter the input number (1 to 4). The display will then show the currently configured type for the selected input. To change the input type, enter the new two-digit type number on the keypad. The display will then return to the program menu, with the new input type configured. Page 15 of 41 18/02/04 9 ESC 8 7 6 1 2 A B 3 4 1 ENT " ENT 1 3 ENT Figure 14 Program 1. 2. 3. 4. 5. Press ESC followed by the four-digit passcode. Navigate to menu option PR08 and press ‘ENT’ Enter the number of the input to be modified. Enter the new type number for this input. The process is complete. Configure Output [!] The four Sentinel controller outputs can be configured to perform different output functions. Each output can be configured as shown in the table below. Type 11 12 13 14 15 16 17 21 22 23 24 25 26 27 30 31 32 33 34 35 Function Door ‘A’ Go output. Normally closed contact. Door ‘A’ Go output. Normally open contact. Door ‘A’ Door open alarm. Normally closed contact. Door ‘A’ Door open alarm. Normally open contact. Door ‘A’ Door alarm output. Normally closed contact. Door ‘A’ Door alarm output. Normally open contact. Door ‘A’ Toggle. Door ‘B’ Go output. Normally closed contact. Door ‘B’ Go output. Normally open contact. Door ‘B’ Door open alarm. Normally closed contact. Door ‘B’ Door open alarm. Normally open contact. Door ‘B’ Door alarm output. Normally closed contact. Door ‘B’ Door alarm output normally open contact. Door ‘B’ Toggle. Single Door Read in/Read out. Go output normally closed contact. Single Door Read in/Read out. Go output normally open contact. Common Alarm. Normally closed contact. Common Alarm. Normally open contact. Common Fault. Normally closed contact. Common Fault. Normally open contact. Figure 15 Page 16 of 41 18/02/04 Note that ‘Lock’ outputs are output types that would be connected to the door release mechanisms. The Default factory configuration of the outputs is shown in the table on the next page. Output 1 2 3 4 Type 12 14 22 24 Function Door ‘A’ Lock output. Normally open contact. Door ‘A’ Door open alarm. Normally open contact. Door ‘B’ Lock output. Normally open contact. Door ‘B’ Door open alarm. Normally open contact. Figure 16 To change the configuration of any output select the ‘Pr09’ function from the program menu and press ‘ENT’, the display will then prompt for the number of the output to be configured. Using the keypad enter the output number (1 to 4). The display will then show the currently configured type for the selected output, to change the type simply enter the new two digit type number on the keypad. The display will then show the currently configured duration for this output; to change enter the new two-digit duration (in seconds). The display will then return to the program menu. 9 ESC 8 7 6 1 2 A B 3 4 5 1 ! ENT " ENT 1 3 ENT 1 0 ENT Figure 17 Program 1. 2. 3. Press ESC followed by the four-digit passcode. Navigate to menu option PR09 and press ‘ENT’. Enter the number of the output to be modified. Page 17 of 41 18/02/04 4. 5. 6. Enter the new type number for this output. Enter the new duration for this output. The process is complete. Change System Time [] To set the current controller day and time select ‘PR10’ from the program menu. The display will prompt for the day, enter the current day number as shown in the table below/overleaf. Day 1 2 3 4 5 6 7 Function Sunday Monday Tuesday Wednesday Thursday Friday Saturday Figure 18 The display will then prompt for the current time. Using the keypad, enter the time in 24-hour format. The new day and time will now be set and the display will return to the program menu. 9 ESC 8 7 6 1 2 A B 3 4 ENT 1 " ENT 1 3 5 6 """" 5 Figure 19 Program 1. 2. 3. 4. 5. 6. Press ESC followed by the four-digit passcode. Navigate to menu option PR10 and press ‘ENT’. Enter the current day number from the day table above. Enter the current time (24 hour format). Display now shows the current time. The process is complete. Page 18 of 41 18/02/04 Automatic Door Override [] The automatic door override function allows the user to program free access on a reader for either 5 days (Monday to Friday) or 7 days a week. The system allows for one override period to be defined for each reader on the system. Setting a Door Override Select “PR11” from the program menu and the display will prompt for the reader number to override. Using the keypad enter the reader number 1 or 2. The display will now prompt for the number of days to override the reader for, enter either 5 or 7. Then enter the start time and end times (in 24-hour format). Once configured the override will take effect immediately and the display will return to the program menu. 9 ESC 8 7 6 1 2 A B 3 4 5 6 ENT 1 ENT " 5 ENT " 1 3 0 0 1 7 0 0 Figure 20 Program 1. 2. 3. 4. 5. Press ESC followed by the four-digit passcode. Navigate menu option PR11 and press ‘ENT’. Select reader 1 (or 2) for override. Enter 5 for five-day override. Enter start time for override. Page 19 of 41 18/02/04 6. 7. Enter finish time for override. The process is complete. Cancelling a door Override Select ‘PR11’ from the program menu, the display will then prompt for the reader number to override. Using the keypad, enter the reader number 1 or 2. The display will now prompt for the next step to override the reader, enter ‘0’. Cancelling the override will take effect immediately and the display will return to the program menu. 9 ESC 8 7 6 1 2 A B 3 4 ENT 1 ENT " 0 ENT " Figure 21 Program 1. 2. 3. 4. 5. Press ESC followed by the four-digit passcode. Navigate to menu option PR11 and press ‘ENT’ Select reader 1 for override. Enter 0 to cancel override. The process is complete. Page 20 of 41 18/02/04 Select Access - Firmware versions upto and including version 2.25 [] This program enables users to determine which cardholders have access through which doors. This is achieved by selecting a door ‘Profile’ to which cardholders are added. Door profiles are programmable for stand alone Sentinel controllers and as common profiles in networked Sentinel systems. (PR13 explains how to set up the door profiles). There are a total of 10 door profiles, the first of which (00) is the default profile. The remaining 9 profiles are user configurable. After logging in to the system, profile 00 is automatically selected and any tokens added in this mode will automatically be granted access through each door reader. To select an alternate profile, log in to the system and select ‘PR12’ from the keypad and press enter. The display will then prompt for the new access profile to be used. Enter the profile number and then press ‘ENT’. The display will then return to the program menu. It is important to remember that if you wish to use door profiles you must; 1. Configure your profile via PR13 2. Select the profile you wish to activate for your token additions from PR12 3. Then go to the PR01 or Master Card programming sequence without exiting the program, thus keeping the Access Profile active throughout the card addition programming. Note that if you wish to change the access rights of an active token, first delete that token from the system before re-adding the token via the Access Profile program described above. 9 ESC 8 7 6 1 2 A B 3 1 ENT " ENT Figure 22 Program 1. 2. 3. 4. Press ESC followed by the four-digit passcode. Navigate to menu option PR12 and press ‘ENT’ Enter the new access profile to be used and press ‘ENT’ The process is complete and you are ready to add tokens with this profile active. Page 21 of 41 18/02/04 Select Access Profile - Firmware versions 2.26 and above [] This program enables users to determine which cardholders have access through which doors. This is achieved by selecting a door ‘Profile’ to which cardholders are added. Door profiles are programmable for stand alone Sentinel controllers and as common profiles in networked Sentinel systems. (PR13 explains how to set up the door profiles). There are a total of 9 door profiles, the first two of which (00 and 01) are default profiles. 00 gives access to all doors on the system and 01 gives no access to any doors on the system. The remaining 7 profiles are user configurable. After logging in to the system, profile 00 is automatically selected and any tokens added in this mode will automatically be granted access through each door reader. To select an alternate profile, log in to the system and select ‘PR12’ from the keypad and press enter. The display will then prompt for the new access profile to be used. Enter the profile number and then press ‘ENT’. The display will then return to the program menu. It is important to remember that if you wish to use door profiles you must; 1. Configure your profile via PR13. 2. Select the profile you wish to activate for your token additions from PR12. 3. Then go to the PR01 or Master Card programming sequence without exiting the program, thus keeping the Access Profile active throughout the card addition programming. Note that if you wish to change the access rights of an active token, first delete that token from the system before re-adding the token via the Access Profile program described above. 9 ESC 8 7 6 1 2 A B 3 1 ENT " ENT Figure 23 Program 1. 2. 3. 4. Press ESC followed by the four-digit passcode. Navigate to menu option PR12 and press ‘ENT’ Enter the new access profile to be used and press ‘ENT’ The process is complete and you are ready to add tokens with this profile active. Page 22 of 41 18/02/04 Configure Access Profile - Firmware versions up to and including 2.25 [] This program enables users to define Access Profiles, which can be used to determine through which doors token holders may have access. There are a maximum of 32 readers on a networked Sentinel system and a total of 9 configurable Access Profiles. The default profile is ‘00’ and is the profile used when first logging or re-logging into a Sentinel system. Profile ‘00’ gives access to all readers for tokens added in default mode. To configure an Access Profile, enter the passcode and select ‘PR13’ and press ‘ENT’. The display will prompt for an access profile to configure. Enter the profile you wish to set up (profiles 1-9) and press ‘ENT’. The display will show the reader number on the left side (beginning with reader 01) and on the right, the access right or denial for that reader (0 = no entry, 1 = entry). As there are a potential maximum of 32 readers on a Sentinel system, you must scroll through each reader to set the profile (even if you have a stand alone Sentinel), entering the setting each time. Once completed, the profile is set and ready for use in token additions. There are tables in this manual to enter Access Profile configurations and a column in the token data list to enter Access Profiles used with user issued tokens. 9 ESC 8 7 6 1 2 A B 3 ENT 1 ENT " 1 ENT " 1 ENT " Figure 24 Program 1. 2. 3. 4. 5. Press ESC followed by the four-digit passcode. Navigate to menu option PR13 and press ‘ENT’ Enter the new access profile to be configured and press ‘ENT’ With the reader number on the left, select ‘0’ for no access and ‘1’ for access through each of the 32 readers in turn, entering each time to accept the reader configuration. After entering the program for reader 32, the display returns to PR13 and the process is complete. Page 23 of 41 18/02/04 Configure Access Profile - Firmware versions 2.26 and above [] This program enables users to define Access Profiles, which can be used to determine through which doors token holders may have access. There are a maximum of 32 readers on a networked Sentinel system and a total of 7 configurable Access Profiles. The default profile is ‘00’ and is the profile used when first logging or re-logging into a Sentinel system. Profile ‘00’ gives access to all readers for tokens added in default mode. To configure an Access Profile, enter the passcode and select ‘PR13’ and press ‘ENT’. The display will prompt for an access profile to configure. Enter the profile you wish to set up (profiles 2-8) and press ‘ENT’. The display will show the reader number on the left side (beginning with reader 01) and on the right, the access right or denial for that reader (0 = no entry, 1 = entry). As there are a potential maximum of 32 readers on a Sentinel system, you must scroll through each reader to set the profile (even if you have a stand alone Sentinel), entering the setting each time. Once completed, the profile is set and ready for use in token additions. There are tables in this manual to enter Access Profile configurations and a column in the token data list to enter Access Profiles used with user issued tokens. 9 ESC 8 7 6 1 2 A B 3 ENT " 1 ENT 1 ENT " 1 ENT " Figure 25 Program 1. 2. 3. 4. 5. Press ESC followed by the four-digit passcode. Navigate to menu option PR13 and press ‘ENT’ Enter the new access profile to be configured and press ‘ENT’ With the reader number on the left, select ‘0’ for no access and ‘1’ for access through each of the 32 readers in turn, entering each time to accept the reader configuration. After entering the program for reader 32, the display returns to PR13 and the process is complete. Page 24 of 41 18/02/04 Secure Dial-Back Sentinel has a facility for the connection of modems for remote access & management of Sentinel systems. Sentinel Lite software controls modem functionality and this software must be the controlling/management source. However, there are control functions to be programmed into the remote Sentinel network which is to be dialled into. This includes setting the telephone line number and establishing the secure modem link between the two locations. Programming Sentinel with modem parameters is achieved via ‘PR14’ as described below. Sentinel & Sentinel Lite modem communications uses a secure dial back system to ensure only authorised users have access to Sentinel controllers equipped with a modem. The Sentinel to which the modem is connected must be set as address 01 (master) and there must be a secure call back phone number entered. If 0 (zero) is entered as the secure call back phone number then Sentinel will assume there is no modem connected even if there is. The secure call back number is the telephone number of the modem connected to the PC running Sentinel Lite software. To set the Sentinel controller as the Master controller, use menu ‘PR05’, and set the address to 01 To set the secure call back phone number, use menu ‘PR14’ at the master controller. Page 25 of 41 18/02/04 Configure Secure Dial-Back Telephone Number [] Select menu option 14. (You will not be able to select option 14 if the controller is not set as address 01 (master) but option 14 will be displayed) The current secure dial back phone number will be displayed . Pressing ESC whilst the secure dial back phone number is being displayed will quit menu option 14 without changing anything. To enter a new (or first) secure dial back phone number, simply enter the number. Pressing ENT when finished will result in the new (or first) number being saved. Pressing ESC at any time whilst entering a number will quit menu option 14 without changing the secure call back phone number. That’s it. The modem will be initialised and Sentinel will wait for an incoming call. 9 ESC 8 7 6 1 2 A B ENT 3 0 1 9 1 2 3 ! 4 1 ENT Figure 26 1. 2. 3. 4. Press ESC followed by the four digit passcode. Navigate to this menu option then select it. The current telephone number will be displayed, scrolling from right to left. Enter the new telephone number and press the ENT button when finished. Page 26 of 41 18/02/04 Installation Overview A single Sentinel controller can be configured for use with one or two doors depending on the system requirements. Figure 27 below shows the typical components required for such a two-door Sentinel system. [ Z X Y] \ X Z Y] Figure 27 • • • • • • Card or token reader located on insecure side of door. Egress button on secure side of door. Maglock or similar locking device. 12Vdc Power supply with Lead Acid battery backup. Sentinel two-door controller. Green Emergency Breakglass unit located on the secure side of the door. Card Readers Proximity Readers Care must be taken when positioning the readers, where the controller is to be used to control one door with a read-in read-out configuration. Positioning readers back to back on partition or decorative walls can result in ‘cross reading’. To avoid cross reading, offset the readers or if practical, place them on opposite sides of the doorframe. Reader Connection The Sentinel controller has two reader ports for reader connection. “Reader 1” and “Reader 2” are located on the controller board. If the controller is to be used with a single reader only, this must be wired into the “Reader 1” port, as this port supports the “Master Card” programming facility necessary for the addition of PAC tokens and cards. See overleaf for reader wiring details. Page 27 of 41 18/02/04 Morley Electronics Readers The diagram below shows typical wiring for Morley format readers. Cable Type: Belden 9536 or equivalent 6 core shielded multi-stranded cable, shield connected to ‘GND’ at power in terminals on controller Cable Distance Up to 125m MORLEY FORMAT READER V+ V+ 0V V- RED LED GREEN LED RED LED GREEN LED DATA1 DATA1 DATA0 DATA0 Figure 28 PAC Proximity Readers The Sentinel controller supports the following PAC readers 20377/20387 • EasiReader • Standard Plus 20592/20593 20595/20596 • Slimline • Vandal Resistant 20378/20388/20688/20683 To check the suitability of other readers in the PAC range please contact Morley technical support. Standard wiring interconnection for PAC readers is shown in the diagram below. Note that PAC KeyPac readers are not included in this list. For any further questions please contact Morley Electronics. Cable Type: Cable Distance 4 or 6 core unscreened multi-stranded cable 7c/0.2mm up to 125m PAC FORMAT READER V+ +V 0V -V GREEN LED VCA DATA1 DATA0 SIG Figure 29 Page 28 of 41 18/02/04 Power Supply Requirements There are optional Sentinel controller housings available; Wallmounted Sentinel (Keypad version) The Sentinel wallmounted controllers require a 12Vdc power supply and the current consumption requirements of the controller will not exceed 250mA. This includes current supplied to the readers. If a separate power supply is used with a wallmounted Sentinel, then the power supply should be mounted no further than 5 metres away from the controller. Ruggedised Sentinel The ruggedised Sentinel controller is a steel enclosed box complete with a power supply. The power supply is rated at 1.5A and provides power to both the controller and to suitably rated door release mechanisms. Note that both the reader consumption and door release current consumption should be determined and compared to the power available. Likewise, the inclusion of back-up batteries within the enclosure is acceptable provided the total power requirements do not exceed the rating of the ruggedised Sentinel power supply. The use of a suitably rated power supply to power both the Sentinel controller and door the release mechanisms is acceptable providing that suitable suppression is employed at the door release. Battery Backup In order to maintain service during power outages, Lead Acid battery backup should be provided. The backup battery should be capable of maintaining the system for at least 4 hours. Thermal Fuse A thermal fuse located on the controller card provides Sentinel with built in protection against over-current and incorrect application of power polarity to the power terminals. If this fuse enters fault mode, removal of the fault will cause the fuse to reset. However exposure to fault conditions for extended periods may result in controller damage. Page 29 of 41 18/02/04 Controller Inputs Overview The sentinel controller has four general-purpose inputs, which are designed for connection to voltage free contacts such as door contacts and relay contacts; voltage should not be applied to these inputs. The controller inputs are configurable using the “Configure Input” function in the program menu. Input Connections The factory default input configuration is shown in Figure 30 below. • Input 1 Normally Open Egress button Door A Door contact Door A • Input 2 Normally Closed • Input 3 Normally Open Egress button Door B Door Contact Door B • Input 4 Normally Closed "Door B" Egress Button "Door A" Door Contact "Door B" Door Contact IP4 "Door A" Egress Button IP4 IP3 IP3 IP2 IP2 IP1 IP1 CLEAN CONTACT MONITOR INPUTS Figure 30 Page 30 of 41 18/02/04 Controller Outputs Overview The sentinel controller has four general-purpose outputs, which are rated to switch 1Amp. The controller outputs are configurable using the “Configure Output” function in the program menu. Output Connections The factory default output configuration is shown in Figure 31 below. • Output 1 Normally Open Lock Output Door A • Output 2 Normally Open Door Alarm Door A • Output 3 Normally Open Lock Output Door B • Output 4 Normally Open Door Alarm Door B "Door B" Lock "Door A" Door Alarm -Ve -Ve "Door A" Lock -Ve "Door B" Door Alarm -Ve +Ve +Ve OP1 OP1 OP2 +Ve OP2 OP3 +Ve OP3 OP4 OP4 RELAY OUTPUTS Figure 31 Page 31 of 41 18/02/04 Networking Sentinel Overview The Sentinel system allows up to 16 controllers to be networked using a simple 2-wire connection between controllers. The maximum total network length is 1 Kilometre. The Sentinel network is a double terminated bus topology, as shown in Figure 32 below. This bus does not support spurring and must be wired as shown. Termination The Sentinel network must be terminated at the start and end of the network cable, controller termination is provided on the Sentinel controller in the form of a Link marked “TERM” this is located adjacent to the network terminal connector, when the “TERM” link is inserted termination is activated on the controller. Only the controllers at the start and the end of the network should have the termination activated. Incorrect termination will cause system operational problems. Cabling The Network should be cabled using Belden 9841 or equivalent cable. Network connections are provided on two terminal connections marked ‘A’ and ‘B’ on the auxiliary terminal block. These connections are polarity sensitive and should be wired ‘A’ to ‘A’, ‘B’ to ‘B’ between controllers. The cable shield should be connected to the terminal marked ‘GND’ on all networked Sentinel controllers. GND B A NET GND B A NET GND B A GND B A NET NET "TERM" Link inserted to activate termination Figure 32 Page 32 of 41 18/02/04 Printer Port Requirements Each Sentinel controller has an onboard serial printer port. Printers connected to this port must be compatible with the PCL level 5 printer language. Manufacturers such as HP, IBM and Lexmark produce inkjet and laser printers suitable for connection to a Sentinel controller, see your printer manual for further details. Although Sentinel prints colour coded log events, black & white printers can also be connected. If the use of a parallel printer is preferred a serial to parallel converter can be used (Morley part no. 104009 – Serial to Parallel printer converter). Printer Connections Figure 33 below shows typical connection details between the Sentinel controller and a standard 25 way serial printer port. The data output format of the Sentinel printer port is 9600 baud, 7 data bits, 2 stop bits, and even parity. System Printer SG 7 3 CTS 5 RD GND TX RX RS232 25 WAY SERIAL PRINTER CONNECTIONS Figure 33 Page 33 of 41 18/02/04 Error Codes There is only one error code displayed by Sentinel. Displayed by any slave Sentinels that can not communicate with the master Sentinel on the network, this is also accompanied by a chirping sound from the slave Sentinel. If one slave Sentinel on a previously working system of more than one slaves displays this then it may indicate that the network connection at the slave displaying the error code has become defective. If more than one slave Sentinel on a previously working system displays this then it may indicate that the network connection at the master Sentinal has become defective or that the master Sentinel is no longer working. A slave Sentinel may also display this error code if it is given a slave network address before the master Sentinel has been configured. Page 34 of 41 18/02/04 Technical Support Contacting Technical Support Morley Electronics Ltd. Unit 34, Moorland Way, Nelson Park, Cramlington, Northumberland, NE23 1WE T: +44 (0) 1670 732444 F: +44 (0) 1670 707333 Email: [email protected] Web: www.morleyuk.co.uk Page 35 of 41 18/02/04 Controller User Profile Template Profile R’dr 00 1 2 3 4 5 6 7 8 9 10 11 12 13 14 15 16 17 18 19 20 21 22 23 24 25 26 27 28 29 30 32 Page 36 of 41 18/02/04 Card Record Template CARD/SLOT Page 37 of 41 PROFILE USER NAME DATE 18/02/04 CARD/SLOT Page 38 of 41 PROFILE USER NAME DATE 18/02/04 CARD/SLOT Page 39 of 41 PROFILE USER NAME DATE 18/02/04 CARD/SLOT Page 40 of 41 PROFILE USER NAME DATE 18/02/04 Page 41 of 41 18/02/04