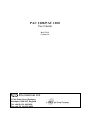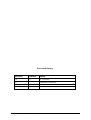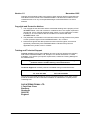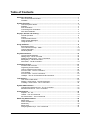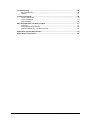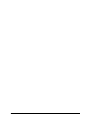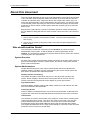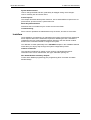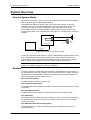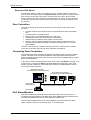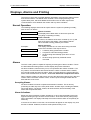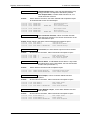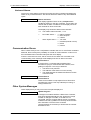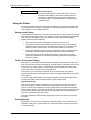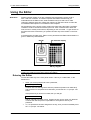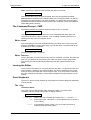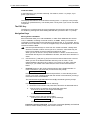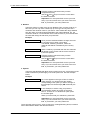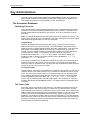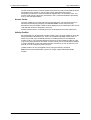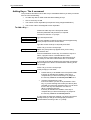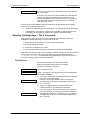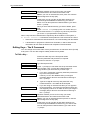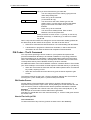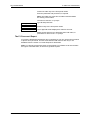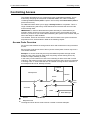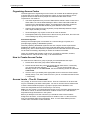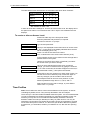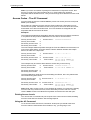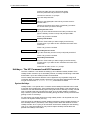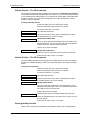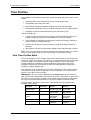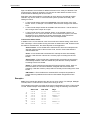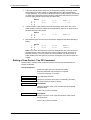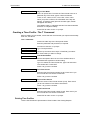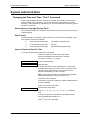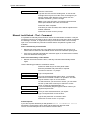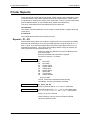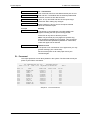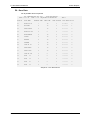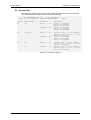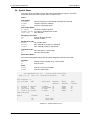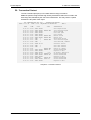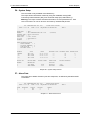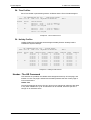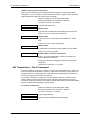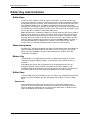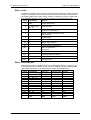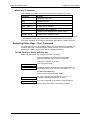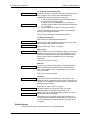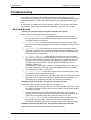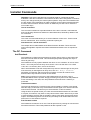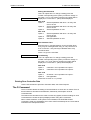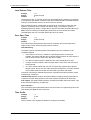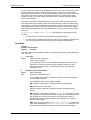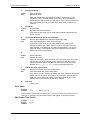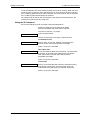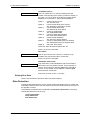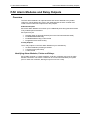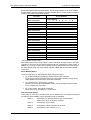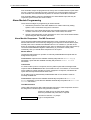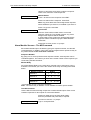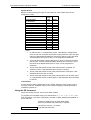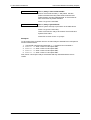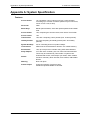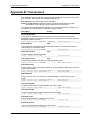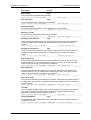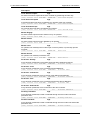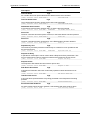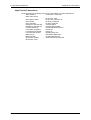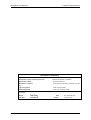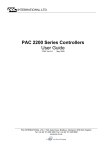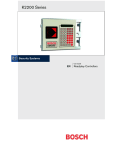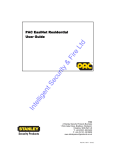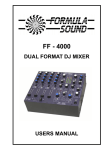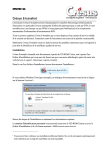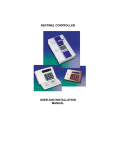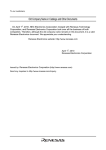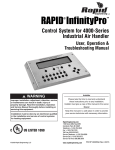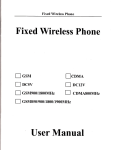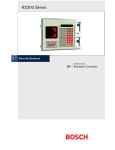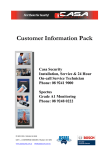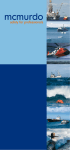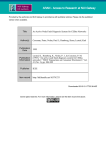Download 2100 User Manual - SECURI
Transcript
PAC 2100/PAC 1100 User Guide Ref. 17112 Version 1.2 ,QWHUQDWLRQDO/WG. 1 Park Gate Close, Bredbury, Stockport, SK6 2SZ, England Tel: +44 (0) 161 406 3400 Fax: +44 (0) 161 430 8658 Document History Revision Software Details 1.0 1.5 SL - First Issue 1.1 Declaration of Conformity 1.2 Add KeyPAC reader information 17112 PAC 2100/PAC 1100 User Guide Ver 1.2 Version 1.2 November 1995 Changes are periodically made to the product, these changes will be incorporated into new editions of this manual. PAC INTERNATIONAL LTD shall not be liable for errors contained herein or for any consequential damages connected with the use of this material. Copyright and Protective Notices 1. The copyright of this document and the associated drawings is the property of PAC INTERNATIONAL LTD, and is issued on condition that it is not copied, reprinted or reproduced, nor its contents disclosed, either wholly or in part, without the consent in writing of, or in accordance with the conditions of a contract with PAC INTERNATIONAL LTD. 2. The publication of information in this document does not imply freedom from patent or other protective rights of PAC INTERNATIONAL LTD, or others. 3. Performance figures and data quoted in this document are typical, and must be specifically confirmed by PAC INTERNATIONAL LTD before they become applicable to any tender, order or contract. Training and Technical Support Training courses covering the installation and use of all PAC products are regularly held at PAC INTERNATIONAL LTD, Stockport. For further information on course availability, or to discuss your specific requirements, contact the Training Manager at the address below. It is strongly recommended that any persons installing or commissioning PAC products attend a suitable training course beforehand. Technical Support for all PAC products is available during normal office hours: 8:00am to 6:00pm Monday to Friday, excluding public holidays. Tel: 0161 406 3400 Fax: 0161 430 8658 This service is provided primarily for the use of trained engineers. End users of PAC products should first of all contact their installation or maintenance company before contacting PAC. PAC INTERNATIONAL LTD 1 Park Gate Close Bredbury Stockport SK6 2SZ England Ver 1.2 PAC 2100/PAC 1100 User Guide 17112 Table of Contents About this document ............................................................................................................. 1 Who should read this Guide?......................................................................................... 1 Installers......................................................................................................................... 2 System Overview.................................................................................................................... 3 How the System Works.................................................................................................. 3 Readers.......................................................................................................................... 3 Door Controllers ............................................................................................................. 4 Connecting Door Controllers.......................................................................................... 4 PAC Alarm Modules....................................................................................................... 4 Displays, Alarms and Printing............................................................................................... 5 Normal Operation........................................................................................................... 5 Alarms ............................................................................................................................ 5 Communication Errors ................................................................................................... 7 Other System Messages................................................................................................ 7 Using the Printer ............................................................................................................ 8 Using the Editor...................................................................................................................... 9 Entering the Editor ......................................................................................................... 9 The Command Prompt - CMD ..................................................................................... 10 Leaving the Editor ........................................................................................................ 10 Panel Keyboard............................................................................................................ 10 Key Administration............................................................................................................... 14 The Personnel Database ............................................................................................. 14 Adding Keys - The A command ................................................................................... 16 Deleting (Voiding) Keys - The V Command ................................................................. 17 Editing Keys - The E Command................................................................................... 18 PIN Codes - The N Command ..................................................................................... 19 Controlling Access............................................................................................................... 21 Access Code Overview ................................................................................................ 21 Organising Access Codes............................................................................................ 22 How to Create Access Codes ...................................................................................... 22 Access Levels - The AL Command ............................................................................. 22 Time Profiles ................................................................................................................ 23 Access Codes - The AC Command............................................................................. 24 Holidays - The HP Command and HR Command ....................................................... 25 Time Profiles......................................................................................................................... 27 How Time Profiles Work .............................................................................................. 27 Setting a Time Period - The PR Command ................................................................. 29 Creating a Time Profile - The T Command.................................................................. 30 System Administration ........................................................................................................ 31 Changing the Date and Time - The C Command ........................................................ 31 Manual Lock/Unlock - The L Command ...................................................................... 32 Printer Reports ..................................................................................................................... 33 Reports - P1...P9.......................................................................................................... 33 Header - The HE Command ........................................................................................ 40 Kill Transactions - The K Command ............................................................................ 41 Editor Key Administration ................................................................................................... 42 Editor Keys ................................................................................................................... 42 Alarm Acceptance........................................................................................................ 42 Master Key ................................................................................................................... 42 Editor Keys ................................................................................................................... 42 Assigning Editor Keys - The I Command ..................................................................... 44 17112 PAC 2100/PAC 1100 User Guide Ver 1.2 Troubleshooting................................................................................................................... 46 Keys and Access.......................................................................................................... 46 Alarms .......................................................................................................................... 47 Installer Commands ............................................................................................................. 48 The DC Command ....................................................................................................... 48 The D Command.......................................................................................................... 50 Data Protection ............................................................................................................ 55 PAC Alarm Modules and Relay Outputs ............................................................................ 57 Overview ...................................................................................................................... 57 Alarm Module Programming ........................................................................................ 59 Relay Programming - The RE command..................................................................... 61 Appendix A: System Specification ..................................................................................... 64 Appendix B: Transactions................................................................................................... 65 Ver 1.2 PAC 2100/PAC 1100 User Guide 17112 17112 PAC 2100/PAC 1100 User Guide Ver 1.2 © 1993 PAC International About this document About this document This User Guide describes the use of the Front Panel Editor of the PAC 2100 and PAC 1100. This editor uses the keypad, display and reader on the Front Panel of the door controller to administer keys, respond to alarms and configure the system. Up to 16 doors and 4000 keyholders can be administered using this system. An optional, highly recommended, printer output may be used for both continuous printing of events and production of various reports. Another option allows the monitoring of up to 128 extra alarm inputs. Both the PAC 2100 and PAC 1100 door controllers operate in exactly the same way, the only difference being that the PAC 2100 controls 4 doors, the PAC 1100 controls 2 doors. Note: There are two versions of the PAC 2100/PAC 1100 available: 1. One for use on systems using KeyPAC readers. The front panel keypad text is blue on grey. 2. One for use on systems using PAC readers. Here the front panel keypad text is black on grey. Who should read this Guide? This document provides both instructions for the End User to perform everyday administration of the system, as well as details of system programming for the Installer. The chapters are organised so that the reader need only refer to the sections concerning their own requirements. System Overview All users of the system should read this simple introduction to the PAC 2100 system. It gives a brief description of how the system works, the various components, the front panel screen and keyboard. System Administrators People administering the access control system should read and understand the following chapters. Installers or those commissioning the access control system will also need to understand the subjects described. Displays, Alarms and Printing This chapter describes events which may occur in the day-to-day running of the system. Screen displays, alarms and use of the printer are all covered. Use this section to find out what a particular screen display or printer report means. Key Administration Describes adding, deleting (voiding) and editing of PAC keys. PIN codes for use with PAC PIN readers are also described. Controlling Access Use this chapter to understand how to control access by keyholders. It describes how organise and create Access Codes that determine who has access where, and when. Time Profiles Time Profiles are used in several parts of the system to control events, including when certain keyholders have access - they form part of the Access Code. They are also used to automatically open and close doors, control the use of a PAC PIN reader, automatically engage and isolate additional alarm points and operate relay outputs. This chapter also describes how to setup system holidays, to prevent access and other automatic events occurring on special days. Ver 1.2 1 PAC 2100/PAC 1100 User Guide 17112 About this document © 1993 PAC International System Administration How to change the date and time, particularly for daylight saving clock changes. How to manually lock and unlock doors. Printer Reports This chapter describes all the printer functions, how to obtain different reports such as personnel list, previous events, system status etc. Editor Key Administration Describes how to use editor keys to control access to the Editor. Troubleshooting Some common problems the administrator may encounter, and how to solve them. Installers Those installing, commissioning or maintaining the system will need to fully understand these chapters. Most of the information required for installing the door controllers is contained in the PAC 2100 Installation Manual. However, this User Guide contains details of the commands needed to configure the system. Your attention is drawn particularly to the QuickStart chapter in the Installation Manual which takes you step-by-step through the system configuration process. Installer Commands This includes procedures for setting up lock sharing, anti-passback and door information such as lock release time, lock type, automatic opening etc. PAC Alarm Modules and Relay Outputs Covers Alarm Module programming plus programming Door Controller and Alarm Module Relays. 17112 PAC 2100/PAC 1100 User Guide 2 Ver 1.2 © 1993 PAC International System Overview System Overview How the System Works Any PAC access control system, very simply, consists of three components; Readers, Door Controllers and an Administration System. The Readers will detect the unique code in a key and pass it directly to the Door Controller. The Door Controller compares the code to the information stored in its memory and, if the key is valid, will operate the lock and send a report to the Administration System. The Administration system is the means by which the user programs the system, who is allowed where and when etc., and also where events are reported. Lock Output > Lock Access Decision < Key Code Reader Key Code Key Door Controller < Transactions Administration System Updates > Components of a PAC Access Control System In the case of the PAC 2100 and PAC 1100, the administration system is built in to the door controller and uses the keypad, display and reader on the front panel. As an option a printer can be connected to the system that reports events as they happen, and can also produce listings of personnel, system setup, past events etc. Note: If the text on the front panel is blue on grey then the system uses KeyPAC readers, if it is black on grey then it uses PAC readers. Readers A reader is a device, usually fitted close to the door, that detects the unique code in a key and passes it to the door controller where the access decision is made. There are several types of reader suitable for different purposes and environments. Below are some of the special types of reading devices. PAC Low Profile Reader A reader suitable for interior or exterior use. PAC Vandal Resistant Reader A stainless steel reader particularly suitable for exterior use, where resistance to abuse is important. PAC Panel Mount Reader A reader designed for mounting in a steel panel, such as a door entry system. PAC PIN Reader This device requires a PIN number to be entered, as well as a key to be presented, as an extra level of security. The need to use a PIN as well as a key can be controlled using a time profile. PAC AVR (Automatic Vehicle Recognition) A transmitter fitted to a vehicle which sends a unique code that is picked up by a buried loop aerial. Ver 1.2 3 PAC 2100/PAC 1100 User Guide 17112 System Overview © 1993 PAC International Request to Exit Switch Sometimes a reader is used on both sides of a door, controlling both entry and exit from an area. Normally, however, a Request to Exit switch or button is used to open a door from the secure side. This switch, mounted close to the door, when pressed sends a signal to the door controller to release the lock. Of course, anyone can press the switch to open the door when leaving, and therefore no identity of the person can be recorded. Door Controllers The Door Controller is the heart of the access control system, these are its main functions: • • • • • • • Decides whether a person has access at a particular door and at a particular time. Provides power to operate the lock. Monitors doors for unauthorised access or left open. Automatically opens and closes doors at certain times. Detects tamper conditions at the reader or its own case. Monitors any PAC Alarm Modules that may be fitted for extra alarm inputs. Operates relays either those fitted on the Door Controller itself, or on a PAC Alarm Module. The PAC 2100 may have 4 readers connected, the PAC 1100 may have 2 readers connected. In all other respects both door controllers are identical. Connecting Door Controllers What makes these door controllers so flexible is the ability to link controllers together to allow more than 4 doors to be administered. When programmed from the front panel, as described in this document, up to 16 doors can be controlled and up to 4000 personnel administered. In all cases one door controller (PAC 2100 or PAC 1100) is the Master controller, up to 3 further door controllers are Slaves. All administration and reporting occurs at the Master controller. Apart from some initial setup functions, no administration activity occurs at the slave controllers. Master Door Controller PAC 2100 (4-door) or PAC 1100 (2-door) Up to 3 Slave Door Controllers, PAC 2100 (4-door) or PAC 1100 (2-door) Printer Cable, Max length: 15m Six-wire bus, max total length: 1000m Max. distance between controllers: 500m Serial Printer PAC Alarm Modules PAC Alarm Modules are optional devices that allow extra points (or zones) to be monitored and report alarms if activated. Each Alarm Module has 8 points that can be ena bled and disabled manually or automatically at certain times. The PAC Alarm Modules also have 4 relay outputs that can be activated by alarm inputs, system events such as door left open, or at certain times. 17112 PAC 2100/PAC 1100 User Guide 4 Ver 1.2 © 1993 PAC International Displays, Alarms and Printing Displays, Alarms and Printing The screen of each door controller displays information concerning the status of doors and communications. The Master door controller, where all programming of the system takes place, will show additional information such as alarm reports and communications errors between the master and any slave controllers. Normal Operation The following displays show what to expect when the system is operating normally, with no errors or alarms. Master Controller The display will be blank when no doors are open and everything is operating normally. 2 Examples: DOORS OPEN 1234 DOORS OPEN 1 4 Slave Controller A number, the address of the door controller (2,3 or 4), will flash at the right of the display. This indicates that the slave controller is being 'polled' by the master. Master and Slave This display indicates one or more doors being unlocked on the door controller. This may be due to: • • • • a valid key being presented to a reader a request to exit button being pressed the door being automatically open due to a Time Profile the door being opened by a Manual Unlock command Alarms The PAC 2100 system is capable of reporting several types of alarm condition. These are described below along with the screen display and printer transaction All alarm conditions, wherever they occur, are reported at the master controller. If, for any reason, communications are broken between a slave controller and the master, then the slave itself will report the alarm. When communications are restored then the alarm will be transferred to the master - even if the alarm was accepted at the slave. When a printer is fitted, you will have a record of the alarm along with its time, date and location. When the alarm condition clears, another report will be generated with the date and time of the event. Accepting Alarms All alarm conditions must be accepted at the Master Controller. This is done by presenting an editor key to the front panel reader. All editor keys, including the Master, will accept alarms. The printer, if fitted, will show the date, time and identity of the editor that accepted the alarm. Alarm Activations Below are shown examples of alarm activations. In each case the display shown will appear indicating the type of alarm and its location. At the same time a pulsing bleep will be generated. The display and bleep will continue until the alarm is accepted by an editor key. If more than one alarm occurs then, the next alarm will appear on the display only once the first is cleared. All alarms, however will be printed as they occur. Ver 1.2 5 PAC 2100/PAC 1100 User Guide 17112 Displays, Alarms and Printing DOOR 01 ALARM Printer: © 1993 PAC International Unauthorised Access, a door has opened without a key being presented or a Request to Exit button pressed. Anti-Tamper Alarm, a reader cable has been cut, or a reader has been removed. Shown below is the Alarm, the Alarm Cleared and Acceptance report for Unauthorised Access and Anti-tamper. 11/11/93 16:27 FRONT DOOR 11/11/93 16:27 FRONT DOOR 11/11/93 16:28 FRONT DOOR 11/11/93 16:34 FRONT DOOR 11/11/93 16:35 FRONT DOOR 11/11/93 16:36 FRONT DOOR D/C 1 OVERRIDE MASTER KEY Unauthorised Access Alarm Cleared Local Alarm Accepted MASTER KEY Anti-tamper Alarm Alarm Cleared Local Alarm Accepted Door Controller Override, a Door Controller Override input has been activated. This causes all the doors on the Door Controller to open. Printer: Shown below is the Alarm, Alarm Cleared and Acceptance report. 11/11/93 14:18 DOOR CTRLR 1 11/11/93 14:18 DOOR CTRLR 1 11/11/93 14:18 DOOR CTRLR 1 MASTER KEY IP 001 ACTIVE Printer: Override Alarm Override Alarm Reset Local Override Accept Zone Alarm, an Alarm Module input has been activated. Shown below is the Alarm, Alarm Cleared and Acceptance report. 11/11/93 17:24 ZONE 11/11/93 17:24 ZONE 11/11/93 17:24 ZONE 1 1 1 DURESS 02 ALARM Duress Alarm, a PIN Reader Duress alarm. A key holder has gained entry using a PIN reader, but has entered their duress code (normal PIN +1). Printer: MASTER KEY Shown below is the Alarm and Acceptance report. 11/11/93 16:17 SALES OFFICE SMITH AB 11/11/93 16:17 SALES OFFICE MASTER KEY DC 1 TAMPER Printer: PIN Reader Duress Alarm Local Duress Accepted Case Tamper, a Door Controller cabinet has been opened. Shown below is the Alarm, Alarm Cleared and Acceptance report. 11/11/93 17:49 DOOR CTRLR 1 11/11/93 17:50 DOOR CTRLR 1 11/11/93 17:50 DOOR CTRLR 1 MASTER KEY MODULE 01 ALARM Printer: Alarm Zone Active Zone Restored, ReArmed Local Alarm Accepted Anti-tamper Alarm Alarm Cleared Local Alarm Accepted Alarm Module Tamper, a PAC Alarm Module case has been opened. Shown below is the Alarm, Alarm Cleared and Acceptance report. 11/11/93 14:16 Alarm Module 01 11/11/93 14:16 Alarm Module 01 11/11/93 14:16 Alarm Module MASTER KEY 17112 PAC 2100/PAC 1100 User Guide 6 Anti-tamper Alarm Alarm Cleared Local Alarm Accepted Ver 1.2 © 1993 PAC International Displays, Alarms and Printing Uncleared Alarms Once one or more alarms have been accepted, the Door Controller will display the status of any uncleared alarms. Also shown will be the states of any Alarm Module inputs. CHn- d iiiiiiii Master and Slave This display appears if there are any accepted alarm conditions present on the door controller. If more than one channel has an alarm condition then the display will show each channel for about 2 seconds. The display only shows the status of the channels CHn The reader channel number, n=1-4 d Door state where d i Alarm Inputs where i =-, not used =I, isolated (manual or auto) =A, active =N, normal =A, alarm condition =O, door left open =C, closed Communication Errors When a PAC 2100 (or PAC 1100) Master controller has one or more Slave controllers attached, there is always the possibility of a break in communications. If this occurs then the Master Door Controller will report this on its display. If there is more than one error, that is more than one slave door controller is not communicating, each message will be displayed in turn for about 5 seconds. D/C 2 ERROR-1 Comms Error 1 A Comms Error 1 indicates that the Master Door Controller is trying to communicate with a Slave, but is getting no response. This may be because: • • • D/C 2 ERROR-2 The Slave is not powered The Address of the Slave is not set correctly The cable between the Master and Slave is broken or disconnected. Comms Error 2 Comms Error 3 These errors indicate corrupt replies from a Slave Door Controller are corrupt. This may indicate poor wiring, or strong interference. Other System Messages Other displays that you may see on the front panel display are: D/C 2 UPDATE-01 Update Progress If changes are made that affect a Slave Door Controller, then these will automatically be sent. However if a large number of changes are made, or the Slave is not connected, then the changes will be stored. This display indicates how many updates are currently stored for each Door Controller. Once the Door Controller communications are restored you should see the number decrease to zero. Ver 1.2 7 PAC 2100/PAC 1100 User Guide 17112 Displays, Alarms and Printing DOWNLOAD © 1993 PAC International 26-9 Download Progress You will see this message on the screen when you leave the Editor after initiating a download to all the Slave Door Controllers. It indicates the progress of the download, in this example 26.9%. The download will be complete when it reaches 100%. Using the Printer Far more information about the system can be obtained if you have a printer attached to your Master Door Controller. Full details for connecting a printer are included in the PAC 2100/PAC 1100 Installation Manual. Setting up the Printer You will almost certainly have connected a dot-matrix printer using continuous (fan-fold with sprocket holes) printer paper. You should consult the documentation supplied with your printer for full details on its correct operation. If you have problems printing properly make sure of the following: • Make sure that the printer is plugged in, switched on and 'on-line'. • For neatness, make sure the printer's top of form is set. Do this by manually setting the paper so that the next line will print just below the perforation, then either press a top of form button, or switch off the printer for 10 seconds. • Ensure that the paper feeds into and out of the printer with no obstructions. Be particularly careful that power and signal cables do not obstruct the paper. • Switch off the printer when it is left unattended for a long time, for instance overnight or weekends. All unprinted events will be printed when the printer is switched on again. On-line Transaction Printing If the printer is connected to the Master Door Controller, is powered and 'on-line' then each event should be printed as it happens. This will result in a permanent record of all events that occur on the system. The Master Door Controller will store about 2500 events in its non-volatile memory. These events can be recalled over a chosen date range using the P5 command (see Printer Reports). If the printer is not connected, or switched off, for a period of time, then all the unprinted events will be stored. When the printer is connected again then these events will be printed. No events will be printed while you are using the Editor. They will all be printed when you leave the Editor, but see the item below on High Priority Events. High Priority Events Some events, alarms, alarm acceptance etc. are considered high priority events by each Door Controller. These will always be reported before any other, low priority events. This will not be noticed if the printer is permanently connected and reporting events as they happen. If, however, the printer is reconnected after a period of time, all the high priority events will be printed first. This will result in the events appearing on the printer, apparently in the wrong order. This effect will also be observed if any high priority events occur while you are using the Editor. Printing Reports Nine different reports can be produced from within the Editor. These include a list of keyholders, past events, system status etc. Full details of these reports can be found in Printing Reports. 17112 PAC 2100/PAC 1100 User Guide 8 Ver 1.2 © 1993 PAC International Using the Editor Using the Editor New Users Please read this chapter if you are unfamiliar with programming a PAC 2100 or PAC 1100 door controller. It contains important information that will help you understand how the Editor works, what the different keys do and how to make changes to different items. By reading this chapter you will find it easier to follow the more detailed descriptions of commands in later chapters. All programming of the access control system are made using the Editor. The Editor consists of a set of commands issued by the user. Each command then allows the user to enter or modify various items, depending on the command. To gain access to the Editor and issue commands, you present an Editor key to the reader on the front panel. A full description of Editor Keys, Editor Levels, passwords and Editor Administration is given in Editor Key Administration. Reader 16 character display 48 Key Keypad Note: If the text on the front panel is blue on grey then the system uses KeyPAC readers, if it is black on grey then it uses PAC readers. Entering the Editor Present the Editor Key to the front panel reader. If the key is a valid Editor, or the Master then: • either you will be prompted to enter a password, PASSWD _ In which case use the keypad to enter the password (maximum 8 characters) and press ENT. If the password is valid then you will see the CMD prompt - see below. If the password you enter is not valid, then you will get: INVALID PASSWORD and be returned to a blank screen. Present the key and try again. If it still does not work then ask the person responsible for the system to check your password. • Ver 1.2 or, if no password has been assigned to the key, then you will immediately have the CMD prompt - see below. 9 PAC 2100/PAC 1100 User Guide 17112 Using the Editor © 1993 PAC International Note: If the key you present is not an Editor Key then you will see: T This indicates that a key has been presented, but is not recognised as an Editor. Note: No alarm conditions will be reported while you are using the Editor, nor will any transactions be printed. When you leave the Editor, any alarms that occurred will be reported and all the transactions will be printed. Door controller or PAC Alarm Module relays will operate, however. The Command Prompt - CMD The starting point for any operation within the Editor is the CMD prompt: CMD _ Here you are being prompted to enter one of the commands that either alters the information stored in the Door Controller, such as adding or deleting personnel, or initiating an action, such as a manual unlock. Editor Levels The commands you can enter are determined by your editor level. This is set by the person responsible for issuing editor keys. If you try and enter a command that is not available to you then you will see: INVALID ED LEVEL and be returned to the CMD prompt. Editor Time-out Once in the Editor, if you do not press any keys for more than 3 minutes, the Editor will time-out. You will then have to present your editor key again to return to the Editor. This means you cannot inadvertently walk away from the system leaving it in the Editor. Leaving the Editor Once you are in the Editor you can press the ESC key at the CMD prompt to leave and return the door controller to its normal operation. Any alarm conditions that occurred while you were in the Editor will now be reported. Also, if you have printer connected, then any transactions that have occurred while the Editor was being used will now be printed. Panel Keyboard The keys on the front panel keypad can be grouped into several categories depending on their function. The ? Key Outside the Editor This is the only key that operates either outside the Editor, or on Slave Door Controllers. When pressed it will produce a display similar to: 2100 M0 2100 or 1100 M0 V1-50 V1-50 refers to the door controller type, either PAC 2100 or PAC 1100. is the system type. This will be M0 for the Master Door Controller or M3 for a Slave. is the software version number. You may need to know this if requesting help about the system. 17112 PAC 2100/PAC 1100 User Guide 10 Ver 1.2 © 1993 PAC International Using the Editor Inside the Editor In the Editor the ? key provides extra help. For instance, at the CMD prompt, if you press ? you will see: ENTER COMMAND This display lasts about 3 seconds before returning to the CMD prompt, or the prompt at which you pressed the key. You should press ? at any time if you are not sure what is required. The ESC Key The ESC key is used to leave the current operation and go back to the previous step. For instance, pressing ESC while editing data will take you back to the CMD prompt. Navigation Keys Moving within a database Most commands allow you to edit a database, or table. Each database has several rows, or records, consisting of several columns, or fields. When you first issue a command you will be placed in the first field of the first record, or, if you prefer, the top left-hand corner of the table. You use the navigation keys on the keyboard to move this 'window' around the table. ×Ø Use the up and down keys to move from one record to another. Usually there will be an indication of which record you are in, however, some fields may not have room to display a record number as well as their value. When you are on record 1, the up arrow will have no action, on the last record, the number will vary from one database to another, the down arrow will have no action. -+ Use the minus (-) and plus (+) keys to move from field to field across a record. When you are on the leftmost field the minus key has no action, on the rightmost field the plus key has no action. If you move up or down, using the arrow keys, you remain in the same field, but move to the record above or below. • FastFind The dot on the centre of the arrow keys is the FastFind button. In most commands, if you press this you will receive the prompt: FIND _ Here you can enter a record number and press ENT, to move directly to that record. If you enter a number larger than the number of records then you will go to the last record in the database. The Void Personnel (V) and Edit Personnel (E) commands give the prompt: ID _ In this case you have three choices for searching: 1. Enter the record number and press ENT, this works as described above. 2. Type the exact 12 character ID (if used) and press ENT If the ID is not known you will get the message: UNKNOWN NAME and be returned to the ID prompt. 3. Present a key to the front panel reader. If the key is not known you will get the message: NOT IN DATABASE and be returned to the ID prompt. FastFind in printer commands. In the printer commands (P1-P9), the FastFind button is used to initiate printing. See Printer Functions. Ver 1.2 11 PAC 2100/PAC 1100 User Guide 17112 Using the Editor © 1993 PAC International Editor Example The example below shows the Personnel database as seen when the Edit command (E) is used. The highlighted box shows the first item that will appear in the screen. Use the keys shown to move the 'window' around the data base. Use the FastFind button (• ) to go directly to a particular record. - Left Up × DownØ Right + ID 1 AC 1 WHO ID 1 HOLS 0 ID 2 AC 0 WHO ID 2 HOLS 0 ID 3 AC 0 WHO ID 3 HOLS 0 ID 3999 AC 0 WHO ID 3999 HOLS 0 ID 4000 AC 0 WHO ID 4000 HOLS 0 The Alphanumeric Keys These are the keys A-Z, 0-9 and SPC, which take up most of the keyboard. You use these for entering names or values when prompted. Normally you will not be allowed to enter characters (A-Z or SPC) when a numeric value, such as an Access Code or Lock Release Time is required. Important: When you enter any name or value, you should always press ENT before moving on to the next prompt. If you do not press ENT, the name or value you entered will be lost, and the contents of the field will revert to their previous value. Making Changes When a field is visible on the screen the flashing underline cursor will appear on the first character. The cursor is always positioned on the next character to be changed. You can use the following keys to move and alter the display: Õ Ö The left and right arrow keys move the cursor to the left and right within the field. The cursor always starts on the leftmost character of the field, and returns to that position when you press ENT. CLR The CLR (clear) key will blank out the existing value. This is convenient especially when changing long names. If you press CLR followed by ENT, then numeric values will be set to 0, and alphabetic values set to all spaces. The next example shows how to make changes to items. Most data items fall into 3 different categories. 1. Alphabetic These are names given to personnel, editors, doors etc. You may use any of the alphanumeric characters (A-Z, 0-9) including SPC (space). Example ID DOOR 1 Once you have selected a field to change, then use the alphanumeric keys to enter a new value. The cursor, a flashing underline, marks the character that will be overwritten by the next key press. ID FOOR 1 When a valid key is pressed then the new character will appear on the screen and the cursor will move to the next position. 17112 PAC 2100/PAC 1100 User Guide 12 Ver 1.2 © 1993 PAC International ID Using the Editor FRONT DOOR Continue entering characters until you have completed the entry. Use the Õ and Ö keys to move the cursor within the field. Press ENT. Important: You must press ENT to save your new entry. If you do not then when you move to the next field, or press ESC, your entry will be lost. 2. Numeric These are values or codes such as Lock Release Time, Access Code etc. In this case you can only enter numbers (0-9). Each type of entry will have a maximum and minimum value. If you enter a value outside the range allowed, then the value you entered will be adjusted to the nearest allowed. E.g. the maximum value for a Lock Release Time is 255 seconds, if you enter 300 then the value will change to 255 when you press ENT. Example DR1 LRT 5 Once you have selected a field to change, then use the numeric keys to enter a new value. The cursor, a flashing underline, marks the character that will be overwritten by the next key press. DR1 LRT 1 When a valid key is pressed then the new character will appear on the screen and the cursor will move to the next position. DR1 LRT 10 Continue entering characters until you have completed the entry. Use the Õ and Ö keys to move the cursor within the field. Press ENT. Important: You must press ENT to save your new entry. If you do not then when you move to the next field, or press ESC, your entry will be lost. 3. Options These are special fields that allow various options to be set, such as days of the week to which time periods apply, lock mode options etc. See the example below. Example P1 DAY -------- No cursor appears in this type of field. In order to make changes, you should press the number corresponding to the option you wish to change. In this example Time Period days (PR command) are shown. P1 DAY MTWTF--- In this example, to select a day you press the corresponding number to the day of the week, Mon=1, Tues=2 etc. To deselect an option press the number again. When you have made your selections, press ENT. Important: You must press ENT to save your new entry. If you do not then when you move to the next field, or press ESC, your entry will be lost. There are other types of entry, such as date, time, locking/unlocking doors, but these will be described in detail in the relevant sections. Ver 1.2 13 PAC 2100/PAC 1100 User Guide 17112 Key Administration © 1993 PAC International Key Administration The heart of the Access Control system is the administration of PAC keys. Each key that is issued will allow the keyholder access through certain doors at certain times. This chapter describes how to add, delete (or void), and edit keys. The Personnel Database Identifying Personnel There are two ways in which individual keyholders can be identified within the system. The first is to use an automatically generated ID number, between 1 and 4000. The second method allows the operator to give a name, of up to 12 characters, to each keyholder. Note: You should decide before you start issuing keys which method you will use. The system has to be set up to use one method or the other. Although this can be changed later without losing information, it is not recommended. 4 Digit Number The main advantage of this method is speed of entry, you will not have to enter a different name for every key that is issued. The disadvantage is that all references within the system, including printed reports, are to the 4 digit number. This can make identification of keyholders difficult as you will have to keep looking up your own records. You are not able to select the number that is issued, the system will always issue the first free number. For instance if you issue 120 keys, they will be automatically identified as 0001 to 0120 when added. If you were to delete, say, numbers 25 and 42, then the next keys issued would be identified as 0025, 0042 followed by 0121, 0122 and so on. If you use this method then it is vital that you keep an accurate record of the 4 digit ID issued to each key, and to whom the key is issued. If a keyholder loses a key then, unless you have an accurate record, you will not be able to delete the lost key from the system as you will not know the ID number. 12 Character Name A better method, and easier to administer once all the keys are issued, is to use the 12 character name. In this case whenever a key is issued you will have to enter a unique name. The name may consist of up to 12 characters using A-Z, 0-9 and space (SPC on the keypad). Names should not start with a space or a number. You will probably use the keyholder's name and initials, e.g. SMITH AB or JONES SL. You could, of course, use any naming system you feel is appropriate, such as payroll or employee numbers. Remember names must be unique - you will be warned if a duplicate name is entered. The Token Code This is the unique code stored in each PAC key. It is written permanently into the key during manufacture and never changes. In routine use you will not have to use this code. However there are some occasions on which it can be used. One of these is the adding of keys without physically being in possession of the key. This may come about if one or more keys are accidentally removed from the system, and it may not be possible or convenient to recall the lost keys from the keyholders. If a record has been kept of the token codes of all keys then these can be entered instead of presenting the key itself. The personnel printout (Command P1) contains the token code of each key and is an ideal record for such purposes. 17112 PAC 2100/PAC 1100 User Guide 14 Ver 1.2 © 1993 PAC International Key Administration Another occasion when you will be required to enter a key code is when adding vehicle transmitters to the system. If you are using PAC's AVR (Automatic Vehicle Recognition) system then each transmitter is supplied with a 10-character code. You use this code (ignoring the first 2 characters) in the A command instead of presenting a key to the front panel reader. Access Codes The PAC 2100/PAC 1100 has space for storing 4000 keys. The access that a key is allowed is determined by assigning it an Access Code. Access codes are fully described in the next chapter. When routinely adding keys you should know the access code that will need to be assigned to each key. Please read the section Controlling Access to understand how Access Codes work. Holiday Profiles Each keyholder can be assigned a Holiday Profile. This is a range of date on which the person will not be allowed access. There are 24 different Holiday Profiles, each of which may contain up to 20 Holiday Periods. A Holiday Period is a start date and number of days. You will realise that there will not be enough Holiday Profiles in order to give every keyholder their own dates. For this reason you are not advised to attempt to control individual access using these Profiles. However, they may be used to cover periods, such as a temporary factory closure. Holiday Profiles can only be applied to a key using the Edit (E) command. Note: Recent PAC administration systems no longer support individual Holiday Profiles. Ver 1.2 15 PAC 2100/PAC 1100 User Guide 17112 Key Administration © 1993 PAC International Adding Keys - The A command This procedure describes how to add a key to a database. Before you start you should have or know the following: • An editor key with an editor level that allows adding of keys • One or more keys to add • The names of each keyholder (not required if using 4-digit identification) • The access code to be assigned to each keyholder To Add a Key ... Present an editor key to the front panel reader. Enter the password and press ENT, if required. You will now see the CMD prompt. Type A and press ENT. CMD A_ ID 27 AC 0 The next available unused ID number will now appear along with a prompt to enter the Access Code. Type the Access Code (0 to 128) and press ENT. Press + to go on to the next prompt. Note: This prompt will only appear when you are using 12 character IDs. WHO _ Enter an identification for this key, for instance it may be a name, a payroll number or a flat/residence name. You may use any of the characters on the keyboard (A-Z, 0-9, SPC). Do not start a name with a SPC or a number. DUPLICATE NAME If you enter an ID that is already being used then a message (left) will appear for about 2 seconds before returning to the WHO prompt. Press + to go on to the next prompt. KEY 00000000 REPEATED KEY At this prompt you can either: • Present the key to be added to the front panel reader. If the key is valid then the addition of this key is complete and you will move directly to a prompt for the next key. There is no need to press ENT or +. • Type the 8 character key code. If for some reason you are not in possession of the key, or you are entering AVR codes (see above) then, provided you know its 8 character code, you can enter it here. Use only the characters A-F and 0-9. When complete press ENT. If the key is valid then the addition of this key is complete and you will move directly to a prompt for the next key. There is no need to press +. If, using either of these two methods, you enter a key that is already stored you will get a message (left) for about 2 seconds before returning to the KEY prompt. 17112 PAC 2100/PAC 1100 User Guide 16 Ver 1.2 © 1993 PAC International ID 28 Key Administration AC 0 If you have no more keys to add then press ESC to return to the CMD prompt. If not, then you can now continue adding keys. Note that the access code remains the same as the previous key you entered. If adding a large number of keys, then by grouping them by access code you will speed up entry, as well as reduce the risk of error. Once a key has been added it will be recognised by all the readers in the system. However, this will not be the case if: • Slave Door Controllers are disconnected or not communicating with the Master. • A download is in progress to a Slave Door Controller, in which case the new information will not reach the Slave until completion of the download. Deleting (Voiding) Keys - The V Command Removing keys from the system is a very simple process. Several options are available for selecting the key to be removed. They are: 1. When prompted, present the key to the front panel reader. 2. Enter the 4 digit ID number. 3. Enter the 12 character ID, if used. 4. Use the up and down arrow keys to search for the key in the database. Tip: Instead of voiding a key from the system, consider changing its Access Code to 0 (zero). By doing this you will prevent use of the key (any attempt will result in a No Access: Locked Out transaction being generated), but you will also have a record of a 'lost' key being used, unsuccessfully. To Void a Key... Present an editor key to the front panel reader. Enter the password and press ENT, if required. You will now see the CMD prompt. CMD V_ Type V and press ENT. ID _ At the ID prompt you can select the key to be deleted using one of these methods: NOT IN DATABASE 1. If you are in possession of the key itself then present the key to the front panel reader. If the key is not in the database then you will get a message (left) for about 2 seconds before returning to the ID prompt. 2. Type the 4-digit ID of the key and press ENT. Any number between 1 and 4000 will be accepted. UNKNOWN NAME Ver 1.2 3. If you are using 12 character IDs then you can type the ID and press ENT. You must type the name exactly as it was originally entered. If no match is found you will get a message (left) for about 2 seconds before returning to the ID prompt. 17 PAC 2100/PAC 1100 User Guide 17112 Key Administration © 1993 PAC International ID 27 Whatever method you use to find a key you will be presented with the ID number and Access Code. Note: If you use 12 character IDs, then press + to view the name assigned to the key (left). AC 7 WHO SMITH AB At this point you can use the up and down arrow keys to move through the database to find the key you want to delete. You can also press the FastFind button (•) to return to the ID prompt. Once you have selected the key you want to delete, press ENT. At the CONFIRM VOID prompt, press Y to confirm and you will be returned to the CMD prompt. Any other key will return you to the CMD prompt without voiding the key. CONFIRM VOID When a key has been voided it will be rejected by all the readers on the system, a No Access: Unknown ID transaction will be produced. This will not be the case if: • Slave Door Controllers are disconnected or not communicating with the Master. • A download is in progress to a Slave Door Controller, in which case the new information will not reach the Slave until completion of the download. Editing Keys - The E Command You can change the Access Code of a key as well as the 12 character name (if used) at any time. You can also assign a Holiday Profile to a keyholder. To Edit a Key... Present an editor key to the front panel reader. Enter the password and press ENT, if required. You will now see the CMD prompt. Type E and press ENT. CMD E_ ID 1 AC 1_ NOT IN DATABASE At the ID prompt you can either use the up and down arrow keys to select a key, or press the FastFind button (•). Using FastFind you can find a key in three ways: 1. If you are in possession of the key itself then present the key to the front panel reader. If the key is not in the database then you will get a message (left) for about 2 seconds before returning to the ID prompt. 2. Type the 4-digit ID of the key and press ENT. Any number between 1 and 4000 will be accepted. UNKNOWN NAME ID 27 AC 0 WHO SMITH AB 3. If you are using 12 character IDs then you can type the ID and press ENT. You must type the name exactly as it was originally entered. If no match is found you will get a message (left) for about 2 seconds before returning to the ID prompt. Whatever method you use to find a key you will be presented with the ID number and Access Code. Note: If you use 12 character IDs then press + to view the name assigned to the key (left). At this point you can use the up and down arrow keys to move through the database to find the key you want to edit. You can also press the FastFind button (•) to return to the ID prompt. 17112 PAC 2100/PAC 1100 User Guide 18 Ver 1.2 © 1993 PAC International ID 27 Key Administration AC Once you have found the key you want edit: 7 You can change the Access Code by typing the new value and pressing ENT. Press + to go to the next field. (12 character ID only) You can enter a new name. Either type over the existing name, or press CLR to clear the field before typing a new name. Press ENT when you have finished. Press + to go to the next field. WHO SMITH AB ID 27 HOLS 0 You can enter a Holiday Profile. Enter a value between 0 and 24 and press ENT. Either press ESC to return to the CMD prompt, or use the up and down arrow keys, or FastFind (•), to search for another key to edit. When a key has been edited, the changes to access code and/or holiday profiles will be observed by all the readers in the system. This will not be the case if: • Slave Door Controllers are disconnected or not communicating with the Master. • A download is in progress to a Slave Door Controller, in which case the new information will not reach the Slave until completion of the download. PIN Codes - The N Command You may have a special type of PAC reader on your system that requires a PIN (Personal Identification Number) to be entered in addition to a key being presented. PAC PIN readers work by calculating a 4-digit (0000-9999) number from the unique token code embedded in the PAC key. The keyholder must then enter this PIN code correctly before the key will be allowed access by the door controller. An additional feature of the PAC 2100/PAC 1100 door controllers allows a Time Profile (see Time Profiles) to control when a reader requires a PIN with the key or just the key: • When the Time Profile is active then the PIN reader operates like a conventional key reader, requiring no PIN. • When the Time Profile is inactive then a key plus the PIN is required to gain access. This feature must be set using the D (Doors) command, although the Time Profile is set using the T (Time Profile) and PR (Time Periods) commands. PIN Reader Duress Another feature of the PIN Reader is the ability to generate a Duress alarm. If a keyholder is being forced to open a door, then by adding one to their PIN the door will open as normal. However a Duress Alarm will be reported at the Master Controller. Example: If a keyholder has a PIN of 1234, then if they enter 1235 (PIN plus 1), the door will open as normal but a Duress Alarm will be generated. Note that you should add one to the code numerically, i.e. a PIN of 1239 gives 1240 as the duress code. How to Find a Key's PIN The N Command To find out the PIN of any PAC key (it does not have to be in the database): Ver 1.2 19 PAC 2100/PAC 1100 User Guide 17112 Key Administration © 1993 PAC International Present an editor key to the front panel reader. Enter the password and press ENT, if required. Note: The Editor Key must have an editor level that allows the viewing of PIN codes. You will now see the CMD prompt. CMD N_ Type N and press ENT. * PRESENT KEY * Present a key to the front panel reader. PIN NO IS The 4 digit PIN will be displayed for about 2 seconds. 1234 Either present other keys to determine their PIN codes, or press ESC to return to the CMD prompt. The P1 Personnel Report If a printer is attached to the Master door controller then you can use the P1 command to print a list of personnel. This list will include the PIN code for each key in the database. See the section on Printer Reports for full details. Note: You will only get the PIN codes on the printout if your Editor Level also includes the right to view PIN codes, as well as to generate reports. 17112 PAC 2100/PAC 1100 User Guide 20 Ver 1.2 © 1993 PAC International Controlling Access Controlling Access This chapter describes how you control the access of individual keyholders. This is achieved by assigning each keyholder an Access Code. This code is created by combining Access Levels (where a person has access) and Time Profiles (when a person has access). An additional feature allows you to apply a Holiday Profile to a keyholder. This is a range of dates during which they will be denied access at times their Access Code would normally allow. IMPORTANT: In order to administer the system efficiently it is essential that you maintain careful records of Access Codes, Access Levels, Time Profiles and Time Periods. If you do then you will find that maintaining the system is much easier and you will be less likely to make mistakes. Time Profiles, which can be used to control other functions in the system as well as keyholder access, are described in detail in the following chapter. Access Code Overview An Access Code determines through which doors and at what times a key is allowed access. Each Access Code has two sets of doors (Access Levels) both of which may have a Time Profile attached. Example: An Access Code may be set up that allows keyholders through certain doors 24 hours a day, but into other areas only during normal working hours, say 9:00am to 5:00pm, Monday to Friday. In this case you will create an Access Level consisting of all the doors with no time restriction, and another Access Level containing the doors where access is restricted to working hours. A Time Profile will then be needed covering the time restriction, in this example 9:00 to 5:00, Monday to Friday. Hazards 7 Development Canteen Stores 5 6 11 8 12 Side Door 9 2 3 Accounts Reception Sales 10 Sales Manager 4 Reader Front Door 1 Request to Exit The diagram shown above will be used as a model in several examples. Ver 1.2 21 PAC 2100/PAC 1100 User Guide 17112 Controlling Access © 1993 PAC International Organising Access Codes The best approach to organising Access Codes is to consider all the different groups of people who may require access within the system. A group of people for access purposes should consist of those people who will all have the same access requirements. For instance: • The Sales department may consist of Sales Office staff who have access to the Sales Office, but not the Sales Manager's Office. Other Sales Office staff will have access to the Manager's Office. This arrangement therefore requires at least two groups of staff who would be given different Access Codes. • Cleaners who require access everywhere (except Hazards) between 5:00pm and 7:30pm, Monday to Friday. • Senior Managers may require access to all areas at all times. • Development staff may need access to their area only at all times, but to the rest of the building only during normal working hours. Residential Systems Although the examples given concentrate on a commercial type of system, the principles apply equally to Residential systems. Generally speaking, Residential systems have less complex access requirements. Residents will usually be given an Access Code that allows them access to their dwelling only, with no time restriction. Separate Access Codes will therefore be created for each block or landing, depending on where the readers are located. Other non-residents will probably need access, for instance, deliveries, cleaners, maintenance etc. either 24 hours a day, or at restricted times. How to Create Access Codes To create Access Codes for a group of people you should follow these steps: 1. Decide which doors the group will be allowed through. 2. Decide at what times they will have access through these doors. If necessary you can have two lists of doors (Access Levels) in one Access Code, one allowing access on one Time Profile, the second allowing access at a different Time Profile. 3. Check to see if you already have appropriate Access Levels and Time Profiles already set up. If not, then create new ones. (The AL command and the PR and T commands). Access Levels - The AL Command Very simply, an Access Level is a list of doors. There is a maximum of 16 doors that may be controlled by the PAC 2100 system. You use an Access Level to define which of those 16 doors different people, or groups of people, will be allowed to use. There are 128 possible Access Levels that you can set up. Note: In a new system, you should find that Access Level 1 has been automatically set to all doors. That is, an Access Code which contains Access Level 1 will allow the keyholder through all the doors in the system. Before you attempt to use this command you should be aware of the numbers assigned to each door. In the example above for instance, Door 1 is the Front Door, Door 3 is the Sales Office (from Reception), Door 11 is the Sales Office (from the corridor. Door 4 and Door 12 are exit doors. 17112 PAC 2100/PAC 1100 User Guide 22 Ver 1.2 © 1993 PAC International Controlling Access The table below shows which doors are associated with which Door Controller. Door Controller Door Numbers Master 1 2 3* 4* Slave 2 5 6 7* 8* Slave 3 9 10 11* 12* Slave 4 13 14 15* 16* * Not available on PAC 1100 In order to show all the settings for 16 doors in each Access Level, the display has to be split into two halves. You should use the + and - keys to move between the two displays. To create or alter an Access Level: Present an editor key to the front panel reader. Enter the password and press ENT, if required. You will now see the CMD prompt. CMD AL_ Type AL and press ENT. L 1 1 12345678 L 1 2 12345678 What you see displayed are the first 8 doors of Access Level 1. The 1 in the centre of the display indicates this is the first half of the display (doors 1-8). Press + to see the second set of 8 doors. The 2 indicates this is the second set of 8 doors (9-16). In this example Access Level 1 allows access through all the possible doors in the system. Use the up and down arrow keys or FastFind (•) to select the Access Level you want to change. L 17 1 12----78 L 17 2 ----56-- Once you have selected the Access Level you want to change, you select or deselect doors by typing the numbers 1-8. If a door is selected, its number will appear on the list, if it is deselected a dash (-) will replace the number. Press ENT to save any changes you have made. Press + to see the second set of 8 doors (9-16). Press ENT again to save any changes you have made to the second set. The example shows an Access Level (number 17) that allows keyholders through doors 1,2,7,8,13, and 14. Select another Access Level to change, or press ESC to return to the CMD prompt. Time Profiles Note: Time Profiles are used to control several features of the system, as well as controlling keyholder access. They are fully described in the next chapter. There are up to 128 Time Profiles available within the system. It is recommended that you set up individual Time Profiles specifically for controlling keyholder access. For instance you may have a Time Profile that automatically unlocks the front door between 9:00am and 5:00 pm, Monday to Friday, for public access. You may be tempted to use the same Time Profile when limiting access of keyholders to an area for the same time period. However, if in the future you decide to alter the keyholder access times, you would also, whether you realised it or not, alter the door opening times. Ver 1.2 23 PAC 2100/PAC 1100 User Guide 17112 Controlling Access © 1993 PAC International Note: If you have no intention of placing time restrictions on keyholder access, then there is no need to use Time Profiles at all. If no Time Profiles are used then keyholders will be allowed 24 hour, 7 day access through doors that their Access Code allows. Access Codes - The AC Command Access Codes are used to combine where a person has access (Access Levels) and when (Time Profiles). Each code has a Primary Access Level and Time Profile plus a Secondary Access Level and Time profile. This allows access to be given to one set of doors at one time, and another set of doors at another time. If no Time Profiles are assigned then the keyholders will have access at all times. Examples: The simplest example allows keyholders with this code access everywhere at all times. In a system that has just been initialised this is the case for Access Code 1. Primary Access Level: Primary Time Profile: 1 0 Secondary Access Level: Secondary Time Profile: 0 0 Access Level 1: 12345678 12345678 The next example allows keyholders through the Front and Side doors at all times, but only into the Sales Office, Accounts and the Canteen between 8:30am and 6:00pm Mon-Fri, 8:30am and 1:00pm Sat. Primary Access Level: Primary Time Profile: 7 0 Access Level 7: 1--4---- 1--4---- Secondary Access Level: Secondary Time Profile: 8 3 Access Level 8: Time Profile 3: -23----8 --3----08:30-18:00 MTWTF--H 08:30-13:00 -----S-H This example may be used to allow cleaners access early in the morning. Primary Access Level: Primary Time Profile: 9 5 Secondary Access Level: Secondary Time Profile: 0 0 Access Level 9: Time Profile 5: 123456-8 1234---07:00-09:30 MTWTF--H The Stores Manager needs access to the building and Stores, but is only allowed into other areas during office hours. Primary Access Level: Primary Time Profile: 11 Access Level 11: 0 Secondary Access Level: 12 Access Level 12: Secondary Time Profile: 3 Time Profile 3: 1--4-678 1--4---12345678 1-34---08:30-18:00 MTWTF--H 08:30-13:00 -----S-H Note: Quite often Access Levels or Time Profiles will overlap. For instance the Primary Access Level may not allow access, but the Secondary Access Level will. In these cases if either Access Level allows the keyholder access then the door will open. Printing Access Levels You can use the P3 command to print a report of the current Access Codes, detailing Access Levels and Time Profiles. See Printing Reports. Using the AC Command To set Access Codes use the AC Command. At this point you should know what Access Levels are set and what Time Profiles, if any, you are going to use. 17112 PAC 2100/PAC 1100 User Guide 24 Ver 1.2 © 1993 PAC International Controlling Access Present an editor key to the front panel reader. Enter the password and press ENT, if required. You will now see the CMD prompt. Type AC and press ENT. CMD AC_ AC 1 PAL 1 What you see displayed is the Primary Access Level for Access Code 1. Use the up and down arrow keys or FastFind (•) to select the Access Code you want to change. AC 3 PAL 0 Primary Access Level Once you have selected the Access Code you want to use, type the Primary Access Level (0-128) and press ENT. Press + to go to the next field. AC 3 PTP 0 Primary Time Profile Enter the Time Profile you want to apply to the Primary Access Level. If you want no time restriction then enter zero. Press ENT. Press + to go to the next field. AC 3 SAL 0 Secondary Access Level Type the Secondary Access Level (0-128) and press ENT. Press + to go to the next field. AC 3 STP 0 Secondary Time Profile Enter the Time Profile you want to apply to the Secondary Access Level. If you want no time restriction then enter zero. Press ENT. Press ESC to return to the CMD prompt. Holidays - The HP Command and HR Command The PAC 2100/PAC 1100 allows the setting up of 24 different Holiday Profiles. Each Holiday Profile consists of up to 20 Holiday Periods, a Holiday Period being a start date and duration. Up to 254 Holiday Periods can be defined. Once a Holiday Period been defined it can be applied to any keyholder using the E command. When a Holiday Profile is active then any keyholder assigned the Profile will not gain access and a No Access: Holiday event will be recorded. System Holidays Holiday Profile 1 is a special case. It contains all the Holiday Periods that can be used to override Time Profiles (see Time Profiles below for full details). This means that, for instance a door that automatically opens during office hours, Monday to Friday, will not open on holidays that may fall during the week, such as public holidays, Christmas Day. Likewise, a person allowed into a building during the week can be prevented from gaining access on such days. For this reason you should refrain from using Holiday Profile 1 for keyholder use, and reserve it for System Holiday use only. One technique for maintaining system holidays would be to assign Holiday Periods 1 to 20 to Holiday Profile 1 (see below). Then assign known dates and durations to those Holiday Periods. Once a year you should enter all the known holidays for the following year or so. Using this method you only need to replace Holiday Periods that have passed with holidays in the future. Ver 1.2 25 PAC 2100/PAC 1100 User Guide 17112 Controlling Access © 1993 PAC International Holiday Periods - The HR Command There are 254 possible Holiday Periods. Each consists of a Start Date and Duration. The duration includes the start date itself. For instance, if you want a Holiday Period to cover Christmas Day and Boxing Day, you would enter a Start Date of 25/12/93 and a duration of 2 days. If you want just a single day, then enter the start date, 4/7/93, duration 1 day for example. Creating a Holiday Period Present an editor key to the front panel reader. Enter the password and press ENT, if required. You will now see the CMD prompt. Type HR and press ENT. CMD HR_ ST 1 00-00-00 Use the up and down arrow keys or FastFind (•) to select the Holiday Period you want to change. ST 5 00-00-00 Holiday Period Start Date Once you have selected the Holiday Period you want to use, type the start date. The cursor will 'jump' over the separator characters as you enter the date. Press ENT. Press + to go to the next field. DURATION 1 0 Holiday Period Duration Enter the numbers of days the Period will last. Press ENT. Press ESC to return to the CMD prompt. Holiday Profiles - The HP Command Up to 20 Holiday Periods can be assigned to a Holiday Profile. A total of 24 Holiday Profiles are available. Holiday Profile1 has a special purpose, see System Holidays above. Using the HP Command Present an editor key to the front panel reader. Enter the password and press ENT, if required. You will now see the CMD prompt. Type HP and press ENT. CMD HP_ HOL 1 ON/OFF N Use the up and down arrow keys or FastFind (•) to select the Holiday Profile you want to change. HOL 1 ON/OFF N Holiday Profile Active Type Y to make the profile active, N to deactivate it. If you deactivate an active profile, then any restrictions that were in force will be removed. Press ENT. Press + to go to the next field. HOL 1 PR 1 0 Holiday Period. Enter the Holiday Period and press ENT. There are 20 fields that you can enter here, press + to go to the next period. Press ESC to return to the CMD prompt. Printing Holiday Periods Use the P9 command to print details of the Holiday Profiles. See Printing Reports. 17112 PAC 2100/PAC 1100 User Guide 26 Ver 1.2 © 1993 PAC International Time Profiles Time Profiles Time profiles are a powerful tool that have several functions within the access control system: • Restricting the access of personnel as part of their Access Code • Automatically open and close doors • Automatically enabling an additional Alarm point (PAC Alarm Module) • Automatically switching a relay on the Door Controller or a PAC Alarm Module • Switching a PAC PIN reader between Key plus PIN and Key only Typical examples are: 1. A public access door through which anybody can pass between 9:00am and 5:00pm, Monday to Friday, but outside these hours a key is required. 2. Some staff are only allowed access between 8:30am and 5:30pm, Monday to Friday; 8:30am to 12:00pm Saturday. 3. Cleaners are allowed access only between 7:00am and 9:00am Monday to Saturday. 4. Shift workers can gain access between 8:00pm and 6:00am Monday to Friday. Note: If you are never going to use time controls of any type then there is no need to set up any time profiles at all, just use a time profile of zero where required. How Time Profiles Work There are 128 different Time Profiles. Each Time Profile consists of up to three Time Periods. A Time Period consists of a start time, an end time and the days of the week to which it applies. For instance example 1 above requires just one Time Period, 9:00am (start time) to 5:00pm (end time), Monday to Friday (days of the week). Example 2 requires two Time Periods, 8:30am to 5:30pm Monday to Friday plus 8:30am to 12:00pm Saturday only. You can define up to 32 different Time Periods, and either one, two or three of these Time Periods can be used to create one of 128 Time Profiles. A Time Period may appear in more than one Time Profile. IMPORTANT: The Time Profile is Active from the beginning of the first minute of each Time Period until the end of the final minute of each Time Period, on the days of the week to which it applies. In addition, if the Holiday option is set for a Time Period, then the Time Profile will not be active on any days contained in Holiday Profile 1. The table below describes the effect that a Time Profile has when applied to the functions it may control. Ver 1.2 Function Command Active Inactive Access Code Doors AC D Alarm Module Inputs MR Relay Outputs PIN Reader RE D Access Allowed Door Unlocked, free access. Disabled, no event when activated. Relay is set Key only required. No Access Door Locked, key required. Enabled, alarm event when activated. Relay is not set Key plus PIN required. 27 PAC 2100/PAC 1100 User Guide 17112 Time Profiles © 1993 PAC International Tip: Use different Time Profiles for different functions even if they are identical. This means that if a change is required to one function at a later date then these can be achieved without affecting the other functions. Tip: When using time profiles it is important to check the time and date at regular intervals, say once a month, to ensure that the system operates accurately. See Setting the Clock. • A Time Period always starts at the beginning of the first minute of the Time Period. That is, in example 1 for instance, when the time changes from 8:59 to 9:00. • A Time Period always finishes at the end of the final minute. That is when the time changes from 5:00pm to 5:01pm. • A Time Period cannot cross midnight. When, as in example 4 above, it is necessary to cover such a time then two Time Periods are required, one from the start time up to midnight (use 23:59), with another Time Period from midnight (use 00:00) to the end time. See the example below. Time Profile Status Switch In addition to the 3 Time Periods, each Time Profile has a status setting, either ON or OFF. Normally if a Time Profile is being used then its status will be ON. However when the status is switched OFF, the effect depends on the application: Access Codes. A Time Profile that is switched OFF will lock out all personnel with that profile as part of their Access Code, until the Time Profile status is switched back ON. Doors. A Time Profile that is switched OFF will stop the door automatically opening. It will also lock a door that is currently open according to that Time Profile. Alarm Inputs. A Time Profile that is switched OFF will prevent the input being automatically isolated. It will also enable all inputs that are currently isolated according to that Time Profile. Relays. A Time Profile that is switched OFF will prevent any relays, either on Door Controllers or PAC Alarm Modules, assigned that Time Profile from operating. It will also reset any relays that are currently set according to the Time Profile. PIN Reader. A Time Profile that is switched OFF will require keyholders to present their keys and enter their PIN at a PIN reader assigned that Time Profile. Examples Note: Time Periods are defined using the 24-hour clock, where, for example, Midnight is 00:00, Noon is 12:00 and six o'clock in the evening is 18:00. The examples given here are typical of the types of application for which a Time Profile is used. All the example Time Profiles are setup by using the following Time Periods: 1 2 3 4 5 6 7 8 Start Time End Time Days 08:45 08:45 18:00 00:00 00:00 00:00 09:00 00:00 17:30 13:30 23:59 06:00 00:00 00:00 17:00 23:59 MTWTF--H -----S-H MTWTF--H -TWTFS---------------MTWTF--H -----SS- 17112 PAC 2100/PAC 1100 User Guide 28 Ver 1.2 © 1993 PAC International Time Profiles 1. A group of people require access to an area during working hours only. In this case working hours are 9:00am to 5:00pm Monday to Friday and 9:00am to 1:00pm Saturday. They will not be allowed access on public holidays, if these fall on week days. Notice that some extra time is allowed at the start and end of the period to allow people to arrive early and leave late. 1: 2: 3: Period 1 2 0 08:45 08:45 17:30 13:30 MTWTF--H -----S-H 2. A public entrance door needs to be unlocked during office hours, but not on public holidays. Note that, unlike the example above, there is no 'spare' time at the start and end of the period. 1: 2: 3: Period 7 0 0 09:00 17:00 MTWTF--H 3. Shift workers need access to an area between 6:00pm and 6:00am Monday to Friday. Period 18:00 23:59 MTWTF--1: 3 00:00 06:00 -TWTFS-2: 4 3: 0 Note: in this case, because they work over midnight then they need access on the following day, that is they arrive for work on Friday evening, but leave on Saturday morning. You may need to be careful whether you allow access on public holidays in these cases as a 'normal' working day may start or finish on a holiday. Setting a Time Period - The PR Command The first step in creating Time Profiles is to make sure the Time Periods that you require are defined. The PR Command Present an editor key to the front panel reader. Enter the password and press ENT, if required. You will now see the CMD prompt. CMD PR_ Type PR and press ENT. P1 START 00-00 Use the up and down arrow keys or FastFind (•) to select the Time Period you want to change. P1 START 00-00 Period Start Using the 24-hour clock, enter the start time of the period and press ENT. Press + to go to the next field. P1 END 00-00 Period End Using the 24-hour clock, enter the end time of the period and press ENT. Press + to go to the next field. Ver 1.2 29 PAC 2100/PAC 1100 User Guide 17112 Time Profiles © 1993 PAC International P1 DAY -------- Days of the Week This is an option field. To make the Time Period active on a particular day of the week, type a number as follows: 1 Mon, 2 Tue, 3 Wed, 4 Thu, 5 Fri, 6 Sat, 7 Sun, 8 Hol When you press a number, the initial letter of the day will appear. To deselect a day press its number again, a dash will appear at that day. The Holiday option, 8, indicates that this Time Period will not be active on a System Holiday. Press ESC to return to the CMD prompt. Creating a Time Profile - The T Command Before creating a Time Profile, ensure that the Time Periods you require have already been set, see above. The T Command Present an editor key to the front panel reader. Enter the password and press ENT, if required. You will now see the CMD prompt. Type T and press ENT. CMD T_ TP 1 ON Y Use the up and down arrow keys or FastFind (•) to select the Time Profile you want to change. TP 1 ON N Time Profile Status See the description above in How Time Profiles Work, to understand the significance of this setting. Type Y to switch the Time Profile ON, Type N to switch the Time Profile OFF. Press ENT. Press + to go to the next field. TP 1 PER 1 0 First Time Period Enter the first Time Period number (0-32). Enter zero if you do not need this Time Period. Press ENT. Press + to go to the next field. TP 1 PER 2 0 Second Time Period Enter the second Time Period number (0-32). Enter zero if you do not need this Time Period. Press ENT. Press + to go to the next field. TP 1 PER 3 0 Third Time Period Enter the third Time Period number (0-32). Enter zero if you do not need this Time Period. Press ENT. Press ESC to return to the CMD prompt. Printing Time Profiles Use the P8 command to print details of Time Profiles. See Printing Reports. 17112 PAC 2100/PAC 1100 User Guide 30 Ver 1.2 © 1993 PAC International System Administration System Administration Changing the Date and Time - The C Command Once set at installation the PAC 2100 door controller will maintain its time using a battery backed Real Time Clock. You should check the clock regularly to ensure accuracy. This is particularly important if you use Time Profiles for controlling system functions and access. Summertime (or Daylight Saving Time) You will need to adjust the clock twice a year when the clocks go back (Autumn) and forward (Spring). Date Format The date format is set using the INST command. Three formats are possible, using 23rd January 1994 as an example: 0 23-01-94 (day-month-year) The default, European style. 1 01-23-94 (month-day-year) US style 2 94-01-23 (year-month-day) Japanese/Scandinavian style. How to Check and Set the Time To check the date and time use the C Command: Present an editor key to the front panel reader. Enter the password and press ENT, if required. You will now see the CMD prompt. Type C and press ENT. CMD C_ DATE 10-11-93 Enter the date: Type the new date over the existing date, or use the left and right arrow keys to move the cursor to the figures you want to change. Note that the cursor moves over the separator characters (-) to the next digit. Note: If you press CLR then you should re-enter the date with spaces between the day, month and year. Press ENT when complete. If the date you enter is invalid, then it will be adjusted to the nearest valid date. Press + to go to the next field. ENTER DAY TUE Enter the day of the week. Type MON, TUE, WED, THU, FRI, SAT or SUN and press ENT. If you do not type one of the above 3 character names, then the display will default to MON. Press + to go to the next field. Ver 1.2 31 PAC 2100/PAC 1100 User Guide 17112 System Administration © 1993 PAC International ENTER TIME 16-01 Enter the current time. Type the new time over the existing time, or use the left and right arrow keys to move the cursor to the figures you want to change. Note that the cursor moves over the separator character (-) to the next digit. Note: If you press CLR then you should re-enter the time with a space between the hours and minutes. Press ENT when complete. If the time you enter is invalid, then it will be adjusted to the nearest valid time. Press ESC to return to the C prompt. Manual Lock/Unlock - The L Command It is possible to manually lock and unlock a door from the Master controller. It may be necessary to do this, for instance when a door needs to be kept open while contractors are working in an area, or equipment is being moved around. Also a door normally open on a Time Profile may need to be locked while a receptionist or guard is not available. Doors controlled by a Time Profile • Manual lock will lock the door, keys will then be required to gain access. If no further action is taken the door will still unlock at its next automatic opening time. • If the door is manually unlocked then it will lock again, if no further action is taken, at its next automatic closing time. Doors not controlled by a Time Profile • Manual unlock will unlock the door, it will stay unlocked until manually locked again. Use the following procedure to lock/unlock a door: Present an editor key to the front panel reader. Enter the password and press ENT, if required. You will now see the CMD prompt. Type L and press ENT. CMD L_ DOOR 1 STATE N To select the door you want lock or unlock, you can either use the up and down arrow keys to select an Access Level, or press the FastFind button (•). If you use FastFind (left) then type the Door number you require and press ENT. FIND _ DOOR 10 STATE You now see displayed the state of Door 1. N (Normal) means that no manual override is in operation - the door may be locked or open on a Time Profile. N Once you have selected the door you require: Type L and press ENT to lock the door. Type U and press ENT to unlock the door. Press ESC to return to the CMD prompt. Printer Reports If you have a printer attached you will generate Manual Lock or Manual Unlock transactions, along with the door name and the editor key that was used. The P4 command will print the current status of all the doors. 17112 PAC 2100/PAC 1100 User Guide 32 Ver 1.2 © 1993 PAC International Printer Reports Printer Reports There are several reports that can be printed. These include a list of keyholders, most of the data stored in the system, past transactions and system status. These reports are produced by entering one of the Printer commands, P1 to P9. The P6 report, which gives installation details, is only available to the holder of the Master key. Two other commands that are associated with printer output are: HE Command The Header command allows the user to create a custom header to appear at the top of the report. K Command This erases all transactions in the system memory. Reports - P1...P9 Most of these reports allow you to select a range to print, such as personnel numbers, date range for transactions etc. Each report that requires a range prompts for a From and To value. In all cases the default values are the top and bottom of the list, e.g. 1 and 4000 for personnel, 1 and 128 for Time Profiles. Where a range is required you start the printout with the FastFind button (•). Present an editor key (Master key for the P6 Report) to the front panel reader. Enter the password and press ENT, if required. You will now see the CMD prompt. Type: CMD P1_ P1 P2 P3 P4 P5 P6 P7 P8 P9 Personnel Door Data Access Codes System Status Transactions System Setup Alarm Data Time Profiles Holiday Profiles ... and press ENT. The P2, P4 and P6 commands will start printing immediately, for other commands, see below. PRINT FROM 1 P1, P3, P7, P8, P9 These commands ask for a FROM and TO parameter. PRINT TO 4000 (P1 - Personnel) The default values are FROM 1, and TO the highest value (P1: 4000, P3:128, P7: 128, P8: 32, P9: 24). Press ENT. Press + to go to the TO field. Press FastFind (•) at any point to accept the entered values and start the report. Ver 1.2 33 PAC 2100/PAC 1100 User Guide 17112 Printer Reports © 1993 PAC International STRT DT 00-00-00 P5 - Transactions STRT TIME This command asks for a start date and time plus an end date and time. The defaults are the earliest possible date and time, and the current date and time. END DT END TIME 00-00 11-11-93 17-13 Example *PRINTING PERSON Use + to any other date and time as the report range. Press ENT after making any changes. Press FastFind (•) at any point to accept the entered values and start the report. Printing If the printer is connected then a scrolling display will appear indicating that the report is being printed. Press ESC at any time to abort the printout. Note: The personnel (P1) may appear to spend a long time showing this display but not printing. This is because it examines all 4000 possible keyholders for valid entries, unless the upper limit is reduced. PRINTER FAULT Failure to Print If the printer is not connected or out of paper then you may get this message, plus a short beep. Reconnect the printer or fill it with paper and try the command again. P1 - Personnel This report produces a list of all keyholders in the system. The PIN code will only be printer if your Editor Level allows. PAC INTERNATIONAL PAC 2100 PERSONNEL REPORT DATE: 11-11-93 TIME: 16:53 REQUESTED BY MASTER KEY PERS. ID 0001 0002 0003 0004 0005 0006 0007 0008 0009 0010 0011 NAME MASTER KEY JONES A SMITH J BROWN IM BAXTER OT TAYLOR TB ROYLE TS LEE SA LIDDY BP BORRELL LA WALKER STM TOKEN CODE D3062425 8824A474 3A33642A C824B4BC 5503E480 8C25D403 6903F4F4 230314F3 C824942B 4E02C491 74665451 ACCESS CODE 1 1 1 3 3 3 3 3 3 3 3 PAGE 1 PIN NO 1609 5613 3446 8249 4854 1524 9099 9030 2941 5435 6736 Sample P1 - Personnel Printout 17112 PAC 2100/PAC 1100 User Guide 34 Ver 1.2 © 1993 PAC International Printer Reports P2 - Door Data All 16 possible doors are printed. PAC INTERNATIONAL PAC 2100 DOOR DATA REPORT DATE: 11-11-93 TIME: 17:32 REQUESTED BY MASTER KEY RELEASE TIME OPEN TIME PAGE 1 DOOR NO DOOR NAME TIME PROFILE LOCK MODE PIN TP 01 FRONT DR IN 7 15 1 1---5--- 0 02 ACCOUNTS 5 15 0 1-----7- 1 03 SALES RECEP 5 15 0 1------- 0 04 FRONT DR OUT 0 0 0 -------- 0 05 DEVELOPMENT 5 15 0 1------- 0 06 STORES 5 15 0 1------- 0 07 HAZARDS 5 15 0 1------- 0 08 CANTEEN 5 15 0 1------- 0 09 SIDE DR IN 5 15 0 1------- 0 10 SALES MNGR 5 15 0 1------- 0 11 SALES CORR 5 15 0 1------- 0 12 SIDE DR OUT 0 0 0 -------- 0 13 DOOR 13 5 0 0 -------- 0 14 DOOR 14 5 0 0 -------- 0 15 DOOR 15 5 0 0 -------- 0 16 DOOR 16 5 0 0 -------- 0 Sample P2 - Door Data Printout Ver 1.2 35 PAC 2100/PAC 1100 User Guide 17112 Printer Reports © 1993 PAC International P3 - Access Data This report lists all the Access Codes, broken down into the Primary Access Level and Time Profile, and Secondary Access Level and Time Profile. PAC INTERNATIONAL PAC 2100 ACCESS DATA REPORT DATE: 11-11-93 TIME: 10:21 REQUESTED BY MASTER KEY ACC CODE DOORS ACCESSED 001 1-12 TIME PROFILE Primary : 000 Secondary : 000 002 1,4,8,9,12 Primary : 001 Secondary : 000 003 1-12 Primary : 001 3,11 Secondary : 001 PAGE 1 TIME PERIODS Period - not Period - not Period - not Period - not Period - not Period - not assigned assigned assigned assigned assigned assigned Period Period Period Period Period Period 01 08-45 - 17-30 on MTWTF--H 02 08-45 - 13-00 on -----SSH - not assigned - not assigned - not assigned - not assigned Period Period Period Period Period Period 01 08-45 - 17-30 02 08-45 - 13-00 - not assigned 01 08-45 - 17-30 02 08-45 - 13-00 - not assigned on MTWTF--H on -----SSH on MTWTF--H on -----SSH Sample P3 - Access Data Printout 17112 PAC 2100/PAC 1100 User Guide 36 Ver 1.2 © 1993 PAC International Printer Reports P4 - System Status This report shows the state of doors and alarm zones within the system. The doors and alarm zones are shown for each door controller in turn. Doors Door States UNLOCKED LOCKED OPEN Door is manually or automatically unlocked, see Override The door requires a valid key The door is physically open Door Alarm States NO ALARM No alarm conditions present TAMPER/FORCED A Tamper or Unauthorised Access LEFT OPEN Door left open Emergency Override? YES If doors all doors opened, NO Normal condition. Manual Override? NORMAL No override active UNLOCK Door manually unlocked (L Command) LOCKED Door manually locked (L Command) Timed Override? YES Door opened on a Time Profile NO No active Time Profile Alarm Zone States Only PAC Alarm Module Inputs that have been assigned responses are shown. Isolated? YES NO Isolated, either manually or by a Time Profile Zone is active State CLEAR ALARM Input is in its normal condition Input is in alarm state PAC INTERNATIONAL PAC 2100 DOOR AND ALARM STATUS REPORT DATE: 11-11-93 TIME: 10:24 REQUESTED BY MASTER KEY PAGE 1 DOOR CONTROLLER : 01 DOOR DOOR NAME STATE ALARM STATE EMERGENCY OVERRIDE? MANUAL OVERRIDE? TIMED OVERRIDE? 01 02 03 04 UNLOCKED OPEN LOCKED UNLOCKED NO ALARM FORCED/TAMPER NO ALARM NO ALARM NO NO NO NO NORMAL NORMAL NORMAL NORMAL YES NO NO NO FRONT DR IN ACCOUNTS SALES RECEP FRONT DR OUT ALARM ZONE STATUS ZONE NO ISOLATED? STATE 1 2 YES YES INPUT CLEAR INPUT CLEAR Sample P4 - System Status Printout Ver 1.2 37 PAC 2100/PAC 1100 User Guide 17112 Printer Reports © 1993 PAC International P5 - Transaction Printout The P5 Command prompts you for a date and time range, see above. Note: the printout will give all the High Priority transactions that have occurred in the date range first, followed by the rest of the transactions. This may result in a pause between the two parts of the report. PAC INTERNATIONAL PAC 2100 TRANSACTION REPRINT DATE: 11-11-93 TIME: 13:09 REQUESTED BY MASTER KEY DATE TIME DOOR USER 11/11/93 11/11/93 11/11/93 11/11/93 11/11/93 11/11/93 11/11/93 11/11/93 11/11/93 11/11/93 09:14 09:14 09:14 09:15 09:15 09:15 09:16 09:27 09:27 09:28 SALES SALES SALES SALES SALES SALES SALES ZONE ZONE ZONE 11/11/93 11/11/93 11/11/93 11/11/93 11/11/93 11/11/93 11/11/93 11/11/93 11/11/93 11/11/93 11/11/93 11/11/93 11/11/93 09:00 09:00 09:00 09:11 09:12 09:13 09:14 09:14 09:15 09:15 09:15 09:15 09:15 FRONT DR IN ZONE 1 ZONE 2 RECEP RECEP RECEP RECEP RECEP RECEP RECEP 1 1 1 SALES RECEP SALES RECEP SALES RECEP FRONT DR IN SALES RECEP SALES RECEP ACCOUNTS SALES RECEP SALES RECEP MASTER KEY MASTER KEY MASTER KEY MASTER KEY MASTER KEY BAXTER OT ???? BORRELL LA TAYLOR TB TAYLOR TB ROYLE TS PAGE 1 TRANSACTION Anti-tamper Alarm Local Alarm Accepted Alarm Cleared Door Left Open Door Closed Manual Unlock Manual Lock Alarm Zone Active Local Alarm Accepted Zone Restored, ReArmed Automatic Unlock Auto Zone Disable Auto Zone Disable Editor On (Panel) Access Authorised Request to Exit No Access: Unknown ID Access Authorised Access Authorised Request to Exit Access Authorised Access Authorised Request to Exit Sample P5 - Transaction Printout 17112 PAC 2100/PAC 1100 User Guide 38 Ver 1.2 © 1993 PAC International Printer Reports P6 - System Setup This command is only available to the Master key. This report shows information created by using the Installation setup (INST Command), Data Protection (DP), Door Controller setup (DC) and Editors (I). Warning: This report contains sensitive information, such as passwords etc. Take care not to leave it in view or where it can found by unauthorised persons. PAC INTERNATIONAL PAC 2100 SYSTEM SETUP REPORT DATE: 11-11-93 TIME: 15:42 REQUESTED BY MASTER KEY BAUD RATE HEADER PRINTER TYPE POLL TABLE DATE TYPE ID type ADDRESS : : : : : : : 4800 PAC INTERNATIONAL PAC 2100 EPSON compatible --D-M-Y format Alphanumeric 1 DATA PROTECTION SETUP TRANS ENABLED POSITIVE ENABLED TIME PROFILE EXCLUDED DOORS PAGE 1 (enabled) : Y : Y : 0 : ADDRESS MASTER 02 03 04 TYPE PAC 2100 PAC 2000N PAC 2000N PAC 2000N DOORS 01 02 03 05 06 07 09 10 11 13 14 15 EDITOR NO. EDITOR NAME EDITOR LEVEL MASTER 1 2 MASTER KEY JOE SMITH FRED BROWN 4095 1271 04 08 12 16 PASSBACK CODE PASSBACK TIME READER/LOCK --00 1--00 ---00 ---00 -TOKEN CODE EDITOR PASSWORD D3062425 8824A474 3A33642A JOES FREDDY Sample P6 - System Setup Printout P7 - Alarm Data This report gives details of alarm inputs and responses, as defined by the MR and MS commands. PAC INTERNATIONAL PAC 2100 ALARM SETUP REPORT DATE: 11-11-93 TIME: 13:44 REQUESTED BY MASTER KEY ZONE 1 2 RESPONSE 1 1 ACTIVE YES YES PROFILE 0 0 PAGE 1 RELAYS 4 0 Sample P7 - Alarm Data Printout Ver 1.2 39 PAC 2100/PAC 1100 User Guide 17112 Printer Reports © 1993 PAC International P8 - Time Profiles Each Time Profile is printed along with the its Status and the Time Periods assigned. PAC INTERNATIONAL PAC 2100 TIME PROFILE REPORT DATE: 11-11-93 TIME: 16:01 REQUESTED BY MASTER KEY PROFILE 1 ACTIVE YES PROFILE DETAILS Period 01 08:45 - 17:30 on MTWTF--H Period 02 08:45 - 13:00 on -----SSH Period - not assigned 2 NO Period 03 18:00 : 23:59 on MTWTF--Period 04 00:00 - 06:00 on -TWTFS-Period - not assigned PAGE 1 Sample P8 - Time Profile Printout P9 - Holiday Profiles Holiday Profiles are printed with all the assigned Holiday Periods. Holiday Profile 1 contains the System Holidays. PAC INTERNATIONAL PAC 2100 HOLIDAY REPORT DATE: 30-11-93 TIME: 16:05 REQUESTED BY MASTER KEY PROFILE 1 2 ACTIVE START DURATION YES 25/12/93 2 00/00/00 0 00/00/00 0 00/00/00 0 00/00/00 0 NO 00/00/00 0 00/00/00 0 00/00/00 0 00/00/00 0 00/00/00 0 START DURATION 01/01/94 1 00/00/00 0 00/00/00 0 00/00/00 0 00/00/00 0 00/00/00 0 00/00/00 0 00/00/00 0 00/00/00 0 00/00/00 0 PAGE 1 START DURATION START DURATION 00/00/00 0 00/00/00 0 00/00/00 0 00/00/00 0 00/00/00 0 00/00/00 0 00/00/00 0 00/00/00 0 00/00/00 0 00/00/00 0 00/00/00 0 00/00/00 0 00/00/00 0 00/00/00 0 00/00/00 0 00/00/00 0 00/00/00 0 00/00/00 0 00/00/00 0 00/00/00 0 Sample P9 - Holiday Profile Printout Header - The HE Command Two features are provided, the Header text that appears at the top of each page, and whether or not a new page is started and a header printed at the end of each page of on-line transactions. Header Text The text that appears at the top of every report can be changed to reflect the site name or any other suitable text. Up to 30 characters can be entered, which are split into 3 'strings' of 10 characters each. 17112 PAC 2100/PAC 1100 User Guide 40 Ver 1.2 © 1993 PAC International Printer Reports Header used in On-line Transactions When on-line transactions are printed they will normally print continuously without interruption. You can, however, set the transactions to leave a gap at the end of each page and print the header at the top of the next page. Present an editor key to the front panel reader. Enter the password and press ENT, if required. You will now see the CMD prompt. CMD HE_ Type HE and press ENT. STR1 Header Text 1 PAC INTERN Type the first 10 characters of the header text. Press ENT. Press + to go to the second 10 characters. STR2 ATIONAL PA Header Text 2 Type the second 10 characters of the header text. Press ENT. Press + to go to the final 10 characters. STR3 C 2100 Header Text 3 Type the final 10 characters of the header text. Press ENT. Press + to go to the next field. HEADER ENABLE N Enable Header in On-line Transactions Press Y for on-line transactions to start a new page and print the Header. Press ENT. Press N for continuous transaction printing, without break. Press ENT. Press ESC to go back to CMD prompt. Kill Transactions - The K Command The PAC 2100/PAC 1100 door controller can store up to 2500 transactions. How long a time this represents depends, of course, on the amount of activity in the system. For instance if there are 100 transactions a day (that is ALL events that are printed) then the memory represents about 25 days activity. On occasion it might be necessary to clear this memory. Such an occasion will be where a printer is connected for the first time, after the system has been in use for some time. Unless the memory was cleared, all 2500 transactions will be automatically printed, requiring about 50 pages of printer paper. To Clear all Transactions Present an editor key to the front panel reader. Enter the password and press ENT, if required. You will now see the CMD prompt. Ver 1.2 CMD K_ Type K and press ENT. CONFIRM KILL Type Y to clear all transactions from memory 41 PAC 2100/PAC 1100 User Guide 17112 Editor Key Administration © 1993 PAC International Editor Key Administration Editor Keys In order to use the Editor to make changes to the system, you need an Editor Key. This is a normal PAC key that is recognised by the PAC 2100 as allowing the holder to modify data held in the controller. Up to 32 editor keys may be recognised, each may have a different Editor Level. The Editor Level determines what commands that particular key can operate. In addition each Editor Key may be given its own password. The Master Key is a special Editor Key that can be used to issue all commands, and is the only key able to create or modify other Editor Keys. Note: all Editor Keys, including the Master, are normal PAC keys that can be used for gaining access. However, in order to be used for access control they still have to be added to the personnel list and given an access code. Likewise, removing an Editor Key will not have any effect on its use as normal access key. The exception to this is when a system is initialised for the first time using the SYSTEM START command. In this case the Master Key is added as key number 1 in the personnel file, with an access code of 1. (See the QuickStart section at the end of this manual.) Alarm Acceptance All Editor Keys, including the Master, are able to accept alarms either at the Master or Slave controllers (if used), whatever their Editor Level. For instance, a key with an Editor Level of 0 will only be able to accept alarms and be unable to issue any commands in the Editor. Master Key The Master Key is created when the system is installed and configured. It can be changed by using the INST command - a command for which the Master Key is required. If the Master Key is lost, then a replacement can be programmed, but only by performing a Reset. This procedure is described in the PAC 2100/PAC 1100 Installation Manual. No data will be lost by this process, but it can only be carried out by someone with access to the inside of the Master door controller housing. Editor Keys Up to 32 Editor Keys can be assigned, each one with its own individual password and Editor Level. Only the Master Key can add, delete and modify the use of the Editor Keys. Passwords Both the Master Key and the Editor Keys can have a password assigned. This prevents anyone has possession of an Editor Key gaining access unless they also know its password. Passwords can only be issued to Editor Keys, or altered, by the holder of the Master key (using the I command). 17112 PAC 2100/PAC 1100 User Guide 42 Ver 1.2 © 1993 PAC International Editor Key Administration Editor Levels The ability of any Editor Key to issue commands is determined by the Editor Level it is assigned. The Editor Level is a numeric value, between 0 and 4095, calculated from the following table. Each action is given a value, by adding the values for each action to be assigned an Editor Level is obtained. Some typical examples are given. Value Commands Actions 0 none Accept Alarms Only 1 P1-P9(exc P6) HE, K Printer functions 2 L Manual Lock and Unlock 4 AC, AL E Access Codes and Access Levels Edit Personnel 8 D Set Door Data 16 T, PR Time Profile functions 32 C Change date and time 64 V Void (delete) a personnel key 128 A N Add a personnel key View a PIN 256 MR, MS, RE Alarm module programming 512 DC Passback and door interlock 1024 HR, HP Holiday functions 2048 DP Data protection Editor Level Examples This table gives some examples of how to calculate Editor Levels. The names used refer to typical types of operator or user. Note, for instance, that the Installer cannot add or delete personnel, or the Administrator modify door programming. Value 0 1 2 4 8 16 32 64 128 256 512 1024 2048 Ver 1.2 Commands none P1-P9,HE, K L AC, AL, E D T, PR C V A,N MR, MS, RE DC HR, HP DP Supervisor Yes Yes Yes Yes Yes Yes Yes Yes Yes Yes Yes Yes Yes Administrator Yes Yes Yes Yes Yes Yes Yes Yes Total 4095 1271 1850 43 Yes Yes Yes Yes Installer Yes Yes Yes Yes Yes PAC 2100/PAC 1100 User Guide 17112 Editor Key Administration © 1993 PAC International Master Key Commands The following commands can only be issued when the Master Key is used: Command Actions I Administer Editor keys INST Installer functions P6 Print setup details INIT, INITn Initialise a door controller DL Download to door controllers UL Upload to PAC 2000AM Office Admin system SYSTEM START Initialise a PAC 2100/PAC 1100 The INST and SYSTEM START commands are fully described in the PAC 2100/PAC 1100 Installation Manual, the P6 command is described in the section Printer Functions, the INIT, DL, and UL commands are described in Installer Functions. Assigning Editor Keys - The I Command Up to 32 editor keys can be assigned. Editor keys are maintained by modifying a database using the I command. Before adding each key you should first of all determine the Editor Level that key will be assigned, see above. To Add, Modify or Delete an Editor key Note: Only the Master Key is able to issue the I command. Present the Master key to the front panel reader. Enter the password and press ENT, if required. You will now see the CMD prompt. CMD I_ Type I and press ENT. E3 KEY 00000000 The display will now show the first unassigned editor. An unassigned editor key is one with a key code of 00000000. To add a new editor key. Present a key to the front panel reader. REPEATED KEY E3 KEY 8824A474 If the key is already assigned then a REPEATED KEY message is displayed for about 2 seconds. If the key is valid then its 8 character code will appear. Press + to go to the Editor Level field (see below). 17112 PAC 2100/PAC 1100 User Guide 44 Ver 1.2 © 1993 PAC International Editor Key Administration To modify an existing editor key E3 KEY 00000000 NOT IN DATABASE At the key prompt you can either use the up and down arrow keys to select a key, or press the FastFind button (•). Using FastFind you can find a key in two ways: 1. If you are in possession of the key itself then present the key to the front panel reader. If the key is not in the database then you will get a message (left) for about 2 seconds before returning to the ID prompt. 2. Type the Editor key number (1-32) and press ENT. You can now change the key, if required, by presenting a new key to the front panel reader. Press + to go to the Editor Level field (see below). To delete an editor key Select the key to delete as described above. E9 KEY 28851408 E9 KEY 00000000 When the key code is displayed, press CLR - the key code will be replaced with zeroes. Press ENT. Press ESC to return to the CMD prompt. Editor Level E3 LEVEL 0 Enter the Editor Level to be assigned to the key, (see above for Editor Level values). The value must be between 0 and 4095. Zero means the key can only accept alarms, 4095 gives access to all but the Master Key only commands. Press ENT. Press + to go to the next field. Editor ID The name you enter here will appear on printed reports of Editor use and alarm acceptance when this editor key is used. Type a name of up to 12 characters (A-Z, 0-9 and SPC). Press ENT. ID Press + to go to the next field. Password Enter an 8 character password (A-Z, 0-9 and SPC). The password will be required each time the key is used to enter the Editor. If no password is entered, then no password will be asked for. Press ENT. PASSWD Press ESC to return to the CMD prompt. ID 27 AC 0 WHO SMITH AB Whatever method you use to find a key you will be presented with the ID number and Access Code. Note: If you use 12 character IDs then press + to view the name assigned to the key (left). At this point you can use the up and down arrow keys to move through the database to find the key you want to edit. You can also press the FastFind button (•) to return to the ID prompt. Printer Reports The P6 command gives a list of Editor keys, see Printer Reports. Ver 1.2 45 PAC 2100/PAC 1100 User Guide 17112 Troubleshooting © 1993 PAC International Troubleshooting This chapter is intended to help system administrators solve problems they may encounter when issuing keys, and organising access. Most problems will either be due to equipment failure, or errors made when issuing keys or setting up Access Codes etc. It is far easier to establish what is going wrong if a printer is connected to the system. This will then show you any events that are reported (or not) when a key is used. Keys and Access "The key you gave me doesn't work (but everybody else's does)" What is reported when the keyholder uses their key? • No Access: Locked Out means that the keyholder has been given an Access Code of zero. Check what their Access Code should be and use the E command to assign it to their key. • No Access: Level means their Access Code is incorrect for the door they are trying to use. Either change their Access Code, or explain why they can't use that door. • No Access: Time means that they do not have access at this time. Either change the Access Code to one that does allow access at the appropriate time, check the system time - the clock may be ahead or behind, or explain why they cannot use their key at that time. • No Access: Unknown ID means the door controller has no record of that key. If the door being used is on the Master Door Controller (Doors 1-4) then the key has not been added. If the door is on a Slave Door Controller (Doors 5-16), then there may be a communications break between the Master and Slaves. If a download is in progress then any keys added afterwards may not have reached the Slaves yet. Check the key is in the system - use the E command to search for it. If it is not found then add the key the system (you should establish whether a key really was issued before, and if so, where it is). • No Access: Passback means they need to leave the passback area, or wait for the timeout, before using their key again. • If there is no report at all when the key is used, but other keys do report from the same door, then you may have a faulty key. Replace the key with another, by deleting it first (D command), then add it as a new key (A command). "Nobody can get through door abc (but all other doors are OK)" What is being reported when people attempt to use the door? • If no report at all is coming from the door, but other doors are reporting normally, then there may well be a faulty reader, a broken cable or a faulty reader channel on the door controller. • If Access Authorised (or Entry/Exit Authorised) reports are coming through, implying normal operation, then the lock mechanism itself may have failed. The green LED on the reader should also operate as normal in this case. • If No Access: reason reports come through then some changes may have been made to Access Levels, Time Profiles or Access Codes that have inadvertently affected a large number of people. Check these settings carefully. "Nobody can get through doors abc, def, ghi (but all other doors are OK)" What is being reported when people attempt to use these doors? 17112 PAC 2100/PAC 1100 User Guide 46 Ver 1.2 © 1993 PAC International Troubleshooting As above plus: • If all the doors that have stopped working are on the same door controller, this would imply that the door controller itself had failed. "All the doors have stopped working" What is being reported when people attempt to use the doors? • If No Access: Time reports are being generated then the clock may be wrong, also check that the system does not consider this to be a holiday (see Time Profiles, System Holidays). Check that the any Time Profiles, assigned to doors or to Access Codes, have not been disabled. Alarms "We keep getting DOOR nn Alarms" The most likely reason for excessive Unauthorised Access alarms is poorly fitted or adjusted door monitoring switches, or inefficient door closers. The door controller can only assume that if the switch opens without a key or Request to Exit switch being used, then the door has been forced. If, for instance a door does not close properly, but enough for the door contact to register the door closed, then if the door is pushed, or even blown, open an alarm will result. Ver 1.2 47 PAC 2100/PAC 1100 User Guide 17112 Installer Commands © 1993 PAC International Installer Commands Important: This section describes the commands used for configuring the PAC 2100/PAC 1100 door controllers. Care needs to be taken when using these commands as they can change the way the whole system operates. Only Users and Installers who are fully aware of the implications of making changes to the system should be allowed access to these functions. See the section on Editor Keys to see how to restrict the use of editor keys. The DC Command This command controls two important features of the door controller, Anti-Passback and Lock Sharing. Both these features are described below, followed by details of the DC command. The D Command This is the command that allows you to set the features of each door. These include the lock release time, door monitoring, automatic opening etc. Data Protection - the DP Command This chapter also includes details of the Data Protection facilities. These are used when local legislation requires that certain individual transactions are not reported or stored. The DC Command Anti-Passback Anti-Passback is a feature that prevents a key being used to enter an area until it has also been used to leave the area. This should stop keyholders passing their keys to others to gain entry. Anti-Passback can only operate between the doors on one controller. On a PAC 2100 doors 1 and 2 may be used as entry doors, doors 3 and 4 as exit doors. On a PAC 1100, door 1 is the entry door, door 2 the exit door. When Anti-Passback is set then a keyholder may enter an area through an entry door. If the same key is used again at an entry door, then a No Entry: Passback transaction is produced, and the lock will not operate. Access will continue to be denied until the key has been used at an exit reader. Note: If door monitoring is used, then anti-passback will only be set if a key is presented and the door is opened. Simply presenting a key will not set anti-passback. If door monitoring is not used, then anti-passback will be set when a valid key is presented. Timed Anti-Passback The period for which a key is denied access can be limited by entering a time period. After the expiry of this time a key will be allowed access again, even if it has not been used to leave the area. The time may be set to between 10 and 30 minutes. Using the time-out period means you could use Anti-Passback without an exit reader. A car park, for instance, may have an entry barrier with a reader. When a key is used to raise the barrier, that key will not be able to gain access again until the time period expires. Provided that genuine use of the key is unlikely to be needed within the time period, then no exit reader is required. Anti-Passback on Exit Anti-Passback can also be set on exit. This will prevent a key leaving an area unless it has entered the area. Timed anti-passback will also operate on exit. 17112 PAC 2100/PAC 1100 User Guide 48 Ver 1.2 © 1993 PAC International Installer Commands Lock Sharing This feature allows a single lock output to be controlled by two separate reader channels. Normally this is the case when two readers are being used, one each side of the door, controlling both entry and exit. PAC 1100 This feature operates slightly differently on a PAC 1100. As the PAC 1100 is a two door controller, only one door pair is available, Doors 1 and 2. PAC 2100 When Sharing is set for:Reader Channel .. PAC 1100 Operates .. Direction Transaction Channels 1&4 Channel 1 Lock 1 IN Entry Authorised Channels 2&3 Channel 2 Lock 2 IN Entry Authorised Channels 2&3 Channel 3 Lock 2 OUT Exit Authorised Channels 1&4 Channel 4 Lock 1 OUT Exit Authorised Operates .. Direction Transaction When Sharing is set for:Reader Channel .. Channels 1&2 Channel 1 Lock 1 IN Entry Authorised Channels 1&2 Channel 2 Lock 1 OUT Exit Authorised Example: Two readers are fitted on each side of a door, one controlling entry, the other controlling exit. The entry reader should be connected to channel 1 of the door controller, the exit reader to channel 4. Alternatively, you could use channel 2 (entry) and channel 3 (exit). Using the DC command (see below), set RDR-LK D/C 1 to 1- (-2 if using 2 and 3, or 12 for both pairs). From now on a valid key presented to reader 4 (exit) or reader 1 (entry) will operate lock 1. These actions will generate Exit Authorised and Entry Authorised transactions respectively. Using the DC Command Present an editor key to the front panel reader. Enter the password and press ENT, if required. You will now see the CMD prompt. CMD DC_ Type DC and press ENT. Use the up and down arrow keys to select the door controller. D/C 1 is the Master door controller, D/C 2,3 and 4 are Slave door controllers. Ver 1.2 49 PAC 2100/PAC 1100 User Guide 17112 Installer Commands © 1993 PAC International Setting Anti-Passback PBC D/C 1 --- This is an option field. To change a setting press the number corresponding to the option you want to change. In this case 1,2 or 3. If an option is set then its number will be displayed, if not set then a -(dash) will be displayed. PAC 2100 Option 1 Option 2 Option 3 PAC 1100 Option 1 Option 2 Option 3 PB-TIM D/C 1 0 Sets anti-passback with door 1 as entry and door 4 as exit. Sets anti-passback with door 2 as entry and door 3 as exit. Sets anti-passback on exit. Sets anti-passback with door 1 as entry and door 2 as exit. Not applicable. Sets anti-passback on exit. Anti-Passback Time Enter the time, in minutes between 10 and 30, after which a key may be used again after entry (or exit). Set a time of 0 for no time-out - entry will only be allowed when a key has left the area. Press + to go to the next field. RDR-LK D/C 1 -- Lock Sharing This is an option field. To change a setting press the number corresponding to the option you want to change. In this case 1 or 2. If an option is set then its number will be displayed, if not set then a -(dash) will be displayed. PAC 2100 Option 1 Option 2 Channels 1 and 4 operate lock output 1. Channels 2 and 3 operate lock output 2. PAC 1100 Option 1 Option 2 Channels 1 and 2 operate lock output 1. Not applicable. Press ESC to return to CMD prompt. Printing Door Controller Data Use the P6 command to print Door Controller data, see Printer Reports. The D Command The D command allows the setting of several features on each door or reader. Each of these features is described in detail below, followed by a description of the D command itself. The features are described in the order in which they appear, and the heading for each command also includes the prompt displayed when using the D command. When a PAC 2100/PAC 1100 system is first installed, if the SYSTEM START command is used (see QuickStart), then some values will already be set. These will be indicated in the descriptions below. 17112 PAC 2100/PAC 1100 User Guide 50 Ver 1.2 © 1993 PAC International Installer Commands Lock Release Time Prompt: Range: Default: LRT 0-255 seconds 5 The amount of time, in seconds, that a lock will operate when a valid key is presented or a Request to Exit button is pressed. After the SYSTEM START command has been used, the Lock Release Time for all doors is set to 5 seconds. When setting this value, consideration should be given to the way in which the door operates, its location and the people who will be using it. For instance, elderly or disabled people may require a longer time to open the door after presenting their keys. Note: If door monitoring is enabled (see below) then the lock release time will be cancelled when the door controller detects the door has closed. Door Open Time Prompt: Range: Default: DOT 0-255 seconds 0 The value entered here performs two functions, enabling door monitoring and the length of time a door can be left open before a warning. Door Monitoring The fitting of a door monitoring switch is described in the PAC 2100/PAC 1100 Installation Manual. • If the value is non-zero (i.e. between 1 and 255) then door monitoring is enabled. This means that the door controller expects a switch to open when the door is opened, and to close when the door is closed. • If no door monitoring switch is fitted then this value should be set to zero. • If a door monitoring switch is fitted and this value is set to zero, then the switch will be ignored. • If no door contact is fitted, but you wish to monitor the reader and its cable for tamper events, then a non-zero value should be entered here. The DR1 terminal of the reader channel must also be connected to ground at the reader. Once door monitoring is enabled then the door controller will respond to alarm events and warnings. These are: Unauthorised Access, the door has opened without a valid key being presented or a request to exit witch being pressed. This event must be accepted by an editor key. Anti-Tamper, the cable between the door controller and reader has been broken. This event must be accepted by an editor key. Door Left Open This is a warning event generated when a door is left open for a period longer than the lock release time plus the door open time. Time Profile Prompt: Range: Default: TP 0-128 0 See the section Time Profiles for details on creating Time Profiles. Ver 1.2 51 PAC 2100/PAC 1100 User Guide 17112 Installer Commands © 1993 PAC International A Time Profile can be used to automatically lock and unlock a door at set times of the day and days of the week. A typical example would be a public access door that is unlocked during office hours, to allow non-keyholders to enter, but requires a key at all other times. In this case the door would unlock between say, 8:30am and 5:30pm, Monday to Friday. The Time profile could also prevent unlocking on public holidays, such as Christmas etc. If you have no intention of automatically unlocking a door, then set the value to zero. The value entered is the number of the Time Profile that will control automatic locking and unlocking. It is recommended that Time Profiles used for controlling doors are not used for any other purpose. This allows changes to be made to door control, without inadvertently disturbing other time controlled functions, such as Access Codes, alarm zones etc. Automatic Lock and Automatic Unlock transactions are generated on each occasion. • If a value of zero is used then a key will be required at all times. • If a Time Profile is disabled, then the door will lock (if it is already unlocked) and a key will be required at all times until the Time Profile is enabled again. Lock Mode M Prompt: Option Field, 8 options Default: All unset This option field controls 8 different settings controlling the operation of the reader and lock. They are: 1 Unset Lock Type Power to unlock, fail-secure Power to lock, fail-safe If you using a power to lock (or fail-safe) locking device then this option should be set. In this case power will be provided continuously, and removed to release the lock. If unset then power will be provided to operate the lock. 2 Unset Set Emergency Override/Free Exit Normal Operation Emergency Override/Free Exit The operation of this option is described in detail in the PAC 2100/PAC 1100 Installation Manual. When unset the DR1 inputs operate normally: DR1, the door contact switch, if fitted, monitors the door position DR2, the Request to Exit switch. When this option is set, the operation of the DR1 and DR2 inputs is altered: DR1, the door contact switch, produces a Free Exit transaction. It may also operate as a Request to Exit switch, in that if it is opened the lock will also operate. A door open time must be set to allow this feature to operate. Door left open reports will also be generated if it is used as a door monitoring switch. DR2, when opened produces an Emergency Override On transaction, when closed produces an Emergency Override Off transaction. This allows the monitoring of an emergency switch such as a break-glass. 17112 PAC 2100/PAC 1100 User Guide 52 Ver 1.2 © 1993 PAC International 3 Installer Commands Request for Entry Unset Set Normal Operation Request for Entry When set, a Request to Exit switch will produce a Request for Entry transaction. This is a useful feature, for instance, when the switch is operated from inside an area to unlock a door once a person outside has been recognised. This may the case when using audio or video entry systems. 4 PAC AVR Unset Set No AVR fitted Automatic Vehicle Recognition Only set this option when a PAC AVR reader module is attached to the reader channel. 5 PAC Alarm Module/PAC Alarm Event Manager Unset Set No PAC Alarm Module/PAC Alarm Event Manager fitted PAC Alarm Module/PAC Alarm Event Manager Only set this option when a PAC Alarm Module/PAC Alarm Event Manager is fitted to the reader channel. If you set this option when an Alarm Module is not fitted then the reader LED will flicker. You cannot have both option 7 (PIN Reader with Time Profiles) and a PAC Alarm Module set on the same channel. 6 Unset Set Normal Operation Exit Out Of Hours When set, this option allows people to use a door when their time profile has expired. This would normally be the case for an exit door, where people would be locked in they failed to leave before their time profile expired. An Exit out of Hours report is generated when set. 7 PIN Reader with Time Profiles Unset Set No PAC PIN Reader with Time Profiles fitted PAC PIN Reader with Time Profiles fitted. Only use this option if a PAC PIN Reader with Time Profiles is fitted to the reader channel. Do not set this option if any other type of PIN Reader is fitted. You cannot have both option 5 (PAC Alarm Module) and a PIN Reader with Time Profiles set on the same channel. 8 Not Used Leave Unset Door Name Prompt: Default: ID DOOR n, where n is 1-16. Use this field to give the door a useful name. This name, which may contain up to 12 letters (A-Z), numbers (0-9) and spaces (SPC), will appear on all printed reports. PIN Reader Time Profile Prompt: Range: Default: Ver 1.2 PINTP 0-128 0 53 PAC 2100/PAC 1100 User Guide 17112 Installer Commands © 1993 PAC International A PAC PIN Reader with Time Profiles provides two levels of security. When the Time Profile is active, a valid key alone will allow access, when the Time Profile is inactive then a valid key plus the correct PIN is required. If a Time Profile of zero is used here then a valid key plus PIN will always be required. An example may be a door that only requires a key during normal office hours, but requires a key plus PIN at any other time. Using the D Command Each of the settings in the D command is fully described above. Present an editor key to the front panel reader. Enter the password and press ENT, if required. You will now see the CMD prompt. Type D and press ENT. CMD D_ Use the up and down arrow keys to select the door. Lock Release Time DR 1 LRT 5 Enter a value, in seconds, between 0 and 255 for the amount of time the lock will operate. Press ENT. Press + to go to the next field. Door Open Time DR 1 DOT 0 A non-zero value enables door monitoring. The value itself is the time, in seconds when added to the lock release time, after which a door left open warning will be generated. Press ENT. Press + to go to the next field. Time Profile DR 1 TP 0 Enter a Time Profile that will control the automatic locking and unlocking of the door. If a Time Profile of zero is entered then a key will always be required. Press ENT. Press + to go to the next field. 17112 PAC 2100/PAC 1100 User Guide 54 Ver 1.2 © 1993 PAC International Installer Commands Lock Mode Options DR 1 M -------- This is an option field. To change a setting press the number corresponding to the option you want to change. In this case 1 to 8. If an option is set then its number will be displayed, if not set then a -(dash) will be displayed. Option 1 Unset: Fail secure lock Set: Fail safe lock Unset: Normal RTE, Door Contact Set: Emergency Override, Free Exit Unset: Normal RTE report Set: Request for Entry report Unset: No AVR Module Set: AVR Module fitted Unset: No PAC Alarm Module Set: PAC Alarm Module fitted Unset: Normal Operation Set: Exit out of Hours allowed Unset: No PIN Reader with Time Profiles Set: PIN Reader with Time Profiles fitted Not Used, leave Unset Option 2 Option 3 Option 4 Option 5 Option 6 Option 7 Option 8 Press ENT when all required options are set. Press + to go to the next field. Door Name DR 1 DOOR Enter a name for the door. Use up to 12 letters (A-Z), numbers (0-9) and spaces (SPC). Press ENT 1 Press + to go to the next field. PIN Reader Time Profile DR 1 PINTP 0 Only used when a PAC PIN Reader with Time Profiles is fitted. When the Time Profile is active, only a valid key is require, when inactive a valid key plus PIN is required for access. A Time Profile of zero requires a valid key plus PIN at all times. Press ENT. Press ESC to return to the CMD prompt. Printing Door Data Use the P2 command to print door data, see Printer Reports. Data Protection A facility exists within the PAC access control system that allows users to comply with local Data Protection laws. This may mean that records of authorised key use may not be reported or stored. The following transactions are considered to be Positive Transactions, in that they indicate the authorised use of a key: Access Authorised Entry Authorised Exit Authorised Ver 1.2 55 PAC 2100/PAC 1100 User Guide 17112 Installer Commands © 1993 PAC International The following transactions are considered Negative Transactions, in that they indicate the unauthorised use of a key: No Access: Level No Access: Locked Out No Access: Time No Access: Passback No Access: Holiday There are several means by which you can prevent the reporting at these transactions, including by defined doors, and by a Time Profile. The DP Command has 5 prompts. As the settings may be rather hard to understand, several examples are given, including the default operation with no data protection. Prompt Default Exclude Doors Timed No Pos or Neg TRANS ENABLE Y Y Y N POS TRANS ENAB Y Y Y N TRANS TP 0 7 0 0 EXCL 1 -------- -------- 1--4---8 -------- EXCL 2 -------- -------- 1--4---- -------- Default These are the settings that should be present for all transactions to be printed and stored. Timed Use these settings to suppress positive transactions when the Time Profile is inactive, all transactions will be reported and stored when the Time Profile is active. You will probably want to report all transactions outside normal hours, and suppress positive transactions during normal hours. Exclude Doors Indicate which doors will not produce positive transactions. These will usually be doors with lower importance. EXCL 1 indicates doors 1-8, EXCL 2 indicates doors 9-16. The example shows doors 1,4,8,9 and 12. No Pos. or Neg. This setting means that no positive or negative transactions are reported or stored. 17112 PAC 2100/PAC 1100 User Guide 56 Ver 1.2 © 1993 PAC International PAC Alarm Modules and Relay Outputs PAC Alarm Modules and Relay Outputs Overview The PAC Alarm Module is an optional device that can be attached to any reader channel. It can be fitted at any point in the cable between the door controller and reader. Each module has 8 inputs and 4 relay outputs. 8 Monitored Inputs Each PAC Alarm Module can monitor up to 8 additional points and generate an alarm if any enabled point is activated. Each point may be: • • • • Normally Open or Normally Closed (set on the PAC Alarm Module itself) Enabled/Disabled Manually Enabled/Disabled using a Time Profile Programmed to activate a relay. 4 Relay Outputs The 4 relay outputs on the PAC Alarm Module may be activated by: • • • An Alarm Module input being activated. A system event (see below) A Time Profile Identifying Alarm Modules, Points and Relays Each reader channel on a PAC 2100/PAC 1100 door controller may have an Alarm Module connected. This means a maximum of 16 PAC Alarm Modules per system (four on each door controller, although only two on a PAC 1100). Ver 1.2 57 PAC 2100/PAC 1100 User Guide 17112 PAC Alarm Modules and Relay Outputs © 1993 PAC International Each Alarm Module has 8 possible inputs. These are numbered 1 to 8 on each alarm module. When reporting, however, the zone number, from 1 to 128, is used. The zone number is as shown in the following table. Location Zone Numbers Input Number: 1 2 3 4 1 2 3 4 9 10 11 12 17 18 19 20 25 26 27 28 Door Controller 1 Alarm Module 1 Alarm Module 2 Alarm Module 3 * Alarm Module 4 * 5 5 13 21 29 6 6 14 22 30 7 7 15 23 31 8 8 16 24 32 Door Controller 2 Alarm Module 5 Alarm Module 6 Alarm Module 7 * Alarm Module 8 * 33 41 49 57 34 42 50 58 35 43 51 59 36 44 52 60 37 45 53 61 38 46 54 62 39 47 55 63 40 48 56 64 Door Controller 3 Alarm Module 9 Alarm Module 10 Alarm Module 11 * Alarm Module 12 * 65 73 81 89 66 74 82 90 67 75 83 91 68 76 84 92 69 77 85 93 70 78 86 94 71 79 87 95 72 80 88 96 Door Controller 4 Alarm Module 13 Alarm Module 14 Alarm Module 15 * Alarm Module 16 * 97 98 99 100 101 102 103 104 105 106 107 108 109 110 111 112 113 114 115 116 117 118 119 120 121 122 123 124 25 26 127 128 * Not available on PAC 1100. Each Alarm Module has 4 relay outputs, giving a maximum number of 16 on each door controller, or 64 on the whole system (assuming all door controllers are PAC 2100s). In addition, the 4 relays on each door controller can be programmed in the same way as an Alarm Module relay, but only if reader channel 4 does not have an Alarm Module connected. Alarm Module Relays There are three ways an Alarm Module Relay may be activated: 1. By an Alarm Module input being activated. See the MS command. Each input on an Alarm Module may be programmed to activate a relay on any Alarm Module connected to the same door controller. 2. By a system event. See the RE command. System events include Unauthorised Access, Door Left Open and Door Open. For a complete list, see below. 3. By a Time Profile. See the RE command. Each relay can be activated by a Time Profile. Door Controller Relays The 4 relays on each door controller each have a default action. The relays will operate according to these defaults, unless programmed to do otherwise. Relay 1 Activated by an Unauthorised Access or Anti-Tamper Alarm at any door on the door controller. Relay 2 Activated by Time Profile 1 Relay 3 Activated by a Door Left Open at any door. Relay 4 Activated by Case Tamper (T+, T-) 17112 PAC 2100/PAC 1100 User Guide 58 Ver 1.2 © 1993 PAC International PAC Alarm Modules and Relay Outputs Door Controller relays are programmed as if they were on Alarm Module 4 (this works for PAC 1100 Door Controllers as well). Therefore you cannot program relays on the Door Controller if an Alarm Module is present on channel 4 of the Door Controller. Door Controller Relays cannot be activated by an Alarm Module input, but they do respond to system events and Time Profiles. Alarm Module Programming There are three stages to programming an Alarm Module. 1. Indicate the presence of the Alarm Module on a reader channel by setting Option 5 of the Lock Mode using the D command. 2. Define one or more Input Responses using the MR command. A Response consists of two items, a manual switch and a Time Profile, see below. 3. Assign a response and/or a relay activation to one or more of the Alarm Module Inputs using the MS command, see below. Alarm Module Responses - The MR Command There are 255 possible Alarm Module Responses, each consisting of two items, a Manual switch and a Time Profile. By assigning one response to several alarm inputs, several points can be enabled and disabled at once. For instance, if you had 10 fire doors all monitored by Alarm Module inputs, then by assigning the same response they can all be enabled/disabled together. Alternatively, if you need to control points individually, then you should define responses for each point. Manual Switch The Manual switch allows an operator to manually enable/disable all inputs that are assigned the response. Transactions: Inputs that are enabled manually will produce a Manual Engage transaction. Inputs that are disabled manually will produce a Manual Isolate transaction. Time Profile If a Time Profile is part or a response, then any alarm inputs that are assigned that response will be disabled while the Time Profile is active. For instance, a Time Profile set to 9:00am to 5:00pm, Monday to Friday, assigned to a response, will disable all inputs with that response between those hours. For an alarm input to automatically enable/disable with a Time Profile it must be manually enabled first. Transactions: Inputs that are enabled automatically will produce an Auto Zone Enable transaction. Inputs that are disabled automatically will produce an Auto Zone Disable transaction. The MR Command Use the MR command to define Alarm Module responses. These responses can then be assigned to individual inputs using the MS command. Present an editor key to the front panel reader. Enter the password and press ENT, if required. You will now see the CMD prompt. CMD MR_ Ver 1.2 Type MR and press ENT. 59 PAC 2100/PAC 1100 User Guide 17112 PAC Alarm Modules and Relay Outputs © 1993 PAC International Use the up and down arrow keys to select a response. There are a maximum of 255 responses. REC 1 ON N Manual Switch Press Y to switch on the response. Press ENT. Press N to switch off the response. Press ENT. Note: Any points that have been assigned this response will be disabled if you select N, or enabled if you select Y. Press + to go to the next field. REC 1 TP 0 Time Profile Enter the Time Profile number used to control the response. When the Time Profile is active, any points assigned this response will be disabled. A Time Profile of zero means any points assigned this response will be controlled only by the Manual Switch. Press ENT Press ESC to return to the CMD prompt. Alarm Module Sensors - The MS Command Each Alarm Module input is enabled by giving it a response number, see the MR command above. In addition, each input may be programmed to operate a relay on any Alarm Module on the same door controller. Response Number By giving one or more inputs the same response number, several points can be controlled together. The number you enter is the record number of the response you create using the MR command. Module Relay Any Alarm Module Relay on the same door controller can be set when a point is activated. The number you enter is the number of the relay according to the table below: Module Location Relays Channel 1 1 2 3 4 Channel 2 5 6 7 8 Channel 3 * 9 10 11 12 Channel 4 * 13 14 15 n/a * Not available on PAC 1100 door controllers Note: The fourth relay on Module 4 is not available for Alarm Input activation. The MS Command Use the MS command to assign responses to Alarm Module inputs. Each record contains responses for all 8 inputs on each Alarm Module Present an editor key to the front panel reader. Enter the password and press ENT, if required. You will now see the CMD prompt. CMD MS_ 17112 PAC 2100/PAC 1100 User Guide Type MS and press ENT. 60 Ver 1.2 © 1993 PAC International PAC Alarm Modules and Relay Outputs Use the up and down arrow keys to select an Alarm Module. There are a maximum of 16 Alarm Modules. DR 1 Input 1 Response Number IP 1 R 0 Enter the response number for this input. If you enter zero, then the input will not be monitored at all. Press ENT Press + to go to the next field. MODULE RELAY 0 Input 1 Module Relay Enter a relay number, see the table above, that will be set if the input is activated. Enter zero for no relay activation. Press ENT Press + to go to the next field. DR 1 Input 2 Response Number IP 2 R 0 MODULE RELAY 0 Input 2 Module Relay Repeat the above for the inputs you are using. Press + to go to the next field. Press ESC when you have finished. Relay Programming - The RE command There are two types of relay that can be activated on the PAC 2100/PAC 1100 system. They are: 1. The 4 relays located on each Door Controller. 2. The 4 relays located on each Alarm Module. Note: The Door Controller relays can only be used on a PAC 2100 if no Alarm Module is assigned to reader channel 4. A PAC 1100 has no reader channel 4, therefore can always use its Door Controller relays The relays on the Alarm Modules can be activated by Alarm Module Inputs as described above, in the MS command. This section describes how to use both these types of relay to respond to other events. There are two types of event to which these relays can respond; System Events and Time Profiles. It is unlikely that you will activate a relay on both a system event and Time Profile, however, it is possible - the relay will stay set until all conditions are clear. Ver 1.2 61 PAC 2100/PAC 1100 User Guide 17112 PAC Alarm Modules and Relay Outputs © 1993 PAC International System Events Below is a table showing the types of event and their code number, that can be assigned to a relay. Relay Code System Event No Response Door Alarm on any door Door Left Open on any door Case Tamper Door 1 Open Door 2 Open Door 3 Open Door 4 Open Door 1 Left Open Door 2 Left Open Door 3 Left Open Door 4 Left open Door 1 Alarm Door 2 Alarm Door 3 Alarm Door 4 Alarm 0 1 2 3 4 5 6 7 8 9 10 11 12 13 14 15 Notes Note 1 Note 2 Note 3 " " " Note 4 " " " Note 5 " " " Notes: 1. An alarm event, i.e. unauthorised access, cable tamper, at any of the 4 doors on the door controller will activate a relay given this code. The relay will not be deactivated until all such alarms are cleared. This is the same as the default action given to relay 1 if not programmed otherwise. 2. This code will activate a relay if any of the 4 doors on the door controller are left open, it will be deactivated when all the doors are closed. This is the same as the default action given to relay 3 if not programmed otherwise. 3. These codes will activate a relay if the particular door is opened, for whatever reason, it will deactivate when the door is closed. 4. These codes will activate a relay if the particular door is left open, it will deactivate when the door is closed. 5. These codes will activate a relay if the particular door has an alarm event, i.e. unauthorised access or cable tamper, it will deactivate when the alarm is cleared. Time Profiles A relay can be made to operate with a Time Profile. When the Time Profile is active the relay will be set. Examples may the use of external lighting, switching heating or ventilation systems etc. Using the RE Command There are 16 relay records, one for each alarm module. To program Door Controller relays you should select DR 4, DR 8, DR 12, DR 16 for Door Controllers 1,2,3 and 4 respectively, provided no Alarm Modules are installed on these channels. Present an editor key to the front panel reader. Enter the password and press ENT, if required. You will now see the CMD prompt. CMD RE_ 17112 PAC 2100/PAC 1100 User Guide Type RE and press ENT. 62 Ver 1.2 © 1993 PAC International DR 1 RLY1 PAC Alarm Modules and Relay Outputs TP 0 Door 1, Relay 1 Time Profile Number. Enter a Time Profile number (1-128). When the time profile is activated the relay will activate, when the time profile finishes, the relay will deactivate. A Time Profile of zero will remove any timed activation. Press + to go to the next field. DR 1 RLY1 SYS 0 Door 1, Relay 1 System Event Enter a system event (0-15) as shown in the table above. Press + to go to the next relay. There are a total of 4 relays, each with a Time Profile and System Event value. Press ESC to return to the CMD prompt. Examples: To have each Door Controller use its 4 on-board relays to indicate Door Left Open for its own individual doors: 1. 2. 3. 4. 5. Use the RE command and select the DR 4 record for Door Controller 1. For RLY1 SYS enter a value of 4 and press ENT. For RLY2 SYS enter a value of 5 and press ENT. For RLY3 SYS enter a value of 6 and press ENT. For RLY4 SYS enter a value of 7 and press ENT. Now, if door 2 is left open relay 2 will activate and stay activated until the door is closed. Ver 1.2 63 PAC 2100/PAC 1100 User Guide 17112 Appendix A: System Specification © 1993 PAC International Appendix A: System Specification Features Access Points 16, one Master 4 door (2 doors on a PAC 1100) controller controlling up to 3 Slave controllers (Slaves may be PAC 2100, 4 door or PAC 1100, 2 door) Personnel 4000 Editor Keys Master plus 32 editors, each with optional password and editor level. Access Codes 128, comprising two Access Levels, each with a Time Profile. Access Levels 128 Time Profiles 128, each comprising 3 time periods (max. 32 time periods). Holiday Profiles 24, each comprising 20 holiday periods (max. 254 holiday periods). System Holidays 20, for controlling access on public holidays. Transactions 2500 most recent transactions stored in non-volatile memory. Zone Alarms 128, up to 32 per door controller using PAC Alarm Modules. Relay Outputs 4 on each door controller, plus 8 on each PAC Alarm Module. These may be controlled by Time Profile or system event. Alarms Unauthorised Access, Anti-Tamper (on reader, alarm module and door controller), Door Override, Zone Alarms, PIN Reader Duress. Warning Door Left Open Printer Output Continuous printing of system events. 9 different reports available on demand. 17112 PAC 2100/PAC 1100 User Guide 64 Ver 1.2 © 1993 PAC International Appendix B: Transactions Appendix B: Transactions The following pages show all the transactions generated by a PAC 2100 or PAC 1100 door controller. Each transaction described below shows: Description, this is the text produced on the printer. Priority, all high priority transactions will be sent to the printer before any other transactions. A list of all high priority transactions is shown below. An example of the printed report is also given. You will notice that each transaction is preceded by an Audit Number [in brackets], the date and time. Description Priority Access Authorised A key has been allowed through an access point. This transaction will always be generated unless the access point is set as entry or exit, when one of the two previous transactions will be produced. [1274] 02/12/93 15:41 DOOR NAME Alarm Cleared KEYHOLDER Access Authorised high A door has been secured after an Unauthorised Access or a reader/cable has been restored after an anti-tamper alarm. [1268] 02/12/93 15:34 DOOR NAME Alarm Zone Active Alarm Cleared high An Alarm Module input has activated. [1235] 02/12/93 15:14 ZONE 2 Anti-Tamper Alarm Alarm Zone Active high A reader has been disconnected or its cable has been broken. [1263] 02/12/93 15:33 DOOR NAME Anti-tamper Alarm Auto Relay Reset A relay, either on the Door Controller (Main) or an Alarm Module (Relay No.), has been reset by a time profile. [1256] 02/12/93 15:21 DOOR CTRLR 1 MAIN 1 [1231] 02/12/93 15:11 DOOR CTRLR 1 3 Auto Relay Reset Auto Relay Reset Auto Relay Set A relay, either on the door controller or an Alarm Module, has been set by a time profile. [1224] 02/12/93 15:11 DOOR CTRLR 1 MAIN 1 [1231] 02/12/93 15:11 DOOR CTRLR 1 3 Auto Relay Set Auto Relay Set Auto Zone Disable An alarm module input has been disabled with a time profile. [1289] 02/12/93 15:54 ZONE 2 Auto Zone Disable Auto Zone Enable An alarm module input has been enabled with a time profile. [1298] 02/12/93 15:55 ZONE 2 Auto Zone Enable Automatic Lock A door has automatically locked on a time profile. [1296] 02/12/93 15:55 DOOR NAME Automatic Lock Automatic Unlock A door has automatically unlocked on a time profile. [1286] 02/12/93 15:54 DOOR NAME Ver 1.2 65 Automatic Unlock PAC 2100/PAC 1100 User Guide 17112 Appendix B: Transactions © 1993 PAC International Description Priority Door Closed high A door has been closed after being left open. [1272] 02/12/93 15:34 DOOR NAME Door Left Open Door Closed high A door has been left open beyond the time allowed. [1270] 02/12/93 15:34 DOOR NAME Door Left Open Editor Off (Panel) An operator has left the Editor, or it has timed out, at the Front Panel. [1219] 02/12/93 15:02 MASTER KEY Editor Off (Panel) Editor On (Panel) An operator has entered the Editor at the Front Panel [1218] 02/12/93 15:02 MASTER KEY Emergency Override Off Editor On (Panel) high Using a special lock mode option, the request to exit input can be used to monitor an emergency break-glass (manual pull). This transaction occurs when the switch is restored. [1326] 02/12/93 16:10 DOOR NAME Emergency Override On Emergency Override Off high Using a special lock mode option, the request to exit input can be used to monitor an emergency break-glass (manual pull). This transaction occurs when the switch is broken. [1325] 02/12/93 16:10 DOOR NAME Emergency Override On Entry Authorised A key has been allowed through an access point that was set as an entry point. This would be channel 1 or 2 on a PAC 2100 or channel 1 on a PAC 1100. Entry and exit points are only set by using Lock Sharing or Passback. [1321] 02/12/93 16:06 DOOR NAME KEYHOLDER Entry Authorised Exit Authorised A key has been allowed through an access point that was set as an exit point. This would be channel 3 or 4 on a PAC 2100 or channel 2 on a PAC 1100. Entry and exit points are only set by using Lock Sharing or Passback. [1322] 02/12/93 16:06 DOOR NAME KEYHOLDER Exit Authorised Exit Out of Hours A key has been allowed to pass through an exit door, although a time profile would not normally let the key through. A special lock mode option needs to be set on the door to allow this feature. [1342] 02/12/93 16:06 DOOR NAME KEYHOLDER Exit Out of Hours Free Exit This is a special condition where a door contact is fitted but no request to exit button is used. Every time the door opens without a key being used this transaction will be generated. A special lock mode option is required. [1327] 02/12/93 16:10 DOOR NAME Incorrect PIN Entry Free Exit high A keyholder has made 5 attempts to enter a PIN without success. That key will not be accepted for 2 hours. [1306] 02/12/93 15:59 DOOR NAME 17112 PAC 2100/PAC 1100 User Guide 66 KEYHOLDER Incorrect PIN Entry Ver 1.2 © 1993 PAC International Appendix B: Transactions Description Priority Local Alarm Accepted high An alarm has been accepted at the door controller by presenting an Editor key. [1237] 02/12/93 15:14 DOOR NAME Local Duress Accepted MASTER KEY Local Alarm Accepted high A PIN Duress Alarm has been accepted by an operator at the door contoller [1320] 02/12/93 16:03 DOOR NAME Local Override Accept MASTER KEY Local Duress Accepted high An Override Alarm has been accepted by an operator. [1365] 02/12/93 16:20 DOOR CTRLR 1 MASTER KEY Local Override Accept Manual Engage An alarm module input has been switched on by an operator. [1359] 02/12/93 16:16 ZONE 2 Manual Engage Manual Isolate An alarm module input has been disabled by an operator. [1357] 02/12/93 16:16 ZONE 2 Manual Lock Manual Isolate high An operator has manually locked a door open on a time profile, or previously opened manually. [1343] 02/12/93 16:14 DOOR NAME Manual Unlock MASTER KEY Manual Lock high An operator has manually unlocked a door. [1342] 02/12/93 16:14 DOOR NAME No Access: Holiday MASTER KEY Manual Unlock high A key has been presented, but a holiday period has been assigned to this key. [1444] 02/12/93 16:02 DOOR NAME No Access: Level KEYHOLDER No Access: Holiday high A key has been presented, but is not allowed through this door. [1451] 02/12/93 16:03 DOOR NAME No Access: Locked Out KEYHOLDER No Access: Level high A key has been presented, but it is not been given any access authority. [1217] 02/12/93 15:02 DOOR NAME No Access: Time KEYHOLDER No Access: Locked Out high A key has been presented, but is not allowed through this door at this time. [1456] 02/12/93 17:04 DOOR NAME No Access: Unknown ID KEYHOLDER No Access: Time high A key has been presented, but it is unknown to the door controller. [1362] 02/12/93 16:19 DOOR NAME No Entry: Passback ???? No Access: Unknown ID high A key has been presented, but will not allowed through this door until it has left the pass-back area. [1466] 02/12/93 17:06 DOOR NAME No Exit: Passback KEYHOLDER No Entry: Pass Back high A key has been presented, but will not allowed through this door until it has entered the pass-back area. [1475] 02/12/93 17:08 DOOR NAME Ver 1.2 67 KEYHOLDER No Exit: Passback PAC 2100/PAC 1100 User Guide 17112 Appendix B: Transactions © 1993 PAC International Description Priority Override Alarm high An override alarm has opened all the doors attached to the door controller. [1363] 02/12/93 16:20 DOOR CTRLR 1 Override Alarm Reset Override Alarm high The override input has been cleared, all the doors will close again. [1364] 02/12/93 16:20 DOOR CTRLR 1 PIN Reader Duress Alarm Override Alarm Reset high A PIN duress code has been entered (PIN +1) and the door has opened. [1319] 02/12/93 16:03 DOOR NAME Power Off KEYHOLDER PIN Reader Duress Alarm high The door controller has had its power removed, or the Reset button has been pressed. [1222] 02/12/93 15:11 DOOR CTRLR 1 Power On Power Off high The door controller has been powered up, or the Reset button has been released. [1223] 02/12/93 15:11 DOOR CTRLR 1 Repeated Key Use Power On high The same key has been presented continuously to a reader for 5 lock operations and the door has closed. [1252] 02/12/93 15:20 DOOR NAME KEYHOLDER Repeated Token Use Request for Entry A special lock mode option can be used to allow a Request for Entry transaction. This may be used when a button is used from inside an area to allow a person access. [1481] 02/12/93 17:09 DOOR NAME Request for Entry Request to Exit The Request to Exit switch has been used to open a door. [1240] 02/12/93 15:19 DOOR NAME RTE Button Held Down Request to Exit high A Request to Exit button has been continuously operated 5 times and the door has closed. [1246] 02/12/93 15:20 DOOR NAME Unauthorised Access RTE Button Held Down high A door has been opened without a key being presented or the Request to Exit being pressed. [1258] 02/12/93 15:21 DOOR NAME Zone Restored & ReArmed Unauthorised Access high An alarm module input has been restored, if reactivated it will cause another alarm. [1239] 02/12/93 15:14 ZONE 17112 PAC 2100/PAC 1100 User Guide 2 68 Zone Restored, ReArmed Ver 1.2 © 1993 PAC International Appendix B: Transactions High Priority Transactions These transactions are always sent to the printer before any other transactions. Alarm Cleared No Access: Locked Out Alarm Zone Active No Access: Time Anti-Tamper Alarm No Access: Unknown ID Door Closed No Entry: Passback Door Left Open No Exit: Passback Emergency Override Off Override Alarm Emergency Override On Override Alarm Reset Incorrect PIN Entry PIN Reader Duress Alarm Local Alarm Accepted Power Off Local Duress Accepted Power On Local Override Accept Repeated Key Use Manual Lock RTE Button Held Down Manual Unlock Unauthorised Access No Access: Holiday Zone Restored & ReArmed No Access: Level Ver 1.2 69 PAC 2100/PAC 1100 User Guide 17112 Appendix B: Transactions © 1993 PAC International Declaration of Conformity Application of Council Directives 73/23/EEC Standard(s) to which conformity is declared EN55022-B, EN55082-1, EN60950 Manufacturer's Name PAC International Ltd. Manufacturer's Address 2SZ. 1 Park Gate Close, Bredbury, Stockport, U.K. SK6 Type of Equipment Access control systems Product Equipment 2100/1100 and Power Supply I the undersigned, hereby declare that the equipment specified above conforms to the above directive(s) and standard(s). Date: Signed Full Name Vanda Murray 17112 PAC 2100/PAC 1100 User Guide Position: 70 9th November 1995 Chief Executive Ver 1.2