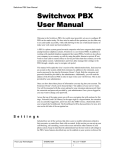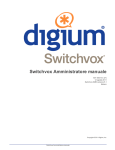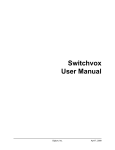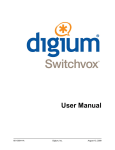Download Switchvox PBX User Manual
Transcript
Switchvox PBX User Manual Settings Switchvox PBX User Manual Welcome to the Switchvox PBX, the worlds most powerful, yet easy to configure IPPBX on the market today. We have tried to make all the operations you do often easy to use and readily accessible, while still allowing for the use of advanced features to make your work easier and more productive. A PBX is a phone system geared towards companies who have outgrown their simple analog business telephone systems. Switchvox is a new kind of PBX. In addition to working with standard telephone equipment like typical PBXs, Switchvox also allows your company to save money on calls by using the public Internet or private IP network to route calls to remote offices or service providers that then connect you to the normal phone system. Administrators and Users alike manage their settings in the PBX through a simple, easy to navigate web portal. This manual will explain the User’s section of the Administration Suite. Each user has an account on the system called their extension. In addition to the extension, users need a password to log into the Extension Owner’s Tools. Both the extension and password should be provided by the administrator. Additionally, you will need the address of the Switchvox PBX in order to type it into your web browser. This is also provided by your administrator. Once you have these three pieces of information you may log into your account. The Extension Owner’s Tools can be found at http://<the address of your server>/main. You will be presented with the screen asking for your extension and password. Enter the extension and password provided by your administrator. Once you are logged in, you may want to change your password. Across the top of the main screen you will see a navigation bar with sections for Settings, Voicemail, and Call History. In the upper right is a logout button, the extension you are currently logged into, and if you have the SMB version, a button that allows you to launch the Switchboard. The Switchboard will be discussed later, for now, let’s start on the left side of the navigation bar. S e t t i n g s Included here are all the sections that allow users to modify information related to their accounts, or control how their calls are routed. In this section you can set up your call blocking, call cascading, secret code access and utilize other features of your phone system. Keep in mind that the administrator has the last word on all settings in the PBX. Some features described may not be enabled on your system or allowed for Four Loop Technologies SVSMG-0001 Ver. 2.0—7/30/07 1 VoIPon www.voipon.co.uk [email protected] Tel: +44 (0)1245 808195 Fax: +44 (0)1245 808299 Switchvox PBX User Manual Settings all users. The Settings drop-down menu may include: Modify Account, Call Rules, Time Frames, Phonebook, and for SMB users only Conference Setup. Modify Account Four Loop Technologies This section lists basic information about your account, and allows you to change the name on your extension, update your email address, and change your voicemail and web tool access password. SVSMG-0001 Ver. 2.0—7/30/07 2 VoIPon www.voipon.co.uk [email protected] Tel: +44 (0)1245 808195 Fax: +44 (0)1245 808299 Switchvox PBX User Manual Settings If any of these features are grayed out, that is an indication that you are not allowed to change that setting. Contact the system administrator if you need help changing a grayed out field. When you are finished making your changes, click on the button labeled Modify Extension. Call Rules One of the most powerful features of Switchvox is that it allows users to create rules describing how they want their calls routed. You can take advantage of features that allow you to block and route calls based on the criteria that you specify here. There are three sections in the Call Rules section, Call Rule Sets, Call Blocking, and Messages/Prompts. Call Rule Sets You can use Call Rule Sets to define what happens when your extension is called. Some basic Call Rule Sets include: Go straight to voicemail when I’m on the phone, Cascade calls to my mobile phone if I don’t answer, and Forward all my calls to another extension. There are also advanced Call Rule Sets, some of which include: Route calls differently based on the time of day, Create an alternative rule set that I can enable when I’m out of the office, and Manage multiple rule sets at a time. Four Loop Technologies SVSMG-0001 Ver. 2.0—7/30/07 3 VoIPon www.voipon.co.uk [email protected] Tel: +44 (0)1245 808195 Fax: +44 (0)1245 808299 Switchvox PBX User Manual Settings The Unanswered Call Rule Sets section allows you to specify how calls should be handled in the event that they are not answered in the specified amount of time. The Busy Call Rule Sets section allows you to specify how calls should be handled when your line is busy. Call rules control what happens when this rule set is used. More than one rule can be specified and will be handled in the order listed, assuming they match the time segment selected, and assuming no rule above it caused the call to be answered or sent away. Be sure to test your rules by calling your extension from another phone. In order to create new call rules for the Busy Call Rule Sets, you must uncheck the box next to Use my unanswered call rule sets. Once the Add New Busy Rule Set button turns blue, click on it and create a new rule set. Fill in the Rule Set name and assign a time the rule set will be used by choosing a time from the drop-down menu next to Rule Set Time Frame, click on the Save Ruleset Settings button and proceed to add your rules. Once you have created a set of rules to take place when your line is busy, you can drag and drop them to prioritize them appropriately, or you can delete them and replace them with new rules. Your rules need to be put in order because they are executed from top to bottom. You can either rearrange the rules or create new ones as the need arises. You are able to have different rule sets for different times, and activate or deactivate them as you see fit. In order to activate a rule set, click on the Activate button to the right of the rule, and fill in the time you want the rule to occur. The active rule set will be highlighted yellow and will display how long it will be active on the right side. This process is the same used to create Unanswered Call Rule Sets. Four Loop Technologies SVSMG-0001 Ver. 2.0—7/30/07 4 VoIPon www.voipon.co.uk [email protected] Tel: +44 (0)1245 808195 Fax: +44 (0)1245 808299 Switchvox PBX User Manual Settings The kinds of actions you can take on unanswered or busy calls include: • • • • • Send to Voicemail - This rule will send unanswered calls to your voicemail box. Please note: Be sure to make the Send to Voicemail rule last in the list so that all the other rules have a chance to occur. Call Forward - This rule will send unanswered calls to another extension. Keep in mind that the extensions that you forward callers to can be another phone, a call queue, or any other type of extension on the system. Once a call is forwarded to another extension, the unanswered call rules for that new extension will be obeyed. Please note: If you would rather have an associate receive the call when you are unavailable, be sure to have this rule in place of the Send to Voicemail rule. And if you decide to utilize this feature keep it at the end of the Rule set, so that the other rules can occur before it. Call Cascade - This rule allows you to send unanswered calls out to other extensions or an external phone (like your mobile phone). Be sure to add a “9” or any other necessary digits that enable you to dial out to the beginning of the phone number if you are cascading the call to an external phone. Depending on your outgoing call provider, Call Cascade allows the call to return to the next rule in the list if that extension or phone also remains unanswered. This means you can stack call cascade rules on top of each other in order to have your calls “follow you” to different phones. If the call doesn’t end up finding you, you can set it up to go back to your voicemail, and a message can be left with you, or whomever you would like. Secret Code - This rule will not let any calls through unless the caller keys in a secret code. Ring All - When activated, this rule allows you to ring up to 3 extensions or phone numbers simultaneously. An option for both the Call Cascade and Ring All actions is to attempt to preserve caller ID. After you have filled in all the appropriate boxes, you can check the Attempt to preserve caller id box at the bottom. When this box is checked, the original incoming caller ID will be passed along with the call to the receiving party. Your provider must support changing caller ID for this option to work. Consult your system’s administrator to find out if this option will work for you. Call Blocking When unwanted calls become a problem for you, Switchvox allows you to specify phone numbers that you do not wish to accept calls from. You may block specific phone numbers or you may block any numbers that begin with a specified prefix. Call Blocking may be customized to only occur during specified time frames. You may choose how Switchvox should handle the blocked calls by specifying whether those callers should be hung up on, sent to voicemail, etc. Four Loop Technologies SVSMG-0001 Ver. 2.0—7/30/07 5 VoIPon www.voipon.co.uk [email protected] Tel: +44 (0)1245 808195 Fax: +44 (0)1245 808299 Switchvox PBX User Manual Settings Click on the Add Call Block Rule button and a new blank rule section will appear. Switchvox lets you block a single number by selecting Phone Number or a prefix to any number by choosing Prefix from the Block drop-down menu. You can type in the number you wish to block, or any prefix to a number you wish to block. Be careful though, if you put in the wrong prefix or too short of a prefix you might end up blocking more people than you expected. After you have selected the prefix or phone number you are trying to block you have the option of handling the call in one of four ways. You can choose to play a busy signal to the person, play the congestion sound to them, simply hang up on them or, send them to your voicemail. You can choose one of these from the second drop-down menu. The next part of the block rule describes when this rule should be in effect. If you want it to happen all the time, you can leave it set as Always. If you want it to only happen during a certain time frame, select the appropriate time frames. Time Frames are described below. Message Prompts Messages/Prompts are simply recorded sounds on your phone or sounds that you can record over your phone and change as needed. If you use the Secret Code feature, a set of default prompts will be provided. You can record your own prompt and error message here by clicking the New button. You can listen to our currently recorded sounds by pressing Play and reverting back to the sound files given to you by default by clicking on Use Default. Four Loop Technologies SVSMG-0001 Ver. 2.0—7/30/07 6 VoIPon www.voipon.co.uk [email protected] Tel: +44 (0)1245 808195 Fax: +44 (0)1245 808299 Switchvox PBX User Manual Time Frames Four Loop Technologies Settings Switchvox is capable of much more than simple day and night modes. Time Frames are defined ranges of time that will be used by the Switchvox to route calls appropriately. They allow you to define business hours, weekends, holidays, etc., so that you will be able to set up call rules based on these times. There are default Time Frames already available on the system which have been set up by the administrator for you to use. Just click on the View buttons next to the Time Frames to see what they are for. SVSMG-0001 Ver. 2.0—7/30/07 7 VoIPon www.voipon.co.uk [email protected] Tel: +44 (0)1245 808195 Fax: +44 (0)1245 808299 Switchvox PBX User Manual Settings By using Time Frames you can do things like send all calls that come in after 7pm on workdays directly to Voicemail, route calls to a live operator when they are available and an Auto Attendant IVR otherwise, or route your extension’s calls to your mobile phone if its during business hours and you’re away from your desk. To create a new Time Frame, enter a name and click on the Create New button. A new screen will appear with an empty row of fields. This row is one time specification. Each time segment can contain one or more specifications. Add as many as you need to fully define the time period. Let’s use a couple of examples to explain how Time Frames work. First, let’s consider a Time Frame called “Tuesday and Thursday.” Because of the fact that the time range is not continuous, we will need more than one rule. We will need one rule that describes Tuesday and one that describes Thursday. The first rule in this segment would leave both Start Date and End Date empty, since we are not interested in dates. Start Day would be Tuesday and End Day would also be Tuesday. This means we are including all the days between Tuesday and Tuesday. Since it’s not relevant to describing Tuesday, we’ll leave the last two fields (Start Time and End Time) blank. Click on the Add button. Now create another rule just like the first, but instead use Thursday and Thursday. Click on the Add button again. You should now have two rules, the first describes all times during Tuesday and the second describes all times during Thursday. Together they describe any time during either Tuesday or Thursday. When you are finished, click on the link Back to Time Frames to view all the time frames you have created. Once you have created your time frames, you can apply them to the call rules you decide to create. Four Loop Technologies SVSMG-0001 Ver. 2.0—7/30/07 8 VoIPon www.voipon.co.uk [email protected] Tel: +44 (0)1245 808195 Fax: +44 (0)1245 808299 Switchvox PBX User Manual Settings Now let’s consider a time frame called “Outside Business Hours.” You will notice that you can stack up as many time segments as you need in order to fully define a time period. If you wish to modify the Time Frames that you have already created, go to the Modify Your Time Frames section and click on the Edit button next to the Time Frame you wish to modify. You cannot edit individual rules, but you can create the rule you wish to replace an existing rule with, add it and delete the original rule afterward. By doing this you can be sure that you are changing each rule as you expect because you can Four Loop Technologies SVSMG-0001 Ver. 2.0—7/30/07 9 VoIPon www.voipon.co.uk [email protected] Tel: +44 (0)1245 808195 Fax: +44 (0)1245 808299 Switchvox PBX User Manual Settings compare it to the already existing rule. If you find that a Time Frame is no longer being used and you would like to remove it from the system, simply click the Delete button next to the rule you would like to delete. Phonebook The Switchvox Phonebook is a totally interactive way to keep all of your important numbers right at your fingertips. If you have the SMB version, you can set up a list of numbers that you dial frequently to be listed in the Switchboard for your convenience. You are in total control of your own Phonebook, meaning you only have to see the extensions and phone numbers that you want to see. If you are using the SMB version, another nice feature of the Phonebook is the Extended Permission Entries, which allows you to monitor calls whenever you want on whichever extensions or numbers you want. You are also able to answer calls for people, even when you are not in their office. You have extended access to those calls, and more control of your office. Please note that the admins grant the extended permissions to users, you are not automatically able to gain access to them. Conference Setup Four Loop Technologies Conference Setup is only available to SMB users. You can customize the behavior of your conference room in a number of ways, anywhere from picking your personal room number to deciding who your conference admins will be. SVSMG-0001 Ver. 2.0—7/30/07 10 VoIPon www.voipon.co.uk [email protected] Tel: +44 (0)1245 808195 Fax: +44 (0)1245 808299 Switchvox PBX User Manual Settings The first section of the Conference Setup is General Settings. This section allows you to create your own conference room. You will need to ask your admin for your system’s conference center extension number. When a caller dials the system’s conference center extension, they can access your conference room by entering your conference room number. You may also change the behavior of your conference rooms by using the following options: • • • Four Loop Technologies Conference Room Number - This is the unique number that you will give to other callers so that they can access your conference room. Click the green arrow to have the system pick a random, unused room number for you. Play sound when people enter or leave - This will play a tone to all members of the conference room when a new caller enters the room. Play Music On Hold when only 1 member is in the conference - Music On Hold gives feedback to a caller that he is the only one in the room. SVSMG-0001 Ver. 2.0—7/30/07 11 VoIPon www.voipon.co.uk [email protected] Tel: +44 (0)1245 808195 Fax: +44 (0)1245 808299 Switchvox PBX User Manual • Voicemail Conference members may press # and be sent to an extension - Enter an extension here and whenever a member hits the # key, they will be transferred to that extension. The second section of Conference Set up is the Admin Settings. Admins are special members of a conference room who can have additional privileges. Use the list below to select which extensions will be treated as an admin of your conference room. The following options control the special privileges of admins: • • • Only allow conference admins to talk - If this option is selected, all non-admin callers will be able to listen, but not be heard during the call. Hang up conference when all conference admins leave - This ensures that participants in the conference call cannot continue to talk after you hang up. Users cannot talk until a conference admin is in the conference room - This is similar to the previous option. It allows for callers to join the room when no admin is present, however they will not be able to speak to each other until the admin shows up. V o i c e m a i l Listed under Voicemail are two sections related to playing and managing your received voicemail messages as well as recording your welcome messages. Mailbox In your voicemail mailbox you can manage the messages you have received. Each entry in your mailbox will display the message numbers so you will know the order in which the messages were received, the original mailbox the message was left in (as the message might have been forwarded to you by someone else in the office), the caller ID of the person who left the message if it was available, the date and time the message was left and the duration of the message. For each message a play button is displayed that will cause your web browser to download and play the file. A check box to the left of each line allows you to select the message and either delete it, move Four Loop Technologies SVSMG-0001 Ver. 2.0—7/30/07 12 VoIPon www.voipon.co.uk [email protected] Tel: +44 (0)1245 808195 Fax: +44 (0)1245 808299 Switchvox PBX User Manual Voicemail it or forward it. Select the messages you wish to operate on by checking the box for each and then select the option from the button above. Delete will permanently remove the messages from your mailbox, Move To Folder will move the messages to the selected folder in your account and Forward To will place the messages in the selected user’s mailbox. You may also check your voicemail by dialing the voicemail access extension (usually extension 899) from your phone, or by simply pressing the Messages button on the key pad of your phone. Follow the prompts to input your password and check your messages. Voicemail Options The Voicemail Options tools enable you to record your name for the company directory and your voicemail greetings which are things like your away message or your busy message. You can either upload a sound or have the system call you on your phone to record a sound. You can playback the sound after you have recorded it to make sure it sounds right to you. You can also choose to have voicemail attached or not attached to your email notification. You may want to leave it unattached if you are sending the voicemail to your mobile phone as a text message. If the options are available to you, you can also enable voicemail forwarding and customize the voicemail notification email by editing the Voicemail Email Template. Four Loop Technologies SVSMG-0001 Ver. 2.0—7/30/07 13 VoIPon www.voipon.co.uk [email protected] Tel: +44 (0)1245 808195 Fax: +44 (0)1245 808299 Switchvox PBX User Manual Four Loop Technologies Voicemail SVSMG-0001 Ver. 2.0—7/30/07 14 VoIPon www.voipon.co.uk [email protected] Tel: +44 (0)1245 808195 Fax: +44 (0)1245 808299 Switchvox PBX User Manual C a l l Call History H i s t o r y Under the Call History tab are two sections, Call Log and Call Reporting. These allow you to track your phone use. Call Log The Call Log is a simple list of the calls that have been made to or by your extension. You can select a date range by setting the From and To dates. By default you will receive a list of all calls, both incoming and outgoing. What will be displayed is the call date, who the call was from or to, the type of call (incoming or outgoing), the call time, the talk time and you can roll over the Call Details to view additional information about the call. Four Loop Technologies SVSMG-0001 Ver. 2.0—7/30/07 15 VoIPon www.voipon.co.uk [email protected] Tel: +44 (0)1245 808195 Fax: +44 (0)1245 808299 Switchvox PBX User Manual Call Reporting Call History Just like in the Call Log, you can specify the date range you are interested in looking at by changing the From and To dates. Once you have selected your range of time you can select which fields you want displayed and how to display them. In the Report fields section you select one or more of the fields you would like included in the report or graph. After you have chosen the desired fields you can choose how you want the report broken down. By default the reports are broken down by date such that a data point is displayed for each day between the From and To date. You can instead opt to have the report broken down by the Hour of Day, the Day of Week or just one data point for the whole range by selecting Total Cumulative. When you have finished specifying your criteria, you can opt to have the report printed to the screen, sent to your desktop as an .xls file or view it in graphical form in a chart. Four Loop Technologies SVSMG-0001 Ver. 2.0—7/30/07 16 VoIPon www.voipon.co.uk [email protected] Tel: +44 (0)1245 808195 Fax: +44 (0)1245 808299 Switchvox PBX User Manual T h e The Switchboard S w i t c h b o a r d The Switchboard is a real-time graphical application that displays what is happening on your extension and is only available to those with the SMB version of Switchvox. The Switchboard is launched from the web admin. It allows you to control up to 6 active lines on your extension, regardless of your phone’s capabilities. All the call control features are handled by the server instead of the phone which means you can get more powerful features than your handset may be able to provide. When the application is first launched a box asking for your password will appear. If you are not on the phone, you will notice that the line displayed looks grayed out. This is because there is no action to take and no information about the call to display. Once you make a call the line will light up, and display information about the caller or the number being called will light up if it is available. At the top of your Switchboard, the number of messages you have is displayed on the right, and the Options button is on the left. The Options button will show you a dropdown menu which includes: Save Layout, Panels and My Presence. You have the options to save your page layout, which panels you would like displayed and to change your presence on the other Switchboards in your office to either available or unavailable. Four Loop Technologies SVSMG-0001 Ver. 2.0—7/30/07 17 VoIPon www.voipon.co.uk [email protected] Tel: +44 (0)1245 808195 Fax: +44 (0)1245 808299 Switchvox PBX User Manual The Switchboard The features available to you through the Switchboard are very much similar to those available to you on your handset (though they may not be the same, please consult the user manual for your phone to make sure.) Hold While you are talking to someone, the Hold button will be lit up. If you click on the button it will put the person you are talking to on hold. You can then click on the Restore button to restore the call. Please note: the Restore button will not be lit up unless you have a call on hold. Record The Record button also lights up on the display panel during a call, giving you the option to record a call if you need to. You can retrieve your recorded calls from a folder in your Voicemail mailbox. Please note: The admin can decide whose calls besides yours you can record or monitor. The user may not have it available to them on their switchboard. The folder in the mailbox is called Recordings. NOTE: if the admin deletes the call from the admin page, it will also be deleted from teh folder in the mailbox. Blind Transfer It is quite simple to blind transfer a call on your Switchboard, all you have to do is, while on a call, click on the side panel of the lit up display, and drag it over to someone else in your phonebook, and the call will be sent directly to that person. Assisted Transfer To complete an assisted transfer, all you have to do is click on the Hold button under the current call, and click on the person in your phonebook that you want to transfer the call to. Tell that person when they pick up who you are sending over to them and then drag the call on hold over to that person. Four Loop Technologies SVSMG-0001 Ver. 2.0—7/30/07 18 VoIPon www.voipon.co.uk [email protected] Tel: +44 (0)1245 808195 Fax: +44 (0)1245 808299 Switchvox PBX User Manual The Switchboard Transfer to Voicemail To transfer a call to voicemail, simply click on the green handle of the current call, and drag it over to the envelope next to the person you are transferring the call to in your phonebook. The call will be sent directly to that person’s mailbox. Call Monitor The Call Monitor feature is only able to be accessed in the Extended Entries section of your phonebook. When someone in your extended entries is on a call, you will see a set of headphones next to the person they are talking to. Click on the headphones and you will be able to listen in on their conversation without being heard by the other end. Call Pickup This feature can only be accessed in your Extended Entries section in your phonebook. When another person’s extension is ringing, and you want to pick up that call, click on the green up arrow next to that person’s name, and your phone will ring with their call. Park Call Parking is pretty much the same as Transfering a call, except you just drag and drop the call into the Parking Lot. You must first open up the Parking Lot by clicking on the Options button and rolling over Panels in the drop-down menu, and clicking on Parking Lot. This will display the call parking lot. If you want to pick up the call again, just click on the call and it will be sent back to your phone, if you want someone else to pick up the call, just click on another extension, and tell them to pick up the call in the Parking Lot. Send Call Clicking the Send button on an incoming call will automatically send the call into your Call Rules, which, depending on how you set them up, will either send the call to your mobile phone, home phone, or voicemail. URL The administrator can write external applications that set a display URL for each call. If this value is set, then the URL button will light up and pressing it will cause a new window to open with the specified URL (e.g. the caller’s account page). Four Loop Technologies SVSMG-0001 Ver. 2.0—7/30/07 19 VoIPon www.voipon.co.uk [email protected] Tel: +44 (0)1245 808195 Fax: +44 (0)1245 808299