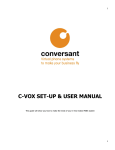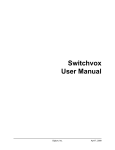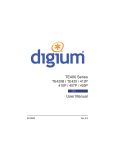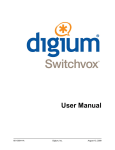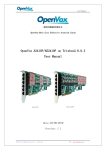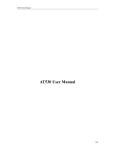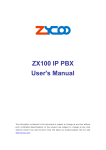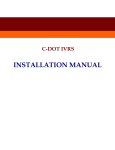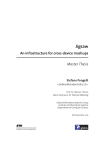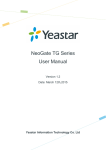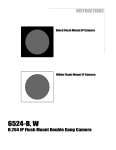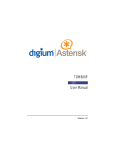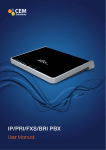Download Switchvox Admin Basics
Transcript
Switchvox Admin Basics Switchvox SMB version 5.5 ©2012 Digium, Inc. All rights reserved. This document is the sole property of Digium, Inc. It contains proprietary information of Digium. Digium reserves the right to make changes to the specifications described herein at any time and without notice in order to improve design or reliability of the product. The information in this document has been carefully checked for accuracy; however, Digium makes no warranty pertaining to the correctness of this document. All product and company names are trademarks or registered trademarks of their respective holders. 613-00015-A Contents Overview 4 1 Switchvox Installation & Networking 5 Server Setup 5 Server Network Information 5 Digium Phone Network Information 7 Network Management 7 2 System Basics 10 Registering 10 Updating 10 Backups 12 3 Phones and Calling 14 Managing Phone Extensions 14 Using Digium Phones 16 Contacts 19 Call Routing 20 4 Customer Service Basics 23 Using Time Frames 23 Call Queue Extensions 24 IVR Basics 25 Conference Calls 28 Voicemail Administration 29 Switchvox Admin Basics 3 Overview Getting Started Basic information for administrators Cross references to detailed information in other documents The combination o f the Switchvox system and Digium phones provides a complete, unified communications solution for small and mid-sized businesses. This unified communications system integrates all office communications, including phone, fax, chat, and web mashups. This guide gives administrators the basic information for quick setup of both Switchvox and phones. Cross references point to detailed information in other documents. Switchvox Admin Basics 1—Switchvox Installation & Network Configuration (page 5) Installation of the Switchvox server appliance and configuration of the network 2—System Basics (page 10) Registration, updates, managing backups 3—Phones and Calling (page 14) Digium phones, call routing, and contacts 4—Customer Service (page 23) Time frames, call queue extensions, IVRs, conference calls, voicemail administration 4 1 Switchvox Installation & Networking Server Setup Server Network Information Digium Phone Network Information Network Management Getting your system up and running first requires you to set up your Switchvox server appliance, connecting it to a power supply and network. After the server appliance is operational, you need to configure its network. This chapter gives you step-by-step instructions for doing this as well as information about Digium Phone networks and network management. Server Setup If your appliance needs any hardware expansion cards, install them according to instructions in the appropriate appliance quick start guide (see the Digium support web page). Connect the appliance to all the necessary external connections: network interface, all incoming lines from your telephone providers, any other physical connections from external devices. Turn on the appliance. The Switchvox software is already installed. Put its installation DVD in a safe place in case you need to reinstall the system. Server Network Information After the appliance LCD panel displays the message, Press any key, it is ready to be configured. • Press any key to start the process. • Use the Up and Down arrow keys to select Configure Network, then press the green checkmark. Switchvox Admin Basics 5 Server Network Information • Use the Up and Down arrow keys to select Set DHCP/Static, then press the green checkmark. • Use the Left and Right arrow keys to select either DHCP or Static, then press the green checkmark. NOTE: We recommend setting a static IP address because it is important that the Switchvox server IP address remains the same after it has been configured and users are connecting to it. NOTE: To find an IP address that is not in use on your network and will not be used for another client by the DHCP server or used by some other devices, go to the following web site and look at the information for your particular router: http://www.portforward.com/routers.htm Setting a Static IP Address To use the static setting, enter the following IP addressing information: • IP Address provided by your network administrator. • Netmask. By default, the netmask is 255.255.255.0. If your netmask address is different, change it to the correct value. • Gateway (or router). The address for your gateway is usually the IP address of your router. A common gateway IP address is 192.168.0.1. • DNS Server. This address is for either a server inside your network or a server your Internet Service Provider (ISP) runs for you. If your ISP runs your DNS, the ISP network administrator can provide this address. • After you are done entering the IP address information, use the Up and Down arrow keys to select Save Net Settings. This completes the configuration using a Static IP Address. Setting a DHCP IP Address If your router can assign IP addresses using DHCP (Dynamic Host Configuration Protocol), then you can use this method to assign the Switchvox IP address. However, we recommend you configure your DHCP server to reserve an IP address specifically for Switchvox because each time Switchvox reboots, it retrieves the IP address. • On your router, enter the MAC address of the active network card in the Switchvox server. This MAC address is displayed on the Switchvox server screen as a series of six number or letter combinations separated by colons (e.g., 00:11:11:AF:2A:EA). NOTE: Because DHCP works differently on different routers, contact your router’s manufacturer or look in your router’s user manual for instructions. • After you have set up your router, select DHCP from the appliance menu. • Then use the Up and Down arrow keys to select Save Net Settings. This completes the configuration using a DHCP IP address. Switchvox Admin Tool Suite URL Use the Up and Down arrow keys to select View System Info.This displays the URL for the web-based Switchvox Admin Tool Suite. IMPORTANT: The Switchvox Admin Tool Suite is the primary means of managing the Switchvox system. You can access the tool suite from any computer on your network via a web browser. Switchvox Admin Basics 6 Digium Phone Network Information Digium Phone Network Information By default, a Digium phone uses DHCP and LLDP to obtain its correct network information. To make changes, press the phone’s Settings softkey, then select Network Settings or VLAN Settings. If you are using VLANs, the phone sets these VLAN configuration-information attributes: • lldp-med.policy.vlan.vid • lldp-med.policy.priority You can also use the network utilities on the phone to help troubleshoot network issues. See “Network Utilities” ( page 18). Finding Switchvox If the phone obtains correct network information but cannot find Switchvox, you can manually direct the phone to Switchvox. 1. Press the phone’s Settings softkey. 2. Select Digium Configuration Server. Enter the IP address or hostname of your Switchvox, and a port number (most likely 5060). Once the phone finds Switchvox and gets its configuration you can make calls. 3. The configuration that the phone gets from Switchvox is controlled in the Switchvox web tool. In particular, that configuration includes network information for the phone and now the phone finds Switchvox. This information is maintained in Server > Phone Networks. See “Using Digium Phones” ( page 16) for more information about configuration. Network Management Keep your Network simple. You can use basic routers such as Linksys, Netgear, or DLink home models. If you are considering a more complex network, check your business requirements to be sure you need it. Most issues with VoIP systems can be traced to networks, not the phones or Switchvox. Switchvox and Phone Placement Place Switchvox on the same LAN segment as the phones, and Switchvox, phones, and other networked computers on the same subnet or private network. Most customers keep Switchvox on a private IP; however, it can be put on a public IP in a DMZ. In either case, place a firewall in front of your Switchvox system, even if it is on a public IP address. A firewall lets you control which IPs have access to your Switchvox services. You can use an alternate network or VLAN to segment the Switchvox system and phones from the LAN. Switchvox Admin Basics 7 Network Management Quality of Service (QoS) If you plan to use a VoIP service provider, it is a good idea to use QoS to prioritize your traffic. QoS assures voice quality even if your internet connection is saturated with other traffic by giving higher priority to the traffic going in and out of Switchvox. Consult your router documentation for how to set up QoS rules to prioritize VoIP traffic. This can be done by giving priority to your Switchvox MAC address or IP address. If you are using QoS in your network equipment, you can set up Switchvox to send the correct ToS or DSCP field in all VoIP packets. This field can be used by firewalls and switches to distinguish specific types of traffic to apply QoS rules, such as favoring all voice traffic for better quality. To do this, go to your Switchvox Web Admin and select Setup > Networking > IP Configuration. On that page, click on Advanced Options, then select the Audio and Video options you want. The default settings should work fine; however, if you know what you are doing you might want to change these. In most cases, you do not need a QoS switch. Unless you consume massive amounts of bandwidth transferring large files among computers in your local network, you do not need a managed switch. Remember that QoS on the switch is not a replacement for QoS on your router. Access Control Switchvox's Access Control tool (Setup > Networking > Access Control) lets you set network access to Switchvox services based on IP address and netmask. The default action is to deny access. So if you do not allow a service for a network, then the network is denied access to that service. If you need to use the Switchboard, be sure to enable access to the XMPP services. Port Forwarding for Remote Access If you plan to use phones or to access Switchvox from remote locations, you must forward certain ports back to Switchvox. A good resource for documentation on how to forward ports on most routers is: www.portforward.com. To enable port forwarding, open • Setup > Networking > IP Configuration. Switchvox Admin Basics 8 Network Management The following table lists the TCP/UDP port assignments and how Switchvox uses them. Switchvox Admin Basics TCP/UDP Port(s) Switchvox Use UDP 5060 SIP signaling port for phones outside your network UDP 5062 SIP signaling port for phones for configuration communications UDP 10000-20000 RTP audio ports for phones outside your network SIP UDP 4000-4999 UDPTL ports for T.38 faxing over SIP IAX UDP 4569 IAX Signalling Port needed for communicating with IAX provider TCP 80 HTTP port for remote web voicemail access TCP 443 HTTPS port for remote web admin access TCP 5222 & 843 SMB Systems Only - ports for using the Switchboard remotely TCP 5269 SMB Systems Only - port for remote XMPP (Jabber/chat) access (Extensible Messaging and Presence Protocol) UDP 1194 Must be open to outgoing traffic 9 2 System Basics Registering Updating Backups After the hardware and network setup is complete, you need to register the system and know how to update your system software and manage backups. This chapter describes these system basics. Registering Registration is usually completed when Switchvox is first installed. If this is the case, this page displays the first few characters of your Registration Code. You need these numbers if you call Switchvox Technical Support. If you have not yet registered Switchvox, use the Switchvox Admin Web Suite to do so. Updating To ensure you have the most current version of Switchvox, use the Update tool before doing anything else. This tool will tell you if you need to update to a new version. If you do need to update, follow the basic instructions described in the following sections. Backup your current system • Create and download a backup of your current system (see Making a Backup on Demand, page 12). • Locate your Switchvox installation DVD. • Ensure no one is currently using Switchvox • Allow ample time to complete the update. Switchvox Admin Basics 10 Updating Locate Update file • Go to Server > Maintenance > Updates. • Locate the update in the list. • After you locate the update file, you may click either the Download or Download and Apply icon. Important Notes about updating • If the Updates page says no updates are available for your system, then you already have the newest version of the software and updating is not necessary. • If there are one or more updates listed, you can review the update’s release note by clicking its more info... link. • If you see a message indicating the system is offline, put the system online before trying to download an update again. • Do not refresh your web browser during either download action. To check on the status of the update, go to: https://YourSwitchvox/admin?cmd=check_update • After you apply an update, Switchvox removes the files for that update and any previous updates you may have downloaded. Download Update file • Click the Download icon for the update you want to use. A progress indicator tells you how long the download will take. NOTE: This action makes the necessary files available for your Switchvox system, but it does not apply them. • After the download is complete, you can apply the update whenever it is convenient. Download and Apply Update file • Click Download and Apply for the update you wish to use to down and apply the Verify system and phone functionality After applying the upload, do the following to verify that the system is functioning properly: update immediately. • Go to Server > Diagnostics > Connection Status to make sure phones are registered and there are no new alarms. • Go to Server > Networking > IP Configuration to make sure those settings are correct. • Make a call from a Switchvox extension to another extension, and to an external phone number. • If possible, make a call into Switchvox (e.g., from a mobile phone) to ensure your main IVR is responding normally. • If appropriate, check sending and receiving of faxes. Create a new backup Switchvox Admin Basics After completing the update, create a new backup of the system. 11 Backups Backups Switchvox lets you create and download a backup file that can contain much of the data and audio files for Switchvox. This file may be restored back into Switchvox at any time to return Switchvox to the same state it was in when the backup was created. Switchvox backups can be created on demand, or scheduled to happen on a regular basis.Switchvox lets you set up an automated backup schedule with file-transfer to the FTP server of your choice. Any time that you are going to make changes to Switchvox, such as move the hardware or restart the system, it is important to make a backup of the system and have it available to restore the system if need be. IMPORTANT: The best practice for backups is to schedule a daily automatic backup that stores the backup file on an FTP server. For details, see Creating Automatic Backups, page 12. Making a Backup on Demand Select Server > Maintenance > Backups from the Web Admin Suite. • Click Create Backup.This displays the Create Backups page. • On the Create Backups page, click the check boxes next to any of the optional components that you want to include. The only thing that you cannot include in a backup is Call Recordings; those are backed up separately. For details, see Call Recording Settings in the Switchvox Admin Reference Manual. • Click Save Backup. This creates the backup and redisplays the main page. WARNING: The backup process may take several minutes depending on the amount of content. Do not click any links or buttons during the backup processing. After the backup is created, the Backups page is displayed with the new backup in the Backups table. Click Download to save the backup (which may include multiple files) on your hard drive. Be sure to put backup files in a location from which they can be easily accessed to restore your system. Creating Automatic Backups Select Server > Maintenance > Backups from the Web Admin Suite. • Click Set Up Automatic Backups. This displays the Automatic Backups page. • Set the day of the week and the time to run the backup process. It is a good idea to set this outside of your business hours. • Set the number of backup files to keep. When this number is exceeded, the oldest backup is deleted from the FTP host. • Set the hostname of your FTP server, the username and password you use to access the server, and the path to the directory where you want to store the backup files. • Click Test FTP Settings to be sure your backup files can be transferred. • For each directory you want to include in the backup, made sure that directory is set to Yes. Switchvox Admin Basics 12 Backups • Click Save Settings. This saves the backup information and displays the main Backups page. To disable automatic backups, clear all FTP information, then click Save Settings. Those changes are saved, and the main Backups page is displayed. Deleting a Backup File To delete a backup file from the list, click its Delete button. • Click Yes, Delete Backup. • That backup file is permanently deleted from the system and removed from the list. • The Backup page is displayed with a message indicating that the file has been deleted. Switchvox Admin Basics 13 3 Phones and Calling Managing Phone Extensions Using Digium Phones Contacts Call Routing This chapter describes the basics of managing extensions, using Digium phones, call routing, and the Contacts application. Managing Phone Extensions Switchvox offers a set of tools to help you manage your phone extensions. • • • • Extension Groups Extension Templates Bulk Modify Extension Permissions The combination of Extension Groups and Templates lets you set up everything the way you want and allows you to easily add new employees. This feature lets you group extensions together for use in other Switchvox tools. An Extension Group can contain any kind of extension, even other groups. You may want to match your Switchvox Extension Groups with your company's functional groups. That's because it's likely people who have the same job functions are going to need the same kinds of tools and permissions. Extension Groups Extension Groups allows you to define a group of characteristics that can be applied to an extension. For example, if you have defined a group of characteristics for new hires, when you have a new hire, all you need to do is put his or her extension into that Group to ensure the extension has all the right features and functionality needed to do the job. Other Extension Groups can be used for the following: • Call Queue members Switchvox Admin Basics 14 Managing Phone Extensions • Permissions Holders (in Extension Permissions) • Outgoing Caller ID rules for allowing extensions that can be dialed from an IVR • Setting extensions to be automatically recorded Extension Templates Extension Templates contain almost all of the same settings as the Phone-type Extensions, except for the personal information of the extension owner. Templates even contain the membership in Extension Groups, so using well-defined templates can make it simple to set up new employees. If most of your phone-type extensions will be set up the same way, you can modify the default template to suit your needs. If not, you can create multiple templates for different types of employees. Each time you create a SIP, Virtual, or Analog extension, you choose an Extension Template. Then, when the Create Extension page opens, all of the settings match that template, and you don't have to do all of that work again. Extension settings can always be changed. If you have a special case, you can create the extension with a template, then modify the extension to change one or two settings. For example, you might want all international-sales staff to have a similar setup: a SIP phone with outgoing international calling enabled, Switchvox Mobile enabled, and membership in the Extension Group Intl-Sales (which happens to have membership in the Intl-Sales Call Queue). You can use a template to create all of the internationalstaff extensions, which saves you time and ensures consistency. Bulk Modify Extensions Bulk Modify allows you to modify settings for a set of extensions all at the same time.To modify settings for a group of extensions all at the same time, do the following: • Go to Setup > Extensions > Manage and click Bulk-Modify Extensions • Add the extensions you want to modify to the Extensions collection box. • Select the Phone Extension Field you want to modify, then select a setting within that type. • Specify the value. • Click Next. • Review the Modifications you entered. You can edit them or delete them. • If acceptable, click Save Modifications. Extension Permissions The Extension Permission feature allows one extension to have access to another extension to do the following: • • • • • Switchvox Admin Basics View calls. Meaning, it can see the incoming caller ID for the target's call Record calls. These recordings are kept in the recorder's Mailbox Monitor calls, including whisper and barge Pick up ringing calls Intercom to the target phones 15 Using Digium Phones Using Digium Phones Switchvox offers a set of tools to help you manage your Digium Phones and their extensions. • The extensions that belong on a phone are managed in Digium Phone Assignments. • Most phone configuration settings are managed in the Phone Settings tab under Extension Management. • Phone network information and host address (for SIP registration) are managed in Phone Networks. • Contacts are managed by the extension owner (as Phonebooks), and in the Admin Suite Contacts page. • Volume levels for the ringer, speaker, handset, and headset are controlled from the volume bar on the phone itself. • A set of administrative tools on the phone lets you easily make changes, and troubleshoot network issues. Digium Phone Assignments Digium Phone Assignments define how SIP extensions are associated with a Digium Phone MAC address. To view a list of extensions and phones, both assigned and unassigned, go to Setup > Digium Phones You can create assignments one at a time, or use the Quick-Create option to create multiple assignments at the same time. Anywhere in the Digium Phone Assignments area with a Phone MAC Address field, you can use a barcode scanner to scan the barcode on the phone box and retrieve the MAC Address. To assign additional extensions to a MAC address (Lines 2-6), first assign Line 1 to a Switchvox extension. Then, modify the assignment and add the additional lines. Lines 2-6 can be Switchvox extensions, or external extensions. Phone Assignment Options Phone Assignment Options control what password must be used to allow someone standing at the phone to choose that phone's extension. Or, you can specify that for a specific period of time, no password is required (called an Open Enrollment Period). Go to Setup > Digium Phones > Assignment Options IMPORTANT: If an Assignment is server-based, someone at the phone is never allowed to choose the phone's extension. When the phone is turned on or restarts, it automatically uses its server-based extension assignment. Server-based assignment includes the Digium Phone Assignment area, Bulk Import, or Extend API. If this is a problem, delete the Assignment, and reassign the phone. Phone Settings Switchvox Admin Basics The settings on the Digium Phones tab of a phone extension, along with those on the Common Settings tab, let you control almost everything about the Digium Phone 16 Using Digium Phones assigned to an extension. The settings here are also available in Extension Templates and Bulk Modify. All of the settings on a Digium Phone, except volume, can be controlled by one of the tools in the Switchvox web suite. Depending on the permissions you offer each extension, some of the phone settings can also be controlled by the extension owner. Phone Networks Phone Networks defines the network information for a Digium Phone at a particular location, and the Switchvox host address the phone should use while it's in that location. Usually the two default phone networks Internal and All Networks encompass most situations: • phones that are located on the same network as Switchvox (Internal) • phones that are located on any other network (All Networks) So, it's unlikely that you will need to modify the default phone networks, or to create additional phone networks. Phone Setup for Remote Use To set up Digium Phones for remote employees: • Make sure Access Control contains a network location for the employee (this is the phone’s external IP address), with the following services set to Yes: •Digium Config Server •User API •SIP • Make sure that your router is forwarding the appropriate ports back to Switchvox. See “Port Forwarding for Remote Access” ( page 8). • Make sure that the Phone Assignment has the correct extension and MAC address • Make sure that Phone Networks contains the network information for the phone. This is most likely covered by the All Networks settings, and should not require changes. • • • • • Phone Tools Plug the phone into your local network Wait until the phone obtains its configuration from Switchvox Make a test call to be sure the phone is configured correctly Unplug the phone and send it to your employee After the employee plugs the phone in and the idle screen displays the date and time, the phone is ready to make calls These administrative tools are under the Menu. Restart This is found as Settings > Restart, or as Menu > Advanced > Restart. Press the Restart softkey to restart the phone. This process uses the configuration information already available on the phone. The phone asks you to confirm the restart. Switchvox Admin Basics 17 Using Digium Phones Reconfigure This is found as Menu > Advanced > Reconfigure. Press the Reconfigure softkey to begin the configuration process again, and reconfigure the phone. This process does not remove the current configuration until the new configuration is obtained. Reset to Factory Defaults This is found as Settings > Reset to Factory Defaults, or as Menu > Advanced > Reset to Factory Defaults,. To clear all configuration information in the phone and start over, select Reset to Factory Defaults. CAUTION: This removes all existing lines (SIP Accounts) and contacts as well as configuration information. Tech Support This is found as Settings > Tech Support, or as Menu > Admin Settings > Tech Support. The Technical Support tool allows Digium to access your phone to help diagnose a problem via a VPN connection. IMPORTANT: Do not use this tools unless it is at the request of a Digium Technical Support representative. Network Utilities This is found as Settings > Tech Support > Network Utilities, or as Menu > Admin Settings > System Tools > Tech Support > Network Utilities. These tools help you diagnose network issues: • Ping Tests the reachability of a host on the Internet. • Traceroute Displays the route (path) and measures transit delays of packets across the network. • NSlookup Queries the domain name system to obtain the domain name or IP address mapping or for any other specific DNS record. • List mDNS Services List the devices the phone can see on the network that are broadcasting mDNS. Switchvox Admin Basics 18 Contacts Contacts The Contacts page controls a set of contacts that are put on each Digium phone, and are used by Switchvox in various Directory areas. Digium Phones support up to 1,000 contacts, including admin contacts and personal phonebook entries. By default, the Internal Directory is available on all of your Digium phones, and it includes all of the Switchvox extensions. Internal Directory Go to Tools > Contacts: Internal Directory The Contacts page gives you control over the Internal Directory on Digium phones and in the Switchboard. The extensions in the Internal Directory are always included in the Contacts app. . NOTE: The Internal Directory is also available on Polycom phones configured with a Phone Feature Pack, under the Switchvox Directory application.) External Contacts Go to Tools > Contacts: External Contacts The Contacts page lets you put External Contacts in every Digium Phone's Contacts app. External contacts can be useful for contacts on a peered Switchvox. The Internal Directory section has an option to download the directory as an XML file. If you download that file, you can upload it to the peered Switchvox's External Contacts. This way, all of your employees can have the Internal Directory of both Switchvoxes. External Contacts for Digium Phones To add external Contacts (Contacts that aren't extensions on this Switchvox) to all Digium phones, you can upload a CSV or XML file. To see an example of the XML used by Contacts, download the Internal Directory's XML file. CSV headers: first_name, last_name, organization, job_title, location, email_address, primary_number, primary_number_label, secondary_number, secondary_number_label, jabber_id, subscription_url Example of the CSV record for one of your vendors: Jane,Doe,Bunches of Flowers,Designer,San Diego,[email protected],918585551212,Flower Stand,918585553333,Mobile,,, Switchvox Admin Basics 19 Call Routing Call Routing With Switchvox you have total control over how to make calls via the Call Routing tools. Channel Groups The Channel Groups tool lets you manage your hardware device channels. You can enable multiple signaling methods, configure a callback extension, and also set advanced options for echo cancellation, noise reduction, and more. If you have analog or digital lines you want to connect to Switchvox, then you'll need to purchase the appropriate Digium Telephony Card, and set it up in Setup > Call Routing > Channel Groups in the Admin Tool Suite). The Channel Groups tool displays all the channels available and lets you group channels by signaling type. You can also modify or delete existing channel groups. To create a channel group, click Create Channel Group. This displays the Channel Group Configuration page. 1. Enter a name for the channel group. 2. Specify the device type, that is the type of line connected to Switchvox through this device. See the Switchvox Admin Reference Manual for options. 3. Select the channels to add to the group. 4. For the channel, enter the Callback Extension, that is the extension to ring when a voice call comes in over this provider or channel and the Default Fax Extension for the channel, that is the extension to ring when a call comes in over this provider or channel and is identified as a fax. 5. Unless you are an advanced user, do not change any of the other settings. 6. Click Save Channel Group to create the group. WARNING: Switchvox restarts after you create a new channel. Any current calls are dropped, and any agents logged into queues are logged out. VoIP Providers VoIP providers can be either commercial VoIP phone services or other VoIP hardware such as a peered Switchvox. There are two types of providers: SIP or IAX. These are two common protocols used for placing phone calls over the internet. If you are unsure which protocol to use, ask your service provider. For either provider type, the only information you need for them is the Provider Information.There are multiple tabs available with advanced settings, but most likely you do not need to change those settings from the defaults. After you have created a provider, you are prompted to go to the System Status page. This page displays your VoIP providers and their statuses. If Switchvox successfully contacts your provider, it is displayed as Registered. Now if you call your own number (the number your provider gave you), your call should ring the Callback Extension. Switchvox Admin Basics 20 Call Routing Outgoing Calls The Outgoing Calls tools let you handle all aspects of outgoing calls, including call rules, caller ID rules, and call diagnostics. Outgoing Call Rules. An outgoing call rule is a dialing pattern and associated routing information. For example, the International outgoing call rule is triggered when a user dials “9011” followed by 7 to 13 digits. Such calls are sent to the selected route (such as a VoIP provider or a Channel Group). You can create multiple call rules that match the same pattern. In this case, if there is a pattern match, the rule that is highest in the priority list gets called first. If that rule fails, and it is not marked as a final rule, the next rule is called, and so on. Switchvox is preconfigured with a set of outgoing call rules that serve most situations. You can modify or delete those Rules, and create your own. Outgoing Caller ID Rules. Outgoing Caller ID rules let you modify the outgoing caller ID name and number. Caller ID rules can apply to: • A single extension. • Any extension. (Use a Single Rule, and put the word any in the Select Extension field.) • A range of extensions. • An extension group. If you use a ranged Caller ID rule, you can derive an extension’s correct caller ID by adding and prepending numbers to the extension. For example, if you have an extension block from 100 to 200, and a DID block of 800-555-1200 - 800-555-1300, you would use the following ranged rule: When an extension is in the range from 100 to 200 and is making an outgoing call through rule Any Outgoing Rule, change their caller id to a number derived by adding 100 to their extension and prepending 8005551. NOTE: Not all VoIP providers support this feature and some VoIP providers do not work properly with altered Caller IDs. Also, it is not possible to set Caller ID on regular analog phone lines. Outgoing Call Diagnostics. Outgoing Call Diagnostics can be used to determine which Outgoing Call Rule is being used and why. If you set Enable Diagnostics to YES, diagnostic information is read over the phone to all callers from all extensions. When using the Diagnostic mode, make sure the number you are dialing matches the pattern for the rule. If the pattern does not match, your outgoing call will not be connected using that rule. If the number you have dialed does match the pattern for the rule, make sure the extension you are placing the call from has permission to call through that rule (see the Switchvox Admin Reference Manual for Outgoing Call Rules). Incoming Calls The Incoming Calls tools let you manage incoming call rules and routes. DID Routes. A DID Route maps numbers coming in on a particular Provider or Channel Group to a particular extension. By default, Switchvox creates a DID route Switchvox Admin Basics 21 Call Routing (the callback extension) for each interface as they are created (i.e., each provider has a rule). You can add new rules that allow for specialized routing based on information sent by the provider or deduced from the channel group. To create a new DID route, click Create Single DID Route or Create Ranged DID Route. A Single DID Route always routes calls to a single, specific extension. A Ranged DID Route derives the correct extension number from the DID. You can put all of the DID Routes in order, to ensure that call reach the correct extension. Caller ID Rules. You can create, modify, prioritize, and delete incoming call rules that apply to the extensions on Switchvox. Incoming call rules let you perform actions on calls based on who is calling you. These rules are system wide and happen before any of the extensions' call rules are triggered. Switchvox Admin Basics 22 4 Customer Service Basics Using Time Frames Call Queue Extensions IVR Conference calls Voicemail Administration Switchvox offers a set of tools to make managing your phone system easy. This chapter describes the basic customer service tools, including Time Frames, Call Queue Extensions, IVR, conference calls, and voicemail administration. Using Time Frames Switchvox can operate differently based on the date, day, and time. You can set up IVR Menus and Call Rules to check the Time Frames, and then act accordingly. There are several predefined time frames you can use: Business Hours, Outside Business Hours, and Weekends Only. You can modify or delete these time frames, or create new ones. IMPORTANT: A time frame is considered valid when the current date and time match any one of a time frame’s conditions. Not all of the conditions in the time frame have to match the current date and time. Time frames consist of Time Frame Conditions. The time frame itself is considered valid when any of its conditions are met. To modify a Time Frame with Conditions: 1. Click Create Time Frame Conditions. 2. Enter a Date Range, Day of the Week Range, or a Time Range, or any combination. Continue adding conditions until you have completed the Time Frame definition. Switchvox Admin Basics 23 Call Queue Extensions Call Queue Extensions A Call Queue Extension lets an incoming call ring a group of extensions so any one of those extensions can pick up the call. There are many things you can do with the Call Queue Extensions tool, but all you really need is Queue Setup and Queue Members. Queue Setup The Queue Setup settings determine the basic information about the queue: 1. Go to Setup > Extensions > Manage 2. Click Create Extension 3. Select Call Queue Queue Extension. •Enter a unique number for this extension. For information about the extension-number length, see the Switchvox Admin Reference Manual, Extension Settings. Queue Name. Enter the name of the queue (e.g., Sales or Customer Service). Ringing Strategy. Select one of the following strategies: • Ring All. Ring all queue members simultaneously until someone answers. • Round Robin. Take turns ringing each queue member evenly as calls come into the queue. • Least Recently Called. Ring the queue member for whom the most time has passed since taking his last call. • Fewest Calls. Ring queue member who has taken the fewest calls in the queue. • Random. Randomly ring queue members. • In Order. Ring queue members in order, always starting with the first member in the list. Queue Members Queue Members are extensions that can log into the queue and receive calls from the queue. Only phone extensions are valid queue members. Permanent members are permanently logged in so they can always receive calls to the queue. This collector box lets you find and collect extensions or groups that belong in this queue. To put an extension or group into the collection: • Type a name or extension number into the text field. As you type, Switchvox offers suggestions of matching extensions. • Click the Find icon to display the extensions available in Switchvox. You can sort this view by the column headers. If you are working with phone-type extensions, you can expand the window to show an extension's profile. • To mark an extension or group as Permanent or Login, select them and click the appropriate icon. The order of members in the list is important. For example, if Round Robin is the ring strategy, it calls the member in the first position, then the second, and so on. If In Order is the ring strategy, it always tries to call the members in order, starting with the Switchvox Admin Basics 24 IVR Basics first member. If you have an extension group in the queue, the group's order is used. Any non-phone extensions in a group are ignored. To put items in the right order, select the items you want to move, then click the Up, Top, Down, or Bottom button. To select multiple items in the collection: • Control-click to select two or more items that aren't together in order. • Click an item, then Shift-click another item to select both items and all items between them. • To delete an item from the collection, select it and click the Delete icon. IVR Basics This section gives an example of how to create an IVR that covers the basic functions most companies need. This example IVR has the following actions: • Answer the main line with a recorded greeting. • If it is after business hours, tell callers the normal business hours. • Tell callers that if they know their party’s extension, they can dial it at any time. (This is considered the beginning of the main IVR, so if we send callers back to the beginning of the menu we don’t force them to listen to our greeting each time.) • • • • Offer callers an option to use the company directory. Offer callers an option to hear a recorded service announcement. If it is after business hours, offer callers the option to leave a message. If it is during business hours, offer callers the option to speak to a Customer Service representative. NOTE: If possible, use option numbers that do not start with the same digit that your extensions start with. For more information about creating advanced IVRs, see the Switchvox Admin Reference Manual for descriptions of each IVR action you can use and the website for use cases and how to use the actions to accomplish your goals. Sounds The Sound Manager lets you create, upload, modify, and delete all of the sounds in Switchvox other than Music On Hold. It also lets you organize your sounds in folders, and manage the same sounds that are in different languages. Sounds can be uploaded from your computer, or recorded over any phone connected to Switchvox. Use the main page of the Sound Manager to see and manage your sounds: Switchvox Admin Basics 1. Go to Tools > Media > Sound Manager 2. Click Create and select from the dropdown: Sound, Sound Pack, Folder, or Language 3. Click Go 25 IVR Basics 4. When the settings are correct, click Save Sound. (If you are uploading a file, the transfer begins). The system redisplays the Sound Manager main page with a message that a new sound has been added, and the new sound is included in the list of sounds. You need to create a new Sound Manager Folder for each IVR and put your custom sounds in that folder. The following are some examples: Business Hours “Our business hours are Monday through Friday, from 9:00am to 5:00pm.” Dial Extension “If you know your party’s extension, you can dial it at any time.” For Customer Service “For Customer Service press 3.” Greeting “Hello, thank you for calling! We’re happy to help you.” Main Menu “Main Menu.” Service Announcement “All services are functioning normally.” To hear Main Menu “Press the star key to hear this menu again.” To hear Service Announcement “To hear our current service announcement press 2.” Use the Directory “To use our company directory press 1.” IVR Menus Creating IVR Menus is a multi-step process. First create the IVR Main menu, followed by any other IVRs, then go back and finish the entire IVR. 1. Go to Tools > IVR Editor 2. Click Create IVR Menu 3. Name it Main IVR 4. Create an action to play the sound 'Dial Extension' and make it interruptible. 5. Set up each of the component IVR menus as follows: Component Actions Start at Main Play Sound ‘Main Menu’ (Interruptible) Go To IVR Menu / Action: Main IVR at entry point Play Sound (Dial Extension) Play Business Hours Play Sound ‘Business Hours’ (Not Interruptible) Dial Directory Dial Extension 411 Switchvox Admin Basics 26 IVR Basics Play Service Announcement Play Sound ‘Service Announcement’ (Interruptible) Go To IVR Menu / Action: Start at Main at entry point IVR Menu Beginning Dial CS Dial Extension 611 Dial CS Voicemail Send to Voicemail 610 Customer Service Time Based Clause: within the time range Outside Business Hours, go to Dial CS Voicemail at entry point IVR Menu Beginning Go To IVR Menu / Action: Dial CS at entry point IVR Menu Beginning 3. Finish setting up Main IVR with the following actions: Play Sound ‘Greeting’ (Not Interruptible) Time Based Clause: within the time range Outside Business Hours, go to Play Business Hours at entry point IVR Menu Beginning Play Sound ‘Dial Extension’ (Interruptible) Play Sound ‘Use the Directory’ (Interruptible) Play Sound ‘To hear Service Announcement’ (Interruptible) Play Sound ‘For Customer Service’ (Interruptible) Play Sound ‘To hear Main Menu’ (Interruptible) Option 1: Dial Directory at IVR Menu Beginning Option 2: Service Announcement at IVR Menu Beginning Option 3: Customer Service at IVR Menu Beginning Option *: Start at Main at IVR Menu Beginning Option Setting: Enable extension dialing: Extension Group that can be dialed Extensions Set up (or verify) the following extensions in Manage Extensions: Main IVR (800)—This should be an IVR extension. Customer Service (611)—This should be a Call Queue extension. Switchvox Admin Basics 27 Conference Calls CustomerService Voicemail (610)—This should be a Virtual extension. Directory (411)—This should be a Directory extension. Employee phone extensions—These should be SIP extensions for your employees. NOTE: The Customer Service Voicemail extension can be set to forward all of its voicemail to your customer service representatives using the Extension Suite (/main) Voicemail Options and the Forwarding tab. Testing Test your IVR. Call the extension yourself, listen to the sounds that are played, and try to dial an extension. Call several times, choosing each of the different options. You can test Option 3 and the Time Based Clause by changing your Time Frame Outside Business Hours (for details, see Using Time Frames, page 23). Or, change the Time Based Clause in Main IVR to During Business Hours, check to make sure you get the correct behavior for outside of business hours, then change the Time Based Clause back to Outside Business Hours. A Working IVR To set up Switchvox so the Main IVR answers all of your calls, set your Callback Extension to 800 (the extension given the Main IVR). That setting is available on the VoIP provider page or in Channel Groups, depending on how your main phone number is handled. Conference Calls Phone users have three ways to make conference calls from their IP phones. 3-Way Conference Call from the Phone The phone-user does the following: • Presses the Conference key or softkey on the Digium phone. This places the main call on hold. • Dials a 3rd party's number. • Presses Conference again to connect all 3 parties. Simple Conference Room The Switchvox Administrator can set up a simple conference extension, then any Switchvox user can call that extension to join the conference. Meet Me Conference Center The Switchvox Administrator can set up a Meet Me Conference extension. Then, each phone user has his or her own conference room number, so coworkers and customers can join him/her in that conference. Switchvox Admin Basics 28 Voicemail Administration To manage a Conference Room, go to Features > Conference Room in the Web Users Suite. Voicemail Administration There is a set of options for your voicemail system in the Admin Tools Suite. Go to Tools > Voicemail Voicemail Routing During a user’s voicemail greeting, callers may push the “*” key to log into the current voicemail box. • Check the box if you want this to be true. • When the caller presses “*,” he or she is prompted for a password. During a user’s voicemail greeting, callers may push the “0” key to exit and be forwarded to extension []. • Enter an extension if you want this to be true. • Click the people icon to select from a list of extensions. • When the caller pushes “0,” he or she has the option to accept and save his/her recording before being transferred to the extension. If a user’s voicemail box is full, callers will be forwarded to extension []. • Enter an extension if you want this to be true. • Click the people icon to select from a list of extensions. Custom Voicemail Message Length You can specify the number of seconds it takes for Switchvox to “give up” on a caller if they reach your voicemail but don’t leave a message. For example, if you specify 10 seconds, and someone reaches your voicemail but they don’t start talking, Switchvox hangs up and does not save those 10 seconds of silence. Setting a number of seconds here should help reduce clutter in Mailboxes and on disk. You can also set a number of seconds to let the caller speak, and after a call exceeds the time, it is disconnected. This is useful if you are concerned about storage capacity. Switchvox Admin Basics 29