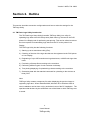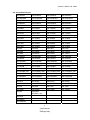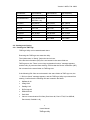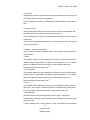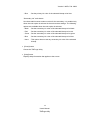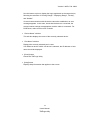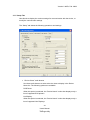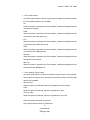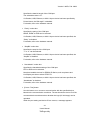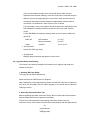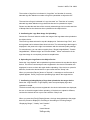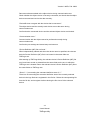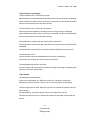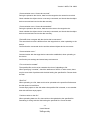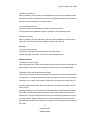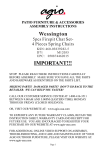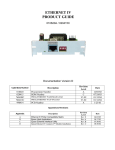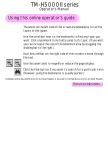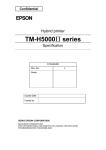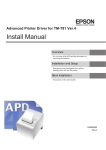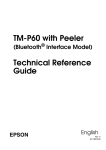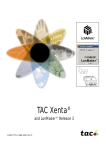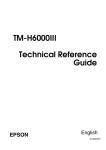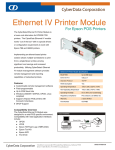Download User's Manual TMFLogo Utility
Transcript
User's Manual TMFLogo Utility Version 2.60Ea Feb. 2008 Version 2.60Ea Feb. 2008 Notes (1) Reproduction of any part of this documentation by any means is prohibited. (2) The contents of this documentation are subject to change without notice. (3) Comments and notification of any mistakes in this documentation are gratefully accepted. (4) This software cannot be used with other equipment that the specified. (5) EPSON will not be responsible for any consequences resulting from the use of any information in this documentation. Trademarks Microsoft®, Windows®, Windows Vista™, Visual Basic® and Visual C++® are trademarks or registered trademarks of Microsoft Corporation in the United States and/or other countries. EPSON® and ESC/POS® are registered trademarks of SEIKO EPSON CORPORATION. Other product and company names used herein are for identification purposes only and may be trademarks or registered trademarks of their respective companies. Copyright © 2000-2008 SEIKO EPSON CORPORATION Version 2.60Ea Feb. 2008 Contents SECTION 1. INTRODUCTION .......................................................................................1 SECTION 2. OUTLINE....................................................................................................2 2.1 TM Flash Logo Utility Introduction ..........................................................................2 2.2 Accessible Devices .......................................................................................................3 2.3 Starting and Closing ...................................................................................................4 2.3.1 Starting the TMFLogo..........................................................................................4 2.3.2 Closing TMFLogo Utility .....................................................................................5 SECTION 3. BASIC OPERATIONS ................................................................................6 3.1 Display Operations......................................................................................................6 3.1.1 Bitmap Selection Tab ...........................................................................................6 3.1.2 Preview Tab ..........................................................................................................9 3.1.3 Logo Upload Tab.................................................................................................13 3.1.4 Logo Printout Tab/ Logo Display Tab ...............................................................17 3.1.5 Setup Tab ............................................................................................................20 3.2 Logo Data Setup and Printing .................................................................................26 SECTION 4. MESSAGES ..............................................................................................30 4.1 Messages ....................................................................................................................30 4.2 Error Messages..........................................................................................................31 SECTION 5. GLOSSARY ...............................................................................................37 SECTION 6. WARNINGS ..............................................................................................38 iii User's Manual TMFlogo utility Version 2.60Ea Feb. 2008 Section 1. Introduction The TMFLogo Utility is a utility for uploading image data to EPSON devices (TM series printers or Line Display DM-D500) that have NVRAM bitmap image. You can use this utility to load external images, register NV bit images, print or display the images, and store the registered image to files. This manual explains how to use the TMFLogo Utility. 1 User's Manual TMFlogo utility Version 2.60Ea Feb. 2008 Section 2. Outline This section describes connection configurations and how to make the settings for the TMFLogo Utility. 2.1 TM Flash Logo Utility Introduction The TM Flash Logo Setup Utility (hereafter TMFLogo Utility) is a utility for uploading logo data to the NV bitmap area (flash memory) mounted in the POS printer/ Line Display and for performing test printing. This can be utilized to reduce the time required for downloading logo data from the PC to the printer/ Line Display. The TMFLogo Utility has the following functions. 1) Starting up as a stand-alone utility (Exe). 2) Checking of the size of the logo data that can be registered at the POS printer or Line Display. 3) Registering of up to 255 monochrome logo data items, or 9025 color logo data items. 4) Previewing of bitmap files according to the resolution. 5) Performing different types of color reduction on bitmap. 6) Test printing/displaying of uploaded logo data according to the resolution. 7) Generating data with the attached command for uploading to the devices as binary files. Note: TMFLogo Utility creates a temporary file when displaying the preview image or registering logo data. When Windows 2000, Windows XP or Windows Vista is used, installation can be done only by authorized users of the PC installation. The operation shall be done by the authorized user of the folder in which TMFLogo.exe is stored. 2 User's Manual TMFlogo utility Version 2.60Ea Feb. 2008 2.2 Accessible Devices TM-H5000II TM-H5000IIE TM-H5000IIU TM-H5000IIP TM-H5000IIM TM-H5000IIME TM-H5000IIMU TM-H5000IIPM TM-H5200 TM-H5200E TM-H5200U TM-H5200P TM-H6000II TM-H6000IIE TM-H6000IIU TM-H6000IIP TM-H6000IIM TM-H6000IIME TM-H6000IIMU TM-H6000IIPM TM-J2000 TM-J2000E TM- J2000U TM- J2000P TM-J2000M TM-J2000ME TM- J2000MU TM- J2000PM TM-J2100 TM-J2100E TM- J2100U TM- J2100P TM-J2100M TM-J2100ME TM- J2100MU TM- J2100PM TM-J7000 TM-J7000E TM-J7000U TM-J7000P TM-J7100 TM-J7100E TM-J7100U TM-J7100P TM-J7500 TM-J7500E TM-J7500U TM-J7500P TM-J7600 TM-J7600E TM-J7600U TM-J7600P TM-L90 TM-L90E TM-L90U TM-L90P TM-L90M TM-L90ME TM-L90MU TM-L90PM TM-T88III TM-T88IIIE TM-T88IIIU TM-T88IIIP TM-T88IIIM TM-T88IIIME TM-T88IIIMU TM-T88IIIPM TM-U220A TM-U220AE TM-U220AU TM-U220AP TM-U220AM TM-U220AME TM-U220AMU TM-U220APM TM-U220AM_BM TM-U220AM_BME TM-U220AM_BMU TM-U220APM_BM TM-U220B TM-U220BE TM-U220BU TM-U220BP TM-U220BM TM-U220BME TM-U220BMU TM-U220BPM TM-U220BM_BM TM-U220BM_BME TM-U220BM_BMU TM-U220BPM_BM TM-U220D TM-U220DE TM-U220DU TM-U220DP TM-U220DM TM-U220DME TM-U220DMU TM-U220DPM TM-U220DM_BM TM-U220DM_BME TM-U220DM_BMU TM-U220DPM_BM TM-U675 TM-U675E TM-U675U TM-U675P TM-U675M TM-U675ME TM-U675MU TM-U675PM TM-T90 TM-T90E TM-T90U TM-T90P TM-T90M TM-T90ME TM-T90MU TM-T90PM TM-P60 TM-P60W (IEEE802.11b) DM-D500 TM-T88IIIX *1 TM-T88IIIXM *1 3 User's Manual TMFlogo utility Version 2.60Ea Feb. 2008 TM-H6000III TM-H6000IIIE TM-H6000IIIU TM-H6000IIIP TM-H6000IIIM TM-H6000IIIME TM-H6000IIIMU TM-H6000IIIPM TM-P60PEELER TM-P60PEELERW (IEEE802.11b) TM-T88IV TM-T88IVE TM-T88IVU TM-T88IVP TM-T88IVM TM-T88IVME TM-T88IVMU TM-T88IVPM TM-T70 TM-T70E TM-T70U TM-T70P TM-J9000 TM-J9000E TM-J9000U TM-J9000P TM-J9100 TM-J9100E TM-J9100U TM-J9100P BA-T500 BA-T500E BA-T500U BA-T500P EU-T400U EU-T400P EU-T400 *1 The operation is not supported in Windows Vista environment. 2.3 Starting and Closing 2.3.1 Starting the TMFLogo TMFLogo Utility can be started stand-alone. Executing the TMFLogo.exe starts the utility. The initial screen is “Setup”. Select the device here. If the Device Information (INF) file is not located in the same folder as TMFLogo.exe, the “There is not a Logo registration function” message appears, and the utility is prevented from starting. Confirm that the Device Information (INF) file is located in the same folder as TMFLogo.exe. If the following DLL files are not located in the same folder as TMFLogo.exe, the “***.DLL not found” message appears, and the TMFLogo Utility is prevented from starting. Confirm that the following files are located in the folder. • SoBase12.dll • OReg13.dll • PortMg11.dll • RcTmLogo.dll • EPSLOGO.dll • Putil10.dll • Various communication DLL files (Port Hcom.dll, Port LPT.dll, Port USB.dll, Port Net.dll, Port80211.dll) 4 User's Manual TMFlogo utility Version 2.60Ea Feb. 2008 2.3.2 Closing TMFLogo Utility Click the [Close] button in the TMFLogo Utility main dialog box. Alternately, click the [Close] button in the upper right corner of the window. 5 User's Manual TMFlogo utility Version 2.60Ea Feb. 2008 Section 3. Basic Operations This section describes about the basic operation of the TMFLogo Utility. 3.1 Display Operations The TMFLogo Utility features the following five tabs: "Bitmap Selection", "Preview", "Logo Upload", "Logo Printout”/ “Logo Display", and "Setup". 3.1.1 Bitmap Selection Tab This tab is for selecting a bitmap file from a folder, and adding to a list view as a logo file. The “Bitmap Selection” tab allows the following operations and settings. 6 User's Manual TMFlogo utility Version 2.60Ea Feb. 2008 • “Selection Logo Files” list view Displays a list of the selected logo files. Up to 255 logo files for monochrome or 9025 logo files for color can be selected. For TM-J7000, 7100, 7500, 7600, TM-P60 and TM-P60PEELER, you can select up to 9025 logo files for both monochrome and color. Choosing any of the items No., Name, or Size in the list view, the contents of the list view are rearranged according to the following conditions. · Clicking No. : In selected order/ Selected order reversed · Clicking Name : Ascending order/ Descending order · Clicking Size : Smaller first/ Larger first Immediately after TMFLogo Utility is started, the logo file shown here references the contents of the log file (TMFLogo.ini). Log file stores the previous setting when the logo file is normally registered at the device or stored in the file. If the log file is not located in the same folder as the TMFLogo.exe, nothing is displayed in this list view. • [Open file] button Displays the common dialog box for selecting files, and adds the bitmap file to be registered as logo to the list. Multiple bitmap files can be selected. If an error message is shown in the following cases, the logo file cannot be selected. · When a logo file that exceeds the size of NV bit image area is selected · When a logo file that is not a bitmap file is selected · When a full color (24-bit) BMP file is selected If the maximum number of logo files that can be registered have already been selected, the button is disabled, and logo files cannot be added. • [Remove] button Removes the logo file(s) selected in the list view from the Selection Logo Files list view. Multiple bitmap files can be selected. If the list does not contain at least one logo file, the button is disabled, and logo files cannot be removed. 7 User's Manual TMFlogo utility Version 2.60Ea Feb. 2008 • [Reset] button Returns the list view selection to the contents of current log file (TMFLogo.ini). • “Logo files” Displays the number of logo files that have been selected, and the number of files that can be registered. This is displayed as “Number of selected logo files/ Number of uploadable files”. • “Logo size Total” Displays the total size of the logo files selected in the list view together with the size of the NV bit image area of the selected device. This is displayed as "Total size of selected logo files/ Size of device's NV bit image area". Also, note that, depending on whether it is monochrome or color, the logo file size may be different. • [Close] button Closes the TMFLogo Utility. • [Help] button Displays help information that applies to the screen. 8 User's Manual TMFlogo utility Version 2.60Ea Feb. 2008 3.1.2 Preview Tab This tab is for previewing the selected logo file. The “Preview” tab allows the following operations and settings. “Selection Logo Files” list view Displays a list of the logo files selected by the “Bitmap Selection” tab. When a logo file item is selected, the bitmap image of the selected logo is displayed in the “Preview” pane on the right. The bitmap is displayed in the “Preview” pane in accordance with the selected Quality option. The bitmap is displayed in the “Preview” pane, depending on the selected option. · Clicking No. : In selected order/ Selected order reversed · Clicking Name : Ascending order/ Descending order · Clicking Size : Smaller first/ Larger first 9 User's Manual TMFlogo utility Version 2.60Ea Feb. 2008 • “Logo files” Displays the number of logo files that have been selected in the list view, and the number of files that can be registered. This is displayed as “Number of selected logo files/ Number of uploadable files”. • “Logo size Total” Displays the total size if the logo files selected in the list view together with the size of the NV bit image area of the selected device. This is displayed as "Total size of selected logo files/ Size of device's NV bit image area". Also, note that, depending on whether it is monochrome or color, the logo file size may be different. • “Halftone - method” radio button Use this button to select a half-tone option. The available half-tone options are as follows: · Dither: This method allows for richer expression of shades of gray at the specified shades of gray, and therefore is suitable for printing photos, etc. The darker parts are expressed using the primary ink, and the lighter parts are expressed using the secondary ink. *1 · Error Diffusion: This method allows for richer expression of shades of gray at the specified shades of gray, and therefore is suitable for printing photos, etc. The darker parts are expressed using the primary ink, and the lighter parts are expressed using the secondary ink. *1 · None: This method uses simple color reduction to turn brightness parts of bitmap files into bi- or tri-values. The darker parts are expressed using the primary ink, and the lighter parts are expressed using the secondary ink. · None(Extract): Use this method when printing bitmap such as logos. The image is expressed by extracting only color parts that are identical to the primary and secondary inks. *1 While dithering uses 1 dot to express 1 pixel, error diffusion uses multiple 10 User's Manual TMFlogo utility Version 2.60Ea Feb. 2008 dots for 1 pixel. • “Halftone - Brightness” slider This slider adjusts the brightness of the selected bitmap. This slider has five settings. This option is also disabled when the “None(Extract)” option is selected (as adjustment is not necessary). • “Original”/ “After transformation” radio buttons There are two options used to preview the selected image, as follows: · Original: This option displays the selected original bitmap file in the display area. · After transformation: This option displays the selected bitmap with the specified settings such as halftone settings, primary ink and secondary ink. • “Preview” pane The image of the logo file selected by “Selection Logo Files” is displayed in the “Preview” pane according to the selected options. • “Quality” radio button For the monochrome option, you can select the display size for previewing. When the color option is selected, bitmap is displayed in full size in the preview window. You can select from the following options: Single Height&Width, Double Width, Double Height, and Double Height&Width. · Single Height&Width : Displays in single height and width size · Double Width : Displays in double width size · Double Height : Displays in double height size · Double Height&Width : Displays in double height and width size • “Primary Ink” radio button Use these radio buttons to select a color for the primary ink. However, when the monochrome option is selected, this setting is default to only black. The following options are available when color option is selected: · Black : Set the primary ink color of the selected bitmap to be black · Red : Set the primary ink color of the selected bitmap to be red · Green : Set the primary ink color of the selected bitmap to be green 11 User's Manual TMFlogo utility Version 2.60Ea Feb. 2008 · Blue : Set the primary ink color of the selected bitmap to be blue “Secondary Ink” radio button Use these radio buttons to select a color for the secondary. It is enabled only when the color option is selected in the environment settings. The following options are available when the color option is selected: · Black : Set the secondary ink color of the selected bitmap to be black · Red : Set the secondary ink color of the selected bitmap to be red · Green : Set the secondary ink color of the selected bitmap to be green · Blue : Set the secondary ink color of the selected bitmap to be blue · None : This option does not set any secondary ink color of the selected bitmap • [Close] button Closes the TMFLogo Utility. • [Help] button Displays help information that applies to the screen. 12 User's Manual TMFlogo utility Version 2.60Ea Feb. 2008 3.1.3 Logo Upload Tab Use this tab for uploading all logo files selected in the list view to the NV bitmap image area of the connected device and for uploading the data to the file. T he “Logo Upload” tab allows the following operations and settings. • “Selection Logo Files” list view Displays a list of the logo files selected on the “Bitmap Selection” tab. Choosing any of the items No., Name, or Size in the list, the contents of the list view are rearranged according to the following conditions. · Clicking No. : In selected order/ Selected order reversed · Clicking Name : Ascending order/ Descending order · Clicking Size : Smaller first/ Larger first Choosing the [Device] button or the [File] button performs uploading of the logo files selected here. 13 User's Manual TMFlogo utility Version 2.60Ea Feb. 2008 • “Logo Files” Displays the number of logo files that have been selected in the list view, and the number of files that can be registered. This is displayed as “Number of selected logo files/ Number of uploadable files”. • “Logo size Total” Displays the total size of the logo files selected in the list view together with the size of the NV bit image area of the selected device. This is displayed as "Total size of selected logo files/ Size of device's NV bit image area". Also, note that, depending on whether it is monochrome or color, the logo file size may be different. [Device] button Selecting this button sends the device to the logo file. The message "All Logo files are written in the NV bit image area of the device. Continue it?" appears to prompt you for the upload operation. If you select [Yes], a progress screen appears and all of selected logo files in the list view are written to the NV bit map image area of the connected Device. The order of the logo files uploaded follows the order of the logo files displayed in the list view. If the upload ends with no problem, the "Upload finished, and Writing of bit image completed. Logo becomes available after the reset of a device." message appears. When the device is reset, the uploaded logos become enabled and they can be printed or displayed. Also, when the upload ends with no problem, the history file (TMFLogo.ini) is updated. If normal communication with the device cannot be established, an error message appears. In this case, check that the device is connected, the communication settings are appropriate, and the cable is connected. For POSPrinter, make sure its cover is closed. Also, if no logo file is selected, the button becomes disabled. *Should there be an input/writing error via serial port, check the FIFO setting for the serial communication. Reduce the value of the setting and then resend the data. (Recommended value: “1”) 14 User's Manual TMFlogo utility Version 2.60Ea Feb. 2008 • [File] button Use this button to save data for upload to the device as binary files. When you select this button, the common dialog appears so that you can select a location to save the file (.tlg). You can use the COPY command to copy this file to a device, which is same as selecting the [Device] button to register the logo. If the upload ends with no problem, the history file (TMFLogo.ini) is updated. If the target drive for saving the data does not have sufficient space, a message appears and the data cannot be saved to the location. Note that if no logo file is selected, then this button cannot be enabled. • “Set Start Key Code- First Byte”/ “Second Byte” edit box These edit boxes appear only when the color option is selected, so that you can specify the start key code. Key codes are similar to file names for naming bitmap files to register. Each key code consists of two bytes. The code you can specify is from 32 to 126 (decimal). Note that once a key code is registered, it cannot be registered again. Also, when multiple logos are registered, the process always starts from the start key code, and in that order. For TM-J7000, 7100, 7500, 7600, TM-P60 and TM-P60PEELER, this edit box is available in both monochrome and color. • [Check and delete key code] button You can use this button to check and delete key codes that have been registered. When you select this button, the following dialog box appears. · “Delete NV graphic Image” dialog box Use this dialog box to check and delete key codes that have been registered. · [GetKeyCodes] button Use this button to search key codes that have been registered, and then display the search result in the key code view window. · [Delete All] button This deletes all currently registered key codes in the connected OPOS Device. 15 User's Manual TMFlogo utility Version 2.60Ea Feb. 2008 · [Delete Selection] button Use this button to delete key codes selected in the key code view window. If no key code is selected, then this button becomes disabled. · [OK] button Use this button to close the dialog box and return to TMFLogo Utility main window. • “Device Name” edit box This edit box displays the name of the currently selected device. • “Port Name” edit box This edit box displays the currently selected port name. If a network device is specified, then its IP address or host name is displayed. • [Close] button Closes the TMFLogo Utility. • [Help] button Displays help information that applies to the screen. 16 User's Manual TMFlogo utility Version 2.60Ea Feb. 2008 3.1.4 Logo Printout Tab/ Logo Display Tab You can use this tab to test print or display the logo (NV bit image) of the connected device. If Line Display is selected, then [Print] is changed to [Display]. ”Logo Printout”/ “Logo Display” tab provides the following controls: • “Printing/ Displaying Range” radio button and edit box Use them to specify a range for printing or displaying the logos. The following choices are available for selection. All: For monochrome devices, use this option to print or display all logo files (1-255). For color-enabled devices, use this option to print or display all registered key code data. Selection: For monochrome devices, use the edit box to specify the range of logo files for printing or display. In specifying the range, use "," or "-", for example, "1,5,10", "1-5,8,20-22". For display of only one logo file on Line Display, the four spin buttons becomes enabled. Use the spin buttons to specify the position to display the logo file. 17 User's Manual TMFlogo utility Version 2.60Ea Feb. 2008 Note that if you enter an incorrect value into the edit box, the "Printing/ Displaying selection is incorrect." message appears and the log cannot be printed or displayed. • “Key Code List” list view This list view is enabled only for color-enabled device. Use it together with “Selection”. Clicking the [Get Key Code] button gathers the registered key codes from the target device and displays them in the key code list. You can then select the [Print]/ [Display] button to print or display the selected key code data. For TM-J7000, 7100, 7500, 7600, TM-P60 and TM-P60PEELER, this radio button is available in both monochrome and color. • “Quality” radio buttons Specify a quality for printing or display. Select between “Single Height&Width”, “Double Height&Width”, “Double Height” and “Double Width”. · Single Height&Width : Prints or displays in single height and width size. · Double Width : Prints or displays in double width size. · Double Height : Prints or displays in double height size. · Double Height&Width : Prints or displays in double height and width size. For TM-U675 series printers and TM-U220 series printers, Double Height and Double Height&Width cannot be selected due to the printer’s specifications. • “Header” radio buttons Used to specify whether the logo number header should be added in front when each logo is printed. Use these radio buttons to specify whether to display the logo number on the image, when Line Display is used for the display. None Header: Prints or displays without header. Add Header: Prints or displays with header. • [Print]/ [Display] button 18 User's Manual TMFlogo utility Version 2.60Ea Feb. 2008 Use this button to print or display the logos registered on the target device, following the selection of “Printing Range”/ “Displaying Range”, “Quality”, and “Header”. If normal communication with the device cannot be established, an error message appears. In this case, check that the device is connected, the communication settings are appropriate, and the cable is connected. For POSPrinter, make sure its cover is closed. • “Device Name” edit box This edit box displays the name of the currently selected device. • “Port Name” edit box Displays the currently selected port’s name. If an Ethernet device or 802.11b device is selected, the IP address or host name should be displayed. • [Close] button Closes the TMFLogo Utility. • [Help] button Displays help information that applies to the screen. 19 User's Manual TMFlogo utility Version 2.60Ea Feb. 2008 3.1.5 Setup Tab Use this tab to display the various settings for communication with the device, or modify the various basic settings. The “Setup” tab allows the following operations and settings. • “Device Class” radio buttons Use these radio buttons to select a device class to display in the Device Name list. The following options are available. POSPrinter: When this option is selected, the “Device Name” combo box displays only a list of supported POS printers. LineDisplay: When this option is selected, the “Device Name” combo box displays only a list of supported Line Displays. 20 User's Manual TMFlogo utility Version 2.60Ea Feb. 2008 • “Port” radio buttons Use these radio buttons to select a type of port to display in the Device Name list. The following options are available. All: When this option is selected, the “Device Name” combo box displays devices connected to all ports. COM: When this option is selected, the “Device Name” combo box displays devices connected to the serial ports only. LPT: When this option is selected, the “Device Name” combo box displays devices connected to the parallel ports only. USB: When this option is selected, the “Device Name” combo box displays devices connected to the USB ports only. Network: When this option is selected, the “Device Name” combo box displays devices connected to the network. 802.11b: When this option is selected, the “Device Name” combo box displays devices connected to the IEEE802.11b. • “Color Setting” radio buttons Use these radio buttons to select a method to register logos. If the selected device does not support color, then [Color] cannot be selected. The following options are available. Monochrome: When this option is selected, logos are registered as monochrome. Color: When this option is selected, logos are registered as color. Use key code: When this option is selected, logos are registered by key code. When bit images uploaded are printed: Using the DirectIO method of POSPrinter. 21 User's Manual TMFlogo utility Version 2.60Ea Feb. 2008 The DirectIO commands are as follows. a) When the selected "Monochrome" "Use key code" is unchecked: PTR_DI_PRINT_FLASH_BITMAP "Use key code" is checked: PTR_DI_PRINT_FLASH_BITMAP2 b) When the selected "Color" Specify PTR_DI_PRINT_FLASH_BITMAP2 with the DirectIO method for printing. • “Memory capacity” combo box This combo box displays the NV bit image memory capacity. For models that allow change of memory capacity, these options are available for selection. To change the memory capacity, press the [SET] button and then make the change. Note that when you press the [SET] button, bit images that have been registered are no longer guaranteed. • “Free memory” combo box *1 This combo box displays the free NV bit image memory, only when the color option is selected. The value appears when you press the [Check] button. • [Check] button *1 For models that allow change in the NV bit image memory capacity, or when the color option is selected, this button displays the current memory capacity or the free NV bit image memory. • [Set] button Only for models that allow change in the NV bit image memory capacity, you can set the NV bit image memory capacity as specified in the “Memory capacity” combo box. Note that once you press the [SET] button, the bit images that have been registered are no longer guaranteed. • [Delete KC] button *1 This button is enabled only when the color option is selected and the model supports color. You can use this button to check or delete key codes that 22 User's Manual TMFlogo utility Version 2.60Ea Feb. 2008 have been registered. Selecting this button displays the following dialog box. · “Delete NV graphic Image” dialog box Use this dialog box to check or delete key codes that have been registered. The following functions are available. · [GetKeyCodes] button Use this button to find key codes that have been registered, and then display them in the key code view window. · [Delete All] button Use this button to delete all key codes that have been registered. · [Delete Selection] button Use this button to delete the key codes selected in the key code view window. If no key code is selected, then this button becomes disabled. · [OK] button Use this button to close the current dialog and return to the main window. *1 For TM-J7000, 7100, 7500, 7600, TM-P60 and TM-P60PEELER, these dialog items are available in both monochrome and color. • “Device Name” combo box This combo box displays names of the selected device. If multiple device information (INF) files exist in the same folder where TMFLogo.exe is stored, then a list of devices appears so that you can select one from the list. If the device on the COM port is selected, the following optional settings are enabled. If the LPT port, USB port, or an Ethernet device is selected, the following optional settings are disabled. • “IP address or Host name” edit box You can use this edit box only if network device is selected from the “Device Name” combo box; the edit box displays the IP address or host name. The IP address or Host name may consist of up to 20 characters. The IP address should be entered as “***. ***. ***. ***”. To set or change the IP address or Host name, press the [Update] button after inputting IP Address or the host name. When a device on the COM, LPT or USB port is selected, the “IP address or Host name” and [Update] buttons 23 User's Manual TMFlogo utility Version 2.60Ea Feb. 2008 become invalid. When an Ethernet device or 802.11b device is selected, the Port name becomes invalid. The [Update] button is valid only after the previously set IP address or Host name has been changed. For the IP address and Host name of the object device, consult with your network administrator. For details, refer to the hardware manual. • [Update] button Sets the IP address or Host name entered in the “IP address or Host name” edit box. This button is valid only when an Ethernet port device or 802.11b port device is specified and when the specified IP address or Host name has been changed. It is invalid when a device on the COM, LPT or USB port is specified. • “Port Name” combo box You can use this edit box only if COM, LPT, or USB port device is selected from the “Device Name” combo box. Specify a port name in the edit box. The ranges that can be specified are as follows. · For devices on COM port : COM1 - COM10 · For devices on LPT port : LPT1 - LPT3 · For devices on USB port : Set based on the settings of the registry generated by the TMUSB driver This button becomes invalid if a device on an Ethernet port or 802.11b port is specified. • “Baudrate” combo box Specifies the baud rate of the COM port. If BaudrateSel is found in the INF file, the range of this value becomes the selectable range. If no value exists, any of the rates 2400, 4800, 9600, 19200, 38400, 57600, or 115200 can be selected. If a Parallel, USB, Ethernet, or 802.11b port device has been specified, the “Baudrate” is disabled. For details, refer to the hardware manual. • “BitLength” combo box 24 User's Manual TMFlogo utility Version 2.60Ea Feb. 2008 Specifies the data bit length of the COM port. The selectable value is “8”. If a Parallel, USB, Ethernet, or 802.11b port device has been specified by Printer Name, the “BitLength” is disabled. For details, refer to the hardware manual. • “Parity” combo box Specifies the parity of the COM port. NONE, EVEN or ODD can be selected. If a Parallel, USB, Ethernet, or 802.11b port device has been specified, the “Parity” is disabled. For details, refer to the hardware manual. • “StopBit” combo box Specifies the stop bit of the COM port. ”1” or “2” can be selected. If a Parallel, USB, Ethernet, or 802.11b port device has been specified, the “StopBit” is disabled. For details, refer to the hardware manual. • “Handshake” combo box Specifies the handshake setting of the COM port. DTR or DSR can be selected. Note that loadable devices for EPSON IR Series, such as printers and LineDisplay are able to select RTS/CTS. If a Parallel, USB, Ethernet, or 802.11b port device has been specified, the “Handshake” is disabled. For details, refer to the hardware manual. • [Comm. Test] button Use this button to run a test on communication with the specified device, based on the communication conditions. The test checks the device ID of the connected device and determines whether the logo (NV bit image) can be uploaded. When the port setting and device ID are correct, a message appears. 25 User's Manual TMFlogo utility Version 2.60Ea Feb. 2008 If the communication settings of the connected device differ from the specified communication settings, or the device ID of the connected device is different, an error message appears. In this case, check that the device is connected, the communication settings are appropriate, and the cable is connected. For POSPrinter, make sure its cover is closed. For Line Display, it may not be able to check the device ID, depending on the DIP Switches or memory Switches. Note that if this is the case, an error occurs. For the DM-D500, the following settings allow you to be able to obtain the device ID. Main unit Stand DIP Switches 2-1 OFF Memory Switches 5-2 OFF Jumpers 1=2-3, 2=2-3 • [Close] button Closes the TMFLogo Utility. • [Help] button Displays help information that applies to the screen. 3.2 Logo Data Setup and Printing This section uses several examples to illustrate how to register logo data and perform a test print. 1. Starting TMFLogo Utility The utility can be started stand-alone. Select and execute TMFLogo.exe in Explorer. When starting the utility independently, please note that the utility can be started up only when the necessary files are stored properly in the folder that includes the TMFLogo.exe file. 2. Executing Communication Test Before uploading logo data, select the “Setup” tab to confirm that communication with the object device can be performed normally. The device to be used and the port settings should be selected and set. Press the “Comm Test” button to confirm that communication with the object device 26 User's Manual TMFlogo utility Version 2.60Ea Feb. 2008 can be performed normally. If normal communication is not possible, check that the PC and object device are correctly connected and that the object device is powered on. If normal communication is still inhibited, check the port and port settings once more. 3. Confirming the NV bit image memory capacity Before uploading logo data, select the “Setup” tab to confirm the current memory capacity of the object device. When the object device is the model that do not allow change in the NV bit image memory capacity, please proceed to step 4 below. Press the [Check] button to confirm the current memory capacity of the object device. Press the [Set] button to, you can set the NV bit image memory capacity as specified in the “Memory capacity” combo box. 4. Selecting the Logo Data for Upload Choose the “Bitmap Selection” tab, and then select the logo data to be uploaded to the object device. Press the [Open file…] button and select the logo data (bitmap file “****.bmp”) to be uploaded. The selected logo data are displayed in the “Selection Logo Files” list view. If the “Selection Logo Files” contains logo data not to be uploaded, choose this logo data and press the [Remove] button to remove the data. The [Reset] button offers a short-cut way to return upload logo data information to the logo-uploaded status. The following example shows how to use the [Reset] button. Uploading logo data to the device A. (execute 6) Changing the logo data for updating to the device B. (Change of update contents in 4) When you want to update the same logo data to both the device B and the device A => Press the [Reset] button. The maximum number of logo files that can be uploaded to the object device is displayed together with the logo size in the lower left of the screen, and any values exceeding these should not be selected. 27 User's Manual TMFlogo utility Version 2.60Ea Feb. 2008 The number of logo files is indicated in “Logo files” as “Number of currently selected logo file/ Maximum number of logo file uploadable to object device”. The total size of logo is indicated in “Logo size total” as “Total size of currently selected logo data/ Maximum logo data size that can be uploaded to object”. Please note that the total size of the currently selected logo size is not the total size of bitmap files but the data size when uploaded to the object device. 5. Confirming the Logo Data Image for Uploading Choose the “Preview” tab and confirm the image of the logo data to be uploaded to the object device. The list of logo data selected in step 4 is displayed in “Selection Logo Files”, and the logo data can be selected from those in the list. The selected logo data image is displayed in the pane to the right in accordance with the selected quality settings. For monochrome, you can select a quality from: "Single Height&Width", "Double Height&Width", "Double Height" and "Double Width". When confirmation of the logo data image is not required, proceed to step 6 below. 6. Uploading the Logo Data to the Object Device Select the “Logo Upload” tab to upload the logo data selected in step 4 to the object device. The device name and port name registered in the device information are displayed; be sure to check this again before uploading. If the device to upload is different, reselect the desired device or port name with the "Setup" tab. When you press the [Device] button of "Upload", a message to confirm start of upload appears. Press [Yes] to start uploading logo data to the target device. 7. Confirming printing/display of logo data uploaded to the target device Select the “Logo Printout”/ “Logo Display” tab to test print/display logo data uploaded in step 6. The device name and port name registered in the device information are displayed; be sure to check this again before uploading. If the device to upload is different, reselect the desired device or port name with the "Setup" tab. When you press the [Print]/ [Display] button, the logo data uploaded to the target device is printed or displayed, according to the settings of "Printing Range”/ “Displaying Range", "Quality" and "Header". 28 User's Manual TMFlogo utility Version 2.60Ea Feb. 2008 For monochrome, you can use "Printing”/ “Displaying Range" to specify numbers for printing or displaying only the specific logo data. For example; To print only “1”, enter “1” in the edit box. To print only “1” and “3”, enter “1,3” in the edit box. To print from “1” to “3”, enter “1-3” in the edit box. For color, get the key codes and then select those codes you want to print or display. The quality can be selected from the options “Single Height&Width”, “Double Height&Width”, “Double Height” and “Double Width”. Select in accordance with the quality to be used for the actually printing. When "Add Header" is selected for "Header", the registration number of the logo data and the logo data are printed or displayed together. Select this option in instances where a large amount has been uploaded, since the registration number becomes difficult to grasp. 8. Saving Logo Data as a File Select the “Logo Upload” tab to save the logo data selected in step 4 as a file. By pressing the [File] button in the “Logo Upload” tab, the logo data to be uploaded to the object device can be saved as a file. This file is the data that is sent to the target device when you press the [Device] button. You can also use the COPY (MS-DOS) command or other communication applications to upload logo data to the target device. This achieves the same result as using the [Device] button. 29 User's Manual TMFlogo utility Version 2.60Ea Feb. 2008 Section 4. Messages This section describes the messages and the required corresponding remedial actions that may become necessary in connection with operation of the tabs. 4.1 Messages Setup "Communication definition agreed with the device that is connected.” Communication with the object device could be performed normally during communication test. Logo Printout None Logo Upload "All Logo files are written in the NV bit image area of device. Continue it?" After you press the [Device] button, this message appears to ask you to verify that you really want to start the upload. "Upload finished, and Writing of bit image completed. Logo becomes available after the reset of a device." This message shows that the upload is finished normally after you pressed the [Device] button. Check that the device is automatically reset, and then press [OK] button. (Depending on the device, it may not be reset or it may be difficult to understand.) Preview None Bitmap Selection “Do you want to remove all of the selection?” Confirm whether it really is all right to delete when the [Remove] button is pressed. 30 User's Manual TMFlogo utility Version 2.60Ea Feb. 2008 “Sets the list view to the setting of the history file. Continue it?” Confirm whether it really is all right to change the settings of the “Selection Logo Files” when the [Reset] button is pressed. 4.2 Error Messages At startup “Device Definition (INF) file not found.” When started up independently, no Device Definition (INF) file is located in the same folder as TMFLogo.exe. Confirm that a Device Definition (INF) file is located in the same folder. “Necessary ***DLL not found” The DLL file required to start TMFLogo.exe is not found. Reinstall TMFLogo Utility, etc. and confirm that the appropriate DLL files are located in the same folder as TMFLogo.exe. “Size of *** is exceeding the command definition area of ***” There is a file exceeding the command definition area of the currently selected device in the logo file that is stored in Log (INI) file. Delete the corresponding file from the file list, and reregister it after reducing the file size to fit the selected device. Setup “NV bit image area too small. Remove logo files, as it becomes below the size of NV bit image.” When started independently and “Bitmap Selection” is selected, the uploaded logo data size is too large for the new object device after the object device is changed. Reduce the number of logo data so that it suits the device, or make the logo data size smaller. “Communication error. Cannot be received.” Receive data are not sent from the object device during communication test. Check whether the object device is correctly connected, and check that the object device can send and receive the data correctly. “Communication error. Cannot be transmitted.” 31 User's Manual TMFlogo utility Version 2.60Ea Feb. 2008 Data cannot be transmitted to the object device during communication test. Check whether the object device is correctly connected, and check that the object device can send and receive the data correctly. "DeviceID does not agree with the device that is connected." The object device and the actually used device are not the same during communication test. Confirm that the connected device and the selected object device are identical. “Communication error.” Communication with the object cannot be performed normally during communication test. Confirm the port settings and actual setup environment. “Device Definition (INF) file not found.” When independently started and when the device name is specified, the relevant device’s Device Definition (INF) file is not located in the same folder as TMFLogo.exe. After starting up TMFLogo Utility, the relevant device’s Device Definition (INF) file may have been moved or deleted from the same folder as the one in which the TMFLogo.exe is located. Return the relevant device’s Device Definition (INF) file to the same folder as TMFLogo.exe. “Size of *** is exceeding the command definition area of ***” There is a file exceeding the command definition area of the currently selected device in the logo file that is registered in the file list. Delete the corresponding file from the file list, and reregister it after reducing the file size to fit the selected device. 32 User's Manual TMFlogo utility Version 2.60Ea Feb. 2008 Logo Printout/ Logo Display “Communication error. Cannot be received.” Receive data is not transmitted from the object device during printing or displaying. Check whether the object device is correctly connected, and check that the object device can send and receive the data correctly. “Communication error. Cannot be transmitted.” Data cannot be transmitted to the object device during printing or displaying. Check whether the object device is correctly connected, and check that the object device can send and receive the data correctly. "DeviceID does not agree with the device that is connected." The object device and the actually used device are not the same during printing or displaying. Confirm that the connected device and the selected object device are correct. “Communication error.” Communication cannot be established when printing or displaying. Confirm the port settings and actual setup environment. “Printing/Displaying selection incorrect“ An error exists in the format when specifying a range for printing or displaying the logo files. Check the format again. Logo Upload “No bitmap file being selected.” At the time of uploading, the “Selection Logo Files” contains no logo data. Normally, this does not occur. Select one or more logo data to be uploaded. “NV bit image area too small. Remove logo files, as it becomes below the size of NV bit image.” During uploading, the upload log data size is too large for the device. Normally, this does not occur. Reduce the number of logo data so that it fits the device. 33 User's Manual TMFlogo utility Version 2.60Ea Feb. 2008 “Communication error. Cannot be received.” During the upload to the device, data from the target device cannot be received. Check whether the object device is correctly connected, and check that the object device can send and receive the data correctly. “Communication error. Cannot be transmitted.” During the upload to the device, data cannot be sent to the target device. Check whether the object device is correctly connected, and check that the object device can send and receive the data correctly. "DeviceID does not agree with the device that is connected." The actual device used is different from the target device, when uploading to the device. Confirm that the connected device and the selected object device are correct. “Communication error.” Communication with the target device cannot be established, when uploading to the device. Confirm the port settings and actual setup environment. “File could not be created.” The specified file could not be created at the time of uploading to file. When specifying “overwrite”, check the attributes of the file. In other cases, there may be some kind of problem with the disk holding the specified file. Please check the disk. “Disk Full.” When uploading to a file, data could not be uploaded to the specified file because the disk space is insufficient. Create empty space on the disk where the specified file is located, or use another disk with sufficient empty space. "Could not write on the file." When uploading data to a file, data could not be uploaded to the specified file. Something is wrong with the disk holding the specified file. Check the disk. 34 User's Manual TMFlogo utility Version 2.60Ea Feb. 2008 "Could not find the file." When uploading, the logo data to be uploaded is not found in the specified folder. After the logo data to be uploaded was set, the logo data may have been deleted. If deleted, copy the logo data to the same folder. “It is not a bitmap format.” When uploading, the uploading logo data is not bitmap format. The logo data to be uploaded is illegal. Use data in correct bitmap format. “Bitmap file too big.” When uploading, the logo data size is too big to allow uploading to object device. Check the size of the logo data to upload, and decrease the size. Preview “It is not a bitmap format.” The upload logo data to be previewed is not bitmap format. Upload logo data is incorrect. Use data in correct bitmap format. Bitmap Selection “Selection of a file is illegal.” When the [Open file...] button was pressed to select the logo data, an improper file was selected. Check the folder containing the bitmap file to be selected again. “255/9025 Logo have already been selected.” The number of files that can be uploaded to the object device was exceeded when the [Open file...] button was pressed to select the logo data. Remove unnecessary logo data, etc. to reduce the number of data to be uploaded to the object device. “NV bit image area too small. Remove logo files, as it becomes below the size of NV bit image.” More logo data than can be uploaded to the object device was selected when the [Open file...] button was pressed to select the logo data. If this message occurs when there is no logo data that has been set, the selected logo data is too big for the object device. Please change the size. If this message occurs when there is logo data that has been set, remove any data that is not necessary for the selected logo data. 35 User's Manual TMFlogo utility Version 2.60Ea Feb. 2008 “Number of files is too large.” The number of selected logo data was too large when the [Open file...] button was pressed to select the logo data. Reduce the number of logo data selected at one time with the [Open file...] button. The OS restricts the number of files that can be selected at the same time. “Bitmap files that were defined with Log file are incorrect.” When the [Reset] button was pressed, the bitmap file definition written to the Log file was incorrect. Reset the stored folder and other settings of the bitmap file to the previous settings that uploaded the logo normally, or upload the bitmap file again. “File without being found.” The selected logo data file was not found in the Log file when the [Reset] button was pressed, or it was not found when the [Open file…] button was pressed. Check that the file is correctly located in the specified folder. “It is not a bitmap format.” The selected logo data file in the Log file was not bitmap format, or the selected logo data file was not bitmap format when the [Open file…] button was pressed. Check that the format of the specified file is correct bitmap format file. “Bitmap file too big.” The [Reset] button was pressed, the logo data file in the Log file was too big, or the logo data file was too big when the “Open file…” was pressed. If this message occurs when there is no logo data that has been set, the selected logo data is too big for the object device. Please change the size. If this message occurs when logo data has been set, remove any data that is not necessary for the selected logo data. “Size of *** is exceeding the command definition area of ***” Since the corresponding file is exceeding the command definition area of the currently selected device, it is unable to register it in the file list. Reregister the file after adjusting the logo size to fit the selected device. 36 User's Manual TMFlogo utility Version 2.60Ea Feb. 2008 Section 5. Glossary This section describes glossary for the use of the TMFLogo Utility. Log (INI) file The Log (INF file) stores information on a logo file that is uploaded correctly to the object device. When this log file is started again, or if it is loaded when the [Reset] button on the “Bitmap Selection” tab is pressed, this information is used as default and displayed in the “Selection Logo Files” list view of the “Bitmap Selection” tab. At this point, if no Log file exists, nothing is displayed in the “Selection Logo Files” list view of the “Bitmap Selection” tab, and the status becomes the one where no log file is selected. 37 User's Manual TMFlogo utility Version 2.60Ea Feb. 2008 Section 6. Warnings This section describes precautions for the use of the TMFLogo Utility. The TMFLogo Utility does not aware whether the uploaded logos have been correctly registered, nor the number of logos actually registered in the device. Confirm this by performing an actual test print or display. Basically, registered logos become active once the device is reset. For monochrome, logos are all uploaded at the same time. Partial upload is not possible. For POS printer, uploaded logos can only be printed with a receipt. For POS printer, if a logo that exceeds the printing area is specified, printing of the data lying outside the printing area will not take place. You cannot place "TMFLogo.bmp" in the folder where TMFLogo.exe is located. This file is used as a temporary file. If it exists, it will be overwritten. The number of color logos you can register is 9025. The half tone process applies to all logos for registration. Therefore, if you want to change the half tone processing method to perform the registration, for color only, register for each of the settings. For color, as long as the key codes are not duplicates, it is possible to add registration to logos (NV bit map) that has already been registered. Note that if you register color logos where the monochrome logos are already registered, all registered monochrome logos will be deleted. This is also true vice versa. Therefore, if you want to mix monochrome logs with color logos, be sure to apply the monochrome settings to logos you want to turn into monochrome (by specifying only the black ink), and then register the color logos. Communication test and log registration for DM-D500 (Line Display) must use the stand-alone setting. While it is possible to register logos not using the stand-alone setting, this is not guaranteed. Also, communication test cannot be performed outside the stand-alone setting. For more information on the stand-alone setting, see the explanation of the "Setup" tab. For Line Display, the multiple test displays always start from the home position, 38 User's Manual TMFlogo utility Version 2.60Ea Feb. 2008 and the parts falling outside the physical window cannot be verified. For display of only one logo file on Line Display (by specifying a number), the four spin buttons becomes enabled. Use the spin buttons to shift the display start positions. When the NV bit image memory capacity is changed, then logos that have been registered are no longer guaranteed. 39 User's Manual TMFlogo utility