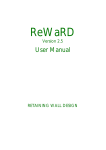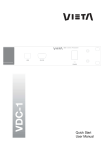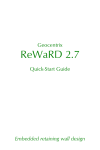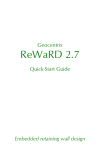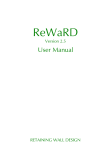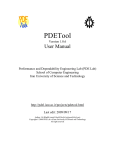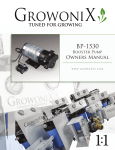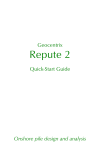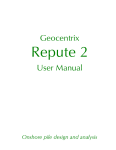Download ReWaRD 2.7 User Manual
Transcript
Geocentrix ReWaRD 2.7 User Manual Embedded retaining wall design 2 Geocentrix ReWaRD 2.7 User Manual Notices Information in this document is subject to change without notice and does not represent a commitment on the part of Geocentrix Ltd. The software described in this document is furnished under a licence agreement or non-disclosure agreement and may be used or copied only in accordance with the terms of that agreement. It is against the law to copy the software except as specifically allowed in the licence or non-disclosure agreement. No part of this manual may be reproduced or transmitted in any form or by any means, electronic or mechanical, including photocopying and recording, for any purpose, without the express written permission of Geocentrix Ltd. ©1992-2013 Geocentrix Ltd. All rights reserved. “Geocentrix” and “ReWaRD” are registered trademarks of Geocentrix Ltd. Frodingham and Larssen are registered trademarks of Corus plc in the United Kingdom. Microsoft and Windows are registered trademarks of Microsoft Corporation. IBM is a registered trademark of International Business Machines Corp. Other brand or product names are trademarks or registered trademarks of their respective holders Set in Optimum using Corel® WordPerfect® X5. Printed in the UK. Acknowledgments ReWaRD was designed and written by Dr Andrew Bond of Geocentrix, with the assistance of Ian Spencer of Honor Oak Systems. Parts of ReWaRD were developed with the assistance of Professor David Potts of Imperial College of Science, Technology, and Medicine, London, and Dr Hugh St John of the Geotechnical Consulting Group, London. The following people assisted with the testing of this and previous versions of the program: Romain Arnould, Andy Fenlon, Joe Emmerson, Kieran Dineen, and Jenny Bond. The program was originally commissioned by British Steel Ltd. The ReWaRD 2 User Manual was written by Andrew Bond. Revision history th Last revised 12 June 2013 (for version 2.7.0 RTM). Table of contents 3 Table of contents Chapter 1 Documentation. . . . . . . . . . . . . . . . . . . . . . . . . . . . . . . . . . . . . . . . . . . . . . . . . . . . . . 5 Chapter 2 Overview. . . . . . . . . . . . . . . . . . . . . . . . . . . . . . . . . . . . . . . . . . . . . . . . . . . . . . . . . . . User interface Menu Bar and Toolbar Desktop Status Bar 6 6 6 6 7 Chapter 3 Menu Bar and Toolbar. . . . . . . . . . . . . . . . . . . . . . . . . . . . . . . . . . . . . . . . . . . . . . . . 8 File menu 8 Edit menu 10 View menu 10 Create menu 11 Calculate menu 12 Tools menu 12 Window menu 12 Help menu 12 Chapter 4 The Stockyard. . . . . . . . . . . . . . . . . . . . . . . . . . . . . . . . . . . . . . . . . . . . . . . . . . . . . . Object types Existing objects Properties pane Property boxes 13 13 14 15 16 Chapter 5 The Workbook. . . . . . . . . . . . . . . . . . . . . . . . . . . . . . . . . . . . . . . . . . . . . . . . . . . . . The Drawing Board Results pages The Messages Page 20 21 24 26 Chapter 6 Reports. . . . . . . . . . . . . . . . . . . . . . . . . . . . . . . . . . . . . . . . . . . . . . . . . . . . . . . . . . . Selecting what appears in a report Print preview Printing 27 27 28 29 Chapter 7 Wizards. . . . . . . . . . . . . . . . . . . . . . . . . . . . . . . . . . . . . . . . . . . . . . . . . . . . . . . . . . . 30 Start-up Wizard 30 4 Geocentrix ReWaRD 2.7 User Manual Construction Wizard Chapter 8 Program options.. . . . . . . . . . . . . . . . . . . . . . . . . . . . . . . . . . . . . . . . . . . . . . . . . . . . Windows’ Registry Program-wide settings Defaults for engineering objects Factory defaults 30 31 31 31 31 32 Documentation 5 Chapter 1 Documentation ReWaRD 2.7 is supplied with a detailed Quick-start Guide, comprehensive User Manual, and authoritative Reference Manual. The latest versions of these manuals (including any corrections and/or additions since the program’s first release) are available in electronic (Adobe® Acrobat®) format from the Geocentrix website. Please visit www.geocentrix.co.uk/reward and follow the links to ReWaRD’s documentation. Quick-start guide The ReWaRD 2 Quick-start Guide includes three tutorials that show you how to use the main features of ReWaRD. Each tutorial provides step-by-step instructions on how to drive the program. The tutorials increase in difficulty and are designed to be followed in order. User manual (this book) The ReWaRD 2 User Manual explains how to use ReWaRD. It provides a detailed description of the program’s user interface. The manual assumes you have a working knowledge of Microsoft Windows, but otherwise provides detailed instructions for getting the most out of ReWaRD. Reference manual The ReWaRD 2 Reference Manual gives detailed information about the engineering theory that underpins ReWaRD’s calculations. The manual assumes you have a working knowledge of the geotechnical design of embedded retaining walls, but provides appropriate references for further study if you do not. Help system ReWaRD’s help system contains detailed information about the program. Help appears in a separate window with its own controls. To open the help system: ! Press F1 ! Click the Help button in any dialogue box ! Choose a command from the Help menu, for example the How To Use Help command 6 Geocentrix ReWaRD 2.7 User Manual Chapter 2 Overview This chapter gives you an overview of the components of ReWaRD’s user interface. User interface ReWaRD’s user interface comprises the Menu Bar and Toolbar (see Chapter 3), the Desktop (displaying any number of windows), and a Status Bar. Menu Bar and Toolbar The Menu Bar and Toolbar are based on Microsoft’s ‘User Interface Guidelines’, first introduced with Windows 3 and since updated with each issue of Windows. The features of the Menu Bar and Toolbar are described in Chapter 3. Desktop The Desktop displays the following windows: ! The Stockyard (see Chapter 4) ! Zero, one, or more Workbooks (see Chapter 5) Overview 7 Commands at the bottom of the program’s Window menu (located on the Menu Bar) allow you to select which window to display. A tick mark will appear next to the window that currently has the input focus. Each window contains a caption bar which is located at the top of its window. This displays the name of the window (e.g. ‘Stockyard’), the name of the project or stage that is displayed in that window (e.g. ‘Tutorial 3’), and – on the right-hand side – buttons to minimize, maximize, or close the window. Status Bar The Status Bar displays summary information about the current document. The Status Bar changes when you change the active view. For example, when a Workbook’s Drawing Board is selected, the Status Bar displays the (x, y) co-ordinate of the mouse pointer and than name of the construction stage that is displayed in that Workbook. When you select a menu command, the Status Bar displays a brief description of that command. 8 Geocentrix ReWaRD 2.7 User Manual Chapter 3 Menu Bar and Toolbar The Menu Bar is located at the top of the program’s user interface. The Menu Bar provides menus that contain commands for manipulating files, editing and viewing objects, setting properties, choosing a design standard, performing calculations, running tools, arranging windows, and accessing on-line help. Some menus (File, Edit, View, Design, Tools, Window, and Help) appear on the Menu Bar at all times. Other menus (such as Create, Properties, and Calculate) appear when needed, depending on which view is active. The Toolbar is located immediately below the Menu Bar. The Toolbar provides buttons that allow you to perform certain tasks more quickly than with menus. The Toolbar changes when you change the active view. If you pause while passing the mouse pointer over a toolbar button, a tooltip appears to explain the purpose of that button. File menu The File menu displays a list of mainly file-related commands. ! To create a new project, click on New ! To open an existing project, click on Open... or select from the list of recent projects you have worked on, near the bottom of the menu ! To save the current project, click on Save ! To save the current project under a different name or in a different format, click on Save As... Chapter 3: Menu Bar and Toolbar ! To close the current project, click on Close ! To import an existing project from ReWaRD 1.x, click on Import... ! To export the current project to ReWaRD 1.x, click on Export... ! Click on Print..., Print Preview, Page Setup..., or Print Setup... to control the program’s printing options (see Chapter 6: Reports) ! To edit the program’s default settings, click on Program Options... (see Chapter 8: Program Options) ! Click on Licence Registration... to open the License Registration Box (see below) ! To display product and licence information about the program, click on About ReWaRD... ! To exit the program, click on Exit 9 Importing data files from ReWaRD 1.x To import a ReWaRD 1.x JOB file: 1. 2. 3. Click the Import... command on the File menu Navigate to the folder where the file is located Select the file and click Open ReWaRD will read the data file and automatically convert it from .job to .rwd format. This will open the ReWaRD 1.x data file as a new project in ReWaRD 2. The Licence Registration Wizard The Licence Registration Wizard assists you in registering your copy of ReWaRD, allowing you to unlock the particular edition you have purchased. Until ReWaRD has been registered, only those features included in the Trial Edition of the program are available. To register ReWaRD: 1. Select the Product you have purchased 10 Geocentrix ReWaRD 2.7 User Manual 2. 3. 4. 5. 6. 7. from those listed Enter your company’s name in the Company Name box Enter the PIN provided by Geocentrix in the PIN box If you have purchased a time-limited licence, tick the Expires box and enter the date of expiry of your licence Enter the licence number provided by Geocentrix in the Licence Number box If you have purchase a network licence, tick the Network Licence box Click Register to register the program Edit menu The Edit menu provides commands for accessing Windows Clipboard, manipulating objects, and finding objects. Clipboard The Clipboard commands allow you to cut, copy, and paste objects in the Stockyard. If no objects is selected in the Stockyard then the Cut and Copy buttons are disabled. If no objects is currently being copied then the Paste button is disabled. These commands can be used to copy objects to Windows’ Clipboard for later inserting into other external applications (e.g. Microsoft Excel and Word). If you are running two copies of ReWaRD on the same computer, then these commands can be used to copy and paste objects from one project to another. Delete/duplicate/move The other commands on the Edit menu allow you to delete, duplicate, move up, and move down objects in the Stockyard. If no objects is selected in the Stockyard, then these commands are disabled. When you click the Delete button a box appears asking if you want to delete the selected objects. Click Yes to continue. View menu The View Menu provides commands that allow you to change what is shown in the active window. A different View menu appears depending on whether (left) the Chapter 3: Menu Bar and Toolbar 11 Stockyard is active or (right) the Workbook is active. Tick marks against items on the View menu indicate which objects or views are currently visible in the user interface. The commands at the bottom of the View menu allow you to show or hide the Toolbar and Status Bar. Create menu The Create Menu provides commands that allow you to create new objects for inclusion in the in the project. The Stockyard is closely associated with the Create menu. When you use of of the commands on the Create menu, the Stockyard automatically displays switches its display to show objects of the corresponding kind (e.g. executing the Create > Excavation... command will notify the Stockyard to display all Excavations in the project). Properties menu The Properties menu provides commands that allow you to edit the properties of any existing object in the project. The Properties of <Name>... command (the first command in the menu) allows you to edit the currently selected object. The caption used for this command will change to reflect which object is selected, e.g. ‘Stage 1 (Generated)’. The Project... command allows you to edit project information (e.g. project number, engineer, date, etc.) associated with the file. The Ordnance Datum... command allows you to change the height of the datum line above Ordnance Datum. The Design Standard... command allows you to change properties of the currently selected design standard. The Page... command allows you to change properties of the currently selected workbook page. The Workbook Layout sub-menu allows you to save or restore pre-defined workbook arrangements (layouts). 12 Geocentrix ReWaRD 2.7 User Manual Calculate menu The Calculate menu provides commands for running calculations for the currently selected construction stage. Commands on the Calculate menu are only enabled when a Workbook is active. Tools menu The Tools menu provides commands that allow you to change the scale of the Workbook’s Drawing Board (Zoom In and Zoom Out) and to run the Start-up or Construction Wizards (see Chapter 7: Wizards). Window menu The Window menu provides commands that allow you to arrange the program’s windows in a more convenient way. There are commands that can Cascade, Tile, Open, Close, Minimize, Restore, or Refresh windows. Open windows are listed at the bottom of the menu and the currently active window is ticked. Help menu The Help menu provides access to various forms of help regarding the program. The Contents and How To Use Help commands provide access to ReWaRD’s built-in Help System. The Quick-Start Guide, User Manual, and Reference Manual commands open up a copy of the specified document, for viewing onscreen (in Adobe PDF format). The Geocentrix Web Site, ReWaRD Home Page, and Program Updates commands open up the specified webpage in your default browser. Chapter 4: The Stockyard 13 Chapter 4 The Stockyard ReWaRD’s Stockyard is where you create and manage the engineering objects you will need to define your retaining wall project. This is the heart of ReWaRD’s data entry system. The Stockyard is divided into three separate panes, showing the Object Types (top left), Existing Objects (top tight), and Properties of Selected Object (bottom). You can re-size each pane by dragging the divider bars left and right or up and down. Object types The Object Types pane lists all the engineering objects you can create, ranging from ground profiles and excavations through to surcharges and imposed loads. The Object Types pane provides over 50 different engineering objects for you to use, each one uniquely identified by an easy-to-follow full colour symbol. These symbols are Stockyard’s toolbar: used on the When you click on one of the items listed in the Object Types pane, the Existing Objects pane (see below) changes to show all the existing objects of that type. To create a new object To create a new object: 14 Geocentrix ReWaRD 2.7 User Manual ! Choose one of the commands on the Create menu (see the picture alongside) ! (Or) Right-click on an item in the Object Types pane and choose the New < Object... command ! (Or) Double-click on an item in the Object Types pane ! (Or) Click on one of the buttons on the Stockyard’s Toolbar In each case, a box will appear from which you can choose which object to create. Select the object you want to create and choose OK. An alternative, and faster, way to achieve the above is to: ! Right-click on an item in the Object Types pane, click on New, and then choose which object to create from the fly-out menu that appears (see the picture alongside) Existing objects The Existing Objects pane lists the engineering objects you have created. ReWaRD allows you to create an unlimited number of engineering objects. When you click on one of the items listed in the Existing Objects pane, the Properties pane (see below) changes to show summary information for the selected object. Chapter 4: The Stockyard 15 To choose which objects appear in the Existing Objects pane To choose which objects appear in the Existing Objects pane: ! Select one of the options on the Stockyard’s View menu ! Click on an item in the Object Types pane To edit an existing object To edit the properties of an existing object: ! Click on the object and then choose the Properties of <Name>... command on the Stockyard’s Properties menu (where <Name> is the name of the object) ! (Or) Right-click on the object and choose the Properties of <Name>... command on the pop-up menu that appears (see the picture alongside) ! (Or) Double-click on the object with the left mouse button To cut, copy, paste, delete, duplicate, or move an existing object: ! Click on the object and choose one of the commands on the Stockyard’s Edit menu ! (Or) Right-click on the object and choose one of the editing commands on the pop-up menu that appears (see picture above) ! (Or) Click on the object and press one of the shortcut keys (Ctrl+X to Cut, Ctrl+C to copy, Ctrl+V to paste, or Del to delete) ! (Or) Click on the object and then click on one of the editing buttons (cut, copy, or paste) on the Stockyard’s Toolbar If a command cannot be applied to the selected object (e.g. the Move Up command is irrelevant to objects at the top of the Existing Objects pane), it is disabled (and its menu command and toolbar button are dimmed). Properties pane The Properties of Existing Object pane gives a brief summary of the selected object’s properties. A scroll bar appears in the Properties Pane if there is too much information to fit in the space available. 16 Geocentrix ReWaRD 2.7 User Manual Property boxes Whenever you create a new object or edit the properties of an existing object, ReWaRD displays a property box so that you can enter whatever information the program needs to define that object. The property box knows what type of object you are creating or editing and only asks you for information that is relevant to that object. The following picture shows one of ReWaRD’s property boxes. There are a number of features that are common to all of ReWaRD’s property boxes. These include: ! The object’s identifying icon, on the far left of the box ! On the General page, an edit control for entering the name of the object and some text indicating the type of object being created/edited ! One or more pages containing controls for entering the object’s properties (e.g. in the picture above, Dimensions and Stiffness) ! On the Notes page, space for entering notes about this object for future reference ! On the Defaults page, buttons to allow you to save and reset the default settings in Windows’ Registry for this object type ! OK and Cancel buttons ! A Defaults button, which allows you to load the default settings for this object type from Window’s Registry ! A Help button for accessing the on-line help system Identifying icons Each one of ReWaRD’s 50+ engineering objects has a unique identifying icon which is displayed in the top left hand corner of that object’s property box. A smaller (simplified) Chapter 4: The Stockyard 17 version of the icon is displayed in the Stockyard’s Objects Pane alongside the name of the object and in the dialogue box that appears when you create an object of that type. The icon helps you to identify each engineering object and (in its larger form) indicates dimensions or other properties that are needed to define that object. A selection of icons is shown below. Objects names Each engineering object has a unique name which is used to identify it. ReWaRD automatically generates a default name (e.g. Prop 1, Retaining Wall 3, etc.) When you create an engineering object. You may change the name ReWaRD provides, provided you use a name that is not being used by any another object in the current document. In practice, you will find it convenient to give certain objects (such as surcharges) meaningful names (such as “Load from footing”, “Traffic loading”, etc.). Defaults ReWaRD provides default properties for most of the parameters that are needed to define your engineering objects. Chapter 8 explains how you can customize the default properties. To change an object’s properties to its default values: ! Click on the property box’s Defaults button ! Press ALT-! on your keyboard 18 Geocentrix ReWaRD 2.7 User Manual Context-sensitive help To obtain context-sensitive help for a particular property box: ! Click on the property box’s Help button ! Press F1 on your keyboard To find out what information you should enter into any particular control within the property box, just move the mouse cursor over that box withing the help topic, whereupon the cursor will change to a hand. Click where the hand appears to display pop-up help for that control. Data validation ReWaRD incorporates a comprehensive data-checking system that prevents you from entering invalid information for any engineering object. The data-checking system comprises: ! A keyboard filter to prevent you from entering invalid characters (such as entering a negative sign for a purely positive number) ! A range check to prevent you entering numbers that are too large (e.g. a wall length of 1000m) or too small (e.g. a wall length of 0m) ! A compatibility check to ensure that the values you enter are consistent with the object’s other properties (e.g. a secant bored pile must have a horizontal spacing less than its diameter) ! A warning system to alert you to values that are unusually large or small – but nevertheless may still be valid When ReWaRD detects an invalid value for a particular property, it displays an appropriate error message and won’t allow you to continue until you have corrected the error. When ReWaRD detects a value that is unusually large or small, it displays an appropriate warning message and asks you to confirm the value you have entered. Chapter 4: The Stockyard 19 Choose Yes to confirm the value or No if you want to change it. If you do not understand why a particular warning or error message is being triggered, click on the property box’s Help button for further information. 20 Geocentrix ReWaRD 2.7 User Manual Chapter 5 The Workbook ReWaRD’s Workbooks are where you use them to create designs. Each Workbook encapsulates all the information that is relevant to a particular construction stage, whether it is part of a sequence of stages or one of several what-if scenarios. ReWaRD’s Workbooks are multipaged windows containing a Drawing Board, several results and graph pages, and a messages page. The Drawing Board provides continuous visual feedback as you build each construction stage. By presenting the results of its calculations on separate pages, ReWaRD ensures that all the information you might want is readily available without you being overwhelmed with numbers. ReWaRD’s Workbooks can be used to define or display: ! Separate stages in a construction sequence ! Alternative construction scenarios ! Different views of the same construction stage Although each document can have only one Stockyard, it may have an unlimited number of Workbooks on display at any one time. Each Workbook comprises a number of pages, as follows: ! The Drawing Board ! Results pages (presented either graphically or as a table) ! The Messages Page You can display a particular page by: ! Choosing one of the commands on the Workbook’s View menu Chapter 5: The Workbook 21 ! Clicking on its tab at the bottom of the Workbook ! Clicking on any of the view buttons on the Workbook’s Toolbar (the third and fourth rows of buttons in the picture alongside) The Drawing Board The Drawing Board provides the main visual representation of a construction stage. It also acts as a powerful editing screen, as described in the section titled Drag ‘n’ drop design below. The Drawing Board contains: ! Draggable rulers attached to its left and top edges ! Soil columns on either side of the wall If you pause while passing the mouse pointer over a object displayed on the Drawing Board, ReWaRD displays the name of that object. This makes it easier for you to identify which object is which. Further, if you select an object in the Drawing Board, ReWaRD’s Stockyard automatically displays the properties of that object for you to see. Drag ‘n’ drop design One of ReWaRD’s most powerful features is what we have termed drag ‘n’ drop design. This is the ability to build up a construction stage by dragging engineering objects from the Stockyard and dropping them onto a Workbook’s Drawing Board. The Drawing Board’s built-in intelligence ensures that your engineering objects only go where it is possible for them to go. To select an object To select an engineering object: ! Click on the object with the left mouse button ! (Or) Press the TAB key repeatedly until the object is highlighted ReWaRD indicates which object is selected by placing handles (i.e. small square rectangles) at its corners or ends. The object that is selected when you click on one of the soils columns depends on which 22 Geocentrix ReWaRD 2.7 User Manual keys are pressed at the time: ! If the CTRL key is pressed, the layer is selected ! If the SHIFT key is pressed, the soil is selected ! If neither the CTRL or SHIFT keys are pressed, the borehole is selected To add an object to a Drawing Board To add an object to a Drawing Board, click on it in the Stockyard’s Existing Objects pane with the left mouse button and hold the button down. The cursor will change to a circle with a line across it. Then drag the mouse across to the Drawing Board and, when the cursor changes to a symbol with a + sign, release the mouse button. The cursor indicates the type of object you are dragging and where you can drop it. For example: ! signifies that the object (in this instance, a retaining wall) can be dropped at the current location ! signifies that the object cannot be dropped at the current location (the same symbol is used for all objects) What happens when you release the mouse button depends on what type of object you are dragging and where you drop it: ! Most objects automatically appear on the “correct” side of the wall at their specified depths ! Unless you drop them on one of the soil columns, layers are added to the bottom of the boreholes on both sides of the wall (i.e. underneath any existing layers) ! If you drop a layer on a soil column, it appears immediately below the layer on which you drop it ! If you drop a layer above a soil column, it appears at ground level ! If you drop a soil onto an existing layer, the layer’s soil type changes ! Water tables appear on whichever side of the wall you drop them on To remove an object from a Drawing Board To remove an object from a Drawing Board, click on it with the left mouse button and hold the button down. Handles will appear to indicate that the object is selected and the cursor will change to a circle with a line across it. Then drag the mouse across to the Stockyard’s Object’s Pane and, when the cursor changes to a symbol representing the object, release Chapter 5: The Workbook 23 the mouse button. The object will disappear from the Drawing Board. Editing an object You can edit the properties of an existing object in place in a number of ways: ! By selecting the object and choosing the Properties of <Name>... command on the Workbook’s Properties menu (where <Name> is the name of the object) ! (Or) By selecting the object, clicking the right-mouse button, and choosing the Properties of <Name>... command on the pop-up menu that appears (see the picture alongside) ! (Or) By double-clicking on the object with the left mouse button Similarly, you can edit (i.e. cut, copy, paste, or delete) an object: ! By selecting the object and choosing one of the commands on the Workbook’s Edit menu ! (Or) By selecting the object, clicking the right-mouse button, and choosing one of the editing commands on the pop-up menu that appears (see the picture above) ! (Or) By selecting the object and pressing one of the shortcut keys (Ctrl+X to Cut, Ctrl+C to copy, or Del to delete) ! (Or) By selecting the object and then clicking one of the editing buttons (cut or copy) on the Workbook’s Toolbar Note that when you cut or delete an object from a Drawing Board, it is only removed from the associated construction stage — it is not cut or deleted from the Stockyard. Changing the scale You can change the scale of the drawing on the Drawing Board: ! By choosing the Zoom In or Zoom Out commands on the Tools menu and then clicking on the Drawing Board to change the scale up or down a level ! (Or) By clicking the Zoom In or Zoom Out buttons on the Workbooks’ Toolbar and then clicking on the Drawing Board to change the scale up or down a level ! (Or) By right-clicking on one of the rulers and choosing the scale you want from those listed on the pop-up menu that 24 Geocentrix ReWaRD 2.7 User Manual appears (see the picture alongside) When you choose one of the Zoom commands, ReWaRD goes into Zoom mode and will continue to alter the scale each time you click on the Drawing Board. You can cancel Zoom mode: ! By choosing the Pointer command on the Tools menu ! (Or) By clicking the Pointer button on the Workbooks’ Toolbar Results pages Each Workbook provides the results of your calculations on separate pages to ensure you are not overwhelmed with information. There are pages for: ! Earth pressures ! Required embedment ! Structural forces ! Peck’s envelopes ! Displacements ! Base stability Some pages display their results in one of two ways: either as a diagram: ... or in a table of values: Chapter 5: The Workbook 25 You can switch between these views: ! By toggling between the Picture and Table commands on the Workbook’s View menu ! (Or) By toggling between the Picture and Table buttons on the Workbook’s Toolbar Customizing a page You can customize each page’s display by choosing the Page... command on the Workbook’s Properties menu. This command is also available on the pop-up menu that appears when you right-click on a Workbook page. Additionally, in the table-based pages, you can customize each column’s display by choosing the Properties of Column <Letter>... command on the Workbook’s Properties menu (where <Letter> is the column’s letter, starting at A). This command is also available on the pop-up menu that appears when you right-click on a table column. Choosing a layout You can change to any one of a number of pre-defined layouts for ReWaRD’s table pages by choosing the appropriate command from the Workbook’s View menu. For example, to display as-built earth pressure coefficients: ! First, calculate the earth pressures as built by choosing the Earth Pressures < As Built command from the Workbook’s Calculate menu ! Then, switch to table display by choosing the Table command from the Workbook’s View menu 26 Geocentrix ReWaRD 2.7 User Manual ! Finally, display the earth pressure coefficients by choosing the Earth Pressures < Coefficients command from the Workbook’s View menu You can also save the current layout for later re-use, by choosing the Workbook < Save Layout... command from the Workbook’s Properties menu. You can then restore the layout by choosing the Workbook < Restore Layout... command. A selection of useful layouts are supplied with the program in the folder: PROGRAM FILES\GEOCENTRIX\REWARD2\LAYOUTS (they have the file extension .RWL). You can restore a Workbook to its default layout by choosing the Workbook < Restore Default Layout command from the Workbook’s Properties menu. The Messages Page ReWaRD uses the Messages Page to inform you of anything that occurs in its calculations that requires your attention or approval. The messages ReWaRD displays fall into three main categories: ! Error messages, which explain why a particular calculation cannot be performed ! Warning messages, which explain what action ReWaRD has taken in response to an unusual or unsafe condition ! Informational messages, which provide additional information about the calculations that is not available on any of the other results pages You can empty the messages window at any time by choosing the Clear Messages command from the Workbook’s Calculate menu. Chapter 6: Reports 27 Chapter 6 Reports ReWaRD allows you to customize the information in its printed reports, preview them on the screen before printing, and select exactly which pages you want to print. Selecting what appears in a report What appears in ReWaRD’s printed reports depends on which options are selected in the Page Setup box. To display this box: ! Choose the Page Setup command on ReWaRD’s File menu ! (Or) Click on the Page Setup button on the Toolbar Each page within the Page Setup box covers a different part of the report. Stockyard page The Stockyard page allows you to select which engineering objects are included in the printed report (those which are ticked are included, those which are not are omitted). You can select all or none of the listed items by clicking on the All or None buttons displayed beneath the list box. Workbooks page The Workbooks page shows a list of all the Construction Stages defined in the Stockyard. Each Construction Stage has a Workbook associated with it, which contains the results of the calculations you perform on that stage. For each Construction Stage you select on the Workbooks page, ReWaRD prints the corresponding results that are selected on the Results page (see below). You can select all or none of the listed items by clicking on the All or None buttons displayed beneath the list box. 28 Geocentrix ReWaRD 2.7 User Manual Pictures page The Pictures page shows the results for each Construction Stage that are available in picture format. For each Stage you select on the Workbooks page (see above), ReWaRD prints the pictures you select on the Pictures page. To customize the way the pictures are printed, select the specific picture whose printout you want to customize and click the Properties... button. You can select all or none of the listed items by clicking on the All or None buttons displayed beneath the list box. Results page The Results page shows the results for each Construction Stage that are available in tabular format. For each Stage you select on the Workbooks page (see above), ReWaRD prints the results that you select on the Results page. You can select all or none of the listed items by clicking on the All or None buttons displayed beneath the list box. Layout page The Layout page allows you to customize the size of the margins that appear around your report. Enter the size of the margins that you want to appear around the printed output, by entering values in the Left, Right, Top, and Bottom boxes. Print preview To see a preview of what will be printed when you choose ReWaRD’s Print command: ! Choose the Print Preview command on ReWaRD’s File menu Chapter 6: Reports ! 29 (Or) Click on the Print Preview button on the Toolbar The toolbar at the top of the print preview screen allows you to scroll forwards and backwards through the report, zoom in or out of the selected current page, view one or two pages at time, set the printer up, and (when you are ready to proceed) print the report. Printing To print a report: ! Choose the Print command on ReWaRD’s File menu ! (Or) Click on the Print button on the Toolbar The Print box that appears allows you choose which pages you want to print, how many copies to print, whether to collate the pages, etc. The printers that appear in this box depend on which printers are attached to your computer. The appearance of thisbox varies from one version of Windows to the next. 30 Geocentrix ReWaRD 2.7 User Manual Chapter 7 Wizards ReWaRD’s Wizards take you through a series of steps to help you perform various tasks. Start-up Wizard The Start-up Wizard is designed to speed up your use of ReWaRD, by listing the four most common tasks that users perform when they first start the program. The available options are: ! Run the Construction Wizard (equivalent to selecting Tools > Construction Wizard from the menu bar) ! Create a new project (equivalent to File > New) ! Create a new project from a Template (equivalent to File > Open Template...) ! Open an existing project (equivalent to File > Open...) Select which option you want from those provided and click the Go button (alternatively, double-click on the desired option to select and go in one action). The Start-up Wizard automatically appears each time you run ReWaRD. If you want to display the Start-up Wizard at any other time, choose the Start-up Wizard command from the Tools menu. Construction Wizard The Construction Wizard helps you build up a multi-stage construction sequence by answering a few key questions. Once the Construction Wizard has built your multistaged project, you can then edit it to meet your precise requirements. To display the Construction Wizard, choose the Construction Wizard command from the Tools menu. The ReWaRD Quick-Start Guide shows you how to use the Construction Wizard. Chapter 8: Program options 31 Chapter 8 Program options This chapter gives a brief explanation of how you can customize ReWaRD to suit your particular requirements. Further details can be found in ReWaRD’s on-screen Help system. Windows’ Registry ReWaRD 2.7 stores its default parameters in Windows’ Registry under the key: HKEY_LOCAL_MACHINE/SOFTWARE/Geocentrix/ReWaRD/2.7 Although you can edit these settings by hand if you wish, we strongly recommend that you alter the program’s defaults via various controls that are provided throughout ReWaRD. Program-wide settings You can change ReWaRD’s program-wide settings by choosing the Program Options... command from the program’s File menu. Change whichever settings you wish and click OK to confirm the changes. Settings given on the Advanced page should only be altered on the advice of Geocentrix’s Technical Support team. Defaults for engineering objects When you edit any of the engineering objects that ReWaRD provides, you can call up default parameters for that object by clicking on the Defaults button on the right hand side of the object’s property box. ReWaRD takes the default parameters from the Registry and enters them onto whichever page of the property box is visible (hidden pages are not affected). If a parameter does not have a default setting in the Registry, ReWaRD uses its factory default instead (see below). 32 Geocentrix ReWaRD 2.7 User Manual You can set the default parameters for any engineering object by going to its Defaults page and clicking the Set Defaults... button. The properties of the object that you are currently editing are then saved to the Registry for later recall. You can reset the default parameters for any engineering object by clicking the Reset Defaults... button on the same page. The values stored in the Registry are replaced with factory defaults. Factory defaults ReWaRD contains within its program code default parameters for all the engineering objects it provides. These default parameters are called factory defaults and are fully documented in ReWaRD’s Help system.