Download ReWaRD - Geocentrix
Transcript
ReWaRD Version 2.5 User Manual RETAINING WALL DESIGN 2 ReWaRD 2.5 User Manual Information in this document is subject to change without notice and does not represent a commitment on the part of Geocentrix Ltd. The software described in this document is furnished under a licence agreement or non-disclosure agreement and may be used or copied only in accordance with the terms of that agreement. It is against the law to copy the software except as specifically allowed in the licence or non-disclosure agreement. No part of this manual may be reproduced or transmitted in any form or by any means, electronic or mechanical, including photocopying and recording, for any purpose, without the express written permission of Geocentrix Ltd. ©1992-2000 Geocentrix Ltd. All rights reserved. Geocentrix and ReWaRD are registered trademarks of Geocentrix Ltd. Frodingham and Larssen are registered trademarks of Corus plc in the United Kingdom. Microsoft and Windows are registered trademarks of Microsoft Corporation. IBM is a registered trademark of International Business Machines Corp. Other brand or product names are trademarks or registered trademarks of their respective holders Set in Optimum using Corel WordPerfect 8.0. Service Release 3 (9/00). Printed in the UK. Acknowledgements 3 Acknowledgments ReWaRD 2.5 was designed and written by Dr Andrew Bond and Ian Spencer of Geocentrix Ltd. The program was originally commissioned by British Steel Ltd. The ReWaRD User Manual was written by Dr Andrew Bond. Parts of ReWaRD were developed with the assistance of Professor David Potts of Imperial College of Science, Technology, and Medicine and Dr Hugh St John of the Geotechnical Consulting Group. The following people assisted with the testing of this and previous versions of the program: Vassilis Poulopoulos (Geocentrix); Romain Arnould (Geotechnical Consulting Group); Andy Fenlon (Nonsuch Videographics); Joe Emmerson (British Steel); and Kieran Dineen (Imperial College). 4 ReWaRD 2.5 User Manual Table of contents 5 Table of contents Acknowledgments . . . . . . . . . . . . . . . . . . . . . . . . . . . . . . . . . . . 3 Table of contents . . . . . . . . . . . . . . . . . . . . . . . . . . . . . . . . . . . . 5 Chapter 1 Introduction . . . . . . . . . . . . . . . . . . . . . . . . . . . . . . . . . . . . . . . 11 About this book 11 Conventions 12 Where to go for help 13 User manual 13 Reference manual 13 ReWaRD’s help system 13 Tooltips 13 Technical support 14 Sales and marketing information 14 Chapter 2 Installing and starting ReWaRD . . . . . . . . . . . . . . . . . . . . . . . 15 What’s in the ReWaRD package 15 Hardware and software requirements 15 Upgrading from an earlier version of ReWaRD 16 To install ReWaRD 16 To run ReWaRD 17 To uninstall ReWaRD 17 Chapter 3 Overview . . . . . . . . . . . . . . . . . . . . . . . . . . . . . . . . . . . . . . . . . 19 Key features 19 The Desktop 19 Title Bar 20 Menu Bar 20 Toolbar 20 Main work area 21 Status Bar 21 6 ReWaRD 2.5 User Manual The Stockyard Workbooks Tools Startup-Wizard Construction Wizard Electronic Piling Handbook On-line help To open ReWaRD’s on-line help 21 22 23 24 24 25 25 26 Chapter 4 Tutorial 1 – cantilever wall in sand . . . . . . . . . . . . . . . . . . . . . 27 Worked example 27 Using the Construction Wizard to create a new project 27 Step 1 28 Step 2 29 Step 3 29 Step 4 30 Step 5 30 Step 6 31 What the Construction Wizard has done for you 32 Choosing a design standard 33 Designing to BS 8002 33 Calculating structural forces 35 Checking the required embedment 38 Designing to CIRIA 104 39 Calculating structural forces 40 Checking the required embedment 42 Conclusion 43 What next? 44 Chapter 5 Tutorial 2 – propped wall in stiff clay . . . . . . . . . . . . . . . . . . . 45 Worked example 45 Creating a new project from scratch 46 Creating a construction stage 46 Creating the ground geometry 47 Creating the wall 49 Creating a soil column 50 Adding the remaining objects 52 Table of contents 7 Designing to CIRIA 104 Calculating the required embedment Calculating structural forces Printing your results What next? 54 55 56 58 60 Chapter 6 Tutorial 3 – cofferdam in mixed soils . . . . . . . . . . . . . . . . . . . 61 Worked example 61 Using the Construction Wizard to create a new project 62 Step 1 – specify the finished geometry 62 Step 2 – enter the depths of the props 62 Step 3 – enter the properties of the predominant soil type 63 Step 4 – choose the type of retaining wall 63 Step 5 – where do you want water tables? 63 Step 6 – go! 63 Modifying the project 64 Changing the depths of the excavations 65 Adding the missing soils 65 Adding the missing layers 67 Amending the borehole 68 Extending the wall and moving the top prop 69 Changing and adding water tables 70 Adding a surcharge 71 Designing the cofferdam: Stage 2 73 Selecting the design standard 73 Calculating earth pressures 74 Calculating required embedment 77 Calculating structural forces 78 Calculating displacements 79 Reviewing messages 81 Designing the cofferdam: other stages 81 What next? 82 Chapter 7 The Stockyard . . . . . . . . . . . . . . . . . . . . . . . . . . . . . . . . . . . . . 83 Object types 84 To create a new object 84 8 ReWaRD 2.5 User Manual Existing objects 85 To choose which objects appear in the Existing Objects pane 85 To edit an existing object 85 Properties pane 86 Property boxes 86 Identifying icons 87 Objects names 88 Defaults 88 Context-sensitive help 89 Data validation 90 Chapter 8 Workbooks . . . . . . . . . . . . . . . . . . . . . . . . . . . . . . . . . . . . . . . . 93 The Drawing Board 94 Drag ‘n’ drop design 94 To select an object 94 To add an object to a Drawing Board 95 To remove an object from a Drawing Board 96 Editing an object 96 Changing the scale 97 Results pages 97 Customizing a page 98 Choosing a layout 99 The Messages Page 99 Chapter 9 Producing reports . . . . . . . . . . . . . . . . . . . . . . . . . . . . . . . . . 101 Selecting what appears in a report 101 Stockyard page 101 Workbooks page 102 Results page 102 Layout page 103 Print preview 103 Printing 104 Chapter 10 Customizing the program . . . . . . . . . . . . . . . . . . . . . . . . . . . 105 Table of contents 9 Windows’ Registry Program-wide settings Defaults for engineering objects Factory defaults 105 105 106 106 Chapter 11 Upgrading from previous versions . . . . . . . . . . . . . . . . . . . . 109 What’s new or improved in ReWaRD 2.5 109 What’s new or improved in ReWaRD 2.0 110 10 ReWaRD 2.5 User Manual Chapter 1: Introduction 11 Chapter 1 Introduction Welcome to ReWaRD®, the advanced retaining wall design program. ReWaRD gives you the power to design a wide range of embedded retaining walls in a variety of soil types, under an assortment of loading conditions. ReWaRD is easy to learn and even easier to use. You’ll find all the things you need to design a retaining wall are only a few mouse clicks away and can be put together in moments. ReWaRD’s calculations are fast and its visual display is rich in detail and comprehensive in coverage. This chapter of the ReWaRD User Manual outlines the contents of this book, explains the conventions that are used herein, and tells you what to do if you need help using the program. About this book This User Manual is divided into the following chapters: Chapter 1 Chapter 2 Chapter 3 Chapter 4 Chapter 5 Chapter 6 Chapter 7 Chapter 8 Chapter 9 Chapter 10 Chapter 11 Introduction Installing and starting ReWaRD Overview Tutorial 1 – cantilever wall in sand Tutorial 2 – propped wall in stiff clay Tutorial 3 – cofferdam in mixed soils The Stockyard Workbooks Producing reports Customizing the program Upgrading from previous versions 12 ReWaRD 2.5 User Manual Conventions To help you locate and interpret information easily, the ReWaRD User Manual uses the following typographical conventions. This Represents Bold Items on a menu or in a list-box; the text on a button or next to an edit control; or the label of a group box Item1 Y Item2 An item on a cascading menu. Item1 is the name of an option on the main menu bar (such as File or Window); and Item2 is the name of an option on the cascading menu that appears when you select Item1 (such as New or Open). Thus, File Y New represents the New command from the File menu. italic Place holders for information you must provide. For example, if you are asked to type filename, you should type the actual name for a file instead of the word shown in italics Italic type also signals a new term. An explanation immediately follows the italicized term monospaced Anything you must type on the keyboard CAPITALS Directory names, filenames, and acronyms KEY1+KEY2 An instruction to press and hold down key 1 before pressing key 2. For example, "ALT+ESC" means press and hold down the ALT key before pressing the ESC key. Then release both keys KEY1, KEY2 An instruction to press and release key 1 before pressing key 2. For example, "ALT, F" means press and release the ALT key before pressing and releasing the F key Chapter 1: Introduction 13 Where to go for help Your first source of help and information should be the ReWaRD manuals and the on-line help system. User manual The ReWaRD User Manual (this book) explains how to install and use ReWaRD. It includes a n overview of the program, a tutorial, and separate chapters giving detailed information about ReWaRD’s Stockyard and Workbooks. Reference manual The ReWaRD Reference Manual gives detailed information about the calculations ReWaRD performs. The manual assumes you have a working knowledge of the geotechnical design of embedded retaining walls. ReWaRD’s help system ReWaRD’s help system contains detailed information about the program. Help appears in a separate window with its own controls. Help topics that explain how to accomplish a task appear in windows that you can leave displayed while you follow the procedure. To open the help system: Press F1 Click the Help button in any dialog box Choose a command from the Help menu If you need assistance with using on-line help, choose the How To Use Help command from the Help menu. Tooltips If you pause while passing the mouse pointer over an object, such as a toolbar button, ReWaRD displays the name of that object. This feature, called tooltips, makes it easier for you to identify what you see and to find what you need. 14 ReWaRD 2.5 User Manual Technical support Technical support for ReWaRD is available direct from Geocentrix or through your local distributor. If you require technical support, please contact Geocentrix by any of these means: Voice: +44 (0)1737 373963 Fax: +44 (0)1737 373980 E-mail: [email protected] Web: www.geocentrix.co.uk Please be at your computer and have your licence number ready when you call. Alternatively, you can write to the following address: ReWaRD Technical Support Geocentrix Ltd Scenic House 54 Wilmot Way Banstead Surrey SM7 2PY United Kingdom Please quote your licence number on all correspondence. Sales and marketing information For sales and marketing information about ReWaRD, please contact ReWaRD Sales on the same numbers as above. Chapter 2: Installing and starting ReWaRD 15 Chapter 2 Installing and starting ReWaRD ReWaRD can be installed to run on Windows 95 or Windows NT. Although you can install the software on as many computers as you like, you will only be able to run the program on those computers to which you attach the supplied security key. Before you begin installing your copy of ReWaRD, there are a few things you should check: Examine the contents of your ReWaRD package to check we have sent you everything listed below Make sure you have the necessary hardware and software to run ReWaRD What’s in the ReWaRD package The ReWaRD package includes the following items: ReWaRD User Manual (this document) ReWaRD Reference Manual Geocentrix Software CD One security key (dongle) for each copy of the program you have purchased Instructions for installing and running your copy of ReWaRD Hardware and software requirements In order to run ReWaRD, you will need the following hardware and software: IBM®-compatible PC with an 80386- (or higher) processor Microsoft® Windows® 95 (or later) or Microsoft Windows NT 4 (or later) At least 30Mb free space on your hard disk for a complete installation CD-ROM drive Any printer supported by Windows A mouse or other pointing device supported by Windows 16 ReWaRD 2.5 User Manual Upgrading from an earlier version of ReWaRD If you are upgrading your copy of ReWaRD from an earlier version, you should note the following: ReWaRD’s setup program installs Version 2.5 in a different directory to Versions 1.x and 2.0 and hence will not overwrite your existing copy of ReWaRD JOB files created in ReWaRD 1.x can be imported into ReWaRD 2.5, where they will be converted into ReWaRD’s new RWD format RWD files created in ReWaRD 2.0 can be opened in ReWaRD 2.5, where they will be updated without loss of information Documents created in ReWaRD 2.5 can be exported into ReWaRD 1.x’s JOB format, although some information may be lost. The program will inform you when this happens Documents created in ReWaRD 2.5 cannot be read by ReWaRD 2.0 To install ReWaRD 1. Connect the supplied security key to your computer’s parallel (printer) port 2. Insert the Geocentrix Software CD into your CD-ROM drive. The Geocentrix Software Installation program should automatically appear on your screen (if not, run SETUP.EXE from the root directory of the CD) 3. Click on the ReWaRD icon to go to the ReWaRD page Chapter 2: Installing and starting ReWaRD 17 4. Click on the top icon to install the full version of ReWaRD 5. Follow the instructions on-screen To run ReWaRD 1. From Windows’ Start menu, click Programs | Geocentrix ReWaRD | ReWaRD 2.5. To uninstall ReWaRD 1. Exit ReWaRD 2. Double-click on Add/Remove Programs in Windows’ Control Panel 3. Select ReWaRD and click Add/Remove... 4. Follow the instructions on-screen 18 ReWaRD 2.5 User Manual Chapter 3: Overview 19 Chapter 3 Overview This chapter gives you an overview of ReWaRD’s main features. Key features ReWaRD’s user interface revolves around two main views: The Stockyard, where you create, edit, and delete engineering objects Workbooks, where you define stages in the construction sequence and perform engineering calculations In addition, ReWaRD has a number of tools and features which assist you in getting the best out of the Stockyard/Workbook interface: Wizards are provided to speed up frequently-performed tasks, such as creating a multi-propped construction sequence Context-sensitive dialog boxes and property sheets help to simplify data-entry Data-validation prevents you from entering invalid parameters or choosing invalid options On-line help is provided at the click of a button The Desktop ReWaRD’s Desktop comprises the program’s title bar, menu bar, toolbar, main work area, and status bar. 20 ReWaRD 2.5 User Manual Title Bar The Title Bar displays the name and version number of the program. The Control menu at the left-hand edge of the Title Bar provides commands for sizing, moving, or closing ReWaRD’s main window. The row of buttons at the right-hand edge of the Title Bar provide quick ways of maximizing or minimizing and closing ReWaRD’s main window. Menu Bar The Menu Bar provides groups of commands for manipulating files, editing and viewing objects, setting properties, choosing a design standard, performing calculations, running tools, arranging windows, and accessing on-line help. Some items (File, Edit, View, Design, Tools, Window, and Help) appear on the Menu Bar at all times. Others (such as Create, Properties, and Calculate) appear when needed, depending on which view is active. Toolbar The Toolbar provides buttons that help you perform certain tasks quickly, without using the menus. The Toolbar changes when you change the active view. If you pause while passing the mouse pointer over a toolbar button, ReWaRD displays the name of that button. This makes it easier for Chapter 3: Overview 21 you to recall what each button does. Main work area The Desktop’s main work area acts as a container for ReWaRD’s Stockyard and Workbook views. When you create a new document or open an existing document, ReWaRD creates a Stockyard view for that document. You may then display as many Workbook views as you wish, subject only to the limits of your computer’s memory. Status Bar The Status Bar displays summary information about the current document. The Status Bar changes when you change the active view. For example, when a Workbook’s Drawing Board is selected, the Status Bar displays the (x, y) co-ordinate of the mouse pointer, which allows you to determine the location of any object on the Drawing Board. When you select a menu command, the Status Bar displays a brief description of that command. The Stockyard ReWaRD’s Stockyard is where you create and manage the engineering objects you will need to define your retaining wall project. This is at the heart of ReWaRD’s data entry system. 22 ReWaRD 2.5 User Manual The Stockyard is divided into three panes which list the engineering objects you can create, the engineering objects you have already created, and the properties of those objects. Context-sensitive popup menus allow you to manipulate each object at the click of a button. Chapter 7 describes the features of the Stockyard in detail and explains how you can use it to maximum effect in your design work. Workbooks Although the Stockyard is where you create the engineering objects you need, ReWaRD’s Workbooks are where you use them to create designs. Each Workbook encapsulates all the information that is relevant to a particular construction stage, whether it is part Chapter 3: Overview 23 of a sequence of stages or one of several “what-if” scenarios. ReWaRD’s Workbooks are multi-paged windows containing a Drawing Board, several results and graph pages, and a messages page. The Drawing Board provides continuous visual feedback as you build each construction stage. By presenting the results of its calculations on separate pages, ReWaRD ensures that all the information you might want is readily available without you being overwhelmed with numbers. Chapter 8 describes the capabilities of ReWaRD’s Workbooks in detail and explains how you can use them to optimize your designs. Tools ReWaRD provides a number of tools to increase your efficiency in using the program. You can see what tools are available to you by clicking on the Tools item on the menu bar. 24 ReWaRD 2.5 User Manual Startup-Wizard The Start-up Wizard is designed to speed up your use of ReWaRD, by listing the four most common tasks that users perform when they first start the program. Select which option you want from those provided and click the Go button (alternatively, double-click on the desired option to select and go in one action). The Start-up Wizard automatically appears each time you run ReWaRD. If you want to display the Start-up Wizard at any other time, choose the Start-up Wizard command from the Tools menu. Construction Wizard The Construction Wizard helps you build up a multi-stage construction sequence by answering a few key questions. Once the Construction Wizard has built your multi-staged project, you can then edit it to meet your precise requirements. Chapter 3: Overview 25 The tutorial in Chapter 4 shows you how to use the Construction Wizard. To display the Construction Wizard, choose the Construction Wizard command from the Tools menu. Electronic Piling Handbook ReWaRD comes bundled with an electronic version of the British Steel Piling Handbook, 7th Edition (“the blue book”). This on-line reference contains valuable information about sheet piling products, their capabilities and availability, together with design guidance for the Piling Handbook (i.e. nett pressure) method of design. On-line help ReWaRD has one of the most comprehensive on-line help systems of any geotechnical engineering program. If you want to know how to use a particular dialog box or want to discover what BS 8002 recommends for angles of wall friction, you will find the information you want in ReWaRD’s help system. 26 ReWaRD 2.5 User Manual To open ReWaRD’s on-line help To open ReWaRD’s on-line help: Press F1 Click the Help button in a dialog box Choose a command from the Help menu Chapter 4: Tutorial 1 – cantilever wall in sand 27 Chapter 4 Tutorial 1 – cantilever wall in sand This tutorial helps you to get started with ReWaRD, by designing a simple cantilever wall in sand. The tutorial shows you how to: Use ReWaRD’s Construction Wizard Choose between the available design standards View the results of your calculations Worked example The worked example involves the design of a wall to support a 4m excavation in sand. The ground conditions at the site comprise 15m of dense sand (E 1 = 17 kN/m³; k = 35ƒ; ck = 0) . The groundwater table is 15m below excavation level and hence the sand can be considered dry throughout. A diaphragm wall 0.6m thick will be used to support the excavation in the long term. No props can be used. You are required to calculate the wall’s minimum depth of embedment and the maximum bending moment and shear force it must resist. Using the Construction Wizard to create a new project If ReWaRD is not already running, double-click on the ReWaRD icon to load the program into your computer’s memory. Once the “splash screen” has disappeared, ReWaRD displays its Start-up Wizard. 1 E = unsaturated unit weight; k = angle of shearing resistance; and ck = effective cohesion of the sand 28 ReWaRD 2.5 User Manual Select the option Run the Construction Wizard and click the Go button. ReWaRD’s Construction Wizard appears on your screen. The Construction Wizard asks you a number of questions about the retaining wall project you want to create and then generates a project according to your answers. Step 1 In Step 1, the Construction Wizard asks you to specify the finished geometry of the retaining structure. If not already selected, click on the Cantilever option. The number of props changes to 0 and the picture shows a cantilever wall. Change the retained height to 4m and click Next to continue. Chapter 4: Tutorial 1 – cantilever wall in sand 29 Step 2 In Step 2, the Construction Wizard asks you to enter the depths of the props. Since there are no props in this worked example, click Next to continue. Step 3 In Step 3, the Construction Wizard asks you to enter the properties of the predominant soil type. Select Sand from the Soil Type box; leave the wet density at its default value; and enter a dry density of 1733 kg/m³ (which is equivalent to 17 kN/m³) and an angle of friction of 35ƒ. Although not shown, the Construction Wizard automatically sets the soil’s effective cohesion to zero. (It doesn’t matter what value 30 ReWaRD 2.5 User Manual you enter for the wet density, since this will not be used in this example.) Click Next to continue. Step 4 In Step 4, the Construction Wizard asks you to choose the type of retaining wall you want to use. If it is not already selected, select Diaphragm from the Wall Type box and 600 mm in the Width box. Click Next to continue. Step 5 In Step 5, the Construction Wizard asks you on which side of the wall you want water tables. Chapter 4: Tutorial 1 – cantilever wall in sand 31 Select Neither Side and click Next to continue. Step 6 Step 6 is where you instruct the Construction Wizard to generate your project. If you want to review the information you have entered in Steps 1-5, you can do so by clicking on the Previous and Next buttons in succession. When you are ready, click on Go to generate the project. The Construction Wizard creates the engineering objects needed to define the project, fills its Stockyard with these objects, and then displays the Workbook associated with Construction Stage 1. At this moment, your screen should look something like this: 32 ReWaRD 2.5 User Manual What the Construction Wizard has done for you ReWaRD’s Construction Wizard has automated a lot of the tasks you would normally have to perform to setup a retaining wall project from scratch. It has created a total of seven engineering objects, which you can view by clicking on All Objects in the Stockyard’s Objects Type pane: Horizontal ground surface Diaphragm wall 0.6m thick Sand with appropriate properties Drained layer containing the sand Borehole containing the layer Construction stage containing all the other objects Horizontal excavation at 4m depth You can review the properties of these obejcts by clicking on them in turn and looking at the pane labelled Properties of Selected Object. At this point, it is a good idea to save your work, which you can do by choosing the Save As command from the File menu (or by Chapter 4: Tutorial 1 – cantilever wall in sand 33 clicking on the Save button on the Toolbar). When the Save As dialog box appears, choose the folder where you want to save the document, enter its filename as TUTORIAL1, and click OK (ReWaRD will automatically add the extension .RWD for you). Provided you installed ReWaRD in its default folder, you will find a copy of this worked example in its current state in the folder PROGRAM FILES\GEOCENTRIX\REWARD2\TUTORIAL 1, under the name STEP1.RWD. Choosing a design standard ReWaRD provides support for several UK and i n t e r n a t i o n a l d e s i g n standards, as listed on the Design menu. When you select one of these standards, ReWaRD changes its configuration so that the calculations you perform are in accordance with it. In this Tutorial, you will prepare calculations using two British design standards: BS 8002 CIRIA 104 Designing to BS 8002 If it is not already selected, select BS 8002 from ReWaRD’s Design menu. (The selected standard is shown ticked and greyed on this menu.) You can review the settings for the selected standard by choosing the Properties... command from the Design menu. The following box appears for BS 8002: 34 ReWaRD 2.5 User Manual Click on each of the tabs in turn to see what rules the program follows when it performs its calculations. In particular, note the partial factors that are applied to the soil’s drained parameters. On the Equilibrium page, note that equilibrium conditions are set to “At minimum safe embedment” (see the ReWaRD Reference Manual for further information about what this means). The significance of this will become apparent later in the tutorial. Click Cancel to close this box when you have finished. Chapter 4: Tutorial 1 – cantilever wall in sand 35 Calculating structural forces Once you have defined a valid construction stage and have selected the design standard you wish to use, you are ready to calculate structural forces in the wall: If necessary, click on the Workbook to make it active Choose the Structural Forces command on the Workbook’s Calculate menu (Or) Click on the Calculate Structural Forces button on the Workbook’s Toolbar ReWaRD calculates earth pressures against the wall that are in equilibrium and match the condition given on the Equilibrium page of the Design Standard’s property box. In this case, earth pressures are calculated at the minimum safe embedment of the wall (i.e. in equilibrium with safety factors applied). ReWaRD then uses these earth pressures to calculate the structural forces in the wall (see the ReWaRD Reference Manual for further details) and displays the structural forces on a picture of the construction stage. 36 ReWaRD 2.5 User Manual Bending moments are shown by a dark blue solid line and shear forces by a light blue dashed line. Maximum values of each are noted on the diagram (these are design values – i.e. they already include appropriate safety factors, which in the case of BS 8002 are 1.0). The dashed red line on the right hand side of the picture indicates the unplanned excavation that ReWaRD has applied in accordance with BS 8002. You can view the earth pressures used to calculate these structural forces by choosing the appropriate command from the Workbook’s View Y Earth Pressures menu. You should choose the At Minimum Safe Embedment command (since these are the earth pressures used in this case). The following diagram show the earth pressures obtained at the minimum safe embedment. Chapter 4: Tutorial 1 – cantilever wall in sand 37 Note that the earth pressures on the excavated side of the wall do not begin at formation level – this is because BS 8002 requires a minimum unplanned excavation of 0.5m to be included in the calculations. (One of ReWaRD’s key benefits is that important details like this are automatically applied.) ReWaRD also provides the results of the earth pressure calculations in a table or spreadsheet. To view the earth pressures in this format, choose Table from the Workbook’s View menu. By default, ReWaRD displays the design pressures, as shown below. 38 ReWaRD 2.5 User Manual Checking the required embedment To calculate the required embedment of the wall, choose the Required Embedment command from the Workbook’s Calculate menu. The results are displayed in a hierarchical tree view. By expanding some of the nodes (by clicking on the + signs), you can easily obtain whatever information you require from the calculations. For example, in the picture below, you can see that: The wall (whose unplanned retained height is 4.5m) requires a minimum toe depth of 8.1m Partial factors of 1.2 have been applied to the soil’s coefficient of shearing resistance (tan k) and effective cohesion (ck) An unplanned excavation of 10% of the retained height or 0.5m (whichever is the greater) has been applied The overturning and restoring moments (402 kNm/m) are in balance and hence the wall is in moment equilibrium Chapter 4: Tutorial 1 – cantilever wall in sand 39 Designing to CIRIA 104 You can obtain corresponding results using CIRIA 104 simply by changing the design standard and re-running the calculations: Select CIRIA 104 Y Gross Pressure Method from ReWaRD’s Design menu Note that ReWaRD has cleared the previous results and invites you to calculate the required embedment again Review the settings for this standard by choosing the Properties... command from the Design menu On the Equilibrium page, note that the equilibrium conditions are set to “At Failure” (see the ReWaRD Reference Manual for further information about what this means) On the CIRIA 104 page, make sure that the design approach is set to Moderately Conservative and the Works to Permanent (again, see the ReWaRD Reference Manual for further 40 ReWaRD 2.5 User Manual information about these settings) Choose OK to save the design standard settings Provided you installed ReWaRD in its default folder, you will find a copy of this worked example in its current state in the folder PROGRAM FILES\GEOCENTRIX\REWARD2\TUTORIAL 1, under the name STEP2.RWD. Calculating structural forces To calculate the structural forces in the wall: If necessary, click on the Workbook to make it active Choose the Structural Forces command on the Workbook’s Calculate menu (Or) Click on the Calculate Structural Forces button on the Workbook’s Toolbar ReWaRD then calculates the embedment of the wall at failure (i.e. in equilibrium with no safety factors applied) and uses the earth pressures at this embedment to calculate the structural forces in the wall. (See the ReWaRD Reference Manual for further information.) ReWaRD displays the structural forces pictorially: Chapter 4: Tutorial 1 – cantilever wall in sand 41 The maximum bending moment in this case is 93 kNm/m and the maximum shear force is 210 kN/m. These are design values – i.e. they already include the appropriate safety factors (which in the case of CIRIA 104 are 1.5). You can view the earth pressures used to calculate these structural forces by choosing the appropriate command from the Workbook’s View Y Earth Pressures menu. You should choose the At Failure command (since these are the earth pressures that CIRIA 104 recommends for calculating structural forces). The following diagram shows the earth pressures obtained at failure. 42 ReWaRD 2.5 User Manual Note that the earth pressures on the excavated side of the wall do begin at formation level – this is because CIRIA 104 does not require a minimum unplanned excavation to be considered. Checking the required embedment To calculate the required embedment of the wall, choose the Required Embedment command from the Workbook’s Calculate menu. The results are displayed in a hierarchical tree view. By expanding the appropriate nodes, you can can see that: The wall (whose retained height is 4.0m) requires a minimum toe depth of 7.9m Partial factors of 1.5-2.0 have been applied to the resisting effective pressures (i.e. passive pressures) Partial factors of 1.5 have been applied to the resulting bending moments and shear forces The overturning and restoring moments (317 kNm/m) are in balance and hence the wall is in moment equilibrium Chapter 4: Tutorial 1 – cantilever wall in sand 43 Conclusion The results obtained using two different design standards are summarized below: Result BS 8002 CIRIA 104 Required embedment (m) 8.1 7.9 Maximum bending moment (kNm/m) 166 129 Maximum shear force (kN/m) 255 262 BS 8002 is more conservative than CIRIA 104 for this worked example, particularly in terms of bending moments. This is due mainly to the provision in BS 8002 of an unplanned excavation of 0.5m. 44 ReWaRD 2.5 User Manual What next? Chapter 5 show you how to build a project from scratch, using ReWaRD’s drag-and-drop design features, and how to produce a printed report. Chapter 6 takes you through the design of a more complicated structure – a multi-propped cofferdam in mixed soils – using the techniques introduced in Tutorials 1 and 2. Chapter 5: Tutorial 2 – propped wall in stiff clay 45 Chapter 5 Tutorial 2 – propped wall in stiff clay This tutorial helps you to extend your knowledge of ReWaRD, by designing a propped wall in stiff clay. The tutorial shows you how to: Build a project from scratch, without using the Construction Wizard Drag engineering objects from the Stockyard and drop them onto a Workbook’s Drawing Board Switching between short- and long-term stages (and hence drained and undrained calculations) Obtaining a printout of your input and output data Worked example The worked example is taken from CIRIA Report 104, Design of retaining walls embedded in stiff clays, by Padfield and Mair (1984). Appendix C of that document includes calculations for propped walls in stiff clay with and without seepage around the wall. Example C.2 involves the design of a wall to support an 8m excavation in stiff clay. The ground conditions at the site comprise an unspecified thickness 2 of stiff clay (E = Es = 20 kN/m³; k = 25ƒ; ck = 0) . Groundwater is at 1m below ground level on the retained side of the wall and at 1m below formation level on the excavated side. The wall (type unspecified, but assumed herein to be secant piled) will form part of the temporary works and is supported by a prop at 2m below ground level. You are required to calculate the wall’s minimum depth of embedment; the maximum bending moment and shear force in the wall; and the force in the prop. 2 E and Es = unsaturated and saturated unit weights, respectively; k = angle of shearing resistance; and ck = effective cohesion of the clay 46 ReWaRD 2.5 User Manual Creating a new project from scratch If ReWaRD is not already running, double-click on the ReWaRD icon to load the program into your computer’s memory. Once the “splash screen” has disappeared, ReWaRD displays its Start-up Wizard. Select the option Create a New Project and click the Go button. ReWaRD’s Stockyard appears on your screen. Many of the following tasks can be performed in any order you choose. Creating a construction stage Start the new project by creating a Construction Stage. Choose Construction Stage on the Stockyard’s Create menu and click the OK button in the dialog box that appears. ReWaRD creates a new Construction Stage and displays its property box. Change the name of the stage to Example C2 and click OK. ReWaRD saves the stage and then opens a new Workbook for you to add engineering objects to. At this point, your screen should look something like this: Chapter 5: Tutorial 2 – propped wall in stiff clay 47 Provided you installed ReWaRD in its default folder, you will find a copy of this worked example in its current state in the folder PROGRAM FILES\GEOCENTRIX\REWARD2\TUTORIAL 2, under the name STEP1.RWD. Creating the ground geometry Now define the geometry of the problem by creating a ground profile and an excavation. Click on the Stockyard to make it active. Although you could create a ground profile via the Stockyard’s Create menu as before, instead use one of the buttons on the Stockyard’s Toolbar to do the same thing. You can locate which button to use by moving your mouse pointer over each button in turn until you find one whose tool-tip reads Create ground profile (see picture alongside). When you click this button, the following box appears. Choose Horizontal and click OK. ReWaRD creates a new Horizontal Ground Profile and displays its property box. Since there are no properties to set for this object, just click OK to save it in the Stockyard. To add the new ground profile to the construction stage: 48 ReWaRD 2.5 User Manual Click on the words Ground Profile 1 in the Stockyard’s Existing Objects pane and – holding the left mouse button down – drag the object onto the Workbook’s Drawing Board When you move your pointer over the Workbook, the cursor should change from this: to this: When the cursor changes symbol, release your finger and the ground profile will be added to the construction stage Repeat these instructions for a horizontal excavation, but change the depth of the excavation to 8m before OK-ing its property box. Note, in the picture above, the control with an arrow pointing downwards (to the left of the up-down spin buttons): When the arrow points down , the value entered in the lefthand box is considered a depth measured downwards from ground level When the arrow points up , the value entered in the box is considered to be a level measured upwards from Ordnance Datum (you can set ordnance datum via the Ordnance Datum command on the Properties menu) If you click this button several times, you will see the value toggle between a depth of 8m depth and a level of ^8m relative to Ordnance Datum. Chapter 5: Tutorial 2 – propped wall in stiff clay 49 When you have dragged Excavation 1 onto the Workbook’s Drawing Board, your construction stage should look something like this: Provided you installed ReWaRD in its default folder, you will find a copy of this worked example in its current state in the folder PROGRAM FILES\GEOCENTRIX\REWARD2\TUTORIAL 2, under the name STEP2.RWD. Creating the wall Although you could create the wall via the Stockyard’s Create menu or Toolbar as before, instead try double-clicking on the words Retaining Wall in the Stockyard’s Object Types pane. In the dialog box that appears, select Secant Pile and choose OK. ReWaRD creates a new Secant Pile Wall and displays its property box. Change the wall’s toe depth to 20m and click OK to save the new wall. Then drag the wall onto the Workbook’s Drawing Board. 50 ReWaRD 2.5 User Manual Provided you installed ReWaRD in its default folder, you will find a copy of this worked example in its current state in the folder PROGRAM FILES\GEOCENTRIX\REWARD2\TUTORIAL 2, under the name STEP3.RWD. Creating a soil column Now it is time to define the soil column at the site. This involves creating three different objects: A soil, to represent the properties of the stiff clay A layer, to represent the geometry and drainage conditions of that soil A borehole, to represent the elevation and ordering of the layers Although you could create the soil by using any of the methods described above, you can speed up the creation of objects still further by using one of the Stockyard’s context menus, as follows: Right-click on the word Soil in the Stockyard’s Object Types pane Choose the command New Y Clay from the pop-up menu that appears ReWaRD creates a new Clay Soil and displays its property box. Then set the following properties: On the General page, change the soil’s name to “Stiff clay” On the Classification page, change the soil’s classification to Unclassified/Stiff On the Density/Weight page, click on the Unit Weight button (if not already selected) and then change the soil’s saturated and 3 unsaturated weights to 20 kN/m On the Effective Stress page, change the soil’s angle of shearing resistance to 25ƒ and its effective cohesion to zero (leave the Peak flag set and Poisson’s ratio unchanged) On the total stress page, change the soil’s undrained strength to 60 kPa. When you attempt to go to the Notes page, a warning message will appear telling you that the soil parameter is out of range (this being a stiff clay, ReWaRD expected you to enter a Chapter 5: Tutorial 2 – propped wall in stiff clay 51 strength between 75 and 150 kPa). Answer Yes to confirm the value you have entered On the Notes page, enter any notes about this soil that you want to keep for future reference Finally, click on the OK button to confirm the soil’s properties Now create an undrained layer in which to put the soil: Right-click on the word Layer in the Stockyard’s Object Types pane and choose New Y Undrained on the menu that appears ReWaRD creates a new Undrained Layer and displays its property box On the Properties page, change the soil to “Stiff clay” and the thickness to 30m Click on the OK button to confirm the layer’s properties Now create a borehole in which to put the layer: Right-click on the word Borehole in the Stockyard’s Object Types pane and choose New Y Borehole on the menu that appears ReWaRD creates a new Borehole and displays its property box On the Layers page, select “Layer 1" in the Available box and click on the button with a single arrow pointing to the right (–>). The layer moves from the Available box to the Chosen box Click on the OK button to confirm the borehole’s properties Finally, drag the borehole onto the Workbook’s Drawing Board, where it automatically appears on both sides of the wall. 52 ReWaRD 2.5 User Manual The Drawing Board now looks something like this: Note the appearance of the soil column: The colour/pattern of the main part of the soil column represents the soil (in this case a clay) The colour/pattern of the corner piece represents the layer (in this case undrained) Provided you installed ReWaRD in its default folder, you will find a copy of this worked example in its current state in the folder PROGRAM FILES\GEOCENTRIX\REWARD2\TUTORIAL 2, under the name STEP4.RWD. Adding the remaining objects The remaining objects for you to create are two water tables (on either side of the wall) and a prop. Chapter 5: Tutorial 2 – propped wall in stiff clay 53 To add the first water table: Right-click on the words Water Table in the Stockyard’s Object Types pane and choose New Y Linear Seepage on the menu that appears ReWaRD creates a new Linear Seepage Water Table and displays its property box On the Properties page, change the depth to 1m Click on the OK button to confirm the water table’s properties Drag the water table onto the Workbook’s Drawing Board, making sure that you drop in on the retained side of the wall (if you get this wrong, just drag the water table off the Drawing Board and drop it back into the Stockyard) To add the second water table, repeat the instructions given above but change the depth to 9m and drop the water table on the excavated side of the wall. To add the prop: Right-click on the word Prop in the Stockyard’s Object Types pane and choose New Y Horizontal on the menu that appears ReWaRD creates a new Horizontal Prop and displays its property box On the Dimensions page, change the depth to 2m Click on the OK button to confirm the prop’s properties Drag the prop onto the Workbook’s Drawing Board The Drawing Board now looks something like this: 54 ReWaRD 2.5 User Manual Provided you installed ReWaRD in its default folder, you will find a copy of this worked example in its current state in the folder PROGRAM FILES\GEOCENTRIX\REWARD2\TUTORIAL 2, under the name STEP5.RWD. Designing to CIRIA 104 Tutorial 1 discussed ReWaRD’s support for different UK and international design standards, so we will not dwell on these matters here. To select the appropriate design standard for this worked example: Select CIRIA 104 Y Gross Pressure Method from ReWaRD’s Design menu On the CIRIA 104 page, make sure that the design approach is set to Moderately Conservative and set the Works to Temporary (see the ReWaRD Reference Manual for further information) Choose OK to save the settings Chapter 5: Tutorial 2 – propped wall in stiff clay 55 Provided you installed ReWaRD in its default folder, you will find a copy of this worked example in its current state in the folder PROGRAM FILES\GEOCENTRIX\REWARD2\TUTORIAL 2, under the name STEP6.RWD. Calculating the required embedment To calculate the required embedment of the wall: Choose the Required Embedment command on the Workbook’s Calculate menu (Or) Click on the Calculate Required Embedment button on the Workbook’s Toolbar ReWaRD calculates the embedment of the wall with the appropriate safety factors taken from CIRIA 104 and displays the results in a tree view: The minimum safe embedment for this wall is 15.5m, based on a 56 ReWaRD 2.5 User Manual safety factor of 1.35 applied to the effective earth resistance (the 1.35 is obtained by interpolation between a value of 1.2 for k = 20ƒ and 1.5 for k = 30ƒ – the stiff clay in this example has k = 25ƒ). CIRIA 104, on page 136, gives a depth of embedment of approximately 7.5m for Fp = 1.35, making the toe depth 15.5m (as given by ReWaRD). Calculating structural forces To calculate structural forces in the wall: Choose the Structural Forces command on the Workbook’s Calculate menu (Or) Click on the Calculate Structural Forces button on the Workbook’s Toolbar ReWaRD calculates the embedment of the wall at failure (i.e. in equilibrium with no safety factors applied) and uses the earth pressures for this embedment to calculate the structural forces in the wall. (See the ReWaRD Reference Manual for further information.) Chapter 5: Tutorial 2 – propped wall in stiff clay 57 The maximum bending moment in this case is 944 kNm/m and the maximum shear force is 323 kN/m. These are design values – i.e. they already include the appropriate safety factors (which in the case of CIRIA 104 are 1.5). If you switch to spreadsheet or table view, by choosing Table from the Workbook’s View menu, you obtain the design prop force at 2m depth as 577 kN/m. CIRIA 104, on page 137, gives the maximum unfactored bending moment as 627 kNm/m (corresponding to a design value of 940 kNm/m); the maximum unfactored shear force as 216 kN/m (corresponding to a design value of 324 kN/m); and the prop force as 232 kN/m (corresponding to a design value of 580 kN/m with a safety factor of 2.5). Thus CIRIA 104 and ReWaRD are in good agreement on these values (the slight differences are due to rounding errors in CIRIA 104's calculations). 58 ReWaRD 2.5 User Manual Printing your results At this point, you will want to obtain a hard copy of your result. ReWaRD allows you to select exactly what you want to appear on your printed output: You select which objects in the Stockyard should be printed (by default, all objects are selected) You select which Workbooks should be printed (by default, no Workbooks are selected) You select which results should be printed (by default all results for each selected Workbook are printed) To override the default settings: Choose the Page Setup command from ReWaRD’s File menu or the Page Setup button on ReWaRD’s Toolbar. The following box appears: Tick the engineering objects whose properties you want to print Un-tick those object you don’t want to print Next, click on the Workbooks tab: Chapter 5: Tutorial 2 – propped wall in stiff clay 59 Tick the stages for which you want to print results Un-tick those for which you don’t want results Next, click on the Results tab: Tick the results you want to print Un-tick those you don’t want to print Finally, click the OK button to save your settings To print the data: Choose the Print... command from ReWaRD’s File menu or the 60 ReWaRD 2.5 User Manual Print button on ReWaRD’s Toolbar Select whatever print options you require and click the OK button to begin printing To can obtain a preview of the printed output: Choose the Print Preview... command from ReWaRD’s File menu or the Print button on ReWaRD’s Toolbar A window similar to this appears: What next? Chapter 6 takes you through the design of a more complicated structure – a multi-propped cofferdam in mixed soils – using the techniques introduced in Tutorials 1 and 2. Chapter 6: Tutorial 3 – cofferdam in mixed soils 61 Chapter 6 Tutorial 3 – cofferdam in mixed soils This tutorial helps you to get to grips with ReWaRD’s more advanced features, by building a multi-propped cofferdam in a mixed soil profile. The tutorial shows you how to: Change the engineering objects generated by ReWaRD’s Construction Wizard Add new engineering objects as needed Choose between the available design standards Check the results of your calculations Customize the printed output Worked example The worked example is taken from CIRIA’s Special Publication 95, The design and construction of sheet-piled cofferdams, by Williams and Waite (1993). Appendix B of that document describes the design of a sheet pile cofferdam used to support a sub-surface tank in a mixed soil profile. The ground conditions at the site comprise: 3 4m of sand and gravel (E = 18 and Es = 20.3kN/m³; k = 35ƒ; ck = 0) 2.5m of firm clay (Es = 21kN/m³; Cu = 60kPa) 3m of silty sand (Es = 20.3kN/m³; k = 30ƒ; ck = 0) 2m of soft/firm clay (Es = 20kN/m³; Cu = 40kPa) Medium coarse sand (Es = 20.3kN/m³; k = 35ƒ; ck = 0) The cofferdam will be open for less than 3 months and open to full excavation depth for no more than two weeks (hence a total stress analysis is appropriate). Ground water level is 2.5m below ground surface. Water pressures in the medium coarse sand are sub-artesian, with a pressure head 3 E and Es = unsaturated and saturated unit weights, respectively; k = angle of friction; ck = effective cohesion; and Cu = undrained strength 62 ReWaRD 2.5 User Manual of 80kPa at the surface of the sand. A pumping system will be installed to lower the water pressures in the medium coarse sand by 80kPa throughout the depth of interest. The permanent works are to be constructed on top of a base slab at a depth of 8m. A 0.5m thick drainage layer is to be placed beneath the base slab, so that the final formation is at a depth of 8.5m. The sheet piles will have an upstand of 1m. The first frame will be installed at 0.5m above ground level and the excavation taken down to 5m before installing the second frame. The second frame will be installed at a depth of 4m and the excavation taken down to 7.5m before installing the third frame. The third frame will be installed at a depth of 6.5m. The plan dimensions of the cofferdam are 17m by 12m. Using the Construction Wizard to create a new project If ReWaRD is not already running, double-click on the ReWaRD icon to load the program into your computer’s memory. Once the “splash screen” has disappeared, ReWaRD displays its Start-up Wizard. Select the option Run the Construction Wizard and click the Go button. ReWaRD’s Construction Wizard appears on your screen. The Construction Wizard asks you a number of questions about the retaining wall project you want to create and then generates a project according to your answers. Step 1 – specify the finished geometry Click on the Multi-propped option. The number of props changes to 3 and the picture of the wall changes to a multi-propped wall. Change the retained height to 8.5m and click Next to continue. Step 2 – enter the depths of the props You want to place the first prop at 0.5m above ground level, but (as you will find if you attempt to do it) the Construction Wizard does Chapter 6: Tutorial 3 – cofferdam in mixed soils 63 not allow you to enter negative depths. Therefore, we will have to leave Prop 1 at ground level and change its depth later. Select Prop 2 and change its depth to 4m, by entering 4 in the Depth box and clicking the Apply button. Then select Prop 3 and change its depth to 6.5m. Click Next to continue. Step 3 – enter the properties of the predominant soil type In this example, the sand and gravel and the medium coarse sand have identical properties and hence it is appropriate to choose them as the “predominant soil type”. You will add the other soils later. Select Sand from the Soil Type box and enter a wet density of 2069kg/m³ (which is equivalent to 20.3kN/m³), a dry density of 1766kg/m³ (18kN/m³), and an angle of friction of 35ƒ. (Although not shown, the Construction Wizard automatically sets the soil’s effective cohesion to zero.) Click Next to continue. Step 4 – choose the type of retaining wall If it is not already selected, select Sheet Pile from the Wall Type box; select Larssen from the Range box; and 16W from the Section box. Click Next to continue. Step 5 – where do you want water tables? If it is not already selected, select the Both Sides option and click Next to continue. Step 6 – go! When you are ready, click on Go to generate the project. The Construction Wizard creates a new document, fills its Stockyard with the objects needed to create your project, and then generates four construction stages and displays their associated Workbooks on the right hand side of the Stockyard. At this point, your screen should look something like this: 64 ReWaRD 2.5 User Manual Before proceeding further, save your work as TUTORIAL3. Provided you installed ReWaRD in its default folder, you will find a copy of this worked example in its current state in the folder PROGRAM FILES\GEOCENTRIX\REWARD2\TUTORIAL 3, under the name STEP1.RWD. Modifying the project ReWaRD’s Construction Wizard has automated a lot of the work you would normally have to do to create a multi-propped retaining wall project, but it has still left you with some things you need to change — and some you need to add — in order to model the worked example given in CIRIA SP95: The excavation depths must checked (and, if necessary, changed) Other soil layers must be added The retaining wall must be given an upstand and the top prop moved up 0.5m Water tables must be moved and extra water tables added A surcharge must be added Chapter 6: Tutorial 3 – cofferdam in mixed soils 65 Changing the depths of the excavations When it generated the project you are working on, ReWaRD’s Construction Wizard created three excavations at depths 0.5m below the level of each prop and a fourth at final formation level. You want to change some of these depths to match those given in CIRIA SP95. To display a list of the excavations that the Construction Wizard has created for you, click on Excavation in the Stockyard’s Object Types pane. ReWaRD displays a list of the excavations in the Stockyard’s Existing Objects pane. Select Excavation 2 from the Existing Objects pane, right-click your mouse to display this object’s context menu, and choose the command Properties of Excavation 2 (Generated).... ReWaRD displays the property sheet for Excavation 2. On the Dimensions page, change the excavation’s depth to 5.0m On the Plan Dimensions page, click on the Has Plan Dimensions box and enter a length of 17m and breadth of 12m Click OK to confirm the excavation’s properties Now select Excavation 3 from the Existing Objects pane and repeat the instructions given above, but change this excavation’s depth to 7.5m. Finally, select Excavation 4 from the Existing Objects pane and repeat the instructions given above (in this case there is no need to change the excavation’s depth, since it is already 8.5m). Provided you installed ReWaRD in its default folder, you will find a copy of this worked example in its current state in the folder PROGRAM FILES\GEOCENTRIX\REWARD2\TUTORIAL 3, under the name STEP2.RWD. Adding the missing soils To model the ground conditions at the site, we must first create a number of soils. 66 ReWaRD 2.5 User Manual To display the soil that the Construction Wizard has already created for you, click on Soil in the Stockyard’s Object Types pane. Double-click on the soil to display its property sheet, then: On the General page, change the soil’s name to “Sand and gravel” On the Classification page, leave the soil’s classification as Unclassified/Unspecified On the Density/Weight page, click on the Unit Weight button (if not already selected) and then change the soil’s saturated 3 3 weight to 20.3 kN/m and its unsaturated weight to 18 kN/m . Answer Yes to any warning messages asking you to confirm the values entered On the Effective Stress page, leave this soil’s angle of friction as 35ƒ and its effective cohesion as zero On the Notes page, enter any notes about this soil that you want to keep for future reference Finally, click OK to confirm the soil’s properties To create a new soil: Right-click on Soil in the Objects Types pane Choose New Y Clay on the pop-up menu that appears ReWaRD displays a property sheet for the newly created soil On the General page, change the soil’s name to “Firm clay” On the Classification page, change its State to Firm 3 On the Density/Weight page, change both weights to 21 kN/m . Answer Yes to any warning messages asking you to confirm the values entered On the Total Stress page, change the Undrained Strength to 60 kPa Finally, click OK to confirm the soil’s proprties Now create two other soils with the following properties: Sand: name = “Silty sand”; class = Silty; saturated and 3 unsaturated unit weights = 20.3 kN/m ; angle of shearing resistance = 30ƒ Clay: name = “Soft/firm clay”; state = Soft; both weights = 20 3 kN/m ; angle of shearing resistance = 30ƒ; undrained strength = 40 kPa Chapter 6: Tutorial 3 – cofferdam in mixed soils 67 Finally, since the medium coarse sand has the same properties as the sand and gravel, create this soil by duplicating the latter: Select the sand and gravel in the Stockyard’s Existing Objects pane Choose the Duplicate command from the Edit menu Double-click on the duplicate (which ReWaRD has named “Soil 1”) to display its property sheet Change the soil’s name to “Medium coarse sand” Click OK to confirm the soil’s properties Provided you installed ReWaRD in its default folder, you will find a copy of this worked example in its current state in the folder PROGRAM FILES\GEOCENTRIX\REWARD2\TUTORIAL 3, under the name STEP3.RWD. Adding the missing layers Now that all the necessary soils have been created, you can use these to define the layers at the site. To display the layer that the Construction Wizard has created for you, click on Layer in the Stockyard’s Object Types pane. Doubleclick on the layer to display its property sheet, then: On the General page, change the layer’s name to “Layer 1" On the Properties page, change the layer’s thickness to 4m and select “Sand and gravel” as the soil Click OK to confirm the layer’s properties The soil columns on the Drawing Board of each Workbook change to reflect the new layer thickness To create a new layer: Right-click on Layer in the Stockyard’s Objects Types pane Choose New Y Undrained on the pop-up menu that appears ReWaRD displays a property sheet for the newly created layer On the Properties page, change the layer’s thickness to 2.5m and select “Firm clay” as the soil (note how ReWaRD only displays those soils that can be treated as undrained) Click OK to confirm the layer’s properties 68 ReWaRD 2.5 User Manual Now create three other layers with the following properties: Drained: thickness = 3m; soil =“Silty sand” Undrained: thickness = 2m; soil = “Soft/firm clay” Drained: thickness = 5m; soil = “Medium coarse sand” Provided you installed ReWaRD in its default folder, you will find a copy of this worked example in its current state in the folder PROGRAM FILES\GEOCENTRIX\REWARD2\TUTORIAL 3, under the name STEP4.RWD. Amending the borehole The Workbook’s Drawing Board displays two soil columns, one on each side of the wall. ReWaRD’s Construction Wizard has placed Borehole 1 (which currently contains Layer 1) in both of these soil columns. By adding Layers 2 to 5 to Borehole 1, you will get the same soil columns on both sides of the wall, not only in Stage 4, but in all the stages where Borehole 1 is used. To demonstrate this, select Layers 2 to 5 in turn and drag them onto the Workbook’s Drawing Board for Stage 4. (To drag a layer, click on its name in the Stockyard’s Existing Objects pane, hold the mouse button down and then move the mouse pointer across to the Workbook. The cursor will change shape from to as you do this.) When you let go of the mouse button, the layer being dropped is added at the bottom of the borehole (so it is important that you do this in the right order!). Be careful not to drop the layer onto or above either of the soil columns, since that will insert the layer into the appropriate borehole rather than append the layer at the bottom of the borehole. If you drop the layers on the middle of the Drawing Board, they automatically appear at the bottom of the borehole. If you make a mistake, you can drag a layer out of the borehole and return it to the Stockyard in the same way. Chapter 6: Tutorial 3 – cofferdam in mixed soils 69 When you have finished this, bring the Workbook for Stage 2 to the front of the screen by clicking on it or by choosing Workbook: Stage 2 (Generated) from ReWaRD’s Window menu. Note that the soil columns for Stage 2 have been updated to correspond with those for Stage 4. Provided you installed ReWaRD in its default folder, you will find a copy of this worked example in its current state in the folder PROGRAM FILES\GEOCENTRIX\REWARD2\TUTORIAL 3, under the name STEP5.RWD. Extending the wall and moving the top prop The next task is to provide the retaining wall with an upstand so that the top prop can be placed at 0.5m above ground level. To display the wall that the Construction Wizard has created for you, click on Retaining Wall in the Stockyard’s Object Types pane. Double-click on the wall to display its property sheet, then: On the Dimensions page, change the wall’s height to 13.5m (this is the height assumed in CIRIA SP95) and its upstand to 0.5m (so its total height is 14m) Click OK to confirm the wall’s properties. The Drawing Boards 70 ReWaRD 2.5 User Manual change to reflect the new wall dimensions To display the props that the Construction Wizard has created for you, click on Prop in the Stockyard’s Object Types pane. Doubleclick on Prop 1 to display its property sheet, then: On the Dimensions page, change the props’s depth to –0.5m Click OK to confirm the prop’s properties. The Drawing Boards change to reflect the new prop position Provided you installed ReWaRD in its default folder, you will find a copy of this worked example in its current state in the folder PROGRAM FILES\GEOCENTRIX\REWARD2\TUTORIAL 3, under the name STEP6.RWD. Changing and adding water tables The next task is to model groundwater conditions at the site. To display the water tables that the Construction Wizard has created for you, click on Water Table in the Stockyard’s Object Types pane. Double-click on “Water Table 1" to display its property sheet, then: On the Properties page, change the depth to 2.5m Click OK to confirm the water table’s properties Double-click on “Water Table 3" to display its property sheet, then: On the Properties page, change the depth to 5.0m (to bring it back into line with the changed excavation depth) Click OK to confirm the water table’s properties To create a new water table: Right-click on Water table in the Stockyard’s Objects Types pane Choose New Y Hydrostatic on the pop-up menu that appears ReWaRD displays a property sheet for the newly created water table On the General page, change the water table’s name to “Subartesian water table” Chapter 6: Tutorial 3 – cofferdam in mixed soils 71 On the Properties page, change the depth to 11.5m On the Connectivity page, un-check the option Connected to Overlying Water Tables and set the Ambient Pressure to 80kPa Click OK to confirm the water table’s properties Check that the Workbook for Stage 2 is still at the front of all the other Workbooks. Then select the sub-artesian water table in the Stockyard’s Objects Pane and drag it onto the Stage 2's Drawing Board. (The cursor will change shape from to as you do this.) When you let go of the mouse button, the water table appears on whichever side of the wall you let go of the mouse button. Repeat the exercise again, but drop the water table on the other side of the wall. Now duplicate the sub-artesian water table, by selecting it from the Stockyard’s Objects Pane and choosing the Duplicate command from the Edit menu. Then double-click on the duplicate (which ReWaRD has named “Water Table 1”) to display its property sheet: On the General page, change the water tables’s name to “Pumped water table” (this water table will be used to replace the sub-artesian water table from Stage 3 onwards) On the Connectivity page, set the Ambient Pressure to 0kPa Click OK to confirm the water table’s properties Bring the Workbook for Stage 3 to the front of the other Workbooks (by recourse to the Windows menu, if necessary) and drag the pumped water table onto both sides of the wall. Change the depth of Water Table 4 to 7.5m. Repeat for Stage 4. Provided you installed ReWaRD in its default folder, you will find a copy of this worked example in its current state in the folder PROGRAM FILES\GEOCENTRIX\REWARD2\TUTORIAL 3, under the name STEP7.RWD. Adding a surcharge The final task is to add a surcharge at the top of the wall. To create a new surcharge: 72 ReWaRD 2.5 User Manual Right-click on Surcharge in the Stockyard’s Objects Types pane Choose New Y Uniform on the pop-up menu that appears ReWaRD displays a property sheet for the newly created surcharge (If necessary) On the Loading page, change the surcharge type to “HA Loading” Click OK to confirm the surcharge’s properties Now add the new surcharge to Stages 2-4 by choosing Tile from ReWaRD’s Windows menu and then dragging the surcharge from the Stockyard’s Existing Objects Pane and dropping it on the Drawing Board for each stage in turn. (The cursor will change shape from to as you do this.) Be sure to drop the surcharge on the retained side of the wall. Provided you installed ReWaRD in its default folder, you will find a copy of this worked example in its current state in the folder PROGRAM FILES\GEOCENTRIX\REWARD2\TUTORIAL 3, under the name STEP8.RWD. Chapter 6: Tutorial 3 – cofferdam in mixed soils 73 Designing the cofferdam: Stage 2 At this point, you are ready to start the design of the cofferdam. You may find it easier to close all the open workbooks and then reopen that for Stage 2 only. (This will leave your screen less cluttered.) To do this: Choose the Close All Y Workbooks command from ReWaRD’s Window menu Choose Construction Stage from the Stockyard’s View menu Right-click on Stage 2 in the Stockyard’s Objects Pane and choose Open Workbook Selecting the design standard In this Tutorial, you will work to the recommendations given in CIRIA Report 104, using the Gross Pressure Method. To select this standard, choose the CIRIA 104 Y Gross Pressure Method command from the Design menu. You can review the settings for the selected standard by choosing the Properties... command from ReWaRD’s Design menu. Click on each of the tabs in turn to see what rules the program follows when performing its calculations. When you reach the CIRIA 104 page, 74 ReWaRD 2.5 User Manual select the Moderately Conservative design approach and Temporary Works condition. When you have finished, click OK to close the dialog box. Provided you installed ReWaRD in its default folder, you will find a copy of this worked example in its current state in the folder PROGRAM FILES\GEOCENTRIX\REWARD2\TUTORIAL 3, under the name STEP9.RWD. Calculating earth pressures The term “Earth pressures”, used in its generic sense, includes: Pressures in the ground (vertical and horizontal effective stresses and pore water pressures) Pressures due to surcharges (vertical and horizontal) Other pressures acting on the retaining wall (such as the pressure from a water-filled tension crack) ReWaRD calculates each of these “earth pressures” according to well-established soil mechanics theory and automatically applies any safety factors required by the selected design standard. Full details of these calculations are given in the ReWaRD Reference Manual. To perform the calculations, select the Earth Pressures pop-out menu from the Workbook’s Calculate menu (if necessary, click on the Workbook first to activate it). ReWaRD lists the various earth pressure conditions that it can calculate: As built At minimum safe embedment With enhanced safety factors At failure Choose the All command to calculate all four “flavours” of earth pressure. ReWaRD displays the as built earth (red) and water (blue) pressures acting on both sides of the wall, superimposed on a picture of the construction stage. Chapter 6: Tutorial 3 – cofferdam in mixed soils 75 Note how the earth and water pressures change with the various layers in the ground. Note also how the passive earth pressures drop to zero at formation level on the excavated side, owing to CIRIA 104's required for a 1m softened zone. You can view the earth pressures calculated for the other conditions by choosing the appropriate command from the Workbook’s View Y Earth Pressures menu. The following diagram show the earth pressures obtained at the minimum safe embedment. 76 ReWaRD 2.5 User Manual ReWaRD also provides the results of the earth pressure calculations in a table or spreadsheet. To view the results in this format, choose the Table command from the Workbook’s View menu. ReWaRD displays the design pressures, as shown below. Chapter 6: Tutorial 3 – cofferdam in mixed soils 77 By default, ReWaRD displays the design pressures on the wall (see the ReWaRD Reference Manual for further information.) You can change what ReWaRD displays in the table by choosing one of the commands on the bottom half of the View Y Earth Pressures fly-out menu: All Coefficients Soils Stresses Surcharge Pressures Design Pressures Custom... Calculating required embedment To determine whether the ground offers sufficient passive resistance to prevent the retaining wall from overturning, choose the Required Embedment command from the Workbook’s Calculate menu. ReWaRD displays detailed information pertaining 78 ReWaRD 2.5 User Manual to the wall’s stability, in a hierarchical tree view. If you expand various nodes (by clicking on the + signs) you get additional information about the wall’s embedment, the safety factors used in the calculations, the calculated overturning and restoring moments, etc. The key piece of information in this view is the depth of the wall toe at the minimum safe embedment, which in this case is 8.4m (as shown below). See the ReWaRD Reference Manual for an explanation of what the terms as built, at minimum safe embedment, with maximum safety factors, and at failure mean. Calculating structural forces Structural forces include bending moments and shear forces acting in the retaining wall and forces in any props or anchors used to support it. Structural forces can only be calculated if the wall is in a condition of stable equilibrium. ReWaRD automatically adjusts the earth pressures acting on the wall in order to achieve equilibrium before calculating the structural forces. Full details of these calculations are given in the ReWaRD Reference Manual. Chapter 6: Tutorial 3 – cofferdam in mixed soils 79 To calculate structural forces, choose the Structural Forces command from the Workbook’s Calculate menu. ReWaRD displays the structural forces diagram, which shows the bending moments and shear forces acting on the wall. The maximum bending moment and shear force are also given. ReWaRD also provides the results of the structural forces calculations in a table or spreadsheet. To view the results in this format, choose the Table command from the Workbook’s View menu. Calculating displacements ReWaRD calculates displacements using a database of measured movements of existing walls, which has been incorporated into the program. Full details of these calculations are given in the ReWaRD Reference Manual. To calculate displacements, choose the Displacements command from the Workbook’s Calculate menu. ReWaRD displays a box informing you that it generated 2 error/warning messages during 80 ReWaRD 2.5 User Manual the calculations. If you inspect the Messages View and look under the node labelled “Calculating displacements”, you will see that ReWaRD cannot decide which profile to use to calculate displacements. This is because the stratified nature of the ground conditions makes it difficult for ReWaRD to select a predominant soil type (i.e. sand, stiff clay, or soft clay). To proceed, you need to tell ReWaRD which soil you consider predominates. To do so, choose Options... from the Workbook’s Calculate menu and select the Displacements page. Un-tick the Auto-Select box, select Sand, and click the OK button. This time, when you choose Displacements from the Workbook’s Calculate menu, ReWaRD displays the following diagram. This is a graphical view of the settlement and horizontal movement envelopes predicted by the database. A summary of the maximum settlement and horizontal movement (both average and upper and lower bounds to the data) are also given. Chapter 6: Tutorial 3 – cofferdam in mixed soils 81 Reviewing messages ReWaRD provides an “audit trail” of the actions you take in each Workbook, including: A record of any objects added to or removed from the construction stage A record of the start and finish of any calculations you perform Any warning or error messages generated by the calculations To review these messages, choose the Messages command from the Workbook’s View menu. Designing the cofferdam: other stages Designing the cofferdam involves repeating the calculations you have performed for Stage 2 for the other stages in the construction sequence. ReWaRD automatically adjusts its calculations to take account of the number of props or anchors that are used to support the retaining wall and any changes in ground conditions that you specify. 82 ReWaRD 2.5 User Manual What next? Chapters 7 and 8 give more detailed information about ReWaRD’s Stockyard and Workbooks. Here you will learn how to increase your efficiency in using ReWaRD’s Integrated Design Environment. When you have completed your design, you will want to obtain a printout of your results. Chapter 9 gives instructions for customizing ReWaRD’s printing capabilities. Once you become familiar with ReWaRD’s capabilities, you will doubtless want to customize its many options. Chapter 10 explains how to do this. Chapter 11 has some useful information for those users who have upgraded to the current program from a previous version of ReWaRD. Chapter 7: The Stockyard 83 Chapter 7 The Stockyard ReWaRD’s Stockyard allows you to create, edit, copy, paste, and duplicate engineering objects with the greatest of ease. The Stockyard is divided into three separate panes, showing the Object Types (top left), Existing Objects (top tight), and Properties of Selected Object (bottom). You can re-size each pane by dragging the divider bars left and right or up and down when the cursor changes to one of these symbols: 84 ReWaRD 2.5 User Manual Object types The Object Types pane lists all the engineering objects you can create, ranging from ground profiles and excavations through to surcharges and imposed loads. The Object Types pane provides over 50 different engineering objects for you to use, each one uniquely identified by an easy-to-follow full colour symbol. When you click on one of the items listed in the Object Types pane, the Existing Objects pane (see below) changes to show all the existing objects of that type. To create a new object To create a new object: Choose one of the commands on the Stockyard’s Create menu (see the picture alongside) (Or) Right-click on an item in the Object Types pane and choose the New Y Object... command (Or) Double-click on an item in the Object Types pane (Or) Click on one of the buttons on the Stockyard’s Toolbar In each case, a box will appear from which you can choose which object to create. Chapter 7: The Stockyard 85 Select the one you want and choose OK. An alternative, and faster, way to achieve the above is to: Right-click on an item in the Object Types pane, click on New, and then choose which object to create from the fly-out menu that appears (see the picture alongside) Existing objects The Existing Objects pane lists the engineering objects you have created. ReWaRD allows you to create an unlimited number of engineering objects. When you click on one of the items listed in the Existing Objects pane, the Properties pane (see below) changes to show summary information for the selected object. To choose which objects appear in the Existing Objects pane To choose which objects appear in the Existing Objects pane: Select one of the options on the Stockyard’s View menu Click on an item in the Object Types pane To edit an existing object To edit the properties of an existing object: 86 ReWaRD 2.5 User Manual Click on the object and then choose the Properties of <Name>... command on the Stockyard’s Properties menu (where <Name> is the name of the object) (Or) Right-click on the object and choose the Properties of <Name>... command on the pop-up menu that appears (see the picture alongside) (Or) Double-click on the object with the left mouse button To cut, copy, paste, delete, duplicate, or move an existing object: Click on the object and choose one of the commands on the Stockyard’s Edit menu (Or) Right-click on the object and choose one of the editing commands on the pop-up menu that appears (see picture above) (Or) Click on the object and press one of the shortcut keys (Ctrl+X to Cut, Ctrl+C to copy, Ctrl+V to paste, or Del to delete) (Or) Click on the object and then click on one of the editing buttons (cut, copy, or paste) on the Stockyard’s Toolbar If a command cannot be applied to the selected object (e.g. the Move Up command is irrelevant to objects at the top of the Existing Objects pane), it is disabled (and its menu command and toolbar button are dimmed). Properties pane The Properties of Existing Object pane gives a brief summary of the selected object’s properties. A scroll bar appears in the Properties Pane if there is too much information to fit in the space available. Property boxes Whenever you create a new object or edit the properties of an existing object, ReWaRD displays a property box so that you can Chapter 7: The Stockyard 87 enter whatever information the program needs to define that object. The property box “knows” what type of object you are creating or editing and only asks you for information that is relevant to that object. The following picture shows one of ReWaRD’s object-oriented property boxes. There are a number of features that are common to all of ReWaRD’s property boxes. These include: The object’s identifying icon, on the far left of the box On the General page, an edit control for entering the name of the object and some text indicating the type of object being created/edited One or more pages containing controls for entering the object’s properties (e.g. in the picture above, Dimensions and Stiffness) On the Notes page, space for entering notes about this object for future reference On the Defaults page, buttons to allow you to save and reset the default settings in Windows’ Registry for this object type OK and Cancel buttons A Defaults button, which allows you to load the default settings for this object type from Window’s Registry A Help button for accessing the on-line help system Identifying icons Each one of ReWaRD’s 50+ engineering objects has a unique identifying icon which is displayed in the top left hand corner of that object’s property box. A smaller (simplified) version of the icon 88 ReWaRD 2.5 User Manual is displayed in the Stockyard’s Objects Pane alongside the name of the object and in the dialog box that appears when you create an object of that type. The icon helps you to identify each engineering object and (in its larger form) indicates dimensions or other properties that are needed to define that object. A selection of icons is shown below. Objects names Each engineering object has a unique name which is used to identify it. ReWaRD automatically generates a default name (e.g. Prop 1, Retaining Wall 3, etc.) When you create an engineering object. You may change the name ReWaRD provides, provided you use a name that is not being used by any another object in the current document. In practice, you will find it convenient to give certain objects (such as surcharges) meaningful names (such as “Load from footing”, “Traffic loading”, etc.). Defaults ReWaRD provides default properties for most of the parameters Chapter 7: The Stockyard 89 that are needed to define your engineering objects. Chapter 9 explains how you can customize the default properties. To change an object’s properties to its default values: Click on the property box’s Defaults button Press ALT-! on your keyboard Context-sensitive help To obtain context-sensitive help for a particular property box: Click on the property box’s Help button Press F1 on your keyboard To find out what information you should enter into any particular control within the property box, just move the mouse cursor over that box withing the help topic, whereupon the cursor will change to a hand. Click where the hand appears to display pop-up help for 90 ReWaRD 2.5 User Manual that control. Data validation ReWaRD incorporates a comprehensive data-checking system that prevents you from entering invalid information for any engineering object. The data-checking system comprises: A keyboard filter to prevent you from entering invalid characters (such as entering a negative sign for a purely positive number) A range check to prevent you entering numbers that are too large (e.g. a wall length of 1000m) or too small (e.g. a wall length of 0m) A compatibility check to ensure that the values you enter are consistent with the object’s other properties (e.g. a secant bored pile must have a horizontal spacing less than its diameter) A warning system to alert you to values that are unusually large or small — but nevertheless may still be valid When ReWaRD detects an invalid value for a particular property, it displays an appropriate error message and won’t allow you to continue until you have corrected the error. When ReWaRD detects a value that is unusually large or small, it displays an appropriate warning message and asks you to confirm the value you have entered. Chapter 7: The Stockyard 91 Choose Yes to confirm the value or No if you want to change it. If you do not understand why a particular warning or error message is being triggered, click on the property box’s Help button for further information. 92 ReWaRD 2.5 User Manual Chapter 8: Workbooks 93 Chapter 8 Workbooks ReWaRD’s Workbooks can be used to define or display: Separate stages in a construction sequence Alternative construction scenarios Different views of the same construction stage Although each document can have only one Stockyard, it may have an unlimited number of Workbooks on display at any one time. Each Workbook comprises a number of pages, as follows: The Drawing Board Results pages (presented either graphically or as a table) The Messages Page 94 ReWaRD 2.5 User Manual You can display a particular page by: Choosing one of the commands on the Workbook’s View menu Clicking on its tab at the bottom of the Workbook Clicking on any of the view buttons on the Workbook’s Toolbar (the third and fourth rows of buttons in the picture alongside) The Drawing Board The Drawing Board provides the main visual representation of a construction stage. It also acts as a powerful editing screen, as described in the section titled Drag ‘n’ drop design below. The Drawing Board contains: Draggable rulers attached to its left and top edges Soil columns on either side of the wall If you pause while passing the mouse pointer over a object displayed on the Drawing Board, ReWaRD displays the name of that object. This makes it easier for you to identify which object is which. Further, if you select an object in the Drawing Board, ReWaRD’s Stockyard automatically displays the properties of that object for you to see. Drag ‘n’ drop design One of ReWaRD’s most powerful features is what we have termed drag ‘n’ drop design. This is the ability to build up a construction stage by dragging engineering objects from the Stockyard and dropping them onto a Workbook’s Drawing Board. The Drawing Board’s built-in intelligence ensures that your engineering objects only go where it is possible for them to go. To select an object To select an engineering object: Chapter 8: Workbooks 95 Click on the object with the left mouse button (Or) Press the TAB key repeatedly until the object is highlighted ReWaRD indicates which object is selected by placing handles (i.e. small square rectangles) at its corners or ends. The object that is selected when you click on one of the soils columns depends on which keys are pressed at the time: If the CTRL key is pressed, the layer is selected If the SHIFT key is pressed, the soil is selected If neither the CTRL or SHIFT keys are pressed, the borehole is selected To add an object to a Drawing Board To add an object to a Drawing Board, click on it in the Stockyard’s Existing Objects pane with the left mouse button and hold the button down. The cursor will change to a circle with a line across it. Then drag the mouse across to the Drawing Board and, when the cursor changes to a symbol with a + sign, release the mouse button. The cursor indicates the type of object you are dragging and where you can drop it. For example: signifies that the object (in this case, a retaining wall) can be dropped at the current location signifies that the object cannot be dropped at the current location What happens when you release the mouse button depends on what type of object you are dragging and where you drop it: Most objects automatically appear on the “correct” side of the wall at their specified depths Unless you drop them on one of the soil columns, layers are added to the bottom of the boreholes on both sides of the wall (i.e. underneath any existing layers) If you drop a layer on a soil column, it appears immediately below the layer on which you drop it 96 ReWaRD 2.5 User Manual If you drop a layer above a soil column, it appears at ground level If you drop a soil onto an existing layer, the layer’s soil type changes Water tables appear on whichever side of the wall you drop them on To remove an object from a Drawing Board To remove an object from a Drawing Board, click on it with the left mouse button and hold the button down. Handles will appear to indicate that the object is selected and the cursor will change to a circle with a line across it. Then drag the mouse across to the Stockyard’s Object’s Pane and, when the cursor changes to a symbol representing the object, release the mouse button. The object will disappear from the Drawing Board. Editing an object You can edit the properties of an existing object “in place” in a number of ways: By selecting the object and choosing the Properties of <Name>... command on the Workbook’s Properties menu (where <Name> is the name of the object) (Or) By selecting the object, clicking the right-mouse button, and choosing the Properties of <Name>... command on the pop-up menu that appears (see the picture alongside) (Or) By double-clicking on the object with the left mouse button Similarly, you can edit (i.e. cut, copy, paste, or delete) an object: By selecting the object and choosing one of the commands on the Workbook’s Edit menu (Or) By selecting the object, clicking the right-mouse button, and choosing one of the editing commands on the pop-up menu that appears (see the picture above) Chapter 8: Workbooks 97 (Or) By selecting the object and pressing one of the shortcut keys (Ctrl+X to Cut, Ctrl+C to copy, or Del to delete) (Or) By selecting the object and then clicking one of the editing buttons (cut or copy) on the Workbook’s Toolbar Note that when you cut or delete an object from a Drawing Board, it is only removed from the associated construction stage — it is not cut or deleted from the Stockyard. Changing the scale You can change the scale of the drawing on the Drawing Board: By choosing the Zoom In or Zoom Out commands on the Tools menu and then clicking on the Drawing Board to change the scale up or down a level (Or) By clicking the Zoom In or Zoom Out buttons on the Workbooks’ Toolbar and then clicking on the Drawing Board to change the scale up or down a level (Or) By right-clicking on one of the rulers and choosing the scale you want from those listed on the pop-up menu that appears (see the picture alongside) When you choose one of the Zoom commands, ReWaRD goes into Zoom mode and will continue to alter the scale each time you click on the Drawing Board. You can cancel Zoom mode: By choosing the Pointer command on the Tools menu (Or) By clicking the Pointer button on the Workbooks’ Toolbar Results pages Each Workbook provides the results of your calculations on separate pages to ensure you are not overwhelmed with information. There are pages for: Earth pressures Required embedment Structural forces 98 ReWaRD 2.5 User Manual Peck’s envelopes Displacements Base stability Some pages display their results in one of two ways: either as a diagram or in a table of values. You can switch between these views: By toggling between the Picture and Table commands on the Workbook’s View menu (Or) By toggling between the Picture and Table buttons on the Workbook’s Toolbar Customizing a page You can customize each page’s display by choosing the Page... command on the Workbook’s Properties menu. This command is also available on the pop-up menu that appears when you rightclick on a Workbook page. Additionally, in the table-based pages, you can customize each column’s display by choosing the Properties of Column <Letter>... command on the Workbook’s Properties menu (where <Letter> is the column’s letter, starting at A). This command is also available on the pop-up menu that appears when you right-click on a table column. Chapter 8: Workbooks 99 Choosing a layout You can change to any one of a number of pre-defined layouts for ReWaRD’s table pages by choosing the appropriate command from the Workbook’s View menu. For example, to display as-built earth pressure coefficients: First, calculate the earth pressures as built by choosing the Earth Pressures Y As Built command from the Workbook’s Calculate menu Then, switch to table display by choosing the Table command from the Workbook’s View menu Finally, display the earth pressure coefficients by choosing the Earth Pressures Y Coefficients command from the Workbook’s View menu You can also save the current layout for later re-use, by choosing the Workbook Y Save Layout... command from the Workbook’s Properties menu. You can then restore the layout by choosing the Workbook Y Restore Layout... command. A selection of useful layouts are supplied with the program in the folder PROGRAM FILES\GEOCENTRIX\REWARD2\LAYOUTS (they have the file extension .RWL). You can restore a Workbook to its default layout by choosing the Workbook Y Restore Default Layout command from the Workbook’s Properties menu. The Messages Page ReWaRD uses the Messages Page to inform you of anything that occurs in its calculations that requires your attention or approval. 100 ReWaRD 2.5 User Manual The messages ReWaRD displays fall into three main categories: Error messages, which explain why a particular calculation cannot be performed Warning messages, which explain what action ReWaRD has taken in response to an unusual or unsafe condition Informational messages, which provide additional information about the calculations that is not available on any of the other results pages You can empty the messages window at any time by choosing the Clear Messages command from the Workbook’s Calculate menu. Chapter 9: Producing reports 101 Chapter 9 Producing reports ReWaRD allows you to customize the information in its printed reports, preview them on the screen before printing, and select exactly which pages you want to print. Selecting what appears in a report What appears in ReWaRD’s printed reports depends on which options are selected in the Page Setup box. To display this box: Choose the Page Setup command on ReWaRD’s File menu (Or) Click on the Page Setup button on the Toolbar Each page within the Page Setup box covers a different part of the report. Stockyard page The Stockyard page allows you to select which engineering objects are included in the printed report (those which are ticked are included, those which are not are omitted). 102 ReWaRD 2.5 User Manual Workbooks page The Workbooks page shows a list of all the Construction Stages defined in the Stockyard. Each Construction Stage has a Workbook associated with it, which contains the results of the calculations you perform on that stage. For each Construction Stage you select on the Workbooks page, ReWaRD prints the corresponding results that are selected on the Results page (see below). Results page The Results page shows a list of all the calculations that you can perform for a Construction Stage through its Workbook. For each Stage you select on the Workbooks page (see above), ReWaRD prints the results that you select on the Results page. To customize the printout still further, select the specific components of these results you want to print from the other pages that appear in the Page Setup dialog box. Chapter 9: Producing reports 103 Layout page The Layout page allows you to customize the size of the margins that appear around your report. Print preview To see a preview of what will be printed when you choose ReWaRD’s Print command: Choose the Print Preview command on ReWaRD’s File menu (Or) Click on the Print Preview button on the Toolbar The toolbar at the top of the print preview screen allows you to scroll forwards and backwards through the report, zoom in or out of the selected current page, view one or two pages at time, set the printer up, and (when you are ready to proceed) print the report. 104 ReWaRD 2.5 User Manual Printing To print a report: Choose the Print command on ReWaRD’s File menu (Or) Click on the Print button on the Toolbar The Print box that appears allows you choose which pages you want to print, how many copies to print, whether to collate the pages, etc. Chapter 10: Customizing the program 105 Chapter 10 Customizing the program This chapter gives a brief explanation of how you can customize ReWaRD to suit your particular requirements. Further details can be found in ReWaRD’s on-screen Help system. Windows’ Registry ReWaRD stores its default parameters in Windows’ Registry under the key: HKEY_LOCAL_MACHINE/SOFTWARE/Geocentrix/ReWaRD/2.5 Although you can edit these settings by hand if you wish, we strongly recommend that you alter the program’s defaults via various controls that are provided throughout ReWaRD. Program-wide settings You can change ReWaRD’s program-wide settings by choosing the Preferences... command from the program’s Edit menu. When you do so, the following box appears: Change whichever settings you wish and click OK to confirm the 106 ReWaRD 2.5 User Manual changes. Settings given on the Advanced page should only be altered on the advice of Geocentrix’s Technical Support team. Defaults for engineering objects When you edit any of the engineering objects that ReWaRD provides, you can call up default parameters for that object by clicking on the Defaults button on the right hand side of the object’s property box. ReWaRD takes the default parameters from the Registry and enters them onto whichever page of the property box is visible (hidden pages are not affected). If a parameter does not have a default setting in the Registry, ReWaRD uses its factory default instead (see below). You can set the default parameters for any engineering object by going to its Defaults page and clicking the Set Defaults... button. The properties of the object that you are currently editing are then saved to the Registry for later recall. You can reset the default parameters for any engineering object by clicking the Reset Defaults... button on the same page. The values stored in the Registry are replaced with factory defaults. Factory defaults ReWaRD contains within its program code default parameters for Chapter 10: Customizing the program 107 all the engineering objects it provides. These default parameters are called factory defaults and are fully documented in ReWaRD’s Help system. 108 ReWaRD 2.5 User Manual Chapter 11: Upgrading from previous versions 109 Chapter 11 Upgrading from previous versions This chapter provides a brief summary of the new features you’ll find in ReWaRD version 2.5. What’s new or improved in ReWaRD 2.5 Version 2.5 has many new or improved features compared with version 2.0: Number of pre-built engineering objects increased to 51 Custom design standard greatly improved Validation on calculation now reported via the Workbook’s Messages page Added earth pressure calculations at minimum safe embedment, with maximum safety factors, and at failure Wall friction, adhesion, undrained adhesion, and maximum undrained adhesion can be customized Improved implementation of the hinge method of calculating structural forces Added ability to specify object depths as height above Ordnance Datum Package includes British Steel’s Electronic Piling Handbook Package includes British Steel’s Electronic Piling Case Studies User and Reference Manuals provided in Adobe Acrobat format Stockyard and Workbooks are now synchronized (so that clicking on an object in the Workbook causes the Stockyard to automatically display its properties) Greatly improved Required Embedment, Base Stability, and Messages pages Added Durability calculation Added conversions to/from any fundamental engineering unit in the SI, CGS, or Imperial systems Default settings now stored in Windows’ Registry and can be set or reset via the program Added Notes page to all engineering object property boxes Added ability to save projects as templates Added Preferences box Added links to Geocentrix’s web site and software support web pages 110 ReWaRD 2.5 User Manual Improved the program’s overall look and feel, including many user interface improvements Several bug fixes and other improvements to the program’s operation Year 2000 compliance covering Levels 1-3 of the British Standards Institution’s document DISC PD2000-1 32-bit application optimized for Windows 95/98/NT4 ReWaRD 2.5 can read files created in ReWaRD 2.0 with minor loss of data (you will be informed when this occurs) and can import files created in ReWaRD 1.x. Neither ReWaRD 1.x nor ReWaRD 2.0 can read files created in ReWaRD 2.5. What’s new or improved in ReWaRD 2.0 Version 2.0 introduced many new or improved features compared with version 1.x: Major overhaul of ReWaRD’s user interface to make it quicker and even easier to use Completely new printing and graphing engines Implemented the following official and de facto design standards: Civil Engineering Code of Practice CP2; British Steel’s Piling Handbook (6th Edition); CIRIA Report 104; Hong Kong Geoguide 1 (2nd Edition); British Standard 8002; European preStandard ENV 1997 (Eurocode 7) Added Print Preview and Page Setup commands Added a recently-used file list to the File menu Provided pre-built templates as a quick way of building common design scenarios Cut, Copy, and Paste commands added to the Edit menu, allowing you to transfer engineering objects between different ReWaRD documents and to transfer the results of your calculations to any spreadsheet that can read Microsoft Excel files Start-up and Construction Wizards added to help novice users get started and experienced users become more efficient in their use of the program Commands added to the Window menu to enable you to open, close, minimize, and restore the various windows ReWaRD Chapter 11: Upgrading from previous versions 111 creates Introduced an integrated design environment, comprising the Stockyard (see Chapter 7) and Workbooks (Chapter 8) Added earth pressures calculations for king-post walls using Broms’ method Added structural force calculations for multi-propped walls using the hinge method described in BS8002 Equilibrium conditions could be determined by any one of three methods, using partial or lumped factors-of-safety Radical overhaul of ReWaRD’s user interface Project Information box moved to the Properties menu Version 1.x’s “Information Managers” replaced by Version 2.0's Stockyard. The Ground and Structure menus from Version 1.x replaced by the Stockyard’s View and Create menus The ability to change the value of gravity was removed Version 1.x’s Earth Pressures, Factors-of-Safety, Bending Moments, Prop Forces, and Displacements windows were replaced by Version 2.0's Workbooks. Various design options were brought together in Design Standards The results of base stability calculations were made available on a separate page of each Workbook Added automatic selection of Peck’s envelope Added automatic selection of the displacement database Graphs were made an integral part of the program 112 ReWaRD 2.5 User Manual
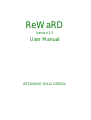


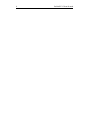
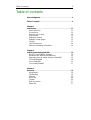
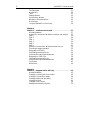
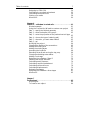
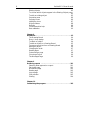
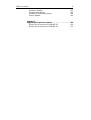
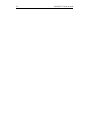
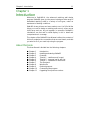
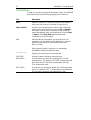
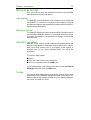
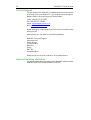
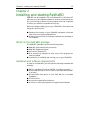
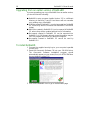
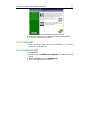
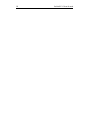
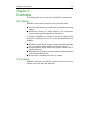
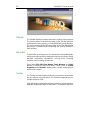
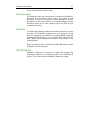
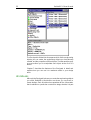
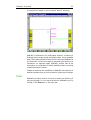
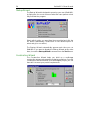
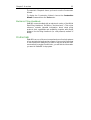
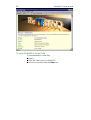

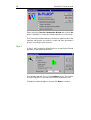
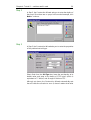
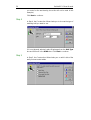
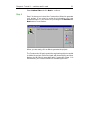
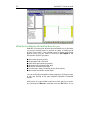
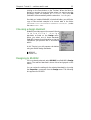
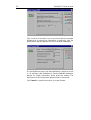
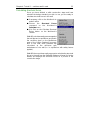
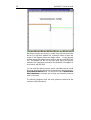
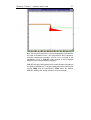
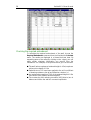
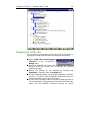
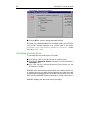
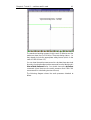
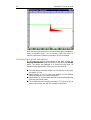
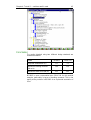
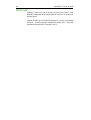

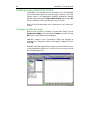
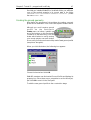
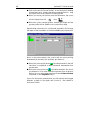
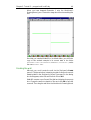
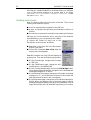
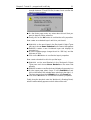
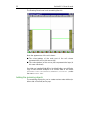
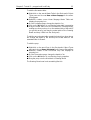
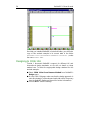
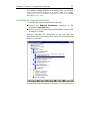
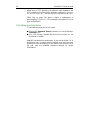
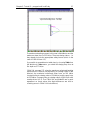
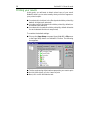
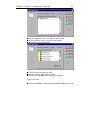
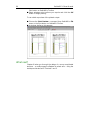
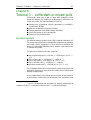
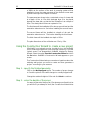
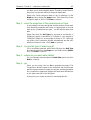
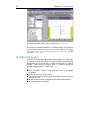
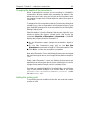
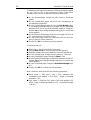
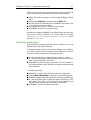
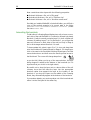
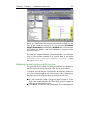
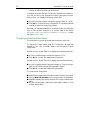
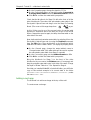
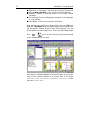
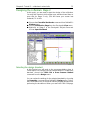
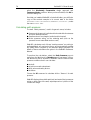
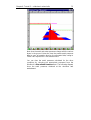

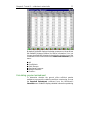
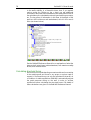
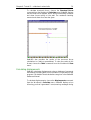
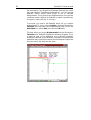
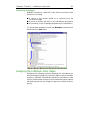

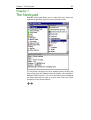
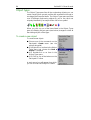
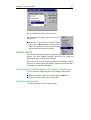
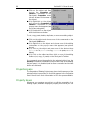
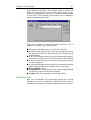
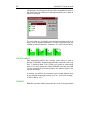
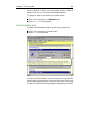
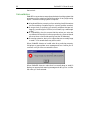
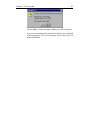
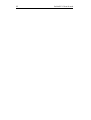
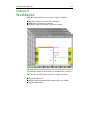
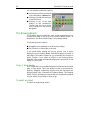
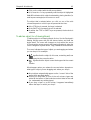
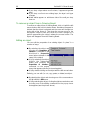
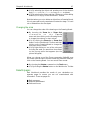
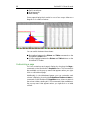
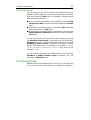
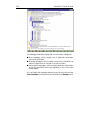
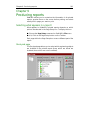
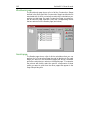
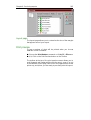
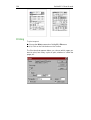
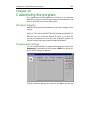
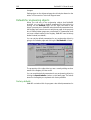
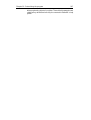
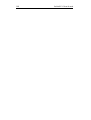
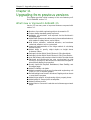
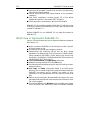
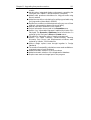
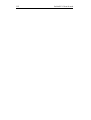
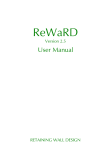
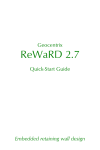
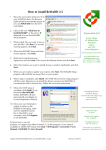
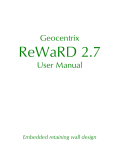
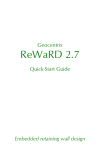
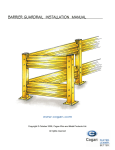
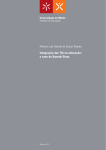
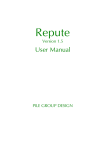
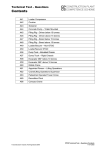
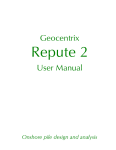

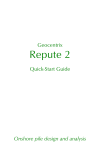
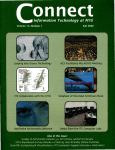
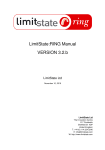

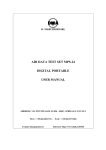

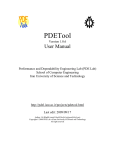
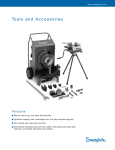
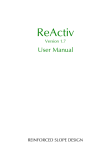
![Scheduler User Guide © Ecion.ca [ 1 ] Scheduler is a Windows](http://vs1.manualzilla.com/store/data/006858477_1-4414dd3fdf4d49d63a4f9c4ddcd871a4-150x150.png)