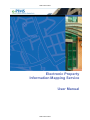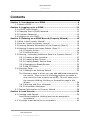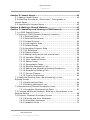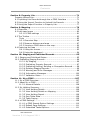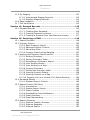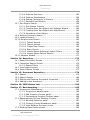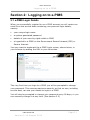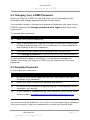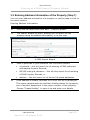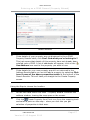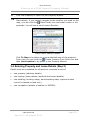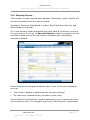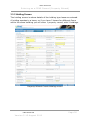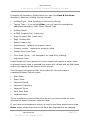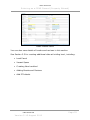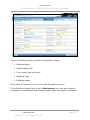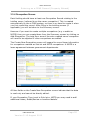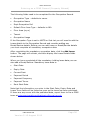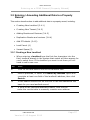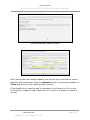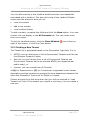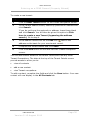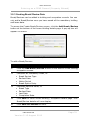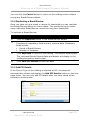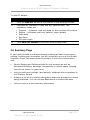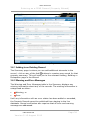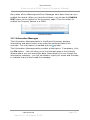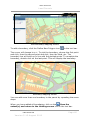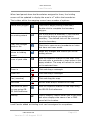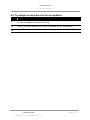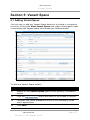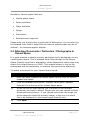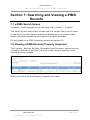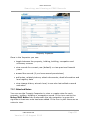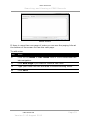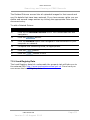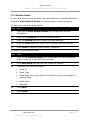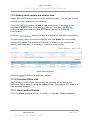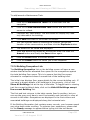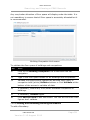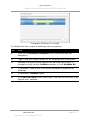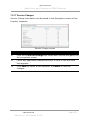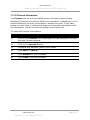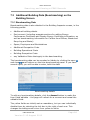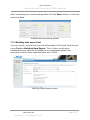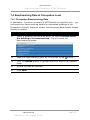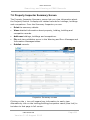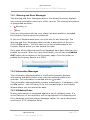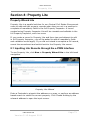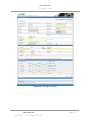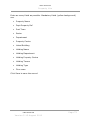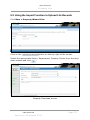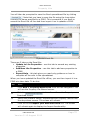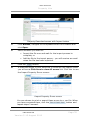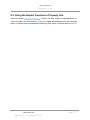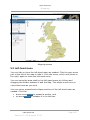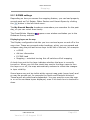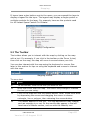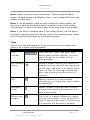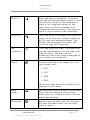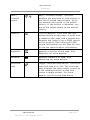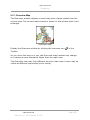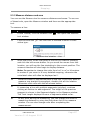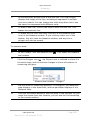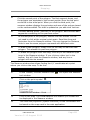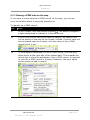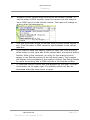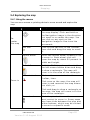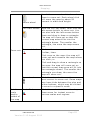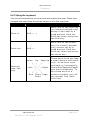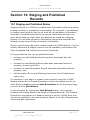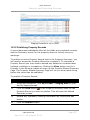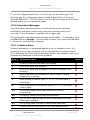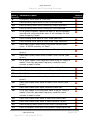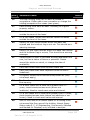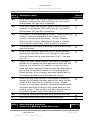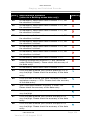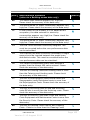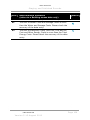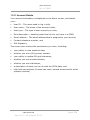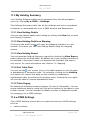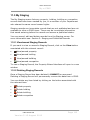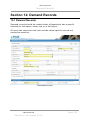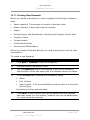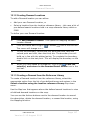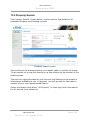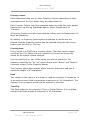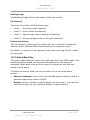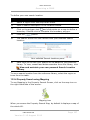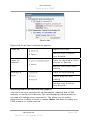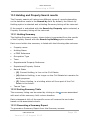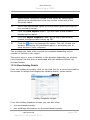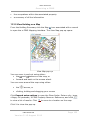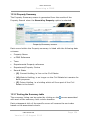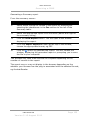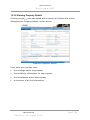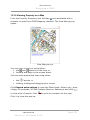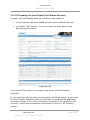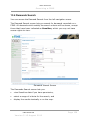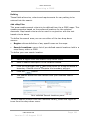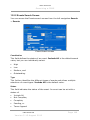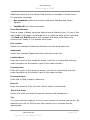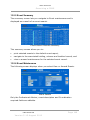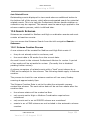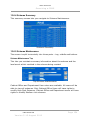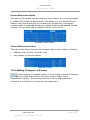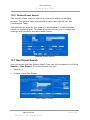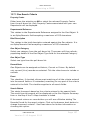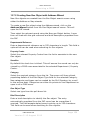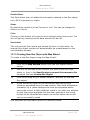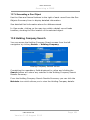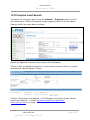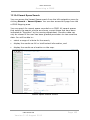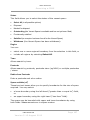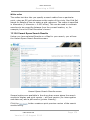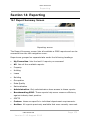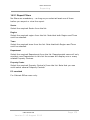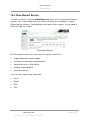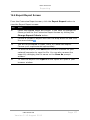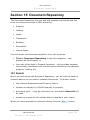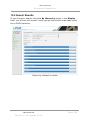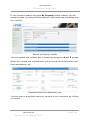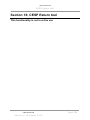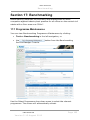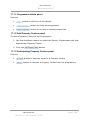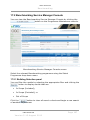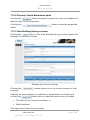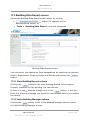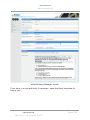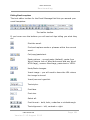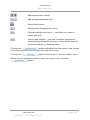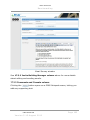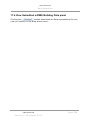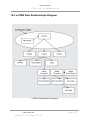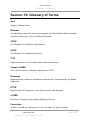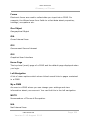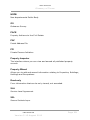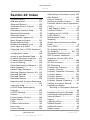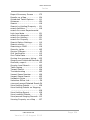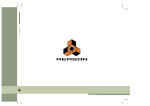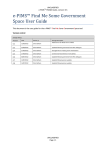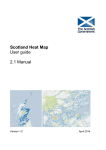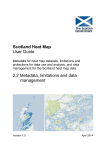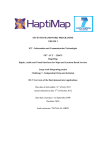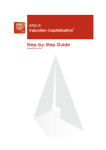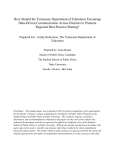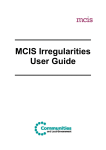Download Electronic Property Information Mapping Service User Manual
Transcript
UNCLASSIFIED Electronic Property Information Mapping Service User Manual UNCLASSIFIED UNCLASSIFIED Contents Contents Section 1: Introduction to e-PIMS ................................................. 9 1.1 About e-PIMS.......................................................................9 Section 2: Logging on to e-PIMS .................................................. 11 2.1 e-PIMS Login Details ........................................................... 11 2.2 Changing Your e-PIMS Password........................................... 12 2.3 Forgotten Password ............................................................ 12 2.4 Logging out of e-PIMS ......................................................... 13 Section 3: Entering an e-PIMS Record (Property Wizard) ............ 15 3.1 What is the Property Wizard? ............................................... 15 3.2 How do I enter a property record? ........................................ 15 3.3 Entering Address Information of the Property (Step 1) ............. 16 3.4 Entering Property and Lease Details (Step 2) ......................... 18 3.4.1 Property Screen ........................................................ 19 3.3.2 Holding Screen ......................................................... 20 3.5 Entering / Amending Additional Data to a Property Record ....... 27 3.5.1 Creating a New Landlord ............................................ 27 3.5.2 Creating a New Tenant............................................... 29 3.5.3 Creating Break/ Review Data ...................................... 31 3.5.4 Replicating a Break/Review......................................... 32 3.5.5 Add PFI Details ......................................................... 32 3.6 Summary Page .................................................................. 33 3.6.1 Adding to an Existing Record ...................................... 34 The Summary page is where you can add additional elements to the record - click on any of the Add buttons to create a new record for that property summary. This will take you to the relevant Holding, Building or Occupation page in the Wizard. ..................................................................... 34 3.6.2 Warning and Error Messages ....................................... 34 3.6.3 Information Messages ................................................ 35 3.7 General Information on Property Wizard ................................ 36 Section 4: Land Parcels ................................................................ 39 4.1 Creating Land Parcels.......................................................... 39 Land Parcels added at Holding level can be assigned to occupations. ............................................................... 41 4.2 To assign a land parcel to an occupation: ............................... 42 UNCLASSIFIED Version 5.15 August 2011 UNCLASSIFIED Contents Section 5: Vacant Space ............................................................... 43 5.1 Adding Vacant Space .......................................................... 43 5.2 Attaching Documents / Particulars / Photographs to Vacant Space .......................................................................... 44 5.3 Searching for Vacant Space ................................................. 45 Section 6: Making a Record Historic ............................................. 47 Section 7: Searching and Viewing e-PIMS Records ...................... 49 7.1 e-PIMS Search Screen ......................................................... 49 7.2 Viewing e-PIMS Records (Property Inspector) ......................... 49 7.2.1 Attached Notes ......................................................... 50 7.2.2 Attached Documents.................................................. 52 7.2.3 Related Pictures ........................................................ 52 7.2.4 Land Registry Data .................................................... 53 7.2.5 Related Deeds .......................................................... 54 7.2.6 Amending Property Data ............................................ 55 7.2.7 OS Reference ........................................................... 55 7.2.8 Change History ......................................................... 55 7.2.9 Adding Land parcels and surplus land ........................... 56 7.2.10 Valuation Office Link ................................................ 56 7.2.11 View Landlord Details ............................................... 56 7.2.12 Renew Lease .......................................................... 57 7.2.13 Maintenance Tasks .................................................. 57 7.2.14 Building Occupation Link........................................... 58 7.2.15 Adding and Amending Building Boundaries .................. 59 7.2.16 Occupation Building Link........................................... 60 7.2.17 Service Charges ...................................................... 62 7.2.18 Finance Information ................................................. 63 7.3 Additional Building Data (Benchmarking) on the Building Screen ....................................................................... 64 7.3.1 Benchmarking Data ................................................... 64 7.3.2 Building data export tool ............................................ 65 7.4 Benchmarking Data at Occupation Level ................................ 67 7.4.1 Occupation Benchmarking Data ................................... 67 7.5 Creating Additional Holdings, Building or Occupations to an Existing Record........................................................................ 68 7.6 Property Inspector Summary Screen ..................................... 69 7.6.1 Warning and Error Messages ....................................... 70 7.6.2 Information Messages ................................................ 70 7.6.3 Validation Rules ........................................................ 70 UNCLASSIFIED Version 5.15 August 2011 UNCLASSIFIED Contents Section 8: Property Lite ............................................................... 71 Property Wizard Lite ................................................................. 71 8.1 Inputting Lite Records through the e-PIMS Interface ............... 71 8.2 Using the Import Function to Upload Lite Records ................... 74 8.3 Using the Export Function in Property Lite .............................. 77 Section 9: Mapping ...................................................................... 79 9.1 Overview........................................................................... 79 9.2 Left-hand menu ................................................................. 80 9.2.1 E-PIMS settings ........................................................ 81 9.3 The Toolbar ....................................................................... 82 Tools ............................................................................. 83 9.3.1 Overview Map ........................................................... 86 9.3.2 Measure distance and area ......................................... 87 9.3.3 Viewing e-PIMS data on the map ................................. 90 9.4 Exploring the map .............................................................. 92 9.4.1 Using the mouse ....................................................... 92 9.4.2 Using the keyboard ................................................... 94 Section 10: Staging and Published Records ................................. 95 10.1 Staging and Published Status ............................................. 95 10.2 Publishing Staging Records ................................................ 96 10.2.1 My Staging ............................................................. 96 10.2.2 Publishing Property Records ...................................... 97 10.2.3 Publishing Holding, Building or Occupation Records ...... 98 10.2.4 Deleting Staging Records .......................................... 99 10.2.5 Warning and Error Messages ..................................... 99 10.2.6 Information Messages ............................................ 100 10.2.7 Validation Rules .................................................... 100 Section 11: My e-PIMS ............................................................... 107 11.1 My e-PIMS Overview ....................................................... 107 11.2 About My e-PIMS ............................................................ 107 11.2.1 Account Details ..................................................... 108 11.3 My Holding Summary ...................................................... 109 11.3.1 View Holding Details .............................................. 109 11.3.2 View Holding Details on Mapping ............................. 109 11.3.3 View Holding Report .............................................. 109 11.3.4 Sort Table Data ..................................................... 109 11.3.5 Table Paging ......................................................... 109 11.4 e-PIMS Settings.............................................................. 109 11.4.1 e-PIMS Search Option Settings ................................ 110 11.4.2 Default Page Settings ............................................. 111 11.4.3 Scheduled Tasks Options ........................................ 111 UNCLASSIFIED Version 5.15 August 2011 UNCLASSIFIED Contents 11.5 My Staging .................................................................... 112 11.5.1 View/amend Staging Records .................................. 112 11.5.2 Deleting Staging Records ........................................ 112 11.6 Data Validation............................................................... 113 11.7 SLA Verification .............................................................. 113 Section 12: Demand Records ..................................................... 115 12.1 Demand Records ............................................................ 115 12.1.1 Creating New Demands .......................................... 116 12.1.2 Creating Demand Locations .................................... 117 12.1.3 Creating a Demand from the Reference Library .......... 117 Section 13: Searching e-PIMS .................................................... 119 13.1 Search Facilities ............................................................. 119 13.2 Property Search.............................................................. 120 13.2.1 Basic Property Search ............................................ 121 13.2.2 Advanced Search Criteria........................................ 125 13.2.3 Add a Map Filter .................................................... 126 13.2.4 Property Search using Mapping ............................... 127 13.3 Holding and Property Search results .................................. 131 13.3.1 Holding Summary .................................................. 131 13.3.2 Sorting Summary Table .......................................... 131 13.3.3 Generating a Summary Report ................................ 131 13.3.4 View Holding Details .............................................. 132 13.3.5 View Holding on a Map ........................................... 133 13.3.6 Property Summary ................................................ 134 13.3.7 Sorting the Summary table ..................................... 134 13.3.8 Viewing Property Details ......................................... 136 13.3.9 Viewing Property on a Map...................................... 137 13.3.10 Property Lite (non Central Civil Estate Sectors) ........ 138 13.4 Demands Search ............................................................ 139 13.4.1 Demand Search Criteria ......................................... 140 13.5 Search Events (GSI Only) ................................................ 142 13.5.1 Introduction.......................................................... 142 13.5.2 Events Search Screen ............................................ 146 13.5.3 Event Creation ...................................................... 148 13.5.4 Outstanding Event Notification ................................ 148 13.5.5 Event Summary .................................................... 149 13.5.6 Event Maintenance ................................................ 149 13.6 Search Schemes ............................................................. 150 13.6.1 Scheme Creation Process........................................ 150 13.6.2 Scheme Despatch .................................................. 152 13.6.3 Scheme Search ..................................................... 153 UNCLASSIFIED Version 5.15 August 2011 UNCLASSIFIED Contents 13.6.4 Scheme Summary ................................................. 154 13.6.5 Scheme Maintenance ............................................. 154 13.6.6 Making Changes to a Scheme .................................. 155 13.6.7 Related Event Search ............................................. 156 13.7 Geo Object Search .......................................................... 156 13.7.1 Geo Search Criteria................................................ 157 13.7.2 Creating New Geo Object with Address Wizard........... 159 13.7.3 Creating New Geo Object with Map Wizard ................ 160 13.7.4 Amending a Geo Object .......................................... 161 13.8 Holding Company Search ................................................. 161 13.9 Landlord Search ............................................................. 162 13.10 Surplus Land Search...................................................... 163 13.10.1 Tenant Search ..................................................... 164 13.10.2 Tenant Search ..................................................... 164 13.10.3 Create New Tenant .............................................. 164 13.10.4 Basic Search ....................................................... 166 13.10.5 Vacant Space Advanced Search Filters .................... 168 13.10.6 Vacant Space Search Results ................................. 170 13.11 Address Wizard............................................................. 171 Section 14: Reporting ................................................................ 173 14.1 Report Summary Screen .................................................. 173 14.2 Customise Report Screen ................................................. 174 14.2.1 Report Filters ........................................................ 175 14.3 View Report Screen ......................................................... 176 14.4 Export Report Screen ...................................................... 177 Section 15: Document Repository .............................................. 179 15.1 Search .......................................................................... 179 15.2 Search Results ............................................................... 180 15.3 Editing and Deleting Document Properties .......................... 182 15.4 Adding a new document .................................................. 182 Section 16: CESP Return tool ..................................................... 183 Section 17: Benchmarking ......................................................... 185 17.1 Programme Maintenance ................................................. 185 17.1.1 Programme details panel ........................................ 186 17.1.2 Add Property Centres panel..................................... 186 17.1.3 Participating Property Centres panel ......................... 186 17.2 Benchmarking Service Manager Console ............................ 187 17.2.1 Building Selection panel ......................................... 187 17.2.2 Property Centre Breakdown panel ............................ 188 17.2.3 View Building Surveys column ................................. 188 17.3 Building Data Export screen ............................................. 189 UNCLASSIFIED Version 5.15 August 2011 UNCLASSIFIED Contents 17.3.1 View Building Record column................................... 189 17.3.2 Invite Building Manager column ............................... 189 17.3.3 Comments and Caveats column ............................... 193 17.4 View Submitted e-PIMS Building Data panel ....................... 194 Section 18: FAQs and Troubleshooting ...................................... 195 18.1 FAQs ............................................................................. 195 18.2 Troubleshooting.............................................................. 196 18.3 e-PIMS Data Relationships Diagram................................... 197 Section 19: Glossary of Terms ................................................... 199 Section 20: Index ...................................................................... 203 UNCLASSIFIED Version 5.15 August 2011 UNCLASSIFIED Introduction to e-PIMS Section 1: Introduction to e-PIMS 1.1 About e-PIMS In response to a Modernising Government White Paper initiative, the Cabinet Office developed an electronic Property Information Mapping Service (e-PIMS) of government’s civil estate occupations. e-PIMS has been developed to provide users with online access over the Government Secure Intranet (GSI) to the database, which will enable them to update their own property information and to view the central civil estate as a whole on an electronic map. An Internet version of e-PIMS is also available for those Departments and Agencies who have problems gaining access to the GSI or who need more flexible access to e-PIMS. Departments must sign the Internet Service Level Agreement (SLA) and agree to de-classify their data from the current restricted-commercial level. The Internet version incorporates additional security features such as 128-bit SSL encryption (similar to online banking sites) and additional firewalls. In response to the Gershon Efficiency and the Lyons reviews HM Treasury issued DAO (Gen) 08/05 on the 4th July 2005. This mandated the use of e-PIMS for all Central Civil Departments to provide an accurate central register of all property occupations and land interests. e-PIMS displays the precise location and outline of departments’ properties, holdings and occupations on computerised maps and allows users to access and amend their own details online. It offers a sophisticated searching facility of all civil occupations and displays detailed information in textual form. The service enables users to locate individual properties on the electronic map and switch back and forth between map and textual presentations. The parameters of each search can be tailored to meet the individual needs of the user. e-PIMS provides digital pictures of occupations, and is capable of supporting other information about an occupation as future needs emerge. UNCLASSIFIED Version 5.15 August 2012 Page 9 UNCLASSIFIED Introduction to e-PIMS Additionally, the estate rationalisation process has now been fully integrated into e-PIMS. This allows individual Departments to access relevant event and scheme information along with details of Departmental Vacant Space and Demand records. These can be updated on-line and allow cross Departmental searching for Vacant Space and Demands over the whole of the Civil Estate. This can then be displayed on a scalable map to pinpoint and view vacant space or demands in a desired area. Departments must be registered with e-PIMS prior to being granted access via an additional user name/password mechanism. A sophisticated privilege matrix gives organisations considerable flexibility when allocating responsibilities to users. Further information and registration details are available from http://www.epims.ogc.gsi.gov.uk https://www.epims.ogc.gov.uk UNCLASSIFIED Version 5.15 August 2012 Page 10 UNCLASSIFIED Logging on to e-PIMS Section 2: Logging on to e-PIMS 2.1 e-PIMS Login Details When you successfully register for an e-PIMS account you will receive an email from the service desk containing your personal login details, namely: your unique login name a system-generated password details of your security rights within e-PIMS a hyperlink to e-PIMS on the Government Secure Intranet (GSI) or Secure Internet. You may want to bookmark the e-PIMS Login screen, shown below, in your browser by adding the URL to your favourites. e-PIMS login screen The very first time you login to e-PIMS you will be prompted to change your password. This ensures maximum security so that no-one, including service desk, can use your details to login to e-PIMS. You will also be prompted to change your password every 90 days, or you can manually change it at any time. (See section 2.2) UNCLASSIFIED Version 5.15 August 2012 Page 11 UNCLASSIFIED Logging on to e-PIMS 2.2 Changing Your e-PIMS Password When you login to e-PIMS for the first time you will automatically be directed to the change password screen, shown below. You can also choose to change your password whenever you login in to ePIMS by selecting the Change password after login check box on the login screen. To change your password: Step Action 1 Enter your current password. 2 Enter a new password, making sure that it contains a combination of letters and numbers only, ie no underscore or other characters, and between 8 and 12 characters. 3 Confirm the new password by retyping it into the last field. 4 Click Change Password to confirm and save your new password. If your password change is successful, a confirmation message will display. Next time you login to e-PIMS you will need to use your new password. 2.3 Forgotten Password If you forget your password: Step Action 1 On the e-PIMS Home Page click the link “click here if you have forgotten your password.” 2 Enter your user ID and email address and submit. 3 A confirmation message will appear saying a new password will be emailed to you shortly. 4 If you receive a message saying your password could not be reset, please contact [email protected] Your account will be locked out if you have 3 unsuccessful log-in attempts. You can choose to reset your password or contact the Service Desk. UNCLASSIFIED Version 5.15 August 2012 Page 12 UNCLASSIFIED Logging on to e-PIMS 2.4 Logging out of e-PIMS For security reasons it is recommended that you always manually log out of e-PIMS rather than just closing the browser down. In the top right corner of each e-PIMS screen is a blue log out link. Use this to manually end your e-PIMS session and return to the login screen. To log out: Click the blue log out link found at the top right of the screen. Confirm that you want to end the e-PIMS session by clicking OK on the pop up window. If you remain inactive for a period of time while logged into e-PIMS you will be automatically logged out and prompted to login again. UNCLASSIFIED Version 5.15 August 2012 Page 13 UNCLASSIFIED Entering an e-PIMS Record (Property Wizard) Section 3: Entering an e-PIMS Record (Property Wizard) 3.1 What is the Property Wizard? The e-PIMS Property Wizard is where you create new e-PIMS Property Records. All the information you enter here will form the basis of the records stored in e-PIMS. Only users with the relevant access rights can create new Property Records. In the Property Wizard you can: create Property Records, using an address search or by pin pointing the location on a map create holdings, buildings and occupations associated with a property, and A blue arrow tab at the top of the screen will highlight the action you are currently performing in the Wizard. A series of Save & Continue buttons lets you progress to the next stage until your Property Record is complete. If you close your e-PIMS session before entering all the mandatory data for a record, it will be saved as a staging record (see section 6). 3.2 How do I enter a property record? An e-PIMS Property Record must consists of at least: one property (address details) one holding (lease details, landlord and tenant details) one building (building usage, benchmarking data, required unless record is classed as land only) one occupation (details of sublets or MOTOS) Entering a record consists of 3 steps: Step 1 –entering address information and checking if the property already exists in the database (section 3.3) Step 2 – entering the core data field for all the levels above – property, holding (equivalent to lease), building or land, occupation (section 3.4) Step 3 – entering other relevant information such as vacant space, curtilage and boundary data, attaching leases etc (section 3.5) UNCLASSIFIED Version 5.15 August 2012 Page 15 UNCLASSIFIED Entering an e-PIMS Record (Property Wizard) 3.3 Entering Address Information of the Property (Step 1) You can enter address information of a property or use the map to click on the exact location. Entering Address Information: Step Action 1 From the left hand menu click New – Property Wizard. 2 The Search Wizard will open, allowing you to search for the property using the address information, or on the map. e-PIMS Search Wizard 3 4 Enter a postcode or grid reference into the Search Wizard. A postcode – this will search for all existing e-PIMS published and staging Property Records, OS/LPS map grid reference – this will also search for all existing e-PIMS Property Records, or address – this will search for all known UK postal addresses. If the address is already recorded on e-PIMS this will be displayed. This means departments can add their holding details to a property, even if another department is the major occupier of this property. Choose “Create Holding” to open it up and enter your details. UNCLASSIFIED Version 5.15 August 2012 Page 16 UNCLASSIFIED Entering an e-PIMS Record (Property Wizard) Search Results Step Action 5 If the details of your property are not displayed in the e-PIMS Property Results table, click Can’t find what you’re looking for? This just means that details of this property have not already been entered onto e-PIMS. A list of addresses will appear, click on the Use Address icon next to the property you want to use. 6 If the details for your new property are still not returned in the Address Results table you can still add a property by selecting Click here if none of the above properties match at the bottom of the Search Results. This will take you straight to the Create Property screen. Using the Map to choose the location: Step Action 7 On the left hand menu click New – Property Wizard. Minimise the address window, leaving the map open on the screen. 8 Create Property from Point icon from the mapping tools Click the and select a point on the map – when you click this you get selection of properties in that area. UNCLASSIFIED Version 5.15 August 2012 Page 17 UNCLASSIFIED Entering an e-PIMS Record (Property Wizard) 9 Click Use Property to return to the Property Wizard. 10 Alternatively, if you cannot navigate to the location you need on the Place Finder icon and enter a town or full map, you can click the postcode. You will see a set of search Results: Place Finder Search Results Click To Map to be taken to a more detailed map of the property. From here you can click the Create Property from Point icon and then Use Location to be taken to the Property Wizard. 3.4 Entering Property and Lease Details (Step 2) Detail must be completed for all levels to complete a record: one property (address details) one holding (lease details, landlord and tenant details) one building (building usage, benchmarking data, required unless record is classed as land only) one occupation (details of sublets or MOTOS) UNCLASSIFIED Version 5.15 August 2012 Page 18 UNCLASSIFIED Entering an e-PIMS Record (Property Wizard) 3.4.1 Property Screen The property screen requires basic address information, most of which will be auto-populated from the search wizard. Mandatory fields are highlighted in yellow. Blue fields are read only and white fields are optional. Fill in the as many fields as possible and click Save & Continue to move to the next screen. If you try to Save & Continue without completing all the mandatory data you will be reminded to complete any outstanding mandatory details. Create Property Screen in Property Wizard Some fields will be assigned a default value, even if they are mandatory, such as: Your Sector (default is determined by account settings) OS reference (updates when you select a post town) Some fields will automatically update depending on your selections as you go through the form. For example, post town, OS Reference, Department. UNCLASSIFIED Version 5.15 August 2012 Page 19 UNCLASSIFIED Entering an e-PIMS Record (Property Wizard) 3.3.2 Holding Screen The holding screen is where details of the holding type lease are entered. A holding equates to a lease, so if you have 2 leases for different floors within the same building you will enter 1 property record, with 2 holdings. Property Wizard Create Holding screen UNCLASSIFIED Version 5.15 August 2012 Page 20 UNCLASSIFIED Entering an e-PIMS Record (Property Wizard) Complete all mandatory fields before you can click Save & Continue. Mandatory fields for holding records include: Holding Type – land /building or land and buildings Tenure Type – if you select Other, you will need to complete an additional mandatory field, Other Tenure Type Holding Name e-PIMS Property Ref. (read-only) Dept. Property Ref. (read-only) Dept. Holding Ref. Sector (read-only) Department – defaults to property value Property centre – defaults to property value Default Floor Area Type Floor Area (sq m) – not necessary for Land Only holdings Acquisition Date Lease Details will only appear for tenure types that require a lease, when a relevant tenure type is selected the screen will refresh and an Add Lease button will appear at the bottom of the screen. The following information must be provided for Ground Lease or Leasehold/License Tenure types: Start Date Expiry Date Payment Period Payment Frequency Payment Terms Rent Start Date Landlord name Try to complete as much of the form as you can and provide as much information about the other optional fields. If you have an arrangement where no rent is paid then select tenure type Other which allows options such as Rent Not Applicable to be selected. UNCLASSIFIED Version 5.15 August 2012 Page 21 UNCLASSIFIED Entering an e-PIMS Record (Property Wizard) Lease Details fields You can also save details of breaks and reviews in this section. See Section 3.5 for creating additional data at holding level, including: Land Parcel Vacant Space Creating New Landlord Adding Breaks and Reviews Add PFI details UNCLASSIFIED Version 5.15 August 2012 Page 22 UNCLASSIFIED Entering an e-PIMS Record (Property Wizard) 3.3.3 Building Screen The building screen is where you can record core data about the building, and contains the benchmarking panels for recording quarterly / annual returns on environmental data and facilities management. These fields will not be available until the record is completed and saved. After creating a new holding and clicking Save & Continue e-PIMS will prompt you to either: Create a new Building Record, or Link to an existing Building Record- you would only link to an existing building record if you have multiple holdings within the same building. All holdings should link to the one building record, and the floor area of the building record should total the sum of all the holdings belonging to one department. Any associated buildings will display in the Associated Buildings dropdown list, shown below. You can link to any associated buildings shown in the list. To link to an existing building record: Step Action 1 Select an entry from the Associated Buildings list. 2 Click on the Link button. 3 View the linked building details and click Save & Continue. 4 To remove the linked building click the >>> link. UNCLASSIFIED Version 5.15 August 2012 Page 23 UNCLASSIFIED Entering an e-PIMS Record (Property Wizard) Create New Building screen The core building screen contains 6 mandatory fields: Building Name Dept Building Ref Floor Area (type and size) Building Type Building usage Click Save & Continue to move onto the Occupation screen. If the Building Usage Type is set to Warehouse you may also want to complete the warehouse details that appear when the page is refreshed. UNCLASSIFIED Version 5.15 August 2012 Page 24 UNCLASSIFIED Entering an e-PIMS Record (Property Wizard) 3.3.4 Occupation Screen Each Holding should have at least one Occupation Record relating to the holding owner (referred to as the owner occupation). This is created automatically by the e-PIMS system, so there is no need to create it when you first create the record. After filling in the building screen (if applicable) you will be taken to the Summary screen. However if you want to create multiple occupations (e.g. a sublet or MOTO) then you can create these from the Summary screen by clicking on Add Occupation. The total floor area of the auto-created owner occupation will need to be adjusted if other occupations are added. The Create New Occupation screen will expand to record lease information for occupations marked as Sub-let and MOTO occupations. A MOTO is a lease agreement between government departments. Create New Occupation screen All blue fields on the Create New Occupation screen indicate that the data is read-only and cannot be directly edited. If your Occupation Type is set to Sub-let or MOTO you may need to add additional Lease, Break/Review or Landlord details. UNCLASSIFIED Version 5.15 August 2012 Page 25 UNCLASSIFIED Entering an e-PIMS Record (Property Wizard) The following fields need to be completed for the Occupation Record. Occupation Type – defaults to owner Occupation Name Dept Occupation Ref Default Floor Area Type – defaults to NIA Floor Area (sq m) Tenant Occupation Usage If the Occupation Type is set to MOTO or Sub-Let you will need to add the Lease details to the Occupation Record and consider adding any Break/Review details. Before you can add Lease or Break/Review details you must complete all mandatory occupation data. After completing the mandatory occupation data, click the Add Lease button. The page will refresh, and then display the Lease Details fields shown below. When you have completed all the mandatory holding lease data you can also add a Break/Review. Mandatory lease data is: Start Date Expiry Date Current Rent Payment Period Payment Frequency Payment Terms Rent Start Date. Note that the information you enter in the Start Date, Expiry Date and Lease Term fields will be locked as soon as the lease has been published. If there are any errors with the published data, report them to the e-PIMS team at [email protected] UNCLASSIFIED Version 5.15 August 2012 Page 26 UNCLASSIFIED Entering an e-PIMS Record (Property Wizard) 3.5 Entering / Amending Additional Data to a Property Record This section describes how to add additional data to a property record, including: Creating New Landlord (3.4.1) Creating New Tenant (3.4.2) Adding Breaks and Reviews (3.4.3) Replication Breaks and reviews (3.4.4) Add PFI details (3.4.5) Land Parcel (4) Vacant Space (5) 3.5.1 Creating a New Landlord When entering a landlord type the first few characters into the field, landlord already in the system that match will then appear for you to select from. If the landlord you want is not there you will need to add a new one: Step Action 1 Click on the New button next to the Landlord field 2 Enter a postcode, or select the Search by address option and complete at least one field of the landlord’s address, then click Search. 3 In the search results click on the icon to use the address as the basis for you new landlord record. 4 If none of the returned addresses match, click the link under the results table to manually create a new address. UNCLASSIFIED Version 5.15 August 2012 Page 27 UNCLASSIFIED Entering an e-PIMS Record (Property Wizard) Landlord Address Search screen Landlord Details screen After saving the new landlord details you will see the confirmation screen detailing the saved data. Click the Amend button to change any details or Close and return to the Holding details screen. If the landlord you want to add is overseas you will need to click on the Click Here to Create Foreign Landlord link, to give it a location outside of the UK. UNCLASSIFIED Version 5.15 August 2012 Page 28 UNCLASSIFIED Entering an e-PIMS Record (Property Wizard) You can add contacts to the landlord details and also view leaseholds associated with a landlord. The tabs at the top of the Landlord Details screen provide access to allow you to: view all contacts add a new contact view Landlord leases To add a contact, complete the fields and click the Save button. Your new contact will now display in the All Contacts tab. You can create more than one contact. To exit the Landlord screen, click the Close Window right of the screen, or click the Close button. icon at the top 3.5.2 Creating a New Tenant The Tenant list is populated based on the Occupation Type field. If it is: MOTO, you can select from a list of Government Tenants and then set the Occupier Property Centre, Sub-Let, you can choose from a list of Commercial Tenants and Government Tenants which are marked NDPB (non-departmental public body), or License, you can choose from all Tenants. A (D) for Department or (C) for Commercial is appended to the tenant description and the tenants are grouped to show department tenants first when the Occupation Type is set to Sublet or License. Choose a tenant from the drop down list (you will be required to ‘Load Tenant List’ first). If the tenant you require is not there, you can create a new one. UNCLASSIFIED Version 5.15 August 2012 Page 29 UNCLASSIFIED Entering an e-PIMS Record (Property Wizard) To create a new tenant: Step Action 1 Click the New Tenant button on the Create Occupation screen. 2 In the Tenant search screen, search by postcode or address and click Search. If you do not know the postcode or address, leave these blank and click Search. You will then be given the option to Click here to create a new Tenant (bypassing the address search). Go to step 4. 3 In the search results click on the Use icon next to the address as the basis for your new tenant record. 4 Complete the tenant details and click Save. 5 Click the Close button to exit and view the Create Occupation screen. You can add contact details to the tenant record and view any other Tenant Occupations. The tabs at the top of the Tenant Details screen provide access to allow you to: view all contacts add a new contact view Tenant occupations. To add a contact, complete the fields and click the Save button. Your new contact will now display in the All Contacts tab. UNCLASSIFIED Version 5.15 August 2012 Page 30 UNCLASSIFIED Entering an e-PIMS Record (Property Wizard) 3.5.3 Creating Break/ Review Data Break/Reviews can be added to holding and occupation records. You can only add a Break/Review once you have saved all the mandatory holding and lease data. To access the Create Break/Review screen, click the Add Break/Review button at the bottom of the Lease Holding details page. A pop up box will appear on screen: Add Break/Review screen To add a Break/Review: Step Action 1 Click the Add Break/Review button at the bottom of the holding/ occupation screen. 2 Complete all mandatory fields, ie: Break Review Type Earliest Date Notice Period Break Option Party. 3 Complete optional fields, ie: Break Type Earliest Date Last Date Completion Date. 4 Click Save to return to the holding / occupation details page. Your Break/Review details will now display. 5 Click Save & Continue to save. UNCLASSIFIED Version 5.15 August 2012 Page 31 UNCLASSIFIED Entering an e-PIMS Record (Property Wizard) You can click the Cancel button to return to the holding screen without saving any Break/Review details. 3.5.4 Replicating a Break/Review Once you have set up a break or review for leaseholds you can replicate the Break/Review details for future dates. This avoids having to create many individual Break/Review records for long term leaseholds. To replicate a Break/Review: Step Action 1 Click the Replicate button in the Break/Review details. 2 Complete all mandatory fields and any optional data. Mandatory fields include: Period of Break/Review Number of iterations. 3 Click Replicate to return to the holding / occupation details page. The replicated Break/Review dates and details will display in the holding/occupation details page. 4 Click Save & Continue to save the data. 3.5.5 Add PFI Details If the Tenure Type of the holding is selected as PFI, the page will automatically refresh and display the Add PFI Details button on the blue page footer. You can only add PFI details after you have saved all the mandatory holding data. PFI Holding details UNCLASSIFIED Version 5.15 August 2012 Page 32 UNCLASSIFIED Entering an e-PIMS Record (Property Wizard) To add PFI details: Step Action 1 Click the Add PFI button at the bottom of the Holdings screen. 2 3 Complete all mandatory fields and any optional data. The mandatory fields are: Supplier – refreshes read only data for the contract information Region – refreshes read only data for region details Start date End Date PFI space type. Click Save & Continue to save the holding page data. 3.6 Summary Page If you have followed the Wizard through creating at least one property, holding, building and occupation you will eventually arrive at the Wizard Summary Page. This page gives a summary of the record information, and: Shows Staging and Published data for the property as well as associated holdings, buildings, occupations or vacant space (staging records are shown in green text) Lets you add new holdings, land parcels, buildings and occupations to the Property Record Displays a list of any missing information that may prevent the record being published. You can use the Fix buttons to amend the data Lets you print out the summary information. UNCLASSIFIED Version 5.15 August 2012 Page 33 UNCLASSIFIED Entering an e-PIMS Record (Property Wizard) Wizard Summary Page 3.6.1 Adding to an Existing Record The Summary page is where you can add additional elements to the record - click on any of the Add buttons to create a new record for that property summary. This will take you to the relevant Holding, Building or Occupation page in the Wizard. 3.6.2 Warning and Error Messages The Warning and Error Messages table in the Summary displays any missing information about any of the records. The missing information is categorised as either: Warning, or Error. Until any information with an error status has been added or amended, the Property Record cannot be published from staging to the live database. Annual verification also requires that all error and warning message are addressed. UNCLASSIFIED Version 5.15 August 2012 Page 34 UNCLASSIFIED Entering an e-PIMS Record (Property Wizard) Only when all the Warnings and Error Messages have been fixed can you publish the record. When you have fixed these, you will see the Publish OGC button at the bottom of the Summary page. Click this button to publish the Property Record to e-PIMS. Publish button 3.6.3 Information Messages The Information Messages table in the Wizard Summary displays information and advice which may make the published data more accurate. This information is marked with an symbol. The Information Messages table provides a description. If necessary, click the Fix button – this will take you to the relevant page in the Property Wizard where you can amend the data. Alternatively you can Accept the information message – you will be asked to input your name and the date, to indicate that you have read the message. UNCLASSIFIED Version 5.15 August 2012 Page 35 UNCLASSIFIED Entering an e-PIMS Record (Property Wizard) 3.7 General Information on Property Wizard A property record consists of a property level, holding, land or building (or both, and an occupation level. It also has an associated Postal Address File (PAF) which is a unique reference on a map. If buildings have multiple occupancies, the e-PIMS records are usually maintained by the major occupier. See Section 15e for more information. Each property may have one or many holdings that relate to the Departmental ownership within the property, but typically there is only one building per holding department. The holding can have a main lease if it is leasehold, details of vacant space, associated occupations and details of any sub-lease or MOTO (Memorandum of Terms of Occupation). Before a record is published, all mandatory information about the property, holding, building or occupation must be entered. If there is incomplete data for a record it will be saved as staging data. You can find more information about staging data in Section 6 of this guide. There are several steps involved in creating a new Property Record, including: conducting a Property search, entering property details, and entering holding, building and occupation records. Data Field Colours The following colours are used throughout the Property Wizard: Yellow Background: This indicates a mandatory field. The form will not be saved unless this field is completed. Light Blue Background: This indicates a read-only field, ie it cannot be edited. White Background: This indicates a non-mandatory field. Mandatory Fields Mandatory fields are usually denoted with an asterisk (*) and will have a yellow background. If you try and save a page and you have not completed all the mandatory information, red validation text will appear at the top of the page and next to the relevant mandatory field. UNCLASSIFIED Version 5.15 August 2012 Page 36 UNCLASSIFIED Entering an e-PIMS Record (Property Wizard) Tooltips Hovering over certain fields with your mouse will display additional tooltips about the data to complete. Info Icon The info button is sometimes available to offer additional information. If you click the info button a new pop-up screen will open, displaying help about that particular piece of information. Date Format All date entries should be entered as dd/mm/yy unless otherwise stated. Form Refresh When you enter information into the Property Wizard you may trigger a form refresh. When this occurs you will see the screen go grey and a loading message will display. This occurs because the Wizard is either updating or saving the information you have entered. If you close e-PIMS during this process your information may be lost. Depending on factors such as connectivity and network speeds, the form refresh may take a few seconds or more, so please be patient. UNCLASSIFIED Version 5.15 August 2012 Page 37 UNCLASSIFIED Land Parcels Section 4: Land Parcels 4.1 Creating Land Parcels If you select Holding Type as Land Only or Land & Buildings from the drop-down, you will see the Add Land Parcel button at the bottom of the screen. This means you can add information about the land, and outline the land boundary (or parcel) on the map. You can add multiple land parcels to a holding. Each one of these must have a reference, a usage and a classification. A parcel defines an individual land record. Depending upon usage, this may have, several, one or no land boundaries. Boundaries are the individual areas of land included in a parcel. For example this could be a number of fields or spare ground surrounding a building. Land parcels will be included in the summary screen with a warning message for parcels without extents. Extents are not required for land types Bore Holes, Car Parking or Radio Site. To add a land parcel: Step Action 1 After completing the holding details click Add Land Parcel at the bottom of the holding screen. You will see the New Land Parcel details section. 2 Enter a department reference for the land parcel and select a land usage type and classification. 3 When you have entered all the details have been entered, click Add. To view and edit a saved land parcel, click the View link. This will populate the land parcel details fields and allow you to modify the information. Land parcels can consist of one or more boundaries. To add individual boundaries for the parcel click the Add Boundary link. You will see the mapping screen: UNCLASSIFIED Version 5.15 August 2012 Page 39 UNCLASSIFIED Land Parcels Add Boundary Mapping screen To add a boundary, click the Define New Polygon icon in the tool bar. The cursor will change to a +. To plot the boundary, choose the first point and click, then the second point and click, then the third, etc. The boundary line will build up in line with the plotted points. To complete the boundary, double-click on the last point. This will display the boundary: Boundary Mapping screen You can add more than one boundary to the parcel by repeating the same steps. When you have added all boundaries, click on the Save the extent(s) and return to the Holding screen icon in the tool bar. UNCLASSIFIED Version 5.15 August 2012 Page 40 UNCLASSIFIED Land Parcels When land parcels have had boundaries assigned to them, the holding screen will be updated to display the area in m2 within the boundaries. The toolbar within the mapping screen has a number of options: Name Icon Description Define new polygon Click this to begin plotting a boundary. Double-click to complete the boundary polygon. Define a hole within an existing extent Plot a hole within a boundary. Click this and then plot the hole as you would plot a boundary. The defined hole will be removed from the boundary. Undo the changes made so far Click this to remove any boundaries or holes that have not been saved. Save extent and return to holding screen Locate place by town or post code Saves any changes and returns you to the holding screen. Zoom in Click and drag a rectangle. Zoom out Click and drag a rectangle. Pan (recentre) Click and drag the map. Set Scale Set the scale and/or extent of the map. Pan/zoom to point on map using GB OS Grid Reference Move to a specific location on the map using the GB OS Grid reference. Identify Click to identify: Adds a small icon to the map and a box displays the name of an e-PIMS record at the location. Move to a specific location on the map. Click this and enter a postcode or town name in the popup window. The map will refresh to centre on the selected item. Land Parcels added at Holding level can be assigned to occupations. UNCLASSIFIED Version 5.15 August 2012 Page 41 UNCLASSIFIED Land Parcels 4.2 To assign a land parcel to an occupation: Step Action 1 Click on Assign Land Parcels – you see a list of land parcels added to the occupation’s parent holding 2 Select the land parcels you want to assign to the occupation. 3 Click Save. You will see a table containing the selected land parcels. UNCLASSIFIED Version 5.15 August 2012 Page 42 UNCLASSIFIED Vacant Space Section 5: Vacant Space 5.1 Adding Vacant Space You can view or add any Vacant Space details to a holding or occupation record by clicking the View Vacant Space link under the navigation tabs or expanding the Vacant Space tab beneath the Holding details: Vacant Space panel To add new Vacant Space details: Step Action 1 Expand on the Vacant Space panel on the holding / occupation screen. 2 Click the 3 Complete the yellow mandatory and any non-mandatory fields where appropriate. 4 Click Save. button and wait for the screen to refresh. UNCLASSIFIED Version 5.15 August 2012 Page 43 UNCLASSIFIED Vacant Space Mandatory Vacant space fields are: Vacant space status Space available Dates available Usage Description Refurbishment required. Please note you should enter a good and full description, You can also use the Related Links field to enter links to external websites that may be of interest – for example agents’ website. 5.2 Attaching Documents / Particulars / Photographs to Vacant Space It is good practice to attach property particulars and a photograph to any vacant space record. This is because these filter through to the Vacant Space Friendly View that is available to other department users when they search for Vacant Space on e-PIMS. This enables others to look at the photograph and the particulars, so markets the space more effectively. To attach a document to your Vacant Space record: Step Action 1 Once you have created the Vacant Space record, click on View to expand the details 2 Click the Attached Documents/ Property Particulars / Related Pictures link at the top of the Vacant Space panel. 3 A pop up box will open asking you to browse to the relevant document you want to attach. Please note you can upload multiple documents and pictures – if you upload more than one image you will be asked to select the primary image, ie the one you would like to be displayed on the vacant space friendly view. 4 Click Save. UNCLASSIFIED Version 5.15 August 2012 Page 44 UNCLASSIFIED Vacant Space 5.3 Searching for Vacant Space All users on e-PIMS can search the entire database for vacant space records. Step Action 1 Navigate to the left hand menu, click Search – Vacant Space. 2 A search screen will display, enter the relevant details and click Search. 3 A summary of the vacant space records will appear. Clicking on View will open a printer-friendly version with links to the property particulars (if available). Users with the correct permissions will also be able to enter the vacant space record from this screen and select the primary image, ie the one to be displayed on the vacant space printer-friendly view. For more information on Searching Vacant space please see section 13.2. UNCLASSIFIED Version 5.15 August 2012 Page 45 UNCLASSIFIED Making a Record Historic Section 6: Making a Record Historic To make a record historic: Step Action 1 View the relevant record (at holding level) and click Amend. 2 Change the record state field from Current to Historic. This only needs to be done at holding level and will filter to all other related records for that property, including property, building, occupation and related land. Any Vacant Space will be marked as Withdrawn. 3 When you select the record state as historic you will be prompted to enter a reason for making the record historic. Please select a reason from the drop down box. 4 You will be asked to enter ‘Disposal Proceeds’ if you have selected the reason as Sold. This is mandatory. 5 You will be asked to enter ‘Date of Exit’ unless you have selected ‘Entered in Error’. This is mandatory and can either be entered in format--/--/-- or selected from opening the calendar. Records are not deleted from e-PIMS, therefore if you have entered a record in error please make it historic and select the reason “Entered in Error”. UNCLASSIFIED Version 5.15 August 2012 Page 47 UNCLASSIFIED Searching and Viewing e-PIMS Records Section 7: Searching and Viewing e-PIMS Records 7.1 e-PIMS Search Screen To search –PIMS navigate to the left hand menu, Search – Property. This opens up the main search screen and the various filters can be used to search for records. Search results are displayed in a summary table, where individual records can be viewed or a report accessed. For full details on e-PIMS Searching please see section 12. 7.2 Viewing e-PIMS Records (Property Inspector) The Property, Holding, Building, Occupation and Summary screens can be viewed by clicking on the View link next to the relevant property in the holding summary results. When you click View the Property Inspector will open: UNCLASSIFIED Version 5.15 August 2012 Page 49 UNCLASSIFIED Searching and Viewing e-PIMS Records Property Inspector Once in the Inspector you can: toggle between the property, holding, building, occupation and summary screens view records for current year (default) or view previous financial years amend the records (if you have amend permissions) add notes, related pictures, attach documents, deed information and land registry data view change history at each level, to see who last edited a record and when 7.2.1 Attached Notes You can use the Property Inspector to view or create notes for each property, holding, building or occupation record. If the icon next to the Notes/OGC Notes links underneath the tab navigation is green this signifies at least one note has been added. If the icon is pink there are no notes to view. UNCLASSIFIED Version 5.15 August 2012 Page 50 UNCLASSIFIED Searching and Viewing e-PIMS Records Notes screen If there is more than one page of notes you can use the paging links at the bottom of the screen to view the next page. To add notes: Step Action 1 Click on the Notes or OGC Notes links or icons underneath the tab navigation. 2 Click New Page if you want to create a new note. 3 Type your notes into the text area or amend existing notes. 4 Click Save. UNCLASSIFIED Version 5.15 August 2012 Page 51 UNCLASSIFIED Searching and Viewing e-PIMS Records 7.2.2 Attached Documents You can upload documents for each property, holding, building or occupation or vacant space record. If the icon next to the Attached Documents link underneath the tab navigation is green this signifies at least one document has been uploaded. If the icon is pink there are no Attached documents to view. When you first click on the Attached Documents link the pop-up screen lists all uploaded documents for that record and any file details that have been entered. If you have access rights you can delete and amend documents by clicking the appropriate links next to document entry. To attach a document to a record: Step Action 1 Click on the Attached Documents link or icon underneath the tab navigation. 2 Click the 3 Click the Browse button and navigate to the document on your computer or network. 4 Complete the remaining fields, as appropriate. 6 Click the 7 Click the button. button. button to exit. The larger the document, the longer the upload will take. Do not attempt to upload documents greater than 10 Mb. 7.2.3 Related Pictures You can use the Attached Images link to upload an image about the property or record. If the icon next to the Related Pictures link underneath the tab navigation is green this signifies at least one image has been uploaded. If the icon is pink there are no Related Pictures to view. You can upload multiple images. At Vacant Space level you will be asked to select one image as the primary image – this denotes the picture that is made available to other users of the system on the vacant space friendly view page. UNCLASSIFIED Version 5.15 August 2012 Page 52 UNCLASSIFIED Searching and Viewing e-PIMS Records The Related Pictures screen lists all uploaded images for that record and any file details that have been entered. If you have access rights you can delete and amend image entries by clicking the appropriate links next to document entry. To add a Related Picture: Step Action 1 Click on the Related Pictures link or icon underneath the tab navigation. 2 Click the 3 Click the Browse button and navigate to the document on your computer or network. 4 Complete the remaining fields, as appropriate. 6 Click the 7 Click the button. button. button to exit. 7.2.4 Land Registry Data The Land Registry data link underneath the property tab will take you to the external URL http://www.landregisteronline.gov.uk. From here you can access the Land Registry data. UNCLASSIFIED Version 5.15 August 2012 Page 53 UNCLASSIFIED Searching and Viewing e-PIMS Records 7.2.5 Related Deeds If you have access rights you can view and amend any Related Deeds by using the View Related Deeds link underneath the tab navigation. To view and amend Related Deeds: Step Action 1 Click on the View Related Deeds link underneath the tab navigation. 2 Click on the Deed ID to view the Deed’s details. 3 Click the Amend button to make the data editable. 4 Click the Save button to return to the Deed Summary screen. 5 Click Close to return to the Property Inspector. To create a new Related Deed: Step Action 1 Click on the Related Deeds link underneath the tab navigation links to view the Deed Summary screen. 2 Click New Deed and wait for the screen to refresh. 3 Complete the following fields: Deed ID Deed Type Deed Date: Enter the date of the Deed or use the calendar to select a date Deed Party Remarks. 4 Click Save. 5 Click Close. UNCLASSIFIED Version 5.15 August 2012 Page 54 UNCLASSIFIED Searching and Viewing e-PIMS Records 7.2.6 Amending Property Data You can amend any data for a Property Record by clicking the Amend button in the Property Inspector. Make sure you click the Save button after making any changes. As with the Property Wizard, any read-only data is displayed in blue fields and mandatory data is displayed in yellow fields. If you incorrectly complete the mandatory data you will not be able to save the amended record. 7.2.7 OS Reference The Property Inspector provides a Mapping, Multicar link and a textual description of the OS reference so you can view the property information on a map. For more information see Section 5: Mapping. You can validate the accuracy of the OS reference by clicking the Validate button. 7.2.8 Change History Each time a record is amended the change history is recorded in the versioning panel displayed at the bottom of the Property Inspector. You can use the links to view previous versions. When you click to view a Previous Version the differences between the latest two versions are displayed in red text. The dates will also tell you when the versions were amended. UNCLASSIFIED Version 5.15 August 2012 Page 55 UNCLASSIFIED Searching and Viewing e-PIMS Records 7.2.9 Adding Land parcels and surplus land Under the Land Parcels section on the holding screen, you will see a table of land parcels assigned to the holding. Click the button to add a new land parcel. Complete all the button. Click the mandatory details, then click the button to add a boundary to the land parcel, using the mapping functionality. Click the button for any land parcel to amend the boundary. To amend any other land parcel details, click the View link in the table next to the parcel. The screen will refresh to allow you to amend the parcel, add notes and, if necessary, make the land surplus. Land Parcels panel Click the button to amend any details. 7.2.10 Valuation Office Link The Rateable Value of the holding can be checked by accessing the Valuation Office website using the VOA button. The website will open in a new browser window. 7.2.11 View Landlord Details Click the View landlord button, if visible, to view any landlord details. UNCLASSIFIED Version 5.15 August 2012 Page 56 UNCLASSIFIED Searching and Viewing e-PIMS Records 7.2.12 Renew Lease You can renew your lease details by clicking the Renew Lease button. You must make sure you have the appropriate start and end dates before you carry out this action. Only use the Renew Lease button if the lease has been renewed and you need to enter new dates. When you complete the lease renewal process, the original lease details will be saved and made historic and the new lease details will display in the current holding. Do not use the Renew Lease button to correct lease dates that have been entered incorrectly – please contact a member of the e-PIMS team. 7.2.13 Maintenance Tasks The Maintenance Tasks link on the Building screen underneath the tab navigation lets you add any information and notes regarding maintenance details for the building, including: Maintenance Task Type Estimated Date of task Completed Date of task Estimated Cost Actual Cost Notes about the task. If the icon next to the Maintenance Tasks link is green this signifies at least one task has been assigned. If the icon is pink there are no tasks to view. UNCLASSIFIED Version 5.15 August 2012 Page 57 UNCLASSIFIED Searching and Viewing e-PIMS Records To add/amend a Maintenance Task: Step Action 1 Click on the Maintenance Tasks link underneath the tab navigation. 2 Click on the New Maintenance Task button and wait for the screen to refresh. 3 Complete any task details. The blue fields will display any readonly data about the building. 4 Click Save and wait for the screen to refresh. 5 You can replicate tasks by entering the interval, period and iteration of the reoccurrence, and then click the Replicate button. 6 The details will be saved and displayed. 7 View and amend any details by clicking the >>> link then the Amend button and finally the Save button again. 8 Click the Close button to exit the screen. 9 Click the Cancel button to return you to the Inspector. 7.2.14 Building Occupation Link The Building Occupation link on the building screen will open a new window that tallies the allocated floor space for the occupations against the total building floor space. This is to ensure that the floor space allocated to occupations doesn’t exceed that of the building total. The initial view displays floor space details for the current building only. If you want to display details of all buildings in the property, click on the Show All Buildings link at the top of the table. To toggle back to viewing just the current building’s data, click on the Hide All Buildings except the current Building link. The first and last columns in the table remain fixed in position, but you can use the grey scroll bars to scroll horizontally and vertically to view all records in the table. Occupations are displayed in the first column and associated buildings are displayed along the horizontal axis. If the Building Occupation link contains many records, your browser speed may slow down when scrolling. To optimise your experience, please wait for the Ready message to appear before typing into the text boxes. UNCLASSIFIED Version 5.15 August 2012 Page 58 UNCLASSIFIED Searching and Viewing e-PIMS Records Any over/under allocation of floor space will display under the table. It is not mandatory to ensure that all floor space is accurately allocated but it is recommended. Building Occupation Link screen To validate the floor space of buildings and occupations: Step Action 1 Click on the Building Occupation link underneath the tab navigation. 2 Type in the floor space values for all buildings and occupations. 3 Validate the figures either against the building total (blue) or occupation total (white) Validate buttons or click Validate at the bottom of the screen to validate all data. 4 If necessary, amend any over/under allocated occupations or buildings. 5 If necessary, Validate again. 6 Click Save & Close to exit the screen. You can do this even if the figures don’t validate. 7.2.15 Adding and Amending Building Boundaries To add a Boundary: UNCLASSIFIED Version 5.15 August 2012 Page 59 UNCLASSIFIED Searching and Viewing e-PIMS Records Step 1 Action Click the Add Boundary link on the building screen. You will see the mapping screen. 2 Click the Define New Polygon icon will change to a +. 3 To plot the boundary, choose the first point and click, then the second point and click, then the third, etc. The boundary line will build up in line with the plotted points. To complete the boundary, double-click on the last point. This will display the boundary on the map. 4 Save the When you have added all boundaries, click on the extent(s) and return to the Building Detail Screen icon in the tool bar. in the tool bar. The cursor 7.2.16 Occupation Building Link The Occupation Building link on the occupation screen will open a new window that tallies the allocated floor space for the occupations against the total building floor space. This is to ensure that the floor space allocated to occupations doesn’t exceed that of the building total. The initial view displays floor space details for the current occupation only. If you want to display details of all occupations in the property, click on the Show All Occupations link at the top of the table. To toggle back to viewing just the current building’s data, click on the Hide All Occupations except the current Occupations link. The first and last columns in the table remain fixed in position, but you can use the grey scroll bars to scroll horizontally and vertically to view all records in the table. Occupations are displayed in the first column and associated buildings are displayed along the horizontal axis. The current occupation details will be highlighted in yellow. If the Building Occupation link contains many records, your browser speed may slow down when scrolling. To optimise your experience, please wait for the Ready message to appear before typing into the text boxes. Any over/under allocation of floor space will display under the table. It is not mandatory to ensure that all floor space is accurately allocated but it is recommended. UNCLASSIFIED Version 5.15 August 2012 Page 60 UNCLASSIFIED Searching and Viewing e-PIMS Records Occupation Building link screen To validate the floor space of buildings and occupations: Step Action 1 Click on the Building Occupation link underneath the tab navigation. 2 Type in the floor space values for all buildings and occupations. 3 Validate the figures either against the building total (blue) or occupation total (white) Validate buttons or click Validate All. 4 If necessary, amend any over/under allocated occupations or buildings. 5 If necessary, Validate again. 6 Click Save & Close to exit the screen. You can do this even if the figures don’t validate. UNCLASSIFIED Version 5.15 August 2012 Page 61 UNCLASSIFIED Searching and Viewing e-PIMS Records 7.2.17 Service Charges Service Charge information can be saved in the Occupation screen of the Property Inspector. Service Charge screen Step Action 1 Click on the Service Charge link underneath the tab navigation on the occupation screen 2 Check any applicable charges and enter a value in the text field that appears. 3 Click Save to return to the inspector or Cancel to lose the changes. UNCLASSIFIED Version 5.15 August 2012 Page 62 UNCLASSIFIED Searching and Viewing e-PIMS Records 7.2.18 Finance Information The Finance link on the occupation screen will open a new window displaying financial information about the occupation. Depending on your account settings you may not be able to access this area. If you have access you can view or amend the financial information associated with the occupation. Not all records will display the finance link. To view/edit Finance information: Step Action 1 Click on the Finance link underneath the tab navigation to open the new Finance window. 2 Click on the Amend Button. 3 Complete any editable (white) form fields. 4 Click Save or Cancel. 5 Click Refresh to view changes. 6 Click Close to exit the window. UNCLASSIFIED Version 5.15 August 2012 Page 63 UNCLASSIFIED Searching and Viewing e-PIMS Records 7.3 Additional Building Data (Benchmarking) on the Building Screen 7.3.1 Benchmarking Data Benchmarking data is also detailed in the Building Inspector screen, in the following panels: Additional building details Environment (including separate sections for adding Energy Performance Certificate and Display Energy Certificate information, as well as benchmarking information for Carbon from Offices, Waste and Recycling and Water) Space, Employees and Workstations Additional Occupation Costs Building Operational Costs Building Occupation Costs any Validation Rules that apply to the benchmarking. The benchmarking data can be revealed or hidden by clicking the open and close panel buttons on the blue benchmarking panel. If you have amend rights, you will be able to enter /edit this data. Benchmarking details To edit any benchmarking details, click the Amend button to make the form fields editable – the page will refresh for a moment and reveal the editable fields. The yellow fields are initially set as mandatory, but you can individually disable them by selecting the tick box to the right of each one. This changes the background colour from yellow to white. UNCLASSIFIED Version 5.15 August 2012 Page 64 UNCLASSIFIED Searching and Viewing e-PIMS Records After completing any benchmarking data click the Save button to view the read-only data. Editable Benchmarking details 7.3.2 Building data export tool You can export, amend and import building data in Microsoft Excel format using Tools > Building Data Export. This is often useful when benchmarking so data can be added to a spreadsheet rather than individual records, then imported back into e-PIMS. Building Data Export screen UNCLASSIFIED Version 5.15 August 2012 Page 65 UNCLASSIFIED Searching and Viewing e-PIMS Records To use this feature: Step Action 1 Use the drop-down menu to select the Sector, Department and Property Centre you want to export the data for and the tick-boxes to select the data panels. 2 Click Export. 3 Click the link to Click here to view the exported excel file and save it to your local/network drive with the file name provided on screen. This data will now be locked on e-PIMS until you import it back from Excel – you will see any tick-boxes you selected will now be greyedout. 4 Amend the data off-line using Excel. 5 Using the Import from Excel feature, browse to the amended Excel file and click Import. NOTE: Following a data export, in order to successfully import the file again it must be saved with the exact same file name. While the data is exported it “locks” the fields on e-PIMS from any other user, until the spreadsheet is imported again. UNCLASSIFIED Version 5.15 August 2012 Page 66 UNCLASSIFIED Searching and Viewing e-PIMS Records 7.4 Benchmarking Data at Occupation Level 7.4.1 Occupation Benchmarking Data If applicable – for minor occupiers of MOTO/sublet occupations only - you can amend any benchmarking details for associated buildings in the Occupation Property Inspector screen. Benchmarking data doesn’t always display by default. Step Action 1 Select a building from the drop-down list marked Please select the building to be benchmarked. This will reveal the Benchmarking panels: 2 Expand a benchmarking panel by clicking the reveal 3 Click the Amend Button to change read-only details into editable fields. 4 Amend the data as required. 5 Click Save. UNCLASSIFIED Version 5.15 August 2012 button. Page 67 UNCLASSIFIED Searching and Viewing e-PIMS Records 7.5 Creating Additional Holdings, Building or Occupations to an Existing Record When viewing a record go to the Summary screen. There are options to Add Holding, Add Building or Add Occupation on the right hand side of the screen. Clicking on these will open up a new entry screen at the relevant level. Enter the information (as described in section 3) and save. The Add New Holding button will create a new holding record for your Property Record. When you click this you will be presented with the Wizard Holding screen where you can complete the Holding information and create a new record. From the Wizard Summary Page you will be able to publish the new holding. The Add Vacant Space button will take you to the Holdings screen, where you can add a new vacant space. The Add Occupation button will take you to the Create Occupation wizard, where you can create a new occupation record. The Add Building button will take you to the Create Building wizard, where you can create a new building record. UNCLASSIFIED Version 5.15 August 2012 Page 68 UNCLASSIFIED Searching and Viewing e-PIMS Records 7.6 Property Inspector Summary Screen The Property Inspector Summary screen lets you view information about the Property Record. It displays all related records for holdings, buildings and occupations. From the Summary Inspector you can: Print the summary details. View detailed information about property, holding, building and occupation records. Add new holdings, buildings and occupations. Fix and view validation errors in the Warning and Error Messages and Information Messages tables. Publish records. Inspector Summary screen Clicking on the + icon will expand any information to easily view. Alternatively click on the holding/building/occupation name (blue link) to be taken to that page in full screen. UNCLASSIFIED Version 5.15 August 2012 Page 69 UNCLASSIFIED Searching and Viewing e-PIMS Records 7.6.1 Warning and Error Messages The Warning and Error Messages table in the Wizard Summary displays any missing information about any of the records. The missing information is categorised as either: Warning, or Error. Until any information with an error status has been added or amended, the Property Record cannot be published. If you are a Departmental user you must also fix any Warnings. The Warning and Error Messages table provides a description of the error. Click the Fix button – this will take you to the relevant page in the Property Wizard where you can amend the data. Only when all the Warnings and Error Messages have been fixed can you publish the record. When you have fixed these, you will see the Publish OGC button at the bottom of the Summary page. Click this button to publish the Property Record to e-PIMS. Publish button 7.6.2 Information Messages The Information Messages table in the Wizard Summary displays information and advice which may make the published data more accurate. This information is marked with an symbol. The Information Messages table provides a description. If necessary, click the Fix button – this will take you to the relevant page in the Property Wizard where you can amend the data. 7.6.3 Validation Rules Missing Information is recognised against a set of validation rules. If a record fails any of the rules they will be highlighted in the Warning and Error Messages and Information Messages tables. For more information see Section 5.2.6 Validation Rules. UNCLASSIFIED Version 5.15 August 2012 Page 70 UNCLASSIFIED Property Lite Section 8: Property Lite Property Wizard Lite Property Lite is a parallel solution for non Central Civil Estate Government users to add and edit property records when they are not in a position to complete all mandatory fields in the full Property Inspector. A record created using Property Inspector Lite will be viewable and editable in the full Property Inspector, and vice versa. If you create a record in Property Lite and then view and attempt to edit in full Property Inspector, you will be asked to add all mandatory fields and validation would apply. If you did not intend to complete a full record, cancel the amendment and switch back to the Property Lite screen. 8.1 Inputting Lite Records through the e-PIMS Interface To use Property Lite, click New > Property Wizard Lite in the left-hand navigation. Property Lite Wizard Enter a Postcode to pinpoint the address on a map, or perform an address based search to select the correct property. Click Create Holding by the relevant address to open the input screen. UNCLASSIFIED Version 5.15 August 2012 Page 71 UNCLASSIFIED Property Lite * Property Lite input screen UNCLASSIFIED Version 5.15 August 2012 Page 72 UNCLASSIFIED Property Lite Enter as many fields as possible. Mandatory fields (yellow background) are: Property Name Dept Property Ref Post Town Sector Department Property Centre Listed Building Holding Name Holding Department Holding Property Centre Holding Tenure Holding Type Floor area Click Save to save the record. UNCLASSIFIED Version 5.15 August 2012 Page 73 UNCLASSIFIED Property Lite 8.2 Using the Import Function to Upload Lite Records Click New > Property Wizard Lite: Click on the button on the top right of the screen. Select the appropriate Sector, Department, Property Centre from the drop down menus and click : Property Download screen UNCLASSIFIED Version 5.15 August 2012 Page 74 UNCLASSIFIED Property Lite You will then be prompted to save the Excel spreadsheet file by clicking . Note that you have to save the file using the long alphanumeric file name specified by e-PIMS. This is essential if you want to amend the Excel file off-line and then import it so it updates e-PIMS. Exported Excel file There are 3 tabs on the Excel file: Update to Lite Properties – use this tab to amend any existing properties Add New Lite Properties – use this tab to add new properties to e-PIMS Export Help – this tab gives you read-only guidance on how to complete all the cells in the spreadsheet When you have updated the Excel file offline, you can then import it to ePIMS at a later date. To do this: Step Action 1 Click New > Property Wizard Lite from the left navigation. You will see the Property Lite Wizard screen. 2 Click the Download screen. button. You will see the Property 3 Select the relevant Sector, Department and Property Centre from the drop-down menus. The screen will refresh. 4 Click on the To import your data click here link. The screen will refresh again to display the Import functionality: UNCLASSIFIED Version 5.15 August 2012 Page 75 UNCLASSIFIED Property Lite Step Action Property Download screen with Import button 5 Click Browse, navigate to the updated Excel file’s location and click Open. 6 Select whether you want to: Import the file now and wait for the import process to complete, or Add the file to the import queue – you will receive an email when the file has been imported. button. 7 Click the 8 If there are errors in your Excel file, e-PIMS will not import it and you will see a Click here to view all errors link. Click this to see the Import Property Errors screen: Import Property Errors screen You can choose to print or export these errors to a .csv file. When button and you have corrected them, click the repeat steps 3 onward. UNCLASSIFIED Version 5.15 August 2012 Page 76 UNCLASSIFIED Property Lite 8.3 Using the Export Function in Property Lite You can select button to also export a spreadsheet or your records, for information. You can make amendments to the records and re-upload the spreadsheet following the steps outlined above in 8.2. UNCLASSIFIED Version 5.15 August 2012 Page 77 UNCLASSIFIED Mapping Section 9: Mapping 9.1 Overview The e-PIMS mapping feature lets you search and create properties or view search results via an Ordinance Survey (OS) map. This provides an alternative to the textual method of finding information and allows you to view the actual location of your properties. e-PIMS supports the full range of OS scales, which allows it to display anything from a map of the whole of Great Britain to the details of a site or street. The mapping feature is used in various places throughout e-PIMS, including: Property Search creating new Property Records and Holdings in Property Wizard Using the e-PIMS Mapping feature you can: search and view e-PIMS property on OS maps zoom in and out to a particular point on the map navigate North, South, East and West pan to a particular point on the map determine the precise mapping data that you need via the unique OS MasterMap system view map layers displaying different geographical information or ePIMS data. The Web Mapping Application page has four main parts: buttons along the top linking to Help and to Return to the Property Search screen a left-hand menu providing information about the map contents and any search results a top Toolbar for interacting with the map the map UNCLASSIFIED Version 5.15 August 2012 Page 79 UNCLASSIFIED Mapping Mapping screen 9.2 Left-hand menu You can hide or show the left-hand menu as needed. Click the grey arrow just to the left of the map to hide it. Click the arrow, which now points to the right, again to show the left-hand menu. You can resize the area used by the left-hand menu by clicking and dragging the divider between it and the Map. This allows more room to view either area as you work. You can resize, expand and collapse sections of the left-hand menu as needed. Click the: down arrow up arrow to expand a section, and to collapse it to its title bar. UNCLASSIFIED Version 5.15 August 2012 Page 80 UNCLASSIFIED Mapping 9.2.1 E-PIMS settings Depending on how you access the mapping feature, you can load property records such as Civil Estate, Other Sectors and Vacant Space by clicking the button in the left-hand menu. The My Search Results dropdown remembers your searches for the past day, so you can revisit them easily. The Great Britain Mapping Ordnance Survey website. opens a new window and takes you to the Displaying layers on the map The Display configuration tab lets you turn various layers on and off in the map view. These are grouped under headings, which you can expand and collapse using the plus and minus keys to the left of the text, for example: e-PIMS Ad-hoc information E-PIMS Land Mapping – note that turning this off switches off all mapping A check-box next to the layer indicates whether the layer is currently turned on. When you click the check-box next to the layer name to turn the layer on or off, the map automatically redraws to reflect the changes in layer visibility. Some layers may not be visible at the current map scale (zoom level) and so may be greyed-out, for example the Parish and Electoral divisions. These layers are called scale-dependent. You may need to zoom the map in or out to see these layers displayed, even if its check-box is checked to draw. UNCLASSIFIED Version 5.15 August 2012 Page 81 UNCLASSIFIED Mapping If layers have a plus button next to the name, you can expand the layer to display a legend for the layer. The legend may display a single symbol or multiple symbols for the layer. For example, here are the symbols used for All Vacant Space Central Civil Estate: Display Configuration 9.3 The Toolbar The toolbar allows you to interact with the map by clicking on the map with a tool. For example, if you click in the toolbar on the Zoom In tool, then click on the map, the map will zoom in around where you click. You can also interact with the map using the keyboard or mouse. See later in this section for tips on using the keyboard and mouse to interact with the map. Mapping toolbar To use a tool: Step Action 1 In the toolbar, click on the tool you want to use. 2 Move the cursor over the map. The cursor may change to indicate the tool you are using. 3 Click on the map with the left mouse button. Note: Some tools work by depressing the mouse and dragging the cursor to draw a rectangle, line or polygon, then releasing the mouse button. 4 The results depend on the tool. The map appearance may change, such as zooming in or out. Or the results may appear in the lefthand menu's Results section, such as with the Identify tool. UNCLASSIFIED Version 5.15 August 2012 Page 82 UNCLASSIFIED Mapping Note: Some tools do an action immediately. These include the Backextent, Forward-extent, and Magnifier tools – see the table below for more details on these tools. Note: If you accidentally move an item outside the visible window, you can move it back by using the browser's scrollbars to scroll the window until the item is visible, then drag it back to the main area of the window. Note: If you want to navigate back to the holding screen, use the Return to Property Inspector button at the top right of the mapping screen, rather than clicking the Back button on the internet browser. Tools Tools in your website depend on the purpose and use of the application. Some or all of these may be available: Name Icon Description Print Preview Print options: Title, Map size, Map quality and Include Legend. You also have the ability to create a Print Preview page. GIS Holding Search Opens a screen letting you search for Holding records. Results are displayed on the map and also in a results table. This is a way of filtering/configuring your own property/holding layer of interest. Find Search: Opens in a new window allowing you to search for town names or postcodes. Boundary Finder Select: Opens a pop-up with a set of pre-defined regional boundaries in a drop-down menu. Define new polygon Click this in Property Wizard to begin plotting a boundary. Click points on a map to define a boundary. Double-click to complete the boundary polygon. UNCLASSIFIED Version 5.15 August 2012 Page 83 UNCLASSIFIED Mapping Zoom in Click and drag a rectangle: Click and hold the left mouse button down on the map at one corner of the rectangle to zoom in to. Drag the mouse to the other corner of the rectangle, and release the mouse button. The map will zoom in to the area of the rectangle. Zoom out Click and drag a rectangle: the map will zoom out so that the current map area will fit into the rectangle drawn. The smaller the rectangle you draw, the more the map will zoom out. Pan (recentre) Click and drag the map: Click and hold the left mouse button on the map, and drag the map. The map will be recentred, with the location dragged at the location you dropped it. Export Exports the map to an image file. You can choose from: JPG GIF PNG BMP The screen that opens also gives you a preview of the image. Scale Finder Set the scale and/or extent of the map: Click this and select from the dropdown menu for instant zoom to various scales and regions. Zoom/Pan Opens a pop-up that lets you input an OS map reference that you can then zoom or pan to. UNCLASSIFIED Version 5.15 August 2012 Page 84 UNCLASSIFIED Mapping Back / Forward extent Back / Forward extent: The map displays the previous or next extent in the list of stored map extents. Up to ten extents are stored in the extent history. If the button is disabled, you are at the latest extent in the extent history. Identify Click to identify: Click with the left mouse button on the map. A small icon is added to the map and a callout box displays the name of an e-PIMS record at the location. See Viewing E-PIMS record Information on the Map for how to use the identification information. Magnifier Magnify a section of the map: See Magnifier for more details. Measure Measure distance or area: See Measuring for more details. Overview map Toggle overview map on/off: Turns the overview map on or off. The overview map displays the main map's extent as a red rectangle within a map that covers a larger extent. For more details, see Overview Map below. UNCLASSIFIED Version 5.15 August 2012 Page 85 UNCLASSIFIED Mapping 9.3.1 Overview Map The Overview window displays a small map with a larger extent than the current map. The current map's extent is shown in this window with a red rectangle. Overview map Display the Overview window by clicking the overview icon Toolbar. in the As you zoom the map in or out, the Overview map's extent may change so it shows an area somewhat larger than the main map. The Overview map may look different from the main map. Layers may be visible at different map scales (zoom levels). UNCLASSIFIED Version 5.15 August 2012 Page 86 UNCLASSIFIED Mapping 9.3.2 Measure distance and area You can use the Measure tool to measure distances and areas. To use one of these tools, open the Measure window and then use the appropriate tool. To measure a line: Step Action 1 In the Toolbar, click the Measure icon tool window. 2 Click the Line icon active type. . This opens the Measure . The Line icon is outlined to show it is the Measure tool window - Line 3 Move the cursor to the first point of the line you want to measure, and click the left mouse button. As you move the mouse from this location, you will see the line stretching to the current position. The measure window will also begin to display distance. Note: Remember to change the units from km² to m² or kilometres to meters if you zoom in to very detailed mapping, otherwise the calculated value will often be displayed as 0. 4 Move the cursor to the second point of the line. If you only want to measure one straight-line segment, double-click at this location. Otherwise click once with the left mouse button. 5 If measuring a line with multiple segments (polyline), continue clicking at vertices to add segments. The length of the previous segment is shown in the Segment display in the Measure window. The Total Length displays the sum of segments added so far. 6 At any point during the measuring, you can change the units for measuring distance by using the drop-down list in the measure window. You can also change units after completing the measurement. UNCLASSIFIED Version 5.15 August 2012 Page 87 UNCLASSIFIED Mapping 7 At the last point, double-click to end the line. The Total Length displays the length of the line, including all segments if multiple ones were drawn. You can change the units drop-down list to see the same line expressed with different units. 8 To draw a new line, click on the map to start the new line. This erases the previous line. 9 To erase the line from the map, click any of the measure type icons in the Measure window. If you click any other tool in the toolbar, this will close the Measure window, and any line or polygon will also be erased. To measure area: Step Action 1 In the Toolbar, click the Measure icon . This opens the Measure tool window 2 Click the Polygon icon . The Polygon icon is outlined to show it is the active type, and the window changes to show information on measuring polygons. Measure tool window - Polygon 3 Set the units for measuring distance. For polygons, the measured area displays in the Area Units, and the perimeter displays in the Distance Units. 4 Click the left mouse button at the first point in the polygon. As you move the mouse from this location, you will see the line stretching to the current position. UNCLASSIFIED Version 5.15 August 2012 Page 88 UNCLASSIFIED Mapping 5 Click the second point of the polygon. The first segment draws, and the polygon now stretches to the current position from the last point as well as to the initial point. When you click the third point, the measure window displays the perimeter and area of the polygon based on the vertices added. The total is updated as you add more vertices. 6 Continue adding points (vertices) of the polygon. New vertices add segments connecting to the previous vertex. 7 At the last point in the polygon, double-click the mouse. You do not need to click at the original point again. Read the Area and Perimeter from the Measure window. You can change the Distance Units to see the same polygon expressed with different units. 8 To draw a new polygon, simply click on the map to start the new polygon. This erases the previous polygon. 9 To erase the polygon from the map, click any of the measure type icons in the Measure window. If you click any other tool in the toolbar, this will close the Measure window, and any line or polygon will also be erased. The Measure window also allows finding the X,Y coordinates at a point where you click on the map. To do this: Step Action 1 In the Toolbar, click the Measure icon tool window. 2 Click on the point symbol . This opens the Measure . Measure tool window - Point 3 Click on the map. The coordinates at the location you clicked will be displayed in the Measure window. 4 The units and projection (spatial reference) of the coordinates will be based on the map used in the web application. UNCLASSIFIED Version 5.15 August 2012 Page 89 UNCLASSIFIED Mapping 9.3.3 Viewing e-PIMS data on the map If you want to know about an e-PIMS record on the map, you can get more information about it using the Identify tool. To identify an e-PIMS record: Step Action 1 In the Toolbar, click the Identify button . The button changes to a light background to indicate it is the active tool. 2 Click on the e-PIMS record you want to identify. An identify icon will be placed on the map at the location clicked. A callout label will also be placed near the location, with the name of the e-PIMS record found, if any. 3 To view details (attributes) for the e-PIMS record, click the grey down-arrow at the right side of the callout label. This expands the callout box to show the attributes of the e-PIMS record, a hyperlink to view the e-PIMS record in Property Inspector, the layer name and an option to add to results. UNCLASSIFIED Version 5.15 August 2012 Page 90 UNCLASSIFIED Mapping 4 Multiple e-PIMS records may be found at the location clicked. To see the other e-PIMS records, hover the cursor over the name of the e-PIMS record in the identify callout. The name will change to a drop-down list appearance. 5 Click the drop-down arrow to see the other e-PIMS record names, if any. Click the other e-PIMS record to see its details in the callout label box. 6 If you want to keep this identify result for later use, click the dropdown button on the right side of the callout label, and choose Add to Results. After a few moments, an entry for the location should appear in the Results section of the left-hand menu. The Location will display the coordinates of the location clicked. See Using Results for more on working with e-PIMS records in the Results window. 7 To close the identify callout box that appears on the map, click the close button on its upper right. The identify callout will also be dismissed when the map zooms or pans. UNCLASSIFIED Version 5.15 August 2012 Page 91 UNCLASSIFIED Mapping 9.4 Exploring the map 9.4.1 Using the mouse You can use a mouse or pointing device to move around and explore the map. Map action Icon Description Navigation tool Located in the upper left corner of the map display. Click and hold on the Navigation image in the direction you want to re-center the map. You can click on any spot on the Navigation image to fine-tune the movement. Pan tool Click on the Pan tool in the Toolbar, then click and drag the map to move it. Mouse wheel Scroll the mouse wheel forward or up to zoom in. Each wheel click will zoom the map by about 50 percent in width and height. Shift+Left mouse Hold the Shift key down, then hold the left mouse button down and drag to draw a rectangle. The map will zoom in to the area of the rectangle. Zoom in tool Click on the zoom-in tool in the Toolbar, then: Recenter the map Zoom in Click once on the map: the map will zoom in and recentre the map where you click; or Click and drag to draw a rectangle on the map: the map will zoom in to the area of the rectangle. Zoom-level Click the plus button on the zoom level control to zoom in. Some maps may have ticks between the plus and minus buttons, which may be clicked to zoom to a specific scale. UNCLASSIFIED Version 5.15 August 2012 Page 92 UNCLASSIFIED Mapping Mouse wheel Zoom out Scroll the mouse wheel backward or down to zoom out. Each wheel click will zoom the map by about 50 percent in width and height. Ctrl+Left mouse Hold the Ctrl key down, then click the left mouse button to zoom out. You can also hold the left mouse button down and drag to draw a rectangle. The map will zoom out so that the current map extent fits into the rectangle drawn. The smaller the rectangle, the more the map zooms out. Zoom out tool Click on the zoom-out tool in the Toolbar, then: Click once on the map: the map will zoom out and recentre the map where you click; or Click and drag to draw a rectangle on the map: the map will zoom out so that the current map area will fit into the rectangle drawn. The smaller the rectangle you draw, the more the map will zoom out. Set the scale and/or extent of the map Zoom-level Click the minus button on the zoom level control to zoom out. Some maps may have ticks between the plus and minus buttons, which may be clicked to zoom to a specific scale. Scale Finder Click this and select from the dropdown menu for instant zoom to various scales and regions. UNCLASSIFIED Version 5.15 August 2012 Page 93 UNCLASSIFIED Mapping 9.4.2 Using the keyboard You can use keyboard to move around and explore the map. These keys navigate the map when the mouse cursor is over the map area. Map action Zoom in Zoom out Keyboard shortcut Description Shift + + Each click of the plus key (on numeric keypad only) zooms in the map by a fixed amount. Hold the Shift key down and press the Plus key. Shift + - Each click of the minus key (on numeric keypad only) zooms out by a fixed amount. Hold the Shift key down and press the Minus key. Home Recentre (pan) the map Up Page Up Left End Right Down Page Down UNCLASSIFIED Version 5.15 August 2012 These keys move the map a small amount with each click. Arrow keys move vertically or horizontally. Home/End/PageUp/PageD own move diagonally. To use these keys on a numeric keypad, turn off the number lock (Num Lock key). Page 94 UNCLASSIFIED Staging and Published Records Section 10: Staging and Published Records 10.1 Staging and Published Status Staging Records in e-PIMS are created when information about a property, holding, building or occupation is incomplete. For example, if you attempt to create a new property but do not have all the mandatory information required to complete and publish the record, rather than having to reinput all the data at a later date, the data will be saved as a Staging Record. You can then go back to the Staging Record and complete the Wizard process when all the information is available. When a new Property Record is created using the e-PIMS Wizard, it will be initially labelled as a Staging Record until all mandatory information has been completed and the Record has been published. A Property Record can only be published when: at least one valid Holding Record has been associated with the property, at least one valid Building Record has been associated with the property (unless Land Only) at least one valid Occupation Record has been associated with the property, and all Information Errors and Warnings have been fixed (Department users only). For example, if you begin to create a new property using the e-PIMS Wizard and get to the Create Occupation screen and realise you do not have all the mandatory data to Save & Continue to the Summary Page, you will need to Quit Wizard. In this example, by clicking the Quit Wizard button, your property, building and holding data will be saved as Staging Records. This Property Record will now display as a Staging Record in the My e-PIMS area, and will not be available in the main property Search or to other Departments until it has been published. UNCLASSIFIED Version 5.15 August 2012 Page 95 UNCLASSIFIED Staging and Published Records The Staging Property Record will only be available in the e-PIMS Property Wizard search found in the left navigation: New > Property Wizard. This search is different from the main property/holding search in that it will search for Property Records saved as Staging Records as well as published records. Once a Property Record has been published with at least one holding, building and occupation, you may need to add a new building, holding or occupation. You can easily do this via the Property Inspector and Property Wizard. 10.2 Publishing Staging Records A Staging Record can only be published by completing all the mandatory information required for that particular Record. Since you cannot search for Staging Records in the main Property Search, you must access the Property Wizard via the My Staging page in My e-PIMS or from the Summary Page of an existing Property Record. 10.2.1 My Staging The My Staging page details all the Staging Records that you or your department is responsible for. The page will display any Staging Records for: Property, Holding, Building, and Occupations. The Staging Records are detailed in separate tables according to type. The Property/Holding/Building/Occupation Summary table displays high level information about the Staging Record and provides links to let you view/amend or delete each Staging Record. You should check this area regularly and delete any unwanted records – see 10.2.4. UNCLASSIFIED Version 5.15 August 2012 Page 96 UNCLASSIFIED Staging and Published Records Staging Records in my e-PIMS 10.2.2 Publishing Property Records A record becomes publishable when all the fields are completed correctly and the Summary screen for the property does not list any errors or warnings. To publish an entire Property Record held in the Property Summary, you will need to access the Property Wizard to complete it. To complete a Property Record you may need to amend any details for the associated holdings, buildings or occupations. Clicking the View button next to a Property in the Summary table will open up the Property Wizard Summary Page. The Property Wizard Summary Page will tell you what needs fixing before the record can be published. To publish a Property Record: Step Action 1 In the left navigation, click My e-PIMS > Staging area to open the My Staging screen. 2 Click the View button in the Property Summary table for the Property Record you want to publish. This will open the Wizard Summary screen. 3 Amend any mandatory Missing Information by clicking the Fix button. 4 Click the Publish button. UNCLASSIFIED Version 5.15 August 2012 Page 97 UNCLASSIFIED Staging and Published Records When the record has been successfully published, you will see a notification message and your Property Record will display in the Property Inspector. Once a Property Record is published, any subsequent amendments to that record will automatically be saved to the published record. If you create a new holding, building or occupation for a Property Record, these will appear as Staging Records before being published. 10.2.3 Publishing Holding, Building or Occupation Records Staging Records will exist for new buildings, holdings or occupations associated with a Published Property. These can be amended using the My e-PIMS Staging Summary page and also from the associated Property Inspector Summary Page. If a Property Record has been previously published and you create a new occupation, holding or building, the Occupation Record will be saved as staging if the data is incomplete. Clicking the View button next to a holding, building or occupation whose parent Property has already been published will open up the Property Inspector Summary Page. Any Staging Records will display in green text on the Property Inspector Summary page. To amend the staging record, click on the name of the record or Department Reference to open the relevant page in the Property Wizard. Inspector Summary Staging Record details UNCLASSIFIED Version 5.15 August 2012 Page 98 UNCLASSIFIED Staging and Published Records To publish a Staging Record for a holding, building or occupation that has its Property Record already published: Step Action 1 In the left navigation, click My e-PIMS > Staging area to open the My Staging screen. 2 Click the View button in the Holding/Building/Occupation Summary table for the record you want to publish. This will open the Property Inspector Summary screen. 3 Amend any mandatory Missing Information by clicking the Fix button to fix the issues within the Property Inspector. AND/OR Click on the green Staging Record name/reference to address any issues within the Property Wizard. 4 Click the Publish button on the Inspector/Wizard Summary page when you have addressed all issues. 10.2.4 Deleting Staging Records If you need to delete any Staging Records from e-PIMS, click the Delete button next to the Record you want to delete. Once a Staging Record has been deleted from it CANNOT be recovered. If you accidentally delete a Staging Record, you will need to re-input all the data in the Property Wizard by creating a new property, holding, building or occupation. 10.2.5 Warning and Error Messages The Warning and Error Messages table at the bottom of the Summary page displays any missing information about any of the records. The missing information is categorised as either: Warning, or Error Until any Missing information with an error status has been added or amended, the Property Record cannot be published. UNCLASSIFIED Version 5.15 August 2012 Page 99 UNCLASSIFIED Staging and Published Records If you are a Departmental user you must also fix any Warnings. The Warning and Error Messages table provides a description of the error – click the Fix button. This will take you to the relevant page in the Property Wizard where you can amend the data. 10.2.6 Information Messages The Information Messages table in the Wizard Summary displays information and advice which may make the published data more accurate. This information is marked with an symbol. The Information Messages table provides a description – if necessary, click the Fix button or Accept – you will have to enter your name and the date to show you have read the message. 10.2.7 Validation Rules Missing Information is recognised against a set of validation rules. If a record fails any of the rules they will be highlighted in the Warning and Error Messages and Information Messages tables. The validation rules and statuses are displayed in the following tables. Rule Validation Check 1 Property must have at least one holding. 2 Must be at least one building. 3 Must be at least one occupation for each holding for the property. 4 Must be at least one building for each Property Centre assigned to a holding. 5 Each holding of tenure type ('L','O','G','S') must have a main lease. 6 Each occupation of occupation type ('M','L','S') must have a main lease. 34 The Holding Area is less than the sum of related occupations. 85 A Property should have Postcode Street set. 86 One or more Land Parcels for the Holding does not have a Boundary defined. 87 The holding does not have a Land Parcel specified. 7 Property Record must have an OS Grid Reference set. UNCLASSIFIED Version 5.15 August 2012 Status Page 100 UNCLASSIFIED Staging and Published Records Rule Validation Check 8 A property must have a Town set. 9 Each building must have a Floor Area specified. 10 Each building must have a Building Usage specified. 11 Each building must have a Building Type specified. 12 For a given Property Centre the sum of all the building area should not exceed the sum of all holdings for the same Property Centre. 13 Each holding must have a Floor Area specified. 14 Each holding must have a Floor Area Type specified. 15 Each Main Lease must have a non zero current rent value. If MOTO possibly no Rent? 16 Each Main Lease must have Payment Period set (was green). 18 Each Main Lease must have a Lease Term Period (was green). 20 For a Main Lease if the Payment Date is set to “every x weeks” then the payment frequency modifier must contain a week’s value. 21 Each Main Lease must have a valid Rent Start Date. 22 Each Main Lease must have valid Payment Terms. 23 Each Sub Lease must have a non zero current rent value. 24 Each Sub Lease must have Payment Period set (was green). 26 Each Sub Lease must have a Lease Term Period (was green). 27 Each Sub Lease must have Payment Dates set. 28 For a Sub Lease if the Payment Date is set to “every x weeks” then the payment frequency modifier must contain a week’s value. 29 Each Sub Lease must have a valid Rent Start Date. 30 Each Sub Lease must have a valid Payment Terms. 32 Each building must have a Floor Area Type specified. 33 Each occupation must have Occupation Usage specified. UNCLASSIFIED Version 5.15 August 2012 Status Page 101 UNCLASSIFIED Staging and Published Records Rule Validation Check 35 The total Holding Area has not been allocated to occupations. Either add a new occupation or change the holding/occupation floor areas (was green). 37 Each holding must have at least 1 building for a given property centre. 45 For a Main Lease, breaks and reviews cannot be added outside the term of the lease. 47 For a Sub Lease, breaks and reviews cannot be added outside the term of the lease. 49 Identify all main lease records where the lease has expired and the holdover flag is not set. This should be a warning message. 50 Identify all sub-lease records where the lease has expired and the holdover flag is not set. This should be a warning message. 51 Vacant space ID xxxx is recorded as being available from now, but has a status of future or potential. Please amend the status to actual, or change the date of availability. 19 Each Main Lease must have Payment Dates Set. 25 Each Sub Lease must have Payment Period not set to Undefined. 31 A Property should have Postcode Area/Street set (may not always apply) 36 The Floor Area of the holding is greater than 10,000 m². Give warning. Status 38 For a Main Lease with a lease term greater than 10 years, check breaks/reviews exist (where not indefinite). Need to check each value and interval. 39 For a Sub Lease with a lease term greater than 10 years, check breaks/reviews exist (where not indefinite or not known). Need to check each value and interval. 40 Sum of floor area of all vacant space for a holding must not exceed the floor area of the holding. Vacant Space Status code O, P, M (Outstanding, Provisionally Satisfied and Marked for Disposal) only included in analysis. UNCLASSIFIED Version 5.15 August 2012 Page 102 UNCLASSIFIED Staging and Published Records Rule Validation Check 41 For a Main Lease, the rent per square metre should be typically in the range £100 to £600 per m². for London and between £50 and £400 elsewhere. 42 For a Main Lease, the rent per square metre should be typically in the range £100 to £600 per m². for London and between £50 and £400 elsewhere. 43 For property, if grid accuracy is set to 3, issues a warning stating it would be preferable if the location of the property was set more accurately. Use the Validate button on the Property Maintenance screen to validate and improve the accuracy of the property’s location. 44 The building should have a Building Type specified other than Not Known. 46 For a given Property Centre the sum of all the building area should equal the sum of all holdings for the same Property Centre with a small tolerance (1m²). See also rule 12. 52 Identify all Main Lease records: Information message to appear for all leases that have expired but have had the holdover box ticked for 12 months or more. If a new lease has been negotiated please renew the lease details by clicking on the review button of the holding screen – Please Review. If the property has been handed back to the landlord please mark the building as historic. 53 Identify all sub-lease records: Information message to appear for all leases that have expired but have had the holdover box ticked for 12 months or more – Please review. If a new lease has been negotiated please renew the lease details by clicking on the renew button on the holding screen. If the property has been handed back to the landlord please mark the building as historic. 84 All holding records should have an Acquisition Date set. 17 Each Main Lease must have Payment Period set Rule Benchmarking Validation (refers to a Building screen data only) UNCLASSIFIED Version 5.15 August 2012 Status Status Page 103 UNCLASSIFIED Staging and Published Records Rule Benchmarking Validation (refers to a Building screen data only) 54 All mandatory fields must have a number >= 0, OR the checkbox is ticked. 55 All mandatory fields must have a number >= 0, OR the checkbox is ticked. 56 All mandatory fields must have a number >= 0, OR the checkbox is ticked. 57 All mandatory fields must have a number >= 0, OR the checkbox is ticked. 58 All mandatory fields must have a number >= 0, OR the checkbox is ticked. 59 All mandatory fields must have a number >= 0, OR the checkbox is ticked. 60 All mandatory fields must have a number >= 0, OR the checkbox is ticked. 61 All mandatory fields must have a number >= 0. 62 Building occupied NIA must be <= NIA (identified under Building Details). Please check the accuracy of the data entry. 83 All mandatory fields must have a number >= 0. 63 From the data entered your current space per FTE is very low/high. Please check the accuracy of the data entry. 64 From the data entered you have indicated a current workplace vacancy > 50%. Please check the accuracy of the data entry. 65 Your Total Office Based FTEs entry > total FTEs. Please check the accuracy of the data entry. 66 From the data entered your current cost per m2 is very low/high 67 From the data entered your current cost per m2 is very low/high. Please check the accuracy of the data entry. 68 From the data entered your current cost per m2 is very low/high. Please check the accuracy of the data entry. UNCLASSIFIED Version 5.15 August 2012 Status Page 104 UNCLASSIFIED Staging and Published Records Rule Benchmarking Validation (refers to a Building screen data only) 69 The waste mass entered appears very high/low. Please check the accuracy of the data entry. 70 The data entered for water consumption appears very high/low. Please check the accuracy of the data entry. 71 In the context of the number of FTEs based at this occupation, the data entered for electricity consumption appears very high/low. Please check the accuracy of the data entry. 72 The data entered for water consumption appears very high/low. Please check the accuracy of the data entry. 73 The Post Town has been incorrectly assigned. This must be corrected before the core performance data can be submitted. 74 The Postcode has been incorrectly formatted. A single space should be inserted between the postal town and district codes. This must be corrected before the core performance data can be submitted. 75 The Vacant unmarketable space value entered is greater than the Vacant NIA value entered. Please check the accuracy of the data entry. 76 The sum of Catering Costs and Vending costs is more than the Catering and Vending costs. Please check the accuracy of the data entry. 77 The sum of Reprographics costs central costs and Reprographics costs Distributed costs is more than the Reprographics Costs. Please check the accuracy of the data entry. 78 The sum of Archiving costs On site and Archiving costs Off site is more than the Archiving costs. Please check the accuracy of the data entry. 79 The sum of Security Costs Staff Costs and Security Costs Equipment and Maintenance Costs is more than the Security Costs. Please check the accuracy of the data entry. 80 The sum of Cleaning Costs Interior and Cleaning Costs - Exterior is more than the Cleaning Costs. UNCLASSIFIED Version 5.15 August 2012 Status Page 105 UNCLASSIFIED Staging and Published Records Rule Benchmarking Validation (refers to a Building screen data only) Status Please check the accuracy of the data entry. 81 The sum of Water Costs and Sewage Costs is more than the Water and Sewage Costs. Please check the accuracy of the data entry. 82 The sum of Electricity Costs, Gas Cost, Fuel and Oil Cost and Other Energy Costs is more than the Total Energy Costs. Please check the accuracy of the data entry. UNCLASSIFIED Version 5.15 August 2012 Page 106 UNCLASSIFIED My e-PIMS Section 11: My e-PIMS 11.1 My e-PIMS Overview My e-PIMS holds information about your account activity and allows you to customise your settings. My e-PIMS consists of six areas: About: contains an overview of your user account information. Holdings: displays Holdings associated with your user account. Settings: customises the Search, display, task and default options. Staging Area: displays Property, Holdings, Buildings and Occupations held as Staging Records. Data Validation: summarises any data errors. SLA Validation: summarises any data errors relating to the e-PIMS Service Level Agreement (SLA). 11.2 About My e-PIMS You can access About My e-PIMS from the left navigation by clicking My e-PIMS > About. This screen uses the classic blue interface and will open in a new browser window. UNCLASSIFIED Version 5.15 August 2012 Page 107 UNCLASSIFIED My e-PIMS 11.2.1 Account Details Your account information is displayed on the About screen, and details your: User ID – The name used to log in with, User name – The name of the account holder, User type – The type of user account you have, Role description – detailing what level of role you have in e-PIMS, Email address – The email address that is assigned to your account, Contact telephone number, and SLA Signatory. The screen also outlines the permissions you have, including: your ability to view sensitive data, whether you are a SLA primary contact, your ability to update OS grid references, whether you are an administrator, whether you are a developer, a description of what you can do with the CECA data, and high level permissions (if users has read / amend access and to which property centres) UNCLASSIFIED Version 5.15 August 2012 Page 108 UNCLASSIFIED My e-PIMS 11.3 My Holding Summary Your Holding Summary table can be accessed from the left navigation menu by clicking My e-PIMS > Holdings. The Holdings Summary table lists all the holdings and minor occupations created by or associated with your e-PIMS account and Department. 11.3.1 View Holding Details You can view details about each holding by clicking the View link to enter the Property Inspector. 11.3.2 View Holding Details on Mapping Clicking on the world icon will open the Mapping interface in a new window. From here you can view holding details using the mapping system. 11.3.3 View Holding Report You can generate Holding Summary reports by clicking the View Report button above the holdings table. By default all of your holding records will be included in the report unless you deselect the checkbox tick next to any record. For more information see: Section 11: Mapping. 11.3.4 Sort Table Data You can use the sort column icons in the table headers to sort the data in alphabetical or numerical order. For example, clicking on the Holding sort button will refresh the table so that results are displayed in alphabetical order according to the holding name. Clicking the icon again will sort the table in reverse alphabetical order. 11.3.5 Table Paging By default the holding summary displays 10 rows of information. You can access additional data by using the links at the bottom of the table to view further records. You can change the default number of displayed records by changing your e-PIMS settings. 11.4 e-PIMS Settings The e-PIMS Settings screen lets you customise various e-PIMS settings such as: search options, UNCLASSIFIED Version 5.15 August 2012 Page 109 UNCLASSIFIED My e-PIMS page options, and scheduled tasks. 11.4.1 e-PIMS Search Option Settings Page Search Results By default the page results option is selected and returns your search results and holding records as a set of pages rather than displaying all results on one page. You can deselect this option by clicking on the checkbox tick to return results as one list. Your holding summary table will also adopt these settings. If you have many records or your search results are numerous, the page loading time will increase if you choose to display all records in one screen. For this reason the default value is set to 10. Records per Page If you have Page Results selected, you can determine how many records are displayed in the results table by entering a value between 1 and 500. Show Results Counter If you select to view the results counter, the number of possible results that may return from a search will display on the search screen as you filter your search options. By default this option is not selected as it can cause an increase in page loading time if there are many results to display. Enable Sector Filter If you hold a Departmental user account, by default you cannot filter your search options by sector. If you select this option you will have access to all available sector filters, eg Central Civil Estate, NHS Bodies or Local Government. UNCLASSIFIED Version 5.15 August 2012 Page 110 UNCLASSIFIED My e-PIMS 11.4.2 Default Page Settings This field allows you to define the screen that will appear by default when you log into e-PIMS. You can choose from the following three pages: Welcome page (default) Search page Holding summary page You can also set the Default Search Type – to choose if you want the results to always appear By Holding, By Property, All Property (high level view) or By Register. 11.4.3 Scheduled Tasks Options These options enable you to select one or more time intervals as your default options for receipt of event date notifications from e-PIMS via email. UNCLASSIFIED Version 5.15 August 2012 Page 111 UNCLASSIFIED My e-PIMS 11.5 My Staging The My Staging screen lists any property, holding, building or occupation records that have been created by you, or a member of your Department who shares the same record amend rights. Staging records are incomplete records that are not published and are not available to other e-PIMS users. There may be incomplete information that needs entering before the record can assume a published status. You can amend, edit and delete records from the Staging screen. For more information see: Section 5: Staging and Published Records 11.5.1 View/amend Staging Records If you want to view or amend a Staging Record, click on the View button associated with the relevant record: View/amend property View/amend holding View/amend building View/amend occupation To view a Staging Record, the Property Wizard interface will open in a new window. 11.5.2 Deleting Staging Records Once a Staging Record has been deleted it CANNOT be recovered. Deleting a Staging Record will permanently remove the data from e-PIMS. You can delete any item listed by clicking on the button associated with the relevant item: Delete property Delete holding Delete building Delete occupation UNCLASSIFIED Version 5.15 August 2012 Page 112 UNCLASSIFIED My e-PIMS 11.6 Data Validation The Data Validation area of My e-PIMS displays any data errors associated with properties that have been uploaded to live status. Use the drop-down lists to select the properties you want to view. When you have selected a Department, any associated property centres will automatically appear in a further drop-down list. You will only have access to departments or property centres that your account is associated with. The Data Validation summary table will detail any errors, warnings, or other information that needs validating or amending to ensure the Property Record conforms to e-PIMS validation rules. You can access the Property Wizard by clicking the View icon to enable you to amend any of the errors or warnings. 11.7 SLA Verification The SLA Verification area of My e-PIMS displays any data errors associated with properties that have been uploaded to live status, and allows you to amend these and submit a compliance agreement. The aim is to fully comply with the e-PIMS SLA, with your entire estate fully and accurately recorded in e-PIMS, ie when you have no warnings or error messages in Property Inspector. You can access the Property Wizard by clicking the View icon to enable you to amend any of the errors or warnings. When you are sure you have no warnings or error messages, tick the Confirmation of compliance with SLA and data verified box at the bottom of the screen. This refreshes the screen, so you can choose either Submit or Cancel. UNCLASSIFIED Version 5.15 August 2012 Page 113 UNCLASSIFIED Demand Records Section 12: Demand Records 12.1 Demand Records Demand records should be created when a Department has a specific demand for new space, either now or in the future. All users can search for and view records unless specific records are marked as sensitive. Demands screen UNCLASSIFIED Version 5.15 August 2012 Page 115 UNCLASSIFIED Demand Records 12.1.1 Creating New Demands When you create a demand you must complete the following mandatory data: Space required: This accepts a numeric or decimal value Dates required: A start date must be entered. Status Owning Sector and Department: refreshes the Property Centre field Property Centre Contact details Professional Adviser Government Office Region. When you create a Demand Record you need to associate it with at least one location. To create a new Demand: Step Action 1 Click New > Demand in the left navigation. 2 Complete the all mandatory fields. 3 Tick the Sensitive field if the Demand is only to be viewed by Cabinet Office Users and users with the relevant access privileges. 4 In the Contact tab complete the mandatory fields: Name Prof. Advisor Date Logged – This should default to today’s date in the format dd/mm/yyyy. Complete any other optional data. 5 Click Save. A new location can only be added once the demand has been saved. For this reason, locations can only be added after you have saved the demand. UNCLASSIFIED Version 5.15 August 2012 Page 116 UNCLASSIFIED Demand Records 12.1.2 Creating Demand Locations To add a Demand location you can either: Add your own Demand Location, or Select a location from the location reference library – this uses a list of pre-defined search locations held in a map reference library within ePIMS. To define your own Demand location: Step Action 1 Click Add Demand Location. This opens the mapping Demand Location Wizard. 2 Click the Define New Polygon The cursor will change to a +. 3 To plot the boundary, choose the first point and click, then the second point and click, then the third, etc. The boundary line will build up in line with the plotted points. To complete the boundary, double-click on the last point. This will display the boundary on the map. 4 When you have added all boundaries, click on the Save the extent(s) and return to the Demand Detail Screen icon in the tool bar. or Radius icon in the tool bar. 12.1.3 Creating a Demand from the Reference Library To create a Demand location from the reference library, select the appropriate option from the list of pre-defined towns and regions in the Select a location using the location reference library drop-down menu. Use the Map icon that appears above the defined search locations to view all defined demand locations on the map. You can use the Actions buttons next to the demand location to amend the description, delete the demand location, or amend the location, using the Mapping function. UNCLASSIFIED Version 5.15 August 2012 Page 117 UNCLASSIFIED Searching e-PIMS Section 13: Searching e-PIMS 13.1 Search Facilities All search facilities in e-PIMS can be accessed via the left navigation. Clicking Search will expand the menu displaying all the available search facilities. Search facilities share many consistent features in order to make using them easier: Text fields are case-insensitive, ie a search will ignore whether you have entered text in lowercase or uppercase letters. Text fields allow you to enter only partial words. Many drop-down list fields have the effect of refreshing the screen to update related fields. In this case, the search will pause and display a prompt asking you to wait, as shown below. The screen may also grey out while the page refreshes. UNCLASSIFIED Version 5.15 August 2012 Page 119 UNCLASSIFIED Searching e-PIMS 13.2 Property Search The Property Search, shown below, can be used to find details of all published Property and Holding records. Property Search screen The results can be displayed either in a results table or results via a map. To get results on a map tick Results on a Map tickbox at the bottom of the search screen. The security rights allocated to your account will determine the extent of information available to you. In general, you will be able to view data in respect of your own departmental family. Select the Search drop down “All Property” to view high level information for all records (non sensitive). UNCLASSIFIED Version 5.15 August 2012 Page 120 UNCLASSIFIED Searching e-PIMS 13.2.1 Basic Property Search Remember that all text-entry fields are case-insensitive, ie the search will ignore whether you have entered the criteria in upper or lower-case letters. Sector Departments are categorised by Sector. By default, the sector to which your organization belongs will be selected. You can change this default setting in My e-PIMS Settings by selecting either Enable/Disable Sector List Filter and clicking Save. Selecting a different sector will refresh the screen and automatically update the Department and Property Centre lists. Multiple Sectors can be selected using the left mouse button with the Shift or Ctrl key. However, multiple items can only be selected one at a time since the screen will refresh with each selection. Search by Holding/Property By default the Property Search will look for holding information. You can use the drop-down list to search for: Property – search for Property level details about Property Centres Holding – search for Holding level details about Property Centres All Property – search for cross-Departmental high level data about all Property Centres. Information is restricted based on your registration details. Department This field will only display the Department(s) you have permission to view the details for. Selecting a Department will refresh the screen and will update the Property Centre list. Multiple Departments can be selected using the left mouse button with the Shift or Ctrl key. However, multiple items can only be selected one at a time since the screen will refresh with each selection. UNCLASSIFIED Version 5.15 August 2012 Page 121 UNCLASSIFIED Searching e-PIMS Property Centres Each Department has one or many Property Centres depending on their management of the Civil Estate they are responsible for. Each Property Centre may have separate agencies under the main parent Department, eg Driving Standards Agency within Department for Transport. A Property Centre could also have regional offices such as Department for Work and Pensions. By default, no Property Centre option is selected so results are not filtered. Multiple Property Centres can be selected using the left mouse button with the Shift or Ctrl key. Property Name Every record in e-PIMS has a Property Name. This may not be unique across all the Civil Estate but your selection will return all those that match all the search criteria entered. You can specify all or part of the name you wish to search for. For example, searching for “St” will return results with “Street” and “Station” (amongst others) in the Property Names. The Property Name field accepts alpha-numeric characters and has a maximum length of 60 characters. Road This relates to the name of the street or road the property is located on. It is an alpha-numeric field that accepts a maximum of 100 characters. The number of the property should not be entered in this field. Town/City This field relates to the property’s Town or Postal District. It is an alphanumeric field that accepts a maximum of 40 characters. UNCLASSIFIED Version 5.15 August 2012 Page 122 UNCLASSIFIED Searching e-PIMS Postcode The postcode criterion is split between two fields, the first one relates to the postcode area, the second to the Postcode Street. These fields are alpha-numeric fields accepting up to a maximum of 12 and 6 characters respectively. e-PIMS Property Reference This is the internal property reference number assigned to each Civil Estate Property record. This is a numeric field with a maximum of 6 digits. Department Property Reference Entering a value against the Departmental Property Reference will return records matching the Departmental Property Reference from the relevant Holding record and occupation tenant records. Related Land Ticking this box will return Land records associated with each result. Exact Matches Only Ticking this box will ensure that the search will be performed using any textual criteria exactly as they appear as entered. For example, if the Town has the value “Chester” specified, and the Exact field is ticked, the search will return results matching only Chester. If the Exact field is not ticked, the search will match results from Chester, Manchester, Colchester and so on. As a rule, this field should be left unchecked to provide a more inclusive search. UNCLASSIFIED Version 5.15 August 2012 Page 123 UNCLASSIFIED Searching e-PIMS Results on a Map This checkbox, if checked, will return the search results on a map, defined in extent by the boundary of the search. If you searched for all records relating to a single Property Centre and ensured the Results on a Map field was ticked, you would see a graphical representation on a map of the UK of all the selected Property Centre’s occupations. Use of the Sort order is recommended based on the type of search required. This option should be used in preference to clicking on the UK map if you wanted to confine the information displayed on the map to that entered in the search criteria. By default, this field is not checked. Record State A record is in one of three Record States: (C) Current Holding, ie live on the Civil Estate. (H) Historic Holding, ie no longer on the Civil Estate but remains for audit purposes. (F) Future Holding, ie a holding which will form part of the Civil Estate in the future. Most records are marked as Current which means they are properties in use today. Historic means it was a property in use at one time, and Future denotes, for example, a lease that has been signed for a property not yet occupied. UNCLASSIFIED Version 5.15 August 2012 Page 124 UNCLASSIFIED Searching e-PIMS 13.2.2 Advanced Search Criteria Advanced Searches will filter the results in greater detail. Holding Type By default, the Select All option of this field will be selected ensuring that records of all Holding types are returned. Choosing a different value will filter the results returned by the Holding type selected. Tenure Type Choose a value to filter the results returned by the Tenure selected. Region All property records in England are assigned to a relevant Region, defined by CLG. Local Authority Choose the relevant Local Authority. Use the Select All option of this field to return records for all Regions. Choosing a different value will filter the results returned by the Region selected. Flexi Search This field has a free text area and drop-down menu, letting you filter your results according to: Keyword County District Description Holding Area The Holding Area field can be used to filter the results upon the area (m2) of the holdings. By default, the All option of this field will be selected ensuring that records of all Holding areas are returned. This is a numeric field and accepts a maximum of seven characters. UNCLASSIFIED Version 5.15 August 2012 Page 125 UNCLASSIFIED Searching e-PIMS Building Usage The Building Usage field can be used to filter the results. OS Accuracy There are four levels of OS Grid accuracy: Level 1 – Accurate (within meters); Level 2 – Good (within kilometres); Level 3 – Approximate (within several kilometres); Level 6 – Missing (property has no OS grid reference). Professional Advisor This list allows for filtering of the results by one or multiple Professional Advisors within Cabinet Office responsible for the property record. By default, no option will be selected in this field, ensuring that all results are returned. 13.2.3 Add a Map Filter This area enables search criteria to be defined from the e-PIMS maps. This enables searches based on the preferred locations for the selected demands. Map based criteria can be used in conjunction with the text based criteria above. To define the search area you can use either of the two drop-down menus: Search Locations: uses a list of pre-defined search locations held in a personal map library within e-PIMS. Region: lets you choose a specific Region on the maps – you can then save this location to your personal Search Locations library. UNCLASSIFIED Version 5.15 August 2012 Page 126 UNCLASSIFIED Searching e-PIMS To define your own search location: Step Action 1 Select a region from the drop-down menu. 2 Enter a search description in the Location wizard. 3 Click on the polygon tool and click points on a map to define a boundary. Double-click to complete the boundary polygon. 4 Click the 5 The Search screen will now refresh with your selected Search location: button. Your selected Search locations panel 6 Each time you do this your search will be added to your personal library. To view, amend and delete searches from this library, click View and maintain your own personal Search Location Library. To use a search location from the reference library, select the region or town from the table. 13.2.4 Property Search using Mapping To use Mapping in the Property Search Screen, click on the map icon on the right-hand side of the screen. Mapping icon When you access the Property Search Map, by default it displays a map of the whole UK. UNCLASSIFIED Version 5.15 August 2012 Page 127 UNCLASSIFIED Searching e-PIMS To open the Results window The Results panel expands automatically after performing a search or after you choose the option to add e-PIMS records found with the Identify tool to the Results panel. You can also expand Results by clicking its down-arrow in the left-hand menu. If you open Results before doing any search or Identify, the Results panel will be blank. You can collapse the Results panel to its title bar by clicking the collapse icon. You can resize the height of Results by clicking and dragging the bottom of the Results section. If Results is re-opened, previous results will still be visible, along with any new ones just found. Navigating the Results window After doing a search, click the Identify button , and select “Add to Results” to add an item to Results. You can refer to/use this item at a later time. If you do another search or add another result from Identify, the new results items are added to the top of the list in Results. Previous items remain in the list. To see information associated with a Location or Find result, click the plus to the left of the item. icon When you expand a results item, you will see one or more layer names. Expand a layer to see the e-PIMS records found within that layer at the location. E-PIMS records are listed using the value of the first string field in the attributes. To see details for an e-PIMS record, click its plus icon. This displays attribute field names and values for the record. UNCLASSIFIED Version 5.15 August 2012 Page 128 UNCLASSIFIED Searching e-PIMS Results tab Right-click on an item in Results for options: Location Repeat the task Remove this Location from Results Layer in location Zoom to checked e-PIMS records in Results Remove the layer from Results Holding in layer Zoom to this holding Center map on this holding Remove this holding from Results Interacting with results items and map graphics You can hover over records such as boundaries, mapping and e-PIMS property or similar in the Results. The corresponding graphic/extent on the map will change colour temporarily. This allows you to quickly determine the location of items in results. Note: this does not apply to ePIMS property or similar records. UNCLASSIFIED Version 5.15 August 2012 Page 129 UNCLASSIFIED Searching e-PIMS You can hover over a graphic on the map and the record will temporarily change colour. A label, if available, will also be temporarily displayed for the record. You can then click on the graphic or the label and the label will expand to display all available attributes for the record. You may scroll through the list of attributes. When you move the cursor away from the graphic, label or box, these items will be hidden. Zooming to e-PIMS records You can zoom to one or more e-PIMS records in the Results window. See the table above for illustrations of the right-click menus. To zoom to a single e-PIMS record, right-click the record's name (next to the plus icon), and in the pop-up menu, choose Zoom to. To zoom to multiple e-PIMS records in a layer, click in the checkboxes of the records, then right-click on the Layer name, and choose Zoom To Selected Features. UNCLASSIFIED Version 5.15 August 2012 Page 130 UNCLASSIFIED Searching e-PIMS 13.3 Holding and Property Search results The Property search will return two different views of records depending on the selection made in the Search by field. By default, the Search by Holding option is selected and a Holding Summary listing will be returned. If the search is submitted with the Search by Property option selected, a Property Summary listing will be returned. 13.3.1 Holding Summary The Holding Summary screen, shown below is generated from the results of the Property Search with the Search by Holding option selected. Each record within the summary is listed with the following data columns: Property name Holding Name e-PIMS Reference Occupation Type Town Departmental Property Reference Department/Property Centre Record State: o (C) Current Holding, ie live on the Civil Estate. o (H) Historic Holding, ie no longer on the Civil Estate but remains for audit purposes. o (F) Future Holding, ie a holding which will form part of the Civil Estate in the future. Tenure Type 13.3.2 Sorting Summary Table The summary listing can be sorted by clicking on the with each of the summary list’s column headers. arrows associated Each subsequent click of the specific arrow will reverse the sort order based on the associated column. 13.3.3 Generating a Summary Report To generate a Summary Report from the Summary screen: UNCLASSIFIED Version 5.15 August 2012 Page 131 UNCLASSIFIED Searching e-PIMS Step Action 1 Select which records to include in the report by selecting/deselecting the checkboxes in the Inc column to the left of the Summary table. 2 Select the appropriate report from the menu (above and right of the summary listing). 3 Click the View Report button. This will open a new window displaying the report. 4 From the Export Report to menu at the top of the window, choose the appropriate format, eg PDF. 5 Click the button to generate the report. This will refresh the window, displaying the generated report or prompting you to save the file to your computer. This process may take a few seconds to complete depending on the number of records in the report. The report may or may not display in the browser depending on whether your browser has the plug-in associated with the selected format, eg Acrobat Reader. 13.3.4 View Holding Details From the Holding Summary, click on the view link for a record and wait for the screen to refresh and display the Holding details, shown below. Holding Inspector screen From the Holding Inspector screen you can also view: the associated property any buildings information for the associated property UNCLASSIFIED Version 5.15 August 2012 Page 132 UNCLASSIFIED Searching e-PIMS the occupations within the associated property a summary of all the information 13.3.5 View Holding on a Map From the Holding Summary click the Map icon associated with a record to open the e-PIMS Mapping interface. The View Map pop-up opens. View Map pop-up You can zoom in and out using either: and buttons on the map, or the forward and back on the mouse wheel. You can move around the map using either: the clicking, holding and dragging your mouse arrows, or Click Expand extra options to open the Place finder. Enter a city, town, village, full postcode, e-PIMS Property Name or Reference, and click to view a list of results. Click to zoom to a location on the map. Click X to close the pop-up. UNCLASSIFIED Version 5.15 August 2012 Page 133 UNCLASSIFIED Searching e-PIMS 13.3.6 Property Summary The Property Summary screen is generated from the results of the Property Search when the Search by Property option is selected. Property Summary screen Each record within the Property summary is listed with the following data columns: Property Name e-PIMS Reference Town Departmental Property reference Department/Property Centre Record State: o (C) Current Holding, ie live on the Civil Estate. o (H) Historic Holding, ie no longer on the Civil Estate but remains for audit purposes. o (F) Future Holding, ie a holding which will form part of the Civil Estate in the future. 13.3.7 Sorting the Summary table The summary listing can be sorted by clicking on the with each of the summary list’s column headers. arrows associated Each subsequent click of the specific arrow will reverse the sort order based on the associated column. UNCLASSIFIED Version 5.15 August 2012 Page 134 UNCLASSIFIED Searching e-PIMS Generating a Summary report From the summary screen: Step Action 1 Select which records to include in the report by selecting/deselecting the checkboxes in the Inc column to the left of the Summary table. 2 Select the appropriate report from the menu (above and right of the summary listing). 3 Click the View Report button. This will open a new window displaying the report. 4 From the Export Report to menu at the top of the window, choose the appropriate format, eg PDF. 5 Click the button to generate the report. This will refresh the window, displaying the generated report or prompting you to save the file to your computer. This process may take a few seconds to complete depending on the number of records in the report. The report may or may not display in the browser depending on the whether your browser has the plug-in associated with the selected format, eg Acrobat Reader. UNCLASSIFIED Version 5.15 August 2012 Page 135 UNCLASSIFIED Searching e-PIMS 13.3.8 Viewing Property Details Clicking on the icon associated with a record will refresh the screen displaying the Property details, shown below. Property Inspector screen From here you can also view: the holdings within the property the building’s information for the property the occupations within the property a summary of all the information. UNCLASSIFIED Version 5.15 August 2012 Page 136 UNCLASSIFIED Searching e-PIMS 13.3.9 Viewing Property on a Map From the Property Summary click the Map icon associated with a property to open the e-PIMS Mapping interface. The View Map pop-up opens. View Map pop-up You can zoom in and out using either: the and buttons on the map, or forward and back on the mouse wheel. You can move around the map using either: the arrows, or clicking, holding and dragging your mouse Click Expand extra options to open the Place finder. Enter a city, town, village, full postcode, e-PIMS Property Name or Reference, and click to view a list of results. Click to zoom to a location on the map. Click X to close the pop-up. UNCLASSIFIED Version 5.15 August 2012 Page 137 UNCLASSIFIED Searching e-PIMS 13.3.10 Property Lite (non Central Civil Estate Sectors) Property Lite will display when you click the View option if: if the Property has been added using Property Wizard Lite, and you select “All Property” from the Search by drop down when performing the search Property Lite You can edit this screen in the same way as the normal Property Inspector. If you view and edit the same record using a Holdings search, it will open the full Property Inspector and you will have to complete the additional mandatory fields. If you did not intend to complete a full record for the property, cancel the amendment and access it using an “All Property” search. UNCLASSIFIED Version 5.15 August 2012 Page 138 UNCLASSIFIED Searching e-PIMS 13.4 Demands Search You can access the Demand Search from the left navigation menu. The Demand Search screen lets you search for demands recorded on ePIMS. All demands which satisfy the search criteria will be shown, except those that have been indicated as Sensitive, which you may not have access rights to view. Demands Search Screen The Demands Search screen lets you: view Sensitive data if you have permission, select a range of criteria for the search, and display the results textually or on the map. UNCLASSIFIED Version 5.15 August 2012 Page 139 UNCLASSIFIED Searching e-PIMS 13.4.1 Demand Search Criteria The search criteria and results are specified in detail below. There are no compulsory fields and it is possible to search for all demands, although this is not advised due to the number of records returned. Demand ID This number is an e-PIMS reference number that exists for each demand record. It is not essential for the search, but it is returned with the search results and can be used to find a particular record in future searches. Dates Required These are two date text boxes, which may be used to specify the time period required for the demand. The format of each date must be dd/mm/yyyy. Invalid dates will be rejected, with a message stating how the date should be formatted. Status This field allows you to select the status of the demand. Multi-select is available by using the Ctrl or shift buttons with the left mouse click. Click once on the field, and then select from the following options, by moving the mouse to the option and double clicking: Include All (ie all possible options) Acquired (the demand has been satisfied by an acquisition) Marked for Acquisition (the demand may be satisfied by an acquisition) Outstanding (The demand is still live) Provisionally satisfied (the demand has been provisionally satisfied by existing vacant space) Replaced (the demand has been replaced by another) Satisfied (the demand has been satisfied by existing vacant space) Withdrawn (the demand has been withdrawn). Professional Advisor This is set to Select All though an individual Cabinet Office advisor can be selected if required. Sectors/Department/Property Centre Select from the drop-down list. UNCLASSIFIED Version 5.15 August 2012 Page 140 UNCLASSIFIED Searching e-PIMS Building These fields allow size, criteria and requirements for car parking to be entered into the search. Add a Map Filter This area enables search criteria to be defined from the e-PIMS maps. This enables searches based on the preferred locations for the selected demands. Map based criteria can be used in conjunction with the text based criteria above. To define the search area you can use either of the two drop-down menus: Region: allows definition of any specific area on the maps. Search Locations: uses a list of pre-defined search locations held in a map library within e-PIMS. To define your own search location: Step Action 1 Select a region from the location drop-down menu. 2 Enter a search description in the Location wizard. 3 Click on the polygon tool and click points on a map to define a boundary. Double-click to complete the boundary polygon. 4 Click the 5 The Search screen will now refresh with your selected Search location: button. Your selected Search locations panel To use a search location from the reference library, select the region or town from the drop-down menu. UNCLASSIFIED Version 5.15 August 2012 Page 141 UNCLASSIFIED Searching e-PIMS 13.5 Search Events (GSI Only) 13.5.1 Introduction The Civil Estate Coordination Protocol (CECP) sets out how departments and the Cabinet Office as successor to Property Advisers to the Civil Estate (PACE) co-ordinate departmental activity in: acquiring, managing, rationalising, and disposing of workspace on the Civil Estate. It is currently annexed to DAO (GEN) 1/96 which covers the accounting framework for this activity. Cabinet Office interrogates e-PIMS to identify forthcoming property events (rent reviews, lease breaks and lease expiries) over the following two year period and assigns one of three risk categories (low, medium or high) to the event. This is dependent on the extent to which it appears that coordination between departments will be required, and the potential consequences of departments not co-coordinating. Value For Money (VFM) is the prime consideration guiding both the risk categorisation and subsequent co-ordination action. The Co-ordination Diary is produced by Cabinet Office from information on e-PIMS and is issued to all Departmental Property Centres once a year, usually in December. The diary contains each known property event for which that Property Centre is responsible, over a forthcoming period of two years. Events for outsourced properties are not included. The purpose is to give departments advance notification of the risk category that is attached to each event and thus the processes that will flow from that risk category. Additionally, events will arise at short notice and will not be included in the relevant Co-ordination Diary, such as events arising from properties which are added to the database after issue of the Co-ordination Diary. Similarly, departments’ market acquisitions and disposals may arise at short notice after they have established that there are no opportunities for re-use within Government. What happens next will depend on the risk category of each event. UNCLASSIFIED Version 5.15 August 2012 Page 142 UNCLASSIFIED Searching e-PIMS Low Risk (No Co-ordination) If an event is classified as Low Risk, it means that: there are no other relevant events in a similar timescale and location, and no opportunity for co-ordination arises. There will be no further notification from Cabinet Office and the department concerned can proceed to deal with the event and make any necessary changes to the e-PIMS database once the event has been completed. Medium Risk (Departments Lead on Co-ordination) If an event is classified as Medium Risk, it means that: other departments have events in a similar timescale and location, and there is some potential for achieving gains (savings) from a coordinated approach to these events. Notifications are issued nine months before the event. This gives details of the other relevant events and contacts at the departments responsible for those other events. It is for the department to take the lead in initiating any necessary Coordination by: reviewing the events, considering the potential for achieving savings through co-ordination, contacting the owners of the other events, where appropriate, and devising, agreeing and implementing with other departments, a joint strategy where it will deliver benefits. It is for the department with the largest floor area to take the lead in contacting the others. That department will be identified in the report from Cabinet Office. Upon completion of the event concerned, the department should make any necessary changes to e-PIMS. UNCLASSIFIED Version 5.15 August 2012 Page 143 UNCLASSIFIED Searching e-PIMS High Risk (Cabinet Office Leads on Co-ordination) If an event is classified as High Risk, it means that: other departments have events in a similar timescale and location, and there is substantial potential for achieving gains (savings) from a coordinated approach to these events and/or a substantial risk attached to a failure to do so. The potential for high market impact would also justify a classification as High Risk. Cabinet Office issues a notification nine months before the event. This gives details of the other relevant events. However, under High Risk Co-ordination, Cabinet Office will: take the lead in initiating and catalysing Co-ordination, and contact the affected departments to discuss and agree the best way to develop and implement a strategy. Upon completion of the event concerned, the department should make any necessary changes to e-PIMS. e-PIMS includes details of Vacant Space and Demand records which also generate events. These are included as part of the Estate rationalisation process. Demands Departments should notify Cabinet Office of any new requirements as soon as the requirement becomes known. Cabinet Office will: record this information in e-PIMS, check other sources for any opportunities on the civil estate for the reuse of surplus space, and advise the department accordingly. Departments with e-PIMS can view their demand and any available surplus civil estate space direct, but should also notify Cabinet Office of the requirement. This is because Cabinet Office may be aware of opportunities which for reasons such as sensitivity are not recorded on ePIMS, or not visible to others. Cabinet Office also advise of any potentially suitable surplus space that becomes available while the requirement remains unfulfilled. UNCLASSIFIED Version 5.15 August 2012 Page 144 UNCLASSIFIED Searching e-PIMS If there is an apparent match of a requirement with surplus space that will offer VFM, Cabinet Office will work with the departments concerned to investigate and appraise the option against others to quantify the VFM gains that would flow from re-use to assist in decision-making. The decision on whether to proceed rests with the departments concerned. Vacant Space Departments should notify Cabinet Office as soon as they become aware of space which is surplus, even if it will not become available immediately Cabinet Office will: interrogate the e-PIMS database, check other sources for any Government requirements which might be met by the surplus space, and advise the department accordingly. Departments with e-PIMS: can view current requirements direct, but should notify FPU of the surplus space as Cabinet Office may be aware of requirements which, for reasons such as sensitivity, are not recorded on e-PIMS or not visible to others. Additionally, Cabinet Office will interrogate the e-PIMS database for any opportunities for re-use that are offered by other departments with lease expiries or lease breaks, where the possibility exists of transfer to the surplus space at lease expiry or lease break. If there is an apparent opportunity to re-use the surplus space that will offer VFM, Cabinet Office: works with the departments concerned to investigate the option, and appraises the option against others in order to quantify the VFM gains to assist in decision-making. The decision on whether to proceed rests with the department concerned. Any changes to the e-PIMS data that flow from an estates rationalisation are made by the Department, either directly or, exceptionally, by notifying Cabinet Office. UNCLASSIFIED Version 5.15 August 2012 Page 145 UNCLASSIFIED Searching e-PIMS 13.5.2 Events Search Screen You can access the Events search screen from the left navigation Search > Events. Event Search screen Coordination This field defines the status of an event. Include All is the default search value, but you can individually select: High Low Medium, and Outstanding. Type This list box identifies the different types of events and allows multiple selections of event types. Include All is the default value. Status This field indicates the status of the event. An event can be set with a status of: Include All, Not Complete, Complete, Pending, or Terms Agreed. UNCLASSIFIED Version 5.15 August 2012 Page 146 UNCLASSIFIED Searching e-PIMS Additional options in this search field combine a number of these items. For example, selecting: Not complete returns all events marked as Pending and Terms Agreed. Include All will return all events. Event Date Between Enter a range of dates using the date format of dd/mm/yyyy. If one of the date fields is left blank, all records up to or after the date will be returned. The Set9 and Set24 buttons will populate the fields with dates nine months from today or 24 months from today. Prof. Adviser Select the relevant Professional Adviser from the drop-down list. Department Select the relevant Department from the drop-down list. Landlord Name Enter all or part of the landlord’s name. Use this in conjunction with the exact checkbox at the bottom right of this search screen. Property Name Enter all or part of the property name. Use this in conjunction with the exact checkbox at the bottom right of this search screen. Property Number Enter the e-PIMS property reference. Event Id Enter the event id. This will over-ride all other criteria fields. Event Sort Order Select the order you wish the search results to be displayed in. Top To ensure optimum speed, a limit on the number of records can be set. By default this is set to 250 but use this combo box to increase this as appropriate. UNCLASSIFIED Version 5.15 August 2012 Page 147 UNCLASSIFIED Searching e-PIMS Search Click on the Search button to return event records. Clear Clicking on the Clear button returns the search screen to the default status. 13.5.3 Event Creation Events are created automatically by e-PIMS at regular four-minute intervals and the co-ordination status is set to Outstanding. Currently events are created for: Acquisitions Break Demand Disposal Expiry Review Vacancy. Expiry, Break and Review events are created ten years in advance. All other events are created when the core data is saved. PFI-related holdings do not create Review, Lease Expiry or Break events. 13.5.4 Outstanding Event Notification A weekly report is prepared detailing all outstanding events two years in the future and e-mailed to the relevant Professional Advisers. The e-mail: lists all outstanding events, and allows navigation directly to the relevant events. Alternatively, outstanding events can be returned from the main event search screen as detailed above. UNCLASSIFIED Version 5.15 August 2012 Page 148 UNCLASSIFIED Searching e-PIMS 13.5.5 Event Summary The summary screen lets you navigate to Event maintenance and is displayed as a result of an event search. Event Search Results Summary This summary screen allows you to: print selected events to the default event report, navigate to the associated holding, scheme and landlord record, and view or amend maintenance for the selected event record. 13.5.6 Event Maintenance The following screen displays when you select View or Amend Events. Event Details Only the Professional Adviser, event description and Co-ordination required fields are editable. UNCLASSIFIED Version 5.15 August 2012 Page 149 UNCLASSIFIED Searching e-PIMS Auto Related Events Outstanding events displayed in view mode show an additional button to the bottom left of the screen, which allows automated search for potential related events. This is to help the Professional Adviser decide whether coordination may be required. This search uses the same logic applied to the scheme creation process, which is defined later. 13.6 Search Schemes Schemes are created for Medium and High co-ordination events and must contain at least two events. You can access the Schemes Search from the left navigation Search > Schemes. 13.6.1 Scheme Creation Process A new scheme will be created for Medium and High Risk events if: they do not already exist in a scheme, and the event date is 38 weeks from the current date. An email is sent to the relevant Professional Adviser for review. A period of two weeks will be set aside for review. (Currently this is disabled pending further review). A scheme comprises of related events with a “lead” event chosen by ePIMS as the catalyst for the scheme. The following details apply to scheme creation. The process to check for new scheme creation will run every Sunday evening at approximately 8pm. The Scheme Creation Date is set to the date the automatic process created the scheme. The next action date will be set four weeks after the creation date: the scheme status will be created as New only events set to High or Medium Coordination required are considered only events not in an old PISCES scheme are considered events in an e-PIMS scheme are not included in the automatic scheme creation. UNCLASSIFIED Version 5.15 August 2012 Page 150 UNCLASSIFIED Searching e-PIMS A list of lead events will be generated for processing, starting with the event with the largest associated area. Each lead event will be taken in turn and assessed for it having any related events. A scheme is created if one or more related events exist. Events to be considered as Lead events will have: type D-Demand, E-Expiry, R-Review, B-Break, V-Vacancy. A-Acquisitions and X-Disposals will NOT be lead events, Event Dates between 38 and 30 weeks from now (ie when the process is being run), Event Status NOT set as Complete, Coordination Required set at be Medium or High, and an associated Area. Events to be considered as related events to these lead events will have: a related grid reference or a related demand location, the same Coordination Required status as the lead event, and an associated area. Spatial Criteria: default events within 3km of the lead event, or, if the event is a demand/acquisition where the related event is located within at least one of the demand location polygons. Area Criteria: default, where related events are within 25% and 400% of the lead events area. For example, if the lead event is 100m² then related events between 25m² and 400m² will be considered. Date Criteria: default, related events within six months either side of the lead event date. UNCLASSIFIED Version 5.15 August 2012 Page 151 UNCLASSIFIED Searching e-PIMS Following Events are related to Events: Lead Event Related Event Break Vacancy, Expiry Demand Vacancy Expiry Review, Expiry, Disposal, Marked for Disposal Review Review, Expiry, Disposal, Marked for Acquisition, Marked for disposal Vacancy Expiry, Break, Demand Acquisition TBD Disposal TBD Associated Area: This is defined as follows: Event Associated Area Expiry Holding Floor Area (NIA or GIA) Break Holding Floor Area (NIA or GIA) Review Holding Floor Area (NIA or GIA) Disposal Holding Floor Area (NIA or GIA) Vacancy Vacant Space – Vacant Space Area Acquisition Demand – Space Required Demand Demand – Space Required 13.6.2 Scheme Despatch Despatch of a new Scheme: High Risk – no action, up to Professional Adviser. Medium Risk – if it is two weeks after the creation date and the Coordination Status is Accepted or Pending Review then a report is sent to the Department and the Scheme Status is set to “Sent to Department”. It will be sent via email using one of two templates relevant for Medium or High Risk. (Currently disabled pending further review). UNCLASSIFIED Version 5.15 August 2012 Page 152 UNCLASSIFIED Searching e-PIMS Scheme Status N New, pending review by Professional Adviser (ie just created by ePIMS) P Pending, under review by Professional Adviser (delay email report) A Accepted by Professional Adviser (will trigger email report) C Complete W Withdrawn (ie ignore as irrelevant) R Replaced If the status is set to: N or A the email report will be sent to Departments (initially only A will be sent to departments for both High and Medium risk schemes), P the report will be delayed until the status is set to N or A, or R, C or W the report will not be sent. An Outstanding Scheme is defined as one with a status of P, N or A. 13.6.3 Scheme Search You can access the Scheme Search from the left navigation menu by clicking Search > Scheme. Scheme Search UNCLASSIFIED Version 5.15 August 2012 Page 153 UNCLASSIFIED Searching e-PIMS 13.6.4 Scheme Summary This summary screen lets you navigate to Scheme Maintenance. Scheme Summary 13.6.5 Scheme Maintenance The screen is spilt horizontally into three parts – top, middle and bottom. Scheme Maintenance Top This lets you maintain summary information about the scheme and the lead event which resulted in the scheme being created. Top Scheme maintenance Cabinet Office and Department User notes are available. All users will be able to view all schemes. Only Cabinet Office Users will have rights to modify High Risk Schemes. Cabinet Office and Department users will have rights to modify Medium risk schemes. UNCLASSIFIED Version 5.15 August 2012 Page 154 UNCLASSIFIED Searching e-PIMS Scheme Maintenance Middle This part of the screen lists all events in the scheme, so you can navigate to related CECA data as appropriate. This takes you to a Related Event Search using the lead event as the basis for comparison. A summary results screen is rendered displaying related events using agreed related criteria. You can then add a related event to the scheme. Related Event Search Scheme Maintenance Bottom This part of the screen lists all key changes made to the scheme, including: addition and removal of events, and any change in Scheme Status. Scheme History 13.6.6 Making Changes to a Scheme A new scheme is created based on the existing scheme if changes are made to a High Risk scheme with the scheme status set to Despatched (report). The existing scheme is set to Replaced and a reference is included to the scheme that replaced it. UNCLASSIFIED Version 5.15 August 2012 Page 155 UNCLASSIFIED Searching e-PIMS 13.6.7 Related Event Search This screen allows users to search for events to add to an existing scheme. The default search parameters have been agreed with the Coordination Team. The defaults are used by the system to automatically create schemes based on related events. This manual screen allows you to change the settings and therefore include related events. Related Event search 13.7 Geo Object Search You can access the Geo Object Search from the left navigation by clicking Search > Geo Object. From this screen you can: Search, or Create a new Geo Object Geo Search Screen UNCLASSIFIED Version 5.15 August 2012 Page 156 UNCLASSIFIED Searching e-PIMS 13.7.1 Geo Search Criteria Property Centre Either leave the selection as All or select the relevant Property Centre from the pull down list. Only Property Centres associated with your own Department will be displayed. Departmental Reference This relates to the Departmental Reference assigned to the Geo Object. It is an Alpha/Numeric field accepting a maximum of 255 characters. Brief Description This relates to the brief description entered against the Geo objects. It is an Alpha/Numeric field accepting a maximum of 255 characters. Geo Object Category Select one category from the pull-down list. The screen will then refresh, populating details of the Geo Object Type field for the selected Category. Geo Object Type Select one type from the pull-down list. Record State Geo Objects can be assigned as Historic, Current or Future. By default only current (Live) records are selected. Tick the other boxes to include or exclude. Exact This checkbox, if checked, allows exact matching of all the criteria entered into the search fields or if unchecked, searching for any part of the criteria entered in the field. The checkbox applies to all search fields. Search Button This starts the search based on the criteria entered in the search fields. The result from this search will be displayed on the Geo Objects Summary form or the Map if the To Map checkbox is ticked. If the search returns no records then you will see a Window stating “No Records Found for the search criteria. Click on the browser back button to change the search criteria”. See Exact above for further information on choosing this option. UNCLASSIFIED Version 5.15 August 2012 Page 157 UNCLASSIFIED Searching e-PIMS If the search returns too few records then use the browser back button to revise your search criteria. Geo records defined as sensitive by the respective Department may not be displayed using the search facility unless your user rights allow this option. Clear Button Clicking this button removes all user entered search criteria and resets all the search fields to default. Close Button Clicking on this button will close the Geo Objects form. Search Options Sort Order / Map Legend: This drop-down list acts as a sort order for textual searches and also changes the legends on the map when using the To Map option. Use a sort order specific to your search criteria. Selection option available: None, Category, Type and Brief Description. To Map: Checking the To Map option will display the search selection directly to the map. Return Top: This option limits the number of Geo objects displayed through e-PIMS. By default the first 250 records are returned. Other options available are 100, 500, 1000, 2500 and 5000. Hover over the image for further information. Address Wizard This button is used to create a new Geo object based on the PAF address wizard. Map Wizard This button is used to create a new Geo object from e-PIMS maps. UNCLASSIFIED Version 5.15 August 2012 Page 158 UNCLASSIFIED Searching e-PIMS 13.7.2 Creating New Geo Object with Address Wizard New Geo objects are created from the Geo Object search screen using either the Address or Map wizards. To create a new Geo object using the Address wizard, click on the Address Wizard button from the Geo Object search screen. This will open the PAF wizard. Then select the relevant record using the New geo Object button. A new form will load with the grid reference and brief description populated from the PAF. Departmental Reference Enter a departmental reference up to 255 characters in length. This field is optional but can be used when searching for Geo objects. Property Centre Select the relevant Property Centre from the list to associate to the new Geo object. Sensitive By default this check box is ticked. This will ensure the record can only be viewed by e-PIMS users associated to the selected Department / Property Centre. Category Select the required category from the list. The screen will then refresh, populating details of the Geo Object Type field for the selected Category. New categories and types can be created by the SLA Signatory by e-mail to the service desk. Categories can either be private to one Department or open to all e-PIMS users. Geo Object Type Select one type from the pull-down list. Brief Description Enter a brief description to identify the Geo object. The entry automatically populated from the PAF record can be overwritten if required. The field accepts alpha/numeric entries up to 255 characters. This field can be used when searching for Geo objects. UNCLASSIFIED Version 5.15 August 2012 Page 159 UNCLASSIFIED Searching e-PIMS Detailed Notes This field allows entry of additional information relating to the Geo object up to 5000 characters in length. Status By default the record is set as Current or Live. This can be changed to Historic or Future. Close Clicking on this button will close the form without saving the record. You will not get any warning and all data entered will be lost. Save button This will save the Geo record and refresh the form in view mode. An internal Geo object number will automatically be created based on the next available number. 13.7.3 Creating New Geo Object with Map Wizard To create a new Geo object using the Map wizard: Step Action 1 Click on the Map Wizard button from the Geo Object search screen. 2 Zoom in on the map to the location you want to set up a new object in, then in the Specify what you want the mouse to Do list select the item Create Geo Object. 3 Click on the map at your chosen location / position for the new Geo object. 4 A new screen will open for the record with the field OS grid reference populated from the map location. Each field indicated as mandatory by a yellow background must be completed before saving the record. A field validation check is run when you attempt to save the record and data that has been entered in the wrong format will be identified and require correction before the record can be successfully saved. See detailed field information above for Address wizard. UNCLASSIFIED Version 5.15 August 2012 Page 160 UNCLASSIFIED Searching e-PIMS 13.7.4 Amending a Geo Object Use the View and Amend buttons to the right of each record from the Geo Objects Summary form to display detailed information. See detailed field information above for Address wizard. In View mode, clicking on the map icon within a detail record loads Landline, showing the Geo location of the selected object. 13.8 Holding Company Search You can access the Holding Company Search screen from the left navigation by clicking Search > Holding Company. Holding Company Search screen Completing the mandatory fields displayed in yellow and clicking the Search button will return any matches in the Holding Company Search Results Summary. From the Holding Company Search Results Summary you can click the Maintain icon which allows you to view the Holding Company details. UNCLASSIFIED Version 5.15 August 2012 Page 161 UNCLASSIFIED Searching e-PIMS 13.9 Landlord Search You can access the new Landlord Search screen from the left navigation by clicking Search > Landlord (new). You can also access the old Landlord search screen from the left navigation by clicking Search > Landlord. This screen allows you to search for landlord information recorded on ePIMS. The address details are self-explanatory and any combination of the fields can be fully or partially completed. Check the Exact Matches Only box if you require a precise search. In this case a successful result will only occur if the details entered match exactly those on e-PIMS. The results screen shows contact details of the landlord(s) who meet the search requirements. On the right of each line is the View button. This allows users with sufficient access rights to maintain information on the landlord in question. If the desired landlord is not entered on e-PIMS, the new details can be added via the New Landlord Wizard button, which provides a link to the New Landlord Wizard search screen. This search screen allows you to enter address details to search the PAF for the address details of the landlord you wish to find. UNCLASSIFIED Version 5.15 August 2012 Page 162 UNCLASSIFIED Searching e-PIMS 13.10 Surplus Land Search To search for Surplus Land, go to the Search – Property option on the left hand menu. When the search screen displays there is a field called Search which has drop down options: Select By Register to search the Surplus Land Register. There is also an advanced section on the search screen to filter a surplus land search called Register Filters: Further information is available in The Register of Surplus Public Sector Land User Manual – contact [email protected] for a copy. UNCLASSIFIED Version 5.15 August 2012 Page 163 UNCLASSIFIED Searching e-PIMS 13.10.1 Tenant Search You can access the new Tenant Search screen from the left navigation by clicking Search > Tenant (new). You can also access the old Tenant Search screen from the left navigation by clicking Search > Tenant. 13.10.2 Tenant Search Completing the form fields and clicking the Search button will display the Tenant Search Summary. The View button to the right of the results will display any tenant details, contacts or tenant occupations for that tenant record. 13.10.3 Create New Tenant From the e-PIMS Tenant Search Results page you can click the link to Add a new Tenant to e-PIMS. New tenant details are described in Section 5.6.2 New Tenant details. UNCLASSIFIED Version 5.15 August 2012 Page 164 UNCLASSIFIED Searching e-PIMS 13.10.4 Vacant Space Search You can access the Vacant Space search from the left navigation menu by clicking Search > Vacant Space. You can also access this page from the e-PIMS Mapping area. You can search for vacant space recorded on e-PIMS. All vacant spaces that satisfy the search criteria are shown, except those that have been indicated as “Sensitive” by the owning department. Sensitive data can only be viewed if the user has been granted permission to view sensitive data. You will be able to: select a range of criteria for the search, display the results as full or brief textual information, and display the results as a location on the map. Vacant Space Search screen UNCLASSIFIED Version 5.15 August 2012 Page 165 UNCLASSIFIED Searching e-PIMS 13.10.4 Basic Search The search criteria and results are specified in detail below. There are no compulsory fields. It is possible to search for all vacant space by leaving all fields blank, although this is not advised. Vacant Space No The Vacant Space Number is an e-PIMS reference number that exists for each Vacant Space record. It is not essential for the search, but it will be returned with the search results. It can be used to find a particular record in future searches. Sectors Allows search by Sectors. Departments Allows search by Department. Property Centres Allows search by Property Centre. e-PIMS Reference Enter e-PIMS Property Reference that vacant space is attached to. Vacant Space Type This field allows you to select from vacant space types including: Actual: vacant space available now Future: vacant space is planned to be available at a specific date in the future Potential: vacant space that might become available in the future but for which no specific date has been identified. UNCLASSIFIED Version 5.15 August 2012 Page 166 UNCLASSIFIED Searching e-PIMS Status This field allows you to select the status of the vacant space: Select All (ie all possible options) Disposed Marked for disposal Outstanding (the Vacant Space is available and has not yet been filled) Provisionally satisfied Satisfied (an occupier has been found for the Vacant Space) Withdrawn (the Vacant Space has been withdrawn). Region You can: select one or more regional boundary from the selection in this field, or include all regions by selecting Select All. Town Allows search by town. Postcode Allows search by postcode, postcode stem (eg NW1) or multiple postcodes / stems. Radius from Postcode Enter a postcode and a km radius. Space available (m2) These two text boxes allow you to specify boundaries for the size of space required. You may select: a lower boundary using the left hand (“greater than or equal to”) field, or an upper boundary using the right hand (“less than” field). The space may be bounded with upper and lower boundaries by using both fields. Measurements are in square meters. UNCLASSIFIED Version 5.15 August 2012 Page 167 UNCLASSIFIED Searching e-PIMS Results on a Map If you check this box, it displays the results to a map, with the location of each vacant space search marked with a symbol indicating its approximate size. Legend If you have Results on a Map selected, this drop-down lets you choose to display the results on the map by: Department Vacant Area, or Vacancy Type. 13.10.5 Vacant Space Advanced Search Filters Click the arrow on the Advanced Search Filters tab to expand a further set of Search criteria: Property Adviser Choose from the drop-down menu or leave as Select All to search all Property Advisers. Property Name Allows search by property name. Available Between These are “two date” text boxes, which may be used to specify the time period required for the vacant space. Use the calendar date picker to input the dates. Space Usage This field allows you to select vacant space based on its purpose or leave as Select All to search all. UNCLASSIFIED Version 5.15 August 2012 Page 168 UNCLASSIFIED Searching e-PIMS Floor Area Type This field allows you to choose the measurement system of floor area you wish to consider. e-PIMS: supports GEA, GIA, NIA and NUA systems of measurement, and selects only vacant space which has been entered on e-PIMS with the selected measurement system. No attempt is made to translate between systems. Car parking spaces These two text boxes allow you to identify how many car parking spaces are required. You can specify lower and upper bounds in the same way as the Space Available field above. Grid Ref This is used to specify the central point of a radius-based search. The OS Grid Reference is the way in which all locations on either a Great Britain or Northern Ireland map are referenced. It is specified in two fields: the East field (denoted by E – the left hand field), and the North field (denoted by N – the right hand field). Definition: metres North and East from a point close to the Scilly Isles. Both are six-digit numbers. e-PIMS does not support the alternative representation of Grid references, which consists of two letters and four numbers. All e-PIMS properties and holdings have an OS Grid reference, which can be found by using the map wizard as detailed below. The address wizard can be used to locate the grid reference for any recorded Post Office address record. If you already know the Grid reference, enter it in the Easting and Northing fields. UNCLASSIFIED Version 5.15 August 2012 Page 169 UNCLASSIFIED Searching e-PIMS Within radius The radius text box lets you specify a search radius from a particular point, using an OS grid reference as the centre of the circle. See Grid Ref above for details of how to obtain a grid reference. The radius is specified in kilometres (1 kilometre = 0.625 miles). This can be used to constrain searches to be a specific distance from the current location, or, for example, from the Chief Executive’s house! 13.10.6 Vacant Space Search Results Unless you have selected Results on a Map for your search, you will see the Vacant Space Search Results screen: Vacant Space Search Results screen Several options are available in the drop-down menu above the search results to display and print reports – an Excel version (for interrogation and data use) and a pdf version (printer friendly). Click the results listing. button creates a print preview version of the search UNCLASSIFIED Version 5.15 August 2012 Page 170 UNCLASSIFIED Searching e-PIMS 13.11 Address Wizard Access the Address Wizard from the left navigation menu by clicking Tools > Address Wizard. The Address Wizard provides access to the complete PAF of Great Britain. It can be used to find any entity with a postcode. The top right hand box, Search by allows the file to be searched by: postcode, or a number of other address items, eg building name and town, organisation and town etc. The search screen will then alter to allow you to enter the search details you require. UNCLASSIFIED Version 5.15 August 2012 Page 171 UNCLASSIFIED Reporting Section 14: Reporting 14.1 Report Summary Screen Reporting screen The Report Summary screen lists all available e-PIMS reports and can be accessed from the left navigation menu. Reports are grouped on separate tabs under the following headings: My Favourites: lists the last 10 reports you accessed. All: lists all the available reports. Property Holding Lease Building Occupation Data Quality Rationalisation Administration: Only administrators have access to these reports. Benchmarking SDiG: These reports help users measure efficiency against industry best practice. SOFTE Custom: these are specific to individual department requirements. Archive: All reports previously available that were recently removed. UNCLASSIFIED Version 5.15 August 2012 Page 173 UNCLASSIFIED Reporting 14.2 Customise Report Screen When you click on a report name hyperlink, you are taken to the Customise Report Screen for that type of report. Each Customise Report Screen contains the following navigational buttons: Back to Report Summary - goes to the Report Summary Screen. Export Report - Runs the reports with any filters you have selected and produces an export in your chosen format of either an Excel, PDF, Web page or CSV file. View Report - links to a web version of the report for you to view immediately. Depending on what type of report you are attempting there will be various filters you can apply to the report output. The filters are displayed under a brief report description. Customise Report screen To view a report, select your filters and click the View Report button. You must make sure you have selected any mandatory report filters before viewing. UNCLASSIFIED Version 5.15 August 2012 Page 174 UNCLASSIFIED Reporting 14.2.1 Report Filters No filters are mandatory – as long as you select at least one of them before you export or view the report. Sector Select the required Sector from the list. Region Select the required region from the list. Note that both Region and Town can't be selected. Town Select the required town from the list. Note that both Region and Town can't be selected. Department Select the required Department from the list. Departmental users will only see their own Department in this list the screen will display one or many related Property Centres. Property Centre Select the required Property Centre(s) from the list. Note that you can multi-select several Property Centres. PC mandated For Cabinet Office users only. UNCLASSIFIED Version 5.15 August 2012 Page 175 UNCLASSIFIED Reporting 14.3 View Report Screen To view a report, click the View Report button on the Customise Report screen. You must make sure you have selected any mandatory report filters before viewing. Depending on the size of the report, if may take a while to load on screen. Generated Report On the report screen you can use the report controls to: toggle between report pages increase or decrease magnification search for text in the report refresh report details print the report. You can also export the report as: Word Excel PDF CSV UNCLASSIFIED Version 5.15 August 2012 Page 176 UNCLASSIFIED Reporting 14.4 Export Report Screen From the Customise Report screen, click the Export Report button to view the Export Report screen: Step Action 1 Check the Applied filters are correct. If you want to change the filters go back to the Customise Report screen by clicking the Change Report Criteria button. 2 Choose a format to export into from the drop-down list and click the arrow button . 3 You will be prompted to Open, Save, or Cancel the export. Choose your requirements appropriately. 4 To save the export, click Save and choose a location on your network/computer to save the file. You can also rename the export by changing the file name on the Save As prompt window. 5 To view the export click Open and the report will open in your browser window. UNCLASSIFIED Version 5.15 August 2012 Page 177 UNCLASSIFIED Document Repository Section 15: Document Repository The Document Repository lets you add and maintain documents and link them to properties and the e-PIMS hierarchy: Property Holding Lease Transaction Building Occupation Vacant Space You can access the document repository from two locations: Tools > Document Repository in the left navigation – this displays all functionality, or from one of the links in Property Inspector – this provides targeted functionality, displaying only the documents relevant to the selected property, holding, etc. 15.1 Search When you first access the Document Repository, you will have to perform a search before you can add or maintain documents. To do this, select: the relevant Department and Property Centre whether to display by e-PIMS hierarchy or property document type – if you do not select one, the default Select All will be used whether you want to also include historic records in your search When you have selected the relevant criteria, click the UNCLASSIFIED Version 5.15 August 2012 button. Page 179 UNCLASSIFIED Document Repository 15.2 Search Results If you choose to search using the By Hierarchy option in the Display field, you will see this screen, which groups the results under tabs using the e-PIMS hierarchy: Search by Hierarchy results UNCLASSIFIED Version 5.15 August 2012 Page 180 UNCLASSIFIED Document Repository If you choose to search using the By Property option instead, you will see this screen, grouping the documents in tabs under the properties they are linked to: Search by Property results You can expand and collapse any of these tabs using the ▲ and ▼ arrows. When you expand one of these tabs, you will see a list of documents and their associations, eg: Expanded Document Repository tab You can open or download read-only versions of any document by clicking on its title. UNCLASSIFIED Version 5.15 August 2012 Page 181 UNCLASSIFIED Document Repository 15.3 Editing and Deleting Document Properties Click on Edit to edit a document: On this screen you can amend any of the fields. Click the button to return to the search results. when you have finished, or Click on Delete to delete a document. You will be prompted to confirm you intended to delete the document, as deleting is irreversible. 15.4 Adding a new document Click the button to add a document to an e-PIMS area or property. You will see this screen: This gives you the option to: Upload document – this is the default option to add a new document to e-PIMS, or Add a Document reference button – use this if a document cannot be scanned and uploaded into e-PIMS, for whatever reason, and record details of the paper copy. To add a new document, just browse to its location on your local drive, complete all mandatory and any other relevant fields and click the button. UNCLASSIFIED Version 5.15 August 2012 Page 182 UNCLASSIFIED CESP Return tool Section 16: CESP Return tool This functionality is not in active use UNCLASSIFIED Version 5.15 August 2012 Page 183 UNCLASSIFIED Benchmarking Section 17: Benchmarking Benchmarking measures the efficiency and effectiveness of office occupation against industry best practice for all offices on the central civil estate with a floor area over 500m². 17.1 Programme Maintenance You can view Benchmarking Programme Maintenance by clicking: Tools > Benchmarking in the left navigation, or the Service Manager Console. button from the Benchmarking Use the Select Programme drop-down menu to select the relevant programme. The screen will automatically refresh. UNCLASSIFIED Version 5.15 August 2012 Page 185 UNCLASSIFIED Benchmarking 17.1.1 Programme details panel Use the: button to edit any of the details button to close the programme button to re-open a closed programme 17.1.2 Add Property Centres panel To add a Property Centre to the Programme: 1. Use the dropdown menus to select the Sector, Department and then appropriate Property Centre. 2. Click the button. 17.1.3 Participating Property Centres panel Use the: button to send an email to a Property Centre button to remove a Property Centre from the programme UNCLASSIFIED Version 5.15 August 2012 Page 186 UNCLASSIFIED Benchmarking 17.2 Benchmarking Service Manager Console You can view the Benchmarking Service Manager Console by clicking the button on the Programme Maintenance console. Benchmarking Service Manager Console screen Select the relevant Benchmarking programme using the Select Programme drop-down menu. 17.2.1 Building Selection panel You can filter the results by selecting the appropriate filter and clicking the button to display results that are: In Scope (Included), In Scope (Excluded), or Out of Scope Click the button to clear all search criteria and begin a new search of another Department. UNCLASSIFIED Version 5.15 August 2012 Page 187 UNCLASSIFIED Benchmarking 17.2.2 Property Centre Breakdown panel Clicking the button expands this panel to show a breakdown of data for each of the properties. button closes the expanded Clicking the panel. 17.2.3 View Building Surveys column Clicking the button in the View Building Surveys column opens the Manage Your Surveys screen. Manage Your Surveys screen Clicking the property. button takes you to the survey screen for that Entering an email address (or addresses, separated by commas) and clicking the button lets you send an email survey to either: The chair of the House Committee, or Staff members. This opens the Email Survey window. UNCLASSIFIED Version 5.15 August 2012 Page 188 UNCLASSIFIED Benchmarking 17.3 Building Data Export screen Access the Building Data Export screen either by clicking: button if it appears on the Benchmarking screen, or Tools > Building Data Export in the left navigation. Building Data Export screen You can export the data as an Excel spreadsheet by selecting the relevant Sector, Department, Property Centre and Panels and clicking the button. 17.3.1 View Building Record column Clicking the button in the View Building Record column opens Property Inspector for the building in a new window. If there is a red warning triangle next to the button, it tells you there is a Warning message you should fix and validate before you publish the record. 17.3.2 Invite Building Manager column Clicking the button in the Invite Building Manager column opens the eMail Building Manager screen. UNCLASSIFIED Version 5.15 August 2012 Page 189 UNCLASSIFIED Benchmarking eMail Building Manager screen From here, you can edit and, if necessary, save the Email template for future use. UNCLASSIFIED Version 5.15 August 2012 Page 190 UNCLASSIFIED Benchmarking Editing Email templates The text editor toolbar for the Email Message field lets you amend your email templates. Text editor toolbar If you hover over the buttons you will see tool-tips telling you what they do: Print the email. Find and replace words or phrases within the current email. Cut/copy/paste text. Paste options – normal paste (default), paste from Word (retains look of Word document and any Word HTML tags), remove Word tags, paste text or HTML. Undo/Redo changes. Insert image – you will need to know the URL where the image is stored. Insert/remove hyperlink. Text styles. Font face. Font size. Select all. Font format – bold, italic, underline or strikethrough. Text alignment – left, centred or right. UNCLASSIFIED Version 5.15 August 2012 Page 191 UNCLASSIFIED Benchmarking Add/remove text indent. Add numbered/bulleted list. Show/Hide border. Change text (foreground) colour. Change background colour – note that you have to select text first. Insert code snippet – you can use these snippets to automatically complete sections of your email, such as the Email subject or Building name. Clicking the button refreshes the text editor view to give you a preview of how the e-mail will look when sent. Clicking the button returns you to the text editor view. When you are satisfied with the way your email looks, click the button. UNCLASSIFIED Version 5.15 August 2012 Page 192 UNCLASSIFIED Benchmarking Email Survey window See 17.3.2 Invite Building Manager column above for more details about editing and sending emails. 17.3.3 Comments and Caveats column Clicking the button opens an e-PIMS Notepad screen, letting you add any supporting text. UNCLASSIFIED Version 5.15 August 2012 Page 193 UNCLASSIFIED Benchmarking 17.4 View Submitted e-PIMS Building Data panel Clicking the button downloads an Excel spreadsheet for any year you specify in the drop-down menu. UNCLASSIFIED Version 5.15 August 2012 Page 194 UNCLASSIFIED FAQs and Troubleshooting Section 18: FAQs and Troubleshooting 18.1 FAQs I can’t login to e-PIMS Note that your password is case sensitive – make sure CAPS lock isn’t turned on. Are you using the correct login name? Check your user ID. There may be a system problem. Contact the Service Desk at [email protected] e-PIMS seems slow Check with colleagues to see if it is just you having problems, so it could be related to your machine. Check to see if it is your organisation and related to its connection to the GSI or Secure Internet. Contact the Service Desk to see if others are experiencing problems, at [email protected]. Field colour scheme All maintenance screens should follow the following field colour scheme: pale blue background for read-only fields in View and Amend modes, yellow background for mandatory fields, and white background for non-mandatory fields. Security rights Based on the security rights allocated to individuals, users are restricted to the information that they can see and maintain in relation to the full Civil Estate Co-ordination Agreement (CECA) detail. All users can view high level address details for all Civil Estate Property records. Individuals can be allocated any combination of Delete, Amend, Create and View rights to Property, Building, Holding, Lease, Occupation, Landlord and Tenant. UNCLASSIFIED Version 5.15 August 2012 Page 195 UNCLASSIFIED FAQs and Troubleshooting 18.2 Troubleshooting Client browser configuration notes e-PIMS has various browser prerequisites for successful operation. These can be summarised as: Internet Explorer 6 or later is the browser of choice (other browsers may work but this is not guaranteed). Cookies should be enabled. Although cookies per se are not used, session variables are. Session variables require cookies to be enabled. VBScript and JavaScript should be enabled. For advanced reporting, either ActiveX or Java applets should be enabled. Screen settings should be set to 1024 x 768 screen size for optimum use of e-PIMS. You can check your browser settings by clicking on the following link. http://www.epimstest.ogc.gsi.gov.uk/browsertype. UNCLASSIFIED Version 5.15 August 2012 Page 196 UNCLASSIFIED FAQs and Troubleshooting 18.3 e-PIMS Data Relationships Diagram e-PIMS Relationship Diagram UNCLASSIFIED Version 5.15 August 2012 Page 197 UNCLASSIFIED Glossary of Terms Section 19: Glossary of Terms ALA Agent’s Letting Area Browser An application used to view and navigate the World Wide Web and other Internet resources, such as Internet Explorer. CECA Civil Estate Co-ordination Agreement CECP Civil Estate Co-ordination Protocol CLG Department for Communities and Local Government Classic e-PIMS The old, blue style interface used prior to 2006. Demands Requirements relating to property submitted by Departments, eg Space Required. DTLR Department of Transport, Local Government and Regions e-PIMS Electronic Property Information Mapping Service Favourites A URL is saved as a favourite in your browser for quick access. UNCLASSIFIED Version 5.15 August 2012 Page 199 UNCLASSIFIED Glossary of Terms Forms Electronic forms are used to collect data you input into e-PIMS. For example, the Wizard uses form fields to collect data about properties, holdings, occupations etc. Geo Object Geographical Object GIA Gross Internal Area GSI Government Secure Intranet GUI Graphical User Interface Home Page The top-level (main) page of e-PIMS and the default page displayed when you login. Left Navigation A list of menu options which when clicked reveal links to pages contained in e-PIMS. My e-PIMS An area in e-PIMS where you can change your settings and view information about your account. You can find this in the left navigation. MOTO Memorandum of Terms of Occupation. NIA Net Internal Area UNCLASSIFIED Version 5.15 August 2012 Page 200 UNCLASSIFIED Glossary of Terms NDPB Non-departmental Public Body OS Ordnance Survey PACE Property Advisors to the Civil Estate PAF Postal Address File PFI Private Finance Initiative Property Inspector The interface where you can view and amend all published property records. Property Wizard Allows you to add and amend information relating to Properties, Buildings, Holdings and Occupations. Read-only Form information that can be only viewed, not amended. SLA Service Level Agreement SSL Secure Sockets Layer UNCLASSIFIED Version 5.15 August 2012 Page 201 UNCLASSIFIED Staging Records Information that has been entered into e-PIMS but is not yet published because there is some missing information. Other Departments cannot view your Staging Records and they do not appear in search results. TOID Topographical Identifier URL Uniform Resource Locator Vacant Space Vacant Space is unoccupied space that a department could let to another department. UNCLASSIFIED Version 5.15 August 2012 Page 202 UNCLASSIFIED Index Section 20: Index Account Details .................... 108 Address Wizard .................... 171 Advanced Search.................. 125 Advanced Search Criteria ...... 125 agencies ............................. 122 Amending Property Data ......... 55 Attached Documents ............... 52 Attached Notes ...................... 50 automatically logged out ......... 13 Basic Property Search ........... 121 Benchmarking Data ................ 64 Building Occupation Link ......... 58 can’t login to e-PIMS............. 195 Changing Your e-PIMS Password ........................................... 12 configuration notes ............... 196 create a new Related Deed ...... 54 Creating Demand Locations ... 117 Creating New Demands ......... 116 Current Holding.................... 124 Data Relationships Diagram ... 197 Data Validation .................... 113 Default Page Settings............ 111 Deleting Staging Records.. 99, 112 Demand Records .................. 115 Demand Search ................... 139 Demands Search .................. 139 Departmental Property Reference ......................................... 123 electronic map .........................9 e-PIMS Data Relationships Diagram .............................. 197 e-PIMS Settings ................... 110 Events ................................ 142 Events Search Screen ........... 146 Export Report ...................... 177 FAQs .................................. 195 Finance Information ................ 63 floor area ............................ 169 Future Holding ..................... 124 UNCLASSIFIED Version 5.15 August 2012 Generating a Summary report 135 Geo Object .......................... 156 Historic Holding .................... 124 Holding Company Search ....... 161 Internet Service Level Agreement (SLA) ..................................... 9 Land Registry Data ................. 53 Landlord Search ................... 162 Logging out of e-PIMS ............. 13 Login Details .......................... 11 Maintenance Tasks ................. 57 Mapping ................................ 79 Modernising Government White Paper ..................................... 9 My e-PIMS ........................... 107 My Holding Summary ............ 109 My Staging .................... 96, 112 Occupation Building Link.......... 60 OGC property reference......... 123 Ordnance Survey (OS) Grid Reference ............................ 169 OS Grid accuracy .................. 126 OS Reference ......................... 55 Professional Advisors ............ 126 Property Centres .................. 122 Property Inspector Summary ... 98 Property Name ..................... 122 Property Search ................... 120 Property Summary ......... 97, 134 Property Wizard Summary ....... 97 Publish a Property Record ........ 97 Publishing Holding Building or Occupation Records ........................................ 98 Publishing Property Records ..... 97 Publishing Staging Records ...... 96 Record States ...................... 124 Region ................................ 125 regional offices..................... 122 Related Deeds ........................ 54 Related Pictures ..................... 52 Renew Lease ......................... 57 Page 203 UNCLASSIFIED Index Report Summary Screen ....... 173 Results on a Map .................. 124 Scheduled Tasks Options ....... 111 Schemes ............................. 150 Search ................................ 119 Search by Holding/Property ... 121 search facilities .................... 119 search for cross Departmental high level data ..................... 121 search for demands .............. 139 search for Holding ................ 121 search for Property ............... 121 Search Option Settings.......... 110 Search results ...................... 131 Searching e-PIMS ................. 119 Security rights ..................... 195 Service Charges ..................... 62 SLA Verification .................... 113 Sort Table Data .................... 109 Sorting the summary listing ... 135 Staging and Published Records . 95 Summary report................... 132 Surplus Land Search ............. 163 Table Paging ........................ 109 Tenant Search ..................... 164 Troubleshooting ................... 195 Vacant Space Number ........... 166 Vacant Space Search ............ 165 Validation Rules ................... 100 Valuation Office Link ............... 56 view and amend Related Deeds 54 View Holding Details ............. 109 View Holding Details on Mapping ......................................... 109 View Holding Report ............. 109 View Landlord Details .............. 56 View/amend Staging Records . 112 Viewing Property on a Map .... 137 UNCLASSIFIED Version 5.15 August 2012 Page 204