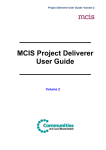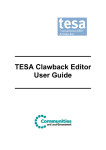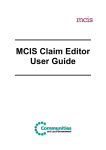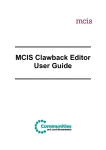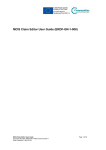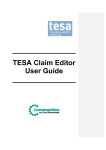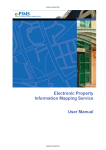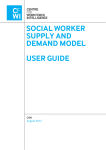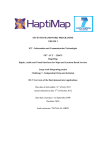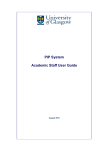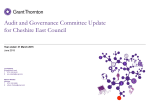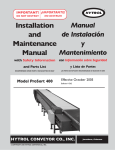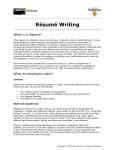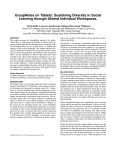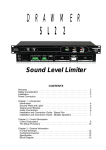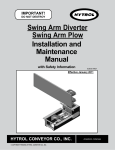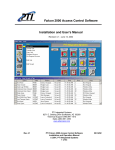Download MCIS Irregularities User Guide
Transcript
________________ MCIS Irregularities User Guide ________________ Table of Contents INTRODUCTION ................................................................................................................................... 3 HOW TO USE THIS GUIDE ...................................................................................................................... 3 MCIS ROLES FOR IRREGULARITIES PROCESSING ................................................................................... 3 TEAM LEADERS ................................................................................................................................... 3 IRREGULARITIES & CLAWBACKS ........................................................................................................... 4 THE IRREGULARITIES PROCESS IN MCIS .............................................................................................. 5 MCIS IRREGULARITIES WORKFLOW ..................................................................................................... 6 View 1: Irregularity Creator ................................................................................. 6 View 2: Irregularity Editor.................................................................................... 7 View 3: Irregularity Manager ............................................................................... 8 LOGGING IN AND OUT OF MCIS ....................................................................................................... 9 LOGIN ................................................................................................................................................. 9 LOGOUT ............................................................................................................................................ 10 HOME: TASKS ................................................................................................................................... 11 FILTERING ......................................................................................................................................... 12 INITIATE AN IRREGULARITY ........................................................................................................... 14 HISTORY ........................................................................................................................................... 19 DETAILS OF IRREGULARITY................................................................................................................. 20 COMMENTS ....................................................................................................................................... 23 UPDATE AND COMPLETE AN IRREGULARITY.............................................................................. 25 IRREGULARITY UPDATE AND COMPLETION OVERVIEW ......................................................................... 26 OPEN AN IRREGULARITY .................................................................................................................... 30 History .............................................................................................................. 30 Details of Irregularity ......................................................................................... 31 Financial Aspects ............................................................................................. 32 Financial Aspects – Priority Axis ....................................................................... 34 Identification of Communication........................................................................ 42 Comments ........................................................................................................ 44 PROGRESSING AN UNCONCLUDED IRREGULARITY ............................................................................... 47 Comments ........................................................................................................ 48 CLAWBACKS AND RECOVERY ....................................................................................................... 51 SPECIAL PROCESSING FOR SFIRS................................................................................................ 51 SPECIAL PROCESSING FOR SFIRS................................................................................................ 52 INITIATE A SFIR................................................................................................................................. 52 UPDATE AND COMPLETE A SFIR ......................................................................................................... 52 THE STEPS NAVIGATION PANE – SPECIAL VERSION FOR SFIRS ............................................................ 52 SFIR Details ..................................................................................................... 53 Stage of Proceedings ....................................................................................... 55 PROGRESSING AN UNCONCLUDED SFIR ..................................................................................... 58 FORWARDING AN UNCONCLUDED SFIR TO THE IRREGULARITY MANAGER: COMMENTS PAGE ................ 60 UPDATING AN UNCONCLUDED SFIR: IRREGULARITY MANAGER ............................................................ 63 UPDATING AN UNCONCLUDED SFIR: IRREGULARITY MANAGER ............................................................ 63 Identification of Communication........................................................................ 64 Comments ........................................................................................................ 66 SFIR PROCESSING – AFTER IRREGULARITY MANAGER’S INPUT ............................................................ 69 ROUTE AN IRREGULARITY .............................................................................................................. 70 UNSUSPENDING A PROJECT .......................................................................................................... 71 Irregularities User Guide Introduction How to use this guide This user guide is designed to support you following your MCIS training. The guide is broken down into clear sections so that you can pick out the functionality that you are interested in re-visiting, revising or reminding yourself about. MCIS roles for irregularities processing Roles in MCIS determine users’ powers within the system by controlling the areas of functionality available to them, and which parts of the workflow they can operate. There are 4 MCIS roles involved in irregularities processing: • Irregularity Creator – this is an RDA role that allows a user to register the existence of an error, correction, or suspected irregularity, and to enter some basic (non-financial) details; • Irregularity Editor – this is an RDA role that role allows a user to capture all information relevant to an irregularity, and to move it into a “Concluded” state when that information is considered finalised; • Irregularity Manager – this is an MA role that reviews details of all SFIRs raised on MCIS, and updates them with an EC Case Number, and the date when BERR were informed (via OLAF); • Clawback Editor - is an RDA role that role allows a user to recover overpaid grant, either by Offsetting against future claims, or by issuing a Demand Note to the beneficiary. This User Guide covers the roles of Irregularity Creator, Irregularity Editor and Irregularity Manager. There is a separate User Guide for the Clawback Editor. Team Leaders Any irregularities role allocated a ‘team leader’ status on MCIS can, in addition to the tasks above: • Access an irregularity ‘locked’ to another user with the same role, and route it on to him or herself, or to any other user who has that role. This feature of MCIS ensures that irregularities locked against a user who is out of the office (on holiday, or sick leave, for example) can be ‘released’ and re-allocated to another member of staff to action. Notes: It is recommended that all users are allocated ‘Team Leader’ status. It is only possible to route between users within the same organisation. Irregularities User Guide: Version 1 Document Owner: Anne Smith, MCIS Project Team Created: 17-03-09 Page 3 of 72 Irregularities User Guide Irregularities & Clawbacks It is important to clearly understand the differences between irregularities and clawbacks. Irregularities are the accounting vehicle for settling irregular expenditure between RDA and CLG / the EC • Operational Programmes (OPs) are reimbursed by CLG at: Aggregate Claim Total Eligible Expenditure x Priority Axis Intervention Rate • Where there are irregularities against Projects in an OP that are “Concluded” (finalised), in recovery, or fully recovered, and these have not been included in an Aggregate Claim before, the OP is instead reimbursed at: (Aggregate Claim Total Eligible Expenditure - Total across Irregularities of Irregular Expenditure) x Priority Axis Intervention Rate • …and each project is also penalised by having it’s maximum ERDF grant payout reduced by the value of the irregularity, using the calculation: Project grant reduction penalty = Irregular Expenditure x Overall Project Intervention Rate • …Where the “Overall Project Intervention Rate” is the Intervention Rate shown on the “Total” line on the Yearly Funding Profile (for the relevant Priority Axis, if the project should span more than one). Clawbacks are the RDA’s mechanism for recovering overpaid grant from Beneficiaries • The process between RDA and CLG assumes this recovery either succeeds, or is formally written-off Clawbacks do not affect the Aggregate Claim Irregularities User Guide: Version 1 Document Owner: Anne Smith, MCIS Project Team Created: 17-03-09 Page 4 of 72 Irregularities User Guide The Irregularities Process in MCIS Process summary • Irregularity is DRAFTed by Irregularity Creator… • …who RAISEs the irregularity, which passes it on to the • Irregularity Editor….who fully investigates and documents it… • …then OPENs it, which puts it into a status of “UNCONCLUDED”… • …and from “Unconcluded” either AMENDs (creates new version) or CONCLUDEs (finalises) o • For SIFRs only, details must be reviewed and BERR updated by the Irregularities Manager (an MA role) – before the Irregularity Editor can CONCLUDE When an irregularity becomes CONCLUDED, MCIS automatically: o SUSPENDS the Project o Alerts the Clawback Editor o Will include that Irregularity next time there is an Aggregate Claim • When a Clawback is raised, MCIS marks the Irregularity as “CONCLUDED-IN RECOVERY” • When recovery is complete, MCIS marks the Irregularity as “CONCLUDEDCLOSED” Relationships in MCIS Irregularities belong to projects, not claims; • An irregularity may be related to expenditure on 1, several, or no claims (the irregular expenditure may not yet have been claimed). Clawbacks belong to irregularities, not claims; • An irregularity may give rise to 1, several, or no clawbacks (if no ERDF grant has yet been paid out, no recovery is necessary). • If a project is affected by >1 irregularity that occurred over the same time period, and there are paid claims relating to that period, each of those claims could potentially include irregular expenditure relating to any of those irregularities. In this situation a single paid claim could be subject to multiple clawbacks, arising from different irregularities. • MCIS handles all of these scenarios. Irregularities User Guide: Version 1 Document Owner: Anne Smith, MCIS Project Team Created: 17-03-09 Page 5 of 72 Irregularities User Guide MCIS Irregularities Workflow The MCIS workflow for irregularities is outlined in the flowchart below. In each version, the shaded boxes highlight the area of workflow controlled by each of the three roles covered by this guide. View 1: Irregularity Creator 1. Irregularity Creator “Drafts” and “Raises” 2. Irregularity Editor Fully investigates & documents the findings 3. SFIR? No Yes • • • • Initiates the irregularity. Can only enter a limited sub-set of irregularity data. Works on “Draft” irregularity; moves it to “Raised” status when passing it over to the Irregularity Editor May be the same person as the Irregularity Editor 4. Irregularities Manager Reviews SFIR & informs BERR 5. Irregularity Editor “Concludes” irregularity suspends project, & alerts the Clawback Editor to recover any overpaid grant Business Note: MCIS allows a “Raised” irregularity to be returned from the Irregularity Editor to the Irregularity Creator. However, in MCIS r2 as implemented in February 2009, there are some known outstanding defects affecting that transition. The use of this transition can be avoided, as the Irregularity Editor can amend all of the fields the Irregularity Creator has populated. In practice, both roles will often be held by the same individual – in which case this transition becomes unnecessary from a business perspective. Irregularities User Guide: Version 1 Document Owner: Anne Smith, MCIS Project Team Created: 17-03-09 Page 6 of 72 Irregularities User Guide View 2: Irregularity Editor 1. Irregularity Creator “Drafts” and “Raises”” 2. Irregularity Editor Fully investigates & documents the findings 3. SFIR? No Yes • • • • Updates the “Raised” irregularity, adding all missing details. Moves it forward to an “Unconcluded” state; further edits are possible, by placing it “Under Amendment” and creating a new version. If no irregularity is proven, can “Reject” from either the “Raised” or “Unconcluded” states. Forwards all SFIRs to the Irregularities Manager. Irregularities User Guide: Version 1 Document Owner: Anne Smith, MCIS Project Team 4. Irregularities Manager Reviews SFIR & informs BERR 5. Irregularity Editor “Concludes” (finalises) irregularity, suspends project, & alerts the Clawback Editor to recover any overpaid grant Created: 17-03-09 Page 7 of 72 Irregularities User Guide View 3: Irregularity Manager 1. Irregularity Creator “Drafts” and “Raises” 2. Irregularity Editor Fully investigates & documents the findings 3. SFIR? No Yes • • • • Is kept informed of all SFIRs raised and has the opportunity to review the details. Informs BERR, who then update the EC’s OLAF database. Adds data: EC Case No., & Date sent to OLAF. Each SFIR is only formally passed to the Irregularities Manager once – MCIS does not enforce a repeat of this step each time a new version of a SFIR is created. Irregularities User Guide: Version 1 Document Owner: Anne Smith, MCIS Project Team 4. Irregularities Manager Reviews SFIR & informs BERR 5. Irregularity Editor Concludes (finalises) irregularity, suspends project, & alerts the Clawback Editor to recover any overpaid grant Created: 17-03-09 Page 8 of 72 Irregularities User Guide Logging in and out of MCIS Login To log in to MCIS, go to the home page of the ERDF for England website www.erdf.communities.gov.uk - and click on ‘login’. 1. Enter your Government Gateway Username and password. Click on Login. 2. The first time you log-in as a new user, for security purposes you will be asked to change your password. You are also required to add two security questions and answers. These will be used to validate your identity if you should forget your password in the future. Change Password screen Irregularities User Guide: Version 1 Document Owner: Anne Smith, MCIS Project Team Created: 17-03-09 Page 9 of 72 Irregularities User Guide Security questions at first logon 3. On subsequent log-ins, your home page will display. Notes: • Once you are logged-in, MCIS will not generally request further proof of your identity. It is therefore essential that you do not share your ID and password with anyone. • If you have not received a MCIS ID and password prior to go-live contact your Intermediate Body MCIS helpdesk. • If you want to change your password click on the Personal Details tab, and select ‘Change Password’. Logout Click on the Logout link in the top right navigation bar. Irregularities User Guide: Version 1 Document Owner: Anne Smith, MCIS Project Team Created: 17-03-09 Page 10 of 72 Irregularities User Guide Home: Tasks To display this screen The ‘Tasks’ screen is your home page and is always the first page that displays after you log in to MCIS. To return to this page at any time during your MCIS session click on the ‘Home’ link in the top right navigation bar. About this screen Your Task List displays tasks relevant to the role or roles that you have been allocated. For the purpose of this guide we will focus only on tasks relevant to the Irregularity Creator, Irregularity Editor, or Irregularity Manager. Tasks in the list can be either open or locked: Task Status Description Open Anyone with the appropriate MCIS role can take up and complete. These tasks will display with a status of ‘For acceptance’. To pick up an open task click on the link in the Action column. Locked Only the named user can take up and complete. The status will contain the name of the user who currently owns the task. If a task is routed to a new user then the status will display as ‘Routed to x’, where x is the user’s name, until the user accepts the task. Irregularity Creators do not initiate new irregularities from the task list. To create a new irregularity, you must navigate to the irregularities sub-tab within the project profile tab, as described in the next section, Initiate an irregularity. Irregularities User Guide: Version 1 Document Owner: Anne Smith, MCIS Project Team Created: 17-03-09 Page 11 of 72 Irregularities User Guide Task List for your allocated role(s). Click on the link to pick up the relevant task. Filtering A range of filter criteria are provided to help you prioritise your Task List. 1. To filter tasks, enter as many or as few criteria as you require and click on the Filter Tasks button. 2. To remove all selections and display all tasks, click on the Remove Filter button. Filter Tasks button Irregularities User Guide: Version 1 Document Owner: Anne Smith, MCIS Project Team Created: 17-03-09 Page 12 of 72 Irregularities User Guide Field Description Reference Enter the project reference to display only tasks relating to that project. Name Enter the project name to display only tasks relating to that project. Group Groups are categories set up by the Intermediate Body at programme level for workflow and reporting purposes. Groups may be, for example, thematic - e.g. urban regeneration - or geographic - e.g. sub-regions. Enter a group name to display only tasks associated with projects belonging to that group. Owner Each project on MCIS is ‘owned’ by a Project Monitor within the Intermediate Body. To filter tasks by an owner enter their name here. This can be your own, or another user’s name. Raised By If you wish only to view tasks raised by a specific person on MCIS, enter their name here. Status Click in this field to display different task statuses by which you can then filter your list. Locked Against If you wish only to view tasks locked against a specific person on MCIS, enter their name here. This may be you, or another user. Action Click in the field to display a list of actions – for example Certify Claim - which you can then select from and filter by. Priority Axis ID Enter a Priority Axis ID (numeric) to display only tasks relating to that Priority Axis. Sort By Click in the field to display and select from a list of options to sort your tasks. You may sort by any of the Task List column headings. The default setting is ‘Date Raised’. Sequence Results will display in descending order. If you wish to view results in an ascending order, click the ‘Asc’ radio button. Page Size Click in this field and enter the number of results you would like to appear on each page. The default setting is 10. Irregularities User Guide: Version 1 Document Owner: Anne Smith, MCIS Project Team Created: 17-03-09 Page 13 of 72 Irregularities User Guide Initiate an irregularity Irregularities can only be initiated in MCIS by individuals who have the Irregularity Creator role. To create an irregularity, you must first search for and open the project you wish to initiate an irregularity against. 1. From your home (Tasks) page click on the Projects tab. 2. The screen below displays. About this screen This screen allows you to search for project(s) held on MCIS. Intermediate Body users, e.g. Irregularity Creator and Irregularity Editor, can search all projects in their programme(s). Managing Authority users, e.g. Irregularity Managers, can search for projects associated with any programme. A range of criteria can be applied to your search, as detailed in the table below. Note: MCIS allows you to use a ‘wildcard’ search: e.g., if you want to find all projects which start with A, type A* in the Project Name field. Wildcards can be used in any alphanumeric field. Irregularities User Guide: Version 1 Document Owner: Anne Smith, MCIS Project Team Created: 17-03-09 Page 14 of 72 Irregularities User Guide Search Criteria Field Description Programme To perform a search, you must first select the correct programme. Click in the field to display a list of all programmes in your region and select the appropriate one. Priority Axis ID To search against a specific Priority Axis, enter the Priority Axis reference in this field e.g. P1, P2 Project Ref Each project has a unique reference code assigned to it by the Intermediate Body. Enter this reference here to search for a single project. Project Name Enter the project name to search for a specific project. Project Organisation Enter an applicant name to display all projects associated with that organisation. Status Click in this field to display and select from a list of different statuses to search for all projects you are permitted to view, at that status. Group* Groups are categories set up by the Intermediate Body at programme level for workflow and reporting purposes. Groups may be, for example, thematic - e.g. urban regeneration - or geographic e.g. sub-regions. Intermediate Body users may enter a group name to display all projects in the programme allocated to that group. *future functionality Current Owner Intermediate Body users may enter the name of the current owner of the project to search for all projects that person is responsible for. Sort By Click in the field to display and select from a list of sort options to determine how your search results will display. The default setting is Project Ref. Sequence Results will display in an ascending order. If you wish to view results in a descending order, click the ‘Desc’ radio button. Page Size Click in this field and enter the number of results you would like to appear on each page. The default setting is 10. 3. Enter your chosen search criteria. 4. Click on the Search button. 5. The Profile (Overview) page displays. Irregularities User Guide: Version 1 Document Owner: Anne Smith, MCIS Project Team Created: 17-03-09 Page 15 of 72 Irregularities User Guide Your project profile displays Irregularities sub-tab From the Profile screen, click on the Irregularities sub-tab to view all irregularities created against this project. 6. The Irregularities screen displays. Click on an underlined link to an existing irregularity Irregularities User Guide: Version 1 Document Owner: Anne Smith, MCIS Project Team Click Add Irregularity to create a new irregularity Created: 17-03-09 Page 16 of 72 Irregularities User Guide About this screen This screen lists all irregularities associated with a project. The table below provides a description of each column item. Column Item Description Reference Unique identifier, generated by MCIS, format: XXX/9/nnn Where: XXX is the Programme identifier (from the data dictionary) 9 is an internal MCIS code, denoting ‘irregularity’ nnn is a sequence number that increments for each new irregularity created for this Programme. Type NIFF, SFIR, Error or Correction. Date identified Date of first information leading to suspicion of irregularity. Irregular Expenditure The total of (Capital + Revenue) irregular expenditure amounts associated with this irregularity Irregular Expenditure Paid The amount of the irregular expenditure that is on claims that have already been paid. The EUR value has been calculated from the GBP value using the actual monthly exchange rates used to pay the relevant claims. Expenditure Not Paid The amount of the irregular expenditure that is not yet on a claim, or is on claims that have not yet been paid. The EUR value has been calculated from the GBP value using the latest monthly exchange rate held in MCIS. Expenditure Recovered For irregular expenditure that is on claims that have already been paid, this is the amount for which the corresponding overpaid ERDF grant (amount not shown) has been clawed back. The EUR value has been calculated from the GBP value using the actual monthly exchange rates used to pay the relevant claims. Irregularities User Guide: Version 1 Document Owner: Anne Smith, MCIS Project Team Created: 17-03-09 Page 17 of 72 Irregularities User Guide Column Item Description Status Draft – created by the Irregularity Creator Raised – passed to the Irregularity Editor for addition of further details Unconcluded – all screens have been completed for the current version, but content is not considered finalised Under Amendment – new version being created Concluded-Suspended – finalised; project automatically suspended by MCIS, no clawbacks have yet been raised Concluded-In Recovery – clawback processing has started Concluded-Closed – clawback processing has completed; end of lifecycle Concluded-Rejected – investigation has found that there is no irregularity; end of lifecycle 7. To open an irregularity, click on any irregularity detail that is underlined; this indicates that there is a hotlink into the irregularity. 8. To create a new irregularity, click Add Irregularity. This button is only available to users with Irregularity Creator role. Note: the act of clicking the Add Irregularity button is sufficient to create a draft irregularity. 9. The irregularity creation process in MCIS has three ‘steps’ which must be completed before it can be passed to the Irregularity Editor. These are illustrated below, and the screens are described in the following pages. Irregularities User Guide: Version 1 Document Owner: Anne Smith, MCIS Project Team Created: 17-03-09 Page 18 of 72 Irregularities User Guide History To display this screen This screen can be reached using either the Next Step button at the bottom of the Comments screen, or the Previous Step button on the Details of Irregularity screen, or the History link in the Steps navigation pane. About this screen The History page provides details of the irregularity’s progress to date through the MCIS workflow. A History entry is created automatically when the “Add Irregularity” button is clicked. Although no details have been entered, a Draft irregularity already exists. When you first create an irregularity, the history will show the current date, your user details and role. The screen shows the irregularity status is draft, version 1. As the irregularity progresses through the MCIS workflow, this history will build. This will include comments added by each person involved in processing the irregularity, at each change of status. The current status of the irregularity always appears at the top of the ‘History’ list. Irregularities User Guide: Version 1 Document Owner: Anne Smith, MCIS Project Team Created: 17-03-09 Page 19 of 72 Irregularities User Guide Details of Irregularity To display this screen Click either the Next Step button at the bottom of the History page, or the Previous Step button on the Comments screen, or the Details of irregularity link in the Steps navigation pane. From the irregularities screen, this is the screen displayed on the clicking the link to an existing irregularity. About this screen This screen holds basic non-financial information about an irregularity. It captures all the information about the irregularity that can be added or maintained by the Irregularity Creator. Irregularities User Guide: Version 1 Document Owner: Anne Smith, MCIS Project Team Created: 17-03-09 Page 20 of 72 Irregularities User Guide Completing this screen 10. Date of first information leading to suspicion of irregularity: Enter the earliest date at which the RDA was aware of the potential irregularity. Must be in the past. 11. Detection source: Select from drop-down list. If you select “Other source of irregularity – to be indicated on the form”, you must enter explanatory text in the box provided. Otherwise this box is left blank. 12. Visit (if applicable): If the irregularity is being raised as a result of a visit, select the relevant visit reference from the drop-down list. Otherwise, this field is left blank. 13. Confirmation by different means: If the suspicion of irregularity has been confirmed by some means independent from the original detection source, describe this here (free text). 14. Period of Irregularity: Enter the date range within which the irregular activity or expenditure took place. If the project has paid claims whose claim periods overlap with this irregularity period, the Irregularity Editor will be able to assign the relevant proportion of the irregular expenditure to each of these claims. It is these claims, and only these claims, from which the Clawback Editor will be able to clawback overpaid grant. 15. Irregularity Type: Select from drop-down list and click Add button. Several Irregularity Types may be added to each Irregularity. Note: There are two special values of Irregularity Type, Error and Correction. If either of these is selected: • No other Irregularity Type can be added • Explanatory text must be entered in the box provided. More information about these special Irregularities Types is given in the shaded box (next page). Irregularities User Guide: Version 1 Document Owner: Anne Smith, MCIS Project Team Created: 17-03-09 Page 21 of 72 Irregularities User Guide MCIS includes the Irregularity Types of Error and Correction for: • Capture of irregularities (i.e. actions that breach EC regulations), where there is no irregular expenditure – for example failure to display the European Flag. In this situation, “Error” would be used – Error is the only Irregularity Type that can have a zero financial value. • Capture of mistakes noticed (and reported) by the beneficiary themselves – these may have a financial value, but would not be reported to the EC and would not result in any penalty (reduction of the project grant amount). • Correction of mistakes made in claims processing – MCIS needs to provide some means of doing this. By using these special irregularity types, this can be done using the irregularities screens and workflow to capture details of the mistakes, and by using the clawbacks screens and workflow to recover any associated overpayment of grant. Refer to the ERDF User Manual for policy business rules around circumstances where Error and Correction may or should be used. 16. Classification: Depending on the Irregularity Type(s) selected, MCIS will set this to NIFF, Error or Correction. At this stage no information about the financial value of the irregularity has been entered, so MCIS cannot distinguish between NIFFs and SFIRs. Irregularities User Guide: Version 1 Document Owner: Anne Smith, MCIS Project Team Created: 17-03-09 Page 22 of 72 Irregularities User Guide Comments To display this screen Click either the Next Step button at the bottom of the Details of Irregularity page, or the Comments link in the Steps navigation pane. After you have completed the Details of Irregularity screen you are required to enter a comment here before you can “raise” the irregularity, which passes it to the Irregularity Editor. All previous steps must display green ticks before you are able to raise the irregularity. About this screen 17. This is the final screen to complete before the irregularity can be raised, which passes control to the Irregularity Editor. 18. Click in the Comments field and enter a meaningful comment for the Irregularity Editor. 19. You may add an attachment with additional information if required. To add a file, click on the Add Attachment button: • Click on the Browse button. • Navigate to where the file you wish to attach is stored. • Select the file and click ‘Open’. The file name will appear in the ‘Local File (required):’ field. • Enter a title for the attachment in the Title field. • Click on the Upload Attachment button. • Click on the Abandon Upload button if you have chosen the wrong item to attach. Select the correct item and then repeat steps. • If you wish to add more than one attachment, repeat the upload process. Irregularities User Guide: Version 1 Document Owner: Anne Smith, MCIS Project Team Created: 17-03-09 Page 23 of 72 Irregularities User Guide 20. Click on the Next Step button. The History page displays. Scroll down to reveal the Raise button in the bottom right of the screen. 21. Click on the Raise button. 22. The History screen redisplays. The status of the irregularity has changed to Raised. The irregularity will now appear in the Task list of users with the Irregularity Editor role (the task is “Review Irregularity”). 23. Note the Print button at the bottom right of the screen. This opens Cognos in a new window, and runs a report containing details of the irregularity. Note: this report runs in real-time, i.e. will contain all data that has been entered on a screen and saved using Next Step, Previous Step or Save (whereas most Cognos reporting runs from a copy of MCIS data taken overnight, i.e. the data may be up to 24 hrs behind the online system). Irregularities User Guide: Version 1 Document Owner: Anne Smith, MCIS Project Team Created: 17-03-09 Page 24 of 72 Irregularities User Guide Update and complete an irregularity Irregularities can only be progressed beyond “Raised” in MCIS by individuals who have the Irregularity Editor role. When an irregularity is raised by an Irregularity Creator, a task to “Review irregularity” appears in the task list of all users in the RDA who have Irregularity Editor role, with a status of “For Acceptance”. To update and complete an irregularity, you must first accept the task by clicking on the link in your task list. Irregularities User Guide: Version 1 Document Owner: Anne Smith, MCIS Project Team Created: 17-03-09 Page 25 of 72 Irregularities User Guide Irregularity Update and Completion Overview The onwards development of a “Raised” irregularity in MCIS has five ‘steps’ which must be completed before it can be put into a “Concluded” state (finalised), and recovery of any overpaid grant initiated. These are illustrated below. The Steps navigation pane – Irregularity update and completion The Steps navigation pane provides an easy way for you to move from page to page quickly and easily and to access pages in your chosen order. Simply click on a step to display the page. For an ‘at a glance’ view of which pages are completed and which you still have left to do, • A red cross indicates that the page is not complete, and requires additional information. • As pages are filled out, and validated by the system, the red crosses turn to green ticks. Notes: a. An irregularity cannot be progressed beyond “Raised” status until all pages display green ticks in the Steps navigation pane. b. The “Clawbacks” step does not appear for Errors unless a financial value is entered. c. The “Identification of Communication” step does not appear for either Errors or Corrections, as neither are reported to the Commission. Irregularities User Guide: Version 1 Document Owner: Anne Smith, MCIS Project Team Created: 17-03-09 Page 26 of 72 Irregularities User Guide Steps - Key A key below the Steps navigation pane explains what the page icons mean. For example, a blank page icon shows a page is empty, while a grey page icon indicates that the page is read only. Saving your Work When you are editing an irregularity, always save your work on a page by clicking on either the Save, Next Step or Previous Step button. If you click on a Steps link to move to a new section before pressing one of these buttons you will lose any unsaved changes. Buttons A number of buttons are available to you as you edit your irregularity. These are described in the table below. Button Meaning Route This button enables you to route the claim to another user in your organisation with the Irregularity Editor role. It is only available on the Comments screen. You should use this function if, for example, you open an irregularity in error, or if you require another Irregularity Editor to add data to the irregularity before it can be concluded. Click in the Route field and you will be presented with a dropdown list of people in your organisation with the Irregularity Editor role. Select the appropriate person and click on Route. When you route an irregularity to another user, a notification will appear in all Irregularity Editors’ Task lists. The status of the notification will read ‘routed to x’, where x is the person to who was selected. Note that this action will not cause the irregularity to change status from draft, as routing it has not moved the irregularity through the workflow. Irregularities User Guide: Version 1 Document Owner: Anne Smith, MCIS Project Team Created: 17-03-09 Page 27 of 72 Irregularities User Guide Button Meaning Previous Page Moves to the previous page and if any changes have been made to the page, saves the changes. Next Page Moves to the next page and if any changes have been made to the page, saves the changes. Save Saves the data entered on the current screen. Restore Clears any data entered on the current page which has not yet been saved. If you have clicked on Next Step, Previous Step, or Save, the restore function will not work. Print This opens Cognos in a new window, and runs a report containing details of the irregularity. Note: this report runs in real-time, i.e. will contain all data that has been entered on a screen and saved using Next Step, Previous Step or Save (whereas most Cognos reporting runs from a copy of MCIS data taken overnight, i.e. the data may be up to 24 hrs behind the online system). Additional buttons become available at particular points in the workflow to enable you to move irregularities through the various statuses of their lifecycle. Irregularities User Guide: Version 1 Document Owner: Anne Smith, MCIS Project Team Created: 17-03-09 Page 28 of 72 Irregularities User Guide Iregularity Header At the top of each irregularity screen a range of key information about the project and the irregularity is displayed. If the irregularity was linked to a visit on the Details of Irregularity screen, a hotlink to this visit appears at toward the top left A range of project and irregularity specific information is presented on each screen, in the irregularity header. Project information (shown at the top) includes: - Name - Programme - Reference - Status - Version Irregularity information includes: - Reference - Status - Version - Hotlink to “parent” Visit (if applicable, this is the reference of the Visit that gave rise to this irregularity being raised, as entered on the Details of Irregularity screen) The following pages of the guide describe each of the irregularity screens and how to complete them. Irregularities User Guide: Version 1 Document Owner: Anne Smith, MCIS Project Team Created: 17-03-09 Page 29 of 72 Irregularities User Guide Open an Irregularity After an irregularity has been raised by the Irregularity Creator, the Irregularity Editor updates it with additional details, most of which are not enterable by the Irregularity Creator. Only when the Irregularity Editor has completed all irregularity screens (each step has a green tick) can he or she click an Open button to move the irregularity into an “Unconcluded” status, from which it can either be concluded (finalised), or amended (which creates a new version). Alternatively, if the Irregularity Editor does not want to open the irregularity, it can be rejected (no irregularity has taken place), or returned to the Irregularity Creator (pushed back to “Draft” status). History To display this screen This screen can be reached using either the Next Step button at the bottom of the Clawbacks screen, or the Previous Step button on the Details of Irregularity screen, or the History link in the Steps navigation pane. From the Irregularities screen, this is the screen displayed on clicking a link to an existing irregularity. About this screen The History page provides details of the irregularity’s progress to date through the MCIS workflow. As the irregularity progresses through the MCIS workflow, this history will build. This will include comments added by each person involved in processing the irregularity, at each change of status. The current status of the irregularity always appears at the top of the ‘History’ list. Irregularities User Guide: Version 1 Document Owner: Anne Smith, MCIS Project Team Created: 17-03-09 Page 30 of 72 Irregularities User Guide Details of Irregularity To display this screen Click either the Next Step button at the bottom of the History page, or the Previous Step button on the Financial Aspects screen, or the Details of Irregularity link in the Steps navigation pane. About this screen This screen holds basic non-financial information about an irregularity. It will already have been completed by the Irregularity Creator; accordingly there will already be a green tick against it in the Step Box. The Irregularity Editor may review this screen, and may opt to amend the contents. Completing this screen Refer to earlier section on Completing this screen , under Initiate an Irregularity. Irregularities User Guide: Version 1 Document Owner: Anne Smith, MCIS Project Team Created: 17-03-09 Page 31 of 72 Irregularities User Guide Financial Aspects To display this screen Click either the Next Step button at the bottom of the Details of Irregularity page, or the Previous Step button on the Financial Aspects – Priority Axis page, or the Financial Aspects link in the Steps navigation pane. About this screen This screen captures information about the nature of the irregular expenditure, the irregular capital and revenue amounts (by priority axis, should the project span more than one), and the likelihood that overpaid grant can be recovered. Completing this screen 1. Nature of irregular Expenditure: Enter a brief description of the irregular expenditure. 2. Amount of the Irregularity: For each priority axis, enter the Capital and Revenue Irregular Expenditure amounts. Select appropriate radio button to Irregularities User Guide: Version 1 Document Owner: Anne Smith, MCIS Project Team Created: 17-03-09 Page 32 of 72 Irregularities User Guide indicate whether these are known amounts or estimates. 3. Possibility of Recovery: i. Has Further Payment Been Suspended? MCIS will always suspend the project when an irregularity is concluded. Select “yes” if you intend that it should remain suspended until further notice, or “no” if you intend that the suspension will be lifted at the earliest opportunity (i.e. once the clawback(s) have been raised, and progressed to “pending recovery”, for offsets, or “authorised” for demand notes). NB: See Unsuspending a project for information about certain stages of processing when it would not be safe to lift the suspension. ii. If No Provide Further Details of Why Further Payment Has Not Been Suspended: Enter text to justify why you intend to allow payment of claims to this project to continue. iii. Potential for Recovery of ERDF Funds Reported: Select appropriate radio button to reflect your level of confidence in recovering any overpaid ERDF grant. iv. Reasoning: Enter text to explain your view of the probability of recovery of overpaid grant. Notes: a. For the special Irregularity Type of Error, the Irregular Expenditure amounts can be zero. All other fields must still be completed as described above. b. Corrections must have a financial value. c. If the irregularity involves >10,000 EUR of ERDF grant, MCIS will now reclassify it as a SFIR. For each Priority Axis the irregularity spans, the ERDF grant involved is calculated as: Capital Irregular Expenditure x project’s intervention rate for capital for that priority axis + Revenue Irregular Expenditure x project’s intervention rate for revenue for that priority axis If the grand total across all priority axes > 10,000 EUR, this irregularity is a SFIR. Refer to the section on Special processing for SFIRs. Irregularities User Guide: Version 1 Document Owner: Anne Smith, MCIS Project Team Created: 17-03-09 Page 33 of 72 Irregularities User Guide Financial Aspects – Priority Axis To display this screen Click either the Next Step button at the bottom of the Financial Aspects page, or the Previous Step button on the Identification of Communication screen, or the Financial Aspects link in the Steps navigation pane. About this screen This screen: • Breaks down the project’s overall funding commitment by ERDF and match; • Allows the Irregularity Editor to specify what Irregular Expenditure has been reimbursed via paid claims; • Derives the amounts of ERDF and match funding that have, and have not, been reimbursed; • Also shows progress to date in the recovery of (any) overpaid ERDF grant. Irregularities User Guide: Version 1 Document Owner: Anne Smith, MCIS Project Team Created: 17-03-09 Page 34 of 72 Irregularities User Guide The contents of this screen is explained, section by section, on the following pages. Irregularities User Guide: Version 1 Document Owner: Anne Smith, MCIS Project Team Created: 17-03-09 Page 35 of 72 Irregularities User Guide Priority Axis This section sets out the agreed total level of funding, split by ERDF and match funding, for the project priority axis from the offer letter. These are the same as the values on the “total” line for the priority axis on the Yearly Funding Profile screen. The Public match and Private match figures are calculated from those on the Yearly Funding Profile. For Voluntary sector (actual and in-kind), and for Planned Income, the following business rules are used to determine whether these count toward the Public or the Private match amount: On the Funding profile, totals for: Voluntary, and for Planned Income …are added to “public” match funding if the Beneficiary organisation is of type: NDPB Local Authority, or Public Corporation …but are added to “private” match funding if the Beneficiary organisation is of type: Private sector NPISH*, or Private sector company *Non-Profit Institution Serving Households These rules are needed because MCIS does not hold details of the actual organisations providing match funding; MCIS does not know whether the sources of Voluntary or Planned Income for a project are actually public or private money. The rules will not always guarantee an accurate result, but have been deemed likely to be adequate for most projects. This part of the screen is about the contracted value of the project. For GBP to EUR conversion the latest monthly exchange rate is used to show the current EUR value. Irregularities User Guide: Version 1 Document Owner: Anne Smith, MCIS Project Team Created: 17-03-09 Page 36 of 72 Irregularities User Guide Amount of the Irregularity This section re-displays the capital and revenue irregular expenditure amounts entered on the previous (Financial Aspects) page. It then displays all paid claims for the project where any part of the claim period overlaps with the period of this irregularity (as entered on the Details of Irregularity screen). Any of these claims could have included some (or all) of the irregular expenditure. This screen allows the Irregularity Editor to enter the appropriate amounts of irregular expenditure against the relevant paid claims (a decision that would be based on a review of the underlying transactions). Notes: i. Some or all of the irregular expenditure may not yet have appeared on a paid claim. ii. MCIS will not allow the total irregular expenditure (capital or revenue) entered against a claim to exceed the amount of (capital or revenue) expenditure on the original claim. This validation check takes into account any irregular expenditure already logged against that claim on other irregularities. The table under the list of paid claims updates when the save button is clicked. It shows the total capital and revenue irregular amounts that have appeared on paid claims, in GBP and EUR, and the corresponding amounts of ERDF grant and match funding. The calculation of public and private match funding is as described above, for the first (Priority Axis) section of this screen. Irregularities User Guide: Version 1 Document Owner: Anne Smith, MCIS Project Team Created: 17-03-09 Page 37 of 72 Irregularities User Guide As described at the beginning of this User Guide, irregularities are the vehicle for CLG to recover overpaid grant from RDAs. • Where paid claims have been aggregated, the GBP to EUR exchange rate used by this table is the rate that applied when the aggregate claim was paid. • Where paid claims have not yet been aggregated, the exchange rate used is the current monthly exchange rate. (RDAs in turn recover overpaid grant from beneficiaries using Clawbacks.) Financial Consequences This part of the screen displays a table that updates when the user clicks the save button, to refresh the amounts of irregular expenditure that have not been included on paid claims. The table shows the amounts of capital and revenue irregular expenditure associated with this irregularity that have not yet appeared on paid claims, in GBP and EUR, and the corresponding amounts of ERDF grant and match funding. Again, the calculation of public and private match funding is as described above, for the first (Priority Axis) section of this screen. In this case, because the amounts have not been paid, the GBP to EUR exchange rate used is the current month’s. Amount of expenditure and grant recovered and unrecovered, calculated using the project priority axis intervention rate This part of the screen again displays a table that updates when the user clicks the save button, to refresh the amounts of irregular expenditure that have been included on paid claims. Irregularities User Guide: Version 1 Document Owner: Anne Smith, MCIS Project Team Created: 17-03-09 Page 38 of 72 Irregularities User Guide For the amounts of capital and revenue irregular expenditure associated with this irregularity that have appeared on paid claims, this table shows the amounts that have, and the balances that have not, been recovered via clawbacks. The amounts are shown in GBP and EUR, broken down into the corresponding ERDF grant and match funding. Note that the calculation of match funding has an additional layer of complexity compared to the other tables on this screen. This is because amounts recovered against clawbacks are not broken down in MCIS into separate capital and revenue amounts, therefore MCIS assumes that the ratio of capital and revenue in the recovered amounts on a clawback is the same as the ratio defined on the ‘parent’ irregularity. MCIS then applies the calculation of public and private match funding recovered and unrecovered using the same approach as is as described above, for other tables on this screen. Example: For the project shown in the screenshot below: Capital intervention rate Revenue intervention rate = 50%; match funding for capital is 50% public, 50% private = 50%; match funding for revenue is 0% public, 100% private Assume this project has an irregularity defined as £900 capital and £100 revenue. Assume there has been a recovery of £500. MCIS will treat this recovery as £450 capital and £50 revenue. MCIS will breakdown the £450 capital as £225.00 ERDF £112.50 public match £112.50 private match Irregularities User Guide: Version 1 Document Owner: Anne Smith, MCIS Project Team Created: 17-03-09 Page 39 of 72 Irregularities User Guide MCIS will breakdown the £50 revenue as £ 25.00 ERDF £ 0.00 public match £ 25.00 private match This table will therefore show the recovered amounts as: £250.00 ERDF £250.00 match £112.50 public match £137.50 private match As half of the irregular expenditure has been recovered, the unrecovered amounts will be the same. Exchange rates For this table. a mix of exchange rates is used to convert from GBP to EUR. • For recovered amounts, o MCIS adds-up the total actually recovered to date across all clawbacks that have been raised for this irregularity o If this irregularity has been aggregated, The GBP to EUR exchange rate used is that which applied when the irregularity was aggregated o Otherwise The GBP to EUR exchange rate used is that which applied when this irregularity moved into “Concluded – In Recovery” • For unrecovered amouts, o The GBP to EUR exchange rate used is the current month’s. Completing this screen In the Amount of the Irregularity section, enter the amounts of the total irregular expenditure (capital and revenue) that appeared on each paid claim, and click the Save button to update the tables on this screen. Remember that some or all of the irregular expenditure may not be any paid claims: the decision to apportion irregular expenditure against a paid claim should be based on a review of the claim’s transaction listing. As described above, MCIS will not allow the total irregular expenditure (capital or revenue) entered against any paid claim - including any entered against it on other irregularites – to exceed the original expenditure on the claim. Irregularities User Guide: Version 1 Document Owner: Anne Smith, MCIS Project Team Created: 17-03-09 Page 40 of 72 Irregularities User Guide If there are no paid claims overlapping the period of the irregularity, MCIS will display a message to this effect: Irregularities User Guide: Version 1 Document Owner: Anne Smith, MCIS Project Team Created: 17-03-09 Page 41 of 72 Irregularities User Guide Identification of Communication This page is split into two separate screens: • Section A (completed by Irregularities Manager) • Section B (completed by Irregularities Editor) This part of the User Guide describes how the Irregularity Editor completes section B. There is a separate section at the end of this guide to cover the role of the Irregularity Manager; see Updating an Unconcluded SFIR: Irregularity Manager. Section B (Irregularity Editor): To display this screen Click either the Next Step button at the bottom of the Financial Aspects – Priority Axis page, or the Previous Step button on the Section A (completed by Irregularity Manager) page, or the Irregularity Editor link under ‘Identification of Communication’ in the Steps navigation pane. Section B (Irregularity Editor): About this screen This screen captures the Irregularity Editor’s own details (their name, and their job title within the RDA), and the date on which they informed CLG of the existence of this irregularity. Section B (Irregularity Editor): Completing this screen 4. Name of Reporting Officer: Enter your name. 5. Position within the RDA: Enter your job title. 6. Date Reported to CLG: This date cannot be in the future, and cannot be before the “Date of first information leading to suspicion of irregularity” as entered on the Details of Irregularity page. If no previous communication with CLG has taken place, enter today’s date (as the information, once in MCIS, Irregularities User Guide: Version 1 Document Owner: Anne Smith, MCIS Project Team Created: 17-03-09 Page 42 of 72 Irregularities User Guide becomes available to MA, CA and AA users to view). Section A (Irregularity Manager): To display this screen Click either the Next Step button at the bottom of the Section B (completed by Irregularity Editor) page, or the Previous Step button on Comments page, or the Irregularity Manager link under ‘Identification of Communication’ in the Steps navigation pane. Section A (Irregularity Manager): About this screen This screen is available to the Irregularity Editor, but as read-only. For SFIRs, this screen captures the EC Case number and the date the SFIR details were sent by BERR to the EC, via OLAF. For all other types of irregularities it will always be blank. Section A (Irregularity Manager): Completing this screen This screen is completed by the Irregularities Manager (for SFIRs only). Irregularities User Guide: Version 1 Document Owner: Anne Smith, MCIS Project Team Created: 17-03-09 Page 43 of 72 Irregularities User Guide Comments To display this screen Click either the Next Step button at the bottom of the Identification of Communication - Irregularities Manager page, or the Comments link in the Steps navigation pane. [This screen can also be reached from the Clawbacks page, however that page is not in use until after the irregularity is concluded.] After you have completed the Identification of Communication - Irregularities Editor screen you are required to enter a comment here before you can “open” the irregularity, which identifies it as having all details completed, but not yet finalised. All previous steps must display green ticks before you are able to “open” the irregularity. About this screen This is the final screen to complete before the irregularity can be opened with a complete set of details, which places it into an “Unconcluded” state, from which it can either be amended (creating a further version) or concluded (finalised). Completing this screen 1. Click in the Comments field and enter a meaningful comment – perhaps indicating the next steps required to establish sufficient confidence in the details captured to enable a further transition to a “Concluded” status? 2. You may add an attachment with additional information if required. To add a file, click on the Add Attachment button: a. Click on the Browse button. b. Navigate to where the file you wish to attach is stored. Irregularities User Guide: Version 1 Document Owner: Anne Smith, MCIS Project Team Created: 17-03-09 Page 44 of 72 Irregularities User Guide c. Select the file and click ‘Open’. The file name will appear in the ‘Local File (required):’ field. d. Enter a title for the attachment in the Title field. e. Click on the Upload Attachment button. f. Click on the Abandon Upload button if you have chosen the wrong item to attach. Select the correct item and then repeat steps. g. If you wish to add more than one attachment, repeat the upload process. 3. Click on the Next Step button. The Clawbacks page displays (but is blank and read-only, as Clawbacks processing is only applicable to concluded irregularities). Scroll down to reveal the Open button in the bottom right of the screen. 4. To move the irregularity forward to the next – “Unconcluded” – status, click on the Open button. Alternatively, • To edit the current version of the irregularity, click on the Return button. This will change its status back to “Draft”. • If, after investigation, you are satisfied that there has been no irregularity, click on the Reject button. This will bring it to the end of its lifecycle, and change its status to “Concluded – Rejected”. Irregularities User Guide: Version 1 Document Owner: Anne Smith, MCIS Project Team Created: 17-03-09 Page 45 of 72 Irregularities User Guide 5. The Clawbacks screen redisplays. The status of the irregularity has changed to “Unconcluded”. In the Task list, the irregularity remains locked against the same Irregularity Editor (the task is “Review Irregularity”). 6. Note the Print button at the bottom right of the screen. This opens Cognos in a new window, and runs a report containing details of the irregularity. Note: this report runs in real-time, i.e. will contain all data that has been entered on a screen and saved using Next Step, Previous Step or Save (whereas most Cognos reporting runs from a copy of MCIS data taken overnight, i.e. the data may be up to 24 hrs behind the online system). Irregularities User Guide: Version 1 Document Owner: Anne Smith, MCIS Project Team Created: 17-03-09 Page 46 of 72 Irregularities User Guide Progressing an Unconcluded irregularity Whilst an irregularity is “Unconcluded”, a task remains in the Irregularity Editor’s task list to “Review Irregularity”: Clicking on this task displays the irregularity in read-only mode, starting with the History page. The step pane shows that all steps have a green tick (have already been completed with valid details), except the Comments screen, which needs to be completed before any change in status. After an irregularity has been opened (made ‘Unconcluded’) by the Irregularity Editor, the Irregularity Editor may: • conclude (finalise) it as it is (see next section); or • reject it (this is appropriate when and if the RDA is content that no irregularity has, after all, taken place, and it ends the lifecycle of the irregularity with no further action); or • return it to the raised state, to allow further editing of the current version; or • place it under amendment, which creates a new version. Irregularities User Guide: Version 1 Document Owner: Anne Smith, MCIS Project Team Created: 17-03-09 Page 47 of 72 Irregularities User Guide Comments To display this screen Click either the Next Step button at the bottom of the Identification of Communication - Irregularities Manager page, or the Comments link in the Steps navigation pane. [This screen can also be reached from the Clawbacks page, however that page is not in use until after the irregularity is concluded.] All previous steps must display green ticks before you are able to progress the irregularity. About this screen This is the only screen to complete before the irregularity can be moved forward from the “Unconcluded” state. Completing this screen 1. Click in the Comments field and enter a meaningful comment – perhaps describing the status to which the irregularity is going to be moved? 2. You may add an attachment with additional information if required. To add a file, click on the Add Attachment button: a. Click on the Browse button. b. Navigate to where the file you wish to attach is stored. c. Select the file and click ‘Open’. The file name will appear in the ‘Local File (required):’ field. d. Enter a title for the attachment in the Title field. e. Click on the Upload Attachment button. Irregularities User Guide: Version 1 Document Owner: Anne Smith, MCIS Project Team Created: 17-03-09 Page 48 of 72 Irregularities User Guide f. Click on the Abandon Upload button if you have chosen the wrong item to attach. Select the correct item and then repeat steps. g. If you wish to add more than one attachment, repeat the upload process. 3. Click on the Next Step button. The Clawbacks page displays (but is blank and read-only, as Clawbacks processing is only applicable to concluded irregularities). Scroll down to reveal the action buttons in the bottom right of the screen. • To edit the current version of the irregularity, click on the Return button. This will change its status back to “Raised”. • To edit the irregularity and create a new version, click on the Amend button. This will change its status to under amendment. • If, after investigation, you are satisfied that there has been no irregularity, click on the Reject button. This will bring it to the end of its lifecycle, and change its status to “Concluded – Rejected”. • If, after investigation, you are satisfied that the irregularity has been proven and all details on MCIS are correct: For irregularities with non-zero irregular expenditure, click on the Conclude button. This will: a. Change the irregularity’s status to “Concluded – Suspended” b. Suspend the project Irregularities User Guide: Version 1 Document Owner: Anne Smith, MCIS Project Team Created: 17-03-09 Page 49 of 72 Irregularities User Guide c. Create an entry “Irregularity Requires Clawback” in the task list of all users with Clawback Editor role d. Cause the irregularity to be included in the next Aggregate Claim For irregularities with zero irregular expenditure (only allowed for the special Irregularity Type of “Error”), click on the Approve button (which is displayed instead of a Conclude button). This will: a. Change the irregularity’s status to “Concluded – Closed” – the end of its lifecycle. b. Keep the project in a Live status (rather than suspending it). Note: SFIRs cannot be concluded unless they have first been forwarded to the Irregularity Manager in the MA. This is done from the “Unconcluded “ status, where there is an extra action button, “Forward SFIR”. See separate section on Special processing for SFIRs. 4. The Clawbacks screen redisplays, showing the new status of the irregularity. 5. Note the Print button at the bottom right of the screen. This opens Cognos in a new window, and runs a report containing details of the irregularity. Irregularities User Guide: Version 1 Document Owner: Anne Smith, MCIS Project Team Created: 17-03-09 Page 50 of 72 Irregularities User Guide Note: this report runs in real-time, i.e. will contain all data that has been entered on a screen and saved using Next Step, Previous Step or Save (whereas most Cognos reporting runs from a copy of MCIS data taken overnight, i.e. the data may be up to 24 hrs behind the online system). Clawbacks and recovery When the Irregularity Editor concludes an irregularity, the Clawback Editor is alerted to initiate recovery via task in their task list (“Irregularity requires Clawback”). As soon as the Clawback Editor creates a draft clawback, MCIS automatically changes the status of the irregularity from “Concluded – Suspended” to “Concluded - In Recovery”. When all clawback processing is completed, MCIS automatically changes the status of the irregularity from “Concluded - In Recovery” to “Concluded – Closed”, bringing it to the end of the irregularity lifecycle. These processes are described in detail in the Clawback Editor User Guide. Note: Irregularities with zero financial value (which is only allowed for the special Irregularity Type of Error) do not require clawbacks as there is no overpaid grant to recover. When such Irregularities are concluded by the Irregularity Editor, MCIS moves them straight to status “Concluded - Closed”, without suspending the project. Note: There is a known issue in MCIS r2 as at 31st March 2009, where irregularities that have non-zero financial value, and where the irregular expenditure has not been linked to paid claims, cannot progress beyond “Concluded – Suspended” status. This is because MCIS expects a Clawback to be raised, before it will move the irregularity status forward to “Concluded – In Recovery”, and to be recovered before it will move it forward to “Concluded – Closed”. However, if the irregular expenditure has not been claimed, no clawback is valid. Irregularities User Guide: Version 1 Document Owner: Anne Smith, MCIS Project Team Created: 17-03-09 Page 51 of 72 Irregularities User Guide Special processing for SFIRs Initiate a SFIR SFIRs are initiated in MCIS by the Irregularity Creator. The processing to initiate a SFIR is exactly the same as previously described earlier in this Guide for a NIFF, under Initiate an irregularity. Update and complete a SFIR SFIRs are updated and completed in MCIS by the Irregularity Editor, with input from the Irregularity Manager (MA role). It is not until the Irregularity Editor has completed the Financial Aspects screen that MCIS is able to differentiate between a SFIR (irregularity involving > 10,000 EUR of ERDF grant) and a NIFF (irregularity involving 10,000 EUR of ERDF grant, or less). Using this link to the earlier section Update and complete an irregularity, follow the processing for a NIFF up to the point at which MCIS identifies the irregularity as a SFIR. A further hotlink at that point will bring you back to this section. The Steps navigation pane – special version for SFIRs Once MCIS has classified an irregularity as a SFIR, it re-displays the Steps navigation pane with two additional steps that apply to SFIRs only: • SFIR Details • Stage of Proceedings The Irregularity Editor must complete these additional steps (i.e. must ensure they have green ticks) before the irregularity can be opened into “Unconcluded” status. The following pages describe these two extra steps. Once you have completed these, ensure all other steps are completed just as described earlier under Update and complete an irregularity. Irregularities User Guide: Version 1 Document Owner: Anne Smith, MCIS Project Team Created: 17-03-09 Page 52 of 72 Irregularities User Guide SFIR Details To display this screen Click either the Next Step button at the bottom of the Details of Irregularity page, or the Previous Step button on the Financial Aspects page, or the SFIR Details link in the Steps navigation pane. About this screen This screen captures details that are required to be entered on the SFIR form, in accordance with the regulations. It is envisaged that MCIS may in a future release incorporate a Cognos Standard Report to generate the SFIR form using the information on this screen. …continued on next page. Irregularities User Guide: Version 1 Document Owner: Anne Smith, MCIS Project Team Created: 17-03-09 Page 53 of 72 Irregularities User Guide Irregularities User Guide: Version 1 Document Owner: Anne Smith, MCIS Project Team Created: 17-03-09 Page 54 of 72 Irregularities User Guide Completing this screen The business content of the data to be entered on this screen maps to information required on the SFIR form – see User Manual, Chapter 5, Irregularities, Annex A. Full details of how to complete this form are given in Annex B. The MCIS system requirements for completion of this screen are very straightforward: • No information is mandatory. Simply visiting the screen and then clicking Next Step, Previous Step, or Save, is enough to earn the green tick. • However, if you answer “yes” to the question “Has Notification Been Sent Under Article 29 of EC Regulation 1828/2006”, either: o because the “practices employed in committing the irregularity” are considered new, or o because other member states are involved, …then MCIS validation will insist that the corresponding date and reference are entered. • “Date on Which Irregularity Report Was Drawn Up” cannot be before the “Date of first information leading to suspicion of irregularity” as entered on the Details of Irregularity page. Stage of Proceedings To display this screen Click either the Next Step button at the bottom of the Financial Aspects – Priority Axis n page, or the Previous Step button on the identification of Communication – Irregularity Editor page, or the Stage of Proceedings link in the Steps navigation pane. About this screen As for the SFIR Details page, this screen again captures details that are required to be entered on the SFIR form, in accordance with the regulations. It is envisaged that MCIS may in a future release incorporate a Cognos Standard Report to generate the SFIR form, using the information on this screen. Irregularities User Guide: Version 1 Document Owner: Anne Smith, MCIS Project Team Created: 17-03-09 Page 55 of 72 Irregularities User Guide …continued on next page. Irregularities User Guide: Version 1 Document Owner: Anne Smith, MCIS Project Team Created: 17-03-09 Page 56 of 72 Irregularities User Guide Completing this screen The business content of the data to be entered on this screen maps to information required on the SFIR form – see User Manual, Chapter 5, Irregularities, Annex A. Full details of how to complete this form are given in Annex B. The MCIS system requirements for completion of this screen are very straightforward: • No information is mandatory. Simply visiting the screen and then clicking Next Step, Previous Step, or Save, is enough to earn the green tick. • However, if you answer “yes” to the question “Has the Commission Been Notified of Administrative Or Judicial Decisions Or the Main Points Thereof, Concerning Termination of Proceedings in Accordance with Article 5 (1) Or Regulation 1681/94 Or with Regulation 1831/94”, o MCIS validation will insist that the corresponding date and reference are entered. o The date cannot be before the “Date of first information leading to suspicion of irregularity” as entered on the Details of Irregularity page. • “Date of Special Report in Accordance with Article 30(2) of Regulation 1828/2006 “ cannot be before the “Date of first information leading to suspicion of irregularity” as entered on the Details of Irregularity page. Irregularities User Guide: Version 1 Document Owner: Anne Smith, MCIS Project Team Created: 17-03-09 Page 57 of 72 Irregularities User Guide Progressing an Unconcluded SFIR After an irregularity has been opened (made “Unconcluded”) by the Irregularity Editor, the Irregularity Editor may: • conclude (finalise) it as it is; or • reject it (this is appropriate when and if the RDA is content that no irregularity has, after all, taken place, and it ends the lifecycle of the irregularity with no further action); or • return it to the “Raised” state, to allow further editing of the current version; or • place it under amendment, which creates a new version. The processing in MCIS for progressing a SFIR from “Unconcluded” status is exactly as has previously been described for a NIFF (see Irregularities User Guide: Version 1 Document Owner: Anne Smith, MCIS Project Team Created: 17-03-09 Page 58 of 72 Irregularities User Guide Progressing an Unconcluded irregularity), except that before it can be made Concluded, it must be forwarded to the Irregularity Manager in the MA. The additional processing for a SFIR is described below. Irregularities User Guide: Version 1 Document Owner: Anne Smith, MCIS Project Team Created: 17-03-09 Page 59 of 72 Irregularities User Guide Forwarding an Unconcluded SFIR to the Irregularity Manager: Comments page To display this screen Click either the Next Step button at the bottom of the Identification of Communication - Irregularities Manager page, or the Comments link in the Steps navigation pane. [This screen can also be reached from the Clawbacks page, however that page is not in use until after the irregularity is concluded.] All previous steps must display green ticks before you are able to progress the irregularity. About this screen This is the only screen to complete before the irregularity can be moved forward from the “Unconcluded” state. Completing this screen 1. Click in the Comments field and enter a meaningful comment – perhaps describing the status to which the irregularity is going to be moved? 2. You may add an attachment with additional information if required. To add a file, click on the Add Attachment button: Irregularities User Guide: Version 1 Document Owner: Anne Smith, MCIS Project Team Created: 17-03-09 Page 60 of 72 Irregularities User Guide a. Click on the Browse button. b. Navigate to where the file you wish to attach is stored. c. Select the file and click ‘Open’. The file name will appear in the ‘Local File (required):’ field. d. Enter a title for the attachment in the Title field. e. Click on the Upload Attachment button. f. Click on the Abandon Upload button if you have chosen the wrong item to attach. Select the correct item and then repeat steps. g. If you wish to add more than one attachment, repeat the upload process. 3. Click on the Next Step button. The Clawbacks page displays (but is blank and read-only, as Clawbacks processing is only applicable to concluded irregularities). Scroll down to reveal the action buttons in the bottom right of the screen. • To edit the current version of the irregularity, click on the Return button. This will change its status back to “Raised”. • To edit the irregularity and create a new version, click on the Amend button. This will change its status to under amendment. Irregularities User Guide: Version 1 Document Owner: Anne Smith, MCIS Project Team Created: 17-03-09 Page 61 of 72 Irregularities User Guide • If, after investigation, you are satisfied that there has been no irregularity, click on the Reject button. This will bring it to the end of its lifecycle, and change its status to “Concluded – Rejected”. • If, after investigation, you are satisfied that the irregularity has been proven and all details on MCIS are correct, click on the Forward SFIR button to forward the SFIR to the Irregularity Manager in the MA. This will: a. Change the irregularity’s status to “SFIR Unconcluded” b. Create an entry “Conclude SFIR” in the task list of all users with Irregularity Manager role. Irregularities User Guide: Version 1 Document Owner: Anne Smith, MCIS Project Team Created: 17-03-09 Page 62 of 72 Irregularities User Guide Updating an Unconcluded SFIR: Irregularity Manager The Irregularity Manager is an MA role, responsible for maintaining an overview of irregularities across the English regions. This includes being aware of all SFIRs and reporting these to the EC via BERR. When the Irregularity Editor forwards a SFIR is to the Irregularity Manager, a task (“Conclude SFIR”) is created in the Irregularity Manager’s task list: The Irregularity Manager must click on the task to accept it and go into the SFIR. The History screen displays: The step navigation pane shows that only two steps require action: • Identification of Communication – Irregularity Manager, and • Comment screen, where a comment must be entered before the SFIR can be sent back to the Irregularity Editor to conclude. Irregularities User Guide: Version 1 Document Owner: Anne Smith, MCIS Project Team Created: 17-03-09 Page 63 of 72 Irregularities User Guide All other pages of the SFIR are available for the Irregularity Manager to review, but are presented for information only (read-only mode). This includes the SFIR only pages, SFIR Details and Stage of Proceedings, for example: Identification of Communication This page is split into two separate screens: • Section A (completed by Irregularities Manager) • Section B (completed by Irregularities Editor) This part of the User Guide describes how the Irregularity Manager completes section A. Follow the link: Section B (Irregularity Editor): To display this screen to the earlier section covering updating of this screen by the Irregularity Editor. Section A (Irregularity Manager): To display this screen Click either the Next Step button at the bottom of the Section B (completed by Irregularity Editor) page, or the Previous Step button on the Comments page, or the Irregularity Manager link under ‘Identification of Communication’ in the Steps navigation pane. Section A (Irregularity Manager): About this screen This screen captures the date the SFIR was notified to OLAF by BERR, and the EC Case number allocated to it. Irregularities User Guide: Version 1 Document Owner: Anne Smith, MCIS Project Team Created: 17-03-09 Page 64 of 72 Irregularities User Guide Section A (Irregularity Manager): Completing this screen 1. EC Case No: Enter the EC Case Number allocated by OLAF. 2. Date sent to OLAF: Enter date the SFIR was notified by BERR to the EC, via OLAF Section B (Irregularity Editor): To display this screen Click either the Next Step button at the bottom of the Stage of Proceedings page, or the Previous Step button on the Section A (completed by Irregularity Manager) page, or the Irregularity Editor link under ‘Identification of Communication’ in the Steps navigation pane. Section B (Irregularity Editor): About this screen This screen is available to the Irregularity Manager, but as read-only. Section B (Irregularity Editor): Completing this screen This screen is completed by the Irregularities Editor before the irregularity can be forwarded to the Irregularity Manager – see earlier, Section B (Irregularity Editor): Completing this screen. Irregularities User Guide: Version 1 Document Owner: Anne Smith, MCIS Project Team Created: 17-03-09 Page 65 of 72 Irregularities User Guide Comments To display this screen Click either the Next Step button at the bottom of the Identification of Communication - Irregularities Manager page, or the Comments link in the Steps navigation pane. [This screen can also be reached from the Clawbacks page, however that page is not in use until after the irregularity is concluded.] About this screen After a comment is entered on this screen the Irregularity Manager can return it to the Irregularity Editor, who can then conclude it. Completing this screen 1. Click in the Comments field and enter a meaningful comment for the Irregularity Editor. 2. You may add an attachment with additional information if required. To add a file, click on the Add Attachment button: a. Click on the Browse button. b. Navigate to where the file you wish to attach is stored. c. Select the file and click ‘Open’. The file name will appear in the ‘Local File (required):’ field. Irregularities User Guide: Version 1 Document Owner: Anne Smith, MCIS Project Team Created: 17-03-09 Page 66 of 72 Irregularities User Guide d. Enter a title for the attachment in the Title field. e. Click on the Upload Attachment button. f. Click on the Abandon Upload button if you have chosen the wrong item to attach. Select the correct item and then repeat steps. g. If you wish to add more than one attachment, repeat the upload process. 3. Click on the Next Step button. The Clawbacks page displays (but is blank and read-only, as Clawbacks processing is only applicable to concluded irregularities). Scroll down to reveal the action buttons in the bottom right of the screen. 4. Click on the SFIR Recorded button to return the SFIR to the Irregularity Editor in the RDA. This will: a. Change the irregularity’s status to “Unconcluded” b. Create an entry “Review Irregularity” in the task list of all users with Irregularity Editor role. Irregularities User Guide: Version 1 Document Owner: Anne Smith, MCIS Project Team Created: 17-03-09 Page 67 of 72 Irregularities User Guide Irregularities User Guide: Version 1 Document Owner: Anne Smith, MCIS Project Team Created: 17-03-09 Page 68 of 72 Irregularities User Guide SFIR processing – after Irregularity Manager’s input After the Irregularity Manager returns a SFIR is to the Irregularity Editor, a task (“Review Irregularity”) is created in the Irregularity Editor’s task list: The Irregularity Manager must accept the task by clicking on it. The History page displays, showing the status is now “Unconcluded”: Processing from this point onwards is the same for SFIRs as for all other irregularities: follow this link: Progressing an Unconcluded irregularity to return to the main body of this User Guide. Irregularities User Guide: Version 1 Document Owner: Anne Smith, MCIS Project Team Created: 17-03-09 Page 69 of 72 Irregularities User Guide Route an irregularity If a user with any of the MCIS irregularity roles (Irregularity Creator, Irregularity Editor, or Irregularity Manager) needs a colleague (with the same role) to take over the processing, they should use the route function on MCIS. 1. Click on the Comments link in the Steps navigation pane. 2. Add a comment in the Comments box provided. 3. Click in the Route field and select the appropriate person from the dropdown list presented. (Only people in the same organisation, and with the relevant irregularities role, are provided as options.) 4. Click on the Route button. 5. A confirm prompt displays. Click on OK. 6. The homepage will display. In the task list a notification will indicate that the claim has been routed. Irregularities User Guide: Version 1 Document Owner: Anne Smith, MCIS Project Team Created: 17-03-09 Page 70 of 72 Irregularities User Guide Unsuspending a project When the Irregularity Editor concludes an irregularity (other than an Error with zero financial value), MCIS automatically suspends the project. As soon as a draft clawback is created by the Clawback Editor, a task of “Project ready for unsuspension” is generated for the Project Deliverer. This task does not appear in the task list of all Project Deliverers - only of the one named in the non-contractual details part of the project profile overview screen: Irregularities User Guide: Version 1 Document Owner: Anne Smith, MCIS Project Team Created: 17-03-09 Page 71 of 72 Irregularities User Guide Although the task appears as soon as a draft clawback is created by the Clawback Editor, the decision to unsuspend the project should only be taken after the Project Deliverer has consulted with the Irregularity Editor and Clawback Editor. • For business reasons, the Irregularity Editor may wish the project to remain suspended, if he/she thinks it is risky to allow further claims to be reimbursed for this project. • For systems reasons, it is unsafe to unsuspend the project until the Clawback Editor’s work has advanced beyond a certain point. A project should not be unsuspended unless: the Project Deliverer has liaised with the Clawback Editor, and has established that: he/she has raised all clawbacks required in respect of concluded irregularities for this project, all such clawbacks have reached, or progressed beyond, a status of: Authorised (for Demand Notes) Pending Recovery (for Offsets) Also for systems reasons: A project should not have its offer re-issued if there are any outstanding irregularities in a state of ‘Concluded – Suspended’ or ‘Concluded – In Recovery’ (irregularities that are at an earlier stage of processing, or that have reached ‘Concluded-closed’ status would not preclude an offer being re-issued). Irregularities User Guide: Version 1 Document Owner: Anne Smith, MCIS Project Team Created: 17-03-09 Page 72 of 72