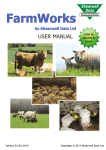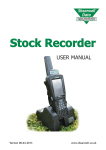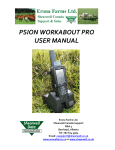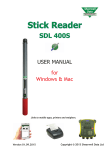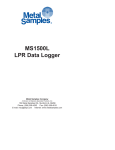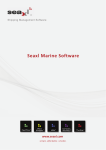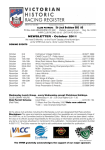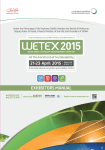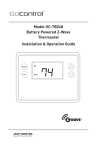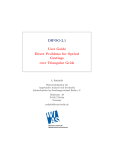Download USER MANUAL - Shearwell Data
Transcript
FarmWorks by Shearwell Data Ltd USER MANUAL Version 07.09.2012 1 Copyright © 2012 Shearwell Data Ltd Before You Start... System Requirements Any new computer on the market now will be able to run our so ware. If you have an older computer then check it against the list below. If it matches or be ers these specifica ons then you will have no problems running our programs. ; ; ; ; ; Windows XP (Service Pack 2 or above), Windows Vista, Windows 7 A Pen um 350 Mhz processor 32MB of RAM 100MB of free disk space A Graphics card capable of 800 x 600 screen resolu on with 256 colours An Internet connec on is required to: - Use some of the Data Transfer op ons from within the program. - Save data to the Na onal Livestock Management Database (NLMD). - Download an upgrade to the list of medicines held within the program - Download a standardised list of ailments and death reasons - Register online. These are minimum requirements and it should be noted that the program would run faster on a higher specifica on computer. You must be set up with administrator rights to install and run FarmWorks by SDL on your PC. This will almost always be the default, unless you are using a user account on the PC which you have specifically set up not be an administrator. Please note: where used below a ‘click’ refers to a single click of the le -hand bu on on the mouse. Screens (or func ons) are printed in italics. Keyboard input is contained in <chevrons>. 2 Table of Contents Installing FarmWorks - Page 4 Registering your so ware - Page 6 Overview of the program - Page 7 General informa on - Page 9 Backup and restore your data - Page 14 Se ng up your farm - Page 17 Entering your animals - Page 26 Purchasing animals - Page 32 Recording births - Page 33 Animal movements off the farm - Page 35 Animal movements on the farm - Page 36 Selling animals - page 37 Recording deaths - Page 39 Recording medical treatments - Page 40 Recording weaning - Page 41 Pedigrees - Page 42 Dele ng or correc ng records - Page 43 Crea ng reports - Page 45 Descrip on of common reports - Page 47 Connect to BCSM - Page 50 Connect to CTS Online - Page 52 Connect to the NLMD - Page 53 Connect to SDL 400S S ck Reader - Page 54 Connect to Signet - Page 55 Contact us - Page 56 3 Installing FarmWorks 1. Insert your FarmWorks by SDL CD into the CD drive. If your computer has Autorun ac vated, then the FarmWorks by SDL installa on will start automa cally. 2. If you have Windows XP and ‘Autorun’ is not enabled (so the installa on does not start automa cally), click on the Start bu on, then click on Run. Click on Browse, pick the CD drive in the Look in: drop down list, double-click RunFarmWorksCD.exe. 3. If your computer is Windows Vista or Windows 7, and you do not have Autorun enabled, you should choose the op on to run ‘RunFarmWorksCD.exe’ when it’s presented. Note that this may vary slightly depending on the version of Windows you are running and parƟcular seƫngs on your PC. Again, if in any doubt, please call the support line before proceeding. 4 Installing FarmWorks 4. Click on Install/Upgrade FarmWorks. Follow all screen instruc ons carefully and wait un l all processes have finished and all icons have disappeared from the taskbar. Then remove the CD from the drive and store it carefully. If you are instructed to restart your computer, then you must do this before you open the program. Please note: If for any reason at a later date you wish to re-install FarmWorks by SDL on the same machine, a full installa on will wipe any FarmWorks by SDL data already held on that machine (this is a good way of ge ng rid of any test data you may have entered when evalua ng the product). To retain your data, select an upgrade installa on. Note that this may vary slightly depending on the version of Windows you are running and parƟcular seƫngs on your PC. Again, if in any doubt, please call the support line before proceeding. 5 Registration You will be prompted to register the so ware a er installa on, and a er entering your farm details into the program. Provided you have purchased the program and supplied us with your holding and herd or flock number you can just click register online. Alterna vely obtain a code by sending an email to [email protected] with your postcode, holding and herd or flock number, or ring us on +44 (0) 1643 841814. If you have not paid for the full product you will have been automa cally issued a demonstra on registration on first installing the program, which will be valid for 30 days. The demonstration version will provide you with a copy of the Ca le, Sheep and Flock parts of the system. If you subsequently decide to purchase FarmWorks by SDL we will issue you a license key. This will be ed in to your specific holding and herd, and s ll be valid should you decide to install FarmWorks by SDL on another computer. We will need to know your holding number, herd ID and which parts of the system (i.e. Ca le, Sheep and/or Flock) you wish to use. In ac va ng the full registra on you will not lose any of the data you have already entered in the demonstra on version. Ac vate your registra on 1. On the top menu bar click on File > Help > Register FarmWorks by Shearwell Data Ltd. 2. Enter the licence key supplied to you. 3. Click Register or Register on line if you have an internet connec on. 6 Overview FarmWorks by SDL is a management program for ca le and sheep. It is split into three sec ons as below: FarmWorks by SDL Ca le This provides a comprehensive ca le management so ware system to help you to manage your herd. You can set up your data by downloading informa on from CTS, then update and compare your records through CTS web services. It links through to BCMS for easy passport applica on and movement no fica on. Record keeping func ons available include calving, weights, treatment, sales and many others. The so ware is fully compa ble with the Shearwell Data EID systems. FarmWorks by SDL Sheep This is a comprehensive management program if you wish to record records for all your sheep on an individual basis. It allows the addition and maintenance of detailed records, from Scrapie results to full pedigree informa on. There are comprehensive repor ng op ons for breeders, finishers and pedigree farmers, and the so ware is intended to provide for Trading Standards and Government requirements in the UK. It is also fully compa ble with the Shearwell Data EID systems. FarmWorks by SDL Flock This allows you to record on a flock basis. Data entered will generate the Holding Register and Medicine Book, giving animal totals in an easy to use format. The so ware is intended to provide for Trading Standards and Government requirements in the UK. 7 Overview Ca le and Sheep The Ca le and Sheep parts of the program are very similar; there are obvious differences such as calving as opposed to lambing, and sec ons unique to one species or the other (e.g. BCMS data transfer for ca le), but generally the overall ‘feel’ of the program and the available func ons are the same. Specific differences for each are dealt with later. Within each species, the program is split into various sec ons accessed from the toolbar at the top of the screen. The three you will probably use most are Farm Records, Animal Records and Reports. File – Use this to back up or restore your data, change between species if you are registered for more than one, or exit the program. Farm Records – Enter informa on concerned with your farm, as opposed to any par cular animal. For example, holdings you trade with or send animals to for grazing, markets, aba oirs, medicines purchased. There are one or two excep ons, but generally informa on entered in this sec on is shared by both species, so if for example you enter details for a market or medicine in the Sheep>Farm Records sec on it will be visible in the Ca le part of the program too. Animal Records – This sec on is concerned with recording informa on against individual animals or selected groups of animals; for example, recording the birth of a calf or lamb to its dam or recording the movement of fi y animals to market. Informa on entered under Animal Records is only visible in that par cular species’ sec on of the program. Reports – This is specific to animals for that par cular species. Here you can produce reports to show informa on that you have recorded, for example weights or treatment reports, movement documents, the Sheep Holding Register or Ca le official stock report, and a very wide range of others. Data Transfer – Allows you to import and export data, for example ca le movements to BCMS or data to or from the Shearwell Stock Recorder (Workabout Pro). Setup – Mainly used to set op ons within the program, for example whether or not to have different warning screens displayed, the default gesta on period for your animals, screen sizing choices and many others. Help – Where to go for informa on, contact numbers, register the program etc. 8 General Information There are various common func ons available on most screens throughout the program. Help Addi onal help on comple ng any screen can be accessed quickly by pressing <F1> on the keyboard when in that screen. Calendars Dates can be selected from the pop-up calendars. Click on the month to reveal a list of months and click on the year to reveal arrows to select the year. You can also use the side arrows to go back and forward by a month at a me. Naviga ng around the Screen You can either click in a box using the mouse or use the tab key on the keyboard to navigate around the screen. Selec ng from a drop down list On text fields where there is a ‘drop-down’ func on available (the field has a downward poin ng arrow on the right-hand side), entering the first le er of the text will automa cally prompt the first result from the dropdown list that starts with that le er. The required text can also be chosen by clicking on the arrow and selec ng from the choices that appear. The program remembers the breeds you have chosen most o en and these will appear at the top of the list. Favourites may also be selected by going to the Breeds screen under Farm Records and choosing Select Commonly Used Breeds. 9 General Information Understanding Grids Sor ng the columns in the grid Each column in the grid can be sorted by clicking on the top of the column. Clicking a second me will reverse the order. For ca le, the check digit is ignored and the number is sorted on the individual number part of the tag. Searching for an animal in the grid The way you enter data on any screen is essen ally the same and largely self-explanatory. There are several ways to find an animal or mul ple animals. Once selected, the animal will be highlighted in the grid. Searching by Tag Number. Click in the Search for Tag box, type in the tag number and press the Enter or return key on the keyboard. As a minimum you must type in the last six digits i.e. 700123. Be aware that if animals are purchased you may have more than one animal with the same individual number, however FarmWorks will show a warning screen if this happens. For mul ple selec ons type in the tag number and hit return / enter on the keyboard and repeat. The animals will all be highlighted in the grid. When all the animals are selected and the other relevant informa on added in the screen click on the OK / Save bu on. Searching by Management Tag. Animals can also be searched for using a management tag. Tick the Mgt Tag box and type in the management tag number in the Tag Search box and press the <Enter> key on the keyboard. As above, mul ples can be selected by con nuing to type a number and pressing the <Enter> key. 10 General Information Selec ng animals in the grid Using the Control key on the keyboard to select mulƟple animals. Click on the le hand side of the line in the grid so that the line is highlighted. If you need to select mul ple animals, click on the le hand side of the line to highlight the first line, hold down the <Ctrl> key on the keyboard and con nue clicking on the other lines to highlight. Using the ShiŌ key on the Keyboard to select a block of animals. If the animals that need to be selected are in a group on the screen, you can select a batch as follows: - Click on the le hand side of the line of the first animal so that the line is highlighted. Hold the <Shi > key down (on the keyboard) and click on le hand side of the line of the last animal in the group. The batch should now be highlighted. De-selecƟng an Animal. If you wish to deselect an animal that has been highlighted, hold the Ctrl key down and click on the le hand side of the line. 11 General Information SelecƟng by using the filters on the grid. The animals displayed in the grid can be narrowed down by using the exis ng filters around the grid. By selec ng one or more of the ‘Types’, the sex of the animal can be filtered. Animals can also be filtered by Management Group, Breed, Loca on or Year of Birth, or by mul ple selec ons. Select all the animals displayed in the grid. On most screens there will be a ‘select all’ box to the far le of the screen. Clicking in this will highlight every animal currently in the grid. This is par cularly useful if you have used the filters to narrow down the number of animals on the grid and want to select all the remaining animals to perhaps record a treatment or movement. SelecƟng using the Barcode Scanner (caƩle only). If you are using a barcode scanner to read the barcodes on ca le passports, to select more than one animal you can just click in the tag search box and scan the large barcode at the top of the passport. Keep on scanning the barcodes un l all animals are highlighted in the grid. Only click OK / Save when you have selected all animals or all animals in one lot (market only). The number of animals selected and the descrip on of any filters used will be displayed at the top of the grid. 12 General Information Current vs Old/Dead stock On many screens, par cularly reports, there will be the op on to include animals no longer under your ownership. These may have been recorded as sold, slaughtered, or died on farm. They are referred to in the program as Old/Dead stock. Where there is this op on, the default will normally be to only include current stock, but you may choose to change to, or include Old/Dead stock if you wish. Date driven func ons Many of the func ons in FarmWorks are date driven. As an example, if you wanted to record the weight of an animal, the first thing that FarmWorks would ask you for is the date that the weight was taken. Once you’ve entered that, the program will display in the grid all the animals which were poten ally available to be weighed at that date. Animals that had their death recorded a er that date would s ll appear in that grid, whereas those that had perhaps died on or before that date would not – FarmWorks would know that as of that date they were physically unavailable for weighing. OK / Save and Cancel / Exit The OK/Save ck bu on will save any changes you have made to your data (providing that they pass valida on) and the Cancel/Exit cross bu on will take you to your previous screen without saving the data. 13 Backup and Restore Your Data The data you collect needs to be protected so backing up is very important. If your hard drive becomes corrupted you will have to rely on a backup stored somewhere else to retrieve your data. Back up files on CD, DVD or memory s ck can also be lost; consider keeping two sets and switch between them. Always take a backup before upgrading. Automa c backup Se ng up Automa c Backup is a reliable way of saving your data each me you exit the program. It can be ac vated through Setup>OpƟons>AutomaƟc Backup. If you click on the Perform automaƟc backup on exit box then the program will save a copy of your data each me you exit. However, this feature only permits seven backup files, one for every day of the week. So if you open and close FarmWorks on a Wednesday, for example, the “Wednesday” file will overwrite the other “Wednesday” file from last week. The Automa c Backup feature is not a replacement for making regular manual backup files but it is a safety feature that can prevent a catastrophe! Make a backup On the top menu bar click on File > Backup (i.e. save) your data. You will be presented with two choices: Save data onto your hard drive or USB - you choose the loca on either on your computer or on an external device (e.g. a memory s ck) where you wish the data to be stored. Backup to NLMD - your data is securely stored on a server over the Internet. This requires registra on with the Na onal Livestock Management Database (NLMD) at www.NLMD.co.uk before use. 14 Backup and Restore Your Data Make a backup on the PC: 1. Click on Save your data to a backup file on your hard disk drive or USB pen drive. 2. A window opens for you to choose where to save your backup. The default is the Backup folder inside the FarmWorks program on the C drive. You can save your data here or choose another loca on, such as a removable device like a memory s ck. 3. Type an appropriate name in the Filename box and click Save. If using the date as the backup file name do not use / or . in the name. For example do not use 31.07.12 or 31/07/2012 We recommend varying the filename used for different manual backups to prevent overwri ng previous copies of your data. We also recommend making at least occasional backups to an external device, just in case something terminal happens to the PC – otherwise it would be the equivalent of keeping all your data in a book, and losing the book! This is very important – if you require further advice, please contact our support team. Backup to the NLMD 1. Make sure your PC is connected to the internet and you have an NLMD account, user name and password. 2. Click on Save your data to a backup file on the NLMD. 3. The program will prepare and save your data automa cally. 15 Backup and Restore Your Data Restoring your data You should only ever need to restore data if you have entered a large amount of incorrect informa on, if you have had some sort of computer failure, or perhaps more likely if you are installing the program onto a new computer. Please note that restoring data from a backed up file will return the data to exactly how it looked when the back up was taken – anything you entered subsequently will be lost. On the top menu bar click on File > Restore your data from an earlier backup. You will be presented with two choices: Restore your data from a local backup file – find a backup stored on either your computer or on an external device (e.g. a memory s ck). Restore your data from the NLMD – select a backup file stored in your account on the NLMD website. Restore from a local backup file 1. Click on Restore your data from a local backup file. 2. A window opens for you to choose where you saved your backup. The default is the Backup folder inside the FarmWorks program on the C drive. You can also choose another loca on, such as a removable device like a memory s ck, to find the most appropriate backup file to restore. 3. Select the backup file and click Open. 4. When your data has been successfully restored click Exit. Restore from a backup file on the NLMD 1. 2. 3. 4. Click on Restore your data from the NLMD. A window opens for you to log in to the NLMD with your user name and password A list of your previous backup files will appear. Choose the most appropriate file. Click Restore the selected data from the NMLD. When your data has been successfully restored click Exit. 16 Setting Up Your Farm The login screen - entering your farm details When you first open FarmWorks by Shearwell Data Ltd. you will need to enter your own farm’s details in the login screen displayed. Please use your numeric herd number, for example ‘UK123456’ with no space between ‘UK’ and the first digit. You may enter a password here if you wish but you must remember it to be able to open the program again. Then click Save. Choose to enter the Ca le, Sheep or Flock part of the program in the screen that is now displayed and you will be taken to the main screen with a menu bar at the top. 17 Setting Up Your Farm Se ng up your farm records It’s a good idea to start by entering the background farm informa on such as other holdings you trade with, markets etc. These will stay in the program, so you will only ever need to enter them once. You can modify or add new records whenever you like, but if for example you want to record the movement of animals to market or record the treatment of an animal, that market or medicine respec vely must have already been entered into the program, so it makes sense to add those you already know about at the start. Choose Farm Records from the menu bar and then enter all the details you can under the headings displayed. Adding Holding, Market and Aba oir details From the menu bar select: Farm Records > AbaƩoirs/Holdings/Markets as required. All holdings, which you purchase from, sell to, or send animals to must be entered in the Holdings screen. Markets and aba oirs must be entered in their respec ve screens. The program’s movement records depend on holding numbers, so care should be taken that where these are required they are entered correctly. Markets and Holdings will have a holding number in the following format 12/123/1234. Holdings may have an addi onal suffix. For aba oirs please enter the MHS number. Note that the program will not allow any two holdings, markets or aba oirs to have duplicate holding or MHS numbers. For Holdings please also note whether it is a linked holding or not, especially for ca le, as FarmWorks knows it should not create a BCMS movement no fica on for movements between linked holdings. Click OK / Save to add to the list or update a record selected from the list. 18 Setting Up Your Farm Adding Suppliers From the menu bar select: Farm Records > Suppliers. To record the purchase of medicines or feeds, you must first enter details of the supplier. This is simply the name and address, and to nominate whether they are used for medicines, feeds or other. Breeds From the menu bar select: Farm Records > Breeds. FarmWorks has a list of the most common breeds held in its database. It is worth checking that any breeds you know you are likely to use are already there. If a breed is not present, especially if you want to record a par cular crossbreed, you can add it to the list. Breeds and crossbreeds can reflect your own individual breeding program. Make up your own names for specific crosses, or use tag colour or some other iden fier that makes sense to you. The op on Commonly Used Breeds will reduce the size of the list of breeds to choose from when entering data. This makes data entry faster when entering your current animals. 19 Setting Up Your Farm Ailments From the menu bar select: Farm Records > Ailments When you record an animal treatment in FarmWorks you must also specify the ailment. Ailments can be any disease, condi on or procedure. There is a downloadable list of common ailments or you can add your own. Think of all the health problems animals might encounter on your farm - the more detail the be er! For example, on the list you would add footrot and lameness as separate ailments because they are not exactly the same thing, and could very well have different treatments. Add rou ne procedures to this list as well, to track withdrawal dates for drugs like vaccines and dewormers. Death Reasons From the menu bar select: Farm Records > Death Reasons Informa on about death losses is important for making management decisions. FarmWorks will always ask for a cause when a death is recorded. This is also a me saver, as the death reasons you add here will appear in a drop down list when a death is recorded. This saves having to type and avoids spelling mistakes! There is a downloadable list of common death reasons or you can add your own. 20 Setting Up Your Farm Medicines Prior to recording the purchase of a medicine, it is always advisable to check in the Medicine Details screen that the medicine is actually listed, and if so that the withdrawal details are correct as these do change. FarmWorks holds details of about 700 medicines, but this is not a comprehensive list, as medicines are con nually being added and withdrawn. While we periodically review and update them, we cannot guarantee that the withdrawal periods specified will be correct when you want to record a purchase, as these can change too. It is up to you to ensure that withdrawal periods for a par cular batch of medicine are correct before you record the purchase. Once a medicine has been added or an already listed medicine selected, you may adjust the withdrawal period and the species that may be treated with that medicine. To emphasise – if you want to change them, this must be done before the purchase is recorded. Check to see if a medicine is already listed and modify details if necessary. To access the screen directly, select: Farm Records > Medicines > Medicine Details from the menu bar. You may find it more convenient to access this screen when purchasing medicines (detailed below). 1. Click in the Medicine Quick Look up Box and type in the first few le ers of the drug. This will shortlist the medicines in the grid. 2. If you can see the medicine you’re interested in, click on the small grey box on the le -hand side of the medicine required. This will highlight the row and select the individual medicine. 3. You will see the species for which that medicine is nominated, and the meat and milk withdrawal periods. You may change the species by clicking to put a ck in the appropriate box, and change the withdrawal periods by just overtyping any already there. Click on OK/Save to confirm any changes, or Cancel/Exit if you are happy with the details already listed. By default, withdrawal periods are set to ‘standard’ – you may also choose from Soil Associa on or Farmers and Growers – selec ng one of these will automa cally adjust all withdrawal periods according to that organiza on’s guidelines. Adding a New Medicine If the medicine is not listed as above, just use the same screen to enter the medicine name and medicine details. Click on OK/Save to confirm any changes, or Cancel/Exit if you choose not to save the medicine. 21 Setting Up Your Farm Purchasing Medicines and Entering them into the Lock-up Select Farm Records > Medicines > Medicine Details from the menu bar. 1. Click on the small grey box on the le -hand side of the medicine required. This will highlight the medicine and display the species and withdrawal periods. If the medicine is not in the list or any of the details are incorrect, click on the Update Medicines bu on to be taken to the medicine details page, and add the medicine or amend the details. 2. Assuming the medicine is listed, selected, and that you are happy that the species and withdrawal periods are correct, proceed to fill in the details in the lower part of the screen. The minimum informa on required is Supplier, Date Purchased, Amount Purchased and Unit of Measurement (the dropdown box next to Amount Purchased). The cost of the item is op onal. 3. If you have purchased several bo les of the same medicine with the same batch number, enter the total quan ty in the amount purchased, rather than entering each bo le individually. 4. Click on OK/Save and the medicine will now show as present in the lockup. Lost/Disposed of Medicines When you record the treatment of an animal the amount of a medicine used will automa cally be deducted from the quan ty in the ‘lock up’ un l there is none remaining, but you may want to mark a medicine as being used up or lost, or simply remove it if the details were entered incorrectly. 1. From the menu bar select: Farm Records > Medicines > Medicines Lost or Disposed of. 2. To select a medicine, click on the small grey box on the le -hand side of the medicine required. This will highlight the row. 3. Enter the Date Lost/Disposed. 4. If you want to remove all the remainder of the medicine from lock-up then check the box alongside Amount Lost/Disposed. Otherwise enter the amount and select the units from the dropdown menu. 5. Enter a comment if you wish, then click on OK/Save to confirm, and the medicine will now show in the ‘previously lost’ medicines. 22 Setting Up Your Farm Management Groups FarmWorks allows you to group animals together into what we call ‘management groups’. These are created by you to group animals together by whatever criteria you want; for example, you might want to create a group to hold ewes that had two or more lambs in a litter last year, or cows purchased from a certain supplier – entirely up to you. Pu ng an animal in a management group doesn’t affect that animal’s details in any way, it just means it’s grouped together with a number of others. An animal can be in any number of groups. A benefit of pu ng animals in a management group is to allow you to use the grid filters to quickly select and record an event against all the animals in that group in one go, rather than searching for and selec ng individual animals one at a me. You can put animals directly into a management group when you add them or at any later date. Management groups are one of the most useful tools in the program, and it’s worth becoming familiar with their use. Crea ng a Management Group There are two common methods for crea ng management groups - from the Farm Records menu and from a report you have generated. Method 1: From the menu bar select: Farm Records > Management Groups. 1. Click on Create New Management Group, and enter the New Management Group Title and the Group DescripƟon (if required) in the boxes. 2. Click on OK/Save to create the group. Method 2: From a FarmWorks report : 1. 2. 3. 4. At the top of a report click Add animals in this report to a management group. Click Add a new management group to the list of Management Groups. Enter the new Management Group Name and the Group DescripƟon (if required) in the boxes. Click Add New Management Group to create the group. 23 Setting Up Your Farm Adding Animals to a Management Group There are several ways of adding animals to a management group; you can add them directly to a group when recording their arrival on farm, or from various repor ng screens, or add them directly into Farm Records. Add animals using Farm Records > Management Groups 1. Click on Add Selected Animals to Management Group, and using the dropdown menu, select the Management Group from the box in the middle of the screen. 2. Select animals from the grid to go in the group and when you’re happy with the selecons click on OK/Save, then OK to the message confirming the addi on. Add animals from a FarmWorks report 1. At the top of a report click Add animals in this report to a management group. 2. Add a new management group or select an exis ng one from the drop down list. 3. Click Add Now to add the animals in the report to the group you selected. 4. The report screen will return to view. Removing Animals from a Management Group To remove animals from a management group, you must do it through Farm Records > Management Groups. 1. Click on Remove Selected Animals from Management Group – at this point the animal grid will empty, because it doesn’t yet know which group you want to remove animals from, so doesn’t know which animals to display. Select the Management Group you want to remove animals from using the drop down box in the middle of the screen – the animals in that group will now appear in the grid. 2. Select animals from the grid to be taken out of the group and when you’re happy with the selec ons click on OK/Save, then OK to the message confirming their removal. Dele ng or changing a management group You can change the name of an exis ng group or delete a group in a similar manner from the same screen. Note that dele ng a group does not delete any animal records, it just removes the group they were in (in the same way that disbanding a football club does not ‘delete’ the players, they’re just no longer members of that club, as it no longer exists). 24 Setting Up Your Farm On-Farm Loca ons On-farm loca ons are very specifically loca ons or sub-loca ons within your own holding. In other words a way of you telling FarmWorks that your holding is split into different areas. They allow you to be more precise about where animals on your own farm are at any me. By defini on on-farm loca ons automa cally share your holding number, and should not be confused with ‘general’ loca ons, such as other holdings, markets or aba oirs. As such, while the movement of animals between on-farm loca ons will create a movement record ‘internally’ within FarmWorks, it will not create an entry on the sheep holding register or ca le movement no fica ons for BCMS, as the animal isn’t actually leaving your farm. Se ng up the Loca ons From the menu bar select: Farm Records > Farm LocaƟons This screen allows you to define sub-loca ons on your home holding. Sub-loca ons are defined via a ‘tree-like’ structure so that you can define loca ons within other loca ons (e.g. Large Barn in South Field). Ini ally only your home holding is defined as a loca on. Your home holding loca on cannot be edited or deleted. To add a new sub-loca on 1. Under the main holding name click Add a new sub-locaƟon for...[name of farm]. 2. Choose a date on the right-hand side from the calendar in the Date LocaƟon Opened box – you will not be able to record the movement of animals to this loca on prior to whatever date you enter here, as to FarmWorks the loca on effec vely wouldn’t exist. 3. Enter the LocaƟon Name and click OK/Save. The new loca on will be added to the loca ons window. 4. To edit an exis ng sub-loca on name, choose the sub-loca on in the list, and Edit loca on name will appear. Enter a new name and click OK/Save. To close an exis ng sub-loca on 1. Click on the loca on’s name in the loca ons window and click on Close the locaƟon [sub-loca on name] . 2. Enter a date for when you want the sub-loca on to be closed. Closing a sub-loca on with effect from its opening date will delete that sub-loca on. Note that any animals that are at that sub-loca on on the closure date will automa cally be put back on the main holding. 3. Click OK/Save to confirm. 25 Entering Your Animals Ge ng your animals into the program When do I start from? Imagine you had a farm inspec on, and they asked to see details for all the animals that were on your farm at a certain date. Provided that you had recorded the details for all animals into FarmWorks as of that date, you should confidently be able to rely on the so ware to accurately provide you with any necessary informa on. So that’s your start date – the earliest date where you could say ‘if an inspector wanted to see my records as of then, FarmWorks has the informa on, but if they wanted to see anything before that, I’d get the informa on from my previous record-keeping system’. FarmWorks will allow you to enter records retrospec vely, as far back as November 1911 if you really wanted to, but typically you’d want to pick a start date that was more convenient, e.g. January 1st or perhaps more likely ‘today’. This isn’t a date you enter anywhere in the program, it’s just a date you nominate to yourself as the start of accurate record keeping on FarmWorks. The main consequence of picking a start date is that to the program it doesn’t ma er how the animals got there prior to that start date. If you ever needed that informa on, you’d refer to your paper records or other system. But as of your start date all the animals in your ownership must be present and correct on FarmWorks. There are slightly different ways of ini ally ge ng animals onto the system for ca le and sheep, mainly inspired by the BCMS database allowing the direct import of ca le, so the following is split into two sec ons, one for each species. Sheep - Electronic iden fica on (EID) Please note that if you are going to be using EID as a means of iden fying sheep, for animals with EID tags issued from 2010 onwards, it is essen al that you enter the tag number as it is held within the EID chip. For breeding stock iden fied by a pair of tags, this will be the number as it is printed on the tag, so the flock number will be of format UK0123456 (note the zero a er ‘UK’) and the individual tag number will be format 00123, a five digit number with leading zeros. Electronic batch slaughter tags are slightly trickier but the same rule applies – they will only have your flock mark printed on the outside, e.g. UK123456, but the chip within will s ll have an individual number. When you purchased these tags you should have been no fied of the range of numbers within the tags purchased; if not, your tag supplier will be able to tell you. Again, the format of the flock number on the chip will be UK0123456 (note the zero a er ‘UK’) and the individual tag number will be format 00123, a five digit number with leading zeros. If you do not enter the tag numbers in this format then your Stock Recorder will not recognise the animals – to a computer UK123456 123 is a completely different number to UK0123456 00123. If you have animals with older EID tags (tags issued pre-2010), then the number in the EID chip will have no obvious rela onship to the number printed on the tag. For example, the number in the chip might be something like 0940000000057432 where the number on the tag is UK123456 123 (note the lack of extra zeros). In this case it is s ll important to enter the number as it appears on the tag. 26 Entering Your Animals Sheep Adding Current Animals When you have finished se ng up your basic farm records you can enter the details for the individual animals present on the farm at your chosen start date. To access the required screen, choose Animal Records>Add Current Animals. Please note that you should only use this screen when se ng up your ini al data, i.e. to get your current stock onto the program. You do not use this screen to add animals subsequently purchased or born into your stock - these should either be entered in the purchase screen or the lambing screen as and when they happen (the one excep on might be if you wanted to add a range of lambs with consecu ve electronic tag numbers and were not interested in recording their parentage or accurately recording their sex and date of birth). You may choose to add animals one at a me, or mul ple animals in one go provided they have a consecu ve run of tag numbers. Enter as much informa on as you have on your animals to keep the flock records as accurate as possible. Whether adding animals on an individual or multiple basis, the mandatory fields are the flock number, individual tag number, date of birth, breed, sex and date of tagging (or ‘iden fica on date’ to comply with UK legisla on). Entering Addi onal Informa on when Ini ally Adding Animals Whichever method is chosen to enter the animal information, the following details will also need to be completed before the record is saved. 1. Select either On-Farm Birth or Purchase. If purchase is selected you will be prompted to enter purchase informa on 2. Select whether the animal was bought from another holding or a market. If the market or holding has already been entered, it will be in the drop down menu. If it is a new holding or market, click on Add New Holding / Market. This will take you to the relevant screen (accessed directly through the Farm Records menu) where you will be able to enter the details and save. 3. Animals can also be entered into a management group and / or on-farm loca on from this screen. The group will appear in the drop down list if already entered, if not click on the relevant Add bu on and create the new group or loca on as detailed earlier. 4. When all the known informa on is added, click on OK/Save. Certain informa on will remain populated un l you change it or exit the screen, so it makes life easier if you can add animals that were bought on the same day and from the same vendor in batches. 27 Entering Your Animals Ca le Adding Current Animals When you have finished se ng up your basic farm records you can enter the details for the individual animals present on the farm at your chosen start date. To access the required screen, choose Animal Records>Add Current Animals. Please note that you must only use this screen when se ng up your ini al data, i.e. to get your current stock onto the program. You must not use this screen to add animals subsequently purchased or born into your stock - these should either be entered in the purchase screen or the lambing screen as and when they happen. This screen does not create passport or movement no fica ons for BCMS. Enter as much informa on as you have on your animals to keep the herd book as accurate as possible. There are three ways to enter the basic animal details. Entering animal details using a Barcode Scanner Plug the barcode scanner into a free USB port. This can be le plugged in even a er the PC is turned off. There are two barcodes on the passport: 1. A large one at the top of the passport – this holds just the herd number and the tag number 2. And a thin one at the bo om of the passport – this one holds the animal informa on When you enter this screen, the cursor will be flashing in the barcode scan box. Scan the thin barcode at the bo om of the passport. The following informa on will be populated: - Tag number, DOB, sex, and breed. The passport only stores the animal sex as either male or female and FarmWorks requires one of the following – heifer, steer, bull or cow to be completed. The sex line on the screen will now be highlighted. You can fill this by either typing in H for heifer, B for bull etc, or using the drop down list to select the sex. Manually entering the informa on - The Herd Id field must be entered exactly as it appears on the animal’s official documenta on (i.e. Passport in the UK), including the ‘UK’ prefix if relevant. - For UK tags the check digit and any leading zeros should not be entered; for example if the tag number is 700012 just enter the trailing ‘12’ and the program will enter the check digit and leading zeros as necessary. - For older animals with alpha numeric herd numbers the program will pad the zeros. For example were the tag number is UKAB1234 00012, type in UKAB1234 and the 12. - If the registra on cer ficates (some older ca le) shows a date of 11/11/1111 you should use your best es mate, although for UK users we would recommend the CTS document/passport is returned to BCMS so that the CTS and FarmWorks records are the same. 28 Entering Your Animals To use any of the CTS transfer op ons you will need your CTS Webservices user ID and password. This is not the same as the Government gateway username and password that you would use for the CTS website (CTS Online). To get the appropriate details contact BCMS on their general enquiry line and ask them very specifically for your holding’s CTS Webservices user ID and password and for them to ensure that it is s ll ac ve. (BCMS tel: 0845 050 1234). Downloading Data from CTS (Ca le Tracing System) Automated Method (Recommended) - This will import animal records that CTS have listed as being on your holding as of 24 hours ago (their system updates overnight) and is probably the fastest and most accurate way of loading your current stock onto the program. - Go to Data Transfer > Import from CTS/APHIS. Choose the first op on and you will be prompted for your CTS Webservices user ID and password. Enter them here, click Save and they will be retained for future use. - The program will then automa cally connect to CTS and download your animal informa on. 29 Entering Your Animals - The CTS import does not contain sufficient informa on for your records, so you will have to supply the missing detail. - Select one animal in the list by highligh ng the line and click the Enter Missing InformaƟon bu on. A screen will be displayed (the Add Current Animals screen) where you can enter the missing informa on and save it or exit it without saving. - If you save the informa on the animal will have been added to your records and removed from the list of animals wai ng to be added. - Click the Close bu on to exit the screen. You do not need to process all the animals in the list in one session and you can return to this screen at any me. If you do return to this func on at a later date and re-import the animals from CTS, animals you have already added will not re-appear – i.e. the program prevents you from being able to add duplicates. Import from file (Ca le and Sheep) You can use this feature to import animals from a ‘csv’ file. All ‘csv’ stands for is ‘comma separated variable’, which in normal English just means that each bit of data, e.g. tag number, breed, sex, date of birth, etc. has a comma between it. This however does require a certain amount of familiarity with file layouts and perhaps Excel spreadsheets – there are comprehensive instruc ons within the func on itself, but they must be adhered to absolutely. 30 Entering Your Animals Entering Addi onal Informa on when ini ally Adding Animals Whichever method is chosen to enter the animal information, the following details will also need to be completed before the record is saved. 1. Select either On-Farm Birth or Purchase 2. If purchase is selected you will be prompted to enter purchase informa on 3. Select whether the animal was bought from another holding or at a market. If the market or holding has already been entered, it will be in the drop down menu. If it is a new holding or market, click on Add New Holding / Market. This will take you to the relevant screen where you will be able to enter and save the details. 4. Animals can also be entered into a management group and / or on-farm loca on from this screen. The group will appear in the drop down list if already entered, if not click on the relevant Add bu on and create the new group or on-farm loca on as detailed earlier. 5. When all the known informa on is added, click on OK/Save. Adding Animals and Maintaining Records a er the Ini al Set up is Complete A er comple ng the records for animals present from your chosen date, new animals should be added through the Purchase animals, Calving or Lambing screens. The other op ons under the Animal Records menu item can be used for addi onal maintenance of animal details. Animal movements can be recorded by choosing, among others, the Grass Keep or Market menu items, recording their private sale, sending them to slaughter and recording their death. It should be noted that sending animals to market or slaughter does not change the animals to be ‘old stock’ – as far as FarmWorks is concerned they are s ll under your ownership – it just records a movement to a new loca on for the animal. To move it to old stock you must actually record the slaughter of an animal through Record Slaughter of Animals, and likewise to sell an animal at market, Record Sale of Animals At Market. Further op ons also exist to maintain animal details, for example recording Passports, Pedigree, or Veterinary Treatments administered to animals. 31 Purchasing Animals Purchasing Animals 1. From the menu bar select: Animal Records > Purchase Animals. 2. Enter the details of the animal. Use the dropdown boxes to select breed and sex. 3. Fill in the purchase details. Use the drop down box to select where the animal was purchased from, or you can Add New Market / Add New Holding by clicking on the appropriate bu on. - Animals can be put straight into a management group or loca on at this point. 1. Click OK/Save to record the purchase. - Some informa on will remain on the screen to avoid typing in duplicate informa on if the animals purchased are from the same vendor and on the same date. These lines will remain populated un l the screen is either exited or the data changed. - If you do not wish for a warning asking you to add dam and sire details to appear, un- ck the box. - If the animal is female and has been put to ram prior to purchase, enter the details here. - To exit the screen click Cancel/Exit. 32 Recording Births Recording lambing - live lamb 1. From the menu bar select: Animal Records > Lambing > Lambing (lamb born alive) and lost (SƟll born or aborted). Note that you are also able to record when the animal is served and the scanning / pregnancy diagnosis results. For more details press F1 on the keyboard when in the relevant screen. 2. Select the date the animal lambed. A list of dams will be displayed. Select the dam from the list. 3. Your own herd number and the dam’s tag informa on will automa cally be shown. If an appropriate service record has been recorded then the sire’s tag informa on will also be shown. 4. Enter the tag number of the lamb. Enter the name or management tag of the lamb (op onal). 5. Use the dropdown menus to select the breed and sex of the lamb. 6. Select if the animal is to be used as breeding stock. 7. Enter the birth weight of the lamb (op onal). 8. Select how easy lambing was if required from the drop down list (op onal). 9. Enter any comment that you wish to make on the lambing and click on Add comment. This comment will then appear in the main details sec on for the dam. Recording lambing - dead lamb 1. If the lamb was s llborn/aborted or died before tagging select which in the Death reason frame. If the lamb died before tagging you must also select the date of death in this frame. 2. Click on OK/Save to save changes. 3. Click on Cancel/Exit to exit the screen. 33 Recording Births Recording calving - live calf 1. From the menu bar select: Animal Records > Calving > Calving (calf born alive) and lost (SƟll born or aborted). 2. Select the date the animal calved. A list of dams will be displayed. Select the Dam from the list. 3. Your own herd number and the dam’s tag informa on will automa cally be shown. If an appropriate service record has been recorded then the sire’s tag informa on will also be shown. 4. Enter the tag number of the calf. Enter the name or management tag of the calf (op onal). 5. Use the dropdown menus to select the breed and sex of the calf. 6. Enter the birth weight and calving difficulty from the drop down list (op onal). 7. Enter any comment that you wish to make on the calving and click on Add comment. This comment will then appear in the main details sec on for the dam. 8. Click View Calving History to get a report on the dam’s produc on. Recording calving - dead calf 1. If the calf was s llborn/aborted or died before tagging select which in the Death reason frame. If the calf died before tagging you must also select the date of death in this frame. 2. Click on OK/Save to save changes. 3. Click on Cancel/Exit to exit the screen. 34 Animal Movements Off the Farm Movements to Grass Keep, Market or Aba oir 1. From the menu bar select: Animal Records > Market > Send Animals to Market or Animal Records >Slaughter > Send to Slaughter or Animal Records >>Send to Grass Keep. 2. Enter the date the animals are being sent. The list of available animals will then be displayed. 3. Select the market / holding or aba oir to which the animals are going using the drop down box. If it is a new market / holding or aba oir click on Add New ……. 4. Enter the lot number (op onal – market only). 5. To select animals to send to market, click on the le -hand side of the grid entry for the animal. The line will then be highlighted. To select more than one animal use one the methods of selec on outlined on Pages 11/ 12. Only click OK / Save when you have selected all animals being moved or all animals in one lot (market only). 6. Ca le can be selected using the barcode scanner. Click in the tag search box and scan the large barcode at the top of the passport. Keep on scanning the barcodes un l all animals are highlighted in the grid. Only click OK / Save when you have selected all animals being moved or all animals in one lot (market only). 7. The number selected will be shown above the grid. Click OK/Save. 8. To see a Transport , FCI or AML1 Cer ficate, click the appropriate View...bu on. 9. The Transport Cer ficate will then appear on the screen. To print this click on the printer symbol at the top le hand corner of the screen. To exit the Transport Cer ficate, click the X at the top right hand side of the screen. 10. To exit the Send Animals to Market screen, click Cancel/Exit. 35 Animal Movements On the Farm Adding animals to an On Farm Loca on You can access this screen from the Farm Records>Farm LocaƟons screen or directly from Animal Records > On-Farm LocaƟons > Assign Animals to On-farm LocaƟon. Once you have set up the sub-loca ons on your farm, you can assign animals to them. To begin you must choose a date in the Date of Move to LocaƟon box. You can see a list of animals that are currently on the main holding but aren’t assigned to an on-farm loca on by clicking Click here to display animals not assigned to any specific on-farm locaƟon in the loca ons tree on the le . To assign an animal to an on-farm loca on 1. Click on the name of the sub-loca on you wish to move the animals to in the loca ons window. The words Selected new locaƟon and the sub-loca on name will appear on the right hand side to confirm your choice. 2. Select the animals to be moved to the loca on, by either using the Tag Search box, the grid filters or by using the Ctrl or Shi keys to select mul ple animals. (See page 11 & 12) 3. Click OK/Save. The animals you selected will be added to the sub-loca on you chose. 4. The loca ons window will automa cally update itself and display the animals at the sub-loca on you moved them to. You can view animals at any other sub-loca on by clicking the one you wish to see and choosing Click here to display animals at... 5. You can also shortcut to the De-assign Animals screen or the Adding / Amending On-Farm loca ons screen. To de-assign an animal from an on-farm loca on 1. Go to Animal Records > On-Farm LocaƟons > De-assign Animals from On-farm LocaƟon 2. Select the animals to be de-assigned from any sub-loca on, by either using the Tag Search box, the grid filters or by using the Ctrl or Shi keys to select mul ple animals. You can also select animals from the loca ons window, and this will automa cally select them in the grid above. 3. Click OK/Save. The animals you selected will be de-assigned from all sub-loca ons on the date chosen. 4. The loca ons window will automa cally update itself and display all unassigned animals at the main holding. You can view animals at any other sub-loca on by clicking the one you wish to see and choosing Click here to display animals at... 5. You can also shortcut to the De-assign Animals screen or the On-Farm locaƟons screen. 6. To exit the screen click Cancel/Exit. 36 Selling Animals Private Sale This sec on refers to a private sale of animals from one farm to another. 1. From the menu bar select: Animal Records > Private Sale. 2. Select the date of sale. A list of available animals will be displayed. 3. To sell an animal, click on the le -hand side of the grid entry for the animal to be sold. This animal will then be highlighted. To sell more than one animal, hold the Ctrl key down and click on the animals to be sold, or use the tag search box. For large numbers of animals use the filters under the grid to narrow your search. 4. Select a holding from the drop down list or click Add Holding. 5. Enter the sale details (op onal). 6. To record the sale click OK/Save. To exit the screen click Cancel/Exit. Selling animals at market Selling animals at a market is a two step process. The animal movement must be recorded first then the actual sale details are entered a er the sale has taken place. To learn how to record a movement of animals to market - see page 34. 1. From the menu bar select: Animal Records > Market > Record Sale of Animals at market. 2. Select the date of sale. A list of available animals will be displayed. 3. To sell an animal, click on the le -hand side of the grid entry for the animal to be sold. This animal will then be highlighted. 4. To sell more than one animal, hold the Ctrl key down and click on the animals that are going to be sold, or use the tag search box. For large numbers of animals use the filters under the grid to narrow your search. 5. Select a holding from the drop down list or click Add Holding. 6. Enter the sale details (op onal). 7. To record the sale click OK/Save. 8. To exit the screen click Cancel/Exit. 37 Selling Animals Selling animals for slaughter Selling animals to an aba oir is a two-step process. The animal movement must be recorded first then the actual sale and carcass details are entered a er the slaughter has taken place. To learn how to record a movement of animals to market - see page 34. 1. From the menu bar select: Animal Records > Slaughter > Record Slaughter of Animals. 2. Select the date of slaughter. A list of available animals will be displayed. 3. To record slaughter details for an individual animal, click to the le of the tag on the grid to highlight it. Its last recorded weight will appear in the Live Weight field (or you can enter a different live weight) and you can enter its dead weight, sale price and fat grade (op onal). 4. To sell more than one animal, hold the Ctrl key down and click on the animals that are going to be sold, or use the tag search box. For large numbers of animals use the filters under the grid to narrow your search. 5. Crea ng a Kill Sheet for large groups of slaughter animals can speed data entry by applying the same standard deduc ons (levy, commission, VAT, etc) to each animal. 6. To record slaughter details against mul ple animals, select the animals on the grid then enter the average live weight, dead weight, price and fat grade. 7. To record the sale click OK/Save. 8. To exit the screen click Cancel/Exit. 38 Recording Deaths Deaths A cause of death must be included when recording a dead animal. You can enter your own causes of death or download a list of death reasons from the NLMD in Farm Records> Death Reasons (see instrucƟons page 20). 1. 2. 3. 4. 5. 6. 7. 8. 9. 10. From the menu bar select: Animal Records > Death. Select the date of death. A list of eligible animals will be displayed. Click on the le -hand side of the animal that has died. To search for an individual animal, enter the tag number, or the management number in the Search for Tag box and press the return key on the keyboard. This line will then be highlighted. Select where the animal has gone: AbaƩoir, Knackers Yard or Other. If you selected AbaƩoir, use the dropdown menu to select which aba oir. You can click Add AbaƩoir to enter the details of a new aba oir. If you chose Knackers Yard or Other you will need to enter details of either Name and Kill Reference Number or loca on. Click OK/Save to record the death. To exit the screen click Cancel/Exit. 39 Recording Medical Treatments Treatments 1. From the menu bar select Animal Records > Veterinary Treatments > Treat Animals. 2. Select the treatment Start Date. A list of available animals will be displayed. Select the treatment End Date. This may be the same if a one off treatment. 3. Select the ailment in Problem being treated from the drop down list or add a new one. You can also enter your own aliments or download a list of ailments from the NLMD in Farm Records > Ailments (see instrucƟons page 20 s) 4. Select one animal or many. The line(s) will then be highlighted and the number of animals selected displayed above the grid. 5. Select the medicine by clicking the le -hand side of the grid on the medicine that has been administered. 6. Enter the amount of drug administered. This is per animal for the whole course of treatment. Note: If you are treaƟng an animal with a “part unit” of treatment (e.g. 1/3 tube) then enter 1/3 for the amount as this will enable the program to calculate a much more exact total quanƟty for all animals treated (i.e. do NOT use 0.33 instead of 1/3). If you are using, for example, 1 and 1/3 sachets per animal then enter the amount as 1 + 1/3 or 4/3. 7. Enter the name of the person who has administered the drug. 8. Click OK/Save to record the treatment. A message indica ng that the treatment has been recorded will be displayed. Click OK to clear the message from the screen. Note: Once the treatment has been recorded, this screen will conƟnue to display the animals you selected and the medicine selected. This is so that you can either treat the same animals with another medicine without having to reselect them or another group of animals with the same medicine without having to reselect it. If you are going to record another treatment before exiƟng the treatment screen then please ensure you deselect the animals or the medicine as necessary. You can do this by clicking Clear data input which will clear everything except the treatment start date or by selecƟng the first of the new group of animals or by selecƟng another medicine as appropriate. 9. If there is insufficient medicine in the grid, click on Purchase More Medicines to buy more medicines. (See instrucƟons pages 21/22.) 10. To exit the treatment screen click Cancel/Exit. 40 Recording Weaning Weaning There are two ways to record weaning – either by choosing the lamb / calves first or by selec ng the dam. Whichever is selected the other grid will display the relevant progeny / dam. Wean weights can also be recorded in this screen. 1. From the menu bar select: Animal Records > Weaning 2. There are two choices for weaning - Wean by dam and Wean by Progeny 3. If Wean by progeny is selected then all the lambs or calves that are currently s ll nursing their mothers appear in the top grid. You can select individuals or use the usual filters - management group, breed, loca on. When a lamb or calf is highlighted, its dam shows on the bo om grid. 4. If Wean by Dam is selected then all the dams currently nursing lambs or calves appear in the bo om grid. Select individual dams or use the filters. When a dam is highlighted all her progeny will appear in the top grid. You can de-select a lamb or calf that you don’t want to wean by holding the Ctrl key and clicking beside its number on the grid. 5. If you want to manually enter weaning weights for each lamb or calf you can select up to eight animals at a me and weight boxes will appear at the bo om of the screen. 6. If you select more than eight or Select All then just one box will appear at the bo om and you can enter one average weight for the en re group. 41 Pedigrees Pedigree The grid is populated with all animals that are or have been on farm. Select an animal in the usual way. All known lineage will be displayed. If you wish to add further historical details, click into the relevant box where it says Not found. If it is a sire that you are adding you will be asked if it is an AI Sire or not. Add the addi onal details and click on OK/Save. If you would like to view or add details further back than four genera ons, click on one of the sires or dams to make this the youngest animal in the pedigree. This screen can be used to view lineage of all animals – not just pedigree animals. 42 Deleting or Correcting Records Dele ng or Correc ng Records If you accidentally update an animal’s record with incorrect informa on (for example sending an animal to market on the wrong date) there are several ways of correc ng it. A previous backup of your data can be restored but this will overwrite all other data you have entered since that backup was taken. If you have made a major error, for example accidentally recording the death of all your animals, then restoring from a previous backup is your only op on as it will return all your data to exactly how it looked before the catastrophe – the more recent the backup, the be er. Some data can be changed in Animal Records > Animal Details. Some mes the best solu on is to par ally delete the record through the Animal Records > Delete Record screen. Changing informa on in Animal Details Certain information can be changed in the Animal Details screen, by selecting the relevant animal and overtyping details as required. Detail that can be changed here includes: Date of Birth, Sex (sheep only), Breed, Sire or Dam tag, Comments, Weight, Sale / Slaughter Details and Management Tag. After changing an entry click on OK / Save. Dele ng informa on in the Delete Record screen Go to Animal Records > Delete Record. You will see a list of your animals. In the lower half of the screen are two op on bu ons - ParƟal deleƟon and Complete deleƟon. Complete Dele on As it suggests, Complete dele on removes the en re animal record and there will effec vely be no trace of it le in the program – it will be as though the animal was never entered. Note that with either par al or complete dele on, it is not possible to select mul ple animals – only one animal can be changed at a me. If you accidentally recorded the sale of fi y animals, that would be fi y par al dele ons. While this is a pain, it doesn’t actually take that long as certain informa on is retained on the screen. The program used to allow mul ple dele ons, but people ended up accidentally dele ng all their records, so it was the lesser of two evils. If you had made a backup beforehand you could just restore that and all of the data would be returned to how it had looked when the backup was taken – for many reasons, the importance of making regular backups cannot be emphasised enough. 43 Deleting or Correcting Records Par al Dele on 1. To remove events incorrectly recorded against an animal’s record select the animal you are interested in and select the ParƟal deleƟon op on. 2. Enter the date a er which you want all events to be deleted (so enter the last date on which the record was correct) - you may wish to first check that animal’s event dates through ‘Show Event Report History’. This can be found by clicking on the bu on on the right-hand side of the screen, selec ng the animal and viewing the report. Note that in the case of a movement, for example, the par al dele on will not record the animal as having had the incorrect movement reversed, it will be as if the incorrect movement had never been recorded. 3. Click OK/Save to record the par al dele on. Correc ng mistakes when recording lambing or calving If a dam has incorrect informa on entered about a recent lambing or calving there is a two-step process to undo the birth event. 1. Use a Par al Dele on for the ewe or cow from the date before the birth. Click OK/Save to record the par al dele on. 2. Use a Complete Dele on to remove the lambs or calves. Click OK/Save. 3. Return to the lambing or calving screen to enter correct informa on for that dam. 44 Reports Crea ng Reports All the data you collect in FarmWorks can be used to generate reports. Select Reports from the main menu bar and then the area to be reported on, for example Movements. You are then presented with a screen where you can tailor the report to your requirements, by selec ng the type and/or breed of animal, date or age ranges, management groups and more. Se ng up the Report All reports work in the same way, but all have different sor ng op ons depending on the report. As with grids throughout the program, you can either select individual animals, management groups or filter the grid by the various op ons. If no animals are selected all the animals in the grid will be included in crea ng the report. The total number of animals selected is shown at the top of the grid. Date Range All reports can be shown either for all records or for records between certain dates. Sort Order To select the order in which you would like the report printed, select an op on from the drop down list. For example, selec ng date will order the report in date order, selec ng tag number will order the report in tag number order. These can either be shown as ascending or descending. 45 Reports Grouping on a Report Some reports have addi onal op ons of grouping. These can be grouped by dam, by source or by sire and display an average at the bo om of each group. Please note that the animals will be displayed on a report in the selected ‘sort by’ or ‘grouped by’ opƟons, and not the order displayed in the grid. Prin ng Reports Select the records required for repor ng and click on View Report (not on the OK/Save ck bu on). A er a moment a preview of the report will be displayed on your screen with the op on to print on the top le hand toolbar. Expor ng Data from a Report Once a report has been generated and is on the screen, you are able to export the data from the report to a variety of file formats for viewing outside FarmWorks. 1. Click on the symbol of the opened envelope next to the printer icon at the top le hand side of the screen. 2. Choose the format that you would like to save the data in and click OK. 3. Select whether you would like all of the pages exported or selected pages and click OK. 4. Using the drop down list select where you would like to save the document. Name the document and click Save. You will then be able to open that report outside FarmWorks from wherever you have saved it. Adding Animals in a Report to a Management Group FarmWorks has the facility to add any animal that is shown in a report into a management group. When the report is viewed Click here to add the animals in this report to a management group appears at the top of the page. Follow the instruc ons on page 23 to learn how to use this feature. 46 Reports A Brief Descrip on of the Reports Barren Ewes / Cows Females that have been recorded in the Animal Records > Lambing > Confirmed in / out of lamb screen as being barren will be displayed in this report. Lambing/Calving This report can be grouped by dam or sire with the op on to display dams that have never been on farm. The ‘Breeding’ filter is cked as default. A female that has given birth but not recorded as breeding in either the Animal Details screen or OpƟons will not be displayed unless both (or neither) of the filter boxes are cked. Annual Flock Record This report provides a list of movements and running totals of either male or female animals. It does not list tag numbers. See the movements report for a running total lis ng animal tag numbers. Flock Report This report provides a list of animals – tag number, management tag, breed, sex, colour, DOB and loca on. There are op ons to reduce the informa on displayed on the page by clicking on the op on at the bo om of the screen to view the animals in compacted order, and addi onal op ons of grouping by dam or sire. Holding Register (sheep) This is the official holding register, populated with the informa on required by legisla on for the country of your holding. Official Ear Tag Changes Displays tag numbers that have been changed. Projected Lambing / Calving Dates Shows tag number, management tag number, breed, sex and es mated birth date. Tupping / Service Report showing female tag number, date of service, es mated birth date, sire tag number and sire management tag number. Stock Totals (ca le) This is a useful report for detailing or summarising stock on farm on any give date. For example, use this report to calculate stock levels for the Defra June Return or for end of year accounts. Enter the date that you would like the report to calculate stock for and select whether you would like a summary report, a detailed report or an official report (this shows which category the animals come into – for example ewe lamb under 6 months etc). Detailed reports also provide the usual sort by op ons. If selec ng animals under 6 months, note that the age range must be from 0 to 5 months. This will include all animals under 6 months. Comments This report displays comments that have been recorded against an animal. These can be recorded in Animal Records > Comments, Animal Records > Animal Details, or in Animal Records > Lambing > Lambing born alive or on the Psion Workabout Pro. The report can be displayed showing all comments, or comments containing key words. EBV For those animals that have EBV details these are displayed here. 47 Reports EID There are a number of types of report that can be generated in this screen, mainly relevant to animals with EID tags having had ac vity recorded against them with the Stock Recorder. - A list of animal with their EID numbers - A list of EID reads, showing the tag number, EID number (s) dates of read and read events - Animals whose EID tags haven’t been read within a chosen date range - Animals with EID tags which haven’t been ‘handled’ via the Stock Recorder within a chosen date range. - Animals without EID tags Feeds Eaten This report lists the name of the feed, batch number, supplier, amount fed, period fed and cost per animal. Feed List This lists all feeds on farm. Fields Management There are various reports that can be produced from this screen. Ac vi es that have been performed in the fields such as ploughing and sowing can be displayed. Lists of fer lizer and seed purchases can also be produced. Fostering This report shows fostering details including the date of fostering, the reason, the natural dam and the foster dam. This report can be listed by natural dam or by foster dam. Grade All animals that have had the slaughter details recorded will be displayed in this report. This report will show the number of animals in each part of the grid together with average weight and price for that group. Sire breed, dam breed, sire, dam etc can grouped in this report. Loca ons / movements This report displays animals at specific on farm loca ons. There are two op ons for this report: - View animals loca ons on a specific date - View animals movements between dates Losses This report displays a list of animals that have either died or are recorded as missing. Where they have died, the reason for death is shown. Management Groups Animals are grouped into management groups in this report. Lis ng tag number, mgt tag number, breed, DOB and age (in months). The report shows all stock. To see a specific management group, use the filter under the grid to select a group. Note that his report will show all the management groups that the selected animals are in, if they are in more than one – i.e. it is a report to show which management groups selected animals are in, rather than specifically which animals are in a par cular management group. Medicines on Farm There are two op ons for this report, either to show all medicines purchased, or to only show current medicines on farm. The report shows the name of the medicine, the manufacturer, supplier, batch number, date purchased, amount purchased, amount le in stock and the expiry date. 48 Reports Movements There are two reports that can be generated from this screen. - Movement Report - provides a running total of animals on farm showing all movements , births and deaths and lis ng animals individually - Herd Book - shows the official Herd Book lis ng all animals and showing movements on and off together with births and deaths. Pedigree This report shows the parental lineage of all animals, not only pedigree animals. Addi onal informa on can be added in this screen. Sales This report shows all animals that have been sold either through a market or at a private sale. The reports can be displayed showing only home bred stock, only bought in stock or all stock and can be grouped by dam, by sire or by source. Slaughter This report displays the kill details for animals slaughtered at aba oir. The reports can be displayed showing only home bred stock, only bought in stock or all stock and can be grouped by dam, by sire or by source. There are addi onal filters on the grid for grade, source and kill sheet. The report also has an op on to provide a sire summary for homebred stock allowing the performance of sires to be compared easily. Transport Documents Empty cer ficates or previous cer ficates can be printed. This includes FCI forms and the AML1 forms for sheep. Veterinary These reports can be printed either by medicine or by animal. By using the mul ple selec on methods outlined previously you can select one or more medicines and the report will list which animals had the treatment. By selec ng the ‘By animal’ op on, the screen is populated with the normal grid and you may select animals in the usual way. The report shows herd and tag number, medicine, dosage, batch number, treatment start and end dates, withdrawal date, administered by, supplier and reason for treatment. Weaning This report has the op ons to display current stock or all stock and can be grouped by dam or none. There are op ons to view other informa on by cking or un- cking the op ons on the right hand side of the screen. Weight The weight report has the op on to select all stock, Home Bred stock or Bought in stock. Animals can be grouped by Source, by Dam or by Sire and there are various op ons to display the age of the animal. This report will display the animal details and weights. Current Stock or All stock can be displayed. Weight Gain The weight gain report has the op on to select all stock, Home Bred stock or Bought in stock. This has addi onal op ons to group by dam, sire, sire summary or source. This report calculates the weight gain for any animal that has at least two weights. The report can be narrowed down to shorter periods if required. 49 Connecting to BCMS Data Transfer op ons. These allow you to send or receive data between FarmWorks and outside sources. Many of them concern BCMS or CTS, and only relate to ca le – they are marked as such below. If and when a na onal database is created for sheep, it will become our highest priority to add the appropriate func onality. To use any of the BCMS/CTS transfer op ons you will need your CTS Webservices user ID and password. This is not the same as the Government Gateway username and password that you would use for the CTS website (CTS Online). To get the appropriate details contact BCMS on their general enquiry line and ask them very specifically for your holding’s CTS Webservices user ID and password and for them to ensure that it is s ll ac ve (BCMS tel: 0845 050 1234). You will be asked for your CTS Webservices user ID and password when you first try to use any of these func ons. FarmWorks will then remember them. BCMS Wizard (Ca le) Send Movements or Apply for Passports 1. Go to Data Transfer > BCMS Wizard. 2. Choose op on to send movements or apply passports. 50 Connecting to BCMS 3. Review the list of animal records. If you do not wish to send a par cular record, highlight it on the grid and click Delete the Selected BCMS Record Above. Click Next. 4. The Wizard will contact BCMS and a receipt number will be returned. 5. Go back to the selec on screen and choose “Get Results from Previously Sent Movements” or “Get Results of Previous Passport Applica ons” . 6. Check the receipt to confirm that the movement (or passport) was accepted. Select the receipt number off the list and check the details. VERY Important – you must check your receipts. The BCMS receipt only confirms that they have received your passport applicaƟon or movement noƟficaƟon. This does not mean that they have actually processed it. Use this facility in the program to check the receipt number for previous passport applicaƟons and movements to ensure that BCMS have processed them fully. 51 Connecting to CTS CTS Webservices Availability Checker (Ca le) If you are normally able to connect to BCMS through FarmWorks, but on any par cular occasion encounter a problem, this connects to their website where you can see if CTS Webservices is opera onal. This site is maintained by CTS – we cannot guarantee that the informa on on it is up to date. Import from CTS (Ca le) Import current stock from CTS (detailed under ini al ‘ge ng started’ sec on). Valida ng using CTS Online records (Ca le) There are also two methods for comparing your data against that held by CTS. The recommended method is the first, automa c op on – it’s quick and easy, compared to the second op on which produces exactly the same results but needs a lot more fiddling about. This is a pre y useful way of checking that BCMS records match your own, and is worth doing fairly regularly (invaluable before an inspec on). As the BCMS system updates overnight (star ng at 7pm) their records may be 24 hours out of date, so if you used FarmWorks to no fy them of a movement today, the valida on might highlight that as a problem (un l their system is updated with that movement ‘tomorrow’). Open Data Transfer > Validate using CTS/APHIS and click the first op on. A er the data transfer has taken place you will have up to three reports: - Animals in your records but not in theirs – simply put, FarmWorks has the animal listed as being on your farm, but BCMS don’t – perhaps you haven’t applied for the passport or no fied them of the ‘on’ movement? - Animals in their records but not in yours – they think that the animal is on your farm – perhaps you haven’t yet recorded the purchase on FarmWorks, or they haven’t been no fied of a death, or the aba oir hasn’t told them, or you have sold the animal but BCMS aren’t aware of the movement off your farm? - Mismatches – normally something simple, like BCMS have the animal down as a Limousin but on FarmWorks it’s been recorded as a Limousin X. 52 Connecting to NLMD NLMD - Na onal Livestock Management Database (Ca le and Sheep) Items within this op on allow you to import standard lists of ailments, death reasons and medicine details into FarmWorks. If you make backups of your data to the NLMD and your aba oir uploads kill data to the NLMD, then you can import kill sheet data for your animals. Further informa on regarding the NLMD and its range of services can be found by visi ng the NLMD website at www.nlmd.co.uk. 53 Connecting to SDL400S Stick Reader SDL400S S ck Reader (Ca le and Sheep) Provided that your PC is Bluetooth enabled, it can be linked to Shearwell’s s ck reader. The s ck reader can read the EID tags of animals and put them into management groups, which can be imported into FarmWorks. The EID number must already be known to FarmWorks, and the animal linked to that EID number must be present on the program. In the case of sheep with EID tags, issued 2010 onwards, the format of the tag, e.g. UK0123456 00123 is essen ally the same as the EID number, so provided that the animal is present on FarmWorks and the tag number entered correctly, it will find a match. The EID chips in Ca le EID tags (and pre-2010 sheep EID tags) bear no obvious rela onship to what’s physically printed on the tag; for example the number electronically imprinted into an ear tag chip, the EID number, might look something like 0940000001245796, but the number on the tag itself would be of format UK123456 600001. When you purchase electronic tags your supplier will be able to provide you with a ‘tag file’ or ‘tag bucket’ that you can load into FarmWorks. 54 Connecting to Signet Signet (Sheep) This can be used to produce a file for births, 8 week and 20 week weights which can be sent to Signet. The file produced is in a format compa ble with their so ware, so allowing them to import the required data directly into their system. 55 Contact Us For technical support telephone: You can email technical support at: For general enquiries telephone: Fax: Alterna vely visit our website at: You can visit the NLMD at: +44 (0) 1643 841814 [email protected] +44 (0) 1643 841611 +44 (0) 1643 841628 www.shearwell.co.uk www.nlmd.co.uk Context-sensi ve help is available within the program at any me by pressing the F1 key on the screen you need help on, or you can visit the online support website which contains a large database of easy to search, helpful informa on, including frequently asked ques ons. Please see www.shearwell.co.uk Lines are open from Monday to Friday between 8am - 5pm GMT. 56