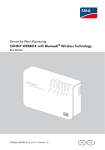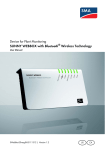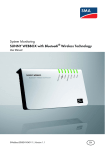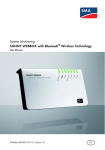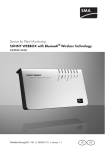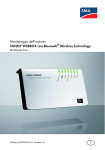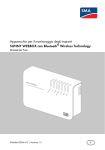Download SUNNY WEBBOX with Bluetooth Wireless Technology
Transcript
Device for Plant Monitoring
SUNNY WEBBOX with Bluetooth® Wireless Technology
User Manual
SWebbox20-BEN110712 | Version 1.2
EN
SMA Solar Technology AG
Table of Contents
Table of Contents
1
1.1
1.2
1.3
1.4
Information on this Manual. . . . . . . . . . . . . . . . . . . . . . . . .
Validity . . . . . . . . . . . . . . . . . . . . . . . . . . . . . . . . . . . . . . . . . . . .
Additional Information . . . . . . . . . . . . . . . . . . . . . . . . . . . . . . . .
Symbols Used . . . . . . . . . . . . . . . . . . . . . . . . . . . . . . . . . . . . . . .
Nomenclature . . . . . . . . . . . . . . . . . . . . . . . . . . . . . . . . . . . . . . .
7
7
7
8
8
2
2.1
2.2
The Sunny WebBox with Bluetooth . . . . . . . . . . . . . . . . . . 9
Function Overview . . . . . . . . . . . . . . . . . . . . . . . . . . . . . . . . . . 10
Information on the Operation of the Sunny WebBox . . . . . . . . 10
3
3.1
Sunny WebBox with Bluetooth Basics . . . . . . . . . . . . . . . 11
User Interface . . . . . . . . . . . . . . . . . . . . . . . . . . . . . . . . . . . . . . 11
3.1.1
Icon Bar. . . . . . . . . . . . . . . . . . . . . . . . . . . . . . . . . . . . . . . . . . . . . . . . . . . . . 12
3.1.2
Plant Tree . . . . . . . . . . . . . . . . . . . . . . . . . . . . . . . . . . . . . . . . . . . . . . . . . . . 13
3.1.3
Device Menu. . . . . . . . . . . . . . . . . . . . . . . . . . . . . . . . . . . . . . . . . . . . . . . . . 14
3.1.4
Overview. . . . . . . . . . . . . . . . . . . . . . . . . . . . . . . . . . . . . . . . . . . . . . . . . . . . 14
3.1.5
Spot values . . . . . . . . . . . . . . . . . . . . . . . . . . . . . . . . . . . . . . . . . . . . . . . . . . 15
3.1.6
Settings . . . . . . . . . . . . . . . . . . . . . . . . . . . . . . . . . . . . . . . . . . . . . . . . . . . . . 17
3.1.7
Events . . . . . . . . . . . . . . . . . . . . . . . . . . . . . . . . . . . . . . . . . . . . . . . . . . . . . . 18
3.1.8
Updates. . . . . . . . . . . . . . . . . . . . . . . . . . . . . . . . . . . . . . . . . . . . . . . . . . . . . 20
3.2
Security and Password Concept . . . . . . . . . . . . . . . . . . . . . . . . 21
3.2.1
User Groups . . . . . . . . . . . . . . . . . . . . . . . . . . . . . . . . . . . . . . . . . . . . . . . . . 21
3.2.2
Plant Password . . . . . . . . . . . . . . . . . . . . . . . . . . . . . . . . . . . . . . . . . . . . . . . 21
3.2.3
3.2.4
Access Security for the Sunny WebBox with Bluetooth . . . . . . . . . . . . . . . . 22
Strength of Passwords . . . . . . . . . . . . . . . . . . . . . . . . . . . . . . . . . . . . . . . . . . 22
3.2.5
SMA Grid Guard . . . . . . . . . . . . . . . . . . . . . . . . . . . . . . . . . . . . . . . . . . . . . 22
3.2.6
Password Forgotten. . . . . . . . . . . . . . . . . . . . . . . . . . . . . . . . . . . . . . . . . . . . 23
3.3
Symbols . . . . . . . . . . . . . . . . . . . . . . . . . . . . . . . . . . . . . . . . . . 24
4
4.1
Logging into and out of the Sunny WebBox . . . . . . . . . . 27
Logging into the Sunny WebBox . . . . . . . . . . . . . . . . . . . . . . . 27
User Manual
SWebbox20-BEN110712
3
Table of Contents
SMA Solar Technology AG
4.2
Logging out of the Sunny WebBox. . . . . . . . . . . . . . . . . . . . . . 27
5
5.1
Operation . . . . . . . . . . . . . . . . . . . . . . . . . . . . . . . . . . . . . . 28
Plant View . . . . . . . . . . . . . . . . . . . . . . . . . . . . . . . . . . . . . . . . . 28
5.1.1
5.1.2
Plant Status . . . . . . . . . . . . . . . . . . . . . . . . . . . . . . . . . . . . . . . . . . . . . . . . . . 28
Setting Parameters for a Device Class . . . . . . . . . . . . . . . . . . . . . . . . . . . . . 29
5.1.3
Changing the Plant Name. . . . . . . . . . . . . . . . . . . . . . . . . . . . . . . . . . . . . . . 29
5.2
Device View . . . . . . . . . . . . . . . . . . . . . . . . . . . . . . . . . . . . . . . 30
5.2.1
Device Status. . . . . . . . . . . . . . . . . . . . . . . . . . . . . . . . . . . . . . . . . . . . . . . . . 30
5.2.2
Setting the Device Parameters. . . . . . . . . . . . . . . . . . . . . . . . . . . . . . . . . . . . 30
5.3
5.4
5.5
5.6
Adjusting the Device Password to the Plant Password . . . . . . . 31
Determining the Sunny WebBox Serial Number . . . . . . . . . . . 31
Determining the WAN IP address. . . . . . . . . . . . . . . . . . . . . . . 32
Activating/Deactivating SMA Grid Guard Mode . . . . . . . . . . 33
6
6.1
6.2
Configuring the Sunny WebBox . . . . . . . . . . . . . . . . . . . . 35
Changing the Sunny WebBox Password . . . . . . . . . . . . . . . . . 35
Plant time . . . . . . . . . . . . . . . . . . . . . . . . . . . . . . . . . . . . . . . . . 36
6.2.1
Information on the Plant time. . . . . . . . . . . . . . . . . . . . . . . . . . . . . . . . . . . . . 36
6.2.2
Setting Date and Time. . . . . . . . . . . . . . . . . . . . . . . . . . . . . . . . . . . . . . . . . . 37
6.2.3
Manually Synchronizing the Date and Time with Sunny Portal. . . . . . . . . . . 37
6.2.4
Activating/Deactivating Automatic Time Synchronization . . . . . . . . . . . . . . 38
6.3
Country Settings . . . . . . . . . . . . . . . . . . . . . . . . . . . . . . . . . . . . 38
6.3.1
Setting the Date Format. . . . . . . . . . . . . . . . . . . . . . . . . . . . . . . . . . . . . . . . . 38
6.3.2
6.3.3
Setting the Language . . . . . . . . . . . . . . . . . . . . . . . . . . . . . . . . . . . . . . . . . . 39
Setting the Number Format . . . . . . . . . . . . . . . . . . . . . . . . . . . . . . . . . . . . . . 39
6.3.4
Setting the Time format . . . . . . . . . . . . . . . . . . . . . . . . . . . . . . . . . . . . . . . . . 39
6.3.5
Setting the Unit of Temperature. . . . . . . . . . . . . . . . . . . . . . . . . . . . . . . . . . . 40
6.4
6.5
Changing the Sunny WebBox Device Name . . . . . . . . . . . . . . 40
Ethernet Network . . . . . . . . . . . . . . . . . . . . . . . . . . . . . . . . . . . 41
6.5.1
Information on Network Settings. . . . . . . . . . . . . . . . . . . . . . . . . . . . . . . . . . 41
6.5.2
Applying Static Network Settings to the Sunny WebBox . . . . . . . . . . . . . . . 41
4
SWebbox20-BEN110712
User Manual
SMA Solar Technology AG
Table of Contents
6.5.3
Activating/Deactivating DHCP . . . . . . . . . . . . . . . . . . . . . . . . . . . . . . . . . . . 42
6.5.4
Proxy Server . . . . . . . . . . . . . . . . . . . . . . . . . . . . . . . . . . . . . . . . . . . . . . . . . 43
6.5.5
Setting the HTTP Port . . . . . . . . . . . . . . . . . . . . . . . . . . . . . . . . . . . . . . . . . . . 44
6.5.6
Setting the NAT Port . . . . . . . . . . . . . . . . . . . . . . . . . . . . . . . . . . . . . . . . . . . 44
6.6
Data Recording. . . . . . . . . . . . . . . . . . . . . . . . . . . . . . . . . . . . . 45
6.6.1
Information on Data Recording. . . . . . . . . . . . . . . . . . . . . . . . . . . . . . . . . . . 45
6.6.2
CSV Files . . . . . . . . . . . . . . . . . . . . . . . . . . . . . . . . . . . . . . . . . . . . . . . . . . . . 46
6.6.3
XML files . . . . . . . . . . . . . . . . . . . . . . . . . . . . . . . . . . . . . . . . . . . . . . . . . . . . 47
6.6.4
Setting Measurement Names in your Local Language . . . . . . . . . . . . . . . . . 48
7
7.1
7.2
Managing Plant Data . . . . . . . . . . . . . . . . . . . . . . . . . . . . 49
Information on the Plant Data . . . . . . . . . . . . . . . . . . . . . . . . . . 49
Sunny Portal . . . . . . . . . . . . . . . . . . . . . . . . . . . . . . . . . . . . . . . 49
7.2.1
Information on Sunny Portal . . . . . . . . . . . . . . . . . . . . . . . . . . . . . . . . . . . . . 49
7.2.2
Registering Sunny WebBox in the Sunny Portal . . . . . . . . . . . . . . . . . . . . . . 50
7.2.3
Activating/Deactivating Sunny Portal . . . . . . . . . . . . . . . . . . . . . . . . . . . . . . 51
7.2.4
Testing the Connection to Sunny Portal . . . . . . . . . . . . . . . . . . . . . . . . . . . . . 52
7.2.5
Setting the Upload Frequency. . . . . . . . . . . . . . . . . . . . . . . . . . . . . . . . . . . . 52
7.2.6
Accessing the Sunny WebBox via Sunny Portal . . . . . . . . . . . . . . . . . . . . . . 53
7.2.7
Adjusting the Plant ID for Sunny Portal . . . . . . . . . . . . . . . . . . . . . . . . . . . . . 53
7.3
SD Card . . . . . . . . . . . . . . . . . . . . . . . . . . . . . . . . . . . . . . . . . . 54
7.3.1
Information on Saving Plant Data on an SD Card . . . . . . . . . . . . . . . . . . . . 54
7.3.2
Saving Plant Data on an SD Card . . . . . . . . . . . . . . . . . . . . . . . . . . . . . . . . 54
7.4
Integrated FTP Server . . . . . . . . . . . . . . . . . . . . . . . . . . . . . . . . 55
7.4.1
Information on the Integrated FTP Server . . . . . . . . . . . . . . . . . . . . . . . . . . . 55
7.4.2
Activating/Deactivating the Integrated FTP Server . . . . . . . . . . . . . . . . . . . . 55
7.4.3
Accessing the FTP Server via Internet Explorer . . . . . . . . . . . . . . . . . . . . . . . 56
7.5
FTP Push . . . . . . . . . . . . . . . . . . . . . . . . . . . . . . . . . . . . . . . . . . 57
7.5.1
Information on FTP Push . . . . . . . . . . . . . . . . . . . . . . . . . . . . . . . . . . . . . . . . 57
7.5.2
Activating/Deactivating FTP Push . . . . . . . . . . . . . . . . . . . . . . . . . . . . . . . . . 57
7.5.3
Testing FTP Push . . . . . . . . . . . . . . . . . . . . . . . . . . . . . . . . . . . . . . . . . . . . . . 58
User Manual
SWebbox20-BEN110712
5
Table of Contents
SMA Solar Technology AG
8
8.1
Service Functions . . . . . . . . . . . . . . . . . . . . . . . . . . . . . . . . 59
Updating the Sunny WebBox Firmware . . . . . . . . . . . . . . . . . . 59
8.1.1
Information . . . . . . . . . . . . . . . . . . . . . . . . . . . . . . . . . . . . . . . . . . . . . . . . . . 59
8.1.2
Firmware Update via the Internet (recommended) . . . . . . . . . . . . . . . . . . . . 60
8.1.3
Firmware Update via the SD Card . . . . . . . . . . . . . . . . . . . . . . . . . . . . . . . . 62
8.2
Updating a Device . . . . . . . . . . . . . . . . . . . . . . . . . . . . . . . . . . 63
8.2.1
Information . . . . . . . . . . . . . . . . . . . . . . . . . . . . . . . . . . . . . . . . . . . . . . . . . . 63
8.2.2
8.2.3
Device Update via the Internet (recommended) . . . . . . . . . . . . . . . . . . . . . . 65
Device Update via the SD Card . . . . . . . . . . . . . . . . . . . . . . . . . . . . . . . . . . 67
8.3
8.4
8.5
Restarting the Sunny WebBox via the User Interface . . . . . . . . 69
Resetting the Sunny WebBox Using the Reset Button . . . . . . . . 70
Determining Current Settings of the Sunny WebBox via the SD
Card . . . . . . . . . . . . . . . . . . . . . . . . . . . . . . . . . . . . . . . . . . . . . 71
9
9.1
9.2
Troubleshooting . . . . . . . . . . . . . . . . . . . . . . . . . . . . . . . . . 72
General Troubleshooting for the Sunny WebBox. . . . . . . . . . . 72
Bluetooth Connection . . . . . . . . . . . . . . . . . . . . . . . . . . . . . . . . 77
10
10.1
10.2
10.3
10.4
10.5
10.6
10.7
Appendix . . . . . . . . . . . . . . . . . . . . . . . . . . . . . . . . . . . . . . 79
Information on the SD Card . . . . . . . . . . . . . . . . . . . . . . . . . . . 79
Structure of the Config.xml File . . . . . . . . . . . . . . . . . . . . . . . . . 79
Structure of an XML Data File . . . . . . . . . . . . . . . . . . . . . . . . . . 80
Information on your Web Browser . . . . . . . . . . . . . . . . . . . . . . 81
Setting up a Proxy Exception Rule in Internet Explorer . . . . . . . 81
Activating IPv6 in Windows XP SP2 . . . . . . . . . . . . . . . . . . . . . 82
Allocating IP Addresses in a Local Network . . . . . . . . . . . . . . . 82
11
Contact . . . . . . . . . . . . . . . . . . . . . . . . . . . . . . . . . . . . . . . . 83
6
SWebbox20-BEN110712
User Manual
SMA Solar Technology AG
Information on this Manual
1 Information on this Manual
This manual describes how to operate the Sunny WebBox. Keep this manual in a convenient place
for future reference This manual does not contain any detailed information about the connected
devices. Detailed information about the connected devices is provided in the manuals for the devices.
1.1 Validity
This user manual is valid for Sunny WebBox with Bluetooth for hardware version A1 and higher and
for firmware version 1.2 and higher.
1.2 Additional Information
Additional information about SMA Bluetooth Wireless Technology can be found in the download
area at www.SMA.de/en.
User Manual
SWebbox20-BEN110712
7
Information on this Manual
SMA Solar Technology AG
1.3 Symbols Used
The following types of safety instructions and general information appear in this document:
DANGER
"DANGER" indicates a hazardous situation which, if not avoided, will result in death or
serious injury.
WARNING
"WARNING" indicates a hazardous situation which, if not avoided, could result in death
or serious injury.
CAUTION
"CAUTION" indicates a hazardous situation which, if not avoided, could result in minor or
moderate injury.
NOTICE
"NOTICE" indicates a situation that can result in property damage, if not avoided.
Information
Information provides tips that are valuable for the optimal installation and operation of
your product.
1.4 Nomenclature
In this manual the term "photovoltaic plant" will be abbreviated to "PV plant". Additionally the product
name "Sunny WebBox with Bluetooth" is shortened to "Sunny WebBox" in the main text.
Formatting
[Save]
"Menu1"
"Menu1 > Menu2"
Example:
8
Meaning
Buttons are displayed in square brackets [ ].
Menu items are displayed in quotation marks.
Menu paths are given in quotation marks. The angle bracket > separates
individual menus.
Examples are represented in italics.
SWebbox20-BEN110712
User Manual
SMA Solar Technology AG
The Sunny WebBox with Bluetooth 2 The Sunny WebBox with Bluetooth As the central communications interface, the Sunny WebBox with Bluetooth creates the connection
between the devices of the the PV plant and its operator. Additionally, the Sunny WebBox with
Bluetooth collects and documents all data from the connected SMA Bluetooth devices, thus permitting
interruption-free monitoring.
Amongst other things, you can use the extensive functions of the Sunny WebBox with Bluetooth to
automatically transmit the data collected from the PV plant to the Sunny Portal Internet portal, any FTP
server or other location for subsequent processing or present your plant data via the Sunny Matrix
large-format display or the Flashview computer software.
For installers, the Sunny WebBox with Bluetooth is a powerful tool for configuring individual devices
or entire device classes of the PV plant and carrying out remote diagnostics. The Sunny WebBox with
Bluetooth enables early detection of disturbances, thus helping to optimize the yield of the PV plant.
User Manual
SWebbox20-BEN110712
9
The Sunny WebBox with Bluetooth SMA Solar Technology AG
2.1 Function Overview
The most important functions of the Sunny WebBox with Bluetooth Wireless Technology at a glance:
Plant Communication
• Wireless control of the PV plant with Bluetooth Wireless Technology
External System Communication
• Ethernet network 10/100 MBit
Integrated Web Server
• Quick overview of the current status of the PV plant.
• Graphic display of the most important plant data.
• Configuration of individual devices or an entire device class
• Setting of SMA Grid Guard parameters
• Simple diagnostics thanks to the display of device events
• Secure data transmission thanks to a new password concept
PV Plant Data Management
• Display plant data from the PV plant via the user interface
• Save plant data from the PV plant on an internal drive
• Save plant data from the PV plant to an optional SD card
• Automatically transmit plant data from the PV plant to the Sunny Portal
• Call up plant data via the internal FTP server
• Load plant data from the PV plant to an external FTP server via the FTP Push function
• Plant data in CSV or XML format
Service Functions
• Firmware update via Internet or SD card.
• Firmware update for devices of the PV plant via Internet or SD card (device update).
• Time synchronization via Internet
• Restoration of factory settings
2.2 Information on the Operation of the Sunny WebBox
• The Sunny WebBox user interface needs JavaScript in order to be able to correctly configure
and display the functions and content of the Sunny WebBox. Activate JavaScript in the Web
browser If necessary, refer to the help section in your web browser.
• The save procedure for parameters can take up to 30 seconds. Do not disconnect the Sunny
WebBox with Bluetooth from the electricity supply during the save procedure. Otherwise data
can be lost.
10
SWebbox20-BEN110712
User Manual
SMA Solar Technology AG
Sunny WebBox with Bluetooth Basics
3 Sunny WebBox with Bluetooth Basics
3.1 User Interface
The user interface permits quick access to all important information about the PV plant and its devices.
Position
A
Description
Icon Bar
B
Plant Tree
C
Device Menu
D
Contents section
User Manual
Meaning
The icon bar gives you quick access to the main functions of the
Sunny WebBox.
In the plant tree, all devices in a PV system are represented in a
tree structure.
The device menu enables you to retrieve information and configure
devices selected in the plant tree.
The contents section shows the actual contents. The contents are
determined by the device menu.
SWebbox20-BEN110712
11
Sunny WebBox with Bluetooth Basics
Position
E
Description
Status bar
SMA Solar Technology AG
Meaning
The status bar displays the current status of the Sunny WebBox
and includes the following contents:
• Serial number
• Software version
Upon logging on to the Sunny WebBox additionally:
• Information on the password status
• Information on the device update
• SMA Grid Guard (only installers)
• Current user group
• Connection status to the PV plant
• Current date and time
3.1.1 Icon Bar
The icon bar gives you quick access to the main functions of the Sunny WebBox.
Symbol
Meaning
The "Settings" button opens the Sunny WebBox settings. The Sunny WebBox
settings can also be adjusted via the plant tree "Sunny WebBox"/"Settings".
The Help button opens the Sunny WebBox help section.
The user can log out of the Sunny WebBox user interface via the "Logout" button.
12
SWebbox20-BEN110712
User Manual
SMA Solar Technology AG
Sunny WebBox with Bluetooth Basics
3.1.2 Plant Tree
From the plant communication perspective, a PV plant is made up of several devices which are
connected to each other via the same communication type (e.g. SMA Bluetooth).
View of a Bluetooth Plant
The physical structure of the plant (A) is represented by the plant tree in the Sunny WebBox. In
addition, all the devices in a plant (including the Sunny WebBox) are displayed underneath the plant
(B). From the plant communication perspective, the plant is generated by the Sunny WebBox.
The Plant Tree in the Sunny WebBox
In general, a distinction is made between the Plant View
(B) and the Device View (C).
• See Section 5.1 ”Plant View” (page 28)
• See Section 5.2 ”Device View” (page 30)
User Manual
SWebbox20-BEN110712
13
Sunny WebBox with Bluetooth Basics
SMA Solar Technology AG
3.1.3 Device Menu
The device menu shows the settings options and instantaneous values of a given device. The device
must first be selected in the plant tree. The menu items change according to the device selected.
Tabs
Overview
Meaning
The overview page provides information about the devices or systems
selected in the plant tree. Here you will find a short overview of the most
important device data as well as the actual status display.
The instantaneous values provide current data on the selected device
depending on the particular user group.
Depending on your user group, you can use the settings option to look at
and adjust various parameters.
The "Events" page displays the events that have occurred in a device. The
events displayed depend on your user group.
Spot values
Settings
Events
3.1.4 Overview
The "Overview" page displays the key data for the entire PV plant or a particular device.
Device View
When a device is selected in the plant tree, the yield and output values of that device are also
displayed in diagrams on the overview page. There are 4 diagrams that can be accessed via the
following tabs:
Tabs
Day
Month
Year
Total
Meaning
Displays the device output during the course of a day.
Displays the daily yield of the device over one month.
Displays the monthly yield of the device over one year.
Displays the annual yield of the device over the last 10 years.
Click the mouse on a point of the graph to call up a display. The display shows the precise value at
that particular point as well as the time and date.
Scroll down to the next time period using the arrows. Use the calendar symbol to select a time period
directly.
14
SWebbox20-BEN110712
User Manual
SMA Solar Technology AG
Sunny WebBox with Bluetooth Basics
Plant View
If a plant is selected in the plant tree, the overview page displays the following data for the entire PV
plant:
• Data of all inverters in the PV plant:
– Daily yield: yield achieved so far on current day
– Condition: current operative condition of the plant (OK, fault, warning)
– Power: output achieved so far that day
– Total yield: total yield achieved so far
• Data for the PV plant communication products:
– Condition: current operative condition of the communication products (OK, fault, warning)
• Available nominal power of the inverters
3.1.5 Spot values
The "Spot Values" page displays all values of the device or plant selected in the plant tree. The specific
user group determines which values are displayed. All values are collected into groups (parameter
groups) and subgroups.
Device View
If you have selected a device in the plant tree, the "Spot Values" page displays the values for that
particular device.
Plant View
If you have selected the plant in the plant tree, the "Spot Values" page displays the values for complete
device classes. When you click on the parameter group, the device classes are displayed separately
(e.g., PV inverters and communication products).
User Manual
SWebbox20-BEN110712
15
Sunny WebBox with Bluetooth Basics
SMA Solar Technology AG
Certain values from the individual devices in a device class are combined (e.g., total power (A)).
Depending on the type of value, a meaningful aggregate for the device class is displayed:
Symbol
Meaning
Total
Average value
e.g. 20 .. 50 °C
Smallest and greatest value
The aggregate value can be opened to reveal additional information.
Position
B
C
D
E
F
Meaning
Lowest power value of the 10 devices
Greatest power value of the 10 devices
Sum of power values of the 10 devices
Mean power for the 10 devices.
Number of devices in the device class
16
SWebbox20-BEN110712
User Manual
SMA Solar Technology AG
Sunny WebBox with Bluetooth Basics
3.1.6 Settings
All parameters of the device or plant selected in the plant tree are displayed in the device menu
"Settings". For numerical values the permissible parameter limits are displayed in brackets after the
value. The display of specific parameters depends on the particular user group. All parameters are
summarized in groups (parameter groups) and subgroups.
Device View
When a device is selected in the plant tree, you can modify the parameters of that device in the
"Settings" page.
Plant View
If you have selected the plant in the plant tree, you can modify the parameters for the entire device
class on the "Settings" page. All devices in the device class are then set to the new parameter value.
When you click on the parameter group, the device classes are displayed separately (e.g., PV
inverters and communication products).
User Manual
SWebbox20-BEN110712
17
Sunny WebBox with Bluetooth Basics
SMA Solar Technology AG
If different values are set for devices in the same device class, this is indicated in editing mode by an
empty field (A).
The different options are shown in selection menus. The number of devices set to each option is shown
in brackets. See (B) and (C). Choosing an option and then saving sets all devices in this device class
to this value. " * " indicates that this parameter is not available for all devices.
In text fields the common leading characters are displayed. Different characters are supplemented
with "...".
3.1.7 Events
The Sunny WebBox can display its own events and the events of individual devices. The
Sunny WebBox retrieves the event list directly from the devices.
Position
A
B
C
D
E
F
G
H
Meaning
Filter for event categories
Filter for the time period of the events displayed
Priority of event
Type of event
Event in text and event number in brackets
Group of parameters involved (parameter group)
Date on which the event occurred
Time at which the event occurred
18
SWebbox20-BEN110712
User Manual
SMA Solar Technology AG
Sunny WebBox with Bluetooth Basics
Priority of Events
The event priorities are as follows:
Symbol
Meaning
This type of event can only be remedied through intervention at the device by the
installer.
Please contact your installer with the device serial number and the event number.
Please contact your installer with the device serial number and the event number.
Types of Event
There are 3 different types of event which the Sunny WebBox displays using symbols:
• Information
• Warning
• Failure
Symbols and Meaning of Event Types
Events can have 3 different statuses:
• Incoming: the event is occurring
• In progress: the event has existed for some time and could not yet be automatically remedied.
• Outgoing: the event has come to an end.
Symbol
Meaning
Failure
Incoming failure
Outgoing failure
Warning
Incoming warning
Outgoing warning
Information
Incoming information
Outgoing information
User Manual
SWebbox20-BEN110712
19
Sunny WebBox with Bluetooth Basics
SMA Solar Technology AG
3.1.8 Updates
The "Updates" page is shown when the PV plant is selected in the plant tree. On the "Updates" page,
you can configure the settings for the device updates. In addition, all the available devices for the PV
plant are listed here. The devices are grouped according to device type. You can use the "Updates"
page to view the current firmware status for the devices. You can also view available device updates,
download them and transmit them to the devices.
Position
A
B
C
Meaning
Settings for the device update
Shows available device updates for this device group.
Shows all devices in this device group, with display name, serial number, current
firmware version and update status.
D
E
If new device updates are available, the new update files and the number of update
attempts per device are also shown here.
Delete update files with the status "Ready".
Search for new update files and refresh the list of available update files.
20
SWebbox20-BEN110712
User Manual
SMA Solar Technology AG
Sunny WebBox with Bluetooth Basics
3.2 Security and Password Concept
3.2.1 User Groups
As a rule, SMA Solar Technology AG distinguishes between two user groups: users and installers.
Installers can also undertake additional settings on devices after entering the SMA Grid Guard code.
The user groups have the following rights:
User Group
User
Right
This user group allows the user to read all display-relevant
information, such as instantaneous values and parameter settings.
Settings that affect functionality cannot be modified.
The user can choose any plant password for the "User" user group.
In addition to the rights available to users, this user group may also
set or change plant parameters that affect functionality.
Installer
In addition, this user group may reset the user's plant password,
and may undertake additional settings to devices after entering the
SMA Grid Guard code.
Installer with SMA Grid Guard The installer can change SMA Grid Guard parameters for devices.
rights
3.2.2 Plant Password
The plant password for the respective user group is the same for all devices in a plant. After logging
in with the plant password (user/installer), you can simultaneously configure several devices in your
plant. If the device password is not the same as the plant password, for example if there is a new
device in an existing plant, the device is depicted with a padlock ( ) in the plant tree.
Unauthorized Access to your PV Plant
The plant password protects your plant from unauthorized access to the plant devices.
• After the initial login to a new plant, the standard password for both user groups
(User/Installer) should be changed. After changing the password a restart of the
Sunny WebBox is necessary.
Plant Password at Delivery
All devices are delivered with the user password: 0000 and the installer password: 1111.
User Manual
SWebbox20-BEN110712
21
Sunny WebBox with Bluetooth Basics
SMA Solar Technology AG
3.2.3 Access Security for the Sunny WebBox with Bluetooth Each user group is protected by a password chosen by the plant. Passwords are transmitted in
encrypted form. After 4 incorrect password entries access to the Sunny WebBox is blocked for 15
minutes. After this time you can log in again.
Protect your PV plant from unauthorized access. Take suitable protective measures, e.g.:
• Set up secure passwords (see section 3.2.4 ”Strength of Passwords” (page 22)).
• Change your passwords at regular intervals.
• Use different passwords for different user groups.
• Never leave slips of paper with passwords lying around.
• Install a firewall in Ethernet networks.
• Close unnecessary ports in Ethernet networks.
3.2.4 Strength of Passwords
In order to increase the security of your password, note the following properties when selecting a
password:
• Use passwords with a minimum length of 8 characters. The longer the password, the more
secure it is.
• Do not use names or terms from dictionaries (for example: "Dog", "Cat", "Mouse", ...).
• Do not use data related to your person as passwords (for example names of persons or pets,
personal numbers or identification numbers, car license plates ...).
• Do not repeat names or terms (for example "househouse", "carcar", ...)
• Use a combination of upper and lower case letters, special characters and numbers.
• Do not use number and letter combinations which are consecutive on a keyboard (for example
"12345", "qwerty", ...).
3.2.5 SMA Grid Guard
SMA Grid Guard is a security concept for country-specific settings in the inverter, which determine the
network behavior within a power distribution grid. These settings (Grid Guard parameters) are preinstalled in the devices and can only be changed with the SMA Grid Guard password. In order to
change SMA Grid Guard parameters, you will need to be logged in as an installer and you will need
your personal SMA Grid Guard password, which you can obtain from SMA Solar Technology AG.
The application form for the personal access code is located in the download area at www.SMA.de/
en, in the "Data Sheet" category for each inverter.
22
SWebbox20-BEN110712
User Manual
SMA Solar Technology AG
Sunny WebBox with Bluetooth Basics
3.2.6 Password Forgotten
If you have forgotten your plant password, you can unlock the devices of your PV plant by means of
a Personal Unlocking Key (PUK). For every inverter and every Sunny WebBox there is one PUK for
each of the two user groups ("user" and "installer").
Procedure:
1. Request PUKs for inverters and Sunny WebBox.
2. Unlock the inverters with the PUKs via the Sunny Explorer.
3. Unlock the Sunny WebBox with the PUK.
Requesting PUKs for Inverters and Sunny WebBox
1. Download the PUK application form from the download area at www.SMA.de/en.
2. Complete the application form and sign it.
3. Send the application form to the SMA Serviceline
– Send the application form by e-mail (see section 11 ”Contact” (page 83)).
or
– Send the application form by fax (see section 11 ”Contact” (page 83)).
or
– Send the application form by mail (see section 11 ”Contact” (page 83)).
☑ The SMA Serviceline will check your application and send you the requested PUKs.
Unlocking the inverter using PUK
Unlocking several inverters using PUK
Each PUK can only be used for 1 inverter and 1 user group.
• If you requested PUKs for several inverters, you must unlock each inverter individually
with the corresponding PUK.
1. Log onto the inverter with the PUK using Sunny Explorer (see Sunny Explorer user manual).
2. Define a new plant password (see Sunny Explorer user manual).
User Manual
SWebbox20-BEN110712
23
Sunny WebBox with Bluetooth Basics
SMA Solar Technology AG
Unlocking the Sunny WebBox using PUK
1. Start the web browser, (e.g. Internet Explorer).
2. Enter the IP address of the Sunny WebBox into the address bar and press enter.
3. In the "User" field, enter the user group for which the SMA Serviceline generated the PUK.
4. Enter the PUK in the "Password" field.
5. Change the password of the Sunny WebBox (see section 6.1 ”Changing the Sunny WebBox
Password” (page 35)). Use the plant password that you defined previously via the Sunny
Explorer.
☑ The Sunny WebBox displays the inverters in the plant tree without the padlock symbol. You have
access rights for all the inverters in the corresponding user group.
3.3 Symbols
Symbols for Access Rights
The individual devices are depicted with a symbol for the access rights in the plant tree. If no symbol
is displayed after a device, you have access rights to the device corresponding to the user group
which is logged in.
Updating Time in the Plant Tree
In the plant tree, updating the symbol for access rights (SMA Grid Guard symbol and
padlock symbol) can take up to 2 minutes.
Symbol
Meaning
You do not have access to the device. The device password differs from the current plant
password.
You have access to parameters which are protected by the SMA Grid Guard password.
Parameters which are protected by SMA Grid Guard are also indicated by this symbol.
Device Symbols
Device symbols are displayed in the plant tree and on the device's overview page. Devices will have
a specific status, which is displayed by a symbol.
Symbol
Meaning
Plant
Sunny WebBox
Inverter
24
SWebbox20-BEN110712
User Manual
SMA Solar Technology AG
Symbol
Sunny WebBox with Bluetooth Basics
Meaning
Unknown inverter
Unknown device
Sunny SensorBox with SMA Power Injector with Bluetooth
SMA Bluetooth Repeater
Group Symbols for Instantaneous Values and Settings
Group symbols are used for specific parameter groups.
Symbol
Meaning
Status
General values that describe the status of the device. The status of other components in
the device (e.g., modems) is not listed here.
Type Label
All values that describe the device / the plant.
Device
Values which apply directly to the device and which do not fall into any of the special
categories (e.g., DC side, AC side, plant communication, etc.).
User Rights
All values that affect the access protection for the device.
DC Side
Values affecting the DC side of the device (e.g. PV modules).
AC Side
Values affecting the grid side of the device.
Grid Monitoring
Includes parameters that affect the grid and which in part are protected by the personal
SMA Grid Guard password.
Plant and Device Control
Includes parameters for devices that must fulfill special requirements for feeding into the
medium voltage level. The parameters are protected by the personal SMA Grid Guard
password.
User Manual
SWebbox20-BEN110712
25
Sunny WebBox with Bluetooth Basics
Symbol
SMA Solar Technology AG
Meaning
Plant communication
All values which define communication between communication devices and the plant.
Data Recording
All values that affect data recording for the device (storage location, storage intervals,
storage format).
Device Components
Includes parameters and measured values relating to the components of a device. This
group is a kind of "expanded type label". For example, it files the version numbers of
the system components.
Meteorology
Includes all measured values for the connected sensors e.g. temperature, radiation and
wind speed.
Other Symbols
Symbol
Meaning
Hourglass
The hourglass is displayed when values are being saved in a device.
Average Value
The average symbol refers to an average value.
Total
The total symbol displays the summed values.
Maximum
Displays the maximum of a value.
Minimum
Displays the minimum of a value.
Updating
This symbol indicates that data is being uploaded from the device.
Alarm Clock
The alarm clock symbol indicates that values are more than 10 minutes old.
Calendar Function
Opens a calendar for selecting a date, a start date, or an end date.
26
SWebbox20-BEN110712
User Manual
SMA Solar Technology AG
Logging into and out of the Sunny WebBox
4 Logging into and out of the Sunny WebBox
4.1 Logging into the Sunny WebBox
Unauthorized Access to your PV Plant
The plant password protects your plant from unauthorized access to the plant devices.
• After the initial login to a new plant, the standard password for both user groups
(User/Installer) should be changed.
Plant Password at Delivery
All devices are delivered with the user password: 0000 and the installer password: 1111.
1. Start web browser (e.g. Internet Explorer).
2. Enter the IP address of the Sunny WebBox into the address bar and press enter.
☑ The Sunny WebBox login page opens.
– If the page does not open, refer to section 9.1 ”General Troubleshooting for the Sunny
WebBox” (page 72).
3. Select a language.
4. In the "User" field select the user group under which you wish to log in.
5. In the "Password" field enter the password belonging to the selected user group.
6. Select [Login].
☑ The Sunny WebBox start page appears.
4.2 Logging out of the Sunny WebBox
1. Select "Logout" in the icon bar.
☑ The Sunny WebBox login page opens. You have successfully logged out.
User Manual
SWebbox20-BEN110712
27
Operation
SMA Solar Technology AG
5 Operation
5.1 Plant View
5.1.1 Plant Status
Symbol
28
Status
Neutral
Meaning
The status of the plant is unknown and is currently being updated.
OK
All plant devices are working as prescribed.
Warning
At least one device in the plant is displaying the "Warning" status. No
device is displaying the "Failure" status.
Failure
At least one device in the plant is displaying the "Failure" status.
SWebbox20-BEN110712
User Manual
SMA Solar Technology AG
Operation
5.1.2 Setting Parameters for a Device Class
A device class refers to devices of the same type. You can configure all the devices in a device class
simultaneously. It is not possible to configure different device classes at the same time. Save the
changes made to one device class before processing another device class.
To configure all the devices in a device class, proceed as follows:
1. Select the plant in the plant tree.
2. Select "Settings" in the device menu.
☑ The parameter groups for the entire plant are displayed.
3. Select the parameter group that contains the parameter which is to be configured.
☑ The individual device classes are listed. It may take a moment for all the data to be read from
the devices.
4. Select [Edit] below the relevant device class.
5. Change the desired parameter for the entire device class.
6. Select [Save].
☑ The settings will be applied to all devices in the device class.
Saving Data when Adjusting Parameters
An hourglass displays the saving process. After the changes have been saved in the Sunny
WebBox, the data is transmitted to the device. The setting process can sometimes take
several hours if the device (e.g. an inverter) is in night mode. When the device is started,
the data is transmitted to the main drive, and the hourglass is no longer displayed.
☑ The parameters for a device class have been set.
5.1.3 Changing the Plant Name
1. Select the Sunny WebBox in the plant tree and select "Settings" in the device menu.
or
Select "Settings" on the icon bar.
2. Select the "Type Label > Type Label" parameter group.
3. Select [Edit].
4. Enter the desired plant name in the "Plant name" field.
5. Select [Save].
☑ The plant name is now set.
User Manual
SWebbox20-BEN110712
29
Operation
SMA Solar Technology AG
5.2 Device View
5.2.1 Device Status
The device is in a specific status. The status is displayed via the symbols in the plant tree and on the
device's overview page.
Symbol
Status
Neutral
Meaning
The status of the device is currently being updated.
OK
The device is operational and is working as prescribed.
Warning
The device is not operating properly. It may be possible to
automatically remedy the failure.
The device is in failure condition. There is a problem with the
device. Check the device.
The device cannot communicate at present. This may happen
at night, for example, when the inverter is not operating.
Failure
Communication error
5.2.2 Setting the Device Parameters
You can configure a device via its parameters. Setting parameters for a device is dependent on the
user group.
To change device parameters, proceed as follows:
1. Select the corresponding device in the plant tree.
2. Select "Settings" in the device menu.
☑ The existing parameter groups for the device are displayed.
3. Select the parameter group that contains the desired parameter.
☑ Reading the values may take a moment because the values are requested directly from the
device.
4. Select [Edit].
5. Change desired parameter.
6. Select [Save].
Saving Data when Adjusting Parameters
An hourglass displays the saving process. After the changes have been saved in the Sunny
WebBox, the data is transmitted to the device. The setting process can sometimes take
several hours if the device, e.g. an inverter, happens to be in night mode. When the device
is started, the data is transmitted to the main drive, and the hourglass disappears.
☑ The device parameter is now set.
30
SWebbox20-BEN110712
User Manual
SMA Solar Technology AG
Operation
5.3 Adjusting the Device Password to the Plant Password
If the password of a device is different from the plant password, the device will be displayed with a
padlock in the plant tree. This may occur, for example, when a new device is added to an existing
plant. To set the new device to the plant password, proceed as follows:
1. Log into the Sunny WebBox as "Installer".
☑ The new device is displayed with a padlock in the plant tree.
2. Select the Sunny WebBox in the plant tree and select "Settings" in the device menu.
or
Select "Settings" on the icon bar.
3. Select the "User Rights > Access Control" parameter group.
4. Select [Edit].
5. Enter the password of the new device in the "Set installer password" field.
6. Confirm the password in the "Confirm password" field.
7. Enter the password of the new device in the appropriate user group field.
8. Confirm the password in the "Confirm password" field.
9. Select [Save].
☑ The Sunny WebBox saves the password of the new device into all approved devices. All
devices now have the same plant password.
10. Restart the Sunny WebBox via the user interface (see page 69).
11. Repeat the password setting process in order to transfer your previous plant password to all
devices.
12. Select [Save].
13. Restart the Sunny WebBox via the user interface (see page 69).
☑ The device is displayed without a padlock in the plant tree. The new device's password is now
set to the plant password.
5.4 Determining the Sunny WebBox Serial Number
You can read off the serial number from the status bar of the user interface, or alternatively via the
parameter groups or the SD Card (see section 8.5 ”Determining Current Settings of the Sunny
WebBox via the SD Card” (page 71)).
Determining the Sunny WebBox serial number via the parameter group
1. Select the Sunny WebBox in the plant tree and select "Settings" in the device menu.
or
Select "Settings" on the icon bar.
2. Select the "Type Label > Type Label" parameter group.
☑ Read off the Sunny WebBox serial number from the "Serial Number" field.
User Manual
SWebbox20-BEN110712
31
Operation
SMA Solar Technology AG
5.5 Determining the WAN IP address
You can determine the WAN (wide area network) IP address via the parameter group or the SD card
(see section 8.5 ”Determining Current Settings of the Sunny WebBox via the SD Card” (page 71)).
The WAN IP address is the IP address via which the Sunny WebBox is to be reached via the Internet.
1. Select the Sunny WebBox in the plant tree and select "Settings" in the device menu.
or
Select "Settings" on the icon bar.
2. Select the "External Communication > Nat" parameter group.
☑ The WAN IP address is shown in the "WAN IP" field.
32
SWebbox20-BEN110712
User Manual
SMA Solar Technology AG
Operation
5.6 Activating/Deactivating SMA Grid Guard Mode
Country-specific Settings on the Inverter
SMA Grid Guard parameters may only be changed with the express authorization of the
grid operator. Any unauthorized changes made to the SMA Grid Guard parameters shall
void the operating license of the respective device.
Updating Time in the Plant Tree
In the plant tree, updating the symbol for access rights (SMA Grid Guard symbol and
padlock symbol) can take up to 2 minutes.
Activating SMA Grid Guard Mode
In order to change SMA Grid Guard parameters in devices you must enter your SMA Grid Guard
password.
1. Log in as "Installer".
2. Select the SMA Grid Guard icon
in the status bar of the Sunny WebBox user interface.
☑ This opens the SMA Grid Guard dialog.
3. Enter your password in the "Individual access code" field. You can obtain the password from
SMA Solar Technology AG (see page 22).
4. Select [OK].
☑ The SMA Grid Guard code is now set. You can now edit all devices which are indicated with
the SMA Grid Guard symbol.
User Manual
SWebbox20-BEN110712
33
Operation
SMA Solar Technology AG
Deactivating SMA Grid Guard Mode
To end the SMA Grid Guard mode proceed as follows:
1. Select the SMA Grid Guard symbol
in the status bar of the Sunny WebBox user interface.
☑ This opens the SMA Grid Guard dialog.
2. Enter the blocking code "54321" in the "Individual access code" field.
3. Select [OK].
☑ The SMA Grid Guard code is deactivated. Check whether the SMA Grid Guard mode has
been deactivated for all inverters. The blocking code is not supported by inverters with SMA
Bluetooth Piggy-Back.
– If the SMA Grid Guard mode remains active, log out of the Sunny WebBox user interface
and log back in again after 2 minutes (see section 4 ”Logging into and out of the Sunny
WebBox” (page 27)). The SMA Grid Guard code is then deactivated.
34
SWebbox20-BEN110712
User Manual
SMA Solar Technology AG
Configuring the Sunny WebBox
6 Configuring the Sunny WebBox
6.1 Changing the Sunny WebBox Password
Additional Rights for the Installer
If you are logged in as an installer, you have the same rights as normal users, but can also
set or alter parameters that affect the functionality of the plant. In addition, the "Installer"
user group can reset the user's plant password and can change SMA Grid Guard
parameters.
Password for the Internal FTP Server
The password set here is also valid for access to the internal FTP server.
Setting the Sunny WebBox password means that all devices which are displayed without a padlock
in the plant tree will be set with the Sunny WebBox password. In order to successfully apply the
password, you will need to restart the Sunny WebBox (see page 69).
1. Select the Sunny WebBox in the plant tree and select "Settings" in the device menu.
or
Select "Settings" on the icon bar.
2. Select the "User Rights > Access Control" parameter group.
3. Select [Edit].
4. Enter a secure password in the appropriate user group field. The password can be a maximum
of 12 characters. The following special characters are permitted: ?_!-. Make sure you use a
high-strength password (see section 3.2.4 ”Strength of Passwords” (page 22)).
5. Confirm the password in each case in the "Confirm Password" field.
6. Select [Save].
☑ All devices will be set with the Sunny WebBox password.
User Manual
SWebbox20-BEN110712
35
Configuring the Sunny WebBox
SMA Solar Technology AG
6.2 Plant time
6.2.1 Information on the Plant time
The date and time of a PV plant is referred to as plant time.
When operating your Bluetooth PV plant with the Sunny WebBox, all the connected Bluetooth
devices adopt the plant time of the Sunny WebBox.
If additional communication products (e.g. Sunny Beam with Bluetooth or Sunny Explorer) are added
to the PV plant, the new communication products automatically adopt the existing PV plant time.
If you change the plant time, all the inverters will adapt immediately to the new plant time. Additional
communication products in the plant do not adopt the plant time for some time (7 hours max. later).
The plant time can be adjusted manually in the Sunny WebBox or synchronized via the Internet. With
"Automatic Time Synchronization" the Sunny WebBox aligns the date and time with Sunny Portal once
per day. You do not need to register in the Sunny Portal for this.
NOTICE
Possible Loss of Data through Changing the Plant Time.
Take note that a time adjustment may affect data that has already been recorded. If, for
example, the time or the date is put back, the recorded data could be overwritten. Only
change the plant time when it is necessary.
36
SWebbox20-BEN110712
User Manual
SMA Solar Technology AG
Configuring the Sunny WebBox
6.2.2 Setting Date and Time
Automatic Time Synchronization
You can also synchronize the plant time automatically via the Internet (see section
6.2.4 ”Activating/Deactivating Automatic Time Synchronization” (page 38)).
1. Select the Sunny WebBox in the plant tree and select "Settings" in the device menu.
or
Select "Settings" on the icon bar.
2. Select the "Device > Time settings" parameter group.
3. Select [Edit].
4. In the "Standard/Daylight Saving Time conversion on" field select "Yes" in order to activate
automatic adjustment between Summer and Winter Time. (Status upon delivery)
or
In the "Standard/Daylight Saving Time conversion on" field select "No" in order to deactivate
automatic adjustment between Summer and Winter Time. The date and time must be set
manually in the event of a change.
5. In the "Set plant time" field, set the current date and time of the PV plant.
6. Select the time zone in which the system is located in the "Time zone" field. (Delivery status:
"(UTC+01:00) Amsterdam, Berlin, Bern, Rome, Stockholm, Vienna")
7. Select [Save].
☑ The date and time are now set.
6.2.3 Manually Synchronizing the Date and Time with Sunny
Portal
1. Select the Sunny WebBox in the plant tree and select "Settings" in the device menu.
or
Select "Settings" on the icon bar.
2. Select the "Device > Time settings" parameter group.
3. Select [Edit].
4. In the "Synchronize time with portal" field select "Execute" in order to synchronize the date and
time with Sunny Portal.
☑ The date and time will be synchronized with Sunny Portal. The synchronization was successful
if the time is displayed in the "Set plant time" field and "--------" is again displayed in the
"Synchronize time with portal" field.
User Manual
SWebbox20-BEN110712
37
Configuring the Sunny WebBox
SMA Solar Technology AG
6.2.4 Activating/Deactivating Automatic Time Synchronization
Activating Automatic Time Synchronization
1. Select the Sunny WebBox in the plant tree and select "Settings" in the device menu.
or
Select "Settings" on the icon bar.
2. Select the "Device > Time settings" parameter group.
3. Select [Edit].
4. In the "Automatic time synchronization" field select "Yes" in order to synchronize the date and
time with Sunny Portal.
☑ The automatic time synchronization is now activated.
Deactivating Automatic Time Synchronization
1. Select the Sunny WebBox in the plant tree and select "Settings" in the device menu.
or
Select "Settings" on the icon bar.
2. Select the "Device > Time settings" parameter group.
3. Select [Edit].
4. In the "Automatic time synchronization" field select "No" in order to set the date and time
manually (see section 6.2.2 ”Setting Date and Time” (page 37)) (status on delivery).
☑ The automatic time synchronization is deactivated.
6.3 Country Settings
6.3.1 Setting the Date Format
Effect on Existing PV Plant Data.
Changes to the format have an effect on all future data exports, e.g. data on the SD card
or data on the internal FTP server.
1. Select the Sunny WebBox in the plant tree and select "Settings" in the device menu.
or
Select "Settings" on the icon bar.
2. Select the "Device > Country settings" parameter group.
3. Select [Edit].
4. In the "Date format" field select the desired data format ("DD" = day, "MM" = month, "YYYY" =
year) (Status on delivery "DD.MM.YYYY").
5. Select [Save].
☑ The date format is set.
38
SWebbox20-BEN110712
User Manual
SMA Solar Technology AG
Configuring the Sunny WebBox
6.3.2 Setting the Language
1. Select the Sunny WebBox in the plant tree and select "Settings" in the device menu.
or
Select "Settings" on the icon bar.
2. Select the "Device > Country settings" parameter group.
3. Select [Edit].
4. Select the desired language in the "Language" field.
5. Select [Save].
☑ The language is set.
6.3.3 Setting the Number Format
1. Select the Sunny WebBox in the plant tree and select "Settings" in the device menu.
or
Select "Settings" on the icon bar.
2. Select the "Device > Country settings" parameter group.
3. Select [Edit].
4. In the "Number format" field, select the desired number format. (Status upon delivery:
"123.456,0")
5. Select [Save].
☑ The number format is set.
6.3.4 Setting the Time format
Effect on Existing PV Plant Data.
Changes to the format have an effect on all future data exports, e.g. data on the SD card
or data on the internal FTP server.
1. Select the Sunny WebBox in the plant tree and select "Settings" in the device menu.
or
Select "Settings" on the icon bar.
2. Select the "Device > Country settings" parameter group.
3. Select [Edit].
4. In the "Time format" field select the desired time format ("hh" = 12 hour format, "HH" = 24 hour
format, "mm" = minutes, "ss" = seconds) (Status on delivery: "HH:mm").
5. Select [Save].
☑ The time format is set.
User Manual
SWebbox20-BEN110712
39
Configuring the Sunny WebBox
SMA Solar Technology AG
6.3.5 Setting the Unit of Temperature
1. Select the Sunny WebBox in the plant tree and select "Settings" in the device menu.
or
Select "Settings" on the icon bar.
2. Select the "Device > Country settings" parameter group.
3. Select [Edit].
4. Select the desired unit of temperature in the "Unit of temperature" field. (Status upon delivery:
"Celsius")
5. Select [Save].
☑ The unit of temperature has been set.
6.4 Changing the Sunny WebBox Device Name
1. Select the Sunny WebBox in the plant tree and select "Settings" in the device menu.
or
Select "Settings" on the icon bar.
2. Select the "Type Label > Type Label" parameter group.
3. Select [Edit].
4. Enter the desired device name in the "Device name" field.
5. Select [Save].
☑ The Sunny WebBox device name has now been changed.
40
SWebbox20-BEN110712
User Manual
SMA Solar Technology AG
Configuring the Sunny WebBox
6.5 Ethernet Network
6.5.1 Information on Network Settings
Changing Advanced Network Settings
Do not change any device network settings if you are not clear on the effects of the change.
Changes to values could lead to complete or partial loss of function for the existing
network. If you have any questions, contact your network administrator.
Sunny WebBox Assistant
We recommend using the Sunny WebBox Assistant to commission the Sunny WebBox and
integrate it into a network. You can download the Sunny WebBox Assistant on the Internet
from www.SMA.de/en.
You can assign static network settings to the Sunny WebBox or obtain these dynamically via a DHCP
server. You can also connect to the Internet using a proxy server.
If you would like to make the Sunny WebBox available via the Internet, for example if you wish to
allow direct access to the Sunny WebBox via the Sunny Portal, you must reroute a port in your router.
Here it may be necessary to align the HTTP port and the NAT port.
6.5.2 Applying Static Network Settings to the Sunny WebBox
1. Select the Sunny WebBox in the plant tree and select "Settings" in the device menu.
or
Select "Settings" on the icon bar.
2. Select the "External Communication > Ethernet" parameter group.
3. Select [Edit].
4. In the "DNS server IP" field enter the IP address of the DNS server (Domain Name System
Server). Usually, this is the IP address of the router.
5. Enter the Gateway IP address of your network into the "Gateway IP" field. Usually, this is the IP
address of the router.
6. In the "IP Address" field enter the static IP address, under which the Sunny WebBox is to be
reachable in the local network (see section 10.7 ”Allocating IP Addresses in a Local Network”
(page 82)).
7. In the "Subnet mask" field, enter the subnet mask of your network. You can normally find this
information in the router manual.
8. Select [Save].
☑ The local network settings are applied to the Sunny WebBox.
User Manual
SWebbox20-BEN110712
41
Configuring the Sunny WebBox
SMA Solar Technology AG
6.5.3 Activating/Deactivating DHCP
The Sunny WebBox can obtain its network settings via a DHCP server (Dynamic Host Configuration
Protocol server). With this option, the IP address, subnet mask, gateway and DNS server are
automatically obtained from the DHCP server when the Sunny WebBox is started up. In order to
establish the Sunny WebBox in your network, use the Sunny WebBox Assistant.
Activating DHCP
1. Select the Sunny WebBox in the plant tree and select "Settings" in the device menu.
or
Select "Settings" on the icon bar.
2. Select the "External Communication > Ethernet" parameter group.
3. Select [Edit].
4. Under "DHCP" select "Yes" in the "Activated" field in order to be assigned the network settings
dynamically.
5. Select [Save].
☑ The Sunny WebBox obtains the network settings automatically via the DHCP server.
Deactivating DHCP
1. Select the Sunny WebBox in the plant tree and select "Settings" in the device menu.
or
Select "Settings" on the icon bar.
2. Select the "External Communication > Ethernet" parameter group.
3. Select [Edit].
4. Under "DHCP" select "No" in the "Activated" field in order to assign the network settings
statically (see section 6.5.2 ”Applying Static Network Settings to the Sunny WebBox”
(page 41)) (Status on delivery).
5. Select [Save].
6. The network settings are assigned manually.
42
SWebbox20-BEN110712
User Manual
SMA Solar Technology AG
Configuring the Sunny WebBox
6.5.4 Proxy Server
If there is a proxy server in your network, enter the proxy settings here. The proxy settings of the Sunny
WebBox are used to connect to the Sunny Portal and for firmware updates to the Sunny WebBox and
devices of your PV plant.
Using the Proxy Server
1. Select the Sunny WebBox in the plant tree and select "Settings" in the device menu.
or
Select "Settings" on the icon bar.
2. In the "Activated" field select "Yes" in order to use the proxy server.
3. In the "Login" field enter the login name for the proxy server.
4. In the "Port" field enter the network port under which the proxy server is available.
5. In the "Password" field enter the password for the proxy server.
6. Confirm the password you have entered in the "Confirm password" field.
7. In the "Server" field enter the proxy server IP address.
8. Select [Save].
☑ The proxy server will be used.
Not Using the Proxy Server
1. Select the Sunny WebBox in the plant tree and select "Settings" in the device menu.
or
Select "Settings" on the icon bar.
2. In the "Activated" field select "No" if you do not want to use the proxy server.
3. Select [Save].
☑ The proxy server will not be used.
User Manual
SWebbox20-BEN110712
43
Configuring the Sunny WebBox
SMA Solar Technology AG
6.5.5 Setting the HTTP Port
Adjusting the Network Ports
Changing the ports is only necessary in rare cases. Before adjusting the ports, contact your
network administrator.
The HTTP port is the network port under which the Sunny WebBox user interface is available. Port 80
is the default port here. If you wish to enter another port, this must be specified explicitly when you
call up the user interface.
Example: The Sunny WebBox IP address is 192.168.0.168 and the HTTP port was changed to
8080; thus "http://192.168.0.168:8080" must then be entered in the address bar of the web
browser.
1. Select the Sunny WebBox in the plant tree and select "Settings" in the device menu.
or
Select "Settings" on the icon bar.
2. Select the "External Communication > HTTP" parameter group.
3. Select [Edit].
4. In the "Port" field enter the desired Port. (Status upon delivery: Port 80)
5. Select [Save].
☑ The HTTP port is saved.
6.5.6 Setting the NAT Port
Adjusting the Network Ports
Changing the ports is only necessary in rare cases. Before adjusting the ports, contact your
network administrator.
During a data transmission the Sunny WebBox communicates to the Sunny Portal under which IP
address and which port the Sunny WebBox is available on the Internet. For this the respective port
must be enabled by the router. If the NAT (Network Address Translation) in the router is changed,
you must specify the network port that has been set in the router. The NAT Port is set to 80 by default.
1. Select the Sunny WebBox in the plant tree and select "Settings" in the device menu.
or
Select "Settings" on the icon bar.
2. Select the "External Communication > Ethernet > Nat" parameter group.
3. Select [Edit].
4. In the "Port" field enter the desired Port.
5. Select [Save].
☑ The NAT port is now saved.
44
SWebbox20-BEN110712
User Manual
SMA Solar Technology AG
Configuring the Sunny WebBox
6.6 Data Recording
6.6.1 Information on Data Recording
The Sunny WebBox can export the collected data from the PV plant in various data formats and make
these available via the integrated FTP server or SD card.
The following data formats are possible:
• Comma Separated Value (CSV) (see section 6.6.2 ”CSV Files” (page 46))
• Extensible Markup Language (XML) (see section 6.6.3 ”XML files” (page 47))
All data is exported at selected recording intervals in the respective directory of the data format.
Additionally you can set the description of the measured values (see section 6.6.4 ”Setting
Measurement Names in your Local Language” (page 48)).
Effect on Existing PV Plant Data.
Changes to the format have an effect on all future data exports, e.g. data on the SD card
or data on the internal FTP server.
User Manual
SWebbox20-BEN110712
45
Configuring the Sunny WebBox
SMA Solar Technology AG
6.6.2 CSV Files
Information on CSV Files
The Sunny WebBox saves the collected data of the PV plant into the relevant daily CSV file every 5
minutes. The content of the existing data is added to this. Individual data is always separated by a
semicolon in the file. The decimal separator and the timestamp format in the files are determined by
the country settings.of the Sunny WebBox (see section 6.3 ”Country Settings” (page 38)).
Directory Path and Structure of the Filename
Directory Path
.../CSV/[YYYY]/[MM]/
Filename Structure
[YYYY]-[MM]-[DD].csv
CSV File
Example: Daily report file from 1.3.2010: .../CSV/2010/03/2010-03-01.csv
Activating Data Export in CSV Format
1. Select the Sunny WebBox in the plant tree and select "Settings" in the device menu.
or
Select "Settings" on the icon bar.
2. Select the "Data Recording > Export" parameter group.
3. Select [Edit].
4. In the "Data export in CSV format" field select "Yes".
5. Select [Save].
☑ Data will be exported in CSV format.
Deactivating Data Export in CSV Format
1. Select the Sunny WebBox in the plant tree and select "Settings" in the device menu.
or
Select "Settings" on the icon bar.
2. Select the "Data Recording > Export" parameter group.
3. Select [Edit].
4. In the "Data export in CSV format" field select "No".
5. Select [Save].
☑ Data will not be exported in CSV format.
46
SWebbox20-BEN110712
User Manual
SMA Solar Technology AG
Configuring the Sunny WebBox
6.6.3 XML files
Information on XML Files
The Sunny WebBox saves the collected data of the PV plant into a XML file every 5 minutes. In order
to reduce the quantity and amount of data, every 15 minutes the XML files to be added are
automatically compressed into a ZIP file and saved onto the integrated FTP server or the SD card. A
zip file usually contains 3 XML files. The decimal separator and the timestamp format in the files are
determined by the country settings.of the Sunny WebBox (see section 6.3 ”Country Settings”
(page 38)). You can find how an XML file is structured in section 10.3 ”Structure of an XML Data File”
(page 80).
Directory Path and Structure of the Filename
Directory Path
.../XML/[YYYY]/[MM]/[YYYY]-[MM]-[DD]/
Filename Structure
[YYYY]-[MM]-[DD]_[HHMMSS].zip
[YYYY]-[MM]-[DD]_[HHMMSS].xml
Compressed file in ZIP format
XML file
Example: daily report file from 1.3.2010, 12:42:08 Hrs: .../XML/2010/03/2010-03-01/201003-01_124503.zip
The ZIP file contains the following 3 XML files: 2010-03-01_123159.xml, 2010-0301_123703.xml, 2010-03-01_124208.xml.
Activating Data Export in XML Format
1. Select the Sunny WebBox in the plant tree and select "Settings" in the device menu.
or
Select "Settings" on the icon bar.
2. Select the "Data Recording > Export" parameter group.
3. Select [Edit].
4. In the "Data export in XML format" field select "Yes".
5. Select [Save].
☑ Data will be exported in XML format.
User Manual
SWebbox20-BEN110712
47
Configuring the Sunny WebBox
SMA Solar Technology AG
Deactivating Data Export in XML Format
1. Select the Sunny WebBox in the plant tree and select "Settings" in the device menu.
or
Select "Settings" on the icon bar.
2. Select the "Data Recording > Export" parameter group.
3. Select [Edit].
4. In the "Data export in XML format" field select "No".
5. Select [Save].
☑ Data will not be exported in XML format.
6.6.4 Setting Measurement Names in your Local Language
You can set the names of the measurements as follows:
• Technical name of the measurement Example: Metering.TotWhOut
• Name of the measurement as a term. Example: Total yield
1. Select the Sunny WebBox in the plant tree and select "Settings" in the device menu.
or
Select "Settings" on the icon bar.
2. Select the "Data Recording > Export" parameter group.
3. Select [Edit].
4. In the "Measurement name in local language" field select "Yes" in order to display the names as
terms.
or
In the "Measurement name in local language" field select "No" in order to display the technical
names.
5. Select [Save].
☑ The measurement name is now set.
48
SWebbox20-BEN110712
User Manual
SMA Solar Technology AG
Managing Plant Data
7 Managing Plant Data
7.1 Information on the Plant Data
The Sunny WebBox can display instantaneous values and parameters for the detected devices and
forward them on for further processing (e.g. via Sunny Portal, FTP Push, the integrated FTP server or
an SD card).
SMA devices provide various instantaneous values and parameters depending on the device type,
which can be displayed and processed via the Sunny WebBox depending on user group.
Instantaneous values are measurements or calculated values for the device, such as temperature and
power.
Parameters are used in the configuration of the device and can, depending on access rights, be
edited.
For more information on which instantaneous values and parameters are provided by each device,
see the device manual.
The Sunny WebBox saves all continually recorded values of the connected devices on the 1 GB
internal hard drive. If the capacity of the internal drive is reached, then all values older than 12 months
will be overwritten. Save the plant data at regular intervals using the functions provided in the Sunny
WebBox to an external hard drive.
7.2 Sunny Portal
7.2.1 Information on Sunny Portal
The Sunny WebBox offers you the possibility of transmitting all of your PV plant's relevant plant data
automatically to the Sunny Portal Internet portal. Sunny Portal is suitable for the individual presentation
of plant data of every power class and offers comprehensive evaluation and notification functions.
You will find further information on the Sunny Portal at www.SunnyPortal.com.
Before you can use Sunny Portal, you must register via the Sunny WebBox (see page 50).
If you are already registered in Sunny Portal with the PV plant, you must align the plant identifier (see
page 53). This may apply if the Sunny WebBox is replaced, for example.
Possible Delays in Visualization and Notifications
Please note that there may be delays before the Sunny Portal displays the transmitted data
of your PV plant and wen requested also to notifications to be sent to you.
SMS Notification to a Cell Phone
You can use Sunny Portal to generate report e-mails that are sent automatically to your cell
phone by an external service provider.
User Manual
SWebbox20-BEN110712
49
Managing Plant Data
SMA Solar Technology AG
7.2.2 Registering Sunny WebBox in the Sunny Portal
1. Select the Sunny WebBox in the plant tree and select "Settings" in the device menu.
or
Select "Settings" on the icon bar.
2. Select the "Sunny Portal > User settings" parameter group.
3. Select [Edit].
4. In the "Email" field enter the e-mail address to which Sunny Portal should transmit the access
data.
5. The plant identifier is automatically entered in the "Plant ID" field. Together with the e-mail
address and the plant name, the number is a clear identifier of the PV plant.
6. In the "Plant name" field enter the name of your PV plant. The plant will be displayed under this
name in Sunny Portal.
7. In the "Status and Actions" subgroup enter "Execute" in the "Register" field.
8. Select [Save].
☑ The Sunny WebBox performs the registration onto Sunny Portal. The registration was successful
if "OK" is displayed in the "Result of the last registration" field. Sunny Portal then sends your
access data to the e-mail address entered.
– If the registration is unsuccessful, refer to section 9.1 ”General Troubleshooting for the Sunny
WebBox” (page 72).
50
SWebbox20-BEN110712
User Manual
SMA Solar Technology AG
Managing Plant Data
7.2.3 Activating/Deactivating Sunny Portal
Activating Data Transmission to the Sunny Portal
The transmission of data only takes place if you are logged out of the Sunny WebBox user interface.
Logging in to the user interface of the Sunny WebBox is possible at all times.
Requirement:
You must be registered in Sunny Portal (see section 7.2.2 ”Registering Sunny WebBox in the Sunny
Portal” (page 50)).
1. Select the Sunny WebBox in the plant tree and select "Settings" in the device menu.
or
Select "Settings" on the icon bar.
2. Select the "Sunny Portal > Basic settings" parameter group.
3. Select [Edit].
4. In the "Use Sunny Portal" field select "Yes" in order to use Sunny Portal. The Sunny WebBox
transmits the PV plant data automatically to the Sunny Portal depending on the defined upload
frequency.
5. Select [Save].
☑ The Sunny WebBox will transmit data to the Sunny Portal.
Deactivating Data Transmission to the Sunny Portal
1. Select the Sunny WebBox in the plant tree and select "Settings" in the device menu.
or
Select "Settings" on the icon bar.
2. Select the "Sunny Portal > Basic settings" parameter group.
3. Select [Edit].
4. In the "Use Sunny Portal" field select "No" in order not to use Sunny Portal. (Status upon delivery)
5. Select [Save].
☑ The Sunny WebBox will not transmit data to the Sunny Portal.
User Manual
SWebbox20-BEN110712
51
Managing Plant Data
SMA Solar Technology AG
7.2.4 Testing the Connection to Sunny Portal
You can test the connection to Sunny Portal. You do not need to register in Sunny Portal to do this.
1. Select the Sunny WebBox in the plant tree and select "Settings" in the device menu.
or
Select "Settings" on the icon bar.
2. Select the "Sunny Portal > Status and Actions" parameter group.
3. Select [Edit].
4. In the "Portal connection test" field select "Execute".
5. Select [Save].
☑ The Sunny WebBox performs a connection test. The connection test was successful if "Ok" is
displayed in the "Result of the last portal connection test" field, and "--------" is again displayed in
the "Portal connection test" field.
– If the connection test is unsuccessful, refer to section 9.1 ”General Troubleshooting for the
Sunny WebBox” (page 72).
7.2.5 Setting the Upload Frequency
1. Select the Sunny WebBox in the plant tree and select "Settings" in the device menu.
or
Select "Settings" on the icon bar.
2. Select the "Sunny Portal > Basic settings" parameter group.
3. Select [Edit].
4. In the "Upload frequency" field select the desired value. See Table:
Selection
"Every 15 minutes"
"Daily"
"Hourly"
Meaning
Data transmission within the next full 15 minutes.
Data transmission within the next full 24 hours.
Data transmission within the next full hour.
Possible Delays in Data Uploads
The uploading of data can be delayed by up to 2.5 minutes, in order to avoid too great a
data transmission load for the Sunny Portal at certain times.
If an upload is still in progress and a request is made for a new upload, (possibly at 15
minute intervals), then the new upload will not performed. The data will be transmitted at
the next upload.
5. Select [Save].
☑ The Sunny WebBox will transmit the data to the Sunny Portal at the prescribed intervals.
52
SWebbox20-BEN110712
User Manual
SMA Solar Technology AG
Managing Plant Data
7.2.6 Accessing the Sunny WebBox via Sunny Portal
During every data transmission from the Sunny WebBox to the Sunny Portal, Sunny Portal saves the
current IP address of the Sunny WebBox or the current IP address of your router, with which the
Internet connection is established.
Using Sunny Portal, you can directly access your Sunny WebBox via the Internet. Please note that you
must set up a port rerouting in your router. Here it may be necessary to align the HTTP port and the
NAT port of the Sunny WebBox (see section 6.5 ”Ethernet Network” (page 41)).
7.2.7 Adjusting the Plant ID for Sunny Portal
In the following cases, you must adjust the plant ID in the Sunny WebBox:
• The plant data of the PV plant in question has already been sent to Sunny Portal via another
communication device.
• The plant ID set for the Sunny WebBox was reset using the Reset button.
• The Sunny WebBox has been replaced with another Sunny WebBox.
Perform the following steps to adjust the plant ID of the Sunny WebBox for Sunny Portal:
1. Register in Sunny Portal (www.SunnyPortal.com) with the access data available.
2. Go to "Configuration > Plant properties" on the Sunny Portal page.
3. Copy the plant ID to the clipboard.
4. Log into the Sunny WebBox as user or installer.
5. In the Sunny WebBox user interface select the Sunny WebBox in the plant tree.
6. Select "Settings" in the device menu.
7. Select the "Sunny Portal > User settings" parameter group.
8. Select [Edit].
9. In the "Plant ID" field delete the current content and paste in the content of the clipboard.
10. Select [Save].
☑ The plant ID for Sunny Portal is adjusted.
User Manual
SWebbox20-BEN110712
53
Managing Plant Data
SMA Solar Technology AG
7.3 SD Card
7.3.1 Information on Saving Plant Data on an SD Card
You can save plant data onto an SD card. Once you have inserted the SD card into the SD card slot,
the Sunny WebBox copies all plant data which is on the internal drive of the Sunny WebBox onto the
SD card. The Sunny WebBox saves new plant data to the SD card as long as the SD card remains in
the SD card slot and enough memory is available. In order to select a data format in which the data
should be made available, refer to section 6.6 ”Data Recording” (page 45).
7.3.2 Saving Plant Data on an SD Card
NOTICE
Loss of Data on the SD card
Do not remove the SD card while the "SD CARD" LED is flashing green or orange. This may
damage the file structure of the SD card and lead to data loss. Depending on the amount
of data, the saving process may take some time.
Take note of the information on the SD card (see section 10.1 ”Information on the SD Card”
(page 79)).
• Insert the SD card into the Sunny WebBox SD card slot.
☑ The Sunny WebBox saves the plant data onto the SD card.
54
SWebbox20-BEN110712
User Manual
SMA Solar Technology AG
Managing Plant Data
7.4 Integrated FTP Server
7.4.1 Information on the Integrated FTP Server
The Sunny WebBox is equipped with an integrated FTP server. You can directly access the saved
plant data via the FTP server. The FTP server is activated as standard. You can call up the data with
any FTP program or with Internet Explorer. The FTP server is protected via the passwords of the
respective user group.
Please note that for logging into the integrated FTP server, the English description (User ID) for the
respective user group and the related password must be entered:
User ID
"Installer"
"User"
User Group
For the "Installer" user group
For the "User" user group
In order to select a data format in which the data should be made available, refer to section 6.6 ”Data
Recording” (page 45).
7.4.2 Activating/Deactivating the Integrated FTP Server
Activating the Integrated FTP Server
1. Select the Sunny WebBox in the plant tree and select "Settings" in the device menu.
or
Select "Settings" on the icon bar.
2. Select the "Device > FTP server" parameter group.
3. Select [Edit].
4. In the "Activated" field select "Yes" in order to activate the integrated FTP server.
5. Select [Save].
☑ The integrated FTP server is activated.
Deactivating the Integrated FTP Server
1. Select the Sunny WebBox in the plant tree and select "Settings" in the device menu.
or
Select "Settings" on the icon bar.
2. Select the "Device > FTP server" parameter group.
3. Select [Edit].
4. In the "Activated" field select "No" in order to deactivate the integrated FTP server.
5. Select [Save].
☑ The integrated FTP server is deactivated.
User Manual
SWebbox20-BEN110712
55
Managing Plant Data
SMA Solar Technology AG
7.4.3 Accessing the FTP Server via Internet Explorer
1. Start Internet Explorer.
2. Enter the IP address of the Sunny WebBox with details of the User ID and the password in the
address bar of the web browser in accordance with the following template:
ftp://[UserID]:[Password]@[IP-address]
Use the following User ID:
User ID
"Installer"
"User"
User Group
For the "Installer" user group
For the "User" user group
Example: if you want to log onto the Sunny WebBox with the IP address 192.168.0.168 as
installer with the password "1111" enter: ftp://Installer:[email protected]
3. Press enter on the keyboard.
☑ The browser displays the directory structure of the integrated FTP server. You can now
download and display the data.
User name and password remain saved in the web browser cache
Once you have accessed the integrated FTP server via a web browser, the user name and
password remain saved in the web browser cache. Delete the web browser cache in order
to prevent unauthorized access to the integrated FTP server.
56
SWebbox20-BEN110712
User Manual
SMA Solar Technology AG
Managing Plant Data
7.5 FTP Push
7.5.1 Information on FTP Push
The Sunny WebBox is equipped with an FTP Push function. With this function the Sunny WebBox can
load the collected data of your PV plant to a freely selectable FTP server. FTP Push always transmits
via network port 21. The FTP Push function is deactivated as standard. The collected data is uploaded
to the directory given and in the desired data format every 15 minutes.
7.5.2 Activating/Deactivating FTP Push
Activating FTP Push
1. Select the Sunny WebBox in the plant tree and select "Settings" in the device menu.
or
Select "Settings" on the icon bar.
2. Select the "Further Applications > FTP Push" parameter group.
3. Select [Edit].
4. In the "Activated" field select "Yes" in order to activate the FTP Push function.
5. In the "Login" field enter the login name of the external FTP server.
6. In the "Port" field enter the network port under which the FTP server is available.
7. In the "Password" field enter the password of the FTP server.
8. In the "Server path" field enter the sub directory into which the data should be saved on the FTP
server.
9. In the "Server" field enter the address of the server.
10. In the "Data export in CSV format" field select "Yes" in order to receive the data in CSV format.
or
In the "Data export in CSV format" field select "No" in order not to receive the data in CSV
format.
11. In the "Data export in XML format" field select "Yes" in order to receive the data in XML format.
or
In the "Data export in XML format" field select "No" in order not to receive the data in XML
format.
12. Select [Save].
☑ The FTP push function is activated.
User Manual
SWebbox20-BEN110712
57
Managing Plant Data
SMA Solar Technology AG
Deactivating FTP Push
1. Select the Sunny WebBox in the plant tree and select "Settings" in the device menu.
or
Select "Settings" on the icon bar.
2. Select the "Further Applications > FTP Push" parameter group.
3. Select [Edit].
4. In the "Activated" field select "No" in order to deactivate the FTP Push function.
5. Select [Save].
☑ The FTP Push function is deactivated.
7.5.3 Testing FTP Push
1. Select the Sunny WebBox in the plant tree and select "Settings" in the device menu.
or
Select "Settings" on the icon bar.
2. Select the "Further Applications > FTP Push" parameter group.
3. Select [Edit].
4. In the "Connection test" field select "Execute".
5. Select [Save].
☑ The Sunny WebBox performs a connection test. The connection test was successful if "Ok" is
displayed in the "Result of the last connection test" field, and "--------" is again displayed in the
"Connection test" field.
– If the connection test is unsuccessful, refer to section 9.1 ”General Troubleshooting for the
Sunny WebBox” (page 72).
58
SWebbox20-BEN110712
User Manual
SMA Solar Technology AG
Service Functions
8 Service Functions
8.1 Updating the Sunny WebBox Firmware
8.1.1 Information
You have the option of updating the Sunny WebBox firmware. The firmware update can be
performed online via the Internet or locally via the SD card. The existing settings of the Sunny WebBox
and data from the PV plant remain available after the update procedure. In order to ensure that the
Sunny WebBox is always up to date, automatic firmware updates via the Internet are recommended.
The update procedure is displayed via the flashing orange "SYSTEM" LED and occasionally via a red
running light across all LEDs. The firmware update is complete when the "SYSTEM" LED lights up
green. An update procedure can take up to a maximum of 20 minutes.
Access to User Interface Temporarily Blocked
During the update procedure, the Sunny WebBox restarts and is briefly unavailable via the
user interface.
Do not disconnect the Sunny WebBox from the power distribution grid during the
update procedure.
User Manual
SWebbox20-BEN110712
59
Service Functions
SMA Solar Technology AG
8.1.2 Firmware Update via the Internet (recommended)
If the Sunny WebBox has Internet access, you can update the Sunny WebBox via the Internet
automatically or manually.
Activating/Deactivating Automatic Firmware Updates
When the automatic firmware update is activated, the Sunny WebBox checks for new firmware
updates once per day. If a new firmware update is available, the Sunny WebBox downloads this from
the Internet and starts the update procedure. The update procedure starts automatically the following
night (11:00 p.m.).
Unexpected Interruption of an Automatic Update Procedure
If an automatic update procedure for the Sunny WebBox is interrupted, e.g. as a result of
a power failure, the Sunny WebBox restarts the update procedure in the next defined time
period.
1. Select the Sunny WebBox in the plant tree and select "Settings" in the device menu.
or
Select "Settings" on the icon bar.
2. Select the "Device > Update" parameter group.
3. Click on the [Edit] button.
4. In the "Automatic update" field select "Yes" in order to activate the automatic firmware update
(Status on delivery).
or
In the "Automatic update" field select "No" in order to deactivate the automatic firmware update.
5. Select [Save].
☑ The automatic firmware update is now set up.
60
SWebbox20-BEN110712
User Manual
SMA Solar Technology AG
Service Functions
Manually Updating the Firmware
NOTICE
Risk of Losing Plant Data
Only perform a manual firmware update when the PV plant is not in operation (e.g.
overnight). Otherwise, losses may occur during the recording of the plant data.
You can also carry out manual updates when the automatic firmware update is activated.
1. Select the Sunny WebBox in the plant tree and select "Settings" in the device menu.
or
Select "Settings" on the icon bar.
2. Select the "Device > Update" parameter group.
3. Select [Edit].
4. In the "Check for update and install it" field select "Execute".
5. Select [Save].
☑ The Sunny WebBox checks whether a new firmware update is available. If a new firmware
update is available, the Sunny WebBox downloads this from the Internet and starts the update
procedure.
User Manual
SWebbox20-BEN110712
61
Service Functions
SMA Solar Technology AG
8.1.3 Firmware Update via the SD Card
NOTICE
Risk of Losing Plant Data
Only perform a manual firmware update when the PV plant is not in operation (e.g.
overnight). Otherwise, losses may occur during the recording of the plant data.
NOTICE
Risk of Losing Data on the SD Card
Do not remove the SD card while the "SD CARD" LED is flashing green or orange. This may
damage the file structure of the SD card and lead to data loss. Depending on the amount
of data, the saving process may take some time.
Use a separate SD card for firmware updates
For firmware updates, use a separate SD card that only contains update files for the Sunny
WebBox. If there are update files on the external SD card, exporting is disabled for XML
and CSV files.
Take note of the information on the SD card (see section 10.1 ”Information on the SD Card”
(page 79)).
1. Select the required update files in the download area of www.SMA.de/en and download them
to your computer.
2. Connect the SD card to the computer and create a folder on the SD card with the name
"UPDATE".
3. Copy the update file (*.up2) into the folder created on the SD card, then remove the SD card
from the computer.
4. Remove the plug-in power supply of the Sunny WebBox from the socket-outlet.
5. Insert the SD card into the Sunny WebBox SD card slot.
6. Insert the plug-in power supply of the Sunny WebBox into the socket-outlet.
☑ After approx. 90 seconds, the Sunny WebBox is ready for operation and the update procedure
begins.
62
SWebbox20-BEN110712
User Manual
SMA Solar Technology AG
Service Functions
8.2 Updating a Device
8.2.1 Information
You can use the Sunny WebBox to update the firmware for the devices belonging to your PV plant.
The firmware for the following devices can be updated via the Sunny WebBox:
• SMA inverters with integrated Bluetooth:
– Software package 2.06: SB 3000TL-20/SB 4000TL-20/SB 5000TL-20 and upwards
(SB = Sunny Boy)
– SB 2000HF/SB 2500HF/SB 3000HF
– STP 10000TL-10/STP 12000TL-10/STP 15000TL-10/STP 17000TL-10
(STP = Sunny Tripower)
• SMA Bluetooth Piggy-Back Software version 02.00.00.R and upwards.
• SMA Bluetooth Repeater
• SMA Power Injector with Bluetooth
The device can be updated via the Internet or the SD card. The existing settings of the Sunny WebBox
and data from the PV plant remain available after the update procedure. The automatic device update
via the Internet is recommended in order to ensure that the firmware for your PV plant devices is
always up to date.
NOTICE
Updates are not performed for devices with the padlock symbol (
)!
Devices that are not connected to the Sunny WebBox due to insufficient access rights
(indicated with a padlock symbol ( ) in the plant tree) will not be updated.
• If you do not have sufficient access rights, change the password for the device in
question to the plant password (see Sunny WebBox User Manual).
Do not disconnect the Sunny WebBox from the power distribution grid during the
update procedure.
NOTICE
Sufficient DC input voltage required for device update!
For some converters, a certain DC input voltage is required to perform a device update.
The DC input voltage can be affected by the time of day, weather or condition of the PV
modules (e.g. if they are covered in snow or leaves). Such conditions can result in
insufficient DC input voltage for a device update.
User Manual
SWebbox20-BEN110712
63
Service Functions
SMA Solar Technology AG
NOTICE
Risk of Yield Loss!
For some converters, a certain DC input voltage is required to perform a device update.
During the device update, the affected inverters do not store any further power. The results
in a temporary loss of yield.
Update Status
The user interface of the Sunny WebBox shows the current update status for the entire PV plant, for
the individual devices and for the update files.
Update Status of the PV Plant
The update status for the entire PV plant is shown both on the status bar and under the "Overview" tab.
Symbol Update Status
OK*
*
Information
Meaning
There are no available update files, or the update function is not
activated.
"There is information on the device update."
Warning
"There are warnings regarding the device update."
Only visible on the "Overview" tab.
Device Update Status
Update Status
"OK"
"Update available"
"Update in process"
"Update failed"
Meaning
There are no updates available for this device, or the update
function is not activated.
The update is ready to be sent to the PV plant devices.
The update procedure is running.
The update procedure was not successful. The procedure was
unable to transmit the update file to all the PV plant devices.
Status of the Update File
Status
"Download available"
"Ready"
"Sending"
"Waiting"
64
SWebbox20-BEN110712
Meaning
The update file is ready for download.
The update file has been downloaded and can be transmitted to
the PV plant devices.
The update file is being sent to the PV plant devices.
The update file is in the queue and will be transmitted to the
devices at the next possible opportunity.
User Manual
SMA Solar Technology AG
Service Functions
8.2.2 Device Update via the Internet (recommended)
If the Sunny WebBox has Internet access, you can update the firmware for your PV plant devices
automatically or manually via the Internet.
Activate Automatic Device Update
When the automatic device update is activated, the Sunny WebBox checks whether a new device
update is available once a day, between 10:00 pm and 3:00 am. If a new device update is
available, the Sunny WebBox downloads this from the Internet. Due to the nighttime deactivation on
SMA inverters with a retrofitted SMA Bluetooth Piggy-Back, the update procedure for these devices
starts at 11:00 am the following day. For all other supported SMA devices, the update procedure
starts and 4:00 am the following morning.
Unexpected Interruption of an Automatic Update Procedure
If an automatic update procedure for the Sunny WebBox is interrupted (e.g. as a result of
a power failure or changes to the update source), the Sunny WebBox restarts the update
procedure the next day.
1. Select "Name of your PV plant" in the plant tree and select "Updates" in the device menu.
2. Select the "Settings" parameter group.
3. Click on the [Edit] button.
4. Select "Yes" in the "Activated" field.
5. In the "Operating mode" field, select "Automatic update".
6. In the "Update source" field, select "Update portal".
7. Select [Save].
☑ The automatic device update function is activated.
User Manual
SWebbox20-BEN110712
65
Service Functions
SMA Solar Technology AG
Performing a Manual Device Update
1. Select "Name of your plant" in the plant tree and "Updates" in the device menu.
2. Select the device type for which you want to perform a manual update (e.g. SB5000TL-20,
SB4000TL-20).
3. In the "Available updates" area, highlight the required update files and click the [Download]
button.
☑ The Sunny WebBox downloads the update file from the Internet and indicates when the
process is complete by marking the update file as "Ready" in the "Available updates" area
– If the system is unable to download the update file, there may be a problem with your
Internet connection. Reset your Internet connection. If necessary, contact your Internet
service provider.
4. Once the Sunny WebBox has downloaded the selected files, click the [Send] button.
☑ The Sunny WebBox checks the saved files and transmits the update file to the PV plant
device once a day for up to five consecutive days.
☑ During the transmission procedure, the "PLANT STATUS" LED flashes orange.
☑ The update procedure was successful if all the PV plant devices return the version number of the
transmitted update files.
– If you receive an error message, refer to the section 9.1 ”General Troubleshooting for the
Sunny WebBox” (page 72).
66
SWebbox20-BEN110712
User Manual
SMA Solar Technology AG
Service Functions
8.2.3 Device Update via the SD Card
Take note of the information on the SD card (see section 10.1 ”Information on the SD Card”
(page 79)).
NOTICE
Risk of Losing Data on the SD Card!
Do not remove the SD card while the "SD CARD" LED is flashing green or orange. This may
damage the file structure of the SD card and lead to data loss. Depending on the amount
of data, the saving process may take some time.
Use a Separate SD card for Device Updates.
Use a separate SD card for device updates. If there are update files on the external SD
card, exporting is disabled for XML and CSV files.
Activating Automatic Device Updates via SD Card
1. Select "Name of your PV plant" in the plant tree and select "Updates" in the device menu.
2. Select the "Settings" parameter group.
3. Click on the [Edit] button.
4. Select "Yes" in the "Activated" field.
5. In the "Operating mode" field select "Automatic update" in order to activate the automatic device
update.
6. In the "Update source" field, select "Storage card"
7. Select [Save].
☑ The automatic device update via SD card is activated.
Automatic Device Update via SD Card
NOTICE
Devices with communication errors (
) will not be updated!
Devices that are not connected to the Sunny WebBox due to a communication error
(indicated by a
in the plant tree) will not be updated.
• Wait until the affected devices have reconnected to the Sunny WebBox before
performing the automatic update via SD card.
1. Select the required update files in the download area of www.SMA.de/en and download them
to your computer.
2. Connect the SD card to the computer and create a folder on the SD card with the name
"UPDATE".
3. Copy the update file (*.up2) in the "UPDATE" folder created on the SD card, then remove the
SD card from the computer.
User Manual
SWebbox20-BEN110712
67
Service Functions
SMA Solar Technology AG
4. Insert the SD card into the Sunny WebBox SD card slot.
☑ The "SD CARD" LED flashes green.
☑ The Sunny WebBox copies the selected file onto the internal SD card.
5. Once the "SD CARD" LED stops flashing, remove the SD card.
☑ The Sunny WebBox checks the saved files and transmits the update file to the PV plant
device once a day for up to five consecutive days.
☑ During the transmission procedure, the "PLANT STATUS" LED flashes orange.
☑ The update procedure was successful if all the PV plant devices return the version number of the
transmitted update files.
– If you receive an error message, refer to the section 9.1 ”General Troubleshooting for the
Sunny WebBox” (page 72).
Manual Device Update via SD Card
1. Select the required update files in the download area of www.SMA.de/en and download them
to your computer.
2. Connect the SD card to the computer and create a folder on the SD card with the name
"UPDATE".
3. Copy the update file (*.up2) in the "UPDATE" folder created on the SD card, then remove the
SD card from the computer.
4. Insert the SD card into the Sunny WebBox SD card slot.
☑ The "SD CARD" LED flashes green.
5. Start the update procedure:
– Select "Name of your plant" in the plant tree and "Updates" in the device menu.
– Select the device type for which you want to perform a manual update (e.g. SB5000TL-20,
SB4000TL-20).
– In the "Available updates" area, highlight the required update file and click the [Download]
button.
☑ The Sunny WebBox copies the selected file onto the internal SD card.
6. Once the "SD CARD" LED stops flashing, remove the SD card.
7. Once the Sunny WebBox has downloaded the selected files, click the [Send] button.
☑ The Sunny WebBox checks the saved files and transmits the update file to the PV plant
device once a day for up to five consecutive days.
☑ During the transmission procedure, the "PLANT STATUS" LED flashes orange.
☑ The update procedure was successful if all the PV plant devices return the version number of the
transmitted update files.
– If you receive an error message, refer to the section 9.1 ”General Troubleshooting for the
Sunny WebBox” (page 72).
68
SWebbox20-BEN110712
User Manual
SMA Solar Technology AG
Service Functions
8.3 Restarting the Sunny WebBox via the User Interface
1. Select the Sunny WebBox in the plant tree and select "Settings" in the device menu.
or
Select "Settings" on the icon bar.
2. Select the "Device > System" parameter group.
3. Select [Edit].
4. In the "Initiate device restart" field, select "Execute".
5. Select [Save].
☑ The Sunny WebBox is restarted. The restart was successful if the "SYSTEM" and "POWER" LEDs
light up again. The start-up procedure can take up to 90 seconds.
– If the "SYSTEM" or "POWER" LEDs do not glow green, refer to section 9.1 ”General
Troubleshooting for the Sunny WebBox” (page 72).
User Manual
SWebbox20-BEN110712
69
Service Functions
SMA Solar Technology AG
8.4 Resetting the Sunny WebBox Using the Reset Button
You can reset the Sunny WebBox via a small hole in the rear side of the Sunny WebBox behind which
the reset button is located. For this the Sunny WebBox must be supplied with electricity.
Data Backup
Before you reset the Sunny WebBox, take note if necessary of all settings, such as network
or portal settings. In addition to this, back up the PV plant data in order to avoid data losses.
Depending on how long you press the Reset button for, the Sunny WebBox performs the actions listed
in the following table.
Duration
1 - 5 seconds
5 - 15 seconds
15 - 30 seconds
Action
Reset the passwords to the factory setting. All other settings and PV
plant data will be saved.
Reset the network settings to the factory setting. All other settings
and PV plant data will be saved.
Resets all settings (event memory, network settings, modem
settings, portal settings and passwords) of the Sunny WebBox
back to the default values. All PV plant data will be deleted.
1. Insert a sharp object into the hole to activate the
hidden reset button.
☑ The Sunny WebBox is reset.
70
SWebbox20-BEN110712
User Manual
SMA Solar Technology AG
Service Functions
8.5 Determining Current Settings of the Sunny WebBox via the SD
Card
With the following steps you can determine the current settings and the current firmware of the Sunny
WebBox when you do not have access to the user interface.
Take note of the information on the SD card (see section 10.1 ”Information on the SD Card”
(page 79)).
1. Insert the SD card into the Sunny WebBox SD card slot.
☑ The Sunny WebBox creates a folder named "WEBBOX_[serial number]" on the SD card and
saves the XML file "config.xml" in this folder. The writing process is complete when the "SD
CARD" LED is permanently lit. Example: WEBBOX_0155000123\config.xml
2. When the "SD CARD" LED is permanently lit, remove the SD card from the Sunny WebBox SD
card slot.
3. Read off the SD card using a computer with an SD card reader.
4. Open the "config.xml" file in the WebBox_[serial number] folder with a text editor or a web
browser.
☑ This file shows the network settings for the Sunny WebBox (see section 10.2 ”Structure of the
Config.xml File” (page 79)).
User Manual
SWebbox20-BEN110712
71
Troubleshooting
SMA Solar Technology AG
9 Troubleshooting
9.1 General Troubleshooting for the Sunny WebBox
No. Problem
1 The Sunny WebBox
is not available via
the user interface.
Cause
Rectification
The Sunny WebBox is not
• Connect the Sunny WebBox directly
connected to the network or
to the computer or the local network
to the power supply.
using the network cable and supply
the Sunny WebBox with power (see
or
installation guide of the Sunny
The Sunny WebBox
WebBox with Bluetooth).
cannot be found via
Incorrect
network
settings
for
•
Use the Sunny WebBox Assistant
the Sunny WebBox
the
network
components.
for
commissioning.
Assistant.
• Check the network settings of the
computer with which you wish to
access the Sunny WebBox. Align
the network settings if necessary.
• Reset the Sunny WebBox (see page
70) and repeat commissioning.
• Check the network settings for the
individual network components
(e.g., router, proxy server, etc.).
Align the network settings if
necessary.
A firewall is blocking the
connection.
Defective or damaged
network components,
network cables or plug
connections.
72
SWebbox20-BEN110712
• Contact your network administrator.
• Deactivate the computer firewall or
enable the necessary connection.
• Replace the defective or damaged
parts in the network.
• Contact your network administrator.
User Manual
SMA Solar Technology AG
Troubleshooting
No. Problem
Cause
1 The Sunny WebBox The web browser is
is not available via incorrectly configured.
the user interface.
or
The Sunny WebBox
cannot be found via
the Sunny WebBox
Assistant.
Rectification
• If there is a proxy server in your
network, you must create an
exception for the proxy server in
your web browser (see section
10.4 ”Information on your Web
Browser” (page 81)).
There is no Internet
• Reset your Internet connection. If
connection.
necessary, contact your Internet
service provider.
The Sunny WebBox has not
• Remove the Sunny WebBox plug-in
been started up correctly.
power supply from the socket-outlet
and plug it back in after a short time
in order to restart the Sunny
WebBox. Note that this can lead to
loss of collected plant data.
The proxy server does not
• Use a proxy server that supports
support IPv6.
IPv6.
A system error has occurred. • Remove the Sunny WebBox plug-in
power supply from the socket-outlet
and plug it back in after a short time
in order to restart the Sunny
WebBox. Note that this can lead to
loss of collected plant data.
2
The "SYSTEM" LED
is flashing red:
3
The "POWER" LED The Sunny WebBox is not
is off.
supplied with electricity.
User Manual
• Contact the SMA Serviceline.
• Check the power supply of the
socket-outlet and rectify any faults.
SWebbox20-BEN110712
73
Troubleshooting
SMA Solar Technology AG
No. Problem
Cause
Rectification
4 Sunny WebBox
The data transmission is
• Check the settings for Sunny Portal
does not transmit
incorrectly configured.
or FTP Push (see page 49).
any data to the
• Perform a connection test.
Sunny Portal or the
• You must be registered for data
external FTP server
transmission to Sunny Portal.
(the "DATA
Register your Sunny WebBox in the
UPLOAD" LED is
Sunny Portal (see page 50).
red)
There is a fault in the network. • Check the network settings of the
or
individual network components
The test of the
(e.g., router, Sunny WebBox,
connection to the
Computer) and adjust if necessary.
Sunny Portal or to
• Check the network components for
the external FTP
defects or damage. Replace
server was not
defective or damaged parts in the
successful.
network.
5
6
7
Sunny Portal
registration was not
successful.
After an FTP
download, the
Internet Explorer
shows old Sunny
WebBox data.
The firmware
update for
connected devices
failed.
Invalid data
• Perform a connection test.
• Perform a connection test (see page
52).
The cache properties for
Internet Explorer show old
data.
• Use an FTP client to load the plant
data from the internal FTP server of
the Sunny WebBox.
You are not connected to the
Internet.
• Reset your Internet connection. If
necessary, contact your Internet
service provider.
☑ Once you have set up the automatic
device update, the automatic device
update will start again the next day.
The SD card was removed
during the update procedure.
74
SWebbox20-BEN110712
• If you want to start the device
update straight away, perform a
manual device update (see
”Performing a Manual Device
Update” (page 66)).
• Insert the SD card into the slot in the
Sunny WebBox again and perform
a manual device update (see
”Manual Device Update via SD
Card” (page 68)).
User Manual
SMA Solar Technology AG
No. Problem
7 The firmware
update for
connected devices
failed.
Troubleshooting
Cause
Rectification
After five attempts, the system • Check the status of the Bluetooth
was unable to transmit the
connection on the devices
update file to the PV plant
connected to your PV plant.
devices.
Remember that the Bluetooth
connection can also be interrupted if
the DC input voltage to the inverter
drops below the required level. The
DC input voltage may vary
depending on the time of day,
weather and status of the PV
modules (e.g. if they are covered in
snow or leaves).
– Improve the connection quality if
necessary.
8
9
The "SD CARD" LED The SD card is full.
glows red.
The SD card is writeprotected.
After a Sunny
Double Sunny Portal
registration
WebBox is
replaced, Sunny
Portal contains two
plants with the same
name.
– If you wish to start the device
update straight away, perform a
manual update (see
”Performing a Manual Device
Update” (page 66) and
”Manual Device Update via SD
Card” (page 68)).
• Replace the SD card or format the
SD card in FAT 32 format.
• Remove the write protection of the
SD card.
The Sunny WebBox supplied as a
replacement device logs into the Sunny
Portal with a new plant ID. Sunny Portal
creates a new plant for this plant ID, even
if you gave the plant the same name.
• Assign the plant ID of the old plant
to the replacement device (see
page 53).
• In the replacement device enter the
e-mail address of a user who has
administrator rights in Sunny Portal
for the plant.
• In Sunny Portal, delete the new plant
created by the replacement device.
User Manual
SWebbox20-BEN110712
75
Troubleshooting
SMA Solar Technology AG
No. Problem
Cause
10 Parameters cannot You do not possess the
be processed.
necessary rights for the
parameter.
You have an inverter with
retrofitted SMA Bluetooth
Piggy-Back with a software
version lower than
02.00.00.R.
11 Windows is unable The network card driver
to display the LAN (Ethernet card) is not installed
connection.
or the network card is
defective.
12 Fault in the user
interface display.
76
JavaScript is not activated.
SWebbox20-BEN110712
Rectification
• Change the user group.
The configuration of parameters and the
graphical presentation of monthly and
annual energy values are not supported.
• Update the Bluetooth Piggy-Back
using Sunny Explorer.
• Check that the network adaptor is
correctly installed in the device
manager and re-install the driver if
necessary, or replace the faulty
network card with a new one.
• Activate JavaScript in the Web
browser
User Manual
SMA Solar Technology AG
Troubleshooting
9.2 Bluetooth Connection
No. Problem
1 No Bluetooth
devices are
displayed in the
Sunny WebBox.
Cause
An incorrect NetID is set.
The connection to the
Bluetooth plant is too weak.
There are already 4 masters
connected to the Bluetooth
plant.
There are already 2
participators connected to the
device through which you
want to connect to the
Bluetooth plant.
2
Inverter is not
accessible.
User Manual
The Bluetooth connection was
interrupted.
Rectification
• Set the NetID of the PV plant (see
installation guide for the Sunny
WebBox with Bluetooth) and
repeat commissioning.
• Contact your installer.
• Reduce the distance to the devices
or use an SMA Bluetooth Repeater
to extend the radio range. Repeat
commissioning (see installation
guide for the Sunny WebBox with
Bluetooth).
• Remove a master and repeat
commissioning (see installation
guide for the Sunny WebBox with
Bluetooth).
• Change the position of the Sunny
WebBox in order to create a
connection to the plant via another
device, or remove a master from the
plant. Further information on SMA
Bluetooth can be found in the
download area at
www.SMA.de/en.
• Wait until the Sunny WebBox has
automatically re-established the
connection.
SWebbox20-BEN110712
77
Troubleshooting
SMA Solar Technology AG
No. Problem
2 Inverter is not
accessible.
Cause
The parameters for the
Bluetooth communication
were changed.
The inverter with retrofitted
SMA Bluetooth Piggy-Back is
in night mode.
The inverter has not been set
to the same NetID and
commissioned.
3
4
78
An unknown
inverter is
displayed.
An inverter is
displayed as
unknown device in
the plant tree.
The set NetID is already
assigned to an unknown
Bluetooth PV plant.
The inverter with integrated
Bluetooth has an out-of-date
software package (only for
inverters SB 3000TL-20, SB
4000TL-20, SB 5000TL-20).
SWebbox20-BEN110712
Rectification
When setting parameters that control the
Bluetooth connection (e.g. parameters for
the transmission power and country
parameters), the communication via
Bluetooth is interrupted for some time due
to the inverters carrying out a reboot of the
communication interface. This does not
affect inverters that are retrofitted with an
SMA Bluetooth Piggy-Back.
• Wait until the inverter has rebooted.
The inverter is then accessible
again.
• Wait until the inverter is working in
normal operation again. The
inverter will then be accessible
again.
• The inverter must be set to the NetID
of your PV plant and have been
commissioned. Contact your
installer.
• You must assign the PV plant a free
NetID. Contact your installer.
• Update the software package
version of your inverter to a version
higher than 2.0.
• Contact your installer.
User Manual
SMA Solar Technology AG
Appendix
10 Appendix
10.1 Information on the SD Card
To ensure that the SD card is functioning properly, use SD cards available from SMA. Compatibility
with all SD cards available on the market cannot be guaranteed. The Sunny WebBox does not
support SD cards with storage capacities of over 2 GB or SDHC cards.
Only use SD cards which have been formatted with the FAT32 file system. If necessary, reformat the
SD card using the computer.
The Sunny WebBox converts the SD card's file system to TFAT in order to increase data security. If
you wish to delete the SD card, you must format the SD card on the computer with the FAT32 file
system.
10.2 Structure of the Config.xml File
The "config.xml" configuration file contains information on the Sunny WebBox network settings, the
firmware version and further settings.
Example:
<?xml version="1.0" encoding="utf-8"?>
<WebBox>
<Settings>
<add key="Version" value="1.5" />
<add key="Plant-ID" value=" " />
<add key="User-ID" value="[email protected]" />
<add key="DHCP" value="false" />
<add key="IP-Address" value="192.168.0.168" />
<add key="SubNetMask" value="255.255.255.0" />
<add key="Gateway" value="192.168.0.100" />
<add key="DNS-Server" value="192.168.0.100" />
<add key="NAT-Port" value="80" />
<add key="Webserver-Port" value="80" />
<add key="Webservice-Port" value="80" />
</Settings>
<Export>
(...)
</Export>
</WebBox>
User Manual
SWebbox20-BEN110712
79
Appendix
SMA Solar Technology AG
Setting
Version
Plant ID
User ID
DHCP
IP address
SubNetMask
Gateway
DNS server
NAT Port
Web server port
Web service port
Meaning
The current firmware version of the Sunny WebBox
Plant ID for Sunny Portal
User ID for Sunny Portal
Displays whether the network settings are acquired via DHCP.
The current IP address of the Sunny WebBox
The current Subnet mask of the Sunny WebBox
The currently set Gateway IP address
The currently set DNS server IP address
The currently set NAT port
The currently set port of the web server
The set port of the web service
10.3 Structure of an XML Data File
Example:
<?xml version="1.0" encoding="utf-8"?>
<WebBox>
<Info>
<Created>2010-02-10T01:37:04</Created>
<Culture>de</Culture>
</Info>
<MeanPublic>
<Key>Meine Sunny WebBox:155000234:Metering.TotWhOut</Key>
<Mean>761.858</Mean>
<Base>1</Base>
<Period>300</Period>
<Timestamp>2010-02-09T10:55:52</Timestamp>
</MeanPublic>
<MeanPublic>
(...)
</MeanPublic>
<WebBox>
80
SWebbox20-BEN110712
User Manual
SMA Solar Technology AG
Setting
Info
Create
Culture
UtcOffset
MeanPublic
CurrentPublic
Key
Min
Max
Mean
Base
Period
TimeStamp
Appendix
Meaning
Information
Date of generation
Language
Offset in minutes to UTC
Data of the mean values
Data for instantaneous values
Name of the element made up of device name, serial number of the device and
the parameter name. Individual values are separated by a colon. Example: D
<Key>SENS0700:5141:TmpMdul C</Key>
Smallest value in measurement interval / merging
Largest value in measurement interval / merging
Average value in measurement interval / merging
Number of measurements in interval/Number of fusioned values
Length of the measurement interval in seconds
Time stamp, at which the average was calculated
10.4 Information on your Web Browser
In order to be able to call up the Sunny WebBox user interface, you need a current web browser.
You can use the standard settings of your web browser.
Ensure that
• JavaScript is activated.
• If a proxy server is active in your network, you must set up a proxy exception rule in your
browser (see page 10.5 ”Setting up a Proxy Exception Rule in Internet Explorer” (page 81)).
10.5 Setting up a Proxy Exception Rule in Internet Explorer
1. Start Internet Explorer.
2. In Internet Explorer, select "Tools > Internet Options".
3. The "Internet Options" window opens.
4. Select the "Connections" tab, then click [Settings].
5. Select [Advanced].
6. In the "For addresses that start as follows, do not use a Proxy server:" field, enter the address
192.168.*.
7. Confirm entry with [OK] and close all further windows by selecting [OK] in each.
☑ The proxy exception rule is now set up.
User Manual
SWebbox20-BEN110712
81
Appendix
SMA Solar Technology AG
10.6 Activating IPv6 in Windows XP SP2
IPv6 is required to locate the Sunny WebBox with the Sunny WebBox Assistant.
IPv6 stands for Internet Protocol Version 6 and specifies the procedures that are necessary for data
transmission via a package-switching data network.
IPv6 is the successor to IPv4, which is still predominantly used on the Internet. IPv6 is already activated
in Windows Vista, Windows 7, MacOS and Linux. IPv6 has to be activated in Windows XP SP2.
In order to activate IPv6 manually, proceed as follows:
1. In Windows, select "Start > Settings > Network connections".
2. Double click on the LAN connection via which the Sunny WebBox is connected.
– If Windows displays several LAN connections, there are probably several network
connections installed in the computer. Ensure that you select the correct network connection,
with which the computer is connected to the Sunny WebBox. If necessary, refer to the
manual of your computer.
– In the event that no LAN connection is displayed, refer to section 9.1 ”General
Troubleshooting for the Sunny WebBox” (page 72).
☑ The "LAN connection status" window opens.
3. Under the "General" tab, select [Properties].
☑ The window "LAN connection properties" opens.
4. Activate "Microsoft TCP/IP Version 6".
5. Select [OK].
☑ IPv6 is activated.
10.7 Allocating IP Addresses in a Local Network
You select a static IP address (Internet Protocol) yourself. Use the address range which is available to
your router. In most cases the address range of the router lies between 192.168.0.1. and
192.168.255.254. If necessary refer to the manual of your router.
Please note during the allocation of the IP address that the first three address parts of the IP address
must be identical for all participants of the same network. You may not allocate the same IP address
twice.
Example:
Router:
Computer 1
Computer 2
Sunny WebBox
82
192.168.0.1
192.168.0.2
192.168.0.3
192.168.0.168
SWebbox20-BEN110712
User Manual
SMA Solar Technology AG
Contact
11 Contact
If you have technical problems concerning our products, contact the SMA Serviceline. We need the
following information in order to provide you with the necessary assistance:
• The current firmware version of the Sunny WebBox
• Serial number and hardware version of the Sunny WebBox.
• Type of communication interface between Sunny WebBox and the inverters.
• Type and serial numbers of the inverters connected to the PV plant.
SMA Solar Technology AG
Sonnenallee 1
34266 Niestetal, Germany
www.SMA.de
SMA Serviceline
Inverters:
+49 561 9522 1499
Communication:
+49 561 9522 2499
Fax:
+49 561 9522 4699
E-mail:
[email protected]
User Manual
SWebbox20-BEN110712
83
SMA Solar Technology AG
Legal Restrictions
The information contained in this document is the property of SMA Solar Technology AG. Publishing its content, either partially or
in full, requires the written permission of SMA Solar Technology AG. Any internal company copying of the document for the
purposes of evaluating the product or its correct implementation is allowed and does not require permission.
Exclusion of liability
The general terms and conditions of delivery of SMA Solar Technology AG shall apply.
The content of these documents is continually checked and amended, where necessary. However, discrepancies cannot be
excluded. No guarantee is made for the completeness of these documents. The latest version is available online at www.SMA.de
or from the usual sales channels.
Guarantee or liability claims for damages of any kind are excluded if they are caused by one or more of the following:
• Damages during transportation
• Improper or inappropriate use of the product
• Operating the product in an unintended environment
• Operating the product whilst ignoring relevant, statutory safety regulations in the deployment location
• Ignoring safety warnings and instructions contained in all documents relevant to the product
• Operating the product under incorrect safety or protection conditions
• Altering the product or supplied software without authority
• The product malfunctions due to operating attached or neighboring devices beyond statutory limit values
• In case of unforeseen calamity or force majeure
The use of supplied software produced by SMA Solar Technology AG is subject to the following conditions:
• SMA Solar Technology AG rejects any liability for direct or indirect damages arising from the use of software developed by
SMA Solar Technology AG. This also applies to the provision or non-provision of support activities.
• Supplied software not developed by SMA Solar Technology AG is subject to the respective licensing and liability agreements
of the manufacturer.
SMA Factory Warranty
The current guarantee conditions come enclosed with your device. These are also available online at www.SMA.de and can be
downloaded or are available on paper from the usual sales channels if required.
Trademarks
All trademarks are recognized even if these are not marked separately. Missing designations do not mean that a product or brand
is not a registered trademark.
The Bluetooth® word mark and logos are registered trademarks owned by Bluetooth SIG, Inc. and any use of such marks by SMA
Solar Technology AG is under license.
SMA Solar Technology AG
Sonnenallee 1
34266 Niestetal
Germany
Tel. +49 561 9522-0
Fax +49 561 9522-100
www.SMA.de
E-Mail: [email protected]
© 2004 to 2011 SMA Solar Technology AG. All rights reserved
User Manual
SWebbox20-BEN110712
84
4."4PMBS5FDIOPMPHZ
XXX4."4PMBSDPN
4."4PMBS5FDIOPMPHZ"(
XXX4."EF
4.""NFSJDB--$
XXX4.""NFSJDBDPN
4."5FDIOPMPHZ"VTUSBMJB1UZ-UE
XXX4.""VTUSBMJBDPNBV
4."#FOFMVY413XXX4."#FOFMVYDPN
4."#FJKJOH$PNNFSDJBM$P-UE
XXX4."$IJOBDPN
4."$[FDI3FQVCMJDTSP
XXX4."$[FDIDPN
4."'SBODF4"4
XXX4."'SBODFDPN
4.")FMMBT"&
XXX4.")FMMBTDPN
4."*C©SJDB5FDOPMPHB4PMBS4-
XXX4."*CFSJDBDPN
4."*UBMJB4SM
XXX4."*UBMJBDPN
4."5FDIOPMPHZ,PSFB$P-UE
XXX4.",PSFBDPN