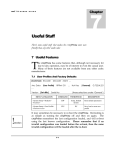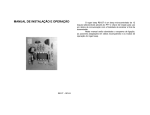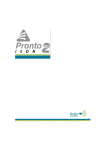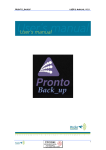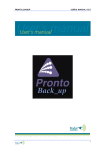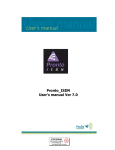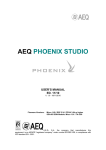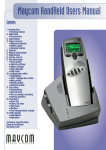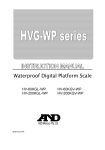Download usER mAnuAL - Solid State Sound
Transcript
user manual EASYCORDER Software version 6.1 3 APPENDIX A ERROR MESSAGES 59 FEATURES 4 APPENDIX B MAINTENANCE 60 1 PREPARATION 5 APPENDIX C SPECIFICATIONS 61 1.1 1.2 1.3 1.4 1.5 1.6 CONVENTIONS UNPACKING GETTING STARTED CONTROLS DISPLAY INFORMATION CONNECTORS 5 6 7 8 11 12 APPENDIX D WARRANTY 62 INDEX 64 2 CONNECTIONS 14 2.1 2.2 2.3 POWER MICROPHONE OR LINE INPUT COMMUNICATION 14 17 19 3 OPERATION 20 3.1 3.2 3.3 3.4 3.5 3.6 3.7 3.8 POWER ON / OFF MENU NAVIGATION SETUP MENU ITEM MENU RECORDING PLAY BACK EDITING COMMUNICATION 20 21 21 36 44 47 50 57 EASYCORDER INTRODUCTION 2 i H user manual INTRODUCTION The Easycorder is a portable digital PC-card recorder developed for professional use in electronic news gathering. With its Solid state storage, metal case and wide operating temperature range, it is capable of performing its tasks reliably under very poor conditions. Built-in features such as a graphical editor, several means of communication, and Time Shift Recording make it an extremely versatile tool for the professional user. Thanks to its long-lasting smart battery and its large internal storage, recordings of more than several hours are no problem. External storage on PC-cards extends the recording capacity even further. With state of the art electronics for the microphone amplifiers, limiter and A/D - D/A conversion the recordings are of outstanding audio quality. A large illuminated screen and illuminated buttons, a mechanical and electrical lock during recording, a large gain level control knob and presets for many operational settings make the Easycorder especially easy to use. Due to a number of supported audio and file formats the Easycorder integrates seamlessly with most broadcast automation systems, enabling you to get your scoop on the air in the minimum of time. The Easycorder is the ideal reporter’s tool for obtaining the best recordings under the worst conditions and delivering the material from anywhere in the world to anywhere else in a quick and reliable way! Now check out the Features. 3 FEATURES Completely solid state recording medium - No rotating parts so robust, reliable and no maintenance. - No magnetic parts so no loss of data due to magnetic influences. - No optical parts to be affected by mechanical shocks, temperature changes or dirt. ■ ■ Recording time - Internal solid state memory 80 minutes minimum, up to 224 minutes. * - External memory (hard disk or Flash) 80 – 224 minutes (Flash) 16Hours. (Hard disk) * ■ Recording modes - Time Shift Recording: A pre-record buffer of 20 seconds audio is copied in front of the recording once you press the record button. - Smart Space Recording: Recording starts and stops automatically depending on sound level. EASYCORDER ■ ■ Non-Destructive Graphical Editing with markers Make several edits of one original 10 level Undo and Redo functionality Always able to recover the original audio 99 Markers within one item Straightforward connection to broadcast automation systems such as Dalet, David, Fairlight, and Netia. ■ Two Levels of operation mode - User Mode: limited accessibility, setup only via presets. - Master Mode: Unlimited accessibility, fully configurable. ■ Communication - PCMCIA ISDN supports: • Codec function, for real-time high quality audio transmission. • File transfer, for transferring pre-recorded items as a file to the studio. • Phone function for line checking and simple low quality audio transmission. - PCMCIA Modem supports: • Modem 56k file transfer • GSM 9600 baud file transfer ■ - Several digital and analogue connections. AES/EBU and S/PDIF outputs. S/PDIF input with samplerate conversion. Balanced Analogue inputs and outputs. ECP Parallel port. ■ Smart battery system - Sufficient for at least 6 hours use before recharging. - Accurate indication of remaining battery capacity. - Built-in charger, NiMH battery fully charged in 2 hours. ■ Large illuminated screen and illuminated buttons for operation under poor lighting conditions. ■ Robust and latching professional connectors. ■ High output 2 Watt internal Loudspeaker. ■ Operating temperature range -20°C to +70°C. ■ Weight 2.4 kg including battery and storage. ■ Ready to use within 7 seconds. * Recording times are based on a compression ratio of 128kbps with currently available memory capacities. 4 1 H user manual PREPARATION 1.1 Conventions Notations The following notations are used throughout this manual. BUTTONS Bold upper case text means press the indicated button. DISPLAY TEXT Upper case text indicates data represented on the display. Reference Italics indicate a cross reference to another chapter in the manual where you will find more details on this topic. Units of measure The following abbreviations are used to represent units of measure. dB kbps Hz kHz kg kB MB 5 Decibel Kilo bits per second Hertz Kilohertz Kilogram Kilobyte Megabyte 1.2 Unpacking Please unpack the Easycorder and check if it is provided with all the standard accessories using the check list below: Accessories Besides the standard accessories the Easycorder can be supplied with extra accessories: - Rechargeable Accu Pack - The Easycorder. EASYCORDER - One mains adapter 100-240VAC input 24VDC output 45W. - ISDN communication package (Easycorder software update + PCMCIA ISDN Card). - One mains power cord Euro, UK, or US type. - Modem / GSM communication package (Easycorder software update + PCMCIA modem/ GSM Card). - One battery container. (batteries not included) - Easycollector Software and ISDN card or modem for PC (WIN95,98 and NT) - One carrying strap. - All weather carrying bag - One parallel data cable. - External PC Cards of 80, 160, 224 or 512MB - This manual. - ISYS Real time PC-Based ISDN Audio Codec These items are supplied as standard. If this list is not complete please contact your dealer or the sales dept. at Maycom. (+31-481-377740) or e-mail : [email protected]. For more information or a quotation please contact your dealer or the sales dept. at Maycom. (+31-481-377740), e-mail : [email protected] or www.maycom.nl. Check if your internal disk size is the size that you ordered. This can be checked in the disk manager menu under disk info, see Chapter 3.4.2.2 Disk info . If this is the first time the Easycorder is being used, this would be a good time to set the time and date (See also 3.3.2 System Setup). 6 1 H preparation 1.3 Getting Started The following procedure is a beginner’s guide to: how to make a basic recording in mono. It is to be used for a quick start only. If you encounter problems please consult the manual on this topic. 1. Fit a fully charged battery pack or connect the external power supply. 2. Plug the microphone into the left channel input (mono/L). 3. Set the toggle switches on the left side of the switch panel to: - +12V or +48V for condenser microphone, i.e. not phantom off - mic. - filter off. - limiter off. 4. Switch the Easycorder on by pressing . The Easycorder responds by initializing and going to the standby position. 5. To make sure that the Easycorder uses the internal disk: Press ITEM Use or to select DISK MANAGER menu Press ENTER Use or to select SELECT DISK menu Press ENTER Use or to select INTERNAL Press ENTER The Easycorder returns to standby position. 6. To make sure that the Easycorder can make a recording a set of preset parameters needs to be selected: Press SETUP Use or to select AUDIO SETUP menu Press ENTER Use or to select SELECT PRESET menu Press ENTER Use or to select 128MO48.RAW. 7 This is the default preset, other options are also possible. Press ENTER Easycorder responds SELECT PRESET Press SETUP or ESC (2x) to return to the standby mode The Easycorder is now properly set up and ready for making its first recording. Steps 5 and 6 are stored by the Easycorder and need to be done only once. From now on you can start with step 4 and then go to 7 but check your microphone settings and power source (steps 1 to 3) for every new recording. 7. Set the microphone level: Press and hold the yellow pause button and the red REC button simultaneously. The Easycorder responds FEEDTHROUGH and the red record light starts flashing. In the bottom of the display you will see the microphone input level indicated on a bar. Adjust this level with the large Gain knob until it shows a nominal level of around 12 dB on the bar. In record mode the internal loudspeaker is switched off but if you plug in a headphone you can listen to the input. 8. To record: Press the red REC button again, the Easycorder responds with RECORDING and the red record light burns continuously. Press the stop button to stop the recording Press the play button to play back the recording Adjust the speaker and or headphone output level using the volume knob on the left side of the Easycorder.(depress and rotate) 9. Press to switch off the Easycorder. The Easycorder responds with CONFIRM TURN POWER OFF? Press ENTER 1.4 Controls This section shows all the various controls of the Easycorder and describes their function. 1.4.1 Front-Controls 5 15 16 17 18 19 19 20 4 3 6 SETUP ITEM EDIT ESC ENTER 7 9 8 8 7 9 6 6 0 0 1 REC 7 2 2 LOCK MAYCOM 3 3 4 1 4 MARK 5 5 2 L R 8 EASYCORDER 14 1 1. 2. EASYCORDER 3. 4. 5. 6. 7. Power On/Off button Press this to switch on / off the Easycorder. The Easycorder will boot up and enter standby mode. Volume control Rotating knob for adjusting the speaker / headphone level. Push this knob in to hide. Mark button Press this button to set or delete a marker. Gain control (left channel) Use for adjusting the mic. / line level for the left input channel. Gain control (right channel) Use for adjusting the mic. / line level for the right input channel. Record button Press to start recording. Press and hold for one second to start TSR. Pause button Press this to pause during recording or 13 8. 9. 10. 11. 12. 13. 14. 12 11 10 9 playback. Press a second time to restart recording or playback. ❘ Select next item Press this to select next item. In Edit mode this is used to jump to the next marker. Fast forward button Press this to search forward. Play button Press to start playback. Stop button Press this to stop recording or playback. Rewind button Press this to search backwards. ❘ Select previous item Press this to select the previous item. In Edit mode this button is used to jump to the previous marker. Lock knob Shift this knob to the right to lock all controls, but excluding the REC and 8 1 H preparation MARK buttons. The yellow Lock Light indicates that the lock function is active. 15. Setup button Press this to enter the Setup menu. 16. Item button Press this to enter the Item menu. 17. Edit button Press this to enter the Edit mode 18. Esc button Press this to cancel an activity and return to standby mode. 19. , Select buttons These are used to select the correct option in the menu entered. 20. Enter button Press this to confirm an option selected in the menu entered. 1.4.2 Switch Panel The switches are divided into the two sides left and right. If you switch to line level (switch 2) the setting of all the other switches do not matter. L R + 48 V PHANTOM OFF + 12 V MIC – 20dB LINE MIC ON OFF LIMITER ON LIMITER OFF 1 2 3 4 1. Phantom power This switch can be set to 48V phantom power, no phantom power or 12V phantom power. 2. Microphone / line input This switch can be set to mic. –20dB input , line input or mic. input. When using a condenser microphone, it is recommended to decrease the mic. input level by selecting mic. –20dB input. When the line input is selected, the other three switches are disabled. 9 3. Cut Off filter This switch can be set to cut off filter on or cut off filter off. This filters out background noise when recording. Cut off frequency below 100 Hz. 4. Limiter This switch can be set to limiter on or limiter off. The limiter limits loud passages in the input signal, so protecting the A/D converter from overload. 1.4.3 Battery Pack Controls 1 1. Charge indicator (optional) By pressing this button you are able to see the state of charge of the battery. This function is only available on the rechargeable pack. 2. Battery release button Pressing this button enables you to slide off the battery pack. 2 L R + 48 V PHANTOM OFF + 12 V MIC – 20dB LINE MIC ON OFF EASYCORDER LIMITER ON LIMITER OFF 10 1 H preparation 1.5 Display information MP2 2 11 1 48kHz RAW 128kbps 3 1/2 MARKER MONO 10 4 1:16 5 CARD TOTAL 0:03:57 0:00:0 0 ITEM-04 12 BATTERY MIC MIC L R F - 00 60 40 30 24 _ 9 1. 2. 3. 4. 5. 11 Preset indicator This area indicates the preset information. By using the select button the display mode can be altered to: - The presets can be shown as indicated above. This indicates the current preset selected for making a new recording. - Summary; 128ST48 Indicates the preset name that was used for making the selected item - Presets not shown. Marker indicator When the current position within the item reaches a marker during playback, the marker indicator will light up. Marker information The first number indicates the current marker number. The second number indicates the total number of markers placed in the item. Remaining free disk space This counter indicates the free disk space in hours and minutes. Card indicator When the word CARD is visible, it means that the external disk is selected for making a recording or playback. 18 _ 12 10 8 6 4 2 0 E 7 6 8 6. Battery indicator Shows the remaining battery capacity. 7. Peak level indicator Indicates the peak sound level. When an overload occurs the big indicators on the right will light up. The peak level indicator is also equipped with a peak hold which holds the loudest level that occurred within the past 550 milliseconds. 8. Overload indicators These indicators show when an overload of the A/D converters occurred. 9. Switches Shows the current position of the switches on the switch panel. 10. Current item This number indicates the current item number selected from disk. 11. Position indicator Shows the current position in hours, minutes and seconds during recording and play back. During the first 1.5 seconds of file selection this area shows the time and date the item was recorded or if entered, the name of this item. 12. Item length Shows the total length of the item. In hours, minutes and seconds. 1.6 Connectors 1.6.1 Analogue connectors All analogue connectors are on the right hand side of the recorder, including those for headphones and power. All connectors are shown in the diagram below. 1 2 3 4 MIC / LINE IN MONO / L 1. EASYCORDER 2. 3. R Headphone socket For connecting a headphone. Left analogue input (Mono / Stereo) For connecting a balanced microphone or balanced analogue line source. This input is recorded when the Easycorder is set up to make a mono recording. In stereo mode this is the left channel. Right analogue input (Stereo only) For connecting a balanced microphone or balanced analogue line source. In stereo mode this input is recorded on the right channel. 5 6 LINE OUT POWER L 12 VDC R 4. 5. 6. Left analogue output (Mono / Stereo) For connecting to a balanced analogue line input. Right analogue output (Mono / Stereo) For connecting to a balanced analogue line input. External power socket For connecting an external power supply. E.g. a mains adapter or car lighter adapter. (12-24VDC) 12 1 H preparation 1.6.2 Digital connectors 1 1. 2. 3. 13 3 2 DIGITAL IN OUT OUT AES/EBU professional output socket For connecting the Easycorder to external devices with a balanced digital audio input. S/PDIF consumer input socket For connecting the Easycorder to an external device with a consumer digital audio output. S/PDIF consumer output socket For connecting the Easycorder to an external device with a consumer digital audio input. 4 5 6 DIGITAL I/O 4. 5. 6. Parallel port (ECP) For transferring audio between the Easycorder and a notebook or desktop PC or for updating the Easycorder software. PC card socket For inserting external PC-card memory or PC-card communication cards (ISDN, Modem, GSM) PC card eject button Press this button to release the PC card. 2 H user manual CONNECTIONS This chapter explains all the external connections to be made to an Easycorder . 2.1 Power 2.1.1 The external power supply The Easycorder is equipped with a high-tech power management system that enables extended use by cutting power consumption to a minimum. The Easycorder can be powered via a mains adapter for stationary use. For portable use, an alkaline battery pack or a rechargeable NiMH battery pack can be clicked onto the back of the recorder. For indoor use and as a power source for the internal charger, the Easycorder comes standard with a wide AC input range mains adapter. Plug in the mains cord in the adapter and plug in the 4-pin XLR plug into the external power socket of the Easycorder (See 1.6.1 Analogue connectors). Finally plug in the mains cord in the wall AC-outlet and switch on the Easycorder. The Easycorder is shipped with a 100-240 volt adapter. When you connect the adapter to the mains power supply, the Easycorder can be used immediately. It automatically adapts to the local power system. Use the adapter supplied by Maycom otherwise proper operation cannot be guaranteed. 2.1.2 The C-Cell battery pack EASYCORDER The Easycorder is supplied as standard with a battery pack, which holds 8 C-sized alkaline cells. The optional battery pack consists of Nickel Metal Hydride cells that last over 6 hours in the Rec./Play mode. When in the Standby mode, the recorder will operate more than 10 hours. The Easycorder is fitted with a ‘smart’ battery system, which keeps track of several NiMH battery statistics and provides a precise indication of remaining capacity. The state of charge is indicated on the display and on the pack itself. To fill the pack with cell’s first remove the pack from the Easycorder by pressing the battery release button and sliding the pack away. PRESS SLIDE L R + 48 V PHANTOM OFF + 12 V MIC – 20dB LINE MIC ON OFF LIMITER ON LIMITER OFF 14 2 H connections 2.1.3 The rechargeable battery pack Then unscrew the lock-screw to the lid with a coin or by hand, remove the lid, and insert the cells. Make sure that the cells are fitted in the correct way. (See label inside the pack) + – The easiest way to power an Easycorder is with a rechargeable battery pack. This pack is equipped with a smart battery system that delivers the highest performance in operating time, lifetime and reliability. The smart battery system also enables you to check the battery status even when the pack is not attached to the Easycorder. Press the check button (2) on the pack and the lights indicate the state of charge. – + 1 2 Once the cells are inserted replace the lid and tighten the screw. Slide the pack on the Easycorder until you hear a click. The Easycorder is now ready for use. 3 1. Charge indicator The red Charge indicator mounted on the battery pack lights up when the battery pack is being charged. (Approximately 20 seconds after connecting the external power) 2. Check Button When the battery pack is not connected to the recorder or external charger, the battery capacity can be checked by pressing the check button. Four green LED’s will indicate the battery capacity. 3. LED’s Four green LED’s on the battery pack indicate the current battery capacity. 15 Indication Battery condition 1 green LED (flashing) 1 green LED (lighting) 2 green LED’s 3 green LED’s 4 green LED’s (discharged) EASYCORDER RC = 0% 1% ≤ RC ≤ 25% 26% ≤ RC ≤ 50% 51% ≤ RC ≤ 75% 76% ≤ RC ≤ 100% (charged) Charging the rechargeable battery pack The smart battery system enables the battery to be recharged without the risk of overload. The NiMH battery can be recharged before it is completely discharged. The charger is built into the Easycorder and recognises the type of battery connected. When you connect the recorder through the adapter to the main power supply, the system will start recharging the NiMH battery pack within 20 seconds. With the Easycorder switched off, the battery charges in 2 hours. With the Easycorder switched on, it charges in 3.5 hours. Operation and recharging the battery can be carried out simultaneously. ! ! Remaining Capacity (RC) Battery indicator The actual state of charge or discharge can be read from the battery indicator. Each bar represents 8% of the total charge. With a rechargeable battery this equals approximately half an hour of operation time and with C-Cells even more. 5 minutes before the battery is completely discharged, the Easycorder gives you warning signals in the display and audible signals in the headphone or speaker. When the Easycorder is connected to the external power supply only, the indicator is switched off. BATTERY F Attention: Charging will only take place if the external power applied is 24V DC. It is normal that during the end of the charge cycle the pack and Easycorder get warm. ( Approx. 50°C) E ! Keep in mind that rechargeable battery performance drops by about 20% if the temperature drops below 0°C. 16 2 H connections 2.2 Microphone or Line Input The analogue inputs to the Easycorder accept both microphone and line input signals. The inputs can be adjusted using the switch panel on top of the Easycorder. The connectors used are professional XLR latching connectors. Make sure that the equipment you connect has compatible plugs. not sure what kind of microphone you have, use these settings: - The Phantom power is switched off. - The input is adjusted for a normal microphone input: MIC. Limiter is an optional switch (See 2.2.5 Limiter). - Cut Off Filter is an optional switch (See 2.2.4 Cut Off filter) L To make a mono recording plug the source into the left input. To make a stereo or mono-mix recording plug into both left and right channel inputs. Each input has it’s own set of switches, L for left, R for right. MIC / LINE IN MONO / L R All the switch settings are visible in the Easycorder display: 48V MIC LINE L R 2.2.1 Setting up a dynamic microphone To adjust the input for a dynamic microphone set the switches on the switch panel as in the figure below. The dynamic microphone is the most common type of microphone. If you are 17 R + 48 V PHANTOM OFF + 12 V MIC – 20dB LINE MIC ON OFF LIMITER ON LIMITER OFF 2.2.2 Setting up a condenser microphone To adjust the input for a condenser microphone set the switches on the switch panel as in the figure below. This type of microphone needs a power supply: the phantom power. Look in the microphone manual to see which power it needs. Since these microphones have a higher output, set the input to MIC-20dB. - The Phantom power is switched on. (Switch in +12V or +48V position). - The input is set- to MIC-20dB. - Limiter is an optional switch (See 2.2.5 Limiter) - Cut Off Filter is an optional switch (See 2.2.4 Cut Off filter) L R + 48 V PHANTOM OFF + 12 V MIC – 20dB LINE MIC ON OFF LIMITER ON LIMITER OFF 2.2.3 Setting up a Line input 2.2.5 Limiter A line input is used if you want to connect the Easycorder to, for example, a DAT, CD-player or other studio equipment. To adjust the input for connection to a line output set the switches on the switch panel as in the figure below. Once you set the input to line all the other switches do not matter, i.e. the Easycorder automatically switches off the phantom power, the cut off filter, and the limiter. The limiter prevents an overload on the inputs by too loud sounds. It can be switched on and off independently for the left and right channels. The limiter is only active if the input switch is set to MIC or MIC-20dB. - The Phantom power is switched off. - The input is set to LINE. - Limiter is an optional switch (See 2.2.5 Limiter). - Cut Off Filter is an optional switch (See 2.2.4 Cut Off filter). Although this is not one of the settings to be made by the switches, this function is important here. As described in sub section 3.3.1.5 Select input. The input to the Easycorder can be switched to either the analogue or digital input. If it is switched to digital, the switches will have no function at all. L 2.2.6 Digital input R + 48 V PHANTOM OFF + 12 V MIC – 20dB LINE MIC DIGITAL L R ON OFF LIMITER ON LIMITER OFF EASYCORDER 2.2.4 Cut Off filter When the Cut Off is on, all frequencies in the input signal below 100 Hz are filtered out. This is useful for filtering out low-frequency noises such as from microphone handling or wind. It can be switched on and off independently for the left and right channel. The filter is only active if the input switch is set to MIC or MIC-20dB. To make the settings for the mic. and line input make sure that the display indicates the switch settings instead of simply showing DIGITAL. To record from a digital source connect to the digital input on the left side of the Easycorder. See sub section 3.3.1.5 Select input on how to configure the Easycorder for digital input. DIGITAL IN OUT OUT 18 2 H connections 2.3 Communication The Easycorder can communicate with the outside world via several means. ISDN and modem communication (optional) take place via the PC-Card connector. Audio transfer to a computer can take place via the Parallel port of the Easycorder. 2.3.1 ISDN and modem connection To connect the Easycorder to the ISDN or telephone network insert the ISDN or modem controller in the PC-Card slot of the Easycorder. Connect the cable to the ISDN or telephone wall outlet according to the instructions that come with the card. 2.3.2 Parallel port This port is completely controlled by the PC software (EasyCollector) and needs no preparations on the Easycorder besides the connection of the PC to the parallel port. For further information read the EasyCollector manual. 19 3 H user manual OPERATION 3.1 Power on / off Power on The Easycorder has a pushbutton on / off switch. Make sure you have connected either an external power supply or a battery pack and press the button (1) to switch on. The Easycorder responds with the message shown below and after 4 seconds it starts initialising and stops in standby mode showing the display as shown in section 1.5 Display information. The Easycorder is ready for use. 3 1 SETUP ITEM EDIT 2 ESC ENTER 7 9 8 8 7 9 6 6 1 REC 2 2 LOCK 3 3 4 1 4 MAYCOM EASYCORDER 0 0 5 5 MARK L R EASYCORDER MAYCOM Stand by After switching on the Easycorder goes to the stand by mode. This is the mode the Easycorder waits in when it is not recording, playing, using a menu, editing or communicating. Very little power is used in this mode. The Easycorder enters and leaves this mode automatically. To finally switch the power off press ENTER (2). If the power on / off switch has been pressed accidentally, press ESC (3) and the Easycorder will return to standby mode. Back-lighting The back-lighting is always on. Power off To switch off the Easycorder press the button. The Easycorder responds with: CON CCONFIRM ONFIRM POWER OFF ? 20 3 H operation 3.2 Menu navigation 3.3 Setup menu To move around the various menus, use the buttons above the display. SETUP, ITEM and EDIT are used to select which menu you want to use. The buttons ESC, , and ENTER are used to move around in each menu. The setup menu is accessible in two different modes: SETUP ITEM EDIT ESC ENTER SYSTEM 1/3 1 2 ESC is used to leave the current menu and go back up one level or to cancel an operation. If you get lost in a menu keep on pressing ESC and you will automatically end up in standby mode. Use ENTER to enter the next level in the menu, to confirm your menu selection or operation. and are used to select an option or the next menu in the list. - User mode - Master mode The user mode enables less settings to be changed than the master mode. The user mode is intended for use by the user, the master mode is for a supervisor or technician to make the more technical and advanced settings. This is done to prevent accidental changing of critical settings. The master mode is password protected. User mode As soon as you switch on the Easycorder, it goes to user mode. It is a mode with limited options. The menu options ISDN SETUP and MODEM SETUP are only visible if the Easycorder has the optional communication package installed setup system setup enter ➔ ➔ esc audio setup adjust date system setup ➔ ➔ adjust time isdn setup lcd contrast modem setup In the display (1) indicates the name of the current menu level in this case SYSTEM, and 1/3 (2) indicates that the current selection is number 1 of the 3 that are available. 21 user options Master mode Master mode is for the more advanced settings, to be changed only by a supervisor or technician. Master mode is entered through the USER OPTIONS menu in the user mode. setup audio setup To log in (In User mode): 1. 2. 3. 4. 5. 6. 7. system setup Switch on the Easycorder. Press SETUP Use and or to select USER OPTIONS Press ENTER Use and or to select MASTER LOGIN Press ENTER The Easycorder responds with ENTER PASSWORD isdn setup modem setup master options To log out (In master mode) ENTER PASSWORD xxxx Switch the Easycorder off and on or: BATTERY MIC MIC F E EASYCORDER 1. 2. 8. The Password is a sequence of buttons to be selected from ❘, , , , or ❘ The Default sequence is ❘, , , , , ❘ The password must be a sequence of a minimum of 3 and a maximum of 8 buttons. After entering the password press ENTER. 9. The Easycorder responds with WELCOME MASTER 10. Master mode is now active. In master mode the following menus are accessible: Press SETUP Use and or to select MASTER OPTIONS 3. Press ENTER 4. Use and or to select MASTER LOGOUT 5. Press ENTER 6. The Easycorder responds with GOODBYE MASTER 7. User mode is now active. 22 3 H operation 3.3.1 Audio set up The audio set up enables the user and the master to adjust the Easycorder audio settings. The master can set parameters like sample rate, compression, etc. The Easycorder asks the master questions about the audio settings. Once all questions are answered this results in a preset. A user can now select this preset to quickly adjust his Easycorder. audio setup select preset preset manager create preset select mode select preset select input select preset select output user mode master mode In master mode the User option SELECT PRESET is replaced by an extra menu the PRESET MANAGER. This is the tool for the master to create, select and delete presets. A preset is a set of parameters that enables the Easycorder to record in a certain format. The current active preset is indicated in standby mode at the top of the display: MP2 RAW MONO 23 48kHz 128kbps To check how an item was recorded press the or button in the standby mode. The display will show the recorded preset at the top of the display: 128MO48 Pressing or again makes all preset information disappear. 3.3.1.1 Create a Preset (master only) To create a preset: 1. Log in as master (See 3.3 Setup menu) 2. Go to the preset manager menu in the audio setup menu. (See 3.3 Setup menu) 3. Select CREATE PRESET 4. The Easycorder asks you a number of questions. Once all questions are answered a new preset is created and the Easycorder returns to the preset manager menu. For detailed information see below. If you want to use a preset, either select it in the preset manager menu (master mode) or select preset menu (user mode) EASYCORDER Technical explanation The first question to answer in the create preset menu is to use MPEG Layer2 compression or not. To give you a few guidelines: Linear uses up to 6 times more storage compared with the same transparent audio quality in MPEG. By transparent we mean that the average listener will not be able to hear the difference between compressed and original. In numbers, linear 44.1 kHz mono is transparent to 128kbps MPEG compressed mono. Notice that in MPEG not the sample frequency but the compression ratio is responsible for the audio quality. So, if you really need good quality or you need to edit with a linear editing system later on, and your storage capacity is sufficient, use linear. If your storage capacity is limited, or you want to transmit your item by modem or ISDN use MPEG. Keep in mind that 128kbps stereo occupies the same amount of disk space as a 128kbps mono item, but the mono item has “twice” the audio quality. The next question asked is, which audio mode will be used. Mono: The audio will be stored as mono single channel audio. Use the left channel only as input. Mono mix: The audio will be stored as mono single channel audio, but the left and right channel are mixed digitally on one channel. Use both left and right channel inputs. Stereo: The audio will be stored as a stereo recording. Use both left and right inputs. (If you leave one input open there might be noise on the open channel) J-Stereo: Joint stereo, this is an MPEG only mode that gives a better audio quality compared to normal stereo with the same compression ratio. Use both left and right inputs. (If you leave one input open there might be noise on the open channel) M-Stereo: This is a special mode, the audio will be stored as a stereo recording. It records the left input channel on both the left and the right channel. It is a built in Y-cable function which results in a stereo item with similar audio on the left and right channel. Sample rate is the next setting to choose. In linear it is simply the higher the sample frequency, the higher the audio quality, the higher the need for storage capacity. In general choose sample rates of 32kHz and lower for speech and 32kHz and higher for music and higher quality recordings. For MPEG it is different: both sample-rate and bit-rate are responsible for the audio quality, but only the bitrate affects the storage capacity. Also, it does not make sense to sample with 48kHz while compressing to 32kbps. The bit-rate setting is only valid for MPEG. It indicates the output bit stream of the MPEG encoder. The higher the bit-rate, the less the compression, the higher the quality. See also sample-rate. The final question asked is the file format. For MPEG the options are: RAW: This is the MP2 file format. It does not have any extra information and consists of MPEG frames only. This is the most compatible format of all 24 3 H operation since it only contains MPEG frames and no user specific information like markers etc. BWF: Broadcast Wave Format: This file format is used by broadcast automation programs and enables a lot of data to be included in the recording. This file format contains not only audio data but also marker information, the Easycorder serial number, time and date of recording, etc. Dalet BWF: Special BWF format to ensure compatibility with Dalet broadcast automation systems. For linear, the file format options are: BWF: Broadcast Wave Format: This file format is used by broadcast automation programs and enables a lot of data to be included in the recording. This file format contains not only audio data but also marker information, the Easycorder serial number, time and date of recording, etc. AIFF: This file format is used in linear editing environments on windows-compatible as well as Mac-OS computers. This file format contains not only audio data but also marker information, the Easycorder serial number, time and date of recording, etc. The tabels below show all the valid combinations which can be created in the preset manager. MPEG Layer II compressed audio (RAW and BWF) 8 kbps 16 kbps 24 kbps 32 kbps 40 kbps 48 kbps 56 kbps 64 kbps 80 kbps 96 kbps 112 kbps 128 kbps 144 kbps 160 kbps 192 kbps 224 kbps 256 kbps 320 kbps 384 kbps 16 kHz Mono, Stereo Mono, Stereo Mono, Stereo Mono, Stereo Mono, Stereo Mono, Stereo Mono, Stereo Mono, Stereo Mono, Stereo Mono, Stereo Mono, Stereo Mono, Stereo Mono, Stereo Mono, Stereo x x x x x 22.05 kHz Mono, Stereo Mono, Stereo Mono, Stereo Mono, Stereo Mono, Stereo Mono, Stereo Mono, Stereo Mono, Stereo Mono, Stereo Mono, Stereo Mono, Stereo Mono, Stereo Mono, Stereo Mono, Stereo x x x x x 24 kHz Mono, Stereo Mono, Stereo Mono, Stereo Mono, Stereo Mono, Stereo Mono, Stereo Mono, Stereo Mono, Stereo Mono, Stereo Mono, Stereo Mono, Stereo Mono, Stereo Mono, Stereo Mono, Stereo x x x x x LINEAR / PCM non-compressed audio (AIFF and BWF) 11025 Hz 16000 Hz 22050 Hz 24000 Hz 32000 Hz 44100 Hz 48000 Hz 25 Mono Mono Mono Mono Mono Mono Mono Stereo Stereo Stereo Stereo x x x 32 kHz x x x Mono x Mono Mono Mono, Stereo Mono Mono, Stereo Mono, Stereo Mono, Stereo x Mono, Stereo Mono, Stereo Stereo Stereo Stereo Stereo 44.1 kHz x x x Mono x Mono Mono Mono, Stereo Mono Mono, Stereo Mono, Stereo Mono, Stereo x Mono, Stereo Mono, Stereo Stereo Stereo Stereo Stereo 48 kHz X X X Mono X Mono Mono Mono, Stereo Mono Mono, Stereo Mono, Stereo Mono, Stereo X Mono, Stereo Mono, Stereo Stereo Stereo Stereo Stereo 3.3.1.2 Select a Preset 3.3.1.3 Delete a Preset (master only) In this menu the user and/or the master can select the preset that the Easycorder will use in record mode. ISDN audio is selected in the ISDN setup menu (See 3.3.3 ISDN Setup) The preset name is a cryptic description of the selected audio settings. For example 128MO48.RAW: 128 means a bitrate of 128kbps. MO indicates that the item is will be recorded in mono, and 48 indicates the sample frequency. RAW means that the item will be stored in the RAW file format. To delete a preset: 1. Log in as master (See 3.3 Setup menu) 2. Go to the preset manager menu in the audio setup menu. (See 3.3 Setup menu) 3. Use and or to select SELECT PRESET 4. Press ENTER 5. Use and or to select the preset of your choice EASYCORDER In user mode: 1. Press SETUP 2. Use and or to select SELECT PRESET 3. Press ENTER 4. Use and or to select the preset of your choice 5. Press ENTER and the preset is selected. Press SETUP to return to standby. The Easycorder is ready to make the first recording with its new setup. In master mode: 1. Login as master (See 3.3 Setup menu) 2. Go to the preset manager menu in the audio setup menu. (See 3.3 Setup menu) 3. Use and or to select SELECT PRESET 4. Press ENTER 5. Use and or to select the preset of your choice 6. Press ENTER and the preset is selected. Press SETUP to return to stand by. The Easycorder is ready to make the first recording with its new setup. 7. Do not forget to log out as master once all the setting up has been done !! The preset name is a cryptic description of the selected audio settings. For example 128MO48.RAW: 128 means a bitrate of 128kbps. MO indicates that the item is will be recorded in mono, and 48 indicates the sample frequency. RAW means that the item will be stored in the RAW file format. 6. Press ENTER and the preset is deleted 7. If the deleted preset was the current preset make sure that the new current preset is correct (select preset) 8. Do not forget to log out as master !! 3.3.1.4 Select Mode The record mode of the Easycorder can be changed in SELECT MODE. There are two options; - Normal - Smart space 1. Press SETUP 2. Use and or to select SELECT MODE 3. Press ENTER 4. Use and or to select NORMAL or SMART SPACE 5. Press ENTER 26 3 H operation Normal mode When set to normal mode the Easycorder operates as an ordinary tape recorder. When you press RECORD it records (See 3.5.3 Recording). When you press the recording stops and a new item is created. When you press during recording the Easycorder writes a marker and goes in pause mode. After selecting normal mode the length of the TSR buffer can be set at 5, 10 ,15, 20 seconds (See 3.5.3 Recording) depending on your application. Smart Space When set to this mode the Easycorder guides you through a number of questions which result in the correct settings for smart space recording. The first question is whether to make a single item containing all the pieces of audio separated by markers or to make a new item each time the recording stops. The maximum number of items is 99 ! The second choice you have to make is: what is the threshold for the input to start recording. When the input signal is higher than the threshold the Easycorder will start recording. Once the Easycorder is recording and the input level drops below the threshold it will stop Samplerate Digital input 32 kHz 44.1 kHz 48 kHz 27 16 kHz v x x recording after a period of STOP DELAY. So when for example the input signal is below –24dB for 2 seconds the Easycorder pauses. Enter the stop delay in the next menu. The last setting to make is the length of the TSR buffer which is used automatically in this mode. It has the same function as in normal mode. 3.3.1.5 Select input This menu is for selecting either the analogue inputs or the digital input. 1. Press SETUP 2. Use and or to select SELECT INPUT 3. Press ENTER 4. Use and or to select DIGITAL or ANALOGUE 5. Press ENTER and your selection is made. Check the Easycorder display for correct settings (See 2.2.6 Digital input). ! The digital input uses a samplerate converter. If you want to bypass the samplerate converter make sure that the samplerate of your preset matches the samplerate of your digital input signal. Also keep in mind that the samplerate converter has a limited up-sample and down-sample ratio. EasyCorder Samplerate 22.05 kHz 24 kHz 32 kHz v v off v v x v v x 44.1 kHz v off v 48 kHz v v off 3.3.1.6 Select Output 3.3.2.1 Adjust date This menu is for setting the output format of the digital output to either AES/EBU or S/PDIF. AES/EBU is the professional balanced digital output using the XLR connector. The S/PDIF format is a consumer format that uses the RCA or Cinch connector. With this menu you can set the date inside the Easycorder. This date is used to “date stamp” the items you record. To enter this menu: 1. Press SETUP 2. Use and or to select SELECT OUTPUT 3. Press ENTER 4. Use and or to select S/PDIF or AES/EBU 5. Press ENTER and your selection is made. ! Connect only one digital output at a time. 1. 2. 3. 4. 5. 6. 7. 8. 9. 10. 11. Press SETUP Use and or to select SYSTEM SETUP Press ENTER Use and or to select ADJUST DATE Press ENTER Use and or to select Year Press ENTER Use and or to select Month Press ENTER Use and or to select Day Press ENTER and the date is set. Press SETUP to return to stand by. 3.3.2 System Setup 3.3.2.2 Adjust time The system setup menu is for general settings, for example, time and date. With this menu you can set the time inside the Easycorder. This time is used to “time stamp” the items you record. To enter this menu: system setup EASYCORDER adjust date adjust time lcd contrast 1. 2. 3. 4. 5. 6. 7. 8. 9. Press SETUP Use and or to select SYSTEM SETUP Press ENTER Use and or to select ADJUST TIME Press ENTER Use and or to select Hour Press ENTER Use and or to select Minutes Press ENTER and the time is set. Press SETUP to return to stand by. Replace the battery every year. 28 3 H operation 3.3.2.3 Adjust Display Contrast LCD contrast is automatically adjusted to temperature, but if you need more or less contrast on your display, use this menu. 1. 2. 3. 4. 5. 6. 7. 8. Press SETUP Use and or to select SYSTEM SETUP Press ENTER Use and or to select LCD CONTRAST Press ENTER Use and or to set contrast (Default = 30) Press ENTER Contrast is set. Press SETUP to return to stand by. 3.3.3 ISDN Setup This menu is only available if you have the optional ISDN software installed. This software enables you to convert your Easycorder into an ISDN telephone or ISDN Audio CODEC. The Easycorder has a built in telephone book capable of storing 20 numbers and their names. The Easycorder is capable of using one ISDN B-channel for live communication or for file transfer (64kbps). This menu is accessible in both user and master mode, but only the master can delete ISDN numbers. isdn setup isdn phoneboek select protocol live settings spid numbers In this menu all the settings are made prior to making a connection. Options are: changing the provider (a different country), changing the way an ISDN live connection is configured and entering new ISDN / telephone numbers. 3.3.3.1 ISDN telephone book In this menu the user can do all kinds of actions regarding ISDN telephone numbers. isdn phonebook add number copy number modify number delete number 29 ADD an ISDN telephone number EASYCORDER All fields of a phone number are entered separately, but form one long phone number. So it is possible to enter a complete number in the first two fields and leave the remaining blank by pressing the enter button. To enter a new number carry out the following steps: 1. Press SETUP 2. Use and or to select ISDN SETUP 3. Press ENTER 4. Use and or to select ISDN PHONEBOOK 5. Press ENTER 6. Use and or to select ADD NUMBER 7. Press ENTER 8. At this point either enter the name for the ISDN number or press ENTER for none. 9. With the and or buttons you can select a character on the cursor position. With the ❘ and or ❘ buttons you can select the previous or next cursor position. (max 8 characters) The button can be used as backspace and as insert. To go to the begin, end or middle of the alphabet use respectively or . 10. When the name is entered press ENTER 11. Enter the country access number, the area number and the subscriber number the same way as you entered the name for the ISDN number. Press ESC to go back one menu. Press ENTER to confirm. 12. Enter the extra digits for the ISDN number. These are used for MSN numbering or operation through a telephone exchange. Press ESC to go back to the subscriber menu or press enter if you do not need extra digits (Default). 13. The ISDN number is now added to the telephone book. You can now make a connection via the LIVE ON-AIR or SEND ITEM in the ITEM menu. Copy an ISDN telephone number If a large portion of a number is the same you can copy a number and modify it with the modify command. To copy a number: 1. Press SETUP 2. Use and or to select ISDN SETUP 3. Press ENTER 4. Use and or to select ISDN PHONEBOOK 5. Press ENTER 6. Use and or to select COPY NUMBER 7. Press ENTER 8. Use and or to select the number you want to copy. The left top of the display shows the last 9 digits of the selected number while the text line shows the name of a number (If previously entered). 9. Once a number is selected press ENTER 10. The number is now copied to the list, under the same name, and may be modified by the modify number option. Modify an ISDN telephone number To modify an existing number: 1. Press SETUP 2. Use and or to select ISDN SETUP 3. Press ENTER 4. Use and or to select ISDN PHONEBOOK 5. Press ENTER 6. Use and or to select MODIFY NUMBER 30 3 H operation 7. 8. Press ENTER Go to the part of the number that you want to change and change the name or numbers in the same manner that you used for entering a new number. Delete an ISDN telephone number (master only) This option is only available to the master ! To delete a number: First log in as a master (See 3.3 Setup menu) 1. Press SETUP 2. Use and or to select ISDN SETUP 3. Press ENTER 4. Use and or to select ISDN PHONEBOOK 5. Press ENTER 6. Use and or to select DELETE NUMBER 7. Press ENTER 3.3.3.2 Selecting an ISDN D-channel protocol In this menu you can select one of a number of D-channel protocols used throughout the world. The most common are already programmed in. For specials please contact Maycom sales personnel. The most common is the EURO ISDN protocol DSS1, this is also the default. To select another protocol: 1. 2. 3. 4. 5. 31 Press SETUP Use and or to select ISDN SETUP Press ENTER Use and or to select SELECT PROTOCOL Press ENTER 6. Use and or to select the D-Channel protocol of your choice. In the left top corner of the display the valid country is shown. 7. Press ENTER Your Easycorder is now ready for use. ! If you select 5ESS or NI1 (USA) an extra menu option becomes available in the ISDN SETUP menu: SPID NUMBERS. For correct operation you need to enter the SPID Numbers provided by your USA telecom provider. 3.3.3.3 Entering SPID numbers This option is only visible when you entered 5ESS or NI1 as the D-channel protocol.(See 3.3.3.2 Selecting an ISDN D-channel protocol ) For correct operation you need to enter the SPID numbers provided by your USA telecom provider. All fields are entered separately, but form one long SPID, so it is possible to enter a complete number in the first two fields and leave the remaining blank by pressing the enter button. 1. 2. 3. 4. 5. 6. Press SETUP Use and or to select ISDN SETUP Press ENTER Use and or to select SPID NUMBERS Press ENTER The SPID number can now be entered in the same way as a normal ISDN or telephone number. (See 3.3.3.1 ISDN telephone book) 3.3.3.4 Selecting ISDN live settings This menu is only valid for ISDN Live CODEC operation. It enables the user to make the correct settings for a live bi-directional audio connection. It consists of a list of questions which have to be answered. 1. 2. 3. 4. 5. 6. 7. 8. 9. 10. 11. Press SETUP Use and or to select ISDN SETUP Press ENTER Use and or to select LIVE SETTINGS Press ENTER Use and or to select the COMPRESSION: MPEGL2, G.722 or PHONE (G.711) Press ENTER Use and or to select the AUDIO MODE: MONO or MONO MIX. Press ENTER Use and or to select the SAMPLE RATE (MPEGL2 only): 24kHz or 48kHz. Press ENTER For a technical explanation see Below EASYCORDER Technical explanation The Easycorder can make multiple types of realtime ISDN connections. The most basic type is the phone connection (G.711). This type of connection has the lowest audio quality but can be used to make a connection to a normal telephone. Since the Easycorder is able to play prerecorded material on the phone, it can be used when an ISDN codec is not available. The G722 compression has a very short coding delay, but the audio quality is better compared to telephone. The highest audio quality is achieved with an 24kHz MPEGL2 connection. This type of connection is not compatible with all ISDN codecs and has a slightly higher coding delay. The 48kHz MPEGL2 connection has a shorter coding delay and is compatible with almost all ISDN codecs. Since the Easycorder is capable of transmitting audio in a quality different from the received audio, it is possible to use a 24kHz MPEGL2 connection towards the studio, while the studio returns an G722 signal to minimize the delay. In case you need two analogue audio inputs transmitted via ISDN select the MONO-MIX mode. 3.3.4 Modem Setup This menu is only available if you have the optional modem software installed. This software enables you to transfer your items to the studio by means of a telephone line or GSM telephone. The Easycorder has a built in telephone book capable of storing 20 numbers and their names. The Easycorder is capable of adapting to several local telephone systems all over the world. This menu is accessible in both user and master mode. But only the master can delete modem numbers. The Easycorder automatically adapts to either modem or GSM modem setup modem phonebook select country 32 3 H operation In this menu all the settings are made prior to making a connection. Options are: changing the country, entering, copying, modifying and deleting telephone numbers. 3.3.4.1 Modem telephone book In this menu the user can do all kind of actions regarding modem telephone numbers. All fields in a phone number are entered separately, but form one long phone number. So it is possible to enter a complete number in the first two fields and leave the remaining blank by pressing the enter button. ADD a modem number To enter a new number carry out the following steps: 1. Press SETUP 2. Use and or to select MODEM SETUP 3. Press ENTER 4. Use and or to select MODEM PHONEBOOK 5. Press ENTER 6. Use and or to select ADD NUMBER 7. Press ENTER 8. At this point either enter the name for the modem number or press ENTER for none. 9. With the and or buttons you can select a character on the cursor position. With the ❘ and or ❘ buttons you can select the previous or next cursor position. (max 8 characters) The button can be used as backspace and as insert. To go to the begin, end or middle of the alphabet use respectively or . 10. When the name is entered press ENTER 11. Enter the country access number, the area 33 number and the subscriber number the same way as you entered the name for the modem number. Press ESC to go back one menu. Press ENTER to confirm. 12. Enter the extra digits for the modem number. Press ESC to go back to the subscriber menu or press enter if you do not need extra digits (Default). 13. The telephone number is now added to the telephone book. You can now make a connection via the SEND ITEM in the ITEM menu. Copy a modem number If a large portion of a number is the same you can copy a number and modify it with the modify command. To copy a number: 1. 2. 3. 4. 5. 6. 7. 8. 9. 10. Press SETUP Use and or to select MODEM SETUP Press ENTER Use and or to select MODEM PHONEBOOK Press ENTER Use and or to select COPY NUMBER Press ENTER Use and or to select the number you want to copy. The left top of the display shows the last 8 numbers of the selected number while the text line shows the name of a number (If previously entered). Once a number is selected press ENTER The number is now copied to the list and may be modified by the modify number option. EASYCORDER Modify a modem number To modify an existing number: the call it takes care of all the settings to comply with local regulations. To select another country: 1. 2. 3. 4. Press SETUP Use and or to select MODEM SETUP Press ENTER Use and or to select MODEM PHONEBOOK 5. Press ENTER 6. Use and or to select MODIFY NUMBER 7. Press ENTER 8. Go to the part of the number that you want to change and change the name or numbers in the same manner that you used for entering a new number. 1. 2. 3. 4. Delete an modem number 3.3.5 User / Master options This option is only available to the master. To delete a number: In sub section 3.3 Setup menu is already explained how to enter the user or master mode. Since the options menu changes in user or master mode check in which mode you are. First log in as a master (See 3.3 Setup menu) 1. Press SETUP 2. Use and or to select MODEM SETUP 3. Press ENTER 4. Use and or to select MODEM PHONEBOOK 5. Press ENTER 6. Use and or to select DELETE NUMBER 7. Press ENTER Press SETUP Use and or to select MODEM SETUP Press ENTER Use and or to select SELECT COUNTRY 5. Press ENTER 6. Use and or to select the country of your choice. 7. Press ENTER Your Easycorder is now ready for modem communication use. (See 3.4.3 Send Item) 3.3.5.1 User mode In user mode the options menu looks like this: user options master login 3.3.4.2 Selecting a country In this menu option you can make a selection out of a number of countries. Adjust this Country to the country from which you make version info The MASTER LOGIN menu is used to go from user mode to master mode. (See 3.3 Setup menu) 34 3 H operation The VERSION INFO menu is used to check the software versions of several programmable chips inside the Easycorder. Use this to check if you have the latest software update and, if you call Maycom for support, make sure that you have these numbers available. 3.3.5.2 Master mode In master mode the options menu looks like this master options master logout change password version info The MASTER LOGOUT menu is used to go from master mode to user mode. (See 3.3 Setup menu) CHANGE PASSWORD is the menu for changing the master password. The password is a sequence of buttons to be selected out of ❘, , , , and ❘ The default sequence is ❘, , , , , ❘ The password has to be a sequence of 3 to 8 buttons. To change the password: 1. Log in as master (See3.3 Setup menu) 2. Press SETUP 3. Use and or to select MASTER OPTIONS 35 4. Press ENTER 5. Use and or to select CHANGE PASSWORD 6. Press ENTER 7. The Easycorder responds with ENTER PASSWORD. Enter a sequence of keys (min. 3, max. 8) 8. Press ENTER 9. The Easycorder responds with RE-ENTER PASSWORD. To make sure there are no mistakes enter the sequence of keys again. 10. Press ENTER 11. The Easycorder responds with PASSWORD CHANGED ! 12. Press SETUP to return to standby mode. Do not forget to log out as master once all settings have been done! The VERSION INFO menu is used to check the software versions of several programmable chips inside the Easycorder. Use this to check if you have the latest software update and, if you call Maycom for support, make sure that you have these numbers available. 3.4 Item menu The Item menu is used for all kinds of disk or item related operations. It is not password protected so it is accessible in both user and master modes. Some menu selections are optional (ISDN and Modem communication ) and some are only visible when there is audio on a disk. All actions take place on the currently selected item. To enter the ITEM MENU press the ITEM button. item manager copy item delete item recover item modify name item item manager disk manager send item live on-air EASYCORDER 3.4.1 Item manager ITEM MANAGER is the part of this menu that is responsible for all operations involving an item, for example: copy, delete, etc . but also giving an item a name. This menu is only visible if there is a disk selected which actually contains one or more item’s. 3.4.1.1 Copy an Item This menu is used for making a copy of an item. It is possible to copy an item from internal memory to external memory, from external to internal, from internal to internal and from external to external. The copy internal to internal and external to external are EDL copies ( See 3.7 Editing) and do not consume any disk space ( look at the remaining disk capacity counter in the right top of the display ). If the current disk is the external, the card indicator lights up. All copy actions are valid for the current item. To copy, for example, ITEM-04 from the internal disk to an empty external disk, follow this procedure: Make sure that the current disk is the internal (CARD indicator is off, see 1.5 Display information) 1. Select ITEM-04 as current item in standby mode using the ❘ and or the ❘ button. 2. Insert a card in the PC-Card socket of the Easycorder. 3. Press ITEM 4. Use and or to select ITEM MANAGER 5. Press ENTER 36 3 H operation 6. Use and or to select COPY ITEM 7. Press ENTER 8. The Easycorder responds with SELECT TARGET DISK 9. Use and or to select EXTERNAL 10. Press ENTER 11. The Easycorder responds with CONFIRM EXPORT ITEM-04? 12. Press ENTER 13. The Easycorder responds with RESULT ITEM-01 CREATED! (This is the item number on the target disk). 14. Press ENTER to return to standby mode. 3.4.1.2 Delete an item When deleting an item from the Easycorder item list note that all the other item’s keep their number. If on a disk items 1,2,3 and 4 exist and you delete item 3 the resulting list contains items 1, 2 and 4. Pay attention: delete is not an EDL function, your item is irrecoverably deleted ! ! To delete an item follow these steps: 1. Select the item you want to delete using ❘ and or ❘ in the stand by mode. 2. Press ITEM 3. Use and or to select ITEM MANAGER 4. Press ENTER 5. Use and or to select DELETE ITEM 6. Press ENTER 7. The Easycorder responds with CONFIRM DELETE ITEM-04? 8. Press ENTER 37 If you delete an item to free disk space, and after deletion the remaining disk space has not increased, the deleted file was probably an EDL copy of an item or in use by another item. 3.4.1.3 Recover an item This menu enables the user to recover the original audio from an edited audio item. It even recovers the markers and their position as set during the recording. The recovered item is stored as a new item, while your edit still exists. To recover an item follow these steps: 1. Select the item you want to recover using ❘ and or ❘ in the stand by mode. 2. Press ITEM 3. Use and or to select ITEM MANAGER 4. Press ENTER 5. Use and or to select RECOVER ITEM 6. Press ENTER 7. The Easycorder responds with CONFIRM RECOVER ITEM-02? 8. Press ENTER 9. The Easycorder responds with RESULT ITEM 03 CREATED! 10. Press ENTER to return to standby mode. 3.4.1.4 Modify item name EASYCORDER By default the item name is a time stamp containing the day, month and time the recording was made. This time stamp is only visible for 1.3 seconds when using the ❘ or the ❘ button in stand by mode. But it is also possible to give your items a name. A name may consist of a maximum of 8 characters and/or numbers. Once a name is entered the time stamp is no longer visible, however on deletion of the name the time stamp appears again. To enter a name: 1. Select the item you want to give a name using ❘ and or ❘ in the stand by mode. 2. Press ITEM 3. Use and or to select ITEM MANAGER 4. Press ENTER 5. Use and or to select MODIFY NAME 6. Press ENTER 7. The Easycorder responds with ENTER ITEM NAME. With the and or buttons you can select a character on the cursor position, with the ❘ and or ❘ buttons you can select the previous or next cursor position. (max 8 characters) 8. When the name is entered press ENTER To modify a name take steps 1 – 7 in the example above, use the ❘ and or ❘ buttons to select the character that you want to change, and change the character with the and or buttons. To delete a name take steps 1 – 7 in the example above, use the ❘ button to go to the last character and use the button as a backspace to delete the characters. The button serves as a backspace button in the enter item name menu, the button serves as an insert button 3.4.2 Disk Manager This menu option provides all kinds of disk related functions such as selecting or deleting a disk. disk manager select disk disk info clear disk 3.4.2.1 Select internal or external disk With this function the user can switch between internal or external disk for storing audio. Remember that editing is only possible on the internal disk. Once the external disk is selected the CARD indicator in the display lights up. To select another disk: 1. 2. 3. 4. Press ITEM Use and or to select DISK MANAGER Press ENTER Use and or to select SELECT DISK 38 3 H operation 5. Press ENTER 6. Use and or to select INTERNAL or EXTERNAL 7. Press ENTER 3.4.2.2 Disk info You can use this menu if you want to know what kind of disk is built into your Easycorder, how many item’s are recorded on a disk (internal or external), or how many MegaBytes are still available. 1. 2. 3. 4. 5. 6. 7. Press ITEM Use and or to select DISK MANAGER Press ENTER Use and or to select DISK INFO Press ENTER Use and or to select either DISK SIZE, FREE SPACE or ITEMS ON DISK. Press ENTER to return to DISK INFO 3.4.3 Send Item This menu gives you access to the Easycorder file transfer functions. To make the system complete you need the file transfer receivingsoftware (Easycollector). Make sure this EasyCollector software is up and running on the receiving side before starting a transmission. Send item is independent of file format or audio setting; it is simply a file transfer. Keep in mind that the capacity of ISDN is max 64kbps, so if you transfer a file that was recorded with 128kbps it takes two times real time to transfer this item, and modem or GSM are even slower. Make sure that you select the item you want to transmit in the standby mode. File transfer via ISDN or modem 1. Select the item you want to transfer using ❘ and or ❘ in the stand by mode. 2. Press ITEM 3. Use and or to select SEND ITEM 4. Press ENTER 3.4.2.3 Clear Disk ! Caution: With this function you will delete all items on a disk, at once and permanently !!! 1. 2. 3. 4. 5. 6. Press ITEM Use and or to select DISK MANAGER Press ENTER Use and or to select CLEAR DISK Press ENTER The Easycorder responds with CONFIRM DELETE ALL AUDIO? Press ENTER to confirm and delete all the audio on the disk or press ESC to go back to the disk manager. 7. 39 If you have an ISDN card inserted in the PCcard slot on the left side of the Easycorder then follow steps 5-13 If you have a modem card inserted in the PCcard slot then follow steps 14-21. 5. Use and or to select SEND VIA ISDN 6. Press ENTER 7. The Easycorder responds with CONFIRM SEND ITEM XX? Make sure this is the item that you want to transfer. 8. Press ENTER to confirm 9. Now use and or to select an ISDN number from the list. (See 3.3.3.1 ISDN telephone book, to enter a new number) 10. Press ENTER 11. The Easycorder will start the transmission now. The first number is a percentage indicating the transmitted amount of data, the bar indicates which item is being sent and the TO DO counter indicates the estimated time to reach 100%. TO DO 0:03:57 SENDING 0 4 15 % Abort a file transfer A file transfer may be interrupted by the user or by a transmission error. By pressing ESC a user can abort a file transfer: Press ESC The Easycorder responds with CONFIRM ABORT TRANSFER? To continue the transmission press ESC To confirm the abort press ENTER BATTERY MIC MIC L R F - 00 60 40 30 24 _ 18 _ 12 10 8 6 4 2 0 E 12. After the transmission is completed the Easycorder responds with RESULT ITEM XX SENT OK. 13. Press ENTER For modem transmission carry out the following next steps: Retransmitting an item If you want to retransmit an item or continue the file transfer of an aborted item follow the normal procedure for ISDN or modem. The Easycorder will notice automatically that the item or a part of it is already present at the receiving end. EASYCORDER If the transmission was interrupted previously: 14. Use and or to select SEND VIA MODEM 15. Press ENTER 16. The Easycorder responds with CONFIRM SEND ITEM XX? Make sure this is the item that you want to transfer. 17. Press ENTER to confirm 18. Now use and or to select a modem number from the list. (3.3.4.1 Modem telephone book, to enter a new number) 19. Press ENTER 20. The Easycorder will start the transmission now. 21. After the transmission is completed the Easycorder responds with RESULT ITEM XX SENT OK. 22. Press ENTER 1. First follow the steps for a normal ISDN or modem file transfer. 2. The Easycorder responds with CONFIRM EXISTS XX% ADD? 3. Pressing the ENTER button results in the Easycorder transmitting the remaining part of the current item. 4. Pressing ESC results in the question: CONFIRM RETRANSMIT ALL? 5. Press ENTER to retransmit entire item. 6. Press ESC to abort If you start a transmission with a file that already exists on the receiving end: 1. First follow the steps for a normal ISDN or modem file transfer. 40 3 H operation 2. The Easycorder responds with: CONFIRM RETRANSMIT ALL? 3. Press ENTER to retransmit entire item. 4. Press ESC to abort Note, the existing item in the EasyCollector archive will not be replaced by a new one, but remains in the archive under a different name. 3.4.4 Live on-air For making a live ISDN audio connection to the studio select the LIVE ON-AIR mode in the ITEM menu. It enables you to establish a connection in two ways, either you dial in yourself, or you put the Easycorder in WAIT FOR CALL mode. In the first way you pay the telephone bill, and you decide at what time the transmission takes place. To place the Easycorder in a kind of unattended mode chose the second option. The Easycorder is waiting for a call and picks up the line automatically. The caller determines the time and pay’s the telephone bill. Besides the option to call to a codec in the studio it is also possible to call to an ordinary telephone or to wait for a telephone call. In both codec and telephone mode it is possible to play back pre-recorded items. 3.4.4.1 Live connection To make a live connection: 1. First make sure the power source you use is capable of supplying the Easycorder the whole transmission time. 2. Then make sure the correct live mode is selected in the setup menu. (See 3.3.3 ISDN Setup) 41 3. Next make sure the number you want to dial is in the ISDN PHONEBOOK. (See 3.3.3 ISDN Setup) 4. Connect a microphone or other source and adjust the audio level. (See 3.5.2 Record level) 5. Press ITEM 6. Use and or to select LIVE ON-AIR 7. Press ENTER 8. Use and or to select DIAL NUMBER 9. Press ENTER 10. Use and or to select an ISDN number 11. Press ENTER 12. The Easycorder responds with CONNECTING and after the connection is established: MP2 48kHz RAW 64kbps 1/2 MARKER 1:16 MONO ON AIR 0:03:57 0 :0 0 : 4 7 MIC BATTERY MIC MIC L R F - 00 60 40 30 24 _ 18 _ 12 10 8 6 4 2 0 E MIC is indicating that the analogue input is the source for audio transmitted live via the ISDN line. The main counter is indicating the current position in the current item (See 3.4.4.3 Playback during live transmission). The on-air counter is indicating the duration of the current connection. The record led is blinking while the Easycorder tries to get framed, once it is framed the led lights continuously. 13. To terminate a live connection press ESC 14. The Easycorder responds with CONFIRM ABORT TRANSFER ? 15. Press ENTER to terminate or ESC to continue. To place the easycorder in wait for call mode follow the steps 1 to 7. Use and or to select WAIT FOR CALL and press ENTER. The easycorder is now ready to receive an incoming call. Press ESC to leave the “wait for call” mode. As soon as the connection is established the easycorder behaves as in normal live mode. 3.4.4.2 ISDN telephone connection In situations where the receiving side does not have an ISDN codec or if you want to check an ISDN line, configure the Easycorder as an ISDN telephone: 1. 2. 3. 4. 5. 6. Press SETUP Use and or to select ISDN SETUP Press ENTER Use and or to select LIVE SETTINGS Press ENTER Use and or to select the COMPRESSION to PHONE (G.711) 7. Press ENTER 8. Use and or to select the AUDIO MODE. MONO or MONO MIX. 9. Press ENTER EASYCORDER Now continue the same way as you make an ISDN connection, see 3.4.4.1 Live connection 3.4.4.3 Playback during live transmission It is possible to playback a prerecorded item during a live transmission even if the Easycorder is configured as a phone. It does not matter which preset is used during the recording of an item, it will automatically adapt to the settings used during the live ISDN transmission. Before making a connection : 1. Configure the Easycorder in the ISDN SETUP menu. (3.3.3 ISDN Setup) 2. Connect power source and audio Source 3. Select the Item that you want to playback during live, using the ❘ and or ❘ buttons in standby mode. Make an ISDN live connection, see3.4.4.1 Live connection. 4. Once the record led lights it indicates that the Easycorder is framed. The MIC sign indicates that the audio transferred via ISDN comes from the analog input. If you press the Easycorder plays the current item. During this playback the Easycorder responds with: MP2 48kHz RAW 64kbps 1/2 MARKER 1:16 MONO ON AIR 0:04:38 0 :0 0 : 3 4 PLAY BATTERY MIC MIC L R F - 00 60 40 30 24 _ 18 _ 12 10 8 6 4 2 0 E The PLAY sign indicates that the playback function is active, and the counter indicates the length of the selected item and is counting down to zero. Three seconds before the end of the item you will hear a few beeps on the headphone indicating the end of the file. ONAIR indicates the total on air time. The item is played from begin to end and can be interrupted by the stop or pause button. Once the item is played the microphone automatically becomes active. 5. To terminate a live connection press ESC 6. The Easycorder responds with CONFIRM ABORT TRANSFER ? 7. Press ENTER to terminate or ESC to continue. 8. The Easycorder returns to standby. 42 3 H operation 3.4.4.4 Markers in an ISDN playback item When the selected item for a live connection contains markers the Easycorder plays from marker to marker. Note that skipping from marker to marker is only possible when the MIC indicator is on. In this way it is also possible to make a playlist: copy all the items you want to play in a new item using the NEW ITEM, COPY, APPEND and or INSERT commands in the EDIT mode. Place them in the right order or make a note at which marker which item starts. Select this new item in standby mode and make an ISDN live connection. (This new item is an EDL and consumes no extra disk space) Each time you press the button the next item will be played. Although the item does not has to have the same settings as the ISDN live connection, all items in a playlist must have the same settings. 43 3.5 Recording 3.5.2 Record level Making a recording on the Easycorder is a very simple operation once all the preparations have been made. In addition to the normal recording mode the Easycorder has some special recording modes. This will be discussed in the following section. During recording the internal loudspeaker is switched off. The headphone, on the other hand, carries the input signal. So during a recording use a headphone since this is also the only way to hear error beeps (battery empty or disk full) and it also gives you a good feedback of your input signal. To make a recording first check the record level by placing the Easycorder in feedthrough mode: 1. Connect an input source. (e.g. a microphone) 2. Press and hold the yellow pause ( ) button, and press the red record (REC) button. 3. The Easycorder responds with FEEDTHROUGH on the display and the record light blinks. 4. The input signal is shown on the PEAK level indicators on the display MP2 48kHz RAW 128kbps 1:20 MONO 01 3.5.1 Preparations F E E D T HR O U G H MIC Before making a recording you must make some preparations: EASYCORDER 1. Connect and check your power source (See 2.1 Power) 2. Connect an audio source or microphone (See 2.2 Microphone or Line Input) 3. Switch on the Easycorder (See 3.1 Power on/ off) 4. Check and or select a preset (See 3.3.1 Audio set up) 5. Check and or select disk (See 3.4.2.1 Select internal or external disk) Most of the preparations need to be done only once. In most cases you can switch on the Easycorder and start from here: : BATTERY MIC L R F - 00 60 40 30 24 _ 18 _ 12 10 8 6 4 2 0 E Adjust the level with the gain knob until the average level is around the 12 on the display. Make sure that the large overload segments do not light up. 3.5.3 Recording As a preparation read the two previous subsections first. The Easycorder can record in several mode’s. The most simple one is normal recording: (see 3.3.1.4 Select Mode) 1. If you are in standby or feed-through press the red REC button. The Easycorder goes into record mode and shows this by displaying the message RECORDING and the record light burns continuously. 44 3 H operation MP2 48kHz RAW 128kbps 5/5 MARKER 1:20 MONO 0 1 R E C O R D I N G 0 : 1 6 : 28 BATTERY MIC MIC L R F - 00 60 40 30 24 _ 18 _ 12 10 8 6 4 2 0 E To hold the recording temporary press pause ( ). The display shows RECORDING PAUSED and the record light blinks. The Easycorder automatically places a marker at this position. To continue the recording press either again or REC. To stop the recording press . The Easycorder goes back to stand by mode and displays the item that you have just recorded. It automatically scans the item list for the first free number in the item list. 3.5.3.1 Time Shift Recording (TSR) Time Shift Recording enables the Easycorder to start recording without actually storing the audio on the disk. This is done with a looping mode, which constantly records the last 20, 15, 10 or 5 seconds of material in a RAM buffer before the record button is pressed. This mode prevents tight “in’s” or clipped opening words in hurried recording starts. TSR is started by keeping the REC button pressed for more than one second, in standby or feed through mode. The Easycorder will then start Time Shift Recording, which is visible on the display as the message “TSR RECORD”. To start the actual recording when in the TSR mode, press the REC button once more. The audio stored in the RAM memory will be automatically stored on the disk at the beginning of the item. 3.5.3.2 Smart Space Recording (SSR) Smart Space Recording is a special mode that has to be switched on in the AUDIO SETUP menu. (See 3.3.1.4 Select Mode) In this mode the Easycorder starts recording when sound above a certain level (Start level) is detected. When the sound drops below the threshold value for a certain length of time (Stop delay), it pauses the recording. Depending on the settings the following two situations can take place when the recording goes automatically in pause mode: - The Easycorder creates a single file and places a marker when the recording stops. - The Easycorder creates a new item when the recording stops. To make a smart space recording, carry out the following steps: 1. Set up the Easycorder for smart space recording. 2. Start the recording the same way you start a normal recording (See 3.5.3 Recording) MP2 48kHz RAW 128kbps 4/4 MARKER 1:11 MONO MP2 48kHz RAW 128kbps 4/4 MARKER 1:11 01 MONO 01 TSR 0 : 1 3 : 17 REC ORD SSR MIC BATTERY MIC MIC 45 L R F - 00 60 40 30 24 _ 18 _ 12 10 8 6 4 0 : 1 3 : 17 REC ORD BATTERY MIC 2 0 E L R F - 00 60 40 30 24 _ 18 _ 12 10 8 6 4 2 0 E 3.5.3.3 Lock function The lock function can be used to deactivate all buttons (except MARK and REC) including the outer gain knob, while recording, to avoid accidental disruptions. When the lock knob (See 1.4.1 Front-Controls) is pushed to the right, the yellow lock light will light up to indicate that the lock function is set. To deactivate the lock function, push the lock knob to the left. 3.5.3.4 Placing markers EASYCORDER The MARK button is used for all cut and paste actions which are performed in the EDIT menu. To speed up editing at a later stage, markers can be placed during recording. When recording, two markers will be placed automatically, i.e. the begin and end markers. The begin marker is placed when starting a recording. The end marker is placed when the recording is stopped. When starting to record, the marker information will appear on the display: 1/1. The first number indicates the current marker position. The second number indicates the total number of markers placed in the audio file. In this case, the marker information shows that only the begin marker has been placed. To place a marker, press the MARK button. Notice that the marker information will be increased by one. When the pause button is pressed a marker is placed automatically. Placing a marker is possible in all record modes at all times. 46 3 H operation 3.6 Play back 3.6.2 Play back recorded item Play back of recorded items can be performed via several means: via the internal speaker, a headphone, the line output, the digital audio output or even via ISDN. The Easycorder uses random access storage i.e. you do not have to wind or rewind to find an item. It can jump instantly to any item that is on the disk. The fast forward and rewind buttons on the Easycorder are used for finding a certain passage within an item. The play functions are always available for the item that is selected in the standby mode. Follow the procedure below to play back an audio item. 1. Press the ❘ or ❘ button to select the desired item. 2. Press the (play) button to start play back. 3. Press the (stop) button to stop play back. 4. Press the (pause) button to pause play back. Play back will be paused until the or button is pressed again. 3.6.1 Selecting an item 3.6.3 Stop The previous (❘) and next (❘) buttons are used to select an item. This only works in standby mode or during playback and if there is more than one item on a disk. The Easycorder shows the number of the item, the current position, and the total length of this item. Every time you press either of the two buttons the next item is shown including it’s time stamp or name (if entered, see 3.4.1.4 Modify item name) for 1.3 seconds. After the last item in the list the Easycorder shows the first item at the next press of ❘. When the stop () button is pressed playback will be stopped. Note that pressing the stop button in play back and editing does not return the current position to 0:00:00. The stop button has three different functions: BEGIN L R START POS. Press once - Play stops. - The playback stops at the stop position. Press twice - The current position returns to the previous stop position (which could be the beginning of the recorded item). STOP POS. END ITEM 3X 2X 1X Press 3 x 4X 47 - The current position returns to the beginning of the recorded item. When pressing the stop button a fourth time the current position equals the stop position again, and so on. Practice this function in edit mode, it gives some extra information in the top left corner of the display. (See 3.7.2 The editing controls) 3.6.4 Fast Forward and Fast Rewind Searching for a certain position in an item can be done using the fast rewind () and fast forward () buttons. Searching is possible in Playback and Standby modes. During playback: EASYCORDER 1. Press the button and keep it depressed for a high-speed search forward with sound. Searching will stop once the end of the item is reached or the button is released. 2. Press the button and keep it depressed for a high-speed search backwards with sound. Searching will stop once the beginning of the item is reached or the button is released. 3. When the or button is released normal playback will continue. During standby: 1. Press the button and keep it depressed for a very high-speed search forward without sound. Compared to Playback mode, searching will proceed much faster, but audio will not be played. Searching will stop once the end of the item is reached or the button is released. 2. Press the button and keep it depressed for a very high-speed search backwards without sound. Compared to Playback mode, searching will proceed much faster, but audio will not be played. Searching will stop once the beginning of the item is reached or the button is released. 3. When the or button is released the position indicator will be paused. During the edit mode these buttons are used to reposition the current position with one audio frame i.e. one step forward or backward without sound (See 3.7.2 The editing controls) 3.6.5 Placing markers Markers can be placed during playback and standby. To mark a certain position, press the MARK button. Notice that the marker information will be increased by one. When the Easycorder is in playback mode, it is possible to jump from marker to marker. To jump from marker to marker, first press the MARK button and then the ❘ or ❘ button, while keeping the MARK button depressed. Notice that the Marker information will show the corresponding marker number. 48 3 H operation 3.6.6 Deleting markers To delete a marker in edit mode go to the marker you want to delete by using the ❘ or ❘ buttons. In playback or standby mode press the MARK button and then the ❘ or ❘ button, while keeping the MARK button depressed. If the current position equals a marker position the MARKER indicator lights up. By pressing MARK again you can delete this marker. Deleting a marker is only possible if the MARKER indicator lights. 49 3.7 Editing The Easycorder can be used to carry out basic editing of the recorded audio material. Editing is performed using a graphical editor. Edit Decisions Lists (EDL) are used so all the editing operations are non-destructive i.e. even if pieces of audio are cut out they are not lost forever. The editing operations that can be carried out are: cut, copy, append, insert, new item, delete all markers, redo and undo. Press EDIT to enter or leave the edit mode. Editing always takes place on the current item (the one selected prior to pressing the EDIT button). When editing is being carried out, the Easycorder makes an Edit Decision List (EDL) instead of actually removing or inserting pieces of the recording. This list contains all the editing activities in chronological order. For instance, during a cut, the selection is not removed, instead a jump instruction is placed in the EDL. In the playback mode the Easycorder ‘plays’ the EDL. For a cut, the Easycorder plays until the jump command, performs the jump, and then continues playing. To the listener, this sounds like a cut, but the piece cut out is not lost. With this capability, all editing is non destructive. You can even edit one item several times without needing extra disk space by using the copy command or new item edit function. The recover item function makes a copy of the original (empty) EDL which results in the original recording under a new item number. Editing is only possible on the Easycorder’s internal memory. It is not possible to copy a selection into an item with a different preset. EASYCORDER ! Technical explanation 50 3 H operation 3.7.1 The editing display When the EDIT button is pressed the Easycorder will switch to Edit Mode. The display will switch to showing a waveform. Some information will be shown around this waveform and this is explained below. 1 2 CUT 3 1/2 MARKER 8 L R MIC F - 00 60 40 30 24 _ 7 3. 4. 5. 51 5 4 BATTERY MIC 2. 0:01:16 0:04:52 0:14:07 9 1. 10 Selected Edit function Editing functions offered in the Edit menu are Cut, Copy, Append, New Item, Paste, Insert, delete all markers, Undo or Redo. Marker indicator When the current position reaches a marker, the marker indicator will light up. Marker information The first number indicates the current marker number. The second number indicates the total number of markers placed in the recorded item. Item length Shows the total length of the item recorded in hours, minutes and seconds. Position indicator Shows the current position in the item in hours, minutes and seconds. 18 _ 12 10 8 6 4 2 0 E 6 6. Current position This dot indicates the current position in the recording. It always remains stationary in the middle of the display. 7. Selection This line indicates the piece of the recording that has been selected for editing by the placing of begin and end marker. A selection is always between two markers. 8. Marker This dot indicates the position of a marker. 9. Waveform In the Edit mode the text bar shows the waveform of the item. (sound level against time). 10. Selection length Shows the length of the current selection as indicated by 7, in hours, minutes and seconds. 3.7.2 The editing controls The controls used during editing are shown in the diagram below. 8 7 8 8 9 7 9 6 6 0 0 MARK 5 5 REC 4 1 LOCK 1 1. 2. EASYCORDER 3. 2 3 3 2 2 4 1 3 Jump to previous marker Press the Previous button (❘) to jump to the previous marker. Step backwards Press the Rewind button () to move backwards one step at a time. When the Rewind button is pressed during playback the item is played at half speed. Stop play back and return to start The Stop button () has three functions: Press once: - Play stops. - The recording stops at the stop position. - The display indicates ‘STOP POS’ Press twice: - The recording returns to the previous stop position (which could be the start of the piece you want to edit!). - The display indicates ‘START POS’ Press 3 x: - The recording returns to the beginning of the recorded item. 7 L R 4 5 4. 5. 6. 7. 8 6 - The display indicates ‘BEGIN POS’ Play back Press the Play button () to play back at normal speed. Press Play () and then rewind () to play back at half speed. Step forwards Press the Fast Forward button () to move forwards one step at a time. Jump to next marker Press the Next button (❘) to jump to the next marker. Pause play back at current position Press the Pause button ( ) to pause play back at the current position. Place/delete marker Press the MARK button to place or delete a marker. To delete a marker, press the Previous (❘) or Next (❘) button to jump to the marker to be deleted, then press the MARK button. 52 3 H operation 3.7.3 Selecting and marking pieces of the recording Before the recording can be edited the pieces that need to be cut out, copied or moved etc. must be selected and marked. This marking is done by placing markers. A selection is a piece of the recording between two markers. (Note: A suitable recording to practice on could be: One, two, three, four, cough, five, six, seven, eight, hello, nine, ten.) The marker indicator will light up. The first number of the Marker Information will indicate 2. (The beginning of the recording will have Marker no. 1.) 8. Go to the end of the piece using the Play () button or the Step forwards () button. Use the Step backwards () and Step forwards () buttons as necessary to align the stop (end) of the piece with the current position dot. 9. Press the MARK button to place the stop marker. This will be Marker 3. 3/4 MARKER To select and mark a piece of the recording proceed as follows: 0:02:34 0:14:07 MIC 1. 2. Switch the Easycorder on ( ). Press the EDIT button to select the Edit mode. 3. Press the Play () button to start playback. 4. Press the Stop button () to stop the recording at the piece you want to edit. 5. Use the Step backwards () and Step forwards () buttons to align the start of the piece with the current position dot. 6. To check the current position press and listen to the position press once to stop play back and a second time to return to the start position. If the position is on the right place: 7. Press the MARK button to place the start marker. 2/3 MARKER 0:02:33 0:02:33 0:14:07 MIC MIC 53 BATTERY L R F - 00 60 40 30 24 _ 18 _ 12 10 8 6 4 0:00:01 2 0 E MIC BATTERY L R F - 00 60 40 30 24 _ 18 _ 12 10 8 6 4 2 0 E 10. The piece has now been marked and is ready for editing. 11. To check that you have the whole of the piece you want: - Go to the start of the piece using e.g. the Previous (❘) button. - Press and hold the mark button while pressing the play button () You will hear only the piece between the two markers. After play back the current position returns to the beginning of your selection. Once the desired piece has been selected and marked the desired editing function can be chosen with the or button. You will have a choice of CUT, COPY, APPEND, INSERT, NEW ITEM, and DELETE ALL MARKERS. (These words will appear on the display.) Keep in mind that the Easycorder only shows the edit actions that are possible, if nothing has been copied to the clipboard the commands insert and append are not shown. 3.7.4 Cut automatically cleared when the Easycorder is switched off. To cut out a selected piece of recording, first select and mark the piece as described above in section 3.7.3 Selecting and marking pieces of the recording). Then; 1. 2. Use the or button to select the CUT function. To confirm your choice press ENTER; to cancel it press ESC. When the ENTER button is pressed the Easycorder will respond by cutting out the piece. The part of the recording after the removed piece will be seamlessly joined on to the part before it. 2/3 MARKER CUT 0:02:33 0:02:33 0:14:06 MIC MIC To copy a selected piece of recording, first select and mark the piece as described above in section 3.7.3 Selecting and marking pieces of the recording). Then; Use the or button to select the Copy function. To confirm your choice press ENTER; to cancel it press ESC. When the ENTER button is pressed, the Easycorder will respond by copying the piece to the internal clipboard and return to the Edit mode. You can now move on to the Append or Insert procedure. BATTERY L R F - 00 60 40 30 24 _ 18 _ 12 10 8 6 4 2 0 E 3.7.6 Append To replace the piece cut out, perform the Undo operation in section 3.7.9 Undo/Redo. EASYCORDER 3.7.5 Copy The Copy function enables a selected piece of recording to be copied and then placed somewhere else in the same, or another item. (Only when they have the same recording settings !!) When the Copy command is carried out the selected piece is placed on the internal clipboard. After that the selected piece can be placed in the same, or another item by using the APPEND or INSERT commands. ! When a selection has been copied to the clipboard (See 3.7.5 Copy) the Append function can be used to place this selection at the end of the same, or another, item. To place the edit at the end of the same item: 1. 2. Select the APPEND function using the or button. To confirm your choice press ENTER; to cancel it press ESC. When the ENTER button is pressed the Easycorder will respond by copying the selection from the internal clipboard and placing it at the end of the item. The Easycorder will then return to the Edit mode. Note that the clipboard can only be used to store edits temporarily. The clipboard will be 54 3 H operation To place the edit at the end of another item: 1. Press the EDIT button to leave the Edit mode. 2. Go to the required item using the Previous (❘) or Next (❘) buttons. 3. Press the EDIT button to enter the Edit mode in this item. 4. Select the APPEND function using the or button. To confirm your choice press ENTER; to cancel it press ESC. 5. When the ENTER button is pressed the Easycorder will respond by copying the selection from the internal clipboard and placing it at the end of this item. The Easycorder will then return to the Edit mode. 3.7.7 Insert When a selection has been copied to the clipboard (See 3.7.5 Copy) the Insert function can be used to place the edit somewhere else in the same, or another, item. When the ENTER button is pressed the Easycorder will respond by copying the selection from the internal clipboard and placing it at the position chosen. To place the edit somewhere else in another item: 1. Press the EDIT button to leave the Edit mode. 2. Go to the required item using the Previous (❘) or Next (❘) buttons. 3. Press the EDIT button to enter the Edit mode in this item. 4. Go to the required position using the Previous (❘), Next (❘) and step (,) buttons. 5. Select the INSERT function using the or button. To confirm your choice press ENTER; to cancel it press ESC. When the ENTER button is pressed the Easycorder will respond by copying the selection from the internal clipboard and placing it at the position chosen. The Easycorder will then return to the Edit mode. To place the selection somewhere in the same item: 3.7.8 New Item Go to the required position using the Previous (❘), Next (❘) and Step (,) buttons. Select the INSERT function using the or button. To confirm your choice press ENTER; to cancel it press ESC. 3/5 MARKER INSERT 0:00:01 0:02:34 0:14:08 MIC MIC 55 BATTERY L R F - 00 60 40 30 24 _ 18 _ 12 10 8 6 4 The New Item function enables you to save a selection as a new item this is a copy so the current item remains intact. To save the selected portion of your recording as a new item; 2 0 E 1. 2. Mark the selected portion. Select the NEW ITEM function using the or button. To confirm your choice press ENTER; to cancel it press ESC. When the ENTER button is pressed the Easycorder will respond by displaying the message CREATING ITEM XX. The Easycorder will then return to the Edit mode in the original item. 3.7.9 Undo/Redo Since the Easycorder performs non-destructive editing (See Technical Explanation at the beginning of this chapter), every editing activity can be cancelled with the UNDO function. The last ten editing activities performed can be undone, but the UNDO function works ‘stackwise’ so only the activity on top of the stack (the last editing activity) can be cancelled. It is not possible to cancel an activity in the middle of the stack without cancelling those above it. ! After switching off the Easycorder the ‘undo stack’ is removed. 3.7.10 Delete all markers Besides deleting markers one at a time in the edit mode it is possible to delete all markers at once. Select the DEL MARKS function using the or button. To confirm your choice press ENTER; to cancel it press ESC. This function is also reversible by the UNDO function. To delete a single marker see 3.6.6. It is not possible to delete the begin and/or end marker of an item. To undo the last editing activity performed: 1. 2. EASYCORDER 3. Press the ESC button and select the UNDO function with the or button. Confirm your choice by pressing the ENTER button. The piece that has been edited/cut will reappear. To redo the last undo/editing activity performed: 1. 2. Press the ESC button and select the REDO function with the or button Confirm your choice by pressing the ENTER button. The last Undo activity will be cancelled. i.e. the original editing activity will be carried out. 56 3 H operation 3.8 Communication Optionally the Easycorder can be expanded with communication facilities. The Easycorder can be transformed into a portable ISDN audio codec or as a communication platform for ISDN, Modem or GSM file transfer. For this functionality your Easycorder needs to be updated with communication software and you need a PCMCIA ISDN and/or Modem Card. To make the system complete you need the file transfer receiving software for the studio side. Make sure this EasyCollector software is up and running on the receiving side before starting transmission. For live communication you need either a hardware codec, ISYS or a second Easycorder on the receiving side. 57 With the ISDN option your Easycorder can make live connections to most of the currently available codecs or transfer an item as a file to the studio. With the Modem option you can use file transfer via a modem or GSM. 3.8.1 ISDN file transfer 3.8.3 ISDN Live Before making a filetransfer the Easycorder needs to be configured. Read subsection 3.3.3 ISDN Setup, on how to enter an ISDN telephone number and select an ISDN D-channel protocol. Once this is done, read subsection 2.3.1 ISDN and modem connection, in combination with the user manual of the PCMCIA ISDN Card on how to connect the Easycorder to the ISDN network. Finally read 3.4.3 Send Item, on how to make the actual call and transmit the item to the studio. Before making a live connection to the studio the Easycorder needs to be configured. Read subsection 3.3.3 ISDN Setup on how to enter an ISDN telephone number, select an ISDN Dchannel protocol and select the live settings. Once this is done, read subsection 2.3.1 ISDN and modem connection, in combination with the user manual of the PCMCIA ISDN Card on how to connect the Easycorder to the ISDN network. Finally read 3.4.4 Live on-air, on how to make the actual call to the studio. 3.8.2 Modem file transfer EASYCORDER Before making a filetransfer the Easycorder needs to be configured. Read subsection 3.3.4 modem Setup, on how to enter an modem telephone number and how to select a country. Once this is done, read subsection 2.3.1 ISDN and modem connection, in combination with the user manual of the PCMCIA modem / GSM Card on how to connect the Easycorder to the telephone network. Finally read 3.4.3 Send Item, on how to make the actual call and transmit the item to the studio. 58 A H user manual Appendix A Error messages CORE ERRORS ● 111 Options corrupt AUDIO ERRORS ● 150 Audio codec reset PASSWORD ERRORS ● 310 Wrong password ● 320 Reached preset max PRESET ● 410 No audio pre-set created / selected ITEM NUMBER / NAME ● 420 Maximum number of items (99) has been reached DISK FREE SPACE ● 440 Not enough free disk space ● 441 Unable to create temporary file ADD / INSERT ● 640 Insert / Add not allowed, audio pre-set mismatch EDIT ● 650 No editing allowed on PC card DISK ERRORS ● 710 Disk not present ITEM NUMBER / NAME ● 720 Maximum number of items (99) has been reached 59 DISK FREE SPACE ● 740 Not enough free disk space ● 920 No ISDN provider is selected ● 930 ISDN card not present GENERAL ● A10 No original audio present ITEM NUMBER / NAME ● A20 Maximum number of items (99) has been reached PHONE NUMBER /NAME ● B10 Maximum number of phone numbers (99) reached ● B11 No phone numbers available MODEM TRANSFER ERRORS ● C20 No country selected ● C30 No modem card inserted COPY ERRORS ● D10 Maximum number of items (99) reached B H user manual Appendix B Maintenance B.1 Hardware maintenance B.2 Software maintenance The Easycorder is designed to meet the technical requirements of contemporary professional users. However, some care must be taken. To avoid damage, the following guidelines should be observed: Each Easycorder is upgradable with new software. To carry out a software update, you need a desktop or laptop PC with PC slot and PC hard disk or flash card. If you do not have a PC-card you can also use the parallel cable. - Do not subject the Easycorder to temperature ranges outside those mentioned in the technical specifications. Read the instructions in the read.me file that comes with an update. Updates will be mailed to you or can be downloaded from the internet. Contact Maycom or visit our homepage for the current software versions. - Remove an external PC card from the PC slot only when the PC card is not in use. 2 EASYCORDER 1 1. Serial number This label shows the Easycorder serial number. EC-10060-P1001 2. Internal clock battery To replace the internal clock battery, take off the front left foot. (Battery type: CR 1620). Replace battery every year. 60 C H user manual Appendix C Specifications Audio Audio processing: Audio modes: Signal/noise ratio: Crosstalk: Freq. response: Harm. distortion: Bit rate: Sample freq.: Inputs Analogue in: Digital in: Audio switches: Outputs Analogue out: Digital out: Headphones: Speaker: Additional Environment: Dimensions: Power: Weight: Storage device: Interface: 61 Linear (BWF/WAV, AIFF), compressed: MPEG2 Layer II (BWF/WAV, RAW). Mono / Stereo / Joint stereo > 85 dB <-80 dB 20 Hz-20.000 Hz < 0,005% 8 kbps up to 384 kbps 11,025 kHz up to 48 kHz 2 x XLR latching combined mic/line input; mic. balanced: -60 dBu/-40 dBu. line balanced: 0 dBu 1 x Cinch (S/PDIF) line, mic, mic-20 dB; limiter (off/on); Phantom power (off, 12V, 48V); rumble filter (off/on) 2 x XLR latching symmetrical output max.: +10 dB. Typical +6 dB 1 x Cinch (S/PDIF), 1 x XLR (AES/EBU) 6.3 mm jack 1 x integrated (max. 2 watt) operation: -20ºC / + 70ºC storage -30ºC / + 85ºC L x W x H = 241 x 192 x 63 mm (including battery pack) 90-250 volt adapter, 12-24 volts DC in, battery pack 8 C-size alkaline cells ( 8 hours runtime), NiMH rechargeable (optional, 6 hours runtime), internal charger (2 hours charge time). approx. 2.4 kg, including battery pack Internal disk / External PC Card; ATA hard disk or ATA flash memory ECP (parallel), PC card socket (type III), ISDN, Modem, GSM D H user manual Appendix D Warranty MAYCOM Audio Systems BV (hereafter: MAYCOM) warrants that the Easycorder hardware (hereafter: the Product) it manufactures and sells will be free from defects in materials and workmanship for a period of one (1) year. If the Product proves defective during this period, MAYCOM will have the option to either repair the defective Product without charge for parts and labour or provide a replacement in exchange for the defective Product. EASYCORDER Not included in this warranty are the LCDdisplay module and the PC card removable storage media. The manufactures’ warranties on the removable media, removable hard disks and flashcards are given. The above warranties shall not apply to any defect, failure or damage caused by improper use or improper or inadequate maintenance or care. MAYCOM shall not be obligated to furnish service under this warranty: To repair damage resulting from attempts by personnel other than MAYCOM’s to open, repair or service the Product. To repair damage resulting from improper use or connection to incompatible equipment. Damage resulting from normal wear. To service a Product that has been modified or integrated with other products. MAYCOM warrants that the Easycorder and Controller software (hereafter: the Software) will conform to the specifications in the Easycorder Manual for a period of six (6) months, when used properly in the specified operating environment. If the Software does not conform to this MAYCOM will provide remedial service or replace the software. MAYCOM does not warrant that the functions contained in the Software will meet the Customer’s requirements or that the operation of the software will be uninterrupted or errorfree. The above warranty shall not apply to software that has been modified or altered by the Customer. MAYCOM shall not be obligated to furnish service under this warranty for Easycorder software that is used in an operating environment other than that specified or in a manner inconsistent with the Easycorder Manual. The warranty period begins on the day of shipment. To obtain service under this warranty, the Customer must notify MAYCOM of the defect before the expiration of the warranty period and make suitable arrangements in accordance with the instructions received from MAYCOM. The Customer is responsible for packaging and shipping the defective product to MAYCOM, and paying shipping charges. MAYCOM shall pay for the return of the product to the Customer. MAYCOM disclaims any implied warranties of merchantability or fitness for a particular purpose. MAYCOM’s responsibility for repair, 62 remedial service or replacement, as applicable, is the sole and exclusive remedy provided to the Customer for breach of warranty. The Product is sealed. If the warranty seal is broken without MAYCOM’s authorisation, the Customer can no longer lay a claim to any of the warranty specifications described above. MAYCOM will not be liable for any indirect, special, incidental or consequential damages or the loss of data irrespective of whether MAYCOM has advance notice of the possibility of such damages. 63 i H user manual Index A Adjust date Adjust time AES/EBU Analogue input Connector Select Specifications Analogue output Connector Specifications Append Audio setup 28 28 28 12, 17 27 61 12 61 54 23 Connectors Analogue Digital Contrast Controls Copy ISDN telephone number Item Modem Phonenumber Selection Create preset Current item Current position indicator Cut Off filter Cut selection 12 12 13 29 8, 52 30 36 33 54 24 11 11, 51 9, 17, 18 54 D B Back-lighting Battery Clock Level indicator Release button Bit-rate 20 60 11, 16 10 24 EASYCORDER C Card Indicator Change password Charge indicator Charging Clear disk Clock Communication Connections ISDN File transfer ISDN Live ISDN Telephone Modem File transfer Setup Compression 11 35 10, 15 16 39 28, 60 19 39, 58 41, 42, 58 42 39, 58 29, 32, 58 24 Date Delete ISDN telephone number Item Markers Modem Phonenumber Preset Dial number ISDN file transfer ISDN Live Modem file transfer Digital input Connector Indicator Select Setup Digital output Connector Select AES/EBU or S/PDIF 28 31 37 49, 56 34 26 39 41 40 13 18 27 18 13 28 64 i H index Disk Clear Free space indicator Indicator Info Manager Select Display contrast Display layout F 39 11 11 39 38 38 29 11, 51 E EasyCollector ECP port Connector Software updates Edit Append Button Controls Copy Cut Delete markers Display Insert Menu navigation New Item Selection Undo / Redo Editing Enter Button ISDN telephone number Item name Menu navigation Modem Phonenumber SPID number Error messages Esc Button Menu navigation 65 Fast forward Fast rewind File format File transfer Abort Retransmit Via ISDN Via modem 8, 48 8, 48 24 40 40 39 39 G 19, 39, 57 13 60 G.711 G.722 Gain control 32, 42 32 8, 44 H 54 9, 50 52 54 54 49, 56 51 55 21 55 53, 54 56 50 9 30 38 21 33 31 59 9 21 Headphone Connector Volume control 12 8 I Input level Insert ISDN Audio Settings Connection D-channel protocol File transfer Live Phonebook Setup 44 55 32 19, 58 31 39 32, 41, 42 29, 31, 39 29 Item Button Copy Delete Length indicator Manager Menu Menu navigation Name New Play Recover Retransmit Select Send M 9 36 37 11, 51 36 36 21 38, 47 55 47 37 40 47 39, 58 J Joint-Stereo 24 EASYCORDER L LED’s Limiter Setup Switch panel Line input Setup Switch panel Live Audio settings Connection Play Item Telephone mode Lock switch Login Logout 9, 15 17, 18 9 17 18 9 32 41, 42 41, 42 42 8, 46 22 22 Marker Button 8, 52 Delete 49, 56 Indicator 11, 51 Information 11, 51 ISDN Playback 43 Placing 27, 46, 48, 53 Master mode 22, 26, 35 Menu navigation 21 Microphone input Connecting a condenser microphone 17 Connecting a dynamic microphone 17 Connector 12, 17 Switch panel 9 Modem Connection 19, 58 File transfer 39 Phonebook 33, 40 Setup 32, 58 Modify ISDN telephone number 30 Item name 38, 47 Modem Phonenumber 34 Mono Audio setup 24 Connection 17 ISDN setup 32 Mono-mix Audio setup 24 Connection 17 ISDN setup 32 M-Stereo 24 N Next item button Next marker button 8 52 O Overload indicator 11 66 i H index P Parallel port Connection Connector Software update Password Pause Button Record PC Card Connector Ejector Peak level indicator Phantom power Phonebook ISDN numbers Modem numbers SPID numbers Phonenumber Add Copy Delete Modify Placing markers Play Button Edit Item Live Playlist Position Indicator Power Battery pack Button Connection Connector External On/Off Specifications 67 19 13 60 22, 35 8, 52 45 13 13 11 9, 17 29 33 31 30, 33 30, 33 34 30, 34 27, 46, 48, 53 8 52 47 41, 42 43 51 10, 14 8 14 12 14, 16 20 61 Preset Create Delete Indicator Select Previous item button Previous marker button 24 26 11 26 8 52 R Record Button Level Marker Mode Pause Smart Space Recording Start / Stop Time Shift Recording Recording Recover Item Redo 8 41, 44 46 26 45 45 44 8, 45 44 37 56 S S/PDIF Sample rate Sample rate Converter Select Analogue input Button Country Digital output Digtal input External disk Internal disk ISDN live settings ISDN protocol Item Menu Preset Record Mode 28 24, 27, 32 27 18, 27 9 34 28 18, 27 38, 44 38, 44 32 31 47 21 26 26, 44, 45 EASYCORDER Selection Indicator 51 Length indicator 51 Making a selection 53, 54 Send Item 34, 39, 58 Setup Button 9 Menu 21, 24, 26, 31, 34, 35 Menu navigation 21 Options for the supervisor 22 Options for the user 21 Setup audio 23 Setup ISDN 29, 42 Setup Modem 32 Setup System 28 Smart Space Recording 26, 45 Software Updates 60 Version 35 Speaker volume control 8 SPID numbers 31 Stand by mode 20 Stereo Audio setup 24 Connection 17 Stop 8, 47, 52 Stop delay 27 Switch Panel Indicators 11, 17 Layout 9 Switch setup 17 System Setup 6, 7, 28 T Technical explanation Audio Editing ISDN Telephone mode Threshold Time Time Shift Recording TSR Length 24 50 32 42 27 28 8, 45 27 U Undo User mode 54, 56 21, 26, 34 V Version Volume control 35 8 W Wait for Call Waveform 41 51 68