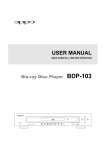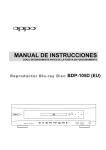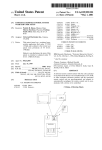Download USER MANUAL - OPPO Digital UK
Transcript
® USER MANUAL READ CAREFULLY BEFORE OPERATION Blu-ray Disc Player BDP-105D (EU) Table of Contents IMPORTANT INFORMATION...................................................... 1 Important Safety Instructions .................................................................................... 1 Precautions ................................................................................................................. 2 CE Statement .............................................................................................................. 2 Trademarks ................................................................................................................. 3 Compatible Disc Types ............................................................................................... 3 Discs that cannot be played .............................................................................................................4 Notes about BD-ROM compatibility .................................................................................................4 Disc care and handling ....................................................................................................................4 Copyright Protection ................................................................................................... 4 Cinavia Notice ............................................................................................................. 4 Gracenote Notice........................................................................................................ 5 Region management information ............................................................................... 5 Accessories ................................................................................................................. 5 INSTALLATION .......................................................................... 6 Front Panel Controls ................................................................................................... 6 Front Panel Display Windows ..................................................................................... 6 Rear Panel Connectors ............................................................................................... 7 Remote Control ........................................................................................................... 8 Remote Control Buttons...................................................................................................................8 Back Side.........................................................................................................................................9 Battery Installation ...........................................................................................................................9 Using the Remote Control................................................................................................................9 Changing the Remote Code ..........................................................................................................10 Changing the Backlight Method .....................................................................................................10 Common Connection Methods.................................................................................. 11 Connecting to an A/V Receiver via HDMI ......................................................................................11 Connecting to a TV and A/V Receiver via Dual HDMI ...................................................................12 Connecting to a TV via HDMI ........................................................................................................13 Connecting to Two TVs via HDMI..................................................................................................14 Connecting to a TV via DVI............................................................................................................15 Alternate Audio Connections.................................................................................... 16 Connecting to a Stereo Audio System through RCA-style Cable ..................................................16 Connecting to a Stereo Audio System through XLR Balanced Cable ...........................................17 Connecting to an A/V Receiver or Amplifier via Analogue Outputs ...............................................18 Connecting to an A/V Receiver or Amplifier via S/PDIF (Coaxial / Optical)...................................19 HDMI / MHL INPUT to BDP-105D................................................................................ 20 i Digital Audio Input (Optical, Coaxial, USB) to BDP-105D .......................................21 Connecting to the Internet ........................................................................................22 Internet connection through Ethernet cable ...................................................................................22 Internet connection through wireless adaptor ................................................................................23 Custom Installation ...................................................................................................24 External IR (Infrared Remote) Installation......................................................................................24 RS232 Control................................................................................................................................24 Quick Start Guide ......................................................................................................25 Power On and Play ........................................................................................................................25 Select the Best Output Resolution .................................................................................................25 Determine the Display Aspect Ratio ..............................................................................................26 BASIC OPERATIONS ................................................................27 Disc Playback ............................................................................................................27 OPTION Menu.............................................................................................................27 Fast Playback ............................................................................................................28 Pause and Frame-by-Frame .......................................................................................28 Slow Playback............................................................................................................29 Blu-ray Disc Menu Playback ......................................................................................29 DVD Menu Playback...................................................................................................29 On-Screen Display......................................................................................................30 Volume Control ..........................................................................................................30 Mute............................................................................................................................31 Audio Language/Track Selection ..............................................................................31 Subtitle Selection ......................................................................................................32 HDMI / MHL INPUT Selection ....................................................................................32 Digital Audio Input Selection ....................................................................................32 Audio Return Channel (ARC) Selection.....................................................................33 BD-Live .......................................................................................................................33 ADVANCED OPERATIONS ........................................................34 Output Resolution ......................................................................................................34 Zooming and Aspect Ratio Control ...........................................................................35 Zoom Levels for HDMI Output .......................................................................................................35 Subtitle Shift ..............................................................................................................37 Repeat Playback ........................................................................................................37 Repeat a Selected Section........................................................................................38 Shuffle and Random Playback ..................................................................................38 Playback by Chapter or Track Number.....................................................................38 Playback from a Specific Location ...........................................................................39 DVD and Blu-ray Discs ..................................................................................................................39 ii CD and SACD Discs......................................................................................................................40 Memory and Automatic Resume .............................................................................. 41 Viewing Pictures on DVD-Audio Discs ..................................................................... 41 Pure Audio Mode ....................................................................................................... 41 MEDIA FILE PLAYBACK .......................................................... 43 Playback from USB Flash Drive ................................................................................ 43 In-home Network Media Sharing .............................................................................. 44 Internet Streaming on HOME Menu.......................................................................... 45 Playing Music Files ................................................................................................... 46 Playing Movie Files ................................................................................................... 47 Viewing Photo Files .................................................................................................. 48 Adding Background Music ........................................................................................ 49 SETUP MENU OPTIONS .......................................................... 50 Using the Setup Menu System.................................................................................. 50 Playback Setup ......................................................................................................... 53 Video Setup ............................................................................................................... 55 Picture Adjustment.........................................................................................................................59 HDMI Options ................................................................................................................................63 Audio Format Setup .................................................................................................. 65 Audio Signal Reference Chart .......................................................................................................68 Recommended Audio Format Options ..........................................................................................69 Audio Processing Setup ............................................................................................ 71 Speaker Configuration ...................................................................................................................71 Other Audio Processing Settings ...................................................................................................75 Device Setup ............................................................................................................. 77 Network Setup .......................................................................................................... 81 REFERENCES........................................................................... 85 Useful Notes.............................................................................................................. 85 Troubleshooting ........................................................................................................ 85 Specifications ........................................................................................................... 87 User Manual Updates Online .................................................................................... 88 Language Code List .................................................................................................. 89 Gracenote Terms of Use ........................................................................................... 90 DARBEEVISION, INC.LICENSE AGREEMENT............................................................ 91 LIMITED WARRANTY............................................................... 93 OPPO BD UK Ltd. Limited Two Years Warranty ..................................................... 93 iii IMPORTANT INFORMATION CAUTION: CAUTION DANGER OF EXPLOSION IF BATTERY IS INCORRECTLY REPLACED. REPLACE ONLY WITH THE SAME OR EQUIVALENT TYPE. RISK OF ELECTRIC SHOCK. DO NOT OPEN. CAUTION: TO REDUCE THE RISK OF ELECTRIC SHOCK, DO NOT REMOVE COVER (OR BACK). NO USER-SERVICEABLE PARTS INSIDE. REFER SERVICING TO QUALIFIED SERVICE PERSONNEL. THIS PRODUCT UTILISES A LASER. USE OF CONTROLS OR ADJUSTMENTS OR PERFORMANCE OF PROCEDURES OTHER THAN THOSE SPECIFIED HEREIN MAY RESULT IN HAZARDOUS RADIATION EXPOSURE. DO NOT OPEN COVERS AND DO NOT REPAIR YOURSELF. REFER SERVICING TO QUALIFIED PERSONNEL. The lightning flash with arrowhead symbol, within an equilateral triangle, is intended to alert the user to the presence of uninsulated “dangerous voltage” within the product's enclosure that may be of sufficient magnitude to constitute a risk of electric shock to persons. The exclamation point within an equilateral triangle is intended to alert the user to the presence of important operation and maintenance (servicing) instruction in the literature accompanying the appliance. WARNING: TO REDUCE THE RISK OF FIRE OR ELECTRIC SHOCK, DO NOT EXPOSE THIS APPLIANCE TO RAIN OR MOISTURE. DANGEROUS HIGH VOLTAGES ARE PRESENT INSIDE THE ENCLOSURE. DO NOT OPEN THE CABINET. REFER SERVICING TO QUALIFIED PERSONNEL ONLY. This label is located on the laser protective housing inside the product. THE APPARATUS SHALL NOT BE EXPOSED TO DRIPPING OR SPLASHING AND THAT NO OBJECTS FILLED WITH LIQUIDS, SUCH AS VASES SHALL BE PLACED ON THE APPARATUS. Important Safety Instructions 1) 2) 3) 4) 5) 6) 7) Read these instructions. Keep these instructions. Heed all warnings. Follow all instructions. Do not use this apparatus near water. Clean only with dry cloth. Do not block any ventilation openings. Install in accordance with the manufacturer’s instructions. 8) Do not install near any heat sources such as radiators, heat registers, stoves, or other apparatus (including amplifiers) that produce heat. 9) Do not defeat the safety purpose of the polarised or grounding-type plug. A polarised plug has two blades with one wider than the other. A grounding type plug has two blades and a third grounding prong. The wide blade or the third prong is provided for your safety. If the provided plug does not fit into your outlet, consult an electrician for replacement of the obsolete outlet. 10) Protect the power cord from being walked on or pinched, particularly at plug, receptacle, and the point where it exits from the apparatus. 11) Only use attachments/accessories specified by the manufacturer. 12) Use only with the cart, stand, tripod, bracket, or table specified by the manufacturer, or sold with the apparatus. When a cart is used, use caution when moving the cart/apparatus combination to avoid injury from tip-over. 13) Unplug this apparatus during lightning storms or when unused for long periods of time. 14) Refer all servicing to qualified service personnel. Servicing is required when the apparatus has been damaged in any way, such as power-supply cord or plug is damaged, liquid has been spilled or objects have fallen into the apparatus, the apparatus has been exposed to rain or moisture, does not operate normally, or has been dropped. 15) Batteries (battery pack or batteries installed) shall not be exposed to excessive heat such as sunshine, fire or the like. 1 I M P O R T A N T I N F O R M A T I O N Precautions To ensure proper ventilation around this product, do not place this product on a sofa, bed or rug. When installing this product on a wall or bookshelf, you need to provide appropriate space. High temperature will lead to abnormal operation of this unit. Do not expose this unit or batteries to direct sunlight or near other heating objects. When moving the player from a cold location to a warm one, or vice versa, moisture may condense on the laser pickup unit inside the player. Should this occur, the player may not operate properly. In such a case please turn the unit on for 1-2 hours (without a disc) to facilitate moisture evaporation. Before connecting the AC power cord to the appliance, make sure the voltage designation of the appliance corresponds to the local electrical supply. If you are unsure of your power supply, contact your local power company. The acceptable power input range is AC ~ 115V/~230V, 50/60Hz. The apparatus with CLASS I construction shall be connected to a MAINS socket outlet with a protective earthing connection. The player is still receiving power from the AC power source as long as it is connected to the wall outlet, even if the player itself has been turned off. Unplug the power cord if you are not going to use the product for an extended period of time. Hold the power plug when unpluging. Do not pull on the cord. The main plug is used as the mechanism for cutting off power, therefore make sure it is easy to unplug. WEEE symbol Correct Disposal of This Product. (Waste Electrical & Electronic Equipment) Applicable in the European Union and other European countries with separate collection systems. This marking on the product, accessories or literature indicates that the product and its electronic accessories (e.g. remote handset) should not be disposed of with other household waste at the end of their working life. To prevent possible harm to the environment or human health from uncontrolled waste disposal, please separate these items from other types of household waste and recycle them responsibly to promote the sustainable reuse of material resources. Users should contact either the retailer where they purchased this product, or OPPO BD UK Ltd, for details of where and how they can arrange for environmentally safe recycling. CE mark This product compiles with European Low Voltage (2006/95/CE), Electromagnetic Compatibility (2004/108/EC) and Environmentally-friendly design of Energy-related Products (2009/125/EC) Directives when used and installed according to this instruction manual. 2 I M P O R T A N T I N F O R M A T I O N Trademarks “VRS ClearView” and “Video Reference Series” are trademarks of Silicon Image, Inc. Manufactured under license under U.S. Patent Nos: 5,956,674; 5,974,380; 6,226,616; 6,487,535; 7,212,872; 7,333,929; 7,392,195; 7,272,567 & other U.S. and worldwide patents issued & pending. DTSHD, the Symbol, & DTS-HD and the Symbol together are registered trademarks & DTS-HD Master Audio is a trademark of DTS, Inc. Product includes software. x “Blu-ray Disc”, “Blu-ray 3D”, “BONUSVIEW” and “BDLive” are trademarks of Blu-ray Disc Association. x Java and all Java-based trademarks and logos are trademarks or registered trademarks of Sun Microsystems, Inc. in the United States and other countries. x DVD Logo is a trademark of DVD Format/Logo Licensing Corp., registered in the U.S., Japan and other countries. x Super Audio CD, SACD and the SACD logo are joint trademarks of Sony Corporation and Philips Electronics N.V. Direct Stream Digital (DSD) is a trademark of Sony Corporation. x x “AVCHD” and the “AVCHD” logo are trademarks of Panasonic Corporation and Sony Corporation. Manufactured under license from Dolby Laboratories. Dolby and the double-D symbol are trademarks of Dolby Laboratories. x x Designed for Windows Media, Microsoft, HDCD, and the HDCD logo are trademarks or registered trademarks of Microsoft Corporation in the United States and/or other countries. HDMI, the HDMI logo and High-Definition Multimedia Interface are trademarks or registered trademarks of HDMI Licensing LLC. x “Pandora” is trademark of Pandora, Inc. x “Gracenote” is trademark of Gracenote, Inc. x “Cinavia” is trademark of Verance Corporation. x All other trademarks are the properties of their respective owners. x x x © DTS, Inc. All Rights Reserved. “480i/480p/720p/1080i/1080p” up-converting arrow logo, “Source Direct” and “True 24p” logos are trademarks of OPPO Digital, Inc. “Netflix” is a registered trademark of Netflix, Inc. “Darbee” and “Darbee Visual Presence” are trademarks of Darbee Vision, Inc. Compatible Disc Types Logo Features Manual Icon BD: Supports Blu-ray with Bonus View and BD-Live content, including Blu-ray 3D discs. A 3D-capable display with compatible glasses is required for 3D playback. BD-R/RE, both single- and dual-layer are also supported. DVD: Plays commercially-released DVDs, as well as finalized DVD±R/RW. DVD-A: High-resolution stereo or multi-channel audio. Some DVD-Audio discs also contain a DVD-Video portion. SACD: High-resolution stereo or multi-channel audio. Note: some SACDs use a hybrid format with both a CD and a high resolution DSD layer. CD: Supports standard Red Book CDs, as well as HDCD and CD-R/RW. AVCHD: High-definition digital video camera format, often in the form of a DVD±R or flash memory. 3 DVD-A SACD I M P O R T A N T I N F O R M A T I O N Discs that cannot be played x x x x x x BDs with cartridge DVD-RAMs HD-DVDs Data portion of CD-Extras DVDs / Blu-Rays with a region code other than 2 or B x Some Dual-Discs: A Dual-Disc is a two-sided disc with DVD-video on one side and digital audio on the other side. The digital audio side does not meet the technical specifications of the Red Book CD format so playback is not guaranteed. Audio discs with copy-protection may not be playable. Notes about BD-ROM compatibility Since the Blu-ray Disc specifications are new and evolving, some discs may not play properly depending on the disc type, version and encoding. It is possible that a Blu-ray Disc manufactured after the player uses new features of the Blu-ray Disc specifications. To ensure the best possible viewing experience, the player may need a firmware or software update from time to time. Please visit OPPO BD UK Ltd web site www.oppo-bluray.co.uk to check if updates are available. Disc care and handling x x x x To keep the disc clean from scratches or fingerprints, handle the disc by its edge. Do not touch the recorded surface. Blu-ray Discs record data in very high density and the recorded layer is very close to the disc surface. For this reason, Blu-ray Discs are more sensitive to dust and fingerprints than DVD. Should you encounter playback problems and see dirty spots on the disc surface, clean the disc with a cleaning cloth. Wipe the disc from the centre out along the radial direction. Do not wipe the disc in a circular motion. Do not use record cleaning sprays or solvents such as benzene, thinner and anti-static spray. x x Do not attach labels or stickers to discs as this may cause the disc to warp or become too thick, resulting in playback issues and a potentially stuck disc. Avoid exposing the discs to direct sunlight or heat sources. Do not use the following discs: o Discs with exposed adhesive from removed stickers or labels. The disc may get stuck inside the player. o Warped or cracked discs. o Irregularly shaped discs, such as heart or business card shapes. Copyright Protection This product incorporates copyright protection technology that is protected by U.S. patents and other intellectual property rights of Rovi Corporation. The use of Rovi Corporation's copyright protection technology in the product must be authorized by Rovi Corporation. Reverse engineering and disassembly are prohibited. Cinavia Notice This product uses Cinavia technology to limit the use of unauthorized copies of some commercially-produced film and videos and their soundtracks. When a prohibited use of an unauthorized copy is detected, a message will be displayed and playback or copying will be interrupted. More information about Cinavia technology is provided at the Cinavia Online Consumer Information Centre at http://www.cinavia.com. To request additional information about Cinavia by mail, send a postcard with your mailing address to: Cinavia Consumer Information Centre, P.O. Box 86851, San Diego, CA, 92138, USA. 4 I M P O R T A N T I N F O R M A T I O N Gracenote Notice Music and Video recognition technology and related data are provided by Gracenote®. Gracenote is the industry standard in music and video recognition technology and related content delivery. For more information visit www.gracenote.com. CD, DVD, Blu-ray Disc, and music and video-related data from Gracenote, Inc., copyright © 2000 to present Gracenote. Gracenote Software, copyright © 2000 to present Gracenote. One or more patents owned by Gracenote may apply to this product and service. See the Gracenote website for a non-exhaustive list of applicable Gracenote patents. Gracenote, CDDB, MusicID, the Gracenote logo and logotype, and the "Powered by Gracenote" logo are either registered trademarks or trademarks of Gracenote in the United States and/or other countries. Region management information This player is designed and manufactured to respond to the region management information. If the region number of a BD-Video or DVD disc does not correspond to the region number of this player, this player cannot play the disc. BD-Video: This player plays Blu-Ray Discs with marks containing the region code B. DVD-Video: This player plays DVDs with marks containing the region code 2 and ALL. Accessories Please check that the following parts are included in your BDP-105D package: User Manual HDMI 1.4 Cable, about 183cm USB Wireless-N Adapter (up to 150Mbps, 802.11b/g/n compatible, 2.4GHz) USB Extension Cable, about 137cm Power Cable, about 137cm Remote Control with AA Batteries 5 INSTALLATION Front Panel Controls 1 2 3 4 5 6 7 8 9 10 9. MHL-Compatible HDMI Input 1. POWER Button 4. Disc Tray 7. USB 2.0 Input 2. POWER Status Indicator 5. OPEN/CLOSE Tray Button (with backlight) 8. 3. Front Panel Display Window 6. IR Sensor Window Playback Control and Navigation Buttons 10. ¼-inch Stereo Headphone Jack (6.3mm) Front Panel Display Windows 1 2 3 4 5 6 7 8 9 10 11 12 13 13 1. Mute Icon – Indicates that the audio is muted 8. 2. Audio Type Indication – Indicates the type of audio tracks being played Track – When illuminated, the displayed time applies to a track 9. 3. Disc Type Indication – Indicates the currently playing disc type Audio Channel Indication – Indicates whether the audio being played is 2ch stereo or multi-channel surround 4. Main Display – Text messages and numeric display 10. Remaining – When illuminated, the displayed time is the remaining play time 5. Title – When illuminated, the displayed time applies to a title 11. Playback Status – Indicates playback status such as Play, Pause, Repeat, Repeat All, and Random Mode 6. Group – When illuminated, the displayed time applies to a group 12. Ethernet – Indicates that an active Ethernet cable is attached 7. Chapter – When illuminated, the displayed time applies to a chapter 13. Wireless – Indicates that the player is connected to a wireless network 6 I N S T A L L A T I O N Rear Panel Connectors 1 2 3 4 5 6 7 8 9 10 11 12 13 14 15 16 17 1. Ethernet LAN Port 7. Balanced Stereo Audio Output 13. RS-232C Serial Control Port 2. HDMI Input (Back) 8. HDMI 2 Output (3D Compatible) 14. Optical Digital Audio Input 3. Stereo Audio Output 9. HDMI 1 Output (3D Compatible) 15. Coaxial Digital Audio Input 4. Diagnostic Video Output 10. USB 2.0 Input 16. USB (Type B) Audio Input 5. Coaxial Digital Audio Output 11. USB 2.0 Input 6. Optical Digital Audio Output 12. IR (Infrared) Signal Input 17. 7.1CH / 5.1CH / Stereo Analogue Audio Outputs In addition to the above connectors, the AC power inlet is also located on the rear panel. The inlet is the IEC60-320 C14 type. Only the included AC power cord or an approved power cord with an IEC60-320 C14 type plug should be used. 7 I N S T A L L A T I O N Remote Control Remote Control Buttons 19 1 20 21 2 22 3 23 24 4 25 5 26 27 6 28 7 29 8 9 10 11 30 2 12 31 13 32 33 14 15 DARBEE 34 16 35 17 36 18 37 1. POWER: Toggle power STANDBY and ON 2. NETFLIX: Netflix access button 3. PURE AUDIO: Turn off/on video 4. NUMBER Buttons: Enter numeric values 5. CLEAR: Clear numeric input 6. TOP MENU: Show BD top menu or DVD title menu 7. ARROW and ENTER Buttons: Navigate menu selection 8. OPTION: Brings up the context-related menu 9. COLOUR Buttons: Function varies by content 10. PLAY: Start playback 11. STOP: Stop playback 12. REV: Fast reverse play 13. PREV: Skip to previous 14. AUDIO: Change audio language or channel 15. SUBTITLE: Change subtitle language 16. SETUP: Enter the player Setup Menu 17. A-B REPLAY: Repeat play the selected section 18. RESOLUTION: Switch output resolution 19. OPEN: Open/close the disc tray 20. INPUT: Select the input source 21. VUDU: VUDU access button (USA only ) 22. MUTE: Mute audio 23. VOLUME +/-: Increase/Decrease volume 24. HOME: Go to Home Menu to select media source 25. PAGE UP/DOWN: Show the previous/next page 26. INFO: Show/hide the On-Screen Display 27. GOTO: Play from a specified location 28. POP-UP MENU: Show BD pop-up menu or DVD menu 29. RETURN: Return to the previous menu or mode 30. PAUSE: Pause playback 31. FWD: Fast forward play 32. NEXT: Skip to the next 33. DIMMER: Dim the front panel display 34. ZOOM: Zoom in/out and adjust aspect ratio 35. DARBEE: Show Darbee adjustment menu (details on Page 61) 36. REPEAT: Repeat play 37. LIGHT: Activate the back light for the remote control NOTE When a button is pressed but its function is invalid or unavailable at the moment, the TV screen displays a circle with a diagonal line: 8 I N S T A L L A T I O N Back Side 1 2 4 3 5 With Battery Cover 1. Index Finger Notch 1: When your index finger is placed at this notch while holding the remote control, your thumb is within easy reach of the navigation buttons (ARROW, ENTER, TOP MENU and POP-UP MENU). 2. Index Finger Notch 2: When your index finger is placed at this notch while holding the remote control, your thumb is within easy reach of the playback control buttons (STOP, PLAY, PAUSE, PREV, NEXT, REV, FWD). 3. Battery Cover: Remove to replace batteries or set remote code. 4. Batteries: Use 2 AA or LR6 batteries. 5. Remote Code Switch: Adjust the position of the switch to set the remote control to use the indicated remote code (see details on page 10). Battery Cover Removed Battery Installation 1. Remove the battery compartment cover 2. Insert batteries 3. Replace the battery compartment cover Using the Remote Control When using the remote control, the front window of the remote control should be pointed to the infrared sensor on the front panel within an angle of ±30° and a range of about 26 ft. Within about 26ft 9 I N S T A L L A T I O N Changing the Remote Code The remote control contains three OPPO remote codes. The default is “Code 1”. If you have other OPPO products placed close to the BDP-105D, they may inadvertently respond to the BDP-105D remote control. To prevent this, you can select a different remote code. To select a new remote code, open the battery compartment cover of the remote control, and then use a ball point pen to flip the switch to one of the positions marked as “1”, “2”, or “3”. Close the battery compartment cover. Make sure that the BDP-105D player is turned on and that the disc tray is ejected. Aim the remote control at the player. Press and hold the ENTER button for 5 seconds. The player will start using the new remote code. Battery Compartment Remote Code Switch Changing the Backlight Method The remote control supports one of two backlight methods. By default, pressing the LIGHT button will turn on the backlight, and pressing any other button within 10 seconds will keep the backlight on. The alternative method will activate the backlight whenever any button is pressed; in this mode, the light will stay on for 10 seconds, and pressing any other button will keep the backlight on. To switch between these two backlight methods, press and hold the LIGHT button for 5 seconds. CAUTION x x x x x x Never drop the remote control or expose it to moisture. Never expose the infrared remote sensor on the front panel to direct sunlight or other strong light sources. Remote may not operate consistently when batteries become low. Replace them if operation deteriorates. If the remote control will not be used for a long time, please remove the batteries. Use the batteries correctly to avoid possible leakage and corrosion. Do not leave the batteries exposed to direct sunlight or in a high temperature environment for a long period of time. Do not heat or expose to flame. Do not mix old and new batteries. Do not use batteries of different types at the same time. Do not attempt to recharge the batteries. If battery leakage occurs, do not touch the liquid with bare hands. Wipe out any liquid inside the battery compartment, and insert new batteries. 10 I N S T A L L A T I O N Common Connection Methods Connecting to an A/V Receiver via HDMI Rear Panel HDMI Cable HDMI In (to HDMI 1 or 2) HDMI Cable HDMI OUT HDMI IN AUDIO/VIDEO MULTI-CHANNEL RECEIVER x If you have an HDMI-capable receiver that can support HDMI audio, you can simply run an HDMI cable from the player to your receiver and enable HDMI audio on the receiver (see your receiver’s owner’s manual for more information). The receiver usually has an HDMI output that you can connect to your TV to pass the video signal. x Either of the two HDMI output terminals (HDMI 1 OUT and/or HDMI 2 OUT) on the rear panel of the BDP-105D can be connected to your receiver. Preference should be given to the HDMI 1 output for video since it is the only output to benefit from the superior Darbee Visual Presence and Silicon Image VRS ClearView video processors. NOTE HDMI (High-Definition Multimedia Interface) is a single cable that can transport both audio and video from your player to your display. Be aware, however, that HDMI is an evolving standard, and there may be compatibility issues. A receiver that supports audio input over HDMI is required. Some receivers offer HDMI ports solely for video switching. If your receiver does not have audio input capability, please read the following sections regarding other connection methods. In order to play multi-channel audio for all formats, the receiver must support HDMI v1.1 or later. For Blu-ray Discs, a receiver that supports HDMI v1.4 with decoding capability for Dolby TrueHD and DTS-HD Master Audio is preferred. Please check the specifications of your receiver to ensure that it meets these requirements. The HDMI outputs on the BDP-105D are HDMI v1.4, which are compatible with HDMI v1.3 and earlier versions. 11 I N S T A L L A T I O N Connecting to a TV and A/V Receiver via Dual HDMI Rear Panel HDMI Cable 2 HDMI Cable 1 HDMI IN HDMI IN AUDIO/VIDEO MULTI-CHANNEL RECEIVER x The BDP-105D provides a “Dual HDMI” connection to make sure you can enjoy the highest possible video quality, in addition to high bit rate audio content. You can use the included HDMI cable to connect the HDMI 1 output to your HDTV and use another HDMI cable (not included) to connect the HDMI 2 output to your receiver by setting the Dual HDMI Output option in the Setup Menu to Split A/V (see page 55 for details). In this way you can utilise the dedicated video processor available for the HDMI 1 output, and allow your receiver which has no HDMI 1.4 inputs to work without any loss to the digital audio signals. x This configuration is recommended when you have a 3D-compatible display, but your receiver is not 3D-compatible. This allows you to send the video signal (3D, in this case) directly to the TV and the audio signal to the receiver to be distributed to your speakers as it normally would. NOTE x Please refer to the notes on HDMI connections available on page 11. x If your receiver does not have HDMI audio input capability, please try the alternate connection methods discussed on pages 16 to 19. 12 I N S T A L L A T I O N Connecting to a TV via HDMI Rear Panel Video In Composite Cable (Optional) HDMI In HDMI Cable (to HDMI 1 or 2) x If your TV has an HDMI input, you can use the included HDMI cable to connect the player directly to the TV. This connection method delivers both video and audio in a pure digital format via a single cable. The HDMI output of the player allows for the highest possible video quality and audio resolution. x There are two HDMI output terminals (HDMI 1 OUT and HDMI 2 OUT) on the rear panel of BDP-105D, both of which can be connected to your TV. We recommend using HDMI 1 OUT since it benefits from the dedicated Darbee Visual Presence and Silicon Image VRS ClearView video processors. x You may remove the HDMI cable and connect the DIAG (diagnostic) output to the TV through a regular composite video cable (not included) when there is a problem with HDMI video. Only the Setup Menu will be visible on the TV when using this connection, so it is limited to troubleshooting purposes only. NOTE x This connection method will output sound via the TV’s speakers. For optimal sound quality, it is recommended that audio be transferred from the BDP-105D to an A/V receiver with connected speakers. x If your A/V receiver does not accept audio via HDMI, or if your receiver does not have HDMI inputs at all, see pages 16 to 19 for instructions on how to output audio to a receiver using different connection types. 13 I N S T A L L A T I O N Connecting to Two TVs via HDMI Rear Panel HDMI In HDMI In HDMI Cables TV 2 TV 1 x The two HDMI outputs (HDMI 1 OUT and HDMI 2 OUT) available on the rear panel of BDP-105D can be connected to two TVs at the same time, and each output can deliver both digital video and audio signals. x We recommend that you connect your main TV (the one with larger screen size or the one that you would watch more often) to HDMI 1 OUT in order to benefit from the dedicated video processor, and set the Dual HDMI Output option in the Setup Menu to Dual Display to make sure that the HDMI 2 OUT can also send out audio and video signals (see more details on page 55). x You may connect the DIAG (diagnostic) output to one of your TVs for troubleshooting purposes. Refer to page 13 for more details. 14 I N S T A L L A T I O N Connecting to a TV via DVI Rear Panel DVI HDMI (from HDMI 1 or 2) - DVI Cable DVI Audio Audio Cable x If your TV has a DVI input that supports HDCP, you can purchase an HDMI-DVI cable to connect the player to the TV. This connection method delivers digital video to the TV without any signal degradation. We recommend that you use HDMI 1 OUT since it benefits from the dedicated video processor. x Please use RCA-style cables (not included) to connect the dedicated STEREO AUDIO OUT terminals of the player to the TV. Make sure the audio cables are connected to the same input terminal group on the TV as the DVI input. Usually, the input terminals are marked as “DVI Audio” or “PC Audio”. On some TVs you may need to use an RCA-3.5mm Mini-Jack adapter cable to connect the audio. x You may connect the DIAG (diagnostic) output to one of your TVs for troubleshooting purpose. Refer to page 13 for more details. NOTE HDCP stands for High-bandwidth Digital Content Protection. The HDMI outputs of the BDP-105D use HDCP to encrypt the digital audio and video content. The TV must support HDCP in order to decrypt and properly display the content. 15 I N S T A L L A T I O N Alternate Audio Connections Connecting to a Stereo Audio System through RCA-style Cable Rear Panel L R Audio Interconnect Cable AUDIO IN AUDIO/VIDEO MUL TI-CHANNEL RECEIVER Stereo or Surround Audio System x If your audio system offers only stereo audio inputs, or if you would like to connect a dedicated stereo audio system in addition to the surround audio system which is already connected to the HDMI, coaxial or optical output, you can connect the dedicated stereo audio system to the STEREO AUDIO OUT terminals of the player. x Two sets of dedicated stereo audio outputs are available on the BDP-105D: the RCA-style connectors and the XLR balanced connectors (shown in the next page). Preference should be given to the XLR connectors since they may provide better noise rejection and signal integrity (refer to page 17 for more information). NOTE x The STEREO AUDIO OUT terminals automatically down-mix the multi-channel audio source into the stereo signals. However, STEREO AUDIO OUT will NOT be affected by the “Down mix” modes and other speaker settings in the Audio Processing of Setup Menu (described on page 71). 16 I N S T A L L A T I O N Connecting to a Stereo Audio System through XLR Balanced Cable Rear Panel R L Audio Interconnect Cable AUDIO IN AUDIO/VIDEO MUL TI-CHANNEL RECEIVER Stereo or Surround Audio System x You can also connect the BALANCED STEREO AUDIO OUT to your stereo audio system. Three-pin (XLR3) cables are needed, and the XLR terminals on the player are male type. NOTE x Balanced audio connectors are used mostly in professional audio electronics, such as high quality microphones and inter-equipment connections. The BDP-105D utilises the 3-pin XLR connector (shown below), which transmits a pair of differential signals (positive /negative). The amplifier extracts the voltage difference between differential signals, thus the common noise can be rejected and the signal integrity is improved. x In some audio systems the positions of "hot" (positive) and "cold" (negative) pins are switched. In this case please set “XLR Terminal Polarity” to “Inversion” in the Audio Processing of Setup Menu. BDP-105D 17 I N S T A L L A T I O N Connecting to an A/V Receiver or Amplifier via Analogue Outputs Rear Panel Audio Interconnect Cables L L R R L CENTRE FRONT R SURROUND SUBWOOFER S. BACK AUDIO/VIDEO MULTI-CHANNEL RECEIVER Receiver/Amplifier with 7.1ch Audio Input x Please use up to 8 RCA-style audio interconnect cables (not included) to connect the FL (Front Left), FR (Front Right), SL (Surround Left), SR (Surround Right), C (Centre), SW (Subwoofer), SBL (Surround Back Left) and SBR (Surround Back Right) analogue output terminals of the BDP-105D to the corresponding multi-channel analogue audio input jacks of your A/V receiver or amplifier. x If the A/V receiver or amplifier only has 5.1ch audio inputs, do not connect the SBL (Surround Back Left) and SBR (Surround Back Right) terminals, and set the Down Mix option in the Setup Menu to 5.1 to make sure that any 7.1 channel signals are converted to 5.1 channels (refer to Down Mix Mode on page 72). x If your audio system offers only stereo audio inputs, or if you would like to connect a dedicated stereo audio system in addition to the surround audio system which is already connected to the HDMI or S/PDIF outputs, you can connect the dedicated stereo audio system to the FL (Front Left) and FR (Front Right) terminals of the player. x For the stereo outputs, if the audio system you are connecting to does not have surround speakers, set the Down Mix option in the Setup Menu to Stereo. If the audio system has surround speakers and Dolby Pro Logic or other surround audio decoding capabilities, set the down mix mode to “LT/RT”. (For more information, refer to “Down Mix Mode” on page 72). 18 I N S T A L L A T I O N Connecting to an A/V Receiver or Amplifier via S/PDIF (Coaxial / Optical) Rear Panel Connect one of these cables: Coaxial Digital Audio Cable Coaxial In Optical Digital Audio Cable Optical In AUDIO/VIDEO MULTI-CHANNEL RECEIVER Receiver/Amplifier with Dolby Digital or DTS Decoder x Please use either a 75-Ohm coaxial digital audio cable with RCA-style connectors or an S/PDIF optical digital audio cable to connect one of the digital audio outputs to the corresponding input terminal on your A/V receiver. For detailed setup of coaxial/optical signals, refer to page 66. NOTE x Due to bandwidth limitations, high resolution audio formats such as Dolby Digital Plus, Dolby TrueHD, DTS-HD High Resolution and DTS-HD Master Audio cannot be sent through the coaxial or optical digital audio output. A reduced resolution version of the same audio track will be output instead. To listen to high resolution audio formats in their best quality, please use the HDMI connection if you have a receiver that handles HDMI audio (see page 11) or use the multi-channel analogue outputs if you do not (see page 18). x Due to copyright restrictions, SACD audio cannot be sent through the coaxial or optical digital audio output. To listen to SACDs, please use the HDMI or analogue audio connections. x Due to copyright restrictions and bandwidth limitations, full resolution audio from DVD-Audio discs cannot be sent through the coaxial or optical digital audio output. To listen to DVDAudio in full resolution, please use the HDMI or analogue audio connections. 19 I N S T A L L A T I O N HDMI / MHL INPUT to BDP-105D Front Panel Rear Panel HDMI Cable HDMI Cable or HDMI/MHL Cable Audio/Video Source x The BDP-105D provides two HDMI input ports, located on the front panel and the back panel separately, both of which can accept up to 1080p high-definition video and digital audio. You can use the included HDMI cable to connect a source device such as a digital TV box, mobile phone or camcorder to the HDMI IN port(s). You can use the INPUT button on the OPPO remote to open the Input Source Menu, which allows you to select the corresponding HDMI IN port. x Keep in mind that the HDMI IN port on the front panel is MHL (Mobile High-definition Link) compatible, which means if it is connected to another MHL-enabled device (like a smartphone) through a MHL cable or adaptor (not included), then this port is not only capable of accepting highresolution digital signals, but can also simultaneously charge the connected device. NOTE x Both HDMI INPUT ports are HDMI v1.4 compatible and can accept up to 1080p high-definition video signal, however, due to internal bandwidth limits, the audio signal is up to 6ch/192kHz or 8ch/96kHz PCM, Dolby Digital, Dolby Digital Plus, DTS and AAC. 20 I N S T A L L A T I O N Digital Audio Input (Optical, Coaxial, USB) to BDP-105D Rear Panel (Type B Male) Optical Audio Cable Coaxial Audio Cable USB 2.0 Cable Digital Audio Source x The BDP-105D can function as a dedicated Digital-to-Analogue Converter (DAC) and process external digital audio signals with its internal SABRE32 Reference audio processors. Three digital audio input ports are available: OPTICAL, COAXIAL and USB DAC, all located on the back panel. The processed analogue audio is available from the dedicated stereo (RCA and XLR) and multi-channel terminals. x A digital audio source device (such as a DVD/CD player, digital TV box, and PC or Mac) can be connected directly to the input port through an Optical,Coaxial or USB cable (not included). Some configuration may be required on the source device to make sure the audio signal is sent out from the correct output terminal. You can then use the INPUT button on the OPPO remote to open the Input Source Menu and select the desired input port. NOTE x The BDP-105D supports up to 2ch/192kHz PCM signal through its USB audio input, and up to 2ch/96kHz PCM, Dolby Digital, DTS and AAC signal through its Optical and Coaxial audio inputs. x To utilise the USB DAC input from a Windows computer (XP, Vista and Windows 7), a software driver needs to be installed on the computer.The driver is available online at BDP-105D support page on the OPPO BD UK Ltd web site (www.oppo-bluray.co.uk). x No software driver is required for Mac computers. x We recommend using a digital audio cable no longer than 13 feet (4m) to guarantee optimal bus performance and correct interface operation. 21 I N S T A L L A T I O N Connecting to the Internet The BDP-105D has significantly improved its internet streaming capabilities compared to its predecessors. Currently, it supports Netflix and VUDU, as well as in-home network media sharing via My Network which is capable of connecting with DLNA and SMB/CIFS clients. Additional online streaming applications may also be added with future firmware updates. The BDP-105D also supports the BD-Live feature offered on some Blu-ray Disc titles. BD-Live offers extra downloadable content and additional online interactive programs. Content available on BD-Live varies by disc and studio, and may include additional subtitles, commentaries, movie trailers, games, and online chat. Connecting the player to the Internet will also allow the player to obtain firmware updates. (See pages 4 and 77 for more information regarding firmware updates.) In order to utilise the BD-Live feature or to update the firmware via the Internet, the player needs to be connected to a broadband Internet connection. It is not necessary to connect to the Internet if you do not intend to use the network streaming, BD-Live or online firmware update features. The BDP-105D provides two network connection methods: through Ethernet cable or through the external wireless adaptor included with the player. For the fastest and most stable network connection, we recommend using an Ethernet cable whenever possible. Internet connection through Ethernet cable Rear Panel Broadband Internet Connection Network Cable (Ethernet) Internet WAN 1 2 LAN 3 4 Broadband Router/Modem x Plug one end of a network cable (Category 5/5E straight Ethernet cable) into the LAN port on the back of the BDP-105D. x Plug the other end of the network cable into a LAN port on the broadband router or modem. x After physically connecting the player to a broadband Internet connection, some network configuration may be required. Refer to the Network Setup section on page 81 for details. 22 I N S T A L L A T I O N x Refer to the operating instructions supplied with the broadband router or modem, or contact the Internet service provider for questions related to setting up the router or modem. NOTE x Only connect the LAN port of the player to an Ethernet port that supports 10BASE-T or 100BASE-TX. Connecting to any other ports or jacks, such as a phone jack, can damage the player. x Streaming services may require membership and may also be limited to service in the USA only. Internet connection through wireless adaptor Rear Panel USB IN Wireless Dongle Broadband Internet Connection Internet Internet WiFi 1 2 LAN 3 4 Wireless Router/Access Point x The wireless adaptor included in the BDP-105D package has been pre-configured to work with your player. It is compatible with 802.11B, G, and N (2.4GHz) wireless networks. x Make sure a broadband Internet connection is available and the Wi-Fi function on your wireless router or access point has been turned on, and plug the adaptor into one of the three USB ports available on your BDP-105D (one on the front panel, two on the back). x After connecting the adaptor, some network configuration is required. Refer to the Network Setup section on page 81 for details. x A USB extension cable is also included in the package. Connect it between the USB port on the player and your wireless adaptor if needed. 23 I N S T A L L A T I O N Custom Installation External IR (Infrared Remote) Installation The BDP-105D features an IR IN port on its back panel. If the player is to be installed in an equipment cabinet where direct line-of-sight is not available for the remote control, you can purchase an external IR Remote Sensor and plug it into the IR IN port. Place the sensor head at a location where there is direct line-of-sight to ensure reliable operation. Rear Panel 3.5mm Mono Cable External IR Remote Signal IR IN Signal Identifications 3.5mm Mono Plug Tip: IR carrier signal Sleeve: Ground NOTE x When an external IR sensor is plugged in, the original IR sensor window on the front panel will be disabled. x The IR port on the BDP-105D is NOT compatible with the prior generation of external IR Remote Sensor (IR-ES1) which is used on BDP-83. x OPPO cannot guarantee that the IR IN port will be compatible with devices that are not manufactured by OPPO. Connecting the IR IN port to an incompatible device may result in damage to the connected device or the player. x Please contact OPPO customer support if you plan to integrate the player into an IR distribution system. Customer support can provide recommendations on how to properly connect the control signals. RS232 Control The BDP-105D has an RS232 control port and can be integrated into most custom home theatre control systems. Please ask your custom installer to contact OPPO for the RS232 control protocol, or check the OPPO BD UK Ltd website (www.oppo-bluray.co.uk ) for the latest version of RS-232 protocol document. 24 I N S T A L L A T I O N Quick Start Guide Power On and Play The BDP-105D is pre-configured with settings that have been optimised for most home theatre systems, so it can fit into your audio/video system without any additional adjustment. To begin, please follow these steps: 1. Connect the OPPO player into your system. 2. Turn on the TV and/or receiver/amplifier, and then turn on the player. 3. Switch the input selection on your TV or receiver so that the TV displays the signal from the player. Within a few seconds, the player will load the factory default settings and you will see the Home Menu with an OPPO logo. The player is now ready for use. Enjoy your new OPPO Blu-ray Disc Player! Please follow the rest of the user manual for information on basic and advanced operations. Select the Best Output Resolution One of the major advantages of the BDP-105D is its ability to play high-definition Blu-ray video and also upconvert standard definition video stored on DVD discs to high definition. The sophisticated video processor inside the player ensures that the video will have the best possible colour, detail and motion. The player offers several standard and high definition video output resolutions. For best results, it is important to select an output resolution that best matches your TV or display. The rule of thumb when selecting an output resolution is to match the “native resolution” of your TV or display as closely as possible. The “native resolution” is the resolution of the actual display component in the TV, such as the Plasma panel, LCD panel, or DLP™ chip. The TV may accept input signals with lower or higher resolutions than its native resolution. In such cases, the electronics in the TV will upscale or downscale the video to fit its display component. Unfortunately, many TVs on the market only do an average job of scaling the video. On the other hand, if you set the BDP-105D to output a resolution that matches or is very close to the native resolution of the TV, you are more likely to get a great picture. For most new displays on the market, the best output resolution will be 1080p. A few early model “1080p” displays did not accept a 1080p signal. For these displays, the best output resolution is 1080i. For small screen digital TVs this will likely be 720p. For even earlier CRT tube or rear projection TVs this will likely be 1080i. For EDTV displays (very rare if they have HDMI or DVI) this will be 480p (NTSC) or 576p (PAL). These are general recommendations that work for most users, but there can be exceptions. Advanced users may want to try all supported resolutions and choose the one that provides the best result visually. The BDP-105D supports a special Source Direct mode through its HDMI outputs. This resolution is recommended for use with external video processors or high-end TVs. In Source Direct mode, the player works as a “transport”. It decodes video from the discs and then sends the raw video signal in its native resolution and format, without extra processing, to the external video processor or TV. The actual output resolution varies by content: Content NTSC DVD PAL DVD Most Blu-ray Movies (film-source) Most Blu-ray TV shows or Concerts (video-source) SACD and DVD-Audio Source Direct Output Resolution 480i 576i 1080p 23.976Hz or 1080p 24Hz 1080i 1080p 25 I N S T A L L A T I O N For both HDMI outputs, the following output resolutions are available: 4Kx2K, Auto, 1080p, 1080i, 720p, 480p/576p, 480i/576i, and Source Direct. If Auto is selected, the player will determine the output resolution based on the best signal resolution that the TV can display. To change the output resolution, press the RESOLUTION button on the remote to bring the Resolution Menu, then press the UP/DOWN ARROW buttons to highlight the desired one, and press the ENTER button to confirm and return. If your TV does not support the selected resolution, you may see a black screen or an error message. In this case, try a different resolution that your TV can support. Determine the Display Aspect Ratio Standard Definition, or 4:3 TV Wide screen, or 16:9 TV The TV Aspect Ratio is the proportional ratio of a TV screen’s width and height. Older television sets generally have a 4:3 aspect ratio – the width is 4/3 (or 1.33) times the height. Newer wide screen television sets have a 16:9 aspect ratio – the width is 16/9 (or 1.78) times the height. For best performance, the video output of your player needs to match the screen aspect ratio of your TV. Since most Blu-ray discs and many DVD discs are released in the wide screen format, it is highly recommended to use a wide screen TV with the BDP-105D. The Aspect Ratio selections are 16:9 Wide and 16:9 Wide/Auto. Depending on your selection and the video format recorded on the discs, image appearance on the TV screen can be one of the following: Original Content TV Screen Appearance 16:9 Wide Wide/Auto 4:3 16:9 If you have a widescreen (16:9) display, select one of these options: x x 16:9 Wide – 16:9 (widescreen) sources will be displayed in their native aspect ratio, and 4:3 sources will be horizontally stretched. 16:9 Wide/Auto – 16:9 (widescreen) as well as 4:3 sources will be displayed in their native aspect ratio. Please note that in this mode, 4:3 sources will be displayed with black borders on both left and right sides to maintain the correct 4:3 aspect ratio. 26 BASIC OPERATIONS DVD-A Disc Playback POWER STOP OPEN PLAY SACD 1ˊ Press the POWER button to turn on the player. 2ˊ Press the OPEN/CLOSE button to eject the disc tray. 3ˊ Place the disc with the label side facing up and the recorded side facing down. 4ˊ Press the OPEN/CLOSE button again to retract the tray. 5ˊ The player will read the disc information and begin playback. 6ˊ Depending on the content of the disc, a menu or navigation screen may appear. Use the navigation ARROW and SELECT buttons to select the content to play. 7ˊ To stop playback, press the STOP button. 8ˊ To turn off the player, press the POWER button. DVD-A OPTION Menu 1. OPTION 2. SACD During media file navigation and playback, press the OPTION button on the remote to open the OPTION MENU, which allows you to conveniently access various settings and playback features. When the OPTION MENU is displayed, press the LEFT/RIGHT ARROW buttons on the remote to highlight a particular item, then press the ENTER button to confirm. The OPTION MENU selections may differ depending on content type. A summary of the selections and their functionality is described as follows: Within Disc Playback (CD, DVD, BD): x Disc info: Searches the Gracenote online database and display the available disc information (an active internet connection is required). Within Music File Playback: Music info: As with “Disc info”; searches and displays available music information from Gracenote. Shuffle/Random: Activate Shuffle or Random mode. See details on page 38. Repeat: Repeat the track or all tracks. See details on page 37. Add to playlist: Add the highlighted music file to the Playlist.This function is only available when accessing external USB storage. Goto playlist: Access the music files added to the Playlist. Song Location: Return to the MUSIC interface and highlight the music file that is now playing. Program Play: Play the audio tracks in a preferred sequence (only available in CD playback). Gapless Play: Enable Gapless Playback mode. This is an experimental feature and only supports APE and WAV files stored on external USB storage. 27 B A S I C O P E R A T I O N S Within Video Discs (DVD, BD) and Video File Playback : Subtitle Adjustment: Set the subtitle display options. o Colour: Set subtitle text colour (only available on external subtitle files). o Outline colour: Set the outline colour for subtitle text (only available on external subtitle files). o Size: Set subtitle text size (only available on external subtitle file). o Position: Set subtitle display position. o Defaults: Reset all subtitle options to their default values. 3D: Enable 2D->3D conversion or bring the 3D adjustment menu. See details on page 56. Zoom: Opens the image zoom level menu. See details on page 35. Angle: Changes the viewing angle. This function is only available when the DVD/BD is recorded with multiple angles. Within Photo File playback: Zoom: Displays the image at different zoom levels. Rotate – Left / Right / Mirror / Flip: Rotates the image on the screen. 3D: Enable 2D->3D conversion or open the 3D adjustment menu. See details on page 56. Within HDMI INPUT playback: 3D: Enable 2D->3D conversion or bring the 3D adjustment menu. See details on page 56. SACD DVD-A Fast Playback You may fast forward or reverse during playback. REV FWD DARBEE 1. Pressing the FWD button on the remote control to start fast forwarding playback. Each press of the FWD button increases the playback speed in the following increments: 1 2 3 4 5 2. Pressing the REV button on the remote control starts fast reverse playback. Each press of the REV button reverses the playback speed in the following increments: NOTE x Certain Blu-ray Discs utilising BD-Java technology may have their own fast forwarding and reversing control. The actual speed varies by disc, and a progress scale may be displayed by the disc. DVD-A Pause and Frame-by-Frame PLAY PAUSE PREV NEXT SACD 1. During playback, pressing the PAUSE button temporarily pauses the program. In this mode, a PAUSE icon will appear on the TV screen. 2. While a DVD or Blu-ray Disc is paused, pressing the PREV or NEXT button reverses or advances the video frame-by-frame. 3. Pressing the PLAY button resumes normal playback. 28 B A S I C O P E R A T I O N S Slow Playback To play the video in slow-motion, follow these steps: PLAY PAUSE REV FWD 1. Press the PAUSE button on the remote control to pause playback. 2. Press the FWD button to select a forward slow playback speed. Each press of the FWD button increases the playback speed in the following increments: 1/16 1/2 1/8 1/4 3. Press the REV button to select a reverse slow playback speed. Each press of the REV button reverses the playback speed in the following increments: 1/16 1/2 1/8 1/4 4. To exit the slow playback mode, press the PLAY button. NOTE x Certain Blu-ray Discs utilising BD-Java technology may not support slow playback. Blu-ray Disc Menu Playback TOP MENU ARROW BUTTONS POP-UP MENU ENTER COLOUR BUTTONS 1. Blu-ray Discs usually contain a Top Menu and a Pop-up Menu. The Top Menu normally appears at the beginning of playback, after the previews and copyright messages. The Pop-up Menu can be accessed during the movie without interrupting playback. 2. During playback, press the POP-UP MENU button to access the Pop-up Menu. Press the TOP MENU button to access the Top Menu. 3. Navigate the menu using the ARROW buttons, and then press the ENTER button to make a selection. 4. Some menus make use of the COLOUR buttons. You can select menu functions by pressing the corresponding COLOUR button on the remote control. DVD-A DVD Menu Playback TOP MENU (TITLE) ARROW BUTTONS POP-UP MENU (MENU) ENTER RETURN 1. Some DVDs contain title menu or chapter menu functions. 2. During playback, press the TOP MENU button to return to the disc title menu. Press the POP-UP MENU button to display the chapter menu. Depending on the disc, one or both menus may not exist. 3. Navigate the menu using the ARROW buttons, and then press the ENTER button to make the selection. 4. Press the RETURN button to return to the previous menu. The return location varies by disc. 29 B A S I C O P E R A T I O N S DVD-A On-Screen Display SACD 1. During the playback of a DVD or Blu-ray Disc, press the INFO button on the remote control to show its status information. For CDs and SACDs, the status information is shown automatically. 2. When the status information is shown, press the PAGE UP/DOWN buttons to scroll through several different display formats. The playback time information displayed on the front panel changes together with the on-screen display. 3. Press the INFO button again to hide the on-screen display. The playback time information display on the front panel will remain in the selected format. The following display formats are available: DVD and Blu-ray Disc: - Title elapsed time – - Chapter elapsed time - Title remaining time – - Chapter remaining time – - Disc elapsed time - Disc remaining time CD and SACD: – - Track elapsed time - Track remaining time In addition to the playback time, the on-screen display may also contain the following information about the content currently playing: x x x x x x x x x Playback status: an icon indicating play, pause, and fast forward/reverse status. Bit rate metre: an indication of the bit rate of the audio and video stream. Current and total title numbers. (DVD and Blu-ray Discs) Current and total chapter numbers of the current title. (DVD and Blu-ray Discs) Current and total tracks. (CDs and SACDs) Audio information: current and total available number of audio tracks, language, format, and channels. Subtitle information: current and total available number of subtitle tracks and language. Video format information: encoding type, frame rate and original aspect ratio. HDMI output information: connection status, video resolution, frame rate, colour space, audio format and channels. DVD-A Volume Control VOL - VOL + SACD 1. On the BDP-105D, the volume control only affects the analogue audio and the headphone outputs. It does not affect digital audio outputs (HDMI, Coaxial and Optical) either in bitstream format or in LPCM format. 2. The VOL +/- buttons on the player remote control are provided as an alternative way of controlling the audio volume. It is recommended that you use this control to make the audio volume from the player the same as from other sources, such as TV programs or a VCR. x x Press the VOL – button to decrease the volume. Press the VOL + button to increase the volume. 30 B A S I C O P E R A T I O N S NOTE The volume level for the analogue output and the headphone output are adjusted and saved separately. Depending on whether a headphone is connected or not, the BDP-105D can automatically apply the current volume control setting to the headphone output or analogue output. You can set the default volume level for the headphone output at Setup Menu > Audio Processing > Headphone Volume. DVD-A Mute MUTE SACD 1. Press the MUTE button on the remote control during content playback to turn off audio output. The TV screen displays a mute icon. The front panel MUTE indicator will also light up. 2. Press the MUTE button again to resume audio output. NOTE Check the MUTE status on the front panel display of the player when there is no audio output. You may also press the MUTE button to verify the MUTE status. Audio Language/Track Selection AUDIO DARBEE DVD-A SACD 1. To select the audio language or track, press the AUDIO button on the remote control during playback. 2. Repeat pressing the AUDIO button or use the UP/DOWN ARROW buttons to choose from all available language or audio tracks. NOTE Availability of languages and audio channels varies by disc. Some DVD-Audio discs allow audio track selection with the AUDIO button, while others require the user to choose from the audio setup menu of the disc. When playing an SACD with both multi-channel and stereo contents, the AUDIO button can be used to switch between the two formats. 31 B A S I C O P E R A T I O N S Subtitle Selection SUBTITLE DARBEE 1. When playing a DVD, Blu-ray Disc or other video programs recorded with subtitles, press the SUBTITLE button on the remote control to select the desired subtitle. 2. Repeatedly press the SUBTITLE button or use the UP/DOWN ARROW buttons to choose from all available subtitles. 3. To turn off subtitles, select Off from the list. HDMI / MHL INPUT Selection 1. 2. 3. When sending external media sources to the BDP-105D through the front and back HDMI IN ports, press the INPUT button on the remote to bring the “Input Source” menu. Use the UP/DOWN ARROW buttons to choose the required HDMI input port. You can always select the BLU-RAY PLAYER to return to OPPO HOME menu. NOTE The front HDMI IN port is MHL (Mobile High-definition Link) compatible. Refer to page 20 for more details. Digital Audio Input Selection 1. When sending external digital audio sources to the BDP-105D through the OPTICAL, COAXIAL and USB DAC ports, press the INPUT button on the remote to bring the “Input Source” menu. 2. Use the UP/DOWN ARROW buttons to choose the required HDMI input port. 3. You can always select the BLU-RAY PLAYER to return to OPPO HOME menu. 32 B A S I C O P E R A T I O N S Audio Return Channel (ARC) Selection 1. When sending a digital audio signal from the TV back to the BDP-105D through an HDMI connection, press the INPUT button on the remote to bring the Input Source menu. 2. Use the UP/DOWN ARROW buttons to choose the required ARC channel. 3. You can always select BLU-RAY PLAYER to return to OPPO HOME menu. NOTE x Audio Return Channel (ARC) is a feature introduced in HDMI v1.4, which allows you to send digital audio signals from the television back to the player or receiver. Instead of listening through TV speakers, ARC allows the sound to be processed and produced by the home theatre audio system. x A HDMI 1.4 cable is required (included) and you need to make sure the HDMI input port on the TV is ARC capable. Usually, ARC has to be enabled in the TV’s settings. BD-Live Some Blu-ray Disc titles are released with the BD-Live feature. BD-Live offers extra downloadable content and additional online interactive programs. BD-Live content varies by disc and studio, and may include additional subtitles, commentaries, preview trailers, games, and online chat. A Broadband internet connection is required to enjoy BD-Live content (see page 22). Depending on how the studios organize their BD-Live content, some Blu-ray Discs may start downloading BDLive content when playback starts, have a BD-Live selection on the main menu, show a prompt asking whether you would like to start downloading, or ask you to sign up for a membership or account. Please follow the instructions that come with the disc to enjoy BD-Live contents. Your Internet connection speed and the capacity of the BD-Live content servers can all affect how fast BD-Live content is downloaded. If you encounter slow downloading or intermittent playback, please play the disc without accessing the BD-Live features, or try again at a different time. When you use the BD-Live feature, the player or disc ID and your IP (Internet Protocol) address may be sent to the content provider via the Internet. Generally, no personally identifiable information is sent. However technologies exist to match your IP address to a certain geographical area or service provider. Your Internet service provider also has the knowledge of who is using a particular IP address. If the BD-Live content provider requires you to log in using a membership or account, the content provider will have access to your membership or account information. Check with your Internet service provider and the BD-Live content providers for their privacy policy. You can choose to restrict BD-Live Network Access in the Setup Menu (details on page 81). 33 ADVANCED OPERATIONS Output Resolution DARBEE The BDP-105D supports multiple output resolutions. For a detailed discussion on how to choose the best output resolution, please refer to the Select the Best Output Resolution section on page 25 of this manual. If you would like to change the output resolution, you may do so by pressing the RESOLUTION button on the remote. RESOLUTION 1. Make sure the HDMI cable is properly connected. 2. Turn on the TV and adjust the TV to use its HDMI input port. 3. Make sure that the player is turned on. Although the output resolution can be changed while a disc is playing, it is recommended that you stop playback and take out the disc before changing the output resolution. Press the RESOLUTION button. The Resolution Menu appears on the TV screen. If the TV does not support the current resolution and you cannot see the Resolution Menu, the current resolution is also displayed on the player’s front panel. 4. Use the UP/DOWN ARROW buttons to select the new output resolution. You may also press the RESOLUTION button multiple times to cycle through the available output resolutions. 5. Press the ENTER button to apply the selected output resolution. If you do not want to change the output resolution, press the RETURN button to exit and return. The following output resolutions are available: NTSC output: 4Kx2K Auto 1080p(60Hz/24Hz) 1080i 60Hz 720p 60Hz 480p 480i Source Direct Auto 1080p(50Hz/24Hz) 1080i 50Hz 720p 50Hz 576p 576i Source Direct PAL output: 4Kx2K NOTE x Some TV sets may not support one or more output resolutions. If an incompatible output resolution is selected, you will get a blank screen or an error message. If this occurs, please select an output resolution that is supported by the TV. x If you cannot get a picture using HDMI, please remove the HDMI cable and connect the player’s DIAG (diagnostic) output to the TV using a regular composite video cable, and then use the Setup Menu to adjust the player settings. x Due to the “Analogue Sunset” provision, as of January 1, 2011 all Blu-ray Disc players made and sold going forward will not be able to pass high definition video (720p, 1080i, or 1080p) via Component Video outputs. Because of this, we have removed the Component and 34 A D V A N C E D O P E R A T I O N S Composite video outputs on the BDP-105D, and only kept a standard definition DIAG video output for troubleshooting purposes. Zooming and Aspect Ratio Control This feature zooms in and out of the displayed frame and also changes the aspect ratio (image width vs. height). DARBEE ZOOM To change the zoom level, press the ZOOM button on the remote control. Each press of the ZOOM button will switch the zoom level in sequence. Zoom Levels for HDMI Output The available zoom levels depend on the TV Aspect Ratio setting in the Setup Menu and the encoded aspect ratio on the BD/DVD Disc: 1:1 (No zoom), Stretch/Compress, Full Screen, Under Scan, 1.2X, 1.3X, 1.5X, 2X, 1/2X The zoom level is reset to 1:1 when the disc is ejected, or when the player is turned off. The following zoom levels may be useful for specific applications: 1) Playing 16:9 BD or DVD when TV Aspect Ratio is set to 16:9 Wide or 16:9 Wide/Auto x Stretch – The image is vertically stretched 1.33 times. For movies with 2.35:1 aspect ratio, this zoom level cuts off the black borders at the top and bottom of the image. Users of a projector with an anamorphic lens may find this mode helpful. Original 2.35:1 Widescreen Movie x “Stretch” Zoom Projected through an Anamorphic Lens Full Screen – The image is stretched by 1.33 times for both vertical and horizontal directions. For movies with 2.35:1 aspect ratio, this zoom level cuts off the black borders at the top and bottom of the image while maintaining the correct aspect ratio. The left/right sides of the image are slightly cropped. Original 2.35:1 Widescreen Movie “Full Screen” Zoom 35 A D V A N C E D O P E R A T I O N S 2) Playing 4:3 BD or DVD when TV Aspect Ratio is set to 16:9 Wide x 1:1 – The image fills up the entire 16:9 screen but is horizontally stretched. Figures may look shorter and wider than they should be. x Compress – The player maintains the correct 4:3 aspect ratio and adds borders to the left and right sides of the image. x Full Screen – This zoom level maintains the correct aspect ratio but crops the top and bottom slightly in order to fit the 4:3 image to the 16:9 screen. 1:1 “Compress” Zoom “Full Screen” Zoom 3) Playing 4:3 BD or DVD when TV Aspect Ratio is set to 16:9 Wide/Auto x 1:1 – The player maintains the correct 4:3 aspect ratio and adds borders to the left and right sides of the image. x Stretch – The image is horizontally stretched 1.33 times. This zoom level fills up the 16:9 screen, but figures may look shorter and wider than they should be. x Full Screen – This zoom level maintains the correct aspect ratio but crops the top and bottom slightly in order to fit the 4:3 image to the 16:9 screen. 1:1 “Stretch” Zoom “Full Screen” Zoom The “Under Scan” zoom level shrinks the image by 5%. This zoom level may be used to compensate for TVs that over scan, so the viewer can see the entire image area with no cropping. All other zoom levels are indicated by their respective zoom ratio. NOTE x Some early DVD titles (released from 1997 until early 2000’s) use a 4:3 non-anamorphic widescreen aspect ratio. When played on a 16:9 display, the content is shown in a small window with black borders on all four sides. The top and bottom borders are encoded into the video. The left and right borders are added by the player to maintain the correct aspect ratio. For these types of discs, the Full Screen zoom mode can be used to eliminate the borders. x The ZOOM feature may not be available when certain DVD or Blu-ray Discs are played if the disc’s author has chosen to disable ZOOM. 36 A D V A N C E D O P E R A T I O N S Subtitle Shift For customers using a 2.35:1 “Constant Image Height” video projection system, subtitles may get cut off because they are positioned outside of the active video area. SUBTITLE DARBEE The Subtitle Shift feature can be used to shift subtitles up or down so they are displayed within the active video area. To shift the display position of subtitles, please follow these steps: 1. When playing a DVD, Blu-ray Disc or other video programs recorded with subtitles, select the desired subtitle from the disc menu or by using the remote. (Refer to page 32 for more information.) 2. Press and hold the SUBTITLE button on the remote control until the Shift Subtitle Position prompt appears on the screen. 3. Wait until subtitle text is shown on the screen, and then use the UP/DOWN ARROW buttons to move the subtitle text to the desired position. 4. Press the ENTER button to set the subtitle display position. Once the Subtitle Shift position is set, it is saved by the player in the Video Setup > Display Options > Subtitle Shift setup menu option. The setting will be applied to subtitles of all future DVD and Blu-ray Discs. You can also change the setup menu item directly. Refer to the Video Setup section beginning on page 55 for more information. DVD-A Repeat Playback SACD To repeat a certain chapter, title, track or disc, press the REPEAT button on the remote control. DARBEE REPEAT Each press of the REPEAT button changes the repeat mode using the following sequence: DVD and DVD-Audio: Repeat Chapter Repeat Title Repeat All Repeat Off Blu-ray Disc: Repeat Chapter Repeat Title Repeat Off CD and SACD: Repeat One Repeat All NOTE x Certain Blu-ray Discs may prohibit repeat operations. 37 Repeat Off A D V A N C E D O P E R A T I O N S DVD-A Repeat a Selected Section SACD To repeatedly play a specific section, please follow these steps: DARBEE AB REPLAY 3. 1. During normal playback, press the AB REPLAY button on the remote at the desired beginning point (Point A) for the repeat play. The TV screen displays “A-”. 2. When playback reaches the desired ending point (Point B) for the repeat play, press the AB REPLAY button again. The player now repeatedly plays back the specified section (A-B). The TV screen displays “A-B”. Press the AB REPLAY button for the third time to resume normal playback. NOTE Not available for all disc formats or content. Certain Blu-ray Discs may prohibit repeat operations. SACD Shuffle and Random Playback BLUE When playing a CD or SACD, press the BLUE button on the remote control to activate the Shuffle and Random modes. Each press of the BLUE button switches the playback mode in the following sequence: Shuffle Random Normal In normal playback mode, each track is played back in sequential order. As the name implies, the Random playback mode randomly selects a track to play. The Shuffle mode also plays back the tracks in random order, but it ensures that each track is played only once. Selecting the Shuffle or Random mode cancels any Repeat mode you may be using. Similarly, selecting a Repeat mode cancels any Shuffle or Random mode. DVD-A Playback by Chapter or Track Number NUMBER BUTTONS During the playback of a disc, you can use the NUMBER buttons on the remote control to directly jump to a specified chapter or track number. For example: x To select the seventh track, press the [7] button. x To select the 16th track, press [1] followed by [6] in quick succession: + NOTE x SACD Certain DVD-Audio and Blu-ray Discs may not allow for direct chapter selection. 38 A D V A N C E D O P E R A T I O N S Playback from a Specific Location DVD-A SACD DVD and Blu-ray Discs During the playback of a DVD or Blu-ray Disc, you may specify a location to start playback by entering the title, chapter or time directly. Press the GOTO button to bring up the on-screen display. 1/7 5 / 25 00:22:14 00:40:06 On top of the video screen, the on-screen display information has the following components (from left to right): Playing Status, Title, Chapter, Time Counter, Progress Indicator, and Total Time. After pressing the GOTO button for the first time, the cursor will be positioned at the Time Counter. This is the Time Search mode. Each subsequent press of the GOTO button will switch the search mode in the following sequence: (Title or Chapter) Time Search On-Screen Display Chapter Search Title Search 1. Title time search. Searches for a specific time within the currently playing title. x Press the GOTO button to bring up the on-screen display. The cursor will be positioned at the Time Counter. Use the NUMBER or ARROW buttons to enter the hours, minutes and seconds for your specific search and press the ENTER button. 1/7 5 / 25 00:22:14 00:40:06 2. Chapter time search. Searches for a specific time within the currently playing chapter. x Press the INFO button to bring up the on-screen display. Use the PAGE UP or PAGE DOWN button to switch the display to Chapter Time mode (note the icon placed on the left of the Time Counter changes from the Title icon to the Chapter icon). Press the GOTO button to position the cursor at the Time Counter, then use the NUMBER or ARROW buttons to enter the hours, minutes and seconds for your specified search and press the ENTER button. 1/7 5 / 25 00:06:48 00:08:33 3. Chapter search. Allows you to search for a particular chapter. x Repeatedly press the GOTO button until the cursor is positioned at the Chapter location. Use the NUMBER or ARROW buttons to enter or select the chapter number and press the ENTER button. 1/7 5 / 25 00:22:14 00:40:06 4. Title search. Allows you to search for a particular title. x Repeatedly press the GOTO button until the cursor is positioned at the Title location. Use the NUMBER or ARROW buttons to enter or select the title number and press the ENTER button. 1/7 5 / 25 00:22:14 39 00:40:06 A D V A N C E D O P E R A T I O N S NOTE x Some discs may prohibit the search operation. You will not be able to select a search location, or you may get an “invalid operation” icon after specifying a search location. Some Blu-ray Discs feature their own search function. Follow the on-screen instructions to use the search function provided by such discs. x CD and SACD Discs You may specify a point to start playback by entering the disc elapsed time, track elapsed time or track number directly. When playing CDs and SACDs, the on-screen display automatically shows on the TV screen: 1/8 00:08:16 00:12:33 The on-screen display has the following components (from left to right): Playing Status, Track Number, Time Counter, Progress Indicator, and Total Time. To specify a playback location using one of the following search modes, press the GOTO button. Each press of the GOTO button switches the search mode in the following sequence: (Track or Disc)Time Search Track Search On-screen Display 1. Track time search. Searches for a specific time within the currently playing track. x Press the GOTO button to place the cursor on the track Time Counter. Use the NUMBER or ARROW buttons to enter the hours, minutes and seconds for your specified search and press the ENTER button. 1/8 00:08:16 00:12:33 2. Disc time search. Navigates you to a particular timestamp. x While the on-screen display is shown, press the PAGE UP or PAGE DOWN button to switch the Time Counter to Disc Time mode. Press the GOTO button to place the cursor at the Disc Time Counter. Use the NUMBER or ARROW buttons to enter the hours, minutes and seconds for your specified search and press the ENTER button. 5/8 00:40:46 01:02:33 3. Select a track. To navigate to a particular track: x Repeatedly press the GOTO button until the cursor is placed on the Track Number position. Use the NUMBER or ARROW buttons to enter or select the track number and press the ENTER button. 1/8 00:08:16 40 00:12:33 A D V A N C E D O P E R A T I O N S Memory and Automatic Resume POWER OPEN STOP PLAY DVD-A SACD 1. The player automatically saves the current position when playback is interrupted. Operations such as OPEN, and POWER cause the player to save the current playing position. 2. This position is saved even after turning off the unit or changing the disc. 3. The next time a disc with a saved playing position is inserted, the player will resume playback from that point. If you wish to cancel the automatic resume and start playback from the beginning, you must press the STOP button when prompted. 4. The player can save the playback position for up to 5 discs. When the position from the sixth disc is saved, the oldest saved position is replaced. NOTE x Some Blu-ray Discs do not support resuming and will always play from the beginning. Viewing Pictures on DVD-Audio Discs PAGE UP/DOWN DVD-A Some DVD-Audio discs contain static pictures, such as photos of the band as well as album narration. When a DVD-Audio track is playing, you may use the PAGE UP button to select the previous picture or the PAGE DOWN button to select the next picture. NOTE x Availability of static pictures depends on the DVD-Audio disc. DVD-A Pure Audio Mode SACD You can enjoy higher quality audio by turning off the video processing and output. The Pure Audio mode reduces any potential interference between the video and audio signals. 1. Press the PURE AUDIO button on the remote control to turn off video and enter Pure Audio mode. Video output will cease, the power light will dim and the front panel displays will turn off. 2. Press the PURE AUDIO button again to resume video and cancel Pure Audio mode. 41 A D V A N C E D O P E R A T I O N S NOTE x x Pure Audio mode is automatically cancelled when the unit is switched off or when playback is stopped. Because HDMI carries audio together with video, the HDMI video signal cannot be completely turned off. A black screen is transmitted instead to minimize any potential interference. 42 MEDIA FILE PLAYBACK In addition to playing standard disc-based formats such as Blu-ray, DVD, CD and SACD, the BDP-105D can play media files. You can enjoy digital music, movies and photos stored on a data disc (recordable CD, DVD or Blu-ray) or an external USB drive. Due to the variation of media, encoding software and techniques used, compatibility cannot be guaranteed for all user-created or downloaded content. Support for such content is on a best effort basis. Playback from USB Flash Drive U DeSB vic e USB Device The BDP-105D is equipped with three USB ports: one on the front panel and two on the back. You may use any of the available USB ports to plug in a USB drive. The USB ports are rated to provide a maximum of 5V, 1000mA power to the USB drive. It is sufficient for USB thumb drives and flash memory card readers, but may not be sufficient for USB hard disks. It is recommended to check with your drive manufacturer for power requirements, or use an external power supply. NOTE x This unit supports “USB Mass Storage Class Bulk-Only Transport” devices only. Most USB thumbs drives, portable hard disk drives and card readers conform to this device class. Other USB devices such as MP3 players, digital cameras, and mobile phones may not be compatible. x Supported USB drives can be formatted with the FAT (File Allocation Table), FAT32 or NTFS (New Technology File System) file system. x In some cases, an incompatible USB device may cause the player to stop responding. If this occurs, simply turn off the power, remove the USB device, and turn the player back on. x To improve the user experience when navigating media files, the player may cache some of the media information on the USB drive (details on page 79). To prevent the player from writing anything to the USB drive, turn off the“Cache Media Info” option in the Setup Menu. However, we recommend keeping this setting enabled and not deleting the cached media data. 43 M E D I A F I L E P L A Y B A C K In-home Network Media Sharing … The BDP-105D can remotely play back music, photo, and video files stored on media devices that are connected to the same home network. You will need to prepare hardware such as a computer or NAS (Network Attached Storage) and install and configure software which is functionally equivalent to DLNA or SMB/CIFS (a network file sharing protocol) client. Set the My Network selection to On in the Setup Menu (details on page 81), press the HOME button on the remote to bring the Home Menu, select the Network icon and press ENTER button to show the list of available servers. In some case, you might need to disable the firewall on the hardware to allow BDP-105D to see the server. The BDP-105D player can perform network sharing in one of the following three ways: x As a digital media player (DMP): the player can actively search, access and pull content from local media servers which is functionally equivalent to DLNA. x As a digital media renderer (DMR): the player plays content received (“pushed”) from a digital media controller (DMC). A DMC-capable media server is required. Refer to the server’s respective user instructions for correct configuration and operation. x Accessing a SMB/CIFS client: the player can directly access files shared through SMB/CIFS clients over the network, as if accessing an external USB hard drive. Most computers, especially those installed with Windows, already have an SMB client embedded. Please refer to respective OS instructions to set up the SMB/CIFS shared file/folder. NOTE x NAS is a networked appliance that provides file-based data storage services to other devices on the network. Commercial products are available on the market. x SMB (Server Message Block) or CIFS (Common Internet File System) is mostly known as Microsoft Windows Network. It does not require an extra media server or perform any media format transcoding, which reduces the processing load and keeps the original content quality. x Compatibility with local network sharing hardware/software is on a best effort basis with no guarantee, due to variations in NAS devices, media servers and their configurations. 44 M E D I A F I L E P L A Y B A C K Internet Streaming on HOME Menu The BDP-105D presents a Home Menu to assist you in navigating and playing media files from an inserted optical disc, USB flash drive, external hard drive, home network sharing and internet streaming. Basically, the Home Menu is the starting point for accessing media files. ᶑᶩᶰᶵᶰ ᶎᶰᶷᶪᶦ ᶏᶦᶵᶸᶰᶳᶬ ᶔᶦᶵᶶᶱ HOME HOME ᶃᶃᶄᵡᶔᶑᶐᶓᶕ ᶑᶪᶤᶢᶴᶢ ᶄᶪᶯᶦᶮᶢᶏᶰᶸ ᶑᶢᶯᶥᶰᶳᶢ You can bring up the Home Menu with the HOME button on the remote control. Currently there are seventeen selections: x Disc enables the player to start playback of an inserted optical disc. x Music, Movie and Photo allow you to access corresponding type of media files from a connected USB drive and inserted data disc. x Network enables the player to stream audio, video and photos from media servers on the home network. Capable hardware and software may be required. x Setup brings the player’s Setup Menu, just like pressing the SETUP button on the remote. x Netflix connects you to your Netflix account and provides online movie streaming capabilities. x VUDU connects you to your VUDU HD Movies account and provides online movie and TV Show rental, purchasing and streaming capabilities. (This service is only available in the USA) CinemaNow connects you to your CinemaNow account and provides online movie and TV episode rental, purchasing and streaming capabilities. (This service is only available in the USA) x Film Fresh connects you to your Film Fresh account and provides online movie and TV Show rental, purchasing and streaming capabilities. (This service is only available in the USA) x YouTube provides an uninterrupted stream of HD videos from YouTube as though you were watching a normal television channel. x Pandora connects you to your Pandora account and provides personalised internet radio services. (This service is only available in the USA) Rhapsody connects you to your Rhapsody account and provides personalized internet music services. (This service is only available in the USA) x Picasa connects you to your Picasa account and provides online photo viewing and sharing capabilities. x BBC iPlayer provides internet television and radio services developed by the BBC (currently only available in the United Kingdom). NOTE The Network feature is not officially supported due to the variation in hardware and software configurations. OPPO does not offer technical support via email or phone for this feature. The OPPO Wiki located at wiki.oppodigital.com can be a useful resource to learn about this feature. Different internet streaming applications may have different function mappings on the BDP105D remote control. To exit Netflix , YouTube, Rhapsody and BBC iPlayer, press HOME 45 M E D I A F I L E P L A Y B A C K button. To exit VUDU, Film Fresh or Picasa, either press HOME button or repeatedly press RETURN button until the Home Menu appears. To exit Pandora, either press HOME button or select Exit Pandora in Pandora’s Menu selection. To exit CinemaNow, either press HOME button or select Exit in CinemaNow’s Menu selection. Please contact OPPO customer support if you need assistance. Playing Music Files To play digital music files stored on an optical disc or USB drive, select Music from the Home Menu. A file browser will appear to assist you in navigating the files and folders. The first step is to select the Data Disc or USB device that contains the music files. The player will take a moment to read the media and list the folders and music files. In the music browser, you can perform the following operations: x Press the UP/DOWN ARROW or PAGE UP/DOWN buttons to move the cursor and select music files. x Press the OPTION button to gain access to features such as music information. Details can be found on page 27. x Press the TOP MENU button to move the cursor to the category menu in the top of the screen. This menu contains the following choices: o Source – Allows you to switch between different connected storage devices. o View – Allows you to switch between List View and Folder View modes. o Sort – Lists music files/folders by different categories, such as Song name, Artist, Album and Genre. x When a music file is highlighted by the cursor, press the ENTER or PLAY button to start playback. NOTE x When a data disc or USB drive is inserted, the player automatically starts to index files and build a database in the background. Depending on the number and size of files, this process could take up to several minutes. Customers can only access the Category list (Artist, Album and Genre) when the database has been built, otherwise, a warning message will appear. If a music file starts playing and there is no other user operation, the Now Playing screen will appear after a few seconds. You can also get to this screen by pressing the OPTION button and then selecting Now Playing. This screen provides the following information: 46 M E D I A x x x F I L E P L A Y B A C K Shows playback status: Play, Pause, Track and Time. Display and change playback mode: Shuffle/Random, Repeat One/All. Music information: Displays information like album art and tags, either embedded in the original file or found online from the Gracenote database. The following operations are available while the Now Playing screen is shown: x x x x x Normal playback control: PLAY, STOP, PAUSE, PREV/NEXT, REV, and FWD Special playback modes: REPEAT and Shuffle/Random (BLUE colour button) Press the OPTION button to access the Option menu. (More details on page 27) Return to the Browser without stopping the music: RETURN Stop playback and return to the Browser: Press STOP once. Playing Movie Files To play movie files stored on an optical disc or USB drive, select Movie from the Home Menu. A file browser will appear to assist you in navigating through the files and folders. The first step is to select the Data Disc or USB device that contains the movie files. The player will take a moment to read the media and list the folders and movie files. In the movie browser, you can perform the following operations: x x Press the UP/DOWN ARROW or PAGE UP/DOWN buttons to move the cursor and select movie files. x Press the OPTION button to access features like video information. Details can be found on page 27. x Press the TOP MENU button to move the cursor to the category menu in the top of the screen. This menu functions the same as the one discussed in Playing Music Files on page 46. When a movie file is highlighted by the cursor, press the ENTER or PLAY buttons to start playback. Once a movie file starts playing, the normal playback control functions are available: 47 M E D I A F I L E P L A Y B A C K x To stop the movie and return to the file browser, press the STOP button. You can also press the HOME button at any time to stop the playback and return to the Home Menu. x Press the OPTION button to access features such as Video Information, Subtitle Adjustment, 3D settings and Picture Zooming. Details can be found on page 27. Viewing Photo Files To view digital photo files stored on an optical disc or USB drive, select Photo from the Home Menu. A file browser will appear to assist you in navigate the files and folders. The first step is to select the Data Disc or USB device that contains the photo files. The player will take a moment to read the media and list the folders and photo files. In the photo browser, you can perform the following operations: x x Press the UP/DOWN ARROW or PAGE UP/DOWN buttons to move the cursor and select photo files. x Press the TOP MENU button to move the cursor to the category menu in the top of the screen. When a photo file is highlighted by the cursor, press the ENTER or PLAY button to play back the photos as a full screen slideshow. The following operations are available during the photo slideshow: x x x x x x x x x x x Display the help screen: INFO Normal playback controls: PLAY, STOP, PAUSE, and PREV/NEXT Adjust slideshow speed: REV and FWD Zoom: ZOOM. Once zoomed in, the ARROW buttons can be used to pan around the photo. Reflect (flips the photo horizontally to make it upside-down): UP ARROW Mirror (flips the photo vertically to make it a mirror image): DOWN ARROW Rotate left (counterclockwise): LEFT ARROW Rotate right (clockwise): RIGHT ARROW Repeat: REPEAT Switch between view modes: Red colour button Show EXIF information: GREEN colour button Play in random sequence: BLUE colour button 48 M E D I A x x F I L E P L A Y B A C K Change slideshow transition effect: YELLOW colour button. Press the OPTION button to access to features like Image Zooming and Angle. Details can be found on page 28. Adding Background Music You can also add background music to the photo slideshow. To do so, you will need to prepare digital music files. The music files can be stored on the same disk as the photos, or on a different USB drive. Start music playback first by selecting Music from the Home Menu. Once the music is playing, press the HOME button to get back to the Home Menu, and start the photo slideshow by selecting Photo in the usual manner. 49 SETUP MENU OPTIONS The Setup Menu of the BDP-105D presents many setup and configuration options. For most users, the default configuration will be sufficient and you will not require any changes to the settings. However, if you need to configure the player to perfectly match your home theatre setup and viewing preferences, please refer to the following sections for details about each configuration option. Using the Setup Menu System Like many other sections listed in this guide, the player’s Setup Menu allows you to make adjustments to match your specific audio/video configuration. When performing menu adjustments, we will use the following terminology to indicate the location of the desired function: Setup Menu Section > Menu Item > Selection Setup Menu Section is the uppermost Setup Menu level. Within the BDP-105D, there are six Setup Menu sections listed in the left column of the Setup Menu: Playback Setup, Video Setup, Audio Format Setup, Audio Processing, Device Setup, and Network Setup. Menu Item is the parameter to be adjusted which appears in the centre column of the Setup Menu. Once you enter a Setup Menu Section, the list of Menu Items and their current value are displayed in a box. Selection is the actual numeric or descriptive element that represents the change being made to the selected parameter. It is the item located to the right of its corresponding Menu Item. A Scroll Mark appears at the top or bottom of the menu when there are more Menu Items or Selections than what can fit in a screen. You may use the UP and DOWN ARROW buttons to scroll the display in order to access additional items. ᶑᶰᶸᶦᶳᵡᶐᶯᵡᶊᶯᶱᶶᶵ The preceding diagram should give a good description of the various elements and their context. In this screen we could, for example, instruct you to set the Auto Play Mode parameter to Off in the Playback Setup section. To indicate where we were, you would see the following: Playback Setup > Auto Play Mode > Off. 50 S E T U P M E N U O P T I O N S NOTE It is possible that some setup items may be grayed-out and inaccessible. This can be caused by a disc being played back or having changed a prerequisite setup item. Please stop playback or eject the disc before trying to change these setup items. If you still cannot access the setup item, please check for configuration conflicts and consistency. For example, if Video Setup > 3D Output is set to Off, the 3D Setting menu item will be grayed-out. Setting 3D Output to Forced (or Auto) will enable the 3D Setting menu. To access the player’s Setup Menu simply press the SETUP button on the remote control. Since some Setup Menu options can become inaccessible when a disc is being played, it is recommended that you operate the Setup Menu when playback is fully stopped or when there is no disc in the player. 1. Press the SETUP button on the remote control, and the TV screen displays the following. 2. Press the UP/DOWN ARROW buttons to select the section. Press the ENTER button or the RIGHT ARROW button to enter the selected section. ᶑᶰᶸᶦᶳᵡᶐᶯᵡᶊᶯᶱᶶᶵ ᶑᶰᶸᶦᶳᵡᶐᶯᵡᶊᶯᶱᶶᶵ 3. Press the UP/DOWN ARROW buttons to select the setup item to be changed, and press the ENTER or RIGHT ARROW button to change the setting. When the scroll icon is shown at the top or bottom of the Setup Menu, it indicates that there are more menu items that can be accessed by scrolling with the UP/DOWN ARROW buttons. ᶃᶭᶶᵮᶳᶢᶺ For example, in the Playback Setup section, you may use the UP/DOWN ARROW buttons to select the Auto Play Mode setup item, and press the ENTER button to change the Auto Play Mode setting. ᶃᶭᶶᵮᶳᶢᶺ ᶔᶦᶵᵡᶵᶩᶦᵡᶢᶶᶵᶰᵡᶱᶭᶢᶺᵡᶮᶰᶥᶦᵡᶧᶰᶳᵡᶥᶪᶴᶤ 51 S E T U P M E N U O P T I O N S 4. To select a value from the list of available settings, press the UP/DOWN ARROW buttons and then press the ENTER button to confirm. For example, to select Off for Auto Play Mode, use the UP/DOWN ARROW buttons to highlight the Off selection and press the ENTER button. ᶑᶰᶸᶦᶳᵡᶐᶯᵡᶊᶯᶱᶶᶵ 5. To exit the Setup Menu at any time, press the SETUP button on the remote control or select Exit from the Setup Menu sections. Settings are permanently saved when the player is turned off using either the front panel power button or the remote control. If the AC power is interrupted before the player enters standby, the settings will not be saved. To ensure that the settings are saved, please turn off the player and turn it back on after you make major changes to the Setup Menu options. 52 S E T U P M E N U O P T I O N S Playback Setup The Playback Setup section is designed to configure playback preferences. The setup items in this section are: ᶑᶰᶸᶦᶳᵡᶐᶯᵡᶊᶯᶱᶶᶵ ᶃᶭᶶᵮᶳᶢᶺ 1. SACD Priority: Select which audio layer to play for SACD (Super Audio CD). x Multi-Channel – Play the high resolution multi-channel surround audio layer x Stereo – Play the high resolution 2-channel stereo audio layer x CD Mode – Play the CD layer of a hybrid SACD disc 2. DVD-Audio Mode: Select which portion of a DVD-Audio disc to play. x DVD-Audio – Play the DVD-Audio portion of the disc with high-resolution audio x DVD-Video – Play the DVD-Video portion of the disc with Dolby Digital or DTS audio 3. Auto Play Mode: Select whether the player will start playing a CD, SACD, DVD or Blu-ray disc automatically. x On – The disc starts playing upon insertion into the player. x Off – The player waits for the user to start playback by pressing the PLAY button. 4. Auto Resume: Select whether disc playback will start from the previously saved point or not. This setting applies to CDs, SACDs, DVDs and certain Blu-ray Discs. x On – Playback automatically starts from the previously saved point. x Off – Playback starts from the beginning. 5. Power On Input: Allows you to set the initial input source after power on. It is recommended that you set this option only if you plan to use the player as a dedicated processor or pre-amplifier. Blu-Ray (default) – Power on with the regular Blu-ray Home Menu. This choice is recommended for regular use. Last Input – Power on with the last input source. Depending on the availability of the input device, you may experience a blank screen on the display or “No signal” warning message. 6. Parental Control: Sets parental control ratings in order to prevent minors from watching inappropriate content. This function depends on whether the disc has been properly rated and encoded. x Press the ENTER button to bring up the rating selection menu. x Adjust the parental control settings by entering the current parental control password. If you have not yet set a parental control password, default the password is “0000”. x The Parental Control Menu contains the following sub-items: x BD Ratings – Press the UP/DOWN ARROW buttons to select the rating allowed for Bluray Discs. Off means no ratings control and all discs are allowed to play. Numbers 1 to 21 corresponds to the age limit. Discs encoded with an age limit that is less than the selected age will be allowed, and any rating equal to or above the selected age will be blocked. 53 S E T U P 7. M E N U O P T I O N S x DVD Ratings – Press the UP/DOWN ARROW buttons to select the rating to allow for DVDs. The available ratings are Kid, G, PG, PG-13, PGR, R, NC-17, Adult and Off. The selected rating and above will be blocked, and any rating below will be allowed. If Off is selected, all discs are allowed to play. x Area Code – Some Blu-ray Discs may have different parental control ratings for different geographical areas. At this time the player only supports parental control ratings used in the United States. x Change Password – To change the parental control password, enter a 4-digit number as the new password. Enter the new password again to confirm. If the two entries match, the new password replaces the old parental control password. Language: Configures language preferences. This menu contains the following sub-items: x Player Language – Allows you to choose the language for the player’s Setup Menu and the on-screen display. Currently the player supports 10 languages. x Disc Menu Language – Allows you to choose the preferred language for displaying DVD and Blu-ray Disc menus. If a disc menu of the selected language is available, that menu will be shown instead of the default disc menu. x Audio Language – Allows you to choose the preferred audio language for DVD and Blu-ray Discs. If an audio track of the selected language is available on the disc, the audio track will be played back. x Subtitle Language – Allows you to choose the preferred subtitle language for DVDs. If a subtitle of the selected language is available, it will be displayed. When Auto is selected, the subtitle display is determined by the disc. NOTE If your preferred language is not listed in the Audio, Subtitle or Disc Menu options, select “Other” and enter the Language Code found on page 89 of this manual. 54 S E T U P M E N U O P T I O N S Video Setup The Video Setup section of the Setup Menu allows you to configure video output options. ᵰᶂᶶᶵᶰ ᶎᶶᶭᶵᶪᵮᶴᶺᶴᶵᶦᶮ 1. Picture Adjustment: Adjusts picture control settings. The BDP-105D provides a wide array of picture controls. Please refer to the Picture Adjustment section on page 59 for details about each control. 2. Dual HDMI Output: Allows you to select the output mode when both HDMI Output ports are in use. If only one single HDMI Output port is active, this selection will not apply. x Split A/V (recommended) – Use HDMI 1 OUT as the dedicated video output port and HDMI 2 OUT as the dedicated audio output port. This setting will ensure the best possible picture quality and the highest possible audio resolution. x Dual Display – Send digital audio and video signals to both HDMI Outputs simultaneously. This setting is only recommended when two HDMI displays are required, since the surround sound audio signal may be down-mixed to stereo and the original audio quality may be lost. NOTE x The player can automatically adjust the resolution of digital audio and video signals depending on the capabilities of the connected television and receivers. For HDMI 1 OUT, the dedicated Darbee Visual Presence and Silicon Image VRS ClearView video processors will be used unless Source Direct is selected, in which case the Darbee and Silicon Image video processors are bypassed. In Split A/V mode, HDMI 1 OUT has video only with no audio, but HDMI 2 OUT will have audio and possibly video. This is because HDMI embeds audio into video data so there must always be a video signal, even if it’s only a blank screen, to carry audio through. 3. 3D Output: Allows you to choose the video output mode for 3D content. x Auto (default) – Outputs 3D if supported both by both the disc content and the display. The player automatically checks for the existence of 3D content on the disc and the 3D compatibility of the TV or projector. If both criteria are met, the player sends 3D video from its HDMI output terminals; otherwise, only 2D video is sent out. 3D glasses (which are not sold by OPPO) are required to enjoy the 3D movie on your TV. x Off – Always output 2D video format, even when 3D video exists on the disc. This guarantees the video quality if your TV is not 3D compatible, or if some necessary components (such as the 3D glasses) are missing. x Forced – Always output 3D video format for 3D Blu-ray Discs. You may experience a black screen (no video output) if your TV is not 3D compatible. 55 S E T U P M E N U O P T I O N S 4. 3D Setting: Adjusts the playback settings for better 3D visual quality. Blank HDMI 2 (Yes/No) – Allows you to force HDMI 2 OUT to output a blank 2D screen when HDMI 1 OUT outputs 3D video. During 3D movie playback, when HDMI 1 is connected to a 3D display and HDMI 2 is connected to a non-3D receiver which is in turn connected to the same 3D display, you may encounter an issue where there is no audio coming from the receiver. Setting this option to "Yes" can resolve this issue. x 2D->3D Depth – Adjusts the 3D depth perception when performing 2D-to-3D conversion (also called “simulated 3D”). The default value is 8. x 3D TV Size – Allows you to enter the diagonal screen size of the 3D HDTV. This option applies to 3D mode only. Use the number buttons on the remote to enter the actual diagonal size of the TV screen, and then press the ENTER button to confirm. The default value is 46 inches. 5. TV Aspect Ratio: Sets the aspect ratio of the player’s output image. x 16:9 Wide – Choose when the display is widescreen 16:9. 16:9 material will be displayed in its native aspect ratio, and 4:3 materials will be stretched horizontally. x 16:9 Wide/Auto (recommended) – Choose when the display is widescreen 16:9. 16:9 material will be displayed in its native aspect ratio, and 4:3 materials will be displayed with black borders on both sides in order to maintain the original 4:3 aspect ratio. For a detailed description on how to choose a proper TV Aspect Ratio, please refer to the Determine the Display Aspect Ratio section on page 26 of this manual. 6. TV System: Allows you to choose the output video system or broadcast standard (PAL/NTSC) to match the type of TV. x NTSC – When playing NTSC-encoded discs, no system conversion is performed. PAL-encoded content is converted to NTSC output. Blu-ray Discs encoded at a 24Hz frame rate are converted to a 60Hz frame rate if neither 1080p24 Output nor Source Direct output resolution is enabled. x PAL – When playing PAL-encoded discs, no system conversion is performed. NTSCencoded content is converted to PAL output. Blu-ray Discs encoded with a 24Hz frame rate are converted to a 50Hz frame rate if neither 1080p24 Output nor Source Direct output resolution is enabled. x Multi-system (default) – No system conversion is performed. The output video system is the same as that encoded on the disc. Blu-ray Discs encoded with a 24Hz frame rate are converted to a 60Hz frame rate if neither the 1080p24 Output nor Source Direct output resolution is enabled. Requires a TV that supports both NTSC and PAL systems. NOTE DO NOT select Multi-system if your TV does not support both NTSC and PAL systems. The TV display may become a black screen when you insert a disc encoded in a different system than your TV supports. Should this happen, you can press the OPEN button to eject the disc tray, and then use the Setup Menu to correct the TV System setting. 7. Output Resolution: Allows you to choose the output resolution that best matches your television’s native resolution. For a detailed description on how to choose a proper output resolution, please refer to the Select the Best Output Resolution section on page 25 of this manual. 8. 1080p24 Output: Allows you to set the 1080p 24Hz output options. Many Blu-ray Discs of theatrical movies are encoded using 24Hz frame rate, the same number of frames per second as the original theatrical film. If the TV properly supports 1080p 24Hz, smoother motion can be 56 S E T U P M E N U O P T I O N S achieved by enabling 1080p24 Output for these discs. This option only applies to the HDMI output at 1080p resolution. The available options are: x Auto (default) – Video encoded at a 24Hz frame rate will be output as 1080p 24Hz if the TV informs the player that it can support the 1080p24 signal. x Forced – Video encoded at a 24Hz frame rate will be output as 1080p 24Hz without regard to whether the TV can support the 1080p24 signal or not. This is useful if the TV can actually support 1080p24 but does not properly state its capability. Please note that if the TV cannot support 1080p24, selecting this option will result in no video. x Off – Video encoded at a 24Hz frame rate will be converted to 60Hz (NTSC) or 50Hz (PAL) 9. DVD 24p Conversion: Allows you to enable 24Hz frame rate conversion for DVD. Many DVDs that originate from theatrical movies are encoded with a technique called “3:2 telecine” in order to convert the 24 frames per second film to 60Hz video signal. The player can convert the 60Hz video signal back to 24 frames per second film and output as 1080P/24Hz. Smoother motion may be achieved by enabling this option, if both the TV and the DVD disc meet the conversion conditions. This option is only available when 1080p24 Output is enabled (set to Auto or forced). The available options are: x On – Converts DVD to 24Hz frame rate when possible. Remember that motion errors may be observed if the DVD is not suitable for such conversion. x Off (default) – Does not convert DVD to 24Hz frame rate. 10. 4Kx2K Output: Allows you to set the 4Kx2K resolution options. This option only applies to the HDMI output at 4Kx2K resolution. Auto (default) – Output 4Kx2K if the resolution is supported by the display and the content is suitable for 4K up-scaling. The player automatically checks for 4K compatibility of the TV or projector. If the display is compatible and the content being played has a 24Hz (or 23.976Hz) frame rate, the player sends 4Kx2K video from its HDMI output terminal; otherwise, the HDMI video is sent out at 1080p resolution or less depending on the display’s capability. Forced – Always output 4Kx2K video format regardless of whether the TV or projector supports it, or whether the content being played is suitable for 4K up-scaling. You may experience a black screen (no video output) if the display is not 4K compatible. For content that has a 50Hz or 60Hz (59.95Hz) frame rate, the output will be 4Kx2K at 25Hz or 30Hz (29.97Hz), and video quality may not be optimal due to frame rate conversion. 11. HDMI Options: Configures video options that apply only to the HDMI output. This item contains a sub-menu with multiple configuration options. Please refer to the HDMI Options section on page 63 of this manual for details of each option. 12. Display Options: Configures the options for displaying on-screen information. x Subtitle Shift – Sets the display position for subtitles. When the Subtitle Shift is set at 0 (default), subtitles are displayed at the original position as specified on the disc. When it is set at a value between 1 and 10, subtitles are shifted up. When it is set at a value between -1 and -10, subtitles are shifted down. This feature is helpful for customers using a 2.35:1 “Constant Image Height” video projection system. Subtitles can be shifted to the active video area so they do not get cut off. You can also press and hold the SUBTITLE button for 3 seconds to activate this selection. 57 S E T U P M E N U O P T I O N S OSD Position – Allows you to set the display position for the on-screen display (OSD). When the OSD Position is set to 0, the OSD is shown at the top and bottom of the video screen. When it is set at a value between 1 and 5, the OSD is shifted towards the centre of the video screen. Similar to the subtitle shift setting above, the OSD Position feature is helpful for customers using a 2.35:1 “Constant Image Height” video projection system. OSD Mode – Allows you to select how long the on-screen display (OSD) information, such as playback operation icons (PAUSE, STOP, SKIP, etc.), stays on the TV screen. Normal – OSD information stays on the TV screen until the user cancels it. Minimal – OSD information stays on the TV screen for a few seconds and then disappears. The front panel display still maintains the selected display information. Remaining – OSD information stays on the TV screen until the user cancels it. By default, displays remaining time instead of elapsed time. Off – No OSD information shows on the TV screen unless the user presses the INFO button. This mode is not recommended for daily use. Angle Mark (On/Off) – Turns on/off the display of the angle icon when a DVD or Blu-ray Disc with multiple angles is played. Keeping the angle mark off avoids distraction from normal movie watching. Screen Saver – Allows you to turn on/off the screen saver function. The screen saver is designed to minimize burn-in concerns for plasma and CRT display devices. On (recommended) – After about 3 minutes of inactivity, the player will show an animated OPPO logo moving on a black background. This allows most areas of the screen time to rest and gives all areas an equal opportunity to refresh. Off – The screen saver will not be activated. Only use this option if your TV does not have any burn-in issues. Energy Saver – Video output will be turned off after 3 minutes of inactivity. Many projectors and LCD TVs will go into a standby or sleep mode and turn off their projection lamp or LCD backlight lamp, thus saving energy and prolonging the lamp life. When you press any button on the OPPO remote control or the player’s front panel, the screen saver will be canceled and video output will be restored. If your TV is already in standby or sleep mode, you may need to wake up the TV by pressing a button on its remote or control panel. 58 S E T U P M E N U O P T I O N S Picture Adjustment Picture Adjustment is a special section of the Video Setup menu. It allows you to fine tune many picture control parameters in order to achieve optimal picture quality. To enter the Picture Adjustment menu, press the SETUP button on the remote control to enter the player’s Setup Menu and choose Video Setup > Picture Adjustment and select the video output to be adjusted: Use the LEFT/RIGHT ARROW to select the video output, and press the ENTER button to bring up the Picture Adjustment menu. Depending on the selected video output, the Picture Adjustment menu may be slightly different: HDMI 1 Picture Mode Brightness Contrast Hue Saturation Noise Reduction Darbee Mode Darbee Level Demo Mode Detail Enhancement Edge Enhancement Video Smoothing Demo Mode Mode 1 0 -16 +16 0 0 0 0 -16 -16 -16 0 +16 +16 +16 +3 0% 0 Off 120% Off 0 0 0 -16 -16 0 +16 +16 +4 Off Exit Picture Adjustment Menu for HDMI 1 OUT HDMI 2 Picture Mode Mode 1 Brightness 0 -16 +16 Contrast 0 -16 +16 Hue 0 -16 +16 Saturation 0 -16 +16 Sharpness 0 0 +2 Noise Reduction 0 0 +3 Exit Picture Adjustment Menu for HDMI 2 OUT 59 S E T U P M E N U O P T I O N S To change a picture adjustment parameter, use the UP/DOWN ARROW buttons to highlight the parameter, and use the LEFT/RIGHT ARROW buttons to change its value. To aid in the adjustment of picture control parameters, the picture adjustment menu will be reduced to only show the parameter being adjusted once you press the LEFT/RIGHT ARROW buttons (except the Picture Mode, which you will directly see the mode name switches between Mode 1, 2 and 3, and all the other parameters are adjusted automatically to the stored value). The reduced menu will be positioned near the bottom of the screen. You can continue adjusting the current parameter by pressing the LEFT/RIGHT ARROW buttons. To select another parameter, press the UP/DOWN ARROW buttons. Press the ENTER button to return to the main Picture Adjustment menu. To exit the Picture Adjustment menu and return to the Setup Menu, either select Exit in the menu, or press the RETURN button. The following picture adjustment controls are available for both HDMI 1 and 2: 1. Picture Mode: Allows you to choose a customised picture mode saved by you. The BDP-105D allows you to save up to three customised modes. Press the LEFT/RIGHT ARROW buttons to switch the mode and all parameters will be automatically adjusted to their stored values. Changes to the current parameter values will be stored automatically when you exit the Picture Adjustment screen or switch to another Picture Mode. 2. Brightness: Allows you to adjust the brightness (black level) of the video output. 3. Contrast: Allows you to adjust the contrast (white level) of the video output. NOTE Proper brightness and contrast settings are necessary for a quality video output. If you do not have the correct black and white levels, your images can appear washed out or can lose detail in shadows when watching darker scenes. Televisions have brightness (black level) and contrast (white level) controls; however, it may require a combination of tweaking both the player and your television to get the optimal result. We recommend using a calibration disc such as the Spears & Munsil™ High Definition Benchmark Blu-ray Edition or Digital Video Essentials HD Basics as aids for adjusting. First adjust the television’s picture controls for the best possible picture. Once that is done, try changing the player’s settings to further refine the picture to the optimal result. 4. Hue: Allows you to adjust the hue (tint) of the video output. 5. Saturation: Allows you to adjust the saturation (colour intensity level) of the video output. 60 S E T U P M E N U O P T I O N S 6. Noise Reduction: Allows you to select whether the player will apply video noise reduction processing. The default is level 0, which turns off noise reduction. When this level is increased, the player adjusts the picture quality by applying video noise reduction, The higher the level, the more aggressively noise reduction functions are applied. Remember that excessive noise reduction may cause a loss of detail. We recommend using the noise reduction function only when you encounter poorly encoded or compressed video that has apparent noise artifacts. Noise reduction is handled by the video decoder, and this setting applies to both HDMI 1 and HDMI 2 outputs. As a result, the adjustment made here will be reflected on HDMI 2 as well. The following picture adjustment controls are only available for the HDMI 1 video output: 7. Darbee Mode: Allows you to select the appropriate Darbee Visual Presence Viewing Modes. Depending on the video content, the available options are: Hi-Def – This mode works with Blu-ray and other high quality video sources (720p, 1080i, or 1080p). It preserves the original look of the video while imparting startling clarity and depth, providing the video with an elegant and refined feeling of enhanced realism. Gaming – This mode works with video games, Computer-Generated Imagery (CGI) for movies and other clean video sources. It imparts a stronger degree of depth, separation and clarity that video game enthusiasts appreciate. This mode is recommended when you connect a video game console via the HDMI input of the player. Full Pop – This mode works with low-resolution or low-quality video sources.It imparts the strongest sense of depth and realism, but you may notice some possible visible artifacts with text. Off (default) – The Darbee Visual Presence is completely bypassed and the input video is not processed. In this mode, the Darbee Level and Demo Mode (Darbee) cannot be adjusted. 8. Darbee Level: Allows you to adjust the level of Darbee Visual Presence processing to whichever level is best for your TV and viewing conditions, according to your personal preference.You may use the LEFT/RIGHT ARROW buttons on the remote to decrease/increase the level. The level can be adjusted in 1% steps and within the range of 0 to 120%. A level of 0 is bypassed, the same as having Darbee Mode “Off ”. 9. Demo Mode (Darbee Visual Presence): Allows you to enable a special split-screen mode for the demonstration of Darbee Visual Presence video processing technology. It can also be used as an aid for setting picture adjustments for Darbee Mode and Darbee Level. It should NOT be used for normal movie watching. The available options are: Split Screen – The video screen will be split in half. The left side demonstrates the result of the Darbee Visual Presence video processing, and the right side shows video without the help of Darbee Visual Presence processing. Swipe Screen – This mode is similar to Split Screen mode, except the divider bar will move continuously from left to right indicating which portion of the video is being processed. Off (default) – Normal viewing mode. NOTE The DARBEE button on the remote control provides direct access to the Darbee Adjustment Menu. In the menu, you can use the UP/DOWN ARROW buttons to select the Darbee Mode, the LEFT/RIGHT ARROW buttons to adjust the Darbee Level, and the Colour buttons (RED, GREEN, BLUE) to switch Darbee Demo Modes. 61 S E T U P M E N U O P T I O N S 10. Detail Enhancement: Allows you to set the sharpness level for video output (also called General Sharpening). The enhancement level can be set between -16 and +16. with the default level being 0. Level 0 turns off detail enhancement. The negative levels may be used to reduce or eliminate overly sharpened video, though the picture may become soft. The positive levels increase fine detail. The higher the level, the sharper the video details are. However, too high of a sharpness level may cause white line etching around objects. Detail Enhancement can be used together with Edge Enhancement to achieve an optimal result. 11. Edge Enhancement: Allows you to set the sharpness of object edges in the video (also called Edge -Qualified Sharpening). The enhancement level can be set between -16 and +16. with the default level being 0. Level 0 turns off edge enhancement. The negative levels reduce or eliminate overly enhanced edges. The positive levels sharpen object edges. Edge Enhancement can be used together with Detail Enhancement to achieve an optimal result. NOTE Detail Enhancement and Edge Enhancement produce similar results, but there are subtle differences. Detail Enhancement works best when the source material is “clean” and free from noise. Edge Enhancement works well for less pristine sources. It produces a sharpening effect without making noise more visible. The Detail Enhancement and Edge Enhancement methods are additive, so the results of both sharpening methods are combined. An example of this would be to use general sharpening to increase detail in the entire image. If object edges are over enhanced, then negative edge-qualified sharpening is applied to reduce the over enhancement of the edges. If general sharpening is applied to a noisy image, the increase in noise may be objectionable. In that case, positive edge-qualified sharpening should be applied to sharpen object edges, but not increase the noise level. If the source content is properly produced, we generally recommend leaving these controls at level 0. 12. Video Smoothing: Allows you to remove the rough edges in an image, such as the staircase appearance of a diagonal line drawn on the screen (called the “stair stepped effect”). This smoothing technology provided by the VRS ClearView video processor creates the effect of a high-resolution image without softening the entire image. The video smoothing level can be set between 0 and +4. The default is level 0, which turns off video smoothing. 13. Demo Mode (VRS ClearView) : Allows you to enable a special split-screen mode for the demonstration of VRS ClearView video processing technology. It can also be used as an aid for setting picture adjustments for Detail Enhancement, Edge Enhancement, Video Smoothing and Noise Reduction. It should NOT be used for normal movie watching. The available options are: On – The video screen will be split in half. The left side demonstrates the result of the VRS Clear View video processing, and the right side shows video without the help of VRS ClearView processing. Off (default) – Normal viewing mode. The following picture adjustment control is only available for the HDMI 2 video output: 14. Sharpness: Allows you to set the sharpness level for video output. Sharpness is a video processing function that can control the image sharpness but at the same time may cause unwanted artifacts. For HDMI 2 output, the sharpness level can be set between 0 and +2. with the default level being 0. The higher the level, the sharper the video details are. However, too high a sharpness level may cause white lines or halo-like effects to appear around objects. 62 S E T U P M E N U O P T I O N S HDMI Options HDMI Options is a sub-menu of the Video Setup menu. It allows you to configure some video settings that are unique to the HDMI output. To enter this sub-menu, select HDMI Options from the Video Setup menu. To exit this sub-menu, press the RETURN button or the LEFT ARROW key. The following HDMI options are available: 1. Colour Space (HDMI 1) – Allows you to select the colour space for the HDMI 1 output. The available options are: x Auto (recommended) – The player checks with the display device to automatically determine what colour space to use. If the display device supports YCbCr 4:4:4, then it will be used to avoid extra colour space conversion. x RGB Video Level – The HDMI output uses RGB colour space and normal signal range suitable for video displays. x RGB PC Level – The HDMI output uses RGB colour space and expands the signal range. The expanded signal range is suitable for personal computer (PC) displays. Some TVs are designed to be used as a PC monitor, and expect signal in expanded RGB range when the DVI input is selected. For these displays if the video signal uses the normal RGB range, the black-white contrast will be reduced. You can set the player to use the RGB PC Level output and restore proper contrast. x YCbCr 4:4:4 – The HDMI output uses YCbCr 4:4:4 colour space. x YCbCr 4:2:2 – The HDMI output uses YCbCr 4:2:2 colour space. Generally this is the colour space that is closest to the colour space encoded on the discs. (All discs are encoded in YCbCr 4:2:0 colour space, and the video decoder decodes it into YCbCr 4:2:2.) 2. Colour Space (HDMI 2) – Allows you to select the colour space for the HDMI 2 output. The available options are the same as those for Colour Space (HDMI 1). 3. Deep Colour (HDMI 1) – Allows you to select the Deep Colour mode for the HDMI 1 output. Deep Colour is an option for some TVs or projectors that feature HDMI v1.3 or higher input. Normally, each pixel of the video image is transmitted using 24-bit data (8-bit per channel for R, G, B or Y, Cb, Cr). If Deep Colour is supported, each pixel of the video image can be transmitted using 30-bit (10-bit per channel) or 36-bit (12-bit per channel) data. The increased bit depth should result in smoother colour transitions and better gradients. x 36 Bits – Uses the 36-bit per pixel Deep Colour mode. x 30 Bits (Dithered) – Uses the 30-bit per pixel Deep Colour mode with dithering technique. x 30 Bits – Uses the 30-bit per pixel Deep Colour mode. x Off (Dithered) – Does not use Deep Colour, but applies the dithering technique. x Off (default) – Does not use Deep Colour. 4. Deep Colour (HDMI 2) – Allows you to select the Deep Colour mode for the HDMI 2 output. The available options are the same as those for HDMI Deep Colour (HDMI 1). 5. De-interlacing Mode – Allows you to select the algorithm that the player should use to convert interlaced video on a DVD or Blu-ray Disc to progressive output. Selecting the proper de-interlacing mode will ensure the output video matches the original content and is free of de-interlacing artifacts. The available options are: Auto (default) – Automatically selects the de-interlacing mode depending on the video type. This is the recommended setting as it sets the player to optimally process a variety of signal types. 63 S E T U P M E N U O P T I O N S Film – De-interlaces video originally shot with a film camera. The mode may improve film mode detection in some cases. Video – De-interlaces video originally shot with a video camera. Use this setting only if you are certain the disc is not made from footage originally shot with a film camera. NOTE x x x Since the Deep Colour feature is optional and may not be supported by all TVs, enabling Deep Colour while connected to a TV without this feature may result in no effect or no video. At this time, no disc is encoded with Deep Colour. Enabling Deep Colour will not magically make colours richer, but will help preserve the maximum precision as a result of video processing and picture control adjustment. Dithering is a technique to improve the image colour depth with limited colour quantisation. 64 S E T U P M E N U O P T I O N S Audio Format Setup The Audio Format Setup section of the Setup Menu allows you to configure preferences for audio output formats. 1. Secondary Audio: Allows you to set the Secondary Audio Program mixing option. Some Blu-ray Discs contain a secondary audio and video program, such as a director’s commentary. Some Blu-ray Discs have a sound effect when you make menu choices. This Setup Menu item allows you to decide whether to mix the Secondary Audio Program and menu sounds into the primary audio. x On – The Secondary Audio Program and menu sounds are mixed into the primary audio. Usually this will cause the primary audio volume to be slightly reduced. x Off (default) – The Secondary Audio Program and menu sounds are not mixed into the primary audio and you cannot hear the secondary audio or menu sounds. This setting is recommended since it preserves the highest possible audio quality for the primary audio. 2. HDMI Audio: Allows you to select the digital audio output format from the HDMI port. The options are: x Auto (default) – The player checks with the device connecting to the HDMI output to automatically determine which audio format to use. x LPCM – Digital audio output via HDMI will be in the multi-channel Linear PCM format. When this option is selected, compressed audio bit streams will be decoded by the player. This setting is recommended when connecting the HDMI output directly to a TV or to a receiver without advanced audio decoding capabilities. x Bitstream – Digital audio output via HDMI will be in bitstream format. This option is recommended when connecting the HDMI output to an A/V receiver or processor that supports advanced audio decoding, such as Dolby TrueHD and DTS-HD Master Audio. x Off – No digital audio output via HDMI. NOTE If you use HDMI to connect audio to an HDMI A/V receiver or audio processor, it is important that you choose 720p or higher HDMI output resolution when playing high resolution audio content (DVD-Audio, SACD, Dolby TrueHD and DTS-HD Master Audio). According to the HDMI specification, the bandwidth available for audio is proportional to the total bandwidth used by video. At 480p/576p resolution, the HDMI specification can only support 2 channels of audio 65 S E T U P M E N U O P T I O N S with high sample rate (up to 192kHz), or 8 channels of audio with standard sample rate (up to 48kHz). If you play high resolution audio content at the 480p/576p resolution, you may get reduced audio resolution, incomplete audio channels, or even no audio/video output at all. Choosing a higher output resolution such as 720p or above allows enough bandwidth for all high sample rate audio channels. 3. Coaxial/Optical Output: Allows you to set the audio format and the upper sample rate limit for coaxial/optical (S/PDIF) digital outputs. The upper sample rate limit is used to decide whether the player will down-sample audio (the player does not up-sample audio to higher sample rates). x 48k LPCM – Forces down-mixed 2-channel, linear PCM (LPCM) digital audio format, and sets the maximum sample rate to 48kHz. This is supported by most receivers/amplifiers. x 96k LPCM – Forces down-mixed 2-channel, linear PCM (LPCM) digital audio format and sets the maximum sample rate to 96kHz. It can result in better audio quality, but ensure the receiver/amplifier can support it. x 192k LPCM – Forces down-mixed 2-channel, linear PCM (LPCM) digital audio format and sets the maximum sample rate to 192kHz. It can result in better audio quality, but ensure the receiver/amplifier can support it. x Bitstream (default) – Passes audio as compressed bitstream format to the receiver/amplifier. Choose this setting if your receiver/amplifier is capable of decoding Dolby Digital and/or DTS. NOTE Due to copyright restrictions and bandwidth limitations, SACD audio cannot be sent through the coaxial/optical audio output, and the high resolution audio on DVD-Audio and Blu-ray discs will be sent out at reduced resolution. Details can be found on page 19. 4. SACD Output: Allows you to select the audio output format for SACD playback. x PCM – SACD data is converted into multi-channel, high-resolution PCM data. The converted PCM data is then output through HDMI or the internal DAC (Digital to Analogue Converter) for the analogue audio output ports. If you use a receiver that supports HDMI v1.1 to listen to SACD, please select this option. You may also want to select this option if you prefer the sound quality of the DSD-to-PCM conversion. x DSD – SACD Direct Stream Digital (DSD) data is output over HDMI without any conversion. For the analogue audio outputs, DSD data is converted into an analogue signal directly by the internal DAC. If you use a receiver that supports HDMI v1.2a with DSD over HDMI, or you prefer the sound quality of straight DSD to analogue, please select this option. Auto (default) – The player checks with the device connected to the HDMI output to automatically determine which audio format (DSD or PCM) to use for SACD playback. 5. HDCD Decoding: Allows you to set the audio decoding option for HDCD (High Definition Compatible Digital) discs. x On – HDCD is decoded by the player. You can enjoy expanded dynamic range and improved audio resolution. 66 S E T U P x M E N U O P T I O N S Off (default) – HDCD is treated as regular CD. This is useful when the player is connected to an HDCD-capable A/V receiver via a digital audio output link (Coaxial, Optical, or HDMI) so the A/V receiver can perform HDCD decoding. NOTE If your receiver is capable of HDCD decoding, it is recommended that you set the HDCD Decoding setting to Off on the BDP-105D in order to avoid decoding HDCD twice. This will prevent the occasional pop or crackle sounds that occur when HDCD is decoded twice. 67 S E T U P M E N U O P T I O N S Audio Signal Reference Chart Blu-ray Discs may contain many types of audio signal formats, some of which are high resolution types such as Dolby TrueHD and DTS-HD Master Audio. Blu-ray Discs also have many optional audio components such as the Secondary Audio Program and menu clicking sound. The player’s Audio Format setup menu allows you to configure the audio output to meet your specific preference. The following chart provides a reference to what type of audio signal can be expected. When Secondary Audio is set to Off: Output Ports Setting Source Format LPCM 2ch LPCM 5.1ch LPCM 7.1ch Dolby Digital Dolby Digital Plus HDMI Output Coaxial/Optical Output Analogue Multi-Channel Output Bitstream LPCM Bitstream LPCM LPCM 2ch LPCM 5.1ch LPCM 7.1ch Dolby Digital Dolby Digital Plus LPCM 2ch LPCM 5.1ch LPCM 7.1ch LPCM 5.1ch LPCM 2ch LPCM 2ch LPCM 2ch Dolby Digital LPCM 2ch LPCM 2ch LPCM 2ch LPCM 2ch 2ch 5.1ch 7.1ch 5.1ch LPCM up to 7.1ch Dolby Digital LPCM 2ch Up to 7.1ch Dolby Digital LPCM 2ch Up to 7.1ch DTS LPCM 2ch Up to 7.1ch LPCM up to 7.1ch DTS (core) LPCM 2ch Up to 7.1ch LPCM up to 96kHz 24bit 7.1ch or 192kHz 24-bit 2ch DTS (core) LPCM 2ch Up to 7.1ch Dolby TrueHD Dolby TrueHD DTS DTS-HD High Resolution DTS DTS-HD High Resolution DTS-HD Master Audio DTS-HD Master Audio LPCM up to 192kHz 24-bit 7.1ch LPCM up to 7.1ch When Secondary Audio is set to On and the player encounters a disc with a secondary audio track or menu sounds: Output Ports Setting Source Format LPCM 2ch LPCM 5.1ch LPCM 7.1ch Dolby Digital Dolby Digital Plus HDMI Output Coaxial/Optical Output Analogue Multi-Channel Output Bitstream LPCM Bitstream LPCM LPCM 2ch LPCM 5.1ch LPCM 7.1ch Dolby Digital* LPCM 2ch LPCM 5.1ch LPCM 7.1ch LPCM up to 5.1ch LPCM 2ch LPCM 2ch LPCM 2ch Dolby Digital* LPCM 2ch LPCM 2ch LPCM 2ch LPCM 2ch 2ch 5.1ch 7.1ch 5.1ch Dolby Digital* LPCM up to 7.1ch Dolby Digital* LPCM 2ch Up to 7.1ch Dolby Digital* LPCM 2ch Up to 7.1ch DTS* LPCM 2ch Up to 7.1ch Dolby TrueHD Dolby Digital* DTS DTS-HD High Resolution DTS-HD Master Audio DTS* LPCM up to 192kHz 24-bit 7.1ch LPCM up to 7.1ch DTS* LPCM up to 7.1ch DTS* LPCM 2ch Up to 7.1ch DTS* LPCM up to 7.1ch DTS* LPCM 2ch Up to 7.1ch Note: All audio output signals are mixed with primary, second audio and menu sounds. “Dolby Digital*” and “DTS*” denote mixed audio re-encoded into the original bitstream audio format. 68 S E T U P M E N U O P T I O N S Recommended Audio Format Options Depending on your specific audio/video connection method, the audio format options of the BDP-105D may need to be adjusted to match your configuration. Refer to the video and audio connection methods described previously in this guide and the following audio setup guidelines. Audio Connection Directly to TV If the player is connected directly to the TV through HDMI (as described on page 13) or through DVI and analogue L/R audio cables (as described on page 15), it is recommended that you use the following audio format options: o o o o o Secondary Audio: HDMI Audio: SACD Output: HDCD Decoding: Coaxial/Optical Output: On LPCM PCM On (any – not in use) Multi-Channel Digital Audio to Receiver through HDMI If the player is connected to an A/V receiver or processor with HDMI inputs (as described on page 11), you can send all current audio formats to your receiver in pure digital form. To get the best possible audio via HDMI, you may need to set the following options on the player’s Audio Format setup menu: x If your receiver supports HDMI v1.3 with decoding capability for high resolution lossless audio formats such as Dolby TrueHD and DTS-HD Master Audio, please use the following audio format options: o o o o o x Secondary Audio: HDMI Audio: SACD Output: HDCD Decoding: Coaxial/Optical Output: Off (or On if you need secondary audio) Bitstream PCM (or DSD if the receiver supports DSD over HDMI) On (or Off if the receiver can decode HDCD) (any – not in use) If your receiver supports HDMI v1.1/1.2 Multi-Channel PCM audio, but not high resolution lossless audio formats such as Dolby TrueHD and DTS-HD Master Audio, please use the following audio format options: o o o o o Secondary Audio: HDMI Audio: SACD Output: HDCD Decoding: Coaxial/Optical Output: Off (or On if you need secondary audio) LPCM PCM (or DSD if the receiver supports DSD over HDMI) On (or Off if the receiver can decode HDCD) (any – not in use) 69 S E T U P M E N U O P T I O N S Multi-Channel Analogue Audio to Receiver If the player is connected to an A/V receiver through the 7.1ch or 5.1ch analogue audio jacks using 8 or 6 RCA cables (as described on page 18), you can play all supported audio formats and listen to them with your A/V receiver and surround sound systems. The following audio format setup options are recommended: o o o o o Secondary Audio: HDMI Audio: SACD Output: HDCD Decoding: Coaxial/Optical Output: Off (or On if you need secondary audio) Off PCM or DSD (depending on your listening preference) On (any – not in use) Also set the Speaker Configuration in the Audio Processing menu: x x x Set Down Mix to 7.1Ch or 5.1Ch. Set the speaker size and subwoofer according to your actual audio hardware. (see page 73) Enable or select the multi-channel analogue inputs on your receiver Coaxial or Optical Digital Audio to Receiver If the player is connected to an A/V receiver with Coaxial/Optical inputs (as described on page 19), and the A/V receiver supports Dolby Digital and DTS decoding, the following audio format setup options are recommended: o o o Secondary Audio: HDMI Audio: SACD Output: o o HDCD Decoding: Coaxial/Optical Output: Off (or On if you need secondary audio) Off (any – SACD is not available through optical/coaxial output) On (or Off if the receiver can decode HDCD) Bitstream Stereo Analogue Audio to Receiver If you primarily listen to stereo contents or your receiver only offers stereo audio connections, please use the RCA-style cables to connect the dedicated STEREO AUDIO OUT, or use the XLR3 cables to connect the BALANCED STEREO AUDIO OUT of the player to your receiver (as described on page 16 to 17). The following audio format options are recommended: o o o o o Secondary Audio: HDMI Audio: SACD Output: HDCD Decoding: Coaxial/Optical Output: Off (or On if you need secondary audio) Off PCM or DSD (depending on your listening preference) On (any – setting to 192k LPCM may help to get the best audio quality) 70 S E T U P M E N U O P T I O N S Audio Processing Setup The Audio Processing section of the Setup Menu allows you to configure how the player will process audio signals before sending them to the output. In this section, all of the settings only affect the analog audio outputs, with a few exceptions listed in the “Note” section below. ᶇᶪᶹᶦᶥ ᶑᶰᶸᶦᶳᵡᶐᶯᵡᶗᶰᶭᶶᶮᶦ ᶍᶢᶴᶵ ᶎᶢᶹᶪᶶᶮᵡᶗᶰᶭᶶᶮᶦ ᵲᵱᵱ Speaker Configuration In the Speaker Configuration menu you can configure speaker settings such as down-mix mode, number of speakers, their distance, size and trim level. The Speaker Configuration menu shows an illustration of speaker placement to assist you in properly configuring your speakers. Upon entering this menu, the cursor is positioned on the front left speaker. You may use the LEFT/RIGHT ARROW buttons to move the cursor. The RIGHT ARROW button moves the cursor clockwise, and the LEFT ARROW button moves the cursor counterclockwise. When the cursor is over the Down Mix, Test Tone or Exit options, you can also use the UP/DOWN ARROW buttons to highlight these options. ᶅᶰᶸᶯᵡᶎᶪᶹ ᶆᶹᶪᶵ NOTE Dynamic Range Control (DRC) and A/V Sync also affect the HDMI, coaxial, and optical outputs. Speaker Configuration mainly applies to the multi-channel analog audio outputs. However, when Coaxial/Optical Output is set to LPCM in the Setup Menu, its signal becomes a down-mixed stereo version of the multi-channel signal that is sent to the multi-channel analog audio outputs. As a result, the LPCM signal from the coaxial and optical output is affected by the settings in Speaker Configuration. HDMI is unaffected by the settings in Speaker Configuration, and the coaxial and optical outputs are also unaffected by these settings when Coaxial/Optical Output is set to Bitstream. 71 S E T U P M E N U O P T I O N S Down Mix Mode Downmixing is the process of converting multi-channel audio to a lesser number of channels. For example, converting a 5.1ch source to stereo or converting a 7.1ch source to 5.1ch. Downmixing allows the audio output from the player to match the exact number of speakers available in your home theatre. The current down mix mode is displayed in the lower right corner of the speaker placement illustration. To change the audio down mix setting, press the ENTER button while the cursor is over the Down Mix option. The following down mix modes are available: x LT/RT – Left Total/Right Total. The centre and surround channels are mixed into the two front channels according to the LT/RT matrix. A Dolby Pro Logic receiver will decode the two-channel audio into surround audio. x Stereo – This mode down mixes multi-channel audio to 2-channel stereo output. For original stereo content the output will not change. For original multi-channel content the surround and centre channels will be mixed with the left and right front channels. This is recommended for use with TV sets or stereo receiver/amplifiers. x 5.1Ch – This mode enables 5.1ch decoded audio output. The number of actual output channels depends on the disc. If the source content has more channels, the surround back channels will be mixed into the surround channels. x 7.1Ch – This mode enables 7.1ch decoded audio output. The number of actual output channels depends on the disc. For 6.1ch contents, the left and right surround back speakers will both output the same surround back audio channel. Test Tone Test tones are artificially-created sounds that are used to test your audio speaker system and help to identify any wiring faults. By default the Test Tone is set to Off, with the status displayed in the lower left corner of the screen. To begin the test, press the ARROW buttons to highlight the Test Tone option, and press the Enter button to change the test tone status to On. Press the ARROW buttons to select a speaker, and you will hear the test sounds. To stop the test process, press the ARROW buttons to highlight the Test Tone option and press the Enter button to switch the status back to Off. Please note these test tones only work with the multi-channel analog audio outputs and are only suitable for channel identification purposes. For comprehensive speaker configuration, we recommend using the dedicated test tones found on professional audio calibration discs. 72 S E T U P M E N U O P T I O N S Speaker Settings You can set the size, distance and trim level for each speaker by using the LEFT/RIGHT ARROW buttons to move the cursor to highlight the speaker and then press the ENTER button. The Speaker Settings menu on the right side of the screen will be activated. In Speaker Settings, use the UP/DOWN ARROW buttons to select a parameter, and then press the ENTER button to change it. To exit the Speaker Settings menu and return to the Speaker Configuration illustration, press the LEFT ARROW button or select the Exit option. You can also move on to configure the next speaker by selecting the Next Speaker option. ᶅᶰᶸᶯᵡᶎᶪᶹ ᶆᶹᶪᶵ The following speaker parameters can be configured: 1. Size: The following speaker size parameters control bass filtering for the speakers. x Large – All audio content is passed to the appropriate speaker. x Small – All audio content, except for bass frequencies, is passed to the appropriate speaker. The purpose is to reduce possible distortion. If a subwoofer is available, bass frequencies are redirected to the subwoofer, otherwise, they are discarded. The bass frequency upper limit is set by the Crossover Frequency selection in the Setup Menu (see page 75 for details). x Off – Speaker for the corresponding position does not exist. Audio for the missing speaker is redirected to other speakers or discarded if redirection is not possible. x On (for Subwoofer only) – Specifies that a subwoofer is available. NOTE The Size for Front, Surround and Surround Back speakers is configured in pairs. Changes to the size of one speaker will automatically change the other of the pair. 2. Distance: The speaker distance parameters set delay control for the corresponding audio channel. The delay is to compensate for the audio propagation time difference caused by the placement of speakers. Speaker distance compensation is not required if the A/V receiver has the capability to adjust channel delay and compensate for speaker distance differences. However, if your receiver does not have such functions (most receivers do not offer these functions for their multi-channel analogue input), you may adjust them through the player. Speaker distance delay is only applied if the player is decoding multi-channel audio. If you use bitstream audio output to your A/V receiver, the bitstream audio is not adjusted for speaker distance delay. 73 S E T U P M E N U O P T I O N S A typical 7.1-channel speaker layout and their speaker distance measurements are displayed as below: FL FR C SW 2 Speaker Icons: Distances: 1 FL - Front Left FR - Front Right C - Centre SW - Subwoofer SL - Surround Left SR - Surround Right SBL - Surround Back Left SBR - Surround Back Right 1 - Listener to Front 2 - Listener to Centre 3 - Listener to Surround Left SL SR 3 SBL SBR In the above diagram, measure the distance (in feet) from the primary listening position to the Front Left or Front Right Speaker. Enter the distance of the Front Speakers ( in the above picture) into the Speaker Configuration menu. Next, measure the distance (in feet) from centre speaker ( ) to the listening position. Move the cursor to highlight the Centre speaker in the Channel Delay setup page, and enter the distance (as close as possible) in feet. Repeat for each speaker in the system (Centre, Surround Left, Surround Right, Surround Back Left, Surround Back Right and Subwoofer) as available. The player will insert appropriate delay to make sure sound waves from different speakers arrive at the listener at the same time. It is possible to independently set distances for each speaker. Speaker distances can be set to the actual spatial distance of the speakers. If the channel delay settings cannot match your speaker configuration, please set all distances to the same and use your receiver/amplifier to set the channel delay. 3. Trim: The speaker trim level parameters sets the volume of each individual channel. Channel trim is generally not required since most A/V receivers have the capability to adjust channel trim and compensate for speaker sensitivity differences. However, if your receiver does not have such functions (many receivers do not support channel trim for their multi-channel analogue inputs), you may adjust channel trim through the player. For most accurate results, it is recommended that you use test tones from a calibration disc, such as Digital Video Essentials HD Basics, and a SPL (Sound Pressure Level) metre. The trim level can be set to +/- 10dB in 0.5dB increments. NOTE x Increasing the Trim Level above 0dB may result in distortion if the original audio level is already high. When this occurs the waveform becomes clipped and audible distortion can be heard. In this situation, it is necessary to reduce the Trim Level until the distortion is removed. When using the Trim Level for speakers, it is recommended that you set the least sensitive speaker’s Trim Level to 0dB, and set other speakers’ Trim Level to negative values. x The Test Tone can be used in conjunction with the player’s trim control. Each speaker can be set to independent trim levels and there is no linked pair limitation. 74 S E T U P M E N U O P T I O N S Other Audio Processing Settings In addition to Speaker Configuration, Crossover Frequency and Dynamic Range Control are audio processing settings that can be configured: 1. Crossover: Allows you to set the Bass Management kick-in frequency for all speakers. When the speaker size is set to Small in Speaker Configuration (see page 73), bass information below this frequency is not passed to the speakers to reduce possible distortion, and if the subwoofer is available, bass information will be redirected to the subwoofer. When all speaker sizes are set to Large, there is no Bass Management. 40Hz / 50Hz / 60Hz / 70Hz / 80Hz / 90Hz / 100Hz / 110Hz / 120Hz / 130Hz / 140Hz / 150Hz /160Hz / 200Hz / 250Hz – These are the available crossover frequencies. You can press the UP/DOWN ARROW buttons and the ENTER buttons to select it. This option applies to all speakers (centre, front, surround, and surround back speakers). By default the crossover frequency is 80Hz. 2. Dynamic Range Control: Allows you to set the Dynamic Range Compression (DRC). DRC can smooth out the sonic peaks and valleys common with wide-range digital audio. Enabling DRC may make low level audio more audible during low-level listening. Turning off DRC restores the sonic energy present in the original recording. x Auto – Plays at the dynamic range specified by the disc. This option applies to certain Bluray Discs only, which have DRC instructions encoded in the Dolby TrueHD audio tracks. x On – Turn on DRC for all Dolby and DTS audio formats. This option applies to all DVD and Blu-ray Discs. x Off – Turn off DRC. NOTE Dynamic Range Control is applied to the analogue audio outputs (stereo and multi-channel), as well as the digital audio outputs (HDMI, Coaxial and Optical) when the audio format is set to PCM. 3. DTS Neo:6 Mode: Allows you to enable DTS Neo:6 audio processing and select the listening mode. It is a digital signal processing that can expand the original stereo source to 7.0 (L, R, C, LS, RS, LR, RR) or 7.1 (with Bass Management) surround. x Music – Enables DTS Neo:6 audio processing for stereo music sources. x Cinema – Enables DTS Neo:6 audio processing for digital TV box or stereo movie sources. x Off (default) – Turns off the DTS Neo:6 to keep the original audio quality. 4. Output Volume: Allows you to enable or disable the analogue volume controls (also known as Variable Audio). The available options are: x Variable – Enables the analogue volume control. Use the VOL+/- buttons on the remote to increase/decrease the analogue audio output level (the maximum is 100). x Fixed – Disables the analogue volume control. The VOL+/- buttons on the remote will no longer affect the analogue audio output, and the volume level is fixed to 100. 5. Power On Volume: Allows you to set the initial audio volume level after power on. This option will be applied to the 7.1and Stereo audio outputs. Last (default) – Power on with the previous volume level before the player was turned off. This choice is recommended for regular use. 40 (Custom) – Power on with your preferred volume level. You may use the LEFT/RIGHT ARROW buttons on the remote to decrease/increase the volume level. The default level is 40. 75 S E T U P M E N U O P T I O N S 6. Maximum Volume: Allows you to set the maximum volume level. This option will be applied to the 7.1 and Stereo audio outputs. You may use the LEFT/RIGHT ARROW buttons on the remote to decrease/increase the volume level. The default value is 100. 7. A/V Sync: Allows you to add a slight delay to the audio so it is synchronized to the video. You may use the LEFT/RIGHT ARROWbuttons on the remote to decrease/increase the audio delay. The delay can be adjusted in 10ms steps and within the range of -100ms to +200ms. The delayed time will be applied to all output terminals including HDMI 1 and 2, Coaxial, Optical, 7.1 and Stereo outputs. NOTE The actual audio delay effect might be different for each of the output terminals due to the different audio process algorithms and signal paths used for each output. Please adjust this setting based on the actual output terminal in use. The negative adjustment values are for cancelling out the audio delay that the player automatically applies. Depending on the video source and the time it takes to process the video, the main decoder chip automatically applies an audio delay in order to optimize audio video synchronization. The negative manual settings reduce the automatic audio delay, while the positive manual settings apply additional delay. Any negative value setting beyond the player's automatic delay will be treated as completely cancelling the automatic delay. For example, if the "A/V Sync" value is manually set to -100ms and for the current video source the player applies a 70ms automatic audio delay, the final result is that the 70ms audio delay gets cancelled and the audio is not delayed at all. It is not possible to put audio ahead of video using this setting. For content sent through HDMI IN, the "A/V Sync" adjustment only works with positive values. 8. Headphone Volume: Allows you to enter the default volume level for the headphone output. To change the level, press the ENTER button to bring the volume setting bar and press the LEFT/RIGHT ARROW or VOL+/- buttons to adjust the value. By default the volume level is set to 75. 9. XLR Terminal Polarity: To set the polarity of the BALANCED STEREO AUDIO OUT terminals on BDP-105D. Please compare the positions of “hot” (positive) and “cold” (negative) pins on BDP-105D terminals (show in the page 17) with those on your audio system. The available options are: x Normal – The XLR three-pin positions on your audio system are the same as those on BDP105D terminals. x Inversion – The positions of “hot” (positive) and “cold” (negative) pins on your audio system are switched comparing with those on BDP-105D terminals. 10. Stereo Signal: To select the audio source that will be processed and sent out through the STEREO and the XLR BALANCED STEREO audio terminals. The available options are: x Down-mixed Stereo – The stereo or down-mixed stereo signals are processed and sent out from the dedicated stereo output terminals. x Front Left/Right – The original Front Left (FL) and Front Right (FR) signals are sent out from the dedicated stereo output terminals. The purpose is to fully utilise the better DAC hardware originally assigned to the dedicated stereo outputs for customers who prefer multichannel speakers and do not need the dedicated stereo output or zone 2 output. When this option is selected, the dedicated stereo output ports should be used as the Front outputs of the 7.1ch / 5.1ch / Stereo Audio group. The original FL/FR RCA connectors should not be connected. 76 S E T U P M E N U O P T I O N S Device Setup The Device Setup section of the Setup Menu system allows you to configure additional player options related to the hardware and control functions. ᵲᵱᶙᶆᶖᵮᶹᶹᵮᶹᶹᶹᶹ ᶔᶵᶢᶯᶥᶣᶺᵡᶎᶰᶥᶦ ᶆᶯᶦᶳᶨᶺᵡᶆᶧᶧᶪᶤᶪᶦᶯᶵ ᶔᶭᶦᶦᶱᵡᶕᶪᶮᶦᶳ 1. Firmware Information: To displays the currently installed firmware version. 2. Firmware Upgrade: To upgrades the player’s firmware. Please note that this operation is only available when the playback is completely stopped, or when there is no disc loaded. There are three ways to upgrade the player’s firmware: The firmware is the system software that controls the features and functions of the player. Since the Blu-ray Disc specifications are new and evolving, it is possible that a Blu-ray Disc manufactured after the player was manufactured uses certain new features of the Blu-ray Disc specifications. To ensure the best possible viewing experience, the player may need a firmware update from time to time. Please visit the OPPO BD UK Ltd web site www.oppo-bluray.co.uk to check for firmware updates and instructions on installing the updates. x Via USB – You may download the firmware files from the OPPO BD UK Ltd web site to a USB drive and then use the USB drive to upgrade the player. Please follow the instructions on the firmware download web page. x Via Disc – You may requests a firmware upgrade disc from OPPO BD UK Ltd or download a disc image from the OPPO BD UK Ltd web site and burn an upgrade disc. Please follow the instructions that come with the upgrade disc. x Via Network – If the player has a working Internet connection (see pages 22 and 81), you may upgrade the player directly over the Internet. Please follow the instructions on your TV screen. 3. Firmware Notification: Allows you to set whether the player should automatically check for new firmware versions on the Internet server and notifies you about new firmware. x On – Checks for firmware updates automatically and notifies the user about new firmware. Requires a working network connection. x Off – Does not check for new firmware version automatically. 77 S E T U P M E N U O P T I O N S 4. Remote Control Code: The BDP-105D can respond to one of four sets of remote control codes. The default is “Code 1”. If you have other OPPO products in the vicinity of the BDP-105D, the other products may respond to the BDP-105D remote control. To prevent this, you can select a different remote code. The available codes are: x Code 1 – OPPO disc player remote code is set to 1. This is the default remote code. x Code 2 – OPPO disc player remote code is set to 2. Use this code if you have other OPPO products placed close to the BDP-105D. x Code 3 – OPPO disc player remote code is set to 3. Use this code if you have other OPPO products placed close to the BDP-105D. x Alt. Code – Alternative remote code. The alternative remote control code enables users to program their universal remote controls that come with TV, projector or A/V receiver to operate the OPPO player. If the universal remote control has a DVD player control function, please program it with the code for Toshiba, Philips, Magnavox, Marantz or Zenith DVD players. Since each brand of remote control may have several sets of codes, you may need to try several times using different codes to find a working code. If you have selected a new remote code, you must set the remote control handset to use the same code. Please refer to the Changing the Remote Code section on page 10 of this manual for details. If you have selected Alt. Code, the supplied handset will not operate the player, and you must use a universal remote control with the properly configured code set. 5. HDMI CEC: Allows you to set the HDMI Consumer Electronics Control (CEC) mode. CEC is an optional HDMI feature that enables convenient remote control and automatic setup of consumer electronics over the HDMI connection. The remote control function allows you to use a single remote handset to operate multiple devices connected via HDMI. For example, you may use the TV remote to control playback of the Blu-ray Disc player. The automatic setup function can automatically turn on the TV and change to the proper input when you start playing a disc in the Blu-ray Disc player. It can also turn off the player automatically when you turn off the TV. The implementation and compatibility of this feature varies by device manufacturer. Each may only implement part of the features or add their own proprietary functions. The manufacturer-specific implementation of the HDMI CEC function is often given a proprietary name of “…Link” or “…Sync”. The BDP-105D provides three HDMI CEC function modes for each of its HDMI outputs: x HDMI 1 – HDMI CEC is enabled on HDMI 1 output. Use this mode if your other devices are compatible with the player. x HDMI 1 (Limited) – HDMI CEC is enabled on HDMI 1 output, but the BDP-105D will only respond to playback control commands. It will not respond or issue power on/off and input selection commands. Use this mode if you do not want the automatic setup function to turn on/off your devices. x HDMI 2 – HDMI CEC is enabled on HDMI 2 output. Similar to HDMI 1. x HDMI 2 (Limited) – HDMI CEC is enabled on HDMI 2 output, but the BDP-105D will only respond to playback control commands. Similar to HDMI 1 (Limited). x Off (default) – HDMI CEC feature is turned off on both HDMI output terminals. The player will not respond to HDMI CEC commands from other devices, nor will it setup other devices automatically. 78 S E T U P M E N U O P T I O N S 6. Standby Mode: Allows you to choose between two standby modes. In Energy Efficient mode, the player consumes a minimal amount of power but takes more time to get ready for operation after being turned on. In Quick Start mode, the player can start up significantly faster at the expense of additional power consumption during the standby period. 7. x Energy Efficient (default) – The player will take slightly longer to start up, but will consume less power in standby mode. This mode is recommended for regular use. x Quick Start – The player takes less time to start up but consumes more power in standby mode. This mode is recommended if the player is used frequently, or if you need to supply power to a device connected to the player’s MHL port during the standby period. Sleep Timer: Allows you to specify the amount of time before the player automatically turns itself off. Off (default) – The player will not turn itself off automatically. 30/45/60/90/120 Min – These are the available time increments (in minutes) you can choose before the player automatically shuts itself down. You can press the UP/DOWN ARROW buttons and the ENTER button to select the desired time. Once selected, the remaining minutes will be displayed to the right of the “Sleep Timer” option. 8. Front Panel Brightness: Allows you to control the display intensity of the front panel Vacuum Fluorescent Display (VFD) information window and the OPEN/CLOSE tray button backlight. If you feel that the display becomes a distraction to your enjoyment of the video, this option allows you to dim it or turn it off. x Standard (default) – The VFD window and the OPEN/CLOSE tray button backlight are at full brightness. x Dim – The VFD window and the OPEN/CLOSE tray button backlight are at reduced brightness. x Off – The VFD window and the OPEN/CLOSE tray button backlight are turned off. In this mode, the display and backlight will resume momentarily if there is any user operation. 9. Cache Media Info: Allows you to set the online media file information caching option. This option can provide a better media file navigation experience by caching some of the media information in an “OPPO_Media_Info” folder created on the root directory of the connected USB drive. On (recommended) – The downloaded media information will be saved on the same USB hard disk or thumb drive as the media files for faster navigation. Off – The downloaded media file information is not saved. Retrieving the media information from the internet may take some time and could slow down media file navigation. 10. Persistent Storage: Allows you to manage the persistent storage for BD-Video content. The persistent storage is a data storage area that holds additional content for BonusView and BD-Live features. The data will be kept even if you turn off the player. The following persistent storage management options are available: x Storage Device – Allows you to select which storage device should be used as the persistent storage. You may choose from the following: Internal Flash – Uses the internal flash memory for persistent storage. The BDP-105D preserves about 1GB of internal flash memory that can be used for persistent storage. USB Drive – Uses a USB drive for persistent storage. There are also three USB ports on the player that can accept a USB drive to be used as the persistent storage. To meet the specification for BD-Live, a USB flash drive of 1GB or larger is required. A USB hard drive is not recommended. 79 S E T U P M E N U O P T I O N S NOTE The new storage device choice becomes effective only after the player is restarted. Please make sure that you turn off the player and then turn it back on after changing the Storage Device option. x Space Used – Displays the used space of the persistent storage. If too much space is used and the available space becomes too low, some Blu-ray Discs may not play properly. x Erase Persistent Storage – Erases the BD-Video data from the persistent storage or initializes a USB drive so it can be used for persistent storage. 11. Netflix: Allows you to de-activate your Netflix account. x Netflix ESN – Displays the Netflix ESN (Electronic Serial Number) for your player. x De-activate Netflix – De-activates the Netflix account on your player. Once de-activated, you have to go to the Home Menu, select Netflix and go through the activation procedure again to be able to access Netflix again on your player. 12. VUDU: Allows you to de-activate your VUDU HD Movies account (USA only). 13. Settings Management: Allows you to backup or restore the player settings. This option affects the settings in the Setup Menu. It does not export/import private information such as Wi-Fi password, internet application activations, or account information. Backup Settings – Backup the player settings to the first detected USB storage device. The player will create a new configuration file named “[player model].cfg”, such as “BDP105D.cfg”, and the settings will be stored in binary format which can only be accessed by OPPO technical support. Restore Settings – Restore the player’s settings from external USB storage. The player will access the first detected USB storage device for the configuration file. To avoid any confusion, we recommend only connect one USB storage device to the player at this time. 14. Auto Power Off: To allow the player to auto-shutdown after 30 minutes of inactivity. This can help to reduce power consumption and increase player life. x On – Enable the Auto Power Off. x Off (default) – Disable the Auto Power Off. 15. Reset Factory Defaults: To reset all settings to the factory default value. This operation also set BD-Live Network Access to be Off (details on page 81) and performs Erase Persistent Storage (details on page 80). However, the remote control code will not be reset. This operation is only available when the playback is completely stopped or when there is no disc loaded. x Erase Accounts and Settings (default) – Resets all settings to the factory default value and remove all application activations and account information, such as your Netflix and VUDU accounts. x Erase Settings – Resets all settings to the factory default value, but keeps the application activations and account information. 80 S E T U P M E N U O P T I O N S Network Setup The Network Setup section of the Setup Menu system allows you to configure the player’s network connection, test the connection, and enable or disable BD-Live access. ᶑᶭᶢᶺᶦᶳᵡᶏᶢᶮᶦ ᶐᶑᶑᶐᵡᶃᶅᶑᵮᵲᵱᵶ ᶆᶵᶩᶦᶳᶯᶦᶵ 1. Connection Information: Displays the current internet connection information, such as connection type, IP address, Ethernet MAC, Wireless MAC, etc. 2. Player Name: Enter and display the player’s identification name as it is displayed on local network sharing products. To change it, press the ENTER button to bring the soft keyboard. The name can contain maximum 12 characters including spaces. 3. BD-Live Network Access: Used to permit or restrict BD-Live content access. x On – BD-Live access is permitted. x Limited – BD-Live access is permitted only for content that has a valid content owner certificate. Internet access is prohibited if the BD-Live contents does not have a certificate. This option ensures that you are accessing only authentic content, although it may block your access to smaller independent content providers. x Off (recommended) – BD-Live access is prohibited. 4. My Network: Configures the My Network (in-home media sharing) client. My Network enables the player to stream audio, video, and photos from media servers within the home network. x On (default) – Enables local network streaming. A broadband internet connection is required (details on page 22), and special hardware/software configurations are required (see In-home Network Media Sharing on page 44). The available media servers are listed inside the Network option of the Home Menu (details on page 45). x Off – Disables local network streaming. No media servers will be shown in the Network menu, and a warning message will pop up once you try to enter the Network menu. 5. Gracenote Lookup: Allows you to access the Gracenote online database for additional media information such as Disc Title, Genre, Year, Album, Artist and Cover Art. x On (default) – Enables the Gracenote service and allows the player to look up media information and cover art from the Gracenote database. A broadband internet connection is required (details on page 22). x Off – Disables the Gracenote service. 81 S E T U P M E N U O P T I O N S 6. Internet Connection: Allows you to select the internet connection type. x Ethernet (default) – Connect to the internet through an Ethernet cable. Please refer to the connection instructions on page 22. Selecting this will make the Wireless Setting option gray and un-selectable. x Wireless – Connect to the internet through the external wireless adaptor. Please refer to the connection instructions on page 23. Choosing Wireless will start the Wireless Setup Assistant, and will also make the Wireless Setting option in the next row selectable. x Off – Internet access is prohibited. This will make all the remaining options in the Network Setup screen gray and un-selectable. 7. Wireless Setting – Start the Wireless Setup Assistant. You can start the Wireless Setup Assistant by selecting the Wireless Setting option, or by selecting Wireless in Internet Connection menu. The procedure is described as follows: The player first searches for the last successful wireless settings. If they exist, a message will pop up to remind you. x Use Previous – Uses the last successful wireless settings. A summary of the previous wireless settings will display, showing information such as the SSID (network name), Security Mode and Security Key (password). After verifying the previous settings, the player will test the connection and display the results. x Start New – Creates a new wireless configuration. The BDP-105D supports three wireless configuration methods: Scan – Scans for an available wireless network. The player automatically scans for any available wireless networks and displays the search results in a window. You can press the UP/DOWN ARROW buttons to highlight a network and then press the ENTER button to select it. If this network is secured, you will need to input the security key using the remote control. The player will then test the connection and display the results. 82 S E T U P M E N U O P T I O N S Manual – Allows you to manually enter the information for a wireless network. You need to use the remote control to input the SSID, select the Security Mode and input the Security Key. The player will then test the connection and display the results. WPS – Starts the Wi-Fi Protected Setup. The BDP-105D supports the WPS standard to provide an easy and secure establishment of a wireless home network. You may choose from the following setup options: PIN – Configures the WPS using a Personal Identification Number. The BDP-105D will generate a PIN code and you will need to input it into the software control panel of your wireless router or access point. Please follow the on-screen instructions. PBC – Configures the WPS using Push Button Control. You need to push a PBC button on your wireless router or access point to initiate the wireless connection. Please follow the on-screen instructions. NOTE SSID is short for Service Set Identifier. It is an identifier for each wireless router or access point, and is also referred as a network name. WPS is short for Wi-Fi Protected Setup (WPS). It is the latest standard for easy and secure wireless home network configuration. It is also named Wi-Fi Simple Config. To use WPS, a WPS compatible router or access point is required. 8. IP Setting: Determines how the player obtains its IP address. x Auto (DHCP) – The player automatically obtains its IP address information using DHCP (Dynamic Host Configuration Protocol). This is the default setting. In most cases, automatic IP configuration should be used. x Manual – Allows you to manually enter the numeric IP address. Set the IP configuration manually only when the router has no DHCP server functions or when the router’s DHCP server function is disabled. For more information on how to manually configure the Internet connection and what values to use, please consult your broadband router/modem instruction manuals or call your Internet service provider. Internet Connection: Depending on the setting in Internet Connection , this can be either “Wireless” or “Ethernet”. IP Address: The Internet Protocol address of the player. When IP Setting is set to Auto (DHCP), the value displayed here is obtained using DHCP and cannot be changed. 83 S E T U P M E N U O P T I O N S Subnet Mask: Each IP address has an associated subnet mask. It is used by the player to decide whether to route network traffic through the router or directly to another device on the same network. When IP Setting is set to Auto (DHCP), the value displayed here is obtained using DHCP and cannot be changed. Gateway: The IP address of the router. It is also called “default gateway” or “default router”. When IP Setting is set to Auto (DHCP), the value displayed here is obtained using DHCP and cannot be changed. DNS 1: The IP address of the primary DNS (Domain Name System) server. DNS is the mechanism used to translate human-readable addresses (such as www.oppo-bluray.co.uk) to numeric IP addresses. When IP Setting is set to Auto (DHCP) , the value displayed here is obtained using DHCP and cannot be changed. DNS 2: The IP address of the secondary DNS server. When IP Setting is set to Auto (DHCP), the value displayed here is obtained using DHCP and cannot be changed. 9. Proxy Setting: Allows you to configure the proxy server settings. The proxy server works as an intermediary for network communication between clients and other servers, which can provide benefits like security, anonymity, or even circumvention of regional restrictions. x On – Accesses the Internet via a proxy server. Proxy Host: Input the proxy host name using the remote control. Proxy Port: Input the proxy host port number using the remote control. x Off (default) – Disables the use of a proxy server. We recommend keeping Proxy Setting set to Off, unless you have a working Proxy Host and Proxy Port, and have to use the proxy server in order to access the internet. 10. Connection Test: Allows you to test the Internet connection. It is recommended that you test the connection when you initially connect the player to the Internet, or whenever changes to Connection Method, Wireless Setting, IP Setting and other network parameters are made. 84 REFERENCES Useful Notes x x x x x In order to prolong the life of your player, it is recommended that you wait at least 30 seconds before you power it on after switching it off. Remove discs and turn the power off after operation. Some functions of the player may not be applicable to certain discs. Some discs with special features may not be fully supported by the player. This is not a malfunction of the unit. In the case of player malfunction, please turn it off, wait for 30 seconds and turn it back on. If the problem still exists, please follow the troubleshooting instructions or contact an OPPO service centre. Troubleshooting Use this chart to resolve general operational problems. If there are any problems that you cannot resolve, please contact your OPPO service centre. Symptom Possible Cause Solution Reference Page Cannot power on Incorrect AC power supply Check the local AC power supply voltage and flip the AC Voltage Switch on the back panel accordingly. 2, 7 Check audio cable, and then reconnect if necessary. 11–21 Press the MUTE button to cancel the mute. Press the VOL + button to increase the volume to 100. This is not supported due to copyright restrictions of SACD. Please use the analogue or HDMI audio output. Alternatively, you may set SACD Priority to CD mode and the player will play the CD layer. This is not supported due to copyright restrictions of DVD-Audio. Please use the analogue or HDMI audio output. Alternatively, you may switch to the DVDVideo playback mode. 31 30 Check video cable; reconnect if necessary. 11–15 Audio cable is not properly connected Mute is activated Volume is too low No sound SACD is played and the audio connection is coaxial or optical digital audio DVD-Audio is played and the audio connection is coaxial or optical digital audio No picture No colour Video cable is not properly connected TV input is not correctly selected “Pure Audio” mode engaged Video output format is not support by the TV Video system is not supported by the TV Video system is not supported by the TV Saturation set too low Incorrect video output port Incorrect colour Incorrect colour space setting Picture rolling or split picture Video system is not supported by the TV No disc or incompatible disc loaded in player Dirty disc recording surface “No Disc” or “Unknown Disc” error Disc not properly loaded Condensation on the Laser pick-up head 19, 53 19, 53 Select the input to which the player is connected. Press the PURE button to cancel this mode. Select a proper output resolution that is supported by your TV. When playback is completely stopped, set the correct TV System in the Setup Menu. When playback is completely stopped, set the correct TV System in the Setup Menu. Check the saturation setting on TV and player. If using “DIAG.” output, check that the cable is not incorrectly plugged into a component video jack. If using HDMI for video output, check the colour space setting on the TV and player. When playback is completely stopped, set the correct TV System in the Setup Menu. 41 34 56 56 60 13 63 56 Eject disc and check. 27 Eject the disc and clean any dirt or fingerprints. Eject disc and make sure the label side is facing up and the record side is facing down. Turn on the player, eject the disc and leave the player on for about an hour. 4 85 27 2 R E F E R E N C E S Remote control failure Temporary function failure Remote control is out of range Lo w batte r y Incorrect remote control code Scratched or damaged disc is used Some functions are not available during playback Use the remote control within the effective range. Replace the batteries. Open the disc tray. Aim the remote at the player. Press and hold the ENTER button on the remote for 5 seconds to set the remote code. 9 9 Replace the disc. 27 10 Stop playback completely, then try again. 27 Interference from other devices Identify interference by turning off other devices, and then relocate or replace the offending device 2 Some Setup Menu items are grayed out Some setup options cannot be changed while a disc is playing. Some setup options may be mutually exclusive with other setup options. Fully stop playback, eject the disc and try the Setup Menu again. 51 “Connection Test” fails No internet connection. “Network” shows no server No network connection. Media server not properly configured. Connected to wrong network. Internet streaming fails Poor wireless signal. Incorrect network settings. Verify that your router has a connection to the internet. Try power cycling the modem and router. Try a direct Ethernet connection if possible. Verify that other network features are functional on the device (YouTube, Netflix, etc.) If the network issues are isolated to the “Network” feature, consult your media server’s documentation to ensure proper configuration. Verify that the player is communicating with the router (Setup Menu > Network Setup > Connection Information). Change the DNS server information (Google Public DNS / Open DNS). If connecting wirelessly, verify that your connection strength is > 50%. If it is lower, connect via Ethernet or use the USB extension cable to move the Wi-Fi adapter closer to your router. 86 22, 23, 82 22, 44 22, 45 R E F E R E N C E S Specifications Designs and specifications are subject to change without notice. Disc Types* BD-Video, Blu-ray 3D, DVD-Video, DVD-Audio, AVCHD, SACD, CD, HDCD, Kodak Picture CD, CD-R/RW, DVD±R/RW, DVD±R DL, BD-R/RE BD Profile BD-ROM Version 2.5 Profile 5 (also compatible with Profile 1 Version 1.0 and 1.1) Internal Storage 1GB (Actual space available for persistent storage varies due to system usage) Output Analogue Audio: 7.1ch, 5.1ch, stereo. Dedicated Stereo Analogue Audio: XLR balanced, RCA single-ended. Coaxial/Optical Audio: up to 2ch/192kHz PCM, Dolby Digital, DTS. HDMI Audio: up to 7.1ch/192kHz PCM, up to 5.1ch DSD, Dolby Digital, Dolby Digital Plus, Dolby TrueHD, DTS, DTS-HD High Resolution, DTS-HD Master Audio. HDMI Video: 480i/480p/576i/576p/720p/1080i/1080p/1080p24/4Kx2K, 3D frame-packing 720p/1080p24. Input HDMI Audio: up to 5.1ch/192kHz or 7.1ch/96kHz PCM, Dolby Digital, Dolby Digital Plus, DTS, AAC. HDMI Video: 480i/480p/576i/576p/720p/1080i/1080p/1080p24/1080p25/1080p30, 3D framepacking 720p/1080p24. MHL Audio: up to 5.1ch/192kHz PCM, Dolby Digital, Dolby Digital Plus, DTS. MHL Video: 480i/480p/576i/576p/720p/1080i/1080p24/1080p25/1080p30, 3D frame-packing 720p/1080p24. USB Audio: up to 2ch/192kHz PCM, up to 2CH/2.8224MHZ/5.6448MHZ DSD. Coaxial/Optical Audio: up to 2ch/96kHz PCM, Dolby Digital, DTS, AAC. Analogue Audio Characteristics** Frequency Response: (RCA) 20Hz – 20kHz: ± 0.2dB, 20Hz – 96kHz: -1.5dB. (XLR) 20Hz – 20kHz: ± 0.3dB, 20Hz – 96kHz: -1.5dB Signal-to-Noise Ratio: >130dB (A-weighted, auto-mute), >115dB (A-weighted, no automute) THD+N: <0.0003% or -110dB (1kHz at 48k/24b, 0dBFS, 20kHz LPF), <0.0017% or -96dB (1kHz at 44.1k/16b, 0dBFS, 20kHz LPF) Output Level: 2.1 Vrms (RCA) or 4.2 Vrms (XLR) at 0dBFS Dynamic Range: >110dBV Channel Separation: >110dB Headphone Audio Characteristics** Frequency Response: 20Hz – 20kHz: ±0.3dB into 300 6LJQDOWR1RLVH5DWLR!G%ULQWRȍ$ZHLJKWHGQRDXWRPXWH 7+'1RUG%LQWRȍN+]DWNEG%)6N+]/3) 2XWSXWSRZHUP:LQWRȍP:LQWRȍP:LQWRȍP:LQWRȍ P:LQWRȍP:LQWRȍN+]DWNEG%)6N+]/3),one channel) Dynamic Range: >110dB Channel separation: >90dB General Specification Power Supply: AC ~115V/~230V, 50/60Hz Power Consumption: 55W (Standby: 0.5W in Energy Efficient Mode) Dimensions: 16.8 x 12.2 x 4.8 inches (430mm x 311mm x 123mm) Mass: 17.3 lbs (7.9kg) Operating Temperature 41°F – 95°F 5°C – 35°C Operating Humidity 15% – 75% No condensation * Compatibility with user-encoded contents or user-created discs is on a best effort basis with no guarantee due to the variation of media, software and techniques used. **Nominal specification. 87 R E F E R E N C E S User Manual Updates Online An updated version of the User Manual may be available online at the OPPO BD UK Ltd web site (www.oppo-bluray.co.uk). To read or download the latest online User Manual, Click on the BDP-105D product, and open its “Support” tab. Occasional updates are needed to reflect new features added to the player since the User Manual was printed. As future firmware updates brings in new features and functions, the online version of the User Manual will be updated accordingly. 88 R E F E R E N C E S Language Code List Code 6565 6566 6570 6577 6582 6583 6588 6590 6665 6669 6671 6672 6678 6679 6682 6765 6779 6783 6789 6865 6869 6890 6976 6978 6979 6983 6984 6985 7065 7073 7074 7079 7082 7089 7165 7168 7176 7178 7185 7265 7273 7282 Language Name Afar Abkhazian Afrikaans Amharic Arabic Assamese Aymara Azerbaijani Bashkir Byelorussian Bulgarian Bihari Bengali, Bangla Tibetan Breton Catalan Corsican Czech Welsh Danish German Bhutani Greek English Esperanto Spanish Estonian Basque Persian Finnish Fi jian Faroese French Frisian Irish Scots Gaelic Galician Guarani Gujarati Hausa Hindi Croatian Code 7285 7289 7365 7378 7383 7384 7387 7465 7473 7487 7565 7575 7576 7577 7578 7579 7583 7585 7589 7665 7678 7679 7684 7686 7771 7773 7775 7776 7778 7779 7782 7783 7784 7789 7865 7869 7876 7879 7982 8065 8076 8083 Language Name Hungarian Armenian Interlingua Indonesian Icelandic Italian Hebrew Japanese Yiddish Javanese Georgian Kazakh Greenlandic Cambodian Kannada Korean Kashmiri Kurdish Kirghiz Latin Lingala Laothian Lithuanian Latvian,Lettish Malagasy Maori Macedonian Malayalam Mongolian Moldavian Marathi Malay Maltese Burmese Nauru Nepali Dutch Norwegian Oriya Panjabi Polish Pashto, Pushto 89 Code 8084 8185 8277 8279 8285 8365 8368 8372 8373 8375 8376 8377 8378 8379 8381 8382 8385 8386 8387 8465 8469 8471 8472 8473 8475 8476 8479 8482 8484 8487 8575 8582 8590 8673 8679 8779 8872 8979 9072 9085 Language Name Portuguese Quechua Rhaeto-Romance Romanian Russian Sanskrit Sindhi Serbo-Croatian Singhalese Slovak Slovenian Samoan Shona Somali Albanian Serbian Sundanese Swedish Swahili Tamil Telugu Tajik Thai Tigrinya Turkmen Tagalog Tonga Turkish Tatar Twi Ukrainian Urdu Uzbek Vietnamese Volapuk Wolof Xhosa Yoruba Chinese Zulu Gracenote Terms of Use This application or device contains software from Gracenote, Inc. of Emeryville, California (“Gracenote”). The software from Gracenote (the “Gracenote Software”) enables this application to do disc or file identification and obtain musicrelated information, including name, artist, track, and title information (“Gracenote Data”) from online servers or embedded databases (collectively, “Gracenote Servers”) and to perform other functions. You may use Gracenote Data only by means of the intended End-User functions of this application or device. This application or device may contain content belonging to Gracenote’s providers. If so, all of the restrictions set forth herein with respect to Gracenote Data shall also apply to such content and such content providers shall be entitled to all of the benefits and protections set forth herein that are available to Gracenote. You agree that you will use Gracenote Data, the Gracenote Software, and Gracenote Servers for your own personal non-commercial use only. You agree not to assign, copy, transfer or transmit the Gracenote Software or any Gracenote Data to any third party. YOU AGREE NOT TO USE OR EXPLOIT GRACENOTE DATA, THE GRACENOTE SOFTWARE, OR GRACENOTE SERVERS, EXCEPT AS EXPRESSLY PERMITTED HEREIN. You agree that your non-exclusive license to use the Gracenote Data, the Gracenote Software, and Gracenote Servers will terminate if you violate these restrictions. If your license terminates, you agree to cease any and all use of the Gracenote Data, the Gracenote Software, and Gracenote Servers. Gracenote reserves all rights in Gracenote Data, the Gracenote Software, and the Gracenote Servers, including all ownership rights. Under no circumstances will Gracenote become liable for any payment to you for any information that you provide. You agree that Gracenote may enforce its rights under this Agreement against you directly in its own name. The Gracenote service uses a unique identifier to track queries for statistical purposes. The purpose of a randomly assigned numeric identifier is to allow the Gracenote service to count queries without knowing anything about who you are. For more information, see the web page for the Gracenote Privacy Policy for the Gracenote service. The Gracenote Software and each item of Gracenote Data are licensed to you “AS IS.” Gracenote makes no representations or warranties, express or implied, regarding the accuracy of any Gracenote Data. Gracenote reserves the right to delete data from the Gracenote Servers or to change data categories for any cause that Gracenote deems sufficient. No warranty is made that the Gracenote Software or Gracenote Servers are error-free or that functioning of Gracenote Software or Gracenote Servers will be uninterrupted. Gracenote is not obligated to provide you with new enhanced or additional data types or categories that Gracenote may provide in the future and is free to discontinue its services at any time. GRACENOTE DISCLAIMS ALL WARRANTIES EXPRESS OR IMPLIED, INCLUDING, BUT NOT LIMITED TO, IMPLIED WARRANTIES OF MERCHANTABILITY, FITNESS FOR A PARTICULAR PURPOSE, TITLE, AND NONINFRINGEMENT. GRACENOTE DOES NOT WARRANT THE RESULTS THAT WILL BE OBTAINED BY YOUR USE OF THE GRACENOTE SOFTWARE OR ANY GRACENOTE SERVER. IN NO CASE WILL GRACENOTE BE LIABLE FOR ANY CONSEQUENTIAL OR INCIDENTAL DAMAGES OR FOR ANY LOST PROFITS OR LOST REVENUES. © 2012. Gracenote, Inc. All Rights Reserved. 90 DARBEEVISION, INC. LICENSE AGREEMENT NOTICE -- READ THIS BEFORE USING THE DEVICE USING THE DEVICE ACCOMPANYING THIS LICENSE INDICATES YOUR ACCEPTANCE OF THESE TERMS AND CONDITIONS. READ ALL OF THE TERMS AND CONDITIONS OF THIS LICENSE AGREEMENT PRIOR TO INSTALLING OR USING THE DEVICE. IF YOU DO NOT ACCEPT THESE TERMS, YOU MUST RETURN THE DEVICE TO THE SELLER AND REFRAIN FROM USING IT. THE DEVICE THAT YOU PURCHASED INCLUDES PROPRIETARY FIRMWARE (HEREINAFTER, THE “PROGRAM”) INCORPORATED INTO INTEGRATED CIRCUITS. YOU MAY NOT COPY, MODIFY, REVERSE ENGINEER, CLONE OR TRANSFER THE PROGRAM OR THE PRODUCT’S DOCUMENTATION EXCEPT AS EXPRESSLY PROVIDED IN THIS AGREEMENT. 1. License: This Program and the accompanying Documentation are licensed, not sold, to you by Darbeevision, Inc. (“Licensor”). The term “Program” shall also include any updates of the Program licensed to you by Licensor. Subject to the terms of this agreement, you have a non-exclusive and nontransferable right to use the Program and Documentation for (e.g., not for resale or rental or the like), educational, evaluation or personal purposes only. You may use the Program only as incorporated into the integrated circuit that is part of the particular unit of the device that contains it. You agree to use your best efforts to prevent and protect the contents of the Program and Documentation from unauthorized disclosure or use. Licensor and its licensors reserve all rights not expressly granted to you. Licensor’s licensees are the intended third party beneficiaries of this agreement and have the express right to rely upon and directly enforce the terms set forth herein. 2. Limitation on Use: You may not rent, lease, sell or otherwise transfer or distribute copies of the Program or Documentation to others. You may not modify or translate the Program or the Documentation without the prior written consent of Licensor. You may not reverse assemble, reverse compile or otherwise attempt to create the source code from the Program. You may not use Licensor’s name or other trademarks or refer to Licensor or Licensor’s products directly or indirectly in any papers, articles, advertisements, sales presentations, news releases or releases to any third party without the prior written approval of Licensor for each such use. You may not release the results of any performance or functional evaluation of any Program to any third party without prior written approval of Licensor for each such release. This product provides the ability to turn off DARBEE Visual Presence (DVP™) processing, because the DVP technology processing feature in this product is not intended for commercial broadcast or theatrical presentation applications. By using this product, you accept that the DVP technology ingredient is intended for personal or small network use and should be switched off if this video processor system is used to process video for commercial broadcast or commercial theatrical viewing applications. An additional commercial license is available from DarbeeVision, Inc. for larger video network, distribution, commercial applications. 3. Copyright: The Program and related Documentation are copyrighted by Licensor. You may not opy the Program (or this license). You may make one copy of the Documentation and print one copy of any on-line documentation or other materials provided to you in electronic form. Any and all other opies of the Program and any copy of the Documentation made by you are in violation of this license. 91 4. Ownership: You agree that the Program and Documentation belong to Licensor. You agree that you neither own nor hereby acquire any claim or right of ownership to the Program and Documentation or to any related patents, copyrights, trademarks or other intellectual property. Licensor retains all right, title and interest in and to the Documentation and all copies and the Program at all times, regardless of the form or media in or on which the original or other copies may subsequently exist. This license is not a sale of the original or any subsequent copy. 5. Term and Termination: This license is effective until terminated. 6. DISCLAIMER OF WARRANTY: LICENSOR PROVIDES THE PROGRAM, THE PROPRIETARY IC AND THE DOCUMENTATION “AS IS” WITHOUT WARRANTY OF ANY KIND EITHER EXPRESS, IMPLIED OR STATUTORY, INCLUDING BUT NOT LIMITED TO THE IMPLIED WARRANTIES OF MERCHANTABILITY AND FITNESS FOR A PARTICULAR PURPOSE. All risk of quality and performance of the Program, the device into which it is incorporated and the Documentation is with the Licensee. Should any of the foregoing prove defective, you and not Licensor assume the entire cost of any service and repair. This disclaimer of warranty constitutes an essential part of this agreement. 7. LIMITATION OF REMEDIES: IN NO EVENT WILL BE LIABLE FOR ANY INDIRECT DAMAGES OR OTHER RELIEF ARISING OUT OF YOUR USE OR INABILITY TO USE THE PROGRAM, THE DEVICE INTO WHICH IT IS INCORPORATED OR THE DOCUMENTATION, INCLUDING, BY WAY OF ILLUSTRATION AND NOT LIMITATION, LOST PROFITS, LOST BUSINESS OR LOST OPPORTUNITY, OR ANY INDIRECT, SPECIAL, INCIDENTAL OR CONSEQUENTIAL OR EXEMPLARY DAMAGES, INCLUDING LEGAL FEES, ARISING OUT OF SUCH USE OR INABILITY TO USE THE PROGRAM, EVEN IF LICENSOR OR AN AUTHORIZED LICENSOR DEALER, DISTRIBUTOR OR SUPPLIER HAS BEEN ADVISED OF THE POSSIBILITY OF SUCH DAMAGES, OR FOR ANY CLAIM BY ANY OTHER PARTY. 8. Applicable Law; Dispute Resolution: This license will be governed by the laws of the State of California, without reference to conflicts of laws principles. The United Nations Convention on Contracts for the Sale of Goods does not apply to this license. All disputes hereunder shall be settled in the state or federal courts located in Orange County, California. 9. Export Controls: The Program and the underlying information and technology may not be downloaded or otherwise exported or reexported (i) into (or to a national or resident of) Cuba, North Korea, Iran, Syria, Sudan or any other country to which the U.S. has embargoed goods; or (ii) to anyone on the U.S. Treasury Department’s list of Specially Designated Nationals or the U.S. Commerce Department’s Table of Deny Orders. By downloading or using the Program, you are agreeing to the foregoing and you represent and warrant that you are not located in, under the control of, or a national or resident of any such country or on any such list. 10. U.S. Government End Users: Every sale, license, or other distribution of any Licensee Product to a customer which is a department, division, or agency of the United States Government shall contain the following provision, or a substantially equivalent provision: U.S. GOVERNMENT RESTRICTED RIGHTS LEGEND. Use, duplication, or disclosure of this software by the Government is subject to the conditions set forth in FAR 12.212 and DFARS 227.720 and/or in similar or successor clauses in the FAR or Supplements to it. Any and all use, duplication, transfer for any reason is restricted in accordance with the terms and conditions of the Licensor’s standard commercial license agreement which is incorporated herein as though fully set forth. All other use, for any reason, is prohibited. Unpublished rights are reserved under the Copyright Laws of the United States. 11. No Other Agreements: This Agreement constitutes the entire agreement between the parties with respect to the Program and the Documentation, and supersedes any other written or oral agreement. 92 LIMITED WARRANTY OPPO BD UK Ltd. Limited Two Years Warranty Your OPPO product has been manufactured to precise standards, and with rigid quality control throughout every process of manufacturing. It is warranted by OPPO BD UK Ltd against faulty materials or workmanship for two (2) full years from the original date of purchase. This warranty applies only to OPPO brand products purchased from OPPO BD UK Ltd or an authorised OPPO BD UK Ltd retailer within the United Kingdom or other European country. The warranty provided is only applicable to the country in which the product was purchased and the warranty does not apply to any OPPO brand products sold by unauthorised OPPO BD UK Ltd retailers, to any products purchased outside the United Kingdom or other European countries or any products that are taken outside the United Kingdom or other European country within which it was originally purchased. During the warranty period OPPO BD UK Ltd will, at its option, repair or replace the product free of charge provided that: 1. the product has been registered at the website set out below; 2. the product is returned to OPPO BD UK Ltd with evidence of the purchase date in accordance with the claims procedure outlined below; 3. the product has been purchased by the user for domestic, non-commercial use and has not been used for hire purposes or other purposes for which this product was not intended; 4. the product has not been misused or handled carelessly, deliberately damaged, neglected, tampered with, incorrectly installed, used on a voltage supply other than that stamped on the product or operated otherwise than in accordance with the operating and maintenance instructions; 5. the product or the serial number have not been altered or, in the case of the serial number, removed; 6. the product has not been damaged by any ancillary equipment not furnished or recommended by OPPO BD UK Ltd that is attached to or used in connection with the product; and 7. repairs have not been attempted other than by OPPO BD UK Ltd or an OPPO BD UK Ltd authorised service centre and the warranty shall be invalidated if unauthorised persons carry out any alterations and/or repairs. This limited warranty does not cover cosmetic damage and/or non-functional parts which do not affect the normal use of the product, consumer replaceable items including, but not limited to, batteries, cables, light bulbs and other consumables, and any damage caused by electrical fluctuations or surges, fire, water, lightning or other acts of nature. OPPO BD UK Ltd does not warrant uninterrupted or error-free operation of the product. This limited warranty shall not extend to anyone other than the original purchaser of the product. It is nontransferable. This warranty does not confer any rights other than those expressly set out herein and does not cover any claims for consequential loss or damage. The warranty provides benefits which are additional to and do not affect your statutory rights as a consumer in the country in which the product was purchased. OPPO BD UK Ltd provide the repair service without charge up to a cost equal to the original purchase price paid for the product and the liability of OPPO BD UK Ltd or other OPPO BD UK Ltd authorised service centre is limited to the original purchase price paid for the product. TO REGISTER YOUR PURCHASE FOR WARRANTY COVER, please visit the following Website: http://www.oppo-bluray.co.uk and visit the Customer Services area. 93 CLAIMS PROCEDURE, please follow these instructions: Contact OPPO customer service via email at [email protected] or by phone at 0845 060 9395 with details of the defect claimed, product model, serial number, date and place of the original purchase. If it is determined by the OPPO customer services team that your product needs repairing or replacing, a Return Merchandise Authorisation (RMA) number will be issued to you along with return instructions and address of an OPPO service centre. The product should be packed securely, preferably in the original packaging, with your assigned RMA number marked clearly on the outside of the package. Send the package carriage paid and insured to the OPPO service centre together with evidence of the purchase date (preferably a receipt or purchase invoice). PLEASE NOTE that it is essential that any email or telephone call is received on the last day of this warranty at the latest. Late claims will not be considered. Thank you for choosing OPPO. Your satisfaction is our highest priority. 94 51978948 V1.1 ®