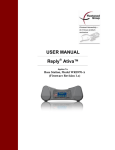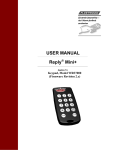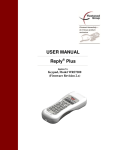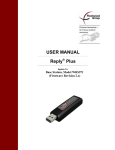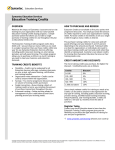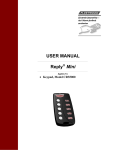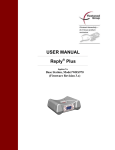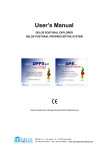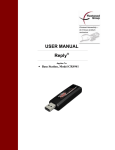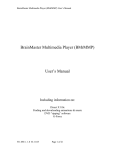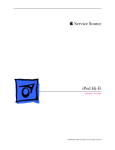Download User Manual Reply® Ativa
Transcript
User Manual Reply® Ativa Applies to: Keypad, Model WRS8200 (Firmware Revision 1.3X) Copyright 2011 Fleetwood Group, Inc., Electronics Division. All rights reserved. Licensed software products are owned by Fleetwood Group, Inc. or its suppliers and are protected by United States copyright laws and international treaty provisions. Fleetwood Group, Inc. products are covered by U.S. and foreign patents, issued and pending. Information in this publication supersedes that in all previously published material. Specifications and pricing are subject to change without notice. Printed in the U.S.A. Fleetwood Group, Inc. Electronics Division 11832 James St. Holland, Michigan 49424 www.fleetwoodgroup.com www.replysystems.com Sales: 1-800-257-6390 Technical Service: 1-888-GO-REPLY (467-3759) Reply® is a registered trademark of Fleetwood Group, Inc. Other trademarks contained herein are the property of their respective holders. Revision History: Rev Date Description A 05/04/2010 Revision 1.X Original B 07/14/2010 Updated Patent Information Updated C 06/08/2011 RF Power and Range table Added Label ID to System Icons D 02/29/2012 Added Storage Temperature -ii- Table of Contents REPLY® SYSTEMS ..............................................................................................................................6 INTRODUCTION .................................................................................................................................... 6 APPLICATIONS/ADVANTAGES ................................................................................................................... 6 RF COMMUNICATION ............................................................................................................................. 6 TECHNOLOGY LEADERSHIP, PATENT PROTECTION, AND CERTIFICATION.............................................................. 6 OTHER FLEETWOOD GROUP, INC. PRODUCTS ............................................................................................... 6 PRINCIPLES OF OPERATION ...............................................................................................................7 SYSTEM DESCRIPTION & SETUP ................................................................................................................. 7 PLACEMENT OF THE REPLY® SYSTEM .......................................................................................................... 7 PRODUCT DIAGRAM............................................................................................................................... 8 OPERATION .....................................................................................................................................9 POWERING THE KEYPAD ON/OFF .............................................................................................................. 9 CONNECTING TO AVAILABLE SESSIONS ....................................................................................................... 9 LOGGING IN TO SESSIONS ...................................................................................................................... 10 CONNECTING TO A NEW SESSION ............................................................................................................ 10 SYSTEM ICONS ............................................................................................................................... 11 ICON BAR.......................................................................................................................................... 11 ICON POPUP ...................................................................................................................................... 12 POLLING TYPES .............................................................................................................................. 12 SINGLE-INPUT POLLING ........................................................................................................................ 12 MULTI-INPUT POLLING ......................................................................................................................... 13 DELEGATE POLLING ............................................................................................................................. 14 RANKING/SORTING POLLING ................................................................................................................. 14 MOMENT-TO-MOMENT POLLING ........................................................................................................... 15 SELF-PACED MODE (SMART CARD) ................................................................................................. 15 SELF-PACED MODE WITH A BASE ............................................................................................................ 15 SELF-PACED MODE WITHOUT A BASE....................................................................................................... 15 NAVIGATING THROUGH POLLING QUESTIONS .............................................................................................. 16 -iii- SAVING RESPONSES ............................................................................................................................. 16 CHANGING RESPONSES ......................................................................................................................... 16 ATIVA MESSAGING SYSTEM ............................................................................................................. 17 RECEIVED MESSAGES ............................................................................................................................ 17 SENT MESSAGES ................................................................................................................................. 17 CREATING A MESSAGE .......................................................................................................................... 17 CLEARING MESSAGES ........................................................................................................................... 18 KEYPAD CONFIGURATION MENU ..................................................................................................... 18 PROPERTIES ....................................................................................................................................... 18 BACKGROUNDS ................................................................................................................................... 18 SMART CARD ..................................................................................................................................... 18 LABEL ID .......................................................................................................................................... 18 BATTERY AND CHARGING............................................................................................................... 19 BATTERY ........................................................................................................................................... 19 INDICATOR LED ................................................................................................................................. 19 CHARGING ........................................................................................................................................ 19 KEYPAD TECHNICAL SPECIFICATIONS .............................................................................................. 20 MECHANICAL ..................................................................................................................................... 20 ELECTRICAL ....................................................................................................................................... 20 RF POWER AND RANGE......................................................................................................................... 21 APPENDIX ...................................................................................................................................... 22 WIRELESS PERFORMANCE AND WI-FI AVOIDANCE ....................................................................................... 22 WRS970-A DATA FORMAT AND COMMAND LISTS .................................................................................... 23 SOFTWARE......................................................................................................................................... 23 ACCESSORIES ..................................................................................................................................... 23 LIMITED PRODUCT WARRANTY ....................................................................................................... 24 FCC, IC, AND EU COMPLIANCE INFORMATION ................................................................................. 25 WRS8200 WIRELESS RESPONSE KEYPAD .................................................................................................. 25 STANDARDS AND GUIDELINES ................................................................................................................ 25 -iv- THE USA FEDERAL COMMUNICATIONS COMMISSION (FCC) RULES AND REGULATIONS INDUSTRY CANADA RULES AND REGULATIONS .................................................................................................................................... 25 FCC/IC COMPLIANCE .......................................................................................................................... 26 EU COMPLIANCE ................................................................................................................................. 26 TROUBLESHOOTING PROCEDURES................................................................................................... 27 INDEX ............................................................................................................................................ 29 -v- Reply® Systems System setup typically involves handing a keypad to every participant and connecting the base station to a computer. No keypad wires or cabling need be installed prior to use. This allows fast, reliable, safe, Introduction and attractive installation. The system consists of wireless (RF) handheld touch screen keypads and a base station. The system is RF Communication generally used to record answers to multiple choice The keypads communicate with the base station using questions as part of a classroom wireless Radio Frequency (RF) technologies. The patented presentation, proprietary decision-making session, focus group, or videoconference. offers It methods reporting group response. systems available years for and keypads of currently the commitment to wireless technology leadership and the used worldwide. unique position that Fleetwood Group, Inc. brings to the market. Additional United States and foreign patents are Reply® is a wireless handheld response system that pending. provides interaction for meeting or learning environments. Keypad responses are transmitted to the base station, Fleetwood Group, Inc. also maintains a commitment to which processes and delivers the information to the complying with the United States Federal Communications attached computer. Application and United States Patents: 6,665,000, 5,724,357, 7,599,703 B2, 7,277,621 B2, 5,379,213, 7,746,820. European Patents: 0 069 773 B1, 1 427 278 B1, 1 478 099 B1 reflect 20 millions are tested wireless development of audience response solutions. been over rigorously Fleetwood Group, Inc. maintains a leadership position in Reply® have been Certification and immediately has Technology Leadership, Patent Protection, and for collecting design optimized for reliability and collection speed. Commission and various foreign regulatory requirements. software operates the base station Others are continuously being added. Please contact your and reseller or Fleetwood Group, Inc. for more information on controls its associated keypads. While the system’s certification. hardware may offer powerful features, application software is the essential ingredient in applying the technology to Other Fleetwood Group, Inc. Products generate useful results. Fleetwood Group, Inc. is a manufacturer of quality Applications/Advantages electronic products that are sold through a worldwide Many meeting and learning venues require a mechanism reseller network. manufactured in Holland, Michigan, USA. for audience interaction. Moreover, many seek a method of automating surveys and grading activities. Reply® meets For the need for such an interactive tool, bringing everyone Audience members can participate from their seat and indicate their opinions, ideas, and knowledge. information www.replysystems.com understanding, and involvement. personally more on these products or our customization capability, please visit our website at together and instantly allowing measurement of interest, All Reply® products are designed and Results of the interaction are immediately available, and their display offers presenters a valuable insight into the opinion and comprehension level of audience members. -6 of 31- System Description & Setup Principles of Operation Base Station The Reply® System uses the latest in 2.4 GHz wireless Computer Projector technology to turn any meeting into a dynamic interactive experience for each participant without having to deal with the difficulties of cables and connectors. Fleetwood is unique in the marketplace with its patented technology to provide a two-way link with the keypads. This design ensures that no responses are missed by requiring a keypad to retransmit the user’s response until it is properly received by the base station. The design also allows the system to refuse to acknowledge any invalid entries. This is clearly superior to other technologies using one-way radio or infrared, which do not provide acknowledgment to the keypad when its entry is received, Figure and do not have any way of rejecting invalid entries. 2 - Typical Room Layout Placement of the Reply® System WRS8200 keypads can operate in a room up to 650’ x 650’ (200m x 200m) in size. The Base Station should be centered in the room for optimal performance. The total range of the system is determined by the Base and keypad, whichever is shorter. Despite a robust communication system, walls and some other 2.4 GHz devices can moderately to severely limit the system’s performance. If coverage of a larger area is necessary, elevation of the base station or centering in room can usually improve the reception of the keypad signals. Due to the properties of signals operating at 2.4 GHz, Fleetwood does not recommend placing any walls between the base station and the keypads. The material in a wall tends to absorb the RF signal and some reduced performance may be observed. Transmit power levels are controlled by system software. (see software documentation) Figure 1 - System Diagram The WRS970-A or WRS971-A Base station is the control center for the system and operates according to commands issued by system software. The base station can be set to any of the 31 available base identities through the OCX module. Each base station can process responses from up to 500 keypads. A radio frequency packet is continuously sent out by the base station when the unit is powered on. Keypads can only communicate with similarly configured base stations. -7 of 31- A Product Diagram Card Slot (end) This slot may be used to hold a Stylus Card or may be Refer to the following diagram for several physical features used with Smart Cards for secured login (see Self- of the keypad. Paced Mode (Smart Card), pg 15), to save responses or to load data into the keypad. B Indicator LED A red-amber-green LED used to indicate charge status. (see Battery and Charging, pg 19) C Touch Screen Color LCD Display with Backlight Used to display the keypad interface and to interact with items on screen. Backlight functionality is customizable through software. D Side Button Used to turn the keypad on/off, connect to a new session, or to display the Popup Task Bar. E Lanyard Loop A lanyard or security cable may be threaded through this opening. F Charge Contacts For interfacing with the keypad charging system. (see Battery and Charging, pg 19) G USB Port Used to update keypad firmware and to provide power.* H 1/8” [3.5mm] Jack This standard tip-ring-sleeve headphone jack can be used for audio output in future firmware revisions. I Internal Buzzer When configured via software, the buzzer can emit a tone when the keypad is outside of RF range. *USB Port is not intended for charging, and will not properly charge the battery. Continuous use with the backlight on will drain the battery, even when connected via USB. Figure 3 – Keypad Diagram -8 of 31- Connecting to Available Sessions Operation Touch to select the Available Session to which you wish to connect. A scroll bar will display next to the list of Powering the Keypad On/Off Available Sessions when there are more than will fit on the screen. To power on the keypad, press the Side Button. After a few seconds, the keypad will display the startup splash screen. To power off the keypad, press and hold the Side Button for approximately 1 second to display the New Session / Shutdown popup. Select “Shutdown” and the keypad will turn off. Keypads can also be powered off by system software (refer to software documentation). To save battery life, keypads will power off automatically. See the table below. Table 1 - Automatic Shutdown Times Condition In A Session? Shutdown Keypad Inactivity No 5 min* Keypad Inactivity Yes 60 min* Out of range Yes 10-40 min† Figure 4 - Available Sessions screen Once selected, additional information about the session appears below the list, including the session Base ID *Touch the screen to refresh time †Time number, whether or not login is required, and whether or configured by system software not the system is accepting new keypads in the session. Touch the Connect button and a dialog will confirm the selection. Touch Refresh to update the list of Available Sessions as needed. System software can be configured to automatically connect to keypads when there is only one Available Session. This will bypass the Available Sessions screen. If the keypad is not allowed on the system, a message reporting “Not Authorized” will be displayed. Select another session from the list or see the system administrator for help. -9 of 31- Logging in to Sessions Connecting to a New Session A login screen will be displayed when attempting to Press and hold the Side Button for approximately 1 second connect to an Available Session requiring a login. to display the New Session / Shutdown popup. Figure 6 - New Session / Shutdown popup When the New Session button is selected, the keypad will leave the current screen, search for active sessions, and display the refreshed Available Sessions screen. Figure 5 - Login screen Use the keyboard to enter the login password, and select Go when complete. System software can secure password entry – character entry can display generic symbols in the entry box. Login may be bypassed when a Smart Card is used for authentication. -10 of 31- System Icons Touch this icon to send a special notice to the Icon Bar Several icons are displayed on the Icon bar to indicate keypad functions and to provide access to certain features. Many of these icons and features can be disabled or hidden by the system software, and may not display. Alert presenter. This can be useful when asking for help, ‘raising your hand,’ or otherwise getting the presenter’s attention. (please refer to system software documentation) RF Signal Strength Indicator Represents the strength of the signal received from the active session Base Station. 4 bars = strongest signal Login Indicator This icon will display when the keypad is connected to a session which requires login. 0 bars = no signal RF Activity Indicators Keypad Configuration Menu Touch this icon to access the keypad configuration menu system. (see Keypad Configuration When receiving data, the ‘down’ arrow will flash. When sending data, the ‘up’ arrow will flash – a useful Menu, pg 18) diagnostic indicator. Battery Indicators This icon indicates the keypad battery Ativa Messaging System level. (see Battery and Charging, pg 19) Send and receive text messages to and from the active session Base Station. (see Ativa Messaging System, pg 17) Navigation Arrows Touch these icons to navigate Message Waiting backward/forward through SelfPaced Mode questions. (see Self-Paced Mode (Smart Card), The Ativa Messaging System icon will change to this icon when a new message has been received and is pg 15) ready to be viewed. (see Ativa Messaging System, pg 17) 0315 Indicates the number of the currently displayed question Busy Indicator (animated) when navigating through Self-Paced Mode questions. (see This animated icon is displayed Self-Paced Mode (Smart Card), pg 15) when the keypad is sending or storing data. Question Number Acknowledge Indicator Label ID 123456789012 Displays the special number assigned. (see Label ID, pg This icon is displayed when the keypad has been acknowledged and that sending or storing data was 18) successful. -11 of 31- Single-Input Polling Icon Popup Access the Icon Popup screen by briefly pressing the Side Button. This polling type allows for the selection of a single response. The last selection made during this type of polling will serve as the final choice, allowing for the selection to be changed as many times as necessary before polling is complete. Figure 7 - Icon Popup Figure 8 - Icon popup (Self-paced) These icons are the same as those appearing in the Icon Bar. Ativa Messaging System – (see Icon Bar, pg 11) Alert - (see Icon Bar, pg 11) Menu Access - (see Icon Bar, pg 11) Exit – hides the Icon Popup Screen from view. Navigation Arrows (see Self-Paced Mode, pg 15) Figure 9 – Single-Input Example 1 Individual icons may be disabled by system software and may not display. Polling Types Numerous polling types are available with the Reply® Ativa system via a customizable interface, allowing numerous question and feedback options. The color LCD equips the keypad to display flexible questions, and users are able to submit equally flexible responses, customized to suit specific needs – from simple to complex. Responses are acknowledged by the system, providing a robust polling experience superior to one-way communication systems. Live status is clearly displayed for each response with Busy & Acknowledge Indicators. (see Icon Bar, pg 11) When system software enables it, many polling types are also capable of correct/incorrect feedback after polling is complete. Figure 10 – Single-Input Example 2 -12 of 31- Touch the desired button to respond. This mode does not require the use of a Send button - the selection is sent immediately. Selected Button Appearance In Single-Input Polling questions, the last selection made will appear as a highlighted button, making it clear which option has been selected. This will be the final response when polling for the question is complete. Figure 12 – Multi-Input polling question with QWERTY entry Use the QWERTY keyboard to enter a response and submit by touching the Go button. Figure 11 – Single-Input polling selected button appearance Selected Button Appearance may be disabled by system software and may not display. Multi-Input Polling This polling type supports the entry of multiple characters of text, allowing responses of complete sentences, special characters, and more. When using the QWERTY keyboard, press the ^ (Shift) button to toggle between capital and lowercase characters. Press the Sym button to toggle between characters and numbers/symbols. When numbers/symbols are shown, the Figure 13 – Multi-Input polling question ^ (Shift) button will toggle even more symbols. with SMS entry When using the SMS keyboard, repeatedly press a button to cycle through the available letters. Repeatedly press the Symbol button to cycle through the available symbols. Use the SMS keyboard to enter a response and submit by touching the Send button. -13 of 31- Delegate Polling Ranking/Sorting Polling This polling type allows for one or more selections from a This polling type allows for the ranking or sorting a list of list of options. options, useful for ‘runoff’ or ‘roll off’ voting, or when responses need to be organized in order of preference. Figure 14 – Multi-Input polling question with delegate entry Figure 15 - Polling question, ranking/polling Simply touch each option to select and submit by touching Simply touch an option to select and move it to the desired the Send button. The order in which the items are selected position. may be important depending on the software and voting scenario. Or UP DOWN Up/Down arrow buttons are used to move the selection up/down one position in the list. Or SKIP UP SKIP DOWN Skip Up/Skip Down buttons are used to move the selection to the top/bottom of the list. Submit the sorted list by touching the Send button. -14 of 31- Moment-to-Moment Polling This polling type allows for instantaneous, time stamped Self-Paced Mode (Smart Card) responses. When the value changes, it is submitted and In this mode, polling questions are loaded from a Smart recorded immediately, allowing a presenter to chart Card and navigated and responded to at the pace and in responses over time. the order desired. The keypad can be used in this mode with or without a Base Station. Self-Paced Mode with a Base Many question types and their responses may be stored and accessed from a Smart Card. Questions may be accessed from an inserted Smart Card after the presenter has enabled the Self-Paced Mode. (see software documentation) When enabled, use the arrows in the Icon Bar or in the Icon Popup to navigate (see Navigating through polling questions below) Self-Paced Mode without a Base Questions may also be accessed from an inserted Smart Card by selecting “Offline Card Access” from the list on the Available Sessions screen. (see Connecting to Available Sessions, pg 9 for instructions) Figure 16 - Polling question, moment-tomoment Simply touch the desired area of the slider scale, or drag the marker to the desired area. No Send button is needed, as changes in response are submitted immediately. Figure 17 - Offline Card Access option When connected, use the arrows in the Icon Bar or in the Icon Popup to navigate (see Navigating through polling questions below) -15 of 31- Navigating through polling questions Changing Responses In Self-Paced Mode, navigation arrows and question To change a response, simply navigate to the question and number are displayed in the Icon Bar and in the Icon make a new selection or submit a new response. The Popup. Acknowledge Indicator will display in the Icon Bar when saving is completed successfully. Figure 18 - Self-Paced Mode Icon Bar Figure 19 - Self-Paced Mode Icon Popup Use the navigation arrows to travel between available polling questions. Saving Responses Responses to questions are saved automatically after each submission, and are not lost when the powering on/off. When a question is selected which has a saved response, the Acknowledge Indicator will display in the Icon Bar. Figure 20 - Self-Paced Mode saved responses / Acknowledge Indicator -16 of 31- Ativa Messaging System Sent Messages The keypad is capable of receiving and sending text are sent, and are displayed in gray text. This feature must messages from and to the Base Station. Messages can be be enabled through software in order to view sent sent to one or more keypads, or the entire keypad group. messages in the list. Sent messages begin with a < character to indicate they Keypads can also send messages to the Base Station. < I have not received my info packet yet Figure 23 - Sent message Creating a Message To create a message to send to the presenter, touch the New button. Figure 21 - Ativa Messaging System screen Access the Messages Screen by touching the Ativa Messaging System icon in the Icon Bar or the Icon Popup screen. The Ativa Messaging System can be disabled by system software and may not be available. Figure 24 - Message to Send screen Received Messages Enter a message using the keyboard and touch the Go or Received messages begin with a > character to indicate Send button when complete. they are received, and are displayed in blue text (unread) or black text (read). Messages are marked ‘read’ after they have been touched (selected). software and may not be available. Messages are limited to 250 characters, including spaces. > Welcome to the Messaging System! You may create a message to send to the admin. Sending messages can be disabled by system Caution: All entered characters will be lost Figure 22 – Unread received message when leaving Message to Send screen by pressing Cancel! -17 of 31- Clearing Messages To clear Received or Sent Messages, touch the message to select it, and press the Clear button. Backgrounds Keypads can display different backgrounds behind screens. This tab displays a list of background images that have been loaded into keypad memory. Images may be Clearing messages can be disabled by system software and may not be available. loaded via the Smart Card, and enabled for use with system software. Caution: Cleared messages are permanently Background control can be disabled and controlled by system software. deleted from the keypad! Keypad Configuration Menu Smart Card When a Smart Card is used to load personal information or Self-Paced Mode questions, information read from the Properties The properties inserted card is displayed here. (see Self-Paced Mode screen displays several pieces of (Smart Card), pg 15) information about the keypad, inserted Smart Card, and the active session: Card. Serial Number – This is a unique identifier assigned to each keypad from the factory, and can not be Card Ver – Displays the version of the Smart Card. changed. It can be thought of as the ‘name’ of the Card Size – Displays the capacity of the inserted Smart keypad. Card. Firmware Rev – This is the revision number of the firmware installed on the keypad. Boot Loader Rev – This is the revision number of embedded program which installs new firmware onto Label ID the keypad, and can only be changed at the factory. This feature may be used to identify keypads with a Label ID – Displays the special number assigned. (see number the Session – Displays the name that has been given to Base ID – Displays the number assigned to the Address – This is the dynamically-assigned address of the keypad. It is used internally within the Ativa system software. system than the administrator. documentation) currently active session Base. other Serial Number for special circumstances. This number should only be changed by the currently active session. Questions – The number of questions recognized on the Smart Card. Label ID, pg 18) User Name – The user’s name stored in the Smart Battery Level – Displays the current power level of the battery. (see Battery and Charging, pg 19) -18 of 31- (please refer to software Indicator LED Battery and Charging The Indicator LED will light red during charging. When charging has completed, the LED will light green. Battery After charging is complete, the LED will occasionally light Caution: Batteries can be dangerous if red for shorter periods. This operation is normal, and mishandled, abused or damaged. If the keypad is desired to maintain an optimal battery charge. abused or damaged, there is a rare instance that If the LED lights amber/orange, a charging error has it could become too hot to touch and begin to occurred. Simply remove/replace the keypad on the swell or vent – DO NOT use the keypad, and place charging station. it in an open, well ventilated area. Cover the keypad with either sand or dirt, and allow 4-5 Charging hours for the battery to expel all of its energy. The keypad should only be charged by the recommended Properly dispose of the keypad. Caution: NEVER immerse in water or any liquid. charging system. Never attempt to charge a keypad with anything other than the charging system designed for the keypad. The keypad is powered by an internal rechargeable Lithium-Polymer battery pack, and is NOT user- replaceable. Any attempt to replace the battery with the A keypad with a fully drained battery will reach full charge in approximately 6-8 hours. incorrect type could result in the risk of explosion, and will void the product warranty. Charging times will vary based upon the battery level. The keypad can operate up to 16 hours under typical usage conditions with a fully charged battery. Caution: Charging should always be performed in a well ventilated area. Do not attempt to charge Battery life will vary with use. Number of keypads in and enclosed space. responses, backlight use, and polling modes will Caution: Charging keypads for longer than 24 consecutive hours is not recommended. all impact battery life negatively with increased use. -19 of 31- Keypad Technical Specifications Mechanical Symbol Parameter dl Value Unit Min Typ Max Length - 4.39 [111.0] - in. [mm] dw Width - 2.91 [73.8] - in. [mm] dh Height (Thickness) - 0.73 [18.5] - in. [mm] wb Weight - 0.280 - lbs Symbol Parameter VDD Electrical Value Unit Min Typ Max Voltage 3.3 - 4.2 V Vlvw Low Voltage Warning (Red Bar) 3.5 - 3.6 V Vlvs Low Voltage Shutdown - 3.30 - V T1 Operating Temperature 0 20 40 °C T2 Storage Temperature 0 20 45 °C -20 of 31- RF Power and Range Power Level Power Output (dbmW) Low -21 Medium-Low -11 Medium-High -6 High -1 Max (Europe) 13 Max (US) 19 -21 of 31- Appendix Wireless Performance and Wi-Fi Avoidance The Reply® Ativa system is equipped with frequency hopping to avoid interference from other products. However, a heavily used wireless internet access point can make it more difficult to communicate on certain frequencies. There are three commonly used channels for Wi-Fi 802.11b/g access points: Channel 1, 6 and 11. The Reply® Ativa system can be set up to avoid 1 or 2 of these channels as needed. The settings to avoid Wi-Fi are stored in the base station, not the keypad. These settings remain active (even after disconnecting power) until they are changed through software. See your network administrator for help in determining the optimum setting. Reply®Ativa Wi-Fi Avoidance Settings Channel 1 Channel 6 Channel 11 Avoid Low/Mid Channel Avoid Low/High Channel Avoid Mid/High Channel Avoid Low Channel Avoid Mid Channel Avoid Mid Channel Avoid High Channel No Wi-Fi Avoidance 2400 2410 2420 2430 2440 2450 2460 2470 2480 2.4GHz Band (MHz) KEY Typical Wi-Fi Channels Reply®Ativa Frequency Usage Figure 25 - Wi-Fi Avoidance If there are three or more 802.11b/g or two 802.11n access points covering the entire band, the configured to use a higher power level setting. The level is only certified for use in the United States and Canada. (see -22 of 31- RF Power and Range, pg 21 and system software documentation) For areas that don’t have wireless internet issues but are using multiple Reply systems in nearby rooms, it is recommended to lower the power level setting to avoid system interference. Set the power to what is necessary to reliably cover the room or area in which the system will operate. -23 of 31- WRS970-A Data Format and Command Lists The Base Station data format, command lists, and associated microcode are proprietary to Fleetwood. People who wish to develop their own applications may purchase the Reply® Ativa™ API. This is a software developer’s toolkit that includes the necessary communication drivers for the base station. Software Off-the-shelf software packages are available for Reply®. These packages are available through Fleetwood’s network of qualified dealer-developers. Contact Fleetwood for details on the software applications that are certified for use with Reply® products. Accessories Call Fleetwood or an authorized dealer for information on available storage/shipping cases, extra cables or power supply kits. -24 of 31- Limited Product Warranty Fleetwood Group, Inc. warrants its Reply Wireless Response System components for a period of 12 months (90 days for accessories) from the date of manufacture for any material or workmanship defect in the product. This warranty does not extend to batteries or any product component, which has been subjected to misuse, neglect, accidental breakage, improper installation, use outside of present guidelines, or alteration outside of our factory. Reply Base Stations and Keypads use internal antennas built directly on the printed circuit board. Modifying the antennas in any way will result in reduced range and will void the warranty. There are no user serviceable parts inside Reply Base Stations or Keypads. Fleetwood Group, Inc. agrees to remedy, at the factory, any product defect, or at its discretion, replace any component or part of the product provided the owner complies with the following procedures: The owner is to determine that the problem is not the battery or a faulty or improper connection with the personal computer or power source. The owner will contact our Product Service Coordinator during standard hours Monday through Thursday 7:00 AM to 3:30 PM and Friday 6:00 AM to 12:00 PM Eastern Standard Time at 1-888-GO REPLY (467-3759) Or www.replysystems.com/rma/ to obtain a Return Material Authorization (RMA) number prior to shipping the product back to the factory. The owner will send the defective component via prepaid freight to: Fleetwood Group, Inc. Electronics Division Product Service Coordinator RMA#: 11832 James Street Holland, MI 49424 If the factory determines the defect is due to negligence or oversight on the part of the owner, the owner will be invoiced for the cost of the repair -25 of 31- FCC, IC, and EU Compliance Information WRS8200 Wireless Response Keypad Responsible Party Pertaining to the Declaration of Conformity Fleetwood Group, Inc. 11832 James Street Holland, MI 49424 Attn: Product Service Coordinator Phone: 888-467-3759 Standards and Guidelines This device complies with the following European Directives and USA/Canada Regulations: Directive 1999/5/EC on radio equipment and telecommunication terminal equipment and the mutual recognition of their conformity Directive 2006/95/EC on the harmonization of laws of member states related to electrical equipment designed for use within certain voltage limits The USA Federal Communications Commission (FCC) Rules and Regulations Industry Canada Rules and Regulations This device complies with the following national and international standards: EN 301 489-1 V1.6.1: 2005: EMR; EMC standard for radio equipment and services. Part 1: Common technical requirements. EN 301 489-17 V1.2.1: 2002: EMR; EMC standard for radio equipment and services. Part 17: Specific conditions for 2.4 GHz wideband transmission systems and 5 GHz high performance RLAN equipment. EN 300 328 V1.7.1: Electromagnetic compatibility and Radio spectrum Matters (ERM);Wideband transmission systems; Data transmission equipment operating in the 2,4 GHz ISM band and using wide band modulation techniques. EN 60950-1: 2001 + A11: 2004: Information technology equipment – Safety. Part 1: General requirements FCC Part 15B, 15.247: 10-01-2006: Radio Frequency devices: Operation within the bands 902-928 MHz, 2400-2483.5 MHz, and 5725-5850 MHz. IC RSS-210 Issue 7: 2007: Low power license-except radio-communications devices (all frequency bands): Category 1 equipment. -26 of 31- FCC/IC Compliance This device complies with Part 15 of the FCC Rules and RSS-210 of the Industry Canada Rules. Operation is subject to the following two conditions: (1) this device may not cause interference and (2) this device must accept any interference, including interference that may cause undesired operation of the device. The user is cautioned that changes or modifications to the device that are not approved by the manufacturer could void the user’s authority to operate the device. EU Compliance This device is a 2.4 GHz low power response system controller intended for residential and commercial use in all EU and EFTA member states. Notice The base and keypad units may be susceptible to Electrostatic Discharge (ESD) and other similar fast transient events causing system interruption. Should system interruption occur, reboot computer, reset base unit by disconnecting and reconnecting USB cable. -27 of 31- Troubleshooting Procedures ISSUE POSSIBLE CAUSE SOLUTION If backlight is needed, use the on key Keypad battery life is short The backlight is configured to stay on Keypad does not turn on Batteries are dead Recharge the batteries Base not in open area Do not place the base inside cabinets Base located too close to other electronic equipment. Poor RF Performance press or acknowledgement settings Place the electronic base away devices, from other as TV’s, such DVD/VCR players and similar More than one base unit on the same Check that the bases covering an area Base ID are not on the same Base ID Verify the Wi-Fi avoidance settings are Wi-Fi RF Interference set correctly in the software. See your network administrator for channel settings Always physically separate other radio Other Interference devices by at least 10’ (3 m). This includes Wi-Fi, Bluetooth, ZigBee and other similar devices Multiple Base Stations are too close Keep base stations separated and do not stack units Check that the power level setting of the system is appropriate for the range Power level setting too low have restrictions as to the power level Short range with keypads Keypad won’t authorize trying to be achieved (Some countries setting allowed. See Section 0) Interference See “Poor RF Performance” Base station the keypad tried to connect Press SEARCH key again and select a to has been disconnected new base -28 of 31- ISSUE POSSIBLE CAUSE SOLUTION Connect Base not found to connect to Drivers not installed or can’t be found to the internet and then connect the base unit or if no internet, insert the CD that came with the system Press and hold the power key down for Firmware is not responding approximately 10 seconds to reset the keypad Keypad touch screen not responding Touch screen needs calibration Out of range of the session Keypad is beeping Software enabled keypad locator feature -29 of 31- Contact your reseller for assistance with screen calibration Move into RF range of the session See the system administrator about software configurations Index A M accessories............................................................................... 22 messages address .................................................................................... 18 clearing ................................................................................18 alert ................................................................................... 11, 12 creating ................................................................................17 messaging system ..........................................................11, 17 B backgrounds ............................................................................ 18 N backlight.................................................................................... 8 navigation ................................................................................12 battery ..................................................................... 8, 11, 18, 19 buzzer ........................................................................................ 8 C P patent information .................................................................... 6 polling .....................................................................................12 charging .............................................................................. 8, 19 Configuration Menu ................................................................ 18 Q QWERTY................................................................................13 D R data format .............................................................................. 22 E RF communication ................................................................... 6 RF power ...................................................................... ii, 20, 21 ESD ......................................................................................... 25 exit .......................................................................................... 12 S serial number ...........................................................................18 F service ................................................................................ ii, 23 FCC ................................................................................... 24, 25 session .................................................................................9, 10 firmware .................................................................................. 18 shutdown .................................................................................. 9 Fleetwood products ................................................................... 6 Smart Card .............................................................. 8, 11, 15, 18 software ...................................................................................22 I IC ...................................................................................... 24, 25 stylus card ................................................................................ 8 T icons ........................................................................................ 11 technical specifications ...........................................................20 L Label ID .................................................................................. 18 troubleshooting........................................................................26 LCD .......................................................................................... 8 U LED..................................................................................... 8, 19 USB .......................................................................................... 8 login ........................................................................................ 10 -30 of 31- W Wi-Fi .......................................................................................21 warranty .................................................................................. 23 wireless performance...............................................................21 -31 of 31-