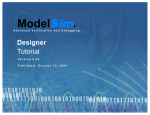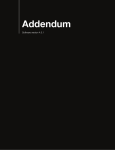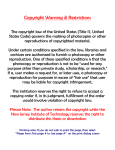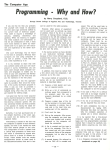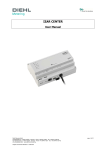Download User Manual Contents 1 - your money is, also were is going in and
Transcript
www.easymoneyplanner.co.uk User Manual PLEASE NOTE: THIS MANUAL IS NOT INTENDED TO BE A COMPREHENSIVE GUIDE TO USING SPREADSHEETS, IT IS JUST WRIITEN TO EXPLAIN THE BASIC OPERATION OF THE EASYMONEYPLANNER. YOU DON'T NEED A FULL KNOWLEDGE OF SPREADSHEETS TO USE EASYMONEYPLANNER. Please do not contact us regarding general instructions on the use of a spreadsheet, we are of course happy to assist you with the operation of EASYMONEYPLANNER which includes some spreadsheet instructions, but we don't have the resources to assist in any more detail. Contents THE BASICS - What is a spreadsheet? A) Getting started B) Adding numbers - Protected cells C) Deleting numbers. D) Changing Fonts and colours E) Can the same amount appear on the same date each month? F) Does EASYMONEYPLANNER work with any currency? G) Copying numbers from one date to another. H) Account tabs. I) Can I type words in, or only numbers. J) Overdraft limit reminder. K) Making a daily correction without changing the whole system. www.easymoneyplanner.co.uk 1 The Basics EASYMONEYPLANNER was designed and built using a spreadsheet. What is a spreadsheet? The simple answer - A spreadsheet is basically an 'adding machine' or subtracting machine, or multiplying machine - whatever you want it to do. It enables you to make out lists of numbers, or costs, and then add a calculation, which for example, adds up all the numbers for you. A spreadsheet is like a flat sheet of paper containing lots of boxes or 'cells'. You type numbers into the cells, and then the software will do most of the normal calculations - adding, subtracting, multiplying, which you previously had to do on a separate calculator. On the right you will see four cells containing numbers, and a total underneath. The spreadsheet has worked out the total for you. If you subsequently change any of the four numbers, the total will update automatically>> The advantage is that once you've 'built' your spreadsheet, with all your numbers and calculations etc, if you change one number on your list, for example, the software will automatically update all the totals, or whatever you asked the spreadsheet to do. THIS IS HOW THE EASYMONEYPLANNER WORKS i.e. ALL THE FORMULAE/CALCULATIONS HAVE BEEN INSERTED AND THE STRUCTURE 'BUILT' - ALL YOU DO IS ENTER YOUR BASIC NUMBERS. To avoid any of these formulae from being accidentally deleted, which would stop the EASYMONEYPLANNER working properly, the columns and rows which contain them have been 'protected' i.e. if you try to type anything into them, an error message will 'pop up' See below for a picture which show you the protected areas. The most popular brand of spreadsheet is Microsoft Excel and 'stripped down' versions or 'clones' of this tend to be included on most new computers. However to get the full version you normally have to buy it separately. Do I need to know how to use Excel to use the EASYMONEYPLANNER. NO - All you have to do is type numbers into the boxes or 'cells' - all the hard work has already been done for you. HAVE A LOOK AT 'ACCOUNT 7 DEMO' ON THE TABS AT THE BOTTOM OF THE SCREEN - THIS HAS SOME NUMBERS ADDED TO GIVE YOU SOME EXAMPLES. NOTE: This user manual is not supposed to be a tutorial on using a spreadsheet, it gives you a few basic instructions but to fully understand Excel you need to get a tutorial book, of which there are many available. www.easymoneyplanner.co.uk 2 A) Getting started: It would be sensible To start using the EASYMONEYPLANNER by firstly 'matching' it to your existing bank account statement(s) - please follow the steps below. [However If you are starting from scratch and not referring to your bank statement(s), or you simply don't want to compare it with your bank statement, ignore steps A1 to A5 below.] A1. Choose one of your bank accounts to match up with one of the 6 available blank accounts on EASYMONEYPLANNER. A2. Add the name of your bank account into the box at the top - this will then automatically replicate on each month. This is to remind you which account you are looking at, in case you've got several on the system. A3. Decide at which date you want to start using the EASYMONEYPLANNER. This would normally be today, or the beginning of this month. (It can be any date you wish however) A4. Have a look at your bank statement - choose a date at which you want your EASYMONEYPLANNER to start (e.g. March 1st) Make a note of the daily balance on your bank statement on the day before, in this case the last day of February, and add this figure it to the 'starting balance' box. On the right you will see that 450.00 has been added to the 'starting balance' box. All you need to do is add the numbers 450 …. you don't need to add the 'dot' or the 'noughts' >>>> (the grey numbers, also 450.00, are automatic copies of whatever you type into the starting balance box - they repeat all the way down the column) You can also add a negative number if you are overdrawn. Just type a minus sign in front of the number (a minus sign is the same key as a short hyphen in word processing! .. the number will go red). A5. Scroll down EASYMONEYPLANNER to that particular date (e.g. March 1st) and you will see that 450.00 is still in the daily total column. Now you can start to add credits and debits to the EASYMONEYPLANNER so that the daily balance matches your bank statement from that date onwards. As you add debits and credits, in the correct columns, you will see the daily balance change. www.easymoneyplanner.co.uk 3 B) How do I add numbers (credits or debits) to EasyMoneyPlanner? NOTE: IF THIS ERROR MESSAGE 'POPS UP' IT MEANS YOU'VE CLICKED ON A 'PROTECTED CELL' Some of the cells in EASYMONEYPLANNER contain formulae or calculations which do all the 'adding or subtracting' for you. To avoid any of these formulae from being accidentally deleted, which would stop the EASYMONEYPLANNER working properly, the columns and rows which contain them have been 'protected' i.e. if you try to type anything into them, the error message above will 'pop up'. THE AREAS MARKED IN RED BELOW ARE 'PROTECTED'. www.easymoneyplanner.co.uk 4 B1. To add numbers to EASYMONEYPLANNER, click your cursor on the relevant cell - it will show a black border - then type in the required number. NOTE: the number will not become 'active' until you click your cursor somewhere / anywhere else on the spreadsheet. When you type in a number, you will also see that the same number appears in the box at the top of the screen see picture>> You can subsequently change the number in either of these 2 places i.e. by clicking on the number in the spreadsheet itself, then retyping it, or by clicking your cursor next to the same number in the box at the top, and then retyping it. HAVE A LOOK AT 'ACCOUNT 7 DEMO' ON THE TABS AT THE BOTTOM OF THE SCREEN - THIS HAS SOME NUMBERS ADDED TO GIVE YOU SOME EXAMPLES. B2. If you haven't done it already, add the name of your bank account into the box at the top - this will then automatically replicate on each month. This is to remind you which account you are looking at, in case you've got several on the system. See A2 above. B3. Add your credits (money paid into your account) into columns I or J - the green columns. B4. Add your debits (money paid out of your account) into columns F, G, or H - the columns with red numbers. It's always worth doing a visual check on the daily balance to make sure 'it looks right' - it's easy to type the numbers in the wrong column. ONLY ADD THE BASIC NUMBER, NOT ANY COMMAS, DOLLAR, UK POUND OR EURO SYMBOLS. e.g. if you want to add £29.30 - just type in 29.3 if you want to add $42.07 - just type in 42.07 if you want to add €2,000.00 - just type in 2000 the software will add the comma after the 2 and the noughts on the end. If you want to add a negative or minus number, put a minus sign in first e.g. -87.4 NOTE - THE SYSTEM IS PROGRAMMED TO AUTOMATICALLY MAKE THE DAILY BALANCE NUMBERS 'GO RED' IF THEY ARE NEGATIVE. SUGGESTION - COLUMN E HAS BEEN PROGRAMMED SO THAT THE NUMBERS APPEAR IN 'BOLD' FONT - IF YOU PUT YOUR REGULAR MONTHLY PAYMENTS LIKE DIRECT DEBITS OR RENT/MORTAGE, GAS BILLS, LOCAL TAXES ETC, INTO THIS COLUMN YOU CAN SEE THEM MORE EASILY AND IF REQUIRED COPY THEM INTO THE NEXT MONTH WITHOUT FORGETTING THEM. www.easymoneyplanner.co.uk 5 C) How do I delete numbers To delete numbers, place your cursor on the required cell, click once - the cell will show a black border. The hit the 'delete' key. D) Can I change the fonts or colours EASYMONEYPLANNER is 'protected' to prevent any of the formulae being typed over or deleted by mistake. This also stops you changing any of the fonts or colours of the text or graphics. The font is 'bold' in column E - suggestion - use this for your regular monthly payments so you can 'spot' them easily. E) Can I make the same debit appear automatically on the same date each month e.g. the gas bill direct debit which occurs each month? NO - the EASYMONEYPLANNER doesn't have an automatic facility to do this. In some systems this can be set up but the problem here is that sometimes your supplier will change the direct debit, or change the date at which it occurs, or the date will fall upon a Saturday or Sunday which is not a banking day and it will be moved to the next Monday. Also you might need to 'stop' the payment if it's taking you into overdraft, to avoid getting bank charges. So it's a good discipline to manually move/copy the regular monthly payments into the next month because this will trigger your thoughts regarding any of the above issues. F) Does it work with any currency? Yes because all you are doing is adding the basic numbers, not currency symbols, so you just have remember which currency you are working in. G) Can I copy numbers from one place to another, or from one month to the next. H1.Yes - position your cursor over the cell you wish to copy, click once, the cell will show a thick black border - then you can copy the contents of the cell by using the drop-down menu - see H2 next.. H2. How to use the drop-down menu. Go to the top left of the screen and you will see the 'edit' button.. Click on this and you will see a drop-down menu, select 'copy' from this menu .. You will see that the cell border changes from a constant thick black border to a 'dotted' flashing one.. www.easymoneyplanner.co.uk 6 Then go to the cell where you wish the copied number to appear, click on the cell, the border will show a thick black line .. (the first cell will still be 'flashing'..) Go to 'edit' again - select 'paste'. You will see that the number you copied has appeared in the new cell - visually check it's OK. The first cell will still be flashing ….To stop this, hit the 'escape' key - normally marked Esc. H) Can I rename the account tabs at the bottom of the page with my own account names. No - not while the spreadsheet is protected. I) Can I type words into EasyMoneyPlanner? E1. EASYMONEYPLANNER is designed to take numbers mostly, but there are three columns - C, D, and E which are designed to take short descriptions of your debits or credits - it doesn't matter which column you use. As with numbers, click your cursor on the desired cell, and then type in your words. Keep the descriptions short, 3 words approx max, or they might 'run over' into the numbers columns. This won't affect the numbers at but may obscure them. E2. NOTE: Don't type any words into the 'numbers' columns i.e. the credit and debit columns F to J. If you do this by mistake, you will see the error message #VALUE! appear in all the total columns. This error message will first appear on the line where the error has occurred and then repeat all down the entire column If you see this error message, but you can't see anything typed in any of the cells on the line that includes the first #VALUE message, check again, it's easy to leave a full stop / period in one cell and not see it. If in doubt, click on each cell in turn on that line and hit the delete key to make sure each cell is completely empty. J) Can I make a 'reminder' of my overdraft limit. Yes - go the final right hand column - this is just for typing in reminders of your overdraft limit. Just manually type in your limit, for example, if your overdraft limit is $300.00 or £300.00, type in -300, there are no calculations in this column. You can use it for words or numbers, it won't affect anything else. (you can use it for typing other sorts of 'reminders' as well.) www.easymoneyplanner.co.uk 7 K) If my bank statement and my EasyMoneyPlanner don't match, and I want to get my balance correct without changing everything before, how do I that. If for example you've checked your bank statement and your EASYMONEYPLANNER several times, and they still don't match e.g. the statement shows 400.00 and your EASYMONEYPLANNER shows 356.00, and you've checked all your debits and credits and they all seem to be correct - this means either you've made an error somewhere, or the bank reconciliation hasn't been updated (some banks work 24 hrs in arrears) The best way to change your daily balance without having to change all the preceding number entries is to type a 'correction' into the day on which you want the statement and the EASYMONEYPLANNER to match. This assumes to don't care too much that an error has occurred, but you just want to get it matching from that day onwards. This is quite common - often, a couple of days later, you will spot the error and you can take the correction out. Putting in a correction - Firstly - very important - type the words CORRECTION into the text box on the left as a reminder - otherwise you'll forget what the number was for, then type a suitable number into the debit or credit column so that the end-of-day balance matches your bank statement. www.easymoneyplanner.co.uk 8