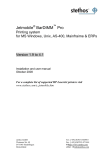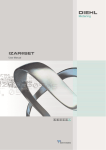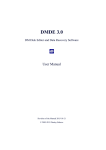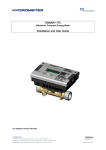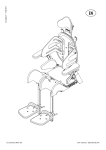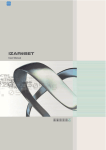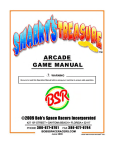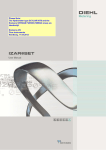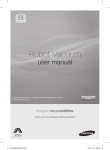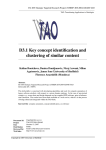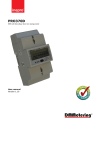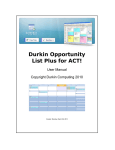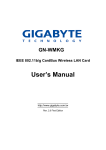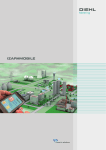Download IZAR CENTER - Honeywell Metering Software
Transcript
IZAR CENTER User Manual Diehl Metering GmbH Industriestraße 13 · 91522 Ansbach · Germany · Phone +49 981 18 06-0 · Fax +49 981 18 06-615 Am Weimarer Berg 3 · 99510 Apolda · Germany · Phone +49 3644 84 33-0 · Fax. +49 3644 84 33-411 [email protected] · www.diehl.com/metering Subjects to technical alterations · 26.08.2014 page 1 of 52 Content Introduction _____________________________________________________________ 4 1.1 What is the IZAR CENTER? ______________________________________________ 4 1.2 What is the M-Bus? _____________________________________________________ 4 1.3 Functions and options __________________________________________________ 5 1.4 Housing and connections _______________________________________________ 6 1.5 Scope of delivery _______________________________________________________ 6 2 Installation ___________________________________________________________ 7 2.1 Power supply ___________________________________________________________ 7 2.2 M-Bus __________________________________________________________________ 7 2.2.1 2.2.2 M-Bus output ________________________________________________________________ 7 M-Bus input (Slave-In) ________________________________________________________ 7 2.3 USB ____________________________________________________________________ 8 2.4 LAN ____________________________________________________________________ 8 2.5 Serial ___________________________________________________________________ 9 2.5.1 2.5.2 RS232 – PC _________________________________________________________________ 9 RS232 – modem _____________________________________________________________ 9 3 Configuration________________________________________________________ 10 3.1 Principles ______________________________________________________________ 10 3.1.1 3.1.2 3.1.3 3.1.4 3.1.5 3.2 Creating a device list ________________________________________________________ 20 Retrieving data collected ______________________________________________ 26 3.4.1 3.4.2 3.5 Standard M-Bus devices ______________________________________________________ 17 Diehl Metering M-Bus radio receiver ___________________________________________ 18 Reading devices automatically _________________________________________ 20 3.3.1 3.4 10 11 11 13 17 Reading devices direct _________________________________________________ 17 3.2.1 3.2.2 3.3 Basic operation/architecture __________________________________________________ Installing the IZAR@CENTER software _________________________________________ Starting the IZAR@CENTER software __________________________________________ Connecting to the IZAR CENTER ______________________________________________ Reading device list __________________________________________________________ Reading via device interface __________________________________________________ 27 Automatic uploading using FTP _______________________________________________ 28 Alarm monitoring ______________________________________________________ 30 3.5.1 3.5.2 3.5.3 3.5.4 Alarm types ________________________________________________________________ Alarm modes _______________________________________________________________ Alarm lists__________________________________________________________________ Structure of alarm reports (SMS and e-mail) ____________________________________ 30 31 31 32 4 Configuration and test _______________________________________________ 39 4.1 Serial/modem interface________________________________________________ 39 4.1.1 RS232 interface to modem (“Modem” mode)____________________________________ 39 Industriestraße 13 91522 Ansbach Deutschland Tel. +49 981 18 06-0 Fax. +49 981 18 06-615 [email protected] www.diehl.com/metering page 2 of 52 4.1.2 RS232 interface to PC (“Serial” mode) _________________________________________ 39 4.2 GPRS connection ______________________________________________________ 40 4.3 FTP server _____________________________________________________________ 40 4.4 E-mail server __________________________________________________________ 40 4.5 TCP/IP (LAN) interface ________________________________________________ 41 4.6 SMS ___________________________________________________________________ 43 4.7 Alarm action ___________________________________________________________ 43 5 Troubleshooting _____________________________________________________ 44 5.1 M-Bus devices _________________________________________________________ 44 5.1.1 5.1.2 5.1.3 5.2 PC communication _____________________________________________________ 44 5.2.1 5.2.2 5.2.3 5.2.4 5.2.5 5.3 44 45 45 45 45 Problems during FTP upload __________________________________________________ 46 Problems during direct reading of data memory _________________________________ 46 Alarms ________________________________________________________________ 47 5.4.1 5.4.2 5.4.3 5.4.4 5.5 IZAR CENTER search over LAN fails____________________________________________ LAN communication does not work ____________________________________________ USB communication does not work ____________________________________________ Serial communication does not work ___________________________________________ Modem dial-in does not work _________________________________________________ Exporting data memory ________________________________________________ 46 5.3.1 5.3.2 5.4 Device does not respond _____________________________________________________ 44 Short-circuit ________________________________________________________________ 44 Automatic reading does not work______________________________________________ 44 SMS is not sent _____________________________________________________________ E-mail is not sent ___________________________________________________________ E-mail/SMS received by wrong addressee ______________________________________ Alarm action over M-Bus not executed _________________________________________ 47 47 47 47 Other support _________________________________________________________ 49 5.5.1 5.5.2 5.5.3 PC software updates_________________________________________________________ 49 Documentation _____________________________________________________________ 49 Diehl Metering Customer Service ______________________________________________ 49 6 Appendix ____________________________________________________________ 50 6.1 Suitable types of modem_______________________________________________ 50 6.2 Alarms ________________________________________________________________ 50 6.2.1 6.2.2 6.3 Data lengths/types supported in DIF ___________________________________________ 50 VIF values supported in alarm text ____________________________________________ 51 LED indications ________________________________________________________ 52 Industriestraße 13 91522 Ansbach Deutschland Tel. +49 981 18 06-0 Fax. +49 981 18 06-615 [email protected] www.diehl.com/metering page 3 of 52 Introduction © Diehl Metering GmbH Ansbach / Germany / 2000 – 2006 / All rights reserved The name IZAR CENTER®, the IZAR@CENTER software and this manual are protected by copyright. Their utilization in any way whatsoever is prohibited without the consent of the publisher. This particularly applies to reproduction, translation, microfilming, and storage and processing in electronic systems. The registered trademarks, trade names and utility names used in this manual are covered by the relevant protection regulations, even if this is not specifically indicated. The IZAR@CENTER software and this documentation have been carefully prepared and checked for freedom from errors, but the possibility of undetected errors cannot be completely excluded. Diehl Metering accepts no liability for damage or consequential damage occurring in connection with this product, the use of this product or the incorrect operation of this product. No liability whatsoever is accepted for operational interruptions, production interruptions, injury to persons, loss of data or information or any other financial loss. Liability is restricted in principle to the amount paid for this product. The latest version of this manual is also available on the Internet under the following link: www.diehl.com/metering Diehl Metering GmbH Industriestrasse 13 91522 Ansbach GERMANY Email: [email protected] 1.1 What is the IZAR CENTER? The IZAR CENTER is an M-Bus level converter / repeater, which as “memory” variant can also be used as M-Bus master. In addition to reading M-Bus devices automatically and independently, the memory variant can also monitor the data read out and react to alarm conditions. The meter data stored in the IZAR CENTER can also be cyclically uploaded to an FTP server. 1.2 What is the M-Bus? The M-Bus (Meter Bus) is an inexpensive bus system used for reading resource meters, such as water meters, heat meters and electricity meters. The M-Bus was developed by Prof. Ziegler at Paderborn University in cooperation with the companies Texas Instruments and Techem. It has been adopted as the European standard for all meters except electricity meters. Industriestraße 13 91522 Ansbach Deutschland Tel. +49 981 18 06-0 Fax. +49 981 18 06-615 [email protected] www.diehl.com/metering page 4 of 52 1.3 Functions and options The following variants are available: Device Max. no. of M-Bus devices that can be connected Izar Center 25 25 Izar Center 25 Memory 25 Izar Center 60 60 Izar Center 60 Memory 60 Izar Center 120 120 Izar Center 120 Memory 120 Izar Center 250 250 Izar Center 250 Memory 250 M-Bus master function Alarm functions Table 0-1 The variants without memory can be used for the following purposes: • Direct reading of M-Bus devices via a PC/laptop • As repeater for connecting more than 250 M-Bus devices to an M-Bus network or if the M-Bus lines are to bridge large distances (several kilometers) The variants with memory offer the option of reading M-Bus devices automatically at adjustable intervals, storing the data and sending this data over the interfaces on request. The collected data can also be automatically uploaded to an FTP server. The IZAR CENTER must be connected via the LAN interface or a special GPRS modem for this purpose. An IZAR CENTER with memory can also monitor the M-Bus devices during automatic reading and send an alarm report and/or alarm action in the event of an error. Industriestraße 13 91522 Ansbach Deutschland Tel. +49 981 18 06-0 Fax. +49 981 18 06-615 [email protected] www.diehl.com/metering page 5 of 52 1.4 Housing and connections 29 30 31 32 33 34 68 M-Bus USB/LAN 59 mm / 42 mm RS232/Rep 86 mm Modem Rx/Tx 67 1 2 3 4 5 6 66 65 16 157,5 mm Number 16 5,6 29,31,33 30,32,34 1 2 68 66 67 20 65 1.5 Description 110..230 V AC Protective earth M-Bus output + M-Bus output M-Bus repeater input + M-Bus repeater input LAN connector USB connector Mini DIN connector (8-pin) for PC/modem (RS232 interface) Sticker with serial number and MAC address of LAN interface Securing clip Scope of delivery Please check the scope of delivery on receipt of the equipment: Industriestraße 13 91522 Ansbach Deutschland Tel. +49 981 18 06-0 Fax. +49 981 18 06-615 [email protected] www.diehl.com/metering • IZAR CENTER • 1 USB A/B cable • 1 RS232 (female) -> mini DIN8 cable (serial cable for PC) • 1 RS232 (male) -> mini DIN8 cable (serial cable for modem) • Installation sheet • System software CD (contains IZAR CENTER software) page 6 of 52 2 Installation 2.1 Power supply The IZAR CENTER is equipped with a universal power supply and can be operated with mains voltages of 110 – 230 V AC (50..60 Hz). 2.2 2.2.1 M-Bus M-Bus output These terminals can be used to connect one or more pairs of wires to M-Bus devices. A standard telecommunications cable can be used as M-Bus cable. The connection is not polarity conscious. The maximum number of M-Bus devices that can be connected to an IZAR CENTER depends on the type of IZAR CENTER used. See Table 0-1 The following types of connection are permitted: • Star topology IZAR CENTER • Bus topology IZAR CENTER • 2.2.2 Combination of bus and star topology M-Bus input (Slave-In) The M-Bus input is only intended for an IZAR CENTER without memory. An M-Bus signal source (e.g. another IZAR CENTER or IZAR CENTER Memory) can be connected to this input. All signals at this input to the IZAR CENTER are passed direct to the M-Bus output at the same speed. This makes it possible to connect several IZAR CENTERs in succession for reading more than 250 M-Bus devices or if the M-Bus cable network contains excessively long lines. Connecting several IZAR CENTERs in succession is called a cascade connection. A cascade connection enables an M-Bus network to be expanded to any desired size. Industriestraße 13 91522 Ansbach Deutschland Tel. +49 981 18 06-0 Fax. +49 981 18 06-615 [email protected] www.diehl.com/metering page 7 of 52 IZAR CENTER IZAR CENTER Fig. 2-1 M-Bus cascade connection Please note: Only one IZAR CENTER Memory can be used in a cascade connection. This must then be placed at the start of the signal chain (see Fig. 2-1 M-Bus cascade connection 2.3 USB The IZAR CENTER has a USB interface (USB B-socket) on the bottom side of the device for direct connection to a PC/laptop. It is not necessary to install a special driver before connecting. Please note: If you use Windows XP, you must remove the USB connector after the PC has recognized the device and then reinsert the connector (this is only necessary once). 2.4 LAN The LAN connection (RJ-45 socket) is located on the top side of the IZAR CENTER. Use this connection if you want to read out the IZAR CENTER via TCP/IP. In addition to direct reading/ configuration of the IZAR CENTER and the M-Bus devices, the IZAR CENTER can automatically export data to an FTP server and send e-mails as alarm messages. The LAN connection supports dynamic IP address allocation (DHCP) and can also be configured with a static IP address. Use the IZAR CENTER software for configuration of these settings. DHCP is activated by default. This means that the IZAR CENTER automatically attempts to get an IP address. In this case, it is not clear which IP address the IZAR CENTER has been assigned by the IT system. If you wish to find your device in the PC network, you can use the TCP/IP search in the IZAR@CENTER software. It is naturally also possible to connect the IZAR CENTER direct to the PC via a LAN cable, but suitable static IP addresses must be assigned to the PC and the IZAR CENTER for this purpose. Please note: Connect the LAN connection of the IZAR CENTER before inserting the mains plug. Industriestraße 13 91522 Ansbach Deutschland Tel. +49 981 18 06-0 Fax. +49 981 18 06-615 [email protected] www.diehl.com/metering page 8 of 52 2.5 Serial The serial (RS232) interface can be used either for the direct connection of a PC or for connecting a modem. The two functions cannot be used at the same time. Use the IZAR CENTER software for setting the use of the serial interface. 2.5.1 RS232 – PC If the serial interface is set to “PC” mode, you can connect the IZAR CENTER direct to a PC. You do not need to install a driver on the PC. Interface speeds (baud rates) of 300…57600 bauds can be used for communication with the IZAR CENTER. Baud rates of 300…9600 bauds can be used for communication with M-Bus devices. Please note: At baud rates > 9600 bauds, communication signals are not passed through to the M-Bus outputs (no communication with M-Bus devices). The IZAR CENTER automatically detects the baud rate used (setting is not necessary). 2.5.2 RS232 – modem If the serial interface is set to “Modem” mode, you can connect a modem to the IZAR CENTER. You can use the following types of modem: • Analogue modem • GSM modem • GPRS modem Attention: To ensure full and reliable operation, please use only modems specified by Diehl Metering (see Suitable types of modem). No support is available for other types/models of modem. Industriestraße 13 91522 Ansbach Deutschland Tel. +49 981 18 06-0 Fax. +49 981 18 06-615 [email protected] www.diehl.com/metering page 9 of 52 3 Configuration 3.1 3.1.1 Principles Basic operation/architecture As already mentioned above, an IZAR CENTER without memory serves only as a level converter /repeater. The operation of this type is therefore relatively simple compared with the IZAR CENTER Memory. As an IZAR CENTER Memory is equipped with functions like automatic reading of M-Bus devices and parameter monitoring/alarm handling, it works with internal lists. The following figure shows the architecture: Alarm functions Automatic M-Bus device reading Device list/ limits Address list Text list Action list (max. 1000 devices) (Alarm addressees) (Alarm texts) (M-Bus commands) Auto device reading Alarm value monitoring Data memory Execute M-Bus alarm action Send SMS Send e-mail Fig. 3-1 Function model of IZAR CENTER Memory Industriestraße 13 91522 Ansbach Deutschland Tel. +49 981 18 06-0 Fax. +49 981 18 06-615 [email protected] www.diehl.com/metering page 10 of 52 The IZAR CENTER requires 4 internal lists: • Device List: Contains the information indicating which M-Bus devices are to be read and how often, and optional alarm limit values. • Address List: This list is comparable with an address book and contains the name, email addresses and telephone numbers of persons to be notified in the event of an alarm. • Text List: Freely definable texts that are to be sent in addition to the measurement data in an e-mail or SMS in the event of an alarm. • Action List: The IZAR CENTER can send a command to an M-Bus device in the event of an alarm. This list defines which device is to be addressed if an alarm occurs and which command is to be sent to the device. Only the Device List is required for recording readings. All four lists are required if you wish to use all the alarm monitoring functions of the IZAR CENTER. If you only want to send an SMS or e-mail as alarm notification, the Action List is not necessary. How to create and manage the respective lists is described in Chapter 3.3.1. 3.1.2 Installing the IZAR@CENTER software Install the IZAR@CENTER software. This software can be found on the enclosed Diehl Metering system software CD and on the Diehl Metering website: www.diehl.com/metering download area The website contains the latest version of each software. The PC must fulfil the following system requirements: • Pentium PC, 500 MHz or higher • At least 256 MB RAM • Approx. 50 MB of free hard disk space • Operating system: Windows XP/Vista • Free RS232 interface (if IZAR CENTER is to be connected direct to PC or read via modem) • Free USB interface (if IZAR CENTER is to be connected direct to PC ) • LAN interface (if IZAR CENTER is accessible via LAN) You need local administrator rights on the PC during the installation. After the installation, you will see a new program link with the icon on your desktop and in the Windows Start menu. 3.1.3 Starting the IZAR@CENTER software If you have installed and connected the IZAR CENTER as described above, you can now start the configuration of your system. For the initial installation, we recommend using the USB connection for configuring the system. Industriestraße 13 91522 Ansbach Deutschland Tel. +49 981 18 06-0 Fax. +49 981 18 06-615 [email protected] www.diehl.com/metering page 11 of 52 Start the IZAR CENTER software. The main window appears after starting the software: Status Display Connection selector Program Views Settings Device list Switch between tree view and list view Fig. 3-2 IZAR CENTER software main window Fig. 3-1 shows the major elements of the main window. General rule: Fields with a yellow background are used to show data. This means no entries are required in such fields. Each button in the program also has a brief description for easier understanding. You can see this brief description by placing the mouse pointer over each button for a moment without clicking. Here is an example: Read internal status values Industriestraße 13 91522 Ansbach Deutschland Tel. +49 981 18 06-0 Fax. +49 981 18 06-615 [email protected] www.diehl.com/metering page 12 of 52 3.1.4 Connecting to the IZAR CENTER If the IZAR CENTER is connected to your PC via the USB interface, click the Select Connection field. If your device has been detected via the USB interface, the Select Connection field shows the following connection: Fig. 3-3 USB connection The 8-digit number of the entry corresponds to the serial number of your IZAR CENTER. To enable you to connect a LAN, modem or serial interface to the IZAR CENTER, you must first define a new connection. This is done by pressing the button. The Edit logical connections dialogue box appears. Fig. 3-4 Logical connections 3.1.4.1 USB No connection settings are required for a USB connection. Just select the USB connection of the device under Select Connection as described above (see Fig. 3-3 USB connection). 3.1.4.2 Serial (RS232) Proceed as follows to set up a new serial connection: • Select the Serial option. • Enter the desired connection name in the Name/Description field. • Select the serial COM port to which the device is connected under Port. • Select the desired baud rate of 300..57600 bauds as Speed. • Press the Add button. Attention: If you have already set the serial interface of the IZAR CENTER to Modem mode, the serial connection does not work. In this case, you can reset the serial interface of the IZAR CENTER to Serial mode over one of the remaining interfaces. 3.1.4.3 Modem (RS232) Proceed as follows to set up a new dial-in modem connection: Industriestraße 13 91522 Ansbach Deutschland Tel. +49 981 18 06-0 Fax. +49 981 18 06-615 [email protected] www.diehl.com/metering • Select Modem option. • Enter the desired connection name in the Name/Description field. page 13 of 52 • Select the serial COM port to which the device is connected under Port. • Set the Speed to the desired baud rate to be used by your PC to the modem connected (this is not the transmission speed of the switched connection). The default setting is 19200 bauds. • Enter the telephone number for reaching your IZAR CENTER in the Telephone Number field. • Press the Add button. Please note: If your PC is connected to a telephone system, please insert the digit for obtaining exchange line access as the first digit in the Telephone Number field. Some telephone systems also need a dial pause before dialling the actual telephone number. To create a dial pause, simply insert a comma between the exchange line access digit and the actual telephone number. Here is an example: Telephone no: 0, 08101 654321 actual number dial pause (1 comma = 1 second) exchange line access digit 3.1.4.4 TCP/IP (LAN) Proceed as follows to set up a new LAN connection: • Make sure your PC is in the same network (same subnet) as the IZAR CENTER. • Select the TCP/IP option. • Enter the desired connection name in the Name/Description field. • Press the Search button and wait until the IZAR CENTER software has completed the automatic network device search (approx. 5 seconds). • Click the Address field and select your IZAR CENTER in this field. Here is an example: MAC address of device found IP address of device found Compare the MAC address in the right half of the search results with the address printed on the device and select the corresponding entry here in the list. Alternatively, you can enter the IP address of your IZAR CENTER direct if known, instead of the automatic search. Industriestraße 13 91522 Ansbach Deutschland Tel. +49 981 18 06-0 Fax. +49 981 18 06-615 [email protected] www.diehl.com/metering • Select the TCP/IP port set in the IZAR CENTER under Port (default setting is port 10001). • Press the Add button. page 14 of 52 3.1.4.5 Connecting Once you have created your connections as described above, exit the Logical connections window by pressing the Close button. You can now select your connection in Select Connection in the main window. If you wish to use a modem connection, click the button (Dial) and wait until the status display shows Operation successful. As long as an active telephone connection exists, the animated icon is shown to remind you of this. To read the IZAR CENTER, press the button (Read internal status values). Alternatively, you can use the button (Read internal status values and device list). The device list is then read in addition to the status values. If the reading was successful, this is shown by Operation successful appearing in the status display and the internal settings of the IZAR CENTER are displayed: Fig. 3-5 Reading status Industriestraße 13 91522 Ansbach Deutschland Tel. +49 981 18 06-0 Fax. +49 981 18 06-615 [email protected] www.diehl.com/metering page 15 of 52 Explanation of displayed values: • Device type (e.g. „IzarCenter 250 Memory“) • Serial no./ M-Bus adress (e.g. „00000003“) • Firmware-Version (e.g. „0.8“) • Internal temperature (e.g. „34.5 °C“) • Network MAC-adress (e.g. „MAC: 00:20:4A:95:C1:33“) Display of M-Bus voltages. • Passive: M-Bus high („Mark“) nominal voltage (e.g. „37,17 V“) • Aktive: M-Bus low („Space“) nominal voltage (e.g. 23,73 V) • Actual: Actual voltage level mesured on M-Bus output (e.g. „36,96 V“) Baudrate used on M-Bus during a Modem, USB or LAN connection. Result of status readout. Possible messages on status readout: • „Username and Password correct!“ • „Incorrect Password!“ • „No Memory!“ Internal actual date and time of IZAR CENTER. Currently executed processes in IZAR CENTER. The Tasklist displays if currently a alarm message is sent or a ftp upload is in progress. These processes may occure in any combinations. If none of the processes is active “IDLE” will be displayed. Following processes can be active: • “DLProc”: Automatic device readout in progress (short: “DeviceList Processing”) • “FTP”: An FTP Upload is in progress Industriestraße 13 91522 Ansbach Deutschland Tel. +49 981 18 06-0 Fax. +49 981 18 06-615 [email protected] www.diehl.com/metering page 16 of 52 • “E-Mail ALARM”: Sending an alarm e-mail is in progress • “SMS ALARM”: Sending an alarm SMS is in progress • “MBus ALARM”: An M-Bus alarm action (M-Bus command) is executed Location Address may be used as system or plant identifier. The usage of the location address is optional and serves merely for better identification of the system (if device is connected via USB location address will be displayed as trailing addition to the USB identifier in the connection setting field of IZAR@CENTER software) The Period to read is part of settings fort he memory readout and is described in 3.4.1 3.1.5 Reading device list This operation is optional and only makes sense if you have already written a device list into the IZAR CENTER. 3.2 3.2.1 • Press the • The existing device list is shown in the program. button (Read internal status values and device list). Reading devices direct Standard M-Bus devices There are two ways of reading the devices connected to the M-Bus output direct and immediately. Entering the M-Bus address direct or reading with the aid of a device list. Direct entry is faster. If several different devices are to be read, using a device list is the better alternative, but a device list must be created first (see 3.3.1). The first way is briefly described below. • First select the “General: Read device” program view by pressing the • Select the M-Bus baud rate to be used (see figure). This baud rate is usually either 300 bauds or 2400 bauds • Now enter the M-Bus secondary address of the device to be read in the “Secondary address” field. The secondary address is an 8-digit number and is shown on the housing of most M-Bus devices. Press the button (General: Read with secondary address). button. Alternatively, you can enter the primary address of the M-Bus device in the “Primary address” field, if known. If only one M-Bus device is connected, you can also use the M-Bus broadcast address (“254”) here. In this case, press the button (General: Reading using primary address) after entering the address. Industriestraße 13 91522 Ansbach Deutschland Tel. +49 981 18 06-0 Fax. +49 981 18 06-615 [email protected] www.diehl.com/metering page 17 of 52 • Wait until the M-Bus device has been read. If the reading process was successful, the device data are shown in the data read field in the bottom right corner of the window: If the device was not read successfully, this can have several causes. Possible causes of failure and their clearance are shown at 5.1 (M-Bus devices 3.2.2 • ). • If desired, you can add the device found to the device list if the reading process was successful. This is done by pressing the button (General: Add found devices to device list). Diehl Metering M-Bus radio receiver If you use Diehl Metering M-Bus receivers in your system, you can also configure and read these devices with the IZAR@CENTER software. For this purpose, you must first select the M-Bus receiver key in the program settings. Proceed as follows: • Click the • Select the “Default 868 MHz Receiver Key” option at the bottom right if you use the standard radio key in your radio network. If you use another radio key, select the “868 MHz key” option and enter the radio key you use to operate your Diehl Metering radio system in the input field on the right of the option. • Close the window by pressing OK. • A new view icon button (Settings). The IZAR CENTER Settings window appears. is now shown in the main window. Proceed as follows to read or configure a connected M-Bus receiver: Industriestraße 13 91522 Ansbach Deutschland Tel. +49 981 18 06-0 Fax. +49 981 18 06-615 [email protected] www.diehl.com/metering • Change to the M-Bus 868 MHz radio receiver view. This is done by pressing the button or ALT+5 keys. • If several receivers are connected to this M-Bus network, enter the 8-digit M-Bus address of the receiver you would like to connect to in the radio receiver address field. The address is printed on the receiver. If only one radio receiver is connected, it is not necessary to enter an address. page 18 of 52 • Press the button (Read internal state values) to connect the M-Bus receiver. Alternatively, you can use the button (Read internal status values and device list). The receiver’s list of received devices is then read in addition to the status values of the receiver. • If you would like to transfer devices from this list to your device list, click found devices to device list). A new dialogue box appears: (Add Select either “All devices found” or “Only selected devices” to transfer the devices to the IZAR CENTER device list. If you wish to add several or only certain devices, you can also select the devices beforehand in the M-Bus receiver device list. As familiar from other applications, use the or Ctrl key if you wish to select several devices from the list. Industriestraße 13 91522 Ansbach Deutschland Tel. +49 981 18 06-0 Fax. +49 981 18 06-615 [email protected] www.diehl.com/metering • Press the OK button to transfer the devices to the IZAR CENTER device list. • The IZAR CENTER device list now contains the newly added devices. page 19 of 52 3.3 Reading devices automatically As described above, your IZAR CENTER Memory needs a device list to be able to read M-Bus devices automatically and record and monitor their data. This list contains several items of information: • Which devices are to be read (e.g. device type)? • How often is the device to be read (reading interval)? • Name of device in plain text, for easier identifying of this device. • Which M-Bus baud rate is to be used to address the device? • How often is a reading process to be repeated in the event of an error? • Which values of each device are to be monitored and what action is to be taken in the event of an alarm? The first step is to create a device list. There are several possibilities for this: 3.3.1 • Automatic M-Bus device search (recommended, see 3.3.1.1) • Manually searching, finding and adding of M-Bus devices (see 3.3.1.2 Manual device search) • Manual adding of devices to the device list (see 3.3.1.3 Manually adding a device • ) • Loading an existing device list from a file (see 3.3.1.4 Importing device list from a file) Creating a device list 3.3.1.1 Automatic device search If you have never created a device list before or if you are taking a new system into operation, the automatic device search is recommended. Here the PC software searches for all possible M-Bus addresses and shows the M-Bus devices found on completion of the search. Note that a few M-Bus devices do not support a device search. The duration of an automatic device search mainly depends on the number of devices connected, the M-Bus baud rate and the type of connection to the PC. A device search over a modem connection can take a very long time and is therefore not recommended for large systems. The following steps are necessary to create a device list using a device search: 1. Set up a connection to your IZAR CENTER (see 3.1.4 Connecting to the IZAR CENTER 2. Change to the 3. Click the appears: Industriestraße 13 91522 Ansbach Deutschland Tel. +49 981 18 06-0 Fax. +49 981 18 06-615 [email protected] www.diehl.com/metering view (Read device). button (M-Bus device search). The M-Bus device search dialogue box page 20 of 52 You can accept the suggested settings or set your own search criteria. Press the OK button to start the search. The status display shows the address range currently being searched: The devices found are shown in the list at the bottom right on completion of the search: Industriestraße 13 91522 Ansbach Deutschland Tel. +49 981 18 06-0 Fax. +49 981 18 06-615 [email protected] www.diehl.com/metering page 21 of 52 4. Select the devices you wish to add from the list of search results or transfer all devices found to the IZAR CENTER device list. 5. Click the button (Transfer devices found to device list). The “Transfer devices found” dialogue box appears: 6. Click the OK button to transfer all devices found to the IZAR CENTER device list. If you have not changed any filter settings in this dialogue box, no duplicates are created. This means that devices already contained in the list are not created as duplicates. 7. Repeat steps 1 to 6 if necessary, e.g. to also find 300-baud devices. This is mostly necessary if some of the M-Bus devices connected are set to another baud rate and not equipped with automatic baud rate detection. 8. Once you have added all the devices to your IZAR CENTER device list, you must write this list into the IZAR CENTER. See 3.3.1.5 Writing device list. 3.3.1.2 Manual device search If a device list is already created in the IZAR CENTER and, for example, only a new device is to be added, you can also search manually for an M-Bus device instead of the timeconsuming automatic device search. For this purpose you only need the M-Bus secondary address or the primary address of the M-Bus device. The M-Bus secondary address is an 8digit number usually printed on the M-Bus device. To add the device to an existing device list, connect to the IZAR CENTER and load the existing device list into the software. See 3.1.4 Connecting to the IZAR CENTER You can then search for a device manually and add it to the device list as described in 3.2 Reading devices direct 3.3.1.3 Manually adding a device You should only use this option if you know exactly which M-Bus device type is installed in your system and the settings for addressing it. This procedure is therefore only recommended for experts. • Connect to the IZAR CENTER as described in 3.1.4 (Connecting to the IZAR CENTER • . • Change to the Device list program view by pressing the • Read any existing device list from the IZAR CENTER using the button (ALT+2). button (Read device list). Industriestraße 13 91522 Ansbach Deutschland Tel. +49 981 18 06-0 Fax. +49 981 18 06-615 [email protected] www.diehl.com/metering page 22 of 52 • Press the • First select the right address in the input mask (usually “secondary”). • Enter the address of your M-Bus device in the …address field. The following example shows the entry of a secondary address. • Now select the relevant M-Bus device in the field with the entry <unknown meter type>. If the relevant entry is not available, first check that the latest version of the button (Add new device to list) to add a new entry to the device list. IZAR@CENTER software is installed. After you have selected the device from the list, the 3 fields below the device selected and the Baud rate and Selection telegram fields are automatically filled with the right data: • Enter a suitable plain text description of the device under Description. This description helps you to identify the device more easily. It is also used when sending an alarm report. • In the Read interval field define how often the device is to be read automatically by the IZAR CENTER. See also 3.3.1.5 (Writing device list) • The Read out retries field is for defining how often the IZAR CENTER is to repeat the reading of a device in the event of a reading error. • Press the button (Transfer new device to device list). The new entry now appears in the IZAR CENTER device list. 3.3.1.4 Importing device list from a file If you have already generated a device list and saved it as a file, you can also reload this list from the file, modify it as necessary and write it into the IZAR CENTER. It is also possible to load a HYDRO CENTER device list file and import this into the IZAR CENTER. This is unfortunately not possible in the other direction. To load a device list from a file, click (Load device list from a file). You can now modify the loaded device list (delete or add entries, change description…) and write the device list into the IZAR CENTER. Industriestraße 13 91522 Ansbach Deutschland Tel. +49 981 18 06-0 Fax. +49 981 18 06-615 [email protected] www.diehl.com/metering page 23 of 52 3.3.1.5 Writing device list If you have created a device list as in the options described above, you now define the following information for the devices to be read: • Unique name (Description) of the M-Bus device. • How often is the device to be read (Read interval)? • How often is the IZAR CENTER to repeat the reading process in the event of an error (Read repeats)? Proceed as follows: • Change to the Device list program view by pressing the • Select a device in the IZAR CENTER device list. • Enter a unique name for your device in the Description field. This name is used for finding the device more quickly in the list, which is especially useful in large systems with many M-Bus devices. • In the Read interval field define how often the M-Bus device is to be read automatically by the IZAR CENTER. The following table shows the possible read intervals: button (ALT+2). Read interval Meaning (read M-Bus device) -------- Deactivated (no reading) 1m Every minute 5m Every 5 minutes 15 m Every 15 minutes 1h Every hour 3h Every 3 hours 6h Every 6 hours 12 h Every 12 hours 1d Every day 1.x. + 15.x. Every 1st and 15th day of the month (at 00:00 each time) You can also give several or all devices in the list the same read interval without having to select every device individually. First switch to the list view of the device list by clicking the icon (Show devices in tabular form). As familiar from other applications, you can then select several devices in the list using the (Shift) or Ctrl key. Now click the button (Use reading interval to all selected devices). Industriestraße 13 91522 Ansbach Deutschland Tel. +49 981 18 06-0 Fax. +49 981 18 06-615 [email protected] www.diehl.com/metering page 24 of 52 • The Read out retries field is for defining how often the IZAR CENTER is to repeat the reading of a device in the event of a reading error. You can also give several or all devices in the list the same number of Read out retries without having to select every device individually by clicking the icon (Show devices in tabular form). As familiar from other applications, you can then select several devices in the list using the (Shift) or Ctrl key. Now click the button Use read out retries for all selected devices). You have now compiled all the required information and the device list is complete. Finally, you must press the button (Write device list) so that the IZAR CENTER can use this list. This list is now written into the IZAR CENTER over the selected interface connection. You can now make a backup file of this list if required. This is done by pressing the button (Save device list to a file), defining a file name and pressing the Save button. This file can then be used to create the list again at a later date. 3.3.1.6 Changing a device list If your IZAR CENTER is already operating successfully and, for example, a new M-Bus device is to be connected or an old device replaced with a new device, proceed as follows: • Add a new device Connect to the IZAR CENTER and first load the existing device list in order to modify this list. This is done by pressing either (Read internal status values and device list) or (Read device list) Use one of the ways described above to find your M-Bus device in the M-Bus network (see 3.3.1.1, 3.3.1.2, 3.3.1.3). Add the new device to the list. • Delete a device from the list To delete an old M-Bus device from the list (e.g. on replacement of device), load the existing device list, select the device to be deleted in the list and press the button (Delete device). If you wish to delete the whole device list, select the top entry in the device list “Devices (all:)” and press the button (Delete device). Finally, define the read settings as described in 3.3.1.5 and write the new modified device list into the IZAR CENTER. 3.3.1.7 Service mode Service mode on: All automatic reading processes and the alarm monitoring are stopped and the M-Bus is activated exclusively for the external interfaces. Service mode off (normal operation): All automatic reading processes are carried out as usual, the alarm monitoring is activated and the M-Bus can be blocked for the external interfaces when a device is being read. Industriestraße 13 91522 Ansbach Deutschland Tel. +49 981 18 06-0 Fax. +49 981 18 06-615 [email protected] www.diehl.com/metering page 25 of 52 Access to the IZAR CENTER itself is independent of the service mode. This means that you can change the settings on the IZAR CENTER or read data from the memory at any time. Detailed description: If you have already written a device list into your IZAR CENTER, this is processed cyclically as desired. If you try to access the M-Bus yourself (e.g. read device or device search) while processing is in progress (M-Bus device is currently being read automatically), this may fail as the automatic processing of the device list has absolute priority on the M-Bus. To be able to access the M-Bus yourself, you must deactivate the automatic processing (temporarily). The IZAR CENTER is equipped with a Service mode for this purpose. Pressing the CENTER. button (Service mode) activates or deactivates the Service mode at the IZAR -> Service mode on = full access to M-Bus (automatic reading deactivated) If you have activated the Service mode, the status display of the IZAR@CENTER software is shown with a red background colour: -> Service mode off = normal operation (automatic reading activated) If you have deactivated the Service mode, the status display of the IZAR@CENTER software is shown with a yellow background colour: Important: If you wish to access the M-Bus network direct or change an alarm/device list, the Service mode should be activated first! 3.4 Retrieving data collected After reading and saving, meter telegrams can be read from the internal memory direct over one of the interfaces (serial, USB, LAN) or transmitted automatically and time-controlled to an FTP server. The internal data memory of the IZAR CENTER is a “ring memory” and can store approx. 500,000 readings. The data memory cannot overflow and all data are stored permanently. When the memory is full, the IZAR CENTER automatically overwrites the oldest readings in the data memory with the new reading data. Industriestraße 13 91522 Ansbach Deutschland Tel. +49 981 18 06-0 Fax. +49 981 18 06-615 [email protected] www.diehl.com/metering page 26 of 52 3.4.1 Reading via device interface You can retrieve the stored data over all interfaces (USB, LAN, modem, RS232) of the IZAR CENTER. Proceed as follows: • Connect to the IZAR CENTER (as described in one of the options at 3.1.4) and read the status values of the IZAR CENTER. • Read the device list as described in 3.1.5 if desired. • Define how much data is to be read. This is done in the “Status” view by entering the number of minutes, hours or days to be read from the present time back into the past. You can enter values from 0 to 65535. If you select “0” as setting, the complete memory is read. Please note that this process is of limited use and takes a very long time. Write this setting into the IZAR CENTER by pressing the button. • Change to the “Read device” view by pressing the • Start reading the data by pressing the • Now wait until the status display shows “Operation successful” or if desired cancel the reading process by pressing the button. • If reading data was available in the data memory, this is shown in the right half of the program window: button. button (Read data logger memory). You can select various views with the tabs: Readings below each other (default) Reading times in columns M-Bus device addresses + reading times in columns HYDRO-NET import format • If you only wish to see the data from one or several selected M-Bus devices, you can now select these devices in the device list (left) by clicking the icon (Show devices in a table). As familiar from other applications, you can then select several devices in the list using the (Shift) or Ctrl key. If you wish to see the data for all M-Bus devices again, just select the first entry in the device list again “Devices (all):”. • Industriestraße 13 91522 Ansbach Deutschland Tel. +49 981 18 06-0 Fax. +49 981 18 06-615 [email protected] www.diehl.com/metering You can also filter the times and data by pressing the button (Filter options). The filter does not delete the data in the background and only the filtered data are shown. page 27 of 52 3.4.2 • You can now save these data in a file by pressing the readings to a file). This creates an .xls (Excel®) file. • You can copy the currently displayed data to the Windows® clipboard using the button. • The button (Export meter readings to HYDRO-NET) is for exporting the reading data direct to the Diehl Metering HYDRO-NET® software (HYDRO-NET must be installed on your PC for this purpose). button (Export meter Automatic uploading using FTP The IZAR CENTER can also upload its reading data cyclically to an FTP server. An .xml file is created for this purpose, which you can process with the Diehl Metering HYDRO-RADIO© software, for example. A number of settings must be made for transferring stored telegrams to an FTP server automatically. • Setting the “upload interface” (LAN or GPRS) • Configuration of the upload interval • Setting the FTP server connection data (server URL or IP, login data, directory) • Checking the correct settings for TCP/IP if LAN is used as upload interface Proceed as follows: • Change to the “Status” view and connect to the IZAR CENTER. • Press the button to proceed to the next settings. The settings are read out of the IZAR CENTER automatically. • Go to the Main FTP tab and enter your connection data for the server. In the URL field you can enter a URL (e.g. www.myServer.com) or an IP address. • Enter your server login data in the Username and Password fields. • An existing valid directory on the FTP server must be entered in the Directory field. If subdirectories are used, insert a / (slash) between the directory names. It is not necessary to enter a slash before or after. Example: Your server is www.myServer.com and you have your own directory “MyFolder”. Here you have created a subfolder called “IZAR_CENTER_Upload” for uploading the IZAR CENTER export data. You would then enter “MyFolder/IZAR_CENTER_Upload” in the Directory field. • Now press the • Select the desired upload interface in Upload-Interface field. For the FTP upload you can use either the LAN interface (integrated) or a special external GPRS modem (not supplied with equipment). • Use the Upload interval field to define how often (cyclic) an FTP upload is to be performed (0..65535 days/hours/minutes). The “0” setting deactivates the automatic upload in the same way as setting the days/hours/minutes to deactivated. Industriestraße 13 91522 Ansbach Deutschland Tel. +49 981 18 06-0 Fax. +49 981 18 06-615 [email protected] www.diehl.com/metering page 28 of 52 button (Write parameter) • Extended FTP settings gives you the option of defining the maximum permissible number of bytes (data amount) or telegrams (readings) per upload. These settings can be useful for limiting the maximum data transfer volume if GPRS is used as upload interface. Please note that data gaps can occur between the uploaded exports if the setting is wrong. • Write the upload interval and interface settings into the IZAR CENTER using the button (Write upload cycle). • You have the option of entering a second FTP server on the Backup FTP tab. If the upload to the Main FTP server fails, the IZAR CENTER tries to upload to the Backup FTP server. It is not possible to upload to both servers. This means, for example, that the same data cannot be uploaded to the Backup FTP server if the upload to the Main FTP server was successful. Set and write the settings for the Backup FTP server in exactly the same way as the settings for the Main FTP server. • If you have selected the LAN as upload interface, make sure you have adapted the LAN interface settings as described in 4.5. • If you have selected the GPRS as upload interface, make sure you have adapted the GPRS connection settings as described in 4.2 and the Serial interface settings (see 4.1). After all the settings have been written into the IZAR CENTER, the automatic upload to the FTP server is initialized. Operation of automatic upload: In the first upload attempt the IZAR CENTER transfers all the stored data to the FTP server. Each additional upload only transfers the data to the server that has not yet been stored on the server, i.e. all data from the time of the last upload to the present time. After writing all the required settings for the FTP upload, you have the possibility of performing a test upload by pressing the button (Test). The software then immediately reports “Operation successful”. This means that the upload will start in a few seconds. When the upload is completed depends on the amount of data to be uploaded. The upload is completed when the target folder on the FTP server contains the .xml and a .rdy file with the same end number on the FTP server. Both files also have a current time stamp (date of creating the file). The files created during the upload have the following file name structure: MAC address of IZAR CENTER Continious number (3-digit) File type (ending) 00204AA9BD3E_023.xml Industriestraße 13 91522 Ansbach Deutschland Tel. +49 981 18 06-0 Fax. +49 981 18 06-615 [email protected] www.diehl.com/metering page 29 of 52 Example after a successful upload: Fig. 3-6 Uploaded data on the FTP server Note on timing: The upload interval defines the time intervals at which the uploads are to be carried out after saving the settings. Example: The internal clock of the IZAR CENTER shows the current time as 12:37 and you now save an FTP upload interval of 60 minutes. Subsequent uploads will now be carried out at 13:37, 14:37, etc. If you allow several IZAR CENTERs to upload to an FTP server, this mechanism prevents overloading problems with the FTP server as the uploads are distributed over a period of time and not all IZAR CENTERs upload to the FTP server at once. 3.5 Alarm monitoring The IZAR CENTER provides monitoring of values for every M-Bus-compatible meter in the device list. Up to two alarms can be assigned to each meter in the device list. Maximum 20 alarm entries are available for “intelligent consumption recording” (see Intelligent determination of consumption). The values are checked every time the meter is read automatically. The alarm response time is accordingly dependent on the read interval of the meter. The configured alarm action is executed when the alarm condition occurs. An alarm action (SMS, e-mail or M-Bus command) is only executed if no alarm was detected at the last reading time, i.e. the alarm condition was not fulfilled last time. An alarm is therefore always generated on the transition from “alarm condition not fulfilled” → “alarm condition fulfilled”. If more than 20 alarms are detected during processing of the device list/meter reading, the 21st and all subsequent alarms are not processed in this read cycle and do not lead to any alarm action. If the alarm condition is still fulfilled at the next read interval, an alarm is detected again and (provided there are less than 20 alarms currently being handled) the configured alarm mode is executed. 3.5.1 Alarm types 3.5.1.1 Monitoring of status information (mask) All M-Bus-compatible meters provide response telegrams containing status information that shows meter-dependent states (sensor break, air in measuring path,…). This information is transmitted in a ‘status byte’ in the response telegram and can be used for monitoring purposes. The function of the individual bits or a status byte value is only partly standardized and thus dependent on the meter used. Industriestraße 13 91522 Ansbach Deutschland Tel. +49 981 18 06-0 Fax. +49 981 18 06-615 [email protected] www.diehl.com/metering page 30 of 52 3.5.1.2 Monitoring instantaneous values The most frequent monitoring application is the configuration of instantaneous value monitoring. Up to two values of a meter telegram can be monitored for falling below or exceeding a specified limit. The following are examples of typical instantaneous values of a meter: • Flow rate (m³/h) • Volume • Temperature • Energy • … Consumption monitoring can usually be implemented with the instantaneous consumption values provided by many meters. Resorting to intelligent determination of consumption is therefore only necessary in special cases (see below). 3.5.1.3 Intelligent determination of consumption values In rare cases a meter does not provide the desired consumption value as an instantaneous value (e.g. flow rate), but only as a meter count. In such cases it is possible to determine consumption from two consecutive meter counts, which is then used as a limit for an alarm. The basis for determining consumption is the read interval. The values of two consecutive readings are used to calculate a consumption figure for the read interval and compared with a configured limit. The comparison initiates an alarm depending on the configuration (below or above the limit). 3.5.2 Alarm modes Up to 3 alarm modes can be configured for an alarm. 3.5.3 • Alarm SMS: An SMS is sent to one of 10 telephone numbers in the event of an alarm. To be able to send an SMS, it is necessary to operate a suitable GSM modem at the serial port and configure the serial interface for modem operation. • Alarm e-mail: An e-mail is sent to one of 10 e-mail addressees if an alarm occurs. To be able to send an e-mail, it is necessary to set the upload interface to LAN. E-mails are not sent over GPRS. • M-Bus action: An alarm causes an M-Bus command to be sent to an M-Bus device. A condition for this alarm mode is that the device addressed can be reached over the M-Bus master output of the IZAR CENTER. Alarm lists The configuration of alarms involves selecting the addressees and alarm texts as well as configuring the measured values. If an M-Bus command is to be sent, this command must also be selected. Alarm lists must be configured for this purpose. Industriestraße 13 91522 Ansbach Deutschland Tel. +49 981 18 06-0 Fax. +49 981 18 06-615 [email protected] www.diehl.com/metering page 31 of 52 3.5.3.1 Alarm destinations This list contains ten entries of addressees (recipients) of alarm reports. A name, the associated telephone number and an e-mail address can be configured for each entry. 3.5.3.2 Alarm texts For alarm reporting purposes, one of 10 user-defined alarm texts can be added to each alarm defined. This alarm text is sent with the alarm report. 3.5.3.3 M-Bus alarm actions If an M-Bus command is to be sent in response to an alarm (e.g. to connect a relay to a Diehl Metering HYDRO-PORT control), it is possible to store up to 100 of these commands in the Alarm Action List. 3.5.4 Structure of alarm reports (SMS and e-mail) The maximum length of both SMS and e-mail alarm reports is 160 characters. The structure of each alarm report is described using an example. 3.5.4.1 Status alarm Alarms resulting from a status byte check (status byte in the M-Bus telegram) are shown as follows: Example: Sharky 504566711 [2]: Alarm in meter state(30)Status value alarm |------- (a) -------| (b) |----------- (c) ----------||----- (d) -----| (a) Meter description; if no description is entered in the device list, the 8-digit meter number is entered automatically. (b) Alarm number; [1] or [2] (c) Alarm indication; the value of the status byte is shown as a hexadecimal number in brackets (d) Alarm text 3.5.4.2 Instantaneous value alarm An alarm initiated by an instantaneous value below or above the limit is shown as follows: Example: Sharky 34548085 [1]: 23.400000 > 20.000000 oC |-------- (a) -------| (b) |---------- (c) ---------| (d) Temperature exceeds limit |--------- (e) ---------| Industriestraße 13 91522 Ansbach Deutschland Tel. +49 981 18 06-0 Fax. +49 981 18 06-615 [email protected] www.diehl.com/metering page 32 of 52 (a) Meter description; if no description is entered in the device list, the 8-digit meter number is entered automatically. (b) Alarm number; [1] or [2] (c) Alarm condition; the configured limit is 20 °C, measured value 23.4 °C, alarm for value exceeding the limit (d) Unit, if supported (see 6.2.2 VIF values supported in alarm text) (e) Alarm text 3.5.4.3 Intelligent consumption alarm The intelligent consumption value alarm causes a similar alarm report to that shown for the instantaneous value alarm. Example: Sharky 504566711 [1]: 0.300000 > 0.240000 m3 Consumption too high |-------- (a) -------| (b) |----------- (c) -----------|(d) |---------- (e) ----------| (a) Meter description; if no description is entered in the device list, the 8-digit meter number is entered automatically. (b) Alarm number; [1] or [2] (c) Alarm condition; the configured limit is 20 °C, measured value 23.4 °C, alarm for value exceeding the limit (d) Unit, if supported (see 6.2.2 VIF values supported in alarm text) (e) Alarm text 3.5.4.4 Creating/editing the alarm lists If the alarm functions are to be used, alarm lists must be created in the IZAR CENTER. You can execute up to 3 alarm actions when an alarm occurs: • Alarm SMS (only with a GSM/GPRS modem) • Alarm e-mail (only over LAN interface) • Send an M-Bus command to a device in the M-Bus network As already mentioned, you need the following lists: Alarm action Alarm lists required (name of list) Optional alarm lists required (name of list) SMS Addresses Reports E-mail Addresses Reports M-Bus command M-Bus command Proceed as follows to create an alarm list: • Industriestraße 13 91522 Ansbach Deutschland Tel. +49 981 18 06-0 Fax. +49 981 18 06-615 [email protected] www.diehl.com/metering Connect to the IZAR CENTER (as described in one of the options at 3.1.4) and read the status values of the IZAR CENTER. page 33 of 52 • Change to the “Alarm lists” program view by pressing the • Select one of the 3 alarm lists (addresses, messages, M-Bus commands) by clicking the relevant tab. button. To create a new entry in the list, double click the cell to be edited in the alarm list. A cursor appears and you can enter your data. Example of addresses: Enter telephone numbers in the following format: • National: Usual form for country without additional preceding noughts, e.g.: 016012345678 • International: Preceded by country code (‘+’ sign), e.g.: +4917212345678 The format with preceding noughts (e.g. 0049…) is not admissible for international telephone numbers! Example of reports: Example of M-Bus commands: When editing the Address field, a dialogue box appears for selecting how to address the M-Bus device to be controlled. Enter the M-Bus command in hexadecimal form in the Command field. • Industriestraße 13 91522 Ansbach Deutschland Tel. +49 981 18 06-0 Fax. +49 981 18 06-615 [email protected] www.diehl.com/metering After you have made one or more entries in the list, write the list into the IZAR CENTER by pressing the button (Write list). page 34 of 52 • You also have the option of saving the list in a file by pressing the button (Save list to file). The file is saved as a .csv file, which means it can also be opened and edited with programs such as Microsoft Excel©. • Repeat this procedure for further alarm lists. Note: If you have already saved alarm lists in your IZAR CENTER or in a file and want to change a list, you can do this in the IZAR@CENTER software by pressing the button (Read list) or button (Load list from file) and then write the list into the IZAR CENTER again or save it in the file. Industriestraße 13 91522 Ansbach Deutschland Tel. +49 981 18 06-0 Fax. +49 981 18 06-615 [email protected] www.diehl.com/metering page 35 of 52 3.5.4.5 Configuration of alarms If you want the IZAR CENTER to monitor the values of a connected M-Bus device, make sure the following conditions are fulfilled: • The Service mode is activated. • A device list has been created and loaded from the IZAR CENTER into the IZAR@CENTER program. A valid read interval must be set for the devices to be monitored. • The relevant alarm lists have been created, saved in the IZAR CENTER and loaded from the IZAR CENTER into the IZAR@CENTER program. Proceed as follows to define an alarm for a device: • Change to the Device reading view, select the desired device and press the button (Read selected device). • As soon as the device has been read successfully, the data available from the device appear in the read window: • Double click the value to be monitored. The “Edit alarms..” window appears. • Activate the alarm monitoring by placing a tick in the “activate” field. You can now edit the alarm settings. • The value to be monitored is shown in the Measured value field. Select the relevant value if necessary, but this should already be set correctly as a result of double clicking the read window. • Select how the value is to be monitored (type of monitoring). There are 3 options: 1. Mask: Monitors the device status information (M-Bus status byte). This type of monitoring is useful for generating an alarm for events such as a defect or malfunction of the device. The settings depend on the type of device to be monitored. Please refer to the Communication Description of the device used. 2. Instantaneous value: A simple set/actual comparison is carried out. Example: Monitoring of temperatures, flow rates, current energy consumption, etc. Industriestraße 13 91522 Ansbach Deutschland Tel. +49 981 18 06-0 Fax. +49 981 18 06-615 [email protected] www.diehl.com/metering page 36 of 52 3. Consumption value: Monitors accumulating meter consumption readings such as volume. As this type of monitoring is relatively time-consuming, only maximum 20 consumption values can be monitored with the IZAR CENTER. • Select if an alarm is to be initiated when the value is to be watched for above (Overflow) or below (Underflow) the reference value. • Now enter your reference/limit in the Value field. The actual value must not be higher or lower than this limit. The entry varies according to the type of monitoring selected: 1. Mask (Monitoring of status information): Double click the relevant box for each bit to adapt the mask: Fig. 3-7 Alarm mask The bit mask you are defining here is the error status. This means the M-Bus device reports an error and indicates this in the status byte. The illustration shows the following example: An alarm is to be generated if the M-Bus device has a permanent error. The device reports this error by setting its bit 3 to the value 1. All other bits are to be ignored for the alarm. The mask is therefore as follows: Bit 7 6 5 4 3 2 1 0 Value The status byte is defined in the M-Bus standard (EN13757-3). Bits 0 to 4 have a fixed function and bits 5 to 7 are manufacturer-specific. Ask your M-Bus device manufacturer for further information. 2. Instantaneous value: A simple set/actual comparison is carried out. Example: Monitoring of temperatures, flow rates, current energy consumption, etc. Enter your reference/limit in the Value field. The actual value must not be higher or lower than this limit. 3. Consumption value: Monitors accumulating meter consumption readings such as volume. As this type of monitoring is relatively time-consuming, only maximum 20 consumption values can be monitored with the IZAR CENTER. Enter the reference/limit in the Value field. The actual value must not be higher or lower than this limit. Below the input field you can state whether the limit entered is per read interval, per second, per minute or per hour. • Industriestraße 13 91522 Ansbach Deutschland Tel. +49 981 18 06-0 Fax. +49 981 18 06-615 [email protected] www.diehl.com/metering Now you define in the Action field what actions are to be initiated in the event of an alarm. You can activate or deactivate the actions Send e-mail, Send SMS and Execute M-Bus command in any desired combination. Not more than 3 actions per defined alarm are possible. page 37 of 52 • The Recipient field is for defining which of the addressees in the Alarm Address List are to receive an e-mail or SMS. • The Text field is for defining which additional Text from the alarm text list should be send within the alarm message in an SMS or e-mail • The M-Bus command field is for defining which command in the Alarm M-Bus Command List is to be executed. • The Status field shows the status of the alarm at the time you read the device list into the IZAR@CENTER software (only appears if the alarm has already been defined). • You can now define the second alarm if desired (right half of alarm window). Proceed as described above. • Accept the settings for the alarm by pressing OK. • The device list now shows you that an alarm is defined for this M-Bus device (the device icon has a red background): • Now write the device list into the IZAR CENTER and deactivate the Service mode. Alarm monitoring is now active. Note: How quickly the alarm actions are executed in the event of an alarm condition depends on the read interval you have set. For example, if the interval is set to 1 h, it may take up to an hour until you are informed about the alarm occurrence (e.g. by SMS). The smallest interval is 1 m (once per minute). Industriestraße 13 91522 Ansbach Deutschland Tel. +49 981 18 06-0 Fax. +49 981 18 06-615 [email protected] www.diehl.com/metering page 38 of 52 4 Configuration and test 4.1 Serial/modem interface The IZAR CENTER is equipped as standard with a serial RS232 interface, to which either a modem or a PC can be connected. 4.1.1 RS232 interface to modem (“Modem” mode) If you wish to use the IZAR CENTER in a system with a modem, you must set the serial interface of the IZAR CENTER to “Modem” mode. Proceed as follows: • • Connect to the IZAR CENTER over USB or LAN. Read out the other settings of the IZAR CENTER by pressing the button (Network service configuration). • Select Modem on the Serial/Modem tab. Further settings now appear: • Optional: You can now adapt the interface settings. The baud rate, parity flag and stop bit settings apply to serial communication between the modem and IZAR CENTER, on the serial cable connection between the IZAR CENTER and modem. • Press the button (Write parameter) to write the settings into the IZAR CENTER the IZAR CENTER then performs a reset and the modem connected is initialized. • GSM/GPRS modem: If you wish to use a GSM/GPRS modem, tick GSM Modem PIN. A new input field appears in which you must enter the PIN number of the SIM card used (4-digit number). Make sure the PIN number is entered correctly. • GSM/GPRS modem: After entering the PIN number, press the button (Set new the IZAR CENTER then performs a reset and the GSM modem PIN number) modem connected is initialized. Note: A PIN number must be entered if a GSM/GPRS modem is used. This means the request for the PIN number of the card must not be deactivated. 4.1.2 RS232 interface to PC (“Serial” mode) The serial interface of the IZAR CENTER is set for communication with a PC in the ex works state and no configuration of the IZAR CENTER is necessary for this. This means you can connect the IZAR CENTER direct to the serial (RS232) interface of your PC using the enclosed serial cable. This interface is also often used for tasks such as connecting PLC or control systems to the IZAR CENTER. The interface is equipped with automatic baud rate detection in the “serial” mode. Please use baud rates of 300 to 57600 bauds for communication with the IZAR CENTER. 57600 bauds are recommended if you only want to communicate with IZAR CENTER itself. If you also want to communicate with M-Bus slaves on the network use baudrates 300…9600 Baud. Industriestraße 13 91522 Ansbach Deutschland Tel. +49 981 18 06-0 Fax. +49 981 18 06-615 [email protected] www.diehl.com/metering page 39 of 52 Please note: Depending on the PC hardware and baud rate used, it may be necessary to adapt the settings of the serial interface in the Windows control panel (FIFO buffer). If slow baud rates such as 300 and 2400 bauds are used, the FIFO (send and receive) should be set to the smallest setting or deactivated. At high baud rates like 57600, the FIFO should be set to maximum (both controls to the right). If you have previously connected a modem to the interface and would like to use the interface again for connecting a PC, proceed as follows: 4.2 • Connect to the IZAR CENTER over USB or LAN. • Read out the other settings of the IZAR CENTER by pressing the service configuration). • Select serial on the Serial/GSM tab and press the • Now you can connect your PC again to the RS232 interface on the IZAR CENTER. button (Network button (Write parameter). GPRS connection If you have connected a GPRS modem to the IZAR CENTER, the IZAR CENTER can cyclically upload the collected consumption data as XML file to an FTP server on the Internet. The connection data for the GPRS connection must be entered for this purpose. The connection data to be entered depend on your mobile radio provider. The data to be entered here are obtained from your provider or enclosed with the SIM card. 4.3 • Connect to the IZAR CENTER over USB or LAN. • Read out the other settings of the IZAR CENTER by pressing the service configuration). • Change to the GPRS tab and enter the connection data (URL, user name, password) in the input fields. Here is an example: • Press the button (Network button (Write parameter). FTP server see 3.4.2 Automatic uploading using FTP 4.4 E-mail server If the IZAR CENTER is connected to a TCP/IP network over the LAN interface, it can send an e-mail if an alarm occurs. The data for a valid e-mail server are required for this purpose. The e-mail server you use should support unencrypted “POP before SMTP”. Industriestraße 13 91522 Ansbach Deutschland Tel. +49 981 18 06-0 Fax. +49 981 18 06-615 [email protected] www.diehl.com/metering page 40 of 52 Proceed as follows to set the connection for the e-mail server: • Connect to the IZAR CENTER. • Read out the other settings of the IZAR CENTER by pressing the service configuration). • Change to the eMail tab. • Enter all the required data: button (Network o POP URL: URL or IP address of the incoming mail server (POP server) o POP user name: User name for the IZAR CENTER to log in to the POP server o SMTP URL: URL or IP address of the outgoing mail server (SMTP server) o SMTP username: User name for the IZAR CENTER to log in to the SMTP server o Password: The password for the IZAR CENTER to log in to the POP and SMTP servers o Sender: Sender name the IZAR CENTER is to enter in the alarm mail to be sent Example: [email protected] 4.5 • Press the • Optional: Select a test recipient and a test message (first read alarm lists). Press the button (Test) the software reports “Operation successful” and a test e-mail is sent to the selected addressee. button (Write parameter). TCP/IP (LAN) interface If you use the LAN interface of the IZAR CENTER, you may wish to change the settings. Settings are certainly necessary if you use e-mail alarms and/or FTP upload over LAN. Note: IP addresses should always be entered without preceding noughts: Wrong: 010.001.001.001 Right: 10.1.1.1 Industriestraße 13 91522 Ansbach Deutschland Tel. +49 981 18 06-0 Fax. +49 981 18 06-615 [email protected] www.diehl.com/metering page 41 of 52 Possible settings of LAN interface: • Automatic/static IP address of the IZAR CENTER • Subnet • Gateway • TCP/IP port for communication with PC • IP address of the Domain Name Server (DNS) The LAN interface of the IZAR CENTER is set as follows ex works: • IP address: Automatic (DHCP) • Subnet: 8 (= mask 255.255.255.0) • Standard gateway: 0.0.0.0 • TCP/IP port for serial communication: Port 10001 • DNS IP: 0.0.0.0 Proceed as follows to change the settings of the LAN interface: • Connect to the IZAR CENTER. • Read out the other settings of the IZAR CENTER by pressing the service configuration). • Change to the TCP/IP tab. • If you want the IZAR CENTER to receive a dynamic IP address, activate the tick next to DHCP. Enter a DHCP name for the IZAR CENTER (max. 16 characters). • If you want the IZAR CENTER to receive a static (fixed) IP address, deactivate the tick next to DHCP. Enter a free IP address for the IZAR CENTER. • The subnet can be set in the Subnet field (value 0..30): Subnet IZAR CENTER Net mask 8 255.255.255.0 16 255.255.0.0 24 255.0.0.0 button (Network • Enter the IP address of your standard gateway in the Gateway field (required for FTP upload/e-mail). • The Port field is for setting the TCP-IP port over which the IZAR CENTER is to be reachable for configuration/reading. This port also uses the IZAR@CENTER software for communicating with the IZAR CENTER. • You can enter the IP address of a valid and reachable Domain Name Server in the DNS-IP field. Important: Please always enter either all IP addresses or all URLs in all fields of the FTP servers and mail server configurations. Mixtures of both are not possible! If you have entered URLs in the fields, you must enter a DNS server in the DNS-IP Industriestraße 13 91522 Ansbach Deutschland Tel. +49 981 18 06-0 Fax. +49 981 18 06-615 [email protected] www.diehl.com/metering page 42 of 52 field. If you have only entered IP addresses in the fields, the IP address 0.0.0.0 must be entered in the DNS-IP field. • 4.6 Save your settings in the IZAR CENTER by pressing the button (Write parameter). SMS If you have connected a GSM/GPRS modem to the IZAR CENTER and entered the Alarm Address List and Alarm Report List, you can also test sending an alarm SMS. This is advisable if you have taken a new system into operation or would like to carry out a fault diagnosis. Proceed as follows to send a test SMS: 4.7 • Connect to the IZAR CENTER. • Read out the settings of the IZAR CENTER by pressing the service configuration). • Change to the SMS tab. • Select a test addressee and a test message from the lists. • Press the button (Network button (Test). Alarm action If you have already created an M-Bus Alarm Action List, you can test whether the M-Bus device connected responds correctly in the event of an alarm and whether you entered the correct data for the alarm action. Proceed as follows to test an M-Bus command alarm: • Connect to the IZAR CENTER. • Read out the other settings of the IZAR CENTER by pressing the service configuration). • Change to the MBus Action tab. • Select the action (M-Bus command) to be tested from the list. • Press the Industriestraße 13 91522 Ansbach Deutschland Tel. +49 981 18 06-0 Fax. +49 981 18 06-615 [email protected] www.diehl.com/metering button (Test) button (Network the command is sent immediately. page 43 of 52 5 Troubleshooting 5.1 5.1.1 M-Bus devices Device does not respond There can be several causes if a connected M-Bus device does not respond. 5.1.2 • Is the IZAR CENTER itself reachable? If not, check the connection and the connection settings. • Has the correct M-Bus baud rate been selected? Some M-Bus devices do not have automatic baud rate detection. The baud rate is usually either 300 bauds or 2400 bauds. • Has the correct address been selected? Check whether the right address has been set and if applicable the right address data such as device model and address type. • Use a DC voltmeter to check that the voltage at the M-Bus connection of the M-Bus device is 30..40 volts. If not, check for a line break. • None of the devices connected can be read! see 5.1.2 Short-circuit Short-circuit Wiring faults, defective insulation or moisture can cause a short-circuit on the M-Bus during the installation or daily operation of the M-Bus network. In this case, none of the M-Bus devices connected can be reached over the IZAR CENTER. The IZAR CENTER is equipped with short-circuit protection. An M-Bus short-circuit is indicated by the red M-Bus LED flashing at 1-second intervals. Fault clearance: Localize and clear the short-circuit on the M-Bus line by disconnecting and connecting each branch in turn. 5.1.3 Automatic reading does not work Check the following items if automatic reading does not work: • Is the Service mode still activated? See 3.3.1.7 Service mode • Have the read intervals been set for the M-Bus devices? See 3.3.1.5 Writing device list • 5.2 5.2.1 Can the devices be read manually? If no, check 5.1.1 and 5.1.2. PC communication IZAR CENTER search over LAN fails • Your PC/laptop must be located in the same subnet if the search is to work. If this is not possible, read the currently used IP address/ DHCP name, e.g. from the IZAR CENTER over USB. • Is the LAN cable connected and the LED illuminated at the LAN socket of the IZAR CENTER? Industriestraße 13 91522 Ansbach Deutschland Tel. +49 981 18 06-0 Fax. +49 981 18 06-615 [email protected] www.diehl.com/metering page 44 of 52 If no, check that the correct network cable has been used. A crosslink cable must be used for a direct point-to-point connection to a PC. 5.2.2 5.2.3 LAN communication does not work • Check 5.2.1. • Check which TCP-IP port the IZAR CENTER is set to, e.g. using a USB connection. • Check whether you have set the right TCP/IP port in the IZAR@CENTER software for the logical connection to the device. USB communication does not work The IZAR CENTER does not need any special USB driver and is therefore recognized by any operating system. If the connection does not work, try the following: 5.2.4 5.2.5 • Disconnect the device and reconnect it to the PC. • Use another USB cable. Serial communication does not work • Have you set the right COM interface in the IZAR@CENTER software? • Use only valid baud rates (300 bauds..57600 bauds). • Is the Modem mode still activated? See 4.1.2 RS232 interface to PC (“Serial” mode) • Deactivate the FIFO buffer of the serial interface in the system control. Go to Start Settings System Control System Hardware Device Manager, double click the relevant COM interface and deactivate or minimize the FIFO buffer settings. Modem dial-in does not work 5.2.5.1 Analogue modem • Do you dial in with the IZAR@CENTER software via a telephone system? Check whether a digit for obtaining exchange line access has been entered before the actual telephone number. Example: o You must dial the prefix 0 to obtain an exchange line. o The telephone number of the system is 0981 1234567 The number to be entered is therefore: 0,09811234567 The comma after the first 0 is a dial pause of one second, which is recommended for most telephone systems. • Do you hear busy tone? Another subscriber is possibly accessing the IZAR CENTER at this moment. Please wait a few minutes and try again. 5.2.5.2 GSM/GPRS modem • Industriestraße 13 91522 Ansbach Deutschland Tel. +49 981 18 06-0 Fax. +49 981 18 06-615 [email protected] www.diehl.com/metering Speech can be heard over the modem speaker on dialling in and the connection is not set up. page 45 of 52 5.3 5.3.1 o Have you dialled the right number? Make sure you use the data number of the SIM card and not the speech number. o Have you written a PIN number into the IZAR CENTER? o Has the PIN number been entered correctly? Exporting data memory Problems during FTP upload Irrespective of whether you would like to export over LAN or GPRS, check the following possible causes of the problem: • Is the server reachable at the moment? Try to connect to the server with your PC and an FTP program. • Have the data for the FTP server been entered correctly? Check whether the URL, user name and password are correct and whether a correct path that exists in the FTP server is entered in the Directory field (observe the correct use of capitals and small letters). • Is the destination on the FTP server write-protected? Change the authorization for the folder on the FTP server and activate write access in this folder. • Has the right upload interface and a valid upload interval been written into the IZAR CENTER? 5.3.1.1 LAN • Have you entered a URL under Main FTP or Backup FTP and forgotten to enter the IP address of the DNS server? If URLs are used in the URL field in the Main FTP or Backup FTP tab, the IP address of a valid DNS server must be entered in the TCP-IP settings of the IZAR CENTER. • Have you entered an IP address under Main FTP or Backup FTP and forgotten to delete the IP address of the DNS server? If you have entered an IP address for the FTP server, make sure that no (0.0.0.0) IP address has been entered for the DNS server in the TCP-IP settings of the IZAR CENTER. Delete the IP address if applicable or enter the IP address 0.0.0.0 in the DNS-IP field. 5.3.1.2 GPRS 5.3.2 • Have you inserted a SIM card and written the GSM modem PIN into the IZAR CENTER? • Is mobile radio reception adequate? Check this by holding a mobile phone close to the modem antenna and checking the receive quality. If reception is weak, relocate the antenna. If reception is generally poor, a more powerful antenna can be used. Problems during direct reading of data memory • Industriestraße 13 91522 Ansbach Deutschland Tel. +49 981 18 06-0 Fax. +49 981 18 06-615 [email protected] www.diehl.com/metering The “wrong password” message appears on reading the IZAR CENTER. Check that you have entered the right data in the User name and Password fields of page 46 of 52 the IZAR@CENTER software. The following is set ex works: User name: 0 (number 0) Password: 0 (number 0) 5.4 5.4.1 5.4.2 5.4.3 5.4.4 • The “defective memory” or “no memory space” message appears on reading the IZAR CENTER The IZAR CENTER is probably defective. Contact our Customer Support for further help. • The “no memory!” message appears on reading the IZAR CENTER. This is not a fault. You have read an IZAR CENTER repeater (without memory). The software tells you that no memory functions like write device list, edit alarm lists, etc. are available in this type of device. Alarms SMS is not sent • Is a suitable GSM modem connected to the IZAR CENTER and is the modem power supply OK? • Check that the IZAR CENTER is set to Modem mode and that a PIN number has been entered. • Has an Alarm Address List been created and written into the IZAR CENTER? • Are the addressee’s telephone number and format in the Alarm Address List correct? E-mail is not sent • Are the connection data for the mail server set correctly? • Have you entered a URL under eMail and forgotten to enter the IP address of the DNS server? If URLs are used in the POP-URL or SMTP-URL field, the IP address of a valid DNS server must be entered in the TCP-IP settings of the IZAR CENTER. • Have you entered an IP address under eMail and forgotten to delete the IP address of the DNS server? If you have entered an IP address for the mail server, make sure that no (0.0.0.0) IP address has been entered for the DNS server in the TCP-IP settings of the IZAR CENTER. Delete the IP address if applicable or enter the IP address 0.0.0.0 in the DNS-IP field. E-mail/SMS received by wrong addressee • Check that the right addressee has been selected in the device list entry of the MBus device. • Check the Alarm Address List. Alarm action over M-Bus not executed • Industriestraße 13 91522 Ansbach Deutschland Tel. +49 981 18 06-0 Fax. +49 981 18 06-615 [email protected] www.diehl.com/metering Check that the M-Bus device which is to receive the command can be reached over the M-Bus. page 47 of 52 • Industriestraße 13 91522 Ansbach Deutschland Tel. +49 981 18 06-0 Fax. +49 981 18 06-615 [email protected] www.diehl.com/metering Check the address type in the M-Bus Alarm Command List. Make sure the right address and baud rate have been entered and that the command has been entered correctly. The M-Bus command must be supported by the device. Enter a complete M-Bus command (from start to stop byte) in the Command field of the M-Bus Command Alarm List. page 48 of 52 5.5 5.5.1 Other support PC software updates Updates for the IZAR CENTER software are available at: www.diehl.com/metering download area: systems 5.5.2 Documentation Further documentation for the IZAR CENTER is available at: www.diehl.com/metering download area: systems 5.5.3 Diehl Metering Customer Service For further questions and personal support: Diehl Metering GmbH Industriestr. 13 91522 Ansbach Phone: +49981-1806-100 Industriestraße 13 91522 Ansbach Deutschland Tel. +49 981 18 06-0 Fax. +49 981 18 06-615 [email protected] www.diehl.com/metering page 49 of 52 6 Appendix 6.1 Suitable types of modem The following types of modem are specified by Diehl Metering for the IZAR CENTER: 6.2 6.2.1 Manufacturer Model Modem type xmodus XM1210S GPRS xmodus XM1220S PSTN xmodus XM1510S GPRS xmodus XM1520S PSTN Alarms Data lengths/types supported in DIF Not all the value types provided in the telegram of an M-Bus device are admissible for alarm checking. The DIFs supported by the IZAR CENTER (no ‘extended’ DIFs) are shown in the following table; the data types not supported are shown with a grey background. Code 0000 0001 0010 0011 0100 0101 0110 0111 1000 1001 1010 1011 1100 1101 1110 1111 Meaning No data 8 bit integer/binary 16 bit integer/binary 24 bit integer/binary 32 bit integer/binary 32 bit real 48 bit integer/binary 64 bit integer/binary Selection for readout 2 digit BCD 4 digit BCD 6 digit BCD 8 digit BCD Variable length 12 digit BCD Special function Length (bytes) 0 1 2 3 4 4 6 8 1 2 3 4 6 Table 6-1 Data lengths supported in DIF Industriestraße 13 91522 Ansbach Deutschland Tel. +49 981 18 06-0 Fax. +49 981 18 06-615 [email protected] www.diehl.com/metering page 50 of 52 6.2.2 VIF values supported in alarm text The alarm texts are created with the following VIF values (units) decoded in the text: VIF (value in hex) 00 .. 07 08 .. 0F 10 .. 17 18 .. 1F 20 21 22 23 24 25 26 27 28 .. 2F 30 .. 37 38 .. 3F 40 .. 47 48 .. 4F 50 .. 57 58 .. 5B 5C .. 5F 60 .. 63 64 ..6F 68 .. 6B 70 71 72 73 74 75 76 77 Description Energy Energy Volume Mass On Time Operating Time Power Power Volume Flow Volume Flow ext. Volume Flow ext. Mass Flow Flow Temperature Return Temperature Temperature Difference External Temperature Pressure Averaging duration Actuality duration Printed unit Wh J m3 (m3) kg sec (seconds) min (minutes) hours days sec (seconds) min (minutes) hours days W J/h m3/h (m3/h) m3/min (m3/min) m3/s (m3/s) kg/h oC (°C) oC (°C) K oC (°C) mbar sec (seconds) min (minutes) hours days sec (seconds) min (minutes) hours days Table 6-2 VIF values supported Industriestraße 13 91522 Ansbach Deutschland Tel. +49 981 18 06-0 Fax. +49 981 18 06-615 [email protected] www.diehl.com/metering page 51 of 52 6.3 LED indications The LEDs on the front panel of the IZAR CENTER are used for detecting various operating states. The LEDs can have the follow states: • lights permanently • flashes slowly • flashes quickly Green (permanent): normal operation, M-Bus communication inactive Green (flashes quickly): M-Bus communication active Green (flashes slowly): M-Bus alarm action being executed Yellow: M-Bus load exceeds 100% Red (flashes): M-Bus overload or short-circuit Green: communication over USB active Yellow: communication over LAN active Yellow (flashes quickly): FTP upload over LAN active Green: communication over RS232 (serial) active Yellow: communication over M-Bus repeater input active Green: communication over RS232 (serial) active Green (flashes quickly): FTP upload over modem active Green (flashes slowly): SMS being sent Yellow: communication over M-Bus repeater input active Green: data being received Yellow: data being sent Industriestraße 13 91522 Ansbach Deutschland Tel. +49 981 18 06-0 Fax. +49 981 18 06-615 [email protected] www.diehl.com/metering page 52 of 52 2012/05/15