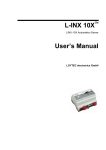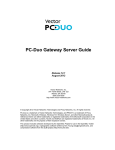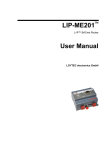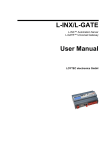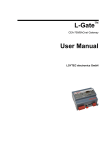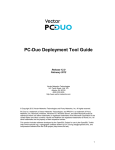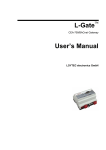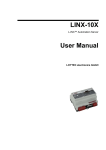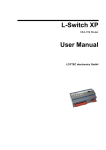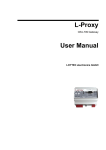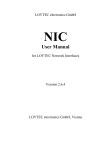Download L-IP User's Manual
Transcript
LWEB-800 L-WEB™ Distributed Visualization User Manual LOYTEC electronics GmbH Contact LOYTEC electronics GmbH Blumengasse 35 1170 Vienna AUSTRIA/EUROPE [email protected] http://www.loytec.com Version 1.3 Document № 88074204 LOYTEC MAKES AND YOU RECEIVE NO WARRANTIES OR CONDITIONS, EXPRESS, IMPLIED, STATUTORY OR IN ANY COMMUNICATION WITH YOU, AND LOYTEC SPECIFICALLY DISCLAIMS ANY IMPLIED WARRANTY OF MERCHANTABILITY OR FITNESS FOR A PARTICULAR PURPOSE. THIS PRODUCT IS NOT DESIGNED OR INTENDED FOR USE IN EQUIPMENT INTENDED FOR SURGICAL IMPLANT INTO THE BODY OR OTHER APPLICATIONS INTENDED TO SUPPORT OR SUSTAIN LIFE, FOR USE IN FLIGHT CONTROL OR ENGINE CONTROL EQUIPMENT WITHIN AN AIRCRAFT, OR FOR ANY OTHER APPLICATION IN WHICH IN THE FAILURE OF SUCH PRODUCT COULD CREATE A SITUATION IN WHICH PERSONAL INJURY OR DEATH MAY OCCUR. No part of this publication may be reproduced, stored in a retrieval system, or transmitted, in any form or by any means, electronic, mechanical, photocopying, recording, or otherwise, without the prior written permission of LOYTEC. LC3020™, L-Chip™, L-Core™, L-DALI™, L-GATE™, L-INX™, L-IP™, LPA™, L-Proxy™, L-Switch™, L-Term™, L-VIS™, L-WEB™, and ORION™ stack are trademarks of LOYTEC electronics GmbH. LonTalk®, LONWORKS®, Neuron®, LONMARK®, LonMaker®, i.LON®, and LNS® are trademarks of Echelon Corporation registered in the United States and other countries. LWEB-800 User Manual 3 LOYTEC Contents 1 Introduction ..................................................................................................7 1.1 Overview ..............................................................................................................7 1.2 Scope.....................................................................................................................8 2 Quick-Start Guide ........................................................................................9 2.1 Overview ............................................................................................................10 2.2 Data Point Configuration .................................................................................11 2.3 Graphical Design...............................................................................................12 2.4 Download Configuration ..................................................................................18 2.5 Install and Start L-WEB Visualization ...........................................................19 3 Network Infrastructure .............................................................................22 4 Installation ..................................................................................................23 4.1 Installation on a Windows PC..........................................................................23 4.2 Installation on a Windows Mobile Device.......................................................24 5 System Tray Icon........................................................................................25 6 Configuration..............................................................................................28 6.1 Global settings ...................................................................................................28 6.2 Project Settings..................................................................................................29 7 Main View ...................................................................................................34 7.1 Standard View and Design View .....................................................................34 7.2 Zoom Levels and Fit to Screen.........................................................................35 7.3 Kiosk Mode........................................................................................................35 7.4 Operation ...........................................................................................................36 7.5 Data Input..........................................................................................................36 7.6 Schedule Control ...............................................................................................37 7.6.1 Select a Schedule .....................................................................................38 7.6.2 Select a Day .............................................................................................38 7.6.3 Set Exception Day Priority ......................................................................38 7.6.4 Change Time of Events............................................................................38 7.6.5 Select Value Preset ..................................................................................38 7.6.6 Set Effective Period .................................................................................38 7.6.7 Edit Values of a Preset.............................................................................39 7.6.8 Define new Presets...................................................................................39 7.6.9 Add and Remove Entries .........................................................................39 7.6.10 Activate/Deactivate Days.........................................................................39 7.6.11 Clear or Copy Time Tables......................................................................39 Version 1.3 LOYTEC electronics GmbH LWEB-800 User Manual 4 LOYTEC 7.6.12 Edit Exception Days................................................................................ 39 7.7 Error Handling ................................................................................................. 40 8 Connections Window .................................................................................42 9 L-WEB Project Solutions ..........................................................................44 9.1 General Tips...................................................................................................... 44 9.2 Occupancy Detection........................................................................................ 44 9.3 Link to other L-WEB projects ........................................................................ 45 9.4 Integrating Web-Cams..................................................................................... 46 10 Troubleshooting..........................................................................................48 10.1 Known Incompatibility with other Software ................................................. 48 10.2 Technical Support ............................................................................................ 48 11 References ...................................................................................................49 12 Revision History .........................................................................................50 Version 1.3 LOYTEC electronics GmbH LWEB-800 User Manual 5 LOYTEC Abbreviations 100Base-T...........................100 Mbps Ethernet network with RJ-45 plug AST.....................................Alarming, Scheduling, Trending BACnet ...............................Building Automation and Control Network CEA-709 .............................Protocol standard for LONWORKS networks CEA-852 .............................Protocol standard for tunneling CEA-709 packets over IP channels CN.......................................Control Network CN/IP ..................................Control Network over IP CN/IP Channel ....................Logic IP channel that tunnels CEA-709 packets according to CEA-852 CN/IP packet.......................IP packet that tunnels one or multiple CEA-709 packet(s) COV ....................................Change-Of-Value CSV.....................................Comma-Separated Values DHCP..................................Dynamic Host Configuration Protocol, RFC 2131, RFC 2132 DNS ....................................Domain Name Server, RFC 1034 DST.....................................Daylight Saving Time GMT....................................Greenwich Mean Time IP.........................................Internet Protocol LINX-10X...........................Synonym for LINX-100 and LINX-101 Automation Server LINX-20X...........................Synonym for LINX-200 and LINX-201 Automation Server MAC ...................................Media Access Control MS/TP.................................Master/Slave Token Passing (this is a BACnet data link layer) NAT ....................................Network Address Translation, see Internet RFC 1631 NV.......................................Network Variable SNVT ..................................Standard Network Variable Type SSL......................................Secure Socket Layer XML....................................eXtensible Markup Language Version 1.3 LOYTEC electronics GmbH L-WEB-800 User Manual 7 LOYTEC 1 Introduction 1.1 Overview LWEB-800 uses standard Web technologies to visualize and control data provided by one or more LINX-10X or LINX-20X Automation Servers on a Windows PC or mobile devices like PDA’s or Smart Phones running Windows Mobile. LWEB-800 uses the standardized OPC XML-DA Web service to communicate with remote LINX-10X or LINX-20X Automation Servers which makes it extremely firewallfriendly and easy to setup. The graphical design of the LWEB-800 user interface consists of pages, which can simply be created by using the L-VIS/L-WEB Configurator software without any know-how in HTML, Java, etc. Dynamic information is shown in the form of numeric values, text, changing icons, bar graphs, trend logs, alarm and event lists, or schedule controls. The complete set of automation functions of the LINX-10X or LINX-20X Automation Server is fully supported by LWEB-800. The automation services are residing in the embedded and distributed LINX-10X or LINX-20X Automation Servers to build up a dependable system with LWEB-800 only accessing these services. Furthermore, any kind of calculations, data point connections, etc., are implemented on the embedded Automation Server, which makes the application on the Automation Server completely independent from the connection to the LWEB-800 application. L-WEB can simultaneously access data points from multiple LINX-10X or LINX-20X Automation Servers within one page independently of the original data points residing in a LonMark or BACnet system. LWEB-800 can display historical data gathered by the LWEB-801 server from LINX-10X or LINX-20X Automation Servers. Features: Version 1.3 • Shows active pages hosted by LINX-10X and LINX-20X Automation Server • Uses Web services to transfer data • Easy creation of pages through WYSIWYG configuration tool • Supports various graphical resolutions • Up to 15 LWEB-800 clients can be connected to one LINX-10X/20X device • LWEB-800 runs on Windows® 2000/XP/2003/Vista • Runs on Windows Mobile LOYTEC electronics GmbH L-WEB-800 User Manual 8 LOYTEC 1.2 Scope This document covers L-WEB Visualization (LWEB-800). It also gives an overview of how to use the LINX-100/200 Configurator to create the configuration of the LINX10X/20X OPC server and the L-VIS/L-WEB Configurator to create an L-WEB project. A detailed description of the LINX-100/LINX-200 Configurator can be found in [1], a detailed description of the L-VIS/L-WEB Configurator can be found in [2]. The L-WEB Server (LWEB-801) is covered in [3]. Version 1.3 LOYTEC electronics GmbH L-WEB-800 User Manual 9 LOYTEC 2 Quick-Start Guide This Chapter gives step-by-step instructions on how to configure the LINX-100/200 device and the L-WEB Visualization application by means of a simple example project. Version 1.3 LOYTEC electronics GmbH L-WEB-800 User Manual 10 LOYTEC 2.1 Overview Figure 1: L-WEB Configuration Steps Before an L-WEB project can be designed the following actions have to be performed: Version 1.3 • Install LINX-10X/20X device and configure the IP address. Refer to the LINX10X User Manual [1], or the LINX-20X User Manual [4] respectively. • Install the LINX-100/200 Configurator from the setup.exe. This file can be downloaded from www.loytec.com. Refer to the LINX-10X User Manual [1] or LINX-20X User Manual [4]. LOYTEC electronics GmbH L-WEB-800 User Manual • 11 LOYTEC Install the L-VIS/L-WEB Configurator from the setup.exe. This file can be downloaded from www.loytec.com. Refer to L-VIS User Manual [2] Figure 1 shows an overview of the basic configuration steps: 1) Start LINX-100/200 Configurator and create the data point configuration. This step defines the OPC tags which represent data points in the CEA-709 or BACnet network. The OPC tags can be read or written from the L-WEB Visualization application. 2) Start the L-VIS/L-WEB Configurator out of the LINX-100/200 Configurator and create graphical user pages. These pages contain graphical representations of the OPC tags created in step 1. 3) Download the data point configuration and the L-WEB configuration to the LINX100/200 device. 4) Install the L-WEB visualization application from the LOYTEC homepage and enter the IP address from the LINX-10X/20X device. The L-WEB visualization application will read the L-WEB configuration from the device and display it. These basic configuration steps will be described in the next sections by means of a simple example project. 2.2 Data Point Configuration This quick start tutorial will create a user register and a trend log: User Register Select the User Registers folder in the tree view, then right click in the data point view and select New Datapoint… Figure 2: Create new Register After pressing the Create Register Button, you will see two register data points: reg_1_Write and reg_1_Read. Trend Log Select the Trend folder in the tree view, then right click in the data point view and select New Trend…. Fill out the dialog box as shown in Figure 3. To attach a data point to the trend log, press the Add… button and select the reg_1_Read register which was created previously. Version 1.3 LOYTEC electronics GmbH L-WEB-800 User Manual 12 LOYTEC Figure 3: Create New Trend Object 2.3 Graphical Design The next step is to create an L-WEB project and to design two simple test pages: The first page will contain a number control to change the reg_1_Write data point and a trend control which displays reg_1_Write. The second page will contain a browser control to display the LOYTEC web site. Create a new L-WEB Project Change to the L-WEB Projects tab and click on the Add New… button. Enter a name for the project and click on the Create and Design Graphics button (see Figure 4). Version 1.3 LOYTEC electronics GmbH L-WEB-800 User Manual 13 LOYTEC Figure 4: Create new L-WEB Project Enter the LINX-10X/20X IP address in the dialog shown in Figure 5. After pressing OK, the L-VIS/L-WEB Configurator opens in a new window. Figure 5: Enter IP or Hostname Project Settings The size of the L-WEB Visualization display can be changed in the menu File Æ Project Settings… on the Display tab as shown in Figure 6. Version 1.3 LOYTEC electronics GmbH L-WEB-800 User Manual 14 LOYTEC Figure 6: Project Settings, Display Tab The communication parameters can be changed on the Connectivity tab as shown in Figure 7. For projects with many data points it is recommended to increase the Pollcycle. Version 1.3 LOYTEC electronics GmbH L-WEB-800 User Manual 15 LOYTEC Figure 7: Project Setting, Connectivity Tab Create menus items and pages The empty project shows the root menu with no entries (menu items). First, add a menu item to the root menu. To do this, right click on the root menu object in the tree view and select Add Item from the context menu. A new menu item is created and connected to the menu object. Next, add a page to the menu item. This page will be displayed when the user selects the menu item from the root menu. Open the context menu of the menu item (right click on the item in the tree view) and select Add Page. Repeat the steps above to add another menu item and attach a page to it. The tree view should now look like shown in Figure 8. Figure 8: Tree view after creating two menu items with pages In order to see Page 1 of Menu Item 1 right after the device starts, make this page the projects default page. Open the context menu of Page 1 in the tree view and select Set as Default. Version 1.3 LOYTEC electronics GmbH L-WEB-800 User Manual 16 LOYTEC Create number control The next step is to place a number control on Page 1 to be able to change the value of reg_1_Write. To create the number controls, right-click on the page object in the tree view and choose Add Number from the context menu. To connect the reg_1_Write data point to the number control, select Add Data Point… from the controls context menu. A dialog will appear which is used to manage and select data points. Select the folder User Registers from the tree view at the left of the dialog. There should be two items: reg_1_Write and reg_1_Read. Select reg_1_Write and press OK. Create trend control To create the trend controls, right-click on the page object in the tree view and choose Add Trend from the context menu. To connect a data point to the trend control, select Add Data Point… from the controls context menu. A dialog will appear which is used to manage and select data points. Select the folder Trend from the tree view at the left of the dialog. There should be one element trend_1 and a plus symbol in front of it. Click on the plus symbol to show the data points attached to the trend control. Select reg_1_Read and press OK. Figure 9: Tree view after creating number control and trend control Now position the controls on your page so that they do not overlap each other. Grab and drag them with the mouse. To resize the controls with the mouse, move the pointer to the lower right corner of the controls area in which the value is displayed, that is, disregard any decorations around the value area, like the scale of the trend control. Then grab the control at the lower right corner of the container area. Your preview window should now look similar to Figure 10. Version 1.3 LOYTEC electronics GmbH L-WEB-800 User Manual 17 LOYTEC Figure 10: Preview of first page Create browser control Now we will add a browser control to the second page. A browser control is a special form of the text control. To create a browser control, right-click on the page object in the tree view and choose Add Text from the context menu. Enter www.loytec.com in the Text input field on the Common Properties tab. Deselect Auto-Resize and resize the control so that it uses the whole page, On the Text/Bitmap/Drawing tab select the Web Browser Mode (URL, <body>, or <html>). Your preview window should now look similar to Figure 11. Figure 11: Preview of second page Close the L-VIS/L-WEB Configurator tool and select Yes in the displayed dialog to update the design with the current project. Version 1.3 LOYTEC electronics GmbH L-WEB-800 User Manual 18 LOYTEC 2.4 Download Configuration Back to the LINX-100/200 Configurator, the L-WEB Projects tab looks as shown in Figure 12. The L-WEB project quick_start is stored in the LINX project but not yet downloaded to the device. Figure 12: L-WEB Project tab with quick_start project not on device To download the LINX-10X/20X data point configuration and the L-WEB project we first need to connect to the device. For this example we will connect using FTP as shown in Figure 13. Figure 13: Connect to LINX-10X/20X using FTP Download the LINX-10X/20X data point configuration as shown in Figure 14. Figure 14: Download LINX-10X/20X data point configuration Download the L-WEB project as shown in Figure 15. Figure 15: Download L-WEB project Version 1.3 LOYTEC electronics GmbH L-WEB-800 User Manual 19 LOYTEC The L-WEB Projects tab now looks as shown in Figure 16. Figure 16: L-WEB Project tab with quick_start project on device 2.5 Install and Start L-WEB Visualization To install the L-WEB Visualization software, go to the L-WEB page on the LINX10X/20X device and click the install button. The PC needs access to the internet because the current application files are downloaded from the LOYTEC homepage. For details refer to Section 3. After installation, the L-WEB Visualization software will ask for the project location as shown in Figure 17. Enter the IP address of your device. The default password for LINX-10X/20X devices is ‘operator’. The operator password can be changed on the Web UI of the device as shown in Figure 18. Figure 17: L-WEB Visualization, select project location Version 1.3 LOYTEC electronics GmbH L-WEB-800 User Manual 20 LOYTEC Figure 18: Change “operator” password For easy navigation between the pages, right click on the system tray icon and select Display Options Æ Detach Menu. The first page of the project is shown in Figure 19. If you change the value of reg_1_Write, the trend control will be updated. Figure 20 shows the second page of the project. In the quick start demo project we used the LOYTEC website as an example for the browser control. However, the browser control is mainly intended to integrate web cams into an L-WEB project. Figure 19: Quick Start Project, First Page Version 1.3 LOYTEC electronics GmbH L-WEB-800 User Manual 21 Figure 20: Quick Start Project, Second Page Version 1.3 LOYTEC electronics GmbH LOYTEC L-WEB-800 User Manual 22 LOYTEC 3 Network Infrastructure Figure 21 shows a typical network infrastructure in a building. The LWEB-800 Visualization software is installed on the office PCs and used for room control. The office PCs access the office IP network. The LINX-100/200 devices and the LWEB-801 server reside in the building management network. In order for L-WEB-800 to access the devices on the building management network, a router is required. Figure 21: Typical Network Infrastructure Version 1.3 LOYTEC electronics GmbH L-WEB-800 User Manual 23 LOYTEC 4 Installation 4.1 Installation on a Windows PC The L-WEB Visualization uses the .NET ClickOnce installation technology. To install the L-WEB Visualization software, go to the L-WEB page on the LINX-10X/LINX-20X device and click the Install button as shown in Figure 22. The PC needs access to the internet because the current application files are downloaded from the LOYTEC homepage. The installation process adds an entry for the L-WEB Visualization to the start menu. Figure 22: L-WEB Visualization Installation The .NET ClickOnce technology is only supported by Internet Explorer. Pressing the Install button in Firefox will download a setup.exe file to the PC which has to be executed manually. Version 1.3 LOYTEC electronics GmbH L-WEB-800 User Manual 24 LOYTEC Alternatively, there is a Firefox add-on available called FFClickOnce: First go to the Firefox add-ons site http://addons.mozilla.org and search for FFClickOnce. Click on the Add To Firefox button and the software installation will start. 4.2 Installation on a Windows Mobile Device Download the LWEB-800 setup program for Windows Mobile from the LOYTEC homepage www.loyec.com. The Windows Mobile version of LWEB-800 is installed to the Pocket PC through ActiveSync. The Pocked PC needs to be synced with the PC before the application is installed. To start the installation, double-click the setup program. The setup program will install files to the hard drive of the Windows PC, then establish a link with the Pocket PC and copy the needed files to the Pocket PC. After LWEB-800 has been installed, it can be located in the Programs menu by tapping Start > Programs. Version 1.3 LOYTEC electronics GmbH L-WEB-800 User Manual 25 LOYTEC 5 Taks Bar 5.1 System Tray Icon When L-WEB Visualization is running, a system tray icon is displayed. When hovering the cursor over the icon, the project name, and the connection status is displayed. Figure 23: System Tray Icon, Running When the LINX-10X/20X device is not responding the icon turns grey. Figure 24: System Tray Icon, Not responding Right clicking on the system tray icon brings up the L-WEB Visualization menu. Version 1.3 LOYTEC electronics GmbH L-WEB-800 User Manual 26 LOYTEC Figure 25: L-WEB Visualization Menu The L-WEB Visualization menu is shown in Figure 25. On the very top, the project name is displayed. The menu below contains the following entries: Version 1.3 • Show: Show the L-WEB Visualization main window. Refer to Section 7 for a description of the main window. • Hide: Hide the L-WEB Visualization main window. • System Log: Displays log messages. The system log can be saved as a text file. • Connections: Displays a window with the current connections to LINX-100/200 devices and to LWEB-801 server. Refer to Section 8 for a detailed description. • Display Options: These options affect the display of the main window: o Design View/Standard View: In design view the main window will be displayed without a title bar and with a transparent background. See also Section 7. o Fit to screen [Alt+Enter]: In this mode, the main window will be scaled up to cover the whole screen. No title bar is displayed. Use the key combination Alt+Enter to switch between Fit to screen mode and the previous zoom level. See also Section 7.2. o Kiosk Mode [Ctrl+Enter]: In kiosk mode, the user can only access the LWEB-800 main window but not the Windows desktop or other applications. When LWEB-800 is switched into kiosk mode, the main window comes to the front and covers the whole screen. Shortcuts to access other applications (e.g. Alt+Tab) are blocked. Use the key combination Ctrl+Enter to leave kiosk mode. To prevent unauthorized users from entering/leaving kiosk mode, a PIN code can be configured. See Section 7.3 for details. o Detach/Attach Menu: This setting determines if the navigation menu is displayed inside the main window or in a separate window. o Zoom: Select the zoom level of the main window. • Goto Default Page: In the Global settings dialog, a default page can be configured (see Section 6.2). When Goto Default Page is selected, the L-WEB main window will display the configured default page. • Reload Project: Reloads the current L-WEB project from the LINX-100/200 device. Use this option after you have downloaded a new project to the device. LOYTEC electronics GmbH L-WEB-800 User Manual 27 LOYTEC • Project Settings: Configure the L-WEB Visualization projects. Refer to Section 6.2 for a detailed description. • Global Settings: Configure the L-WEB Visualization application. Refer to Section Fehler! Verweisquelle konnte nicht gefunden werden. for a detailed description. • Check for new L-WEB version: Use this option to check if a newer version of the L-WEB Visualization software is available on the LOYTEC website. • About: Display Version • Exit: Exit L-WEB Visualization. 5.2 L-Web Window Specific Settings All settings which are specific to an L-Web main window can be accessed by right-clicking on the taskbar as shown in Figure 26. This menu is a subset of the system tray icon menu described in the previous section. Figure 26: L-WEB Taskbar Menu Version 1.3 LOYTEC electronics GmbH L-WEB-800 User Manual 28 LOYTEC 6 Configuration 6.1 Global settings The L-WEB Visualization can be configured by right clicking on the system tray icon and selecting Global settings…. Figure 27: Global Settings The Global settings dialog as shown in Figure 27 contains settings independent of the project. The settings are: Version 1.3 • Preferred Language: Select your preferred language from the drop down list. • Enable tooltips to report errors: If this checkbox is set, a tooltip is displayed showing the OPC error when hovering over a grayed-out control. See also Section 7.7. LOYTEC electronics GmbH L-WEB-800 User Manual 29 LOYTEC • Automatically check for new L-WEB version: If this checkbox is selected, the L-WEB Visualization automatically checks for updates on the LOYTEC homepage each time the application is started. • Automatically check for new project version: If this checkbox is selected, LWEB-800 checks every 60 minutes if a new version of the currently loaded L-WEB project is available on the LINX-10X/20X device. If a newer project file is found on the device, LWEB-800 restarts and loads the new project. • Work offline: If this checkbox is selected, the L-WEB Visualization will not connect to LINX-10X/20X devices. This option is useful to test the graphic design of a project file which is stored on the local hard disk before the project and data point configuration are downloaded into the device. • Detect PC is inactive after: This input field defines how long the user has to be inactive (no mouse movement or key press) before the internal system data point “PC Active” goes from 1 to 0. Refer to Section 9.2 for an example on how this data point can be used to implement occupancy detection. 6.2 Project Settings L-WEB projects can be loaded and configured by right clicking on the system tray icon and selecting Project Settings…. The initial view allows loading one of the existing projects (see Figure 28). To change the project settings or to add a new project, click on the More options button. Figure 28: Project Settings Version 1.3 LOYTEC electronics GmbH L-WEB-800 User Manual 30 LOYTEC Figure 29: Project Settings, More Options The Projects dialog as shown in Figure 29 contains project specific settings. These settings are: • Project: Select a LINX-10X/20X device and the project file from the drop down list. If a new project is selected, the L-WEB Visualization needs to load the XML file from the device to be able to display the Project settings part of the dialog. Therefore Project settings will be grayed out when a new project is selected. The L-WEB Visualization will load the new project when the OK button is pressed and open the Project tab of the Configuration dialog once more so that the configuration can be finished. • Add project: To add a new project, the project name, the IP address of the LINX100/200 device, the port number, the password, and the project location have to be specified. The default password for the LINX100/200 devices is “operator”. This password can be changed on the Web UI of the LINX100/200 device. The L-WEB project file can be obtained from one of the following locations: Version 1.3 o Project on device: Enter the name of the project on the LINX-10X/20X device or click on the Browse device… button to get a list of available LWEB projects on the device. o Project on local file: Click on the Browse file system… button to select an L-WEB project stored on the local PC. o Project from Web Server: Enter the complete URL to obtain the project file or click the “Browse Web Server…” button to obtain a list of L-WEB LOYTEC electronics GmbH L-WEB-800 User Manual 31 LOYTEC project files on a web server. Note that in order for the browse functionality to work, the web server needs to provide a directory listing of the L-WEB project files. Figure 30: L-WEB Visualization, Add Project • Edit project: Use this button to edit an existing project. The dialog is very similar to the Add project dialog. • Create shortcut on desktop: Create a shortcut on the desktop which will start the L-WEB Visualization with the configured parameters. Figure 31: L-WEB Shortcut Version 1.3 • Remove project: Remove an L-WEB Visualization project. This will not delete the L-WEB project file from the device but only the local settings. • Default page: If the L-WEB project file contains multiple pages, the default page which is displayed when starting L-WEB Visualization can be selected from this drop-down list. The drop-down list is disabled if Disable menu and lock project settings is checked. • Disable menu and lock project settings: This checkbox is protected with the PIN code. The PIN codes can be configured in the L-VIS/L-WEB Configurator using LOYTEC electronics GmbH L-WEB-800 User Manual 32 LOYTEC the menu File Æ Project Settings (see Figure 32). Press the Button Setup Pin Codes… to open the Access Codes Dialog and set the PIN code for Level 15 (see Figure 33). If this Disable menu and lock project settings is checked, the project settings can not be changed and the main view does not show a menu. This feature can be used for example to setup a project with multiple pages where each page controls an office room. The default page for each user is set to the room in which he is located and then the menu is disabled. This way, each user can control only the own room. Figure 32: L-VIS/L-WEB Configurator, Project Settings Version 1.3 LOYTEC electronics GmbH L-WEB-800 User Manual 33 LOYTEC Figure 33: L-VIS/L-WEB Configurator, Access Codes • Start L-WEB when I start Windows: If this option is selected, the L-WEB Visualization will start the selected project automatically when the PC is started. • Show main view when L-WEB starts: If this checkbox is selected, the L-WEB Visualization will open the main window when started; otherwise it will only display the system tray icon Version 1.3 . • Design view: If this option is selected, the main window will be displayed without a title bar and with a transparent background. See also Section 7. • Start in Kiosk Mode: If this option is enabled, the L-WEB project will start in Kiosk mode. See Section 7.3 for details. LOYTEC electronics GmbH L-WEB-800 User Manual 34 LOYTEC 7 Main View If the main window is not displayed, by default the main window can be opened by either double clicking the system tray icon system tray icon or selecting Show… from the context menu of the . 7.1 Standard View and Design View There are two display options: Standard View and Design View. The same project is shown in Standard View in Figure 34 and in Design View in Figure 35. In Design View no title bar is displayed and the background is transparent. Figure 34: Standard View Version 1.3 LOYTEC electronics GmbH L-WEB-800 User Manual 35 LOYTEC Figure 35: Design View 7.2 Zoom Levels and Fit to Screen In Standard View, the L-WEB Visualization main window can be resized by dragging the corners of the window. Independent of the view mode, the window can be resized using one of the different zoom levels in the Display Options menu of the system tray context menu . When Fit to Screen is selected from the Display Options menu, the main window will be scaled up to fit the screen. No title bar is displayed. If the project does not have the same aspect ratio as the screen, the page color will be used to cover the rest of the screen. Use the key combination Alt+Enter to switch between “Fit to screen” mode and the previous zoom level. 7.3 Kiosk Mode In Kiosk Mode the user can only access the LWEB-800 main window but not the Windows desktop or other applications. When LWEB-800 is switched into kiosk mode, the main window comes to the front and covers the whole screen. Kiosk mode can be entered from any zoom level. The part of the screen which is not covered by the project will be filled with the page color. In Kiosk mode the following shortcuts to access other applications are blocked: • Alt+Tab, Shift+Alt+Tab • Alt+Esc, Shift+Alt+Esc • Alt+F4 • Ctrl+Esc Use the key combination Ctrl+Enter to leave kiosk mode. If L-WEB should start automatically in Kiosk Mode when the PC boots, select the options “Start in Kiosk Mode” and “Start L-WEB when I start Windows” from the Project Settings menu. Version 1.3 LOYTEC electronics GmbH L-WEB-800 User Manual 36 LOYTEC To prevent unauthorized users from entering/leaving kiosk mode, a PIN code can be configured in the L-VIS/L-WEB Configurator using the menu File Æ Project Settings (see Figure 32). Press the Button Setup Pin Codes… to open the Access Codes Dialog and set the PIN Code for Level 15 (see Figure 33). 7.4 Operation The L-WEB Visualization main window is operated with three different basic input actions: • Left click • Left click and hold (only Standard View) or right click • Left click and move The simple and intuitive left click is used to select menus, select controls, and enter data on the input keypad. This is straight forward. In Standard View, the left click and hold operation opens the navigation menu after a configurable time (0 to 5 seconds). Depending on the display options, the navigation menu is opened inside the main window or in a separate window. Please note that for correct operation, the left click and hold action should be executed on a free spot on the display. If the area of an input control is clicked, the control enters input mode and all further input is processed by the control. A right click has the same effect than a left click and hold operation. In Design View, a right click has to be used to open the navigation menu. The navigation window is always opened in a separate window. The left click and move operation can be used to adjust values on a bar graph control or move the cursor in a trend control. 7.5 Data Input As shown in the quick start, L-WEB Visualization uses configurable control elements to display and input data. Whether a control is selectable for data input depends on the data points connected to it: • Note: Version 1.3 Data Points: If at least one output data point is connected to a control, the control becomes an input control, meaning the user may select the control and input new data, which is then assigned to all connected output data points, unless they are marked as Constant Value. If only input data points are connected, the control is not selectable and will only display the most recent value received from any of the connected input data points. Some controls, like trend log controls, may not be used to input new data but may still be selectable to navigate through the recorded data. It is valid to connect input and output data points to the same control at the same time. This is often done when the control should display the current state of a network value (for example the current light level) and also allow the user to modify this value, using the current value as the starting point. The control will ignore any values coming in from the input data points while the user inputs data, so that incoming data does not interfere with the users actions, but resume displaying the incoming values when input mode is left. LOYTEC electronics GmbH L-WEB-800 User Manual 37 LOYTEC If a control is selected, it enters a special input mode, in which all further actions are routed to and processed by the control. Depending on the control type, different data input methods are available: • Numeric Keypad: For number controls and bar graph controls, a numeric keypad can be displayed when the input control is selected. New values can then be entered on this keypad, just like on a phone or a calculator. • Touch and move: For bar graph controls, the bar may be directly moved to the desired position by touching the bar and moving it to the desired height. Depending on the configuration the control will send periodic updates to the connected output data points, so the user gets immediate feedback (useful for light control). • Drop down selection: For text controls and bitmap controls, a drop down list is displayed when the input control is selected. The user can select the desired item from the list. • Push button mode: This mode assigns a new value to a control whenever the control is selected. This mode is supported for text controls and bitmap controls. • Alarm Acknowledge: The alarm list control may draw a push button next to an alarm entry if the alarm is to be acknowledged. Pressing the button will send the acknowledgement to the alarm server and change the color of the button. Once the server received the acknowledgment, the button or the entire alarm entry may disappear from the list. • Schedule Configuration: Due to the complex nature of schedule configuration data, the schedule control implements a specialized input method which is explained in detail in section 7.6. The control decides when to leave input mode. This is also called loosing the Input Focus, since the control returns input processing back to the page which is currently shown. Upon input focus loss, the control usually sends out the final value. Controls usually return the focus when you touch an area outside of the control or when you leave the device idle for a specified amount of time. Some controls (like the keypad) have OK and Esc buttons for you to press, to either close and accept the new value or close and restore the previous value. Leaving a control idle while in input mode will usually be interpreted by the control as a cancel action. The control will then leave input mode, return the focus to the page and restore the value it had when input mode was entered. The idle timeout can be set in the Project Settings dialog of the L-VIS/L-WEB Configurator, together with a number of other timeout values. 7.6 Schedule Control This section describes how to operate a schedule control. A schedule control displays the configuration of one or more local or remote scheduler units and their respective calendars. The control consists of three basic areas: • Version 1.3 Header: The header displays the name and the effective period of the selected scheduler. If there is more than one scheduler configuration available (more than one scheduler data point is connected to the control), a small triangle is drawn next to the schedule name and touching the name opens a dropdown list of all available schedules. LOYTEC electronics GmbH L-WEB-800 User Manual 38 LOYTEC • Day List: The left side of the control contains a list of days for which schedules are available. There is one entry for each day of the week, followed by the list of all exception days defined by the corresponding calendar. • Time Table: The right side of the control shows the time table for the selected day. The time table starts with its own header line, which shows the selected day and also acts as a dropdown list of commands available for this day. The various operations which can be performed on a schedule control are explained in more detail in the following sections. NOTE: The update mode used by schedule controls is fixed to Focus Loss, meaning that the new schedule configuration will be written to the scheduler only at the time the control leaves edit mode. This avoids intermediate updates while the user is still modifying the schedule, which could result in temporarily inconsistent configurations. 7.6.1 Select a Schedule If more than one schedule data point is connected to the control, a small triangle is drawn to the left of the schedule name and touching the schedule name will open a dropdown list of all available schedules for selection. This action is not restricted by access level settings, so the dropdown box is always available to select one of the connected schedules. 7.6.2 Select a Day Touching one of the day names in the left column will show the corresponding time table for that day in the right column. If the day is inactive, its name will be drawn in the same color as the background of the header lines instead of the normal text color. 7.6.3 Set Exception Day Priority If the day is an exception day, a number is displayed next to the day name. This number defines the priority of the exception schedule relative to other exception schedules which may become active on the same day. To set the priority, touch the number and enter the desired value on the keypad. A lower number is equivalent to a higher priority i.e. with concurrent exception schedules the schedule with the lower number is assigned. 7.6.4 Change Time of Events To change the time at which a certain value is scheduled, touch the hour or minute number in the time table and enter the desired value. The hour is entered in 24 hour format (0-23) or can be used to enter hour and minute in one operation (HHMM). For example touching the hour and entering 1254 will set the time to 12:54. NOTE: Entries in the time table are always displayed in chronological order. If this order changes as a result of modifying the time of an entry, the entry will immediately move to its new position in the time table to maintain the correct order of events. 7.6.5 Select Value Preset To select a different value for an entry in the time table, touch the value name to open a dropdown box. This box contains a list of available values, followed by some commands which will be explained later. Select the desired value from the list. 7.6.6 Set Effective Period If shown in the header line, the effective period of the schedule may be changed by touching the individual elements of the start and end date and setting new values for day, month and year using the keypad. To clear the start or end date (no restriction), select any Version 1.3 LOYTEC electronics GmbH L-WEB-800 User Manual 39 LOYTEC of the fields (day, month, or year), press the Clr button in the keypad to delete the value and press OK to close the keypad. 7.6.7 Edit Values of a Preset To change the physical values assigned to a value preset, touch the preset name to open the dropdown box. From the box, select the command edit to open a small window showing the current values of the preset. If the value preset consists of multiple individual values, each value is shown on a separate line with the value name to the left and the current value to the right. Touch the value to open the keypad and enter a new value. When done, close the window by touching the close symbol in the top right corner of the window. NOTE: Changing the values of a value preset will automatically affect all entries in all time tables which reference this value set. If for example the fan speed assigned to the value preset NORMAL is changed from 60 % to 75 %, all time table entries which set the output to NORMAL will use the new speed setting. 7.6.8 Define new Presets If the scheduler controls only a single value, it is possible to create new value templates though the schedule control. Touch the preset name on the time table entry for which you want a new preset and select the command value from the dropdown box. Enter the desired value for the new preset using the keypad. A new preset will be created for the given value and assigned to the entry on which the operation was executed. NOTE: Do not confuse this operation with the operation of changing the values assigned to an existing value preset. This operation will actually create a new, independent value preset and assign it to the selected time table entry, not affecting any other entries. Only if a preset for the requested value already exists, the existing preset is used. 7.6.9 Add and Remove Entries To add a new entry to a time table, select the insert command on the last line (after the last entry in the list). A new entry will appear with the default time 23:00 and the first available value preset. Now edit the new entry as described earlier (change the time and the value preset). NOTE: The scheduler unit may report a restricted capacity for entries in the time table. If this limit is reached, the control will not allow any further insert operations. To remove an entry from the time table, touch the value preset name of the entry which is to be removed and select the remove command from the dropdown box. 7.6.10 Activate/Deactivate Days To activate or deactivate individual days, select the desired day from the left column and touch the headline of the time table to open a dropdown menu. From this menu, select activate or deactivate (only one of the two commands will be shown). 7.6.11 Clear or Copy Time Tables To clear all entries in a time table or copy them to a different day, select the day to clear or to copy from in the left column and touch the headline of the time table to open a dropdown menu. From this menu, use the clear or the various copy commands to perform the desired operations. 7.6.12 Edit Exception Days To change the days on which a certain exception schedule is active, select the exception day in the left column and touch the headline of the time table to open a dropdown menu. Version 1.3 LOYTEC electronics GmbH L-WEB-800 User Manual 40 LOYTEC From this menu, select the edit command to open a new window in which the definition of the active days may be modified. The window has two columns to show the type of entry and the data. The following entry types are possible. • Single Date: This type of entry defines a single date pattern consisting of a day, month and year specification. Each of them may be specified or left unset (wildcard), so that this type of entry is suitable to define anything from a single day of a specific year (all parts given) up to every day of every month in every year (all parts set to wildcard). • Date Range: This type of entry defines a number of successive days given a start date and an end date. Depending on the use of wildcards for the year or the month, the range may apply only once, once a year or every month. • Week and Day: This type of entry defines a specific day in a specific week of a specific month, for example every second Friday in April. Again, using wildcards for the individual components allows specifying more than one specific day of the year (for example the first Monday of every month or any Monday in April). To insert a new entry, either touch the insert line in the left column (append at the end of the list) or touch the entry at the position where the new entry should be inserted (the selected entry and all following entries will be moved down). NOTE: Insert may not be possible if the calendar object reports that the limit of entries is reached or if the calendar does not allow insertion of new entries at all (for example embedded BACnet calendar objects may be fixed to exactly one entry). The new entry will be a single date entry. If the type should be changed, touch the type and select the desired type from the dropdown menu. To remove the entry, select the remove command from the same menu. To edit the data of the entry, touch the individual components of the dates to open up a dropdown list with various choices. One of the choices will always be value to open a keypad and enter a value. Other choices may be available depending on the selected element. For most entries, the choice any will be available to set this component to the wildcard. For months, the choices odd and even may be available to specify all odd or all even months. For days, the option last may be available to specify the last day of the month. To save the changes done to the exception day patterns, close the window using the close button in the top right corner of the window. This will update the calendar object with the new data. Note that this will also affect all other schedules running on the same calendar. 7.7 Error Handling If a control does not receive data from the LINX-100/200 device, the control will be grayed out. If tooltips for error messages are enabled, the OPC error message will be displayed when hovering over the control as shown in Figure 36. Version 1.3 LOYTEC electronics GmbH L-WEB-800 User Manual 41 Figure 36: Tooltip to report error Version 1.3 LOYTEC electronics GmbH LOYTEC L-WEB-800 User Manual 42 LOYTEC 8 Connections Window The connection window can be opened by right-clicking on the L-WEB system tray icon and selecting the Connections… menu entry. It displays the connection statistics for all LINX-10X/20X devices and LWEB-801 servers which are currently used in the project (see Figure 37). Figure 37: Connection Window, Status Running A device can have the following status: Version 1.3 • Running: The LWEB-800 application is communicating with the device/LWEB801 server. • Not responding: The device/LWEB-801 server does not respond to requests from the LWEB-800 application. • Not used: The LWEB-800 application currently does not access the device/LWEB-801 server. Note that the LWEB-800 application does not immediately cut the connection but after a timeout of 10 minutes. • Locked: If a LINX-10X/20X device or a LWEB-801 server is protected by a password that is different than the password configured in the project settings, L-WEB will display a pop-up window requesting the password. If the password is not known to the user, he can select the checkbox Never access this L-INX device / Never access this LWEB-801 server. This device/LWEB-801 server will then appear with the status Locked in the connections window (see Figure 38). To access the device/LWEB-801 server once more, the user needs to select the device/LWEB-801 server and click the Unlock button. LOYTEC electronics GmbH L-WEB-800 User Manual 43 Figure 38: Connection Window, Status Locked Version 1.3 LOYTEC electronics GmbH LOYTEC L-WEB-800 User Manual 44 LOYTEC 9 L-WEB Project Solutions L-WEB projects are created using the L-VIS/L-WEB Configurator. A detailed description of the L-VIS/L-WEB Configurator can be found in the L-VIS User Manual [1]. However, there are a few solutions special to L-WEB which will be covered in this chapter. 9.1 General Tips Several instances of the same L-WEB project can run at the same time on different PCs. On the other hand, there may be times when none will be executed. Therefore, any data point processing should be done on the device and not in the L-WEB project. To ensure this, the L-VIS/L-WEB Configurator has the following restrictions when creating an L-WEB project: • Mathematic objects are disabled in the L-VIS/L-WEB Configurator for L-WEB projects. Use math objects on the LINX-10X/20X device instead. • The functionality of data point connectors is limited. It should be avoided to connect an input data point to an output data point in an L-WEB project. Use Connections in the LINX-100/200 Configurator instead. 9.2 Occupancy Detection L-WEB has an internal system data point called “PC Active”. If enabled, this data point is 1 as long as there is activity (mouse movement or key press) on the PC. “PC Active” changes from 1 to 0, if there has been no activity on the PC for longer then the time configured in the L-WEB Global settings (see Figure 39). If occupancy detection is disabled, the “PC Active” data point has the constant value 1. Version 1.3 LOYTEC electronics GmbH L-WEB-800 User Manual 45 LOYTEC Figure 39: Configuration for L-WEB Activity Detection Figure 40 shows how the “PC Activity” system data point can be used to periodically update a data point on the LINX-10X/20X device as long as there is activity on the PC. The “PC Active” data point and an “Update datapoints” action are attached to a data point connector. The action triggers if “PC Active” changes. As long as the value of “PC Active” is 1, the output data point nvoExtOccupA6 is updated every 300000 milliseconds (5 minutes). Figure 40: L-WEB project with activity detection 9.3 Link to other L-WEB projects The Show page action can be used to link to a different L-WEB project (see Figure 41). Press the Select… button and enter the URL to an L-WEB project in the following format: lweb://<IP Address>:<Port>/<L-WEB project file name> Version 1.3 LOYTEC electronics GmbH L-WEB-800 User Manual 46 LOYTEC Figure 41: Link to a different L-WEB project 9.4 Integrating Web-Cams Web-Cams can be integrated in an L-WEB project by using a text control and enabling the web browser mode as shown in Figure 42. In the Text input filed on the Common Properties tab there are the following possibilities: • Enter the URL of the web-cam you want to display • Enter any HTML code which can also contain JavaScript • Enter a complete HTML page starting with the <html> tag Figure 43 shows an example L-WEB project with an integrated web-cam. Figure 42: Text control in Web Browser Mode Version 1.3 LOYTEC electronics GmbH L-WEB-800 User Manual 47 Figure 43: Example of Web-Cam Integration Version 1.3 LOYTEC electronics GmbH LOYTEC L-WEB-800 User Manual 48 LOYTEC 10 Troubleshooting 10.1 Known Incompatibility with other Software The PC sometimes reboots if LWEB-800 is running together with “Sygate Personal Firewall 2004”. To solve the problem, update to the newest version or install a different firewall. 10.2 Technical Support LOYTEC offers free telephone and e-mail support for our L-WEB product series. If none of the above descriptions solves your specific problem please contact us at the following address: LOYTEC electronics GmbH Blumengasse 35 1170 Vienna Austria / Europe email : web : tel : fax : [email protected] http://www.loytec.com +43/1/4020805-100 +43/1/4020805-99 or LOYTEC Americas Inc. 11258 Goodnight Lane Suite 101 75229 Dallas, Texas USA Email: web: tel: fax: Version 1.3 [email protected] http://www.loytec-americas.com +1/512/402-5319 +1/972/243-6886 LOYTEC electronics GmbH L-WEB-800 User Manual 49 11 References [1] L-VIS User Manual, LOYTEC electronics GmbH, Document № 88068512, August 2008. [2] LINX-10X User Manual, LOYTEC electronics GmbH, Document № 88073005, May 2009. [3] LWEB-801 User Manual, LOYTEC electronics GmbH, Document № 88074703, April 2009. [4] LINX-20X User Manual, LOYTEC electronics GmbH, Document № 88074403, May 2009. Version 1.3 LOYTEC electronics GmbH LOYTEC L-WEB-800 User Manual 50 12 Revision History Date Version Author Description 2008-08-22 1.0 AD Initial revision V1.0 2008-11-13 1.1 AD Moved description of LWEB-801 into a separate document Updated manual for LWEB-800 release 1.1.0 2009-03-31 1.2 AD Updated manual for LWEB-800 release 1.2.0 Complete rework 2009-10-09 1.3 AD LWEB-801 Data Logger was renamed into LWEB-801 Server Added Section 5.2 about the window specific settings Version 1.3 LOYTEC electronics GmbH LOYTEC