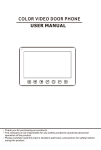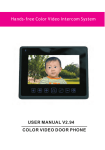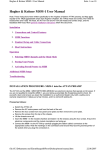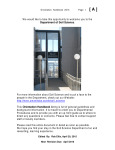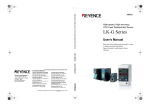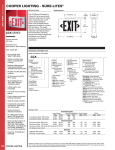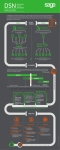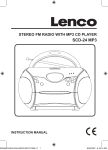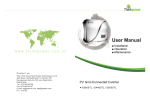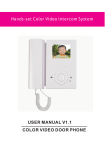Download USER MANUAL COLOR VIDEO DOOR PHONE
Transcript
COLOR VIDEO DOOR PHONE USER MANUAL Thank you for purchasing our products. The company is not responsible for any safety accidents caused by abnormal operation of the product. Please carefully read this User's Guide(in particular, precautions for safety) before using this product. Index Warning and Caution 1 The function and name of each part 3 Features and main function 4 Package contents 5 System layout 5 Wiring diagram 7 Installation method 9 Cable specification 10 Operation guide 11 Incoming call answer 11 Monitor doorbells or CCTV cameras 12 Broadcast function 12 Internal call among monitors 12 Talking volume/Brightness/Contrast/Color adjust 13 “Don’t disturb ” function 13 Monitor listening 13 Capture images 14 Manual video record 14 DVR function 15 Auto leaving message 15 Family audio message 16 Change attention message for automatic answering function 16 Alarm clock and electronic calendar 17 Transfer COVER outdoor panel’s call to the telephone/mobile 17 System main menu 18 Multimedia 19 Shortcuts 22 System setting 23 System setting menu 23 Parameters of picture capturing/video recording/DVR 28 Specification 29 Version 1.0 Warning and caution Make sure to follow the instructions to prevent any danger or property losses. It indicates prohibition. Warning Death or serious injury is expected. It indicates disassembly. It indicates prohibition of contact. It indicates dos and don’ts. It indicates that the plug should be pulled out from the socket. warning NO Do not put the plug in the socket simultaneously. It may generate abnormal heat or cause a fire. NO Do not use water, thinner or a detergent used to wash oil products when you wash the exterior. Make sure to wash it by using a dry cloth to prevent any breakdown or electric shock. NO NO Do not connect to other products while in use. It may cause breakdown. Do not forcibly bend the cord or put a heavy object on the product. It may cause a fire. NO Do not install the product in a humid place. It may cause an electric shock or a fire. NO Do not forcibly pull out the cord from the socket. If the cord is damaged, it may cause a fire or an electric shock. NO Do not put the plug in the socket with a wet hand. It may cause an electric shock. Page1 Do not disassemble, repair Do not use AC circuit breaker. or modify the product. It may cause an electric shock. It may cause a fire, an electric shock or an injury due to malfunction of the product. It indicates prohibition. Caution A injury or property losses are expected. It indicates disassembly. It indicates prohibition of contact. It indicates dos and don’ts. It indicates that the plug should be pulled out from the socket. CAUTION The socket holes are lager than usual. NO If the socket holes are larger than normal, do not put the plug. It may cause an electric shock or a fire. NO Make sure that dust or foreign substances are not gathered on the product. NO Make sure to prevent foreign substances from entering the product. It may cause a breakdown. NO Do not put a heavy object on the product. It may cause a breakdown. Install the product in a flat and stable place. Otherwise, it may not function properly. Do not disassemble or give an impact to the product. Pull the plug if the product is not used for a long time. Avoid direct rays of the sun or heating devices at a time of installation. If the product generates strange sound, make sure to pull the plug immediately and contact service center. Page2 The function and name of each part 3 4 2 5 6 7 1 8 10 11 No. Page 3 Item Function description 1 Speaker 2 LCD 3 Indicator Indicate the state of the system 4 Back key Back to/Hang up 5 Menu key Enter system settings 6 Unlock key 7 Answer key Answer/Call transfer 8 Monitor key Monitoring 9 Microphone 10 TF card slot 11 Power switch Power on/off 9 Features and main function MODEL LIST 1.Features 7" color touch screen, high definition. Voice/color/contrast/brightness adjustable Maximum support 2 door panels + 4 monitors Support TF card(up to 32GB) OSD menu with various settings Multi-language interface 8 polyphonic call-melodies Comfortable mechanical keys Surface-mounted 2.Main function Real-time monitoring to doorbell or CCTV camera Auto taking pictures when someone presses door panel Answer machine function(auto leaving video message) Manual video recording and picture taking function Simple DVR function with motion detection Leaving audio message for families Multimedia function: photo frame, music playing Door panel call transfer to other monitors Make internal call to other monitors Monitor listening to other monitors Broadcast function “Don’t disturb” function Lock control Call transfer (Only available for the version with PSTN interface) Page 4 Package contents Us er Monitor 2* M4* 20 fixing screws ma un al User manual Wall bracket 2x5 pin connector (red/blue/yellow/ white/brown) 4 pin connector (red/blue/yellow/ white) 2*Expansion bolt Desiccant 4 pin connector (white/blue/ white/blue) System layout 1.Connecting 2 door stations The system can maximum support 1 master monitor ,2 door stations ,3 sub monitors and 8 CCTV cameras. Master Monitor Sub Monitor Sub Monitor Sub Monitor Door panel1 CCTV1 CCTV1 CCTV1 CCTV1 CCTV2 CCTV2 CCTV2 CCTV2 Door panel 2 Page 5 2.The port 2 connect to CCTV camera The system can maximum support 1 master monitor ,1 door panel ,3 sub monitors and 9 CCTV cameras . Master Monitor Sub Monitor Sub Monitor Sub Monitor Door Panel1 CCTV1 CCTV1 CCTV1 CCTV1 CCTV2 CCTV2 CCTV2 CCTV2 CCTV3 Note: Based on the actual usage ,please refer to “ P25 system menu” to set the port state. Page 6 Wiring diagram Solution1 Master monitor (ROOM1) TEL-A TEL-B P4 PSTN (optional) P3 AD-1 CCTV1 CCVT1 GND GND DATA CCTV2 CCVT2 VD-1 GND a P2 AD GND PWR VD PWRLOCK- electronic lock 2 P1 AD2 GND PWR2 VD2 KEY2 AD1 GND AD GND PWR1 VD1 PWR b VD KEY1 Door panel 1 Door panel 2 electronic lock 1 TEL-A TEL-B P4 (optional) P3 AD-1 CCTV1 CCVT1 GND GND DATA CCTV2 CCVT2 VD-1 GND P2 Sub monitor (ROOM2) P1 AD1 GND AD2 GND PWR1 VD1 PWR2 VD2 KEY2 KEY1 TEL-A TEL-B P4 (optional) P3 AD-1 CCTV1 CCVT1 DATA CCTV2 CCVT2 Sub monitor (ROOM3) GND GND VD-1 GND P2 P1 AD1 GND AD2 GND PWR1 VD1 PWR2 VD2 KEY2 KEY1 TEL-A TEL-B P4 (optional) P3 AD-1 CCTV1 CCVT1 GND GND DATA CCTV2 CCVT2 VD-1 GND Sub monitor (ROOM4) P2 P1 AD2 GND PWR2 VD2 KEY2 Page 7 AD1 GND PWR1 VD1 KEY1 Wiring diagram Solution2 TEL-A TEL-B P4 PSTN (optional) P3 AD-1 CCTV1 CCVT1 DATA CCTV2 CCVT2 Master monitor (ROOM1) GND GND VD-1 GND P2 P1 AD1 GND AD2 GND AD GND PWR VD PWR1 VD1 PWR2 CCVT3 VD2 KEY2 KEY1 Door panel 1 TEL-A TEL-B P4 (optional) P3 AD-1 CCTV1 CCVT1 GND GND DATA CCTV2 CCVT2 VD-1 GND P2 P1 AD1 GND AD2 GND Sub monitor (ROOM2) PWR1 VD1 PWR2 VD2 KEY2 KEY1 TEL-A TEL-B P4 (optional) P3 AD-1 CCTV1 CCVT1 GND GND DATA CCTV2 CCVT2 VD-1 GND P2 Sub monitor (ROOM3) P1 AD1 GND AD2 GND PWR1 VD1 PWR2 VD2 KEY2 AD:Audio VD:Video PWR:Power GND:Ground DATE:Communication CCTV:CCTV camera KEY1 TEL-A TEL-B P4 (optional) P3 AD-1 CCTV1 CCVT1 GND GND DATA CCTV2 CCVT2 VD-1 GND P2 Sub monitor (ROOM4) P1 AD2 GND PWR2 VD2 KEY2 AD1 GND PWR1 VD1 KEY1 Note: (a)Door panel unlock wiring: electronic lock 2+external power supply. (b)Indoor monitor unlock wiring: electronic 1+bold black cable part. Page 8 Installation method SINGLE MONITOR INSTALLATION 1.Refer to relevant wiring diagram for the system you have chosen and ensure you have the correct cable. 2.Determine Monitor positions and heights: -suggest to install at 1.5~1.6Meters; -suggest distance between indoor monitor and doorbell is at least 350 mm; 3.Ensure no power supply connection before installation finished 4.Take off the bracket from the back of the monitor. 5.Install the bracket on the wall with expansion bolts and screws. 6.Connect cables as per the wiring diagram indicated. 7.Fix the monitor onto the bracket. 8.Connect power when doorbell is installed. 150cm Page 9 Cable Specification Cable specification Our system has 2 solutions to unlock the door: Unlock signal from doorbell or unlock signal from monitor.(The cable shield wire needs to be grounded) When signal from the doorbell,cable specification is: Distance between monitor and door station is less than 30 meters,shielded RVVP4x0.3mm2 cable is available; indoor monitor 1 2 3 4 Red Blue Yellow white AD1 GND PWR1 VD1 KEY1 1 2 Red Blue 3 4 Yellow White AD GND PWR VD Green PWR- Brown LOCK- - 12V ++ - electronic lock 2 outdoor panel Distance exceed 30 meters,please choose SYV-75-3 coaxial cable for video with another shielded 2*0.5mm2 cable or professional cable SYV-75-3+RVVP2*0.5 mm2 ( recommend); indoor monitor Red Blue Yellow White AD1 GND PWR1 VD1 KEY1 1 1 2 2 3 3 Red Blue Yellow White AD GND PWR Green 12V + PWRLOCK- Brown - + - electronic lock VD outdoor panel When signal is from monitor,cable specification is: Distance between monitor and door station is less than 30 meters,shielded 6*0.5mm2 cable is available; AD1 GND indoor monitor PWR1 VD1 KEY1 Red Blue Yellow White Brown Red Blue Green AD GND PWR VD Yellow White Brown + Green outdoor panel electronic lock - Distance exceed 30 meters,please choose professional cable SYV-75-3+RVVP 4*0.5 mm2 (recommend). Red Red AD1 GND indoor monitor Blue Green GND Yellow Yellow VD1 White White KEY1 Brown PWR1 AD Blue Brown Green PWR outdoor panel VD + electronic lock - Page 10 Operation guide 1. Type of actions The system support five kinds of action types: 1.1.Click: Enter. In multimedia manager interface, click anywhere of blank place will show/hide the related operation menu. 1.2.Left slide: Left slide on the bottom of the screen can return to the last menu/View last picture. 1.3.Right slide: Hide the menu in multimedia interface/View next picture. 1.4.Up slide: In system settings, up slide to next page. 1.5.Down slide: In system settings, down slide to last page. 2. operation interface When at call, answering or monitoring state, the below menu will show on the right of the screen, click the icon can make the related operation. Icon description Answer Hang up Call/Call transfer Monitor Video Function Image switching adjustcapturing recording ment Unlock Incoming call answer When a visitor presses doorbell, the screen will show “INCOMING CALL”, Press Page 11 to talk with the visitor. At ringing/ answering state, press , then DOOR UNLOCKED will show on the screen. If there is another call incoming during conversation, SOMEONE IS VISITING DOOR 2 will display, press At answering state, press can switch to another visiting. can transfer the call to other monitors. Monitor doorbells/CCTV cameras At standby status, press button to monitor Doorbell 1, press button again, change the viewing screen to another video channel. When monitoring the doorbell, press press button, you can talk with the visitor in front of the door, again to unlock the door. Broadcast function At standby status , press and hold the button for 2 seconds, the screen will show BROADCAST REQUEST, the monitor in other rooms will show BROADCASTING . Now you can make broadcast to all other monitors .Press to end broadcast request. Internal call among monitors At standby status. press button to call other indoor monitor, If you have more than 2 monitors connected in the system, please click the target monitor on the screen to make the call, press button can hang up the call. Page 12 Talking volume/brightness/contrast/color/display mode adjustment At monitoring, calling, intercom status, click the icon on the screen, click or to adjust the volume. Click , volume icon will show again, you can enter the BRIGHT/COLOR /CONT adjust screen. “Don’t disturb” function At standby status, click touch screen or press main menu, click be button to enter system icon to turn on this function, then the icon will change to , and the LED indicator will flickers. it means “Don’t disturb” mode is active. At such state, the monitor will not chime when someone calls to it. Click again, the “Don’t disturb” mode will be disabled. And the LED indicator will stop flicker. Also you can use SYSTEM SETTINGS menu to turn “DO NOT DISTURB” function on or off. Note: If this function enabled , the monitor will be mute when receiving intercom, broadcast request too, and the buttons will keep light at the same time. Monitor listening At standby state, long press button to start the monitor listening function, If you have more than 2 indoor monitors ,there would be option rooms for choosing on screen, click target room to confirm. Page 13 Note: a. At monitor listening state, monitoring part can hear the sound from be monitored room, but be monitored intercom can not hear the voice from the monitoring one. b. When there are more than 2 monitors in the system, monitor listening function is available only when “BE MONITORED” option in system settings is enabled. Please check the system setting menu to see how to enable the monitor listening function. Capture images At ringing or monitoring status, press button to take a picture. If enable “Auto taking picture” function in system setting menu, the system will automatically take and save pictures when someone presses door panel. Please refer to “P24 system setting menu” for detail operation. Manual video record At monitoring or answering state, press function, press button to start video recording button again to stop recording. Note: For operation of viewing and managing video files, please refer to P20. Remark: All of the above operations by buttons can be done on the touch screen too. Page14 DVR function a) SD card capacity must be over 2G, 8G memory card is recommended. b)To enter the System setting menu to start the DVR function, detailed setting please refer to "P24 System Setup Menu"; c)When the start time and the end time are set as the same time, the DVR function will be active once screen waiting time ends. And it will keep working 24 hours per day d) To get high quality video, we kindly suggest setup 640* 480 resolution. e) DVR function only record images, and do not record sound. Auto leaving message This function allows your visitors to leave a video message for you while nobody is at home. You should set “ANSWER MODE ” to be “AUTO ANSWER” or enable the “AUTO LEAVING MESSAGE” option in the SYSTEM SETTINGS menu before leaving home . When a visitor presses the door panel, after the chime time ends (5 seconds), visitor will hear a voice from the door panel “Hello, no one is at home at the moment, please leave a message after the tone” and the indoor monitor will start video recoding after the tone. Video recording duration time is 20 seconds. After recording, the door panel will prompts“The recording is over, thank you”. Note: For operation of viewing and managing the video messages, please refer to P20. Family audio message Page 15 Recording an audio message At standby status, click touch screen or press main menu, click button to enter the system icon to start recording, and the icon will turn red. After recording the message, click icon again to stop recording. After recording, there will be a number on the right top corner of icon. Note: For operations of checking and managing messages and more operation, please refer to P21. Change attention message for “Auto leaving message”/ “Auto answer” function When “Auto leaving message” / “AUTO ANSWER” is enabled, if nobody answers after chime time ends, the visit will hear a voice attention message: “Hello, no one is at home at the moment, please leave a message after the tone”. If the user wants to change this attention message( BEGINNING TONE) into their own sound, please take the following steps: Go to main menu and record one audio message, then click menu to enter the following menu. Choose the audio file you want to set as beginning tone, click to enter “CONFIG ATTENTION TONE” menu. Change the “TONE TYPE” to be “USER TONE”, then change the “PLAY TYPE” to be “BEGINNING TONE”. Also you can adjust the attention tone volume. After setting, click “ACT” to save it. Same operation to change the ENDING TONE. Alarm clock and electronic calendar Page16 1.Go to “ALARM CLOCK SETTINGS” in the “SYSTEM SETTINGS”, and enable one alarm clock. 2.When clock is alarming, you can turn off the alarm by clicking the chime icon at the left bottom corner of the screen. 3.At the screen of below Figure 1, click the alarm clock (The left bottom corner) or the display time (The right bottom corner), you can set the alarm clock or calendar in the shortcut way. 4.Please refer to P26 for detailed settings. Figure 1 Transfer outdoor panel’s call to telephone/mobile (Only available for the version with PSTN interface) 1)Go to the system setting menu, set the "ANSWER MODE" to be "CALL TRANSFER". Then enter PHONE NUMBER SETTINGS menu and enter phone number which the call will be transferred to. Please refer to "P26 System settings menu." 2) If no one answers during CHIME TIME, the call will be transferred to the set telephone. “TRANSFERRING TO TELE” will display on the monitor's screen while transferring. 3)After picking up the call, the user will hear the chimes from the door panel. a) Click “##” on the phone to talk with the visitor. b) Click “**” on the phone to hang up the call. c) Click “00" on the phone to unlock the door. Page17 System main menu At standby status, press button or click the screen to enter system main menu as Figure 2. Click the white icon can do the related settings/operations. 12/3/2013 12/3/2013 12:00 12:00 PHOTO VIDEO DVR MULTIMEDIA PHOTO VIDEO DVR MULTIMEDIA MUTE SETTING WAVE RECORD WATCH CALL BROARDCAST MONITOR Figure 2 1) Multimedia menu Pictures Functions Re view/d elete captured images. Notes If there are new/unread images, there will b e a number o n the right top corner o f the ico n . If there are new/unread video s, Re view/d elete reco red vid eos. there will b e a number o n the right top corner o f the ico n. Re view/d elete reco rded DVR files. View/delete the pictures stored When you view imag es in the in TF card . TF card, click Listen/delete the music files then e very five seconds will auto stored in TF card . play next pictures. View/delete the reco rd ed audio If there are new/unread aud io s, files. there will b e a number o n the And can change prompts voice. right top corner o f the ico n. or , Page18 1. View files button to enter system main menu. If you have At standby state, press unread files, there will be a number on the right top corner of the multimedia icon. and this number is quantity of unread files. Click the icon can go to the following menu to check the unread files. On the end of each file name there is a status instruction “?”or “√” When the state is "?", This means the file is unread file. When the status is "√" , it means that the file has been viewed/ checked. 1.1 View captured images Figure 3 Click icon to view image files, click the file’s name then you can see image as Figure 3. Click the or to switch to another image. After that, the image will automatically switch in every 5 seconds. If you want to exit , click can return to the last menu. Page 19 1.2 Review video files Figure 4 Return Click Last video Speed down Play/ Pause Speed up Volume decrease Volume increase Next video to go to video files list, click a video file to enter above Figure 4. Click the related icon can do the related operations. Left slide on the bottom of the screen can return to last menu. Speed range can be 1 ~ 32 X mode. 1.3 View DVR files Click icon to go to DVR files list. The operations are the same as the above review video files. 1.4 View multimedia files Click icon to enter review multimedia files list. You can view pictures and play music same as the above operatioins(Review images). Page 20 a) View images same as the above operation “1.1 Review images” Note: When there is no TF card inserted ,you can review the pictures in the internal flash. If a TF card is inserted , you can view the pictures saved in the TF card. b) Play music(see below image Figure 5) Figure 5 Last music Play/ Pause Volume decrease Volume increase Delete Next music 1.5 View family leaving message Click , icon to enter message files list, click the file you want to listen. And the below menu will appear. Click anywhere of blank place can hide/show the menu. Left slide on the bottom of the screen can return to the last menu. Last music Page 21 Play/ Pause Volume decrease Volume increase Delete Return Next music 1.6 Delete single file or folder If you want to delete a file or folder, you can select the single file or folder in the list, then Click icon to delete the selected file or folder, and the screen will show “ARE YOU SURE TO DELETE THE FILE ?” then click DELETE to confirm. 2) Shortcuts Pictures Item Back button Watch Function description Enter calender screen/Exit/Return Enter monitoring function, short-press to switch channels Call Enter intercom function broadcast Enter broadcast function Monitor Enter monitoring listening function Record Enter record function Mute Enter mute function Page 22 3) System setting Pictures Item Function description System setup Enter the system setting menu System setting menu No. Se tting ite ms Options Note 10S/15S/20S/25 S/30 1-1 CHIM E TIME S/35S /40S/45S Ch im e duration time /50S/55S /60S 1-2 CHIM E 10~1 00% VOLUME DOOR1 CHIM E TYPE DOOR2 1-3 CHIM E TYPE SETTING CHIM E TYPE 00 -07 INTERCOM CHIM E TYPE RING E TONE Ring tone will repea t when the REPEAT option is 1-4 NO DISTURB The indo or monitor will be mute wh en someon e presses doo rbells/make intern al call/broadcast. Page 23 SYSTEM SETTINGS No. Setting ite ms 1-5 BE MONITORED Options Note No icon nam es displayed on 1-6 the screen ICON NAME The icon names will display on the screen Do not capturing im ages DISABLE autom atically Automatically capturing 1 1 1-7 image AUTO CAPTURE QUANTITY Automatically capturing 2 2 images Automatically capturing 3 3 1-8 COPY FILE TO SD CANCEL CARD COPY images DVR ENABLE MOTION DETECTION SENSITIVITY 1-9 DVR SETTING BEGIN TIME DVR starts wo rking. END TIME DVR end s working. FRAME RATE RESOLUTION RECORD LOCATION SCREEN SAVER TIME The DVR will start wo rking at 1-9-1 DVR ENALBE the BEGIN TIME. Page 24 SYSTEM SETTINGS No. Se tting ite ms Options MOTION 1-9 -2 DETECTION LOW SENSITIVITY NORMARL Note It means whether the motion detection is start or sensitivity HIGH 1-9 -3 BEGIN TIME HOUR:M INUTER 1-9 -4 END TIME HOUR:M INUTER . 1-9 -5 FRAME RATE 1/2 FRAME/S Re lated with TF card capacity,P27 1-9 -6 RESOLUTION 320*240 Re lated with TF card capacit y,P27 DOOR1 1-9 -7 RECORD LOCATION DOOR21(optiona l) CCTV1 (optiona l) CCTV2 (optiona l) 1-9 -8 SCREEN SAVER TIME NEVER/ 01/02/03/04/ 05/10 /15/20/25/30/35 /40/45/50/55/60MIN The screen will be off when the set scree n saver tim e arrive s. AUTO 1-10(a) LEAVING MESSAGE MANUAL ANSW ER 1-10(b) ANSWER MODE AUTO ANSWER CALL TRANSFER 1-11 DEVICE ADDRESS ROOM1/2 /3/4 PORT2 STATE 2-1 PORT STATE DOOR2 CCT V1 CCTV2 Page 25 Only valid wh en the devi ce add ress set ROOM 1 Only ava ilab le for the mode l with teleph one modu le The option will be red if two monitors set the same add re ss DOOR2 / CCTV3 SYSTEM SETTINGS No. Se tting ite ms Options Note PHONE 2-2 NUMBER P/*/#/0/1/2/3/4/5/6/7/8/9 Set the call transfer numb er SETTING DATE: 2-3 SYSTEM TIME SETTING DAY-MONTH-YEAR TIME: HOUR:M INUTE:SECON D ALARM 2-4 CL OCK SETTING ALARM CLOCK 1 1. Each alarm clock can be set ALARM CLOCK 2 separately. ALARM CLOCK 3 2. Since set time, it will alarm ALARM CLOCK 4 eve ry 50 seconds till you turn ALARM CLOCK 5 the alarm clock off ALARM CLOCK6 menu key ALARM CLOCK CHIME TYPE by press 00 -07 STATE SET 2-4-1 ALARM CL OCK1/2/3/4/ 5 CYCLE TYPE W EEK SELECT 4 types ava ilab le: SINGLE/WEEK/MONTH/YEAR Only valid at Week Type. TIME DATE 2-4-1-1 STATE Th e alarm will trigge r at the set time. Page 26 SYSTEM SETTING No. Se tting ite ms Options Note SINGL E 2-4-1 -2 CYCLE TYPE W EEK MONTH YEAR SUNDAY MONDAY 2-4-1 -3 WEEK SELECT TUESDAY You can set each day's state as W EDNESDAY enab le/disab le to create an THURSDAY alarm group you like. FRIDAY SATURDAY 2-4-1 -4 TIME HOUR:M INUTE At Single Type, YEAR, MONTH and DAY are all valid; at W eek 2-4-1 -5 DATE DAY-MONTH-YEAR Type, all options are invalid; at Month Type, only DAY is valid; at year type, only MONTH and DAY are va lid. 2-5 2-6 SYSTEM FORMAT FLASH FORMAT FORMAT SD CARD PROGRAM VERSION BACKGROUN 2-7 D IMAGE SETTING 2-8 2-9 PICTURE1; COLOR1/2/3 /4/5/6/7/8 RESTORE CANCEL DEFAULT RESTORE LANG UAGE Note: 1) Long press: Press and keep for 2 seconds. 2) Auto leaving message setting o nly available for basic model. 3) Answer mode setting only available for the vision with PSTN interface. 4) Phone number setting only available for the version with PSTN interface. Page 27 Parameters of picture capturing, video recording and DVR Picture Capturing Function Storage location Resolution ratio Pictures quantity Internal flash 320*240 Over 64 pcs External TF card 640*480 Depends on the capacity of TF card Video Recording Function TF card capacity Resolution ratio Frame rate 1G 2G 320*240 320*240 2 5 4G 320*240 10 >=4G 640*480 10 DVR Function TF card capacity <2G Resolution ratio Frame rate Continuous video recording time No DVR function 2G 4G 320*240 320*240 1 1, 2, 5 Over 24 hours When setting frame rate to 1, over 48 hours 8G 320*240 1, 2, 5, 10 When setting frame rate to 1, over 96 hours >=16G 320*240 or 640*480 1, 2, 5, 10 When setting frame rate to 1, over 192 hours Note: For the same memory card, if DVR sets higher resolution and frame rate, then the DVR recording time will be shorter before card is full. Page 28 Specification No. Item Content 1 Power consumption 50A(Max), 15mA(In standby) 2 Adapter input AC100-240V , 50/60 Hz 3 Operation temperature 0 C to +40 C 4 Operation humidity 0% - 95% 5 Display Panel 7 inch 6 Intercom function Hands-free 7 Connection 4 wires 8 Dimension 210mm*116mm*25mm 9 Weight 417g The parameters of product are subject to changes without prior notice. Page 29 Page 30 The products are subject to change without prior notice.