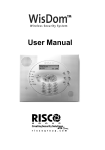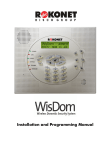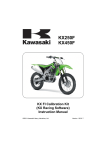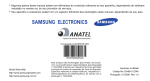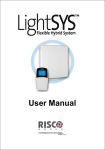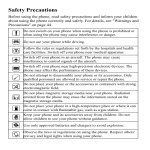Download Wisdom User Manual - Beacon Fire & Security
Transcript
User Manual Important Notice This manual is delivered subject to the following conditions and restrictions: ♦ This manual contains proprietary information belonging to RISCO Group. Such information is supplied solely for the purpose of assisting explicitly and properly authorized users of the system. ♦ No part of its contents may be used for any other purpose, disclosed to any person or firm or reproduced by any means, electronic or mechanical, without the express prior written permission of RISCO Group. ♦ The text and graphics are for the purpose of illustration and reference only. The specifications on which they are based are subject to change without notice. ♦ Information in this document is subject to change without notice. Corporate and individual names and data used in examples herein are fictitious unless otherwise noted. Copyright © 2009 RISCO Group. All rights reserved. Customer Information RTTE Compliance Statement Hereby, RISCO Group, declares that this control panel (RWSAL0868xxA, RWSALV868xxA), with wired accessories (including cables) and wireless accessories, is in compliance with the essential requirements and other relevant provisions of Directive 1999/5/EC. Note: xx represents the country code For the CE Declaration of Conformity please refer to our website: www.riscogroup.com. The WisDom control panel complies with: ♦ PD 6662:2004 ♦ EN50131-1 Security Grade II ♦ EN50131-3 ♦ EN50131-5-3 Grade II ♦ EN50131-6 Type A ♦ EN50130-5 Environmental Class II (Tested -10° C to 50°C) ♦ DD 243:2004 2 WisDom User Manual Table of Contents SUMMARY OF USER COMMANDS .......................................6 CHAPTER 1: INTRODUCTION ...............................................9 WisDom Main Features ............................................................................ 10 WisDom Architecture ............................................................................... 11 CHAPTER 2: OPERATING THE WISDOM ........................... 12 Operating Tools ........................................................................................ 12 Voice Messaging ....................................................................................... 13 LED Indicators........................................................................................... 14 Power LED ............................................................................................. 14 Set LED................................................................................................... 14 Ready LED ............................................................................................. 15 Omit LED ................................................................................................ 15 Fault LED................................................................................................ 16 Message LED ......................................................................................... 16 Keys Functionality .................................................................................... 16 Numerical Keys ..................................................................................... 16 Control Keys .......................................................................................... 17 Emergency Keys ................................................................................... 18 Voice Keys ............................................................................................. 18 Quick Key Operation ............................................................................. 19 LCD Status Display ................................................................................... 19 LCD Blank Display .................................................................................... 20 WisDom User Manual 3 CHAPTER 3: LOCAL SETTING AND UNSETTING OF THE SYSTEM ........................................................................ 21 Setting ........................................................................................................ 21 Full Setting ............................................................................................. 22 Part Setting ............................................................................................ 23 Partition Setting .................................................................................... 24 Unsetting ................................................................................................... 26 Unsetting the System ........................................................................... 26 Partition Unsetting ................................................................................ 27 Duress Unsetting .................................................................................. 27 Unsetting After an Alarm ...................................................................... 28 Resetting after an Alarm ....................................................................... 29 CHAPTER 4: REMOTE PHONE SYSTEM OPERATION...... 30 Remotely Accessing the System ............................................................ 30 Operations Menu ...................................................................................... 32 Two Way Communication .................................................................... 33 Family Message Center ........................................................................ 35 Receiving Calls from the System ............................................................ 36 Receiving an Event Call ........................................................................ 36 Acknowledge Menu ............................................................................... 37 CHAPTER 5: USER CODES ................................................. 38 Setting / Changing User Codes ............................................................... 38 Deleting User Codes ................................................................................. 39 CHAPTER 6: MAIN USER SETTINGS.................................. 40 Defining System Time and Date .............................................................. 40 Defining Follow-Me Numbers .................................................................. 41 Scheduling Weekly Programs ................................................................. 43 4 WisDom User Manual Automatic Setting/Unsetting ................................................................ 43 Defining a PO Activation Program ...................................................... 44 Defining a User Unsetting Limitation Program .................................. 45 Enabling and Disabling Local Announcement Messages .................... 45 Premises Operation of the Family Message Center .............................. 47 Programming Functions Keys ................................................................. 47 CHAPTER 7: COMPLETE MENU OF USER FUNCTIONS .. 50 APPENDIX A: SYSTEM FAULTS ......................................... 57 APPENDIX B: SYSTEM SOUNDS ........................................ 59 APPENDIX C: TERMS AND DEFINITIONS .......................... 60 APPENDIX D: SCHEDULING TABLE .................................. 62 WisDom User Manual 5 Summary of User Commands Full Set Code > Part Setting Code> Partition [1/2/3] Full Setting > [1/2/3]>Code> Partition [1/2/3] Part Setting > [1/2/3]>Code> System Unset Partition [1/2/3] Unset Code> > [1/2/3]>Code> Duress Unset Duress Code > Silence an Alarm Code> Activate Output [A] > [4]>Code > View Partition Status > [5]>Code > Activate Output [B] > [6]>Code > Chime On/Off > [7]>Code > View Fault > [8]>Code > Zones Omit [0]>Code > Define Follow-Me Phone >[2]>[2]>[1]>[Code] > View Alarm Memory 6 >[Zone No.] > >[3]>[2]>[Code]> WisDom User Manual View Event Memory >[3]>[5]>[Code]> Battery Test >[4]>[Code]> >[1]>[5] Edit User Code >[5]>[Code]> >[1] >[1] Edit Time >[6]>[Grand Master Code]> >[1] Edit Date >[6]>[Grand Master Code]> >[2] Automatic Set/Unset >[6]>[Grand Master Code]> >[Schedule No]>[1] Function A activation for 2 seconds Function B activation for 2 seconds Function C activation for 2 seconds Zone Testing (Walk Test) >[4]>[Grand Master Code]> WisDom User Manual >[5] >[2] 7 8 WisDom User Manual Chapter 1: Introduction Congratulations on your purchase of the WisDom - RISCO Group's Wireless Security System. The WisDom has been specifically designed to meet a wide range of security needs for many residential and small commercial applications. Your WisDom controls and monitors a variety of sensors, detectors, and contacts placed throughout the premises, which provide perimeter and interior intruder protection. The WisDom is designed to recognize abnormal conditions and inform the system of the status of any protected door, window, hallway, room, or area. Status information is presented visually or verbally. It supports the capabilities of communicating with a central monitoring station or to your mobile phone using friendly and easy to understand verbal messages as well as SMS or E-mail messages (via the AGM module). You can place a household appliance or premises lighting under the control of the WisDom , where it can be conveniently turned on and off automatically or by user command from the system keys, wireless key fobs or remote phone. The WisDom contains multiple programming features. Ask your engineer, who should be responsible for the installation of the WisDom, which features have been programmed for your system. This manual describes how to operate your system. It will guide you through programming instructions for main system features as well as basic setting and unsetting commands for the system. NOTE: All the voice capabilities described in this manual are applicable only to WisDom models that have integrated voice capabilities. WisDom User Manual 9 WisDom Main Features The following table lists the main features of the WisDom: Feature 10 Maximum Capability Total Wireless Zones 32 Wired Zones 1 Partitions / Areas 3 User Codes 32 Programmable Outputs 4 Total Key fobs 8 Wireless Keypads 2 Follow Me Numbers 4 Scheduling Weekly Programs 16 WisDom User Manual WisDom Architecture Your WisDom controls and monitors a variety of sensors, detectors, and contacts placed throughout the premises, which provide perimeter and interior intruder protection. The system is supervised, meaning that the panel checks the status of each sensor to detect problems. If the panel detects fault it will notify you with beeps and indicator lights on the panel itself. The following diagram shows the components that make up the system: WisDom User Manual 11 Chapter 2: Operating the WisDom The WisDom can easily be operated locally or remotely, with guidance of voice prompts to help you use your system. You can issue commands to the system and in turn, the system will communicate information to you via its display, indicators, voice messages, SMS messages, E-mail messages and by the sounds it makes. NOTE: Voice messages can be deactivated, See page 45. Operating Tools The WisDom can be operated in the following ways: ♦ Local operation using the WisDom Keys. ♦ Local operation using a wireless keypad. Up to 2 wireless keypads can be added to the system. ♦ Local or remote operation using RISCO Group’s Upload/Download (UD) software. The UD enables the engineer to program the system, and enables the user to operate the system and to view system status. ♦ Local operation using wireless key fobs or panic pendants. Using the key fobs you can set, unset, send panic alarm or activate outputs. ♦ Remote operation using any remote, touch-tone (DTMF) telephone to act as a keypad for the system. The remote operation includes: Setting or unsetting the system, activating home appliances, perform listening and talking into the premises and more. In addition, the system can provide you with audible information about system status, and upon event occurrence such as alarm activation, the WisDom informs you of a security situation by calling you and playing a prerecorded event announcement message. ♦ If your system is equipped with RISCO Group's AGM it can provide information about the system by SMS and enable to operate the system using SMS commands for setting and unsetting the system and more. 12 WisDom User Manual Voice Messaging ♦ Three types of spoken messages are heard when using the WisDom, locally in the premises or remotely to your mobile: ♦ Event messages: Upon event occurrence, the WisDom can initiate a call to a remote Follow Me (FM) telephone number, informing you of a security situation by playing a pre-recorded Event announcement message. ♦ Status messages: Upon remote access of the system by initiating a call from a remote telephone or receiving a call from the system, the WisDom announces the current system status by playing a pre-recorded Status message. ♦ Local Announcement messages: Upon event occurrence or user’s keypad operations, the WisDom can announce various local messages to occupants. The number of voice messages that can be announced by the WisDom is large. This manual mentions only several of them while others are self-explanatory and will be announced while operating the system. NOTE: Voice messages can be enabled or disabled according to user requirements. For more information refer to page 45 or advise your engineer. In addition to the mentioned voice messages you can customize a voice message zones (1-16), partitions, outputs and function keys of the system and also for the opening message when receiving a call from the system. For more information regarding this customization please refer to your engineer. WisDom User Manual 13 LED Indicators The six LED indicators found at the upper left provide typical system indications, as discussed below. Some indicators have additional functions, which are explained later on. Power LED The Power LED indicates system operation. Condition Description ON The system is operating properly from mains (AC) power and its backup battery is in good condition. OFF No power to the system (Mains or Battery) RAPID FLASH Indicates mains power fault. SLOW FLASH Indicates Battery fault or being in the user menu. Set LED The Set LED indicates whether or not the system intrusion detectors are set. Condition Description ON The system is fully or partially set. OFF The system is fully unset. SLOW FLASH The system is in its Exit Delay time period. RAPID FLASH Indicates an alarm condition or after unsetting an alarmed system while the display is in Alarm Memory mode. To restore the display to Normal Operation mode, press 14 . WisDom User Manual Ready LED The Ready LED indicates whether or not the system's intrusion zones are secured and ready to be set. Condition Description ON All intrusion zones are secure; the system is ready to be set. OFF One or more intrusion zones are not secure, and the system is not ready to be set. Before the system can be set, the condition must be rectified. -OR3 minutes after power is restored to the system (if defined by your engineer). SLOW FLASH Indicates the system is ready to be set while a specially designated entry/exit door remains open. NOTE: If Blank Display is [Y], this may mean there is a fault condition. Omit LED The Omit LED indicates if there are omitted zones in the system. This LED is normally lit when Part Set mode is selected. Condition Description ON At least one intrusion zone is omitted, or Part Set mode is selected. OFF There are no omitted zones in Unset mode or the system is in Set mode (Although there are omitted zones). WisDom User Manual 15 Fault LED The Fault LED indicates faults in the system. Condition Description RAPID FLASH There is at least one fault in the system. OFF No faults in the system. NOTE: If a fault condition exists, the Fault LED will flash only when the Fault LED option ON is unset and option OFF is set. Once the system is set, a previously flashing Fault LED will light steadily. Message LED The Message LED indicates a newly recorded message in the system. Condition Description SLOW FLASH Listen-in mode during 2-way communication. RAPID FLASH There is a new message or when talking during 2-way communication. OFF There is no new message. Keys Functionality The keys on the WisDom can be used for a variety of functions. Each key is explained below. Numerical Keys Numerical keys are used to input the numeric codes that may be required for setting, unsetting, or used to activate special functions 16 WisDom User Manual Control Keys The functions of the control keys vary according to the mode being used. The following table lists the functions of the keys in Normal Operation mode and when using the User Functions menu: Key Normal Operation User Functions Activates the User Functions mode. Exits from the current menu and/or returns to Normal Operation mode. Activates the Full mode setting and quick setting (System or partition). Changes data. Activates the Part (Night) Changes data. mode setting and quick part (night) setting Unsets the system after the user code is entered. - Activates functions when used with the numerical keys. Refer to table on page 6 for the options activated by this key. Terminates commands and confirms data to be stored - Scrolls up a list or moves the cursor to the left. - Scrolls down a list or moves the cursor to the right. WisDom User Manual 17 Emergency Keys The WisDom has three dedicated sets of emergency keys. Each set of keys must be pressed simultaneously for at least 2 seconds in order to be activated. The following table describes the Emergency keys and their optional corresponding messages. The system sounds that results during these emergency alarms are described in Appendix B, on page 59. Key Description Police emergency Message “Panic Alarm” Fire emergency “Fire Alarm” Auxiliary Emergency. (Medical) “Emergency Alarm” NOTE: If your system has been programmed to do so, it will communicate these alarms to the Alarm Receiving Center monitoring your premises. System programming also determines whether these emergency alarms will be audible. Voice Keys The voice keys are used to record a memo message and to control the volume of the sound. Key User Functions Use this key to record a memo message. For more information refer to page 47, “Using the Family Message Center” Use this key to listen to the memo message. Pressing this button continuously and holding it enables you to adjust the volume level of the announced messages from the internal speaker. 18 WisDom User Manual Key User Functions The following speaker levels are available: ♦ “Speaker off” ♦ “Speaker Level 1” ♦ “Speaker Level 2” ♦ “Speaker Level 3” ♦ “Speaker Level 4” Quick Key Operation The Quick Key Operation is a short effective way that helps you to easily operate your system and quickly activate user functions, skipping the user code. For example, to set the system, simply press the key. NOTE: For quick key operation your engineer has to define quick key operation. LCD Status Display The LCD status display will vary depending on the number of partitions in your system. If your system is defined with only one partition, the LCD displays the partition name, time and date. If your system has 2 or 3 partitions, the LCD displays the system name, date, time and the status of each partition. A status letter represents the partition’s status, as follows: S: Partition is FULL set N: Partition Not Ready P: Partition is PARTIAL set R: Partition Ready a: Partition in Alarm WisDom User Manual 19 LCD Blank Display If defined by your engineer two minutes after the last keypad operation the keypad will be disabled and the following display will appear on the LCD: Enter code: _ To release the keypad and return to normal operation mode press: [CODE] + NOTE: During Blank Display mode the Ready LED indicates a fault in the system. Full Set / Part Set / Unset in Blank Display Mode To perform setting or unsetting while the system is in Blank Display mode: NOTE: For detailed instructions regarding setting or unsetting your system refer to Chapter 3. 1) Release the keypad by pressing [CODE] + 2) Within 2 minutes time press: for Full setting. for Partial setting. for unsetting 20 WisDom User Manual Chapter 3: Local Setting and Unsetting of the System Setting Setting your system causes the intrusion detectors to trigger an alarm when violated. The setting operation will be followed by a local message announcement (If defined). You can set your system by code setting, in which you need to use your user code, or you can use quick setting (without using a code) NOTE: If during code setting you enter a wrong user code, the keypad produces three short beeps and “Wrong Code. Please Try Again” will be heard. In this case, press [ ][ ] quickly and re-enter the sequence correctly. Before setting your system check the Ready LED. If it is lit or flashing, the system is READY to be set. If NOT the system is NOT ready to be set. In this case, secure or omit the violated zone(s), and then proceed. Remember, fire protection and the protection offered by the emergency keys are always set and always available. Your WisDom offers the following kinds of settings: ♦ Full, page 22 ♦ Partial, page 23 ♦ Partition, page 24 WisDom User Manual 21 Full Setting Full setting prepares all of the system's intrusion detectors to activate an alarm if violated, and is used when leaving the premises. To Full set: 1) Check the Ready LED and make sure that the system is ready to be set. 2) Enter your user code and press assigned to the code will be set. . All partitions NOTE: If required and defined by your engineer, all faults in the system should be confirmed to enable setting operation. Scroll down the faults menu using the key. At the end of the list the following question will appear: "Override flt? Y". Use the to toggle the option to Y and press . NOTE: If defined by your engineer press 3) for quick setting. Leave the premises via the authorized exit route and close the door. The keypad beeps and the Set LED flashes while the system counts down the Exit Delay time period (if defined). Once the Exit Delay time count starts the following Message will be heard: " System is setting , Please exit now " NOTE: Ask your engineer for the defied exit route. 4) 22 When the Exit Delay time period has expired the system is set, the Set LED lights steadily and a confirmation message will be announced: “System is set” WisDom User Manual key NOTE: 1. Failing to set the system due to a zone problem will be followed by the message: "System Not Ready, Fail to Set, Check, [Zone X]". 2. Failing to set the system due to a reason other than a zone problem will be followed by a general message prompting you to use the information displayed on the LCD screen 3. "System Not Ready, Fail to Set, Check message Display". 4. During the exit time, a zone outside the exit route can prevent setting of the system or can trigger an alarm (as defined by your installation company). Part Setting Part setting activates only perimeter detectors (as defined by your engineer), enabling individuals to remain inside and move about the premises even after the system is partially set. To Part set: 1) Check the Ready LED and make sure that the system is ready for Part (Night) setting. 2) . All partitions Enter your user code and press assigned to a code will be set at Part set mode. NOTES: If required, and defined by your engineer, all faults in the system should be confirmed to enable setting operation. Scroll down the fault/s menu using the key. At the end of the list the following question will appear: "Override flt? Y". Use the to toggle the option to Y and press key . NOTE: If defined by your engineer press 3) for quick Part setting. If required, leave the premises and close the door. During the Exit Delay time period, the keypad beeps, the Set LED flashes and the Omit LED lights, indicating the omitted interior zones. NOTE: Press during the Exit Delay time period to silence the announcement messages and the beeps from the keypad. Press twice to cancel the Entry Delay time period. “Entry Delay Cancelled" message will be heard. WisDom User Manual 23 4) When the Exit Delay time period is up, the Set LED lights steadily and the following message will be heard: ” System is part set”. If the system cannot be set it will be followed by a “Not ready to set” message as described in the Full Setting section. Partition Setting One of the WisDom’s advantages is its ability to divide the system to up to 3 partitions. Each partition may be viewed as a separate security system, each of which can be Full set, Part set and unset individually regardless of the condition of the other partitions. NOTES: Common Zones - Partitioned systems can share common zones. For example, a shared front door to two family houses must be available to both families and is therefore shared between them. A common zone(s) is set only if all partitions sharing the zone(s) are set. The common zone(s) is unset if any of the partitions, to which the zone(s) is assigned, is unset. If the system is defined to work in Area mode, the common zone will be set if any partition sharing the zone is set. The common zone will be unset if all the partitions sharing the zone are unset. For more information about common zones refer to your engineer. Only users that have been defined to operate multiple partitions can operate more than one partition and set/unset all partitions at once. To set individual partitions: 1) Check the Ready LED and make sure that the system is ready to be set. 2) Select the partition number to be set by pressing followed by the partition number [1/2/3] 3) Enter your user code and then press . Setting announcement message or a Fail to set message will be heard as described in the section of Full Setting. 24 WisDom User Manual NOTE: If required, all faults in the system should be confirmed to enable the setting operation. Scroll down the list of fault/s using the key. At the end of the list the following question will appear: « OVERIDE FLT? » Use the 4) key to toggle the option to Y and press . Repeat the above steps to set additional partitions. NOTE: If defined by your engineer press setting or [1/2/3] [1/2/3] for quick full for quick part setting. Examples: To set partition 3 with code 1234 in Full mode press: 3 1-2-3-4 To set partition 3 in Quick Full mode (If defined) press: 3 To set partition 3 with code 1234 in Part mode press: 3 1-2-3-4 To set partition 3 in Quick Part set mode (if defined) press: 3 WisDom User Manual 25 Unsetting Unsetting your system causes the detectors not to trigger an alarm when violated. The unsetting operation will be followed by a local message announcement (If defined). NOTE: If during unsetting you enter a wrong user code, the keypad produces three short beeps and the " Wrong Code. Please try again” message will be heard. If so, reenter the above sequence correctly. Your WisDom offers the following kinds of unsetting: ♦ Unsetting the System, below ♦ Partition unsetting, page 27 ♦ Duress unsetting, page 27 ♦ Unsetting after an Alarm, page 28 ♦ Resetting after an alarm, page 29 Unsetting the System Unsetting deactivates the partitions assigned to the specified user code. To unset the system: 1) Enter your user code and press (All the partitions assigned to the code will be unset). A confirmation message will be heard. NOTE: If outside the premises, open an "Entry" door. The WisDom beeps, indicating that the Entry Delay time period has begun. The following message will be heard: "System is unsetting. Please enter your code" Before the Entry Delay time period expires, enter your user code and press 26 . WisDom User Manual Partition Unsetting Partition unsetting enables you to unset individual partitions within a set system. To unset partitions: 1) Select the required partition by pressing the partition number [1/2/3]. 2) Enter your user code and press confirmation message will be heard: followed by to confirm. A “ [Partition x] is unset “ 3) Repeat the above steps to unset other partitions Example: To unset partition 3 with code 1234 press: 3 1-2-3-4 NOTE: If the Set LED is flashing after unsetting, check the display for activated (alarmed) zones before proceeding. Duress Unsetting If you are ever coerced into unsetting your system, you can comply with the intruder's wishes while sending a silent duress alarm to the Alarm Receiving Center. To do so, you must use a special duress code, which when used, will unset the system in the regular manner, while simultaneously transmitting the duress alarm. To use a duress code, add 1 to the last digit of your user code, as shown in the table below: User Code Duress Code 1-2-3-4 1-2-3-5 5-6-7-8 6-7-8-9 5-6-7-9 6-7-8-0 IMPORTANT: Under no circumstances must the duress code be used haphazardly or without reason. ARCs, along with Police Departments, treat duress codes very seriously and take immediate action. WisDom User Manual 27 To unset using a duress code: 1) If outside the premises, open an "entry" door. The WisDom beeps, indicating that the Entry Delay time period has begun. The following message will be heard "System is unsetting. Please enter your code" 2) Enter your duress code and press .All partitions assigned to the code are unset and a silent alarm is sent to the Alarm Receiving Center. Unsetting After an Alarm When silencing an alarm the system goes into unset state. To unset an alarm using a user code: 1) If outside the premises, open an "entry" door. The WisDom beeps, indicating that the Entry Delay period has begun. 2) Observe the system LEDs. If the SET LED is flashing and the display shows the distributed zone, an alarm has occurred in the system. 3) Enter your user code and press . The following message will be heard: "System / [Partition X] is unset " The SET LED will flash and the display will show the alarmed zones for the alarm memory period of about 60 seconds. Scroll through the list of alarm zones. To exit the Alarm Memory mode before the timeout has expired, press . 4) Proceed to “Resetting after an Alarm” NOTES: It is recommended to leave the premises. Only after police investigation should you consider that the burglar is no longer in your premises and you can re-enter. In special cases (if programmed so during installation), setting the system after an alarm requires an Engineer code. On the LCD, a “Call Engineer” message will appear (see Resetting after an Alarm in the next page). 28 WisDom User Manual Resetting after an Alarm Your installation company can define that the reset of the system to a Normal Operation mode will require the intervention of your ARC or engineer. In this case, after an alarm condition, the display will show "Call Engineer” message along with the contacting information as defined by your engineer. Anti Code Reset 1) Pressing on the key while the "Call engineer" display is on will enter you to the Anti Code section. Press enter the Anti Code option. to 2) Enter your user code and then press 3) Call your ARC or engineer and quote the “RANDOM CODE” displayed on your keypad. The ARC or engineer will give you a return Anti-Code. 4) Enter this Anti code followed by will reset. . and the system Engineer Reset Your Alarm Receiving Center (ARC) or engineer can reset your system remotely or locally. To enable local reset by your engineer you may need to authorize them as follows: 1) Press 2) Enter Grand master, Master or Manager code followed by [7] while the "Call engineer" display is on. Authorise eng. . The following display appears: 3) Are you sure? N Use the to select [Y] and press . A one hour time window is opened for the engineer to program user functions and be able to reset your system locally (Quick key [*][2][]8] from the main user menu). WisDom User Manual 29 Chapter 4: Remote Phone System Operation The WisDom enables you to operate the system from remote phone. This consists of initiating a telephone call to or from the system, and interacting with voice menus that guide you through your required remote operation. Using the AGM you can receive status error reports by SMS, E-mail, or short voice messages in addition to the reports established to your monitoring station. The AGM also enables you to perform remote control operations using simple SMS commands. For detailed information regarding the capabilities of the system refer to your AGM Manual. Remotely Accessing the System Remotely accessing the system involves initiating a call to the system, and entering your remote access code and the user code you usually enter in the system keypad. All procedures in this chapter are performed by first initiating a call in this way, and then selecting your required option from the Operations menu, as described on page 33. To remotely access the system: 1) From a remote touch-tone telephone, dial the number of the premises where WisDom is installed. 2) If an answering machine is in use at the premises: Let the line ring once, then hang up and call again. NOTE: Ask your engineer to define the Answering Machine Override feature. In some telephone systems, you may need to wait at least 10 seconds before calling the system again. If an answering machine is not in use at the premises: Wait until the system picks up. After the system picks up a short tone is heard. NOTE: When the system picks up, all phones on the same line may be effectively disconnected, and may not be functional at this time. 30 WisDom User Manual 3) Enter your 2 digit remote access code within 10 seconds. If you wait longer than 10 seconds the system automatically switches to MODEM mode. The sound of the connected modem is heard, and the call must be made again, as described in step 1. 4) Once you have entered the remote access code the following message is announced: ” Please enter your user code, followed by [#] ”. 5) Enter the user code you usually enter in the WisDom followed by [#]. NOTE: If an invalid user code is entered the “Wrong Code” message will be heard. If a valid user code is not entered within 10 seconds, the system hangs up, and the call must be made again, as described in step 1. If 3 invalid user codes are entered within 10 minutes, the system hangs up and is then locked for 15 minutes. During this time, any calls initiated to the system are not answered. However, it is still possible to receive event calls from the system. 6) After your code is accepted a system status message is announced, followed by the Operations menu. You can now perform the required remote operations, as described in the subsequent sections. TIPS: To repeat the Status message, press # . To skip further menus and go directly to your required operation, use the list of quick key combinations on page 34. WisDom User Manual 31 Operations Menu The voice operations menu announces options and instructions to use the system functions. The options in the Operations menu vary according to system status and your access rights. For example, to set the system option is not announced if all partitions in your system are already set. It is not necessary to wait for the end of a message or menu to enter a selection. If you remember the options listed, you can press the appropriate key at any time. Follow the voice prompts to use the system functions. Following is the list of remote operations options: Operation Quick Key Combination Setting All Partitions [1][1] Setting by Partition [1][9][Partition No] Unsetting All Partitions [2][2] Unsetting by Partition [2][9][Partition No] Changing Zone Omit Status [3][Zone No][#][9] Operating Programmable Outputs [4][Output No] [5][FM No][#][2] Changing FM Numbers [6][1] Listening In to the premises [6][2] Talking into the premises [7][1] Playing a Memo Message [7][2] Recording a Memo Message [0] Exiting the System To return to the previous menu [∗] To repeat the menu options 32 [#] WisDom User Manual NOTES: Setting: When performing forced setting, remember that it results in leaving a partition unsecured. Omitting a Zone: ♦ Omitting a zone results in leaving the partition to which that zone belongs unsecured. ♦ An omitted zone’s status is automatically returned to No omit status when the partition to which it belongs is unset. ♦ The Omit option can be disabled by your engineer, in which case it is not announced as an option in the Operations menu. Operating Programmable Outputs: ♦ The Programmable Output option applies to Programmable Outputs that are defined as Follow Code. Ask your engineer for details about defining Programmable Outputs in this way. ♦ There are 2 types of outputs which behaves differently when activated: Latched output: Remains activated until it is deactivated. Pulsed output: Remains activated for a predefined number of seconds, after which it is automatically deactivated. Ask your engineer which of your outputs are defined as latched and which are defined as pulsed. Changing Follow Me Numbers: ♦ Only the Grand Master, Master and Manager authority levels have permission to change FM numbers. ♦ For more information regarding Follow Me numbers refer to page 41. Two Way Communication The Listen and Talk options enable you to remotely and silently listen in to your premises in order to verify the cause of an event occurrence, through the microphone. It also enables you to remotely talk into your premises via the WisDom loudspeaker, for example, to guide someone in distress. Unlike regular phone conversations listening and talking cannot be performed simultaneously. The WisDom allows one-way speech at a time. You must press [1] prior to listening and [2] prior to talking in order to be heard in the premises. NOTE: When entering the Listen and Talk option you have 2 minutes time out in which to listen or talk, after each press on [1] or [2] options. After this time, the Acknowledge menu or the Operations menu is repeated. WisDom User Manual 33 To listen and talk: 1) From the Operations/Acknowledge menu, press [6]. The following messages are announced: “To Listen In press 1, To Talk press 2, To return to the previous menu, Press star ” NOTE: The bell alarm resumes sounding 2 minutes after the last key has been pressed, and the previous menu is announced. 2) 3) To listen In: [6][1] At any time, you can press [1] to listen in to the premises. The bell alarm is silenced. If you talk, your voice cannot be heard in the premises. To Talk: [6][2] At any time, you can press [2] and talk into the telephone. The bell alarm is silenced, and your voice is heard in the premises. During Talking mode you can’t hear sounds from the premises. NOTE: At the premises, when you switch from Talk mode to Listen mode, the WisDom’s speaker sounds a beep. During Talking mode the Message LED is off. During Listen In mode the Message LED flashes rapidly. 4) 34 To stop 2 way communication: Press [*] to stop listening and talking and return to the Operations menu. WisDom User Manual Family Message Center The WisDom enables you to collect voice message from and leave voice message for other users of the system. To Remotely Play a Message: From the Operations menu, press [7]. One of the following messages is announced: “You have a new message” or “You have no new message”. Press [1] to play the new message. To Remotely Record a Message: 1) The Family Message Center enables you to record and store 1 message up to 8 seconds long. When you record a new message, the previous message is deleted: 2) From the Operations menu, press [7]. 3) Press [2]. The following message appears announced. “Press [#] to start and stop recording “ 4) Press [#] and state your message into the telephone receiver 5) Press [#] when you have finished your message. The following message is announced: “You have a new Message. To play the message, Press 1, to record a message, press 2”. Press [1] to listen to the message you have just recorded or press [*] to return to the Operations menu. When accessing the Family Message Center option, “You have a new message” is announced. This changes to “You have no new message” when a user with a different user code to the user who recorded the message plays the message. 6) NOTE: The MESSAGE LED in the WisDom flashes rapidity when a new message has been recorded. The LED turns off after the message has been heard. When you record a new message, the previous message is deleted. WisDom User Manual 35 Receiving Calls from the System Upon event occurrence, such as alarm activation, the system informs you of security situations such as intrusion or fire, by calling you and announcing a pre-recorded event announcement message, followed by the Acknowledge menu, as described on page 37. The system can call up to 4 Follow Me numbers, enabling you, a relative or neighbour to be informed of the security situation. NOTES: Follow Me messages are performed only after reporting to the monitoring station. Follow Me numbers are assigned certain events for which they receive calls. The system must be programmed to call a FM number after a specific event occurs in order for that event to trigger the call. See page 41 for more information about FM numbers. You can then take the appropriate action, whether this is to inform the authorities, or to use the Family Message Center to acknowledge the event and remotely operate the system. Receiving an Event Call When you receive an event call from the system, the first thing you must do is Speak into the telephone handset in order to acknowledge to the system that you have received the call, and to trigger the event announcement message. Simply picking up the phone and saying "Hello", or in fact anything, is enough to do this. NOTES: If no voice is detected, the event message will start playing 5 seconds after phone pick up. Interference noise on the telephone line might be recognized by the WisDom as a phone pick up and by that start playing the event message before the phone has been picked up by you. Press [#] to begin playback of the event message from the beginning. Event Announcement After you say “Hello”, the Event announcement message is made, informing you of a security situation in your system, for example: “24 Oaklands Street, Intruder alarm, Ground Floor, kitchen” The event messages can be disabled or defined for only specific events. Your engineer performs the event announcement messages definition. TIPS: To repeat the Event announcement message, press [*]. To omit the Event announcement message and go directly to the Acknowledge menu, press [4]. 36 WisDom User Manual Acknowledge Menu After the Event announcement message, the following list of options is announced; some of which may require your user code authorization. NOTE: If an invalid code is entered 3 consecutive times, the system hangs up and this FM number is locked for 15 minutes. During this time, no calls are initiated to this FM phone. If a valid user code is not entered within 10 seconds, the system hangs up. Operation Acknowledge Message Acknowledging an Event means that you have received a message from the security alarm system about a relevant event in the system and want to confirm this. After you acknowledge an event, the system calls the next FM number. If you do not acknowledge the event, the system continues to call you a predefined number of times. Digit [1] To acknowledge and stop all dialing This option acknowledges the event and stops the system from calling to the next FM numbers to report the event. [2] [Code] NOTE: When pressing "2" to stop all dialing, the user code entered must be valid for all partitions in the system. To acknowledge and access the Operations menu The Operations menu lists the available options for remotely operating your system as described on page 32. [3] [Code] To Listen and Talk This option enables you to perform the remote listen and talk option as described on page 33. [6] [Code] NOTE: The Access to the Operations Menu and Listen and Talk options are only announced if your FM number has permission to access these options. For more information refer to page 45. To repeat the event message WisDom User Manual [#] 37 Chapter 5: User Codes To perform many of the WisDom functions, a security code (often called a user code) must used. Each individual using the system is assigned a user code, which, in turn, is linked to an Authority Level. Those with a "higher authority" have access to a greater number of system functions, while those with a "lower authority" are more restricted in what they may do. There are eight different Authority Levels available for users of the WisDom. User codes may have variable lengths up to 6 digits, according to your engineer's definition. The WisDom can support up to 32 different user codes. Your WisDom was given a Grand Master Code of 1-2-3-4 during manufacturing. Unless your alarm company has already changed it to suit your preference, it's best to modify this code to one that is unique and personalized as herein described. NOTE: To define the authority levels refer to your engineer. Setting / Changing User Codes The user assigned the Grand Master Authority Level can change all user codes but cannot view the digits in the user codes. Users with other Authority Levels can only change their own codes. The system must be unset in order to set or change user codes. To change a user code: 1) From the User Functions menu, select [5] Codes. 2) Enter code and press . NOTE: If you enter wrong user code, the keypad produces three short beeps and the “Wrong Code. Please Try Again” message will be heard. If so, press [ correctly. 38 ][ ] quickly and re-enter the above sequence 3) Select [1] for User Codes. 4) Select [1] Define/Update. WisDom User Manual 5) Enter the two-digit User Index number to which you want to assign a user code. For example, to assign a user . code to user index number 6, press NOTE: In the WisDom system, the User Index number is from 00 to 32. The User Index number 00 belongs to the Grand Master user code. 6) Enter the new code and press 7) If successful, a single confirmation beep is sounded, and a message is displayed. If not, three quick error beeps are sounded. 8) Repeat the above steps for additional codes until complete. 9) When all codes are entered press reset and exit the User Functions menu. . quickly to Deleting User Codes At times, it may be desirable to completely delete a user code. Note that it is impossible to delete the Master Code (although it can be changed). The system must be unset in order to delete user codes. To delete a user code: 1) Follow steps 1-5 in the previous procedure. 2) When requested to enter new code press followed by . 3) If successful, a single confirmation beep is sounded, and a message is displayed. If not, three quick error beeps are sounded. 4) Repeat the above steps for additional codes until complete. 5) When all required codes are deleted, press quickly to reset and exit the User Functions menu. WisDom User Manual 39 Chapter 6: Main User Settings The WisDom comes with a variety of selectable user functions that become available when you enter the User Functions mode. The following chapter lists the main functions. NOTE: Although these functions are in the user functions menu, you can ask your engineer to perform the programming of these functions for you. Defining System Time and Date (Grand Master or Manager only) The correct time and date must be set to ensure proper operation of the Wisdom. The date and time are defined and changes from the Clocks option in the User Functions menu. To set/change the system time: 1) From the User Functions menu, select [6] Clocks. 2) Enter the Grand Master or Manager code followed by 3) Select [1] System Time. 4) Enter the correct time in 24-hour format. Use the keys to move the cursor and the numerical and keys to set the time. 5) Press to confirm. To set/change the system date: 1) From the User Functions menu, select [6] Clocks. 2) Enter the Grand Master or Manager code followed by 3) Select [2] System Date. 4) Enter the correct date. Use the move the cursor and the choices. 5) 40 Press and keys to key to toggle among the to confirm. WisDom User Manual Defining Follow-Me Numbers In the case of an alarm or event, the system can initiate a phone call to a designated telephone, send SMS or send an Email and employ unique tones or messages to express the active event. Your engineer defines the type of reporting to a follow me destination. Consult your engineer for the possibility to report events by SMS or Email. To enter/edit a Follow-Me phone number: 1) From the User Functions menu, select [2] Activities. 2) Select [2] Follow Me. 3) Select [1] Define 4) Enter your user code followed by 5) Select the Follow Me index number you want to edit. 6) Enter the phone number, including the area code (if required) or an E-mail address (depending on how Follow Me is defined) and press . 7) After entering the phone number, two questions may be displayed (depending on Follow Me type). These questions enable you to define the permission for remote operations assigned to the designated phone. 8) ENABLE FM NO 1: REMOTE PROGRAM:N Select one of the following options to define the permission: Y: The user on the FM phone can enter the Remote Operations menu and perform all available options. N: The user on the FM phone cannot enter the Remote Operations menu. WisDom User Manual 41 ENABLE FM NO 1: REMOTE LISTEN:N Select one of the following options to define the permission: Y: The user on the FM phone can perform remote listen-in and talk operations from the acknowledgment menu. N: The user on the FM phone cannot perform the listen and talk operations from the acknowledgment menu. If required, include the special functions described below to achieve the related effect. You can press the required character. or keys to toggle to the Function Sequence Results Stop dialing and wait for a new dial tone. [] [1] A Wait a fixed period before continuing. [] [2] B Switch from Pulse to Tone (or from Tone to Pulse). [] [3] C Send the DTMF character. [] [7] Send the DTMF # character. [] [9] # Delete numbers from the cursor position. [] [0] NOTE: To delete a number, place the cursor in the first position and press [] [0]. When done with your complete entry, press digits can be included in the phone number. 42 WisDom User Manual to store it. Up to 32 Scheduling Weekly Programs Scheduling weekly programs enables you to automate some system operations. This is performed by defining up to two time intervals per day, during which the system automatically performs one of the following functions: ♦ Automatic Setting/Unsetting, below ♦ Automatic PO Activation, page 44 ♦ Limitation of User Unsetting, page 45 You can define up to 16 scheduling programs. Use the table in Appendix D: Scheduling to define your data. Automatic Setting/Unsetting A setting program automatically sets and unsets the system during your required time intervals. When defining the automatic setting/unsetting program, you need to define the following parameters: Partition, Setting Mode (Full/Part(Night), Time, and Label. During the automatic activation, announcement messages will be heard in the premises. For example, when the automatic countdown starts, the first message will be: "System in automatic setting process, Please exit now” To define an automatic set/unset program: 1) From the User Functions menu, select [6] Clocks. 2) Enter your user code followed by . 3) Select [5] for scheduler. 4) Select the program index number you want to define 5) Select [1] Set/Unset 6) Follow the LCD display messages that will guide you through the programming procedure. WisDom User Manual 43 NOTES: 1. When defining the time intervals for each day of the week you can select [8] All to set the same time intervals for every day in the week. 2. Use key to enter [Y] when requested. For example when defining a partition that will be automatically set and unset 3. Leave the time at 00:00 if you do not want to perform the automation during the current interval for the current day Defining a PO Activation Program A PO (programmable output – home appliance) activation program automatically activates and deactivates POs during your required intervals. In each program, you can define four POs to operate simultaneously. When defining a PO activation program, you need to define the following parameters: POs, Time Schedule, Holiday, and Label. To define a PO activation program: 1) Repeat stages 1- 4 of the Setting/Unsetting schedule programming procedure. 2) Select [2] PO On/Off 3) Follow the LCD display messages that will guide you through the programming procedure NOTES: The [3] Holiday option for the PO scheduling program defines the way in which the group of POs are activated during a holiday period. N: During holidays, POs are activated in the same way as defined in the time windows of the week. Y: POs are activated during the holiday according to the time schedule defined in the next step (holiday definition). 44 WisDom User Manual Defining a User Unsetting Limitation Program A user limitation program automatically prevents certain users from unsetting the system during specified time intervals. By default, all users of the system operate without this limitation. When defining a user limitation program, you need to define the following three parameters: Users, Time Schedule, and Label. NOTE: By default, all users are not restricted. To define a user limitation program: 1) Repeat stages 1- 4 of the Setting/Unsetting schedule programming procedure. 2) Select [3] User Limit 3) Follow the LCD display messages that will guide you through the programming procedure Enabling and Disabling Local Announcement Messages Upon event occurrence, the WisDom can announce the security situation to occupants of the premises by sounding a local Announcement message. This Announcement message can be enabled or disabled, per event. By default, all Announcement messages are enabled. To enable and disable Announcement messages: 1) Press [*][7] from the main user menu to enter the Voice Message menu. 2) Enter your user code followed by 3) From the Voice Msg. menu, select [4] Announce Message. 4) The Announce Message menu lists system events. WisDom User Manual 45 Select the event for which you want to enable or disable an Announcement message from the following options: [1] Intruder Alarm [2] Fire Alarm [3] Emergency alarm [4] Panic Alarm [5] Automatic Setting/Unsetting [6] Setting process [7] Full setting [8] Part (Night) Setting [9] Unsetting [10] Entry Delay [11] Functions Key messages (Menu) [12] Walk Test 5) Use the options: key to select one of the following [N]: To disable the local Announcement message for the selected event. [Y]: To enable the local Announcement message for the selected event. 46 WisDom User Manual Premises Operation of the Family Message Center The Family Message Center enables you to play and record a memo message on the premises. The message is up to 8 seconds. When you record a new message the previous message is deleted. To record a message: 1) Press the button continuously for 2 seconds. The Message LED will start a slow flash. 2) Talk into the microphone located on the left corner of the WisDom from a distance of 3 cm. If you finish your message before the time limit, press the key again. To play a message: Press the Play button. The recorded message will begin playing automatically Programming Functions Keys The WisDom enables you to record a series of commands and assign them to a Function key. When the Function key is pressed for 2 seconds, the recorded commands are executed from beginning to end. Before programming a Function key, it is recommended to perform your required series of commands, making a note of every key you press while doing so. These keys will be entered in the form of characters in step 5 of the procedure for programming the Function key. Up to 3 Function key programs are available. For example, to set partitions 1 and 2 in a 3-partitioned system with code 1234, you would press the following keys in step 5: CODE CODE . This example requires the following sequence of characters: [#]1 1234 a [#] 2 1234 a NOTE: 1. Only the Grand Master can program a Function Key. 2. Function keys cannot be programmed to perform unsetting commands. WisDom User Manual 47 To program a Function key: 1) From the User Functions menu, select [8] Function Key. 2) Enter the Grand Master code followed by . 3) The Choose Key menu lists the 3 Function keys. Select the Function key that you want to program. 4) Press [1] for 2 seconds (Or the Function key you selected in the previous step) 5) Use the numerical keys or the key to enter a series of characters representing your required keys, as described on page 49. Each character you enter is displayed in the second line of the LCD. 6) MACRO A: #11234a#21234a After entering the series of characters, ensure that the cursor is placed in the field after the last character in the series otherwise, the last character you defined and everything after it will be erased, and the Function key will not perform the required function. Press [1] for 2 seconds again (or the Function key you selected in step 4). The series of characters is saved and assigned to the selected Function key. 7) If required, select an additional Function key to program and repeat the above procedure. 48 WisDom User Manual Using the Control Keys to Program Function Keys In step 5 of the previous procedure, the and keys are used to toggle between and enter characters that represent keys on the WisDom keypad. The following is a list of these characters and the keys they represent: Character 0-9 A-C Represents The Numerical keys from 0 to 9. The Function keys from A to C. a The key - Full setting. S The key - Stay setting. The key. # The key. NOTE: You can also use the Numerical keys to enter numbers when programming Function keys. Use the [ ] and [ ] keys to move the cursor. When your required character is displayed, press to move the cursor to the next field in the LCD, where you can enter the next character in the series. When you have finished entering a series of characters, ensure that the cursor is placed in the field after the last character in the series by pressing again. To Activate a Function key: 1) Press the numeric key [1/2/3] for 2 seconds to activate Function [A/B/C] respectively. A function activation confirmation message will be heard: "[Function X] Activated “ 2) If there is no pre-programmed function for the key system the following message will be heard: “Function Not Defined” WisDom User Manual 49 Chapter 7: Complete Menu of User Functions Functions Your WisDom comes with a variety of selectable user functions that become available when you enter the User Functions mode. This chapter lists the complete menu of user functions. To enter the User Functions mode, press followed by the function Index or quick key (see the table below) and your user code. For example, to omit a zone, press [1][1][1-2-3-4] . To exit the User Functions mode and return to Normal Operation mode, press Quick Key Function quickly. Description 1 Omit Zone 1 De/activate Provides the ability to activate or deactivate any of the system's intrusion zones. Use the key to toggle between [Y]/[[N] for the zone status and then press to confirm 2 Omit Reset Restores any omitted zones. 3 Omit Recall 4 Omit Tamper Recalls the most recent omitted zone. This option provides the ability to omit the WisDom panel box or bell tamper. If omit tamper is selected and a tamper condition occurs, there will be no alarm, no indication to the MS and no record in the event log. 2 Activities 1 50 Programm able Output (PO) Allows user control of previously designated external devices (e.g. an appliance, a motor-driven garage door, etc.) WisDom User Manual Quick Key Function Description 2 Follow Me (FM) 3 Alarm Receiving Center (ARC) Control This option allows to program 2 options regarding the follow Me number: 1) Define FM: Define up to 4 Follow Me telephone numbers. In case of an alarm the system will generate a call to the designated number. For more information refer to page 49 2) Terminate FM: If Follow-Me Phone Number(s) were chosen, their operation can be terminated. Use this function when an alarm has been tripped and there is no need to utilize the Follow-Me phone call. Allows user control of operation relating to operation with the ARC: 1) Initiate call: By initiating a call to your alarm company, this allows them to perform a remote programming operation on your system 2) Hand over: Similar in intent to Initiate Call (above). Hand Over allows your alarm company to call you and, during the call, "hand over" to them the control of your security system 3) Enable U/D: Each time this function is enabled, your alarm company may subsequently gain a single remote access to your system to make any required programming changes. 4) Cancel report: Sends a "Cancel Alarm" report message to the Central Station. This function is used if the alarm was activated by mistake. 5) Void rep. Prog: For engineer use only! Some protocols have a report code to the monitoring station for entering and exiting the engineer programming. To avoid the entering report and save time, this function postpones the report for two minutes during which the engineer can enter the programming menu and no report will be made. 4 Delete Remote Message Deletes a message that has been sent to the LCD from the Upload/Download software. 5 AntiCode If defined by your engineer the WisDom can be defined to be not ready to Set after an alarm or tamper condition. To restore the system to Normal Operation mode, an engineer code or an Anti-code must be entered. Entering the code supplied by the engineer at this location will restore the system to the Normal Operation mode. WisDom User Manual 51 Quick Key Function Description 6 Duress Restore Deactivates a latched PO that has been activated as a result of a duress code being entered 7 Enable Engineer Enables the Grand Master, Manager or Master to authorise the engineer for a time window of 1 hour to use his code for user functions programming 8 Engineer Reset Enables the engineer to reset an alarm. The option is available only if the user authorized the engineer in location [2][7] 9 Check Credit Use this function to receive information by SMS of the credit level in your Prepaid SIM card. Once the SMS is received by the provider, the SIM’s credit level is sent back and displayed on the keypad's LCD display or sent to the Follow Me (if defined). 0 More… 1) User Call: This option is used to receive the SIM credit level using the voice channel. 2) Reset SIM: After charging a prepaid SIM card, the user has to reset the SIM Expire Time manually. The time duration for expiration is defined by your engineer. 3 View 1 Faults Should be used when the system has detected a problem, which is evidenced by the rapid flashing of the Fault LED. To delete a fault from the list, after it has been repaired, change the status of the fault to Y using the key. 2 Alarm Memory Allows the viewing of the five most recent alarm conditions stored by the system, by partition. 3 Partition Status Allows the viewing of the partition’s status, faults, and all “not ready” zones. 4 Zone Status Allows the display of all system zones and their current status. 5 Event Memory Allows the viewing of significant system events including date and time. 52 WisDom User Manual Quick Key 6 Function Description Information Allows the display of the following information: 1) Service information: Allows the display of any previously entered service information 2) System version. 4 Maintenance 1 Testing The testing function allows the Grand Master to perform 3 – second test to the following elements in the system: 1) LCD + Buzzer 2) Internal sounder 3) External sounder 4) Speaker 5) Battery status 6) Battery voltage (Only engineer code) 2 Walk Test Used to easily test and evaluate the operation of selected zones in your system 3 Chime Control Use to control the system chime or any function involving the Chime feature. 4 Buzzer Control Use to control the buzzer or any function involving the buzzer feature. 5 Keypad Sound This option provides the ability to silence the sound of the WisDom keys. 6 GSM 1) Diagnostic: To test parameters that reflect the operation of the AGM. 2) GSM (AGM) Version: Displays information regarding the AGM version 3) Pre-paid SIM: When using Pre-paid SIM cards, these options are used to receive information regarding the SIM card credit level. For detailed information, refer to the manuals supplied with the GSM/GPRS module (AGM). WisDom User Manual 53 Quick Key 7 Function Sounder Description 1) Diagnostic: Performs diagnostic tests on the sounder. 2) Sounder Version: Displays information regarding the Wireless Sounder version. 5 Codes 1 User Codes Allows to define the following user’s parameters: 1) Define/Change: Sets, changes, and deletes user codes as described on page 45. 2) Authority: Links user codes with Authority Levels. For more information refer to your dealer. 3) Partition: Assigns partitions to users 4) Label: Assigns labels to users (10 characters) 2 Remote Phone Code 2-digit access code that is used when calling the system from a remote phone. The Engineer or the Grand master can program this code. 6 Clocks 1 System Time 2 System 3 Date Next Set 4 Next Unset 5 Scheduler 6 Holiday 54 Allows the setting of the system time. Allows the setting of the system date. Used to automatically Full set of the system at a specific time within the next 24 hours. Next Set works for one time only since the system deletes the setting after it is acted upon. Used to automatically unset of the system at a specific time within the next 24 hours. Next Unset works for one time only since the system deletes the setting after it is acted upon. Enables you to define a weekly program with up to two time intervals per day, during which the system automatically sets/unsets, activates POs, or prevents users from unsetting, as described on page 51. Enables to define up to 20 holiday periods and the partitions that will be set automatically during the holiday. WisDom User Manual Quick Key Function Description 7 Voice Messages 1 Message Structure Enables to specify the order in which messages are announced when receiving a call from the WisDom. There are 2 options: [Common, Event, Partition, Zone] [Event, Partition, Zone, Common] Use the choice. 2 Message Label and keys to select your Recording and Playing of messages (voice names) to zones (1-16), partitions, outputs, functions and identification message when receiving a message to your private phone. In addition to self-recording you can assign the zones (1-16) and partitions with a prerecorded label from a list of messages. For more information refer to your engineer. Message options: 1) Common message 2) Zone message 3) Partition message 4) PO message 5) Macro Message 3 Test Message Used to verify voice messaging (remote and local) 1) Send message: Remote communication is verified by sending a “Test Event” message to a selected follow me number. In order to achieve this, assign a phone number to the relevant FM number. 2) Local play: Playing a local message. 4 Announce Message Enabling and Disabling local announcement messages. For more information refer to page 53. 8 Function Keys (Macro Keys) 1/2/3 Key [A/B/C] Records a series of commands and assigns them to a function key. For detailed information refer to page 55. WisDom User Manual 55 Quick Key Function Description 9 Engineer Programming 1 Full Accesses the full menu of programming options. 2 Partial Accesses a limited menu of programming options. NOTE: Refer to the WisDom Installation and Programming Manual for more information about the Engineer Programming functions. 56 WisDom User Manual Appendix A: System Faults The following table lists some of the possible fault conditions, their descriptions, and recommended responses. To check for faults in the system press ; an opening message "System Fault" followed by a list of current fault messages will be heard. If the list of faults is empty, the message "No System Fault" is heard. Fault Description LCD Display Message Response MAIN FAULTS Auxiliary Failure The panel's Auxiliary power, used to supply electric current to designated devices (e.g. motion detectors) has failed. Fault: Aux fault "Auxiliary Failure" Contact your engineer. Bell Loop Fault The external bell is disconnected Fault: Bell loop "Bell Loop Fault" Contact your engineer. ARC Report Fail Fail to communicate with the ARC. Clock Not Set The system's clock has lost track of the time and/or date. False Code Fault If enabled by your installer, your system will report a false code as a fault. Fault: ARC 1 call error Fault: System clock Fault: False code P=1 "Central Station Contact your Report Fail" engineer "Clock Not Set" Set the system's time and date, see page 40 "False Code, [Partition X]" NOTE: P=1 refers to the partition in which the false code was entered. WisDom User Manual Once the fault has been displayed, it will automatically be removed from the system. 57 Fault Description LCD Display Message Response Loss of AC Power The commercial power has been interrupted; the system will continue to operate on its standby battery as long as possible. Fault: AC loss "AC Loss" Check the connection of the WisDom 's transformer to the mains. Ensure that power is not interrupted or switched off. Low Battery The capacity of the battery is low or missing and needs to be recharged or replaced. Fault: Low battery "Low Battery Fault” Replace battery Line Fault The telephone line is either disconnected or inoperative. Fault: Line fault "Phone Line Failure" If all premises telephones are operating properly, contact your security dealer. If not, contact your local telephone company. Receiver Jamming Fault An RF signal is blocking the channel via which the sensors communicate with the control panel. Fault: RF Jamming "Wireless Receiver Jamming" Contact your engineer WIRELESS ZONES FAULTS Zone Loss Fault The system has not received a signal during a specified time Z=01 :LOST ZONE 01 "Zone Loss, [Zone X] " Contact your engineer Low Battery Zone Fault Wireless transmitter low battery has been detected in a certain zone. Z=01 ZONE 01 "Low Battery, [Zone X] " It is recommended to call your engineer to replace battery in the relevant wireless transmitter. 58 :LB WisDom User Manual Appendix B: System Sounds In addition to the visual indications provided by the WisDom’s LEDs , your system produces audible annunciation after certain events . Event System Sound Intrusion Alarm Rapid beeping - continuous (See notes 1) Fire Alarm Rapid beeping – Staggered (See note 1) Keypad Police Emergency Siren - continuous (See note 1) Keypad Fire Emergency Siren - Staggered/Pulsed Keypad Auxiliary Emergency No sound Exit Delay Countdown Slowly buzzer beeps until the Exit Delay time period expires (see Note 2) Entry Delay Countdown Slowly buzzer beeps until the Entry Delay time period expires. (see Note 2) Setting or Unsetting 1 siren chirp: System is set 2 siren chirps: System is unset (Key-fob or wireless keypad) 4 siren chirps: System unset after an alarm (Key-fob or wireless keypad) Correct / Incorrect Data Or Key Sequence A one-second buzzer tone if completed correctly; Three rapid error buzzer beeps if incorrect.(See note 2) Chime Sound A 2 seconds buzzer beep (See note 2) NOTES: 1. Based on decisions made at the time your alarm system was installed this sound may be enabled or disabled. 2. Keypad beeps may be disabled at the user's discretion. See "Buzzer Control" on page 5. 3. Any intrusion zone, if selected for the chime feature, will, when violated during the unset period, cause the Wisdom to annunciate the event. The chime may be disabled at the user's discretion. WisDom User Manual 59 Appendix C: Terms and Definitions There are a few terms with which you should become familiar. Knowing them will help you to better understand and use your system. Alarm Receiving Center (ARC): Your system is set up to report alarms to a Central Station, which is a facility that continually monitors the activities of many security systems (usually via the telephone network) and dispatches the proper authorities. Authority Level: Each individual using the system is assigned a user code, which, in turn, is linked to an Authority Level. Those with a "higher authority" have access to a greater number of system functions, while those with a "lower authority" are more restricted in what they may do. There are eight different Authority Levels available for users of the Wisdom Chime: The chime is a series of three short keypad tones, which can be set up to annunciate, during the unset period, the violation of selected intrusion zone(s). For example, the chime tone can be used to annunciate the arrival of a customer each time the front door opens. The chime can be disabled or enabled at your discretion. Event Log: A list of system events can be displayed on an LCD keypad or uploaded to the alarm company via the Upload/Download software and printed for further analysis. Exit/Entry Delay: Your security system must incorporate an entry/exit delay to allow proper entry and exit to and from the premises without causing inadvertent alarms. Fault Reporting: If required, your security system may also report to the Central Station any faults or malfunctions it senses, so that a service call can be made. Follow-Me Phone: In addition to the standard event reporting to the Central Station, the system can send Event messages to a designated system user's telephone. Key-Fob: The Key-Fob is a 4-button wireless transmitter that allows you to set and unset your alarm system as well as send a panic alarm and activate a relay output. Partition: One of the WisDom advantages is its ability to divide any system into a number of partitions. You can think of each partition as a separate security system that can be armed and unset individually. 60 WisDom User Manual Tamper: A device that prevents system hardware from being tampered with by triggering an alarm whenever a hardware component is opened. Upload/Download: Software used by the engineer for programming the WisDom and by the user for operating the system and viewing system status. User Code: Up to a four-digit or six-digit code that is used to perform many of the WisDom functions. Programmable Output (PO): A household appliance. In addition to your system's normal operation, it is possible to place a household appliance or premises lighting under the control of the WisDom where it can be conveniently turned on and off automatically, or by user command from any system keypad. Scheduler: Through the use of the system's built-in clock, it is possible to schedule automatic operations such as setting and unseting, PO activation, and user limitation. Zone: A single detector, or collection of detectors, usually relating to a certain area of the premises or type of protection. Zones that use devices designed to detect break-ins are called intrusion zones. Another kind of zone may contain one or more smoke detectors. Such zones are called fire zones. An environmental zone typically protects the premises from gas leaks and/or flooding. WisDom User Manual 61 Appendix D: Scheduling Table Use the following table to define each of the weekly programs. Weekly Program No:__________ Program Type Set / Unset Program Name: ______________ Parameter Definitions Part ition 1 2 3 Setting Mode: Full Set Part Set 1st PO No:__________ 3rd PO No:_________ Programmable 2nd PO No:_________ 4th PO No:_________ Output NOTE: In the PO weekly program, you can define a separate time during vacation. User # Name User # Name User Unset Limitation NOTE: You can choose any user in the system. Day Start Time 1 HH:MM Stop Time 1 HH:MM Start Time 2 HH:MM Sunday Monday Tuesday Wednesday Thursday Friday Saturday 62 WisDom User Manual Stop Time 2 HH:MM Notes WisDom User Manual 63 Contacting RISCO Group RISCO Group is committed to customer service and product support. You can contact us through our website www.riscogroup.com or as follows: United Kingdom Tel: +44-(0)-161-655-5500 E-mail: [email protected] Brazil Tel: +55-11-3661-8767 E-mail: [email protected] Italy Tel: +39-02-66590054 E-mail: [email protected] China (Shanghai) Tel: +86-21-52-39-0066 E-mail: [email protected] Spain Tel: +34-91-490-2133 E-mail: [email protected] China (Shenzhen) Tel: +86-755-82789285 E-mail: [email protected] France Tel: +33-164-73-28-50 E-mail: [email protected] Poland Tel: +48-22-500-28-40 E-mail: [email protected] Belgium (Benelux) Tel: +32-2522-7622 E-mail: [email protected] Israel Tel: +972-3-963-7777 E-mail: [email protected] USA Tel: +1-631-719-4400 E-mail: [email protected] RISCO product was purchased from All rights reserved. No part of this document may be reproduced in any form without prior written permission from the publisher. © RISCO Group 01/12 64 5INWSAUMUK D WisDom User Manual