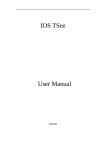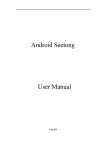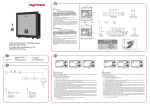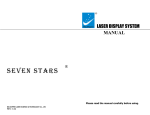Download Android TSee User Manual
Transcript
Android TSee User Manual Ver 2.0 Tables of Contents 1 PREFACE ............................................................................................................................................4 2 FUNCTION BRIEF.............................................................................................................................4 3 INSTALL AND UNINSTALL SOFTWARE......................................................................................5 3.1 OPERATING ENVIRONMENT .............................................................................................................5 3.2 INSTALL METHOD ............................................................................................................................5 3.3 UNINSTALL METHOD .......................................................................................................................5 4 SYSTEM SETTING............................................................................................................................5 5 ABOUT.................................................................................................................................................7 6 HELP ....................................................................................................................................................7 7 DEVICE MANAGEMENT ................................................................................................................8 7.1 NORMAL MODE DEVICE MANAGEMENT .........................................................................................8 7.1.1 Normal Mode Device Management.........................................................................................8 7.1.2 UPNP Mode Device Management ........................................................................................ 11 7.2 SERVER MODE DEVICE MANAGEMENT .........................................................................................13 7.2.1 Access Platform server devices .............................................................................................13 7.2.2 P2P cloud device according to user access...........................................................................14 7.2.3 P2P cloud access device by device........................................................................................16 8 REAL TIME PREVIEW...................................................................................................................18 8.1 PREVIEW .......................................................................................................................................18 8.2 STOP PREVIEW...............................................................................................................................20 9 PLAY AUDIO AND TALKBACK WHILE REAL TIME PREVIEWING ..................................20 9.1PLAY AUDIO ...................................................................................................................................20 9.2TALKBACK .....................................................................................................................................21 10 PTZ CONTROL ..............................................................................................................................22 10.1 PTZ BUTTON CONTROL ..............................................................................................................22 10.2 SINGLE CHANNEL SIGN CONTROL ...............................................................................................23 11 SNAPSHOT AND RECORD ..........................................................................................................23 11.1 SNAPSHOT ...................................................................................................................................23 11.2 RECORD .......................................................................................................................................24 12 PREVIEW CHANNEL CONFIGURATION ................................................................................24 13 SEARCH SNAPSHOT PICTURE .................................................................................................26 14 SEARCH RECORD FILE..............................................................................................................26 15 SEARCH REMOTE RECORD .....................................................................................................27 16 REMOTE CONFIGURATION......................................................................................................28 16.1 REMOTE SYSTEM CONFIGURATION .............................................................................................28 16.2 REMOTE NETWORK CONFIGURATION ..........................................................................................28 17 EXIT .................................................................................................................................................29 FAQ........................................................................................................................................................29 1 Preface Thank you for choosing our products, we will provide you the best service, if you have any questions or need, please contact the technical support department at any time. This manual apply to Android TSee mobile phone surveillance client, contents only for reference, mainly to help user how to install on Android mobile phone and use mobile phone surveillance software. Product, updated from time to time, so a part of software screenshot may be have differences with manual without prior notice, we will update it in newer version of manual. This user manual may have technical inaccurate or literal error, we sincerely hope you can feed back your suggest to enrich and improve our manual, thank you for your strongly support. 2 Function Brief Use this mobile phone surveillance software, user can connect front-end surveillance device through mobile wireless network and receive and preview surveillance video on mobile phone. Device Management Support routine normal mode and UPNP autonomous to add or remove surveillance device, login platform server access server mode device list, support P2P through according to the device or user login for cloud device list; Edit parameters of device in normal mode (such as device name, address, port, username, password and channel quantity); Edit parameters of device in UPNP mode (such as device name, domain name, username, password); In normal and P2P mode, device information will automatically be saved in address book. Real Time Preview Surveillance Video User can choose multiple devices’ multiple channels to preview real time surveillance video and choose 1/4 split screen to view at the same time. Real Time Record Surveillance Video and Capture Video User can real time record video or capture video; file will automatically be saved in mobile phone memory card. Real Time Talkback with Front-end While previewing video, user can talkback with front-end device. Remote Control PTZ and Camera User can adjust surveillance position through PTZ remote control while previewing real time surveillance video. Operation contains PTZ moving (up, down, left and right), adjust iris, zoom in, zoom out, focus near and focus far. Remote Configure Front-end Parameters User can modify front-end video parameters through this software, including channel image setting, system parameters configuration, network parameters configuration and etc. Landscape Mode and Vertical Screen Mode User can choose landscape mode and vertical screen mode as needed. 3 Install and Uninstall Software 3.1 Operating Environment TSee*.*.*.apk supports running on Android mobile phone and Android Pad 2.2 and upper version. 3.2 Install Method Download TSee*.*.*.apk through electronic market and install it. Install successfully as shown below: 3.3 Uninstall Method Look up TSee through mobile phone program management or mobile phone assistant, click “Uninstall” to uninstall software. 4 System Setting After clicking software, you will enter software main interface as shown below: Click “System Settings” in software main interface to enter system settings interface, as shown below: Configuration Information: PTZ Steps: Control PTZ rotates distance when previewing video, the bigger number PTZ rotate, the further distance will move. Display Views: Software play interface display views, you can choose single view or four views; Mode: Normal mode or Server mode, select “Normal” will use normal mode or UPNP mode to connect front-end device, select “Server” will login platform server to get device or P2P through login for cloud device. 5 About In software main interface, click “About” to view version information and contact information, as shown below: 6 Help In software main interface, click “Help” to enter help interface, as shown below: 7 Device Management 7.1 Normal Mode Device Management Normal mode device management is divided into Normal and UPNP, must enter "system Settings" option on the software "Normal". 7.1.1 Normal Mode Device Management Add Device Click “Device List” to enter “Devices” interface then click “Add” to enter “Device Info” interface, as shown below: Device Name: Name of surveillance device, use to identify device; Device IP: IP address or dynamic domain name of device. Device Port: mobile access port of device(default is streaming media access port plus 2, if streaming media is 554 then mobile access port is 556, NVR device the default port is 5554.pay attention not to conflict with common port; if want to access through Internet, please map this port in router). Username: User name of device (default is admin). Password: Password of device (default is 123456). Device Channel numbers: Channel numbers of device (IPC defaults only have one channel, choose it according to device type). Click “Save” after finishing editing device information and return to “Devices” interface. Description: First time open “Device List” after installing will prompt if want to add device. Modify Device If want to edit IPC information after finishing adding device, select the device you want to modify in devices interface to switch to that device’s “Device Info” interface. In this interface, choose the parameter you want to modify, click “Save” after finishing editing. Delete Device If want to delete IPC device after finishing adding, select the device you want to delete in devices interface to switch to that device’s “Device Info” interface. In this interface, click “Delete” to delete that device. 7.1.2 UPNP Mode Device Management Add Device Click “Device List” to enter “Devices” interface then click “Add” and then click " UPNP " to enter “Device Info” interface, as shown below: Device Name: Name of surveillance device, use to identify device; Domain Name: Is the device to the server via UPNP registered domain names(Device via UPNP only be used within a routing). Username: User name of device (default is admin). Password: Password of device (default is 123456). Click “Save” after finishing editing device information and return to “Devices” interface. Modify Device If want to edit IPC information after finishing adding device, select the device you want to modify in devices interface to switch to that device’s “Device Info” interface. In this interface, choose the parameter you want to modify, click “Save” after finishing editing. Delete Device If want to delete IPC device after finishing adding, select the device you want to delete in devices interface to switch to that device’s “Device Info” interface. In this interface, click “Delete” to delete that device. 7.2 Server Mode Device Management Click “System Settings” and select “Server” to enter server mode device management. 7.2.1 Access Platform server devices Login platform Server After selecting server mode, click “Device list” to enter login interface, as shown below: Server Address: Input the platform server address you need to login(IP or dynamic domain name); Server Port: Input the port of login platform server (default is 20001); Login Username: Input platform server allocated username; Password: Input password of the username you input. Input correct platform server information and ensure mobile network can connect with platform server well, click “Login” will login platform server successfully. Device List Information After login platform server successfully, in “Devices” interface will display device list get from platform server, ●means device online, ● means device is not online. As shown below: Logout platform server If want to logout platform server or login other platform server, you need to logout current login platform server, click “Logout” in “Devices” Interface to logout. 7.2.2 P2P cloud device according to user access Login Cloud Server After selecting server mode, click “Device list” to enter login interface, as shown below: Server Address: Input the cloud server address; Server Port: Input the port of login cloud server (default is 80); Login Username: Input register login user name on the cloud server; Password: Input register login user name on the cloud server password. Input correct cloud server information and ensure mobile network can connect with cloud server well, click “Login” will login cloud server successfully. Device List Information After login cloud server successfully, in “Devices” interface will display device list get from cloud server, ●means device online, ● means device is not online. As shown below: Logout Cloud server If want to logout cloud server or login other cloud server, you need to logout current login cloud server, click “Logout” in “Devices” Interface to logout. 7.2.3 P2P cloud access device by device Login Cloud Devices After selecting server mode, click “Device list” to enter login interface, as shown below: Server Address: Input the cloud devices address(By the cloud device ID. Cloud server domain composition); Server Port: Input the cloud devices port (default is 80); Login Username: Input the name of a user login cloud devices (default is admin); Password: Input login cloud devices corresponding to the account password (default is 123456). Input correct cloud devices information and ensure mobile network can connect with cloud devices well, click “Login” will login cloud devices successfully. Device List Information After login cloud devices successfully, in “Devices” interface will display device list get from cloud devices, ●means device online, ● means device is not online. As shown below: Logout Cloud Devices If want to logout cloud devices or login other cloud devices, you need to logout current login cloud devices, click “Logout” in “Devices” Interface to logout. 8 Real Time Preview Note:Real time preview only supports the Sub stream, Ensure mobile phone can communicate with device network (can test by using PC Client software) and set up device’s sub stream as H.264 profile. 8.1 Preview Click “Live View” in software main interface to enter video preview interface, you can choose normal mode or server mode to preview video, as shown below: Click “+” in play window to select the device you want to play, as shown below: Wait for connection and play video, as shown below: In four screens mode, repeat this operation can open multiple video preview windows. 8.2 Stop Preview If want to stop preview, select the play window you want to stop and click “ ” to stop. 9 Play Audio and Talkback While Real Time Previewing Note: If want to play audio and talkback in real time preview, device must support audio and set “Audio Encode” as G.711. 9.1Play Audio Click “ while real time previewing will display audio play and talkback buttons, click “ ” to play preview audio, as shown below: ” to 9.2Talkback Click “ while real time previewing will display audio play and talkback buttons, click “ ”then you can talkback with front-end device, as shown below: ” to 10 PTZ Control Note: If want to control PTZ while real time previewing, device must supports PTZ and the “PTZ Basic Configuration” must be configured correctly. 10.1 PTZ Button Control Click while real time previewing to control PTZ, as shown below: Control Button Description: Function Button Icon Button Name Function Introduction Up Adjust PTZ lens move up Down Adjust PTZ lens move down Right Adjust PTZ lens move right Left Adjust PTZ lens move left Zoom in Adjust focus at close distance Zoom out Adjust focus at far distance Focus Far Adjust focus length at close distance Focus Near Adjust focus length at far distance Iris zoom in Zoom in iris Iris zoom out Zoom out iris 10.2 Single Channel Sign Control Click up/down/left/right while previewing video to realize PTZ move up/down/left/right. 11 Snapshot and Record 11.1 Snapshot Click while previewing real time video will display snapshot and record buttons, click to snapshoot preview video, as shown below: 11.2 Record Click while previewing real time video will display snapshot and record buttons, click to record video, as shown below: 12 Preview Channel Configuration Click below: while real time video previewing to enter channel configuration interface, as shown Click “Color Config” in Channel Configuration interface will get that camera’s color configuration, as shown below: Description: This feature is currently only get , you can not save the settings. 13 Search Snapshot Picture Snapshot picture will prompt its saving path. If want to search snapshot picture, enter “Device List” to select device and click “ ” then snapshot picture will be displayed in list. Click snapshot picture name can zoom in display, click “Delete” can delete snapshot picture. As shown below: 14 Search Record File System will prompt storage path after stopping recording. If want to search record file, click “Device List” in software main interface and click” ”. If record file exists, it will display on list. Click its record name and choose corresponding record file system format player can play record file, as shown below: Note: Record file only record video streaming. 15 Search Remote Record If device supports front-end record, click “Device List” in software main interface and click “ ” to search record file. Record file will be displayed according to search condition. Select record file and record file system format player to play record file. As shown below: Note: The function has not yet been realized. 16 Remote Configuration 16.1 Remote System Configuration In software main interface, click “Device List” and click “ ” to enter configuration interface. Click “Remote Setting” to configure remote system parameters of device, as shown below: Note: This function only can read parameters now. 16.2 Remote Network Configuration In software main interface, click “Device List” and click “ ” to enter “Remote Network Config” interface, in this page, you can set up network parameters of remote device, as shown below: Description: This function only can read network parameters now. 17 Exit If want to exit “TSee” software, click on mobile phone. FAQ 1. Why can’t preview surveillance video after finishing inputting login information? A. Check Setting interface, look up whether the server, port, username and password information have been written correctly. B. Check network, look up whether mobile phone has been connect with Internet. C. If device connect with Internet, please check if you have been mapped the mobile port in router (map setting please refer to user manual of router). D. Check if the IP address you input is LAN IP (if you IP address is begin with 10.xx, 172.xx and 192.xx, it is LAN IP). If it is this kind of IP, your device and mobile phone must be in same LAN. E. Check the IP port, the port you input in TSee must be mobile phone port (some device also called mobile port) and different with the port you use in PC. 2. Why sometimes video delay is bigger or is easy to disconnect? A. Network condition is poor, wireless network is poor. B. Video frame rate and resolution is too big, reduce them can improve video fluency and stability. (Note: video encode setting has multiple parameters, please see if it is the video parameters of mobile phone, different devices have different adjustment methods, please refer to user manual of corresponding device to seek help. ) 3. Why can’t control PTZ? A. Check if video channel supports PTZ. B. PTZ response may be delay, wait for a moment. 4. Why some multiple channels’ device only can play 3-channel at the same time? A. Some types of surveillance devices may limit the max connection numbers, you can’t connect exceed xx, if total connection number has up to maximum numbers, you can’t open more channel to preview. If want to modify limitation connection numbers, please look up setting panel or user manual of device or contact with the device manufacturer’s technical support department. Before contact with the technical support department, please read user manual of product or “online help” of mobile phone client first. If you still have questions, please contact with the technical support department, email: [email protected]