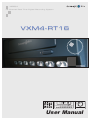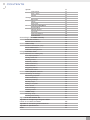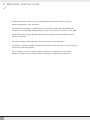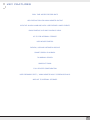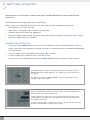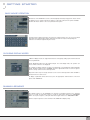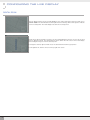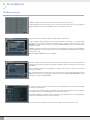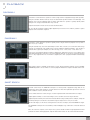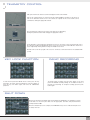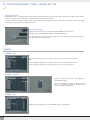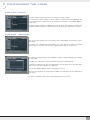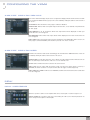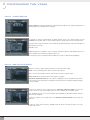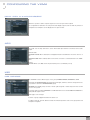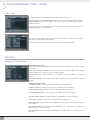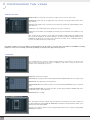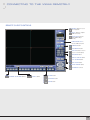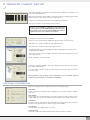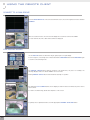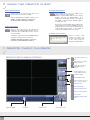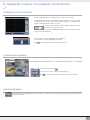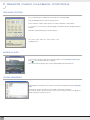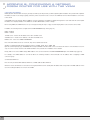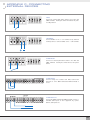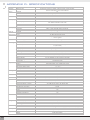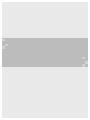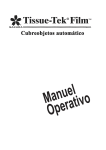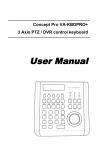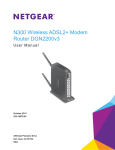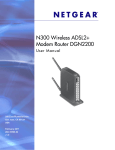Download User Manual
Transcript
MPEG4 16 Channel Real Time Digital Recording System VXM4-RT16 ! DISPLAY SEQ HOLD PANIC ± ZOOM LOCK RW . ZOOM OUT ARCHIVE + FF . ZOOM IN User Manual PTZ SETUP SEARCH PWR REC NET 1 2 3 4 5 6 7 10 11 12 13 14 15 16 IRIS FOCUS RETURN ENTER 8 9 NEAR FAR CLOSE OPEN CONTENTS Before Installing Key Features Front Panel Description Rear Panel Description Getting started Connect and switch on Basic Mouse Operation Configuring the live display Choosing Display Modes Running a sequence Digital zoom Playback Search Panorama 1 Panorama 2 Smart Search Archiving New Archive Managing Existing Archives Telemetry Control Key lock function Panic recording Shut down Configuring the VXM4-RT16 Camera Title Colour PTZ Covert / OSD Alarm / Event Sensor Video Loss Motion Detection Storage User Defined Alarm / Event : Event Action Digital Out Email Notification Remote Client Notification Video Pop-Up Buzzer Display Screen Template Main Display Sequence Spot #1, #2, #3, #4 Display Sequence Audio User User Group User Network Configuration Email Server 1 2 3 4 5 5 6 6 6 7 8 8 10 10 10 11 11 11 12 12 12 12 13 13 13 13 13 14 15 15 15 15 16 16 17 17 17 17 18 18 18 18 19 20 20 20 20 21 21 21 22 CONTENTS System Information Date / Time Update Storage Operation Utility Disk View Entering the Recording Menu Record Mode Normal Record Schedule Intensive Record Panic Record Connecting to the VXM4 remotely Install the software Remote client controls Remote client setup Create a connection group Enter VXM4 details Additional configuration Using the remote client Connect to a VXM4 group Live display modes Saving to AVI file Viewing events Telemetry control Audio monitoring Audio talkback Triggering alarms Connection status Remote client playback controls Searching for footage Controlling playback Audio monitoring Archiving footage Backup player Taking a snapshot Event search Print an image Viewing events Remote VXM4 setup Entering setup Loading and saving Appendix A: The Archive Set Appendix B: Configuring a Netgear DG834 router for use with the VXM4 Appendix C: Connecting external devices Appendix D: Specifications Notes 22 22 22 22 23 23 23 23 24 24 24 25 26 26 27 27 28 29 29 29 30 31 31 31 32 32 32 33 33 33 33 34 34 34 34 35 35 35 36 36 36 37 37 37 38 39 42 43 44 BEFORE INSTALLING • Installation should be carried out only by qualified personnel and in accordance with any electrical regulations in force at the time. • The DVR must be placed on a stable surface or mounted in an approved cabinet. Adequate ventilation must be provided, taking particular care not to block any of the air vents on the DVR. 1 • Adequate protection against lightning strikes and power surges must be installed to prevent damage to the DVR. • Any safety warnings on the DVR and in these instructions must be adhered to. • If cleaning is necessary, shutdown the DVR and disconnect power first. Use a soft dry cloth only – never use any abrasive cleaners. • Do not attempt to service or repair the DVR as opening or removing covers may expose dangerous voltages or other hazards. Refer all servicing to qualified service personnel KEY FEATURES REAL TIME 400FPS RECORD RATE HIGH RESOLUTION VGA MAIN MONITOR OUTPUT INTUITIVE ALARM HANDLING WITH USER DEFINED LINKED EVENTS SIMULTANEOUS LIVE AND PLAYBACK VIEW. UP TO 2TB INTERNAL STORAGE. USB MOUSE CONTROL DVD-RW, USB AND NETWORK ARCHIVE SMART SEARCH PLAYBACK. THUMBNAIL SEARCH SNAPSHOT EMAIL FULL REMOTE CONFIGURATION USER DEFINABLE SPOT / MAIN MONITOR MULTI SCREEN DISPLAYS. ARCHIVE TO INTERNAL STORAGE. 2 FRONT PANEL DESCRIPTION SYSTEM CONTROL KEYS LOCK Locks the front panel buttons POWER BUTTON DISPLAY Selects various display modes in live display and playback SEQ Calls the currently defined sequence mode PANIC Selects panic recording mode ZOOM Selects digital zoom mode in live display SHUTTLE WHEEL Used to quickly adjust playback speed and direction. Also used to control camera zoom when in PTZ mode, and digital zoom level in live display ARCHIVE Displays the archive menu PTZ Selects PTZ mode in live display JOG RING When playback is paused, used to move footage forwards or backwards, frame by frame SETUP Displays the setup menus SEARCH Displays the search menu HOLD Locks the current function of the SHUTTLE WHEEL so it can be released ! DISPLAY SEQ PANIC LOCK ARCHIVE SETUP SEARCH HOLD ± ZOOM RW . ZOOM OUT + PTZ PWR REC NET 1 2 3 4 5 6 7 10 11 12 13 14 15 16 FF . ZOOM IN IRIS FOCUS RETURN ENTER 8 9 NEAR USB ports Supports a wide variety of USB memory stick for archive, system setting backup and firmware upgrade. An additional USB port is also provided on the rear panel CURSOR KEYS, ENTER and RETURN buttons Used for navigating setup menus, search and archive screens. Also used when the VXM4 is in PTZ mode CHANNEL SELECTION BUTTONS Used to display individual channels in live display and playback (page 6 & page 8) Also used to enter numeric passwords for the various login screens FAR Increases reverse playback speed Selects reverse playback Pauses / resumes playback Selects forward playback and also accesses the instant playback feature Increases forward playback speed 3 CLOSE OPEN REAR PANEL DESCRIPTION CAMERA INPUTS and LOOP OUTPUTS COMPOSITE AND S-VIDEO MONITOR CONNECTIONS SPOT MONITOR OUTPUTS Connect up to 16 camera inputs. Secondary monitor outout to be used in conjunction with the main VGA monitor output Up to 4 spot monitors can be connected as necessary Loop outputs can be used for connection to other equipment 1 2 3 4 5 6 7 8 9 10 11 12 13 14 15 16 1 2 3 4 5 6 7 8 9 10 11 12 13 14 15 16 SPOT 1 SPOT 2 SPOT 3 SPOT 4 Connection to external telemetry devices, panic button and alarm reset VIDEO IN ALARM OUT ALARM IN AUDIO IN AUDIO IN 2 AUDIO IN 3 AUDIO IN 4 AUDIO OUT A11 A12 A13 A14 GND A15 A16 A17 A18 GND A19 A20 A21 A22 GND A113 A114 A115 A116 GND CAUTION RISK OF ELECTRONIC SHOCK DO NOT OPEN AUDIO INPUTS & OUTPUTS Up to 4 audio inputs and one audio output can be connected as necessary ALARM INPUTS Up to 16 alarm inputs can be connected and configured as high or low inputs with common ground ! ALARM OUTPUTS Up to 16 alarm outputs can be connected and configured as high or low outputs with common ground A01 A02 A05 A06 A07 A08 GND A09 A10 A11 USB VGA 485- 485+ ARI A03 A04 GND GND AUDIO IN / OUT MONITOR OUT PANIC LOOP OUT 100-220V AC A12 GND A013 A014 A015 A016 GND RS-232C NETWORK 1 VGA SERIAL PORT LAN VGA main monitor connection to a PC monitor or plasma screen. SERIAL port for connecting external RS-232 devices LAN connection to a router or internal network 4 GETTING STARTED PLEASE NOTE: ALL NECESSARY CONNECTIONS MUST BE MADE BEFORE APPLYING POWER TO THE VXM4-RT16! The VXM4-RT16 is pre-configured with the following settings: 25FPS continuous recording rate per channel at CIF (352 x 288) resolution and highest image quality. • Time and date set to correct local time • Audio inputs 1-4 assigned to video channels 1-4 respectively • Telemetry devices set to PELCO-D, 2400 Baud • Based on average image recording, the above settings will provide around 6 days recording on 1TB of storage before the footage starts to be overwritten. CONNECT AND SWITCH ON • Connect up to 16 CAMERA INPUTS as necessary. The VXM4-RT16 also has LOOP OUTPUTS so that any signals can be fed to other equipment if required. Termination is automatically set by the VXM4-RT16 depending on connection type • Connect a VGA monitor to the VXM4-RT16 using the VGA connection • Connect a USB mouse to either the front or rear USB sockets • Connect power to the VXM4-RT16 and press the POWER BUTTON on the front panel to begin operation. The VXM4 startup screen detects and checks the status of hard drives and the DVD-RW drive. After startup diagnostics are complete, the operator must logon to the system. The default user name is 'ADMINISTRATOR', no password. Using the mouse, click OK to logon to the system The VXM4-RT16 begins normal operation and shows the default display of all 16 channels. A blue square and letter 'T' in the top left of each channel display shows that the channel is recording in Timer mode 3 status windows (Live System Info, Live Log and Live Alarm) show the current operating status of the DVR - any of the windows can be closed by clicking 'X' at the top right of the window. To display a window again, move the mouse cursor to the bottom left of the screen and choose which window to display from the popup. 5 GETTING STARTED BASIC MOUSE OPERATION All features of the VXM4-RT16 can be controlled quickly and easily using just the mouse. At the live display screen, click the right mouse button to call up the various menu options available. Click the left mouse button to choose a particular menu option In many instances during operation, text entries are required. In this case, an on screen virtual keyboard can be displayed by double clicking the relevant text entry box and picking the characters or numbers required using the mouse. CHOOSING DISPLAY MODES 5 different display modes are supported and can be changed by calling up the main menu and choosing 'DISPLAY' Under 'DISPLAY TYPE' select the required layout. For each display mode, the operator can choose which cameras to be displayed. For example, to display cameras 4,7,13 & 15 in quad mode, select quad mode under 'DISPLAY TYPE'. Click the number 4 in the 'CHANNEL' box to the right and then click one of the 4 squares below to assign camera 4 to the desired position. Repeat the above steps to assign cameras 7,13 & 15 to the desired positions and click 'OK' to exit back to the live view screen To display a particular camera full screen, press the appropriate channel button on the front panel of the VXM4-RT16 RUNNING A SEQUENCE The default sequence on the VXM4-RT16 is cameras 1-16 displayed in full screen, switching every 5 seconds. To begin this sequence, call up the main menu and choose 'SEQUENCE PLAY'. To stop the sequence, call up the main menu again and choose 'SEQUENCE STOP'. Further complex sequences can be defined in the VXM4-RT16 display setup 6 CONFIGURING THE LIVE DISPLAY DIGITAL ZOOM Each live display channel can be zoomed digitally by up to 8 times. Call up the main menu and choose 'DIGITAL ZOOM'. The small window at bottom right shows the full image with a white square to indicate zoom level and position. The main display area shows the zoomed portion. Roll the mouse wheel forwards to increase zoom level and backwards to decrease. To move the zoomed image to different positions, click and hold the left mouse button when the cursor is in the main display area and drag the image to show the desired portion. To change the channel, right click and choose the desired channel from the popup menu. To exit digital zoom, click the exit icon at the top right of the screen 7 PLAYBACK SEARCH To search for recorded footage, call up the main menu and choose 'SEARCH'. Click 'OK' to logon as the default ADMINISTRATOR' user, no password. Note: Any other user can also search for recorded footage if this function has been assigned in the user setup menu NORMAL SEARCH Normal search uses either a basic calendar / timeline or event based search to quickly retrieve footage. In playback search, the calendar on the left shows the current month. Days highlighted in green have recorded footage. The timeline at the bottom of the screen shows a 24 hour status of all channels for the selected day. The timeline is colour coded to indicate the type of recorded footage (Timer, Alarm, Motion, User Defined or Panic). Using the mouse, pick the required day from the calendar and then drag the timeline cursor to the required time. The timeline display can be expanded or reduced by clicking the + & - buttons at the top left of the timeline display. As the timeline cursor is dragged and released, the actual selected time is displayed under the calendar. Once the correct time has been chosen, click the forward play button under the calendar to begin playback. All 16 channels begin playback within the normal search screen. During playback, the operator can choose to display a live view window instead of the calendar by clicking 'Live view' above the calendar. To choose a different screen display during playback, click the SCREEN FORMAT drop down option below the calendar and pick the desired option. 8 PLAYBACK SEARCH continued In addition, playback can be switched to full screen by clicking the full screen icon. To adjust playback in full screen mode, move the mouse to the bottom right of the screen to display the playback navigation controls. Click RETURN to exit to the normal search screen During normal search, still image snapshots and live archives can be taken. To take a snapshot, pause playback at the desired time and click the snapshot icon. Using the virtual keyboard, enter a tag name to identify the snapshot and also a memo if desired. Then either click RESERVE to save the snapshot in the archive area or START BURNING to save the snapshot directly to USB stick or DVD In addition, the snapshot can be sent as an email. Use the virtual keyboard to enter a valid email address and click SEND. Note - an email server must be correctly configured in the VXM4-RT16 network setup for this option to work Note: the SELECT SCREEN option is not available To archive footage, choose the desired start position and click the archive icon. Use the virtual keyboard to assign an archive tag name and a memo if desired. Tick which channels to include in the archive, and click START Click the forward play button to begin playback / archiving - the archive icon turns red to show that archiving is in progress. Once the desired amount of footage has been reviewed, click the archive button again and then click FINISH. The footage can be burnt directly to DVD or USB stick by clicking START BURNING or stored in the archive area by clicking RESERVE To search the event log, click the Log option above the calendar and pick from the calendar to display log entries for a particular day. The event log can be refined by ticking or un-ticking the boxes below the calendar to remove events from the log display. Click on the magnifying glass icon to refresh the event log. To playback a particular event, double click its entry in the log. The display returns to the normal playback search screen and playback of the selected event begins. To exit normal search and return to live view, click the X button at the top right of the screen 9 PLAYBACK PANORAMA 1 Panorama 1 search allows the operator to review a single channel of playback footage frame by frame. Using the calendar / timeline method, choose the desired start position and click on forward play. The playback screen shows playback frame by frame and allows the operator to quickly identify subtle changes in the footage and at what time they occurred. Snapshot and archive modes can be used as described earlier. Tip: For effective snapshot archiving, adjust playback speed to below 1x to make it possible to pause playback at the exact frame required PANORAMA 2 Panorama 2 search allows the operator to quickly review a single channel of playback over a period of either 24, 12, 8, or 4 hours Using the calendar only, choose the desired day to review. Then, select 4, 8, 12 or 24 hour from the range and click on forward play. The playback screen shows 8 different playback windows, each showing a particular time segment (for example, for a 24 hour range, 00:00 - 03:00, 03:00 - 06:00 and so on). At the top of each playback window, a timeline is displayed to indicate the presence of recorded footage within that particular time segment. For any of the playback windows, use the mouse to drag the timeline cursor to any required time. As one timeline is adjusted, the other 7 playback windows automatically adjust. Only snapshot mode is available in Panorama 2 search. During snapshot archiving, use the SELECT SCREEN dropdown to choose which one of the 8 playback windows the snapshot should be taken from. SMART SEARCH In smart search mode, the VXM4-RT16 analyses a selected period of playback footage and can be configured to detect either instances of motion detection or times when particular objects were removed from or added to a scene (museum search) Choose which channel to review, the type of search required and the start and end time to analyse. Adjust spatial sensitivity - a lower value will give a more sensitive search for object detection. Adjust temporal sensitivity - this is the time interval at which footage is analysed. For example, a temporal sensitivity setting of 20 means the selected time range is analysed once every 20 seconds. On the main image, use the mouse to drag and select the area to analyse, and click SEARCH to begin. The VXM4-RT16 analyses the selected time period and displays a log of all motion or museum detected events. Once the search is complete, each entry in the log can be double clicked to begin playback from that particular event time. During playback, snapshot and archive modes can be used as described earlier. 10 ARCHIVING As well as allowing the operator to archive selected footage to DVD or USB stick, the archiving section of the VXM4-RT16 can also be used to review information about snapshots and archives taken during playback. Call up the main menu and choose 'ARCHIVING' to display the main archive screen. NEW ARCHIVE To create a new archive, use the virtual keyboard to enter an archive tag name and pick the desired start and end time to archive. Note: there are two timeline cursors representing the start time and end time and these can be quickly dragged using the mouse. Tick the boxes for LOG, TEXT and REC INDEX TABLE if this information should also be included on the archive set. At the left of the timeline, choose which of the 16 channels should be included in the archive set, and use the virtual keyboard to enter a memo if the circumstances of the archive need to be described in more detail. Finally, click the QUERY button to display the estimated size of the archive set and the start and end time. If incorrect values have been chosen, click the RELEASE button to reset all values and then repeat the above steps to define a new archive set. Once the archive set is complete, the operator can choose either to burn directly to DVD or USB by clicking the burning icon, or, the archive can be saved in the archive area for future use by clicking the reserve icon. MANAGING EXISTING ARCHIVES From the archiving menu, choose the backup data management icon to display all previous archive sets and snapshots. To display detailed information about an archive or snapshot entry, highlight it and click the info icon. To delete an archive or snapshot, highlight it and click the delete icon. The VXM4-RT16 prompts for confirmation. Finally, a selected archive or snapshot can be burned to DVD or USB by highlighting it and clicking the burn icon. 11 TELEMETRY CONTROL Call up the main menu and choose PTZ to display the PTZ control window. Choose the required camera to control from the drop down CAM list, and then use the mouse to click on the directional arrows to move the camera as required. Zoom, Focus and Iris can be controlled be clicking the appropriate buttons. The speed that the camera moves when controlled can be adjusted by clicking the parameter button and changing the appropriate values. For an alternative control method, by clicking the mouse icon, the mouse can be used to directly control the camera by clicking and dragging the mouse across the screen in the desired direction. Zoom level can be adjusted by clicking and then rolling the middle mouse wheel. Click the exit icon at the top right of the screen to exit mouse control and return to the standard PTZ controls . KEY LOCK FUNCTION To lock the front panel and disable mouse control, press the key lock button. To unlock, either click anywhere on the live display, or press the key lock button again, and enter the administrator password PANIC RECORDING To activate panic recording, press the panic button on the front panel. All standard recording settings are overridden in favour of the panic record settings. To exit panic recording, press the panic button again. SHUT DOWN Only users with system shutdown rights can shutdown the VXM4-RT16. To shutdown, press the power button on the front panel and enter the appropriate username and password where prompted and click OK. Once the shutdown process is complete, the VXM4-RT16 beeps once to indicate that power can be safely removed. 12 CONFIGURING THE VXM4-RT16 Basic setup procedures All VXM4-RT16 setup is configured using the mouse and the virtual keyboard. At the bottom right of each setup screen are apply and undo buttons. To save any changes, click the apply button. Click the undo button to discard any changes. To exit the setup menu at any time, click the X button at the top right of the setup page. Note that if changes have been made to a setup screen, apply or undo must be clicked first before clicking the X button Entering the setup menu Call up the main menu and choose SETUP and then SYSTEM from the sub menu. Click OK to login as the administrator with the default blank password. Note: other users can also enter the system setup, but the appropriate setup rights must already have been given to them by the administrator CAMERA CAMERA : TITLE Using the virtual keyboard, a title of up to 10 characters can be assigned to each camera input. A more detailed description up to 17 characters can also be entered if desired but note that only the camera title is displayed on the normal live view screen, not the description. CAMERA : COLOUR Brightness, contrast, tint and colour can be adjusted for each individual channel. Values can be adjusted for all channels directly from this screen or for individual channels by clicking the full screen icon against each particular CAMERA : PTZ Baud rate, protocol and ID can be set for individual cameras as appropriate. 13 CONFIGURING THE VXM4 CAMERA : PTZ Additional properties such as pan / tilt and zoom speed can also be defined for each channel by clicking the PARAM button. Note that some settings, such as AUTO FOCUS, may not be compatible with particular PTZ equipment. If this is the case, changing this value will have no effect on PTZ control CAMERA : COVERT / OSD Individual cameras can be set to COVERT mode. When a particular camera is set to COVERT, the image continues to be recorded but is not displayed in live view mode. MAIN DISPLAY OSD TITLE: When ticked, camera titles are displayed STATUS: When ticked, recording status for each channel is displayed TIME: When ticked, time and date is displayed BORDER LINE: The border colour for multi screen display can be changed from this drop down box GUI ALPHA: During menu setup, the live view can be seen behind the menu screen. Changing this value determines whether the live is more (lower value) or less (higher value) visible MOTION SENSOR DISPLAY: If false motion recording is occurring, the operator can use this feature to detect and rectify the cause in realtime. When motion sensor display is enabled, if active area is selected, coloured blocks show areas of motion in normal live display. If inactive area is selected, coloured blocks show areas of inactivity in normal live display SPOT OSD: TITLE: When ticked, camera titles are displayed STATUS: When ticked, recording status for each channel is displayed TIME: When ticked, time and date is displayed OSD COLOUR: The on screen display text colour can be changed from this drop down box 14 CONFIGURING THE VXM4 ALARM ALARM / EVENT : SENSOR Determines the behaviour of each of the 16 alarm inputs ACTIVATION: Alarm inputs can be enabled or disabled NORMAL STATE: Alarm inputs can be set as HIGH or LOW DESCRIPTION: An alarm input description of up to 17 characters can be entered using the virtual keyboard ALARM / EVENT : VIDEO LOSS Determines whether video loss will trigger an alarm condition ACTIVATION: Video loss detection can be enabled or disabled ALARM / EVENT : MOTION DETECTION Determines whether motion detection will trigger an alarm condition ACTIVATION: Motion detection can be enabled or disabled SENSITIVITY: Between 1 (Lowest) and 10 (highest) and determines the degree of motion required before recording is activated To define the motion detection area, click on the motion grid icon. Click and drag using the mouse to draw areas on the screen and then right click to bring up the motion grid submenu. SELECT: Selects the currently highlighted area for motion detection DESELECT: De-selects the currently highlighted area SELECT ALL: Selects the entire screen for motion detection DESELECT ALL: De-selects the entire screen CANCEL: Discards all changes and returns to the setup menu SAVE & EXIT: Saves all changes and returns to the setup menu 15 CONFIGURING THE VXM4 ALARM / EVENT : STORAGE Determines whether particular storage events will trigger an alarm condition File System Event: When enabled, an alarm condition is triggered when the VXM4-RT16 disk becomes full. Note this condition will only be triggered when the disk is set to WRITE ONCE in storage setup Smart Event: When enabled, the VXM4-RT16 monitors the status of the hard drives and will trigger an alarm if hard drive problems are developing. The check period can be adjusted as necessary ALARM / EVENT : USER DEFINED Up to 32 user defined alarm events can be defined. A user defined alarm event can help to reduce false alarms. For example, a user defined alarm event might be set to motion detection on channel 1 and alarm input on channel 1. An alarm event will only be triggered when both these criteria are met. To configure a user defined alarm event, highlight the number to change and double click to display the event editor If required, enter a description for the user defined event using the virtual keyboard. To build the user defined event, click on the appropriate icons at the bottom of the event editor. Each time an item is clicked, it is added to the condition list. If any event is added by mistake, click the event again to remove it. When the event criteria have been fully defined, click OK to save and return to the user defined event setup screen. To enable user defined events, ensure that the appropriate boxes are ticked. 16 CONFIGURING THE VXM4 ALARM / EVENT : EVENT ACTION Event action allows the operator to define exactly what happens when an event occurs. ALARM / EVENT : EVENT ACTION : DIGITAL OUT Determines the behaviour and actions that will trigger each of the 16 alarm outputs LINKED EVENT: From the drop down box, choose which event will trigger the output. A linked event can either be alarm input, motion detection, video loss or a user defined event. ACTIVATION: Defines whether the alarm output is enabled or disabled NORMAL STATE: Defines whether the alarm output is HIGH or LOW DWELL TYPE: Can be either USE (the output is active only when the trigger event is present) or LATCHED (the output is active for a set period of time after the trigger event has happened) DWELL TIME: When DWELL TYPE is set to LATCHED, determines the time that the alarm output remains active after it has been triggered ALARM / EVENT : EVENT ACTION : EMAIL NOTIFICATION Determines the actions that will send an email notification. Note that a valid email address must be set up, and an email server must be defined in the network settings. ACTIVATION: Defines whether the email function is enabled or disabled SENSOR: Determines whether any alarm input will send email VIDEO LOSS: Determines whether any video loss will send email MOTION: Determines whether any motion detection will send email STORAGE: Determines whether any detected hard drive problem will send email USER DEFINED: Determines which user defined events will send email MEMO: The virtual keyboard can be used to enter a description for each entry. ALARM / EVENT : EVENT ACTION : REMOTE CLIENT NOTIFICATION Determines the actions that will send an event notification to a remote client connection. Multiple entries for different users can be added by clicking the add icon at the bottom of the screen. ACTIVATION: Defines whether the remote client notification is enabled or disabled SENSOR: Determines whether any alarm input will trigger remote client notification VIDEO LOSS: Determines whether any video loss will trigger remote client notification MOTION: Determines whether any motion detection will trigger remote client notification STORAGE: Determines whether any detected hard drive problem will trigger remote client notification USER DEFINED: Determines which user defined events will trigger remote client notification 17 CONFIGURING THE VXM4 ALARM / EVENT : EVENT ACTION : VIDEO POP-UP Spot monitor and main display outputs can be configured to display particular channels when an alarm event is triggered. Additional video popup events can be added by clicking the add icon at the bottom of the screen. ACTIVATION: Defines whether the video popup is enabled or disabled LINKED EVENT: Defines which event (alarm input, motion detection, or user defined event) will activate the video popup. SPOT MONITER #1, #2, #3, #4: Defines which video input channel will be displayed on which spot monitor when the event is triggered MAIN MONITOR: Defines which video input channel will be displayed on the main monitor when the event is triggered DWELL TIME: Defines how long the video popup is activated for. If the UNTIL KEY option is chosen, the video popup is activated indefinitely until a button is pressed or the mouse is clicked. ALARM / EVENT : EVENT ACTION : BUZZER Determines the behaviour and actions that will trigger the internal buzzer. Additional buzzer events can be added by clicking the add icon at the bottom of the screen. LINKED EVENT: From the drop down box, choose which event will sound the buzzer. A linked event can either be alarm input, motion detection, video loss or a user defined event. ACTIVE: Defines whether the buzzer sounds for the selected event DWELL TYPE: Can be either USE (the buzzer sounds only when the trigger criteria is present) or LATCHED (the buzzer sounds for a set period of time after the trigger event has happened) DWELL TIME: When DWELL TYPE is set to LATCHED, determines the time that the buzzer sounds after it has been triggered DISPLAY DISPLAY : SCREEN TEMPLATE Allows the operator to define screen templates that can be used as part of a custom sequence set. SINGLE SCREEN: By selecting a single screen and clicking the edit icon, the virtual keyboard can be used to change the description of this template. 18 CONFIGURING THE VXM4 DISPLAY : SCREEN TEMPLATE QUAD SCREEN: By selecting a quad screen and clicking the modify icon, the camera assignment for a particular quad screen template can be changed. For example, to change a quad template to display cameras 4,7,13 & 15, click the number 4 in the 'CHANNEL' box and then click one of the 4 squares below to assign camera 4 to the desired position. Repeat the above steps for cameras 7,13 & 15 and use the virtual keyboard to change the description of this template if necessary. Click OK to save Additional quad screen templates can be created by clicking the add icon, and templates that are no longer required can be deleted by clicking the delete icon The steps above can be repeated to define templates for 9 split, 7+1 split and 16 split displays DISPLAY : MAIN DISPLAY SEQUENCE Allows the operator to define complex sequences for the main monitor output. NAME: Use the virtual keyboard to define a name for the sequence. Note: to choose which sequence will run, click the spot next to the sequence name DWELL TIME: Defines the time between each sequence operation SEQUENCE CONFIGURATION: Up to 16 sequence configurations can be configured. These can be a mix of single screen and multi screen displays, and are based on the templates defined in Display > Screen template To add a new sequence screen, right click in the SEQUENCE CONFIGURATION box, move the mouse to choose a screen layout and then click one of the available screen template options. Note: holding the mouse over a screen template option will display its description and the channels that have been assigned. To delete a sequence screen, right click in the SEQUENCE CONFIGURATION box and click the delete icon To delete an entire custom sequence, highlight it with the mouse and click the delete icon at the bottom of the screen 19 CONFIGURING THE VXM4 DISPLAY : SPOT#1, #2, #3, #4 DISPLAY SEQUENCE Allows the operator to define complex sequences for the four spot monitor outputs. The configuration is identical to the setup for the main display sequence but note that only full screen and quad screen templates can be displayed on the spot monitors. AUDIO Live audio: Use the drop down box to select which audio input channel is monitored on the audio output. Network audio: TRANSMIT AUDIO: When enabled, live and playback audio is transmitted to the remote client on a PC RECEIVE AUDIO: When enabled, allows a remote PC connection to send audio back to the VXM4RT16 Buzzer: KEYPAD: When set to ON, each front panel button press is confirmed by a beep USER USER : USER GROUP The VXM4-RT16 has 3 different types of user group: ADMINISTRATOR, MANAGER & USER. By default, the ADMINISTRATOR group has full system rights, and these cannot be changed. It is also not possible to delete the ADMINISTRATOR group. MANAGER and USER groups can have various rights assigned or taken away from them to limit access to the system. To change rights, click either MANAGER or USER and tick the boxes under GROUP AUTHORITY to grant particular rights to them. Click apply to save changes. To delete a group, highlight it and click the delete icon. To add a new group, click the add icon and use the virtual keyboard to create a new group name and description if required 20 CONFIGURING THE VXM4 USER : USER To change existing user details, highlight the user ID and click the modify icon. Note: By default, there is no ADMINISTRATOR password defined. It is strongly recommended that an ADMINISTRATOR password is created as soon as the system is commissioned to prevent unauthorised access. To delete an existing user, highlight the user ID and click the delete icon. Note that the ADMINISTRATOR user cannot be deleted. To create a new user, click the add icon and use the virtual keyboard to create a user ID, password, email address (if required) and user description. From the drop down box, choose which user group this user belongs to, and click OK NETWORK NETWORK : CONFIGURATION NETWORK SERVICE SETUP DHCP: When enabled, the VXM4-RT16 will obtain an IP address automatically if connected to a DHCP server or router DDNS: When enabled, the VXM4-RT16 can be accessed through a Dynamic DNS server. Commonly used if a broadband connection does not have a static IP address WEB SERVICE: When enabled, allows remote connections using Internet Explorer or other web browsers NET CLIENT SERVICE: When enabled, allows remote connections using the supplied remote client software NETWORK CONFIGURATION IP ADDRESS: If DHCP is not being used, the IP address can be manually set GATEWAY: If DHCP is not being used, the gateway IP address can be manually set SUBNET MASK: If DHCP is not being used, the subnet mask can be manually set 1ST DNS SERVER: If DHCP is not being used, the first DNS server can be manually set 2ND DNS SERVER: If DHCP is not being used, the second DNS server can be manually set DDNS SERVER: If DDNS is enabled, the host DDNS server is specified here NET CLIENT PORT: The port number that the VXM4-RT16 uses to support remote connection from the client software WEB SERVICE PORT: The port number that the VXM4-RT16 uses to support remote connection from Internet Explorer or other web browsers MAX TX SPEED: Specifies the maximum bandwidth that the VXM4-RT16 can use during a remote connection 21 CONFIGURING THE VXM4 NETWORK : EMAIL SERVER USER ACCOUNT: Enter a username to identify the VXM4-RT16 in email messages PASSWORD: Enter a password if your ISP requires one SMTP SERVER: Enter the outbound email server SMTP SERVER PORT: Enter the outbound email port number SYSTEM SYSTEM : INFORMATION Displays general information about the VXM4-RT16 including MAC address, firmware version and hardware version. A site description of up to 17 characters can also be entered using the virtual keyboard SYSTEM : DATE / TIME The date and time options can be configured here, including time zone and date / time display options. If the VXM4-RT16 is connected to a LAN, it is possible to update the date and time once, or automatically at a predefined time of day. To accurately set the time once, enter a time SERVER NAME (eg. time.nist.gov) and click GET TIME To set the time automatically on a regular basis, tick the AUTO UPDATE box and choose the time of day when the update is required from the drop down box. SYSTEM : UPDATE Firmware upgrade Firmware updates may be released periodically to add additional features. To update firmware, copy the new firmware file to a USB stick, insert it in the VXM4-RT16 and click the firmware upgrade icon. The firmware upgrade will be listed on screen. Highlight the entry and click the UPGRADE button. Once the upgrade is completed, the VXM4-RT16 will ask for confirmation to restart. Remove the USB stick and click OK to confirm. 22 CONFIGURING THE VXM4 SYSTEM : UPDATE Factory default To reset all configurations to factory default, click the factory default icon and click OK to confirm System configuration data SYSTEM DATA: System settings can be saved to a USB memory stick. The settings can be reloaded in case of accidental factory reset or can be transferred to another VXM4-RT16 if multiple units need to be installed with the same settings. STORAGE STORAGE : OPERATION OPERATION MODE: Choose OVERWRITE or WRITE ONCE. If WRITE ONCE is selected, the VXM4-RT16 will stop recording when the hard drive is full. This screen also displays an overview of all storage devices fitted. STORAGE : UTILITY FORMAT: To erase data from all hard drives, click START and OK to confirm the format. All recorded data and event logs will be erased. CHECK DISK: To check all hard drives for errors, click START. STORAGE : DISK VIEW The disk view provides the operator with a graphical overview of current hard drive status. 23 CONFIGURING THE VXM4 ENTERING THE RECORDING MENU Call up the main menu and choose SETUP and then RECORD from the sub menu. Click OK to login as the administrator with the default blank password. Note: other users can also enter the record setup, but the appropriate setup rights must already have been given to them by the administrator RECORD MODE The VXM4-RT16 supports 3 recording modes: NORMAL RECORD: In normal record mode, the VXM4-RT16 will record at a pre-defined frame rate according to the recording schedule. The schedule can be programmed to record either continuously, or on event such as alarm input or motion detection. Recording frame rates and schedules can be defined per channel, per hour and either on a daily or weekly basis INTENSIVE RECORD: In intensive record mode, the VXM4-RT16 will record at a pre-defined frame rate according to the recording schedule. When an event such as alarm input or motion detection occurs, the recording for the channel associated with the event will jump to D1 resolution, at 25 frames per second. PANIC RECORDING: When the Panic button is pressed on the front panel, the VXM4-RT16 will override all other recording settings and record at the frame rates define in Panic Record setup Note that when NORMAL RECORD is selected, INTENSIVE RECORD settings cannot be accessed and vice versa. PRE-EVENT RECORDING TIME: When the VXM4-RT16 is not in continuous recording mode, this setting determines the amount of footage that is pre-recorded before an event occurs (motion detection, alarm input etc.) POST EVENT RECORDING TIME: When the VXM4-RT16 is not in continuous recording mode, this setting determines the amount of footage that continues to be recorded after an event occurs (motion detection, alarm input etc.) EVENT LINK: In normal record mode, the schedule can be configured to record on a user defined event or alarm input. Event link determines which alarm input and / or user defined event applies to each channel. NORMAL RECORD The normal record setup consists of 2 screens - parameter and schedule. The parameter setup screen allows the operator to define frame rates and resolutions for each channel on an hour by hour basis. The schedule setup screen allows the operator to define the recording criteria for each channel on an hour by hour basis Parameter In the normal record screen, the 24 hour time bar at the top is all highlighted by default. Any changes made will apply to a 24 hour period. To select frame rates and resolutions for individual hours, or a block of hours, use the mouse to drag across the timeline to select the hours required. 24 CONFIGURING THE VXM4 NORMAL RECORD RESOLUTION: For each group of 4 cameras, resolution can be set to D1, 2CIF or CIF FRAME RATE: Frame rate can be adjusted for each camera by selecting the required rate from the drop down box QUALITY: Image quality can be selected for each camera by selecting the required quality from the drop down box. AUDIO: Any of the 4 audio inputs can be assigned to any of the 16 channels USED FPS: For information only and displays used frame rate and total frame rate available for each channel. Note: for each group of 4 cameras, at D1, 25FPS are available, at 2CIF, 50FPS are available and at CIF, 100FPS are available. If the operator attempts to exceed the maximum available frame rate, the VXM4-RT16 will display an error. If this occurs, either lower the frame rate for a particular channel or lower the recording resolution for a camera group Note: When normal record is set to DAILY, recording parameters are the same for every day of the week. When set to WEEKLY, recording parameters can be set for each day of the week by clicking on each day to the right of the setup screen. SCHEDULE The schedule allows the operator to define recording criteria for each channel on an hour by hour basis. To define the criteria, use the mouse to highlight a single block or group of blocks on the schedule screen and right click to choose: TIMER REC: Continuous recording ALARM REC: Recording only after an alarm trigger defined by EVENT LINK in the record mode setup MOTION REC: Recording only on motion detection USER DEFINED REC: Recording only after a user event defined by EVENT LINK in the record mode setup ALARM OR MOTION REC: Recording either after an alarm trigger defined by EVENT LINK in the record mode setup, or motion detection: RECORD OFF: No recording Once all parameters and the schedule have been defined, it is possible to save all the settings in a recording template by clicking SAVE AS TEMPLATE and using the virtual keyboard to define a new template name and clicking SAVE. This way, it is possible to define several recording templates which can be loaded by clicking LOAD TEMPLATE as required. 25 CONFIGURING THE VXM4 INTENSIVE RECORD The intensive record setup consists of 2 screens - parameter and schedule. The parameter setup screen allows the operator to define frame rates and resolutions for each channel on an hour by hour basis. The schedule setup screen allows the operator to define the recording criteria for each channel on an hour by hour basis The parameter screen is setup in exactly the same way as normal record parameter except, for each channel, the operator can select which event criteria (alarm, motion, or user defined event) puts the VXM4-RT16 in to intensive record mode by ticking the appropriate boxes. The schedule screen is similar to the normal record setup schedule except that the only options are RECORD ON and RECORD OFF. If RECORD OFF is selected for a particular channel / time segment, no recording will occur, regardless of any trigger event. Intensive recording schedules and parameters can also be saved as templates and loaded as required. PANIC RECORD The panic record screen allows only parameters to be changed. When the panic button is pressed, the VXM4-RT16 will override all other recording settings and record continuously on all channels at the settings configured here. Once again, panic parameters can be saved as templates and loaded as required. 26 CONNECTING TO THE VXM4 REMOTELY The VXM4 is supplied with software to allow remote connections either on a direct LAN connection or over the Internet. The remote client allows full live viewing of the VXM4 including telemetry control of PTZ cameras. In addition, playback, remote setup, audio talkback, local backup and remote alarm triggering can all be achieved. INSTALL THE SOFTWARE Insert the CD supplied with the VXM4 into your PC’s CD-ROM drive. The install process will begin automatically and display the following screen. Click ‘Next>’ to continue Click ‘Next>’ to begin installation The VXM4 remote client software is installed A final install screen is displayed confirming that installation is successful. Two icons are created on the PC desktop. ‘VXM4 RemoteClient’ is the main software package. ‘VXM4 BackupPlayer’ is the software to view archive footage from the VXM4 To begin using the remote client software, double click the icon on the desktop or click: Start – Programs –Concept Pro – VXM4 RemoteClient. The main remote client window is displayed 27 CONNECTING TO THE VXM4 REMOTELY REMOTE CLIENT CONTROLS SEARCH button to access remote playback SETUP button to configure VXM4 connections VXM4 SETUP button to adjust VXM4 settings remotely DROP DOWN LIST to select a VXM4 connection CONNECT button DISCONNECT button DISPLAY buttons to choose 1,4,9 or 16 screen display SEQUENCE button MANUAL SWITCH button FULL SCREEN button SAVE TO AVI button EVENT VIEWER button TELEMETRY controls CHANNEL SELECTION buttons STATUS button ALARM button TALKBACK button AUDIO button 28 REMOTE CLIENT SETUP CREATE A CONNECTION GROUP The VXM4 remote client software can be configured with any number of connection groups. Each connection group can consist of up to 4 VXM4s. To create a connection group, click the SETUP button to display the Local configuration screen In the ‘Group’ window on the left, right click ‘Site’ and choose ‘Add Group’ Enter a name to easily identify the connection group and click OK The new group is created ENTER VXM4 DETAILS Details for up to 4 VXM4s can be added to the ‘Factory 7’ group. Click ‘Factory 7’ to highlight it and then enter the following information in the ‘VXM4 Information’ window: Name: Any name that will easily identify the VXM4 IP / Domain Name: The IP or DDNS address of the VXM4 Port: The network port of the VXM4 User ID: A valid user ID already setup on the VXM4 (NOTE: Case Sensitive) Password: The password assigned to the user ID 29 REMOTE CLIENT SETUP In the ‘Camera Assignment’ window, specific channels of the VXM4 can be allocated to the remote client display channels. Using the drop down lists under VXM4, select which channels are displayed and in what position. To ignore certain channels, leave the drop down as ‘x’ In this case, only channels 1-4 from the selected VXM4 will be displayed. Note, only one instance of each channel can be selected. Each connection group can display a total of 16 channels from one or more VXM4s. For example, a connection group could consist of one 16ch VXM4 and display all 16 channels. Or, it might consist of two 16 channel VXM4s and display 7 channels from one and 9 channels from another To complete the details for the selected VXM4: -Tick the event occurences that the VXM4 will send to the remote client system log -Tick ‘Audio out’ to enable or disable the audio talkback function -Tick ‘Alarm out’ to enable the remote alarm trigger function -In ‘Monitoring audio’ choose which VXM4 audio input is transmitted to the remote client software during live display -In ‘Connection retries’ choose the number of times the remote client will attempt to connect before giving an error Finally, click ADD to save all the details. To add up to three more VXM4s to this group – simply repeat the steps from the previous page in ‘Enter VXM4 details’ To create another connection group, repeat the steps from the previous page in ‘Create a connection group’ During operation, only one group can be connected at once. For example, ‘Factory 7’ must be disconnected before connecting to ‘Head Office’ ADDITIONAL CONFIGURATION Click the ‘Configuration’ tab to setup various remote client program options. Video OSD Select or deselect the information that is displayed for each channel when a VXM4 is connected Video Output If video images are not displayed after a successful connection is made, change the video output to 'GDI'. The remote client software must be restarted for the change to take effect Video Mode Define the sequence time between each channel when in sequence mode. Also, determines the full screen popup time when an alarm is triggered on the VXM4 Video Display For best results, leave ‘Quality improve’ selected Saving directory Specify the location where AVI files and snapshots will be saved to the local PC 30 USING THE REMOTE CLIENT CONNECT TO A VXM4 GROUP From the DROP DOWN LIST on the remote client main screen, choose the required connection and click CONNECT After successful connection, the remote client displays the current live view from the VXM4. For each channel, title, time / date and resolution are displayed. LIVE DISPLAY MODES Use the DISPLAY buttons to switch from single, quad, 9 split or 16 split display. To run a sequence, select single screen mode and click the SEQUENCE button. Click SEQUENCE again to return to normal viewing mode. The MANUAL SWITCH button shifts the positions of all channels by one place. For example, the following displays shows a 4 channel VXM4 in 16 screen mode. Clicking MANUAL SWITCH has moved all channels back by one position. By clicking the FULL SCREEN button, the live display is shown in full screen without any of the remote client controls. To return to normal viewing, double click anywhere on the screen. To quickly select a particular channel, click the appropriate CHANNEL SELECTION button 31 USING THE REMOTE CLIENT SAVING TO AVI FILE The operator can choose to record all channels currently being displayed on the live view directly to the local PC hard drive. Click the SAVE TO AVI button to immediately start recording. Click the stop button to end recording. The remote client displays a summary of the files created on the hard disk For best results, local AVI files should be viewed using the VXM4 backup player software (Page 37). VIEWING EVENTS During a remote client session, any events detected on the VXM4 are sent to the remote client event log. To display this, click the EVENT VIEWER button TELEMETRY CONTROL The TELEMETRY controls allow remote control of any telemetry devices attached to the VXM4. Click the appropriate channel display and use the on screen directional buttons to control pan and tilt movement. To control focus, click . To control zoom, click . Use the + and – buttons to adjust. Additional telemetry controls can be accessed by clicking the PTZ button. Telemetry presets can now be programmed and called remotely. Example: To start pattern tour 1 running on a VHSD-870EXT speed dome, select preset 131 from the drop down list and click RUN. Example: To program preset position 85, position the speed dome using the TELEMETRY controls, select preset 85 and click SET If necessary pan & tilt speed speed can be adjusted by dragging the speed bar left or right. Click PTZ again to return to the basic control buttons. Telemetry control also allows remote setup of many telemetry devices. For example, to access the setup menu of the VHSD-870EXT speed dome, RUN preset 95 and then use the telemetry and focus + and – controls to navigate the speed dome menu. Telemetry controls can also be displayed when the remote client is in full screen mode. To do this click the PTZ button and, using the mouse, drag the PTZ controls away from the remote client window. Then click the full screen icon. The PTZ controls are still displayed and can be moved around the display to suit the operator. 32 USING THE REMOTE CLIENT ALARM TRIGGERING AUDIO MONITORING During a remote client session, the operator can monitor audio connected to the VXM4. Alarm outputs at the rear of the VXM4 can be triggered remotely by the operator. On the 4 channel VXM4. Click any of the channel displays and click the ALARM button. ‘A’ is displayed on all 4 displays and the relay output on the VXM4 is activated. Click ALARM again to deactivate the relay. Click the AUDIO button to toggle live audio on or off Suitable speakers must be connected to the PC for audio monitoring to function. On the 8 & 16 channel VXM4. Click the appropriate channel display and click the ALARM button. ‘A’ is displayed on the selected channel display and the corresponding alarm output on the VXM4 is activated. Click ALARM again to deactivate. AUDIO TALKBACK During a remote client session, the operator can ‘talkback’ to the VXM4. During talkback, audio is routed through the AUDIO OUT connector on the rear of the VXM4 CONNECTION STATUS During a remote client session, the operator can check the connection status of the entire group by clicking the STATUS button To talkback, click and hold the TALKBACK button and speak normally in to the microphone A suitable microphone must be connected to the PC for audio talkback to function. REMOTE CLIENT PLAYBACK REMOTE CLIENT PLAYBACK CONTROLS LIVE button to switch to live view SETUP button to configure VXM4 connections VXM4 SETUP button to adjust VXM4 settings remotely DROP DOWN LIST to select a VXM4 connection CONNECT button DISCONNECT button DISPLAY buttons to choose 1,4,9 or 16 screen display ARCHIVE button SNAPSHOT button EVENT SEARCH button BACKUP PLAYER button PRINT button CURRENT EVENT LOG button TIMELINE display 33 CURSOR AUDIO control PLAYBACK control REMOTE CLIENT PLAYBACK CONTROLS SEARCHING FOR THE FOOTAGE Click the SEARCH button in live display mode to switch to search mode. The TIMELINE at the bottom of the display shows a graphical overview of recorded footage for a particular day. White blocks indicate footage for a particular time segment, whilst blue blocks indicate no footage. Choose the required date by selecting and then adjusting the date value using the up and down arrows. As different dates are selected, the TIMELINE changes to show the status of recorded footage for that particular date. Use the mouse to drag the CURSOR to the required time. The exact time selected is displayed under the date. Click to begin playback from the selected date and time. CONTROLLING PLAYBACK During playback, use the DISPLAY buttons to switch from single, quad, 9 split or 16 split display. To select reverse play, click Use + and – to increase or decrease playback speed. Click to stop playback and choose another time / date if required AUDIO MONITORING During playback, click the AUDIO button to toggle audio on or off. By clicking a channel display window, audio associated with that channel can be heard. 34 REMOTE CLIENT PLAYBACK CONTROLS ARCHIVING FOOTAGE Pre-recorded footage on a VXM4 can be archived to the local PC hard disk. Click the ARCHIVE button to show the archiving screen. Choose start time, end time, which channels to archive and whether to include audio. For convenience, choosing ‘Select All’ will highlight all available channels (including audio) for archiving. Click OK to begin archiving data to the PC hard drive The remote client shows the current status of the archiving process. BACKUP PLAYER To view archives already created on the local PC hard drive, click the BACKUP PLAYER button. Click to choose which archive file to playback. The controls under the display can be used to adjust playback direction and speed. TAKING A SNAPSHOT During playback, a still image can be saved to the local PC hard disk by clicking the SNAPSHOT button. Specify the file location, file name and choose BMP or JPG format. Click ‘Save’. The snapshot image is saved in the same style as the currently selected screen display, for example, quad screen, single screen etc. 35 REMOTE CLIENT PLAYBACK CONTROLS EVENT SEARCH To search for an event and playback the recorded footage, press the EVENT SEARCH button. Choose the ‘Start time’ and ‘End time’. Select which events to include in the search and click ‘Search’ The event log for the selected time period is displayed. Select an event, click ‘Go to timeline’ and then click OK Click u to begin playback from the selected date and time. PRINT AN IMAGE During playback, a still image can be printed on the local PC printer by clicking the PRINT button The printed image is in the same style as the currently selected screen display, for example, quad screen VIEWING EVENTS During playback, any live events detected on the VXM4 are sent to the remote client event log. To display this, click the CURRENT EVENT LOG button 36 REMOTE VXM4 SETUP Only the ADMIN user can configure a VXM4 remotely. With the exception of network settings and certain display options, any of the VXM4 settings can be changed. ENTERING SETUP Click the SETUP button, enter the correct password for the ADMIN user and click OK The remote setup screen is displayed and the VXM4 settings can be changed as necessary. Click OK to save all changes and return to the main remote client screen. Any changes made will take effect immediately LOADING AND SAVING To backup a VXM4 setup to a local file, click ‘Backup setup’. A backup file is saved on the local PC. To restore a VXM4 setup, click ‘Restoration setup’ and select the required file to upload from the browser window 37 APPENDIX A: THE ARCHIVE SET After footage has been archived from a VXM4, it can be reviewed on a PC system. Insert the backup CD or USB stick in the PC and view the contents using Windows Explorer. The following files are included in the backup: Backup_info: This file contains detailed information about the archive set. Double click to view it. Player: This is the playback software necessary to view the archive files correctly. US_ch01….: An AVI video file containing the archive footage for a single channel. Depending on the archive, there will be up to 16 AVI files listed. US_log-….: The event log containing all events that occurred in the archive period. Double click to view it. Setup: Installs the IMM4 codec. This is required if the user chooses to play back archive files using Windows Media Player. BACKUP PLAYER To view archives backed up from a VXM4, double click the player file Click to choose which archive file to playback. Playback of the archive file begins. The controls under the display can be used to adjust playback direction and speed. Note: VXM4 archive files can also be viewed using Windows Media player but no on screen information (such as time and date) is displayed. For this reason, it is always recommended that ‘player’ is used to view archive files Archive set file names When a backup is created on the VXM4, a folder is first created on the backup device so that the operator can easily identify the archive set at a later stage. For example the folder, F:\ARCHIVE_070205_120226 is an archive set that was created on 5th February 2007 at 12:02:26 Each individual archive file is also named for easy identification. For example, US_ch01_0702051201_0702051202_00.AVI is a backup of channel 1 from 12:01 on 5th February 2007 to 12:02 on 5th February 2007 38 APPENDIX B: CONFIGURING A NETGEAR DG834 ROUTER FOR USE WITH THE VXM4 REQUIREMENTS 1. Netgear DG834 router 2. A Laptop or PC to configure the DG834 3. An Internet connection and all required login details (username and password provided by your ISP) SETUP STEPS FOR INTERNET CONNECTION 1. The DG834 has a default IP address of 192.168.0.1, so configure your laptop or PC with an IP address of 192.168.0.2 and gateway of 192.168.0.1 and connect to the DG834 using the standard CAT-5 patch lead supplied with the router. 2. Open Internet Explorer and enter http://192.168.0.1 to connect to the router. When prompted, enter user name of ‘admin’ and password ‘password’ 3. If the DG834 has never been setup before, it will prompt whether you wish to use the setup wizard – do not do this. 4. Choose ‘Basic Settings’ from the menu on the left. Select yes for ‘Does your internet connection require a login’ and enter your username and password as provided by your ISP. Other information required on this screen can be left at defaults. Apply these settings and then verify that you now have internet access from the PC / Laptop SETUP STEPS FOR CONNECTING A VXM4 LOCALLY 1. Configure the VXM4 (refer to page 20 for details) so that it has a unique IP address which is in the same range as the router and PC/laptop. For example, in this case choose 192.168.0.3. Set the gateway IP on the DVR to the router’s IP address of 192.168.0.1. Note that the default port number is 6100. 2. Connect the VXM4 to the router using a standard CAT-5 patch lead and verify that it can be ‘pinged’ from the PC as follows a) Open a command prompt with the following sequence: START – RUN – type in ‘CMD’ – OK b) At the command prompt, type ‘PING 192.168.0.3’. If you see 4 lines saying ‘reply from 192.168.0.3: ………..’ then the VXM4 is recognised on the local network. If not, work through the above steps again, but also check that the CAT-5 patch lead is OK. 3. At this point, the connection to the VXM4 can be tested locally. Install the remote agent software (page 29) and follow the steps to create a connection group, entering IP address, username and password for the VXM4 and port number as noted in step 1 above. The remote agent should successfully connect to the VXM4 allowing you to view images remotely on the PC/laptop SETUP STEPS TO ALLOW REMOTE VIEWING OVER BROADBAND BASIC PRINCIPLES Imagine the Netgear DG834 is split in to two halves - one half is the private side which serves the local network. This ‘half’ of the router has its own IP address (typically 192.168.0.1) and other devices (PCs, laptops, VXM4 etc.) that are connected to it will all have a unique IP address of the form 192.168.0.XXX. Because this is a private network, it cannot be accessed directly from the outside world. The other imaginary half of the DG834G is the public side - it also has its own IP address which is allocated to you by your ISP and can either be static (it never changes) or dynamic (your ISP could change it at any time). Because this is a public network, in theory, anyone from the outside world who knows your public IP address can access the router and your private network. But, because the router has a security firewall built in, incoming traffic is severely limited to prevent this. For this reason, you need to configure the DG834 so that incoming traffic intended for the VXM4 is correctly routed instead of being blocked - this is known as port forwarding. You will notice on the VXM4 that in the network setup section, there is also a port number. This could technically be any value but you must avoid common Internet ports such as 80, 110, 25, 21 etc. In general, the default value on the VXM4 is acceptable. In this case, the VXM4 default port value is 6100 so a rule needs creating on the DG834 that channels all traffic coming in on port 6100 to the VXM4 39 APPENDIX B: CONFIGURING A NETGEAR DG834 ROUTER FOR USE WITH THE VXM4 SETTING UP PORT FORWARDING This section assumes that you have already established a successful connection locally. Logon to the DG834 and select ‘Services’ from the menu. Click ‘Add Custom Service’ and enter the following values: Name: VXM4 (or any other name of your choice) Type: TCP Start Port: 6100 Finish port: 6100 And click ‘Apply’ Then, create a firewall rule as follows: Select ‘Firewall Rules’ from the menu. Under the inbound services, click ‘Add’ and enter the following: Service: VXM4(TCP:6100) – This is the service you created earlier Action: Leave at ‘ALLOW always’ Send to LAN server: 192.168.0.3 - This is the IP address of the VXM4 Wan Users and Log settings can be left unchanged. And click ‘apply’ to add the new rule Once the firewall rule is setup, anybody should be able to access the VXM4 from the outside world, as long as they are using the correct software. To configure the software, the IP address is the public static IP address of your router and the port number in this case will be 6100. The username and password must match those set up on the VXM4 SETTING UP MULTIPLE VXM4s ON ONE ROUTER The setup steps in this case are identical but you will need to create a separate service and firewall rule for each VXM4 connected. Note also that each VXM4 must have a unique port setting as well as a unique IP address. Example – 2 VXM4s connected to a router 1st VXM4 settings IP address: 192.168.0.3 Port: 6100 Gateway: 192.168.0.1 On the DG834, configure a service on port 6100 and a firewall rule to direct this service to 192.168.0.3 2nd VXM4 settings: IP address: 192.168.0.4 Port: 6101 Gateway: 192.168.0.1 On the DG834, configure a service on port 6101 and a firewall rule to direct this service to 192.168.0.4 The remote client software can then be configured with one connection group containing two VXM4 connections to match the above and then both VXM4s can be accessed remotely at the same time. Note: If connecting locally over a LAN, the unique 192.168.0.XXX IP address for each VXM4 has to be entered. If connecting over broadband, the same public IP address is entered for both VXM4s – port forwarding on the router takes care of the rest. 40 APPENDIX B: CONFIGURING A NETGEAR DG834 ROUTER FOR USE WITH THE VXM4 USING DDNS TO CONNECT DDNS (Dynamic Domain Name Server) is generally used when your ISP provides you with a dynamic public IP address. The problem with a dynamic IP address, because it can change regularly, is that any remote users that need to connect to the VXM4 do not know what IP address to enter in the remote client! Using DDNS solves this problem. When a VXM4 is correctly configured to use DDNS, it regularly interrogates the router and sends the current public IP address to a 3rd party database. The VXM4 also sends its MAC address, which is unique. Before using DDNS, the VXM4 must be set up correctly by following the steps on page 39 and verifying that a local connection can be made. In addition, the following must be configured in the VXM4 NETWORK setup menu (page 21) DHCP - disabled DDNS - enabled 1st DNS server - must be the IP address of the ISP's 1st DNS server 2nd DNS server - must be the IP address of the ISP's 2nd DNS server DDNS server - leave set as DDNS.DVRLINK.NET Note: if the ISP's DNS servers are not known, they can be identified as follows: A) Open a command prompt with the following sequence: START - RUN - type in 'CMD' - OK B) At the command prompt, type 'IPCONFIG /ALL' and press ENTER. The ISP's DNS servers are listed at the bottom of the information screen. If only one server is listed, enter this in the VXM4 1st DNS server, and leave the 2nd DNS server as default Finally, make a note of the VXM4's unique MAC address - this can be found in the SYSTEM: INFORMATION part of the VXM4 setup (page 22). For example, if the MAC address is 00-11-5F-00-9A-33, the following should be entered instead of an IP address when configuring a VXM4 connection group: 00115f009a33.dvrlink.net Note: the entry should be MAC address.dvrlink.net, not MAC address.ddns.dvrlink.net When the remote client initiates a connection, it interrogates dvrlink.net for the actual public IP address that corresponds to the MAC address. It then uses the resulting IP address to connect to the VXM4 41 APPENDIX C: CONNECTING EXTERNAL DEVICES PANIC Connect an external push button switch to the ‘Panic’ and ‘GND’ terminals. Pushing the switch will activate the panic recording function TELEMETRY Connect RS485+ to the ‘+’ or ‘A’ terminal of any attached telemetry devices. Connect RS485- to the ‘-’ or ‘B’ terminals ALARM RESET Connect an external push button switch to the ‘ARI’ and ‘GND’ terminals. Pushing the switch will reset all system alarms ALARM IN A11 A12 A13 A14 GND A15 A16 A17 A18 GND A19 A20 A21 A22 GND A113 A114 A115 A116 GND ALARM INPUTS Connect voltage free contacts from PIRs, beam break detectors etc. to the ‘GND’ terminal and ‘AIXX’ terminals of choice ALARM OUTPUTS Connect the ‘GND’ terminal and ‘AOXX’ terminal of choice to standard alarm inputs on other equipment, E.g. phone diallers, alarm panels etc 42 APPENDIX D: SPECIFICATIONS MODEL VXM4-RT16 Operation Genuine triplex Video in Channels Simultaneous recording, playback, network live view, network playback, network remote setup. Frame rate unaffected. Connection Loop through Audio in Channels Connection Main display VGA Screen display modes 16 BNC, 1.0Vpp composite 75ohm unbalanced BNC, 1.0Vpp composite 75ohm unbalanced, auto termination 4 RCA, line level unbalanced 15 pin D-SUB 1024 x 768 @ 60Hz 1, 4, 8 (1+7), 9, 16 User defined channels for each mode Sequence Digital zoom Spot displays Channels Connection Display mode Audio out Channels Connection External alarm Inputs Outputs Adjustable dwell time, user defined sequences Between 2x & 8x 4, fully programmable BNC, 1.0Vpp composite 75ohm unbalanced Full & Quad screen sequence, adjustable dwell time. Pop up on event 1 RCA, line level unbalanced 16, NO or NC common ground 16, high (+5V) or low (0V) selectable, common ground User interface On screen display Control Recording Video CODEC Resolution options for each channel GUI, alpha blending Front panel or mouse MPEG-4 SIF (352 x 288), 2 SIF (704 x 288), D1 (704 x 576) Maximum total frame rate Image quality Pre-event recording Recording modes Frame rate options for each channel Schedule Audio Yes, selectable by channel Forward / reverse. 1x, 2x, 4x, 8x, 16x, 32x, 64x Control Front panel buttons, Jog / Shuttle ring, mouse Storage Format Archive data Time zone Time synchronisation PTZ RS-485 System Watchdog Abnormal shutdown detection HDD Error detection System data backup / restore Connection Simultaneous connections Internet time server Multi protocol, baud rate and speed control for each channel Yes Yes, with system auto recovery Yes, SMART monitoring Yes, USB memory stick or via remote client RJ45, 10/100 Ethernet 4 (max) Yes Client software Yes Yes, included Remote configuration Yes Remote PTZ control Yes Maximum Capacity Yes Currently 2.0TB 4x HDD maximum Stop when full / overwrite Source Alarm in, motion detection, video loss, HDD error, user defined Action Record, alarm out, email notification, log, remote client popup, buzzer, full screen popup User levels Dimensions Weight 43 Worldwide, selectable Yes Key Lock Physical Watermarked AVI Independent channel selection (video / audio), backup log, event log Two way network audio Recording options Security DVD±RW, USB Memory stick, Network Yes Storage Event handling 1, 4, 16 Yes, any frame rate DDNS Email event notification Storage Calendar / timeline, event log, smart search DHCP Bandwidth management Remote client 10 characters (max) Speed Audio synchronization Network Audio inputs independently assigned to each channel 16 x 16 selectable grid with 10 levels of sensitivity Split screen display modes Time 25 - 13 - 8 - 6 - 3 - 2 - 1 Per channel, per hour, per day / week Covert recording Search method Archiving 5 seconds max Schedule / motion detection / alarm / panic / user defined Motion detection Camera title Playback 400 FPS (SIF) Highest, High, Standard, Low ADMIN, MANAGER, USER, CUSTOM Yes, password protected 428mm(w) x 475mm(d) x 93mm(h) 4.8kg (without HDD) NOTES 44