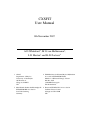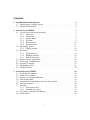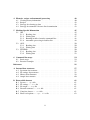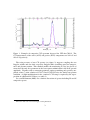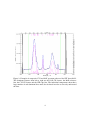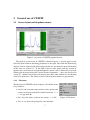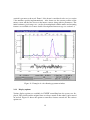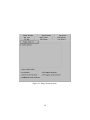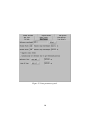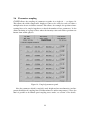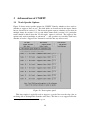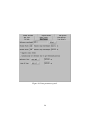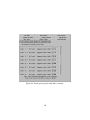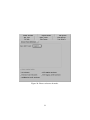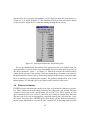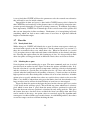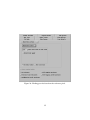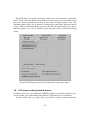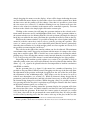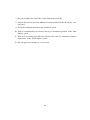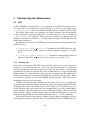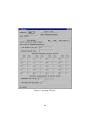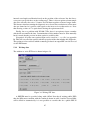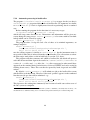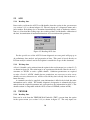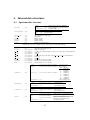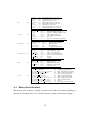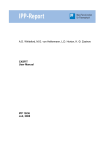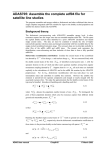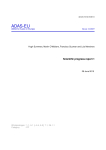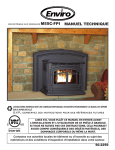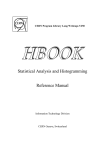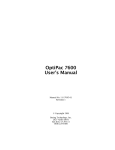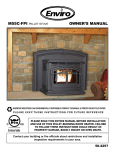Download CXSFIT --- User Manual
Transcript
ADAS-R(07)01 ADAS Atomic Data and Analysis Structure A D Whiteford, M G von Hellermann, L D Horton and K-D Zastrow CXSFIT — User Manual 08 November 2007 This communication has been prepared for discussion within the ADAS and OPENADAS community. It is subject to change without notice. Please contact the authors c before referencing it in peer-reviewed literature. 1995–2009, The ADAS Project. CXSFIT User Manual 8th November 2007 A D Whiteford1, M G von Hellermann2, L D Horton3 and K-D Zastrow4 1 ADAS Department of Physics University of Strathclyde 107 Rottenrow Glasgow, G4 0NG UK 2 FOM-Institute for Plasma Physics Rijnhuizen Association EURATOM-FOM Member of Trilateral Euregio Cluster PO Box 1207 3430 BE Nieuwegein The Netherlands 3 Max-Planck-Institut f¨ur Plasmaphysik EURATOM-IPP Association D-85748 Garching Germany 4 Euratom/UKAEA Fusion Association Culham Science Centre Abingdon, OX14 3DB UK Contents 1 Introduction and Background 1.1 Fitting charge exchange spectra . . . . . . . . . . . . . . . . . . . . . . 1.2 Historical information . . . . . . . . . . . . . . . . . . . . . . . . . . . 2 General use of CXSFIT 2.1 Screen layout and dropdown menus 2.1.1 File menu . . . . . . . . . . 2.1.2 View menu . . . . . . . . . 2.1.3 Spectra menu . . . . . . . . 2.1.4 Fit menu . . . . . . . . . . 2.1.5 Results menu . . . . . . . . 2.1.6 External menu . . . . . . . 2.2 Displaying spectra . . . . . . . . . 2.2.1 Display options . . . . . . . 2.3 Fit modes . . . . . . . . . . . . . . 2.3.1 Single frame fit . . . . . . . 2.3.2 Multiple frame fit . . . . . . 2.3.3 Refit failed frames . . . . . 2.4 Initial estimates and bounds . . . . . 2.5 Pixel range and blind areas . . . . . 2.6 Parameter coupling . . . . . . . . . 2.7 Examining results . . . . . . . . . . 2.8 Global Switches . . . . . . . . . . . 3 . . . . . . . . . . . . . . . . . . . . . . . . . . . . . . . . . . . . . . . . . . . . . . . . . . . . . . . . . . . . . . . . . . . . . . . . . . . . . . . . . . . . . . . . . . . . . . . . . . . . . . . . . . . . . . . . . . . . . . . . . . . . . . . . . . . . . . . . . . . . . . . . Advanced use of CXSFIT 3.1 Track Specific Options . . . . . . . . . . . . . . . 3.2 Other track estimates . . . . . . . . . . . . . . . . 3.3 In place wavelength calibration . . . . . . . . . . . 3.4 Wavelength shifts . . . . . . . . . . . . . . . . . . 3.5 Automatic determination of reference line position 3.6 External estimates . . . . . . . . . . . . . . . . . . 3.7 Poor fits . . . . . . . . . . . . . . . . . . . . . . . 3.7.1 Poorly fitted data . . . . . . . . . . . . . . 3.7.2 Marking fits as poor . . . . . . . . . . . . 3.8 GUI mouse and keyboard shortcuts . . . . . . . . . 3.9 NAG options . . . . . . . . . . . . . . . . . . . . i . . . . . . . . . . . . . . . . . . . . . . . . . . . . . . . . . . . . . . . . . . . . . . . . . . . . . . . . . . . . . . . . . . . . . . . . . . . . . . . . . . . . . . . . . . . . . . . . . . . . . . . . . . . . . . . . . . . . . . . . . . . . . . . . . . . . . . . . . . . . . . . . . . . . . . . . . . . . . . . . . . . . . . . . . . . . . . . . . . . . . . . . . . . . . . . . . . . . . . . . . . . . . . . . . . . . . . . . . . . . . . . . . . . . . . . . . . . . . . . . . . . . . . . . . . . . . . . . . . . . . . . . . . . . . . . . . . . . . . . . . . . . . . . . . . 1 2 6 . . . . . . . . . . . . . . . . . . 7 7 7 8 9 9 11 11 11 12 13 14 16 17 18 19 22 23 24 . . . . . . . . . . . 26 26 27 28 28 28 32 33 33 33 36 38 4 5 6 Histories, recipes and automated processing 4.1 Viewing history information . . . . . . . . . . . . 4.2 Recipes . . . . . . . . . . . . . . . . . . . . . . . 4.3 Strategy for cleaning up data . . . . . . . . . . . . 4.4 Strategy for automatic reference line determination . . . . 40 40 42 42 43 . . . . . . . . . . . 45 45 45 47 48 49 50 50 50 50 50 52 Command line usage 6.1 Basic usage . . . . . . . . . . . . . . . . . . . . . . . . . . . . . . . . 6.2 Practical examples . . . . . . . . . . . . . . . . . . . . . . . . . . . . 54 54 55 Machine Specific Information 5.1 JET . . . . . . . . . . . . . . . . . . . . . . . . 5.1.1 Reading data . . . . . . . . . . . . . . . 5.1.2 Writing data . . . . . . . . . . . . . . . 5.1.3 Running headless from the command line 5.1.4 Automatic processing in loadleveller . . . 5.2 AUG . . . . . . . . . . . . . . . . . . . . . . . . 5.2.1 Reading data . . . . . . . . . . . . . . . 5.2.2 Writing data . . . . . . . . . . . . . . . 5.3 TEXTOR . . . . . . . . . . . . . . . . . . . . . 5.3.1 Reading data . . . . . . . . . . . . . . . 5.3.2 Writing data . . . . . . . . . . . . . . . . . . . . . . . . . . . . . . . . . . . . . . . . . . . . . . . . . . . . . . . . . . . . . . . . . . . . . . . . . . . . . . . . . . . . . . . . . . . . . . . . . . . . . . . . . . . . . . . . . . . . . . . . . . . . . . . . . . . . . . . . . . . . . . . . . . . . . . . . . . . . . . . . . . . . . . . . . . . . . . . . References A Internal data structures A.1 Spectrum data structure . A.2 Fit settings data structure A.3 History Data Structure . A.4 Output data structure . . 56 . . . . . . . . . . . . . . . . . . . . . . . . . . . . . . . . . . . . . . . . . . . . . . . . . . . . . . . . . . . . . . . . . . . . . . . . 57 57 58 59 60 B External file formats B.1 Spectra — .spc file . . . . . . . . . . B.2 Fit settings — .fit file . . . . . . . . B.3 Fit output — .otp file . . . . . . . . . B.4 External estimates — .ext file . . . . B.5 Complete dataset — .cxf file . . . . . B.6 Extra read options — .opt file file . . . . . . . . . . . . . . . . . . . . . . . . . . . . . . . . . . . . . . . . . . . . . . . . . . . . . . . . . . . . . . . . . . . . . . . . . . . . . . . . . . . . . . . . . . . . . . . . . . . . . . 61 61 61 61 61 61 62 . . . . . . . . . . . . . . . . . . . . ii . . . . . . . . 1 Introduction and Background Charge Exchange Spectroscopy (Isler 1977; Afrosimov et al 1978; Fonck et al 1983; Boileau et al 1989; Summers and von Hellermann 1993) is a very advanced diagnostic tool which can routinely deliver local temperature and rotation information from a fusion plasma. With further work, impurity concentrations and associated quantities (e.g. Zeff ) may also be determined. We note specifically that for the next generation fusion experiment, ITER, active charge exchange recombination spectroscopy has been identified as the sole diagnostic for the measurement of the density of the fusion ‘ash’ He2+ (von Hellermann et al 1996). The strength of charge exchange spectroscopy is based on a comprehensive background of supporting atomic data giving effective emission rates, neutral beam stopping calculations, calculations of effective beam emission rates and populations of excited states (Summers 2004). Just as important is the experience gained on many of today’s fusion devices which apply CXRS as a routine tool. One part of this experience is an intimate knowledge of accompanying background spectra and use of this knowledge to provide routine analysis. CXSFIT is the current practical implementation dealing with the full subtlety and complexity of the spectra. Our complex spectra are superpositions of passive and active spectra. The former consists of broad-band continuum radiation along with emission from a narrow layer of low ionisation stages emitted close to the plasma boundary. Atomic and plasma modelling may deliver a non-local simulation of the line-of-sight integrated passive spectrum making use of external plasma data as input for collisional radiative processes. The active charge exchange recombination contribution is essentially locally emitted at the beam/plasma/viewing-line intersection and allows the key diagnosis of local plasma data. In hot fusion plasma with temperatures of several keV, the passive spectrum is generally not as strong as the active one. In principle, the passive and active spectra may be separated by, for example, beam modulation. It is the contention of the current work and all the work it builds on that we must still seek the ability to evaluate the complete superposed complex spectral structure, comprising the simultaneous active (hot-core) and passive (primarily edge) parts. The reason for accepting the evaluation of a complex spectral structure requiring comprehensive modelling, rather than the apparent ‘simplicity’ offered by a subtraction method, is that in many cases the seemingly stable background emission is affected by the injection of a neutral beam. It is noted that in most of the present fusion devices, where CXRS is applied, a typical neutral power in excess of 1MW is needed for routine diagnostics and that this is not a first order (linear) perturbation. The dual existence of passive emission spectroscopy representing the plasma edge and the so called active core CXRS spectroscopy is a complex but very intriguing challenge, describing in its entirety the whole plasma environment. 1 1.1 Fitting charge exchange spectra ˚ and serves as an The most frequently exploited CX spectrum is that of CVI at 5290.6A, introductory illustration of the main strengths but also potential pit-falls of CX analysis. As in most CX spectra observed in the visible wavelength range, the observed CVI spectrum is a composition of several emission features representing the same impurity ion-stage involved in different collisional processes within the plasma volume. Each of those features is emitted at about the same wavelength, and the spectral separation is due to local differences in ion temperature and rotation speeds. The composite spectrum (figure 1) is described by the superposition of a dominant broad high temperature core feature (> 2 keV), which is denoted as the active component (active charge exchange — ACX). Then a medium broad, and also lower rotation speed, passive CX feature (200eV to 1 keV) usually denoted as PCX. Finally there is often a narrow low temperature (50eV to 150 eV) electron impact component (not fitted in the example here). The indicated temperature values can vary from machine to machine and also obviously depend on the operation and plasma heating scenario. Subject to sufficient neutral beam power, the active component should be the dominant feature. This applies for example for the case of JET, TEXTOR and ASDEX-Upgrade where the power levels are around 1MW, and beam energies are between 50 and 70 keV/amu. For ITER, a negative ion diagnostic neutral beam with energy of 100 keV/amu and a power of about 2 MW is proposed (von Hellermann 2005; Gormezano et al 2007). A key strategy for a robust and unique spectral interpretation is the modelling of the passive components, in particular the PCX feature. For details of thee passive emission processes see Tunklev et al (1999). In the example shown, the PCX width and its Doppler shift are no longer free parameters but are fixed to the temperature and velocity of the ACX component close to the plasma boundary. Empirically it was proven that, although the PCX component being a line-of-sight integrated spectrum has not necessarily a Gaussian line-shape, it can be approximated by a combination of a Doppler shifted Gaussian feature located at approximately a minor radius of (r/a = 0.95) and an unshifted edge-component (CVI-ice). Note that modelling (as opposed to just fitting) of the PCX amplitude requires as input a modelling of the neutral density as donor for the passive CX process. The neutral density, in most cases, is not known better than within a factor of 2 (see Tunklev 1999). A longstanding experience in CX analysis also exists for the NeX CX spectrum, which is comparable to the main CX spectrum for CVI (n = 8 → n = 7). The main reason ˚ and 5290.59A ˚ respectively, is the close vicinity in the same spectral range at 5248.97A allowing simultaneous measurement with the same instrument. A number of impurity transport studies were also facilitated by the fact that the behaviour of an intrinsic impurity (C6+ ) could be compared directly with that of a seeded impurity (Ne10+ ). More recently, in radiation cooling experiments neon is added as intermediary gas mitigating the power load on plasma walls by enhanced radiation processes. 2 Figure 1: Example of composite CVI spectrum observed for JET shot 70312. The CVI temperatures of the active (ACX) and passive (PCX) components are 2811eV and 823eV respectively. The twin presence of two CX spectra (see figure 2) suggests coupling the two Doppler widths and also their respective Doppler-shifts assuming equal ion temperatures and plasma rotation. This method enables the monitoring of very low levels of neon since the only free parameter in the least-square minimisation is the NeX spectral amplitude. Together with a constraint parameter option permitting only positive amplitude values, a twin solution of CX-CVI and CX-NeX exists for almost any plasma condition. A slight modification for the ‘standard’ CVI-setup is required by the superposition of additional NeVI lines (see table 1). See von Hellermann (2005)1 for a further discussion of spectra including He and N composite spectra. 1 The text in this section is based largely on this publication. 3 Figure 2: Example of composite CVI and NeX spectrum observed for JET shot 68822. The dominant features from left to right are the NeX CX feature, the BeII reference line, the CVI CX feature and the CIII edge line. The individual components show that a large number of sub-dominant lines must also be fitted in order to correctly understand the data. 4 ˚ Description Wavelength (A) Transition Relative height CVI CX 5290.59 8→7 — NeX CX 5248.97 11 → 10 — 4 4 CII 5257.24 D7/2 → F9/2 1.0 CII 5259.06 4 D5/2 →4 F7/2 0.686 CII 5259.71 4 D3/2 →4 F5/2 0.728 CIII 5249.11 5p 1 P → 4d 1 D — CIII 5304.62 7g → 5f — NeVI 5287.27 8k → 7i 1.0 NeVI 5280.72 8i → 7h 0.59 NeVI 5239.45 8h → 7g 0.23 Nea 5294.43 — — a Ne 5291.50 — — a Ne 5284.50 — — Nea 5278.18 — — a Ne 5275.03 — — a Ne 5267.79 — — (a)These lines appear in the outer parts of low temperature plasma and are simply classified as Ne-lines of intermediate charge states (Ne3+ → Ne5+ ). Table 1: C and Ne lines in the spectral range of the 8 → 7 CVI CX line and the 11 → 10 NeX CX line. 5 1.2 Historical information The present implementation (CXSFIT) is built upon almost two decades of experience gained by von Hellermann and co-workers at JET. Until CXSFIT, the practical implementation at JET as a TSO-based program called KS4FIT written primarily by von Hellermann. While the graphical interface and various routine are no longer in use it should be recognised that CXSFIT is largely a re-implementation of these ideas. In fact, the code which does the actually fitting is a variant of this KS4FIT (also called KS4FIT) which was extracted from JET by von Hellermann and which also appears as the main fitting engine inside the code InSPECtor As well as a modern graphical user interface, significant advances have been made with regards to automation of fitting procedure and reproducibility of fits but all of this building on the same core routines and algorithms as were produced at JET and subsequently refined at JET, TEXTOR and ASDEX-Upgrade. 6 2 General use of CXSFIT 2.1 Screen layout and dropdown menus Figure 3: Overview of CXSFIT graphical layout. The general screen layout of CXSFIT is shown in figure 3. Spectra appear to the left of the main window and fitting parameters to the right. The track and frame being displayed can be adjusted with slider widgets below the spectrum, for more information on this area see section 2.2. To the right of this are nine panels with the various fit options, these are discussed at length throughout sections 2 and 3. Other tabs are present allowing for the inspection of the various measured quantities — these are discussed in section 2.7. Options exist in the view menu to have these other windows be free floating at the users preference. The details of each of the dropdown menus are given below. 2.1.1 File menu The file menu of CXSFIT is show in figure 4. From this menu it is possible to: • Load: Load a previous entire analysis (data, options and results) in from an external file (default extension .cxf — see appendix B) • Save: Save the entire session to the current .cxf file. • Save as: As above but prompt for a new filename. 7 Figure 4: File menu. • Print Spectrum: Print the currently displayed spectrum as either an EPS figure or a PNG image. • Quit: Exit CXSFIT It should be noted that each of the drop-down menus (with the exception of the view menu — see below) in CXSFIT contain options to ‘Load’, ‘Save’ and ‘Save as’. These options tend to save whatever else is controlled by that menu. The options in the file menu are global and can be thought of as being equivalent to doing individual loading or saving using each menu in turn. 2.1.2 View menu The view menu controls how the data are visualised inside CXSFIT. Unlike the other menus, the view menu does not affect the analysis itself and the way the data are being viewed is not saved with the data. The view menu can be seen in figure 5. • Display: Various sub-options for what should appear in the spectrum plot, see section 2.2.1 for more details. • Floating: Allows the various panels (e.g. spectrum, parameters, temperature, rotation etc.) to float in their own windows. • Wavelength: Option as to whether to use the wavelength scale from the read data or from the on-the-fly calibration (see section 3.3 for more details on this). Figure 5: View menu. • Rotation: Option to show rotations in rad/s or m/s. • Colour Scheme: Colour scheme for the spectrum plot, either white on black or black on white. • Contour Scheme: Colour scheme for the contours, either a red gradient or a hue gradient. Also allows for inversion of the colour scheme (useful for finding low value outliers). • Zoom: Options controlling the zoom display on the spectrum plot only: – Retain X zoom: Keep zoomed x range when a frame/track is changed. – Retain Y zoom: Keep zoomed y range when a frame/track is changed. 8 – Zoom Y to fitted pixel range: use the pixel fitting range (see section 2.5) to autoscale the plots. – Clear spectrum zoom: Unzoom and go back to default view – Note: see section 3.8 for details on how to zoom using the mouse and section 2.2 for details on viewing the spectra. • Lock: Options controlling how the results panels are locked together: – Zooming: When one contour (e.g. temperature) is zoomed into then all of the other contours follow (e.g. intensity, rotation etc.). – Lines: When the line being viewed on one contour (e.g. temperature) is changed into then all of the other contours follow (e.g. intensity, rotation etc.). – Note: see section 3.8 for details on how to zoom using the mouse and section 2.7 for details on viewing the results. • View Fit Log: Displays detailed output from the underlying fitting routine (i.e. KS4FIT). • View Pixel References: Displays automatically determined position of the reference line (see section 3.3 for more details on this). • Save defaults: Saves all the options set in the view menu to a file ∼/.cxsfit.dat so that they are used in all subsequent sessions. 2.1.3 Spectra menu The spectra menu (see figure 6) controls the reading of spectra from data sources. See section 5 for details of machine specific reading options and appendix A.1 for details of the internal data structure for spectra. This menu also allows spectra to be saved/loaded to local files (see also appendix B). The ‘spectra information’ option allows textual information to be shown about a spectrum as illustrated in figure 7. The shortcut key (ctrl-R) is automatically set depending on what computer system CXSFIT is running on. 2.1.4 Figure 6: Spectra menu. Fit menu The fit menu (see figure 8) controls the process of fitting data and saving the parameter sets. The parameters themselves are set in various panels 9 Figure 7: Textual information about the spectra inside CXSFIT. Option available from the ‘spectra’ menu. discussed in this section. It should be noted that the ‘Load’, ‘Save’ and ‘Save as’ buttons here do not store the results of the fit but rather the parameter settings and the complete history of parameter settings used in the current analysis — the rationale behind this is discussed in detail in section 4. The fit menu also has a ‘Library’ option which works like the ‘Load’ button but goes to a centrally located repository of pre-prepared parameter settings. The parameter settings are stored as .fit files2 the format is detailed in appendix B. The fit menu also contains the options to actually do fitting. The most frequently used is ‘Fit now’ (ctrl-F) which takes the parameters set in the various panels and does a fit. The exact action carried out depends on the panel settings, in particular to the selected fit mode (see section 2.3). An override is also present allowing a ‘single frame fit’ to be done (ctrl-G). This is simply a time saving feature and is formally equivalent to setting the fit mode to single frame mode, doing a fit and then setting the fit mode back to whatever it was before. The fit menu also allows the history to be replayed, viewed and cleared. See section 4 for Figure 8: Fit menu. more information on this. 2 Unrelated to the Flexible Image Transport (FIT) file format. 10 As well as loading settings (i.e. histories) from a file, they can also be recalled from fit results in the machine-specific database, see section 5 for more information on this. 2.1.5 Results menu The results menu (shown in figure 9) contains options to save the results of the fitting (i.e. Ti etc) to a number of places. The entire set of results can be saved in a .res file (see appendix B) which CXSFIT can re-read at a later time or the results can be written to a number of machine specific locations (see section 5 for details). Individual quantities can also be written to ASCII files or UFILES. IDL savefiles can also be written suitable for inspection/plotting inside an interactive IDL session. 2.1.6 External menu Figure 9: Results menu. The external menu (see figure 10) allows the user to read in external Ti or angular frequency estimates from previously written results. These reading routines are machine specific (see section 5) for details. There are also options to view the currently stored external estimates, these will pop up panels similar to the results display panels which are discussed in section 2.7. As for each of the menus, the user can Load or Save external estimates to local files. For a discussion as to how external estimates are used within CXSFIT see section 3.6. 2.2 Figure 10: menu. Displaying spectra External Spectra and individual fits are displayed in the spectrum window which can either be docked into the main CXSFIT window or free-floating (see section 2.1.2 for information on how to make panels float). An example of the spectrum contained in the main window was shown in figure 3 (section 2.1) and an example of it free floating is shown in figure 11. This shows the original data (in black), the spectral fit (in blue) and the individual fit components (in magenta). Also shown are the pixel bounds (green) and line-centres (magenta). The various data can be turned on and off — for a full list of the different options see below (section 2.2.1). Below the spectrum the current track and frame can be changed using the sliders which also displays the nominal radius of the spectrum and the recorded time. An 11 asterisk is put next to the word ‘Frame’ if the beam is considered to be on (see section 5 for machine specific implementations). Also shown are the current position of the mouse cursor and the line closest to the mouse courser along with its parameters. The initial estimates, pixel ranges etc. can also be manipulated with the mouse and zooming features are available; for a more detailed description of mouse usage see section 3.8. Figure 11: Example of a free-floating spectrum window. 2.2.1 Display options Various display options are available in CXSFIT controlling how the spectra are displayed. The total fit and the original data are always turned on but others can be turned on and off. Figure 12 shows the options to turn these features on and off. The various options are: 12 • fitted components (magenta): displays each fitted component resolved rather than summed, • initial components (red): displays the initial estimates of each line as individual components, • initial spectrum (red): displays the initial estimates on top of the fitted (not initial) background, • pixel Fit Range (green): displays the pixel fit range as solid bars, • highlight Reduced Areas (green area): shades the reduced areas with a different background, • fitted Line Centres (magenta): displays positions of the line centres across the top of the plot, • residuals from Fit: displays additional plot in bottom 30% of window, • error bars on spectrum: displays error bars in original data. Figure 12: Options for what to display on spectrum plot. Note that the colour scheme can be changed (from the ‘Colour Scheme’ option in the ‘View’ menu). The colours given above are the default colour scheme for CXSFIT (‘Black on White’) and is the colour scheme used throughout this document. 2.3 Fit modes The fit mode of CXSFIT is set inside the fit parameters panel (see figures 13–15) and can take one of five values: 13 • Single Frame Fit, • Multiple Frame Fit, • Refit Failed Frames, • Extract Pixel Reference, • Mark Fits as Poor. Extracting the pixel reference and marking fits as poor are more advanced uses of CXSFIT and are discussed in sections 3.5 and 3.7.2 respectively. The other three options are discussed below (sections 2.3.1–2.3.3). Options also exist to use previous fits as initial estimates, the options are: • no estimates: use estimates from the other panels as normal, • previous frame estimates: for each fit, use the results from the previous frame on the same track for the initial estimates, • neighbouring track estimates: use an average of the tracks on each side or simply the one neighbouring track if a track is at the edge, • self mapping estimates: use the same parameters as the current fit found (typically used after a good fit has been found — more parameters are made free than would have converged allowing fine tuning), • self mapping (with baseline): as above but with a baseline. See section 4.3 for more details on the practical uses of the latter four options. Also note in particular that these options are usually used to repair sets of data with poor or failed frames rather than as an initial estimate at the analysis. In particular, doing an initial fit with previous frame estimates can lead to results which are incorrect but look plausible at first glance, especially if there are a lot of ELMs. 2.3.1 Single frame fit The single frame fit mode setting is shown in figure 13. As can be see, there are no specific options related to this fitting mode but most of the other panels (‘Data Params’, ‘Line Details’ etc.) still affect the fitting. The currently displayed spectrum (with the track and frame selected by the sliders — see section 2.2) will be the one which is fitted. When doing a single frame fit, the option to clear the results buffer is present. If this option is selected then previous results will be cleared before the fit is done. If this option is not selected then it’s possible (in principle) to go through each spectrum in turn doing a fit. Doing a single frame fit on a specific frame will also override any other fit which was previously done on this frame, allowing the user to manually select outliers or poor fits after a multiple frame fit (see below) and fix them by hand. 14 Figure 13: Single frame fit mode. 15 2.3.2 Multiple frame fit Options available for doing a multiple frame fit are shown in figure 14. The main options are to select the time window to do the fit between, this can be specified by selecting a frame or by typing in a time (which will automatically change the selected frame). An option also exists to use the beam times for the first and last frames, this will take the first frame the beams are on to the last frames the beams are on, intermediate frames with no beams can be ignored by selecting the ‘Fit only frames when beam is on’ option. One can also select whether to fit all tracks or only the currently selected track. Note however that in ‘Fit all tracks’ mode of operation the ‘Track Options’ panel (see section 3.1) can exclude particular tracks. As with the single frame fit mode, one can choose to clear the buffer or not. Allowing different temporal regions to be manually selected (e.g. you could fit from frame 100– 150 and then from frame 200–250). Figure 14: Multiple frame fit mode. 16 2.3.3 Refit failed frames The options available for refitting failed frames are shown in figure 15. These are similar to the options for doing a multiple frame fit in terms of the way spectra are selected for processing. Figure 15: Refit failed frames mode. When in this mode, the program will go through any fits which failed in previous fits and attempt to refit them. It doesn’t make sense to do this without modifying the initial estimates etc. or the fit will just fail again. The strategies behind this procedure are discussed in detail in section 4.3. A typical procedure might be to do a multiple frame fit and then switch to refit mode with previous frame estimates selected. Since this procedure is working on previous results the clear results buffer option is not available CXSFIT has the concept of failed frames and poor fits. When refitting failed frames it’s also possible to refit ones which CXSFIT considers to be poor by selecting the option in the panel. The distinction between a failed fit and a poor fit is of course somewhat arbitrary. See section 3.7 for more details on this concept and how to mark a fit as poor. 17 2.4 Initial estimates and bounds Figure 16 shows the main panel where the initial estimates and parameter bounds of each line can be adjusted. Figure 16: Line details panel (initial estimates and bounds). At the top of this panel, the number of lines can be selected along with whether to use a flat or linear baseline. Below this is a droplist which allows one to select which line to view/edit. In this case the line called ‘CVI 8-7’ has been selected. The line names are arbitrary but are limited to eight characters for display purposes. Beside the droplist is a text box allowing the name of the line to be changed. By default, lines start off being called ‘Line 1’, ‘Line 2’ etc. Below the line name is an option allowing preset values to be selected. Inside this box are known charge exchange and passive lines, selecting one of these will set the current line’s name, mass and theoretical wavelength values to accepted values. It will also put the line position at the theoretical wavelength, set its height to whatever the currently viewed spectra is at this value and set the temperature to 150eV. 18 Beside the line selection box is an option to remove the line. This will remove the line from the list and adjust all of the other panels accordingly, there is no undo function. Below these options is a framed area which contains the initial estimates of each parameter (height, centre and temperature). Note that the fit parameter is height and not area but that the fit output (see section 2.7) is intensity (i.e. area). Also note that the position of lines can be set in either nm or pixels. To the right of the initial estimates are parameter bounds — in the example given they are insensitive, this is because the global switch to use parameter bounds is turned off (see section 2.8 for information about global switches). The string ‘inf’ should be entered to indicate no upper bound. To the right of the parameter bounds are options to set the parameter to be fixed (as oppose to free). Note also there is a global switch controlling these which must be turned on to use them. Below these are the mass of the emitter ion in AMU, a value can be entered or an accepted value can be from the dropdown box which will be entered automatically. Below the free parameters are options to use an automatic height detection algorithm or to suppress the line. Line suppression is also turned on and off on a track by track basis — see section 3.1 for details. Below this is information as to whether the line is active or passive. If it is selected as active then a nuclear charge, ionic charge and upper/lower n can be entered. A theoretical wavelength can also be input, this wavelength is necessary to convert a wavelength shift into a rotation in the case of an active line. It also plays an important role if on-the-fly wavelength calibration is going to be performed with a reference line — see section 3.3 for details on this procedure. Note again that the ‘Select Line’ droplist box should be used to specify which initial estimates are to be viewed/edited. Also note that the initial estimates can be adjusted (and lines inserted) graphically, see section 3.8 for more information. 2.5 Pixel range and blind areas There are two ways to deselect data in CXSFIT, one using pixel ranges and the other using reduced areas. The reasons for these two methods existing are partly historic. Figure 17 shows the panel where pixel ranges can be adjusted. These are the solid green bars which can be displayed on the spectrum (see section 2.2.1). These can either be set by entering data in the text boxes or moved about on the screen with the mouse (see section 3.8). The other important use this range has is to allow the spectrum plot to be scaled according to only the data being used (see section 2.1.2) — meaning that noisy data towards the end of a spectrum will not dominate the Y-scaling of the plotted spectrum. Figure 18 shows the panel which allows reduced areas to be set. These regions do not need to be specified at the edges of the spectra and can be used to remove noisy/unfittable data. The can be set as either a function of pixel or of wavelength 19 Figure 17: Data parameters panel. 20 — being able to set by wavelength is useful when on-the-fly wavelength calibration will be done (see section 3.3) and/or when the wavelength range changes from track to track. Individual reduced regions can be turned on and off individually and there is a global switch (see section 2.8) which can turn them all on or off simultaneously. Figure 18: Reduced areas panel. 21 2.6 Parameter coupling CXSFIT allows the coupling of parameters together in a single fit — see figure 19. This allows the width, temperature, height or centre to be related to each via either a multiplicative factor or additive constant. This allows, for example, the position of nonrotating lines to be coupled together to reduced the number of free parameters. It also allows the fitting of a group of lines where the intensity ratios and relative positions are known from atomic physics. Figure 19: Coupled parameters panel. Note the parameter which is coupled is truly height and not area/intensity (and important distinction if coupling lines of different masses and/or temperatures). Note also that it is possible to do limited quasi-coupling across tracks, see section 3.2 for details. 22 2.7 Examining results The results of fitting are displayed in six panels showing: • temperature: the temperature of any given line, • intensity: the intensity of any given line, • rotation: the rotation (in m/s or rad/s — see section 2.1.2) of any given line, • wavelength: the fitted wavelength of any given line, • background: the fitted background, • reference: the pixel position of the reference line — see section 3.3 for details. The various results either appear as tabs in the main window or can be made to float freely, see section 2.1.2 for details. Figure 20 shows an example of the temperature of a fit being displayed. Figure 20: Output display of ion temperature. The main part of the display is a filled contour plot showing all of the data for the selected line (the line to be viewed is selected at the top of the screen). Each individual spectrum is a single point on this plot3 , the cursor can be moved over this contour plot and the text at the top of the screen indicates the selected track (with its radius) and frame (with its time). The exact value of the temperature is also displayed along with 3 In the present document (and on conventional monitors) these points can appear as horizontal lines because at high time resolution they are very close together. 23 its error. Simultaneously the two smaller plots at the left of the screen will change. The upper plot displays a profile for the selected time and the lower plot displays a time trace for the selected track. Note that zooming in on the contour plot can be achieved by drawing a box with the mouse. Also, the upper and lower scale can be changed by dragging in the box at the right of the plot which indicates this scale — this feature is useful if the scale is being dominated by a small number of outliers. Note that poor fits on this contour plot show up as a cross (+) and failed fits show up as an asterisk (?). The currently selected point is outlined by a box. An individual spectrum can be viewed by simply clicking on the point which corresponds to it, this will switch the spectrum view menu to the selected point and also bring it to the front if the current window is tabbed in the same frame as the spectrum window. The selected point can also be moved using the arrow keys and selected using the spacebar — see section 3.8 for more information on GUI shortcuts. An option in the view menu (see section 2.1.2) exists to lock panels together. This allows a line selection on one panel to modify the line selection on another or zooming on one panel to also zoom all the others. Whether these things are locked can be toggled on and off individually. 2.8 Global Switches Figure 21 shows the global switches panel where features of the program can be turned on and off. This will cause relevant boxes to be sensitised or de-sensitised as appropriate. Most of this can also be achieved by turning individually options on and off (e.g. you can turn parameter bounds off in global switches or simply go through every bound setting them to -inf/inf and have the same effect). A number of the global switches are also duplicated on other panels, e.g. in the reduced areas panel (figure 18 in section 2.5) its possible to turn on and off the global switch directly. This is simply a further convenience to the user and the two buttons do the same thing. 24 Figure 21: Global switches panel. 25 3 Advanced use of CXSFIT 3.1 Track Specific Options Figure 22 shows track specific options for CXSFIT. Namely, whether to fit a track or whether to suppress lines or not. The shift fields are deactivated in the figure shown but are discussed in section 3.4. The fit track option requests whether or not when in multiple frame fit (section 2.3.2) or refit failed frame mode (section 2.3.3) particular tracks should be fitted when the ‘Fit all tracks’ option is selected. The suppress line options only work in multiple or refit mode4 — this specifies on a track by track basis whether or not the ‘Suppress line’ button for each line has any effect or not. Figure 22: Track options panel. This latter option is typically used to suppress a passive line near the edge (due to not being able to distinguish it from the active line). The line is set as suppressed in the 4 In single frame fit mode these boxes are ignored. 26 ‘Line details’ panel and then only the suppress lines boxes on the outer tracks are set to actually suppress the line. 3.2 Other track estimates The other tracks estimate panel is shown in figure 23. This panel allows the results from one track to be imposed on other tracks. The type of parameter to be linked (temperature, angular frequency or intensity) can be selected as well as the line to which to apply the estimate. The track and line to which to apply the estimate is also required. Note that if in the initial estimates the specified parameter is set to fixed then the result from the other track is used as a fixed parameter. Figure 23: Track options panel. This option is typically used when a passive temperature is measured on one track and then the results of this measurement can be applied to every other track. In the figure shown the active line is measured on track 12 and then the passive line receives 27 the rotation and temperature from the track 12 measurement. See also the previous section where the passive line was turned off on the outer tracks. 3.3 In place wavelength calibration For spectrometers where the absolute wavelength calibration is not well known (e.g. most spectrometers at JET) CXSFIT can do an on-the-fly wavelength calibration. This works by taking a non-rotating line with a known wavelength and fitting this line. If the dispersion is known then the entire wavelength calibration can be based on this line position. Figure 24 shows this being done via the selection of a ‘Reference line’. If a reference line is selected then its initial estimate must be given in pixels. CXSFIT will then fit this line as normal and then re-calculate the wavelength grid based on this line being at its specified theoretical wavelength as set in the line details panel — see section 2.4. Rotations of the other lines are adjusted accordingly. The position of the line can also be fixed in which case its not treated as a free parameter but the wavelength re-calibration is still done. When this feature is used, it’s possible to ask CXSFIT to either view the initial wavelength grid (as read) or the automatically generated one. This option is present in the view menu (see section 2.1.2). 3.4 Wavelength shifts If the reference line position is set to fixed (see discussion above) then it is useful to be able to supply relative shifts between tracks. Figure 25 shows the input panel for this feature. This allows specification of the shift from one track to another. In the example case track 11 has been specified to have a zero shift in terms of the pixel position of the reference line (we refer to this as the zero shifted track) and all of the others are specified according. So, if we set the reference line pixel to be 192.03 then on track 11 it would stay as 192.03 and on track 10 it would be 192.03-2.11 = 189.92. 3.5 Automatic determination of reference line position CXSFIT can automatically determine average reference line positions (and hence wavelength shifts). This is a fit mode which looks at previous results as shown in figure 26. This fit mode can only be used after doing an initial fit. A track to be zero shifted has to be designated. CXSFIT will then take the fitted pixel positions of the reference line and find a mean for each track. This mean is then used to determine relative shifts between tracks (see section 3.4 above) and a suggested pixel position for the zero shifted track. If the automatically determined pixel shifts are to be used then the ‘use automatic estimates from cache’ button on the track shift panel (see figure 25 above) should be pressed. This will grey out the manually entered shift boxes. To view the pixel position 28 Figure 24: Data parameters panel. 29 Figure 25: Track options panel with shifts activated. 30 Figure 26: Extract reference fit mode. 31 which will be used a popup with numbers can be displayed from the view menu (see section 2.1.2) as shown in figure 27. The determined pixel position will also be shown on the reference output tab as a solid line running through the time traces. Figure 27: Viewing automatically determined pixels. To use the automatically determined pixel position for the zero shifted track, the ‘Automatically set reference line to pre-determined position’ button must be pressed on the ‘Data parameters’ panel — see figure 24. This then overrides the initial estimate setting for the reference line position. Note that using the pre-determined position for the position of the reference line is distinct from using it for the track to track pixel shifts but it is common to use both options together. The position which will be used is also shown in figure 27 (269.202) and is also shown on the reference time traces. 3.6 External estimates CXSFIT can read data from other analyses in order to given initial estimates to parameters. This is limited to the main charge exchange line temperature and rotation. External estimates can be read via the external menu (see section 2.1.6). These options are also quite machine specific (see section 5) since they are reading in external data. After the data has been read it can be displayed in a standard contour plot (also from the ‘external’ menu). In order to have CXSFIT use the data during a fit, the global switch must be turned on for either/both of ‘external Ti’ and ‘external AF’. If the temperature/rotation 32 is set to fixed then CXSFIT will force the parameters to be the external ones otherwise they will only be used as initial estimates. Interpolation in time and space is done inside CXSFIT, however this is limited in that CXSFIT has no knowledge of the plasma centre so will typically extrapolate temperature upwards through it (as opposed to letting it turn over). In addition, and perhaps more importantly, CXSFIT has no knowledge of the vertical extent of the plasma and thus can not interpolate in flux coordinates. Furthermore, it is interpolating in R only something which can lead to more subtle errors if two lines of sight have different heights or inclination angles. 3.7 3.7.1 Poor fits Poorly fitted data Whilst doing a fit, CXSFIT will identify fits as poor if various convergence criteria are not found with regards to the data being fitted. On the contour plots (see section 2.7) these fits are marked with a cross rather than a dot. When in refit mode (see section 2.3.3) an option exists to either refit only frames with failed fits or also frames with poor fits. Selecting this option allows for the cleaning up of data. It is also possible to mark other data points as being poor based on different criteria, these are discussed below. 3.7.2 Marking fits as poor Several options exist for marking fits as poor. The most commonly used one is to find poor fits based on outliers in time. Figure 28 shows the options available for this. It allows the selection of a specific quantity (temperature, intensity, velocity or background) and the selection of a specific line (an option exists for ‘all’ lines and no line can be selected when the background is the quantity of interest). Criteria are then set for how high a point has to be above both points on either side of it or how far below. A further option exists to specify whether data values are used for these criteria or the error bar limits. Care should be taken when using error bar limits since bad data often have very large error bars and so will not be found if limits of error bars are investigated. Figure 29 shows the option to find poor fits based on the reference pixel (see section 3.3 for details on the reference pixel). This will find any points which have a reference pixel which is more than X pixels from the mean reference position for each track. Note that the mean reference position is calculated by only using good fits. This gives the feature that once data have been excluded the mean can change then other data can be outside of the range. An option exists to recursively apply the algorithm until convergence is achieved with respect to this feature. As with finding outliers, data values or error bar ranges can be used when checking the data. 33 Figure 28: Finding poor fits based on outliers. 34 Figure 29: Finding poor fits based on the reference pixel. 35 Figure 30 shows the options for finding outliers based on monotonic temperature values. This is the only option which works on all the tracks of a given frame to find poor data. Besides specifying error bars or data values no further options exist. The algorithm simply checks for an increase in temperature with radius and marks that fit as poor. This has the limitation that it may be the other data point which is too low as such this option is less safe for automatic processing and is more useful when looking at data. Figure 30: Finding poor fits based on monotonic temperature values. 3.8 GUI mouse and keyboard shortcuts A number of shortcuts exist within the CXSFIT graphical user interface which are discussed in other parts of this manual but which are collected here for convenience. On the contour plots (e.g. figure 20) it is possible to zoom in on the contour by 36 simply dragging5 the mouse over the display. A box will be drawn indicating the zoom area and when the mouse button is released the selected area will be zoomed in to. Both the time traces and the profiles will also change. Note that it is possible to select from the view menu (see section 2.1.2) whether zooming in on one contour will cause the others to also zoom in or whether each contour can be controlled separately. To zoom back out to the default view simply right click on the contour plot. Clicking on the contour plot will jump the spectrum window to the selected track / frame under the mouse cursor (and highlighted with a box). If the spectrum window or the contour window are free floating then the selected spectrum will simply be changed but if they are tabbed in the same panel then the spectrum tab will also come to the top. Whilst on the contour window, it’s possible to change the selected point (with a box around it) with the cursor keys and to select a point by pressing the spacebar. This serves as a more precise way to select individual points than the mouse (particularly when the time resolution is very high and the points are close together on screen). It is not possible to zoom using the cursor keys6 . The scale bar at the right of the contour window can also be adjusted. The minimum or maximum value can be dragged up and down with the mouse to compress the colour range into a smaller region. This is useful if one or two outliers are skewing the whole plotting range. Note also that the contours can be inverted from the view menu (section 2.1.2) or by pressing ctrl-I. This feature is useful when looking for low lying outliers. Depending on the machine specific options (see section 5) it is possible to click on either the profile or time trace and read in arbitrary data to be plotted in the window. This allows, e.g., a Dα signal to be plotted below the ion temperature to look for correlations with ELMs or similar. On the spectrum plots (e.g. figure 11) the mouse has a number of functions. It is possible to drag any initial estimate around. Dragging near the top of the line will allow the adjustment of the position and height, dragging near the side of the line will allow the adjustment of the width/temperature. Pixel ranges can also be moved as well as reduced areas boundaries (see section 2.5). While an element is being dragged the fit parameters panel will switch tabs (and line selection if necessary) to show the details of the element being changed in real time. Whilst dragging a line, it is possible to remove it by pressing the delete key, this is equivalent to pressing the ‘Remove this line’ button on the initial estimates panel (see section 2.4). Whilst the mouse is moving around the spectrum display, the program will select the closest fitted line (note: not initial estimate) and show its name and calculated parameters below the spectrum. If the fitted line centres option is activated (see section 2.2.1) then a box will also be put around the centre mark of the line. If it also possible to select a line by moving across the line centres at the top of the plot, in this case the 5 6 In this context, dragging means to move the mouse with the button held down. Unless specialist software has been installed to allow the mouse to be controlled from the keyboard. 37 program only pays attention to x-coordinates when selecting the closest line which can often make things simpler. Right clicking on the spectrum plot at any point will insert a new line at that position. By default the line will be given a position and height of where the mouse was clicked. Its temperature will be arbitrarily set to 150eV. If CXSFIT has a line within its wavelength database at the wavelength which was clicked the line will be issued an appropriate name, mass and theoretical wavelength. If not then it will be set to an unknown carbon line. It is possible to zoom in on the spectrum by holding a modifier key (typically shift or ctrl) while dragging over the spectrum window. Holding a modifier and right clicking will unzoom back to the default view. 3.9 NAG options The options passed to the underlying NAG routine (E04UPF7 ) can be changed from the ‘NAG Options Panel’ — shown in figure 31. Normally these should be left at their default values. The values which can be changed are: • Major Print Level: The amount of output produced on screen for each major iteration (the default of 0 implies no output). • Minor Print Level: The amount of output produced on screen for each minor iteration (the default of 0 implies no output). • Verify Level: Verification that gradients will be checked on each iteration (the default of -1 implies no checking which makes the code run faster). • Function Precision: Control over what NAG sees as the inherent error in the calculation of the spectra. • Major Iteration Limit: The number of major iterations which will be tested before the fitting algorithm gives up. • Step Limit: How far the algorithm will move on each step. Smaller values work best on rapidly varying functions but need a better initial solution. NAG recommends a number typically between 0.01 and 2. • Line Search Tolerance: A specification of how accurate a search should be performed along the search direction. 7 http://www.nag.com/numeric/FL/manual19/pdf/E04/E04UNF fl19.pdf 38 • Optimality Tolerance: How good a solution is required. Can be thought of as how many significant figures are required in the result (the default value of 1 actually makes NAG use its default which is related to machine precision). Figure 31: Nag options panel. 39 4 Histories, recipes and automated processing CXSFIT records the status of the fit settings panels each time ‘Fit Now’ is selected. Each of these settings are stored in order and the result can be thought of as a history of the steps taken to go from a raw spectroscopic data through to final results (temperatures, intensities etc.). This history of steps, if made generic enough, can be applied to many shots and can then be considered a recipe. This section discusses the practical usage of the history both to reprocess data and as fixed recipes. Given a saved history and initial data (i.e. a .fit and .spc respectively — see section B) CXSFIT can reproduce the same results. The spectra should be loaded along with the history file. The ‘Replay History’ (ctrl-H) option should then be used and CXSFIT will replay all the steps as before to get the same results. The same history file can be used with different initial data if it is re-read and calibration has changed. However it should be noted that in this case ad-hoc corrections to single fits may be slightly different since the initial data have changed but this is not usually the case. Typically, the fit history is written along with the outputs to the final database. This option is machine specific: see section 5 for more details on the implementation at each site. Options appear in the ‘Fit menu’ (see section 2.1.4) to reload histories from PPFs or Level-1 shotfiles. The entire history can be cleared from the fit menu and more advanced history options appear when explicitly viewing the history information (discussed below). 4.1 Viewing history information This history information can be viewed by selecting the option in the ‘Fit menu’ (see section 2.1.4). This pops up a window as shown in figure 32. The main content of the window is identical to the parameter settings as displayed in the main CXSFIT window. These panels allow inspection of each history entry. The entry to be viewed is chosen from the droplist at the top of the window — in this case the seventh step is being viewed. For more advanced usage it is sometimes convenient to edit the history: this can be done in a number of ways. Any history entry can simply be modified, this will alter the history and when a replay is subsequently done the modified history will be played. This is useful if, e.g., the user wanted to modify some small detail in the middle of the steps but didn’t want to go through the trouble of repeating all the steps. Note however, that each entry has to be modified manually so if the fitted pixel range had to be changed then it would need to be changed for each item in the history. It is also possible to delete history entries, the current entry can be deleted, all of the entries previous to (but not including) the current entry or all of the entries subsequent to (but not including) the current entry. This allows, e.g., the user to go back to some step and then start again from that point. There is also a button to remove all the entries 40 Figure 32: Example of displaying the fit history. 41 before the last clear. If the buffer is cleared then history entries previous to this are not required to reproduce the results. These entries are automatically discarded when a fit history is saved but are still present for convenience when running CXSFIT. Finally, at the bottom it is possible to copy the currently selected entry to the main buffer or perform a fit up to the selected entry. Note also that there is no cancel option when editing history entries. There is an important distinction between the last history entry and the currently displayed parameters. Often they will be the same but they don’t need to be. It’s possible to do a fit, change the parameter settings and then save the settings. In this case the final history entry will be different from the one viewed in the normal CXSFIT window (but, the history viewing option will still display the actual options used to fit the data). 4.2 Recipes Clearly, a set of history steps need not be replayed on the same shot they were produced on. Using the history from one shot on another is termed applying it as a ‘Recipe’. These recipes are typically unique to a particular instrument, wavelength setting and observed species and may also be based on the type of shot being analysed. Some of the options present in CXSFIT do not lend themself to being part of a recipe. For instance, repairing a particular track and frame in one shot can’t be applied to a different shot since the chances of the exact same track/frame failing is very small. A discussion of the recipes for each machine is given in section 5 and information on automatically applying recipes via the command line is provided in section 6. The requirement for histories to be turned into generic recipes is the primary reason for some of the features of CXSFIT such as automatically determining poor fits, automatic determination of the reference line position etc. A short discussion of some specific strategies follows in the next sections. 4.3 Strategy for cleaning up data The strategy given here is typical of one which is used to do an automated fit with little user interaction. The first ten steps were typically the actions manually used at JET in KS4FIT and the final step is an automated approach to identifying outliers and correcting them. 1. Set up initial estimates. 2. Switch to ‘Multiple Frame Fit’ in the ‘Fit Mode’ panel. 3. Do a fit. 4. Switch to ‘Refit Failed Frames’ in the ‘Fit Mode’ panel. 42 5. Turn on ‘Previous frame estimates’ in the ‘Fit Mode’ panel. 6. Do a fit. 7. Do another fit. 8. Turn on ‘Neighbouring estimates’ in the ‘Fit Mode’ panel. 9. Do a fit. 10. Do another fit. 11. Check for poor data: (a) Switch to ‘Mark fits as poor’ in the ‘Fit Mode’ panel. (b) Set up criteria to mark the fits as poor. (c) Do a fit (really just marks fits as poor). (d) Switch to ‘Refit Failed Frames’ in the ‘Fit Mode’ panel. (e) Ensure the ‘Include poor fits’ option is selected. (f) Turn on ‘Previous frame estimates’ in the ‘Fit Mode’ panel. (g) Do a fit. (h) Repeat as necessary. 4.4 Strategy for automatic reference line determination The strategy given here is typical of one which would be used to automatically determine the position of the reference line and then do a wavelength recalibration based on it. This strategy is also suitable for automation and can be replayed from one history/recipe file. 1. Set up initial estimates which includes a reference line with a position specified in pixels. 2. Make sure the reference line is selected in the ‘Data Params’ panel. 3. Make sure the position of the reference line is free. 4. Switch to ‘Multiple Frame Fit’ in the ‘Fit Mode’ panel. 5. Do a fit. 6. Switch to ‘Extract Pixel Reference’ mode in the ‘Fit Mode’ panel. 43 7. Do a fit (actually just extract the results from the previous fit). 8. Inspect the reference position which has been determined in the ‘Reference’ output panel. 9. Go back to multiple frame fit in the ‘Fit Mode’ panel. 10. Turn on ‘Automatically set reference line to pre-determined position’ in the ‘Data Params’ panel. 11. Turn on ‘Use relative pixel shifts for reference line’ and ‘Use automatic estimates from cache’ in the ‘Track Options’ panel. 12. Do a fit again and cleanup etc. as necessary. 44 5 Machine Specific Information 5.1 JET At JET, CXSFIT is installed in the cxs account but is available for anyone with access to the JACs to use without any special privileges. It can be run by simply typing /u/cxs/bin/cxsfit but it is recommended that an alias or similar should be setup. For people who produce vast quantities of charge exchange data, the intermediate files produced can become quite large. For this reason an area is available in /common/cxsfit for such files. This area is only available to specified people and should be considered a scratch area — not for long term storage and the disk does not benefit from snapshot etc. In addition to the interactive CXSFIT program, two batch processing programs exist at JET, these are: • /u/cxs/bin/cxsfit batch.pl: Command to run CXSFIT from the command line (or from within a script) such that no display is required (see section 5.1.3). • /u/cxs/bin/cxsfit process.pl: Command to automatically build and submit a loadleveller job to process a series of shots (see section 5.1.4). 5.1.1 Reading data Data can be read from the JET JPF system from the option in the spectra menu (see section 2.1.3) as shown in figure 33. At the top of the window there is a dropdown to pick the diagnostic name and an entry box to enter the shot number. Under normal operation this is all that is required and is the recommended way to read data although further options exist. Note that this reading stage does reading of the JPF, calibration of the data, determination of instrument functions and association with geometry. There is an option to preview the data in the SHOW display program. This will read the uncalibrated data and feed it into show. CXSFIT will automatically determine the first frame to be used as a background by analysing the change in standard deviation by taking subsequent background frames (working back in time). The default value for this change is 1.5% but this can be overridden. The procedure used can also be viewed graphically by pressing ‘Manual Background Analysis’, this allows the user to specify different percentages and see where the cutoff would be. Finally, a manual frame can be specified (counting from 1) to be used as the first background frame (the background frames end at t = 40s by definition). Towards the bottom of the window, a number of boxes appear to manually specify a wavelength/pixel pair for each track. This is not normally used since CXSFIT can do an 45 Figure 33: Reading JET data. 46 internal wavelength recalibration based on the position of the reference line but if necessary one can specify these at the reading stage. There is also an option to downsample data, this will take successive N frames and add them together to form a longer frame. This feature simulates running the diagnostic on a slower time resolution to collect more data per frame but isn’t perfect with regards to the increase in readout noise etc. Note that entering a value of 1 is equivalent to having the option turned off. Finally, due to a problem with XCAM CCDs, there is an option to input a number which will unscramble the data. Determination of this number must be done manually but it is noted that the preview in show option is useful for this. If required, all of the extra options input can be saved in a .opt file (see appendix B). This will save all of the options with the exception of the shot number and diagnostic. The options used to read data which eventually produced an output PPF can also be read via the PPF button. 5.1.2 Writing data The window to write JET data is shown in figure 34. Figure 34: Writing JET data. A PPFUID must be specified along with a DDA. Note that if writing public PPFs then the DDA must conform with the standards shown in table 2 and the correct DDA will be filled in automatically, it is not possible to override this for a public PPF. If 47 Element KS5A C, He, N CXSM Be CXS4 Ne CXS6 Ar CXS8 KS7A CXPM CXP4 CXP6 CXP8 Instrument KS5B KS5C CXDM CXFM CXD4 CXF4 CXD6 CXF6 CXD8 CXF8 KS5D CXGM CXG4 CXG6 CXG8 KS5E CXHM CXH4 CXH6 CXH8 Table 2: DDA naming conventions. writing a private PPF then the DDA can be anything. Note also that special permission is required to write public PPFs. First and last frames can also be specified, these are filled in by default based on where data exist but can be overridden. Also, the radial chords to write can also be overridden. Like the start and end time, these are by default based on where data are present but tracks with poor data can be turned off if necessary. The PPF written is compatible with the JET version of CHEAP (written in Fortran). 5.1.3 Running headless from the command line The program /u/cxs/bin/cxsfit batch.pl is a wrapper to CXSFIT so that a non-graphical instance8 of CXSFIT can be run in batch mode. This program should be used if incorporating CXSFIT into other processing schemes or used by itself from the command line. Its core function is to allow CXSFIT to run without the requirement for it to display anything on screen. It takes, as its arguments a recipe file, an instrument name, a ppfname and a list of shots. The shotlist is specified as either individual numbers separated by spaces or a range with a ‘-’ between them. Multiple ranges or individual shots and ranges can be specified simultaneously. A typical usage might be: cxsfit batch.pl /u/cxs/cxsfit/recipes/my recipe.fit \ ks5c cxfm 69007 69011-69015 69017 this will read data from ks5c for the shots 69007, 69011, 69012, 69013, 69014, 69015 and 69017, use the specified recipe and then write the results to a CXFM PPF. The parameters can be given in any order. If no PPF is specified then the program will simply save a .cxf file (for each shot) to the current directory after it has finished. Note that before running cxsfit batch.pl for the first time it is suggested you first run: /u/cxs/bin/cxsfit process.pl --setup 8 Internally, the routine works by redirecting the CXSFIT GUI to a VNC session. 48 5.1.4 Automatic processing in loadleveller The program /u/cxs/bin/cxsfit process.pl is a wrapper for the (see above) cxsfit batch.pl program which works via loadleveller. Its arguments are similar to cxsfit batch.pl but it is slightly more focused on producing data in a standard way. Before running the program for the first time it is necessary to type: /u/cxs/bin/cxsfit process.pl --setup which will setup some directories etc. Instructions and information will be given onscreen during the setup process. cxsfit process.pl also comes with its own built in help which can be viewed by typing: cxsfit process.pl --help The program takes a recipe file and a list of shots as its minimal arguments, an example might be: cxsfit process.pl \ /home/cxs/cxsfit/recipes/my ks5c Recipe.fit \ 69007 69011-69015 69017 note the calling sequence is similar to cxsfit bath.pl but the instrument name is not specified, rather this is inferred from the recipe filename. For a discussion as to how the shot ranges work either see the in-built help or section 5.1.3 above. The program will then construct and submit a loadleveller job which will process each shot in turn and then deposit the results in /common/cxsfit/username/ as a series of .cxf files and .log files (the .log files correspond to what would have appeared on the terminal during an interactive session of CXSFIT and can be useful in tracking down errors). These files can then be opened by hand, inspected and a PPF written. By default, cxsfit process.pl will submit one job to the loadleveller system which will do each shot in turn. However, if the word ‘parallel’ appears on the command line then one job per shot will be submitted. e.g.: cxsfit process.pl \ /home/cxs/cxsfit/recipes/my ks5c Recipe.fit \ 69007 69011-69015 69017 parallel This decreases the waiting time immensely but if overused could cause other users of the JAC system to complain9 . 9 Note that it is the function of the loadleveller system to distribute jobs fairly and, in theory, one should feel free to submit as many jobs as one likes but in practice this may be considered impolite. 49 5.2 5.2.1 AUG Reading data Data can be read from the AUG Level-0 shotfiles from the option in the spectra menu (see section 2.1.3) as shown in figure 35. The only inputs are a diagnostic name and a pulse number. Everything else is determined automatically (such as dark noise subtraction etc). Note that this reading stage does reading of the Level-0 shotfile, calibration of the data, determination of instrument functions and association with geometry. Figure 35: Reading AUG data. For the special case of the AUG Li-beam diagnostic an extra panel will pop up to do preliminary data analysis and preparation of data. This panel is based directly on Li-beam analysis software and its description is outwith the scope of this document. 5.2.2 Writing data A Level-1 shotfile can be written from the option in the results menu (see section 2.1.5) as shown in figure 36. The main input is an experiment which will either be the user’s username or ‘AUGD’ to write a public shotfile. Sufficient permissions are required to write a Level-1 ‘AUGD’ shotfile but no permissions are necessary to write a user shotfile, necessary directories etc. will be created if they don’t already exist in the user’s home directory. A comment can also be supplied, some information is filled in by default but other information can be added. The shotfile diagnostic designation is automatically determined from the original instrument and corresponds to the information in table 3. The shotfile written is compatible with the AUG version of CHEAP (written in IDL). 5.3 5.3.1 TEXTOR Reading data Data can be read from the TEXTOR Web Umbrella (TWU) system from the option in the spectra menu (see section 2.1.3) as shown in figure 37. The only inputs are 50 Figure 36: Writing AUG data. System type Level-0 Diagnostic Core charge exchange CER Core charge exchange CHR Edge charge exchange CMR Lithium beam LIA Level-1 Diagnostic CEZ CHZ CMZ LIT Table 3: AUG naming conventions. 51 a diagnostic (i.e. Kamera) and a pulse number. The TWU system is completely web based so unlike JET and AUG data, the TEXTOR data can be read equally well from any machine with an internet connection. Note that this reading stage does reading of the various TWU signals to handle calibration of the data, determination of instrument functions and association with geometry. Figure 37: Reading TEXTOR data. 5.3.2 Writing data The results can be written to a TEXTOR compatible UFILE set from the option in the results menu (see section 2.1.5) as shown in figure 38. As can be seen it’s possible to override the first and last frame which should be written as well as the radial chords (the interface is very similar to the JET panel — see section 5.1.2). Figure 38: Writing TEXTOR data. 52 A directory name must be given for all of the UFILEs to be output to, this defaults to a standard TEXTOR naming convention by default but can be overridden. A directory is (and any directories above it are) created if necessary. This directory is compatible with the TEXTOR version of CHEAP (implemented in Matlab). In addition, there is a button to ‘Write main CX line output to TPD’. This will take the line indicated as the CX line (set via the data parameters panel — see, e.g., figure 17) and send its various parameters to the TEXTOR Physics Database (TPD). This is also done remotely via the web but permissions are only granted if physically using a computer at TEXTOR. This system, in reality, simply copies several of the UFILES to a web server. 53 6 Command line usage When CXSFIT is called from the command line of a UNIX terminal a number of different arguments can be passed to it, these are discussed here. The individual commands are processed in order and essentially simulate the user haven driven the graphical interface. Because of this, the order of arguments is important. Throughout this documentation, it is assumed that the CXSFIT command from a UNIX terminal is simply cxsfit where appropriate aliasing or PATH environment variables have been set up. Note that some of the examples given here are machine specific. 6.1 Basic usage The simplest command is to load data immediately on startup. This can be from a JPF, TWU or a Level-0 shotfile, examples are: cxsfit ks5c:66869 cxsfit cer:17818 cxsfit k5:103357 The above uses defaults for reading options, to use a saved .otp file (only relevant for JET; AUG doesn’t have any extra reading options) specify it before the data, e.g.: cxsfit /path/to/myfile.otp ks5c:66869 In addition, to use the settings as used to read data which eventually produced a PPF one can do: cxsfit readoptions cxfm:69744:awhitef ks5c:69744 (the :awhitef is optional) To load in any valid CXSFIT file (see appendix B) just give it at the command line, multiple files can be used e.g.: cxsfit my session.cxf cxsfit my spectra.spc cxsfit my spectra.spc my settings.fit For this feature to work, the default CXSFIT file extensions must be used (see appendix B). To save any CXSFIT file, specify it at the command line with the word save before it. e.g. to load in a whole session and just save the fit history: cxsfit my session.cxf save my settings.fit or, to load data and then save it: cxsfit ks5c:66869 save my spectra.spc Again, any number of files can be saved. To replay a history issue the command ”replay”, e.g.: cxsfit ks5c:66869 /path/to/recipe.fit replay or cxsfit my session.cxf replay 54 to load a history from the PPF: cxsfit settings cxfm:66869 (defaults to sequence 0 and JETPPF) or: cxsfit settings cxfm:66869:awhitef To re-do a fit as it was done from the PPF one could then: cxsfit ks5c:66869 settings cxfm:66869 replay To write a ppf, e.g.: cxsfit my session.cxf write awhitef:cxfm cxsfit my session.cxf write jetppf:cxfm note that any PPF written from the command line will have a status flag of zero. To quit the program after all of the commands issue the command ”quit”, e.g. cxsfit my session.cxf write jetppf:cxfm quit. 6.2 Practical examples To do a range of shots using a particular recipe file and save them for later inspection it’s possible to type something like: cxsfit ks5c:66869 /path/to/recipe.fit replay \ save ks5c 66869.cxf quit cxsfit ks5c:66870 /path/to/recipe.fit replay \ save ks5c 66870.cxf quit cxsfit ks5c:66871 /path/to/recipe.fit replay \ save ks5c 66871.cxf quit It’s also possible to do a range of shots and just write a PPF at the end: cxsfit ks5c:66869 /path/to/recipe.fit replay \ write jetppf:cxfm quit cxsfit ks5c:66870 /path/to/recipe.fit replay \ write jetppf:cxfm quit cxsfit ks5c:66871 /path/to/recipe.fit replay \ write jetppf:cxfm quit For inspection of data which has been queried, it’s possible to bring it up inside CXSFIT for manual inspection: cxsfit readoptions cxfm:66869 ks5c:66869 \ settings cxfm:66869 replay It’s possible to quickly reprocess a list of shots because, e.g., calibration has changed: cxsfit readoptions cxfm:66869 ks5c:66869 \ settings cxfm:66869 replay write jetppf:cxfm quit cxsfit readoptions cxfm:66870 ks5c:66870 \ settings cxfm:66870 replay write jetppf:cxfm quit cxsfit readoptions cxfm:66871 ks5c:66871 \ settings cxfm:66871 replay write jetppf:cxfm quit 55 References Afrosimov V V, Gordeev Yu S, Zinovev A N and Korotkov A (1978) JETP Lett. 28 500 Boileau A, von Hellermann M G, Horton L D, Spence J and Summers H P (1989) Plasma Phys. Contr. Fusion 31 779 Fonck R J, Darrow D S and Jaehnig K P (1983) Phys. Rev. A 29 3288 Gormezano C, Sips A C C, Luce T C, Ide S, Becoulet A, Litaudon X, Isayama A, Hobirk J, Wade M R, Oikawa T, Prater R, Zvonkov A, Lloyd B, Suzuki T, Barbato E, Bonoli P, Phillips C K, Vdovin V, Joffrin E, Casper T, Ferron J, Mazon D, Moreau D, Bundy R, Kessel C, Fukuyama A, Hayashi N, Imbeaux F, Murakami M, Polevoi A R and St John H E Nuclear Fusion 47 S285 Isler R C (1977) Phys. Rev. Lett. 38 1359 Summers H P and von Hellermann M (1993) ‘Atomic and Plasma Material Interaction Processes in Controlled Thermonuclear Fusion’, Edited by Janev, (Elsevier Science Publishers) 87–117. Summers H P (2004) The ADAS User Manual, version 2.6 http://adas.phys.strath.ac.uk Tunklev M, Breger P, G¨unther K, von Hellermann M, K¨onig R, O’Mullane M and Zastrow K-D (1999) Plasma Phys. Contr. Fusion 41 985 von Hellermann M, Core W G F, Howman A, Juper C, Konig R W T, Stamp M F, Summers H P, Thomas P R and Zastrow K D (1996) ‘Diagnostics for Experimental Fusion Reactors I’ Edited by Stott et al (Plenum Press N.Y.) 321 von Hellermann M G, Bertschinger G, Biel W, Giroud C, Jaspers R, Jupen C, Marchuk O, O’Mullane M, Summers H P, Whiteford A and Zastrow K-D (2005) Physica Scripta T120 19 von Hellermann M (2005) ‘ITER Active Charge Exchange Spectroscopy (CXRS) and Beam Emission Spectroscopy (BES+MSE) with Diagnostic Neutral Beam (DNB)’ (under EFDA contract; not publicly available, contact: [email protected]) 56 A Internal data structures A.1 Spectrum data structure machine name [AUG, JET, TEXTOR, ...] path to machine info [ /cxrsfit/<mach>] [’AUGSF’, ’PPF’, ...] MACHINE STR NAME PATH DATAFORMAT STG STG STG SPECTROMETER STR NAME INFO [’CER’] for identifying data source descriptive string INPUT FILE SHOT NR NPIXEL NTRACK NFRAME NINST STG LNG LNG LNG LNG LNG STG STG full path name for local file input shot number number of pixels number of tracks number of frames number of instrument functions Elements above are used to initialise structure, elements below are added automatically. WLENGTH SLIT LOS NAME R POS z POS PHI POS R ORIG z ORIG PHI ORIG TIME EXPOSURE BEAM INTENSITY FLT FLT STG[NTRACK] FLT[NTRACK] FLT[NTRACK] FLT[NTRACK] FLT[NTRACK] FLT[NTRACK] FLT[NTRACK] FLT[NFRAME] FLT[NFRAME] BYT[NFRAME] STR spectrometer nominal central wavelength in Angstroms spectrometer slit width in microns Names of each track crossing point of LOS with beam - used as a zero-order position of fitted parameters see R pos see R pos position of the origin of the LOS - with [R pos,z pos,ph pos] to define the LOS see R orig see R orig central time of exposure in seconds duration of exposure of each frame switch for beam on (=1) or off (=0) DATA ERROR FLT[NPIXEL,NTRACK,NFRAME] FLT[NPIXEL,NTRACK,NFRAME] VALIDITY BYT[NPIXEL,NTRACK,NFRAME] REFERENCE STG (ph/(m2 srnm)) Error in above Bit Meaning 1 Dead pixel 2 Saturation 4 Undefined 6 Undefined 8 Undefined 16 Undefined 32 Undefined 64 Undefined text specifying source WAVELENGTH STR DATA ERROR REFERENCE FLT[npixel,ntrack] FLT[npixel,ntrack] STG wavelength (nm) Error in above text specifying source DISPERSION STR DATA ERROR REFERENCE FLT[NPIXEL,NTRACK] FLT[NPIXEL,NTRACK] STG inverse linear dispersion in nm/pixel Error in above text specifying source Y0 FLT[NINST,NTRACK] XW FLT[NINST,NTRACK] XS FLT[NINST,NTRACK] REFERENCE STG relative intensity of individual Gaussians 1/e half width in Angstroms of individual Gaussians in instrument function relative shift in Angstroms of individual Gaussians in instrument function text specifying source INSTFU STR 57 A.2 Fit settings data structure FRAME TRACK FITMODE INT INT PTR Selected frame Selected track MODE FIRST FRAME LAST FRAME ALLTRACKS IGNORE NOBEAM CLEARBUFFER PREVIOUS FRAME NEIGHBOUR TRACK SELF MAPPING SELF MAPPING BACK USEBEAMS INCLUDE POOR FRAMEADD PIXELADD NLINES BASE INITIAL FPARAM PTR PTR LINE WLENGTH PIXMIN PIXMAX CXLINE REFLINE COSMIC LNG INT STR[8] STG INT INT LNG LNG LNG STG LNG LNG INT INT LNG INT INT INT INT INT LNG INT INT ‘single’, ‘mulitple’, ‘refit’, ‘reference’ or ‘markpoor’ First frame to fit Last frame to fit Fit all tracks Ignore times when beam is off Clear buffer before fit Use previous frame estimaes Use neighbouring track estimates Use self mapping estimates Use self mapping estimates with background Use beam times for fit Treat poor fits as failed Unused Unused number of lines baseline setting 0=flat; 1=linear DESCRIPTION STG HEIGHT FLT CENTRE FLT TEMP FLT MASS FLT CENTRE UNIT LNG HEIGHT MAX FLT HEIGHT MIN FLT CENTRE MAX FLT CENTRE MIN FLT TEMP MAX FLT TEMP MIN FLT AMP FIXED INT WID FIXED INT POS FIXED INT AUTO AMPLITUDE INT SUPPRESS INT WAVELENGTH FLT UPPER INT LOWER INT Z0 INT Z INT ACTIVE INT Unused Minimum pixel range to fit Maximum pixel range to fit Main CX line (1 indexed ; 0=None) Reference line (1 indexed ; 0=None) Suppress cosmic bursts 58 8 character line description Initial height estimate Initial position estimate Initial temperature estimate Mass 1=nm ; 0=px Maximum height value Minimum height value Maximum centre value Minimum centre value Maximum temperature value Minimum temperature value 1=Fixed amplitude 1=Fixed width 1=Fixed position 1=Auto amplitude 1=Suppress line Theoretical wavelength Upper n level Lower n level Nuclear charge of receiver Ionic charge of receiver 1=Active Line ; 0=Passive Line NAG COUPLED SAVETRACKS OTHERTRACKS AREAS GLOBSW A.3 LNG LNG LNG FLT LNG FLT FLT FLT Major Print Level (see section 3.9) Minor Print Level (see section 3.9) Verify Level (see section 3.9) Function Precision (see section 3.9) Major Iteration Limit(see section 3.9) Step Limit (see section 3.9) Line Search Tolerance (see section 3.9) Optimality Tolerance (see section 3.9) PTR MAJPRN MINPRN VERIF FUNPRES MAJIT STPLIM LINTOL OPTTOL PTR COUPLED ON ONOFF PTYPE LINE1 LINE2 OPERATOR NUMBER PTR SAVETRACK SUPPRESSLINE OFFSET USEOFFSET AUTOOFFSET PTR ONOFF PTYPE TO LINE FROM LINE FROM TRACK TI FACTOR AF FACTOR INT[20] INT[20] INT[20] INT[20] INT[20] FLT FLT Track link is on 0=Ti ; 1=Intensity ; 2=AF Line to go to (0 indexed) Line to come from (0 indexed) Track to come from (0 indexed) Ti factor AF factor PTR REDUCED ON ONOFF MIN VALUES MAX VALUES PTYPE INT INT[10] FLT[10] FLT[10] INT[10] Linked to global switch Reduced area is on Min range of reduced area Max range of reduced area 0=pixels ; 1=nm PTR FIXED ESTIMATES COUPLED PARAMETERS AUTOMATIC AMPLITUDE ESTIMATES EXTERNAL TRACK ESTIMATES EXTERNAL TI ESTIMATES EXTERNAL AF ESTIMATES REDUCED AREA ACTIVATION SUPPRESS GAUSSIAN ACTIVATION PARAMETER BOUNDS ACTIVATION PEDESTAL FUNCTION ACTIVATION PIXEL CORRECTIONS ACTIVATION INT INT[50] INT[50] INT[50] INT[50] INT[50] FLT[50] INT[20] INT[20] FLT[20] LNG LNG Linked to global switch Particular coupling is turned on 0=Centre ; 1=Width ; 2=Height ; 3=Ti Line to link to (0 indexed) Line to link from (0 indexed) 0=x ; 1=+ Factor or costant (operator dependent) Perform fit on this track Suppress lines on this track Pixel offset value Use pixel offsets Use pixel offsets from cache INT INT INT INT INT INT INT INT INT INT INT Allow parameters to be fixed Activate coupled parameters Turn on automatic amp. estimates Turn on external track estimates Turn on external Ti estimates Turn on external AF estimates Turn on reduced areas feature Turn on suppressed guassians Turn on paramater bounds Unused Turn on pixel correction options History Data Structure This history data structure is simply a pointer array with each element pointing to a structure as described above. See section 4 for more details on the history settings. 59 A.4 Output data structure CODE MACHINE SPECTROMETER SHOT NR NTRACK NFRAME NLINES STG STG STG LNG LNG LNG LNG Code use to do the fit (e.g. ’ks4fit’) Machine (e.g. ’AUG’) Spectrometer (e.g. ’CER’) Shot number Number of tracks Number of frames Number of lines Elements above are used to initialise structure, elements below are added automatically. Mass of each line MASS FLT[NLINES] TEMP STR DATA ERROR FLT[NFRAME,NLINES,NTRACK] FLT[NFRAME,NLINES,NTRACK] Temperature Error in above INTENSITY STR DATA ERROR FLT[NFRAME,NLINES,NTRACK] FLT[NFRAME,NLINES,NTRACK] Intensity Error in above WAVELENGTH STR DATA ERROR FLT[NFRAME,NLINES,NTRACK] FLT[NFRAME,NLINES,NTRACK] Wavelength Error in above VROT STR DATA ERROR FLT[NFRAME,NLINES,NTRACK] FLT[NFRAME,NLINES,NTRACK] Rotation Error in above BASELINE STR DATA ERROR FLT[NFRAME,NTRACK] FLT[NFRAME,NTRACK] FIT STATUS INT[NFRAME,NTRACK] WSHIFT WLFP FLT[NFRAME,NTRACK] FLT[NFRAME,NTRACK] Baseline Error in above <0 Failed =0 Not attempted =1 Good fit >1 Poor fit Wavelength shift (on the fly calibration only) Wavelength of first fitted pixel (on the fly calibration only) 60 B B.1 External file formats Spectra — .spc file An .spc file contains calibrated spectra, instrument functions, geometry information etc. It is an IDL Savefile format and contains a data structure as detailed in appendix A.1. The files can be loaded/saved from the ‘Spectra’ menu (see section 2.1.3) or from the command line (see section 6). B.2 Fit settings — .fit file The fit settings file can be saved and loaded from the ‘Fit’ menu and contain both the history information and the currently displayed option. Unlike the other files generated by CXSFIT, these files are ASCII in a markup language and can be inspected with a conventional text editor. Note that it’s also possible to read in fit settings from a PPF or Level-1 shotfile, also from the ‘Fit’ menu (see section 2.1.4). B.3 Fit output — .otp file An .otp file contains the output data from a fit (temperature, intensity etc.). It is an IDL Savefile format and contains a data structure as detailed in appendix A.4. The files can be loaded/saved from the ‘Results’ menu (see section 2.1.5) or from the command line (see section 6). B.4 External estimates — .ext file An external estimates file (.ext) contains the external Ti and AF estimates in an IDL Savefile format. The files can be loaded/saved from the ‘External’ menu (see section 2.1.6) or from the command line (see section 6). B.5 Complete dataset — .cxf file A .cxf file contains everything stored inside CXSFIT at a given point in time (with the exception of the display options) in an IDL Savefile format. It consists of the data structures specified in appendix A. The files can be loaded/saved from the ‘File’ menu (see section 2.1.1) or from the command line (see section 6). These files are the most convenient way to save a shot for either work in the future or for passing to someone else. 61 B.6 Extra read options — .opt file file An extra read options file (.opt) contains read options used to obtain spectra in an IDL Savefile format and suitable to be passed directly to the underlying reading routine. The files can be loaded and saved from the machine specific reading panels (see section 5) and can also be specified at the command line (see section 6) just before data are read at the command line. 62