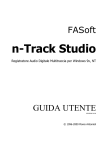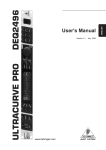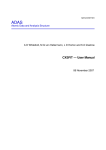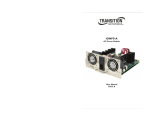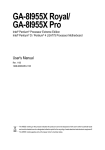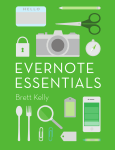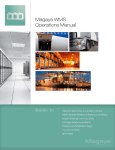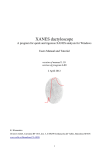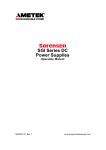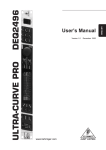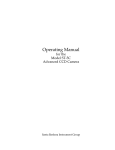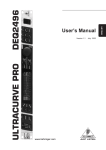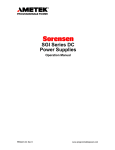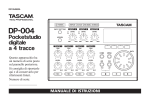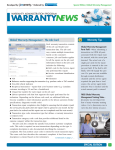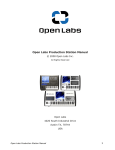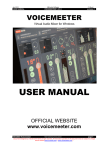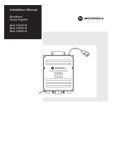Download n-Track Studio User Guide
Transcript
n-Track Software n-Track Digital Audio Multitrack Recorder Software USER GUIDE REVISION 3.0.1 © 2014 n-Track Software Credits n-Track Studio ©2014 n-Track Software - Flavio Antonioli Multiband Compressor, Graphic EQ and Tempo Delay plug-ins by Y. Oonisi. n-Track Drums based on DK+ by Luigi Felici Version 6.0 graphic design by Luca Panzarella Version 7.0 graphic design by Alessandro Rigitano Manual Portions written by Alessandro De Murtas. v2 grammar revision by John Drummond. v3 revision by James Podles This manual, as well the software described in it, is furnished under license and may be used or copied only in accordance with the terms of such license. The content of this manual is furnished for informational use only, and is subject to change without notice. We assume no responsibility or liability for any errors or inaccuracies that may appear in this book. No part of this publication may be copied, reproduced or otherwise transmitted or recorded, for any purpose, without prior written permission by Flavio Antonioli. ALL PRODUCT AND COMPANY NAMES ARE TM OR ® TRADEMARKS OF THEIR RESPECTIVE OWNERS. WINDOWS 95, 98, ME, 2000 XP, Vista, NT and 7 ARE TRADEMARKS OF MICROSOFT CORPORATION. Mac OSX is a trademark of Apple Computer Inc. VST PLUGIN INTERFACE TECHNOLOGY BY STEINBERG SOFT- UND HARDWARE GMBH. ASIO ITERFACE TECHNOLOGY BY STEINBERG SOFT- UND HARDWARE GMBH. Among the many people that have contributed in making the program always better with countless suggestions, comments, and bug reports, I‟d like to thank in particular: Alessandro De Murtas, Sean Ercanbrack, J. David Lee, Jeff Keister, Richard Fairthorne, Lennard G. Cairns, Richard A. Smith, Michael Olsen, John Drummond, Bryan Bassett, Don Gaynor, David James, Kelly Craven, Tom Willis, Bax Taylor. Thanks to Ross Howard for the splash screen graphic. Table of Contents Contents Credits ................................................................................................... 2 Table of Contents .................................................................................... 3 1. Getting Started ................................................................................. 7 1.1. Introduction To n-Track Studio ...................................................... 7 1.2. Installing n-Track Studio ............................................................... 9 1.2.1. Installation .............................................................................. 9 1.2.2. Uninstallation ..........................................................................10 1.2.3. Minimum System Requirements ................................................10 1.3. Quick Intro .................................................................................11 1.4. Step by Step Tutorial ...................................................................13 1.4.1. Recording a Demo Song ...........................................................13 1.4.2. Adding Compression ................................................................16 1.4.3. Re-Recording Portions of a Track ...............................................17 1.4.4. Adding Effects and “Tweaking” a Track.......................................19 1.4.5. Applying an Effect to Specific Parts of a Recording .......................20 1.4.6. Recording Using Markers ..........................................................20 1.4.7. Final Mix-Down, Compression, EQ and Reverb ............................21 1.4.8. Programming Volume Envelopes ...............................................21 1.4.9. Fading out the Song ................................................................22 1.4.10. Mixing Down to a Single audio File ............................................22 1.4.11. Editing the Mixdown File ...........................................................23 1.4.12. Burning To CD ........................................................................23 2. Using n-Track Studio.........................................................................24 2.1. Recording ..................................................................................24 2.1.1. Setting the Recording Levels.....................................................24 2.1.2. Signal Levels & Clipping ...........................................................26 2.1.3. Soft Clipping ...........................................................................27 2.1.4. Audio Devices Selection Dialog Box ...........................................27 2.1.5. Recording More Than One Track at a Time ..................................29 2.1.6. Recording Using Take Lanes .....................................................30 2.1.7. Punch-In/Multiple Takes Recording ............................................31 2.1.8. Voice/Level-Activated Recording................................................32 2.2. Editing .......................................................................................33 2.2.1. Destructive audio Editing ..........................................................34 2.2.2. Non-Destructive audio Editing ...................................................35 2.2.3. Editing Individual Samples .......................................................36 2.2.4. Normalization .........................................................................37 2.2.5. Snap Selection Edges To 0 .......................................................38 2.2.6. Crossfading ............................................................................39 2.2.7. Looping Audio Files ..................................................................39 2.2.8. Markers .................................................................................40 2.2.9. Save/Recall Selections .............................................................40 2.2.10. Regions ..................................................................................41 2.3. Audio Effects and Signal Processing ...............................................41 2.3.1. Types of Effects ......................................................................41 2.3.2. Live Input Processing ...............................................................43 2.3.3. VST Plug-Ins...........................................................................45 2.3.4. DirectX Plug-Ins (Windows) ......................................................45 2.3.5. AU Plug-Ins (Mac) ...................................................................46 2.3.6. Effects That Work with n-Track Studio .......................................46 2.3.7. Freezing .................................................................................46 2.3.8. Using other programs inside n-Track using ReWire ......................47 2.3.9. Side-Chaining .........................................................................48 2.3.10. Aux Channels and Settings .......................................................49 2.3.11. Group Channels ......................................................................51 2.3.12. Automating Effect Parameters ...................................................51 2.3.13. Volumes and Effects Parameters Automation ..............................51 2.3.14. Aux Send/Return Automation....................................................53 2.3.15. Destructive Processing .............................................................53 2.3.16. Track EQ Properties .................................................................55 2.3.17. Spectrum Analyzer ..................................................................56 2.3.18. Automatic Tuner .....................................................................57 2.3.19. n-Track Signal Path .................................................................57 2.3.20. Mastering ...............................................................................58 2.3.21. Dither & Noise Shaping ............................................................58 2.4. Input/Output ..............................................................................59 2.4.1. Types of Files Used By n-Track Studio ........................................59 2.4.2. Track Formats, Mono & Stereo Playback .....................................61 2.4.3. Packed Song Files (.sgw)..........................................................61 2.4.4. Mixing Down the Final Song ......................................................62 2.5. Working With Surround ...............................................................63 2.5.1. Surround Formats ...................................................................64 2.5.2. Creating a Surround DVD .........................................................65 2.5.3. Customizing the Program .........................................................66 3. MIDI ...............................................................................................66 3.1. Introduction to MIDI ....................................................................66 3.2. Recording MIDI Tracks.................................................................67 3.3. Editing MIDI Tracks .....................................................................68 3.3.1. Editing multiple tracks in single Piano-roll...................................70 3.4. Creating a MIDI Drums Track .......................................................71 3.5. MIDI Instruments .......................................................................73 3.5.1. Instruments Plug-Ins ...............................................................73 3.5.2. Using n-Track Sampler .............................................................74 3.5.3. Playing Live Through an Instrument Plug-In ...............................74 3.5.4. MIDI Instruments Assignment ..................................................75 3.6. Controlling n-Track with MIDI Faders .............................................75 3.7. MIDI Instruments Definition .........................................................76 3.7.1. Programs (Instruments) Names ................................................77 3.8. MIDI System Exclusive Messages ..................................................77 3.9. Grid Settings/Quantize ................................................................78 3.10. Tempo/Time Signature ..............................................................79 3.11. Synchronization ........................................................................79 3.11.1. About SMPTE/MIDI Time Code ..................................................79 3.11.2. About MIDI Clock ....................................................................80 3.11.3. SMPTE Time Formats ...............................................................80 3.11.4. Configuring the Program to Act as Master ...................................81 3.11.5. Configuring the Slave to an Incoming Time Code Signal ...............82 3.11.6. MTC/MIDI Clock Dialog Box ......................................................82 3.11.7. Virtual MIDI Patch Cables (Loopback Devices).............................83 3.11.8. Syncing a Video Clip to Playback ...............................................84 4. Technical Information .......................................................................84 4.1.1. The n-Track Mixing Algorithm ...................................................84 4.1.2. 32-Bit and 64-Bit Versions........................................................85 4.1.3. 24-Bit Soundcards ...................................................................85 4.1.4. Fine-Tuning the Program to Your System ...................................86 5. Reference ........................................................................................87 5.1. Toolbar Buttons ..........................................................................87 5.2. Menu Commands Reference .........................................................90 5.2.1. File Menu ...............................................................................90 5.2.2. Edit Menu ...............................................................................91 5.2.3. Track Menu ............................................................................94 5.2.4. Transport Menu .......................................................................96 5.2.5. Add Channel Menu ..................................................................97 5.2.6. View Menu..............................................................................97 5.2.7. Settings Menu .........................................................................99 5.2.8. Help Menu ............................................................................ 100 5.3. Keyboard Shortcuts ................................................................... 101 5.4. Preferences .............................................................................. 103 5.4.1. Recording Settings ................................................................ 103 5.4.2. Options Settings.................................................................... 103 5.4.3. Appearance Settings .............................................................. 106 5.4.4. MIDI Settings ....................................................................... 107 5.4.5. Paths Settings....................................................................... 108 5.5. Soundcard Settings ................................................................... 109 5.5.1. Audio Devices (Advanced) ...................................................... 109 5.5.2. Asio Settings ........................................................................ 109 5.5.3. Buffering Settings ................................................................. 110 5.6. MIDI Settings ........................................................................... 111 5.6.1. MIDI Devices Settings ............................................................ 111 5.6.2. MIDI Track Properties ............................................................ 111 5.6.3. MIDI Event Properties ............................................................ 112 5.6.4. MIDI Events Editing Window ................................................... 113 5.6.5. Piano Roll Settings................................................................. 113 5.7. Additional Audio Settings ........................................................... 114 5.7.1. Mixdown Dialog Box .............................................................. 114 5.7.2. Metronome ........................................................................... 115 5.7.3. Time Stretching .................................................................... 116 5.7.4. Fade Properties ..................................................................... 117 5.8. Audio Conversion ...................................................................... 117 5.8.1. WAV to MP3 Conversion ......................................................... 117 5.8.2. WAV To WMA Conversion ....................................................... 118 5.8.3. Ogg Vorbis Conversion ........................................................... 119 5.8.4. Sampling Frequency Conversion .............................................. 119 5.8.5. Recovering a WAV File from Raw Audio Data ............................ 120 6. Troubleshooting & Support .............................................................. 121 6.1. n-Track Studio On The Web........................................................ 121 6.2. Feedback ................................................................................. 122 6.3. Sync & Lag Issues ..................................................................... 122 6.4. Creative Labs Soundcards Issues ................................................ 123 7. Appendix ....................................................................................... 123 7.1. Frequently Asked Questions (FAQ) .............................................. 123 7.2. How To Buy n-Track .................................................................. 124 7.3. Upgrading To n-Track v7.x ......................................................... 124 7.4. License .................................................................................... 126 8. Glossary of terms ........................................................................... 127 1. Getting Started 1.1. Introduction To n-Track Studio For a long time, music recording has been difficult for those without access to professional recording studios. The inability to afford expensive recording hardware has confined many musicians to the world of second-rate equipment, discouraging their ambitions to realize their true musical potential. Once, this was typical, but today, things are changing! Forget private recording studios, expensive equipment and high invoices: with n-Track Studio, having a professional music home recording studio and a comprehensive audio environment has never been easier and more affordable! n-Track Studio has been designed to bring you a powerful Digital Audio Multitrack Recorder. All you need is a full duplex soundcard, a microphone, some free space on your hard drive, and a bit of imagination: there are no limitations on what you can realize with this program! Let‟s have a look at some of n-Track Studio‟s special features: Working with n-Track Studio is Easy Do it All by Yourself! To start a new song, just record the first track (usually the rhythm track). To record a track, select either MIDI or audio recording by switching between the microphone and keyboard icons on the toolbar, then click the "Record" button. Once you've finished recording the track, click the "Stop" button. Can it be any simpler? Add and record as many tracks as you wish. Forget the track limitations of your old tape multitrack recorder: nTrack Studio can manage as many as thirty tracks on a high-end machine. On-the-Fly Mixing Punch-in Recording Instead of mixing audio tracks together, then playing them, n-Track Studio's mixing process is done "onthe-fly." This way, you can alter the volume and pan settings of individual tracks while listening to your song or even while recording. This feature allows you to start playing a track, then start recording at a specified point by clicking the "Record" button during playback. Live Input Processing Non-Destructive Effects Live input processing allows you to use n-Track Studio as a multi-effect device for your instruments. You can connect an electric guitar to your computer, for example, then use nTrack Studio's effects as virtual guitar pedals. As with mixing, effects processing isn‟t written on a file, but is calculated "onthe-fly" during playback. This lets you change an effect's parameters and listen to the results in real-time. The program comes bundled with many effects including EQ, Compression, Chorus, Echo, Reverb, Pitch shift, Tremolo and many others, and can also use third-party VST and DirectX (Windows) or AU (Mac) audio plug-ins. Multiple Soundcards Looping n-Track supports multiple input and output soundcards, or more than one soundcard. This makes it possible to record more than one track at a time and to send the program's output to more than one stereo output. Each output channel has its own master effects section and master volume control. Syncing n-Track Studio can sync to other programs or external devices using SMPTE/MTC or MIDI Clock sync, acting either as master or slave. AVI, MPEG and Quicktime videos can be played in sync with the song in a dedicated video playback window. Mix and Burn to CD Once you're finished recording the whole song, you can mix down all the tracks into a single audio file, then burn it to a CD. You can also use the built-in MP3 encoder to compress the song, then distribute it via the Internet. You can easily create drum and musical loops by concatenating several instances of the same audio file in a track. Automation In n-Track Studio, you can automate the envelopes for the volume, pan, send and return settings. This allows you to program fade-ins and fadeouts, crossfade between tracks, boost the volume of a track when there is a solo, and so on. Integrated Drum Machine The built-in n-Track Drums module lets you easily compose drum tracks out of pre-built patterns and great acoustic or electronic drum sounds. 1.2. Installing n-Track Studio 1.2.1.Installation Download the installer file from www.ntrack.com, then double-click the downloaded file to start the installation. Windows If you‟re running Windows 7, 8 or Vista, you may have to accept the User Account Control prompt that asks you if you want to authorize the installation of the program Follow the Setup instructions to install n-Track Studio software into your computer Launch the program by selecting the n-Track Studio icon in the Start Menu Mac Enjoy! Double-click on the n-Track download (usually named "nTrack.dmg") Drag the n-Track icon inside the n-Track folder onto the Applications folder icon Open your Mac application folder and click on the n-Track icon to launch the program 1.2.2.Uninstallation Windows Open Start Menu/Control Panel Select “Add or remove programs” Select n-Track Studio from the list of installed programs Click on “Add/Remove” Drag the n-Track icon from the Mac Applications folder into the Trash icon in the Dock Mac 1.2.3.Minimum System Requirements CPU: Windows: Pentium III 700 Mac: Intel Core Duo Memory: 512 MB RAM Soundcard: An audio device that accepts a mic or line input Operating System: Windows Server 2003, Windows XP, Windows Vista, Windows Vista x64, Windows 7, Windows 7, 8, 32 & 64 bit Mac OSX 10.6, 10.7, 10.8 and 10.9 Make sure you‟ve got the latest versions of the drivers for all your hardware devices, especially the soundcard. Updating drivers is often the solution to many different problems. You can download updated drivers for your devices from the manufacturers' websites. 1.3. Quick Intro Working with n-Track Studio is easy. The first step is to check if the recording VU meter shows the input signal coming from your microphone or instrument. The VU meter is in the upper left section of the program screen, above the master Note on menu volume control. If n-Track Studio is receiving commands: we will an input signal, a green bar will appear in the occasionally refer to VU meter. If it doesn‟t, make sure that all the commands available cables are connected correctly and that the from the n-Track main soundcard is set to record from the correct menu bar as, for sources. See setting the recording levels for example, "Add more info. Channel/Add New Blank Track/Audio." This Connect a recording source -- like a means “click on the Add microphone -- to your soundcard's input jack. Channel sign on the To start a new song, just click the "Record" main menu bar that button on the lower toolbar to record the first appears in the upper track (usually the rhythm track). Once you part of the n-Track have finished recording, click the "Stop" main window, click then button. The track you've just recorded will on the Add New Blank appear on the timeline as a waveform. Select Track in the popup it and adjust the volume and pan settings by menu that appears, and moving the sliders on the mixer window (you then click on the Audio can do so while listening to the track). Now command in the next you are ready to add a new track: make sure popup menu.” Each "/" you are ready to play and click the "Record" sign corresponds to a button again. Alternatively, you can start the new popup menu that playback by pressing the "Play" button and appears when you then, during playback, clicking the "Record" select an entry from the button to start recording at the desired point previous menu. (this is called "punch-in recording"). Tracks can contain more than one audio file, and you can drag and drop waveforms from one track to another. You can also adjust the waveform's offset inside a track by moving the small crosshair icon in the lower left corner of the waveform rectangle. Once you have finished your song, save it as a .sng file using the Save As command from the File menu (File/Save As). The .sng file that the program creates contains the audio files' names, the mixing settings, the volume envelopes and the effects settings. It does not contain the actual audio data, which will remain stored in the audio files as they were recorded. See types of files used by n-Track Studio for more info on the various file formats used by the program. Now you may want to mix down all the recorded tracks into a single audio file using the mixdown command. Press Ctrl+R (Cmd+R on a Mac) to mix down the song, or select File/Mixdown Song. 1.4. Step by Step Tutorial After you have successfully installed n-Track Studio, you can begin your first project with your new Digital Audio Multitrack Recorder. In this chapter, we will show you how to create a new song from scratch using just your computer, a microphone and n-Track Studio. Although the program is capable of recording two or more (depending on the audio hardware) tracks at the same time, for this tutorial we‟ll assume that you‟re going to record all the tracks by yourself, one at a time. 1.4.1.Recording a Demo Song Prepare your instruments, turn on the computer, launch the program, and connect the mic plug to the soundcard‟s mic input connector. Before you start recording, check if the program is receiving a signal from the microphone. Talk into the microphone and see if the program‟s recording level VU meters move. If they don‟t, run the Windows volume control using n-Track Studio's Settings/Soundcard settings/Recording mixer controls menu command. You can also access this control through Windows: in Windows XP and earlier versions, select Start Menu/Programs/Accessories/Entertainment/Volume control. For Windows 7 and Vista, select Start Menu/Control Panel/Hardware and Sound/Manage Audio Devices. On a Mac, click the Apple menu, then select System Preferences/Sound. Open the recording view (Options/Properties/Recording in Windows; on a Mac, click the “Input” tab), then check that the mic in is the only input source selected, and that the level is sufficiently high. While adjusting the mic input level, check the actual recording level using the n-Track recording VU meter. Sing or play the instrument the mic is going to record at the highest volume you think you will reach during the actual recording, and set the level so that, at the maximum volume, the VU meter will be in the higher red range. Note: if you exceed the maximum allowed recording level, the recording VU meter will show a CLIP sign, which means the recording level in that precise instant has been too high and the recorded sound will be distorted. See also: Setting the recording levels Since we‟ve decided that we‟re going to record one track at a time, and you‟re recording directly from the mic, you‟ll want to record mono tracks. To set the recording format to mono, click on the “Settings” button on the recording VU meter and select "Mono." Since you‟re recording your first track, there‟s no particular need to use headphones, but you will need to use them for the following tracks to avoid feedback caused by the microphone capturing the signal coming out of the speakers. Now that everything is set up, prepare yourself for recording and press the "Record" button on the lower n-Track toolbar. You‟ll see the time indicator showing the recording time and a red flashing “Recording” sign. Complete the recording and click on the "Stop" button. Let‟s say that you were a little nervous about your first n-Track recording and the track didn‟t come out right. No problem: just double-click the recorded waveform, then click the "Remove" icon in the popup window that opens. The program will ask you what you want to do with the recorded file. The safest option to select is "Recycle Bin." This sends the file to the system recycle bin, so that you‟ll be able to retrieve it later if you realize that you erroneously removed a good file. Let‟s say that you record the track again, and this time everything goes well. You listen to it by clicking on the playback button on the toolbar, and it sounds fine. It is now a good time to save your work. By default, n-Track names the audio files that you record like this: “name_of_the_song_X.wav” (where X is a number). Since the default name of a project is “New song,” the WAV file you‟ve just recorded will be named “New_song_1.wav”. It's always a good thing to use a file name that is logically related to what the file is actually about, so we‟ll now rename this file. Supposing that it is an acoustic guitar track, rename the file to "DemoSong_Ac_Guitar1.wav" using the Track/Rename-Copy wave file command. Type the new name into the "To" text box and click "OK." Notice that the name of the track, as shown in the upper part of the track‟s mixer section, will not change: since a track can contain more than one file, the name of a track is not related to the name of its audio files. You can change a track name by right-click the track‟s waveform in the timeline window, selecting "Properties" from the pop-up menu and typing a new name into the "Track name" box. Save the whole project, using the Save as command from the File menu, to the file “DemoSong.sng”. The .sng project file will contain all the song settings, links to audio files, effects, etc., but not the actual audio data, which remains stored in the audio files that the .sng file points to, like the “DemoSong_Ac_Guitar1.wav” we previously recorded. Let‟s now record the second track. If you changed instruments, you‟ll need to check the recording level again to be sure it‟s correct. If you‟re using headphones, you may also need to check if the audio being played back (i.e. the first track) is at a volume similar to that of the signal that you‟re recording. This will allow you to play along with the recorded music while also hearing what you play through the headphones. Setting up these levels properly may be a bit tricky with some soundcards: on certain soundcards, the recording level for the input source which is controlled by the slider in the recording view of the volume control/sound control panel, is not independent from the level of the input monitoring (the level in the playback view of the volume control/sound control panel). This means that you may not be able to move the mic monitor slider without altering the recording level. You can instead move the WAV out (playback) or master volume slider to match the playback volume to the volume of the microphone monitoring. Once you‟re ready, click at the point in the timeline at which you want to start recording the second track, then click the "Record" button. Record the audio for the second track, then click "Stop" when you're finished. The most common problem at this stage is the so-called “bleeding” of the first track into the second track. If the soundcard mixer is not properly set up, the newly recorded track will re-record existing tracks, thus destroying the isolation between the tracks. To check if this is happening, just play back the tracks together and solo the second track by clicking on the S button on the track‟s mixer section. If you still can hear the first track with the solo button pressed, your tracks are bleeding: see the Setting the recording levels section for instructions on how to solve this problem. 1.4.2.Adding Compression Let's assume that all went well and the second track (a vocal part) has been correctly recorded. Now you notice that the vocal level is a bit too low in some places and too loud in others. More often than not, vocal tracks need a bit of compression. Use the n-Track Compressor plug-in that comes bundled with nTrack Studio to flatten out the vocal's dynamics, making the quiet parts louder and the loud sections quieter. Software effects processing via plug-ins is one of the most powerful features of software-based multitrack recording in general and of n-Track in particular. Effects plug-ins can be added in a number of different ways. By default, nTrack automatically adds a Compressor plug-in on each track channel. This is very handy because most channels need a bit of compression (and for those that don‟t, simply leave the compressor at its default settings, which leave the signal unaffected). Click on the "EQ Properties" button on the track‟s mixer strip next to the three small EQ knobs . You‟ll see the built-in EQ window appear and, below it, the Compressor plug-in window. Effects processing is always performed in real-time, so you can tweak the plug-in settings while listening to the result of the processing. Click on the drop-down preset list and choose a preset that is suited to the track (for example, “Soft knee compression”). For detailed info on how to use the compressor, right-click on the plug-in‟s logo and select Help from the popup menu. 1.4.3.Re-Recording Portions of a Track Now that we‟ve added a bit of punch to the vocal track, we‟re ready for the third track: a couple of electric guitar solos, one in the middle of the song and one near the end. Record the third track as you did the other two. Let‟s say that the first guitar solo goes well, but the second doesn‟t come out right. Since the first solo was OK, you don‟t want to re-record the whole track, but you want to overdub the second solo. Click on the button on the left side of track 3, then select MME: Microsoft Sound Mapper – Right Channel (or the name of your input soundcard channel if your configuration is not the default). Alternatively, you can click on the button on the recording VU meter, then select "Record to track 3" from the drop-down list. Now click on the timeline at a point some seconds before the start of the 2nd solo, then click on the "Record" button. Once finished, you‟ll notice that a new part appears on the timeline, just after the first solo audio file. In fact, when the program overdubs a track, it doesn‟t modify the actual audio files: it just records another WAV file with the new material and adds it in the correct place in the timeline. This is called non-destructive overdubbing, as the original audio file is left unmodified. The new recording is placed into a new Take; both the old and the new takes will appear stacked on top of each other. You can switch between the old and the new takes simply by clicking on the waveform of the take you want the track to play. Read more in the Take Lanes section. Since we were doing this just to check what had happened, we want to restore the parts exactly as they were after the overdub. To revert the song to the previous state, click two times on the undo button on the toolbar. n-Track can also automate the process of recording takes of a portion of the song using punch-in multiple takes recording. 1.4.4.Adding Effects and “Tweaking” a Track Now that the solos are OK, you may want to add a little EQ to the guitar track, and maybe also a bit of delay. Since other tracks may need to use this delay as well, put it on the first aux channel. Click the "+" button in the guitar track's mixer section. When you hover the mouse over this button, “Add new send” appears. n-Track will add a new aux channel to the mixer and a send section at the bottom of the guitar track's mixer strip. Right-click on the mixer window, then enable both the Show Master Channels and Show Aux Channels items. Right-click the mixer again, then enable the Horizontal Masters & Auxs item in the Layout submenu. Move the mouse cursor over the black box underneath the Aux 1 mixer strip, then click the "+" sign. Double-click "n-Track" in the pop-up menu, then select n-Track Echo from the list of available effects. The plug-in will now be applied on the first aux channel. To hear it applied to the 3rd track, you‟ll need to send this track to the aux channel. Adjust the track send volume slider to vary the amount of signal sent from the track to the aux channel. During playback, you‟ll notice that the aux channel‟s VU meter will start to move, but you still won‟t be able to hear the effect of the delay. To make the aux channel's signal appear on the output, you‟ll need to move the aux channel‟s return slider, which is located directly underneath the master channel‟s effect list. Once you‟ve set it to an adequate level, you should be able to hear the delayed signal. The Send mechanism is very flexible: any track or group channel can be sent to any other channel, allowing for complex and creative signal routing. To change the output of a channel‟s send, click on the label at the bottom of the channel‟s send section (the one that by default shows Aux 1 after the send is created). 1.4.5.Applying an Effect to Specific Parts of a Recording Suppose you want the echo to be applied only to the final part of the second solo. We can obtain this using aux send (or return) automation: Add a new aux channel by selecting the Add new Aux channel command from the Add Channel menu (you don‟t need to do this if the song already has an aux channel). Click on the volume button on the toolbar, right click on any track and select Envelope / Select which envelope to draw / Draw send to aux channel #1 volume from the popup menu. Select the part of the waveform where you don‟t want the echo to be heard by holding down the Alt (Control on a Mac) key and dragging with the mouse on the track. Click on the button on the toolbar: you‟ll see that the line that represents the send volume envelope will be set to 0 (-Inf) for the duration of the selection. This means that no signal will be sent to the aux channel during that time. Start the playback and listen to how the transition sounds (to start the playback at a certain point, double-click on the time axis). If it sounds too sharp, soften it by substituting the abrupt step in the volume envelope with a short fade-in. Click and drag the points on the volume envelope to shape it into a gentle curve. 1.4.6.Recording Using Markers Now we‟re ready for our last track: the back-up vocals during the choruses. Let‟s assume that the choruses' lyrics are all a bit different from each other, and you don‟t remember the song‟s lyrics too well. Use markers to mark the start of each chorus: click on the button on the toolbar, and then click on the desired place on the time axis. A triangle will appear to signal the marker's position. During playback, 5 seconds before n-Track reaches the marker, a pop-up window will appear. The pop-up shows the marker‟s name, the count-down to the actual marker time and a text message. You can edit the pop-up name and text by double-clicking on the marker triangle on the time axis. To help you remember the lyrics for the chorus, place markers at the beginning of each chorus, then type the lyrics of each chorus into the marker's text field. During recording, the lyrics will appear and you‟ll no longer have the problem of remembering them (just like Karaoke). 1.4.7.Final Mix-Down, Compression, EQ and Reverb All the tracks have now been recorded, so let‟s do the final mixdown of the whole song. An almost mandatory step in the mixdown is to add compression to the whole mix by putting a compression plug-in on the master channel. Add the Compressor plug-in to the Master channel, then load the "Soft Limiter" preset and adjust the "Threshold," "Attack" and "Release" controls until your track sounds solid but not distorted. A bit of EQ is also typically a good idea: add the Parametric EQ plug-in to the Master channel, then click and drag its equalization points to shape the sound of the track. Add a reverb effect to the vocal track; if you want to use the same reverb on both the lead vocal track and the back-up vocals, put the reverb on the 2nd aux channel, then send both the lead vocal and the back-up vocal track to the 2nd aux channel. In this way, the reverb plug-in will process a single signal made up of the two tracks. This will use much fewer system resources (e.g. CPU power) than putting a separate reverb on each track, and will also make the two vocal tracks blend together better. 1.4.8.Programming Volume Envelopes The next step in mixing is to refine the volume of the tracks during the evolution of the song. The volumes of the tracks don‟t need to be constant: you can draw their envelopes in the same way we previously did with the aux send. Click on the volume button and select Draw volume envelopes from the drop-down menu (on Mac click the volume button on the toolbar, then Ctrl+click on any track, select Envelope from the popup menu, then Select which envelope to draw). Now you can design all of the track‟s volume evolutions by clicking and dragging the envelope points as you did with the aux send envelope. We recorded an electric guitar solo track, and electric guitars are usually very noisy when they are not being played. You may want to remove the guitar buzz in the instants where the guitar is not playing. Select the intervals to mute by holding down the Alt key (Command on a Mac) and dragging with the mouse on the track. Click on the button to mute these parts. If the buzz is just at the start and at the end of the audio files, you can obtain the same result by moving the start and end of the waveform to where the guitar actually begins and ends playing. To do so, drag the little rectangles at the left and right of the waveform to the desired positions. 1.4.9.Fading out the Song We‟re now ready for the final fadeout. Select "Master volume" on the popup menu that appears when you click on the volume icon on the toolbar. Select the region where you want the fade to take place (typically the last few seconds of the song) by dragging with the mouse on the time axis, then click the fade out button on the toolbar. 1.4.10. Mixing Down to a Single audio File Now that everything sounds good, the last step is to mix down all the tracks to a single audio file. Select the "Mixdown Song" command from the File menu, then type in the destination filename and click "Save." Click "More Options" to set the audio encoding options. If you plan to burn the song to an audio CD, make sure that you check the "Stereo" and "16 bit" options in the mixdown dialog box and select "44100" as the sampling frequency. Click the "Start" button to save the mixdown. The mixdown process usually takes quite a bit less time than the actual duration of the song. If you want to hear how the mixdown audio file sounds, save your project (you should do this every time you make any important changes), then click the button on the toolbar to remove all the tracks. Import the mixed-down audio file using the Track/Import audio file menu command. Listen to the track to hear how your mixdown sounds. 1.4.11. Editing the Mixdown File You may now need to cut unnecessary silent lead-in and lead-out parts in the mixdown audio file. Click on the button on the toolbar and select “Destructive audio editing." Select the part of the track you want to cut out, then click on the cut button on the toolbar. 1.4.12. Burning To CD The last (optional) step is to burn the song to a CD-R. Open the CD burning dialog box using the View/CD Burning menu command. Import the mixdown audio file you just created, insert a blank CD and press the "Burn" button. You can also tell the program to mixdown and automatically burn the track to an audio CD by selecting the "Burn audio CD track" option in the mixdown dialog box. Good luck with your next song! 2. Using n-Track Studio This chapter contains information regarding the most common tasks that need to be performed when recording or mixing songs using n-Track Studio. Understanding these tasks (with particular regard to the interaction with the soundcard‟s mixer) is strongly recommended in order to be able to use the program properly. To make your work with n-Track Studio as effective as possible, please take the time to read this chapter. 2.1. Recording 2.1.1. Setting the Recording Levels The first step in recording with the computer is learning how to set up the soundcard's recording software. Most soundcards contain a simple mixer circuit, through which the soundcard is able to select, among its many inputs and outputs, the signal(s) to record from and the signal(s) to send to the output. Before starting a recording, connect your audio source (microphone, guitar, mixer, etc.) to a soundcard input (usually marked "Line in" or "Microphone in"). Windows XP and earlier versions Run the Windows Volume Control, which is usually found in the Start Menu/Accessories/Entertainment menu. Choose the "Options/Properties" menu command, select your soundcard and click on the Recording button. In the options dialog box, make sure that all the relevant signals are not hidden: the dialog box shows a list of the sources that appear in the mixer, and sometimes important sources are hidden by default. After you click on "OK," the mixer will show the view of all the recording controls. Note: With some audio devices, the monitoring of the input signal is not available in hardware and is performed in software by Windows. When this is the case, the monitored signal has a slight delay, and enabling the "Listen to this device" option may interfere with n-Track's ability to use WDM or WaveRT audio drivers. It may be preferable to leave this option disabled and use n-Track's own live input processing to monitor the input signal. Make sure that the recording source to which you have connected your audio source is activated (i.e. the checkbox below the source‟s level slider is checked). Windows 7/Vista To adjust the audio devices settings, open the Windows Control Panel via Start Menu/Control Panel. Select Hardware and Sound, then click on Manage Audio Devices. Audio inputs (i.e. recording sources) appear in the Recording tab of the dialog box; outputs appear in the Playback tab. Each input and output of the audio device/soundcard will appear as a separate icon with its own level meter. To adjust the settings of each input/output, right-click on the input or output (for example, "Mic in"), select Properties from the popup menu, then click on the Levels tab. The controls available for each input or output may differ, and, depending on the particular model of soundcard, there may or may not be controls for recording/playback level, mic boost, etc. The Listen tab allows you to enable monitoring the input signal by checking the Listen to this device checkbox. Mac OS X Configure the level of the recording sources in the System Preferences > Sound panel. You can select which of the available inputs (i.e. line in or mic) is the default recording device, and set the level of the device by moving the Input Volume slider. The device you select for sound input is the device that is used by n-Track when the Mac Default Recording Device input device is selected in the Settings -> Audio Devices box. Some advanced audio level settings can be configured in the Applications -> Utilities -> Audio MIDI Setup application. Some audio input devices allow monitoring of the input signal by enabling the Thru checkbox. Turn off all unused recording sources to reduce the overall noise level and improve the quality of the recording. Adjust the selected recording source‟s recording level slider, watching n-Track‟s recording meters until you obtain a good signal level without clipping. Some audio devices (e.g. an analog mixer) don't have the hardware capability to allow You’re now ready to monitoring of the input signal, i.e. to listen start your recording! to your voice in the headphones while you sing into the mic. If this is the case, you Note that hearing a signal can instead use n-Track's own live input coming from a soundcard processing to monitor the input signal. input doesn’t necessarily mean that the soundcard is recording that signal: for example, most soundcards can be configured so that you can record the signal coming from the line input while monitoring (i.e. hearing audio from the soundcard‟s output) the signal coming from the microphone input. You can set which signal to monitor from the Playback view/tab of the Volume Control/Sound Control Panel, while the signal from which to record is selected from the Recording view/tab. Some soundcards/audio interfaces can‟t be controlled by the Windows Volume Control or Sound Control Panel. This usually happens with professional and semi-professional devices such as the M-Audio Delta, Audiophile, etc. This is because the device has many options that don‟t fit into the general-purpose Volume Control/Sound Control Panel scheme. The audio device options, levels, routing, etc. can be set in the device‟s own proprietary control panel, which is usually found in the Start Menu/Control Panel folder. Each particular device has its own set of controls and configuration, so please refer to the device‟s user guide for details on how to use the control panel. 2.1.2. Signal Levels & Clipping Unlike in analog audio, where the recording level is somewhat flexible, in digital audio, the audio recording level must always be lower than the maximum possible level, usually indicated as 0.0 dB. Levels are measured from the maximum level downward. For example, -90 dB is almost perfect silence, -60 dB is barely audible and -6 dB is a very strong signal. 0 dB is the maximum, fullscale, signal level. When the signal level goes above 0 dB, the signal is abruptly cut or "clipped," resulting in a very noticeable distortion called clipping. Unlike analog distortion, digital clipping is very unpleasant and should be avoided as much as possible. For this reason, it's better for the signal to be a bit lower than the ideal level. If you use 15 of the 16 bits (i.e. use only half of the amplitude, peaking at -6 dB) you will probably not hear the difference (and you surely will not hear it if you use 23 bits out of 24), while if you sample a signal with an amplitude two times the maximum (+6 dB) you will probably hear bad clipping distortion. The above is not true of the audio signals that flow within n-Track itself. It is true only for the signals that come from the soundcard (i.e. recording) and go out to the soundcard (i.e. playback output). The signals inside n-Track's virtual mixer are floating point audio signals, which support levels far above 0 dB. Signals within the n-Track virtual mixer can reach very high levels without causing distortion, so you don‟t have to worry that, for example, an effect is boosting the level of a track excessively. The only thing that matters is that the overall master audio level, as shown in the master channel level meter or in the Playback meter window (View/ Playback VU meter menu command) is below 0 dB. You can, for example, boost a track's volume so that the track level is +30 dB, as long as you reduce the master output volume (in this case, to -30 dB) so that the overall level is below 0 dB. 2.1.3. Soft Clipping n-Track includes a soft clipping function, which tries to minimize the negative effects of digital clipping by automatically reducing the level of the signal when clipping is detected, and then gradually restoring the volume back to its original setting when clipping is no longer occurring. While this works rather well, and avoids clipping distortion until the level is extremely high, soft clipping does modify the audio signal when reducing its level. This is much like what would happen if you had your hand on a stereo‟s volume knob and adjusted the volume of a song very rapidly during playback to try to smooth out the loudest parts and boost the quietest parts. Soft clipping can be disabled in the Clip sub-menu of the playback VU meter‟s right-click menu. 2.1.4. Audio Devices Selection Dialog Box The Audio Devices dialog box allows you to select which soundcards/audio interfaces the program uses for recording and playback. The dialog box can be opened with the Settings/Audio devices menu command Selecting multiple playback and/or recording devices To select multiple devices, click on the entries in the devices list holding the Shift or Ctrl key (on a Mac, hold the Cmd key). When clicking on an entry in the devices list, the entry will highlight and a number will appear to its left. The number indicates the order in which the program treats the devices. For example, using two recording devices, the 1st device‟s level meters will be the leftmost ones in the level meters window. For output devices, the 1st device will be the device to which each track is sent by default. To send a track to a device other than the 1st, select the output device in the Track Properties dialog box that appears when you double-click on the track. Audio Driver Standards n-Track can access a soundcard using several methods: WaveRT: Introduced with Windows Vista, WaveRT is an audio driver format that‟s specifically designed to enable audio applications to operate with very low latency. WaveRT achieves a reduction in CPU usage at low buffering settings by basically "getting out of the way" after the playback and recording has been set up and letting n-Track talk directly to the audio hardware without intervention by the driver. This translates to more efficient streaming at low latencies. Note: due to what appears to be a bug with Windows Vista x64, WaveRT drivers allow you to use low buffering settings only when the x64 native version of n-Track is used. When using the x86 32-bit version on the x64 version of Vista, low buffering settings result in an error when opening the soundcard. Please see the 32-bit and 64-bit versions section for info on the difference between the 64-bit and 32-bit versions of n-Track WaveRT drivers are currently available for Windows 7/Vista for a small number of audio devices, including many motherboard audio interfaces such as the Realtek ALC882M and C-Media 8738/8768. WDM: Introduced on Windows 98SE and supported by later versions of Windows, WDM is comparable to Asio in terms of achievable latencies. Depending on your particular soundcard/audio interface, it might be best to use WDM, WaveRT or Asio drivers. MME: All soundcards have MME drivers. This is the oldest driver standard and, although very reliable, it doesn‟t allow you to work with low latencies and is consequently not suited for live input processing and playing instrument plug-ins live. Asio: Many semi-professional and professional soundcards have Asio drivers, which allow for latencies similar to those of WDM drivers. CoreAudio: The audio device driver standard on Mac OS X. Using WDM, WaveRT, CoreAudio or Asio drivers usually allows a much lower latency than other types of drivers, and makes it feasible to use the program for live input processing of a musical instrument played in real-time (for example, to use a distortion plug-in to play an electric guitar without an amplifier and process its sound within n-Track). When using WDM, WaveRT or Asio drivers, selecting a single driver in the Audio Devices dialog box will typically enable all of the soundcard‟s channels (as opposed to having to select multiple “virtual” drivers, one for each couple of channels, as you must with MME). You can limit the number of channels that you want to use in the Advanced dialog box. When using Asio, the playback and recording buffers size and number is decided by the soundcard‟s driver. Changing the settings in the n-Track Buffering settings dialog box will have no effect, as the program will immediately restore the settings required by the Asio driver. Many soundcards have a control panel that lets you change the buffering settings; you can open this panel by clicking "Asio settings" in the dialog box that appears when you click on a VU meter's "Settings" button, then clicking "Asio Control Panel." Windows Default Playback/Recording device is an alias for the device currently selected in the Control Panel/Sound-Multimedia applet as the preferred recording or playback device. Suppose, for example that you have 2 soundcards, “X Audio” and “Y Technologies”, and the preferred audio playback audio device set in the Control Panel/Multimedia applet is “X Audio”. The content of the playback devices list will look something like this: X Audio WDM: X Audio Y Technologies X Audio ASIO driver WAV Mapper -> -> -> -> -> MME driver for X Audio card WDM driver for X Audio card MME driver for Y Technologies card Asio driver for X Audio driver Alias for “X Audio” In this example, the Y Technologies card doesn‟t have an Asio driver. The Advanced button in the Audio Devices dialog box opens the Advanced audio settings dialog box, which lets you adjust specific settings. The default settings should work well for most users. 2.1.5. Recording More Than One Track at a Time n-Track supports simultaneous recording of multiple tracks. You can, for example, record the vocals and guitar simultaneously to two separate tracks, or even record a full band with each instrument being recorded to a separate track. Regular soundcards/audio devices typically have one mono mic input and one stereo line input which can‟t be used simultaneously; in this case, the maximum number of simultaneous tracks that can be recorded is 2. Dedicated multichannel audio recording hardware can have from 4 to 16 or more inputs. To record two instruments playing together with a regular soundcard, connect one instrument to the left channel and the other to the right channel of the soundcard‟s stereo line input connector. If the two instruments have line-level output (a guitar amplifier and a keyboard, for example), you can record directly into the soundcard. If one or both of the instruments are not line-level (microphones, for example), use a mixer to pre-amplify the signal and to route the instruments to one of the stereo channels using the mixer‟s panning controls. To enable recording the stereo line input to two separate mono tracks, set the Stereo to two mono tracks recording mode in the recording format dialog box. 2.1.6. Recording Using Take Lanes When you re-record over an existing track, n-Track automatically creates a new Take for each recording attempt. Takes are a sort of “„sub-track”; a track can contain multiple takes, and for each track you can tell n-Track to play one particular take, play audio from different takes for different sections of the track (i.e. play this chorus from take 2 and that verse from take 3), or even play all of the takes simultaneously (which can get pretty loud pretty fast!). Say you have recorded a track and then recorded a new take on the same track. By default, the track will look like this: When a track has more than one take, the track will be vertically split into lanes that show all of the takes available for a portion of a track stacked on top of each other. The fun part comes when you want to the track to play a portion of one take and the rest from another take: Select the interval that you want to play from one take by horizontally dragging with the mouse over the track Press the “S” key (or select the Edit/Splice menu command) Now simply click on the takes that you want to play during the highlighted section When a portion of a track has more than one take available, you can switch between takes by clicking on the take that you want to play during that portion of the track. In the screenshot, above the original take (Guitar.wav) plays for the whole length of the track except for the central part, in which the portion of take 2 (Lead1.wav) plays instead. Disabled takes will appear in a different color (purple in the screenshot above) from the take that is actually being played. To switch between Take Lanes and the old way of showing and playing a single take per track, right-click a track, then open the Takes sub-menu of the menu that pops up and select “Merge Takes/Hide Lanes” or “Keep takes Separate.” You can also press the “L” key to cycle between views. The Takes pop-up menu has also commands to move parts between takes, clone takes, and split a track with multiple takes into multiple tracks with one take each (which is handy when you want more control over the takes selection, as for comping). 2.1.7. Punch-In/Multiple Takes Recording After carefully listening to a solo you‟ve just recorded, you decide that you‟re still not satisfied, and you want to try recording it again. Click on the “Undo” button to send the audio file to the recycle bin. If you are not sure if you want to keep it, save an “alternate” version of the song before trying to re-record it, so that if you don‟t manage to record another solo as good as the original one, you can always revert to the saved song. After a couple of attempts, you start to get tired of having to use the mouse to start, stop, undo and restart the recording. Fortunately, you can have n-Track do this automatically for you using the punch-in function. Select View/Toolbars/Punch-In-Multiple takes recording settings/Show to make the punch-in toolbar appear. Click the punch-in settings button punch-in toolbar (the second button from the left): on the Check the “multiple takes punch-in” option in the popup menu. Drag with the mouse on the timeline to select the interval to record. Notice that as you drag, the punch-in toolbar is updated to reflect the selection. Click on the start punch-in recording button to start the recording. The program will let you repeatedly record the selected part. When you decide you‟ve recorded a good take, click on the “Stop” button. Each punch-in take is recorded to a new take on the same track. By default, nTrack shows takes on top of each other, allowing you to select bits from different takes by simply clicking on the take sections (see Take Lanes). If you find this confusing, and you prefer to view one take at a time, right-click on the track and select “Takes/Keep takes separate” from the popup menu. You can now switch between the takes by right-clicking on the track and selecting the desired take from the Takes popup sub-menu. The punch-in toolbar allows you to set the time at which the start and the end of the recording will occur. More options, including the amount of time the playback will start before the actual recording begins, can be specified in the punch-in settings drop-down menu that appears when you click on the button. When you check the multiple takes option, the recording process will automatically restart when the cursor reaches the punch-in end time. The recording will continue to loop and accumulate takes until you click the “Stop” button. This can be useful, for example, when you want to record a difficult solo and you need to try it a few times. Using this option allows you to play continuously without having to manually stop the recording, remove the bad recording from the song and start again. If the Add takes to new tracks option is selected, each take will end in a new track as soon as the take is finished. 2.1.8. Voice/Level-Activated Recording The Voice/Level activated recording command in the Transport menu opens a box that lets you record only when the input channels have a level above a given threshold. The feature is useful when doing very long recordings (for example, church services or audio surveillance) and you want to avoid recording long stretches of silence to save disk space and to simplify the subsequent editing and playback of the recordings. The Voice/Level activated recording dialog box lets you set a Threshold level above which recording will occur, and the Hold time for which the program will keep recording when the signal goes below the threshold level. Use this hold time setting to avoid very frequent stops and restarts of the recording when the signal oscillates near the threshold level. 2.2. Editing Editing Modes n-Track Studio supports 2 different editing modes: Destructive audio editing. In this editing mode, the program behaves like an audio editor. This editing mode is called destructive because the files are actually modified. Non-destructive audio editing. In non-destructive editing mode, nTrack performs copy, cut & paste operation using references to audio files, rather than modifying the files themselves. You can also use this editing mode to create loops (to append the pasted part at the exact end of the current track, hold the Shift key when pasting). To change the current editing mode, click on the editing mode icon on the toolbar (which will show one of the icons above) and select the desired editing mode from the drop-down menu. n-Track can also edit individual samples of audio files. 2.2.1. Destructive audio Editing n-Track can perform basic audio editing functions, including cutting, copying, pasting, and inserting parts of audio files. To execute these operations, you must first select a part of an audiofile inside a track on which you wish to perform an operation. Make sure that the arrow icon is selected on the toolbar and that the destructive audio editing button on the toolbar is enabled. Holding down the left button, drag with the mouse on the desired audio file waveform to select a part of it. Alternatively, you can drag on the time axis at the top or bottom part of the timeline window. You‟ll see the selection highlight as you drag. If you drag on the time axis, all the tracks will appear to be selected, but the audio editing operations will have effect only on the audio file that has the white border around its waveform. Once the selection is made, click on the toolbar icon corresponding to the desired operation. Many operations will have no effect if the selection extends outside of the limits of the audio file, so make sure that the selected area is entirely within the audio file. All destructive audio editing functions are undoable. When n-Track executes a destructive operation, it saves the data in temporary audio files to allow for multi-level undoing. One useful destructive editing operation is to extract a part of a bigger audio file and place it in a separate track. To do this, select the desired part of the audio file, click on the “Copy” button and then click the “Paste” button while holding the Shift key. This will make the program create a new audio file containing the copied data. It will place the new audio at the exact offset that the copied audio had, so you can, for example, use this function to keep only the good part of a long recording take, deleting the original audio file, or to repeat a vocal part in multiple tracks offset by a small amount to create a choir effect. Another useful trick is to silence parts of audio files. You can do this by selecting the part and clicking on the “X” button on the toolbar. If you hold the Ctrl key (or the Cmd key on a Mac), the operation will be destructive: the selected part of the file will be physically silenced. If you don‟t hold Ctrl or Cmd, the volume envelope will be altered to mute the selected part of the track: to view the effect of this operation, switch to the volume drawing view by clicking on the “Volume” icon on the toolbar. Very strange and cool effects can be obtained by reversing an audio recording. You can reverse the current selection using the Edit/Special/Reverse playback menu command. For more sophisticated operations on audio files, n-Track can launch a userspecified (through the Settings/Preferences/Paths dialog box) external audio editor on the selected track. To launch the external editor, right-click a waveform and select “Launch external wave editor.” 2.2.2. Non-Destructive audio Editing In non-destructive audio editing mode, the cut, copy and paste function will never modify the audio files themselves. Non-destructive mode only modifies the parts that refer to the audio files. Cutting a selection will have the effect of splitting the selected part into two pieces and shrinking them so that the selected range of the part‟s audio file is no longer included in the song. If the copy command is applied when the temporal selection is empty, the entire active part (the part you last clicked on) will be placed in the clipboard. To make the temporal selection empty, simply click on a part without moving the mouse. Pasting a previously copied (or cut) selection will create a new part that exactly corresponds to the clipboard selection. If the paste command is executed when the current selection is not empty, the selection will be filled with the clipboard part, while if no selection is active, a new part will be created in a new track. Editing Shortcuts Shift+Ctrl+V: holding the Shift key while pressing Ctrl and V will append the part currently in the clipboard (i.e. the part which has been previously copied or cut) at the exact end of the current track (see looping audio files). On a Mac, use Shift+Cmd+V for this shortcut. Shift+Ctrl+X: cuts out the selected section of the track or whole song, shifting the remaining portion of the song to the left. This shortcut is useful when cutting out the silence at the beginning of a song. Mac users can run this shortcut by pressing Shift+Cmd+X. Other non-destructive operations are accessed through the Edit menu: Splice: detach the current selection from the rest of the audio files; a reference to a audio file is cut into 2 or 3 pieces. The Splice command actually works in two modes: When a track selection exists (i.e. a portion of one or more tracks is highlighted), the splice command works on the current selection. It doesn't look at the position of the vertical playback cursor; i.e., if you select a portion of a track by dragging with the mouse over the waveform, then single-click on a different position in the timeline axis, the Splice command will be applied to the selection you dragged on the waveform, not at the point at which the cursor is positioned. The selection will be transformed into a new part, thus creating 3 parts from the original part. When no track selection exists (for example, if you press Ctrl+0 or Cmd+0 to clear all selections) the Splice command will be applied at the timeline cursor position, and it will split the current part into two parts, one before and one after the cursor position. Splice in N parts: Creates N concatenated parts out of the selected part. Setting this command to “5,” for example, splices the selection into five equal portions. Merge: Rejoins two parts that have been previously spliced. See also: Editing modes Snap to 0 2.2.3. Editing Individual Samples Audio files are made up of a series of samples. Each digital sample is simply a value between -1 and 1. The sampling rate at which an audio file is recorded represents the number of samples that the audio file contains in each second of recording. When you look at a waveform, you can‟t usually discern each sample, as, even in short waveforms, the number of samples is very high, and they are “blurred” together to form the waveform representation that you see on the n-Track timeline. If, however, you zoom into the X axis by repeatedly clicking the button on the toolbar (or by rotating the mouse wheel forward while holding the Ctrl or Cmd key), at a certain point, you‟ll start to see a series of dots appearing on top of the waveform, as shown in this screenshot. The dots represent the individual samples that make up the audio file. You can drag a dot vertically with the mouse to adjust the sample value. The ability to edit individual samples can be useful for correcting DC offset problems in recordings and for harmonizing editing points. If, for example, you place two audio files next to each other and, during playback, you hear a short click corresponding to the point where the two audio files are attached, you might be able to eliminate the click by editing the samples near the connection point to make the transition visually smooth. An alternative method is to overlap the two audio files slightly and cross-fade the two. Note that abrupt changes between close samples do not usually appear in real recordings. Manual edits of individual samples that result in abrupt changes in the sample value (the screenshot above shows such an abrupt change) results in very high-frequency noise bursts that can be very annoying and hurt your ears. 2.2.4. Normalization Normalization is the process of amplifying an audio signal so that its maximum amplitude matches a specified level. Normalization can be useful, for example, when preparing an audio file for burning a CD. Setting the maximum level of all CD tracks to 0 dB assures that no clipping occurs and that the playback level of all Normalizing a WAV file tracks is similar (assuming that all the tracks will not improve its have been processed with similar signal to noise ratio. If compression and limiting settings). the recording level used was too low, amplifying To normalize a waveform, open the Edit the signal will also menu and select “Normalize.” Configure the amplify noise. options in the Normalize dialog box to control the normalization; to expand the controls, click the “More Options” button. Normalize to: sets the maximum level that the signal will assume after normalization Scan: scans the file to extract the current maximum level Channels: selects which channel to apply the normalization to. If the normalization is applied to both channels, the amplifying factor will be chosen so that the channel which has the highest peak will reach the requested level. For example, normalizing to 0 dB with a stereo file whose left channel peaks at –3 dB and whose right channel peaks at –2 dB will produce a file in which the left and right channels peak at –1 and 0 dB, respectively. This option only appears when a stereo waveform is selected. Apply to: o Selection: processes the selected portion of the audio file o Whole file: processes the whole audio file Convert to: o Stereo: converts a (mono) audio file to stereo o 32-bit: converts the file to 32-bit format If the “stereo” and/or “32-bit” options are checked, and if only a portion of the WAV file is present in the song (i.e. the left and right edges have been dragged to shrink the part), the processing will also be applied to the excluded parts. Dither: Enables dithering. Dither depth: Sets the depth, in bits, of the dithering noise. Noise shaping: Enables noise shaping. 2.2.5. Snap Selection Edges To 0 Selecting good cut and paste points is crucial to obtaining natural-sounding edits of audio files. The Snap to 0 option is designed to help the selection of such points: the instances in which the waveform crosses the 0 level are often the best places at which to cut an audio file. Enable Snap to 0 in the Edit menu. You can adjust the Snap to 0 settings by opening Settings/Preferences/Options and clicking the “Snap to 0 settings” button: Snap when crossing 0 with [Negative/Positive/Any] slope: the program can detect the slope of the crossing of the 0 level. It's usually good to use a positive or negative slope; this way, when a segment of audio is pasted into another, the slope of the resulting waveform at the insertion point will be sufficiently smooth. This reduces the appearance of clicks at edit points. Scan at most [x] samples: sets the number of samples that the program will scan when searching for the 0 crossing. Assume DC component: sets the signal level that the program will consider as 0. This option is useful if the file you're working on has a DC component: the snapping will be made relative to the DC value specified rather than relative to 0. The level must be entered as a real number between 0 and 1 (e.g. “0.23”). 2.2.6. Crossfading Crossfading creates a smooth transition between two separate audio files. nTrack performs crossfades in real time during the playback of a song. This operation is non-destructive because the original audio files are not modified. To apply a crossfade, drag one edge of a waveform so that it overlaps another waveform by the desired amount (the crossfade time). As you drag, you will see the crossfade volume envelope shape appear in the space at the intersection of the two waveforms. You can disable the crossfading of a audio file in the Crossfade sub-menu of the popup menu that appears when you right-click on the crossfade area at the intersection of the waveforms. Select “More” from the popup menu to customize the length and shape of the crossfade volume envelope. 2.2.7. Looping Audio Files To loop an audio file in n-Track Studio, do the following: Insert the audio file you want to loop using the Track/Insert audio file menu command Make sure you‟re in non-destructive editing mode (click on the editing mode button on the toolbar) Press Ctrl+C (or select Edit/Copy). On a Mac, press Cmd+C. Hold down the Shift key and press Ctrl+V (Cmd+C on a Mac) This will insert the same audio file again. When the Shift key is pressed and held, the program automatically puts the new reference to the audio file in the same track as the copied part with the offset equal to the former end of the track, so that there will be no gap in the playback. Continue pressing Shift+Ctrl+V (or Shift+Cmd+V on a Mac) until the audio file is repeated as many times as you wish. You can also use this technique to create more complex loops. For example, if you want to create a drum track and you have two audio files, one for the normal bar and one for a break, you could paste the normal bar 3 times, the break bar 1 time, then copy and paste the whole sequence several times to make a long drum loop. 2.2.8. Markers Markers can be inserted by clicking on the button on the toolbar, and then clicking on the desired place on the timeline‟s upper time axis. You can also insert a marker by right-clicking on the time axis and selecting “Add marker here” from the pop-up menu. To move a marker, simply drag it on the timeline axis. Double-clicking on a marker will open the marker properties dialog box, in which you can change the marker‟s name, position, comment, and pop-up text. Hold the Ctrl key (on a Mac, hold the Cmd key) and click between two markers on the timeline axis to set the edit selection between the two markers. Use Ctrl+Shift (or Cmd+Shift) with the left and right arrow keys to move between markers. If a marker‟s pop-up text is not empty, during playback, 5 seconds before the marker time, a pop-up window will appear. The window shows the pop-up text and a countdown of the time remaining before the marker‟s position. This feature may be useful, for example, during recording: you could let the program warn you just before some critical points of a song are approaching (for example “first guitar solo”, “last chorus,” etc.). 2.2.9. Save/Recall Selections The Save/Recall selections window allows you to save and recall the selections used for editing on the timeline window. Saving and recalling selections is a method complementary to using markers to define edit points. Access this window by right-clicking on the timeline and selecting “Save/Recall selections.” Add: Save the current selection Delete: Delete the selection highlighted in the list of selections Merge: Merge the selections highlighted in the list of selections together Apply: Recall the highlighted selection Close: Close the window 2.2.10. Regions n-Track allows you to define regions within audio files. To define a new region, highlight the section of the audio file that you want to be included in the region by dragging with the mouse on the timeline window, then right-click and select “Create audio file region” in the pop-up menu. You can find the list of all the loaded audio files regions in the View/audio files regions dialog box. Add a part made of a selected region to an existing or new track by dragging the desired region from the regions list dialog box to the timeline window. The information on an audio file‟s regions is saved in the audio file itself, in a format compatible with most Windows audio file editors. Insert part at 0: Add the selected region to the beginning of a new track Insert part at original offset: Add the selected region to a new track starting at its original offset position Delete region: Delete the selected region Show regions in waveforms: Check this option if you want the regions to be shown in the waveforms representing the song‟s audio files in the timeline window. Close: Close the window 2.3. Audio Effects and Signal Processing 2.3.1.Types of Effects Realtime audio effects can be used from within the program in a number of ways: Insert effects Aux channel effects Group channels Master channels Live input processing Insert effects process the signal before it‟s fed to the main mix. Up to 25 effects can be applied to each track. To apply a new insert effect to a track, click the “+” icon in the track‟s inserts effects list in the mixer window, then select the effect from the window that pops up. Aux channel effects allow you to send the signals from multiple tracks to one channel, then apply one set of effects to the mixed signals. After processing the signal, the aux channel feeds it to the main mix. This kind of effects processing is extremely useful for certain kind of effects, especially reverbs and delays. Instead of applying a reverb to several tracks using insert effects, you can put a reverb on an aux channel, then use the send control of each track in combination with the aux return control to adjust the amount of reverb applied to the track. To add an effect to an aux channel, click the “+” icon on the channel‟s effects list in the master mixer window. Select an effect from the drop-down menu. Each track signal can be sent to an aux channel using the track's send controls, located below the list of inserts effects on the mixer window. Use send automation (drawing the send evolution in the timeline) to apply effects to certain parts of a track, instead of applying them to the whole track, or to vary the amount of an effect during the course of a song. At the end of the signal path, the master channel effects process the signal resulting from the mixing of all the tracks and aux channels (if needed, you exclude aux channels from the master channel effects; see aux channels settings). The master channel effects chain typically includes an EQ plug-in, as well as a compressor and/or a limiter, which allows you to obtain a good volume impression without clipping. Effects can be arranged in any combination, and one single effect type can be repeated several times for a single track (for example, you can add two separate echoes with different delay times to a track). To change the parameters of a particular effect on a track, open the effects dialog box and select the desired effect in the track list box. The effect dialog box will appear and you will be able to make the desired changes. You can alter the order in which the effects are applied using the up and down arrow buttons. When using effects, be aware that the program calculates them while the song is being played back, so the load on the computer processor increases quite heavily. On the other hand, effects are non-destructive, meaning that the track that the program processes isn‟t really modified. This allows you to experiment without having to worry about ruining the audio files and, more importantly, without having to wait for an audio editor to process the whole track. You can make effect processing permanent by destructively processing a track with its current track effects. Decrease the load on the CPU by freezing tracks, instrument and group channels. See also: Real-time effects VST plug-ins Aux channels routing and settings Signal Path 2.3.2.Live Input Processing n-Track Studio allows the computer to be used as a multi-effect device. This feature allows you to connect an electric guitar, for example, to your computer, then use the program‟s effects as virtual guitar pedals. To enable Live Input Processing: n-Track includes the simple nTrack nEfx Tube Amplifier plug-in which can be used as a guitar amplifier simulator to play live guitar through nTrack. Just hook your electric guitar to your audio device and set n-Track in Live mode. Much more elaborate 3rd party Guitar amplifier plugins can be found on the Internet Click the Live button on the main playback/record toolbar. Add a blank audio track, click on the small Record button in the track's section of the left timeline bar, select the input you want to receive audio from, then make sure that the Monitor Live Input button next to the small record button is active. You should now see the track's level meter move according to the input signal. When in live input processing mode, the program will record from the selected soundcard input(s), feed the recorded signal into the main mixer, running it through any enabled effects, then output the resulting signal to the active output soundcard(s). See also: Realtime effects VST plug-ins If the buffer sizes are sufficiently low, the input to output latency will be low enough for the processing to appear to the ear as if it‟s done instantly. This enables applying effects to an instrument while playing it through the computer. You can, for example, add a delay or reverb to an electric guitar, or add reverb to vocals. Live input processing also works during song playback and recording. This may be useful for monitoring the tracks being recorded. Vocal tracks, for example, are often processed with compressors and reverbs. Normally one would record the track dry (without any effects), then apply the effects. The drawback with this way of recording is that, during the recording, the performer doesn‟t hear how his or her voice will sound when processed with the effects. Using live input processing, you can add the desired effects before recording the vocal, then record the track with live processing enabled so that the program processes the voice with the effects and mixes it with the other tracks in the song. You may notice a small sound delay when using live input processing. This is due to the audio buffering in the soundcard. Carefully adjusting the buffer settings in the buffering settings dialog box is fundamentally important for obtaining the lowest possible input-to-output intrinsic delay. Turning the buffering knob to the left will decrease the total buffering, thus allowing for a smaller delay: if the buffering is insufficient, a slight distortion (actually a fast repetition of clicks) will be hearable. To make the intrinsic delay less annoying, only listen to your instrument through the output of the computer. For example, when playing an electric guitar, connect the amplifier output using its line-out jack, then mute its speaker output (by plugging a headphone adapter into the headphone connector, for example). If the intrinsic delay is so high that you can‟t manage to play while hearing the delayed sound, adjust your setup so that you hear your instrument output from both the computer speakers and from the instrument amplifier speakers (if applicable), even if some effects, such as EQ or compression, lose their usefulness. The minimum delay of a system doesn‟t depend much on the computer speed, but mostly on the soundcard‟s driver design: the best results are typically obtained when using Asio, WDM or WaveRT (Windows) or CoreAudio (Mac) soundcard drivers. When input to output latency (the sum of the input latency and the output latency) falls below 10 milliseconds, the delay becomes unhearable to most people. 2.3.3.VST Plug-Ins n-Track Studio supports VST 2.x and 3.x standard plug-ins. You can apply a VST effect to a track by right-clicking on the track and selecting Effects from the pop-up menu. Each track or channel‟s mixer stripe contains a black list box that lists the plug-ins currently applied to the channel. The property window for each plug-in contains the bypass checkbox, the CPU time indicator (which shows the percentage of the total program time used by the plug-in) and the preamp/postamp controls. These controls allow you to adjust the level of the signal arriving to the effect so that no distortion is introduced and that the signal level is kept sufficiently high. If you don‟t need these adjustments, keep these controls in their central position (an “off” label will appear below them) so that the program doesn‟t waste CPU time applying inaudible amplification. To quickly turn off one of these controls, right-click it and choose “Center.” VST 2.x plug-ins must be stored in a single folder on the hard disk. You can specify the path to this folder in the Preferences/Paths dialog box. The location of VST 3.x plug-ins is standardized, so you shouldn‟t typically need to worry about the VST 3.x plug-ins location: the plug-ins‟ installers should take care of that. 2.3.4.DirectX Plug-Ins (Windows) n-Track Studio supports the DirectX standard plug-in architecture. Some DirectX plug-ins will refuse to work with mono tracks, reporting an error when you chose them from the list. If you need to work with one of these plug-ins, you can either use it only on stereo tracks, or check the option for “expand mono tracks to stereo” in the Preferences/General dialog box. This will also greatly enhance the result of some effects, in particular reverbs. The property window for each plug-in contains the bypass checkbox, the CPU time indicator (which shows the percentage of the total program time used by the plug-in) and the preamp/postamp controls. These controls allow you to adjust the level of the signal arriving to the effect so that no distortion is introduced and that the signal level is kept sufficiently high. If you don‟t need these adjustments, keep these controls in their central position (an “off” label will appear below them) so that the program doesn‟t waste CPU time applying inaudible amplification. To quickly turn off one of these controls, right-click it and choose “Center.” The effects list may contain some entries that aren't actual filters, but are in fact Windows internal codecs. Typically, if you choose one of them, a pop-up dialog will appear saying "Filter doesn't support property pages.” 2.3.5.AU Plug-Ins (Mac) n-Track Studio supports the Apple AU (Audio-Unit) plug-in standard. Your Mac comes with many Apple AU plug-ins, including Reverb and Compression units, and the default MIDI output on Mac is the Apple AUi DLS instrument, which provides General MIDI instruments sounds. 2.3.6.Effects That Work with n-Track Studio You can find links to shareware and freeware VST, DirectX and AU effects plugin on the n-Track Studio website. 2.3.7.Freezing Effects processing can sometimes overload the CPU (the computer‟s “brain”), especially when working with complex projects or when the computer is not very fast, resulting in annoying clicks or pops while playing the song. One way to overcome this problem is to Freeze channels that are being processed by CPU intensive plug-ins. When you freeze a channel, n-Track creates a temporary WAV file with the channel‟s audio data, including any effects plug-in processing. During subsequent playbacks, instead of processing the channel with the plug-ins, n-Track simply reads the temporary WAV file you created when you froze the channel. To freeze a track, select Track/Freeze/Freeze Track. When a channel is frozen, the effects are bypassed, and changing an effect‟s parameters wont‟ have any effect until you de-freeze the channel by selecting Track/Freeze/Unfreeze Track. If you de-freeze a channel and want to freeze it again, you have two options: either repeat the regular freeze procedure just like you did the first time, or use the Re-Freeze command, which instructs n-Track to simply re-use the temporary WAV file created during the earlier freeze. Re-freeze is instantaneous, although it won‟t reflect any changes in effects parameters done after the original Freeze. Freezing is also available on instrument channels: if a VST or DX instrument is starting to use too much CPU, you can simply freeze the channel, and the MIDI See also: tracks sent to the instrument will be Realtime audio effects frozen too. You‟ll still be able to hear new MIDI tracks sent to the frozen instrument or MIDI notes coming from an external MIDI keyboard. The Bounce command consolidates tracks made of multiple audio files into a track with a single audio file. To bounce a track, right-click it, then select “Freeze/Bounce” and “Bounce to single wave file.” The Bounce and Process track command in the Freeze/Bounce submenu consolidates the track into a single audio file, and also gives you the option to permanently apply track effects, EQ, and volume envelopes. It also gives the option to create a audio file that starts at the beginning of the song for easier exporting of tracks to 3rd-party programs (see Tips below). See also: VST instruments Realtime audio effects Tips Hold down the Ctrl key (Cmd on a Mac) while running the Bounce command to bounce all the tracks in the song. When you launch the Bounce and Process track command, the Bounce Options dialog box will appear. Select Bounce from beginning of song and click on Bounce all tracks. This will bounce all the song‟s tracks so that you‟ll be able to easily import the tracks into a new song, automatically keeping them in sync with each other. This command is also useful for preparing the tracks for exporting the song to 3rd-party multitrack editing programs. 2.3.8.Using other programs inside n-Track using ReWire n-Track Studio can host ReWire-compatible third party software such as Propellerhead Rebirth, Reason, Ableton Live, Virtual Sampler and more. A ReWire-compatible slave program will automatically send its signal into the corresponding n-Track ReWire channel(s). You‟ll then be able to process the signal with plug-ins, send it to aux channels, group channels etc. ReWire software will sync to n-Track‟s timing, and the transport controls (play, rewind, etc.) on the ReWired software will work together with n-Track. Starting the playback from a Rebirth window, for example, will also start the n-Track song‟s playback. To add a ReWire channel, select Add Channel/Add Rewire Device. Select a program from the list. A window with the available channels will appear. A ReWire program can have two or more channels; by default, n-Track activates the first two channels. Other channels can be activated “on the fly” during playback. Once you‟ve added the ReWire channel, you can load the ReWire application and test if its signal is correctly being routed through n-Track. Once you‟ve finished your work, close the ReWire application first, then n-Track. Closing the programs in the reverse order may cause stability problems. See also: Real-time effects VST plug-ins ReWire technology is developed by Propellerhead Software AB. 2.3.9.Side-Chaining Side-chaining is a mechanism by which an effect plug-in can process the signal of an audio track based on the characteristics of the signal of a different track. A typical use of side-chaining is when the dynamics (i.e. compression) of a bass track is altered based on the dynamics of a kick drum track, or when a radio speaker talks over music being played, with the music automatically decreasing in volume when the speaker talks (“ducking”). A plug-in needs to have explicit support for side chaining: for example, many compressor/limiter plug-ins have a switch that lets them use a sidechain or external input as a key signal. The nEfx Compressor plugin, included in n-Track, supports sidechain input. Compressor plug-ins that have support for side-chaining include DensitymkII (free), Voxengo Crunchessor, and FabFilter Pro-C (available as VST3). To use side-chaining with n-Track: Add a plug-in that supports side-chaining to the controlled track. This is the track you want to alter (the bass track, for example). Click on the output label in the mixer stripe of the track that you want to use as the side-chain (the controller track, which is often the kick drum track). Select Add new send from the pop-up menu. Click on the send output label of the send that you‟ve just created. The output selection pop-up menu should list the side-chain input of the plug-in in the controlled track. Select this menu entry. Set the option in the side-chain plug-in to activate the side-chain input, if required by the plug-in. If you only want to use the controller track for the side-chain source, without actually hearing any audio from the track, send the track‟s main output to the plugin‟s side-chain input instead of using a send output. 2.3.10. Aux Channels and Settings To send a track to an aux channel: Click on the output label in the mixer stripe of the track that you want to send to the aux channel. Select Add new send from the pop-up menu. Click on the send output label of the send that you‟ve just created. The output selection pop-up menu should list the See also: available aux channels (Aux channel 1 will be Signal Path automatically created if it was not previously present in the song). The newly created aux channel should appear in the Master Mixer window (View/Mixer/Master mixer menu command). The aux return section for the aux channel you just created should appear at the bottom of the master channel‟s mixer stripe in the Master Mixer window. The default setting for the aux return slider is –Inf; you’ll need to turn the return slider up to hear the aux channel. The track‟s send volume is set by default at 0 dB; you can adjust the send level to control the amount of the track‟s signal that is being sent to the aux channel. If, for example, the aux channel contains a reverb effect, the send slider will effectively control the amount of reverb that is applied to the track The signal sent to aux channels can be taken from three different points in a track‟s or group channel‟s signal path. Each send can be pre-inserts, pre-fader, or post-fader. The type of each send can be set with the send mode button just above the send pan control in the track‟s mixer stripe. Pre-fader send: when a send is pre-fader, the signal sent to the aux channel is not influenced See also: by the track's fader settings (volume and pan). Realtime audio Pre-fader sends may be useful when using an aux effects channel as a sub-mix, i.e. to group tracks and Signal Path control their volume and pan using the aux's return setting. If a send is pre-fader and the track's volume is set to –Inf, the track's volume will be set exclusively by the send and return controls. Pre-inserts send: when a send is pre-insert, the track‟s signal is sent to the aux channel prior to it being processed by the track‟s insert effects and before the track‟s volume and pan settings are applied. Post-fader send: when a send is post-fader, the track‟s signal is sent to the aux channel after it has been processed by the track‟s insert effects and after the track‟s volume and pan settings have been applied. The signal returning from an aux channel to a master channel can be inserted into the mix in four different ways: Pre-master channel effects & pre master volume: the signal returned from the aux channel is processed with the master channel effects and the master volume setting is used to control the return‟s level. Post-master channel effects & post master volume: the signal returned from the aux channel is not processed with the master channel effects and the master volume setting is not used to control the return level. Pre-master channel effects & post master volume: the signal returned from the aux channel is processed with the master channel effects but the master volume setting is not used to control the return‟s level. Post-master channel effects & pre master volume: the signal returned from the aux channel is not processed with the master channel effects but the master volume setting is used to control the return‟s level. You can use from 0 to 32 aux channels. The higher the number of aux channels, the more system resources will be used. It's advisable to use only the minimum number of aux channels that you need. 2.3.11. Group Channels It‟s often useful to adjust the settings of a group of tracks at the same time. Having to change the same setting for many tracks may be tedious; instead, send a group of tracks to a dedicated group channel. Create a group channel by selecting Group/Add Group Channel in the Output to drop-down list in the track‟s Properties dialog box. When the group channel is created, a new channel strip appears on the mixer window. More than one track can be sent to a group channel, so that when you adjust the setting of the group channel, all of the group‟s tracks are influenced. A group channel can have its own effects, can send its signal to aux channels and can have automated volume and pan just like a regular track. Group channels can in turn be sent to other group channels, allowing you to organize the song in a hierarchy of groups and allowing for great flexibility in the routing of signals. 2.3.12. Automating Effect Parameters Effects can be automated using either: Automation of effects parameters using parameter envelopes or mouse input recording. All VST and AU plug-ins support automation of their parameters, but only some DirectX plug-ins do. All n-Track built-in plugins support parameters automation. Aux send/return automation or 2.3.13. Volumes and Effects Parameters Automation Click on the volume button on the toolbar and choose the desired parameter (track volume, pan, send or return volume etc.). On Mac click on the volume button, then Ctrl+click on any track, select Envelope -> Select which envelope to draw. The timeline window will show a line superimposed on each track. This line represents the temporal evolution of the selected parameter. When, for example, you select “Draw track volume” from the drop-down menu, you‟ll be able to program the track‟s volume temporal evolution simply drawing on the track‟s timeline representation. To switch between volume, pan send and return envelopes, click the down arrow next to the volume icon on the toolbar, then choose the desired parameter in the pop-up menu. To add a new node, right click and select Add new node from the popup menu, or Shift+Click. Alternatively you can set the program so that each click adds a new node: right click and activate the Click adds node option. When in the Click adds node mode, holding down the Shift key allows you to freely draw the evolution of the volume (i.e. every move of the mouse will create a new node in the piecewise linear waveform). This is useful to manually draw the envelope, while adding nodes one by one is useful when you want more control on the envelope editing. To draw the evolution of an effect‟s parameter, select “Effects parameters” in the pop-up menu, then select the desired effect in the left-hand drop-down list and the parameter in the righthand drop-down list. You can apply an envelope edit to all the currently selected tracks (selected by shift+clicking on the waveforms), when the right click -> Envelope -> Apply edits to all selected tracks option is active. An alternative way to program the evolution of a parameter is to use fader automation. During playback, click on the button on the main transport toolbar, next to the Tempo and Meter sections. When this button is activated, every action on a mixer‟s fader (including volume sliders or pan knobs, but excluding the master volume knob) will be recorded in the evolution envelope of the relative parameter. If the button is pressed during playback, the faders will move according to the relative parameter‟s programmed evolution. Once an evolution has been recorded, it can be edited on the timeline window; display the relative parameter‟s evolution by clicking on the button on the toolbar. Unlike with all the other parameters, the aux returns evolutions are shown for every master channel (i.e. output soundcard) and aux channel in the same screen: even if these evolutions are drawn on top of certain tracks, there's no direct connection between these tracks and the return evolutions, which applies See also: to a particular aux channel and not to Effects automation single tracks. Aux channels routing and settings Real-time effects If you want to perform a fade in/out, VST plug-ins you can select the time interval during which the fade should take place by dragging with the mouse on the track and then selecting the Edit/Volume/Pan drawing/Fade In/out menu option. By clicking on the icon on the toolbar, the current selection will be muted; i.e. the volume evolution will be put to zero. Clicking on the same button while holding down the Ctrl key (Cmd on a Mac) will destructively silence the selection: the audio file will actually be modified (you can use the button to reverse this). undo Effects parameters automation works with DirectX, VST and AU plug-ins, but while any VST and AU effects will allow its parameters to be automated, not all DirectX plug-ins allow it. To see if a DirectX plug-in supports automation, select “Effects parameters” from the drop-down menu, then select the effect in one of the “Effect” drop-down boxes. The plug-in‟s parameters will be listed in the drop-down box on the right. If no parameter is listed the plug-in, doesn‟t supports parameter automation. 2.3.14. Aux Send/Return Automation Sometimes it is useful to apply certain effects only to specific parts of a track or to vary the amount of an effect during the evolution of the track. For example, you may want to increase the amount of a reverb during the chorus of a vocal track while keeping the reverb amount low during the verses. This kind of processing can be obtained using aux channels and send/return automation. In the preceding example, the reverb could be placed in the first aux channel, setting both the send and the return level for this aux channel to 0 dB. The amount of the effect can now be regulated by the send envelope. Click on the downward arrow next to the volume icon on the toolbar and select "Draw send to aux 1 volume." Draw the send envelope so that, during the parts in which you want the effect amount to be greater, the envelope line is higher. In a similar way, different effects can be applied to different parts of the same track. If, in the preceding example, you wanted to substitute the reverb effect with a delay only during the chorus, you could put the reverb in the first aux channel and the delay in the second channel. Now you could draw the send envelope so that during the chorus, the send to the first aux goes to 0 (-Inf) and the send to the second aux channels goes from 0 to a suitable level, with the opposite happening after the end of the chorus. n-Track can handle up to 32 aux channels, so sophisticated real-time processing can easily be configured. 2.3.15. Destructive Processing Effects, volume and pan envelopes can be applied destructively to a track‟s audio files. Normally, effects are calculated by the program in real-time during the song‟s playback. In many cases, however, it may be better to apply effects in a permanent manner. For example, sometimes using too many effects may cause the computer to run out of resources: applying the effects destructively can free up CP. In other cases, it may be necessary to apply different effects to certain parts of a track (this can also be accomplished in real-time using aux channels send/return automation). In some situations, it may also be useful to apply volume or pan changes to a audio file in a permanent manner. This typically is needed when mastering a audio file resulting from the mixdown of a song (for example, to apply the final fade out). To apply destructive effects or envelope processing to a track, select Edit/Apply track effects/envelopes. Select the desired options from the box that pops up: Apply: o Volume envelope: apply the track‟s volume envelope to the selected audio file o Pan envelope: apply the track‟s pan envelope to the selected audio file o Effects: apply the track‟s effects to the selected audio file Apply to: o Selection: process the selected portion of the audio file o Whole file : process the whole Note: if the file format is being audio file changed (the stereo and/or 32-bit options are checked) and if only a Convert to: portion of the WAV file is present in o Stereo: convert the song (i.e. the left and right file the (mono) audio edges have been dragged to shrink the file to stereo part) the processing will also be o 32-bit: convert applied to the excluded parts. the file to 32-bit format More Options: o Dither: Use dithering. o Dither depth: Depth in bits of the dithering noise. o Noise shaping: Use noise shaping. 2.3.16. Track EQ Properties n-Track‟s track EQ lets you use up to 20 bands of parametric EQ. Each audio track has 3 EQ knobs on the mixer window. The knobs control the 3 EQ bands‟ boost/cut amounts. The three bands are, by default, set as low-shelving, band boost/cut and high-shelving filters, respectively, but each band filter type, frequency and bandwidth can be customized in the EQ properties dialog box. Even though the mixer has only three knobs, more EQ bands can be added or deleted in the EQ properties window using the “add band” and “delete band” buttons. Click the button on a track to open its EQ properties window. The EQ window also has a built-in spectrum analyzer and automatic instrument tuner that can be activated or deactivated by right-clicking on the frequency response graph. Click the “Show/Hide all EQ Controls” button in the EQ properties window to reveal the EQ parameters: Boost/cut: Sets the selected band‟s boost (when the value in dB is positive) or cut (negative). This function just like the knob that appears on the mixer window. Frequency: Sets the frequency at which the band is positioned. The value represents the center frequency for the „Band boost/cut‟ filter and the corner frequency for the other types of EQ. Bandwidth: Size of the band to be boosted or cut (applies only to the „Band boost/cut‟ band type). The parameter units are „octaves‟. A bandwidth of 1 octave means that the highest frequency is twice the lowest frequency. A bandwidth of N octaves means that the highest frequency in the band is 2N times the lowest frequency. EQ type: Sets the band filter type. By default, the 1st band is a lowshelving filter (which boosts or cuts the frequencies below the corner frequency by the selected amount), the 2nd band a „band boost/cut‟ filter (boosts or cuts by the selected amount the range of frequencies centered around the center frequency at the width set by the bandwidth parameter) and the 3rd band is a high-shelving filter (boosts or cuts the frequencies above the corner frequency by the selected amount). Other available filters are „high pass‟ (which entirely cuts all the frequencies below the corner frequency) and „low pass‟ (which entirely cuts all the frequencies above the corner frequencies). Track: The track whose EQ‟s parameters are displayed in the dialog box. Band: The band whose parameters are displayed in the dialog box. 2.3.17. Spectrum Analyzer The spectrum analyzer examines the signal at the output of the EQ and calculates the power of each frequency contained in the signal‟s spectrum. The results of the analysis are drawn in the graph. The analysis of the signal is performed using the FFT method. The size of the FFT window, the size of the FFT and number of samples after which each new analysis is performed can be adjusted in the pop-up menu that appears when you right-click on the EQ. You don‟t really need to understand what these parameters mean to use the spectrum analyzer; however, here‟s a quick explanation: Window size: the window size is the length of the block of signal that is analyzed. The longer the window, the more accurate the analysis. More accuracy means that the signal‟s frequencies will be shown with more detail; groups of frequencies close to each other will be shown as a single frequency band when a short window is used, but will be shown as distinct bands as the window length is increased. The disadvantage of using a long window is that the spectrum will show all the signals in the analyzed block, and if the block is too big, you may get two subsequent signals that you wanted to be shown separately into a single spectrum. If, for example, you want to see the spectrum of a sequence of notes played on a guitar, and you set the window length to a number of samples that approximately equals 1 second, if the guitar player plays 3 notes during 1 second, the spectrum of the corresponding signal block will show the frequency bands corresponding to all the three notes that have been played on that second. If some bands overlap, one note may be or contain a harmonic component (an integer multiple) of another, and you‟ll only see the sum of the three notes‟ spectrums. If a ~0.3 second window is used instead, you‟ll see three spectrums, each showing the spectrum of a single note played on the guitar. A longer window also means that the screen is updated less frequently. This can be overcome by setting the „computer FFT every X samples‟ parameter to a size less than the window‟s. This, in turn, means more analysis per second, and thus the CPU will be used more intensely. FFT size: the size of the FFT must be at least the size of the window. A longer size for the FFT basically implies a smoother graphical representation of the spectrum in the graph, but the accuracy of resolving adjacent frequency bands will not improve unless the window size is also increased. Compute every # samples: if the window size is large, it may be useful to set this parameter to a size smaller than the window size. When this is done, the program will analyze the signal at See also: Realtime audio effects a frequency higher than that set by the window size (which implies that a same portion of the signal will be analyzed more than once). More analysis per unit of time imposes a greater stress on the CPU. Window type: without getting too technical, the choice of the type of the window used is a tradeoff between the smoothness of the spectrum and the ability to resolve (show as separate) small peaks in the frequency spectrum. The rectangular window is the best for the latter requirement, while the Blackman window provides the smoothest spectrum. You can enable or disable the spectrum analyzer by right-clicking on the frequency response window. With stereo signals, you can display the spectrum of the left channel, the right channel or both channels simultaneously (in the last case, two spectrums are drawn, the left channel‟s in red and the right channel‟s in green). 2.3.18. Automatic Tuner You can enable or disable the tuner by right-clicking on the frequency response window. The tuner analyzes the signal at the output of the EQ and shows how close the signal‟s main frequency component is to the frequency of a musical note. The closest note is automatically selected so that, for example, when tuning a guitar, you don‟t have to manually tell the tuner which string is being tuned. When the note is close but not exactly equal to the note‟s frequency, the percentage of the difference in frequency will be shown, allowing you to adjust the instrument (typically a guitar) to tune it to the desired note. The accuracy of the tuner is typically so high that it‟s likely that you won‟t be able to reliably tune the instrument to the exact note frequency. With a guitar, the tuner detects even small detuning due to the bending of the guitar‟s neck caused by the weight of the hand resting on top of it. This doesn‟t mean that the instrument is not in tune, as the human hear won‟t typically notice a very small detuning, and a musical instrument is usually built to be heard by a human ear and not by an electronic tuner! 2.3.19. n-Track Signal Path The View/Signal Path menu command opens the signal path window, which shows the flow of the audio signal inside the audio engine. The signal path view is interactive. You can: drag a track‟s output from one output to another bypass sends bypass effects open tracks or plug-ins context menus by right-clicking on the plug-in box 2.3.20. Mastering Mastering is the last step in the production of a song. Once the song has been mixed down to a single audio file, the file may be loaded again to apply the master processing (typically EQ and Compression) to produce the final audio file to be used for burning a CD. When mixing down a song, if you plan to process the resulting audio file (which is often advisable), you may want to do the mixdown with 32-bits resolution, so as to assure the minimum degradation of the sound quality due to the repeated processing (even when using 16-bit audio files, the sound quality degradation caused by a few processing steps is very hard to notice. When using 32-bit audio files, you may feel free to process the same file tens of times without any noticeable loss of quality). 2.3.21. Dither & Noise Shaping n-Track Studio can use dither and noise shaping when converting signals from the program‟s internal format (32-bit) into 16- or 24-bit format. This conversion takes place at the very end of the signal chain, when the signal is prepared for the output to a soundcard or for writing to a WAV file, for example during the mixdown. The dithering process consists of adding a very small and calibrated amount of noise to the signal before converting it to a less accurate representation. This can increase the dynamic range of the resulting signal, allowing it to represent signals even smaller than a given format‟s theoretical maximum resolution. This process also reduces the effects of the non-linear distortion inherent to the quantization process, which can result in the generation of harmonics that are often annoying to the human ear. The drawback of the dithering process is that a small quantity of noise is added to the original signal. The amount of noise added is controlled by the Preferences/Options/Dither Depth parameter. This parameter is expressed in bits, which are referred to the current output format. For example when converting to 16 bits, 1 bit unit is 1/(2^16) of the full scale, while when converting to 24-bits, 1 bit is 1/(2^24) of the full scale. The noise introduced by dithering can be reduced using the noise shaping technique, which moves the dither noise to a region of the frequency spectrum where the human hear is less sensitive (the high frequencies). The noise shaping process should typically be applied only when preparing a WAV file to be used for creating a CD track, when no other processing is to be applied to the file. The benefits of the noise shaping process are in fact somewhat delicate, and can be completely voided by additional processing. 2.4. Input/Output 2.4.1.Types of Files Used By n-Track Studio n-Track Studio uses numerous types of files for different purposes. Song file Extension: .sng Song files are n-Track Studio project files. They contain the song structure, the mixer settings, the effects used on each track, the volume envelopes, and so on. Song files don‟t contain the actual audio data of the audio tracks: they instead refer to WAV or Aiff files that contain the audio data. To play back a song, you‟ll need both the .sng file and the associated .wav files. WAV and AIFF files Extension: .wav, .w64, .aif, .aiff WAV or AIFF files (commonly referred to as „audio files‟ or „wave files‟ in this guide) contain the audio data that makes up tracks‟ audio signals. Each waveform that appears on the timeline window corresponds to an audio file (the full path of the file can be seen in the audio file‟s properties dialog box that appears when you double-click on the waveform). A song can contain more than one instance of the same audio file. Audio files can have many formats. n-Track Studio supports stereo and mono audio files of any sampling frequency, with 16, 24 or 32-bit depth. n-Track also supports Wave64 files which allow for file sizes greater than 2 Gb. Standard MIDI file Extension: .mid Standard MIDI files contain sequences of musical notes. The main difference from .wav files is that while .wav files contain a representation of an acoustic signal, MIDI files contain the sequence of the notes played on an instrument. For example, a MIDI track of a piano recording contains only the sequence of notes (described as note number, velocity with which the key was pressed, time at which it was pressed and duration of the note) played by the pianist. The corresponding .wav file contains the acoustic signal emitted by the piano. The difference between a .wav and a MIDI file is basically the same as between a recording of a concert and the concert‟s sheet music. The .wav file obviously contains much more information than just the sequence of notes; for this reason, .wav files are typically much bigger than MIDI files. n-Track Studio can both import standard MID files into MIDI tracks and export the current song‟s MIDI tracks to standard MIDI files. Peak file Extension: .npk n-Track Studio creates peak files to speed up the displaying of audio files‟ waveforms on the timeline. Normally, the program generates the .npk files during recording. These files are not critical, as the information in them is contained in the audio files they were created from. If you accidentally delete an .npk file, the program will recreate it the next time it has to display the associated audio file‟s waveform. Packed song file Extension: .sgw Packed song files are a special kind of song file. Like an .sng file, an .sgw file contains the structure of the song. A packed song file, however, also contains the audio data used for the song‟s tracks. Thus, a .sgw file can be used to save and transfer a whole song as a single file, without having to worry about transferring the .wav files associated with the .sng file. Packed song files are mainly useful for archiving or transferring songs from one computer to another. When the program opens a .sgw file it still has to recreate the .sng and .wav files structure, so the .sgw format is not useful for saving songs while you‟re actively working on them. The audio data contained in .sgw files can be either uncompressed or compressed. MP3 compressed audio file Extension: .MP3 MP3 audio files are compressed to drastically reduce the size of the file, while only marginally sacrificing the audio quality of the recording. MP3 files are typically a tenth or less of the size of uncompressed .wav files, and are widely used to transfer songs over the Internet. n-Track Studio can save a song‟s mixdown to MP3 or convert existing .wav files to MP3. Ogg Vorbis file Extension: .ogg Ogg Vorbis compressed audio files. See the Ogg Vorbis files topic. Windows Media Audio file Extension: .WMA Windows Media Audio is a compressed audio file format similar to MP3, but WMA files are typically ½ or less of the size of MP3 files of comparable quality, and are thus more suited for transferring songs over the Internet. Unfortunately, .WMA is a Microsoft proprietary standard, is available mostly on Windows PCs, and is not currently nearly as popular as the MP3 file format. 2.4.2.Track Formats, Mono & Stereo Playback Tracks can be either mono or stereo. On a stereo track, the pan slider will simply act as a balance control, while it will actually pan a mono track to the left or to the right. You can set the playback number of channels (stereo or mono) in the dialog box that appears when you click on the playback VU meter‟s settings button. Listening to a song in mono mode is often useful to ensure that the song is mono-compatible, i.e. that it will not sound bad when played on mono devices (old radios, mono televisions, etc.). It's also possible to disable stereo playback only while recording other tracks: in fact, many soundcards are capable of full-duplex (simultaneous recording and playback) operation only when used in mono mode. If you get messages such as "Error opening soundcard” when trying to start the recording, enable the "mono playback while recording" option in the Preferences/Recording settings dialog box. 2.4.3.Packed Song Files (.sgw) n-Track Studio normally saves projects into .sng files. An .sng file contains only the structure of the song, not the audio data, which is kept in separate .wav files (see File Types). Saving a project as a packed song (using the .sgw extension) allows you to save all of the song data, including the audio data, into a single big file. This can be useful for transferring songs by email or for archiving them to CDs. See also: Surround formats Creating a Surround DVD The .sgw format is not suited for everyday saving of projects, as n-Track will always need the .sng and .wav files before it will allow you to work (i.e. edit, playback and record) on the song. Each time you load an .sgw, the program will extract the tracks‟ audio files and will let you save the song‟s .sng file. The audio data stored in an .sgw file can be either uncompressed (producing a perfect copy of the song) or compressed using Ogg Vorbis compression. When compressing, the file size drops significantly at the cost of losing some information on the audio data, with a consequent slight decay in sound quality (the amount of which can be selected using the compression slider in the Save .sgw file dialog box). 2.4.4.Mixing Down the Final Song Once you have finished adding tracks and you have adjusted the volume and pan settings, you‟ll want to mix down all the tracks to a single wav file. Select "Mixdown song" from the File menu and choose the desired options in the Box. This operation may take a while. You can also select “Mixdown while playing,” and the program, after you enter the name of the file to mixdown to, will start the playback. You will hear the song played normally, but the playback data will also be saved to the mixed down file. In this way, you can adjust volume and pan settings, as well as add or remove effects, while the song is playing. The resulting mixed down file will exactly reflect what you hear during this “final mix down.” I it doesn't matter if the computer isn't fast enough and every now and then you hear some jumps in the music: the mixed down file will not contain these defects, as these jumps are caused by the computer not being able to furnish data to the soundcard in time for its playback. When it finally manages to have this data ready, it saves it to the mixed down file just after the previous good packet of data. Mixing down works only on audio tracks, so if you have included a MIDI file, you'll have to "record" it by selecting MIDI as the recording input in your soundcard mixer, so the program will be able to treat it as a WAV file. On slow machines, or when the number of tracks you‟re using becomes high, it may be a good idea to mix down some or all of the tracks to one WAV file, and then proceed to record other tracks. In this way, you‟ll be able to manage more tracks, and you won‟t suffer from possible synchronization failures that may happen when the computer is too loaded by the high number of tracks. Once the mixing down has finished, you may want to convert the WAV file to MP3 or WMA format for distributing the song in a smaller file. 2.5. Working With Surround You can use n-Track to mix songs in a surround format or to create a surround-sound soundtrack to a video. n-Track supports all popular surround formats, including 5.1, 6.1 and 7.1. The majority of film and audio DVDs use the 5.1 format. To create a surround project: Select the Settings/Audio devices menu. Make sure that the desired physical output channels are selected in the box that appears. If you select a multichannel WDM, WaveRT or Asio audio output driver, select the Settings/Soundcard settings/Playback format menu command, click on Select I/O channels and make sure that all the desired outputs are active Select an audio track. Right-click on the audio track and select Surround from the pop-up menu. The track will automatically be sent to the Surround Main output. Right-click on the circular surround pan control that has been added to the track mixer strip. Click on the surround format name (for example “Surround 5.1”) in the upper right corner of the surround pan window. The surround configuration dialog box will appear, allowing you to select the desired surround configuration (5.1, 7.1, etc.), which surround channels go to which physical audio outputs and the order of the various surround channels (the central channel is usually the 4th channel, but since your setup might be different, you can use the up/down buttons to change the relative ordering of the channels). You can modify the surround configuration even after you have started working on the project. The Surround Main output is a virtual channel that maps to the actual physical output channels according to the current surround configuration. Surround effects plug-ins can be applied on Surround Group channels: select a surround track, right-click on it and select “Send to a new group” from the pop-up menu. A new group channel will be added to the mixer. Effects applied to the surround group channel will need to be able to process surround signals (i.e. regular mono or stereo effects will not work or will not produce the expected results). When the project is complete, you can create a single mixed down audio file: Select the Mixdown command from the File menu Click on the More options button Select Single multichannel audio file from the output format drop-down list in the lower right corner of the window 2.5.1.Surround Formats The most common surround format is 5.1. Increasingly common formats are 6.1 and 7.1. The 5.1 format is the standard multichannel audio format for movie DVDs. Audio on video DVDs are usually encoded in either Dolby Digital or DTS compressed formats. Multichannel compressed formats allow you to store 6 channels of audio data in less space than 2 channels of uncompressed audio data, such as the uncompressed format used in audio CDs. The output of a surround project created with n-Track will be in uncompressed PCM WAV format. The mixdown audio file will need to be imported into a DVDauthoring program that will use it to create the audio track of a DVD by encoding it to a multichannel compressed format. The basic version of both Dolby Digital and DTS allow up to 5.1 channels. Extended versions of both standards, named Dolby Digital EX and DTS-ES, allow the encoding of 6.1 channels. The “.1” in a surround format specification stands for the LFE channel. LFE is an acronym for “Low Frequency Effects.” In contrast to the main channels, the LFE channel contains only low frequencies below 120 Hz. The LFE channel is used to drive the sub-woofer, which is used in all home-theater speaker systems. One of the main reasons why the LFE channel has been added to Dolby Digital and other multichannel digital standards is for compatibility with legacy analog film audio formats. LFE channels were used in analog film audio for technical (unburdening the main channel tracks from the distortion easily caused by heavy bass signals) and economical reasons (eliminating the need to install expensive analog cross-over filters to separate the signal going to the subwoofer and to the main speakers) that don‟t matter in the digital world. Some confusion usually arises between the concepts of LFE channel and subwoofer. The subwoofer is typically used for the reproduction of both the low frequency content of the signal of the main channels (left, central, right, surround left, etc.) and for the reproduction of the LFE channel. On many small home theater setups, the speakers can‟t reproduce low frequencies, so the home-theater amplifier divides the signal of each of the main channels, sending the high frequency content to the corresponding main channel speaker and the low frequency content to the sub-woofer. It follows that you don‟t typically have to do anything to have a signal go to the subwoofer. You can totally ignore the LFE channel and the sub-woofer will still play powerful bass sounds according to the bass content of the main channels. The LFE channel allows for extra control and separation of bass sound effects. LFE content is typically present in movie soundtracks only during scenes containing sounds such as explosions, airplane engine noise, etc. It‟s generally believed that human ears can‟t detect the spatial origin of a bass sound. That‟s the reason why, in home-theater speaker systems, the subwoofer‟s position in the room is considered irrelevant. Accordingly, the n-Track surround panner doesn‟t place the LFE channel as a speaker in the virtual room shown in the panner screen. The LFE channel has a separate slider that controls how much of the source signal goes to the LFE channel. 2.5.2.Creating a Surround DVD The mixdown created with n-Track can be used to create a DVD that will play on standard DVD players connected to a home theater speaker system. A very high-quality audio standard (24-bit 192 kHz) exists for audio-only DVDs. Unfortunately, the DVD-Audio standard is not yet widely used, and only a minority of DVD players can play DVD-Audio discs. An alternative way to create audio-only DVDs is to create regular video DVDs with no video (or just a static background image). Although the audio quality will not be as good as with DVD-Audio, the discs will be playable on any standard DVD player. Audio on standard video DVDs is typically encoded in Dolby DigitalTM AC3 format. Third-party software that can be used to convert the n-Track mixdown to an AC3-encoded file includes: Audio DVD Creator Minnetoka SurCode Sonic Foundry Soft Encode BeSweet The resulting .ac3 file can be imported into a DVD authoring program to create and burn the actual DVD. Some DVD authoring or Dolby DigitalTM AC3 encoder programs require a single .wav file as input for each of the surround outputs. You can create single WAV files for each output by selecting the Two mono WAV files for each output option in the mixdown dialog box. 2.5.3.Customizing the Program The colors and fonts used by the program can be configured through the Preferences/Appearance dialog box. The background of the mixer window, of the main window and of the timeline window can be customized putting a bitmap file in the program‟s directory, named respectively “mixer_background.bmp”, “main_background.bmp”, and “timeline.bmp”. If, upon loading, the program finds one of these files, it will use it, otherwise it will use the standard background. The Toolbars can be customized by double-clicking on them or via the Preferences/Appearance/Customize toolbar 1/2 buttons: buttons can be moved, added, deleted and moved from one toolbar to the other. Toolbar buttons can also be moved in this way: hold down the Shift key, click on a button and drag it to the desired location (within the same toolbar). Releasing the button outside the toolbar will delete it. 3. MIDI 3.1. Introduction to MIDI MIDI is a system used to represent musical information. In its simplest form it represents a sequence of notes that make up a track or song. When you press a key on a MIDI keyboard n-Track will receive a MIDI event representing the note that was pressed and the velocity with which it was pressed. When you release the key a new event will be sent describing the release event. Unlike audio files and tracks, MIDI events and MIDI tracks have no sound by themselves. They are normally used to generate sound through a MIDI synth, which creates an audio signal for each MIDI event it receives. There are two fundamental ways to generate sound from an n-Track MIDI track: Sending the track to an instrument plug-in: an instrument plugin is a software plug-in hosted inside n-Track, which acts as a software MIDI synth, generating an audio signal in response to MIDI events received from MIDI tracks or live MIDI playback on a physical or screen keyboard. n-Track includes a few built-in instrument plug-ins such as n-Track Sampler, n-Track Drums and n-Track Strings. You can find lots of 3rd party instrument plug-ins for any instrument sound you might image. Just try googling for “VST instrument” When you save (mixdown) your song to a single audio file the audio from the MIDI tracks sent to instrument plug-ins is automatically included. Playing live through an instrument plugin requires a low audio buffering/latency setting (on Windows this requires using Asio or WDM/WaveRT audio drivers). Read more in the Instruments Plug-Ins section Sending the track to a physical MIDI output: hardware MIDI synths can be connected to PC and tablets using a physical MIDI or USB cable. Windows only - On Windows there is a built-in software synth that appears to n-Track as a physical MIDI device, usually named Microsoft GS Wavetable Synth. This works in a way similar to an instrument plugin, in that the audio signal is generated by a software component, but in this case the software component is not hosted inside n-Track but is a part of the operating system. This has the drawback that the audio signal generated from the MIDI notes does not enter the n-Track audio engine, it is mixed with the n-Track‟s main output by Windows. This creates a series of problems including: o Unlike when using instrument plug-ins, when you want to mixdown the song to a single audio file (mp3 or wav) the signal from the MIDI tracks sent to the Microsoft MIDI synth is not included in the mixdown, you need to convert the MIDI tracks to an audio tracks first, basically recording the audio device‟s output while a MIDI track is playing back into the audio device‟s input. o When playing live through the Microsoft MIDI synth you can hear a small latency between the time you press a key and when you hear the sound of the key. Unfortunately this latency can‟t be eliminated and makes live playing difficult if not impossible Because of these reasons we recommend using instrument plug-ins instead of the Microsoft MIDI synth. n-Track 7.1 and later includes the nTrack Sampler instrument that has all the General MIDI standard sounds and can safely replace the Microsoft MIDI synth. 3.2. Recording MIDI Tracks To record a new MIDI track, click on the microphone button on the toolbar. This button controls which source (audio, MIDI and audio/MIDI) the program records from. After clicking on it, the button will change its image to a keyboard (which indicates MIDI recording). Pressing the button again will change the image to a keyboard plus a mic , which means that both audio and MIDI tracks will be recorded. Make sure that the MIDI instrument you want to record from is connected to your MIDI input device (typically a soundcard‟s joystick/MIDI connector), and that the MIDI input device is selected in the Settings/Preferences/MIDI/MIDI devices dialog box. If you want to hear the notes played with the MIDI instrument through the current MIDI output device, the program can route the incoming MIDI signals to a MIDI output device. To enable this, check the option for Always open and select either the Auto or Manual MIDI echo mode. See the Preferences/MIDI/MIDI devices topic for info on how the MIDI echo modes work. Sometimes it is useful to record more than one MIDI track at a time, as when transferring MIDI tracks from a MIDI keyboard. You can record multiple MIDI tracks at once using the following procedure: create an empty track for each track that you want to record (with the Add Channel/Add new blank track/MIDI menu command), then, for each track, change the “all channels/all devices” setting in the MIDI track's properties dialog box to the channel from which you want to record the track. 3.3. Editing MIDI Tracks Editing MIDI tracks can be useful for correcting imperfections in recorded tracks or for creating new tracks from scratch. MIDI tracks can be edited in the Piano Roll window: double click on any MIDI part. The Piano Roll view can also be activated by clicking the Piano Roll button on the track properties dialog box which appears when you double-click on a MIDI track. The Piano Roll window shows the MIDI events occurring in the track. The most common events are notes, but other types of events (controller commands, pitch bends, etc.) can be displayed and edited in the same way as notes. Note events appear as blue rectangles, whose color intensity is proportional to the note intensity (velocity). These rectangles can be selected, dragged into different positions, enlarged or shrunk as you wish. The vertical axis represents the note‟s pitch: dragging the note rectangles vertically changes the pitch. You can set which types of events are displayed and which events are inserted in the dialog box that appears clicking on the events display icon on the piano-roll toolbar. The Place drop-down box lets you select which event will be inserted when you click on an empty spot in the piano-roll window. The View box lets you choose which events will be displayed. The event properties can be manually edited in the dialog box that appears when you double-click on an event rectangle. Multiple events can be selected and moved at the same time. New events can be placed activating the icon on the toolbar (click while holding the Windows Ctrl or Mac Cmd key to set the properties of new notes), while events can be deleted when the button is activated. Cut, copy & paste operations can be performed on MIDI events by selecting the desired events or by selecting the desired temporal interval (dragging with the mouse on the time axis). Once you have selected a group of events, click on the copy button on the toolbar, select the offset where you want the notes to be copied and press the paste button to paste the notes into the new position. Cut, copy & paste operations can be especially useful when composing MIDI drum tracks. 3.3.1.Editing multiple tracks in single Piano-roll The Piano-roll window optionally allows to view and edit multiple MIDI tracks. By default the Piano-roll opens in Track mode. A column on the right shows a button for each track number. Click a track‟s button to switch the Piano-roll to that track. Click on the Song mode button to show events from all MIDI tracks. When you are in Song mode you will still edit (i.e. add, move and delete events) on a single track at a time, but you will see MIDI events from all the tracks. To switch which track you want to edit click on the track number button on the left side of the right track browser pane. Click on the button to the right of the track number to hide or show a MIDI track. 3.4. Creating a MIDI Drums Track Create a new blank MIDI track with the Track/MIDI/Create blank MIDI track menu command. Assign the new track to channel 10 in the track‟s properties dialog box. This is very important because channel 10 is the channel for drums. See also: MIDI editing MIDI drum tracks MIDI devices Open the piano roll. The left side of the piano roll window usually shows a vertical piano keyboard. This is often useful when composing or editing tracks of melodic instruments. Drum instruments are different from the usual MIDI instruments, however, because each “note” of a Drum channel corresponds to a different percussive instrument (for example D4 is a high tom, D3 an acoustic snare, etc.) When editing a drum part, it is often useful to have the names of each drum instrument appear in the piano roll window. Right-clicking on the left part of the piano roll window opens a dialog box in which you can select how the notes are drawn. If “Show piano” is selected, a vertical piano will be drawn. If any other entry is selected, the program will write each note name as set in the MIDI instrument definition. Instrument definitions can be edited in the dialog box that opens clicking on the 'Instruments' button in a MIDI track's properties dialog box, then on 'Edit'. The name of a note can be modified by double-clicking on its name while holding the Ctrl or Mac Cmd key. For more info, see MIDI Instruments assignment/definition. Select the note button on the toolbar: Clicking on the piano roll, create a short sequence of beats that makes up the base rhythm that you want to repeat over the length of the whole song. Click the arrow button on the toolbar: Select the desired area you want to copy. Once you have finished your selection, simply click the copy button. If you prefer, you can use the keyboard shortcut Ctrl+C (on a Mac, Cmd+C). Now choose the offset to which you want to copy your pattern selection and press the paste button. As you can see, your selection has been copied to the offset you wanted. This procedure is particularly useful if you want to create drum tracks in which you must often manage repeating measures. Instead of manually pasting the same beat multiple times, you can let the program automatically replicate the selection you‟re pasting by holding the Shift key when you click on the “Paste” button or by pressing Ctrl+Shift+V (Cmd+Shift+V on a Mac). See also: Playing live through instrument plug-ins VST plug-ins Real-time audio effects Freezing 3.5. MIDI Instruments 3.5.1. Instruments Plug-Ins Instrument plugins are VST, DX or AU plug-ins that accept MIDI data as input and can be used as MIDI synths. Using an instrument MIDI synth has many advantages: The synthesized signal is mixed as a regular audio track, so it can processed with effects, sent to aux channels, etc. The synchronization is (unlike that of MIDI devices) sample-accurate, so the audio and MIDI tracks will always be perfectly synced Since all the MIDI output can be sent to one or more instrument plugin, the program doesn‟t even need a soundcard with MIDI capabilities. The quality of the MIDI tracks depends exclusively on the quality of the instrument synths. How to use a VST, DX or AU instrument: Select the desired VST, DX or AU instrument to use from the Add Channel / Add New Instrument Channel menu. Open a MIDI track‟s Track properties dialog box. The Output port drop down box should now contain, besides the regular MIDI output port, an entry for the VST, DX or AU instrument plug-in. Both the instrument plug-in‟s audio channel track and the MIDI track‟s volumes and pan settings can influence the signal. 3.5.2.Using n-Track Sampler See also: Instrument Plug-Ins VST plug-ins Realtime audio effects n-Track includes the n-Track Sampler Soundfont player, which comes preinstalled with a General MIDI Soundfont. After you‟ve installed n-Track the sound bank is limited to only a few instruments. Open the n-Track Sampler control panel (click on the n-Track Sampler sign on the instrument channel black effects list box) and click on the Download more sounds button to download the full General MIDI sound bank. When using n-Track Sampler (or any instrument plug-in) we recommend to use a low audio buffering/latency setting. On Windows this requires selecting Asio or WDM/WaveRT audio drivers. Please see the live input processing for more info. You can load into n-Track Sampler any 3rd party Soundfont file. You can find many Soundfonts for many common and exotic instruments searching the internet. You can load a soundfont simply clicking the button to the right of the soundfont name in the n-Track Sampler control panel. For links to shareware and freeware instrument synths, see effects 3.5.3.Playing Live Through an compatible with n-Track Instrument Plug-In Studio. Instrument plug-ins can be used to play a MIDI instrument live (i.e. let the instrument plugin output the notes you play on a MIDI keyboard in real time). To enable live playing through an instrument plug-in, turn on live input processing mode by clicking the Live button on the toolbar. Set the Echo Mode in the Preferences/MIDI/MIDI devices dialog box to either „auto‟ or „manual‟ (if the echo mode is set to manual, you‟ll have to select the desired instrument plug-ins in the output drop-down box). Press a note on the MIDI keyboard to hear it play through the synth plug-in. The delay between the time that a note is pressed on the MIDI keyboard and the time you actually hear the note played is called latency, and is caused by playback buffering. With soundcards with WDM, WaveRT or Asio drivers, the buffering can be usually made small enough so that the latency is not noticeable. Playback buffering can be adjusted in the Buffering settings dialog box. 3.5.4.MIDI Instruments Assignment Each MIDI channel of each MIDI output device can be assigned to a different MIDI instrument. A MIDI instrument is a set of program names, note names and controller name definitions that will be used for the selected MIDI channel/output port combination. The MIDI instruments assignment dialog box can be opened by clicking on the “Instruments” button in the MIDI track‟s properties dialog box. The left box lists all 16 MIDI channels for each MIDI output port. When a channel is selected, the relative instrument is selected in the right box. 3.6. Controlling n-Track with MIDI Faders The mixer faders and the transport controls (play, record, etc.) can be controlled by a hardware MIDI control surface. You can configure what actions are associated with the MIDI events generated by the control surface faders and buttons in the Settings/MIDI faders – control setup dialog box. The dialog box shows a list of the defined events and the associated actions. To change an event, click on its name in the list, change the desired options in the lower part of the window, then click on an empty part of the list window to save the settings. If you don‟t know which events are generated by your control surface, you can select the event you want to edit, click on the “Learn” button, then move the control on the control surface. The program will detect which event the control sends and update the “MIDI event” settings accordingly. Use the options in the dialog box to set up the faders on your MIDI device: MIDI event: The type of MIDI event with which to associate the desired action Channel: The channel to which the MIDI event is sent Controller/Note: Number of the MIDI controller (if the event is a MIDI controller) or of the MIDI note (if the event is a note-on or note-off event). Learn: Automatically detect the event generated by the control Range: Specifies the range of values affected by the control Action: Action (change in volume, pan, mute, solo etc.) that you want to associate with the selected MIDI event Track: Track to which you want to apply the selected action, or output channel number (if the action is return volume or return pan setting) Aux: Aux channel to which to apply the action (used for send vol, send pan, return vol & return pan actions) Receive/Send as: Check the Receive option if you want the program to respond to the MIDI events coming from the control surface. Check the Send option if you want the program to send MIDI events to move the control surface faders when the faders are moved within the program (useful with motorized control surfaces). See also: MIDI Instruments Definition 3.7. MIDI Instruments Definition The MIDI Instruments Definition dialog box lets you define program names, note names and controller names for your MIDI instruments. MIDI instruments can be assigned to MIDI output ports/channels by clicking the „Edit‟ button in the MIDI Instruments Assignments dialog box. The MIDI instruments definition dialog box has two boxes. The left-hand box shows the current instrument banks, while the right-hand box shows the currently available program names, note names, and controller names sets. The entries in the right-hand box are the items of which instruments are made. The items can be dragged from the right box to the left box. If, for example, you want to assign the program name set „General MIDI‟ to the selected instrument, select „General MIDI‟ in the right-hand box (it will be listed under the „Program names set‟ folder), then drag it to the desired position in the lefthand box. Each instrument can have a different program names set for each bank (the current bank is set with the Bank parameter in the MIDI Track‟s properties dialog box). The first program name set of the instrument, denoted by a “*” sign, will be used for all banks for which a specific program names set hasn‟t been defined. If you define, for example, an instrument to have the following program names set: * - General MIDI 4 - Program numbers n-Track will use the General MIDI program names set for all the instruments banks except for bank 4, which will use the „Program numbers‟ program names set. Each bank has a controller names set, and each program can have a separate note names set. The note names are shown in the left side of the piano roll window. As with program names sets, the note names set with a leading „*‟ will be used for all the programs that don‟t have a specific note names set defined. See also: MIDI Instruments Assignments 3.7.1.Programs (Instruments) Names By default, n-Track associates each program number with the corresponding General MIDI standard instrument name. Different program names sets can be configured in the MIDI Instruments dialog box that opens when you click on the 'Instruments' button in a MIDI track's properties dialog box, then select 'Edit'. You can switch between the available set of names by clicking on the small button to the right of the program drop-down list on a MIDI Track‟s Properties dialog box. Not all synths adhere to the General MIDI standard, so you may find that an instrument name doesn‟t correspond to the sound produced. In these cases, select or create a program name set that matches your MIDI synth sounds. 3.8. MIDI System Exclusive Messages System Exclusive messages are messages that MIDI devices may use to transmit or store data using their proprietary format. Other devices and programs make no assumption on the content of the data messages; they just store or transmit the messages. For example, a MIDI synth may use a system exclusive message to download a set of sounds from a sequencer (like nTrack), or an external multi-effect device could download its configuration through one or more system exclusive messages. n-Track allows you to record system exclusive messages in two ways: as normal MIDI events within a track, and as a global set of system exclusive banks that can be managed using the View/MIDI System Exclusive banks dialog box. This dialog box allows you to manually receive (without the need for recording a MIDI track) and send system exclusive messages. System exclusive banks may be configured to be sent automatically when a song file is opened, so that, if the messages are used to configure devices needed to play the song, the entire configuration is automatically done upon loading the song. In the example above, n-Track may set in the external MIDI synth the correct sound bank needed to play the song‟s MIDI tracks by sending the song‟s system exclusive banks. Each bank can be set to be sent automatically when the song is loaded (select the „Autosend‟ checkbox in the event‟s editing dialog box). Although it‟s not usually useful to do so, the messages can be manually edited by doubleclicking on a message in the events list dialog box. Each system exclusive message consists of a series of bytes written in hexadecimal format. Each message must start with the byte F0 and end with the byte F7. 3.9. Grid Settings/Quantize The MIDI quantize function snaps the selected notes to the nearest point in grid. Use quantization to correct imperfections on a recording. Click the button in a MIDI track‟s Piano Roll window to open the snap/quantize settings dialog box. Snap settings: Snap: sets the grid spacing. The grid may be spaced according to a musical time (measures, beats, etc.), by number of musical ticks or by absolute time (i.e. 1.5 seconds). Swing: moves forward (positive swing) or backward (negative swing) every other grid point. Swing helps to create a „shuffle‟ feeling in the quantized notes. Quantize region: the region where quantizing takes place can be limited so that the program will quantize only events that fall within a certain range from the nearest grid point. Events outside that range will be left untouched. Excluding: excludes the given region around the grid point from quantizing. Events within the specified region will not be quantized. Highlight quantize region: highlights the quantize region as defined by the „quantize region‟ and „excluding‟ parameters Quantize settings: Notes start: snap the start point of the selected notes to the nearest point in the grid, moving the notes‟ ending points by the same offset (the notes length remains unchanged). Notes end: snap the end point of the selected notes (the start point is not changed, so the notes length can change). Randomize: moves the event around the quantize point by a random amount limited by the randomize parameter. Strength: if the strength parameter is less than 100, the program will move events towards the grid point only by the percentage set by the strength parameter. If, for example, the strength is 50, each time you quantize an event it will move half of the way towards the nearest quantize point. Auto-quantize recordings: when this option is active, every time new MIDI notes are recorded, they will be automatically quantized according to the current quantize settings. Quantize: quantize the currently selected MIDI events 3.10. Tempo/Time Signature The evolution of the song tempo and time signature can be programmed in the “Tempo evolution” dialog box, which you can access at View/Tempo. You can change the time signature or the bpm (beats per minute) for any measure in the song. The program will use this information when displaying the time in the M:B:T format (measures:beats:ticks), for MIDI Clock sync purposes and for setting the metronome tempo. Click on the "new bpm" or "new time signature" button, which will open a dialog box asking for the desired tempo information and for the time (in M:B:T format) at which this new tempo should start. By default, the signature and tempo are at 4/4, 120 bpm as set by the two "built-in" tempo changes at the beginning of the first measure. If you simply need to change the whole song‟s tempo or time signature, double-click on any one of these first two tempo changes and modify them. 3.11. Synchronization n-Track Studio can be synced to other audio programs or to external devices using MIDI Clock or the MIDI Time Code (MTC) protocol. The program can act as master or as slave, respectively generating or syncing to an incoming signal. 3.11.1. About SMPTE/MIDI Time Code See also: About MIDI Time Code About MIDI Clock Configuring the program to act as master Configuring the program to act as a slave to other programs or devices The MIDI Time Code (MTC) is a protocol used to exchange SMPTE (Society of Motion Picture and Television Engineers) time signals over a MIDI connection. The SMPTE timing is the standard used to sync different machines such as video tapes decks, multitrack recorders, etc. in both the professional audio and video world. The standard SMPTE signal coming from hardware devices can be converted to MTC using dedicated interfaces. See also: Configuring the program to act as master Configuring the program to act as a slave to other programs or devices Many software packages support MTC sync, and the syncing of different programs in the same computer can be accomplished without having to resort to hardware cables. It's possible to use a loopback MIDI driver that simply routes the MIDI signals sent to its inputs back to its virtual MIDI output ports. You can download freeware utilities that accomplish this task. In this way, it's even possible to sync multiple instances of n-Track on the same computer or even in different computers connected by a MIDI cable! 3.11.2. About MIDI Clock MIDI Clock is a protocol used to sync different MIDI devices to the same clock reference. A program or device that generates a MIDI Clock signal sends a “MIDI clock” impulse every 1/24 of a quarter note. In this way, unlike MTC sync, in which absolute time is the only information sent, syncing to MIDI Clock automatically allows the slave to follow the master tempo variations. Apart from the clock signal itself, three other signals are exchanged: Song Position Pointer, sent to signal that the playback will be restarted from a new location MIDI Continue, sent when the playback is being restarted MIDI Start, sent when the playback is being started from the beginning of the song Many software packages support MIDI Clock sync, and the syncing of different programs in the same computer can be accomplished without having to resort to hardware cables. It's possible to use a loopback MIDI driver that simply routes the MIDI signals sent to its inputs back to its virtual MIDI output ports. You can download freeware utilities that accomplish this task. In this way, it's even possible to sync multiple instances of n-Tracks in the same computer or even in different computers connected by a MIDI cable! 3.11.3. SMPTE Time Formats The time format most commonly used between audio programs is 30 fps nondrop. To make n-Track generate this timing, select "30 fps non-drop" from the MTC/MIDI Clock dialog box (accessed by selecting Settings/Synch with other devices), enable the "use real 30 fps for 30 fps non-drop" checkbox and click on the “Enable” button. This is all you really need to know. However, if you are willing to dive into the subtleties of time formats, here‟s some more info: There are 5 SMPTE time formats that can be used with MTC: 24 frames per second (used mainly for film sync) 25 frames per second (as used by the European television standard) 29.97 frames per second with drop frame (also referred to as 30 fps drop) 29.97 frames per second (also referred to as 30 fps non-drop) 30 frames per second (used only in the audio world) The last two formats are used to sync to NTSC video, which has a frame rate of exactly 29.97 fps. The seconds counter is always incremented when the frame count reaches 30, so if the frame rate is 29.97, the SMPTE time soon departs from the real-world time. For example, when the SMPTE 29.97 fps non-drop time is exactly 1:00:00.00, the real world time would be 1:00:03.18, 108 frames higher than the non-drop time. The 29.97 fps "drop" time format is used to compensate for this problem. In this format, two frames are dropped every minute, i.e. the time advances from 0:59:29 directly to 1:00.2 for each minute in the hour except at minutes 0, 10, 20, 30, 40 and 50. In this way, a total of 108 frames are dropped every hour, thus perfectly compensating for the "slowness" of the 29.97 frame rate. Note that this leads to some times that are never used, such as 1:00.00, 1:00.01, 2:00.00, and so on. 3.11.4. Configuring the Program to Act as Master Open the Synchronization dialog box by selecting View/Synch with other devices. Select the desired MIDI out port (for example, LB1 if you're using a HUBI Loopback device). Choose MTC or MIDI Clock sync (if needed, both signals can be generated simultaneously). For MTC sync, choose the desired time format (typically 30 fps non-drop). Click on the “Enable” button. On the program or device you want to sync, enable slave syncing and select the input port corresponding to the output port previously chosen. Now, every time the playback is started from inside n-Track, the device the program is synced to will (after a short delay) start the playback. See also: About MIDI Time Code Configuring the program to act as master Configuring the program to act as a slave to other programs or devices 3.11.5. Configuring the Slave to an Incoming Time Code Signal Open the Settings/Preferences/MIDI/MIDI devices dialog box, then set the MIDI input port (for example, LB1 if you're using a HUBI Loopback device) from which you want to receive the time code signal. Open the Synchronization dialog box by selecting the View/Synch with other devices menu. Click on the “Enable” button corresponding to MIDI Clock or MTC. On the program or device you want to sync, enable master MTC or MIDI clock syncing and select the output port corresponding to the output port previously chosen. Now when the playback is started from inside the master device (the device that is generating the sync signal), n-Track will also start playback. When the record button is pressed and slave syncing is enabled, n-Track will start the recording as soon as it receives the incoming sync signal. n-Track needs a few instants to prepare itself for playback: after detecting an incoming signal, the program will actually start the playback after the time specified in the "pre-roll" field (the playback will start with this delay, but it will be nonetheless in sync with the other device). The program will stop the playback after the time specified in the free-wheel field has elapsed without having received an MTC signal. You can compensate for possible sync problems by changing the "offset" and "set 0 at" values in the Synchronization dialog box. 3.11.6. MTC/MIDI Clock Dialog Box You can configure additional synchronization options in the MTC/MIDI Clock dialog box: MTC/SMPTE output: Output port - port to which the MTC signal is sent to Enable - enable MTC generation Format - SMPTE time format used for the MTC generation Offset - offset that will be added to the generated MTC (this value will be summed to the time you see on n-Track's time window. If, for example, the offset is 5 seconds, when you start the playback within n-Track See also: the first timecode generated will be About MIDI Time Code 00:00:05.00) About MIDI Clock MIDI Clock output: Output port - port to which the MIDI Configuring the program to act as master Clock signal is sent to Enable - enable MIDI Clock generation Offset - offset that will be added to the generated MIDI Clock Use Start, never Continue - always send the MIDI Start signal instead of MIDI Continue Send Song Position Pointer - send the SPP signal to notify the slave of the new position within the song Wait after sending SPP - waiting to allow the slave to cue to the requested position Use internal timer - use the internal timer instead of the soundcard's clock reference (recommended). The internal timer resolution is set through the Settings/Preferences/MIDI dialog box Use real 30 fps for 30 fps non-drop - use the See also: About MIDI Time Code true 30 fps frame rate About MIDI Clock instead of the 29.97 NTSC Configuring the program to act as frame rate (see SMPTE master Time Formats) Configuring the program to act as a Input: slave to other programs or devices SMPTE Time Formats Input Port - port from which the program received MTC or MIDI Clock signal MTC/SMPTE - MIDI Clock - select the type of the incoming sync signal Enable - enable syncing to the incoming signal Set 0 at - offset in the song at which the playback is started Start at offset - offset in the incoming SMPTE time at which the program will start the playback. For example, if the "start at offset" value is 1 hour and "set 0 at" value is 5 minutes, the program will start the playback when the SMPTE it receives reaches 01:00:00.00 and the playback will start at the offset 00:05:00.00 in the song (MTC only). Preroll - time that the program takes to actually start the playback after it has detected from the MTC input that the playback should be started Free Wheel - after not receiving a valid MTC signal for this amount of time, the playback will be stopped (MTC only). 3.11.7. Virtual MIDI Patch Cables (Loopback Devices) A Virtual MIDI Patch Cable or Loopback Device is a driver that generates virtual MIDI input and output ports. Every MIDI event sent to a loopback output port instantaneously appears at the corresponding input port. The driver also allows routing the same output to more than one input. This can be used to sync n-Track Studio to one or more audio programs using MIDI time code, without having to resort to external MIDI connections. You can download freeware virtual MIDI patch cables utilities from the n-Track studio website‟s download section. 3.11.8. Syncing a Video Clip to Playback n-Track Studio can also synchronize a video file to a song‟s playback. To play a video clip in sync with the song playback: See also: About MIDI Time Code About MIDI Clock Configuring the program to act as master Configuring the program to act as a slave to other programs or devices SMPTE Time Formats Select Sync with video command from the View menu Click on the Browse button in the window that appears Select the desired video file and click on “Open” Check the Sync with checkbox Un-check the Audio checkbox if you don‟t want to hear the video clip‟s original audio. From now on, every time the playback is started, the video file will be played back in sync with the program's audio output. When not in playback, a single click on a given point on the timeline time slider will cause the corresponding video frame to be displayed in the Video Sync widow. The program will be able to play any file type for which a proper codec is installed on the system. You can check which codecs you have installed in the Control Panel/Multimedia/Devices/Video codecs dialog box. Windows usually has codecs for playing .AVI, .MPG and .MOV files installed by default. Video playback can use a great quantity of processing power, depending on the size of the video window: to reduce the load on the computer, reduce the size of the Video Sync window. 4. Technical Information 4.1.1.The n-Track Mixing Algorithm The n-Track mixing algorithm is conceptually very simple: the tracks are first fed through the inserts effects and then mixed together, each one amplified by a factor resulting from the combination of the master volume, the track volume slider and the track envelopes. The volume evolution is used at the very ending of the mixing process so it doesn‟t influence the aux sends, even if the “pre-fader sends” option is unchecked. After the tracks are mixed, everything goes to the master channel effects. Sends and returns are placed at different points depending on the Aux dialog settings. 4.1.2.32-Bit and 64-Bit Versions 64-bit processors are widely available and today constitute the majority of CPUs on newly sold computers. 64-bit operating systems are available (starting with the x64 version of Windows XP). Windows Despite the great availability of 64-bit CPUs, 64-bit operating systems still not quite popular, and the vast majority of users still use the 32-bit (x86) version of Windows XP, 7 or Vista. n-Track for Windows is available in two “formats”: The 32-bit (x86) version runs on both the 32 and 64-bit versions of Windows. The 64-bit (x64) version only runs on the 64-bit versions of Windows. The standard version of Windows XP is not a 64-bit operating system and can‟t install or run the 64-bit version of n-Track. Mac Mac OS X versions have included 64-bit support since 10.5 (Leopard); however, the 64-bit version of n-Track for Mac only supports 10.6 (Snow Leopard) and later. With Mac OS X, there is a single version of the operating system that can run both 32 and 64-bit programs. The 64-bit version of n-Track can only use 64-bit native plug-ins. If you need to use legacy 32-bit plug-ins, please use the 32-bit version of n-Track. If you‟re unsure which version of n-Track to use, go with the 32-bit version, as it is the most compatible version and has no noticeable performance disadvantages over the 64-bit version, unless your songs use a lot of instrument plug-ins that require massive quantities of memory. Both the 32 and 64 bit versions of n-Track are installed on your Mac Applications folder, they have the same icon, the 32 bit version name is just nTrack, the 64 bit version is named n-Track64. 4.1.3.24-Bit Soundcards 24-bit recording and playback is available good quality audio devices. If you don't know if your soundcard can handle 24-bit recording and playback, it probably can't. The Creative Labs Soundblaster 16, 32, AWE32/64, Ensoniq/AudioPCI 64, SB128, Live!, Audigy 1, and most of the multimedia soundcards that you find pre-installed on your computer are only capable of 16-bit recording and playback. The Soundblaster Audigy 2/4 can record and playback in 24-bit (and 96 kHz) mode. The Soundblaster Audigy 1 can only record and playback in 16-bit mode, despite the specifications that may lead you to think that it's a 24-bit card. To check if a soundcard accepts the 24-bit format, click on the settings button on the playback VU meter window, select "24-bit", click OK and start the playback. If the format is not supported, the program will report an error. Make sure you've selected the soundcard's WDM or Asio (not MME) drivers in the File/Settings/Preferences/Audio devices dialog box. The format of the input or output (16- or 24-bit) has no influence on the precision with which the program does its internal signal processing calculations. The program always uses 32-bit (or 64-bit if the option is selected) floating point signals for optimum sound quality and dynamic range. 4.1.4.Fine-Tuning the Program to Your System There are a number of settings you can customize to make the program work better with your computer. You can alter some parameters to make the program more or less “heavy” on the computer CPU, so that if you have a slower CPU you can use the program without problems. Experiment with different playback buffering settings to find the optimum compromise between reliability and “real-timeness” of the program‟s operation: fewer buffers of a smaller size will allow the result of actions made during playback, such as altering the volume, pan, or effects parameters, to be audible in less time. Low buffering can, on the other hand, lead to occasional jumps in the playback and loss of sync which can be very disturbing if they happen during recording. Consider keeping the buffering heavy during recording, then, during the final mixing phase, when real-time response is more important, using smaller buffers. On slower computers, or when the number of tracks becomes great and the system becomes heavily loaded, you can reduce the load on the processor: Disable the mixer VU meters (uncheck the Preferences/Appearance/”Show VU meters for each track” option) Disable automated volume/pan evolution for MIDI and audio tracks Turn off or resize to a small dimension the recording and playback VU meters Disable the “Expand mono tracks to stereo” option in each track‟s properties dialog box Use higher program priority (use caution with very high priorities) Disable the display of waveforms during recording One strategy for working with a great number of tracks is to mix down a partial version of the song. Suppose your system can‟t seem to handle more than 8 tracks: you can record the first 8 tracks, adjust the settings and mix them down to a single audio file without deleting the original audio files. Then you record the next block of tracks using the partially mixed down file as the base. Once all tracks have been recorded, you can reload all the audio files that were previously mixed down, adjust all the settings and mix down all the original tracks into the final song. 5. Reference Detailed documentation on the program‟s features and dialog boxes. 5.1. Toolbar Buttons Main toolbar Creates a new document and closes the current .sng file Opens a saved .sng file Saves the current .sng file Sets the mouse mode to audio file offset dragging mode Sets the mouse mode to the volume/pan evolution drawing mode. When this button is pushed, a menu will appear where you will be able to chose which volume, pan or aux evolution to draw Enables you to select parts of tracks with the mouse Toggles the editing mode between destructive and non-destructive modes Switches between Audio Recording, MIDI Recording, and Audio/MIDI Recording modes. The audio recording input will depend on how the soundcard‟s internal mixer is configured. To select the correct recording source and adjust levels, use the soundcard‟s own software mixer or the Windows standard volume control. Switches between MIDI echo modes Opens the Signal Path window Shows or hides the Navigator window Opens the Metronome Settings window Opens the Piano Roll window for the selected track. If no MIDI track is selected, a new blank MIDI track is added Shows the playback VU meter Shows the recording VU meter Opens or closes the mixer Opens the Pick audio file window Burns Audio CD tracks Cuts the selected portion of the selected track and the corresponding part Copies the selected portion of the selected track and corresponding part Pastes the clipboard contents to the selected portion of the selected track corresponding audio file. If the Ctrl or Cmd key is pressed, the contents of the clipboard will be pasted to a newly created audio file, which will be added to the song at the offset corresponding to the start of the original data. Silences the selected portion of the selected track or its corresponding audio file. If the Ctrl or Cmd key is pressed while you click on the button, the audio file will be actually modified. Otherwise the track volume will be set to zero, but the audio file itself will not be modified Undoes the last action Redoes the last undone action Opens the selection dialog box Fades in the selected region Fades out the selection region Adds a marker; click this button, then click on the location at which you want to place the marker Activates or deactivates the grid. When the grid is activated, all selection values and made files offsets will be snapped to the nearest grid line. Hold Ctrl or Cmd and click on the button to adjust the grid settings Activates or deactivates the loop option: the current selection will be looped forever Zooms in on the horizontal axis Zooms out on the horizontal axis Zooms in on the vertical axis Zooms out on the vertical axis Zooms to the selected region Zooms to a view of the entire song Undoes the last zoom command Remote Control toolbar See also: Customizing the toolbar Starts recording Starts playback Puts the playback offset to the start of the song. If pressed during playback, restarts the playback immediately from the start of the song Stops playback & recording. Holding down the Shift key stops only recording. Holding down the Ctrl or Cmd key stops only playback Pauses recording or playback. Click the button again to resume 5.2. Menu Commands Reference 5.2.1.File Menu The File menu lets you work with song and audio files in n-Track Studio. New Closes the current .sng file and starts a new song Open Open a saved .sng file Import audio file Import an audio file in the current song (same as Track/Insert audio file) Save Saves the current .sng file overwriting the old file Save As Saves the current .sng file prompting for a new filename Save as Packed Song File Saves the song in .sgw format Move/Rename Song Clone Selection to New Song Copy or move all the song's audio files to a new directory Creates a new song from the selected region Mixdown Song Mix down of all or some of the audio tracks to a single audio file Export MIDI file Exports all MIDI tracks to a standard MIDI file Import MIDI file Imports MIDI tracks from a standard MIDI file (only MIDI format 1 supported) Convert .wav file Converts a WAV file to MP3, WMA or OGG format Exit Quits the program 5.2.2.Edit Menu The Edit menu contains commands for altering waveforms in n-Track. Undo Undoes last editing action Redo Redoes last editing action Volume/pan drawing Draw Pan Set mouse drawing to draw pan mode (the volume drawing icon on the toolbar must be activated) Draw Volume Set mouse drawing to draw volume mode Move evolutions when moving parts Locks the envelope to the waveform Fade in Opens the fade in/out dialog box with fade in settings Fade out Opens the fade in/out dialog box with fade out settings Crossfade Fades between two tracks Remove selected nodes Deletes the selected envelope points Flatten track Flattens the volume or pan evolution of the selected track (constant for the entire track‟s length) Fade settings Changes the shape of the fades Markers Place marker Places a marker. Choose this command and then click on the place on the timeline at which you want to insert the marker. Add marker here Adds a marker at the current location on the timeline Next marker Jumps forward to the next marker Previous marker Returns to the previous marker Manage markers Opens the markers list dialog box Snap to marker Enables snapping files to markers when dragging them Snap to grid If this option is checked, the selection and the parts offsets (when dragging with the mouse) will snap to the nearest grid line Grid properties Sets grid parameters (spacing & offset Snap to 0 Toggles snap selection to 0 Select All Selects the entire song Clear Selection Deselects the currently selected region Enter Selection Box Manually enter the selection limits Grid Select Editing Mode Cut Destructive audio editing Edit destructively (i.e. by actually modifying the files) the audio files present in the song Non destructive editing Cut, copy & paste portions of references to audio files, without altering the actual audio files Cuts the selected portion of the audio file corresponding to the selected track Cut and move left Cuts the selected portion of the audio file, then moves the separated waveforms together to “fill in” the gap Copy Copies the selected portion of the selected track and corresponding audio file Paste Pastes the clipboard contents to the selected portion of the selected track corresponding audio file. If the Ctrl or Cmd key is pressed, the contents of the clipboard will be pasted to a newly created audio file, which will be then added to the song at the offset corresponding to the start of the original data. Paste Appending Pastes the clipboard contents after the selected waveform on the timeline Insert Inserts the clipboard contents into the selected portion of the selected track corresponding audio file Apply track effect/envelopes Destructively apply the track‟s effects and/or volume/pan envelopes to the selection Normalize Destructively normalize the selected portion of audio file Scan song for clipping Look for volume clipping in the song Silence Selection Put volume to 0 The track volume will be put to zero, but the audio file will not be modified Silence destructively Silences the selected portion of the selected track corresponding audio file. The audio file will be actually modified Splice Detach the current selection from the rest of the audio files: a reference to a audio file is cut in 3 pieces, with the exact middle one being included in the selected range Spice to grid Splices the selection along the grid lines Splice in N parts Create N concatenated parts out of the (whole) selected part Merge parts Rejoin two parts that have been previously spliced Trim Cuts the unused beginning and ending sections of the audio files corresponding to the selected track parts, regaining unused disk space. This option only has an effect if the edges of the audio files have been dragged, and consequently the audio files are not entirely in use in the song. For example, if a waveform is made up of the middle 3 seconds of a 9-second file, trimming it will transform the part into a 3-second-long audio, deleting the 6 seconds of unused audio from the hard disk. Song comments Opens the song comments dialog box. The text you type there will be saved in the .sng file: you can use this to remember, for example, the instruments, chords or whatever else you may need to remember when you will open the file at a later time. Song information Opens a dialog box with a textual description of the current song, including audio files used, effects, aux channels, etc. 5.2.3.Track Menu The Track menu allows you to work with entire audio tracks. Import audio file Inserts an audio file in the selected track MIDI Piano Roll Opens the Piano Roll for the selected MIDI track MIDI Events List Opens the Events List for the selected MIDI track. Convert MIDI tracks to a wave track Renders MIDI tracks to audio waveforms. Remove Track Deletes the selected track Remove Part Deletes the selected part Split stereo track Splits the selected audio file into two mono audio files and adds these newly created files in the song, removing the original stereo file. The program will prompt you to delete it depending on the preferences settings. Clone Track Duplicates the selected track Track properties Opens the track properties dialog box Audio file properties Opens the audio file properties dialog box Rename/Copy audio file Renames the selected audio file Effects Activates the selected track‟s effects window Freeze Freeze/Unfreeze track If the selected track is not frozen, freezes the track; if frozen, unfreezes it. Refreeze track Repeats the last freeze operation Bounce track to a single wave file Renders the selected track to a audio file Reverse Playback Reverses the selected waveform Time Stretch Time stretches the selected waveform; allows you to transpose the pitch as necessary External Wave Editor Launches the external audio editor configured in the preferences section Special Net Transfer Send selected tracks to another n-Track user over the Internet Allows you to send tracks to another n-Track user‟s IP address. Enable receiving tracks over the Internet Allows you to receive tracks from other n-Track users Show my IP Address Displays your system‟s Internet Protocol address. Other users can send you tracks using this address. 5.2.4.Transport Menu The Transport menu controls audio playback and recording. Play Starts the playback Record Starts recording Record Mode Audio Records from audio input MIDI Records from MIDI input Audio + MIDI Records from both audio and MIDI inputs Punch in/ multiple takes recording Opens the punch-in/multiple takes recording dialog box Stop Stops playback and recording Pause Pauses playback or recording Rewind Restart the playback from the start of the song Reverse Playback Plays the song in reverse Auto Scroll Timeline Scrolls the timeline as the song plays Loop Selection Plays the selected audio in a loop Split audio files being recorded Starts a new waveform during recording Voice/Level activated recording Enables voice-activated recording Mute all output Mutes all outputs, both audio & MIDI 5.2.5.Add Channel Menu The Add Channel menu allows you to insert new channels into the multitrack environment. Import Audio File Imports an audio file into the program Recently inserted wave files Shows a list of audio files recently imported into the program Import from Audio CD Imports a CD-audio track from a disc Import tracks from .sng file Imports the tracks from a .sng song file Add new blank channel Audio Inserts an empty audio track MIDI Inserts an empty MIDI track Add new Aux channel Adds an aux channel to the mixer Add new Instrument channel Adds an instrument on a new channel Add ReWire device Connects n-Track to a ReWire-compatible program on your computer 5.2.6.View Menu The View menu contains options for customizing the program‟s interface. Mixer Toggle all mixers Turns all mixers off or on Track Mixer Turns the track mixer off and on Master Mixer Turns the master mixer off and on Timeline Track Mixer Toggles the timeline track mixer window Add Mixer Adds an empty mixer window Toolbar Transport Toolbar Shows or hides the transport toolbar Punchin/multiple takes Toolbar Toggles the punch-in/multiple takes recording toolbar Main Toolbar Toggles the main toolbar Reset Toolbars Restores the default toolbar configuration Editing History Shows a list of all the edits made Playback VU Meter Shows the output VU meter Recording VU Meter Shows the input VU meter Wave Files Selection Opens the Pick Wave Files window CD Burning Burns a song to CD Big Time Opens the large time display Metronome View the Metronome settings dialog box Tempo Opens the tempo envelope window MIDI System Exclusive Banks Shows a list of any system-exclusive MIDI banks Sync with Video Synchronizes the audio with a video file Save/Recall Selections Opens the Save/Recall dialog box Wave Files Regions Open the Regions List dialog box Navigator Shows or hides the song navigator window Effects Browser Opens a list of installed effects plug-ins Signal Path Opens the Signal Path window External Wave Editor Launches the configured external audio editor Full Screen Expands n-Track studio to fill the whole monitor Startup Screen Launches the startup dialog box 5.2.7.Settings Menu The Settings menu allows you to configure the program. 64-bit mixing Enables 64-bit mode Preferences Opens the Preferences dialog box Audio Devices Opens the Audio Devices dialog box Buffering settings Opens the Buffering control box MIDI Faders/Control Setup Opens the MIDI Control window Punch in Settings Adds the punch in toolbar to the interface. You can also open this toolbar by rightclicking the main toolbar, then selecting Punch in/Multiple takes recording settings and Show. Synch with other devices Opens the MTC/MIDI Clock sync window Skins Opens a list of skins that change the appearance of the program Waveform Display Allows you to alter the way that n-Track displays waveforms. Soundcard Settings Recording Mixer Control Opens the operating system‟s recording control panel Playback Mixer Control Opens the operating system‟s playback control panel Recording Format Allows you to configure the audio format for recording Playback Format Allows you to configure the audio format for playback View All Displays the entire song Zoom Selection Zooms in on the selected area Zoom in/out Zooms in or out on the specified axis Zoom Toggle Last Zoom Reverts to the last zoom level Keyboard Keyboard Mixer Enables the keyboard mixer Refresh View Refresh Refreshes the screen Recalculate Waveforms Refreshes the waveforms in the song by recalculating the corresponding .npk files 5.2.8.Help Menu n-Track‟s Help menu offers assistance with the program‟s operation. Contents Opens this help file Tutorial Opens the Tutorial help topic Keyboard Shortcuts Opens a list of keyboard shortcuts About Opens the about box Register Opens the register dialog box. If you are a registered user, you can enter your program codes to register the program and unlock all the features not otherwise accessible in the shareware version Buy the registered version Connects to the web page where you will be able to register the program using a credit card through a secure server Check for new versions Checks the n-Track website for updates to the program n-Track Studio Homepage Connects to the n-Track Studio homepage. You can view the FAQ on this website, or post messages to the n- Track Studio Discussion Forum 5.3. Keyboard Shortcuts Use keyboard shortcuts to quickly run commands in n-Track studio. Shortcut Function Spacebar 0 (zero) Backspace F12 ESC Mouse wheel Ctrl+Mouse wheel +/Ctrl+Shift+Mouse wheel Windows Key + Drag Ctrl + Drag Alt S Shift+S Q Ctrl+A Ctrl+0 Ctrl+R Left arrow Play/stop Start Recording Rewind Pause Mute All output Move left/right Zoom In/Out horizontally Zoom In/Out horizontally Zoom In/Out vertically Duplicate and drag part Drag part (without clicking on crosshair icon) Show volume envelopes Splice selected portion of part Merge parts Mute selected part Select All parts Clear selection Mixdown Song Select previous track On a Mac, use the “Cmd” key to run “Ctrl” key shortcuts, and use the “Ctrl” key as the Windows “Alt” key. Right arrow Up arrow Down arrow Ctrl+Up arrow Ctrl+Down arrow Ctrl+O Ctrl+S Ctrl+Shift+S Ctrl+1 Ctrl+Z Select next track Increase volume of current track (shift -> faster) Decrease volume of current track (shift -> faster) Pan current track left (shift -> faster) Pan current track right (shift -> faster) Open Song Save Song Save Song As Import Audio file Undo Ctrl+Y Ctrl+T Ctrl+C Ctrl+V Ctrl+Shift+V Ctrl+X Ctrl+Shift+X Ctrl+I Ctrl+B Ctrl+G Ctrl+Shift+G Ctrl+M Ctrl+Shift+M Ctrl+Shift+Left cursor Ctrl+Shift+Right cursor Ctrl+P Ctrl+F4 Ctrl+F3 Ctrl+Alt+F3 Ctrl+Alt+F4 Alt+F4 F5 F6 F2 Shift+F3 F3 Ctrl+Shift+Tab Ctrl+9 Redo Toggle timeline follows playback cursor Copy Paste Paste at the end of track (append) Cut Cut and eliminate silence in the middle Insert Toggle snap to 0 crossing of audio parts Toggle snap to Grid Grid Settings Place Marker at playback cursor Click and place Marker Go to previous Marker Go to next Marker Preferences Soundcard Recording mixer Soundcard Playback mixer Playback format Recording format Close program Recording meters window Playback meters window Big Time window Show/hide Master mixer Show/hide Track mixer Show/hide all mixer windows Toggle Keyboard mixer (see below) When the Keyboard Mixer is active (Ctrl+9 to toggle; Cmd+9 on a Mac), you can use the keyboard to control n-Track‟s virtual faders: Press the letter shown at the top of the fader to raise the volume of the respective track; press the letter at the bottom of the fader to lower it. Holding down the Shift key or activating Caps Lock will increase the step to 10 units. Holding down the Ctrl key (Cmd on a Mac), or activating Scroll Lock, will configure the keyboard mixer keys to operate on the pan settings. For tracks other than the first 8, select the desired track (by clicking with the mouse on any of its waveforms or by using the left/right keyboard arrows), and then use the up and down arrow keys to move the selected track's volume (hold Ctrl or Cmd to adjust pan). Z and X adjust the master volume level. 5.4. Preferences n-Track‟s Preferences section allows you to configure the program for your computer. Access this section by selecting Settings/Preferences, or by pressing Ctrl+P (Cmd+P on a Mac). 5.4.1.Recording Settings Sampling Frequency: Sets the sampling frequency of the recorded tracks. Make sure that all the tracks are recorded using the same frequency. Maximum number of tolerated buffers under-runs: the program will halt the playback when this number of buffer under-runs (i.e. clicks in the playback caused by excessive load on the computer) is exceeded. Set this value to -1 to disable the detection of this „out of resources‟ condition. Hide lag indicator if lag values is less than: This option will control when the lag indication will be displayed on the time window: sometimes the lag value can grow to a large size due to playback or recording glitches, ruining a recording. It‟s important to know when this happens. Entering the critical value of the lag above which one can actually hear synchronization problems into this field will make the program normally hide the lag value indication. Entering 0 will make the lag indication always show. The default setting is 500. Restore global default settings: Resets the n-Track configuration to its default settings. Language: Sets the program‟s language. 5.4.2.Options Settings Program Priority: Use higher priorities to make the program able to exploit more of the system CPU resources. Be careful with very high priorities, as they may render the system unusable. Default = Normal Use system timer for playback/recording time: when this option is checked, the program will calculate the current playback or recording time using the computer timer. If the option is unchecked, the program will use the playback or recording time reported directly from the soundcard DSP thread priority: Sets the Digital Signal Processing audio processing priority. For the highest priority, set this option to “3.” Copy record buffers: Optimizes the audio engine; enabling this option reduces latency at the cost of a slightly higher CPU usage. Allow automated volume/pan for audio tracks: This option allows the volume and pan of the audio tracks to be programmed by drawing on the track (click on the volume icon on the toolbar to enable this). If this option is unchecked, the drawing will have no effect. The automation of the volume and pan consumes some resources. You can uncheck this option if you need to economize on CPU usage. Default = checked Read data from tracks even if muted: when this option is disabled, a few seconds may pass between disabling the mute control for an audio track and hearing the track again. Restart playback where it last stopped: if this option is unchecked, the playback will always restart at the last position at which the cursor had been manually set Ask for names of audio files to be recorded: if this box is checked, the program will prompt you for the name of the WAV file(s) to be recorded each time you click the “Record” button. Otherwise, the program will assign a filename based on the name of the current song (displayed on the main window‟s caption). For example, if the name of the song is “blues.sng,” the first recorded track will be named “blues_1.wav,” the second “blues_2.wav,” and so on. It‟s always possible to rename a song‟s audio files using the “rename WAV file” option from the track menu. Default = unchecked Ask for “ready?” before recording: if this option is checked, a little message box will appear before the actual recording starts. Default = unchecked Ask to delete wave files to be removed from the song: if this option is checked, every time the program is told to remove a track from the song, it will ask if you want to actually delete the audio files associated with the track from the hard disk. This may cause accidental deletion of audio files, so be careful when answering the query in the message box. Default = unchecked Stop playback at the end of song: If this box is checked, n-Track will stop playback when it reaches the end of the last waveform. Otherwise, it will continue playing even after the song has finished. Split recorded files when size > [x] bytes: When a WAV file surpasses the specified size during recording, n-Track will start recording the additional audio in a separate file. Effect tails length: The length of time, in seconds, that n-Track continues to include output from an effect plug-in after the audio signal has stopped. Shift mixdown file according to plug-ins latency: When this is checked, nTrack will automatically compensate for delays introduced by effects plug-ins when mixing down a song. Freeze files bit depth: Sets the bit depth of frozen waveforms. Compensate plug-ins latency: When this is checked, n-Track will automatically compensate for any delays introduced by plug-ins. Multithreaded audio processing: Allows n-Track to use multiple CPU threads for audio processing (if your CPU supports this feature). Reload last song at startup: When you start n-Track, it will load the last song you were working on. Ask to rename wave file when renaming track: When you rename a track, n-Track will prompt you to rename the associated wave file as well. New tracks have sends to all auxs: If this is enabled, when you add a new track, it will automatically have send controls for all auxiliary channels in the project. Check website for new version: n-Track will automatically check for updates. Snap to 0 settings: Allows you to configure the snap to 0 parameters. Enable .NET features: Turns on n-Track features that use Microsoft‟s .NET framework. You must have the .NET framework installed in order to use this option. Automatically decrease volume as tracks are added: When this box is checked, n-Track will lower the master volume as you import or record additional audio tracks into the multi-track environment. Dither: Use dithering. Dither depth: Depth in bits of the dithering noise. Noise shaping: Use noise shaping. 5.4.3.Appearance Settings Disable icons in menus: Turns off the icons in n-Tracks menus. Show tooltip for axis time position: If this is enabled, when you hover the cursor over the timeline, a pop-up label will indicate the cursor‟s exact position. 3D time axis: Enables or disables the 3D graphical effect on the timeline. Keep undo info for up to [x] actions: Sets the number of steps that nTrack keeps in its undo history. Higher values allow you to backtrack farther, but use more memory. Delete all undo data: Deletes all the temporary audio files created to allow undo on audio editing operations. VU meter update max refresh: Determines how quickly n-Track updates the VU meter display in correspondence to the audio signal. Fast time window refresh: Enabling this allows n-Track to quickly update the display. Save backup every [x] minutes: When this is checked, n-Track will automatically save a backup copy of your project at the time interval specified. The backup will be named "~ntrck_backup-XXXX", where XXXX stands for the current song name. If the song you're working on gets corrupted, you can revert to the last saved backup by loading this file. Use different color for each new track: If checked, n-Track will use a new color for every track you add. If this option is unchecked, new tracks will be assigned the color set in the Default Colors dialog box Refresh VST plug-ins every [x] ms: Specifies the time interval, in milliseconds, after which the program will refresh any VST plug-ins. Default Time Format: selects the time format used by default on every dialog box. Available formats are 10 (i.e. tenths of seconds), 24, 25, 30, 75 FPS (Frames Per Second), samples or M:B:T (measures, beats, ticks). Lower timeline axis time format: selects the time format for representing time in the time axis at the bottom of the timeline window Skin: Opens the Skin dialog box, which allows you to change the program‟s appearance. Double-click on a program element in the list, then click on the color you want to use for that element. To change the fonts in the program, click the “Fonts” button in the Skin window. Volume envelopes/ranges: Opens the Volume Range window, which allows you to specify minimum and maximum ranges for the volume envelopes and faders in the program. Envelopes log interpolation: Enabling this option displays volume envelopes logarithmically (i.e. curved); disabling it displays them linearly (i.e. straight). Logarithmic envelopes reflect the actual volume changes more accurately; however, they are slower to draw. 5.4.4.MIDI Settings MIDI events shown in the timeline: Allows you to specify which MIDI events (notes, pitch changes, controller commands, etc.) are shown in the timeline view. Filter volume/pan events: Eliminates events that control the volume and pan of the MIDI synth from playback. For example, while recording a MIDI track, you might have moved the volume slider on the keyboard. This will have made the program record that event and, if this option is left unchecked during playback, the same volume change will be reproduced: after the volume event is posted, the volume setting made in the program‟s mixer will have no effect, unless you move the volume slider again (making the program send another volume event). Filter program changes: Same as above, but with regards to the channel‟s program (instrument) setting. Default = checked Add track settings exporting to MIDI file: If this is enabled, when you export a MIDI file from n-Track, the program will include program changes, volume events, etc. in the MIDI file. Mute all notes at stop: If enabled, when you stop playback, n-Track will mute all MIDI notes. When a track is muted: Use this drop-down menu to specify how n-Track should treat muted MIDI tracks. You can tell n-Track to set the volume to 0, to stop streaming MIDI events, or to perform a combination of the two. Remove previous notes when overdubbing: If checked, n-Track will overwrite previously recorded notes when overdubbing (recording over) a MIDI track. Default = unchecked Play note when playback is started between the note start time and before the note end time: Normally, when you start the playback of a MIDI track after the beginning of a note, the note will not play. When this is enabled, if you start MIDI playback in the middle of a note, n-Track will play the note. This option is useful when working with MIDI tracks that contain long notes (chorded pads, for example). MIDI devices: Choose which soundcard to use as the input device and which to use as the output. This dialog also includes the “connect input to output” option: check it if you‟re playing through a MIDI keyboard attached to the soundcard MIDI input and you want the output to be heard through the selected output soundcard. Timer to use: Sets which timer the program‟s internal MIDI sequencer should use. The Wave timer (which retrieves the actual time by querying the soundcard‟s WAV output‟s elapsed time since the playback has started) may be preferable in some situations when MIDI tracks may not be in sync with the audio playback. Default = system timer Internal Timer Resolution: Sets the resolution of the Windows timer used by the program to generate MIDI events. Higher resolutions (lower values) result in better timing at the cost of more CPU utilization. Default = 8 ms Ticks per quarter note: sets the resolution with which notes are represented (used for representing time in M:B:T format and for MIDI clock sync). Default = 960 5.4.5.Paths Settings External Wave Editor Path: Insert the path to your external audio editor here. Soundcard’s mixer/Volume control path: Sets the path to the mixer software. Launch the mixer from within the program by using the Settings/Soundcard settings menu command. Working folder: Sets the directory the program uses by default to store the audio files, .npk peak files and undo data. If none is specified, the program will use the current directory. Record new wave files in the current song/working folder: Tells n-Track which folder to store newly recorded audio files in. Set VST folders in Effects Settings dialog box: Open the Effects Settings dialog box, in which you can specify the path in which n-Track looks for VST plug-ins. Locate LAME MP3 DLL: Click this button to download the LAME MP3 encoder, then point n-Track studio to the path of the downloaded file. Always use LAME for MP3 encoding: Check this box if you want to use the LAME encoder exclusively. 5.5. Soundcard Settings 5.5.1.Audio Devices (Advanced) n-Track supports different types of soundcards drivers. To open the audio Devices dialog box, select Settings/Audio devices and click “Advanced.” Show MME devices: Show MME devices in the devices list boxes Show DirectSound devices: Show DirectSound devices in the devices list boxes Show Asio devices: Show Asio devices in the devices list boxes Show WDM devices: Show WDM devices in the devices list boxes Compensation: see sync & lag issues Use up to N input/output channels: When using a WDM or Asio multiple input/outputs soundcard, the program will normally use all the available input and output channels. You can use this setting to make the program use only a certain number of channels. 5.5.2.Asio Settings To open the Asio dialog box, click the “Settings” button on the VU meter, then click “Asio Settings.” Asio Control Panel: Opens the soundcard‟s Asio driver control panel, where you can change settings specific to your soundcard‟s driver. Not all drivers have a control panel: the button will have no effect if no control panel is available. Process in driver’s thread: Use this setting for maximum efficiency and low latency. If, with this option activated, the program becomes unstable, uncheck it. Restart when driver asks: Uncheck this option if you don‟t want the program to stop and restart the playback or recording when the Asio driver reports that a loss of sync has occurred. Clock source: Some soundcards allow you to sync them to external clock reference signals. If unsure, use the “internal” setting. 5.5.3.Buffering Settings To open the Buffering Settings dialog box, select Settings/Buffering settings. Click “More Options” to open the buffering options. Playback buffers: number and size of buffers used during playback and for live processing output. Decrease the buffering to decrease the time between an action operated on the mixer and its hearable result (output latency). Low values of this parameter will make the program more resource-consuming: if you can hear jumps in the playback, try increasing this parameter. Preload: a value higher than 1 allows the program to load buffers from the hard disk while at the same time processing another buffer. Disk loading buffers [x] times bigger: sets how many times the buffers used for loading data from disk are bigger than the buffers used for accessing the soundcard. Since big disk loading buffers lead to a more efficient use of the hard disk while small buffers lead to a lower latency, a relatively high value for this parameter can allow you to use the hard disk efficiently while maintaining a low output latency. Recording buffers: number and size of buffers used during recording and for live processing input during recording. Size: sets the size of the blocks the program uses to save data to disk. Bigger blocks make the access to the hard disk more efficient, but toolarge blocks may cause small drop-outs in both recording and playback during recording. Click the “Apply” button to use the new values. If playback, recording or live input processing are active, they will be stopped and restarted with the new buffering settings. The default values appear when you rotate the knobs, but any other value for both the buffer size and number can be manually entered typing the number in the text boxes. Always start from the default values, then try to increment the buffers if you need more reliable playback and decrement them if you want lower latency. When using Asio drivers, the buffer size and numbers are dictated by the Asio driver, so the program will complain if the settings are different from those requested by the driver. 5.6. MIDI Settings 5.6.1.MIDI Devices Settings MIDI Input port: Select the MIDI Input ports to use. Multiple devices can be selected dragging with the mouse or clicking while holding the Ctrl key (Cmd on a Mac). MIDI Output port: Select the MIDI Output ports to use. Multiple devices can be selected dragging with the mouse or clicking holding the Ctrl key. Selected devices will have the device order number written to the left of the device‟s name. The device number sets the order by which the devices are shown in the „Output port‟ drop-down list in the MIDI track‟s properties dialog box. MIDI Devices: Always: n-Track will open any connected MIDI device as soon as you start the program. Use this setting for MIDI input devices like keyboards. Lazy: n-Track will only open a connected MIDI device when it has data to send to the device. Use this setting for MIDI output devices; if you use it for a MIDI input device, n-Track will never open the device. Close: n-Track will never open connected MIDI devices. Input to output echo: None: The program doesn‟t send any incoming MIDI signal to any MIDI output port. Automatic: The program sends the incoming MIDI signals to the MIDI output port and channel of the currently selected track. When in this mode, you can switch the sound produced by a MIDI keyboard by clicking on the MIDI track that has the desired channel and output port settings. Manual: When this mode is active, you can select the MIDI output port and channel to which the incoming MIDI signals will be sent. You can also alter the incoming notes, transposing them and changing their velocity. 5.6.2.MIDI Track Properties Right-click a MIDI track, then select “Properties” to open this dialog box. Track name: Edit the track name displayed on the timeline and on the mixer window Program: Select which program (instrument) is assigned to the selected track. Not every MIDI synth has the same set of instruments. You can change or customize the set of instrument names associated with program numbers by clicking on the small button to the right of the programs drop down box. When “(none)” is selected, the track will use the MIDI synth default instrument for the track‟s channel Channel: The channel the MIDI track is assigned to Bank: The bank of instruments used for the track channel. Leave “(none)” to use the default channel. If switching banks has no effect (and your MIDI synth has different instrument banks), try to change the “Bank selection method” parameter Bank selection method: The method used for switching instrument banks. The “Normal” setting will work with most MIDI synths. Creative Labs soundcards use the “Channel 0” switching method Output port: The MIDI output port the MIDI track is sent to. The dropdown box will include all the devices selected in the output section of the Preferences/MIDI/MIDI devices dialog box. Velocity +/-: Augment or diminish the track‟s MIDI notes velocity by this factor Transpose +/-: Augment or diminish the track‟s pitch by this factor Chorus +/-: Augment or diminish the track‟s MIDI notes chorus by this factor Reverb +/-: Augment or diminish the track‟s MIDI notes reverb by this factor Piano Roll: Open the Piano Roll window Remove: Remove the selected track from the project 5.6.3.MIDI Event Properties Right-click a MIDI event in the Piano Roll, then select “Properties”: Notes: Start: time at which the event starts End: time at which the note ends Note: pitch of the note Velocity: note velocity. The velocity parameter reflects how an acoustic piano keyboard actually works. When the player pushes a key, the way in which the key is pushed in the end reflects only how fast the key hammer hits the piano strings. With most MIDI synths, and with most instruments, higher velocities result in louder notes, but the velocity often also affects the timbre of a note. Channel: channel to which the event will be sent Controller Commands: Controller #: controller number Value: controller value, range 0 to 128 Pitch wheel: Value: pitch wheel value, range 0 to 16383 Program change: Program: instruments number, range 1 to 128 5.6.4.MIDI Events Editing Window The MIDI events editing window allows you to sequentially view and edit all the events in a MIDI track in a table that shows all of the event‟s parameters. For example, for a note event, the note name, channel, start time, velocity and duration parameters are listed in the event‟s row in the table. Some events (for example, program changes) may be easier to add or edit using this table view instead of the piano roll view. As with the Piano Roll, you can customize which events are displayed and which can be inserted in the dialog box that appears when you select Settings/Preferences/ MIDI/MIDI events shown in the timeline. 5.6.5.Piano Roll Settings See also: Editing MIDI tracks The piano roll window can show a number of different MIDI events. In this dialog box, you can select which events to show and which kind of event to insert when the button is activated. Click the button to open the Piano roll settings: Place: select which event to place when the button is activated View: select which event should be drawn on the timeline window 5.7. Additional Audio Settings 5.7.1.Mixdown Dialog Box Select File/Mixdown song, then click the “More Options” button to see the mixdown options. Output: name of the audio file that will be created Tracks to mixdown: select the tracks to be mixed down (Default = all tracks) Insert mixdown result into song: let the program remove the mixed down tracks and replace them with the newly created audio file Process Master Channel: if this option is unchecked, the program will not process the master channel and will consider the master volume as if it was 0 dB. Uncheck this option if you want to substitute the tracks to be mixed down with the audio file to be created. Bits: by default, the program creates audio files with the same bit depth you‟re currently using on the output soundcard. You can force the program to generate 16, 24 or 32-bit (float) WAV files by clicking on the relevant radio button. CDs have 16-bit resolution, so if you intend to use the mixed down WAV file to burn an audio CD, use the 16-bit setting. Generating 32-bit WAV files can be useful if you intend to process the file again using a WAV editor or n-Track itself, as maintaining a high intermediate quality helps keep the noise that is always generated when the audio data is processed low. Channels: select the number of channels of the mixed down file Sampling frequency: select the output file sampling frequency. If the selection is different from the working sampling frequency, the program will mixdown to the working frequency and will then convert the resulting file to the specified frequency. The two typical applications of the mixdown feature are: Mixing down the whole song to a single WAV file Mixing down some tracks to apply effects permanently or to reduce the number of tracks that the program mixes “on-the-fly” For the first application, typically all the tracks will be selected (as the program does by default) and the “Process Master channel” option will be checked For the second application, the “Process Master channel” option will be typically unchecked, and “Substitute tracks with the mixed down file” will be checked. In this way, the program will create a new audio file with the selected tracks and will substitute the tracks with this single audio file, in such a way that the song will sound exactly the same as before but the actual number of tracks will be decreased, thus making the program occupy fewer system resources. The program will also ask for a .sng filename to which to export the mixed down tracks, so that, at a later time, it will be possible to reload the single tracks as they were before mixing down (audio files associated with the tracks should obviously not be deleted) using the “Track/Import tracks from .sng file” menu option. 5.7.2.Metronome Open the metronome settings window by clicking on the metronome icon on the toolbar. Set the tempo, choose MIDI or PC speaker output and choose whether the metronome should be hearable during recording and/or during playback. Click on the test button to hear if the tempo is right. Output to: PC speaker: check this option if you want hear the metronome clicks through the standard PC speaker MIDI note: check this option if you want to hear the metronome clicks through a MIDI synth. You can select which MIDI device to use: usually you will set the metronome device as the same device used for normal MIDI output (as set through the Preferences/MIDI/MIDI devices dialog box). If the program reports an error when starting playback, make sure that you‟ve not selected MIDI MAPPER in the metronome settings and the actual MIDI device the MIDI MAPPER points to (as set through Control Panel/Multimedia/) in Preferences/MIDI devices, or vice-versa. If you want to use the same device, select the same entry for both settings (i.e. set both to MIDI MAPPER or both to “Xyz Inc. MIDI synth”). When to use: Recording: activates the metronome during recording Playback: activates the metronome during playback Accent first beat: Makes the first beat of a measure sound different than the other beats Velocity: sets the velocity of the MIDI note (that ideally corresponds to the velocity of the keyboard key as pressed by a finger); this influences the volume of the note Duration: duration of the MIDI note corresponding to a beat. Too high values make the metronome lose timing, due to the fact that it can‟t play two notes at the same time Note: sets which note to play for the beat. If you select a drum channel, the note selects the drum sample (snare, kick, hat, etc.) Channel: sets the channel to use for the MIDI output. Channel 10 is usually used by MIDI synths for drum instruments, so this is the default setting Tempo: Sets the tempo and time signature (3/4, 4/4, etc.) At [x] bpm: sets the number of beats per minute Test: test the selected metronome configuration. Press the button again to stop 5.7.3.Time Stretching This option allows you to change the speed and size of an audio file. To stretch an audio file, click on its waveform in the timeline, then use the Track/Special/Time Stretch menu command. Transpose: Set the change in the file tonality. The file size and speed will be changed accordingly. For example, an increment of 12 semitones (one octave) corresponds to making the new file half the length of the original. New length: Set the desired file length. The change in speed and tonality will be inversely proportional to the change in size. Replace existing file: Change the original file size. Create a new file: Create a new audio file with the desired length, leaving the original file untouched. New bit depth: Bit depth of the converted file. If you intend to apply further processing to the converted audio file, the 32-bit format guarantees the greatest possible quality. Dither: Use dithering. Dither depth: Depth in bits of the dithering noise. Noise shaping: Use noise shaping. 5.7.4.Fade Properties To open the Fade Properties dialog box, select Edit/Volume-pan drawing/Fade settings. Shape: selects which shape the fades should assume. Logarithmic fades are the most natural-sounding ones Interpolate logarithmically: the program interpolates linearly between the volume envelope nodes. This reflects in a logarithm-like evolution between two nodes in a logarithm graph such as the timeline volume evolution representation (the levels are shown in dB). The correct representation of the volume evolution takes place when this option is checked. When it isn‟t, the program simply connects the nodes with a straight line, which is not how the volume actually evolves between the nodes. Un-checking this option speeds up See also: the drawing of the timeline window and may Volume automation render the volume representation more clearly, although less correctly. 5.8. Audio Conversion 5.8.1.WAV to MP3 Conversion MP3 (which stands for MPEG Layer 3) is a standard compressed audio format that guarantees high sound quality while obtaining very high compression ratios. Depending on the chosen bit rate, compression ratios up to 1:10 can be achieved with an almost inaudible (at least to a non-audiophile‟s ears) loss of quality. This makes this format ideal for distributing audio files over the Internet or in any situation when the size of regular WAV files will make their transmission impractical. On the other hand, MP3 is always a lossy compression, so it isn‟t suited for storing audio data when the sound quality must be kept as high as possible. For this reason (and also because on-the-fly decompression of MP3 files will be way too heavy on the computer‟s CPU) n-Track Studio doesn‟t support MP3 file format for recording or importing tracks. It only allows conversion from finished WAV files (i.e. created after mixing down) to MP3. To listen to the MP3 file you‟ll need an MP3 player, such as Winamp. For the actual MP3 encoding, n-Track uses the free, open-source LAME encoder. You can download the LAME encoder from the n-Track website; the first time you run File/Convert WAV file/To MP3, the program will ask you to specify the location of the file “Lameenc.dll.” Determine the sound quality of the converted MP3 by changing the LAME “Mode” options using the drop-down menu: Constant Bitrate: The converted MP3‟s bitrate will be the same across file. Use the slider to set the bitrate from 32 to 320 kbps. The higher the bitrate, the better the sound quality, and the larger the MP3. Variable Bitrate: The MP3‟s bitrate will change depending on how much audio data the signal contains at any given point in time. Set the quality of the converted file using the “Quality” and “Bitrate” sliders; use the “Max” slider to set an upper limit for the bitrate. Average Bitrate: LAME will encode the MP3 so that its bitrate averages out to a specified quality level. Use the “Average” and “Max” sliders to set the bitrate parameters. Stereo Mode: Choose from normal Stereo (higher quality) and Joint Stereo (lower quality). See also: WMA conversion 5.8.2.WAV To WMA Conversion Converting WAV files to WMA format is useful for distributing audio files over the Internet or in any situation when the size of regular WAV files will make their transmission impractical. WMA files contain audio data that is compressed using a high-quality lossy audio compression scheme (codec) called the Windows Media™ Audio codec. WMA files can be significantly smaller than MP3 files of comparable audio quality. To convert to WMA, select File/Convert WAV file/To WMA (Windows Media Audio), then set the encoding options: Format: selects the output file format. Higher values for the bitrate and the sampling frequency will generate bigger but better-sounding files Attribute: select the attribute you want to set and enter the corresponding text in the edit box. The attributes you set will be visible when opening the file with a compatible player Multiple conversions can be executed simultaneously by the program, and normal program operation can continue during the conversion(s). Playing WMA files A number of players support the WMA standard, including Winamp v2.5 and later and the newest Windows Media Player. If you attempt to play a WMA file in an older version of Windows Media Player, the player will recognize the new file type and will automatically download the appropriate codec from the Internet. See also: MP3 conversion 5.8.3.Ogg Vorbis Conversion Ogg Vorbis is a non-proprietary standard for audio file compression. Although not as popular as MP3, it is rapidly gaining acceptance and support from audio software, as it‟s currently considered the best audio format in terms of achieving the best sound quality for a given file size. Most current audio players, such as Winamp, can play .ogg files. More information on Ogg Vorbis can be found at Xiph.org. n-Track Studio can convert WAV files to the Ogg Vorbis format with the File/Convert WAV file to/Ogg Vorbis menu command. It also uses Ogg Vorbis for compressing audio data saved in packed song files (.sgw), and can import .ogg files into the current project using the Import WAV file command in the Track menu. 5.8.4.Sampling Frequency Conversion This option allows changing the sampling rate of audio files; you can run this conversion by selecting File/Convert WAV file/Change sampling frequency. The program will also automatically ask to convert the sampling frequency if you try to import a WAV file with a sampling frequency different from the working frequency (as set in the “Settings/Preferences/Recording settings” dialog box), or if, when doing a mixdown, you select a sampling frequency different from the working frequency. File to convert: The file to be converted. You can browse for the file clicking on the browse button. Multiple files can be selected. Replace existing file: Change the original file sampling frequency. The change will generally not be undoable. If you‟re lowering the sample frequency, a subsequent increase in the sampling frequency will not restore the file as it was before the first conversion. This happens because when lowering the sample rate the signal is low-pass filtered to avoid a phenomenon called aliasing. For example, when converting a 44100 signal to 22050 Hz, all the frequencies in the 11025-22050 range will be eliminated. Create a new file: Create a new file with the desired sampling frequency leaving the original file untouched. When multiple source files are selected the program will automatically generate the name of the converted file appending to the original name the new sampling frequency (for example converting the file named “guitar.wav” to 32000 Hz frequency the resulting filename will be “guitar_32000.wav”. New sampling frequency: The sampling frequency you want the file to be converted to. Any integer number can be specified. The most common sampling frequencies are listed in the box to the right of the sampling frequency text box. New bit depth: Bit depth of the converted file. If you intend to apply further processing to the converted audio file, the 32-bit format guarantees the greatest possible quality. Use Dither: Use dithering. Dither depth: Depth in bits of the dithering noise. Noise shaping: Use noise shaping. 5.8.5.Recovering a WAV File from Raw Audio Data Sometimes WAV files get corrupted following hardware (hard disk) or software (file system, Windows crash, program crash etc.) failure. The File/Convert WAV file/Recover .wav file from raw audio data command allows you to try recovering the audio data from a WAV file whose headers (i.e. the beginning of the file which contains information about the file format) have been somehow corrupted. In order to restore the WAV file headers, n-Track will ask you to manually specify the format that the wav file uses, including the file‟s sampling frequency, sample format (16 bit, 24-bit, etc.) and number of channels. If you don‟t know or remember which format the WAV file is supposed to have, you can try going by trial and error. Start trying each of the bit formats. If you select an incorrect bit format, the resulting WAV file will play as pure digital noise. If the recovered WAV file resulting is too slow or too fast, an incorrect sampling frequency or number of channels might have been specified. The Audio data starts N bytes from the beginning of file parameter should typically be left at the default setting, particularly for files originally created by n-Track. If you change the setting, you should change it by a multiple of the file sample size. Warning: Playback of a recovered WAV file that has For example, a 16-bit mono WAV file has a been unrecoverably corrupted sample size of 2 bytes. Increasing the Audio or that has a bit format data starts… parameter by 1 will result in all the different from the one you file samples being shifted by 1 byte, resulting in specified will result in a very pure noise. Likewise, if the format is 16-bit LOUD noise which may hurt your ears and damage the stereo (2 channels), shifting by 2 bytes will speakers. result in the file‟s left and right channels being exchanged. 6. Troubleshooting & Support 6.1. n-Track Studio On The Web n-Track Support n-Track Studio Discussion Forum n-Track Studio Version History 6.2. Feedback Bug reports, suggestions and comments are welcomed and will help in developing better versions of the program. If you are submitting a bug report or reporting a problem you are facing using the program, please check if you can find an answer to your problem in the F.A.Q. Also, check if you are running the latest version of the program. If not, check the version history web page to see if the problem may have already been fixed. If none of this helps, please contact us using the support form at http://ntrack.com/support.php. Please include in your message as much information you know about your system: See also: www.ntrack.com The exact version of the program you have installed Hardware configuration details (processor, memory, hard disk(s) and especially soundcard(s)) Software configuration (including the operating system you‟re using) 6.3. Sync & Lag Issues With some soundcards, new recordings don‟t sound perfectly in sync with the previous tracks because of the inability of the soundcard to start the recording and the playback at the exact same time. If you notice a sync problem in which recorded tracks are constantly (i.e. with equal delay during the whole length of the recording) too early or too late with respect to existing tracks in the song, you can use the Offset recording by parameter in the Settings/Audio devices/Advanced dialog box to compensate for the problem. Use a negative value if the new tracks sound delayed or a positive value if new tracks sound too early (the program will shift new tracks to the right by the amount specified; if the compensation is negative, the shift will be towards the left). The default value of 0 will work on almost all systems. Usually, there‟s no need to worry about the compensation settings, so read this only if you can hear a shift between the recorded tracks. If you experience sync problems try unchecking both the Preferences/Options/Use system timer for checkboxes, then set the Preferences/Recording settings/Hide lag indicator... parameter to 1. During a recording, notice the value that appears near the "lag" label on the time window on the program‟s toolbar. If the lag value is constant throughout the duration of the recording, you can compensate for it using the compensation setting discussed above. If the lag value grows constantly during the recording, the problem is most likely caused by the soundcard sampling frequency not being perfectly constant or by a difference in the soundcard‟s recording and playback sampling frequencies. When this occurs, the problem can‟t be fixed using the compensation parameter and the program may not work properly, so it may be necessary to use a different soundcard. Note: the lag values reported are based on the recording and playback position information reported to the program by the soundcard. This information may be incorrect so it may lead to think that sync problems exist while it‟s just that the recording and/or playback times are being reported incorrectly. It‟s very important to double check with your ears if the lag values reported make sense. 6.4. Creative Labs Soundcards Issues SoundBlaster Live! The SoundBlaster Live! Soundcard has some sync problems when the sampling frequency used is different than 48000 Hz. This seems to happen because the Live! Card always uses this sampling frequency internally. When other frequencies are used, the card performs a real-time sampling rate conversion which doesn‟t perfectly preserve the timing and thus creates sync problems. The Soundblaster Audigy 2/4 can record and playback in 24-bit (and 96 KHz) mode. The Soundblaster Audigy 1 can only record and playback in 16-bit mode, despite the specifications that may lead you to think that it's a 24-bit card. 7. Appendix 7.1. Frequently Asked Questions (FAQ) The latest updated version of the FAQ can be found at: http://www.ntrack.com/faq.php 7.2. How To Buy n-Track The benefits of purchasing n-Track include: Unlocking all the features of the program otherwise locked in the evaluation version Free upgrades to all n-Track Studio 7.x versions Unlimited email technical support 30-day money back guarantee Purchase n-Track Studio online Now Purchasing options Credit card You can purchase and immediately receive the full version of n-Track using a Credit Card with the option of making the purchase online over a secure web server, via an U.S. tool free phone or by fax. Click on the “Buy n-Track Studio” button in the “About” dialog box or select “Buy n-Track Studio” from the program Help menu. Your web browser will be launched and pointed to the online purchase page. After the order is complete, you‟ll immediately be able to download the full version of the program. Postal Mail You can purchase the program by filling out this order form and sending it via postal mail. If you can't download the program from the Internet, you can optionally order a CD containing a copy of the program. Thank you for registering n-Track Studio. Purchase n-Track Studio Now 7.3. Upgrading To n-Track v7.x Registered n-Track Studio users can upgrade to n-Track v7.x at http://ntrack.com/upgrade. If you registered the program on or after the 3rd of October 2011, the upgrade is free (please contact us if you have not already received the upgrade information). Benefits of registering n-Track: You‟ll receive the codes to register the shareware version of the program, removing all limitations and nag screens You will get free upgrades to all n-Track Studio 7.x versions Being a registered user you can ask for technical support any time Purchasing options Credit card You can purchase and receive the full version of this program using a credit card over a secure online server, via an U.S. toll-free phone number or by fax. Connect to http://ntrack.com/upgrade to purchase an upgrade. Thank you for registering n-Track. 7.4. License 1. All copyrights to n-Track Studio are exclusively owned by the author - Flavio Antonioli. 2. Anyone may use this software in evaluation mode during an evaluation period of 40 days. Following this test period of 40 days or less, if you wish to continue to use n-Track Studio, you must purchase. 3. Once purchased, the user is granted a non-exclusive license to use n-Track Studio on one computer, for any legal purpose, at a time. The program can be installed on multiple computers belonging to the same person, but can actually be used by one person at a time per license. If more than one person needs to use the software at the same time additional licenses must be purchased. The purchased n-Track Studio software may not be rented or leased, but may be permanently transferred, if the person receiving it agrees to the terms of this license. If the software is an update, the transfer must include the update and all previous versions. 4. The n-Track Studio evaluation version, may be freely distributed, provided the distribution package is not modified. No person or company may charge a fee for the distribution of n-Track Studio without written permission from the copyright holder. 5. n-Track Studio is distributed "as is". No warranty of any kind is expressed or implied. You use at your own risk. The author will not be liable for data loss, damages, loss of profits or any other kind of loss while using or misusing this software. All rights not expressly granted here are reserved by Flavio Antonioli. 6. Installing and using n-Track Studio signifies acceptance of these terms and conditions of the license. 7. If you do not agree with the terms of this license you must remove n-Track Studio files from your storage devices and cease to use the product. Thank you for using n-Track Studio, Flavio Antonioli. 8. Glossary of terms Audio Interface: a soundcard which, not being attached to the computer PCI bus, is no longer a „card‟, but is still the device responsible for audio input and output. Some audio interfaces are made of an internal card and an external break-out box attached to the internal card via a proprietary cable. The term is generally used as a glorified term for soundcard. Comping: the process of combining different takes into a single track, selecting the best portions of each take. MIDI: a standard mechanism for digital representation and transmission of musical information. A MIDI track represents music as a sequence of events, as opposed to an audio track, which represents music as the digitized acoustic signal as detected by a mic or other device. Soundcard: the device attached to the computer (via USB, Firewire, PCI or the motherboard) that is responsible for capturing and digitizing the audio input signal and sending the audio output generated by the computer to external devices such as speakers or mixing consoles. Take: an attempt at recording a particular track, or musical part. In the process of recording a song, multiple takes are recorded, then the best one is selected to be part of the final version of the song, while the other takes are discarded. Index . .mid ............................................................................ 60 .sng ............................................................................ 59 .wav ........................................................................... 59 0 0 dB ............................................................................ 26 digital sample ............................................................. 36 DirectX.................................................................. 45; 46 dither.......................................................................... 58 dithering ................................................................... 104 Drum instruments ...................................................... 72 DXi .............................................................................. 75 E 24 bit .......................................................................... 67 editing ........................................................................ 33 Editing MIDI ............................................................... 69 editing points ............................................................. 37 effects parameters envelopes ................................... 51 EQ ............................................................................... 55 exporting .................................................................... 47 3 F 32 bit .......................................................................... 66 5.1 .............................................................................. 63 FAQ .......................................................................... 122 FFT .............................................................................. 56 Forum ....................................................................... 120 freeze ......................................................................... 46 6 G 64 bit .......................................................................... 66 General MIDI .............................................................. 77 grid ............................................................................. 78 group .......................................................................... 51 group channel ............................................................ 51 1 16 bit .......................................................................... 67 2 5 A algorithm ................................................................... 66 Asio ............................................................................ 28 AU .............................................................................. 46 Audigy ...................................................................... 122 Audio Devices ............................................................ 27 audio effects .............................................................. 41 Audio Effects .............................................................. 41 AUi ............................................................................. 46 aux channel .......................................................... 42; 49 Aux Channel ............................................................... 49 I input to output latency .............................................. 43 insert effects .............................................................. 42 Installation ................................................................... 9 Instrument plug-ins .................................................... 75 K keyboard .................................................................. 101 B L backup ..................................................................... 104 bounce ....................................................................... 46 buffering ............................................................ 44; 108 buffers...................................................................... 108 Bug ........................................................................... 120 Buy ........................................................................... 122 lag............................................................................. 102 latency ................................................................ 76; 108 Line in ......................................................................... 24 live input processing .................................................. 43 live playing ................................................................. 75 loop ............................................................................ 39 C M CD burning ................................................................. 23 click ............................................................................ 37 Clipping ...................................................................... 26 Compression .............................................................. 16 control surface ........................................................... 74 corrupted ......................................................... 104; 118 crossfading ................................................................. 39 markers ...................................................................... 40 mastering ................................................................... 58 metronome .............................................................. 113 microphone ................................................................ 11 MIDI Clock .................................................................. 80 MIDI control surface .................................................. 74 MIDI Devices ............................................................ 109 MIDI Drum tracks ....................................................... 72 MIDI events .............................................................. 111 MIDI instrument ......................................................... 76 MIDI Instruments Definition ...................................... 76 MIDI keyboard ........................................................... 75 D DC offset .................................................................... 37 delay .......................................................................... 44 destructive editing ..................................................... 54 MIDI program names ................................................. 77 MIDI recording ........................................................... 69 MIDI System Exclusive ............................................... 77 MIDI Time Code ......................................................... 80 mixdown .................................................................... 62 MME .......................................................................... 28 monitoring ................................................................. 25 mono .......................................................................... 61 Mp3.......................................................................... 115 MTC ............................................................................ 80 multichannel .............................................................. 63 multi-effect ................................................................ 43 N noise shaping ............................................................. 58 non-destructive editing ............................................. 35 normalization ............................................................. 37 note name.................................................................. 72 O Ogg Vorbis................................................................ 117 P packed song ............................................................... 62 purchase .................................................................. 122 Q quantize ..................................................................... 78 R record multiple MIDI tracks ....................................... 69 Recording Levels ........................................................ 24 recording source ........................................................ 11 recording VU meter ................................................... 11 recover ..................................................................... 119 regions ....................................................................... 41 restore ..................................................................... 118 return......................................................................... 19 ReWire ....................................................................... 47 S samples ...................................................................... 36 sampling frequency conversion ............................... 117 selections ................................................................... 40 send ........................................................................... 42 send automation........................................................ 42 sgw ............................................................................. 62 signal level ................................................................. 26 snap to 0 .................................................................... 38 sng .............................................................................. 61 soft clipping ................................................................ 27 song file ..................................................................... 59 sound control panel ................................................... 16 SoundBlaster Live .................................................... 121 soundcard input ......................................................... 24 soundcard mixer ........................................................ 16 spectrum analyzer ...................................................... 56 Standard MIDI files .................................................... 60 stereo ......................................................................... 61 Stretch ...................................................................... 114 surround..................................................................... 63 synchronization .......................................................... 79 system requirements ................................................. 10 T time format ................................................................ 81 track EQ ...................................................................... 55 Troubleshooting ....................................................... 120 tuner .......................................................................... 57 Tutorial ....................................................................... 13 U Uninstallation ............................................................. 10 upgrade .................................................................... 123 V Velocity .................................................................... 110 video clip .................................................................... 84 volume automation ................................................... 51 volume envelope ....................................................... 20 VST ....................................................................... 45; 46 VST/DX instrument .................................................... 75 VSTi ............................................................................ 75 W Wave file .................................................................... 59 WaveRT ...................................................................... 28 WDM .......................................................................... 28 Windows volume control ........................................... 13 Wma ......................................................................... 116 X x64.............................................................................. 66 x86.............................................................................. 66