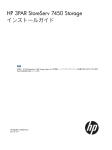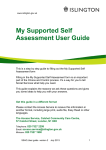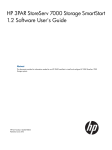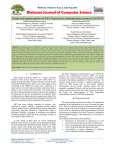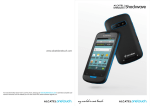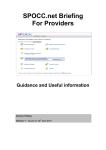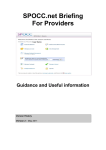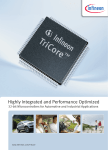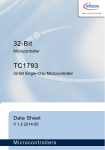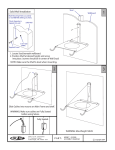Download User Manual Supported Self Assessment Questionnaire
Transcript
User Manual Supported Self Assessment Questionnaire Version 0.1 Author: Ajit Thota Date Created: 27/01/2010 Ajit Thota Page i 3/18/2010 London Borough of Sutton Supported Self Assessment Questionnaire 1) Click the link https://spocc.sutton.gov.uk/LBSPORTAL/ and the home page will appear as below. Clients/Family/Friends need to click on the “I am a Client/Family/Friend” in the above screen and the below screen will appear. 2) If you are a New User, click on the “New User and want to Register” icon as in the below page. Ajit Thota Page 1 3/18/2010 London Borough of Sutton The below page appears. 3) If you are a Client, click “I am a Client” as in the above page and you will see the Registration page as below. 4) Fill your “First Name, Family Name, Date of Birth, First line of the address and Postcode”. Click “Submit”. The below screen appears. Ajit Thota Page 2 3/18/2010 London Borough of Sutton 5) Create a Login Id by entering a “login id” that is easy to remember e.g john.smith and click “Check Availability”. The below screen appears. If the Login Id is available, it will prompt as in the above screen. Please enter the “Password”, “Security Question” and “Answer” to the Security Question. Click “Login” 6) If the login id has already been created by another user, you will be prompted to choose a different login id as in the below screen. Ajit Thota Page 3 3/18/2010 London Borough of Sutton 7) Repeat the step until the below screen appears. 8) Please enter the “Password”, “Security Question” and “Answer” to the Security Question. Click “Login” and you will see the below screen. Ajit Thota Page 4 3/18/2010 London Borough of Sutton 9) To create a new assessment, click “Start New Assessment”. The below page appears. 10) Choose one option from the list of options by clicking on the button in the “My View” column. Enter sufficient information about the area you are currently answering into the “Comments” box. This will help the LBS staff to understand your needs. Click “Save” to save the information entered and then click “Next” to move to the next topic. Ajit Thota Page 5 3/18/2010 London Borough of Sutton Similarly, fill the options in all the topics starting from Health & Wellbeing till Carer’s Support which you find as links on the left side of the page. It is strongly recommended to occasionally save the information entered by clicking on the “Save” button. If your response to the Amount of Support topic has been b, c, d or e, then you have an unpaid Carer and the “Carer’s Support” section has to be filled by them. Please ask your Carer to fill this section. Click Save and then click Next and the below page appears. 11) This page gives you the summary of your selection of options within various topics. Ajit Thota Page 6 3/18/2010 London Borough of Sutton Click “Save” and click “Next”. The below page appears. Ajit Thota Page 7 3/18/2010 London Borough of Sutton 12) Enter your personal details and click “Submit my SSAQ and Personal Details”. Any mandatory details you have missed to enter will be highlighted and you will be prompted to enter them as in the below screen. Ajit Thota Page 8 3/18/2010 London Borough of Sutton 13) Enter the mandatory fields and Click “Submit my SSAQ and Personal Details” and the below page appears. Please note that the text in the below letter is under review. Ajit Thota Page 9 3/18/2010 London Borough of Sutton The above page provides you the information in the form of a letter. It also provides you with some next steps within the process and numbers to contact Sutton staff. Click “Print” if you have access to a printer and wish to print this letter to file for future purposes. This completes the process of submitting your Self Assessment Questionnaire. ****************************************************************** Supported Self Assessment Questionnaire filled on behalf of the client. 1) If you are a New User, click on the “New User and want to Register” icon as in the below picture. 2) If you are applying on behalf of some one, please click “I am applying on behalf of Client” as indicated below in the picture. Ajit Thota Page 10 3/18/2010 London Borough of Sutton Once you click the “I am applying on behalf of client” button, the below page appears. 3) Please enter your “First Name” and “Family Name” and click “Submit” and you will see the below page. Please enter the details of the Client for whom you wish to submit the Supported Self Assessment Questionnaire. Click “Submit”. Please follow the same process as mentioned above in this document from Point 5 to Point 8 in the above section and click “New Assessment” and the below page appears. Ajit Thota Page 11 3/18/2010 London Borough of Sutton 4) Choose one option from the list of options by clicking on the button in the “Representative Family/Frineds” column. Enter sufficient information about the area you are currently answering in the “Comments” box. This will help the LBS staff to understand your Client’s needs. Click “Save” to save the information entered and then click “Next” to move to the next topic Similarly, fill the options in all the topics starting from Health & Wellbeing till Carer’s Support which you find as links on the left side of the page. It is strongly recommended to occasionally save the information entered by clicking on the “Save” button. Ajit Thota Page 12 3/18/2010 London Borough of Sutton If your response to the Amount of Support topic has been b, c, d or e, then your client has an unpaid Carer and the “Carer’s Support” section has to be filled by them. Please ask your Client’s Carer to fill this section. Click “Save” and then click “Next” and the below page appears. 5) This page gives you the summary of your selection of options within various topics. Ajit Thota Page 13 3/18/2010 London Borough of Sutton Click “Save” and click “Next”. The below page appears. Ajit Thota Page 14 3/18/2010 London Borough of Sutton 6) Enter your personal details, the Client’s Personal details and click “Submit my SSAQ and Personal Details”. Any mandatory details you have missed to enter will be highlighted and you will be prompted to enter them as in the below screen. 7) Enter the mandatory fields and Click “Submit my SSAQ and Personal Details” and the below page appears. Please note that the text in the below letter is under review. Ajit Thota Page 15 3/18/2010 London Borough of Sutton The above page provides you the information in the form of a letter. It also provides you with some next steps within the process and numbers to contact Sutton staff. Click “Print” if you have access to a printer and wish to print this letter to file for future purposes. This completes the process of submitting the Supported Self Assessment Questionnaire on behalf of a Client. Ajit Thota Page 16 3/18/2010 London Borough of Sutton User Manual for LBS Staff Home Page Link:- https://spocc.sutton.gov.uk/LBSPORTAL/ 1) Click the link above and the home page will appear as below. 2) If you are an LBS Officer, please click on “I am a Professional” and the below screen will appear. Ajit Thota Page 17 3/18/2010 London Borough of Sutton 3) Please enter your User Id and Password that has been provided to you and click “Login” and you will see the below page. This page gives you a list of all the clients whose Supported Self Assessments Questionnaires have been submitted either by themselves of by Family/Friends. It provides you the details links to Self Assessments, Support Plan, the client’s Planned Activity Calendar, the Budget and his/her profile. 4) Search for a client by entering first name or the last name within “Text” and select “Search By” as “Name”. Example “Horwood1”.Click “Search” and the below screen appears. 5) Click “Assessments” and the below screen appears. Ajit Thota Page 18 3/18/2010 London Borough of Sutton This page displays all the assessments that have been submitted for this particular client. It provides details such as the date the Assessment was Started, the date it was Finished, the status of the Assessments, the Indicative Budget based on the Client’s Assessment. It also provides links to view the Details of the Assessment or just the Summary. 6) All assessments which have the status as “Not Authorised” and “Care Manager Indicative Budget as “0” should be actioned. Click “Details” and the below screen appears. The column by title “LBS Officer” becomes active and the options chosen by the Client become read only. Any comments entered by the Client will be visible below the “For Official Use Only” comments box. Select an option appropriate for the Client’s need. Continue selecting options within each of the areas listed on the left of the page starting from “Health & Wellbeing” until “Amount of Support”. Verify Carer’s Support section, click “Save” and then click “Next”. The page below appears. Ajit Thota Page 19 3/18/2010 London Borough of Sutton This page gives you a summary view of Client’s and LBS Staff’s selection of options within various topics of the assessment. If it is unclear of what the option text is, click “i” icon beside each topic to see what the option text is. Click “Save” and click “Finish”. The below page appears. 7) Click “Clients” and search for “Horwood1” and when the search results come up, click “Assessments” and the below screen appears. Ajit Thota Page 20 3/18/2010 London Borough of Sutton You will now see that the Indicative Budget field has been populated after the Validation has been done by LBS Staff. However, you will also notice that the Status is still Not Authorised. Ajit Thota Page 21 3/18/2010 London Borough of Sutton User Manual for LBS Manager 1) Click the link https://spocc.sutton.gov.uk/LBSPORTAL/ and the home page will appear as below. 2) If you are an LBS Officer, please click on “I am a Professional” and the below screen will appear. Ajit Thota Page 22 3/18/2010 London Borough of Sutton 3) Please enter your User Id and Password that has been provided to you and click “Login” and you will see the below page. This page gives you a list of all the clients whose Supported Self Assessments Questionnaires’ have been submitted. 4) Click “Assign” to assign the Assessment to your team members and the below page appears. 5) 6) Click the drop down arrow of the Staff Members drop down list and the list of employees within your team is displayed. Select a team member to whom you wish to assign the SSAQ to action and click “Assign” button. The below page is displayed. Please note that within Phase 1 of the Rollout, this will display the names of all Champions and Managers Ajit Thota Page 23 3/18/2010 London Borough of Sutton Upon Assigning, “New Staff Member has been assigned successfully” appears and the view of the page refreshes and the assigned assessment disappears from this page and adds to the list of the assessments of the particular team members My Clients view. In the above example, ID 208 has been assigned. 7) Managers can create assessments by clicking on “Assessments” and “Start New Assessment”. 8) To authorise the assessment, the Manager needs to go into Paris and Authorise the assessment. Navigation path and screen shot provided below. The path to the assessment module in PARIS is Login / select GO from the Menu bar / Standard / Assessments Ajit Thota Page 24 3/18/2010 London Borough of Sutton Upon authorising the Assessment, the status in the Assessment screen changes “Authorised” as indicated in the below page This completes the process of Validating and Authorising the Supported Self Assessment Questionnaire by LBS Staff and Team Manager. Ajit Thota Page 25 3/18/2010