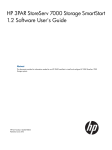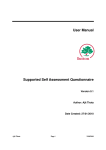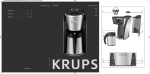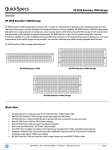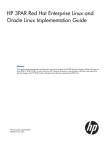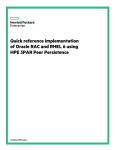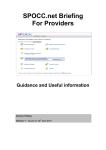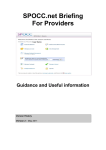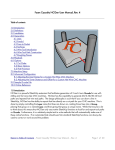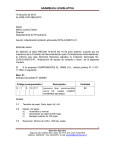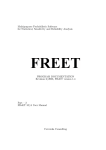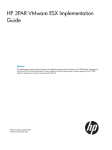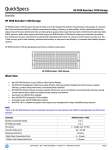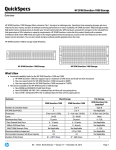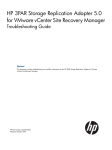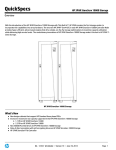Download HP 3PAR StoreServ 7450 Storage インストールガイド
Transcript
HP 3PAR StoreServ 7450 Storage インストールガイド nl 概要 本書は、HP 3PAR StoreServ 7450 Storage System および関連ハードウェアコンポーネントの設置の実行が許可された認定 済みの技術者を対象としています。 HP 部品番号: QR482-96312 2013 年 6 月 © Copyright 2013 Hewlett-Packard Development Company, L.P. 本書の内容は、将来予告なしに変更されることがあります。 HP 製品、またはサービスの保証は、当該製品、およびサービスに付随する明示 的な保証文によってのみ規定されるものとします。 ここでの記載で追加保証を意図するものは一切ありません。 ここに含まれる技術的、編 集上の誤り、または欠如について、HP はいかなる責任も負いません。 商標について Microsoft® および Windows® は、米国における Microsoft Corporation の登録商標です。 Apple® および Mac OS® は、Apple Incorporated の商標です。 Mozilla® および Firefox® は、Mozilla Incorporated の商標です。 保証 この製品に対する保証の複写が必要な際は、保証内容に関する次の Web サイト (英語) を参照してください。 http://www.hp.com/go/storagewarranty Printed in the US. 目次 1 使用開始...................................................................................................6 作業用具.................................................................................................................................6 安全上の注意事項....................................................................................................................6 静電気放電の防止...............................................................................................................6 ラック...............................................................................................................................7 パッケージの検査....................................................................................................................7 HP 3PAR ライセンスの引き換えと登録......................................................................................8 ストレージシステムの設置.......................................................................................................8 ストレージシステムハードウェアの設置チェックリスト.............................................................8 2 ストレージシステムコンポーネントの識別..................................................9 コンポーネントの番号について................................................................................................9 ハードディスクドライブの番号割り当て方法........................................................................9 コントローラーノード.......................................................................................................10 コントローラーノードの PCIe スロットおよびポート .....................................................11 I/O モジュール................................................................................................................12 Power Cooling Module.......................................................................................................12 サービスプロセッサー.......................................................................................................13 パワーディストリビューションユニット.............................................................................14 3 工場統合ストレージシステムの設定..........................................................15 キャビネットの開梱...............................................................................................................15 キャビネットの位置決め........................................................................................................15 ケーブル接続の確認...............................................................................................................15 ケーブル抑制出荷用ブラケットの取り付けと取り外し .............................................................16 4 ストレージシステムコンポーネントのラックへの設置................................19 ハードディスクドライブとコントローラーノードエンクロージャーの開梱 ................................19 レールキットの取り付け........................................................................................................19 コントローラーノードへの PCIe アダプターの取り付け............................................................21 エンクロージャーの設置 .......................................................................................................22 ドライブエンクロージャーにハードディスクドライブを取り付けるためのガイドライン.............24 ハードディスクドライブの取り付け...................................................................................25 サービスプロセッサーのストレージシステムへの取り付け.......................................................28 5 ストレージシステムのケーブル接続..........................................................35 コントローラーノードのケーブル接続.....................................................................................35 ホスト/Ethernet ケーブル..................................................................................................36 サービスプロセッサーのケーブル接続.....................................................................................36 ストレージシステムへの電源ケーブルの接続...........................................................................37 パワーディストリビューションユニットのケーブル接続......................................................37 電源ストリップのケーブル接続..........................................................................................38 6 設定の確認とストレージシステムへの電源投入.........................................39 設定の確認............................................................................................................................39 電源接続の確認................................................................................................................39 ストレージシステムの再配置.............................................................................................39 ストレージシステムの順応化.............................................................................................39 ストレージシステムへの電源投入...........................................................................................40 LED ステータスの確認............................................................................................................40 ノードのインターコネクトポート......................................................................................44 ドライブエンクロージャーの LED.......................................................................................45 サービスプロセッサー LED の識別......................................................................................46 目次 3 7 サービスプロセッサーの初期化................................................................48 仮想サービスプロセッサーへの接続........................................................................................48 仮想サービスプロセッサーの IP アドレスの確立..................................................................49 物理サービスプロセッサーへの接続........................................................................................50 物理サービスプロセッサーの IP アドレスの設定..................................................................50 8 サービスプロセッサーおよびストレージシステムのセットアップ...............53 ストレージシステムソフトウェアのインストールチェックリスト..............................................53 HP 3PAR SmartStart の起動.....................................................................................................54 HP 3PAR Service Processor Setup ウィザードの起動...................................................................55 [Welcome] ページ.............................................................................................................56 サービスプロセッサー ID の生成........................................................................................57 SP ネットワークの構成.....................................................................................................58 リモートサポート.............................................................................................................59 システムサポート情報.......................................................................................................61 時刻と地域.......................................................................................................................62 パスワードの変更.............................................................................................................63 概要.................................................................................................................................65 [Applying Settings] ページ..................................................................................................65 完了.................................................................................................................................66 HP 3PAR Storage System Setup ウィザードの起動.....................................................................67 はじめにお読みください...................................................................................................68 シリアル番号の入力..........................................................................................................68 ストレージシステムの確認................................................................................................70 ネットワークの構成..........................................................................................................70 時刻の構成.......................................................................................................................71 パスワードの変更.............................................................................................................72 構成の確認.......................................................................................................................73 進行状況..........................................................................................................................73 結果.................................................................................................................................74 9 サポートとその他の資料..........................................................................75 HP のサポート窓口................................................................................................................75 HP 3PAR ドキュメント...........................................................................................................75 表記上の規則........................................................................................................................78 HP 3PAR ブランド情報...........................................................................................................78 A HP 3PAR StoreServ 7450 (コントローラーおよびストレージ) ならびに M6700 シリーズ (ストレージ) 内容リスト ..............................................................79 HP 3PAR StoreServ 7450 および M6700 のコンポーネント........................................................79 アクセサリキット..................................................................................................................83 サービスプロセッサーフィールド交換可能ユニット (FRU).........................................................83 レールキット........................................................................................................................83 B データ暗号化によるセキュリティの強化...................................................86 C ハードディスクドライブおよび拡張ドライブエンクロージャーの追加.........87 ハードディスクドライブの追加 .............................................................................................89 初期ステータスの確認.......................................................................................................89 ハードディスクドライブの挿入..........................................................................................89 ステータスの確認.............................................................................................................89 進行状況の確認................................................................................................................90 アップグレードの完了.......................................................................................................91 拡張ドライブエンクロージャーの追加.....................................................................................91 4 目次 D HP 3PAR SmartStart を使用できない場合の HP 3PAR ストレージソフトウェア のインストール..........................................................................................92 SP Setup ウィザードの起動.....................................................................................................92 Storage System Setup ウィザードの起動...................................................................................92 HP 3PAR SmartStart を使用できない場合の Management Console のインストール.......................92 E リモートサポートの検証..........................................................................93 F トラブルシューティング..........................................................................95 重複する IP アドレスの問題のトラブルシューティング.............................................................95 目次 5 1 使用開始 作業開始前に以下のガイドラインをよく読み、設置作業の際にご利用ください。 設置に関して支援が必要な場合は、HP サポートに問い合わせるか、または HP の Web サイト http://www.hp.com/support/ (日本語) にアクセスしてください。 作業用具 次の作業用具は必須ではありませんが、特にストレージシステムの開梱または設置時に役立つ ことがあります。 注意: ストレージシステムのハードウェア部品を取り付けるときは、必ず、静電気放電 (ESD) アースバンドを着用してください。 • ESD アースバンド • ESD マット • プラスドライバー (1 番および 2 番) • T–25 トルクスツールビット • 1/8 インチ (3mm) マイナスドライバー • 3/16 インチ (5mm) マイナスドライバー • 可動レンチ • ダイアゴナルカッティングプライヤー (ニッパー) 安全上の注意事項 ストレージシステムを設置または取り扱うときは、けが、データの損失、装置の損傷などを防 止するため、次の一般的な注意事項を守ってください。 • 不適切なツールを使用すると、ストレージシステムが損傷することがあります。 • ストレージシステムに近いフロアまたはテーブル上に帯電防止マットを敷いて ESD 作業 台を準備します。 マットのアース線は、ラックの非塗装面に接続してください。 • また、必ず、ストレージシステムに付属のアースバンドを装着してください。 アースバン ドのクリップは、ラックの非塗装面に直接接続してください。 • 静電気放電に感電する場合があるため、電子コンポーネントと衣類が接触しないように注 意します。 • 適用可能な場合は、コンポーネントを取り外す前にすべてのケーブルに適切なラベルが付 けられ簡単に識別できることを確認します。 • 重機を扱う場合は、各地域の労働安全要件とガイドラインに従ってください。 • 装置をフル装備したラックの移動は避けてください。 ラックから装置を取り外してから移 動してください。 • パレットからラックを降ろす際は、2 人以上で作業を行ってください。 静電気放電の防止 ESD (静電気放電) は、静電気に弱いデバイスや集積回路に損傷を与える可能性があります。 損 傷を未然に防ぐには、適切な梱包やアースによる予防措置が大切です。 静電気による損傷を防 止するため、以下のことを守ってください。 • 6 使用開始 製品を運搬する際は、静電気防止用ケースに入れます (導電性のチューブ、袋、箱など)。 • 静電気に弱い部品は、静電気防止措置のなされている作業台に置くまでは、専用のケース に入れたままにしておきます。 • 認定された静電気防止素材で作業台を覆います。 作業台に接続されたアースバンドと、適 切にアース (接地) されている作業用具および機材を使用します。 • 作業領域から非導電性素材を取り除きます (プラスチック製補助器具や発泡梱包材など)。 • 静電気に弱い部品および機材に触れるときには、常に自分の身体に対して適切なアース (接地) を行います。 • ピン、リード線、回路には触れないでください。 • ドライブは常に、プリント回路基板取り付け面を下向きにして置きます。 • 工具は導電性のものを使用します。 ラック ラックの安定性と安全性を確保するため、必ず注意事項を守ってください。 設置手順に含まれ るすべての注意事項と警告に従ってください。 警告! けがや装置の損傷を防止するために、次の点に注意してください。 • 重機を扱う場合は、各地域の労働安全要件とガイドラインに従ってください。 • 取り付けまたは取り外し時の製品の持ち上げと固定は、支援のもとで実行します。 パレッ トからラックを降ろす際は、2 人以上で作業を行ってください。 • ラックの水平脚を床まで伸ばしてください。 • ラックの全重量が水平脚にかかるようにしてください。 • 1 つのラックだけを設置する場合は、ラックに固定脚を取り付けてください。 • 複数のラックを設置する場合は、ラックを連結してください。 • 装置下部のスタビライザーを完全に広げます。 オプションとボードの取り付け時に装置が 適切に支持され固定されていることを確認します。 • 注意しながら、スライドレールを使用してラックコンポーネントをラック内部へスライド します。 スライドレールで指先を挟む可能性があります。 • ラックが十分に安定していることを確認してから、スライドレールを使用してラックコン ポーネントをラックから引き出します。 ラックコンポーネントは一度に 1 つずつ引き出 してください。 一度に複数のコンポーネントを引き出すと、ラックが不安定になる場合が あります。 • ラックに電力を供給する AC 電源分岐回路が過負荷になっていないことを確認します。 ラックの電源分岐回路への AC 電源が過負荷になると、人身傷害、火災、および装置の損 傷を招く危険性が高まります。 ラックの負荷の合計が、分岐回路の定格の 80% を超えな いようにしてください。 設置作業を行う前に、電気設備の配線と電源の安全要件につい て、管轄の電力会社にお問い合わせください。 • プラグ着脱可能な電源とモジュールをすべて取り外し、製品の重量を減らします。 • 必ず、最も重いものを最初に設置し、ラックの下から上へ順番に設置してください。 これ によりラックの下部が重くなり、より安定します。 • 装置をフル装備したラックの移動は避けてください。 ラックから装置を取り外してから ラックを移動してください。 パッケージの検査 ボックスを開梱する前に、パッケージを調べ、破損、切れ目、水による損傷、その他の輸送中 の取り扱いミスの証拠がないかどうかを確認します。 何らかの損傷がある場合は、将来の参照 用にパッケージの写真を撮っておきます。 パッケージの検査 7 HP 3PAR ライセンスの引き換えと登録 HP 3PAR StoreServ 7450 製品には、システムのすべての機能を有効にする 3PAR ライセンスが 含まれます。 ライセンスキーの登録を怠ると、アクセス権限が制限され、システムのアップグ レードに制約がかかることがあります。 サマリーライセンス付与証明書は、青色の封筒に封入された状態でアクセサリキットに入れて システムとともに出荷されます。 ハードウェアおよびソフトウェアコンポーネントのインス トールを開始する前に、必ず、HP Licensing for Software ポータルを通じてこの証明書を引き換 えてください。 サマリーライセンス付与証明書を引き換えるには、HP の Web サイト http://www.hp.com/ software/licensing (英語) にアクセスして、該当するすべての HP ソフトウェアライセンスを登 録します。 お手持ちの HP パスポート認証情報を使用するかまたは新しい HP パスポートプロ ファイルを作成してください。 HP ソフトウェアライセンスの登録に関して支援が必要な場合は、次の HP サポート Web サイ トにアクセスしてください。 http://www.hp.com/support/ (日本語) ストレージシステムの設置 ストレージシステムには 2 通りの設置方法があり、構成に基づいて一方のみを使用できます。 どちらの設置方法でも同じ方法でネットワークに接続します。 • システムコンポーネントが設置済みの状態でお客様に引き渡された HP 統合ラックを設定 する。 「工場統合ストレージシステムの設定」 (15 ページ) を参照してください。 • システムコンポーネントを既存のラックに設置する。 システムコンポーネントは個別の パッケージでお客様に出荷され、お客様によってサードパーティのラックまたは HP のラッ クに設置されます。 「ストレージシステムコンポーネントのラックへの設置」 (19 ペー ジ) を参照してください。 構成仕様と設置要件については、『HP 3PAR StoreServ 7450 Storage サイト計画ガイド』を参 照してください。 サポートされているハードウェアおよびソフトウェアプラットフォームについては、HP の Single Point of Connectivity Knowledge for HP Storage Products (SPOCK) の Web サイト http:// www.hp.com/storage/spock (英語) をご覧ください。 ストレージシステムハードウェアの設置チェックリスト ストレージシステムハードウェアコンポーネントの取り付けを開始する前に、環境要件、ラッ クアクセス要件、および電源要件 (『HP 3PAR StoreServ 7450 Storage サイト計画ガイド』を参 照) が満たされていることと、次に示す機器や道具の準備が完了していることを確認してくだ さい。 8 • 標準 AC 電源 • ソフトウェア、BIOS、ドライブ、および HP 3PAR OS にアクセスできるホストコンピュー ター • ファイバーチャネル (FC) HBA、FC ホストケーブル、および電源コード • ネットワークへのアクセス • サービスプロセッサー (SP) 接続 • 作業用具 • レールキット • ストレージシステムおよびそのコンポーネント 使用開始 2 ストレージシステムコンポーネントの識別 注記: この章の図はあくまで例として参照してください。お使いのストレージシステム構成 を正確に表していない場合があります。 コンポーネントの番号について システムの構成方法が数多くあるため、HP では、コンポーネントの配置と内部ケーブル接続 を標準化して設置とメンテナンスをシンプルにしています。 システムコンポーネントは、ここ で説明する原則に基づいてラック内に配置され、キャビネット内の順序と位置を基準にして番 号が付けられます。 ストレージシステムには、次の種類のドライブエンクロージャーとノードエンクロージャーを 組み込むことができます。 • HP M6710 ドライブエンクロージャー (2U24) は、エンクロージャー前面に単列で垂直に 配置された最大 24 個 (0~23 番) の 2.5 型 SFF (スモールフォームファクター) SAS (Serial Attached SCSI) ハードディスクドライブを装備しています。 エンクロージャー背面には、 2 つの 580W Power Cooling Module (PCM) と 2 つの I/O モジュールが内蔵されていま す。 図 1 「HP M6710 ドライブエンクロージャー (2U24)」は 2U24 ドライブエンクロー ジャーを示していますが、StoreServ 7450 にも当てはまります。 • HP M6720 ドライブエンクロージャー (4U24) は、エンクロージャー前面に各 6 個のハー ドディスクドライブが 4 列で水平に配置された最大 24 個 (0~23 番) の 3.5 型 LFF (ラー ジフォームファクター) SAS ハードディスクドライブを装備しています。 エンクロージャー の背面には、2 つの 580W PCM と 2 つの I/O モジュールが収納されます。 図 2 「HP M6720 ドライブエンクロージャー (4U24)」は 4U24 ドライブエンクロージャーを示して おり、このエンクロージャーにのみ当てはまります。 • HP 3PAR StoreServ 7450 コントローラーエンクロージャーは、エンクロージャー前面に単 列で垂直に配置された最大 24 個 (0~23 番) の 2.5 型 SFF SAS ハードディスクドライブ を装備しています。 エンクロージャー背面には、2 個の 764W PCM と 2 個のコントロー ラーノードが内蔵されています。 ハードディスクドライブの番号割り当て方法 2 種類のドライブエンクロージャーがあります。 サポートされるドライブエンクロージャーの 最大数は、モデルとノード数によって異なります。 ハードディスクドライブは、ドライブキャリアまたはドライブマガジンに設置され、エンク ロージャー前面に配置されます。 • 2.5 型 SFF ドライブの番号割り当て方法 図 1 HP M6710 ドライブエンクロージャー (2U24) • 3.5 型 LFF ドライブの番号割り当て方法 コンポーネントの番号について 9 図 2 HP M6720 ドライブエンクロージャー (4U24) エンクロージャーは、HP 3PAR Management Console または CLI で次のように表示されます。 2U24 (M6710) の場合は DCS2、4U24 エンクロージャー (M6720) の場合は DCS1、7450 コ ントローラーノードエンクロージャーの場合は DCN1。 コントローラーノード コントローラーノードはシステム内のデータをキャッシュに格納して管理しシステムについて 整合性のある仮想ビューをホストに提供するストレージシステムコンポーネントです。 コント ローラーノードは、ノードエンクロージャーの背面にあります。 HP 3PAR StoreServ 7450 Storage System には、2 個または 4 個のノードを内蔵できます (4 個 のノードを備えたシステム内では下部のコントローラーエンクロージャーにノード 0 とノード 1、上部のコントローラーエンクロージャーにノード 2 とノード 3)。 図 3 HP 3PAR StoreServ 7450 2 コントローラーノード 図 4 HP 3PAR StoreServ 7450 4 コントローラーノード 10 ストレージシステムコンポーネントの識別 コントローラーノードの PCIe スロットおよびポート 表 1 「ストレージシステムの拡張カード」は、HP 3PAR StoreServ 7450 Storage System のデ フォルトの構成を示しています。 表 1 ストレージシステムの拡張カード 拡張カード ノード 0 と 1 ノード 2 と 3 2 枚 - FC HBA のみ それぞれ 1 枚 - FC HBA 拡張カードなし 2 枚 - 10Gb Converged Network Adapter (CNA) のみ それぞれ 1 枚 - 10Gb CNA 拡張カードなし 2 枚 - FC HBA + 2 枚 - 10Gb CNA それぞれ 1 枚 - FC HBA それぞれ 1 枚 - 10Gb CNA 注記: 2 ノード構成から 4 ノード構成にアップグレードする場合は、CNA をノード 0 とノー ド 1 に取り付け、FC HBA をノード 2 とノード 3 に取り付けてもかまいません。 図 5 「コントローラーノードのポート」は、コントローラーノード上のポートを示していま す。 図 5 コントローラーノードのポート 表 2 コントローラーノードのポート 項目 ポート 1 Ethernet×2 MGMT - ストレージアレイの管理インターフェイスに接続するために使用さ れます。 RC - リモートコピーに接続するために使用されます。 2 ファイバーチャネル (FC-1 と FC-2) - ホストシステムに接続するために使用 されます。 3 SAS (DP-2 と DP-1) - SAS ケーブルを使用してドライブエンクロージャーと I/O モジュールに接続するために使用されます。 4 ノードインターコネクト - コントローラーノードを接続する 4 本の方向性 インターコネクトケーブルで使用されます (7450 4 コントローラーノード システムのみ)。 5 オプションの 4 ポート 8Gb/s FC HBA または 2 ポート 10Gb/s CNA 用の PCI-e スロット 注記: MFG ポートは使用されません。 コンポーネントの番号について 11 I/O モジュール I/O モジュールは、SAS ケーブルでコントローラーノードをハードディスクドライブに接続 し、ノード、ハードディスクドライブ、PCM、およびエンクロージャー間のデータの転送を可 能にします。 I/O モジュールは、ドライブエンクロージャーの背面にあります。 エンクロー ジャーごとに 2 個の I/O モジュールがあり、下から上へ 0 と 1 の番号が割り当てられていま す (図 6 「M6710 I/O モジュール」 および図 7 「M6720 I/O モジュール」 を参照)。 図 6 M6710 I/O モジュール 図 7 M6720 I/O モジュール 注記: I/O モジュールは、HP M6710 および M6720 ドライブエンクロージャーのスロット 0 と 1 にあります。 Power Cooling Module PCM には、電源、バッテリ、および冷却ファンが統合されています。 2 種類の PCM がありま す。 • 580W タイプはドライブエンクロージャーで使用され、バッテリを内蔵しません。 • 764W タイプはノードエンクロージャーで使用され、交換可能なバッテリを内蔵していま す。 PCM は、ストレージシステムの背面側 (エンクロージャーの左右) にあります。 エンクロー ジャーごとに 2 個の PCM があります。 PCM には、左から右へ 0 と 1 の番号が割り当てられ ています。 図 8 HP 3PAR 7450 コントローラーノードエンクロージャーの PCM の番号割り当て 12 ストレージシステムコンポーネントの識別 図 9 HP 3PAR 7450 (4U) コントローラーノードエンクロージャーの PCM の番号割り当て 注記: HP M6720 ドライブエンクロージャーでは、2 つの PCM が対角線上に位置します。 残りの PCM スロットにはブランクパネルが取り付けられています (図 10 「HP M6710 の PCM の番号割り当て」および図 11 「HP M6720 の PCM の番号割り当て」を参照)。 図 10 HP M6710 の PCM の番号割り当て 図 11 HP M6720 の PCM の番号割り当て サービスプロセッサー HP 3PAR StoreServ 7450 Storage System は、HP 3PAR サービスプロセッサー (SP) または仮想 サービスプロセッサー (VSP) を搭載できます。 構成に SP が含まれる場合は、ラック下部のエ ンクロージャーと PDU の間にあります。 図 12 HP 3PAR サービスプロセッサー DL320e コンポーネントの番号について 13 パワーディストリビューションユニット 各 HP G3 ラックでは、ラック下部に 2 個の PDU が水平にマウントされ、下から上へ 0 と 1 の番号が割り当てられます。 HP インテリジェントシリーズラックのデフォルト構成では、ラッ ク下部に 2 個の PDU が垂直にマウントされ、前面側にマウントユニットスペースが提供され ます。 保守のための十分な空間を確保してください。 たとえば、ラック背面に垂直にマウントされた PDU には、ノードとドライブシャーシ電源を取り外すことができる空間が必要です。 注記: 14 構成に応じて、PDU を垂直にマウントすることができます。 ストレージシステムコンポーネントの識別 3 工場統合ストレージシステムの設定 この章では、すべてのコンポーネントが装着された工場で統合済みの HP キャビネットで配送 されたストレージシステムを設定する手順について説明します。 ストレージシステムを設定す る前に、『HP 3PAR StoreServ 7450 Storage サイト計画ガイド』に記載されたすべての要件が 満たされていることを確認してください。 警告! 以下の手順は、ストレージシステムコンポーネントを既存のラック、または部分的に 装着されたラックに設置するときには実行しないでください。 ストレージシステムコンポーネ ントを既存のラックに設置するには、「ストレージシステムコンポーネントのラックへの設 置」 (19 ページ) を参照してください。 キャビネットの開梱 キャビネットを開梱する際は、段ボールの出荷用コンテナーの外側に印刷されている開梱図を 参照してください。 注意: ラックが傾かないように、必ず 1 人が傾斜板に沿ってラックを引き出し、もう 1 人が 後ろから押すようにしてください。 ラックを開梱するには次の手順を実行します。 1. 出荷用コンテナーの前面で、フロントパネルを固定している 4 個の回転ラッチを外しま す。 回転ラッチを外すには、レバーを上げ、ラッチを反時計回りに半周回します。 2. 出荷用コンテナーのフロントパネルの下部は傾斜板になっています。 3. ストレージシステムの前面から梱包材を取り除きます。 4. コンテナーからラックを取り出します。 5. 慎重に傾斜板に沿ってラックを引き出します。 6. プラスチックの梱包材を取り除き、再利用のため出荷用コンテナーに戻します。 キャビネットの位置決め 注意: システム装置が損傷する可能性を避けるため、電源が入っているときにキャビネット の位置を調整しないでください。 キャビネットを運用場所に配置します。 運用場所が、ケーブル配線を容易にする切り出し付き のフリーアクセス床タイルになっている場合は、タイル内の切り出しの上にキャビネットを配 置します。 フリーアクセス床の使用に関する構造上の考慮事項の詳細は、『HP 3PAR StoreServ 7450 Storage サイト計画ガイド』を参照してください。 キャビネットの位置決め後、4 つの水平調整脚を使用してキャビネットを安定させ、運用中に 動かないようにします。 1. 可動レンチを使用して、ラックの重量がキャスターではなく水平調整脚にかかるまで各水 平調整脚を時計回りに回します。 2. レンチを使用して各水平調整脚のロックナットを反時計回りに回して締め、水平調整脚を 固定します。 3. ラックが固定されていることを確認します。 最終的な位置決めの詳細は、「ストレージシステムの再配置」 (39 ページ) を参照してくださ い。 ケーブル接続の確認 工場で統合済みのストレージシステムはケーブルが配線されています。 電源コードを差し込 み、ホストケーブルと Ethernet ケーブルを取り付ける必要があります。 キャビネットの開梱 15 注記: 7450 4 コントローラーノードシステムでは、2 つのケーブル管理ブラケットにケーブ ルを保持するためのベルクロストラップが付いています。 これらのブラケットは取り外して廃 棄することができますが、将来使用できるように保管しておくことをお勧めします。 ケーブル 管理ブラケットを取り外すには、トルクスネジを緩めて、ベルクロストラップを外し、ケーブ ルを解放します。 ケーブル抑制出荷用ブラケットの取り付けと取り外し ケーブル抑制出荷用ブラケットは、輸送時に接続済みのデータケーブルとコネクターをサポー トします。 コネクターの損傷を防止するために、システムを別の場所に移動する際は、ブラ ケットを取り付けることをお勧めします。 システムが固定された状態にある場合、このブラ ケットは不要です。 使用しない場合、ブラケットは廃棄せずに保管してください。 ブラケットの取り付け 1. 2. 3. データケーブルをエンクロージャーに接続します。 フックとループストラップをブラケットに取り付けます。 ブラケットをエンクロージャーリンクコネクターの端に並行に合わせます (図 13 「ブラ ケットの位置調整」 を参照)。 ブラケットをサイドレールのネジ穴の高さに合わせます。 図 13 ブラケットの位置調整 16 工場統合ストレージシステムの設定 4. ブラケットをレールに取り付けます (図 14 「ブラケットのスライドレールへの取り付け」 を参照)。 データケーブルを損傷しないように注意してください。 図 14 ブラケットのスライドレールへの取り付け 5. 拘束ネジを締めます (図 15 「拘束ネジの締め付け」 を参照)。 注記: 拘束ネジを締める前に、ブラケットがリンクコネクターの位置に合い、水平になっ ていることを確認します。 HP は、ネジを 2.14N-m まで締めることをお勧めします。 図 15 拘束ネジの締め付け ケーブル抑制出荷用ブラケットの取り付けと取り外し 17 ブラケットの取り外し ケーブル抑制出荷用ブラケットは、キャビネットが最終的な位置に配置された場合にのみ取り 外します。 1. フックとループストラップからデータケーブルを外します。 2. 拘束ネジを緩めます (図 16 「拘束ネジを緩める」 を参照)。 図 16 拘束ネジを緩める 3. ブラケットを取り外します。 接続済みのデータケーブルを損傷しないように注意してくだ さい。 次に、第6章 「設定の確認とストレージシステムへの電源投入」 で説明する手順に移ります。 ストレージシステムに電源を投入して SP およびストレージシステムソフトウェアを初期化す る前に、セットアップを検証してください。 18 工場統合ストレージシステムの設定 4 ストレージシステムコンポーネントのラックへの設置 この章では、ストレージシステムコンポーネントを既存のラックに設置する手順について説明 します。 ストレージシステムを設定する前に、『HP 3PAR StoreServ 7450 Storage サイト計画 ガイド』に記載されたすべての要件が満たされていることを確認してください。 以下の手順は、次のストレージシステムコンポーネントのいずれかを既存のラック、または部 分的に装着されたラックに設置する場合に実行します。 • PCIe アダプター • ハードディスクドライブエンクロージャー • コントローラーノードエンクロージャー • ケーブル • ハードディスクドライブ すべてのコンポーネントが設置されたフル装備の HP キャビネットで配送されたストレージシ ステムを設定するには、「工場統合ストレージシステムの設定」 (15 ページ) を参照してくだ さい。 ハードディスクドライブとコントローラーノードエンクロージャーの開 梱 エンクロージャーにはノード、I/O モジュール、および PCM が内蔵されています。 注意: エンクロージャーには重量があります。 エンクロージャーの持ち上げ、移動、または 設置には 2 人必要です。 エンクロージャーを開梱するには次の手順を実行します。 1. 段ボール箱を切り開いて、上部を取り除きます。 2. レールキットを取り出します。 3. エンクロージャーの周囲の発泡梱包材を取り除きます。 4. 箱からエンクロージャーを取り出します。 レールキットの取り付け エンクロージャーをラックに設置する前に、2 本のレールシェルフをラックにマウントする必 要があります。 1 ユニット (1U) レールシェルフ (SP の取り付けで使用) をラックにマウントするには、レール キットに同梱のインストール手順書を参照してください。 表 3 「製品番号」 に、各設置タイプ用のレールキットの製品番号を示します。 表 3 製品番号 2U エンクロージャー 4U エンクロージャー レールキットアセンブリ 692981-001 レールキットアセンブリ 692982-001 注記: レールキットアセンブリの詳細については、「レールキット」を参照してください。 レールキットには、2 本のレール、2 本の中間支持ブラケット、および T-25 トルクスネジが 入っています。 レール溝型材はラックの両端でそれぞれ 2 本の段付きネジ (レール当たり 4 本 のネジ) を使用してラックの内側にマウントし、中間支持ブラケットは調整可能レールの間に マウントします。 中間支持ブラケットの取り付けは、2U および 4U エンクロージャーにのみ 適用されます。 「FRONT-R」および「FRONT-L」という文字が、レールの両端に刻印されてい ます。 ハードディスクドライブとコントローラーノードエンクロージャーの開梱 19 注記: 中間支持ブラケットは、奥行きが 29 インチに延長された支柱を備える HP ラックでの み使用されます。 システムを別の場所に移動する際は、中間支持ブラケットを取り付けてくだ さい。 使用しない場合、中間支持ブラケットは廃棄せずに保管してください。 2U レールシェルフのラックへのマウント 1. 各レールの向きが、ラック支柱の側面と適合していることを確認します。 「FRONT-R」および「FRONT-L」という文字が、レールの両端に刻印されています。 2. 3. 4. レール溝形材の一方の端をラック支柱の穴に合わせてから押し、位置決めのピンをラック に挿入して固定します。 ラックを引き伸ばして、ラック支柱のもう一方の端に接続します。 レールアセンブリの前面側と背面側を、4 本の T25 トルクス段付きネジ (2 本を前面、2 本を背面) で、ラック支柱に固定します。ネジは、一番上と下の穴に挿入します。 段付き ネジをトルク 2.14N-m で締めます。 図 17 2U レールシェルフのマウント 5. 6. もう一方のレールで手順 1 から 4 までを繰り返します。 ラックの前後で両方の側面をチェックし、すべてのネジが適切に取り付けられていること を確認します。 4U レールシェルフのラックへのマウント 1. 各レールの向きが、ラック支柱の側面と適合していることを確認します。 「FRONT-R」および「FRONT-L」という文字が、レールの両端に刻印されています。 2. 3. 4. 5. 20 レール溝形材の一方の端をラック支柱の穴に合わせてから押し、位置決めのピンをラック に挿入して固定します。 ラックを引き伸ばして、ラック支柱のもう一方の端に接続します。 レールアセンブリの前面側と背面側を、4 本の T25 トルクス段付きネジ (2 本を前面、2 本を背面) で、ラック支柱に固定します。ネジは、一番上と下の穴に挿入します。 段付き ネジをトルク 2.14N-m で締めます。 該当する場合は、運搬の前に、次の手順に従って中間支持ブラケットを取り付けます。 a. 中間支持ブラケットの穴をレールの一番上の穴に合わせます。 中間支持ブラケット は、どちら向きでも取り付けできます。 b. ネジを挿入して締めます。 ストレージシステムコンポーネントのラックへの設置 図 18 中間支持ブラケットの取り付け 6. 7. もう一方のレールで手順 1 から 5 までを繰り返します。 両方の側で、ラック穴の 2 つの位置にケージナットを 1 個ずつはめ込みます。取り付け 位置はレールを取り付けた位置の上になります。 図 19 ケージナットの取り付け 8. ラックの前後で両方の側面をチェックし、すべてのネジが適切に取り付けられていること を確認します。 コントローラーノードへの PCIe アダプターの取り付け PCIe アダプターは、コントローラーノードのホストコンピューターおよびハードディスクドラ イブへの接続に使用します。 PCIe アダプターの取り付けまたはアップグレード作業には、サ コントローラーノードへの PCIe アダプターの取り付け 21 ポートされるタイプのアダプターを追加する場合と既存のアダプターを交換する場合がありま す。 警告! HP 3PAR StoreServ 7450 4 コントローラーノードシステムでの、FC HBA および iSCSI CNA のアップグレードは、HP のサポート窓口の担当者が行うようにしてください。お客様に よるアップグレードはできません。 アップグレードのサポートについては、お近くのサービス プロバイダーまでお問い合わせください。 HP 3PAR StoreServ 7450 2 コントローラーノード システムでのアップグレードは、お客様が実行できます。 注意: データの消失を防止するために、ノードをストレージシステムから取り外す場合は、 同時に、複数のノードを取り外さないようにしてください。 過熱状態の発生を防止するため、 ノードの交換では保守作業時間を最大でも 30 分にとどめる必要があります。 注記: 最初の 2 つの HBA または CNA をコントローラーノードに取り付ける場合は、HBA をノード 0 とノード 1 に取り付けます。2 つの FC HBA と 2 つの CNA HBA をコントローラー ノードに追加する場合は、FC HBA をノード 0 とノード 1 に取り付け、CNA HBA をノード 2 とノード 3 に取り付けます。 1. 2. コントローラーノードを取り外してから、カバーを取り外します。 PCIe アダプターアセンブリがすでに取り付けられている場合は、次の手順を実行します。 a. PCIe アダプターアセンブリを取り外して、PCIe アダプターをライザーカードから抜 き取ります。 b. 新しい PCIe アダプターをライザーカードに取り付け、アセンブリをノードに挿入し ます。 3. PCIe アダプターアセンブリが取り付けられていない場合は、次の手順を実行します。 a. PCIe アダプターライザーカードを取り外します。 b. 新しい PCIe アダプターをライザーカードに取り付け、アセンブリをノードに挿入し ます。 4. ノードカバーとノードを元に戻します。 エンクロージャーの設置 ストレージシステムには、次の種類のドライブエンクロージャーおよびノードエンクロージャー を組み込むことができます: 2U エンクロージャーおよび 4U エンクロージャー。 警告! エンクロージャーには重量があります。 エンクロージャーの持ち上げ、移動、または 設置には 2 人必要です。 注記: 7450 2 コントローラーノードエンクロージャーを設置する場合、4 ノードシステムへ のアップグレード用にエンクロージャー上部に 2 ユニットのスペースを予約しておく必要があ ります。 このスペースを予約するための 2 つのフィラーパネルに貼り付けるラベルが付属し ています。 エンクロージャーをラックに設置するには、次の手順を実行します。 1. エンクロージャーの背面を確認して、エンクロージャーの向きが正しいかどうかを確認し ます。 エンクロージャースロットの両端にある、コントローラーノードラベルを参照し て、ノードの番号付けを確認します。 22 ストレージシステムコンポーネントのラックへの設置 図 20 コントローラーノードの番号付けの確認 2. 3. 4. 5. 6. 7. 8. エンクロージャーの前面で、取り付け穴に直接触れることができるように、エンクロー ジャーの両側にある黄色のベゼルを取り外します。 レールシェルフ上でエンクロージャーをスライドさせます。 エンクロージャーは両手で取 り扱ってください。 エンクロージャーの前面側で、次のいずれかの手順を実行します。 • 2U エンクロージャーでは、トルクス M5 (長い方の) ネジを 1 本、各サイドの取り付 け穴に挿入してエンクロージャーをラックに固定します。 ネジをトルク 1.46N-m で 締めます。 • 4U エンクロージャーでは、トルクス M5 (長い方の) ネジを 2 本、各サイドの取り付 け穴に挿入 (各サイドで、1 本をレールに、もう 1 本をケージナットに挿入) してエン クロージャーをラックに固定します。 ネジをトルク 1.46N-m で締めます。 エンクロージャーには、背面側でのマウントに使うために、M5 トルクス (短い方の) ネジ が 2 本、同梱されています。 ネジをトルク 1.46N-m で締めます。 エンクロージャーの両側で、黄色のベゼルを元に戻します。 背面側の取り付け穴に、2 本の M5 トルクス (短い方の) ネジを挿入し、トルクを 1.46N-m に設定して締め付けます。 エンクロージャーの背面側で、据え付けネジを締めます。 図 21 据え付けネジを締める 注意: 据え付けネジを締める前に、コントローラーノードを取り外さなければならない 場合があります。 コントローラーノードを元に戻す際にコネクターを損傷しないように注 意してください。 エンクロージャーの設置 23 9. 電源コードとデータケーブルを接続します。 注意: 以降の設置またはアップグレード作業が完了するまでは、電源は入れないでくだ さい。 10. ハードディスクドライブをスロットに取り付ける前に、ブランクフィラーパネルを取り外 します。 11. 適切な熱制御のために、すべての空きスロットにブランクフィラーパネルを取り付けま す。 ドライブエンクロージャーにハードディスクドライブを取り付けるため のガイドライン ここでは、ハードディスクドライブを SFF および LFF ドライブエンクロージャーに取り付ける ための要件と取り付ける順序について説明します。 HP M6710 (2U) および HP M6720 (4U) コントローラーノードまたはドライブエンクロージャー に取り付けることができるのは、2.5 型ハードディスクドライブだけです。 3.5 型ハードディ スクドライブは、4U M6720 ドライブエンクロージャーにのみ取り付けることができます。 すべてのドライブエンクロージャーで、スロット数のバランスを取る必要があります。 たとえ ば、2 つのハードディスクドライブが DP-1 に追加された場合、DP-2 に接続されたドライブエ ンクロージャーに 2 つのハードディスクドライブを追加する必要があります。各エンクロー ジャーのドライブ数を偶数にし、すべてのエンクロージャーでバランスが取れるようにドライ ブを追加する必要があります。 すべてのドライブエンクロージャーで、適切な温度を維持する必要があります。 適切な熱制御 のため、ドライブのないスロットにはブランクフィラーパネルを取り付ける必要があります。 割り当ておよび搭載順についてのガイドライン (2.5 型 SFF ハードディス クドライブ) ノードまたは HP M6710 ドライブエンクロージャーの場合、ハードディスクドライブは同一 のペアで追加する必要があります。ドライブ間に空のスロットを残さないようにしながら左側 のスロット 0 から開始して右側へ入れていきます。 システムをアップグレードまたは構築す るときのベストプラクティスは、各ドライブエンクロージャーに 3 つ以上のハードディスクド ライブペアが追加されるように、システム内の各ドライブエンクロージャーに同じ数の同一の ドライブを追加することです。 図 22 HP M6710 ドライブエンクロージャー (2U24) のハードディスクドライブの配置順 割り当ておよび搭載順についてのガイドライン (3.5 型 LFF ハードディスク ドライブ) HP M6720 ドライブエンクロージャーのハードディスクドライブ列は、同じデバイスタイプ (SSD) で構成する必要があります。 同じ列に異なるタイプの SSD を混在させないようにして ください。 HP M6720 ドライブエンクロージャーでは、ドライブは同一のペアで取り付ける 必要があります。左列の最下部のスロットから開始し、列内のドライブ間に空スロットができ ないよう、種類が同じドライブを埋めていきます。 ドライブは、各列で下から順に搭載しま す。左列の搭載が完了したら右列に移ります。 システムをアップグレードまたは構築するときのベストプラクティスは、各 3.5 型ドライブ シャーシに 2 つ以上のドライブが追加されるように、システム内の各 HP M6720 ドライブエ ンクロージャーに同じ数の同一のドライブを追加することです。 1 台以上の拡張 HP M6720 24 ストレージシステムコンポーネントのラックへの設置 ドライブエンクロージャーを搭載する 7450 システムでアップグレードを行う場合は、少なく とも、同じシャーシの同じ列の隣接するスロットに 2 台の同一ドライブを挿入する必要があり ます。 システムに複数の拡張エンクロージャーがある場合は、SSD をペアで追加して、デバ イスポート間でバランスを取り、その後に同じポート上のエンクロージャーに追加してくださ い。 各ノードペア上の HP M6720 ドライブエンクロージャーに追加する 3.5 型ハードディスクド ライブは、ノードペア間、各ノードペア上のデバイスポート間、同じポート上のエンクロー ジャーの順で、バランスを取る必要があります。 図 23 HP M6720 ドライブエンクロージャー (4U24) ハードディスクドライブの配置順 割り当ておよび搭載順についてのガイドライン (2.5 型および 3.5 型ハー ドディスクドライブが混在する構成) HP M6710 および M6720 ドライブエンクロージャーが混在するストレージシステムでは、各 ドライブエンクロージャーに 3 組以上のドライブが存在します。 追加アップグレードに使用 するドライブは、すべて 2.5 型でも、すべて 3.5 型でも、2.5 型と 3.5 型の組み合わせでもか まいませんが、ドライブタイプが同じペアで構成される必要があります。 2.5 型および 3.5 型 ドライブについての、上記の搭載順に従ってください。 警告! StoreServ で保存データ (DAR) 暗号化機能が有効になっている場合は、自己暗号化ドラ イブ (SED) のみを使用してください。 非自己暗号化ドライブを使用すると、アップグレードプ ロセスの実行中にエラーが発生する場合があります。 ドライブエンクロージャーの追加についての詳細は、付録 C 「ハードディスクドライブおよび 拡張ドライブエンクロージャーの追加」を参照してください。 「保存データ (DAR) 暗号化」と呼ばれる拡張セキュリティ機能によるハードディスクドライブ の暗号についての詳細は、付録 B 「データ暗号化によるセキュリティの強化」を参照してくだ さい。 ハードディスクドライブの取り付け 次の手順を開始する前に、ドライブの種類、速度、容量に基づくドライブのロード方法を確認 します。 「ドライブエンクロージャーにハードディスクドライブを取り付けるためのガイドラ イン」 (24 ページ) を参照してください。 注記: ケーブル接続のミスを防止するために、すべてのドライブエンクロージャーに 1 台以 上のハードディスクドライブを取り付けてから、エンクロージャーの電源を入れてください。 注意: ブランクハードディスクドライブフィラーパネルが提供されています。エンクロー ジャーのすべてのスロットがハードディスクドライブで埋まっていない場合に使用する必要が あります。 注意: 装置の損傷やデータの損失の可能性を回避するため、ハードディスクドライブは慎重 に扱ってください。 ドライブエンクロージャーにハードディスクドライブを取り付けるためのガイドライン 25 各ハードディスクドライブには、前面側に緑色と黄色の LED があり、ハードディスクドライブ のステータスを示します。 2.5 型ハードディスクドライブ (SFF) の取り付け 1. 2. 3. ハンドルラッチを押してハンドルを開きます。 垂直位置にして上側にハンドルが開かれたハードディスクドライブをエンクロージャーに 挿入します。 ハードディスクドライブをスライドさせてエンクロージャーに挿入します。かみ合う位置 まで押してください。 カチッという音がするまで、しっかりと押し込みます。 図 24 2.5 型ハードディスクドライブの取り付け 3.5 型ハードディスクドライブ (LFF) の取り付け 1. 2. 3. 26 ハンドルラッチを押してハンドルを開きます。 ハンドルが左から開くようにハードディスクドライブの位置を合わせ、エンクロージャー 内へスライドさせます。 ハンドルが結合しカチッという音がするまでしっかり押します。 ストレージシステムコンポーネントのラックへの設置 図 25 3.5 型ハードディスクドライブの取り付け ドライブエンクロージャーにハードディスクドライブを取り付けるためのガイドライン 27 サービスプロセッサーのストレージシステムへの取り付け HP 3PAR サービスプロセッサーは、次のハードウェアで構成されます。 • 標準的な HP サーバー • 各サーバー専用の 1U レールキット 注記: SP ID は、サーバーの前面上部に記載されている一連の情報に含まれ、サーバー前面の 引き出し式のプラカードにも記載されている HP の 7 桁のシリアル番号です。 このシリアル番 号の前に SP000 を付けます。 たとえば、3PAR のシリアル番号が 1614983 であれば、 「SP0001614983」と入力します。 次の手順は、HP 3PAR サービスプロセッサーを既存のラックに取り付けるときに実行します。 始める前に、適切な SPS プロセッサー 1U マウンティングキット (PN 683811-001) が手元に あることを確認します。 サービスプロセッサーレールキットは、丸い穴、四角形の穴、またはネジ穴のラックでさまざ まな製品をサポートします。 次の表は、各種ラックで必要な工具を示しています。 表 4 ラックタイプ ラックタイプ 必要な工具 丸い穴 なし 四角形の穴 なし ネジ穴 ドライバー キットには次のコンポーネントが含まれています。 28 • スライドマウンティングレール • ネジ • ケージナット (丸い穴のラック用) • ケーブル管理ストラップ • ラベル ストレージシステムコンポーネントのラックへの設置 図 図 26 レールキットコンポーネント 提供されているアイテム以外に、次を用意する必要があります。 • ネジ穴ラックに適合するネジ • ドライバー • オプションのケーブル管理アーム (図 27 「ケーブル管理アーム」を参照) サービスプロセッサーのストレージシステムへの取り付け 29 図 27 ケーブル管理アーム 警告! けがや装置の損傷を防止するために、レールマウントされた装置の上にものを載せた り、それをラックから引き出されたときの作業面として使用したりしないでください。 注意: 必ず、装置の取り付け前にラックレイアウトを計画してください。 各構成での、ノー ドおよびドライブエンクロージャーの位置に関するベストプラクティスについては、『HP 3PAR StoreServ 7000/7450 Cabling Configuration Guide』を参照してください。 レールキットおよびサービスプロセッサーを取り付けるには、次の手順を実行します。 1. マウンティングレールの長さを調整します。 2. ネジ穴ケージナットとレールマウンティングピンを、コンポーネントを装着するラックの 穴の位置に取り付けます。 各レールの前面で 2 個のケージナットと 2 個のレールマウン ティングピンを使用し、各レールの背面で 2 個のケージナットと 2 個のレールマウンティ ングピンを使用します。 30 ストレージシステムコンポーネントのラックへの設置 図 28 ケージナットとレールマウンティングピンの取り付け 3. マウンティングレールをケージナットの位置に合わせ、適切なネジでマウンティングレー ルをラックに固定します。 サービスプロセッサーのストレージシステムへの取り付け 31 図 29 マウンティングレールのマウントと固定 4. 他のマウンティングレールについても手順 1 から 3 までを繰り返します。 警告! けがや装置の損傷を防止するために、サービスプロセッサーを取り付ける前に、 ラックを調べて、十分に安定していることを確認します。 5. 32 各サイドレールの位置をコンポーネントに合わせ、サービスプロセッサーの各側にサイド レールを取り付け、はめ込みます。 ストレージシステムコンポーネントのラックへの設置 図 30 サービスプロセッサーの取り付け 6. サービスプロセッサーをマウンティングレール上でラック内部へスライドさせます。 図 31 サービスプロセッサーのラックへのスライド 7. 8. サービスプロセッサーをラックに固定します。 (オプション) ケーブル管理アームを取り付けます。 キットに付属の取扱説明書を参照しま す。 サービスプロセッサーのストレージシステムへの取り付け 33 キットで提供されているストラップを使用して、すべてのファイバーおよび Ethernet ケー ブルを固定します。 ケーブルを固定して、運用中の不適切な切断や損傷を防止します。 10. 電源コードを設備の電源に接続します。 この時点では SP に電源を入れないでください。 9. 警告! 感電や装置の損傷を防ぐため、必ず以下の注意事項を守ってください。 • 電源コードのアース用プラグは常に取り付けてください。 アース用プラグは安全上必 要です。 • 常に手の届く範囲内のアース付き電源コンセントに電源コードを差し込んでくださ い。 • 装置の電源を切る場合は、電源コードをパワーサプライから抜き取ってください。 • 電源コードは、コードが挟まれたり損傷したりすることのある人が歩きまわる領域や 他のハードウェアコンポーネントの近くに配線しないでください。 電源プラグ、電源 コンセント、コードのコンポーネントからの出口には細心の注意を払ってください。 第5章 「ストレージシステムのケーブル接続」の手順に進みます。 34 ストレージシステムコンポーネントのラックへの設置 5 ストレージシステムのケーブル接続 システムのケーブル接続を続ける前のドライブエンクロージャー (SAS) のケーブル接続につい ての詳細は、HP の Web サイト http://www.hp.com/go/3par (英語) にアクセスしてくださ い。 ページをスクロールして [Support] に移動し、[HP 3PAR StoreServ 7000/7450 Support]、 [Manuals] の順にクリックします。 さらに、ページをスクロールして [Setup and install — general] に移動し、該当する『HP 3PAR StoreServ 7000/7450 Cabling Configuration Guide』 を選択します。 コントローラーノードのケーブル接続 ノードには、下から上に 0~3 の番号が付けられています。 ノード 0 と 1 およびノード 2 と 3 の接続には、4 本の大型インターコネクトケーブルが使用されます。 これらのインターコネクトケーブルは指向性で、ストレージシステムが機能するように正しく 接続する必要があります。 ケーブルを挿入する際に、カチッという音を聴き取り、ケーブルが 正しく接続されたことを確認してください。 コネクターを挿入する際に無理に押し込まなけれ ばならない場合は、コネクターの向きが逆です。向きを変えて挿入してください。 ケーブル接 続の方向は、ケーブルの両端にあるラベルに示されています。 図 32 「コントローラーノードのインターコネクト」 で、ノード 0 または 1 のインターコネ クトについて、「A」で示されている部分を参照してください。また、ノード 2 または 3 のイ ンターコネクトについて、「C」で示されている部分を参照してください。 図 32 コントローラーノードのインターコネクト コントローラーノードのケーブル接続 35 ホスト/Ethernet ケーブル 表 5 外部コントローラーノード接続 Connection Type 最小構成 Ethernet Ethernet スイッチまたはハブから 2 『HP 3PAR StoreServ 7450 Storage サ つのコントローラーノードへの接続 イト計画ガイド』の「サポートされる ネットワークトポロジ」を参照してく ださい。 ファイバーチャネル ホストコンピューターから 1 つのコ ホストコンピューターから各ノードへ ントローラーノードへの接続 のスイッチを経由した個別の接続 (接 続をすべてのノードにわたって均等に 分散させる)1 メンテナンス なし 1 推奨構成 システムおよびネットワーク構成に よって異なります。 冗長性を実現するためと、オンラインソフトウェアアップグレードを可能にするために、ノードペア (ノード 0 と 1 またはノード 2 と 3 など) に搭載される両方のコントローラーノードが各ホストサーバーに接続された状態を維 持してください。 • 各コントローラーノードは、スイッチまたはハブへの 1 つの Ethernet 接続をサポートしま す。 冗長性をサポートするには、Ethernet スイッチまたはハブから 2 つ以上のコントロー ラーノードへの個別の接続が必要です。 冗長性を利用する場合は、1 つの IP アドレスが 2 つの接続間で共有され、一度に 1 つのネットワーク接続だけがアクティブになります。 アクティブなネットワーク接続に障害が発生すると、IP アドレスは、自動的に、使用可能 なネットワーク接続に移されます。 • 少なくとも、ストレージシステムには、ホストコンピューターからコントローラーノード への 1 つのファイバーチャネル (または iSCSI) 接続が必要です。 各ホストコンピューター からストレージシステム内の各コントローラーノードへ個別に接続し、接続をすべての ノードにわたって均等に分散させることをお勧めします。 表 6 「ファイバーチャネルホスト接続の最大ケーブル長」 に、ケーブルサイズとポート速度 に基づいてサポートされるファイバーチャネルケーブルの最大長を示します。 表 6 ファイバーチャネルホスト接続の最大ケーブル長 ケーブルサイズ 速度 最大ケーブル長 62.5 ミクロン 2Gbps 100m 62.5 ミクロン 4Gbps 70m 50 ミクロン 2Gbps 300m 50 ミクロン 4Gbps 150m サービスプロセッサーのケーブル接続 Ethernet ケーブルをサーバーの一番下のポートに接続します。ケーブルはお客様がご用意くだ さい。 電源ケーブルを PDU に接続します。ただし、この時点では、電源を入れないでくださ い。 警告! サービスプロセッサーに電源を入れないでください。 一般には次のアイコンが使用されますが、サーバーによって異なる可能性があります。 図 33 接続アイコン 36 ストレージシステムのケーブル接続 ストレージシステムへの電源ケーブルの接続 警告! 電源コードの接続を開始する前に、電源接続が正しく設定されていることを確認しま す。 「電源接続の確認」 (39 ページ) を参照してください。 PCM 電源コードを配線するときは、シェルフ内の各 PCM を異なる PDU に接続して電源の冗 長性が維持されるように確保します。 背面から見た場合、左側のケーブル (ID #0) は黒で、右 側のケーブル (ID #1) はグレーです。 警告! PCM ラッチハンドルを閉じるときに、ラッチとラック支柱の間に挟まれたケーブルに 切れ目が入るなどのように、PCM ラッチが配線されているケーブルに損傷を及ぼすことがあ ります。 ケーブルは PCM ラッチメカニズムから離して保持してください。 注記: ケーブルの接続時には、すべてのストレージシステムコンポーネントへの円滑なアク セスを確保します。 保守の際にコンポーネントにアクセスするために、電源コードはすべて、 レール列の後ろで束ねて保持する必要があります。 電源ケーブルを接続するには、次の手順を実行します。 1. 各 PCM の電源コードを用意します。 注記: 電源コードを PCM に挿入する前に、PCM の電源スイッチが 0 (オフ) であること を確認します。 2. 3. 主電源コードを電源ストリップまたは PDU に接続します。 必ず、適切な保守スペースが 維持されるようにコードを配線してください。 電源コードの各端を電源ストリップ/PDU と PCM に挿入します。 各 PCM で拘束クリッ プを使用して PCM 電源コードを留めます。 注記: この時点では PCM に電源を入れないでください。 パワーディストリビューションユニットのケーブル接続 PDU は、ラック下部のエンクロージャーの下に水平にマウントできます。 各 PDU AC コード を、コードの種類と電力要件に基づいて適切なコンセントに接続し、ストレージシステムに電 力を供給します。 垂直マウントの PDU または保守領域にアクセスするために、PDU を引き下ろしてラックの外 に出すことができます。 1. 上部の 2 本のマウント用ネジを取り外します。 2. PDU を引き下げます。 注記: 必要に応じて、PDU を引き下ろす前に下部の 2 本のネジを緩めて、ブラケットを 動かしやすくしてください。 3. PDU にアクセスする前に、PDU が完全に引き下げられていることを確認します。 ストレージシステムへの電源ケーブルの接続 37 図 34 PDU ピボットブラケットの展開 電源ストリップのケーブル接続 電源ストリップは、PCM に電力を供給するためにラックの側面にある場合があります。 電源 ストリップは PDU に接続されます。 電源ストリップと PDU の機能を超えないようにしてくだ さい。 第6章 「設定の確認とストレージシステムへの電源投入」の手順に進みます。 38 ストレージシステムのケーブル接続 6 設定の確認とストレージシステムへの電源投入 ここでは、ストレージシステムのすべてのコンポーネントの設定および電源投入手順の確認に ついて説明します。 注記: ケーブル接続のミスを防止するために、すべてのドライブエンクロージャーに 1 台以 上のハードディスクドライブを取り付けてから、エンクロージャーの電源を入れてください。 設定の確認 設置を完了するために、電源接続と最終的な位置決めを確認してから、ストレージシステムに 電源を投入する必要があります。 電源接続の確認 ストレージブレードの電源を入れる前に次を確認します。 • リダンダント電源 • 電源コードの接続 • AC コードの接続 • 主電源コード 注記: 電源コードを固定具で固定します。輪の部分にワイヤーを挿入し、締め付けて固定し ます。 固定具は、輪の後ろにある小さなつまみを持ち上げてスライドさせることができます。 リダンダント電源 ラックでリダンダント PDU と電源を使用し、システム全体を通じて電源の冗長性を提供しま す。 ストレージシステムに電源を投入する前に、システムに独立した電力プロバイダーに接続 された有効な冗長電源構成があることを確認します。 各 PDU を、独立した電力源によって個 別に電力が供給される電源ソケットに接続する必要があります。 注意: ストレージシステムが電源と PDU の定格を超えないようにしてください。また、『HP 3PAR StoreServ 7450 Storage サイト計画ガイド』で説明されているガイドラインに従ってくだ さい。 電源コードの接続 各ストレージシステムは、すべての内部電源コードの構成と接続が完了した状態で納入されま す。 ストレージシステムに電源を投入する前に、次の点を確認します。 • AC コードが正しく構成され、コンポーネントに適切に接続されている • PDU と PCM の AC コードロックとケーブルタイが適切に接続されている • 物理 SP がある場合は、それが PDU に正しく接続されていることを確認します。 ストレージシステムの再配置 設置時に完了できなかった場合、ストレージシステムの背面ドアとフィラーパネルを取り付け ます。 ストレージシステムを恒久的な運用場所に配置していない場合は、「キャビネットの位 置決め」 (15 ページ) で説明されているとおり、電源を投入する前に、ストレージシステムを 最終的な位置に配置します。 ストレージシステムの順応化 外部と内部の条件が大幅に異なる場合は、ストレージシステムに電源を投入する前に、最長で 24 時間はシステムを運用環境に順応させる必要があります。 システムまたはそのコンポーネ 設定の確認 39 ントが輸送中に環境の変化に遭遇した可能性がある場合は、電源投入手順を進める前に十分な 時間を設けてシステムを環境に順応させる必要があります。 注意: システムハードウェアの損傷を回避するために、ストレージシステムが運用環境に十 分に順応してから電源を投入してください。 24 時間の順応期間が終了した後でも、凝縮があ る場合は、すべての凝縮が蒸発するのを待ってから、電源投入手順を完了する必要がありま す。 ストレージシステムへの電源投入 1. 2. PDU の回路ブレーカーを ON の位置に設定します。 電源ストリップのスイッチを ON の位置に設定します。 注記: 3. 4. 5. 6. 電源ストリップの中には、電源スイッチがないものがあります。 サービスプロセッサーに電源を入れます。 ドライブエンクロージャーの PCM に電源を入れます。 ノードエンクロージャーの PCM に電源を入れます。 システムが起動しキャッシュバッテリが充電されるまで約 10 分かかります。その後、 「LED ステータスの確認」 (40 ページ) に説明されているように、LED のステータスを確 認します。 LED ステータスの確認 1. ストレージシステムの前面側で、ベゼルとハードディスクドライブの LED が緑色で点灯し ていることを確認します。 注記: 故障しているモジュールがある場合やハードディスクドライブの LED が緑色でな い場合は、問題が解決されるまで先に進まないでください。 図 35 ベゼルの LED 40 設定の確認とストレージシステムへの電源投入 表 7 ベゼル LED の識別 項目 説明 1 電源インジケーター 2 モジュール障害 3 ハードディスクドライブのステータス LED ステータスの確認 41 図 36 ハードディスクドライブの LED 表 8 ハードディスクドライブの LED の識別 2. 項目 説明 1 黄色の LED は障害を示します。 2 緑色の LED はシステムの使用準備が完了しているこ とを示します。 ストレージシステムの背面側で、コントローラーノード、I/O モジュール、および PCM の LED が緑色で点灯していることを確認します。 コントローラーノードの LED は、緑色 で 1 秒ごとに点滅しているはずです。 ストレージクラスターが正しく編成されていれば、 各ノードの緑色の LED が一斉に点滅します。 図 37 ノードエンクロージャー PCM の LED 42 設定の確認とストレージシステムへの電源投入 図 38 コントローラーノードの LED 注記: バッテリは、出荷時に完全に充電されています。 ただし、バッテリがいくらか放 電し、電源投入直後に劣化ステータスが示される場合があります。 これは一時的な状況で す。 システム初期化プロセスとソフトウェアのインストールに進んでください。 インス トールが完了したら LED を再度チェックします。 LED ステータスの確認 43 ノードのインターコネクトポート ノードのインターコネクトポートは、7450 4 コントローラーノードシステムでのみ使用され ます。 図 39 7450 4 コントローラーノードの LED 表 9 ノードインターコネクトポートの LED 項目 説明 1 緑色の LED 2 黄色の LED 緑色の LED が点灯している (点滅ではない) 場合は、正常に動作していることを示します。 黄 色の LED が点滅している場合は、次のような原因が考えられます。 44 • クラスターリンクのケーブル接続が誤っています。 • コントローラーノードが間違ったスロットに取り付けられています。 • コントローラーノード間でシリアル番号が一致していません。 設定の確認とストレージシステムへの電源投入 ドライブエンクロージャーの LED 図 40 ドライブエンクロージャーの PCM の LED 注意: 障害が示されている場合は、問題がすべて解決するまでは先に進まないでください (PCM バッテリの場合を除く)。 ストレージシステムソフトウェアのインストールが完了するまでは、クラスターは編成されま せん。 LED ステータスの確認 45 サービスプロセッサー LED の識別 HP 3PAR SP (Proliant DL320e) の LED は、SP の前面と背面にあります。 図 41 フロントパネルの LED 表 10 フロントパネルの LED 項目 LED 状態 説明 1 UID LED/ボタン 青色 使用できます。 青色で点滅 システムはリモートで管理中 消灯 使用できません。 緑色 システムの電源はオンです。 緑色で点滅 電源投入を待っています。 黄色 システムはスタンバイ状態にありま すが、電源は投入されています。 消灯 電源コードが未接続または供給電源 の障害 緑色 システムに電源が投入されており、 システムの状態は正常です。 黄色で点滅 システムの機能低下 赤色で点滅 重大なシステム障害が発生 消灯 システム電源オフ 緑色 ネットワークにリンクされていま す。 緑色で点滅 ネットワーク動作 消灯 ネットワークリンクなし 2 3 4 46 Power On/Standby ボタンとシス テム電源 ヘルス NIC ステータス 設定の確認とストレージシステムへの電源投入 図 42 リアパネルの LED 表 11 リアパネルの LED 項目 LED 状態 説明 1 NIC リンク 緑色 リンク 消灯 リンクなし 緑色で点灯または点滅 動作中 消灯 動作なし 青色 使用できます。 青色で点滅 システムはリモートで管理中 消灯 使用できません。 緑色 Normal (正常) 2 3 4 NIC ステータス UID LED/ボタン パワーサプライ 注記: ご使用のシステムに該当 消灯 しない場合があります (ホットプ ラグ対応 HP CS パワーサプライの みが対象)。 消灯 = 次のうち 1 つ以上の状態を 示します。 • 電源が供給されていない • パワーサプライが故障 • パワーサプライがスタンバイ モードになっている • パワーサプライエラー LED ステータスについての詳細は、『HP 3PAR StoreServ 7450 Storage サービスガイド』の 「LED インジケーターステータスについて」を参照してください。 第7章 「サービスプロセッサーの初期化」の手順に進みます。 LED ステータスの確認 47 7 サービスプロセッサーの初期化 SP は、ストレージシステムの維持に必要なすべての動作をサポートします。 サービスプロセッ サーが提供するリアルタイムの自動監視と HP 3PAR サポートへのリモートアクセスによって、 システムの診断と発生する可能性がある問題の解決が可能になります。 HP 3PAR StoreServ シ ステムには、仮想 SP または物理 SP のいずれかが装備されます。 サービスプロセッサーの各タイプを設定するための手引きとして、次の表をご利用ください。 サービスプロセッサータイプ 必要な対応 仮想サービスプロセッサー (VSP) 「仮想サービスプロセッサーへの接続」 (48 ページ) を 参照してください。 物理サービスプロセッサー 「物理サービスプロセッサーへの接続」を参照してくだ さい。 仮想サービスプロセッサーへの接続 VSP に接続する前に、次の作業を確認し、完了してください。 • ESXi の時刻と日付が、ネットワークタイムプロトコル (NTP) サーバー経由で正しく設定さ れているか、または ESXi のコンソールから手動で正しく設定されていることを確認しま す。 正しい日付と時刻を設定することで、VSP のリアルタイムでの監視とアクセスが保証 されます。 • VSP と StoreServ システムが同じサブネットに属していることを確認します。 • VSP OVF ファイルをインポートする前に、VMware vSphere Client をインストールしま す。 ESXi サーバーにアクセスして VMware vSphere Client をダウンロードするか、VMware の Web サイト https://my.vmware.com/web/vmware/downloads (英語) にアクセスして ください。 注記: OVF (Open Virtualization Format) は、仮想マシンまたはソフトウェアのパッケー ジ化と配布に関するオープン標準です。 • DVD に収納されている他の関連ソフトウェアをインストールします。 DVD が見つからな い場合は、HP の Web サイト http://www.hp.com/support (日本語) から HP サポートに問 い合わせてください。 警告! VSP を同じ StoreServ 7450 アレイにインストールしないでください。その理由は、ス トレージへの接続を使用できなくなったときに、アレイを正しく管理できなくなる可能性があ るからです。 VSP は、VMware サーバー上にプロビジョニングして、StoreServ 7450 LUN か らではなく、割り当てられた VMware サーバーのローカルディスクから起動するようにしてく ださい。 注意: VMware vMotion は、サポートされるアプリケーションはありません。 vMotion を使 用して、物理サーバー間で VSP を移行しないでください。 vMotion を使用すると、通信障害 が発生して、システムサービスが中断する可能性があります。 注記: 仮想サービスプロセッサーは、VMware ESXi バージョン 4.1 以降をサポートします。 VMware 環境の具体的なサポートについては、VMware 社の Web サイトの VMware 互換性マ トリックスを参照してください。 以下に示す一連の説明は、ご使用の VMware ESXi のバージョ ンによって異なります。 48 サービスプロセッサーの初期化 VSP OVF ファイルのインポート 手順 1 1. 2. 3. 4. 5. 6. 7. 8. VMware vSphere Client ウィンドウで、[ファイル] -> [OVF テンプレートのデプロイ]を選 択します。 [ソース]ページで、[参照]をクリックして OVF のインポート元を指定し、[次へ]をクリック します。 [OVF テンプレートの詳細]ページで、OVF テンプレートが選択されていることを確認し、 [次へ]をクリックします。 [名前と場所]ページで、VSP の名前を入力して、[次へ]をクリックします。 [ストレージ]ページで、仮想マシンファイルの保存先を選択し、[次へ]をクリックします。 [ディスクのフォーマット]ページで、[シン プロビジョニング]を選択し、[次へ]をクリック します。 [ネットワークのマッピング]ページで、仮想マシンをインベントリ内のネットワークにマッ ピングし、[次へ]をクリックします。 [終了準備の完了]ページで、次の手順を実行します。 a. デプロイメント設定を確認します。 b. [デプロイ後にパワーオン]チェックボックスを選択します。 c. [終了]をクリックします。 数分後に「デプロイが正常に完了しました」というメッセージが表示されるはずです。 9. [OK] をクリックします。 10. 新しい VSP で、システムに電源が投入され緑色のアイコンが表示されることを確認しま す。 a. 仮想マシンリストで、VSP を右クリックします。 b. [コンソールを開く]を選択します。 これで、VSP をセットアップする準備ができました。 「仮想サービスプロセッサーの IP アド レスの確立」の手順に進みます。 仮想サービスプロセッサーの IP アドレスの確立 仮想サービスプロセッサー (VSP) への接続を確認したら、次のいずれかを実行する必要があり ます。 • DHCP 環境で VSP の一時 IP アドレスを確認する • Non-DHCP 環境で VSP の IP アドレスを設定する DHCP ネットワーク環境 VSP の一時 IP アドレスを確認するには、次の手順を実行します。 1. VMware vSphere Client ウィンドウで、[サマリ]タブを選択し、IP アドレスが表示されるま で 5~10 分待機します ([全般] セクションの IP アドレスフィールド)。 2. この VSP IP アドレスをメモして、HP 3PAR SmartStart を起動します。 3. 第8章 「サービスプロセッサーおよびストレージシステムのセットアップ」の手順に移 り、パブリックネットワーク上で SmartStart を使用して VSP を設定します。 SmartStart を使用しない場合は、セットアップウィザードを手動で起動するために付録 D 「HP 3PAR SmartStart を使用できない場合の HP 3PAR ストレージソフトウェアのインストール」 を 参照してください。 Non-DHCP 環境 VSP の IP アドレスを設定するには、次の手順を実行します。 1. VMware vSphere Client ウィンドウで、[コンソール]タブを選択し、右クリックしてコン ソールモードに切り替えます。 仮想サービスプロセッサーへの接続 49 2. setupusr としてログオンします。 このネットワーク設定アプリケーションへのログオンには、パスワードは不要です。 3. 4. 5. 6. 7. サービスプロセッサーの IP アドレスを入力して、[Enter] キーを押します。 ネットマスクアドレスを入力して、[Enter] キーを押します。 デフォルトゲートウェイアドレスを入力して、[Enter] キーを押します。 ネットワークを設定するために「Y」と入力し、[Enter] キーを押します。 設定の確認画面を参照して、後の HP 3PAR SmartStart または SpSetupWizard によるセッ トアップ手順で使用できるように、VSP の IP アドレスをメモしておきます。 図 43 ネットワークのセットアップの確認画面 8. Enter キーを押して終了します。 9. Ctrl + Alt キーを押すとカーソルが表示されます。 10. 第8章 「サービスプロセッサーおよびストレージシステムのセットアップ」の手順に移 り、パブリックネットワーク上で SmartStart を使用して VSP を設定します。 SmartStart を使用しない場合は、付録 D 「HP 3PAR SmartStart を使用できない場合の HP 3PAR スト レージソフトウェアのインストール」を参照してください。 注記: このネットワーク設定は、一時的なものです。 VSP を再起動した場合は、サービ スプロセッサーの設定に進む前にこの手順を繰り返してください。 物理サービスプロセッサーへの接続 ラックに取り付けられている物理サービスプロセッサーに接続するには、次の手順を実行しま す。 VSP を使用している場合は、ここで説明する手順を実行しないでください。 物理サービスプロセッサーの IP アドレスの設定 以下の例では、Microsoft Windows 7™ を使用して、SP の IP アドレスを設定します。この手順 は、使用している OS の種類によって異なる場合があります。 1. ストレージシステムの背面側で、ネットワークケーブルの一方の端を SP 上の最小の番号 の Ethernet ポートに接続し、もう一方の端をカスタマー LAN に接続します。 Ethernet ポー トのシルクスクリーン印刷はサーバーによって異なる可能性がありますが、ポート 1 は、 通常、次のように表記されます。 50 サービスプロセッサーの初期化 2. 3. ケーブルのもう一方の端をラップトップの Ethernet ポートに接続します。 ラップトップで LAN 設定を構成します。次の手順を実行してください。 注記: 構成手順は、使用している Microsoft Windows、Apple Mac OS、または Linux OS のバージョンによって異なる場合があります。 a. b. c. d. e. f. 4. 5. [コントロール パネル] -> [ネットワークとインターネット] -> [ネットワークと共有セ ンター]の順に選択し、[アダプターの設定の変更]をクリックします。 ポートの接続名を右クリックして、プロパティ を選択します。 [プロパティ]ダイアログボックスの [ネットワーク]タブで、リストの [インターネット プロトコル バージョン 4 (TCP/IPv4)] をダブルクリックします。 [インターネット プロトコル バージョン 4 (TCP/IPv4) のプロパティ]ダイアログボック スで、現在の設定をメモします。 [次の IP アドレスを使用する]を選択して、次の情報を入力します。 • IP アドレス: 192.168.0.2 • サブネットマスク: 255.255.255.0 • デフォルトゲートウェイ: 192.168.0.1 [OK] および [閉じる]をクリックして、変更を確認しアクティブにします。 ブラウザーウィンドウで、https://192.168.0.100/sp/SetIpAddress.html と入力します。 ユーザー ID setupusr でログインします。パスワードは不要です。 サービスプロセッサーの IP セットアップウィザードが表示されます。 6. [Assign IP Address] ペインで、カスタマー LAN 上で使用する SP の IP アドレスを入力しま す。 図 44 IP アドレスの割り当て IP アドレスを入力しているとき、[IP Address] フィールドにはエラーが表示されます。 有 効な IP アドレスを入力すると、[Subnet Mask] および [Gateway] フィールドには自動的に データが挿入されます。 物理サービスプロセッサーへの接続 51 図 45 データが挿入された [Subnet Mask] および [Gateway] フィールド 必要に応じて、[Subnet Mask] および [Gateway] の設定をカスタマイズできます。 7. [Next] を選択して、[Summary] 画面を参照し、準備ができたら [Next] を選択します。 設定が適用されます。 注記: ラップトップを SP に接続できないことを示すダイアログボックスが表示されるこ とがあります。 このダイアログボックスは、SP でアダプター設定の変更が完了し確認さ れるまで、表示されたままになります。 対応は不要です。ダイアログボックスは 3 分以 内に閉じます。 8. 作業が完了したら、[Finish] を選択します。 9. ステップ 3を繰り返して、ラップトップ上で元の LAN 設定を設定しなおします。 10. ラップトップからネットワークケーブルを抜き取り、SP をカスタマー LAN に接続しま す。 11. 「サービスプロセッサーおよびストレージシステムのセットアップ」 (53 ページ) の手順 に移り、パブリックネットワーク上で SmartStart を使用して SP を設定します。 SmartStart を使用しない場合は、付録 D 「HP 3PAR SmartStart を使用できない場合の HP 3PAR ストレージソフトウェアのインストール」を参照してください。 52 サービスプロセッサーの初期化 8 サービスプロセッサーおよびストレージシステムのセッ トアップ ストレージシステムのセットアップを開始する前に、次の作業を確認し、完了してください。 • 下記のストレージシステムインストールチェックリストに必要事項を記入する。 • Microsoft Windows 2008 R2 または 2012 が現在動作していることを確認する。 ホスト を設定するには、Windows 2008 R2 または 2012 が必要です。 システムが要件を満たさ ない場合でも、HP 3PAR SmartStart を使用しないでソフトウェアのインストール作業に進 むことができます。 ストレージシステムソフトウェアのインストールチェックリスト インストールプロセスを開始する前に次を確認します。 • 全コンポーネントが設置済みである。 • ストレージシステムの設定の検証。ストレージシステムに電源が投入されている。 • すべての LED が正常に機能している。 • SP が装備され電源が投入され、IP アドレスが割り当てられている。または、VSP が装備 および接続され、一時 IP アドレスが確認されている。 • SP 接続が確立されている。 表 12 SP およびストレージシステムソフトウェアのインストールチェックリスト HP 3PAR サービスプロセッサー SP ID。SP ID は、3PAR の 7 桁のストレージシリアル番号にプレフィックスとし て「SP000」を追加したものです。 シリアル番号は、SP の サーバー前面の上部 と、サーバー前面の引き出し式プラカードの 2 か所にあります。 注記: このシリアル番号は、ノードエンクロージャー PCM の電源スイッチの 横にある HP 3PAR Storage System の背面にあり、16 で始まります (例: 1624635)。 サービスプロセッサーホスト名 注記: SP セットアッププロセスの実行時には、StoreServ の電源を入れ、SP と 同じネットワークサブネットに接続する必要があります。また、SP が StoreServ のシリアル番号を確認するため、初期化は許可されません。 固定 IP アドレス (IPv4 のみ) サブネットマスク ゲートウェイ IP アドレス DNS の設定: ドメインの名前 DNS サーバー サポートされる最大の速度と全二重の設定: 自動ネゴシエートまたは カスタムデュプレックス (半二重または全二重) および カスタム速度 (10、100、または 1000MB/s) リモートサポートのプロキシサーバーの設定 (適用可能な場合): プロトコル アドレスとポート 認証情報 (オプション) ストレージシステムソフトウェアのインストールチェックリスト 53 表 12 SP およびストレージシステムソフトウェアのインストールチェックリスト (続き) システムサポート情報: • 設置サイト情報 • お客様情報 日付と時刻: 手動で入力 NTP サーバー情報を使用 タイム ゾーン setupusr に割り当てる新しいパスワード (システムセットアップウィザードで使 用) 注記: setupusr ユーザー名のすべてのパスワードは長さ 7~32 文字で、英数 字および次の特殊文字が使用できます: ピリオド (.)、プラス (+)、ダッシュ (-)、 等号 (=)、スラッシュ (/)。 3parcust に割り当てる新しいパスワード (SPOCC (Service Processor Onsite Customer Care) へのアクセス用) 注記: 3parcust ユーザー名のすべてのパスワードは長さ 7~32 文字で、英数 字および次の特殊文字が使用できます: ピリオド (.)、プラス (+)、ダッシュ (-)、 等号 (=)、スラッシュ (/)。 HP 3PAR Storage System StoreServ のシリアル番号 注記: このシリアル番号は、ノードエンクロージャー PCM の電源スイッチの 横にある HP 3PAR Storage System の背面にあり、16 で始まります (例: 1624635)。 StoreServ システム名 IP アドレス (IPv4 のみ) サブネットマスク ゲートウェイ IP アドレス 日付と時刻: 日付と時刻は、次のいずれかの方法で設定してください。 • SP からコピー • 手動で入力または NTP サーバー情報を使用 • タイム ゾーン 3paradm に割り当てる新しいパスワード (ストレージシステムへのアクセス用) 注記: 3paradm ユーザー名のパスワードは長さ 6~8 文字で、印刷可能なす べての文字が使用できます。 HP 3PAR SmartStart インストール時のセットアップで SmartStart を使用した後でホストの設定を行 う場合は、使用できるサーバーで Microsoft Windows 2008 R2 x64 Edition また は 2012 を実行する必要があります。 チェックリストをすべて確認したら、「HP 3PAR SmartStart の起動」 に進んでください。 HP 3PAR SmartStart の起動 2 つの個別の SmartStart Setup ウィザードにより、ストレージシステムを簡単にセットアップ できます。 • 54 HP 3PAR Service Processor Setup ウィザード サービスプロセッサーおよびストレージシステムのセットアップ • HP 3PAR Storage System Setup ウィザード セットアップは連続して行われ、次の処理で構成されます。 • HP 3PAR Service Processor Setup ウィザードによる SP の通信設定のカスタマイズ • HP 3PAR Storage System Setup ウィザードによる、ストレージシステムのセットアップ SP と StoreServ システムを設定する必要があるのは、新しいストレージシステムごとに 1 回だ けです。 HP 3PAR SmartStart CD を挿入する前に、次のシステム要件を満たす必要があります。 注記: CD が見つからない場合は、HP 販売窓口 (1-800-334-5144) に電話にてお問い合わせ ください。 SmartStart の前提条件 • Microsoft Windows 2008 R2 Server x64 Edition または 2012 が現在システムで動作して いる • 1.0GHz 以上のプロセッサー • 1GB の内蔵 RAM (2GB 推奨) • CD-ROM または DVD-ROM ドライブ • 1280×1024 以上の画面解像度 SmartStart Online Help は、次のブラウザーバージョンでサポートされています。 • Microsoft Internet Explorer 8、9、および 10 • Mozilla Firefox 14~21 HP 3PAR SmartStart を起動するには、次の手順を実行します。 1. HP 3PAR SmartStart CD を挿入します。 2. 画面の指示に従って、インストールを完了し、アプリケーションを起動します。 「HP 3PAR Service Processor Setup ウィザードの起動」 に進んで、セットアップウィザードを 起動してください。 HP 3PAR SmartStart を使用できない場合は、「SP Setup ウィザードの起動」 を参照して、セッ トアップウィザードを手動で起動する方法を確認してください。 注記: 詳細情報とヘルプについては、HP 3PAR SmartStart オンラインヘルプを参照してくだ さい ([F1] キーを押してアクセスできます)。 HP 3PAR Service Processor Setup ウィザードの起動 この Setup ウィザードは次のステップを経由して作業を進めます。 • はじめにお読みください • SP ID の生成 • ネットワーク • リモートサポート • システムサポート情報 • 時刻と地域 • パスワードの変更 • 概要 • 設定の適用 • 完了 HP 3PAR Service Processor Setup ウィザードの起動 55 SmartStart で SP Setup ウィザードを起動するには、次の手順を実行します。 1. サービスプロセッサーに電源が投入されていることを確認します。 2. SmartStart ウィザードのステップ 2、[Set up systems] で、[Set up the Service Processor] リ ンクをクリックします。 3. SP の IP アドレスを入力します。 注記: DHCP ネットワーク環境で設定している場合は、VSP の一時 IP アドレスを入力し ます。 図 46 [Set up systems] ページ 4. 5. ブラウザーウィンドウで、[User Name] ボックスに「setupusr」と入力します。パスワー ドボックスには何も入力しません。 OK をクリックします。 [Welcome] ページ [Welcome] ページには、ウィザードを完了し SP を設定するために必要な情報が示されます。 各画面の指示に従い、[Next] をクリックします。 セットアップには約 15 分かかります。 次の情報を用意する必要があります。 • StoreServ の 7 桁のシリアル番号 • SP ネットワーク構成: • ◦ サービスプロセッサーに割り当てられた名前 ◦ IP アドレス (IPv4 のみ) ◦ サブネットマスクとゲートウェイ (カスタム設定を使用する場合) ◦ DNS 設定 (ドメインネームシステムを有効する予定の場合) リモートサポート: ◦ 56 プロキシサーバーの設定 (オプション) サービスプロセッサーおよびストレージシステムのセットアップ • 時刻と地域: ◦ 現在の日付と時刻、または NTP サーバーのアドレス (自動日時構成を使用予定の場合) ◦ タイムゾーン (たとえば、America/Los Angeles) 図 47 [Welcome] ページ サービスプロセッサー ID の生成 このページにより、SP ID を簡単に作成できます。StoreServ のシリアル番号を入力し、[Generate SP ID] をクリックして SP ID を取得します。 注記: SP セットアッププロセスの実行時には、StoreServ の電源を入れ、SP と同じネットワー クサブネットに接続する必要があります。また、SP が StoreServ のシリアル番号を確認するた め、初期化は許可されません。 HP 3PAR Service Processor Setup ウィザードの起動 57 図 48 SP ID 生成ページ SP ネットワークの構成 『HP 3PAR StoreServ 7450 サイト計画ガイド』の記入済みインストールチェックリストを、こ のセクションの完了のための参考情報として使用します。 注記: 詳細情報とヘルプについては、HP 3PAR SmartStart オンラインヘルプを参照してくだ さい ([F1] キーを押してアクセスできます)。 次のフィールドに SP 情報を入力します。 • Service Processor hostname • IP Address • Subnet Mask • Gateway 該当する場合は、[Enable DNS Support] ボックスを選択し、次のフィールドに値を入力しま す。 • Domain Name • DNS Server(s) ネットワーク速度を調整するには、[Advanced] オプションを展開して、設定を変更します。 DHCP ネットワーク環境で VSP を設定する場合は、その VSP に恒久的に割り当てる IPv4 アド レスを入力します。 注意: 必ず恒久的な SP IP アドレスを入力してください。 一時 SP IP アドレスを継続して使用 すると、追加のシステムセットアップを正常に完了できない場合があります。 58 サービスプロセッサーおよびストレージシステムのセットアップ 物理サービスプロセッサーを設定する場合には、Service Processor IP Setup ウィザードで割り 当てた恒久的な IP アドレスが、IP アドレスフィールドに表示されます。 図 49 [Configuring Service Processor Networking] ページ リモートサポート リモートサポートにより、HP がお使いのストレージシステムに対して可能な限り最適なサポー トを提供できるようになります。 • タイミングの良いリモートサービス • リモートオンラインソフトウェアアップデート • 迅速なトラブルシューティングと問題解決 リモートサポートは、システムヘルス統計情報、構成データ、パフォーマンスデータ、システ ムイベントなどの診断情報を HP 3PAR Central に送信します。 これらの診断情報は、HP が、 ユーザーのストレージの可用性を最大限引き出す HP 3PAR StoreServ Storage System の障害の 検出と分析を行うために必要です。 HP 3PAR Central へのリモート通信はすべて暗号化され安全に転送されます。顧客のアプリケー ションデータは一切転送されません。 その他のビジネス情報は収集されず、データは、HP の データプライバシーポリシーに従って管理されます。 詳細は、HP の Web サイト http:// www8.hp.com/us/en/privacy/privacy.html (英語) を参照してください。 ファイアウォールとポートの設定要件 HP 3PAR アレイでの、インバウンドおよびアウトバウンド接続の設定では、ファイアウォール とポートの要件を満たす必要があります。 インバウンド接続により、HP 3PAR のサポート窓 口の担当者が、SP および StoreServ にリモートアクセスできるようになります。 アウトバウン HP 3PAR Service Processor Setup ウィザードの起動 59 ド接続により、アラート、StoreServ や SP のログファイル、構成ファイルなどの診断データを 転送して、リモートで診断できるようになります。 Secure Network Mode は、SP と HP 3PAR Connection ポータルの間での診断データの転送 (ア ウトバウンド) およびリモートアクセス (インバウンド) のための通信に使用されるモードです。 注記: リモートサポートには、いずれかの 1 つの Global Access Server への接続のみが必要 です。 表 13 ファイアウォールとポートの要件 ネットワーク要件 Secure Network Mode 3PAR Support Portal の IP アドレス ご使用の DNS サーバーが、remote3par.houston.hp.com の 15.201.225.95 への名前解決を許可する必要があり ます。 アウトバウンド接続 (Secure Service Collector Server) サービスプロセッサー IP と次の IP アドレス間で、ポー ト 443 (https) を開く必要があります (アウトバウンド)。 remote3par.houston.hp.com: 15.201.225.95. インバウンド接続 (Global Access Server) サービスプロセッサー IP と次の IP アドレス間で、ポー ト 443 (https) を開く必要があります (アウトバウンド)。 • 15.201.200.205 g4t2481g.houston.hp.com • 15.201.200.206 g4t2482g.houston.hp.com • 15.240.0.73 g9t1615g.houston.hp.com • 15.240.0.74 g9t1616g.houston.hp.com 注記: StoreServ Storage System または SP が別の IP ネットワーク上に配置され、その間に IP ファイアウォールが存在する場合は、StoreServ Storage System と SP との通信のために次の ポートを開く必要があります。 • ポート 22 (SSH) - プログラムに基づいて駆動されるサービススクリプトの配置と実行およ び診断データのアーカイブ収集 (InSplore と呼ばれます) のために使用されます。 • ポート 2540 (CLI) - システムヘルス情報、構成データ、およびパフォーマンスデータの収 集に使用されます。 • ポート 5781 (Event Monitor) - StoreServ Storage System 上でのシステムイベント監視に使 用されます。 リモートサポートのためにプロキシサーバーを有効にするには、次の手順を実行します。 1. 適用可能な場合は、プロキシサーバー設定を入力します。 2. 該当する場合は、[Enable authentication] ボックスを選択して設定を有効にします。 必要 な認証情報を入力します。 3. サービスプロセッサーのすべてのログファイルに含まれる識別情報にマスクを施すには、 [Advanced] ペインで [Make contents of Service Processor log files anonymous] ボックスを 選択します。 ログファイルを匿名にした場合、リモートサポートはログファイル内のオブジェクト名 (TopSecretVirtualVolume など) を有意なシーケンシャルラベル (VVnnn など) で置き 換えます。 4. 60 [Next] をクリックして SP の構成を続行します。 このウィザードの完了時点で、リモート サポートが有効になります。 サービスプロセッサーおよびストレージシステムのセットアップ 図 50 [Remote Support] ページ システムサポート情報 リモートテクニカルサポートを受けるために、必要な設置情報と連絡先情報を入力します。 設置サイト情報 • 番地 • 市町村 • 郵便番号 • 都道府県 • 国 お客様情報 • 会社名 • 技術担当者の名 • 技術担当者の姓 • 電話番号 • ファックス番号 • サービスアラート通知用の電子メールアドレス HP 3PAR Service Processor Setup ウィザードの起動 61 図 51 システムサポート情報ページ 時刻と地域 [Time and Region] ページでは、デフォルトで Manual オプションが選択され、現在のホストの Web ブラウザーの時刻が自動的に入力されます。 [Automatic] を選択した場合は、[NTP Server(s)] フィールドを埋め、[Test] をクリックして指定した NTP 時刻を取得します。 タイムゾーンを構成するには、リストから、所在地の地域 (アフリカ、アメリカ、南極、北極、 アジア、大西洋、オーストラリア、ヨーロッパ、インド、および太平洋)、ならびに最も近い都 市または国の名前を選択します。 62 サービスプロセッサーおよびストレージシステムのセットアップ 図 52 [Time and Region] ページ パスワードの変更 注記: setupusr と 3parcust ユーザー名のすべてのパスワードは、長さ 7~32 文字で、英数 字および次の特殊文字が使用できます: ピリオド (.)、プラス (+)、ダッシュ (-)、等号 (=)、ス ラッシュ (/)。 • ユーザー名 setupusr の新しい安全なパスワードを入力します。 このユーザー名とパスワードを使用して、Storage System Setup ウィザードにアクセスし、 ストレージシステムを設定します。 • SPOCC 用のユーザー名 (3parcust) の新しい安全なパスワードを入力します。 これらのパスワードの割り当ての詳細は、完了済みのストレージシステムソフトウェアのイン ストールチェックリストを参照してください。 注記: SP のパスワードをリセットして、SPOCC にログインします。 すべての SP パスワー ドを喪失し、SPOCC にログインできない場合は、SP にイメージを再適用する必要がありま す。 HP 3PAR Service Processor Setup ウィザードの起動 63 図 53 [Change Passwords] ページ 64 サービスプロセッサーおよびストレージシステムのセットアップ 概要 [Summary] ページには、選択したすべてのオプションが表示され、ここでは変更できません。 選択したオプションを変更するには、[Prev] をクリックします。 続行するには、[Next] をク リックします。 図 54 [Summary] ページ [Applying Settings] ページ [Apply Settings] ページには、セットアッププロセスと動作ステータスが示されます。 矢印は、 動作が進行中であることを示しています。チェックマークは動作が完了したことを示していま す。 [OK] をクリックして、サービスプロセッサーのセットアップを完了します。 HP 3PAR Service Processor Setup ウィザードの起動 65 図 55 [Apply Settings] 完了 [Finish] ページは、SP セットアップのステータスについて説明します。 [Finish] をクリックしま す。 図 56 SP セットアップ完了ページ 66 サービスプロセッサーおよびストレージシステムのセットアップ HP 3PAR Storage System Setup ウィザードの起動 この Setup ウィザードは次のステップを経由して作業を進めます。 • はじめにお読みください • ストレージシステム情報の入力 • ストレージシステムの確認 • ネットワークの構成 • 時刻の構成 • パスワードの変更 • 構成の確認 • 進行状況 • 結果 SmartStart で Storage System Setup ウィザードを起動するには、次の手順を実行します。 1. SmartStart ウィザードのステップ 2、[Set up systems] で、[Set up the storage system] リン クをクリックします。 2. SP の IP アドレスを入力します。 図 57 [Set up systems] ページ 注記: DHCP ネットワーク環境で設定している場合は、VSP の一時 IP アドレスを入力し ます。 3. 4. Windows のセキュリティに関するダイアログボックスで、[User Name] ボックスに 「setupusr」と入力し、以前に SP のセットアップで設定したパスワードを入力します。 OK をクリックします。 HP 3PAR Storage System Setup ウィザードの起動 67 はじめにお読みください [Welcome] ページには、ウィザードを完了し SP を設定するために必要な情報が示されます。 各画面の指示に従い、[Next] をクリックします。 先に進むには、次の情報を用意する必要があります。 • HP 3PAR Storage System の 7 桁のシリアル番号 • ストレージシステム名 • ストレージシステムのネットワーク情報: • ◦ IP アドレス (IPv4 のみ) ◦ サブネットマスクとゲートウェイ タイムゾーン情報: ◦ 日付と時刻、またはネットワークタイムプロトコル (NTP) サーバーのアドレス (自動 日時構成を使用する場合) ◦ タイムゾーン 図 58 Storage Setup の [Welcome] ページ シリアル番号の入力 [Enter Serial Number] ページで、ストレージシステムのシリアル番号を入力します。 68 サービスプロセッサーおよびストレージシステムのセットアップ 図 59 [Enter Serial Number] ページ 注記: 次の図は、シリアル番号の位置を示しています。シリアル番号は、右背面側のノード エンクロージャー PCM にある電源スイッチ付近に掲載されています。 シリアル番号は、16 で始まります (たとえば、シリアル番号 1624635)。 図 60 シリアル番号ラベルの位置 HP 3PAR Storage System Setup ウィザードの起動 69 ストレージシステムの確認 [Verify Storage System] ページで、設定する正しいストレージシステムが表示されていること を確認し、[Next] をクリックします。 図 61 [Verify Storage System] ページ ネットワークの構成 [Configure Networking] ページで、必要なフィールドを埋めます。 図 62 [Configure Networking] ページ 70 サービスプロセッサーおよびストレージシステムのセットアップ 時刻の構成 [Configure Time] ページでは、デフォルトで [Copy time options from the Service Processor] オプ ションが選択され、SP ウィザードで入力した時刻と日付が自動的に挿入されます。 日付と時 刻を手動で入力する場合は、[Enter data and time manually] オプションを選択します。 [Automatic] を選択した場合は、[NTP Server] フィールドを埋め、[Test] をクリックして指定した NTP 時刻 を取得します。 [Time Zone] セクションで、該当する地域を選択します。 図 63 [Configure Time] ページ HP 3PAR Storage System Setup ウィザードの起動 71 パスワードの変更 このログインプロファイルは、このストレージシステムのサービスプロセッサーへの追加とス トレージシステムへの最初の管理アクセスに使用します。 注記: 3paradm ユーザー名のパスワードは長さ 6~8 文字で、印刷可能なすべての文字が使 用できます。 図 64 [Change Password] ページ 72 サービスプロセッサーおよびストレージシステムのセットアップ 構成の確認 [Verify Configuration] ページには、選択したすべてのオプションが表示され、ここでは変更で きません。 選択したオプションを変更するには、[Prev] をクリックします。 続行するには、 [Next] をクリックします。 図 65 [Verify Configuration] ページ 進行状況 [Progress] ページには、セットアッププロセスと動作ステータスが示されます。 矢印は、動作 が進行中であることを示しています。チェックマークは動作が完了したことを示しています。 HP 3PAR Storage System Setup ウィザードの起動 73 図 66 [Progress] ページ 結果 [Results] ページは、ストレージシステムがいつでも使用できる状態になっているかどうかを確 認します。 [Finish] をクリックします。 図 67 [Results] ページ 74 サービスプロセッサーおよびストレージシステムのセットアップ 9 サポートとその他の資料 HP のサポート窓口 ワールドワイドのテクニカルサポート情報については、以下の HP の Web サイトを参照して ください。 http://www.hp.com/support/ (日本語) 要求しているサポートの種類を指定します。 HP 3PAR Storage System サポートリクエスト HP 3PAR StoreServ 7200、7400、7450 Storage System StoreServ 7000 Storage HP 3PAR StoreServ 10000 Storage System 3PAR または 3PAR Storage HP 3PAR T クラス Storage System HP 3PAR F クラス Storage System HP 3PAR ドキュメント 掲載されている情報 参照: サポートされるハードウェアとソフトウェアのプラット フォーム Single Point of Connectivity Knowledge for HP Storage Products (SPOCK) Web サイト: http://www.hp.com/storage/spock (英語) HP 3PAR ドキュメントの検索 HP 3PAR StoreServ Storage サイト: http://www.hp.com/go/3par (英語) HP 3PAR のマニュアルにアクセスするには、関連マ ニュアルの [Support] リンクをクリックしてください。 日本語版が用意されているマニュアルは、 http://www.hp.com/jp/manual/ (日本語) から入手で きます。 HP 3PAR Storage System ソフトウェア ストレージの概念および用語 『HP 3PAR StoreServ Storage コンセプトガイド』 HP 3PAR Management Console (GUI) による HP 3PAR Storage System の設定および管理 『HP 3PAR Management Console ユーザーガイド』 HP 3PAR CLI による HP 3PAR StoreServ Storage の設定お よび管理 『HP 3PAR Command Line Interface 管理者ガイド』 CLI コマンド 『HP 3PAR HP OS Command Line Interface Reference』 システムパフォーマンスの分析 『HP 3PAR System Reporter ソフトウェアユーザーガ イド』 ホスト構成と接続情報を管理するためのホストエクスプ ローラーエージェントのインストールと管理 『HP 3PAR Host Explorer ソフトウェアユーザーガイ ド』 HP 3PAR Storage System を管理するための Common Information Model (CIM) 準拠のアプリケーションの作成 『HP 3PAR CIM API Programming Reference』 HP 3PAR Storage System から別システムへのデータの移行 『HP 3PAR-to-3PAR Storage Peer Motion ガイド』 HP 3PAR Storage System を監視および制御するための Secure Service Custodian サーバーの構成 『HP 3PAR Secure Service Custodian Configuration Utility Reference』 CLI による HP 3PAR リモートコピーの構成と管理 『HP 3PAR Remote Copy ソフトウェアユーザーガイ ド』 HP のサポート窓口 75 掲載されている情報 参照: HP 3PAR Operating System のアップデート 『HP 3PAR アップグレード事前計画ガイド』 ストレージシステムコンポーネントの識別、トラブルシュー 『HP 3PAR F クラス、T クラスおよび StoreServ 10000 ティング情報、および詳細なアラート情報 Storage トラブルシューティングガイド』 HP 3PAR Policy Server のインストール、構成、およびメン 『HP 3PAR Policy Server Installation and Setup Guide』 テナンス 『HP 3PAR Policy Server Administration Guide』 76 サポートとその他の資料 掲載されている情報 参照: HP 3PAR Storage System のセットアップ計画 HP 3PAR Storage System のハードウェア仕様、インストールの考慮事項、ネットワークオプション、およびケー ブル接続情報 HP 3PAR 7200、7400、および 7450 Storage System 『HP 3PAR StoreServ 7000 Storage サイト計画ガイ ド』 『HP 3PAR StoreServ 7450 Storage サイト計画ガイ ド』 『HP 3PAR StoreServ 10000 Storage 設置計画ガイド』 HP 3PAR 10000 Storage System 『HP 3PAR StoreServ 10000 Storage Third-Party Rack Physical Planning Manual』 HP 3PAR 7200、7400、および 7450 Storage System のインストールと管理 HP 3PAR 7200、7400、および 7450 Storage System のイ ンストールとサービスプロセッサーの初期化 『HP 3PAR StoreServ 7000 Storage インストールガイ ド』 『HP 3PAR StoreServ 7450 Storage インストールガイ ド』 『HP 3PAR StoreServ 7000 Storage SmartStart ソフト ウェアユーザーガイド』 HP 3PAR 7200、7400、および 7450 Storage System の管 理、サービス、およびアップグレード 『HP 3PAR StoreServ 7000 Storage サービスガイド』 HP 3PAR 7200、7400、7450 Storage System のトラブル シューティング 『HP 3PAR StoreServ 7000 Storage トラブルシュー ティングガイド』 『HP 3PAR StoreServ 7450 Storage サービスガイド』 『HP 3PAR StoreServ 7450 Storage トラブルシュー ティングガイド』 サービスプロセッサーの管理 『HP 3PAR Service Processor Software User Guide』 『HP 3PAR Service Processor Onsite Customer Care (SPOCC) User's Guide』 HP 3PAR ホストアプリケーションソリューション Oracle データベースのバックアップとディザスターリカバ 『HP 3PAR Recovery Manager Software for Oracle ユー リによるバックアップの使用方法 ザーガイド』 Exchange データベースのバックアップとディザスターリ カバリによるバックアップの使用方法 『HP 3PAR Recovery Manager Software for Microsoft Exchange 2007 および 2010 ユーザーガイド』 SQL データベースのバックアップとディザスターリカバリ 『HP 3PAR Recovery Manager Software for Microsoft によるバックアップの使用方法 SQL Server ユーザーガイド』 VMware データベースのバックアップとディザスターリカ 『HP 3PAR Management Plug-In and Recovery Manager バリによるバックアップの使用方法 Software for VMware vSphere ユーザーガイド』 HP 3PAR VSS (ボリュームシャドウコピーサービス) Provider 『HP 3PAR VSS Provider 2.1.0 Software for Microsoft Software for Microsoft Windows のインストールおよび使 Windows ユーザーガイド』 用方法 Storage Replication Adapter for VMware vCenter を設定す るためのベストプラクティス 『HP 3PAR Storage Replication Adapter for VMware vCenter Site Recovery Manager 実装ガイド』 Storage Replication Adapter for VMware vCenter Site Recovery Manager のトラブルシューティング 『HP 3PAR Storage Replication Adapter for VMware vCenter Site Recovery Manager Troubleshooting Guide』 vSphere Storage APIs for Array Integration (VAAI) 『HP 3PAR VAAI Plug-in Software for VMware vSphere Plug-inSoftware for VMware vSphere のインストールおよび ユーザーガイド』 使用方法 HP 3PAR ドキュメント 77 表記上の規則 表 14 表記上の規則 規則 要素 ミディアムブルーの語句: 図 クロスリファレンスリンクおよび電子メールアドレス ミディアムブルーの下線付き語句 (http://www.hp.com/jp ) Web サイトアドレス 太字 • アプリケーション名および強調するべき語句 括弧([ ])で表示 • キー名 • ボックスなどの GUI で入力される文字列 • クリックおよび選択される GUI(メニューおよびリスト項目、ボタン、 チェックボックス) Monospace フォント • ファイル名およびディレクトリ名 • システム出力 • コード • コマンドラインで入力した文字列 イタリック体の Monospace フォ ント • コード変数 太字体の Monospace フォント • ファイル名、ディレクトリ名、システム出力、コード、コマンドライン で入力される文字列の強調 • コマンドライン変数 警告! その指示に従わないと身体的傷害や死、またはデータや装置への回復不能な損傷を 引き起こす恐れがある警告を示します。 注意: その指示に従わないと、装置の損傷やデータの消失を引き起こす恐れがある注意事項 を表します。 注記: 補足情報を示します。 要件 HP での試験に基づき、機能の実装およびサポートされる実装を達成するために指示どおりに 実行される必要がある重要な手順が記載されています。 HP 3PAR ブランド情報 78 • 以前「InServ」と呼ばれていたサーバーは、「HP 3PAR StoreServ Storage System」と呼ば れるようになりました。 • 以前「InForm OS」と呼ばれていたオペレーティングシステムは、「HP 3PAR OS」と呼ば れるようになりました。 • 以前「InForm Management Console (IMC)」と呼ばれていたユーザーインターフェイスは、 「HP 3PAR Management Console」と呼ばれるようになりました。 • 以前「3PAR」製品と呼ばれていたすべての製品は、「HP 3PAR」製品と呼ばれるようにな りました。 サポートとその他の資料 A HP 3PAR StoreServ 7450 (コントローラーおよびスト レージ) ならびに M6700 シリーズ (ストレージ) 内容リ スト 次の項目は、システムの構成によって異なる場合があります。 • コンポーネントの外観 • コンポーネントの数 • コンポーネントがシステムに含まれているかどうか HP 3PAR StoreServ 7450 および M6700 のコンポーネント 図 68 2U エンクロージャー 図 69 4U エンクロージャー HP 3PAR StoreServ 7450 および M6700 のコンポーネント 79 図 70 7450 シリーズコントローラー 図 71 M6700 シリーズ I/O モジュール 図 72 7450 シリーズ PCM 80 HP 3PAR StoreServ 7450 (コントローラーおよびストレージ) ならびに M6700 シリーズ (ストレージ) 内容リスト 図 73 M6700 シリーズ PCM 図 74 2.5 型ドライブアセンブリブランク 図 75 2.5 型ドライブアセンブリ HP 3PAR StoreServ 7450 および M6700 のコンポーネント 81 図 76 3.5 型ドライブアセンブリブランク 図 77 3.5 型ドライブアセンブリ 図 78 7450 シリーズバッテリ (7450 シリーズ PCM に内蔵) 82 HP 3PAR StoreServ 7450 (コントローラーおよびストレージ) ならびに M6700 シリーズ (ストレージ) 内容リスト アクセサリキット ご購入のシステムには、次のアクセサリキットが含まれている可能性があります。 • 電源コード • SAS ケーブル • ケーブル結束タイ • フックとループストラップ • 製品ドキュメント • 各種エンクロージャーラベル • RJ45-シリアルクロスオーバーケーブル • RJ45-シリアルケーブル • CAT5 ケーブル • Ethernet クロスオーバーケーブル • エンクロージャーラックマウンティングファスナー • ソフトウェアキット • 使用許諾書 • ノード CSR および HBA CSU リミテーション • 1U フィラーパネル • リンクケーブル • 輸送用ブラケットキット サービスプロセッサーフィールド交換可能ユニット (FRU) 図 79 サービスプロセッサー DL320e レールキット レールキットには次のアイテムが含まれています。 アクセサリキット 83 図 80 左右の 2U レールサブアセンブリ (図では、右側のサブアセンブリを示しています) 図 81 左右の 4U レールサブアセンブリ (図では、右側のサブアセンブリを示しています) 図 82 ラックマウント用の M5 段付きネジ 図 83 中間支持ブラケット用の M5 ネジ 84 HP 3PAR StoreServ 7450 (コントローラーおよびストレージ) ならびに M6700 シリーズ (ストレージ) 内容リスト 図 84 中間支持ブラケット 図 85 M5 ケージナット レールキット 85 B データ暗号化によるセキュリティの強化 HP 3PAR データ暗号化セキュリティ機能により、Storage System 上の特別にフォーマットされ たすべてのハードディスクドライブを認証鍵によって暗号化することができます (自己暗号化 ドライブ (SED) を使用)。 データ暗号化のライセンスが登録されている場合は、システムの暗号化機能を手動で有効にす ることができます。 暗号化機能が正常に有効化されると、システムに含まれるすべてのドライ ブが自動的に暗号化された状態に設定されます。 システムに含まれる個々のハードディスクド ライブの暗号化状態は、HP 3PAR Management Console の [Summary] タブで確認できます。 この機能により、以下の暗号化関連タスクを実行できます。 • 暗号化ステータスのチェック • 暗号化の有効化 • 認証鍵のバックアップ • 認証鍵のリストア • 新しい鍵の生成 • 鍵の復旧 この機能の有効化についての詳細は、『HP 3PAR Management Console ユーザーガイド』を参 照してください。 注意: 参照およびメンテナンスのために、取得したすべてのソフトウェア製品ライセンスを 保持しておくことをお勧めします。 ライセンスに関して支援が必要な場合は、HP サポートに 問い合わせるか、または HP の Web サイト http://www.hp.com/software/licensing (英語) に アクセスしてください。 86 データ暗号化によるセキュリティの強化 C ハードディスクドライブおよび拡張ドライブエンクロー ジャーの追加 HP 3PAR StoreServ 7450 製品には、システムに関連付けられたすべての機能を有効にする 3PAR ライセンスが含まれます。 ライセンスキーの登録を怠ると、アクセス権限が制限され、システ ムのアップグレードに制約がかかることがあります。 アップグレード手順に進む前に、システ ムに関連付けられているすべての該当ライセンスが登録されていることを確認してください。 HP ソフトウェアライセンスの登録に関して支援が必要な場合は、HP の Web サイト http:// hp.com/support (日本語) にアクセスしてください。 拡張するために使用されるドライブエンクロージャーは 2 種類あります。 • HP M6710 ドライブエンクロージャー (2U24) は、エンクロージャー前面に単列で垂直に 配置された最大 24 台の 2.5 型 SFF SAS SSD を装備しています。 エンクロージャー背面 には、2 個の 580W PCM と 2 個の I/O モジュールが内蔵されています。 • HP M6720 ドライブエンクロージャー (4U24) は、各 6 個のドライブが 4 列で水平に配置 された最大 24 台の 3.5 型 LFF SAS SSD を装備しています。 エンクロージャー背面には、 2 個の 580W PCM と 2 個の I/O モジュールが内蔵されています。 ドライブエンクロージャーのアップグレードに関する情報 • 特定のノードペアに接続されるドライブエンクロージャーの数は、設定を希望する RAID セットのサイズと HA ケージの保護要件によって決まります。 ドライブエンクロージャー は、特定のノードペアの HA ケージの保護要件を満たすように追加および設定する必要が あります。また、お客様の RAID セット要件も考慮してください。 • ノードの DP-1 と DP-2 間でのドライブエンクロージャーの分配は、ポート間のバランスの 最大化を実現するように行う必要があります。 • 2U と 4U の両方のドライブエンクロージャーを追加する場合は、SAS チェーン (DP-1 と DP-2) で混在させ、4 ノードシステム上のノードペアにまたがるペアで追加し、各コント ローラーペアの SAS ポート間でバランスが取れるようにする必要があります。 ドライブエンクロージャーの拡張の制限 ノードエンクロージャーの SSD は、DP-1 を通じて内部で接続されています。 7450 2 コントローラーノードエンクロージャーは、最大 5 台のドライブエンクロージャーを サポートできます。そのうち 2 台がノード上の DP-1、3 台が DP-2 をそれぞれ介して接続され ます。 7450 4 コントローラーノードエンクロージャーは、最大 9 台のドライブエンクロージャーを サポートできます。そのうち 4 台がノード上の DP-1、5 台が DP-2 をそれぞれ介して接続され ます。 7450 4 コントローラーノード構成では、サポートされるドライブエンクロージャーの 数が 2 倍の 18 台になります。 ハードディスクドライブのアップグレードに関する情報 部分的に装備されたドライブエンクロージャーをアップグレードするために、追加のハード ディスクドライブを取り付けることができます。 警告! StoreServ で保存データ (DAR) 暗号化機能が有効になっている場合は、自己暗号化ドラ イブ (SED) のみを使用してください。 非自己暗号化ドライブを使用すると、アップグレードプ ロセスの実行中にエラーが発生する場合があります。 87 注記: 注記: SSD には書き込み回数に上限があり、SSD の書き込み耐久限度に達する前に書 き込み回数が上限に達する場合があります。 一般に、この上限は十分に高いために、大多数の 構成、入出力パターン、およびワークロードでは、HP 3PAR StoreServ の予想耐用年数の間に 消耗故障が発生することはありません。 HP 3PAR StoreServ は、SSD へのすべての書き込みを 追跡し、総書き込み耐久限度に対する使用済みの割合 (% 単位) をレポートすることができま す。 これにより、書き込み耐久限度に近づいた SSD が自動的に排除される前に、あらかじめ 交換することができます。 SSD は、書き込み耐久限度を超えると、すでに使用限度に達して います。 製品保証期間に基づき、使用限度を超えた SSD は、HP サポート契約による修理また は交換の対象にはなりません。 • システムに最初に追加される拡張ドライブエンクロージャーには、ノードエンクロージャー と同じ数のドライブを装着する必要があります。 • ドライブは、同一のペアでなければなりません。 • システム内のすべてのドライブエンクロージャーに同じ数と種類のドライブを追加する必 要があります。 • 拡張ドライブエンクロージャーのない 2 ノードシステムへは、最低限 2 つの同一のドラ イブを追加します。 • 拡張ドライブエンクロージャーのない 4 ノードシステムへは、最低限 4 つの同一のドラ イブを追加します。 HP M6710 ドライブエンクロージャー (2U24) のハードディスク ドライブ配置 ハードディスクドライブペアは、空いている最も小さい番号のスロットに挿入する必要があり ます。 図 86 HP M6710 ドライブエンクロージャー (2U24) のハードディスクドライブの配置順 HP M6720 ドライブエンクロージャー (4U24) のハードディスク ドライブ配置 ハードディスクドライブペアは、列単位で挿入し、その列の空いている最も低い位置にある垂 直スロットに挿入する必要があります。 図 87 HP M6720 ドライブエンクロージャー (4U24) ハードディスクドライブの配置順 注記: 使用効率とパフォーマンスを最大限に発揮するために、ハードディスクドライブの数 量とタイプは、システム内のすべてのドライブエンクロージャー間でバランスを取って構成す る必要があります。 88 ハードディスクドライブおよび拡張ドライブエンクロージャーの追加 ハードディスクドライブの追加 ハードディスクドライブは、次の 5 つのプロセスで追加できます。 • 初期ステータスの確認 • ハードディスクドライブの挿入 • ステータスの確認 • 進行状況の確認 • アップグレードの完了 初期ステータスの確認 [Systems] の下で、[Physical Disks] を選択し、右ペインで [Physical Disks] タブを選択します。 図 88 [Physical Disks] タブ ハードディスクドライブの挿入 この例では、3 つの各エンクロージャーにハードディスクドライブが 2 台挿入されます。 ステータスの確認 表示は定期的に更新されます。挿入されたハードディスクドライブは、[State] 列で [New] と表 示されるはずです。 これらのドライブは、いつでも承認されシステムに組み込める状態になっ ています。承認は自動的に行われます。 ハードディスクドライブの追加 89 図 89 挿入したハードディスクドライブの [New] 状態 6 分以内 (システムの負荷およびアップグレードのサイズに左右されます) に、新しいハード ディスクドライブの [State] が [Normal] に切り替わり、システムがチャンクレットの初期化を 開始して使用できる状態にします。 出力で、追加された 6 台の各ハードディスクドライブで 通常のチャンクレットとスペアのチャンクレットを初期化する必要があることが示されます。 注記: システムは通常通り使用できますが、新しく追加された容量は、割り当てる前に初期 化する必要があります。 進行状況の確認 [Physical Disks] タブのドロップダウンリストから [Chunklet Usage] を選択します。 図 90 [Chunklet Usage] 90 ハードディスクドライブおよび拡張ドライブエンクロージャーの追加 アップグレードの完了 [Systems] ペインで、[myStorageSystem] - [Physical Disks] を選択し、[Physical Disks] タブを選択 します。 [Physical Disks] タブのドロップダウンリストから [Chunklet Usage] を選択します。 図 91 アップグレードの完了表示 チャンクレットの初期化は、完了して使用可能な容量の出力が表示されるまでに数時間かかる 場合があります。 注記: システムは通常通り使用できますが、新しく追加された容量は、割り当てる前に初期 化する必要があります。 拡張ドライブエンクロージャーの追加 拡張ドライブエンクロージャーを追加するには、次の手順を実行します。 1. 拡張ドライブエンクロージャーを設置します。 「エンクロージャーの設置 」 (22 ページ) を参照してください。 a. ハードディスク ドライブを取り付けます。 「ハードディスクドライブの取り付け」 (25 ページ) を参照してください。 b. SAS ケーブルを使用してエンクロージャーを相互に接続します。 第5章 「ストレージ システムのケーブル接続」を参照してください。 注記: ドライブエンクロージャーの場合、アクティビティ LED が機能しており (全 4 個 の LED が緑色で点灯)、エンクロージャー前面の LED に数字が示されていることを確認し ます。 2. 3. 4. 5. 580W PCM をドライブエンクロージャーに取り付けます。 電源ケーブルを PCM に接続し、電源スイッチを ON にします。 エンクロージャーとハードディスクドライブの物理的な設置が完了した後、ドライブエン クロージャーとコントローラーノードをケーブルで接続します。 アップグレードが正常に行われていることを確認します。 拡張ドライブエンクロージャーの追加 91 D HP 3PAR SmartStart を使用できない場合の HP 3PAR ス トレージソフトウェアのインストール HP 3PAR SmartStart を使用していない場合や SmartStart を使用できない場合は、以下の手順を 使用して、セットアップウィザードを手動で起動し、ブラウザーから SP と StoreServs を設定 してください。 進める前に、ストレージとシステムコンポーネントに関する前提条件と情報を 確認します。 前提条件 次の準備作業が完了していることを確認します。 • ケーブル接続が完了しており、ストレージシステム LED が、ケーブルは適切に接続され、 ストレージシステムは正常に稼働していることを示している。 • HP 3PAR サービスプロセッサーがストレージシステムと同じネットワーク上にある。 • HP 3PAR サービスプロセッサーに電源が投入されているか、仮想サービスプロセッサーが デプロイされ電源がオンになっている。 • StoreServ は、SP と同じサブネットに接続され、電源が投入される必要があります。また、 セットアッププロセスで StoreServ を確認できように未初期化状態である必要があります。 SP Setup ウィザードの起動 SP Setup ウィザードを起動するには、次の手順を実行します。 1. ブラウザーを起動します。 2. SP の URL アドレスを入力します。 例: https://10.0.120.227/sp/SpSetupWizard.html. 3. [User Name] テキストボックスで、setupusr と入力し、パスワードは空白のままにしま す。 このパスワードは、SP Setup ウィザードで変更できます。 4. 次の手順に進んで、セットアップを完了します。 「[Welcome] ページ」を参照してくだ さい。 Storage System Setup ウィザードの起動 Storage System Setup ウィザードを起動するには、次の手順を実行します。 1. ブラウザーを起動します。 2. SP の URL アドレスを入力します。 例: https://10.0.120.227/sp/StorageSystemSetupWizard.html. 3. [User Name] テキストボックスで、setupusr と入力し、以前に SP のセットアップで設 定したパスワードを入力します。 4. 次の手順に進んで、セットアップを完了します。 「はじめにお読みください」を参照して ください。 HP 3PAR SmartStart を使用できない場合の Management Console のイ ンストール 1. 2. Management Console DVD を挿入します。 セットアップの指示に従います。 問題が生じた場合は、Management Console の Readme ドキュメントで確認してください。 注記: Management Console を使用してストレージシステムにログインするには、ユー ザー名 3paradm と、Storage System Setup ウィザードでのセットアップ中に使用した 3paradm パスワードを入力します。 92 HP 3PAR SmartStart を使用できない場合の HP 3PAR ストレージソフトウェアのインストール E リモートサポートの検証 ネットワークに変更を加えた後、または Service Processor Setup ウィザードでリモートサポー ト接続を確認できない場合は、SPOCC の SPMaint モジュールを使用してリモートサポートと の通信をテストします。 注記: SPOCC 用に現在サポートされているブラウザーの最新のリストについては、HP の Single Point of Connectivity Knowledge for HP Storage Products (SPOCK) の Web サイト http:// www.hp.com/storage/spock (英語) を参照してください。 1. サポートされているタイプの Web ブラウザーを開きます。 SP の IP アドレス (https://<SP_IP>) を入力して SPOCC にログオンします。 図 92 SPOCC の [Support] ページ 2. 3. [SPmaint] をクリックします。 [Network Configuration] をクリックします。 図 93 SPOCC の [Network Configuration] ページ 4. 5. [Test 3PAR Secure Service Collector Server] をクリックします。 SPOCC に [Connectivity test to HP 3PAR Secure Service Collector Server successful] と表示さ れることを確認します。 93 図 94 SPOCC の通信結果 6. 次の手順を実行して、サービスプロセッサーがファイルを正常に転送していることを確認 します。 a. [Home] をクリックして SPOCC ホームページに戻ります。 [Transfer Status] エントリーが、SP ファイル転送全体のステータスを示しています。 b. c. SP ファイル転送モニターにアクセスするには、[Transfer Status] をクリックします。 以下をチェックして、SP ファイル転送が成功したことを確認します。 • [Last transfer status] エントリーに前回の SP 転送の情報 (日時および [Ok] のステー タス) が含まれていること。 • [Number of files on transfer queue] および [retry queue] の値がゼロであること (SP が現在、ファイルをトランスポート層に渡せる状態であること)。 • [Service Processor upload queue] および [SSAgent upload queue] に、キューで待 機しているファイル数が表示され、次にアップロードを開始する日付、時刻、お よびファイル名が表示されること。 このキューが長くなる場合は、サービスプロセッサーで転送問題が生じていま す。 状況を修復するには、HP サポートに問い合わせてください。 SP ファイル転送モニターは 15 秒ごとに更新されます。 94 リモートサポートの検証 F トラブルシューティング 重複する IP アドレスの問題のトラブルシューティング 入力した恒久的な IP アドレスがすでに使用されており、ウィザードがそのアドレスを構成でき ない場合には、次の手順で対処してください。 1. [Stop] をクリックして Apply Settings プロセスを停止し、Service Processor Setup ウィザー ドに戻ります。 2. [Prev] ボタンを繰り返しクリックして、ステップ 2 の [SP Networking] に戻ります。 3. サービスプロセッサーに使用可能な IPv4 アドレスを特定し、その IP アドレスを [IP Address] テキストボックスに入力します。 4. [Next] ボタンを繰り返しクリックして、ステップ 7 の [Apply Settings] に戻ります (サービ スプロセッサーの他の設定は、再入力不要です)。 ウィザードは自動的に設定の適用を再開します。 サービスプロセッサーに「Page Not Found」または同様のメッセージが表示される場合に は、入力したサービスプロセッサーの恒久的 IP アドレスが有効なアドレスではありません。 サービスプロセッサーをもう一度設定する必要があります。 1. SP Setup ウィザードを再起動するには、次の手順を実行します。 • 物理サービスプロセッサーを使用している場合は、Set IP Address ウィザードに戻っ て、新しい有効な IP アドレスを設定します。 サービスプロセッサーの IP アドレスの 確認および割り当てについての詳細は、「物理サービスプロセッサーの IP アドレスの 設定」 を参照してください。 新しい IP アドレスの設定後、その新しい固定 IP アドレスを使用して、Service Processor Setup ウィザードを再起動します (URL として https://< 固定 SP IP アドレス >/sp/SpSetupWizard.html を入力します)。 • 2. VSP を使用している場合は、一時 SP IP アドレスを使用して、Service Processor Setup ウィザードを再起動します (URL として https://< 一時 SP IP アドレス >/sp/ SpSetupWizard.html を入力します)。 Service Processor Setup ウィザードを進めながら、サービスプロセッサーの設定を再入力 します (サービスプロセッサー ID が設定済みの場合、ID をリセットする必要はありませ ん)。 重複する IP アドレスの問題のトラブルシューティング 95