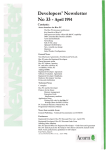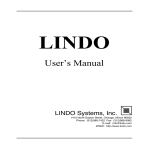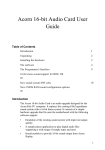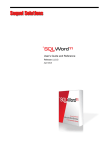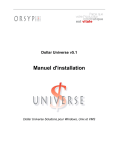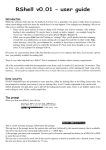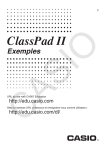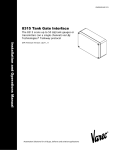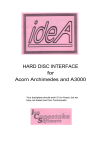Download user manual - Sine Nomine
Transcript
mpact
user manual
Twentieth edition (covers Impact version 3.48)
Impact
Impact user manual
First edition
Second edition
Third edition
Fourth edition
Fifth edition
Sixth edition
Seventh edition
Eighth edition
Ninth edition
Tenth edition
Eleventh edition
Twelfth edition
Thirteenth edition
Fourteenth edition
Fifteenth edition
Sixteenth edition
Seventeenth edition
Eighteenth edition
Nineteenth edition
Twentieth edition
2
by John Skingley, October 1995
June 1996
November 1996
January 1997
February 1997
revised by Hilary Phillips, October 2005
May 2006
October 2008
February 2009
April 2009
December 2009
October 2010
April 2011
January 2012
April 2012
May 2012
June 2012
October 2012
April 2014
August 2014
Impact
Contents
Contents
Chapter 1: A guided tour
13
1.1
1.2
1.3
1.4
1.5
1.6
1.7
1.8
1.9
1.10
1.11
1.12
1.13
1.14
1.15
1.16
1.17
1.18
13
13
14
14
14
15
15
16
16
16
17
17
17
18
19
19
20
20
The iconbar menu
Opening a database
Browsing records
Entering and saving data
Data selection
Indexes
Filters
Field maps
The table display
Making searches
Displaying related data
Making relational links
Using action buttons
Producing reports
Mail merging
Printing labels
More action buttons
Creating a database
Chapter 2: An introduction
22
2.1
2.2
2.3
2.4
2.5
2.6
2.7
2.8
2.9
2.10
2.11
2.12
2.13
2.14
2.15
2.16
2.17
22
22
22
22
23
23
23
24
24
24
24
24
25
25
25
25
26
Program style
Cards
The toolbar
Password protection
Table display mode
Field types
Filters
Indexes
Field maps
Merging data into other programs
Label printing
Import and export
Import and export using drag and drop
Database backup
Disc access
Closing databases
Shortcuts and hot keys
3
Impact
Contents
Chapter 3: Introduction to tools
27
3.1
3.2
3.3
3.4
3.5
3.6
3.7
3.8
3.9
3.10
3.11
3.12
3.13
3.14
3.15
3.16
3.17
3.18
3.19
3.20
3.21
3.22
27
27
28
28
28
28
28
28
28
28
28
29
29
29
29
29
29
30
30
31
31
31
The card menu
The toolbar
The browse tools
The data entry tool
The copy tool
The save tool
The close tool
The delete record tool
The select tool
The search tool
The merge tool
The label printing tool
The data import tool
The data export tool
The backup tool
The index, filter and field map tools
The table tool
Finding a record
Finding related data
Editing a record
Closing databases
Copying databases
Chapter 4: Filters
33
4.1
4.2
4.3
4.4
4.5
4.6
4.7
4.8
4.9
33
33
34
34
35
35
35
35
36
Creating and editing filters
Simple filters
Calculation filters
Compound filters
Creating the filter
Deleting a filter
The Hide option
Filter tests
Default settings for filter selection
Chapter 5: Indexes
37
5.1
5.2
5.3
5.4
5.5
37
37
37
38
38
4
Creating and modifying indexes
Selecting the sort fields
Text fields
The last word
Case matching
Impact
5.6
5.7
5.8
5.9
5.10
5.11
Contents
The sort order
Using a filter
Manual record selection
Creating the index
Deleting indexes
Default settings for index selection
38
38
38
38
39
39
Chapter 6: Field maps
40
6.1
6.2
6.3
6.4
6.5
6.6
40
40
40
41
41
41
Creating and modifying field maps
Field selection
Concatenating fields
Creating the map
Deleting a field map
Default settings for field map selection
Chapter 7: Data entry
42
7.1
7.2
7.3
7.4
7.5
7.6
7.7
7.8
7.9
7.10
7.11
Modifying existing data
Using drag and drop
Entering new data
Writable fields
Date fields
File fields
Image fields
Flag and option fields
Menu and browser fields
Saving the data
Clearing fields
42
42
42
43
43
43
44
45
45
45
45
Chapter 8: Search and replace
46
8.1
8.2
8.3
8.4
8.5
8.6
46
47
47
48
48
48
The search window
Entering replacement data
Starting the search
Replacing the data
Automatic replacement
Tabulating finds
Chapter 9: Tables
49
9.1
9.2
9.3
9.4
9.5
49
49
49
50
50
The table tool
The table menu
Aligning content of columns
Resizing table columns
Hiding and reordering table columns
5
Impact
9.6
9.7
9.8
9.9
9.10
9.11
9.12
9.13
Contents
Changing the title of the table
Changing the table font and size
Selecting records in a table
Exporting the table as a text file
Exporting as a Draw file
Printing a table
Editing data within the table
Editing several selected records together
Chapter 10: Mail merging and formatted reports
10.1
10.2
10.3
10.4
10.5
10.6
10.7
10.8
10.9
10.10
10.11
10.12
10.13
10.14
10.15
10.16
10.17
10.18
10.19
10.20
10.21
10.22
10.23
10.24
10.25
Introductory example
The data merge process
The merge window
Selecting a document
Creating a new document
Previewing the document
Permanent merging
Printing reports
Aborting a print run
Sending e-mails
Saving your document
Selecting data records
Entering merge commands from Impact
Technical notes
The Fetch command
The Record command
The Table command
The Scan command
The Calc command
The Date command
Entering merge commands directly from Impression
Entering merge commands directly from Ovation Pro
Entering merge commands directly into ImpEmail
Merging and attachments in ImpEmail
Creating label sheets in Ovation Pro and Impression
50
50
50
51
51
51
53
54
55
55
57
57
57
58
58
58
59
59
59
59
59
60
60
61
63
64
66
66
67
68
69
71
71
73
Chapter 11: Printing labels
75
11.1
11.2
11.3
11.4
75
75
76
76
6
The LabPrint application
The label window
Field maps
Printing labels
Impact
11.5
11.6
11.7
11.8
11.9
11.10
11.11
11.12
11.13
11.14
11.15
11.16
11.17
11.18
Contents
Saving labels
Queuing labels
Choosing a default label style
Designing labels
The label design window
Selecting a label
Types of label
Selecting a font
Positioning the text
Using images on labels
Rotating text and images
Label sheet design
Saving the design
Using a different sample text in LabPrint
76
77
77
77
77
78
78
78
79
79
79
79
81
81
Chapter 12: Creating a database
82
12.1
12.2
12.3
12.4
12.5
12.6
12.7
12.8
12.9
12.10
12.11
12.12
12.13
82
82
82
83
83
83
83
83
84
84
84
85
86
A simple example
Placing and editing labels
Placing and editing a text field
Multi-line text fields
Adjusting the card
Saving the database
Editing a card design
A choice of field types
Multiple cards
Setting a password
Card attributes window
Copying fields
Editing the toolbar
Chapter 13: Field types
87
13.1
13.2
13.3
13.4
13.5
13.6
13.7
13.8
13.9
13.10
87
87
87
87
87
88
89
89
89
89
Why have field types?
Date/time fields
Number fields
Text fields
File fields
Image fields
Flag fields
Option fields
Browser fields
Menu fields
7
Impact
13.11
13.12
13.13
13.14
13.15
Contents
Calculation fields
Sequence fields
Action buttons
Labels
Boxes
90
90
90
90
90
Chapter 14: Changing field attributes
91
14.1
14.2
14.3
14.4
14.5
14.6
14.7
14.8
14.9
14.10
14.11
14.12
14.13
14.14
14.15
14.16
14.17
14.18
14.19
14.20
14.21
14.22
The Field editing menu
Common features
Editing legends
The field move tool
The field edit box
Field names
Order or caret order
Default entries
Making writable fields non-writable
Justification
Text fields
Number fields
Date/time fields
File and image fields
Flag fields
Option fields
Menu and browser fields
Action buttons
Sequence fields
Box items
Label items
Calculation fields
91
91
91
92
92
92
93
93
93
93
93
94
95
96
97
98
98
99
100
100
100
101
Chapter 15: Relational databases
103
15.1
15.2
15.3
15.4
15.5
15.6
15.7
15.8
15.9
8
An explanation
Foreign fields
Creating foreign fields
Foreign field attributes
Type-specific attributes
Entering foreign data
Remote editing
Clearing foreign fields
Opening the record in the remote database
103
103
103
104
104
104
106
106
106
Impact
Contents
Chapter 16: Calculations
16.1
16.2
16.3
16.4
16.5
16.6
16.7
16.8
16.9
16.10
16.11
16.12
16.13
16.14
16.15
16.16
16.17
16.18
Expressions
Syntax definitions
Constants
Control codes in text strings
Reading values from fields
Types of expression
Functions and variables
Table functions
Query functions
Text functions
Date functions
Maths functions
Miscellaneous functions
Conditional calculations
Using flag fields
Using option, menu and browser fields
Using file and image fields
Operators
Chapter 17: Action commands
17.1
17.2
17.3
17.4
17.5
17.6
17.7
17.8
17.9
17.10
17.11
17.12
17.13
17.14
17.15
17.16
Execution context
Action command syntax
Field assignments
Star commands
Comments
Indexes, filters, and field maps
Record manipulation commands
Document merging and printing
Label printing
Conditional commands
Displaying dialogue boxes
Card commands
Creating variables
Miscellaneous commands
Using action fields as functions
Examples
Chapter 18: Exporting data
18.1
18.2
Simple export using drag and drop
Using the export tool
107
107
107
107
107
108
109
110
111
111
113
117
119
122
129
129
130
130
130
132
132
132
132
134
135
135
136
138
139
140
140
141
142
143
146
146
154
154
154
9
Impact
18.3
18.4
18.5
18.6
Contents
Selecting fields and records
Choosing an export format
Exporting the data
Formatting the data
155
155
157
157
Chapter 19: Importing data
159
19.1
19.2
19.3
19.4
19.5
19.6
19.7
Import options
Other settings affecting import
Example: importing into an existing database
Example: importing a file to a new database
Further reference
Import and field types
Viewing the results of an import
Chapter 20: Caller display
20.1
20.2
20.3
20.4
20.5
20.6
Background
The Caller display unit
Serial ports
Support software
Looking up the number
Taking action
Chapter 21: Choices
21.1
21.2
21.3
21.4
21.5
21.6
21.7
21.8
21.9
21.10
21.11
21.12
21.13
Record updating
Return key action on cards
On opening a database
Backup
Field menus
Database menu
Table display
Caller display
Placement grid
Default export format
Text selection
Merge document templates
Implementing changes
Chapter 22: Making backups
22.1
22.2
22.3
22.4
10
The need for backups
The backup window
Setting the backup location
Making a backup
159
160
161
163
167
168
170
171
171
171
171
171
171
171
173
173
173
174
175
175
176
176
176
176
177
177
177
177
178
178
178
178
179
Impact
22.5
22.6
22.7
22.8
Contents
Automatic backups and warnings
Backup all
Restoring data
Restoring a database which cannot be opened
Chapter 23: Deletion
23.1
23.2
23.3
23.4
23.5
23.6
23.7
23.8
Clearing field contents
Deleting records
Removing fields from a card
Deleting a card
Deleting an entire database
Deleting unwanted Ovation Pro and Impression merge documents
Deleting unwanted action scripts
Deleting unwanted filters, indexes and field maps
Chapter 24: Advanced Impact use
24.1
24.2
24.3
24.4
24.5
24.6
24.7
24.8
System variables
Storing databases in diverse locations
Using Impact over a network
Loading databases by unconventional means
Copying and renaming databases
Changing the order of texts in option, menu and browser fields
Changing the type of a field
Advanced tool editing
179
179
180
180
181
181
181
181
181
182
182
182
182
183
183
184
184
186
186
187
188
189
Appendix 1: Field types
190
Appendix 2: Mouse and key actions in record cards
191
Appendix 3: Date format codes
192
Appendix 4: ImpEmail manual
193
Appendix 5: Obtaining support
201
Index
202
11
Impact
12
Contents
Impact
Chapter 1: A guided tour
Chapter 1: A guided tour
This section offers an introduction to Impact in the form of a hands-on demonstration of the
principal features of the program. Full details and explanations of all the features described
here are given later in the manual.
To start Impact, double-click on its icon in the directory display, so that it appears on the
iconbar.
1.1
The iconbar menu
All Impact features are available from the iconbar menu in the first instance. This is invoked by
clicking with the Menu mouse button over the iconbar icon, in the normal desktop manner.
As you can see, this menu provides access to all databases, via a sub-menu, and provides for the
creation of new databases. The database menu can also be obtained by clicking with Select on
the iconbar icon.
The iconbar menu also offers access to the Impact set-up choices window and backup facilities.
The Help option opens the HTML version of this manual in your web browser (this may not be
supplied with the demo version of Impact). Full interactive help is also provided throughout the
application, and we strongly recommend that you use this during the demo. Load the RISC OS
!Help application from your Apps folder, or any of the popular replacements such as
BubbleHelp, and help messages will appear when you hover over icons and tools with the
mouse.
Most of Impact’s dialogue windows have a little help icon. If you click on this the relevant
chapter of the HTML version of the manual will be opened in your web browser.
1.2
Opening a database
To start, display the database menu, and click on the Videos database. When you do this
the Videos main record card will be displayed. You can have any number of databases
open at the same time.
13
Impact
Chapter 1: A guided tour
The Videos database represents the type of database which might be used in a video hire shop,
giving details of all videos stocked, and the name of the customer, if any, that currently has the
video on hire.
This is an example of a relational database, where the customer’s details are imported from the
Addresses database, which Impact has opened automatically, although it is not displayed on the
screen.
A feature of all database record cards is a toolbar along the top, having a set of tool icons. This
toolbar will scroll (like the computer iconbar) if there are more tools than can be displayed in
the width of the card. The tools displayed on each record card are under the user’s control, and
custom tools may also be created.
1.3
Browsing records
The arrow icon tools to the left of the toolbar allow you to browse through all the records in the
database. The left arrow with a bar may be used to go directly to the first record, while clicking
this with the Adjust mouse button will display the last record in the database.
The other arrow icons conform to normal desktop protocol, and may be used to browse, record
by record, through the database. Clicking with Adjust reverses the browse direction in the
normal manner.
1.4
Entering and saving data
The next tool to the right is the entry tool. When this is selected, the record card is
cleared, and any default entries are inserted. The user may then make further entries or
changes that are necessary.
Clicking on the save tool will save the data to a new database record, and return the card
to view mode. However, pressing the Return key in a writable field will save the data
while remaining in entry mode, ready for further data to be entered.
Use the pop-up help to explore other tools (select Help from the iconbar menu or run the !Help
application if this is not already turned on). All tools’ actions are defined by action scripts and
are completely configurable by the user.
1.5
Data selection
A database is useless if the data contained cannot be extracted easily. Impact provides three
14
Impact
Chapter 1: A guided tour
main ways of selecting data, and these may be used alone or in combination.
Firstly, data records may be ordered using indexes. Secondly, particular records may be
selected by applying filters, to screen out unwanted records. Lastly, the fields in a record may
be selected as an ordered set, known as a field map.
Each of these selection mechanisms may be defined and named by the user, and selected by
pop-up menus at any future time to suit the task in hand.
Indexes, filters and field maps are each defined and selected using the appropriate tools, as
described below.
1.6
Indexes
An index in Impact provides a means of sorting records into some defined order, either as
an aid to finding a particular record, or to facilitate the production of output lists and
reports showing records, for example, in alphabetic or date order.
You should now click with Menu over the index tool and select the Customers index from the
displayed menu. The tool icon will be shown depressed, indicating that an index in active. The
index may be de-activated by clicking again.
With an active index, all database functions will be dependent on the index, including data
export, label printing, table displays, etc. If you now browse through the records, they will be
displayed in order, sorted on the customer’s surname. Note that this is possible although
surnames are not stored separately.
Note that only the videos which are currently on hire are being displayed. This is because the
index has been created with a named filter, so that only a sub-set of records is included. Filters
are described below.
As their name suggests, indexes consist of a look-up table, held in memory, giving direct access
to the records held on disc. You may create as many as you require, and select them as
required. They are automatically kept up-to-date as data is entered and deleted.
Clicking with Adjust on the index tool will display the index definition window, the use of
which is fully described later in the manual.
1.7
Filters
A filter in Impact is very much like a filter in real life, in that it lets some records through
while keeping others out, as a coffee filter separates the coffee grounds from the liquid.
Using filters allows you to extract the required records from a database to suit any
situation.
The filter tool is similar to the index tool described above.
If you now click with Menu on the filter tool, you will be presented with the filter menu, from
which you should select the On Hire filter. This is the one used in the Customers index to select
all videos which are currently on hire.
If you deselect the index tool by clicking on it again, browsing records will now display all
currently hired videos, but in record number order, since there is no index active. Record order
is quite arbitrary, reflecting the order in which data was originally entered, and any subsequent
deletions.
As with indexes, any active filter affects all other database operations, such as browsing, export,
mail merging, etc. Filters may also be used to filter imported records, via the CSV import tool
described in Chapter 19: Importing data.
Filters are essential components of an Impact database. Unlike indexes described above, they
15
Impact
Chapter 1: A guided tour
do not take up a memory by using look-up tables, but are used ‘on the fly’ to accept or reject
records during database operation. Like indexes, you may define as many as you require, and
select these from the menu whenever needed.
1.8
Field maps
Having sorted the data records, and filtered out the ones you want, the next thing to do is
to decide which individual fields you require from each record. For example, if you wish
to print labels you will probably want a name and address, but not a phone number or
other information.
Field maps provide the facility to do this, allowing a selection of fields from the card to be
chosen in any order. It is also possible to define which fields should be concatenated (joined
together with) other fields, and this is useful, for example, to print forenames and surnames on
the same line of a label, when they are stored in separate fields. You may also specify
characters to be placed between the concatenated fields (usually a single space).
As with indexes and filters, an active field map affects all other database operations where
relevant. It will, of course, have no effect on the card display or record browsing, but its full
effect may be seen by displaying the database in table format.
Before proceeding, click Menu on the field tool and select the ReportMap2 field map.
1.9
The table display
If you now click on the table tool you will be presented with a tabulated list of all videos
which are currently on hire. The table will only show records which pass the selected
filter, and the fields defined by the selected field map.
When displaying non-text field types, such as option buttons, user menu selections, etc., Impact
will show the text equivalent. For example, if an option button field is displayed, the table will
show the text from the selected button.
Despite the many and varied field types available in Impact it is possible to edit most fields in
the database directly from the table display by holding the Alt key and clicking on the cell to be
edited. However, if you prefer to edit the data in the record card, just click Ctrl-Select over the
record in the table and that record will be displayed in the record card, allowing instant access to
all data editing features.
Groups of records may be selected from the table, using Select and Adjust in standard desktop
manner. This selection may be controlled from a pop-up menu, which also provides other
actions, such as deleting and printing.
1.10 Making searches
There are two ways in which a particular record may be found. The search tool on the toolbar
allows complex search and replace operations and is described in Chapter 8: Search and
replace.
In addition, a single field search facility, the find tool, is provided from the data card. Close the
table display, either using the table window Close icon, or by clicking with Adjust on the table
tool. Then turn off any index, filter or field map.
To use the find tool, Alt-double-click on the Director field on the card. This will cause the Find
window to be displayed. This window allows you to type in data to be searched for, and to reselect previously entered data using the arrow icons on the right.
16
Impact
Chapter 1: A guided tour
If you now type in ‘spiel’ followed by the Return key (or click the Find button) the first record
containing the director Steven Spielberg will be found and displayed. To find further records,
click on the Next button. The search will then resume where it left off, and a further film
directed by the same director will be found.
Note that the search is case-insensitive, and that it will match any record containing the text
supplied. The find tool is also available from the card menu. (Click with Menu over the field to
be searched, and choose Find.)
1.11 Displaying related data
Now open the databases menu by clicking with Select on the Impact icon on the iconbar. You
will see from this that the Addresses database is open, as shown by the ticked menu item.
Impact has opened this database in order to display the customers’ names and addresses on the
Videos card. If you selected the Addresses database from the menu, the addresses data card
would be opened.
You can also open the Addresses card from the Videos database. Find a video database record
showing a customer (turn on the Customers index to find one quickly), and press Ctrl while
clicking with Select over the Borrowed by field. This will cause the customer’s record to be
displayed in the Addresses database card. This feature is useful where you need access to
customer information not shown on the video data card.
1.12 Making relational links
With both record cards on the screen, select a video which has not been hired (turn off any filter
or index), and select any customer in the Addresses database. To log the hire of the video to the
chosen customer, you might simply drag the customer’s name from the Addresses card into the
Borrowed by field on the Videos card. When you do this, the customer’s name and address will
be inserted into the card. If you wish to save this change to disc it is then necessary to click on
the Save tool. Note, however, that other videos have Date hired set and Hire count increased
when hired. Action buttons allow us to do all of these things at once.
1.13 Using action buttons
A powerful feature of Impact is its programmable action buttons, which greatly speed up and
automate many regular operations, such as logging a new video hire.
A row of such buttons have been provided on the bottom of Videos card. If you find another
un-hired video, and click on the Hire action button (lower-right corner) you will get a message
indicating that the hire of a video to the selected customer is about to be logged. If you select
OK, the customer’s name and address will be inserted into the Videos card, as though you had
dragged it there, as described above.
However, several other things have also been done, such as inserting today’s date as the Date
hired, and incrementing the Hire count field. Also, the transaction has been saved to disc. Note
that you could have designed the database in such a way that all of this could be done manually:
programming is not necessary in Impact, it just makes life a lot easier!
To show just how powerful action buttons can be, try the following. First, edit the Date hired to
17
Impact
Chapter 1: A guided tour
be a few days ago (to simulate the passage of time) and save the change to the record by
clicking on the save tool (or pressing F3). Now click on the Return action button, and click OK
on the message window, as before.
Notice that the customer’s name has been removed, and the days hired for this video has been
increased, as has the total earned amount. Several other things have also been done that are not
obvious. If you select the databases menu again, you will see that a database called Sales has
been opened. Select this database to view its data card.
This database is used to log all sales transactions. If you shift-click on the next browse tool on
the Sales card (to move to the last record in the database), you will find the sale you just made
has been entered. The record shows the total hire fee, and a VAT breakdown. All this was
achieved by the action script executed when you clicked on the Return button.
Other action buttons on this card will cancel a hire without logging it as a sale, list all the videos
currently on hire, and any videos which are overdue for return, etc. You may view the action
scripts associated with these buttons by clicking on the button with Adjust. The commands
used are fully described later in the manual, and comments within these scripts will indicate
what is going on.
1.14 Producing reports
Impact has the best reporting facility of any database available on RISC OS computers!
We can say that without fear of contradiction, since Impact uses both Impression and
Ovation Pro as report writers. These provide all the power of the best desk-top publishing
software available, rather than relying on (necessarily) inferior built-in report generators.
Impact does this by interfacing to either of these DTP programs via the Impulse module
(originally written by Computer Concepts, but now public domain), which allows two-way
communication between programs.
To show this in action, click on the merge tool. A window similar to the following will be
displayed.
If you now click on the Document menu icon, and select either ImpReport or OvPReport
(depending on which software you have), the video report document will be loaded into the
appropriate application and displayed.
18
Impact
Chapter 1: A guided tour
If this does not happen, it may be that the computer system has not ‘seen’ either of these
programs. In this case locate your copy and install it on the icon bar. Then repeat the report
selection as described above.
With the report document on the screen, click the Test button on the above window to start the
data merge operation. The result should show two tables of information extracted directly from
the two databases. Note the current date at the top of the report, the average fee calculation, etc.
The Print button will tell the DTP program to merge and print the report, while the Fix button
will permanently fix the merged data into the document so that it may be edited before printing,
if required. If you do this, do not re-save the report so that it overwrites the original un-merged
version! The Clear button will return the report to its editable state (provided it has not been
fixed).
Creating report documents may be done using the Document edit button, and this is fully
described later in the manual.
1.15 Mail merging
The merge tool can also be used to create single or multiple letters or e-mails, personalised with
information on your database. For example: you might wish to e-mail all your contacts to let
them know your address is changing, a video hire shop may wish to send messages to recall
overdue loans, or a software company may wish to inform registered users about a new version
of its product and advise them how much it would cost to upgrade from the version they
currently have. Using the ImpEmail application such messages may easily be created for
electronic communications, while for paper versions Ovation Pro and Impression can create a
document with your customised letterhead, etc.
1.16 Printing labels
Label printing from Impact is handled by a separate application called LabPrint, but this
action is fully automatic and handled seamlessly from Impact.
To print some labels, go to the Addresses database and choose the AddressLabel field map from
the field map menu. Now select the Label tool from the Addresses card. This will display the
window shown below.
19
Impact
Chapter 1: A guided tour
Click on the Label menu icon in this window. The first time you do this LabPrint will be
loaded, and its icon will appear on the iconbar. The menu of label types is displayed by
LabPrint, and offers a range of pre-defined Avery laser label formats. You can define your own
label formats, and this is fully described in the manual.
Select any of the label styles, and its name will be displayed in the Label window. Click on
Preview label to see how data from the current record would look in this label style.
Choosing the AddressLabel field map will ensure that only names, addresses and postcodes are
printed. This map also causes a person’s name and title to be concatenated and printed on the
same line, and ensures that the address fields are in a sensible order.
When first displayed, the Label window is set to print a single copy of the record currently
displayed in the data card. If the Multiple option is set, all records, or just those from the
current one to the end of the database, will be printed. You can also force printing to start on a
given label on the sheet, when the sheet is already part used.
To do the printing, click the Print button on the Label window, or click the Save button to
display a standard Save as dialogue box, and save the file for printing later. A saved label file
may be printed by dragging it onto your printer driver. Label printing is handled by LabPrint
automatically.
Alternatively, you can click the Queue button to queue individual or groups of labels for
printing later when convenient. When there are labels queued, the Print and Save buttons will
operate on the queue.
1.17 More action buttons
An action button Q-Label on the Addresses data card automatically selects the appropriate field
map, and label style, and queues a label, without the user having to do all of these singly.
The Write to button will load a letter ‘template’ file, merge the current name and address
permanently, move the merged document into the Letters database, and log the event. A similar
button Send will create a fax, and merge the fax number for automatic transmission via ArcFax.
The Letters button will open the Letters database.
A phone call may be dialled via a modem by clicking the Call button next to the phone number,
and an e-mail may be created by clicking the Mail button next to the e-mail field. Suitable
internet software must be available for this to work. (This could also give direct access to web
sites, etc.)
1.18 Creating a database
You may be thinking, at the end of this, that setting up a database must be a complicated
operation. Not so! If you select Create from the iconbar menu, you will be presented with a
blank card, and a selection of fields and other items in a separate window. All that is required is
to drag the required fields onto the blank card, give the database a name where indicated, and
click the Save button. Done!
20
Impact
Chapter 1: A guided tour
Well, OK, there’s a lot more that can be done. Such as naming fields, setting various options,
default entries, date formats, etc. These things are simply achieved by selecting from the card
menu. Tools may be dragged onto the toolbar, and re-arranged as required by further dragging.
And all this may also be done later, when the database is in use. (Try Edit card from the card
menu, while browsing one of the sample databases.)
21
Impact
Chapter 2: An introduction
Chapter 2: An introduction
This chapter briefly describes the main facilities offered by Impact and introduces some general
concepts and terminology. Further details of all facilities described may be found in the
following chapters.
Impact is a general purpose relational database program, providing facilities for the creation,
editing, import and export of data, as well as allowing data to be merged into Impression,
Ovation Pro, ImpEmail or other Impulse supporting programs, for direct mail shots, report
generation, etc.
The data contained in any database may be pure text, numbers, dates, flags indicating on/off or
yes/no conditions, scanned images such as personnel photographs, user defined pop-up menu
selectors, calculated fields, etc.
Impact also allows programmed action buttons to be included on a data record card, to carry out
often repeated actions with a single click.
2.1
Program style
While you will find sufficient information in these pages to allow you to use this program, if
you are not wholly familiar with normal RISC OS desktop operation, you are advised to study
the computer User Guide supplied with your computer. Throughout this manual you will be
expected to understand the terms click, drag, etc., and to know the mouse buttons Select, Menu,
and Adjust. These terms and action are standard across all conforming RISC OS programs, so
if you are unsure of these terms, please consult the User Guide before reading on.
2.2
Cards
Impact databases are designed simply by designing a record card. This is similar to a card in a
card index box, and may be designed by selecting and positioning individual data fields in any
desirable manner. They may also display calculation fields, showing the results of calculations
made using data from other fields. Calculations are not stored, but are computed whenever the
card is displayed or updated. Cards may also contain items which are repeated on all records,
such as text legends, etc.
Several cards may be designed for one database, and the fields repeated on several cards, or
shared between them. These may be used for specific purposes where the full data available is
not required, or where it may be desirable to hide sensitive data.
2.3
The toolbar
Each record card has its own toolbar displaying a row of tools giving instant access to all the
main facilities, from simple record browsing to report generation and label printing.
When a new card is created, a default set of tools will be placed on the toolbar. Tools can be
added, removed or arranged in a different order using the card editing facilities. Where a
database has several cards designed, some of them may not need any tools, in which case a
toolbar need not be added.
See Chapter 3: Introduction to tools for a description of each tool and Chapter 12: Creating a
database for details on how to design toolbars for your own databases.
2.4
Password protection
There are situations where people may require access to a database who should not be allowed
to see or alter certain sensitive information. To allow for this, it is possible to set password
protection on a card. Once this has been done, the card may not be displayed without the user
22
Impact
Chapter 2: An introduction
entering the required password. See 12.10 Setting a password.
2.5
Table display mode
In addition to the card display which shows the content of one data record at a time, a table
display is also provided which shows many records in a scrollable window similar to a
spreadsheet display.
Use Ctrl-Select over any record line in this display to open that record in the card. Most types
of data can be edited direct in the table by holding the Alt key and clicking in the relevant cell.
The table display may also be used to define a database record selection as described later.
A table menu is also available to control record selection and multiple record deletion. Tables
can be exported as text, as Draw files or printed.
See Chapter 9: Tables.
2.6
Field types
Each data field may hold one of several different data types, and these are presented using
familiar RISC OS desktop features, such as radio buttons, pop-up menus, etc.
The most common of these is the text type, used to hold all manner of textual data, such as
names and addresses, and these fields may be single or multi-line.
While it is possible to hold any data such as a number or date as text, this method has several
disadvantages. Such numbers cannot be used in calculations, they cannot be used to sort
records into order (200 would count as higher than 1000 as text, since 2 is higher alphabetically
than 1), and large numbers would take up more disc space.
For these reasons special field types are defined for non-text fields such as numbers and dates,
and these should be used whenever appropriate.
Special fields are also provided to hold images, flag or on/off indicators, multiple option
buttons, user defined pop-up menus, and files.
A file field enables any computer file or directory to be linked to a record. Clicking on such a
field is equivalent to double clicking on the file in a filer window, causing the file to be run,
loaded into a text editor or a DTP program, etc. It could also, depending on the file type, run an
Acorn Replay movie, a music file, etc.
See Chapter 13: Field types.
2.7
Filters
A filter in Impact, as in real life, is a device which will only let certain things through, holding
others back. What passes through is what we want, what remains is discarded, as with say a
coffee filter. You may define many different named filters for the same database, and select
which one you want to use, so that, for example, only certain people will receive a mail shot,
and nobody else.
For complex situations, it is possible to combine two or more filters. For example, we may
want the addresses of all club members over 18 who have not yet paid their subscriptions.
Filters may be combined in many ways, and saved as compound filters for use on future
occasions. Compound filters may themselves be used in other compound filters, to construct
any desired filter criteria.
See Chapter 4: Filters.
23
Impact
2.8
Chapter 2: An introduction
Indexes
In a card index box it is normal to store cards sorted in some way for easy reference. In Impact
records are stored in whatever order they are entered, with new records re-using the space
vacated by any previously deleted record. This is because moving data about on the disc is not
only time consuming, but adds to disc wear and tear.
Instead an index is kept, like that found at the back of a book, allowing any required record to
be quickly found. This index lists records in ascending or descending order of a specified field
or group of fields. This method allows several indexes to be kept, allowing the appropriate one
to be selected for the current purpose. The actual order of records on the disc is not affected.
Impact allows you to build named indexes, on as many fields as you like, sorting in ascending
or descending order. It is even possible to create an index which only contains certain selected
records, and this will be found to be useful when exporting data, or producing reports and mail
shots. This is done using filters.
See Chapter 5: Indexes.
2.9
Field maps
It is often necessary to select the data fields to be used in an operation, so that for example a
label may include a name and address but exclude other data. Impact provides the facility to
create named field selections, defining both the fields and their order.
As with indexes and filters, these named field selections, or maps, may be saved for future use.
SeeChapter 6: Field maps.
2.10 Merging data into other programs
An important feature of Impact is its support for the Impulse module. This public domain
module allows all programs written appropriately to communicate with each other, both
requesting and sending data, or sending and receiving commands. Using this system, Impact is
capable of sending data to Ovation Pro, Impression or ImpEmail, when asked, and also
instructing these applications to merge data, and print/e-mail the results.
See Chapter 10: Mail merging and formatted reports.
2.11 Label printing
This is such an important feature that a separate application has been developed to provide it,
called LabPrint. However, this is controlled directly from within Impact in a seamless manner.
Labels may be dragged directly to the printer, or saved to disc and printed later, perhaps many
times. It is also possible to queue labels, singly or in groups, maybe from different databases,
and then print them in one go when convenient.
The LabPrint application has a large range of Avery labels pre-defined, and also allows other
styles, shapes and sizes to be created and saved.
See Chapter 11: Printing labels.
2.12 Import and export
Impact is also fully equipped to import and export data, to and from other applications or disc
files, in the conventional desktop manner. Direct in-memory transfer will be used where this is
supported by the other application, otherwise transfer will be via a scrap file on disc.
It is likely that you may already have important information stored within another application,
such as a spreadsheet or another database package, and may wish to import this data directly
24
Impact
Chapter 2: An introduction
into an Impact database. This may be done, provided the other application can export its data in
comma- or tab-separated value, i.e. CSV or TSV format, which most do.
Impact has been made to import and export data in CSV standard, with provision for handling
some other variants. It is also possible to export records one field to a line, which is handy for
printing a single label, or exporting an address directly into !Edit, or other text editor, etc.
See Chapter 18: Exporting data, and Chapter 19: Importing data.
2.13 Import and export using drag and drop
Text or images may be dragged into an Impact record card from another application. For
example, a name or address could be selected in an e-mail or wordprocessing document, and
imported directly into a field on the data card. See Chapter 7: Data entry.
In the same way, single fields or a selection of fields may be dragged from an Impact record
card and dropped into many other applications. If the receiving application supports the RISC
OS drag and drop protocol, a ghost caret will appear in the document for you to position where
you wish to drop the data. It is also possible to save data to a Filer window using drag and drop.
Which fields get exported when dragging is affected by the choice of field map and the
selection tool. See Chapter 18: Exporting data for more details.
2.14 Database backup
It is very important with any computer application that a backup copy of stored data should be
made at regular intervals to guard against loss of valuable information. Impact provides a
backup monitoring system which ensures that you cannot quit the program without being
warned that a backup is required. Provision is also made to simplify the saving and restoration
of backup copies of all databases.
Impact will keep a selectable number of past backup copies of each database, and allow you to
restore any of these later if necessary.
Backup copies are squashed and stored on a user-defined backup path which may be another
hard disc, a floppy disc, or network fileserver, etc.
See Chapter 22: Making backups.
2.15 Disc access
It is important to understand that Impact accesses data directly from the disc. While this has the
advantage of allowing large files to be maintained irrespective of the amount of memory (RAM)
available, it does mean that the disc files need to be kept open while record cards are displayed.
Further, since one database may access other related databases, there may be several files open
at any one time, even where the record card is not displayed. Open databases are indicated by a
tick on the database menu.
2.16 Closing databases
A database is closed by clicking Menu over an open card and choosing Close database. While
databases are open, a drawer in the filing cabinet iconbar icon will be shown open. When all
databases are closed, the icon will revert to its closed form.
While a database is open, a few records are held in memory. This is done to speed access to the
data, and cut down on disc access and unnecessary wear and tear. This means that if there
should be a power failure or other computer crash, then some modified data may be lost, as
would happen with most programs.
25
Impact
Chapter 2: An introduction
Note that if you attempt to close a database, the program will not close it if it is currently used
by another related database. It will, however, flush all data to disc to ensure that it is up to date.
The Close All option from the iconbar menu closes all open databases. Quitting the program,
from the iconbar menu Quit option, or from the Task Manager, will always close any open
databases before the program terminates.
2.17 Shortcuts and hot keys
The following keyboard shortcuts are available. For these to work, Impact must know which
database you are using, and so the the caret must be placed in the card.
Page up
Page down
Home
Insert
Ctrl-F2
F3
F4
Ctrl-D
Ctrl-F
Select previous record.
Select next record.
Move to the first record (except in RISC OS 5).
Go into entry mode to create a new record.
Close current card, provided no data needs saving.
Save displayed data to disc.
Open the search tool.
Insert the current date into a field.
Open the find tool to search in the field currently
containing the caret.
Key actions are defined using action scripts which are saved in the Keys directory within the
!Impact application, and further keyboard shortcuts may be added by the user creating
additional scripts in this directory. When any key is pressed which is not used by Impact itself,
an action script in this directory is sought. If a file is found having the same name as the key’s
Wimp-number then this is executed. Key actions apply to all databases.
26
Impact
Chapter 3: Introduction to tools
Chapter 3: Introduction to tools
This chapter describes the use of the main database tools, to select cards and to set filters and
indexes etc. Many of the tools available are described in more detail in the following chapters.
3.1
The card menu
A Menu click anywhere over a record card will cause the card menu to be offered, as shown
here.
The Info option leads to a general information box, showing details about the database.
From the Database choices window you can define the index, filter and field map you wish to
have active when the database is initially opened, and which record is displayed. For further
details see 21.3 On opening a database.
The Copy database option opens a save box from which you can make a complete copy of a
database, or just of its structure (excluding the actual data). This is described fully in 3.22
Copying databases.
The Find option leads to the find tool, as described 3.18 Finding a record. The name of the
field which will be searched is shown on the menu.
Clear item is available for certain field types as a method of clearing the contents of the field, as
described in Chapter 7: Data entry.
Selecting Edit card puts the card into edit mode, displaying the field selection window. This
permits the card and toolbar to be modified as required.
The New card option causes a new blank card to be displayed, together with the field selection
window, ready for a new card to be created for that database.
Where a database has more than one card defined, the Open card option leads to a sub-menu of
cards available for that database, enabling you to open any hidden cards.
The last two options are used to close the card, or the whole database.
3.2
The toolbar
Each record card open will display a toolbar for use on that database. Tools are selected for the
toolbar during the card editing process. It is not necessary for every card on a database to have
a toolbar, but for most tools it is the only means of access.
Most tools are activated by clicking with Select, when the tool icon will be displayed depressed.
Selecting most tools also causes the display of a dialogue box providing full control over the
tool actions, such as label printing, merging etc.
The following is a brief description of each of the above tools. Most of them are described
27
Impact
Chapter 3: Introduction to tools
more fully in later chapters.
3.3
The browse tools
These allow you to browse through the database record by record. The arrows with bars select
the first or last record. You can also move to the first record by shift-clicking on the previous
arrow and to the last record by shift-clicking on the next arrow. All actions are reversed by
clicking with Adjust.
If an index has been selected, browsing will take place in indexed order.
If a filter has been selected, only those records which pass the filter tests will be displayed.
3.4
The data entry tool
Selecting this tool clears the record card ready for the creation of a new record. If a default
entry has been defined, this will be displayed. For more details, see Chapter 7: Data entry.
3.5
The copy tool
This tool creates a new record which is a copy of the current one.
3.6
The save tool
This tool saves the current record. This may also be done by pressing the F3 key.
3.7
The close tool
If clicked with Select, this tool closes the current database. If Adjust is used and several cards
are open on this database, only the card containing this tool is closed.
3.8
The delete record tool
Clicking this tool will delete the current record, after a warning.
3.9
The select tool
Selecting this tool allows data fields to be selected for drag-exporting. Fields may be selected
in any order, clicking with Adjust to add to the initial selection. See Chapter 18: Exporting
data.
3.10
The search tool
Selecting this displays the main search and replace dialogue box. For more details, see Chapter
8: Search and replace.
3.11
The merge tool
This tool gives access to the data merge dialogue box, for controlling a ‘mail merge’ operation
28
Impact
Chapter 3: Introduction to tools
or report generation using Ovation Pro, Impression or ImpEmail. It also provides facilities for
creating such documents. For more details, see Chapter 10: Mail merging and formatted
reports.
Three different icons are provided for the merge tool so the user can choose the one they are
most familiar with or like best, but they all link to the same merge dialogue box.
3.12
The label printing tool
This tool allows you to print database records onto sheets of labels via the accompanying
LabPrint application. For more details, see Chapter 11: Printing labels.
3.13
The data import tool
This provides facilities for importing data in CSV or TSV format from a file or another
application. For more details, see Chapter 19: Importing data.
3.14
The data export tool
The export tool allows data to be exported in CSV or a selected format, either to a data file or
another application. For more details, see Chapter 18: Exporting data.
3.15
The backup tool
The backup tool provides a quick way of saving a compressed backup copy of the database,
either to a pre-arranged file path, or by drag and drop. A saved database may also be restored
using this tool, if the current version should be corrupt, or for any other reason. For more
details see Chapter 22: Making backups.
3.16
The index, filter and field map tools
Clicking with Menu on one of these tools opens a menu of indexes, filters or field maps to
choose from. If none is currently selected, clicking with Select will also open this menu; if one
is selected then clicking with Select will deselect it.
Clicking with Adjust will enable you to edit the current index/filter/field map, or to create a new
one if none is currently selected.
The currently selected and active index, filter or field map directly affects the function of all
other tools.
For more details, see Chapter 4: Filters, Chapter 5: Indexes, and Chapter 6: Field maps.
3.17
The table tool
Clicking with Select on the table tool will open a table display. This will show all records
consistent with any active index or filter, and will display data fields according to any active
field map.
Tables are described in more detail in Chapter 9: Tables.
29
Impact
Chapter 3: Introduction to tools
3.18 Finding a record
When a particular record is required, a search may be done. There are two ways to do this.
The search tool may be used to search over several data fields, and this facility also provides a
global search and replace across the whole database. This is described in Chapter 8: Search
and replace. In addition, you can search single fields using the find tool provided from the
record card.
To use the find tool, Alt-double-click on the required field on the card, or choose Find from the
card menu, to display the Find window, and enter the data to be searched for.
If the field is a text type, a case insensitive search will be made for any record containing the
entered text within the field. If the field is numeric or a date type, an exact match with the data
will be sought, irrespective of the format used.
Having entered the data, the search will be initiated either by pressing the Return key, or by
clicking on the Find button. To find further matching records, starting from the current one,
click on the Next button, or press Shift-Return. The Previous button will search backwards
from the current one. Find will always search from the first record in the database or current
index.
The record displayed in the card will change to show the result of the search.
The Find window remains open to facilitate further searches, and can be closed by clicking on
Cancel. The search terms which you have used are remembered, and you can access them using
the up and down arrow buttons to the right of the search term box, or the up and down cursor
keys.
3.19 Finding related data
If the Find tool is invoked from a foreign (relational) field, the Find window will display two
additional options.
The Foreign option is selected by default. The search will be made for a matching record in the
foreign database. If a match is found, the data is displayed in the grey box below the search
term, and the Insert data in current card button is enabled. Click on this button to enter this
data in the current card. When the record is saved, the new foreign link will be formed
replacing the previous one.
Selecting the Local option causes a search to be made on the local database as normal.
30
Impact
Chapter 3: Introduction to tools
3.20 Editing a record
Whenever a data card is displaying a record, the data displayed may be edited. When this is
done, the card’s title bar will display an asterisk, indicating that data has been changed but not
saved.
Changed data may be saved to disc by clicking on the save tool, by pressing F3 or by pressing
the Return key in a writable field (this may be disabled in the Choices window).
Editing and entering new data is described in Chapter 7: Data entry.
3.21 Closing databases
Clicking on the close tool, or selecting Close database from the card menu, will cause the
database to be closed.
Note that where relational links exist between databases, Impact will open the related databases
automatically. Closing a database will close all related databases, provided they are not referred
to from another open database, or currently displayed on screen.
All open databases are shown ticked on the database menu, and while any databases are open
the Impact icon on the iconbar will show an open drawer in the filing cabinet. To ensure that all
databases are closed, and their data safe, the iconbar menu option Close all should be selected.
All databases are closed automatically when Quit is chosen from the iconbar menu, or the
program is terminated using the Task Manager.
3.22 Copying databases
Each Impact database is stored in its own directory, usually inside the UserData directory that
sits alongside the !Impact application directory. If Impact is not running, you can simply copy
the database by copying its directory.
A wider range of copying options is available using the Copy database tool on the card menu.
This tool allows you to make a copy of a database when Impact is running. You can choose
whether or not to include the records in the database copy, and whether to include any
documents for mail-merging or internal file field templates.
Producing a copy of the database without including the records is useful if you have created a
database and wish to share the design with another Impact user.
In most respects the Copy database tool is a standard RISC OS save box. You can drag the
directory icon to a Filer window to make a copy of the database wherever you like. You will
notice, however, a menu button to the right of the filename icon. This provides a convenient
method of choosing a directory in which the copy will be saved. After adjusting the database
name, if necessary, you can then just click the Save button to make the copy.
The directories offered in the menu are those which Impact examines when generating the menu
of databases on the iconbar menu. By default this will be the UserData directory, but Impact
31
Impact
Chapter 3: Introduction to tools
can be configured to look for databases in several different places. For more information,
please see the following sections of the manual:
24.2 Storing databases in diverse locations for information on how to configure
Impact to include databases stored elsewhere on its menus;
• 24.4 Loading databases by unconventional means which explains how to open a
database whose directory is not included on Impact menus.
It is also worth taking a look at 24.5 Copying and renaming databases for further advice on
copying, particularly handling relational databases, backups, and mail merge documents.
The Copy database tool will warn you and ask you to confirm before overwriting an existing
directory. It also tries hard to prevent you from overwriting a database with copy of itself, as
this would destroy the data. It’s possible to circumvent this protection by doing wacky things
with shared drives or symbolic links, but in normal use you should be safe!
Impact also has a useful backup tool, which allows you to produce regular compressed backups
of data. Users are strongly advised to take advantage of the backup tool to keep their data safe.
Please see Chapter 22: Making backups.
•
32
Impact
Chapter 4: Filters
Chapter 4: Filters
This chapter describes filters and how to create and edit them.
No database is of much use unless data relevant to the task in hand can be extracted easily.
However, the possible range of conditions you may wish to apply to select the required data
records is potentially infinite, and this often leads to the use of very complex and unfriendly
query languages being employed.
Impact has been written to simplify this operation as much as possible, reducing the actions
required to simple menu selections wherever possible. However, quite complex selection
criteria may still be used, to enable the most demanding tests to be applied.
Filters are tests which may be applied to database records, to select a set of records required for
a particular operation. Each filter specifies a single test condition on a specified field, but filters
may be combined to define more complex tests.
Unlike indexes, filters do not use a list held in memory. Instead, Impact applies the filter tests
as required, to decide whether to use each record as needed.
4.1
Creating and editing filters
To create a new filter from scratch, you must first deselect any currently active filter by
clicking with Select on the filter tool if this is depressed.
If you wish to edit an existing filter or create a new one by copying an existing filter definition,
that filter must first be selected by clicking with Menu on the filter tool. If the current record
does not pass that filter test, Impact will issue a warning to this effect. You can ignore this if
you wish to edit the filter.
In all cases you should then click with Adjust on the filter tool to open the Edit Filter panel.
There are three types of filter: simple, calculation and compound. A simple filter applies a
single test to a single data field. A calculation filter uses an expression to determine the result
of the filter test. A compound filter combines two existing filters, defining a logical operation
between them, such as AND, OR etc.
4.2
Simple filters
Simple filters define a single test applied to a specified field. To define a simple filter, select
the Simple option button.
The field to be tested can be selected by clicking on the Field menu icon and selecting from the
menu offered.
Next the filter test should be selected by clicking on the Test menu icon, and choosing from the
range of tests offered. Each test refers to the data to be entered in the Data box. For example, if
Greater than is selected, then the test will pass if a given record has a field value greater than
the value entered in the Data box.
If the Range test is selected, then the Data box will be split into two, and a minimum and
maximum value for the test may be entered. The test will pass if the field value is equal to or
greater than the first record, and less than the second, i.e. a range of 100-200 will select all
33
Impact
Chapter 4: Filters
values from and including 100, up to and including 199.
If the Partial match test is selected (text fields only), then the test will pass if the field contains
the sequence of characters entered as data.
Text field tests may also be carried out in case sensitive mode, by selecting the Case match
option. If upper and lower case characters are to be treated as equal, this option should be off.
4.3
Calculation filters
Calculation filters use an expression to determine the result of the filter test. To define a
calculation filter, select the Calculation option button.
The expression used in a calculation filter may include field names from any database. When
executed, the result is converted to a number data type. Any non-zero value will be taken as
true, and result in the current record passing the filter test. A value of zero (false) will cause the
record to fail the test. See Chapter 16: Calculations for details of how to construct calculations.
A test could be made to compare the contents of two fields, and pass the record if they are
equal, without needing to know the actual field contents. Or the test could include data from
another database, to filter one database’s records according to the selected record in another.
Another use may be to select records according to a date field, applying a test relative to the
current date. Say all records dated before today, or more than 8 weeks old.
Testing flag fields
One particular case where a calculation filter is useful is for testing whether one of a set of flags
is ticked. You can have several tick-boxes stored in a single flag field and the value stored in
the database is built up like a binary number (see 16.15 Using flag fields for details).
Supposing you have a set of flags with the field name ‘Status’ and you want to test whether the
second flag in this set is ticked. The calculation expression you would need to enter in the filter
definition is:
Flag(Status,2)
If you wanted to filter for records where the second flag was not ticked, you would use this
expression:
!Flag(Status,2)
These expressions both use the Flag function which is described fully in 16.13 Miscellaneous
functions.
4.4
Compound filters
It is possible to combine the effects of two existing filters, so that both tests will be applied, and
their results combined in some way to decide the final result. The two filters used may be any
combination of simple, calculation or other compound filters. To define a compound filter,
select the Compound option button.
34
Impact
Chapter 4: Filters
It is now possible to select the two filters to be combined to form the compound filter, and the
Test menu used to select from the range of tests specifying the way in which the two filters are
to be combined.
These are AND, which will require both filters to pass, OR requiring either or both to pass,
NOR which will assume a pass if both filter tests fail, and XOR (exclusive or) which will
assume a pass if one and only one of the two filter tests pass.
4.5
Creating the filter
All that is now required to create the filter is to enter a suitable name and click on the Save
button. Once a filter is created, its name will appear on the Filter menu from the filter tool.
If the displayed filter name is the same as an existing one, you will be asked to confirm that you
wish to redefine the filter. If that name has not been used before, a new filter will be created.
4.6
Deleting a filter
Having selected a filter as described above, it may be completely deleted by clicking on the
Delete action button.
Note however, that you cannot delete a filter which is used in an index definition, or one which
is used as part of a compound filter. An error message will be given if this is attempted.
If you have made changes to a filter, clicking the Cancel button will close the filter panel
ignoring all changes made.
4.7
The Hide option
If this option is selected, the filter will not appear on the filter tool’s menu. This may be found
useful where a simple or calculation filter has been defined whose only purpose is for inclusion
in a compound filter, and will not be used on its own.
To edit a hidden filter, open the edit panel first, then select the filter from the Name menu,
which will now show all filters including the hidden ones.
4.8
Filter tests
This section describes the filter tests in detail.
Simple filter tests
These are the actual tests carried out on each record. The table gives the condition for the test to
pass, that is, for the record to be used.
35
Impact
Chapter 4: Filters
Test
Operation
Equal to
Not equal to
Greater than
Less than
Range
Field content equal to test data
Field content not equal to test data
Field content greater than test data
Field content less than test data
Field content equal to or greater than lower limit,
but strictly less than upper limit
Field content includes test data
(Text data types only)
Partial match
For text fields, matching may be case sensitive or insensitive according to option setting.
Matching is otherwise done according to the ASCII code sequence.
The Partial match test will pass records where the text given is found within the field data. For
instance, if the test data is Smith, and the field contains Mr John Smith, then the record will pass
the filter test.
Partial match is only available on text fields.
Compound filter tests
These are used to define the relationship between selected filters when creating a compound
filter. The condition required for the compound filter to pass a particular record is given in
terms of the pass state of the two sub-filters.
4.9
Test
Condition for filter pass
AND
OR
XOR
NOR
Both filters must pass
Either or both filters must pass
One and only one filter must pass
Neither of the filters must pass
Default settings for filter selection
You can choose whether a filter will be activated when the database is first opened. Impact can
remember the filter which was active when you were last using the database, or a specific filter
which you wish to have active when opening the database. For example, if you had a database
of current and former members of a club, you might wish the database to open showing the
current members only.
These options are explained fully in 21.3 On opening a database.
36
Impact
Chapter 5: Indexes
Chapter 5: Indexes
This chapter describes indexes, and how to create or modify them.
An index is a list of field entries held in memory in sorted order, allowing fast, sorted access to
the data records on disc. As records are entered or deleted, all index lists are kept up to date
automatically. As this does not affect the order of records on the disc, it is quick, and also
allows many indexes to exist at the same time, and to be chosen when needed with a simple
menu selection.
Many named indexes may be created for the same database, and each may be sorted on any
number of fields. Once created, an index will automatically appear on the menu available from
the index tool.
Impact loads all indexes for a database into memory when the database is opened, in order to
effect fast access, and this may consume a large amount of memory (RAM). This should be
borne in mind while creating indexes, if your computer does not have much spare memory.
5.1
Creating and modifying indexes
To create a new index from scratch, you must first deselect any currently active index by
clicking with Select on the index tool if this is depressed.
If you wish to edit an existing index or create a new one by copying an existing index
definition, that index must first be selected by clicking with Menu on the index tool.
In all cases you should then click with Adjust on the index tool to open the edit index panel.
When first displayed, the panel will display details of the currently selected index, if any. This
index may be edited and re-saved, either using the same name to modify the existing index, or
with a new name to create a new index.
5.2
Selecting the sort fields
The first thing to do is to select the field or fields on which the sort should be made, and this is
done by selecting from the Fields menu. If you do this with the Adjust button the menu will
stay open allowing several selections to be made. The fields will be numbered on the menu to
show their order of priority. A selected field may be de-selected by clicking on it a second time.
A second or later field will only be used in the sort where the first field has two or more
matching records. While it is quite possible to select many fields, the field data for all selected
fields will be included in the index, which could become unduly large. Care should be taken to
include only those fields which are really needed, according to the application. In most cases it
is unlikely that more than two fields would be needed.
5.3
Text fields
If the chosen field is a text type, then the space taken by the field data within the index could be
large. If it is unlikely that any two records will match over more than the first few characters, it
is useful to restrict the number of characters used during the sort, and therefore minimise the
memory space needed.
37
Impact
Chapter 5: Indexes
This may be done by setting the number displayed in the Match box, using the adjuster buttons
provided. The maximum number of characters is 32. The match setting has no effect for
numeric fields, such as numbers or dates, etc.
5.4
The last word
If this option is selected, the sort will be made using the last word found in a text field, and this
may be conveniently used to sort names on the surname only. The Match setting is still used.
5.5
Case matching
It is also possible to choose whether text comparisons are to be made having regard for upper
and lower case characters. If the Case match option is selected, then upper case (capitals) will
be regarded as filing before lower case characters, and will be sorted accordingly. With this
option off, upper and lower case characters will be considered to be equal.
5.6
The sort order
Records may be sorted either in ascending or descending order, by selecting the appropriate
option. This setting will apply to all fields chosen.
5.7
Using a filter
Normally, an index will contain all records in the database. However, it is possible to form an
ordered sub-set of data records, by selecting a suitable filter. This may be done by clicking on
the Filter menu icon, and selecting from the displayed menu. Filters are described more fully in
Chapter 4: Filters. If a filter is selected in the index definition, then only records which pass
that filter will be indexed, which saves memory.
It is possible to define filters such that whether records pass the filter depends not just on the
record data but on some external characteristic, such as the time or the computer which is being
used. For example, you might have a filter which shows people who have birthdays this month,
or a filter which detects file objects stored on the local hard disc. Indexes are updated when a
record is edited, but will not be updated just because the time has changed or because you are
using a different computer. You must therefore be careful not to choose such filters in index
definitions.
5.8
Manual record selection
It is possible to create an index containing records which have been manually selected, rather
than have the index contents selected automatically. This is done by selecting a set of
individual records from a table display (use the table tool as described in Chapter 9: Tables to
open a table, and select the records you require).
Having made the required record selections in the table display, the Selection option should be
chosen in the Edit Index panel. The other settings (except for a filter selection) may then be
made as described above, to choose the field(s) to be sorted on, etc.
We do not recommend using manual selection at present for anything other than short-term
storage of selections, as it is very difficult to edit an index based on a selection. Probably a
better approach is to add a flag field to the database card which shows whether that record is
required in the index, and then use a filter on this field in the index definition.
5.9
Creating the index
All that is further required to create the index is to enter a suitable name in the Name box, and
38
Impact
Chapter 5: Indexes
then click on the Save button. If the name is that of an existing index, you will be asked to
confirm that you wish to replace this with the new definition. Index creation may take a few
moments if the database is large.
Once created, the new index will appear on the index menu available from the index tool, and
will be automatically updated when records are added or deleted.
5.10 Deleting indexes
Existing indexes may be deleted when no longer required, and this will save some disc and
memory space. To delete a named index, click the Delete button. Confirmation will be
requested before the index is deleted.
5.11 Default settings for index selection
You can choose whether an index will be activated when the database is first opened. Impact
can remember the index which was active when you were last using the database, or a specific
index which you may wish to apply when opening the database.
These options are explained fully in 21.3 On opening a database.
39
Impact
Chapter 6: Field maps
Chapter 6: Field maps
This chapter describes field maps, or selections, and how to create them.
Field maps consist of ordered lists of data fields, which are given a user defined name. They are
used whenever a selection of fields is needed, for example when printing labels.
In addition to selecting the fields in the required order, you can also choose which fields are to
be concatenated onto the end of the previous field, the two then being treated as a single field.
This feature is useful. for example, to cause forename and surname fields to be printed on the
same line of a label.
It is also possible to specify a character or characters to be inserted between the two
concatenated fields (often a single space).
6.1
Creating and modifying field maps
To create a new field map from scratch, you must first deselect any currently active field
map by clicking with Select on the field map tool if this is depressed.
If you wish to edit an existing field map or create a new one by copying an existing field map
definition, that field map must first be selected by clicking with Menu on the field map tool.
In all cases you should then click with Adjust on the field map tool to open the edit field map
panel.
If you are editing an existing field map, its definition will appear in the panel.
6.2
Field selection
There are two ways to select the required fields: by selecting them from the field selection menu
or by selecting them from the card.
Using the first method, click the Field selection menu icon and select the required fields from
the menu. If you do this with the Adjust button the menu will stay open allowing several
selections to be made. The fields selected will be numbered on the menu to show the selection
order. A selected field may be de-selected by clicking on it a second time.
To select fields from the card, click on the Show field selection option button. When you do
this, any already selected fields will be shown selected on the record card. Further selections/
de-selections may be made on the card using the Select and/or Adjust mouse buttons as usual.
The field order will be the order in which you select them on the card, and this will be reflected
on the field menu when displayed.
6.3
Concatenating fields
This feature allows you to define which fields are to be concatenated when printed or exported.
A field flagged as concatenated will be joined onto the end of the previous field, after optionally
inserting specified characters between them. Any characters to be inserted should be entered
into the writable icon labelled Concatenate with, for example one or more spaces.
Fields for concatenation may be chosen from the concatenate fields menu. This menu will show
the fields selected, in order, and provides a useful check that the fields have been selected in the
40
Impact
Chapter 6: Field maps
desired order. Note that the first field will be shown faded, as in this case there is no previous
field to concatenate it with.
6.4
Creating the map
To create the field map, enter a suitable name in the Name box, or edit the existing one if
required, and click the Save button.
If a field map with the same name exists, you will be asked to confirm if you wish to redefine it.
If the name is unique, a new map will be created.
6.5
Deleting a field map
Having chosen an existing field map, it may be deleted by clicking on the Delete action button.
A warning will be given before the selection is deleted.
6.6
Default settings for field map selection
You can choose whether a field map will be activated when the database is first opened. Impact
can remember the field map which was active when you were last using the database, or a
specific field map which you may wish to apply when opening the database. For example, if
you have a database with a large number of fields per record, you might have a convenient
selection of fields defined in a field map suitable for displaying the records in a table. Having
this field map active each time the database is opened would allow you to open a table and jump
quickly to the record you require.
These options are explained fully in 21.3 On opening a database.
41
Impact
Chapter 7: Data entry
Chapter 7: Data entry
This chapter describes how to create new records using the data entry tool, and how to modify
existing records.
7.1
Modifying existing data
As normally displayed, a data card will be displaying a particular record. Any field may be
readily amended, and the record re-saved.
When a field has been modified, the card title bar will show an asterisk * after its title, in
conventional manner. This is a reminder that the changes made have not yet been saved to disc.
In general, modified or new data must be saved to disc by clicking on the save tool on the
toolbar, but this depends on the options chosen in the Choices window described elsewhere.
Modifying existing data is similar to entering new data, which is described below for each data
field type.
7.2
Using drag and drop
Data may be dragged from one Impact field to another, within one card or between different
cards or different databases. A simple drag will copy the data, replacing the contents of the
field in which it is dropped. Shift-drag will move the data, clearing the field from where the
data was dragged. Ctrl-drag will append to the existing field data instead of replacing it. If you
have partial text selection enabled (see 21.11 Text selection) then these actions are modified
when text fields are involved as you will not necessarily be copying or moving the whole
contents of a field. See Appendix 2: Mouse and key actions in record cards for a table showing
the difference made by enabling text selection.
Text or images may also be dragged into an Impact record card from another application. For
example, a name or address could be selected in an e-mail or wordprocessing document, and
dragged directly into a field on the data card. This will replace the existing field data, or, if it is
a text field and you have enabled partial text selection, insert it at the pointer. If the other
application does not support direct drag and drop, you may need to select the text and then drag
from a Save box rather than directly from the document.
The interpretation of the imported text will depend on the field type the text is imported into.
For example, if importing into a date field, Impact will do its best to interpret the text as a date.
7.3
Entering new data
To make a new record in a database, click on the data entry tool. This action will clear
the card and place the caret into the first writable icon. You can also use the Insert key
short-cut.
When this is done, any default data entry defined for the field will be inserted after the card has
been cleared. This data may be kept or edited as required. (Setting default data is described
later in Chapter 12: Creating a database.)
In this mode, successive records may be created; whenever data is saved to disc by pressing
Return, the card will be automatically cleared ready for the next record. To exit this mode, deselect the entry tool by clicking on it again.
Data entry methods vary between the different data field types, so each will be described
separately.
42
Impact
7.4
Chapter 7: Data entry
Writable fields
These include text, number and date field types, which all appear as a white writable icon.
Data is entered by first placing the caret into the field, if not already there, by clicking the Select
mouse button over the field. Alternatively, the up and down cursor keys, or the Tab key, may
be used to move the caret between fields, in the standard desktop manner.
With the caret in the writable field, data may be typed directly into the field, and normal editing
may be carried out using the Delete key, etc.
7.5
Date fields
Dates may be entered in almost any format, regardless of the field’s display format. (How to
define the date format for a field is described later in 14.13 Date/time fields.)
When the record is saved, the date will be validated, and any unrecognised or illegal dates will
be rejected.
Any date between 1900 and 2247 is acceptable. If you enter a year in abbreviated two digit
form, numbers from 20-99 will be assumed to be in the 20th century and those from 00-19 will
be assumed to be in the 21st century, i.e. 19 will be assumed to mean 2019 and 20 will be
assumed to mean 1920. To enter any dates before 1920 or after 2019 you must use all four
digits. To avoid confusion it probably makes most sense to type in all four digits for any year
you require.
Note: if you wish to store dates outside the range 1900-2247 you will have to use a text field.
7.6
File fields
This field type appears as a click button and displays its legend in black when
there is a link to a file, in grey when there is no link, and in red when the linked
file cannot be found.
Clicking on such a field is equivalent to double clicking on the file in its Filer window, and a
shift-click on the button would correspond to a shift-double-click on the file itself.
There are two types of file field:
•
•
internal file (formerly called "Notes"). The file is stored inside the database
structure.
external linked file. In this case the field stores the full pathname of the file, which
may be anywhere on your computer.
External file fields
You can drag any file, directory or application from a Filer window and drop it on this field to
create a link. When this is done, the displayed legend will turn green, indicating that the data
has been changed but not yet saved, and the card’s title bar will show that the card data has been
modified (by the addition of an asterisk).
Note that Impact simply stores a note of the location of the file, not a copy of the file itself, so
the file may be altered later without any need to amend the Impact record. If the file has been
moved or deleted since the record was edited, the button’s legend will be red to indicate that the
file could not be found. If you click on such a button, you will get an error message which tells
you what file it was linked to.
To avoid irritating repetition of errors when a disc cannot be found, Impact keeps a note of
which discs cannot be found and does not attempt to access the same disc again. If the disc
becomes available later but the file button is still coloured red, you need to click on the button
43
Impact
Chapter 7: Data entry
to get Impact to check for that disc again.
Although Impact appears to store the full pathname to the file, in fact the disc name is stripped
off the front if the file is kept on the same disc as the database. This enables Impact to behave
correctly if you open the database across a network from another computer. See 24.3 Using
Impact over a network for more details.
To remove a file link see 7.11 Clearing fields.
Internal file fields
These are held as individual files within the database, and are created automatically by Impact.
You can store any content in an internal file field simply by dragging the file and dropping it
onto the button on the card. Files do not have to be confined to text or document files: you can
store images, audio or even computer scripts.
When you drag a file and drop it on an internal file button, you may be asked whether you want
to overwrite the existing data in the field. This is a precaution against users dropping content in
the wrong place, as it is not obvious that the content of the field has changed as it would be for
other fields. The new file is stored away inside the database, but is only fully attached to the
record when you save the changes to record as a whole, so you also have the opportunity of
navigating to another record and discarding changes.
If you open an existing file to view it in an editor, you can re-save from within the editor
application using its existing file path, and the content is re-saved within the database. As the
user can see what changes have been made via the editor, the changes are immediate and do not
depend on saving the record card. You can, of course, save a copy elsewhere, or export the file
into another application.
If the button legend is shown in grey, then clicking the button will create a new empty file, after
prompting you to confirm that you wish to do so. If the file field has a template provided, it will
be copied and used as the basis of the new field. The new file will then be loaded into an
appropriate editor.
A template may be of any file type, and may be empty or have some default content as you
wish. If there is no template file, Impact will create an empty plain text file when needed.
However, you can supply another type of template file, say an Impression document, if
preferred. This is fully described later: see 14.14 File and image fields
Different records may have files of different types stored in an internal file field if you wish:
they do not all have to follow the same template. You will be warned, when dropping a new
file on a field, if the filetype of the new file does not match the template for that field, and you
can choose whether to proceed or not.
To remove internal files see 7.11 Clearing fields.
7.7
Image fields
An image field is simply an internal or external file field where the image is displayed in the
card instead of showing a button. The image is scaled to fit the space available, and may be
opened in another application by double-clicking or dragged and dropped into other
applications.
If Impact is unable to display the image itself, a filetype icon will be displayed for the
appropriate file type instead. Impact can display sprite, JPEG and Draw files on all current
versions of RISC OS, and on RISC OS Select a much wider range of file types is supported.
If the image is an external file which cannot be found, a red warning triangle will be displayed
instead. A question mark in a red circle shows that the disc is inaccessible.
44
Impact
Chapter 7: Data entry
To remove an image, see 7.11 Clearing fields.
7.8
Flag and option fields
These types are set by simply clicking the appropriate button. As with many
other applications, radio buttons can be deselected by clicking with Adjust if
you wish none of them to be set.
7.9
Menu and browser fields
These fields are set in the normal desktop manner, either by clicking the
browser arrow icons, or clicking the menu icon and making a selection, as
appropriate. Note, if you wish to clear the value you must have a blank
option available on the menu.
7.10 Saving the data
To save any changes it is necessary to click on the save tool or press F3. By default,
pressing the Return key in any field will also save the changes. If you prefer, in the
Choices window you can make the Return key move to the next field instead of saving
the record.
If you attempt to deselect the entry tool or browse to a new record while there are unsaved
changes displayed, the program action is dependent on the current settings in the Choices
window available from the iconbar menu, as described in Chapter 21: Choices.
7.11 Clearing fields
File and image fields may have their contents cleared by choosing Clear item from the card
menu. Follow the arrow to the right to see a brief description of the field data (in the example
below, the file name) and click on Clear if you wish to remove the object. For internal files, the
file will be deleted; for an external linked file it is just the link that is removed.
When this is done the card will be flagged as edited, and will need saving to make the change
permanent. File fields will have their button text changed to red to indicate that the change is
not saved. When the card is saved, the button text will change to grey to indicate that this
object contains no data.
45
Impact
Chapter 8: Search and replace
Chapter 8: Search and replace
This chapter describes the use of the search tool to carry out global search and replace
operations. It is also possible to make changes to many records at the same time using
the table editing features. See 9.13 Editing several selected records together for more
information.
This tool will search through the database for records matching the data you supply, and will
optionally replace the found fields with a new value or with the result of a supplied calculation.
Calculations are used in other parts of Impact, and are fully described in Chapter 16:
Calculations.
Using this tool it is possible, for example, to switch off flag fields which are on, multiply a
number field by some factor (or perform a more complex calculation), or add a given number of
days to a date, etc. This may be done with an index or filter active, to control which records are
affected.
8.1
The search window
This window is displayed when the search tool is selected or F4 is pressed.
The fields to be searched may be chosen from the field selector by clicking on the Search fields
menu icon. The search can be done over several fields, but it is only sensible to search over
similar field types. For this reason, some fields will become faded following your initial
selection.
The test to be used on the fields must then be selected from the Test menu. These tests are the
same as those described for simple filters in 4.8 Filter tests. For text fields, you can also
choose to apply the test in a case sensitive manner if required.
The data to be searched for should then be entered in the Find box. Where text is being
searched for, the Case sensitive option may be selected if required.
If searching on a flag, option, browser or menu field, the data should be entered in text form.
That is, you should enter the text shown on the card for that item. For these types of field the
matching will always be case insensitive.
There may be more than one flag contained in a single flag field, and you can search for records
with a combination of flags ticked by separating the flag texts by commas in your search string.
A database of books might have flags labelled ‘Paperback’, ‘Illustrated’ and ‘Non-fiction’. If
you wished to retrieve records for illustrated non-fiction you would enter the search string
Non-fiction,Illustrated
Note the order of the flag texts does not matter. However, when searching for flags the search
tool will only find those records which exactly match the flags listed, so in the example above
those records which have ‘Paperback’ selected will not be retrieved, even if they are also
illustrated non-fiction.
46
Impact
8.2
Chapter 8: Search and replace
Entering replacement data
Simple replacements
The simplest way to replace the contents of a field is to type the text, number or date you wish
to use in the Replace box. Ensure the Calculation option is not selected.
For option, flag, menu and browser fields, you should type the text of the item which you wish
to have selected. To select more than one tick box in a flag field, separate the items by commas
in the same way as the example above.
Using calculations in replacements
For more complex replacements, data may be entered in the form of a calculation by ticking the
Calculation option. Calculations are fully described in Chapter 16: Calculations, but some
examples are given here.
Suppose you have a Price field in which you wish to increase all your prices by 20%. You
could search for Price not equal to 0, and enter the replacement calculation
Price*1.2
If you wish to extend all your current members' subscriptions by four months, you could search
for ExpiryDate greater than today's date and enter the replacement calculation
AddMonths(ExpiryDate,4)
Suppose that in your membership database you have options to indicate the type of membership
held and you only wish to extend the subscriptions for those whose Type is marked Personal,
you could use the replacement calculation
AddMonths(ExpiryDate, Type=="Personal" ? 4 : 0)
This would add four months when the expression Type=="Personal" is true, and no months
otherwise.
If the membership type is a flag field rather than an option, you must use the numerical value of
the flag settings instead. Suppose Type has three flags marked Complimentary, NoMailing and
Personal. If you wish to extend the subscription for all personal members (the third flag in the
field) regardless of the other flag settings it is easiest to use the Flag function:
AddMonths(ExpiryDate, Flag(Type,3) ? 4 : 0)
If you wish to make a replacement in a flag, option, menu or browser field using a calculation,
then the calculation may either yield a text string which will be matched against the field’s item
texts, or a number which will indicate which item(s) should be selected. For menus and
browsers the items are numbered from zero; for options zero indicates that nothing is selected
and the first item is numbered 1.
For flag fields, the number is bit-significant to indicate which flags are selected, i.e. 1 indicates
the first alone, 2 the second alone, 4 the third alone, 3 the first and second, 5 the first and third,
etc. To set the third flag of a field called FlagField and leave the others as they are, you could
use the calculation
FlagField | 4
More information on flag field values may be found in 16.15 Using flag fields, and the Flag
function is described in 16.13 Miscellaneous functions.
8.3
Starting the search
When first displayed, the Search from start option is selected, so that clicking the Search
button, or pressing Return in either of the writable boxes, will begin the search from the start of
47
Impact
Chapter 8: Search and replace
the database, or from the start of the index if one is active.
If a matching record is found, it will be displayed in the card, and the From next record option
will be automatically selected.
8.4
Replacing the data
If a calculation has been entered, clicking the Replace button will cause the field to be replaced.
Note that if more than one field is searched, then only the first field which matches the data will
be replaced.
Since the From next record option is now selected, further clicks on the Search button will
cause the search to be resumed from the next record. Again, the Replace button may be used if
required.
During this action messages will be displayed in the window’s display box to keep you
informed of progress.
Where the Partial match option has been used on a text field, the replacement text will be used
to replace the matching sub-text, not the whole field content.
8.5
Automatic replacement
When you are happy that the replacement operation is being performed correctly, clicking on
the Replace all button will cause Impact to search and replace continuously through the
database.
The number of records altered will be shown in the display box.
8.6
Tabulating finds
If the Display table option is selected, the database will be searched throughout (taking note of
any filters which may be active) and the matching records will be displayed using the table
display facility. You cannot use Replace if you are displaying a table of the search results.
If this selection of records is to be saved for later, you can use the Selection option available in
the Edit index panel. (See Chapter 5: Indexes).
48
Impact
Chapter 9: Tables
Chapter 9: Tables
Tables allow you to view and manipulate several records at once. They offer an easy way to
locate a particular record, to select several records for output, to print or delete multiple records
and to find duplicate records in a database. You can also edit much of the data displayed in a
table direct, without having to call up the record card.
9.1
The table tool
Clicking with Select on the table tool will open a table display. This will show all records
consistent with any active index or filter, and will display data fields according to any
active field map.
Each record in the table is displayed on a single line with the field values in columns. You may
change which record is currently displayed in the data card simply by clicking with Ctrl-Select
on that record in the table.
Several tables may be open on a database at once. Individual tables may be closed by clicking
on the window’s close icon, or all tables may be closed by clicking with Adjust on the table
tool.
It is possible to make multiple record selections from the table display, and form an index
containing the selection. This is fully described in Chapter 5: Indexes. Selections from a table
may also be used for exporting records, printing labels, and report creation as described in the
relevant chapters.
Note that the lines of any multi-line text or note field displayed in a table will be shown as a
single line concatenated with commas. Blank lines at the start and end of such fields will be
omitted from the display.
9.2
The table menu
Clicking with Menu over a table display will open the table menu.
This offers several actions associated with record selections, as well as the opportunity to
reformat and print the table, or to export it in various formats.
9.3
Aligning content of columns
When you open a table, the contents of each column will be aligned left, right or centred
49
Impact
Chapter 9: Tables
according to the setting for that field in the record card. You can change the alignment from the
Column submenu of the table menu.
9.4
Resizing table columns
Column widths can be adjusted by placing the mouse over the line which separates adjacent
column headings. The mouse pointer will change shape and you can drag the column boundary
to the width of your choice. Alternatively, double-click on the boundary to resize the column to
fit the text in the table exactly. You can also do this by selecting Resize from the Column
submenu of the table menu. You can resize all columns at once by choosing Resize all columns
from the main table menu.
Sometimes you may have a column of data where the heading is much wider than the data in the
column. By double-clicking with Adjust on the column boundary the column will be resized so
that all the data will fit in the width but the heading will be truncated.
There is an option in Impact’s choices (see Chapter 21) which will automatically open tables
with columns the right width to fit the data. This is turned off by default, as with a large
database on slow hardware this may cause the table to appear more slowly than desired.
9.5
Hiding and reordering table columns
If you do not wish to view or print all the fields shown in the table, you may hide columns by
choosing Hide from the Column submenu of the table menu. Show hidden columns will reveal
all hidden columns again.
The order of columns may be changed in the table, by dragging the column heading sideways
until it moves to the desired location. If you press Escape in the middle of a drag the column
will be returned to its original position.
These operations only affect the table which is open at the time. To save the columns displayed
and their order for future use you should define a field map (see Chapter 6).
9.6
Changing the title of the table
The heading in the table window’s titlebar is set by default to show what filter, index and field
map were in force when the table was opened (if opened by the table tool) or what was searched
for (if opened as the result of a search). This can be altered from the table menu. The same title
will be used if you print out the table.
9.7
Changing the table font and size
The font and size of type to be used in the table are selectable from the table menu. The
desktop font will be used by default for the first table you open after running Impact. After
selecting a different font name or size, tables opened subsequently will use the new setting.
9.8
Selecting records in a table
Selecting a field in the table display by clicking on it with Select will cause that record to be
displayed in red, and any previously selected records in any table which is open will be
deselected. Only one table window may have records selected at once. Clicking with Adjust
will add to an existing selection, as with a filer window. You can also drag with the mouse to
select several records and adjust-drag to alter the selection.
The Select all option causes all records in the table to be selected, while Clear selection will
remove any selections made. Invert selection causes any record which was selected to become
unselected, and all those which were not selected before to be selected instead.
50
Impact
Chapter 9: Tables
The Delete selection option will delete all selected records from the database. This option
should be used with care. A warning will be given before this action is carried out, to give you
the chance to change your mind.
The Count records option will display a box showing the total record count, and the number of
selections made.
The Find duplicates facility can only be used if an index was active when the table was opened.
It causes all but the first of any duplicate entries in the index to become selected, and is useful
for finding duplicated addresses, etc. Any records which are still wanted may be unselected by
clicking them with Adjust, and the unwanted duplicates can then be deleted using the Delete
selection option.
9.9
Exporting the table as a text file
Having opened a table and rearranged or hdden columns, you can export the data in one of two
ways. The Export text file option opens the Export tool directly, rather than via the toolbar.
For more information on the facilities of this tool, see 18.2 Using the export tool.
9.10 Exporting as a Draw file
The second export method provided allows you to produce a Draw file of the table content
which can be used in any application which can handle Draw files. The dialogue box allows
you to choose whether the column headings and a brief description of the table content will be
included in the Draw file. You may also select whether the whole table or just the selected rows
will be exported.
The Draw file will follow very closely the style of the table display currently on view in the
table window, particularly in the style and size of the fonts and the widths of the columns. If
you do not want any data truncated because it is too wide for the column, remember to use the
menu option to Resize all columns as described in 9.4 Resizing table columns.
9.11 Printing a table
Choosing Print will open the print dialogue box, to allow you to choose settings before printing
to your current printer. A large table may be split over several pages, and you have the option
of choosing whether each new sheet should repeat the table title (as shown at the top of the
window) and the column headings at the top.
If your table has rows selected, you may choose whether to print all rows, or just the selected
ones, and whether to print the selected lines in red in the same way that they appear in the
window.
51
Impact
Chapter 9: Tables
By default the orientation of printing will be chosen automatically to minimise the number of
sheets of paper required at a scale which is not much less than 100%. If you want to force the
printing to be landscape or portrait you can use the radio buttons provided.
If the table is very wide, Impact may use more than one sheet across to print all the material
without having to scale down the text size unduly. The breaks between pages will coincide with
the column boundaries where possible. You can force the printout to be scaled to fit a single
page width if you like.
While the most useful print settings can be controlled using this dialogue box, for finer control
you can use the Preview button. This will show the table using DrawPrint where you can set
margins, control the scaling and page breaks, and can even crop the output if desired.
For a full explanation of the options, see DrawPrint’s own manual, which you can open using
the Help option from the DrawPrint menu or by pressing F1.
52
Impact
Chapter 9: Tables
9.12 Editing data within the table
The data for most types of field may be edited direct from the table. You can thus easily update
several records in turn without calling up their record cards one by one. Notes fields may not be
edited in the table. Fields which cannot be edited in the record card, such as calculation fields
or any field marked as non-writable, cannot be edited from the table either. Finally, table
columns consisting of several fields concatenated using a field map may not be edited.
To edit a value shown in a cell, hold the Alt key and click Select. For text, number, sequence,
date and file fields the caret will appear in the table and you can edit the value direct. Press
Escape to discard changes and Return or F3 to save. You may save the value and move to an
adjacent table cell by using Tab and Shift-Tab to moved right and left, and the Up and Down
cursor keys to move to the previous or the next row of the table. In a multi-line text field,
pressing Return will only save the changes if the caret is on the last line: otherwise a line break
is inserted. Pressing F3 will save the changes no matter which line the caret is on.
When you Alt-click over menu, option, browser or flag field, a menu will pop up allowing you
to choose the new value to be saved in the record. Again, press Escape to avoid making a
change, or click elsewhere outside the menu. Because flag fields have several values which can
be ticked or unticked independently, the menu for these works slightly differently. The lower
part of the menu displays the possible values, and clicking on these menu entries will toggle the
values but not close the menu. To close the menu click on Save to store the value or Cancel to
discard the changes.
Editing a foreign key field using Alt-click will bring up the Find window, allowing you to
search for the record you wish to be linked. See 15.6 Entering foreign data for further
information.
53
Impact
Chapter 9: Tables
9.13 Editing several selected records together
If you have two or more records selected in the table, you can save any changes to a field in all
selected records at once. Find one of the selected records in the table, and simply Alt-click the
field to be edited to start the editing process as usual. Then when you save the change you will
be prompted as to whether the other selected records should be affected too.
Please note that to avoid users accidentally editing many selected records, the option to save the
change in all selected records does not appear if you move to another field or record using the
Tab or cursor keys, but only if you use the Return or F3 keys.
54
Impact
Chapter 10: Mail merging and formatted reports
Chapter 10: Mail merging and formatted reports
This chapter describes the merge tool, and how to use it to send data to
Ovation Pro, Impression or ImpEmail to create reports or perform a mail
merge to send a customised letter to different people.
This facility is provided via the Impulse module written by Computer Concepts (now public
domain). The process for each application is very similar, but any differences between using
Ovation Pro, Impression and ImpEmail will be highlighted as the process is discussed.
Throughout this chapter it is assumed that you are familiar with the relevant features of these
applications. For the sake of brevity we will simply refer to ‘the editor’ for whichever
application Impact is communicating with.
In order to merge to an application you must ensure that RISC OS has ‘seen’ the relevant
application, or Impact will be unable to create or open the documents. For Ovation Pro the
Impulse applet must also be active. Open the !OvnPro application directory and check the
subdirectory ‘Applets’ to see if !Impulse is present. If not, copy it to that location from the
directory called DavidPilling.Applets on your Ovation Pro CD. It is also available to download
from David Pilling’s web site.
We will start with a simple example using ImpEmail, before going on to describe the merge
process in general and to explain the merge commands.
10.1 Introductory example
Suppose you have a database of addresses including e-mail addresses, and you wish to send an
annual letter to all your Christmas card list. In the past you may have simply composed a single
letter and printed out multiple copies, perhaps using Impact’s label tool to print labels for the
envelopes. Now you wish to save paper and postage costs and send the letter by e-mail.
ImpEmail allows you to send the same e-mail to as many different people as you have e-mail
addresses for, and you can personalise some of the text too.
Open the sample Addresses database provided with Impact. Click on the merge tool to open
the Merge window. This window provides facilities for inserting merge commands into
documents and controlling the data merge operation.
We want to create a new e-mail, so we click on the "Document" menu button and choose (New)
from the top of it. This will open a window for us to choose the application we wish to merge
to (ImpEmail will be selected if we have not previously used the merge tool with another
application) and the name of the document. Type "XmasLtr" and press Return. This will open
a blank e-mail in ImpEmail for you to edit. (If you have not previously used ImpEmail, it will
ask you for some setup information first so that it knows how to send e-mails on your computer.
See Appendix 4: ImpEmail manual for more information.)
You will need to supply your e-mail address in the "From" box.
55
Impact
Chapter 10: Mail merging and formatted reports
Then you need to put an address in the "To" box. As you will be sending the message to all of
your card list, this is where Impact comes in. You are composing the message as if it were
going to just one individual. Click on the Edit icon
on the merge window to tell Impact
that you want to insert a merge command.
Now drag the e-mail address field from the current Addresses card to the ImpEmail "To" box.
It doesn’t matter whether the current record actually has an e-mail address or is even in your
Christmas Card list: all we are doing is telling ImpEmail that we want to insert a merge
command in our document to insert the contents of that field when we perform a merge from
any record.
In the body of the ImpEmail window you should compose your letter. You could address each
e-mail personally, by starting "Dear ..." with the name of the recipient. To do this, after you
have typed "Dear " you could drag the name field from the Addresses card to the ImpEmail
window in the same way as you did for the e-mail address. Or alternatively, insert the
command using the section at the bottom of the Merge window: choose "Fetch" and then select
"Name" from the menu of field names. Either method produces the same result.
Now click on "Test" in the Merge window to see how your e-mail would look if you were to
send it to the person in the current record.
(Of course, the letter would look better if the database had a field containing the person’s name
in the way you would like to address them, so that the letter read "Dear Bill" rather than "Dear
Bill Smith".)
To send the e-mail to everybody on your card list who has an e-mail address, you will need to
first switch on the filter "CardListEmail" which combines those requirements, and then choose
"Multiple" from the Merge window. Then click on "E-mail" in the Merge window and the
messages will be sent to your e-mail software’s outgoing message queue. (Note, the e-mail
addresses for the imaginary people on the CardList are all invalid, so if they are sent off the
messages should bounce back to you. You will be able to inspect them and delete them while
they remain in your queue.)
You could compose a similar letter in Ovation Pro or Impression to use for those people on
your Christmas card list who do not have an e-mail address, having set up an appropriate filter.
For an example showing report generation in Impression/Ovation Pro, see 1.14 Producing
reports.
56
Impact
Chapter 10: Mail merging and formatted reports
10.2 The data merge process
Merging is initiated by Impact sending a merge command to the editor, specifying the name of
the document to be merged. The editor then begins to scan the document, and as it finds
embedded merge commands it sends these to whichever application is specified in the
command.
If these are received by Impact, and it understands the command sent, it will execute the
command. This may be a command requesting data to be merged, in which case the requested
data is returned to the editor. The text will be incorporated into the document, at the position of
the merge command.
The command may not only request data, but may do other things, such as access records
satisfying a filter, inserting a table of records, performing a calculation, etc.
This action continues until the end of the document is reached, when the editor will tell Impact
that it has finished merging.
If printing or e-mailing has been requested by the user, Impact will then send a print command
to the editor, again specifying the document, and the editor will carry out the printing or emailing operation, and tell Impact when this has been completed.
For all this to work, the appropriate commands must be embedded in the document. As we
have seen in the example these can be created easily by dragging from Impact, but they can also
be created directly in the editor without having to have Impact running.
10.3 The merge window
A window similar to the following is displayed when the merge tool is selected. The last
button will be labelled "E-mail" for communicating with ImpEmail and "Print" for Impression/
Ovation Pro.
This window provides facilities for controlling the data merge operation with Impression/
Ovation Pro, and provides tools to aid in creating Impression/Ovation Pro documents.
Clicking on the Edit icon
extends the merge window to provide facilties for building merge
commands. Click with Select to switch between the small window and the full window with
command building panel, and with Adjust to switch between the small window and the
Command box if the command building panel is taking up too much of your screen space.
10.4 Selecting a document
There are a number of different ways of selecting the document you wish to merge to.
1. Select it from the Document menu. This menu shows all documents stored in the
selected database’s Documents directory. You can click on the small directory icon to
view all such files, which is the easiest way to delete any which are no longer required.
2. Save a document from your editor directly to Impact’s merge window. This will save
it in the database’s Documents directory so that it is added to the Document menu.
3. Drag a document to the merge window from any filer window.
57
Impact
Chapter 10: Mail merging and formatted reports
4. If the document is already loaded into your editor, type its name into the Document
box.
Note that these last two methods will not copy the document into the database’s Documents
directory, but merely set up the link between Impact and the editor. If you wish to use the same
document again you will need to remember where you saved it, as it will not be shown on the
document menu.
If your editor is not running and has not been ‘seen’ by RISC OS, you will get an error when
you try to open the document. You will need to open the directory containing the editor
application (you can then close it again) and re-select the document.
If you close the document, Impact has no way of knowing this. You will need to re-open it
using one of the above methods before the merge facilities can be used.
10.5 Creating a new document
Impact can create a new document for you for ImpEmail, Impression or Ovation Pro. To do
this it copies a default document, which is saved in Impact’s Choices directory. A default
document for ImpEmail is supplied with Impact. You may wish to edit it to insert your e-mail
address and/or your signature and replace the default tenplate.
To be able to create new a new Impression/Ovation Pro document you will first need to run the
relevant editor and save a document to Impact’s Choices window. Your default document may
be blank, or it may contain your letterhead or other text.
See 21.12 Merge document templates for more information on saving and editing default
documents.
Alternatively, you may create a new document simply by doing so in the editor application,
whence it can be saved to the Impact Merge window as described in the previous section.
10.6 Previewing the document
It is useful to be able to check that all is well before printing, and this may be done by clicking
on the Test button.
This will cause the editor to start a merge operation, and the merged data will be displayed in
the document. Only the current record will be used, even if the Multiple or Selection record
option has been selected. That is, only a single document will be displayed.
Once merged, the document is not editable, and in Impression the pointer will change to a large
cross when moved over it. The Clear button will restore the document to its previous state,
showing the embedded merge commands, and allowing any required modifications to be made.
10.7 Permanent merging
If a permanent file copy of the previewed document is required, the embedded merge
commands may be permanently replaced with data by clicking on the Fix button after you have
clicked Test. This will restore the document to an editable state.
It is not possible to recover the merge commands once this has been done, as the data are now
an integral part of the document, and may be freely edited as required. The document may be
saved to disc for future use, or printed, e-mailed, etc., using the facilities provided by the editor.
Be careful not to save this merged version over the top of the one containing merge commands,
or the original will be lost.
58
Impact
Chapter 10: Mail merging and formatted reports
10.8 Printing reports
The Print button will first cause a merge to take place, and when this process is complete,
Impression/Ovation Pro will be instructed to print the merged document.
Note that the printing is controlled by Impression/Ovation Pro in accordance with the settings
current in the Print dialogue box within that application, so you should check these before
clicking on the merge window’s Print button. These settings may include which pages are to be
printed and in what order, and how many copies to print.
The number of copies set within the Print dialogue in Impression/Ovation Pro controls the
number of identical copies of each merged document to be printed. Thus if the number of
copies has been set to 2, and 10 records in a database are being merged, then a total of 20
documents will be printed.
10.9 Aborting a print run
It should be understood that mail merging is a cooperative action between Impact and
Impression/Ovation Pro. If it is found necessary to abort a print run, pressing Escape while
documents are being printed may have different effects depending on which application has
control at the time.
However, if the Escape key is held down, then when Impact next gets control the printing
operation will be completely terminated.
10.10 Sending e-mails
The E-mail button will first cause a merge to take place, and then ImpEmail will be instructed to
send the message. If you are merging from multiple records, each message will be sent
separately. ImpEmail keeps a log of which messages have been sent successfully and which
generated errors.
10.11 Saving your document
Merge documents may be stored anywhere on any disc, and may be dragged into the merge
window when required.
However, in order for them to appear on the document menu from this window, they must be
stored in the Documents sub-directory within the database to which they belong.
This may be done by dragging the file icon from the editor’s save window into the Impact
merge window, avoiding the need to find and display the relevant filer window.
10.12 Selecting data records
If the document only contains merge commands specifying data fields, with no reference being
made to the data record required, as may be the case with a mail-shot letter for example, then
the currently selected record will be used.
If the Multiple option is selected from the merge window, then all records (From start), or all
records from the current one to the end of file (From here) will be merged. In this case separate
copies of the report or letter will be printed or e-mailed, one for each record. Any active filters
or indexes will affect which records are merged.
It is also possible to merge a selection of records chosen from a table display using the
Selection option.
59
Impact
Chapter 10: Mail merging and formatted reports
10.13 Entering merge commands from Impact
The simplest method to insert commands is to use the Command box at the bottom of Impact’s
merge window, which is accessed by clicking on the Edit icon
. Then drag the Command
box into your document at the required point.
It is possible to type merge commands directly into the Command box, but it is easier to
construct them using the command building panel at the bottom of the merge window, as that
allows all possible commands to be built without knowledge of the command syntax. The
command you have constructed will appear in the Command box and you may then drag it to
the document.
You may select any database which is on the same path as your current one, if you wish to
merge data from another database into your document.
All the writable icons in the command building panel support OLE (Object Linking and
Embedding) so if you need to enter a command or expression which is too long to be displayed
in a box, simply Ctrl-double-click to load it into your text editor. After making changes, saving
the file will transfer it back to the merge window.
The following sections look at each command in turn, briefly discuss their use and explain the
command syntax.
This system makes use of the Impression Document Description Format (DDF), or the Ovation
Pro Document Description Language (DDL), depending on which application is in use. This
means that if a merge command is dragged into another application, such as !Edit, what appears
will be in DDF or DDL.
10.14 Technical notes
Execution context
The selection of indexes, filters, and records from merge commands embedded in documents
will not have any effect on the current settings of your database card. However, when merging
multiple records or a selection of records from a particular database, using the Record next
command for that database will affect the merging process. For example, if you had nine
records in your selection, and a merge document which fetched fields, moved to the next record,
and fetched more fields, then the second document printed would commence with the third
60
Impact
Chapter 10: Mail merging and formatted reports
record in the selection. This can be used to good effect as described in 10.25 Creating label
sheets in Ovation Pro and Impression.
If the document merging is initiated by action script commands, then the Record next
command will change which record is currently selected, whether or not the database is that
from which the document was loaded. In addition, any selection of an index or filter in the
merge commands will be carried back into the context of the action script.
Indexes and filters
The Record, Table and Scan commands can select indexes and filters. If no selection is made,
then any index or filter which is currently active on the database will be applied.
The index and filter menus in the command building panel allow any index or filter to be
selected from those defined for the database. If you wish to set a filter which is not on the
database’s filter menu, you can select Calc filter and type a calculation expression into the box
to define a temporary filter for use by the merge command.
Note that any index or filter defined by a Record command remains in effect until turned off or
replaced by another. The default choice on each menu is (Not set), which retains previous
settings. To turn off an index or filter, choose (None).
Command syntax
It is not necessary to understand the command syntax in order to use the command building
panel, but it may be useful for interpreting existing commands found in a merge document.
The syntax for each command should be interpreted as follows:
Items shown in [square brackets] are optional and may be omitted.
Items within <angle brackets> should be replaced with the appropriate name. For
example, where <field> is given, this should be replaced with an actual field name.
Items in (curved brackets) separated by the | (bar) character, represent alternative items.
Only one of the items listed should be provided.
All other items should appear exactly as given.
10.15 The Fetch command
This is the most used command, which requests data from a named field of a database to be
fetched from Impact and merged into the document at the position of the merge command.
Direct insertion
With the caret positioned within the document where the merge command is to be inserted, you
can insert a simple Fetch command simply by dragging the required field from the card into the
document.
Note that this action will only result in a merge field being inserted if the Edit icon
has
been clicked so that the Command box is visible in the merge window. Otherwise, the textual
content of the field will be inserted instead, as with a normal drag and drop action.
61
Impact
Chapter 10: Mail merging and formatted reports
Using the command building panel
The Fetch command comes in two forms. The simple Fetch field fetches the contents of the
field specified, and this is what you will usually want.
If the field selected is an internal or external (linked) file field, you have the option of ticking
Attach file. This is intended for use with ImpEmail. The resulting command is actually a Calc
command (see Section 10.19 below) constructed to fetch the name of the file from Impact,
rather than the content of the file. See Section 10.24 Merging and attachments in ImpEmail for
more information.
The Fetch next command will fetch the next non-blank field after the previous field fetched, in
the order listed on the menu. (This order is defined as the ‘caret order’ when creating a data
card, or may be alphabetical, according to the setting of the Choices option.) In this case the
field to select from the menu is the last field you could possibly want to fetch. You would use a
succession of Fetch next commands to retrieve several fields, up to but not beyond the selected
field. This is most likely to be useful in a database where the lines of addresses are stored as
separate fields rather than one single multi-line text field.
For example, suppose there are several fields following a Title field, some of which may be
blank, and we want all following non-blank fields up to the Postcode field to be used without
blank lines, but do not want fields following the postcode to be printed.
In this case, we could create the merge command to fetch the Title field, by selecting Fetch
fieldÔTitle.
Then we could create three merge commands for the next three fields using the Fetch next
command, by selecting Fetch nextÔPostcode. This would ensure that if any field was blank, it
would be ignored, and no fields after the Postcode would be used. Note that each merge
command only merges a single field, and that sufficient Fetch next commands must be
provided to complete the address.
The quantity of data which may be fetched may be limited by the application which is receiving
it: there is no particular limit within Impact. It is known that Impression Publisher does not
handle fields of 14,000 characters or more (for example, a large note field) when merging, but
will handle fields of up to at least 6,000 characters.
Fetch command syntax
:Impact[.<database>] Fetch ( <field> | next <field> )
Examples:
:Impact.Addresses Fetch Name
62
Impact
Chapter 10: Mail merging and formatted reports
:Impact.Addresses Fetch next Postcode
The first example requests data from the named database and field.
The second example will fetch the next non-blank field after the last field fetched, provided it is
not after the field Postcode, which will be the last field it can merge.
10.16 The Record command
This command does not directly insert data into the document, but may be used to select a
particular record to be used in any following Fetch commands. Note that if you wish to use the
current record shown on the Impact card, you need not issue a Record command as this record
is already selected by default.
The bottom two options allow selection of the first and next form of this command, to select
the first record, or the next available record after the current one, respectively.
The next form of this command is particularly useful for inclusion into label sheets (see 10.25
Creating label sheets in Ovation Pro and Impression, and permits data from more than one
record to be included in a single document.
The Index and Filter menus allow any index or filter to be selected from those defined for the
database. Selecting an index or filter will cause the first command to select the first record in
the index which meets the filter conditions. Similarly, the next command will select the next
such record.
If you wish to set a filter which is not on the database’s filter menu, you can select Calc filter
and type a calculation expression into the box to define a temporary filter for use by the merge
command.
Any filter or index included within a merge command will have precedence over any selected
from the toolbar, and remains in effect until replaced by another or turned off with "(None)". i.e.
a Record next command will select the next record in the previously selected index.
Record command syntax
:Impact[.<database>] Record <specifier> [i <index>] ([f <filter> |
c <calculation>])
Where <specifier> may be one of:
[next | first]
The specifier next causes the next record in the named database to be selected, while first
causes the first record to be selected.
Examples:
:Impact.Addresses Record first
63
Impact
Chapter 10: Mail merging and formatted reports
:Impact.Addresses Record next
An index, filter or both, may be specified by following the command with one or both of the
following.
To include an index, add
i <index name>
and a filter by adding
f <filter name>
The i or f tells Impact that an index or filter name follows.
A calculation filter which is not in the database’s filter list may be included by adding
c <calculation expression>
The calculation must not include spaces, unless they are within a quoted string. If, however,
you are creating the calculation in the command building panel you may include spaces, and
they will be stripped out by the command builder.
The specified index, or filter, remains in effect until replaced by another, i.e. the command
Record next
will select the next record in the previously selected index. To turn off a previously index or
filter without selecting a new one, the command should include
to turn off an index:
i to turn off a filter:
f i.e. setting an index or filter with a minus sign instead of the name. f - will also turn off
calculation filters set with c.
Examples:
:Impact.Addresses Record first i Sorted
:Impact.Videos Record first c hired&&Today-hired>7
The first example selects the first address record in the index Sorted; the second selects the
record for the first video which has been on hire for more than 7 days.
10.17 The Table command
This command may be used to automatically include a table of data in a document, consisting of
a sequence of records. Each record will be terminated in a newline character, while all fields
will be separated by tab characters (or padded with spaces in ImpEmail). This is modified if a
field map is in force.
Correct formatting of the table will depend on the tab settings being correctly positioned within
Impression/Ovation Pro. The merge command could also have a table style applied to it within
Impression, defining the tab stops and other requirements. Experimentation may be required to
ensure that the longest field used will fit within the specified column width.
64
Impact
Chapter 10: Mail merging and formatted reports
A field map, filter and index may be defined for this command, by selecting them from the
appropriate menus. Filters and indexes set in a Table command will not persist beyond the end
of the table. However, if you do not wish to apply an index or filter to the table and one has
previously been set by a Record command, you will need to turn it off by selecting (None) from
the menu.
Field totals and other values are accumulated, which may be used in subsequent merge
commands or calculations. (See Section 16.8, Table functions.)
If a field map is used, this may have been defined to concatenate certain fields. Tab characters
will not be inserted in the output between fields which are concatenated by the field map. If
you are using Ovation Pro, pressing Ctrl-I will reveal hidden formatting codes such as tab
characters so that you can see what is going on. Another tip, if you are having trouble with your
table command definition, is to set the same index, filter and field map using the tools on the
record card, and then open a table window using Impact’s table tool. The table in the merge
document will contain the same data and columns as that opened by the table tool.
Automatic line numbering in a table in Ovation Pro
In Ovation Pro it is possible to automatically assign line numbers to each row of the table.
Highlight the table merge command in the Ovation Pro document and select TextÔFormat
from the menu or press Ctrl-F. Tick the Auto insert box and choose Number with the format
you require (for example, 123/n). Click OK in the Auto bullet and number and Modify format
dialogue boxes. You should find that your chosen starting number or letter now appears next to
the merge command. When the merge is performed, each row of the table will be numbered
according to the format you have chosen.
Table command syntax
:Impact[.<database>] Table (all|<fieldmap>)
filter>] [c <calculation>]
[i <index>] [f <
Tables are exported using tab field separators, so the tab settings in Impression/Ovation Pro
should be set accordingly to produce a neat layout. In Impression you can apply the Table style
to this merge command to display a table with lines drawn between columns, etc.
Filters and indexes set in a Table command will not persist beyond the end of the table.
However, if you do not wish to apply an index or filter to the table and one has previously been
set by a Record command, or is selected on the database card, you will need to turn it off using
i - or f - as described under the Record command.
Examples:
:Impact.Addresses Table all i Sorted
65
Impact
Chapter 10: Mail merging and formatted reports
:Impact.Addresses Table Address f CardList
:Impact.Videos Table ReportMap1 c hired&&Today-hired>7
The first example will include all fields in the table, and all records on the index Sorted.
The second example will produce a table containing the fields specified by the field map
Address, and include all records which pass filter CardList. Note that the field map will specify
both the field selection, and the field order.
The third example will use the calculation filter defined to produce a table of overdue videos,
containing the fields specified by the field map ReportMap1. Note: the calculation must not
include spaces, unless they are within a quoted string. If, however, you are creating the
calculation in the command building panel you may include spaces, and they will be stripped
out by the command builder. Quotes within quotes must be escaped by preceding the inner
quotes with a backslash. In most circumstances it is probably easier to create a calculation filter
within the database and use that!
10.18 The Scan command
This command causes the database to be scanned, subject to any active filter, as with a Table
command, except that no data is merged. However, the field totals and other values are
accumulated, and are available for subsequent merge commands or calculations. (See the
example below, and 16.8 Table functions.)
As with the Table command, a field map, filter and index may be defined for this command,
by selecting them from the appropriate menus.
Scan command syntax
This command syntax is identical to that of the Table command.
:Impact[.<database>] Scan (all|<fieldmap>) [i <index>] [f <
filter>] [c <calculation>]
Examples:
:Impact.Videos Scan ReportMap2 i BestSellers
:Impact.Videos Calc Total(3)/Count()
The first example scans the table which would be presented if you opened the table tool with
the ReportMap2 field map and BestSellers index selected.
The second example calculates the total of the values from the third column of this table (not
counting the Record number column) divided by the number of rows, i.e. the average fee earned
by each video which has been hired.
10.19 The Calc command
The Calc command allows calculations to be entered as merge commands, to be computed at
merge time.
66
Impact
Chapter 10: Mail merging and formatted reports
The Type and Format options allow the result type and format to be defined, in a similar
manner to the facility provided when designing a card, for entering calculation fields. The
format menus present popular options with descriptions and examples of the same value being
formatted differently.
Calc command syntax
This command allows calculations to be directly inserted in a document, without having to have
a calculation field on the record card. The syntax is
:Impact[.<database>] Calc <expr> [ <type> [ <format> ] ]
Examples:
:Impact.Sales Calc cost+vat
:Impact.Sales Calc 1.2*cost 1 %1.2f
Notes:
1. There should be no spaces within the calculation (though if you are creating it in the
command building panel you may include spaces).
2. The data type codes must be one of:0 Integer
1 Real
2 Date
3 Text (default)
3. The format for Integer and Real should follow the printf syntax of the C programming
language; the date format is as described in Appendix 3: Date format codes. Knowledge of this
is not necessary when using the facilities provided by Impact, but may be of use to advanced
users.
10.20 The Date command
This command causes the current date to be inserted into a document, and is useful for letter
heads, etc.
The menu allows a date format to be specified. If no format is given the displayed date will be
of the form 21st August 1995.
Note that this does not simply insert today’s date, but inserts a merge command which will
always display the current date on the day the document is printed.
Date command syntax
:Impact[.<database>] Date [<format>]
67
Impact
Chapter 10: Mail merging and formatted reports
where <format> is any valid date format string. A format string consists of literal text
characters, and special fields starting with a percent sign, indicating where specific data fields
are to be inserted.
Example:
:Impact Date %zdy.%zmn.%ce%yr
If no format is given, the default format string is used. This is defined as:
%dy%st %mo %ce%yr
which results in a date of the form: 21st August 1995
The full list of date format codes is given in Appendix 3: Date format codes.
10.21 Entering merge commands directly from Impression
To merge Impact data into an Impression document, a merge command must be inserted into
the document at the position where the data is required. This may be done from within
Impression using the Impression merge command box, available by clicking with Menu over
the document window and selecting Merge command... from the Misc, or Utilities sub-menu.
The required merge command, e.g.
:Impact Date
or
:Impact.Addresses Fetch Name
may then be entered into the writable box, and will be inserted at the cursor position when the
Set action button is clicked. Note that since it is not Impression which must understand the
command but the application to which is is sent, it is not possible for Impression to check the
validity of the command.
You will see that the merge commands simply appear as <Date>, <Name> etc. (the last word of
the merge command), but they must be inserted in the document using the method described
above. They can be moved within the document by dragging with the mouse or using cut/copy
and paste, and deleted using the Delete or Backspace key. You can use the same merge
command several times in a document if required by copying.
68
Impact
Chapter 10: Mail merging and formatted reports
To test or perform the mail merge operation you would need to open the appropriate database in
Impact, select the Impression merge tool and, after entering the name of the document (in this
case Untitled) in the Document box, click on Test, Fix or Print as described earlier in this
chapter.
10.22 Entering merge commands directly from Ovation Pro
To merge Impact data into an Ovation Pro document, a merge command must be inserted into
the document at the position where the data is required. There are two stages to this process:
defining the commands and inserting them at the required positions. This may be done in either
order, but it is probably easiest to define the commands first.
To define the merge command(s) required, click Menu over the Ovation Pro document and
select Mail merge... from the File sub-menu to open the Mail merge dialogue box.
Now click on the Fields... button to open the Merge fields window. This will be blank if no
merge commands have been defined for this document. To enter a new command, click on
New... and assign it a number and name. The name can be a helpful reminder of what the
command was supposed to do. The new command will be added to the list in the Merge fields
window where you can enter the actual command you require. Note that for Ovation Pro the
merge command is contained within a macro definition {macv=impulse(" ")}. Also note
that since it is not Ovation Pro which must understand the command but the application to
which is is sent, it is not possible for Ovation Pro to check the validity of the command.
69
Impact
Chapter 10: Mail merging and formatted reports
You can add or delete merge commands by clicking on New... or Delete. Click on OK when
you have finished, and then click on Cancel if you wish to close the Mail merge window.
To insert a merge command in the document, place the caret at the required position and click
with Menu over the document window. From the Misc sub-menu select InsertÔMerge tag (or
press Ctrl-Shift-M).
The Mail merge tag window will open in which you simply type the number of the merge
command you defined earlier.
You will see that the merge commands simply appear as [Merge 1], [Merge 2] etc., but they
must be inserted in the document using the method described above. They can be moved within
the document by dragging with the mouse or using cut/copy and paste, and deleted using the
Delete or Backspace key. You can use the same merge command several times in a document
if required, and they do not have to appear in numerical order.
To test or perform the mail merge operation you would need to open the appropriate database in
Impact, select the Ovation Pro merge tool and, after entering the name of the document (in this
case Document1) in the Document box, click on Test, Fix or Print as described earlier in this
chapter.
70
Impact
Chapter 10: Mail merging and formatted reports
10.23 Entering merge commands directly into ImpEmail
To merge Impact data into an ImpEmail message, a merge command must be inserted into the
message at the position where the data is required. This is simply done by typing:
{merge ""}
with the merge command inserted between the double quotes.
For example:
{merge ":Impact Date"}
{merge ":Impact.Addresses Fetch Name"}
If you need to include double quotes in the merge command, they should be doubled up:
{merge ":Impact.Addresses Table AddressLst c Title==""Mr"""}
This corresponds to a calculation filter with expression
Title=="Mr"
If you wish to include braces in your message for other purposes, an opening brace should be
escaped by preceding them with a backslash: \{, and similarly a backslash must be escaped with
another backslash: \\
10.24 Merging and attachments in ImpEmail
In ImpEmail an attachment is recorded simply as a link to a file, the content of which will be
read and attached to the message when the e-mail is sent. This makes it perfect for data
merging, with the file being fetched from one of Impact’s internal or external file fields, or from
a file whose name is worked out on the basis of some other aspect of the data.
The merge command required is a little more complicated than a plain Fetch command,
because we need to ensure that the filename of the file is fetched from Impact, not the content of
the file, but Impact tries to make it easy to add merged attachments to ImpEmail.
The simplest way is by dragging the field from the Impact record card and dropping it on the
ImpEmail attachments area. In this example, the user has dragged the picture field from the
sample Addresses database to the ImpEmail editor attachment area:
The file icon appears as a little cog wheel, to indicate that the merging machinery will work out
which file is to be attached at the point of sending. For an internal file the name of the
attachment will be set up the same as the name of the field, because the filenames within
Impact’s database structure are not meaningful outside Impact. But an external linked file
field will show as “[unnamed]” and the actual filename will be substituted on merging. In each
71
Impact
Chapter 10: Mail merging and formatted reports
case a suitable file extension may be added to the end of the filename to help Windows PC
users. You can override the default naming behaviour using the attachment attributes window
which can be accessed by double-clicking the attachment in the ImpEmail editor.
The simple drag and drop method will not work in all circumstances. It is not possible to drag
the file field if it is shown as a button, or if the field is empty for the current record.
The command builder, found in Impact’s merge window offers a straightforward solution for
all file fields by means of an Attach file tick box as part of the Fetch command. This actually
constructs a Calc command to fetch the filename, rather than the content of the file, as this is
what ImpEmail needs.
To add the command to ImpEmail, first select New attachment from menu over the
attachments area in ImpEmail and drag the command from Impact’s merge window and drop it
in the Full pathname box of the form:
If you want to specify the name which should appear to the recipient of the e-mail, fill in the
second box of the form also. This box can also include merge commands.
The Calc command which is used to fetch the filename is fairly straightforward, though once
the double-quotes are doubled up for use in ImpEmail it looks rather worse:
{merge ":Impact.Addresses Calc FileName(""picture"")"}
ImpEmail offers you a choice as to whether the e-mail should be sent or not when there is no
available file to attach from a particular record.
72
Impact
Chapter 10: Mail merging and formatted reports
10.25 Creating label sheets in Ovation Pro and Impression
Impression/Ovation Pro may be used to create labels, in addition to the facilities built into
Impact, and this may be useful where a more complex label design is required.
To create a document to be used for printing labels, it is only necessary to create a single page,
which if merged using the Multiple or Selection option will be used several times to go through
the whole database or records selected from a table.
Create the first frame
The easiest way to proceed is to create a single frame in an Impression/Ovation Pro document,
the same size as the individual labels on your label stationery, and insert the required merge
commands. At this stage it is a good idea to check that the font style is set to a suitable type and
size for the label. Homerton medium is an easy style for automated sorting machines to read.
Select the record required
The first command required will be the Record next command, to ensure that each label uses
data from the next available record. Note: you will need to delete this command from the first
label on the sheet when the document is complete, to ensure that the first label uses the first
record in the database (or the record currently displayed in the card). The Multiple option will
move the record number on for the start of subsequent pages.
Merge the first field
Select the Fetch command specifying the first field to be used, probably a name field. This
merge command may be on the same line as the previous record command, which will not itself
cause data to be merged, and so will not take up space.
When placing merge commands by dragging them into the document, the caret will remain at
the beginning of the <Merge> insert. It is therefore necessary to move it to the start of the next
line ready for the next field, otherwise the next <merge> will be placed before the previous one,
rather than after it.
Subsequent fields
The following fields may be merged explicitly in the same way as the first, or by using a series
of Fetch next commands, specifying the last field to be used on the label, probably a postcode
field. Providing you supply enough Fetch next commands this will fetch all non-blank fields
after the name field, finishing with the postcode field.
The order in which fields are merged when using the Fetch next command is that shown on the
field menu. This order is defined as the ‘caret order’ when creating a data card, or may be
alphabetical, according to the setting of the Choices option (see 21.5 Field menus).
Check the single frame first
When this single label is finished, it can be checked by using the Test option from the Impact
merge window. If your label document has not been saved, then type the name at the top of the
Impression/Ovation Pro window into the Document box in this window, so that Impact can tell
Impression/Ovation Pro which document is to be merged.
Replicate the frame
When all is well, select the label frame by clicking in it, and select EditÔCopy frame from the
Impression document menu or EditÔCopy Text frame from the Ovation Pro document menu
(or the Ctrl-C keyboard short-cut), to place a copy of the label onto the clip board.
73
Impact
Chapter 10: Mail merging and formatted reports
It is now only necessary to duplicate the label using the EditÔPaste frame or EditÔPaste Text
frame menu option, or the Ctrl-V keyboard short-cut. Labels will be filled during the merge
operation in the order in which they are created, so it may be helpful to duplicate them across
and down the page.
The exact placement of frames should exactly match the position of labels on the stationery,
which may be done precisely with the aid of a ruler, and the Alter frame dialogue box in
Impression or Modify text frame dialogue box in Ovation Pro.
Finally, do not forget to remove the initial Record next command from the first label on the
sheet, or one record will be skipped on each printed sheet!
Printing the labels
If you wish to use a particular selection of records you will need to set these up within Impact in
a table, filter or index and have that active. If you wish to use all records, ensure any such filter
or index is not active.
To test or print all the required records you should choose Multiple (or Selection, if you wish to
use a selection chosen from a table) from Impact’s merge window, and click on Test or Print.
Note that Test will only produce one page of labels, but Print will go through the entire database
or selection, producing as many pages as required.
74
Impact
Chapter 11: Printing labels
Chapter 11: Printing labels
This chapter describes how to design and print labels using the label tool. Labels may
also be printed using other label design software such as LaBella, by exporting the
Impact data as a CSV or TSV file (as explained in Chapter 18: Exporting data) and
loading it into that application. Printing labels using Ovation Pro and Impression is discussed
in Section 10.24, Creating label sheets in Ovation Pro and Impression.
11.1 The LabPrint application
This application supplied with Impact handles all label printing operations using the label tool.
This is done using inter-application messages, and is completely controlled from within Impact.
Label sheet design is carried out using LabPrint, and this is described later.
11.2 The label window
This is displayed by clicking on the label tool from a database toolbar.
This window allows the selection of pre-defined label styles, and controls the label printing
process. Labels may be printed directly, saved as a file for printing later, or queued for later
printing in a batch.
As with other Impact tools, the records used to print labels are controlled by any currently
active index or filter.
When finished, the label window may be closed by clicking the Cancel button, or by clicking on
the label tool icon to cancel it.
Label styles
To print a set of labels, it is first necessary to select the label style required, and this may be
done using the label selector near the middle of this window. Simply click on the Label menu
icon, and select the label required from those presented.
When you do this, it is LabPrint which displays the menu, and there may be a few moments’
delay while this application is started, if it is not already running. The chosen label style will be
shown in the label selector display. Click on Preview label to see how data from the current
record would look in this label style.
The label definitions are held within LabPrint, which is supplied with a set of pre-defined label
styles from the Avery Laser Label set. You can design your own label styles, or modify those
supplied, from within LabPrint, as described later.
Multiple records
As first displayed, the Current record option is selected. In this mode the record currently
displayed in the card will be printed. If you select Multiple, you can choose to print all records
(From first) or all records starting from the currently displayed record (From here). Or you can
75
Impact
Chapter 11: Printing labels
print a selection of records by opening a table, selecting those you want and clicking on the
Selection option.
Copies of each label
The number of copies of each label may be set using the adjuster arrows or by typing in the
required number. This sets the number of duplicate labels to be printed from each record.
Next label to use
Very often you may wish to print on a partly used sheet of labels, and this is possible by setting
the first label to be used, either using the adjuster arrows or by typing the required number into
the box. In this context, labels are assumed to be numbered across and down the sheet.
Caution! Before inserting a partly used sheet of labels into your printer, please consult your
printer manual and the label packet to check whether this is advisable.
Shrink text to fit label
Selecting this option will mean that if the text to be printed on a label is too large to fit at the
predefined point size (e.g. one person’s address is unusually long), the text for that particular
label will be reduced to a size which will fit. If this option is not ticked, the text will be
truncated so that it fits onto the label, so you may not get the complete address.
11.3 Field maps
You will probably also need to choose a field map to specify which fields in each record are to
be used and in which order. You will be warned if no field map has been selected when
opening the label window.
Any blank or empty fields will be skipped during label printing. If you specifically want blank
lines, enter a space character into the appropriate field.
11.4 Printing labels
This is done by clicking on the Print button. The labels will be immediately printed by the
currently selected printer driver.
If there are queued labels (see below) the Print button will read Print Q, and the queued labels
will be printed instead of the currently selected ones.
11.5 Saving labels
A file of labels may be saved to disc for later use by clicking on Save, which will cause a
standard Save as box to be displayed. The label icon may then be dragged to a filer window, or
directly to a printer on the iconbar. A saved label file may be printed at a later date if required,
either by dragging it to a printer, or by double clicking on it.
Note that the file contains all required label texts, as extracted from the database when the file is
saved. If the database is subsequently modified, these changes will not be reflected on the
labels.
Other choices, such as the name of the label style, the number of copies, and the next label to be
used, etc., are stored within the label file, and will be used at the time of printing. Note that
label style name is saved, so that if this label definition is subsequently modified, then the
modified definition will be used at print time.
Label printing is handled entirely by LabPrint, so that Impact does not need to be installed to
76
Impact
Chapter 11: Printing labels
print a label file. If the computer has ‘seen’ LabPrint, then double clicking on a label file, or
dragging the file to a printer driver, will result in the labels being printed automatically.
11.6 Queuing labels
If you click on the Queue button, the label will be appended to a file called LabelQueue stored
within the Impact application. Once this has been done, you will not be able to change the label
style until the queue has been printed, as all labels in the queue must be printed on the same
style sheet(s).
While the display shows that there are queued labels, clicking on the Print Q or Save Q buttons
will cause the queued labels to be processed.
When this is done, the settings on the label window will be obeyed, so that if you had had the
number of copies set to two when queuing the label, and still have it set to two when printing
the queue, you will get four copies printed.
This also means that you can set the first label to be used (which will have been ignored during
queuing), to take account of partially used sheets, before clicking the Print Q button.
You can abandon the current queue by clicking on the Kill queue button.
11.7 Choosing a default label style
You may find that whenever you print labels you use the same label style each time. To avoid
having to choose this style every time you use the label tool, you can set a default label style in
the LabPrint application. LabPrint will be installed on the iconbar as soon as you select the
label tool from the Impact toolbar. Otherwise it may be started in the normal manner by
double-clicking on it in its Filer window.
To choose the default label style, click with Menu over the LabPrint iconbar icon and
select Choices... from the menu. In the dialogue box presented, tick Default label style
and choose the style you require from the menu. You will need to click on Set & save
to save the choice you have made for future use.
Even if you have a default label style set, it is still possible to choose a different style when
required, simply by selecting a different label style from the menu in the Label window.
11.8 Designing labels
This is done from within LabPrint, which should be installed on the iconbar. This is done
automatically if you select the label tool from the Impact toolbar. Otherwise it may be started
in the normal manner by double-clicking on it in its Filer window.
11.9 The label design window
To display the Label Design window, select Create... from the LabPrint iconbar menu.
77
Impact
Chapter 11: Printing labels
11.10 Selecting a label
To select a label, click the on the Label menu icon, and choose from the styles displayed. The
name of the selected style will be displayed, and an image representing the style will be shown
in the Label Design window.
If the label size is too large for the allocated display area, it will be scaled to half size or smaller,
the scale used being displayed. At 1:1 the size of the displayed label will be close to actual size,
although variations in screen sizes and modes will cause some degree of error.
The Label Design window has two modes, Label and Sheet, selected using the two option
buttons in the lower left of the window. To display the single label design settings, ensure that
the Label option is selected. To define the dimensions and spacing of labels on a sheet, choose
Sheet.
11.11 Types of label
There are two basic types of label, text and graphic, chosen by selecting the appropriate option
button in the top right of the window.
Text labels
These are printed by sending individual character codes (ASCII) to the printer, these being
rendered in the printer’s built-in font. You are only likely to want to use these with a dot matrix
or daisy wheel printer, as you have no choice of font and cannot include any drawings.
Graphic labels
These are printed by sending a picture of the label to the printer as a bitmap-image, and has the
advantage of being able to use any font available on the computer, and to include pictures or
diagrams on the label.
11.12 Selecting a font
This applies to graphic labels only. To select a font, click on the Font menu icon, and select
from the fonts displayed. The name of the selected font will be shown, and the label display
will show an address in the selected font.
The font size should be selected by entering the required point size in the box provided.
78
Impact
Chapter 11: Printing labels
To help with automated mail sorting by the postal service it is recommended you use a clear
font such as Corpus or Homerton, and avoid fancy script.
Line spacing is defined as a percentage of the font point size, so that 100% represents single line
spacing. However, it is normal to allow a little more than this, 120% being typical. You can
type in a value, or use the arrow icons in the normal way.
11.13 Positioning the text
The exact position of the label text may be adjusted using the Margins controls and the
justification buttons. As adjustments are made, the displayed text will be moved accordingly.
The size of the label itself, which is set on the Sheet design pane, is shown above the margin
settings for your information.
11.14 Using images on labels
To include images on labels (graphic labels only), such as the glass in the example shown, they
must first be created as Draw files and then dropped onto the LabPrint Label Design window.
To create an image which will be positioned correctly, first note the size of the label you are
going to use. In !Draw you may find it useful to turn on the display of the grid. Mentally
position the label in the bottom left corner of the !Draw window, and use the grid to position the
image in the right place on this label. Then save the draw file to the LabPrint Label Design
window to try it out. You can adjust the position of the text on the label by altering the margin
settings.
Existing images on label designs may be edited or moved by clicking on Export picture to load
them into !Draw. Images may be removed from label designs by clicking on Delete picture.
11.15 Rotating text and images
You may wish to rotate the content of the label by 90°, for example if you wish to print in
landscape format directly onto envelopes which are too big to go in your printer the other way
round, or if you simply wish to print sideways on a sheet of labels. To do this just tick the
Rotate 90° option, having set up the label design as if for portrait mode printing. (The sheet
design part of the Label Design window will still show the labels in portrait mode, which is the
way the sheet should be inserted into the printer.)
11.16 Label sheet design
Selecting the Sheet option will cause the centre panel of the Label Design window to display the
label sheet design values. This displays a scaled representation of the label sheet, showing the
selected layout of labels. It also shows a warning in the grey box if the numbers you have put in
make the labels too large for the sheet or if the labels will overlap each other.
79
Impact
Chapter 11: Printing labels
Choice of units
The following adjustments are concerned with actual dimensions, and these may be displayed in
either inches or centimetres, whichever is the most convenient.
When altering sizes you can use the adjuster arrows to change the size in steps of 0.1, or by
holding down the Shift key, in steps of 0.01. Using the Adjust mouse button reverses the arrow
directions, in the standard manner.
For large adjustments it may be quicker to type in the required dimensions.
Sheet size
This is set by default to the size of an A4 sheet, but may be adjusted for other sizes.
If you select Show printer page size, the size of paper defined for the current printer driver will
be automatically displayed. In this mode the print margins will also be displayed in grey, as a
rough guide. This may indicate that parts of labels near the sheet edges may not be printable.
In this case it may be worth checking that the printer’s margins are set correctly, and really do
reflect the capability of the printer. If this is correct, there is unfortunately little one can do,
except change printers, or more likely, label sheets.
Label size
This is the size of each individual label on the sheet.
Labels
The Labels boxes control the number of labels in each direction on the sheet. If you cannot get
the required number of labels to fit, check the individual label size.
Label pitch
The pitch measurement refers to the distance from one edge of a label to the corresponding edge
of the next, not to the space between labels. This measurement should be taken across several
labels, and the result divided by the number of labels. This will avoid minor errors
accumulating across the sheet.
80
Impact
Chapter 11: Printing labels
Some types of label, often known as die-cut labels, have a slight gap between each label, and
rounded corners. For these labels the pitch values should be larger than the label size settings.
Other labels, sometimes called butt-cut, have no gaps between the labels, and square corners.
For these the label size and pitch values should be the same.
Label offsets
These dimensions provide for margins at the top and left edges of the sheet.
When using continuous fan-fold paper in dot matrix printers, you should set the top margin to
zero, and align the paper with the first label. The setting of the left margin should take into
account the horizontal paper position in the printer.
Paper type
The Sheet feed or Continuous options simply control the sending of form feed control codes to
the printer while printing text type labels. Continuous should be selected when using
continuous fan fold paper, as you will not want the entire sheet to be ejected after one or two
labels have been printed. With sheet fed printers, such as laser types, a form feed control code
will required to tell the printer to eject the page, so Sheet feed should be selected.
Note that these settings are not required for graphic label printing.
11.17 Saving the design
To save a new design, enter a suitable name in the writable Label icon at the top of the dialogue
box, and click Save. You can, of course, overwrite an existing design by using the same name.
To abandon any changes made, click on the Cancel button.
You can delete a saved label using the Delete button.
11.18 Using a different sample text in LabPrint
To use a sample text of your choice when designing labels, simply drag a CSV or text file
containing the text you wish to use to the LabPrint label design window. The new text will be
displayed on all designs until you quit LabPrint.
81
Impact
Chapter 12: Creating a database
Chapter 12: Creating a database
This chapter describes the process of designing a new database, and gives an example Name
and Address database. The subject of relational databases, and how to include foreign fields
in a card, is fully described in Chapter 15: Relational databases.
12.1 A simple example
What follows is a description of how to create a simple Name & Address database. All the
actions described are more fully explained in a later chapter, so do not worry about the details
for the moment.
First, select the Create... option from the iconbar menu. When you do this a blank (untitled)
card will be displayed with a toolbar containing a default set of tools, together with the Field
selection window shown below.
This window contains examples of all the field types available. Each field type is described in
more detail in Chapter 13: Field types.
12.2 Placing and editing labels
First place a field label by dragging the Label box from the Field selection window into the top
left corner of the blank card (the black outline box will not be copied). This is not a database
field, but a simple text item used, in this case, to label the real field to be placed next to it.
To change the text into something more useful, click Select once over the text Label you have
just placed on the card. When you do this, the text will change into a fully editable icon, with
the caret placed in it ready for editing. Delete the word Label and insert Name. When you
press the Return key, the edit icon will change back, leaving you with the new text.
12.3 Placing and editing a text field
Next, place a text field by dragging the white Text field from the Field selection window and
place it to the right of the word Name. If Placement grid is ticked, all placed items are snapped
onto an invisible grid to aid alignment, but do not worry too much about exact positioning at
this time.
This text field, as placed, is too short, but you will find you can drag the right hand edge out
longer using the Adjust button. Drag it out to a couple of inches wide.
If you now double-click Select over the field, the Edit text field window will be displayed,
allowing various field attributes to be set. The only thing we need to do is to set the Max text
length longer than that shown. Use the arrow icons to bump the number up to 20. Note that this
has no effect on the displayed width of the field, but sets the amount of disc space available to
82
Impact
Chapter 12: Creating a database
store the text entered.
12.4 Multi-line text fields
Now repeat the above procedure and create a second text field immediately below the first, but
change the label to read Address.
We need more than one line for the address, so double-click Select over the lower text field to
display the Edit text field window again, and increase the number of Text lines to three using the
adjuster arrows. We also need more than the displayed maximum text length, so click the caret
into the writable icon and edit the number to read 40 (or use the arrow icons as before).
12.5 Adjusting the card
Clearly the card itself is too large, and we do not really need the scroll bars. First, use the
window size icon (the lower-right corner) and adjust the window to a suitable size.
The scroll bars can be removed by clicking with Menu on the card and following the arrow to
the right of Card, which will cause the Card attributes window to be displayed. Do this, and
click all options off.
12.6 Saving the database
The only thing left to do now is to give the database a name, and save it to disc. To do this,
click the caret into the Database name field in the Field selection window, enter Example, and
either type Return, or click the Save button.
When you do this, the Field selection window will close, and the card is ready for you to enter
data, or close the database as required. You can subsequently re-open the database from the
iconbar menu.
12.7 Editing a card design
An existing database card may be edited at any time, even when there is data in the database.
To do this, click with Menu over the card and choose Edit card. This will open the Field
selection window so that additional fields may be added, and allow existing fields to be deleted
or edited.
12.8 A choice of field types
All fields, of whatever type, are placed and edited in the same manner as described above. See
Chapter 14: Changing field attributes for a fuller description.
When designing a database, think carefully about what information you need to store, and what
form it should take. It is a good idea to make a rough sketch of your proposed card before you
start, and think about how you propose to use the data.
For example, if you are designing an address database for mail merging, you may find you need
a field containing a suitable familiar name, such as Sue, for use in the letter salutation ‘Dear
Sue’, in addition to a more formal name for the address label. You may also need fields
containing Mr/Mrs/Ms etc., full forenames, and initials.
But do not worry if you get it wrong the first time, as Impact lets you add fields, or modify
existing ones, even after you have started to enter data.
All field types are described in Chapter 13: Field types.
83
Impact
Chapter 12: Creating a database
12.9 Multiple cards
Where a database needs to hold many fields, it may be appropriate to design two or more cards,
and split the fields between them in some logical manner.
To create a second card, click Menu over the first card and choose New card from the menu.
If you want to add a duplicate field to a card, simply drag the required field from the first card
into the card being edited.
Data from duplicate fields is only stored on disc once, but is displayed on all cards containing
the duplicates.
12.10 Setting a password
One reason for having multiple cards may be to keep sensitive information together on one card,
where it may be protected with a password.
Clicking on the Password... button in the Field Selection window will display the password
entry box shown below.
To provide password protection to the card, simply enter a suitable password into the writable
icon, and click on Enter. As you type, the password will not be shown in case this is being
observed. You will be asked to enter the password twice for verification before it is accepted.
To remove a password, clear the entry field and click on Enter.
DO NOT FORGET YOUR PASSWORD!
Please note that setting a password on a card does not provide a high level of security. The
protected data is not encrypted in any way and thus is accessible to anyone prepared to scan
through the database files directly.
12.11 Card attributes window
Clicking with Menu over the card and following the arrow to the right of Card causes the Card
attributes window to be displayed.
This box allows the card size to be adjusted, and the various scroll bars and window icons to be
84
Impact
Chapter 12: Creating a database
selected as required. By default, scroll bars are provided, but these will generally be removed
after the card has been correctly sized to suit the contained fields. Note that even if you choose
not to include a close icon it will be possible for the user to close a card from the card menu.
The maximum size
The arrow icons may be used to set the card’s maximum size. Note that this is not the displayed
size, and the effect of these buttons may not be seen directly unless scroll bars are visible, or the
card has been toggled to full size.
A card may be arranged to toggle between two set sizes, and this is useful where some data
fields will not often be needed.
To do this, first use the adjustment arrows in the Card attributes window to set the maximum
card size to be large enough to hold all the fields. Then reduce the card’s displayed size by
dragging the size icon in its lower-right corner until the unwanted fields are no longer visible.
For convenience they should be positioned at the bottom of the card.
Then remove both scroll bars, but leave the toggle size icon. Save the database while the card is
in the small state. It may then be toggled to the larger size when in use, revealing the hidden
fields as required.
The card background
Ticking Background enables you to choose a background colour for the card.
The preferred card
Tick Preferred card to make this card the one which is opened when the database is opened.
12.12 Copying fields
Single fields or a selection of fields may be copied by choosing Copy from the Field sub-menu
opened from the first item on the card edit menu. This enables you to easily create new fields
with the same or similar characteristics to existing ones. They may also be copied by certain
drag and drop actions as described in the table below, depending on whether you are dragging
to the same card, another card on the same database, or a card on another database.
Mouse action
Same card
Same database Another database
Drag
Shift-drag
Ctrl-drag
Move
Copy
Copy as foreign
Copy as new
Copy as new
Copy as new
Copy as foreign Copy as foreign Copy as foreign
Copy as new creates new fields in the same way as choosing Copy from the Field sub-menu. It
creates a completely new field based on the characteristics of the old one. The name of the new
field will be blank. Action scripts will not be copied as the field does not yet have a name.
Copy allows a field to appear on more than one card of the same database. Both copies will be
updated in tandem.
Copy as foreign creates a foreign version of the same field. It is possible to create foreign
references to the same database in this way.
With all of these drag methods it is possible to copy a selection of fields all at once.
85
Impact
Chapter 12: Creating a database
12.13 Editing the toolbar
To add or remove a toolbar, or to change the tools which are shown on the toolbar, you need to
be in card design mode. (For an existing database, select Edit card from the menu over the
card.)
If you do not wish to have a toolbar on your card, you can click with Menu over the card and
choose Remove toolbar. To add a toolbar, you can either drag the Toolbar icon from the Field
selection window or choose Add toolbar from the card menu. A default set of tools is supplied
when a toolbar is placed on the card.
Clicking with Menu over a tool will open the edit tool menu shown below. Card leads to the
card attributes window described earlier in this chapter.
To remove any tools you do not want, simply drag them off the toolbar, or choose Remove tool
from the Tool sub-menu.
To add new tools, choose Tools... to open the Tools window, or just double-click anywhere over
the toolbar area. Drag the tools you require to the toolbar.
You can change the order of tools on the toolbar simply by dragging and dropping them in the
desired position. You can insert or remove spaces to the right of a tool by choosing Insert space
or Remove space from the Tool sub-menu.
Each tool has help text which may be edited by choosing Edit help... from the Tool sub-menu.
Note that unlike for data fields themselves, the toolbar help applies to all databases. As the file
is currently stored within the !Impact application directory, customisation of the help text may
be lost when upgrading to a newer version of the software.
The Edit script option is for advanced use only. It allows you to redefine what the tool does,
but affects the action of the tool across all databases.
86
Impact
Chapter 13: Field types
Chapter 13: Field types
This chapter gives a description of all available field types and their general use, together with
descriptions of other items which may be placed on a card.
How to set the various attributes of individual field types is described in Chapter 14: Changing
field attributes, while a summary of the disc space required, and the range of data that can be
stored, is provided in Appendix 1: Field types.
13.1 Why have field types?
You may think at first that you only need to store text, and you could indeed build a database
using only this field type. However, you could not, for example, sort records into date order if
they were entered as text (August would come before January, and the 31st would come before
the 2nd).
However, there are other good reasons for the many field types available in Impact. For
example, Menu fields allow a user to quickly select an item from a pop-up menu, and be
confident that there are no spelling errors which would foil a search operation.
Using the full spectrum of field types also allows you to create data cards which are fully
consistent in style and integrate well with other desktop applications.
The available types, and their general use, is summarized below.
13.2 Date/time fields
Date/time fields allow a date or time value to be stored and displayed in almost
any format, from a simple 23.11.95 to 23rd November 1995. You can specify a
different format for each date or time field.
Using date fields instead of text fields allows records to be sorted in date order, and allows
filters to be used to select records having a specified range of dates. It also allows calculations
to be carried out on these fields.
13.3 Number fields
A number field may contain any numerical quantity, and is used for things like
money amounts, a person’s age, a club membership number, etc. The format in
which the number is displayed may be selected to show a specific number of decimal places if
required, or none at all.
It can show zero quantities as blank or zero, and can show negative amounts in red.
13.4 Text fields
This is probably the most common data type, consisting of a single or up to 32
lines of text, and is often used to hold names, addresses and telephone numbers,
for example. The text entered is stored in a fixed size block on the disc, therefore the amount of
space needed must be specified. A trade-off must be made between wasting disc space and
having insufficient space for any individual entry.
13.5 File fields
File fields allow you to link to files anywhere on your computer or to store data of
any length and format in a separate file inside the database. The field appears on
the card as an action button.
87
Impact
Chapter 13: Field types
There are two types of file field:
internal file (formerly called “Notes”). The file is stored inside the database
structure.
• external linked file. In this case the field stores the full pathname of the file, which
may be on any disc accessible from your computer.
For internal files, you may create them either by dragging a file and dropping it on the button —
this will create a copy of the original file — or by clicking on the button to create a new file. A
new file is made as a copy of a template or sample file, which you can supply. Without a
template file, Impact will provide you with an empty plain text file to edit. One advantage of
using a plain text file is that it may be merged into an Impression/Ovation Pro document, like
any other field on the card, and the content may be shown in tables. Full details of how internal
file fields are handled in record editing are given in 7.6 File fields while setting up a template
for the field is explained in 14.14 File and image fields.
For external linked files, the link is created by dragging any available file, directory or
application from the desktop and dropping it onto the button. The path to the file will be
recorded in the database record. Note that if the file is subsequently moved or deleted, Impact
will not be able to find it.
A file field displays its legend in black when there is a link to a file, in grey when there is not,
and in red when the file cannot be found. When a link has just been created as described above,
the legend will be in green until the modified data is saved.
Clicking the button has the same effect as double-clicking on the file in its Filer window. This
action will depend on the particular file type. For instance, a text file may be loaded into !Edit,
a photograph into an image viewer or a sound file played. The legend on the button may be
chosen to reflect its intended use.
If you click on a file button whose legend is red, you will get an error message telling you what
file it was linked to. To avoid irritating repetition of errors when a disc cannot be found, Impact
keeps a note of which discs cannot be found and does not attempt to access the same disc again.
If the disc becomes available later but the file button is still coloured red, you need to click on
the button to get Impact to check for that disc again.
For more information about use of file fields over a network, see 24.3 Using Impact over a
network.
If you have a file or field in a table display, the table will show
•
•
•
•
the filename of an external linked file;
the content of an internal file if it is a plain text file;
the filetype of any other type of internal file.
13.6 Image fields
Image fields are exactly the same as file fields, except that the image is displayed on
the card instead of a button. It will be scaled to fit the display area, preserving the
aspect ratio. If Impact cannot render the image itself, it will display the filetype
icon for the image instead. In either case you may double-click on the image to
load it into another application. Images may also be exported by drag and drop like other fields.
For images which are external linked files, if the file has been deleted or moved a warning
triangle will be displayed on the record card. If you double-click on the warning triangle, you
will get an error message telling you what file it was linked to. If the file is located on a disc
which is not currently accessible, a question mark in a red circle is displayed.
88
Impact
Chapter 13: Field types
You may change between image and button view for a file field by editing the card.
13.7 Flag fields
A flag field is displayed as a text legend with an associated tick box, and may be used
to indicate any on/off option, such as whether a club member has paid this year’s
subscription. The legend shown may be edited to suit.
A single flag field may consist of up to 32 individual buttons, each with their own legend, and
each may be selected independently of the others. This is in contrast to the option field type,
described below, where only one button may be selected at a time.
Flag fields may be used within calculations where they take the value of 1 (ticked) or 0
(unticked), and can have many uses in such a context. This is explained in more detail in 16.15
Using flag fields.
They are also useful within filters, so that records having particular flags set, or not, may be
selected. See 4.3 Calculation filters for details of how to create filters on flags.
When exported, the legends from the ticked flag fields are treated as text, with commas
between.
13.8 Option fields
These are displayed as a series of up to 32 radio buttons, and are used to select one
item from a range of mutually exclusive options. The displayed legends may be
chosen to suit their use.
When merged, or exported, these fields are treated as text, the legend from the selected button
being used.
Instructions on how to change the order of option legends can be found in 24.6 Changing the
order of texts in option, menu and browser fields.
13.9 Browser fields
This field type consists of a display icon and a pair of arrow icons.
Clicking the arrows allows one of any number of user defined texts to be
selected. This could be used to select, for example, from a list of personnel
titles such as “Mr, Mrs, Ms”, etc., or from a list of club membership categories.
When merged, or exported, these fields are treated as text, the currently displayed choice being
used. They are particularly useful where there are a large number of options which would take
up too much space on the card if implemented as Option buttons.
Note that it is not possible to insert additional choices part way through the list of texts: any
additions must be made at the end of the list. You can choose to have the texts displayed either
in alphabetical order, or in the order they were created. If you need to change the order of texts
in another way, please see 24.6 Changing the order of texts in option, menu and browser fields.
13.10 Menu fields
A menu field is identical in use to the browser type described above, except
that the available choices are displayed in a pop-up menu invoked by
clicking the menu icon.
This field type has the advantage that all the choices are visible at the time of selection, but may
not be useful where more than twenty or so items are to be made available, as the menu size
may be too long. You can change a menu field to a browser field or back very easily if you
89
Impact
Chapter 13: Field types
decide later on that the other type will suit you better.
13.11 Calculation fields
The calculation field type may be used to display the results of a calculation made
using other fields from the card as required. The result may be a date, number, or
text. The calculation is done whenever the card record is displayed, or when the
field is included in a report merge operation or exported, etc.
Uses include computing and displaying VAT on a sale, the age of a person based on their
entered date of birth, etc. Calculations are fully described in Chapter 16: Calculations.
13.12 Sequence fields
A sequence field will display a number which is automatically incremented for
each new record created. The next value to be used may be set at any time, and
an optional prefix and/or suffix may be specified.
It is a text field with a fixed width of 12 characters. It is set whenever a new record is created,
but may be edited at any time later. It is most useful for assigning unique codes such as
membership numbers or serial numbers. But note that Impact does not prevent you from editing
two records later so that they have the same value in a sequence field.
13.13 Action buttons
An action button is not really a database field, as it does not store data, When
clicked, a pre-defined sequence of commands may be executed, to carry out
complex operations at the click of a button.
For example, indexes, filters and field maps may be selected, labels or reports printed, field
values changed, etc. The commands available are fully described in Chapter 17: Action
commands.
An action button can also be represented by a menu icon, where clicking on it will open a
menu and the action resulting depends on the user’s menu choice. You can see an example
of this in the Videos sample database, where choosing from the Category menu places a
code in the box and alters the hire fee accordingly. A menu-style action button could also be
used to make it easier to choose foreign data in a relational database: an example script is given
in Chapter 15: Relational databases.
Action scripts may be edited either from the card editing window or by clicking with Adjust on
the action button when viewing any record. Note that the button must have been given a name
before a script can be created.
13.14 Labels
These are not database fields, but when placed onto a card may be used to label real
fields to show their use. They may also be used as card titles, or in fact be placed
anywhere for any reason.
13.15 Boxes
These are not database fields, but may be used to group related fields together, or
for any other decorative effect.
90
Impact
Chapter 14: Changing field attributes
Chapter 14: Changing field attributes
All fields may be adjusted to appear and perform in a variety of ways. For instance, a number
or date may appear in a specified format, a text field may have a defined number of lines, and
contain a specified maximum number of characters.
This chapter describes how to set these various attributes.
14.1 The Field editing menu
If you click with Menu over a field or a selection of fields and follow the first item on the edit
card menu, the field editing menu is opened.
If over a single field, Edit... will open the field attribute box for that field, enabling you to set
attributes as described below.
If over a selection of fields, Clear will deselect all of the fields.
Move... opens the field move tool described below.
Copy, Delete and Snap to grid do what you would expect.
Edit help... will open a window for you to type a description of the field for use in pop-up help.
14.2 Common features
All field attributes are set when Impact is in edit mode, either while designing a new database,
or when editing a card layout. These actions are fully described in earlier chapters.
Once placed, fields may be selected, singly or in groups, by clicking with the Select and Adjust
buttons in the conventional manner. Selected fields will be displayed with a red border, and a
red outline box will be shown around multiple groupings. Several actions may be carried out on
a selected group of fields. (Note that text fields cannot be extended to create multi-line fields in
this manner. These fields are fully described later.)
A selected group of fields may be moved together by dragging with Select, or be extended,
horizontally or vertically as appropriate, by dragging with the Adjust button. For fine
adjustment, you can move selected fields around the card by using the cursor keys. Holding
Shift and pressing the cursor keys will move the objects according to the configured grid
spacing.
In addition, a pop-up menu may be displayed by clicking on the group with the Menu button,
and this allows the field or group to be copied, moved, or deleted.
14.3 Editing legends
Several field types, such as file, action, flag and options, have a text legend which may be
edited directly on the card by clicking once with Select. When you do this, the legend will be
given a white background and the caret will be placed within it ready for editing in the normal
manner.
Pressing the Return key will return the field to its normal appearance, as will clicking on
91
Impact
Chapter 14: Changing field attributes
another field.
14.4 The field move tool
If you choose Move... from the Field sub-menu, this will open the move/adjust tool shown
below.
This tool allows fine adjustment of the field, or selected group, to be made, by clicking on the
arrow icons to move the field in the appropriate direction. Clicking with Adjust, of course,
reverses the direction.
For fast moves, holding down either Shift key will cause the field to move in larger increments,
and all the arrows will auto-repeat if the mouse button is held down.
The radio buttons may be selected to toggle the tool action between move and adjust, the
button legend changing to reflect the current mode. In adjust mode, the appropriate side of the
field will be extended when an arrow is clicked. The Adjust mouse button will reverse the
action and reduce the field size on the appropriate side.
Note that some field types may only be extended horizontally and not vertically, and clicking
with the up or down arrows in this case will do nothing (except to cause the computer to beep).
When adjusting a group of fields in this manner, some may adjust in both directions while
others will not, and this should be taken into account when making a selection of fields for this
purpose.
Snap to grid if ticked will cause the field(s) to be moved or resized in steps which fit Impact’s
set grid pattern.
14.5 The field edit box
Double-clicking on a field or clicking with Menu over the field and choosing Edit... from the
Field sub-menu will open an field attribute box for that field. Many of these have similar
features detailed below.
14.6 Field names
Most field attribute boxes have a writable icon to allow a field to be given a name. Field names
are used by Impact when offering a choice of fields in a menu, as column headings in a table
display, and in relational links to other databases.
It is not necessary to name all fields, and a database may be created without doing so.
However, un-named fields will not be shown in tables, or on field menus, and therefore cannot
be exported, merged, or used in calculations etc. Unnamed fields may not be searched using the
search tool.
Any unnamed field may be given a name later as required. Field names cannot be changed after
being defined. Once a name has been entered in the writable icon provided, it will become
permanent, either when you press the Return key, or when the attribute window is closed by
any means.
It is recommended that you use lower case letters for your field names, as this will avoid clashes
with current or future names of functions, which are used in calculation expressions.
92
Impact
Chapter 14: Changing field attributes
14.7 Order or caret order
Most fields may also be given a caret order (sometimes just referred
to as order). This is a number indicating the order in which the caret
will visit writable fields during data entry and editing.
The caret order may also be used to determine the order in which fields are shown on field
menus, but these may be displayed in alphabetical order, according to the settings in the
Choices window (see Chapter 21: Choices).
Caret order numbers are allocated on an increasing basis as fields are placed, but may be
changed at any time. They do not have to be sequential, and two fields may have the same
value. In this case the actual ordering will be arbitrary.
14.8 Default entries
Most fields may be given a default entry, that is, data which will be displayed automatically
when a new record is created.
In writable fields such as text, dates and numbers, the default entry is entered as an expression
which will be evaluated and placed in the field. This means, for example, that default text
should be entered between double quotes. Calculations and expressions are fully explained
later.
If the box is not long enough for the expression, you can Ctrl-double-click to load the
expression into your text editor via OLE (Object Linking and Embedding). After making
changes, saving the file will transfer it back into Impact.
14.9 Making writable fields non-writable
Writable fields such as text, dates and numbers can be set to non-writable
by ticking the Non-writable flag. This is useful where you wish the field to
be updated by an action script rather than by a user typing.
14.10 Justification
For many field types the text or value in that field may be left-, centre- or
right-justified within the field by selecting the appropriate justify icon.
14.11 Text fields
Max text length
An important attribute of a text field is the maximum number of characters it is required to hold,
and this should be set as required using the adjuster arrow icons, or by entering the value
directly. The maximum length can be anything up to 999 characters.
A trade off must be made between allocating sufficient space, and wasting disc space. The
space occupied on disc for a text field is the same for each record in the database. It is better to
keep the space allocation to a minimum, as this may always be increased at a later date, if more
93
Impact
Chapter 14: Changing field attributes
space is required.
Note that the maximum number of characters set and the size of the text field icon are unrelated
quantities. In the case of multi-line text fields, there may be far more space available in the
display than will ever be used in practice.
Multi-line text
The size of a text field’s box may be increased up to a maximum of 32 lines by adjusting the
Text lines setting, although between 1 and 6 is more usual. If you require more, consider using
an internal file field instead. The available space (as discussed above under Max text length)
will be distributed over the lines as required when text is entered or displayed. In some
circumstances all the space might be used in a single line.
Multi-line text fields may contain more lines of text than set in Text lines, in which case a
scrollbar will be added to the field so that you can view the whole content. However if Text
lines is set to 1 then the field is restricted to only containing one line of text, and if multi-line
data is imported the new line characters will be converted to spaces.
Note that if you have a multi-line text field in your record card, then when the record is
displayed on a single line in a table or in a report the lines of the multi-line field will be
concatenated with commas. When using the export tool you can choose whether to separate or
keep multi-line fields together.
Word wrap
Selecting the Word wrap option on a multi-line text field will cause text to be wrapped onto
subsequent lines during entry.
14.12 Number fields
Decimal places
The required number of decimal places may be set using the adjusters provided by Dec. places.
If only whole numbers are required this may be set to zero, in which case no decimal point will
be displayed.
Minimum digits
These adjusters set the minimum width of the displayed number, and is most useful in
conjunction with the leading zeros option described below. It specifies the minimum number
of characters to be used for the whole value, including the decimal point and decimal places, as
well as any sign required or specified.
If the value requires fewer than the specified number of digits, it will be padded with leading
spaces up to the given number. If the value requires more characters, these will be used.
94
Impact
Chapter 14: Changing field attributes
Leading zeros
If this option is selected, and the minimum number of characters has been defined as above,
then any unused characters will be filled with leading zeros. Using this feature, numbers may
be displayed in a fixed width, such as ‘00074’ for example.
Range checking
With this option selected, an entered value will be checked when an attempt is made to save the
record to disc, and if outside the bounds of the range given, an error message will be generated.
Selecting this option will cause the minimum and maximum value boxes to become writable,
allowing the limits to be entered.
Blank zero
If this option is selected, a zero value will be displayed as a blank field, rather than as zero
digits.
Plus sign
If this option is selected, the displayed value will always show a sign; plus or minus as
appropriate. A negative sign is, of course, always shown when required.
Show negatives in red
If this option is selected, all negative numbers will be displayed in red, rather than black. This
only applies to the card display, and does not affect merged or exported values.
14.13 Date/time fields
Range checking
Selecting this option will cause the Min. and Max. fields to become writable, and allow the
entry of an acceptable date range. With this option selected, a check will be made when an
attempt is made to save the record, and an error generated if the entered value is outside the
range specified. With this option not selected, dates will be checked for their value being
between 1st January 1900 and 31st December 2247, as only this range of dates can be stored in
a date field.
Null allowed
If this option is ticked then it is permitted to leave a date field blank.
Date or time format
The required date format may be entered directly into this field, or the menu button may be
95
Impact
Chapter 14: Changing field attributes
clicked and a suitable format chosen from the menu offered.
Date fields may be tagged as time fields by ticking the Time option. If this is done an
alternative menu of formats will be offered. Times are stored in the same way as full dates, and
the formats may be mixed. However, setting this option ensures that entered data is interpreted
as a time and not a date.
The pre-defined formats offered on the menu are taken from a file within the Impact application
directory, and may be edited by the user to provide alternative selections. The format
definitions are described in Appendix 3: Date format codes.
14.14 File and image fields
When a file or image field is first placed on a card, you must choose whether the files are to be
kept inside the database, or linked to elsewhere on your computer, using the dialogue box
shown here.
Once the field has been created it cannot have its storage arrangements changed. However, you
may switch between button and image display by editing the field attributes and clicking the
appropriate radio button.
Image fields may be given a border by selecting a style from the Border type menu. The
available styles include a plain line and standard 3D styles. If the Filled option is selected, the
field background will be filled in before the image is drawn, using the colour you have selected
from the menu provided.
Internal file fields - Template files
As described earlier (see Section 13.5), if you click an internal file field button and there is no
file stored in the field, Impact creates a new file by making a copy of a stored template file. If
no such file is provided, Impact will create an empty plain text file.
To specify an alternative file type, say an Ovation Pro or other DTP file, simply create a file (it
may contain text if required), and drop it into the File type field on the above dialogue box. The
file will be stored within the database, and the file type will be indicated in the field. This file
will then act as the template.
The Edit template button will be enabled if you have provided a template file, and will open the
template file in the appropriate application to allow you to make alterations. Templates may be
removed using the Delete template button.
96
Impact
Chapter 14: Changing field attributes
External file fields - Max path length
A linked file field holds the full pathname of the file, directory or application dropped onto it,
and sufficient space on the disc must be allocated to hold this. If your file is held in a deeply
nested directory structure you may need to increase this allocation.
This can be increased at a later date, if problems arise, such as the Filer complaining it cannot
find the file, or that the file name is invalid. These errors may be due to the file name having
become truncated.
Program
It is possible to invoke an action script when a new file is dropped on an internal or external
file field. Note that you must give the field a name before you can create the action script.
Clicking on the Program... button will cause !Edit (or your configured text editor) to display a
text file window. If you are editing an existing card field, this window will show the current
commands.
Action scripts are fully described in Chapter 17: Action commands.
Having entered or edited the commands, the text should be saved to its existing filepath within
the database. If you have only changed the action program on the card, there is no need to also
use the Save button to store the new action.
You might use such an action to verify the content of the file or to do other processing, such as
setting up field values based on the content of the file.
14.15 Flag fields
Buttons
This adjuster allows the number of flag buttons to be selected. These are created as you adjust
the value, immediately below the placed field. If you require flag buttons placed elsewhere on
the card, you must create a separate field.
Default selection
To choose which flags are selected by default, tick the boxes on the record card which you
require, and click on Set defaults. Click on Show defaults to show on the record card which
ones are selected by default.
Button position
Which side of the text the button appears may be selected by clicking the Left or Right option
97
Impact
Chapter 14: Changing field attributes
button.
Text colour
This may be chosen by clicking on the Text colour menu icon and selecting the colour required.
It is strongly suggested that black is used, unless there is some over-riding need, perhaps where
some colour coding is important on the card.
The colour will be applied to the text associated with the button which was originally clicked on
to invoke the dialogue box.
Program
It is possible to invoke an action script when choosing a flag field. Note that you must give the
field a name before you can create the action script.
Clicking on the Program... button will cause !Edit (or your configured text editor) to display a
text file window. If you are editing an existing card field, this window will show the current
commands.
Action scripts are fully described in Chapter 17: Action commands.
Having entered or edited the commands, the text should be saved to its existing filepath within
the database. If you have only changed the action program on the card, there is no need to also
use the Save button to store the new action.
14.16 Option fields
Option field settings are identical to those for flag fields as described above, except for the way
default settings are chosen. Instructions on how to reorder texts can be found in 24.6 Changing
the order of texts in option, menu and browser fields.
Default option
Choose from the Default option menu which option should be selected by default. The options
are numbered sequentially downwards beginning with 1. A setting of 0 will result in no button
being pre-selected.
14.17 Menu and browser fields
98
Impact
Chapter 14: Changing field attributes
Choosing the field type
Menu and browser fields are very similar types: the only difference is in how the values are
entered into the record cards, via a menu or via arrow nudge buttons. Unlike other field types,
you can easily switch a field from a menu type to a browser field and back, by using the radio
buttons.
Entering texts
Texts used in the menu are numbered from zero upwards, and should be entered into the
writable icon. Pressing the Return key will cause the number to be incremented, allowing the
further items to be entered.
If you require a blank entry to be available in the database, note that you will need to create an
entry with some text in, create a further entry, and then go back and remove the unwanted text
from the one you wish to be blank. The blank entry must not be the last one in the list, as this
will be ignored when the menu / browser list is constructed.
The up and down arrows may be used to select any entered text, which may then be edited if
required. You will always find one extra blank text at the end of the list, to allow additional
texts to be entered.
The texts will be displayed in the database in the order in which they were created, or you can
tick Display entries sorted to have them sorted into alphabetical order. Note that additional
texts may only be added to the end of the list, and apart from choosing alphabetical order, the
order of texts on the menu may not be rearranged easily. Instructions on how to reorder texts
can be found in 24.6 Changing the order of texts in option, menu and browser fields.
Default entries
The Default menu may be used to select the entry to be displayed by default, when entering a
new record. If you require a blank field to be selected, this should be provided in the text list
entered.
Menu title
The menu may be given a title by entering this in the writable icon provided.
14.18 Action buttons
Programming the action
Clicking on the Program... button will cause !Edit (or your configured text editor) to display a
text file window. Note that you must have given the action button a name before you are able to
do this. If you are editing an existing action button, this window will show the current script
commands.
Action script commands are fully described in Chapter 17: Action commands.
Having entered or edited the commands, the text should be saved to its existing filepath within
the database. If you have only changed the action program on the card, there is no need to also
use the Save button to store the new action.
You can also edit an action script by clicking with Adjust on the action button when viewing a
record card.
99
Impact
Chapter 14: Changing field attributes
14.19 Sequence fields
Sequence fields are limited to a total of 12 characters. This must be borne in mind if you
choose to add a prefix or suffix to the field, as if the value to be inserted in a new record is too
long, it will have to be truncated.
Leading zeros
Selecting this option will cause the Minimum digits selector to be un-faded. This is described
below.
Minimum digits
If Leading zeros is selected, this controls the minimum number of digits used to represent the
sequence number, excluding any prefix or suffix. Unused spaces will be filled with zeros.
Next value
This field indicates the next sequence value to be used, and may be edited at any time. If you
are creating a new database, enter the first value you require here.
Prefix & Suffix
These fields optionally contain a text which will be used to precede or follow the number when
entered into the field. If you want a space to appear between the prefix and the number, you
must add this explicitly at the end of the prefix, and similarly for spaces preceding the suffix.
14.20 Box items
These are not real data fields, but may be used to group fields together in a logical manner.
The Box attribute dialogue box permits the choice of a background colour if required. Colour
should be used with discretion.
14.21 Label items
Like boxes, these are not real data fields, but may be used to provide descriptive legends
anywhere on the card. They are most useful for labelling writable field icons, or for providing a
title for the card.
They may have a border, and be filled with colour. However, in normal use they should appear
black without a border. Colour should always be used with discretion. Remember that some
people are colour blind, while others may be using a monochrome display where colours may
not be easily readable. Use colour where it conveys some purposeful meaning.
100
Impact
Chapter 14: Changing field attributes
Name
It may at first seem strange that a label can have a name like a real data field. However, it is
possible to assign a text to a label within an action script, to change the label text under certain
circumstances.
We suggest you leave the label un-named until the need arises.
Text colour
Text colour may be selected from the menu.
Font
If you wish to use anything other than the standard desktop font for your labels, tick the Font
box and choose a font from the menu, and the font size you require.
Justification
Normally a label for a writable field will be placed on the left of the field, and be right justified.
A title panel may require centre justification. Select the icon required as shown above.
Border type
You can select a border style from the Border type menu. This may be useful for creating a title
panel for a data card.
Fill colour
Select the Filled option if you require the label to have a filled background, the colour of which
may be selected from the Fill colour menu provided.
14.22 Calculation fields
When a calculation field is first placed on a card, you must select the calculation result type you
require by selecting from the options in the dialogue box shown here.
When you now double click on the calculation field, the attribute dialogue box for the field type
selected will be displayed, allowing type-dependent attributes to be set. Refer to the date,
number, or text field types above for details of how to set these types.
101
Impact
Chapter 14: Changing field attributes
In each case, the required calculation should be entered into the Calc field on the appropriate
dialogue box. Remember that the fields on a card, including calculations, are updated in caret
order, and this may affect the calculation result. You would normally place calculation fields
last in order.
If the box is not long enough for your calculation expression, you can Ctrl-double-click to load
the expression into your text editor via OLE (Object Linking and Embedding). After making
changes, saving the file will transfer it back into Impact.
Calculations are fully explained in Chapter 16: Calculations.
102
Impact
Chapter 15: Relational databases
Chapter 15: Relational databases
This chapter describes what relational databases are, and how they may be implemented within
Impact.
15.1 An explanation
A relational database is the term used when data is stored in more than one database, and
where the data in one database is related to the data in another.
For example, a database containing a list of videos, used in a video library, might include a field
showing the customer currently renting the video. Since one customer may be allowed to rent
several videos at one time, it would be very wasteful of disc space if the full customer details
were entered for a every video rented.
Also, if a customer’s address required updating, it would be necessary to find all references to
that customer, and ensure that they were all updated correctly. This is clearly not efficient.
Instead, a separate customer database is kept, so that each video database record need only have
some reference to the relevant record in the customer database. In this way, the customer
database could be referred to by many other databases, while keeping the customer details all in
one place.
15.2 Foreign fields
In a relational database system, Impact uses the following terminology. Where the video data
card may contain a copy of the customer’s name field from the customer database, then the
video database is termed the local database, which contains a foreign field (the customer’s
name). Similarly, the customer database is referred to as the foreign database.
It is thus possible for the local (video) database to contain many references to the foreign
(customer) database. Impact places no limit on the number of databases which may be related
in this way, and a local database may reference a foreign field which is itself a reference to a
further foreign field.
Key fields
Even if it is required to include several fields from the foreign database in the local data card,
such as the address fields in addition to the customer’s name, only one link field is needed, and
this is referred to as the key field. This is the field which contains the link to the foreign
database record.
Dependent fields
Other fields, such as the address fields, are known as dependent fields, as they rely on the key
field to provide a reference into the foreign database.
The difference between a key field and a dependent field is that the key field establishes the link
between the two databases. The dependent fields are simple copies of the foreign database
fields, displayed in the local database card as required.
15.3 Creating foreign fields
Impact provides a simple, and logical way of including foreign fields in a card. All that is
necessary is to drag the required field from the foreign database (the customer database in the
above example), from its card to the card being designed.
When first placed, all foreign fields are assumed to be key fields. Dependent fields are formed
by giving them a reference to a key field from the foreign field attribute dialogue box, as
103
Impact
Chapter 15: Relational databases
explained below.
15.4 Foreign field attributes
Double clicking on a foreign field will cause the following attribute dialogue box to be
displayed.
In the above illustration, the Name field from the Addresses database has been dragged to the
local database card being created. The attribute box shows the name of the foreign database and
field. The Key field radio button is selected to show that this is a key field.
Note that all foreign fields must be given a name, whether they are key fields or dependents.
This may be done, as described in Chapter 14: Changing field attributes, by entering a name in
the dialogue box for the foreign field, as shown above, and pressing the Return key. Field
names must be unique within each database, but there is no reason why the same name cannot
be used in different databases.
To include the address fields as dependent fields, drag these onto the card in a similar manner,
then click on the Key field flag to un-tick it. This will allow you to choose a key field from the
menu for this (now) dependent field.
There is no limit to the number of foreign key or dependent fields allowed on a card, and it is
quite possible to have (say) two customer’s names (key fields) and addresses (dependent fields)
on a card, each address being dependent on its own key name field.
Key fields are non-writable, but a dependent field can have the Writable flag ticked in this
dialogue box, to allow remote editing of the data as described in a later section.
15.5 Type-specific attributes
The local attributes for a foreign field will be the same as the attributes of the field on its
“home” card, with the exception of caret order, which can be set for its use on the current card.
15.6 Entering foreign data
We now take a look at how to enter foreign data during normal use of the database.
The direct method
Taking the above example, if a customer hires a video, then the customer’s record must be
found in the customer database, usually by using the Find tool accessed by Alt-double-clicking
on the name field.
The name field may then be dragged from the Addresses database card onto the key field (the
customer’s name) on the video database card. When this is done, the name will be copied
across and the link established. Dependent fields in the videos data card, the customer’s address
for example, will also be automatically displayed.
104
Impact
Chapter 15: Relational databases
This action will flag the card as modified, and you should save the new data by clicking on the
database’s save tool or pressing F3.
The indirect method
This method does not require the foreign Addresses database to be displayed on the screen. If
you Alt-double-click over the foreign Name field on the Video database card to display the Find
window, you will find it has extra buttons, as shown below.
When first displayed, the Foreign database option is selected. When you click on the Find or
Next buttons, the foreign Addresses database will be searched, and the first Smith found will be
displayed in the grey box. If this is the customer you wish to use, click on Insert data in current
card. If not, use the Next and Previous buttons to browse the Addresses database for further
Smiths.
This action is directly equivalent to dragging the chosen customer from the Addresses database
card, without the need to have this card displayed, and is generally the preferred method.
Selection from a menu
With Impact version 3.39 onwards it is possible to attach a menu button to foreign key fields.
This is done by ticking the Attach menu button option in the field attribute dialogue box.
Clicking on the menu button will open a menu showing the foreign records. The user can select
the record to link to very easily by this method.
The field attribute dialogue box also allows you to select an index and a filter which will be
used in constructing the menu. These are each taken from the indexes and filters defined in the
foreign database. The index will determine the order in which the records are displayed on the
menu. Choosing a filter allows you to limit the records from which the user can select to a
subset of those in the foreign database. (An index might also restrict the records shown in the
menu, if it is based on a selection or includes a filter in its definition.)
Note that you can always access the full range of foreign records by using the direct and indirect
methods of editing described above. The index and filter will only limit the records shown in
the menu.
Using an action script to generate a menu
Prior to Impact version 3.39 if you wanted to choose the foreign data from a menu you would
have had to use an action script. In most cases it will now be simpler to attach a menu by using
the option in the foreign field attributes. However, in some cases there may be particular need
to use an action script for greater control, so this example is still retained.
Suppose, for example, you had a database of railway photographs and a related database
containing the names of the railways. Using a menu-style action button you could pick the
railway in the photograph without having to search for it in the related database. Here is an
example of the script you might use. Note the use of the AddSlashes function to escape any
commas in the railway names.
105
Impact
Chapter 15: Relational databases
Local "list", "choice";
!Set up local variables
Index Railways:"sorted";
!Turn on index to sort railways
First Railways:;
!Start from the beginning
list=AddSlashes(Railways:name,",");
!First menu item
While (Next("Railways")) {
!Move through Railways d-base
list+=","+AddSlashes(Railways:name,","); !Add to the list
}
choice=Menu("Railway",list);
!Put up menu and get user’s
!choice
if (choice=="") Abort;
!Abort if user chooses nothing
First Railways:;
Find Railways:"name",choice;
railway=Record("Railways");
!Go back to Railways d-base
!Find the record chosen
!Set value in our foreign key
!field
Note that this method is only reliable if the values in the key fields are unique, so would not be
so much use for linking to a database of people, where two might easily have the same name.
To avoid this problem you might need to include the foreign record number in the value
displayed on the menu, and extract that from the user’s choice.
15.7 Remote editing
Foreign dependent fields may be edited remotely if they have been flagged as writable in the
foreign fields attributes box. This permits the customer’s address, for example, to be updated
from the video record card if required, without the need to display the customer database.
When the local record in the Videos database is saved, the appropriate fields in the related
Addresses database will be automatically updated at the same time as the local database fields.
The key field (the customer’s name) cannot be edited remotely.
15.8 Clearing foreign fields
Since data is entered into these fields by dragging, and the key field is not editable, these fields
cannot be cleared in the normal manner. Instead, click with Menu over the key field and follow
the arrow by Clear item to display a window showing the current field contents. To clear the
field, simply click on the Clear button. This will result in the link to the foreign database record
being broken. Any dependent fields are also cleared.
This renders the card modified, and the save tool must be used to permanently save the change
to disc.
15.9 Opening the record in the remote database
Although you may have several fields from the remote database displayed in the local
database’s record card, it is often still necessary to view or edit the record in the remote
database using the full record card for that database. For example, the Videos database displays
the name of the borrower as the key field, and the address of the borrower as a dependent, but to
obtain the postcode or phone number of the borrower you will need to go to the Addresses
database itself.
Impact provides a convenient way to open the right record in the remote database. Simply click
Ctrl-Select on the key field, and the remote record card will be opened at the correct record.
106
Impact
Chapter 16: Calculations
Chapter 16: Calculations
This chapter describes calculations, which are used in several contexts within Impact, such as
default data entries for writable field types, merged calculations, and action script programming.
16.1 Expressions
Mathematical expressions are used in the definition of calculation filters, default field contents
and calculation fields, and may be used within action scripts.
An expression is a mathematical formula using operators (+ - etc.) and operands. A full list of
operators is given later. Operands may consist of constants, field names, pre-defined functions,
and user defined variables. These may represent numeric values (integer or real), dates, times
and text strings.
Spaces may generally be used in expressions between operators and operands if desired, but
note that in some circumstances, such as specifying a temporary calculation filter in a merge
command, spaces are not permitted.
16.2 Syntax definitions
The syntax definitions used below are expressed using the following conventions.
Optional items are shown within square brackets: [optional-item]
Items within angle brackets are to be replaced by the actual item required. For example,
<field> should be replaced by the actual field name to be used, excluding the brackets.
Other items should be included literally.
In the examples given for some functions an arrow Ô is used to indicate the result of the
expression given. For example:
Text("abcdefghij",4,3)
Ô "def"
indicates that the result of the expression Text("abcdefghij",4,3) is "def"
16.3 Constants
Constants are recognised by their format. Text constants must be enclosed within double quotes
("), and numeric constants must start with a digit. Impact cannot recognise date constants as
these can be expressed in a variety of formats. However, literal dates can be included by using
the Date function.
Examples:
Text string constant
"Hello world"
Numeric constants
234.56
2.3456E3 (scientific notation)
0x2AF (hexadecimal number)
Date constant
Date("15th May 1999")
16.4 Control codes in text strings
Text strings used in calculations and action commands may include control characters, prefixed
by \ (backslash). Allowed codes are:-
107
Impact
Chapter 16: Calculations
\n
\r
\t
\"
\x##
\\
newline
carriage return
tab
double quote (to embed quotes into a literal string)
any ASCII character, where ## should be hex digits
to insert a \ (backslash).
e.g. "59, High Street,\nLondon\nN10 2GT" will split the address over separate lines
in a multi-line text field.
16.5 Reading values from fields
The full syntax of a field name is:
[<database>:][<key>.]<field>
where:
<database> is the name of the database containing the field or key
<key>
is the key field in the local or named database providing the link to a foreign
database.
<field>
is the actual field name in the local, named, or related database.
Examples:
phone
Represents the field phone in the local database.
name.phone
This uses the local key field name and then finds the field phone for the related record in the
foreign database to which the key refers.
Videos:name.phone
Since the database name is specifically given, this would refer to the same field as that above,
but may be used in a third unrelated database. In this case the record currently displayed in the
Videos database would be used.
Addresses:name
Since no key field is specified in this case, ‘name’ refers to a field name in the Addresses
database. Again, since this specifies the database by name it may be used in any other database,
and will refer to the record currently displayed in the Addresses card. The database name is not
needed if field name is in the local database.
Only databases stored in the same directory as the current database may be accessed by this
method. You cannot, for example, access fields in databases stored in SampleData from a
database stored in the UserData directory.
108
Impact
Chapter 16: Calculations
16.6 Types of expression
Number expressions
These are expressions which result in a numeric value. For example:
3.5*(4+5)
cost*(1+vatrate/100)
where cost and vatrate are assumed to be the names of fields on the same card.
Text expressions
These are expressions which result in a textual value. For example:
"Mr "+forename+" "+surname
Here, the names used are the names of text fields on the card, and the expression will result in
the content of these fields being concatenated together, with a space between.
Note that in any expression, unquoted words such as forename or cost are always assumed to be
the names of other fields on the card. In order to include literal text, such as Mr and the space
in the example above, it is necessary to enclose them within double quotes.
Date and time expressions
It is also possible to have an expression resulting in a date or time. For example:
date+28
This may, for example, compute the due date for payment of an invoice, by adding 28 days to
the invoice date.
Adding a number to a time will result in another time, with the number to be added being
interpreted as centiseconds.
Mixing data types
Where an expression includes values of different types, Impact will automatically convert types
before performing an operation. For example, in the above date calculation, a date field and an
explicit number have been used with an add operator.
In these circumstances, values are converted according to a priority list as given below. In all
operations the value with the lowest priority will be converted to the higher type before the
operation is performed.
Data type conversion priorities:Type
Priority
Integer
Real
Time
Date
Text
1
2
3
4
5
For example, the expression
"Today is "+date
109
Impact
Chapter 16: Calculations
is evaluated by converting date to the higher priority text type, and the result is text, for
example
Today is 24th May 1997
When a number is converted to a date it is interpreted as a number of days (as illustrated in the
previous section), and when converted to a time it is interpreted as a number of centiseconds.
If a date or time is used as input to a function which is expecting an integer or real type
parameter, it will be converted to the appropriate type. Times will be converted to the number
of centiseconds since midnight, while dates will be converted to the number of days since 1
January 1900. If a date is converted to a real, rather than an integer, it will generally be
converted as the number of centiseconds since 1 January 1900. Putting date values into maths
functions may therefore yield unexpected results!
In addition to these type conversions, the result of an expression, regardless of the field types it
contains, will always finally be converted to the data type of the field it is displayed in.
Null values
Date and time types can have a null value if the datum is unknown. This will appear as a blank
entry in a record card and exported data.
In calculations and action scripts the null value behaves essentially as an unknown value.
Testing whether it is smaller, larger or equal to anything else (including another null value) will
always yield FALSE. Adding days or months to a null date will yield a null date. When
converted to a number, a null date yields the value 0 (as does 1st January 1900).
In a simple filter, however, you can test for a date being null by simply leaving the Data box
blank. Null dates will not be retrieved if your filter tests for a date being greater than or less
than another.
16.7 Functions and variables
Please note that, unlike action commands, variables (and field names) are case sensitive, and
must be entered exactly as shown below. All functions start with an upper-case letter. To
ensure user defined field names and variables do not clash with current or future functions, we
recommend that these contain only lower-case.
Syntax
The definitions of functions given below are presented as follows:type Function(type a,type b ... )
where type indicates the data type of the value returned by the function and the types of the
parameters required, and may be one of:int
real
date
text
An integer value (1, 2, 3, etc...)
A real value, i.e. 12.34567
A date or time code.
A text string.
Items in [square brackets] are optional. Where no parameters are required, the parentheses ()
are optional.
110
Impact
Chapter 16: Calculations
Type conversions
It should be noted that all supplied parameters will be converted to the required types shown
below, before the function is evaluated. It is not necessary, therefore, that the parameters be
supplied as the required types, as long as they may be converted meaningfully.
16.8 Table functions
The following are assigned values during a Table or Scan merge command, and may be used to
merge column totals and other statistics, following the table, or used in an action script
following the use of the Scan action command.
Total
real Total(int n)
The total of column n.
TotMin
real TotMin(int n)
The minimum value of column n.
TotMax
real TotMax(int n)
The maximum value of column n.
TotMean
real TotMean(int n)
The mean value of column n.
TotSqr
real TotSqr(int n)
Sum of the squares of column n.
TotStd
real TotStd(int n)
The standard deviation of column n.
Count
real Count()
The total number of records processed.
16.9 Query functions
These functions all cause the display of a message, question or menu, and wait for the user to
111
Impact
Chapter 16: Calculations
respond. They return the result of the user’s choice. It is not permitted to use any of these
functions in the definition of a calculation field, the default value expression for a field, or in
defining a calculation filter. They are intended for use in action scripts.
Query
int Query(text q [, text buttons])
This causes a standard message box to be opened containing the given text q and Cancel
and Continue buttons. The returned value is zero (false) if the user clicks Cancel, and 1
(true) if Continue is clicked. This is most useful in an action script, for example
If (!Query("Are you sure?")) Abort;
A variation of the function allows a second parameter to be passed which is a commaseparated list of texts for the buttons to present to the user. There may be more than two
buttons: the maximum number permitted depends on the version of the operating system
which you are running.
The first button listed will be highlighted as the default and will appear right-most in the
message box. Other buttons will appear in order leftwards. If the second parameter is
given, the value returned from the function will be 1 for the first button, 2 for the second,
and so on.
x = Query("Please choose a colour:", "Red,Green,Blue");
In the above example, the buttons will appear from left to right in the order Blue, Green
and Red, with Red being highlighted as the default. If the user clicks on Blue then x will
be set equal to 3.
AskText
text AskText(text q [, text d])
Displays a query box having question q and (optionally) supplying the default reply d.
The user may edit the reply and/or click Enter. Clicking Cancel terminates execution of
the action script.
AskDate
date AskDate(text q [, text d [, text f]])
As for AskText, but returns a date. The optional third parameter f specifies the format the
date is to be expected in. If this is omitted, day/month/year is assumed. Date formats are
explained in Appendix 3: Date format codes.
AskNum
real AskNum(text q [, text d])
As for AskText, but returns a number.
Menu
text Menu(text t, text c [, int d])
112
Impact
Chapter 16: Calculations
Displays a menu and returns the user’s choice, where t is the menu title, c is a list of
comma separated options, and d (optional) is the default entry item number, which will be
ticked. If the user does not make a choice, the default is returned, if supplied. If any of
the items in the list contain commas, these will need to be escaped using the AddSlashes
function.
16.10 Text functions
These functions manipulate text strings, or produce text from other data types.
DataPath
text DataPath([text d])
Returns the full file path for given database. If d is not given, the current database is
assumed (i.e. the one from which the action script is executed).
DataName
text DataName([text d])
Gives the name of the database specified by d. If d is not given, the current database is
assumed (i.e. the one from which the action script is executed or in which the calculation
is evaluated).
FieldText
text FieldText(text f)
Returns the textual version of the value of field f in the current record, formatted as it
would be displayed on the card. This is particularly useful for flag fields which otherwise
yield a numeric value. To read the value of a field which is not in the local database, f
may include the database name in the form database:field
e.g. FieldText("Videos:type")
If you wish to read the numeric value of a flag, option, menu or browser field, use the
FieldValue function.
CardText
text CardText(text f)
The currently displayed content of field f on the record card, whether saved to disc or not.
To read the current content of a field which is not in the local database, f may include the
database name in the form database:field
e.g. CardText("Videos:film")
Len
int Len(text a)
The length of the given text string a, i.e. the number of characters.
113
Impact
Chapter 16: Calculations
UCase
text UCase(text t [, int a [, int b]])
Converts b characters in text string t to upper case, starting from character a.
If b is omitted, all characters from character a onwards will be converted to upper case. If
a and b are omitted, the whole string will be converted.
Either or both a and b may be negative to count from the end of the string.
LCase
text LCase(text t, int a, int b)
As for UCase, but converts to lower case.
SubText
int SubText(text a, text b)
Returns the character position of text string b within text string a with the numbering
starting from one for the first character position. A value of zero is returned if b is not
found.
e.g. SubText("abcdefghij","def") Ô 4
Word
text Word(text t, int n)
Extracts the nth word from text string t. If n is negative, extracts the nth word from the
end, counting backwards. The function returns an empty string if there are fewer than n
words in the string. A word is considered to be any sequence of characters other than the
space character.
e.g. Word("This is a string",-1) Ô "string".
Text
text Text(text t, int s [, int n])
Extracts n characters from text string t starting at character position s. If n is omitted, all
characters from text t up to the end of the string will be extracted. Either or both s and n
may be negative to count from the end of the string.
e.g. Text("abcdefghij",4,3)
114
Ô "def"
Text("abcdefghij",4)
Ô "defghij"
Text("abcdefghij",-4,3)
Ô "ghi"
Text("abcdefghij",4,-2)
Ô "defgh"
Text("abcdefghij",-4,-1)
Ô "ghi"
Impact
Chapter 16: Calculations
Insert
text Insert(text t, text into, int start [, int length])
Inserts the text string t into the text string into at the character position given by start.
The start parameter may be negative to count back from the end of the into string. If
length is positive, that many characters are omitted from into. If length is negative, it
counts back from end of string into.
e.g. Insert("123","abcdefghij",5)
Ô "abcd123efghij"
Insert("123","abcdefghij",5,2)
Ô "abcd123ghij"
Insert("123","abcdefghij",5,-2)
Ô "abcd123ij"
Replace
text Replace(text t, text c, text r)
Replaces every occurrence of character c with r in text string t.
N.B.: Only the first character of texts c and r are used.
This is useful for replacing, say, commas with tabs, etc.
Trim
text Trim(text t [, text chars])
Removes any characters found in chars from both ends of the text string t. If chars is not
defined, white-space characters are removed (space, tab, newline, carriage return, form
feed).
e.g. Trim("
abc def
") Ô "abc def"
LTrim
text LTrim(text t [, text chars])
As for Trim, but only removes characters from the start of the string.
e.g. LTrim("
abc def
"," abf") Ô "c def
"
RTrim
text RTrim(text t [, text chars])
As for Trim, but only removes characters from the end of the string.
AddSlashes
text AddSlashes(text t [, text chars [,text escStr]])
The text string t is processed so that certain characters, listed in chars, are converted to
another form introduced by an escape character given in escStr. By default the escape
character is a backslash \, and the characters to be converted are newline, carriage return,
115
Impact
Chapter 16: Calculations
tab and double-quotes. The newline, carriage return and tab characters are converted to
the conventional form described in section 16.4. Any other control characters listed in
chars will be converted to hexadecimal form preceded by the escape character and x.
Other characters are simply preceded by the escape character. The escape character will
itself always be escaped if it occurs in the string t, whether or not it appears in chars. If
chars is specified as an empty string, no characters are converted at all.
The string can be unescaped using the StripSlashes function. Note that escaping the
lower case letters n, r, t or x will give rise to ambiguities when stripping slashes later.
For example,
list += ","+AddSlashes(item, ",");
would add an item to a comma-separated list, escaping any commas in the item itself with
a backslash. This is useful if you wish to present a menu to the user using the Menu
function.
StripSlashes
text StripSlashes(text t [, text escStr])
Unescapes characters in text t, thus reversing the action of the AddSlashes function. By
default the escape character is a backslash \, but this can be set to a single character of
your choice using the optional second parameter escStr.
UrlEncode
text UrlEncode(text t)
Converts the string so that it is suitable for use in a URL. All characters except letters,
numbers, underscore and dash will be converted to %nn where nn is a two-digit
hexadecimal code. This function is useful for encoding data as though it has been typed
into a form on a web page and then submitted. See the street map and journey planner
action scripts in Section 17.16.
Val
real Val(text t)
The numerical translation of text string t.
Format
text Format(real x, text f)
The textual version of number x formatted according to f. The format codes are those
used in the C programming language, e.g. %1.2f to format a real number to two decimal
places.
RomanNumber
text RomanNumber(int n)
Number n represented by upper case Roman numerals. If lower case numerals are
116
Impact
Chapter 16: Calculations
required, you can use the LCase function to convert the result. The number must be in
the range from 1 to 3999.
Money
text Money(real x)
A text string representing the given amount (in sterling). This is useful for cheques and
receipts, etc.
e.g. Money(2.34) Ô "Two Pounds 34 Pence"
Char
text Char(int n)
The character represented by ASCII value n.
Ascii
int Ascii(text c)
The ASCII value of (the first character of) text c.
Sys
text Sys(text v)
The translation of the given RISC OS system variable v, If the variable is not defined, a
blank string is returned.
16.11 Date functions
Where dates are entered with a two digit year, years less than 20 will be assumed to be 20002019, while values of 20 and higher will be assumed to be 1920 onwards.
Today
date Today()
Today’s date-time code.
Secs
real Secs(date d)
The seconds for given date/time d to the nearest hundredth of a second.
N.B. This function returns a real number to two decimal places.
Mins
int Mins(date d)
The minutes for given date/time d.
117
Impact
Chapter 16: Calculations
Hrs
int Hrs(date d)
The hours for given date/time d.
Day
int Day(date d)
The day number for given date d.
e.g. Day(Date("18 April 2009")) Ô 18
Month
int Month(date d)
The month number for given date d, where January is numbered one, February two, and
so on.
Year
int Year(date d)
The year in 4 digit form for given date d.
DaysInMonth
int DaysInMonth(date d)
Returns the number of days in the month containing the date d. For example,
DaysInMonth( Date("20/2/2000") ) will return 29.
Date
date Date(text t [, text f])
The date translation of the text t. If the date cannot be converted, or the date does not
exist, an error will be generated. The optional f parameter specifies the format the date is
to be expected in. If this is omitted, day/month/year is assumed. For example, to convert
an ISO format date (yyyymmdd) you could use:
Date("20050220", "%ce%yr%mn%dy");
Impact will accept months in numbers or words wherever %mn, %mo or %m3 is given. For
a complete list of date format codes, see Appendix 3: Date format codes.
Age
real Age(date b [, date d])
The age of a person at date d, if born on date b. If d is not given, today’s date is assumed.
The result is in years, and may be fractional.
118
Impact
Chapter 16: Calculations
AddMonths
date AddMonths(date d, int m)
Return the date m months from d. The integer m may be negative. If the resulting month
does not have enough days in it for the day to remain the same, the last day of the month
will be used.
AddYears
date AddYears(date d, int y)
Return the date y years from d. The integer y may be negative. If the resulting month
does not have enough days in it for the day to remain the same, the last day of the month
will be used.
DFormat
text DFormat(date d, text f)
Returns the given date d in format f. Date formats are explained in Appendix 3: Date
format codes.
TextMonth
text TextMonth(int m)
Returns the month number m in textual form.
TextDay
text TextDay(int d)
Returns the day in-the-week number d in textual form, where 1 represents Sunday.
16.12 Maths functions
In the event of an error in these functions, such as x being out of range for the function, an error
will be displayed, and the result will be zero in all cases.
Trunc
real Trunc(real x, int n)
x truncated to n decimal places. The value n may be negative, as shown in the following
examples.
e.g. Trunc( 123.456, 2 )
Trunc( 123.456, 0 )
Ô 123.45
Ô 123
Trunc( 123.456, -2 ) Ô 100
Round
real Round(real x, int n)
119
Impact
Chapter 16: Calculations
x rounded to nearest n places. The value n may be negative, as shown in the following
examples.
e.g. Round( 123.456, 2 )
Round( 123.456, 0 )
Ô 123.46
Ô 123
Round( 123.456, -2 ) Ô 100
Int
int Int(real x)
The integer value of x. Int(x) is equivalent to Trunc(x,0)
Fract
real Fract(real x)
The fractional part of x. This will always lie between -1 and 1. The sum of Fract(x)
and Int(x) is equal to x.
Abs
real Abs(real x)
The absolute value of x.
Fact
real Fact(int n)
n!, the factorial of n.
Tan
real Tan(real x)
The tangent of angle x (x in radians).
Sin
real Sin(real x)
The sine of angle x (x in radians).
Cos
real Cos(real x)
The cosine of angle x (x in radians).
ATan
real ATan(real x)
120
Impact
Chapter 16: Calculations
The angle (in radians) whose tangent is x.
ASin
real ASin(real x)
The angle (in radians) whose sine is x.
ACos
real ACos(real x)
The angle (in radians) whose cosine is x.
Log
real Log(real x)
Log to the base e of x.
Log10
real Log10(real x)
Log to the base 10 of x.
Sqrt
real Sqrt(real x)
The square root of x.
Exp
real Exp(real x)
e raised to the power of x.
Hyp
real Hyp(real x, real y)
Hypotenuse of a right-angled triangle with sides x and y.
Rads
real Rads(real x)
Angle x (in degrees) converted to radians.
Degs
real Degs(real x)
Angle x (in radians) converted to degrees.
121
Impact
Chapter 16: Calculations
Pow
real Pow(real x, real y)
x raised to the power of y.
Pi
real Pi()
The value of π (3.1415926...)
Min
real Min(real a, real b, real c...)
The minimum value of a, b, c...
Max
real Max(real a, real b, real c...)
The maximum value of a, b, c...
BaseConvert
text BaseConvert(text x, int base-to [, int base-from])
Convert number x from base base-from to base-to.
The bases can range from 2 to 36. Letters A-Z are accepted for digits from 10 to 36. On
input they may be in mixed case. Output is in upper case - if you want lower case, you
can use the LCase function to convert it.
If base-from is not specified, base 10 is assumed.
Only integers may be converted. The number is considered terminated if a space or
control character is reached. Spaces at the start of the input string are skipped.
Errors are raised if the bases are out of range, an out of range input character is found, or a
decimal point is found, or on overflow.
e.g. BaseConvert( "255", 16 )
Ô "FF"
BaseConvert( 255, 8 )
Ô "377"
BaseConvert( "FF", 10, 16 ) Ô "255"
16.13 Miscellaneous functions
Record
int Record([text n])
If n is the name of a database, returns the number of the current record selected in that
database. If n is not given, the function returns the number of the current record in the
122
Impact
Chapter 16: Calculations
database from which the calculation was issued. Record numbers are assigned as positive
numbers starting at 1 and are not changed throughout the existence of the record.
If n is a valid foreign key field name, returns the number of the record in the foreign
database to which the field is referring. The foreign key field may be given in the form
database:field if you wish to state the database explicitly: otherwise the current
database is assumed.
Returns zero if the specified database or foreign field does not exist. If the specified
database was not open when the function is evaluated, it will be opened in the process, but
a zero value will be returned.
In common with all other calculation functions, only databases which are held in the same
directory as the current database may be accessed. Thus a calculation expression in a
database in UserData may not access databases in SampleData.
Next
int Next([text d])
Selects the next record (according to context) in database d (or the current database if d is
omitted), and returns its number. A value of zero indicates that no more records are
available.
Previous
int Previous([text d])
Selects the previous record (according to context) in database d (or the current database if
d is omitted), and returns its number. A value of zero indicates that no more records are
available.
Safe
int Safe([text d])
Returns non-zero (true) if it is safe to change records in database d (or the current
database if d is omitted). The action depends on the user’s settings in the Choices
window. If there is any unsaved data on a card, it is either ignored, saved automatically,
or the user is warned. Zero (false) is returned only if the user selects Cancel in the
message window.
It is not permitted to use this function in the definition of a calculation field, the default
value expression for a field, or in defining a calculation filter.
Modified
int Modified([text d])
Returns non-zero (true) if the record currently displayed in the card has been modified
since it was last saved. If the database d is not specified, the current database is assumed.
This function essentially reflects whether the database card is displaying an asterisk at the
end of the window title.
123
Impact
Chapter 16: Calculations
Note that if the user is editing the contents of an existing file field, changes are not
detected by Impact when the file is saved, so such modifications to file fields are not
reflected in the window title. Dragging a new file into a file field is reflected in the
modification state, however.
It is not permitted to use this function in the definition of a calculation field, the default
value expression for a field, or in defining a calculation filter.
FieldValue
int|real|text|date FieldValue(text f)
This function returns the value of the field f in its internal format, i.e.
•
•
•
•
•
•
•
the numeric value of a number, flag, option, menu or browser field
the text of a text or sequence field
the date or time for a date or time field
the filename as text for an external file field
the contents of an internal file if it is a text file, otherwise the name of the filetype.
the result of an action or calculation field
the caption of a label field
e.g. FieldValue("Videos:type")
For a function which returns the contents of a field in a textual form, see FieldText.
FileName
text FileName(text f [, int force])
The name of an internal or external (linked) file field must be passed to this function. The
function will return the full pathname of the file referenced or contained in the current
record, or a blank string if there is no file present.
The main use of this function is in making e-mail attachments with ImpEmail based on
external or linked file content.
For internal file fields, it can sometimes be useful to know the filename that Impact would
use to store the file, even if there is no file currently stored. Setting the optional second
parameter to a true value will achieve this. It could be used in an action script to copy a
file from elsewhere to the correct location.
CardFile
text CardFile(text f)
This function is similar to FileName. You must pass it the name of an internal or external
(linked) file field. The function will return the full pathname of the file stored in the field,
but unlike FileName will return a value which has not yet been saved. It is similar in
concept to the CardText function. For external file fields they behave identically, but for
internal file fields CardText returns the content of the file (if it is a text file) or the name
of the filetype.
124
Impact
Chapter 16: Calculations
FileType
int FileType(text n)
This function takes as an argument a full pathname for a file or directory, and returns an
integer indicating the type of the file. As well as the ordinary filetype numbers, which
range from 0 to 4095 (0 to FFF in hexadecimal) there are various special codes which
may be returned, as follows:
Type
Type
(decimal) (hex)
Meaning
4096
1000
Directory
8192
2000
Application directory
12288 + 3000 +
Image filing system (e.g. 3A91 = Zip
filetype
filetype
file)
16384
4000
Untyped file (load + exec address)
20480
5000
Incomplete file
An error will be generated if the file cannot be found.
FileSize
int FileSize(text n)
The argument should be the full pathname for a file. The size of the file in bytes is
returned. An error will be generated if the file cannot be found, or if the name leads to a
directory rather than a file.
You could use this in an action script attached to a file field to check that the size of the
file falls within chosen limits:
if (FileSize(CardFile("Picture")) > 1024*1024) {
Error "The Picture file must be 1MB or less in size!";
}
FileContent
text FileContent(text n [, int limit])
This function takes a full path to a file as its argument. The function loads the file and
returns the content. In order to avoid problems, only the first 16K of the file is returned.
You can stipulate a different limit using the optional second parameter, which sets the
limit in bytes.
Note that with a binary file (i.e. one which is not simply text) then any content after the
first null byte will not be returned. This is because Impact’s expression engine uses the
null byte to terminate string values.
An error will be generated if the file cannot be read or the name indicates a directory.
This function can be used in conjunction with the FileName function to read the content
of a file linked to from a database record:
125
Impact
Chapter 16: Calculations
FileContent(FileName("Picture"))
Flag
int Flag(int f, int b)
This function can be used with the value of a flag field to determine whether an individual
button is selected. In the sample Addresses database, there is a flag field called Cardlist.
We can test whether the first (and only, as it happens) button in this field is set by
obtaining the value Flag(Addresses:Cardlist, 1)
In general terms, the function returns a non-zero value, which will test as true, if button b
is selected in flag field f. It is equivalent to (f & 1<<(b-1)), where & is the bitwise
AND operator. The buttons are numbered from 1 to 32. The function may also be used
with binary values other than flag fields.
Button
int Button()
The mouse button being pressed at the time the function is used.
Returned values are:0
1
2
3
none
Select
Menu
Adjust
LastButton
int LastButton()
The mouse button last pressed; values as for Button.
KeyDown
int KeyDown(int n)
Returns non-zero (true) if the given key number is currently pressed. Key numbers are as
given in the RISC OS Programmer’s Reference Manual.
ToolState
int ToolState(text t)
Returns non-zero (true) if the given tool is selected (shown depressed).
Index
text Index([text d])
The name of the currently selected index in database d. If d is not given, the current
database is assumed. If there is no index currently selected, the empty string is returned.
126
Impact
Chapter 16: Calculations
e.g. Index("Videos")
Filter
text Filter([text d])
The name of the currently selected filter in database d. If d is not given, the current
database is assumed. If there is no filter currently selected, the empty string is returned.
e.g. Filter("Addresses")
Field
text Field([text d])
The name of the currently selected field map in database d. If d is not given, the current
database is assumed. If there is no field map currently selected, the empty string is
returned.
Indexes
text Indexes([text d])
A comma separated list of index names defined for database d. If d is not given, the
current database is assumed. This function is useful for creating an index menu.
Filters
text Filters([text d])
A comma separated list of filter names defined for database d. If d is not given, the
current database is assumed. This function is useful for creating a filter menu. Filters
which have been set to be hidden will not appear in the list.
Fields
text Fields([text d])
A comma separated list of defined field map names for database d. If d is not given, the
current database is assumed. This function is useful for creating a field map menu.
Card
text Card()
The name of the card from which the calculation was issued. It is not permitted to use
this function in the definition of a calculation field, the default value expression for a
field, or in defining a calculation filter. It is intended for use in action scripts only.
CField
text CField()
The name of the field currently containing the caret, if any. This is in the form
database:field
127
Impact
Chapter 16: Calculations
Exists
int Exists(text f)
Returns 1 (true) if the field f exists in the local database, 0 otherwise. To test for the
existence of a field in another database, f may include the database name in the form
database:field
e.g. Exists("surname")
Exists("Videos:film")
Valid
int Valid([int rec [, text d]])
Returns 1 (true) or 0 (false) according to whether the record numbered rec exists, passes
the current filter test and appears in the current index of database d. If the database is
omitted, the current one is assumed. If the record number is omitted, the current record is
assumed.
IsNull
int IsNull(<expression>)
Returns 1 (true) if the expression yields a null result, 0 otherwise. Null is a value meaning
the datum is essentially unknown (a text field which has been set to an empty string or a
number field set to zero are not considered null). Null values currently can only appear in
date fields.
e.g. IsNull( Date("") )
Ô1
IsNull( Date("") + 10)
Ô1
IsNull( "" )
Ô0
Macro
text Macro(<macro>, <document>)
Ovation Pro only, the Macro function may only be used in action scripts after a merge
connection has been established by the action command MergeTo "OvationPro";
Sends the given macro command to the named document in Ovation Pro for execution
and returns the result, which must be a string. See also the Macro action command in
Section 17.8.
The syntax of <macro> is that of a standard Ovation Pro macro command, e.g.
"{macv = itos( getunits() ) }"
See your Ovation Pro manual for more details.
Note that if the Ovation Pro function you wish to use returns an integer (as with
getunits() above), you will need to convert the result to a string using the Ovation Pro
128
Impact
Chapter 16: Calculations
function itos().
Phone
text Phone()
The last received number from a caller-id unit (see Chapter 20: Caller display).
16.14 Conditional calculations
Calculations may include the following operators:
A ? B : C
The value of this expression depends on the value of A, such that if A is non-zero, the
expression’s value will be B, otherwise it will be C, where A, B, and C may be any valid subexpressions.
For example, if male is a flag field containing a single tick box, and birthdate is the date of
birth, then
(male ? 65 : 60) - Age(birthdate)
will calculate the number of years until retirement for either sex (assuming men retire at 65 and
women at 60). This is because the expression male ? 65 : 60 will have the value 65 if
male is 1 (the flag is set) and 60 otherwise.
16.15 Using flag fields
When used in a calculation, flag fields yield a numeric value according to which flags buttons
are selected. Each button in a single flag field is given a value, and where several buttons are
selected the field value is the total of the selected button values.
The values assumed are as listed below:
Button
Value
1
2
3
4
5
1
2
4
8
16
etc.
For example, if buttons 1, 3 and 4 are selected, the field value will be 13.
These values are useful in the conditional calculation construct described in the previous
section, to control the result. For example cost * (vat ? 1.175 : 1)
will compute a total including or excluding vat according to the setting of a flag field called vat
(since vat will be 1 if set, and 0 otherwise).
Where there is more than one flag button in a set, the Flag function may be used to test if a
particular button is set.
Flag(field,button)
This will return a non-zero result if the given button number (1-32) is set in the given flag field.
129
Impact
Chapter 16: Calculations
For example
Flag(types,4) ? "Type 4" : "None"
The Flag function is very useful for setting up filters on flag fields. See 4.3 Calculation filters
for more information. A textual form of the flag button selection is given by the FieldText
function.
Merging flag fields
When merging flag fields, a textual representation is used rather than numerical. This text is
formed by concatenating the legends from all selected flag buttons in the set with comma
separators. This form is also shown in the table display.
16.16 Using option, menu and browser fields
Using an option, menu or browser fields in a calculation results in text, the value being taken
from the legend of the selected option or the text of the menu or browser item. If the field has
no value set, the text used in the calculation will be blank.
You can obtain the numerical form of the field, as stored internally in the database, using the
FieldValue function.
16.17 Using file and image fields
Internal file fields (where the files are stored within the database) will return the content of the
file, but only if the file is a plain text one.
For external file fields the filename is returned instead. It makes no difference whether the file
can be found or not: the value is the full pathname of the file, as seen by the computer on which
you are running Impact.
There are various functions which will help you get the name or content of the files more
consistently, no matter whether the file is stored internally to the database or externally:
FileName
The file name of the material stored
in the field.
CardFile
The file name for a file field which
is not yet saved from the record card
to disc.
FileContent
A function to read the content of any
file (takes a filename, rather than a
field name as its argument).
16.18 Operators
Operators are applied according to a priority rating. For example, multiplication is always done
before addition, as addition has a lower priority. The following table gives all operators and
their priorities.
130
Impact
Operator
Chapter 16: Calculations
Action
Priority
=
assignment
2
+=
add and assign
2
-=
subtract and assign
2
*=
multiply and assign
2
/=
divide and assign
2
%=
mod and assign
2
? :
conditional construct
3
||
logical OR
4
&&
logical AND
5
|
bitwise OR
6
^
bitwise XOR
7
&
bitwise AND
8
==
equal to
9
!=
not equal to
9
<
less than
10
>
greater than
10
<=
less than or equal to
10
>=
greater or equal to
10
>>
bit shift right
11
<<
bit shift left
11
+
add
12
subtract
12
*
multiply
13
/
divide
13
%
mod (remainder)
13
^
bitwise not
14
!
logical not
14
Note that it is not permitted to use assignment operators (=, +=, -=, *=, /=, %=) in the definition
of a calculation field, in the default value expression for a field, or in defining a calculation
filter. They are intended for use in action scripts only.
131
Impact
Chapter 17: Action commands
Chapter 17: Action commands
This chapter describes the action commands available, and gives examples of their use. How to
place an action button on a card, and how to create action scripts, is described in Chapters 1214.
Action buttons are a powerful feature of Impact allowing many routine actions to be carried out
with a single key press or mouse click, such as printing a label or report, entering specific data
into fields, or displaying a table of selected information.
The action commands and calculation functions form a programming language for controlling
Impact. As with any programming language, it is easier to learn by modifying existing scripts,
so some examples are provided in 17.16 Examples. There are also several working examples
provided in Impact’s sample databases, and it is well worth exploring these for ideas. To see
the script for an action button, just click with Adjust on the button.
17.1 Execution context
There is a subtle difference between actions carried out as the result of a tool on the toolbar
being used, and those carried out when an action button is clicked.
When an action button is clicked, execution is carried out within a separate context. This
context inherits all existing settings of filters, indexes, field maps and the database record
number when first started. However, all changes to these made within the action script only
apply during its execution, and are discarded when it terminates.
However, this is not the case when a tool action script is executed, allowing these to make
permanent changes to the current record number and the filter, index and field map selection.
17.2 Action command syntax
Action commands consist of a keyword defining the action, followed by one or more names or
other data, as described below.
In the following descriptions items within <angle brackets> should be replaced with the
required item, while items shown within [square brackets] are optional and may be
omitted. All other characters should be included as shown, particularly commas.
Important: All commands should be terminated with a semi-colon. Also, all action commands
are case insensitive. However, this does not apply to field names, variables (see below) or
functions, which are case sensitive.
All data items following the keyword will be executed as expressions, and may therefore
contain references to fields. As with other calculations, this means that literal text must be
given between double quotes, to distinguish them from a field name. Expressions are fully
described in Chapter 16: Calculations.
Many commands may optionally include the name of a database. If this is not given, the
database to which the action button belongs will be assumed, so that in most cases it may be
omitted. Note that if supplied, the database name must be terminated with a colon. Named
databases are opened automatically, but their cards are not displayed unless requested by an
action command.
17.3 Field assignments
[>][<database>:]<field> = <expression>;
If a keyword is not recognised, Impact will attempt to interpret it as a field name, and assign the
evaluated expression to the field. In cases where <database> or <field> may clash with a
keyword, using the optional > character at the start of the command will force the command to
132
Impact
Chapter 17: Action commands
be interpreted as an assignment.
The expression is executed and assigned to the field specified in the current record. When this
is done, the appropriate card(s) will be flagged as modified, requiring the Save command (or a
click on the save tool in the relevant database) to save the modified data to disc. In effect
assignment only modifies the contents of the card on view.
Assigning to flag, option, menu and browser fields
When assigning to these types of fields, the expression may yield either a number or a text
string. If a number is produced, the value will be assigned directly to the field. For example,
assigning the value 2 to a menu field will cause the second menu text item to be shown in the
field.
If the expression produces a text string value, this will be matched against the captions of the
field options or the menu texts, and the appropriate item will be selected and shown on the card.
In the case of flag fields, multiple values may be selected by listing the text captions of all those
required separated by commas. All the other flags will be deselected.
Assigning to date fields
Some expressions may yield a date field directly, for example
AddMonths(ExpiryDate,4)
but other may require conversion from a text string. If so, the format of the date in the text
string must match the format used on the card for the display of the field. Suppose you had a
date field called ExpiryDate and a number field called Year which was set equal to 1990. It is
no good trying to assign
ExpiryDate = "4 May "+Year;
if your date field is formatted as %ce%yr:%mn:%dy and would show the above date as
1990:05:04. To get round this situation, you may need to convert the string to a date explicitly
by using the Date function with an appropriate format:
ExpiryDate = Date("4 May "+Year, "%dy %mo %ce%yr");
Assigning to foreign fields
Dependent fields may be assigned new values by whatever means is appropriate for the
underlying data type. Assignment to a key field, however, expects an expression giving the
number of the record in the foreign database to which the key field should be linked.
Field assignment examples
The following are examples of action commands which might be used in a Videos database,
linked to a customer Addresses database.
dueback = Today() + hireperiod;
assigns today’s date plus the number of days indicated in field hireperiod to a local date
field called dueback, indicating the date the video is due back.
count = count + 1;
increments the value in field count by 1.
Addresses:hired = Addresses:hired + 1;
133
Impact
Chapter 17: Action commands
increments the number of videos in the Addresses database which the customer currently
has on hire.
name = Record("Addresses");
Where name is the local key field related to the Addresses database, this command
assigns the number of the record currently displayed in the Addresses database to the key
field. This has the effect of inserting the foreign name and address as though it had been
dragged across.
It is possible to access data from the related record in the foreign database, rather than from the
currently displayed record. This is done using the key field in the local database which holds
the relational link, as explained in Chapter 16: Calculations.
total = name.hired;
A local field total showing the number of videos hired by the customer is updated directly
from the Addresses database field hired, by linking through the local key field name to
find the appropriate customer record in the Addresses database.
Videos:total = Videos:name.hired;
This does the same as the previous example, but may be done from a third unrelated
database as it has explicitly included the Videos database name. Note that using the key
field syntax in this manner it is not necessary to know the name of the Addresses database
as this is implicit in the key field definition.
Note that though it is possible to read the value of the field hired in Addresses by referring to it
as Videos:name.hired, it is not possible to assign a value to the field hired using this
expression.
17.4 Star commands
Action scripts may include RISC OS star commands such as *copy, *echo, etc.
Multiple expressions enclosed in parentheses may be evaluated in the star command. For
example, suppose the phone field equalled 345181. The following star command in an action
script
*echo (phone, "x", 45*2) is the ("correct"+"number;");
would be equivalent to
*echo 345181x90 is the correct number;
Star commands are terminated by a ; or ! which is not within double quotes or within
parentheses, or else by the end of the line.
Note that star commands should not include the character ! as this is interpreted as the start of a
comment (see below). If you need to include ! in your command, put it in double quotes within
parentheses, e.g.
*wipe ("!ReadMe");
which will be interpreted as
*wipe !ReadMe
A further example is given in the Keeping a record script at the end of this chapter.
134
Impact
Chapter 17: Action commands
17.5 Comments
The characters ! | and # may all be used to indicate the start of a comment, whether at the
start or part-way through a line. If you wish to place a comment on the same line as a star
command, only ! may be used.
17.6 Indexes, filters, and field maps
Index
Index [<database>:] [<name>];
Select the named index, which will be active until changed or until the end of the action
script. If <name> is omitted, any current setting will be cancelled.
Examples:
Index "BySurname";
! Sort by name in current database
Index Videos:"DateHired";
! Sort videos by hire date
Index Videos:;
! Clear index for Vidoes database
Filter
Filter [<database>:] [<name>];
Select the named filter, which will be active until changed or until the end of the action
script.
If <name> is omitted, any current setting will be cancelled.
Fields
Fields [<database>:] [<name>];
Select the named field map, which will be active until changed or until the end of the
action script.
If <name> is omitted, any current setting will be cancelled.
TempFilter
TempFilter [<database>:] "<calculation>";
Create a temporary calculation filter. Only one temporary filter can be defined at any one
time, and will be destroyed when the action script terminates. Such a filter will take
precedence over any other filter which may be active.
e.g. TempFilter Videos: "hired && Today()-hired > 7";
TempFields
TempFields [<database>:] "<field-list>"[, "<cat-list>" [, "<catstring>"]];
135
Impact
Chapter 17: Action commands
Create a temporary field map containing the fields listed in <field-list>, with those
fields listed in <cat-list> concatenated by <cat-string> if given. Only one may
be defined at any one time, and will be destroyed when the script terminates. The field
map created will take precedence over any other which may be active.
Example:
TempFields "title,name,address,postcode","name,postcode"," ";
This example defines a field map which produces two columns of output, the first being
the title and name fields concatenated and the second being the address and postcode
fields concatenated. The field values are concatenated using a single space between them.
17.7 Record manipulation commands
Record
Record [<database>:] <record>;
Select specified numbered record as the current record for the current or given database.
The record data will not be displayed in the card: to display the data you should use the
Display command instead.
First
First [<database>:];
Select the first record in the current context for the current or given database.
e.g. First Videos:;
First;
Last
Last [<database>:];
Select the last record in the current context for the current or given database.
Next
Next [<database>:];
Select the next record in the current context for the current or given database.
Previous
Previous [<database>:];
Select the previous record in the current context for the current or given database.
Find
Find [<database>:] <field>, <data> [, <match>];
136
Impact
Chapter 17: Action commands
Search the given field for the given data, from the current record. If a matching record is
found, this record becomes the current one, otherwise there is no change.
If <match> is given and is true, case-sensitive matching is used.
Examples:
Find "Name", "smith";
Find Addresses:"Name", "smith";
Find Addresses:"Name", "Smith", 1;
! Case-sensitive search
Local "field", "term";
field = AskText("Enter name of field to search:");
term = AskText("Enter search term:");
Find field, term;
Delete
Delete [<database>:] <record>;
Delete the given record number.
e.g. Delete Addresses: 23;
Save
Save [<database>:] [<record>];
Save all changed data to disc in the given or current record. If the database is in entry
mode, then the record number will be ignored and the data saved in the next available
record.
Display
Display [<database>:] [<record>];
Display specified record (or current record if not specified) in all open cards in the current
or given database.
Scan
Scan [<database>:];
Scan records in a database starting with the current one (using the index/filter/field map
currently set), in order to be able to use table calculation functions, in a similar way to the
Scan merge command. To scan from the start of the database, you will need to first issue
the command First; to select the first record in the database. For example, if you had a
database of cash transactions, with a field named amount you could obtain the total as
follows:
TempFields "amount";
First;
Scan;
137
Impact
Chapter 17: Action commands
Message "Total amounts: "+Total(1);
17.8 Document merging and printing
These commands allow complete control over document merging, and should be used in
preference to the old Merge and SendLetter commands. Examples of their use can be found in
the example scripts Printing with Ovation Pro and Keeping a record at the end of this chapter.
MergeTo
MergeTo <application>;
Select the application to merge to.
e.g. MergeTo "OvationPro";
Printer
Printer <name>;
Select the named printer. The name should be in the form which appears under the
printer's icon on the icon bar.
e.g. Printer "BJC-210";
DocLoad
DocLoad <document>;
Load the file named <document> into the application. If just a filename is given, the
document is loaded from within the database’s Documents directory. Or a full pathname
can be given to load it from elsewhere.
DocMerge
DocMerge <document>;
Tell the document application to merge data. The values of the merge fields in the
document will reflect the fields in the current record.
e.g. DocMerge "Invoice";
DocFix
DocFix <document>;
Fix the merged data permanently.
DocPrint
DocPrint <document>;
Print the document in its current state (or in the case of merging to ImpEmail, send the email message).
138
Impact
Chapter 17: Action commands
DocClear
DocClear <document>;
Clear any merged data (unless it’s been fixed).
Macro
Macro <macro>, <document>;
Ovation Pro only. See also the Macro function in Section 16.13.
Send the given macro command to the named document in Ovation Pro for execution.
The syntax of <macro> is that of a standard Ovation Pro macro command, e.g.
"{filescrap(currentfile())}"
See your Ovation Pro manual for more details.
Other examples of macro commands are included in the example scripts Printing with
Ovation Pro and Keeping a record at the end of this chapter.
17.9 Label printing
LabQueue
LabQueue [<database>:] <label-name> [, <copies> [, <multiple>]];
Queue labels for printing later. The text queued for printing will depend on the current
field map chosen. If the <multiple> parameter is set, all labels from the current one to
the end are queued, otherwise just the current record is queued. To queue all labels in the
database, you will need to first issue the command First; to select the first record in the
database. If <copies> is zero or negative, one copy of each label will be printed.
The label name parameter should be a string matching the name of one of the label
designs in LabPrint. It does not have to match the complete name: the beginning of the
name will do, but the case of the letters must match precisely.
e.g. LabQueue "L7168";
LabPrint
LabPrint [<copies [, <first-label> [, <auto-shrink>]]];
Print the current label queue. The optional parameters correspond to the Copies of each
label, Next label to use and Shrink text to fit label settings from the label printing window.
The default is to print the queue once, from label number 1, with the text not being
shrunk to fit the label if it is too large. If <copies> is zero or negative, the queue will be
printed once.
LabStyle
LabStyle <label-name>;
This command may be used prior to displaying the label tool box, to pre-insert the
139
Impact
Chapter 17: Action commands
preferred label style into the box.
KillQueue
KillQueue;
Cancel any queued labels.
17.10 Conditional commands
If
If ( <expression> ) <command>; | <command-block>
where <expression> is any valid calculation resulting in a numerical value, and
<command> is any other valid action command. Note the (brackets) are required. If the
result of <expression> is non-zero (true) the following <command> or <commandblock> is executed, otherwise it is skipped.
Else
Else <command>; | <command-block>
If used, this must follow an If command, and will result in the following commands being
executed if the expression was false.
While
While ( <expression> ) <command-block>
If <expression> is true (non-zero) the following commands will be repeatedly
executed until the <expression> becomes false. This means that some item within the
expression must be changed by the following commands, or execution will continue
forever! If this should happen, the Escape key may be used to halt it.
<command-block>
Commands such as If, Else and While (see above) may be followed by a block of
commands within curly brackets.
if ( a == b ) {
command 1;
command 2;
}
17.11 Displaying dialogue boxes
Various dialogue boxes may be opened from a command script.
Dbox
Dbox <name>, <state>;
This command opens or closes one of a number of dialogue boxes available within the
Impact, and is principally used with tool action files. The boxes are:
140
Impact
Chapter 17: Action commands
index
filter
fields
search
merge
import
export
backup
The index definition box.
The filter definition box.
The field map definition box.
The search box.
The document merge control box.
The CSV import box.
The export control box.
The backup control window.
17.12 Card commands
Show
Show [<database>:] <card>;
Displays the given card on screen.
e.g. Show Addresses: "Actions";
Close
Close [<database>:] [<card>];
Closes the given card. If the card name is omitted, the database will be closed.
e.g. Close "Actions";
! close card named 'Actions'
Close Addresses:;
! close Addresses database
Close;
! close current database
Clear
Clear [<database>:] [<card>];
Clears the named card, or all cards for the current database. This is useful prior to
entering new data and using the Copy command.
Copy
Copy [<database>:] [<card>];
Saves the currently displayed data to a new database record.
Entry
Entry [<database>:] <state>;
Sets entry mode for given database, according to <state>, which should be true or
false.
141
Impact
Chapter 17: Action commands
Select
Select [<database>:] <card>, <state>;
Sets given card into select mode, allowing fields to be selected in groups for drag
exporting, etc.
17.13 Creating variables
User defined variables may be created using these commands. Note that, unconventionally, the
variable names may be given as expressions.
A variable may represent any data type, numeric, text or date, depending on the value assigned
to it, and does not have any intrinsic type.
Note that the assignment
fred = 12.6.97
will not assign a date to fred, as Impact cannot recognise free format dates as dates, and is likely
to assume a numerical value. The Date function is correctly used in this instance:
fred = Date( "12.6.97" )
Local
Local <name> [, <name>...];
Creates a local variable called <name>,
e.g. Local "fred", "bill";
Local variables are only accessible within the command file in which they are defined,
and take precedence over any global variables or built-in functions of the same name.
Attempts to create a local variable with the same name as an existing one will cause an
error message.
Global
Global <name> [, <name>...];
Creates a global variable with the given name,
e.g. Global "fred", "bill";
Global variables may be used in calculations elsewhere in the program, in other databases
and in action command files. They take precedence over any built-in functions of the
same name, and are preserved from one Impact session to another, even if the machine is
switched off.
Duplicate definitions of a global variable are ignored without error.
Note that normal database fields take precedence over all variables and built-in functions, where
the names are the same. We recommend using all lower case for fields and variables, to avoid
conflict with current or future built-in functions.
142
Impact
Chapter 17: Action commands
Global variable storage
Global variables are stored between program runs in Impact’s Choices directory, in a file called
Globals. This file is editable, which is the only current way to remove unwanted variables. The
file format is:
<name>, <type>,
<value>
where <type> may be Number, Date or Text. For example:
fred,
Text,
"This is a text string"
vat,
Number, 17.5
used,
Date,
1.6.97
17.14 Miscellaneous commands
Abort
Abort;
Aborts the execution of the current action command file.
Break
Break;
Causes rest of current command block to be skipped. In a While loop, this command will
also terminate the loop.
Beep
Beep;
Causes the computer to beep!
Error
Error <expression>;
This causes a standard error box to be displayed showing the given text. Execution of the
action file is aborted. <expression> may be any valid expression.
Export
Export [database:] <filename> [,<multiple> [,<style>]]
The records of the database are exported to a text file, according to the index, filter and
field map in force at the time. This action command provides a way to automate the type
of exports possible using the Export tool (see 18.2 Using the export tool).
If the <multiple> parameter is not zero, all records from the current one to the end are
exported, otherwise just the current record is exported. To export all labels in the
database, you will need to first issue the command First; to select the first record in the
database.
The optional <style> parameter should be a string matching the name of one of the presaved sets of export options. It does not have to match the complete name: the beginning
143
Impact
Chapter 17: Action commands
of the name will do, or even part of the name, and capitalisation is ignored. If <style>
is not provided then the default style, as determined by the application choices, will be
used. See 21.10 Default export format for details.
e.g. Export "ADFS::HardDisc4.$.records";
Export Addresses:"ADFS::HardDisc4.$.address-export";
First;
Export "ADFS::HardDisc4.$.records", 1, "Excel";
HourGlass
HourGlass <state>;
Turns the hourglass on or off during long operations.
Message
Message <expression>;
This causes a standard Wimp message box to be displayed, showing the given text.
Execution of the action file continues when OK is clicked. <expression> may be any
valid expression. Messages longer than 251 characters will be truncated.
Modem
Modem <string>;
This command sends the given text string to a modem connected via the computer’s serial
port. This permits such things as telephone dialling, or even data transfer. Consult your
modem manual for details of commands supported. Internal modems and podule serial
ports are supported via the SerialDev and SerialSend commands.
Pause
Pause <time>;
Causes execution to pause for the given number of centiseconds.
Return
Return <expression>;
Defines a value for the action button (see 17.15 Using action fields as functions). The
action script is aborted when this command is executed. <expression> may be any
valid expression.
SerialDev
SerialDev <name>;
Loads and initialises the serial block driver given by <name>. The !SerialDev application
is required to have been ‘seen’, so that the system variable SerialDev$Path has been
defined.
144
Impact
Chapter 17: Action commands
This enables instructions to be sent using the SerialSend command to modems and other
devices connected to serial card podules, etc.
SerialSend
SerialSend <string> [, <port>];
Sends the given string to the currently loaded serial block driver (which must have been
loaded using the SerialDev command). The command is equivalent to the Modem
command, but allows devices other than the internal serial port to be used. The optional
second parameter is an integer specifying the port number, which may be needed for some
serial interfaces.
Table
Table [<database>:] [<title>];
Causes a table to be displayed, as defined by the current context. The optional title
parameter allows you to set the text shown in the title bar of the table window.
Tool
Tool [<database:] <name>, <state>[, <exclusive>];
This command may be used to control the tool on the toolbar for the current or given
database. If <state> is true, the tool button will be depressed, if false, it will be shown
in its normal state. This command is principally used within tool action files. If the final
optional parameter, <exclusive>, is true then the tool button will be reset to its normal
state on all cards in all other databases. For example, this is used in the Backup tool
script, because the Backup dialogue may only be open for one database at a time.
Trace
Trace <expression>;
Causes the expression to appear in a throwback window. This can be useful for tracing
bugs when developing action scripts. <expression> may be any valid expression.
WimpPoll
WimpPoll [<time>];
Embedded in a While loop, allows multi-tasking while the loop is executing.
WARNING: Avoid doing anything which may upset the commands being executed, like
closing the database!
If <time> is given, this command will also pause the current action for an interval up to
the number of centiseconds given.
Url
Url <string>;
This command provides a means of sending e-mail or accessing web sites from within
145
Impact
Chapter 17: Action commands
Impact by launching a URL.
e.g. Url "http://www.google.com/";
Url "mailto:[email protected]";
Local "u";
u = "mailto:" + email;
u += "?Subject=" + UrlEncode("Message from Impact");
Url u;
Note that the workable length of a URL launched in this way depends on the receiving
application and the method of dispatch. For best results please ensure that the AcornURI
module is installed on your computer. You can check to see whether this is activated by
pressing Ctrl-F12 and typing “help acornuri”.
Several examples of the use of this command are found in 17.16 Examples.
17.15 Using action fields as functions
An action button’s field name may be used like any other to represent a value. The value used
is defined using the Return command within the action script. This facility allows very
complex calculations to be performed, and the results used in merged reports, other calculations,
and even other action scripts.
17.16 Examples
It is often easier to learn a new programming language by modifying existing scripts, so a
number of examples are provided here. There is also a script in 15.6 Entering foreign data
relating to editing foreign fields. For further ideas, it is worth studying the action scripts for the
various buttons in Impact’s sample databases.
Opening a table
An action button which opens a table display, with appopriate field map, filter and index
applied can be a real time-saver, compared with manually applying the settings and opening the
table. For example, in a database of the members of a society, you may wish to list those whose
membership has expired, in surname order, with a certain selection of fields. The following
action script can serve as a model for this:
Index "BySurname";
! Select surname index
Fields "BriefDetails";
! Select field map
Filter "Expired";
! Select filter to apply
Table "Membership expired"; ! Open table showing suitable title
This does not change the choice of index, filter or field map selected on the record card, but
changes them in the context of the action script only, so that these are in force when the table is
opened by the action script.
You could omit the setting of the field map, for example, in which case the table opened by the
action script would use the field map which was in force on the record card.
The field selection does not have to be applied using a field map which as already been defined:
a temporary field map may be created and applied using the TempFields command. The
TempFilter command provides the equivalent for filtering.
Here is an example from the Addresses database which lists all the videos on loan to the person
shown in the current record:
146
Impact
Chapter 17: Action commands
! Display table of videos on hire to current person.
! Select videos whose "name" field points to the currect
! record in Addresses.
TempFilter Videos: "Record(\"name\") == " + Record("Addresses");
Index Videos:"DateHired";
! Select date order.
Fields Videos:"HireList";
! Select fields.
Table Videos:"Videos hired to " + Name;
! Display table.
Note the use of the database name with the action script commands. The action button resides
on a card in the Addresses database, so we need to name the Videos database explicitly to get
the commands to take effect in that database.
The TempFilter command stores a string defining a temporary calculation filter which will be
tied to the table. The Record("name") part is in a string (hence the backslashes to get the double
quotes into the string) and so will be evaluated every time the filter is used, but the
Record("Addresses") is outside the string, and so is evaluated only when the action script is run
and the temporary filter is first created. If you were on the first record of the Addresses
database, the temporary filter would be stored as
Record("name") == 1
The table stays with the original person no matter what record you have since moved to in the
address database. The table will also refresh when further videos are borrowed or returned.
Composing an e-mail
In a database of names and addresses it is useful to have a button which will open your e-mail
software and start composing an e-mail to the person shown on the record card. You can see
the following script in use in the demonstration Addresses database.
! Action script to invoke an e-mail send.
! A suitable e-mail client must have been "seen".
! i.e. Pluto, Messenger, etc...
! The field containing the e-mail address is named "email".
! If your e-mail address field has a different name, modify the
! script accordingly.
if ( email != "" ) url "mailto:"+email;
else error "There is no e-mail address.";
Depending on your e-mail client, you may be able to set the subject of the message and even the
text of the body of the message by using a variation on the ordinary mailto URL. All you might
then have to do is check the message, make any small adjustments, and hit the Send button.
The mailto: URL scheme can support various e-mail header fields, including To, CC, Subject
and Body, but which ones are available depends on your e-mail client. We have tested
Messenger Pro and have succeeded in sending quite lengthy texts (over 70K) through from
Impact as the body of the message.
The following script takes an address from a database field called ‘email’, and the body of the
message comes from an internal file field called ‘message’. The script uses the UrlEncode
function to process the body and subject line correctly for including in the mailto URL. Note
that the first e-mail field is introduced by ‘?’ and subsequent fields are introduced with the ‘&’.
This works in the same way as submitting forms on web pages.
147
Impact
Chapter 17: Action commands
! Compose e-mail with a subject line and body text specified.
Local "u";
! Set up a variable to build the URL
if ( email == "" ) error "There is no e-mail address.";
u = "mailto:"+Trim(email);
u += "?Subject=" + UrlEncode("E-mail from Impact");
u += "&Body=" + UrlEncode(message);
url u;
Another example, for composing a single e-mail to a group of people, is given later in this
section.
A more straightforward way to send e-mails from Impact is, of course, to use ImpEmail which
is described in Chapter 10: Mail merging and formatted reports and Appendix 4: ImpEmail
manual, but using ‘mailto:’ URLs is very handy for one-off messages where you do not mind
editing and sending them off manually.
Looking up a street map
The next script example takes the postcode from a field in the database and constructs a URL
which will bring up a map of the area using the web-site www.streetmap.co.uk. Note that
while this script worked at the time of writing, April 2011, the format of URLs accepted by web
sites is liable to change without notice. The field in this case is named ‘PostCode’ but you can
easily adjust the script to suit your own database.
! Look up street map from postcode field.
Local "u";
if (PostCode == "")
Error "No postcode available";
u = "http://www.streetmap.co.uk/ids.srf?mapp=idmap";
u += "&searchp=ids&name=";
u += UrlEncode(PostCode);
Url u;
Note the use of the UrlEncode function which converts the data into a form suitable for
submitting in the URL.
Looking up travel information
A more complicated example uses the postcode in a record card to plan a UK journey using the
www.transportdirect.info car and public transport journey planner. The user will be asked
which day they intend to travel, and at what time they wish to depart. You would need to
modify this script to set the starting point for the journey to your own postcode: the example
below starts from central Oxford.
! Look up travel planning information
Local "u";
Local "origin";
Local "d", "dd";
! Postcode to start the journey at
origin = "OX1 4AW";
148
Impact
Chapter 17: Action commands
if (PostCode == "")
Error "No postcode available";
! Ask user for date of journey
dd = DFormat( Today(), "%ZDY/%ZMN/%CE%YR" );
d = AskDate("Enter date on which you are travelling:", dd);
! Ask user for desired departure time
Local "t";
t= Menu("Departure time", "0800,0900,1000,1100,1200,1300,1400");
if (t=="") Abort;
!Abort if user chooses nothing
! Construct URL for www.transportdirect.info
! See http://www.transportdirect.info/Web2/ ...
! ... downloads/BusinessLinksTechnicalGuide.pdf
u
u
u
u
u
u
u
u
u
u
u
=
+=
+=
+=
+=
+=
+=
+=
+=
+=
+=
"http://www.transportdirect.info/web2/journeyplanning/";
"jpLandingPage.aspx?";
"et=jp";
"&oo=p";
"&o="+UrlEncode(origin);
"&do=p";
"&d="+UrlEncode(PostCode);
"&dt="+DFormat(d, "%DY%MN%CE%YR");
"&t="+t;
"&da=d";
"&p=1";
Url u;
Scanning through a database
This example shows how to loop through a database, and perform some action on each record.
In this case to find the total sales and vat values for a VAT return.
The filter VatPeriod is used to restrict action to records having a date within the current VAT
period.
The final totals could be merged into a report printed within this script, or the variables made
global, and used externally.
Local "a", "b", "c";
Filter "VatPeriod";
First;
a = totcost;
b = totvat;
c = total;
! Use current period sales.
! Select first record.
! Initialise totals.
149
Impact
Chapter 17: Action commands
While (
{
a +=
b +=
c +=
}
Next() )
! Loop through database.
totcost;
totvat;
total;
! Add field values
! if within VAT period.
! Tell user the total values.
Message "Sales = "+a+", VAT = "+b+", Total = "+c;
E-mailing a group of people
By looping through the database, as in the previous example, we can produce a script to send a
single e-mail to a group of people. The idea is that you would apply a filter to identify the
records, and then click the action button, which might be labelled “E-mail all”. The script also
reports to the user the number of records where no e-mail address was found, so that the user is
alerted to make contact with these people by other means.
Local "addresses", "n";
First;
! Move to first record
if (email != "")
else
While ( Next() )
if (email != "")
else
addresses += ","+email;
n += 1;
addresses += ","+email;
n += 1;
addresses = Text(addresses,2);
if (n > 0)
! Remove comma from start
Message n+" records did not have e-mail addresses."
if (addresses !="") Url "mailto:"+addresses;
Since the release of ImpEmail it is generally more satisfactory to create a message using
ImpEmail and generate messages to multiple people using Impact’s ordinary mail merge
facilities. ImpEmail is most frequently used to send individual e-mails to individual people,
rather than one message to a group all at once, but by merging a table into the To field it is
possible to send to a group quite easily. Nonetheless, you may have a need to use a script to
assemble the list of e-mail addresses. As ImpEmail does not respond to the Url command, the
script would need rewriting using a slightly different approach.
Let us assume we are using the sample Addresses database. First we create an ImpEmail
document stored inside the documents area for the database:
1. Open the Merge tool and click the menu icon next to the Document box.
2. Select ‘(New)’ from the Documents menu. The ‘Create new merge document’
window appears.
3. Make sure ImpEmail is the chosen application and enter the name for the document
(we will assume it is called ‘Test’) and click Create.
150
Impact
Chapter 17: Action commands
A new ImpEmail document window should appear. At this point we can type any parts of the
message which might remain constant, like the From address, the subject, perhaps, and the body
of the message with a signature.
To be able to send the message to a group of people at once, dynamically identified by the
action script, we need a merge command for ImpEmail to send to Impact to fetch them. the
easiest way to do it is to use a calculation expression with a local variable. In the ‘To’ box,
enter the following text:
{merge ":Impact.Addresses Calc EmailAddrList"}
The variable name we have chosen, ‘EmailAddrList’, can be changed to anything you want, but
needs to correspond to the name used in the action script. The name of the database,
‘Addresses’, might need to be changed if you were using this technique with your own
database.
The action script above then translates to the following:
Local "EmailAddrList", "n";
First;
! Move to first record
if (email != "")
else
While ( Next() )
if (email != "")
else
EmailAddrList += ","+email;
n += 1;
EmailAddrList += ","+email;
n += 1;
EmailAddrList = Text(EmailAddrList,2); ! Remove comma from start
if (n > 0)
Message n+" records did not have e-mail addresses."
if (EmailAddrList !="") {
! Change next line according to name of the document file...
DocLoad "Test";
MergeTo "ImpEmail";
DocMerge "Test";
DocFix "Test";
}
The DocFix command at the end fixes the merged elements into the document and makes the
message editable, so you can edit it further before sending. Alternatively, the DocPrint
command could have been used instead, to e-mail the message off without further editing.
This general technique, of building more complex content in a local variable and fetching it into
a merge document can be very powerful. It is equally valuable when used with Impression and
Ovation Pro.
Printing labels
It is often useful to have a button to queue an address label for printing later. This simple script
performs this action.
A temporary field map is created to specify the fields required, and in this case a title field (Mr,
151
Impact
Chapter 17: Action commands
Mrs, etc.) is to be printed preceding the name field on the same line, separated by a space.
TempFields "title,name,address,postcode","name"," ";
LabQueue "L7160";
Printing with Ovation Pro
This action script prints a merged document, assumed to be stored in the Documents directory
within the database.
Using Ovation Pro has the advantage that a document may be closed after use, using the Macro
command to send a macro to Ovation Pro. (See Ovation Pro’s manual for details of the
filescrap command, etc.)
N.B.: Automatically closing the document afterwards cannot be done via Impression, which
always leaves the document on screen to be closed manually, but the rest of the script would
work the same way.
! Script to print an invoice.
Printer "LaserJet 6"; ! Select printer.
MergeTo "OvationPro"; ! Specify OvPro.
DocLoad "Invoice";
! Load document.
DocMerge "Invoice";
! Merge document.
DocPrint "Invoice";
! Print it.
Macro "{filescrap(currentfile())}", "Invoice";
Keeping a record
The next script is executed from the Addresses database. It copies a master letter into a letters’
directory, merges and fixes the merged data, then saves the merged version. The event is
logged as a new record in the Letters database, and a reference code generated by the sequence
field ref used as the filename.
This method keeps a permanent copy of all letters sent, and a record in the Letters database. An
action button could be included in this database to load and display the letter using the reference
field from the card.
Note in this example how the star command *Copy is used to make a copy of a master template
document file. If the parameters to any star command are enclosed in brackets, they will be
evaluated as expressions within Impact, before being passed to the operating system.
Note also the use of the Query function to ask the user if the document is to be further edited
after merging the name and address information from the database. If the user clicks OK, the
script is aborted at that point, otherwise the document is saved and printed before being closed.
Again, the Macro command is used to send instructions to Ovation Pro, in this case to save the
fixed document after printing, and to close the window.
! Create record of new letter in Letters database.
Clear Letters:Main;
Letters:date = Today;
Letters:name = name;
Copy Letters:;
152
!
!
!
!
Clear card in Letters d-base
Set date field to today
Set name field to local name
Make a new record from card
Impact
Chapter 17: Action commands
! Copy blank letter template to Letters database.
Local "docname", "scrcfile", "destfile";
docname = Letters:ref; ! Use reference as filename.
scrcfile = DataPath("Letters")+".Documents.Template";
destfile = DataPath("Letters")+".Letters." + docname;
*copy (scrcfile + " " + destfile + " ~v~cf");
! Load and merge the document, then fix the data.
MergeTo "OvationPro";
! Specify merge application.
DocLoad destfile;
! Load document.
DocMerge docname;
! Merge document.
DocFix
docname;
! Fix merged data permanently.
! Stop at this point if document is to be edited.
If ( Query("Do you wish to edit the letter?") ) Abort;
! Otherwise save and print document, then close it.
Macro "{savedocument(\"\")}", docname;
Printer "LaserJet 6";
! Select printer.
DocPrint docname;
! Print it.
Macro "{filescrap(currentfile())}", docname;
153
Impact
Chapter 18: Exporting data
Chapter 18: Exporting data
18.1 Simple export using drag and drop
Impact allows any single displayed data field to be dragged from the displayed card and
dropped into any other application that will accept it, such as Impression, Messenger, and many
others. Some applications (such as TechWriter and EasiWriter) display a ‘ghost caret’ which
indicates exactly where the text will be inserted when it is dropped.
Note that if you hold down Shift while dragging, the exported data will also be deleted from the
field on the card.
If you have partial text selection enabled (see 21.11 Text selection), you can select part of a field
and export that by dragging. Alt-dragging will export the whole field.
Exporting several fields
When a field map is active, dragging any field from the card, or dragging from the card
background, will export the data from those fields in the map, regardless of which field
you drag from.
Alternatively, using the select tool it is possible to select several fields in a defined order
(click with Adjust to add to the selection), and export these by dragging to any required
destination. This overrides any chosen field map.
Saving to the Filer
It is also possible to drag a field into a Filer window, to create a text file containing the field’s
textual content, or to export a copy of an image field. You will be warned if an existing file is
about to be overwritten. File names are given as follows:
Selection of fields:
Selection
External image field: the name of the file
Internal image field: the name of the field or Image if the field has no name,
with the record number appended.
Other single field:
name of that field, or Unnamed if the field has no name.
18.2 Using the export tool
The rest of this chapter describes how to use the export tool to export data in plain text,
CSV or TSV format from an Impact database. It is opened by selecting the export tool
from the database toolbar or direct from the menu over a table.
154
Impact
Chapter 18: Exporting data
CSV, or comma-separated value, and TSV, tab-separated value, are standards of data
formatting common to many computer platforms, and permit data to be transferred to many
other applications, including word-processors, spreadsheets and other database systems.
Unfortunately there are many variants of CSV file, and it is important to pick the best one for
your target application. See the following sections for further advice on this.
18.3 Selecting fields and records
As with the other tools, exporting is done under the influence of any index, filter or field map
active in the database. It is therefore possible to export any set of fields in any order and to
specify fields to be concatenated into a single field. Any set of records, in sorted or un-sorted
order can be chosen.
As first displayed, the Current record option is selected. In this mode only the record currently
displayed in the card will be exported. If you select Multiple, you can choose to export all
records (From first) or all records starting from the currently displayed record (From here). Or
you can export a selection of records by opening a table, selecting those you want and clicking
on the Selection option.
18.4 Choosing an export format
The export tool comes with a number of pre-defined export formats so that you can quickly
choose the settings appropriate to the task. The export formats can be chosen via the menu
button at the top-right of the window.
155
Impact
Chapter 18: Exporting data
You can add extra formats to the menu yourself by choosing the settings you want, entering a
name in the box, and clicking on the Save format button. The formats which are supplied with
Impact are protected from alteration and deletion.
By default the first format on the menu will be activated when you first open the export tool.
You can choose a different format to be used by default from Impact’s Choices dialogue. See
21.10 Default export format for details.
CSV (Excel)
Export to Microsoft Excel is catered for with a variant of CSV file. The settings ensure that
multi-line text files are imported into Excel correctly. If the file is saved with a filename ending
‘/csv’ then when transferred to a Windows PC with Excel the user can usually load the file
simply by double-clicking. If you examine the content of the file on RISC OS you will see that
multi-line text fields are split across several lines of the file, which looks very odd if you are
expecting each line of the file to represent a new record. Excel seems to like it this way, but
you won’t find many RISC OS applications interpreting this style of file very well.
CSV (Impact/EasiWriter)
This style of CSV file is perfect for export to TechWriter and EasiWriter, and will result in a
table being inserted into the document. It is also a useful format for re-importing to Impact, for
example if you are changing the data type of a field or rearranging the order of menu fields (see
Chapter 24: Advanced Impact use). In order to ensure records are re-imported exactly as they
were, the option to Trim surplus line breaks is turned off, but can be turned back on if preferred.
Plain text
A straightforward plain text format has been provided, where each new field appears on a new
line. Multi-line text fields are exported on a single line, with a comma and space separating the
content of each line of the original field of data.
TSV (LaBella)
LaBella is a freeware label printing application which offers a wider range of formatting than
LabPrint, but which is not so closely integrated with Impact. The best way to transfer data to
LaBella is using a variant of tab-separated value format.
Please note that LaBella (version 6.33) determines the number of fields per record by examining
the first line of its input file. If any subsequent lines have more fields, the extras are discarded.
The supplied export format therefore has the Pad with blank fields option ticked to ensure that
all exported records have the same number of lines. However, if you are exporting records with
a multi-line address field and a separate postcode field, this then has the effect in LaBella of
putting blank lines before the postcode on the labels with shorter addresses. Turning off the
Show blank lines setting in LaBella will correct for this.
Note also that by default LaBella will strip double quotes that surround fields before display.
The export format suggested for LaBella does not enclose the data fields in quotes, but if any of
the actual fields are surrounded by quotes LaBella will strip these too, unless the Show quotes
156
Impact
Chapter 18: Exporting data
option in LaBella is ticked.
TSV (MySQL)
The final export format provided by default is for exporting databases to the open source
database server MySQL. This database server is popular on the internet and may be available
with your web space hosting. The settings chosen are such that the LOAD DATA INFILE
command in MySQL can be used with its default options, without having to specify different
field or line terminators.
18.5 Exporting the data
Clicking the Save... button will display a standard Save as box, from which the file icon may be
dragged to any acceptable destination. This may be directly to another application, or into a
filer window, etc.
18.6 Formatting the data
Aside from the various export formats supplied with Impact, you have full control over the
options used for export, and can save any combination of settings which you need frequently so
that they appear on the menu of formats.
Field separators
This setting determines what characters are inserted between each field of a record when it is
exported. The options are pretty self-explanatory. There are standard options in the form of
comma, tab and space. The line break option starts a new line with each new field, and inserts
an extra blank line between records. How line breaks are signified in the file is determined by
the Line terminators option. There is also the option of entering your own custom field
separator string. The box accepts codes such as \n for a line feed character, just like entering
strings in action scripts and calculations (see 16.4 Control codes in text strings).
Line terminators
The four options for line termination represent the most common ways of signifying a new line
in text files. Most modern systems will accept a plain line feed on its own, but some Windows
software requires carriage return plus line feed (CR+LF) and this format is generally required
by older MS-DOS and CP/M software. Prior to Mac OS X the Apple Macintosh used line
endings consisting just of the carriage return character.
Handling field separators in the data
A problem which affects CSV output in particular is what to do if any of the fields of data
contains a comma. There are several approaches to handling this.
The most common method is to enclose text fields in double-quotes, so that commas within the
data cannot be mistaken for the start of a new field, but then the problem arises of what to do if
any double-quotes appear in the data. Impact offers ‘doubling-up’ the double-quotes which is
157
Impact
Chapter 18: Exporting data
the approach favoured by Microsoft Excel, Fireworkz and many other spreadsheets. Some
RISC OS applications, Impact and EasiWriter among them, favour the Unix-style solution of
‘escaping’ the special characters by preceding them with a backslash. This also entails
preceding genuine backslashes with an extra backslash.
There is also the option of simply prefixing the comma (or other field separator) with a
backslash to signify that it is not to be interpreted as a field separator but as part of the data
field. Again backslashes found in the data require prefixing with a further backslash.
Multi-line text fields: handling line breaks
Multi-line text fields, such as fields containing postal addresses, also present a problem.
The line breaks in the data can be output as they are (this is useful for Microsoft Excel). You
can choose to treat each new line of a text field as a separate field in its own right. It will
appear in the output with your chosen field separation just like other fields, enclosed in doublequotes as desired. If you are splitting the multi-line text fields into separate fields, you will
probably wish to pad the shorter records out with blank fields so that the columns of data
continue to align, but this option may be turned off if it suits you to.
The Comma space option has some special features. This is designed with plain text output in
mind, where the need is for the output to be human friendly, rather than formatted for
computers. The multiple lines are joined with a comma and space separating each one, but any
commas or spaces included at the end of the lines within the data are stripped off to avoid
unsightly double commas appearing.
Most Unix applications, and some RISC OS applications such as Impact and EasiWriter, prefer
the line breaks to be shown as a backslash followed by ‘n’ if they are to be interpreted as line
breaks when the file is read back in.
Finally there is the option to trim surplus line breaks from the exported records. If active, this
setting causes blank lines at the starts, ends, and in the middle of fields to be removed. Any
padding with blank fields (if the New field option is in force) is performed after the trimming
has taken place.
Other options
You may wish to Export field names to provide headings for the data when it is loaded into
other software.
The option to Include record selection details allows you to keep a note of the field maps, filters
and indexes which were in force when the export was performed. It is not really suitable fo use
with CSV or TSV output, but is handy for a textual report.
Padding data with spaces to create fixed-width output is handy for display in a text editor with
fixed-width fonts, or for use with some really old software applications which do not support
CSV. The widths of the output fields are calculated to be just wide enough to accommodate the
longest data in the output, so it will vary according to the records you are exporting and will not
necessarily be the same spacing if you export a different selection.
158
Impact
Chapter 19: Importing data
Chapter 19: Importing data
This chapter describes how to use the import tool to import data into Impact from another
application.
Data may be accepted in CSV (comma-separated value) or TSV (tab-separated value) format.
Almost all databases and spreadsheet applications can export data in at least one of these
formats. There is also the option to import data with fields separated by a custom character of
your own choice.
The Import window shown below is displayed when the import tool is selected from a
database toolbar.
It is easiest to explain the import process by going through a few examples. This chapter
therefore starts off by listing the key options briefly. After explaining by example the steps
required to import data, there is a further reference section which goes into more depth about
the options. Read this after you have looked over the examples, and refer to it as necessary
when importing data into your own databases.
Before importing into an existing database we strongly recommend you backup your current
data (see Chapter 22: Making backups), in case the incoming data is not interpreted in the way
you expect.
You can import data directly from another application, if you know what format it is going to be
exported in. Before dropping the file onto the Drop data file here icon in the Impact import
window, make sure the field map and import options have been set appropriately.
19.1 Import options
Tab or comma separators
The normal requirement will be to import CSV data, and the window will be pre-set for this.
You may need to use TSV data transfer if the exporting application does not support CSV. If
you are unsure whether a file has CSV or TSV data in it, open it in a text editor, such as Edit,
Zap or StrongEd, to check whether the fields are separated by commas or tab characters.
In the event of the field separator being neither of these, for example ‘|’ or another character,
select the Separator option and enter the character in the box provided.
159
Impact
Chapter 19: Importing data
Quoted text fields
Standard CSV files have double quotes placed around text fields, so that commas within the text
are not interpreted as field separators. These quotes are normally stripped from the incoming
data. If this action is not required this option should be switched off, but it is usually all right to
leave it turned on.
Special characters
In CSV or TSV files originating from other RISC OS software, or from Unix systems, there is a
convention that certain characters are prefixed with a backslash to negate any special function.
For example, a backslash preceding a comma would mean that the comma was part of the field,
rather than forming the field delimiter of a CSV file. Again, it is often safe to leave this option
active, whatever the source of your file, but it can be turned off if necessary.
For more details about the methods of specifying special characters, see 16.4 Control codes in
text strings.
Comment lines
Rarely CSV files contain comment lines: to ensure these are not interpreted as data you can tick
Ignore lines starting with and enter the comment character in the box.
Skip first line
Some applications export the data field names as the first line of the file, so this option has been
provided to enable that line to be ignored. Impact does not have any automatic mapping from
field names contained in your import file to the fields found in your database.
Overlay
If you wish to match existing records in the database with the ones you are importing, and
update the fields with the imported version, you need to use the Overlay option. Details of this
feature are discussed later in this chapter.
19.2 Other settings affecting import
Field maps
Impact needs to know which pieces of data from the imported file need to be assigned to which
fields of the database. To do this you need to design an appropriate field map and select it
before importing the file.
As you will usually require a field map to be active when using the Import tool, a warning will
be given if you open the tool window without having selected a field map. If you have no field
map active, the incoming fields will be applied according to the internal ordering of the fields in
the database.
See the examples below for an explanation of how to construct a field map for importing data,
and the reference section for further details.
Filters
If you have a filter active when importing data then each incoming record will be tested against
the active filter. If it does not pass the filter test the incoming record will be discarded and will
not be imported. The filter also has an effect on the operation of overlay.
If you want all incoming data to be inserted into the database, ensure that no filters are active.
160
Impact
Chapter 19: Importing data
Indexes
Indexes only have an effect on the operation of overlay. During import all local indexes will,
of course, be updated to include the new data where appropriate.
19.3 Example: importing into an existing database
You can follow this example on your own computer by using the files found in the Tutorial
directory supplied with Impact 3.40 onwards. These files are also available for download from
the Impact web site. Please open the subdirectory named Import to see the example files used
in this chapter.
Examine the input file
Usually the first thing to do when importing a file is to take a quick look at it using a text editor,
such as Edit, Zap or StrongEd, to see what is in it. We need to work out whether it has comma
or tab separators between fields, and whether it is suitable for loading into the current database.
We will use an example file named Addresses. This contains some names and addresses which
we might want to add to the sample Addresses database supplied with Impact. You can open
the file with your favourite text editor to see what it looks like:
It is obviously a comma-separated value file (CSV): we can see the commas. We can also
clearly see that it contains data for the name, title, address and postcode fields.
Create a field map
The first step is to create a field map which contains those fields in the right order. We open the
Addresses database, and click Menu over the field map tool. A single field map, AddressLabel,
is shown. If we select it, then click Adjust on the field map tool to edit it, we can see from the
field selection menu that although it contains the right fields they are not in the right order for
the incoming data:
So we click Select on the field map tool to deselect the field map, and then click Adjust to
create a new field map. We select the four fields we want in the correct order on the field
selection menu (clicking with Adjust to select a field keeps the menu open to allow us to select
the next). Concatentation of fields is ignored for import purposes, so all we have to do is enter a
name for the field map, such as ‘Import’ and click Save. Here is what the field selection menu
161
Impact
Chapter 19: Importing data
looks like for the new field map when we have finished:
Import the data
Make sure the ‘Import’ field map is selected and open the Import tool. We need to set up the
tool for CSV import, with quoted text fields. We need to skip the first line in the file because
that was indicating the field names: we do not want to create a new record with a name of
‘Name’ and an address of ‘address’!
Drag the Addresses CSV file and drop it in the area indicated to import the records. The import
tool dialogue is updated to show that five records have been imported:
Check the results
Click on the View button to show the new records in a table.
If you compare it to the original CSV file you will note some differences. The Title field in the
162
Impact
Chapter 19: Importing data
Addresses database is a menu field, and has a limited range of options, which did not include
‘Prof’. Professor Carl Fearney has therefore been imported with no title. You might want to
rectify this by editing the database design and adding ‘Prof’ as an option for the title menu field.
The entry for Houghton Mifflin has the town in the postcode field, and the postcode has not
been imported. On inspecting the CSV file we see that the imported line is defective: the
address has not been entered in one field but is split into two, meaning that there actually five
distinct fields listed for that line. Impact will silently discard any fields which are surplus to the
requirements of the field map.
Another problem is that we now have two Bill Smiths in the database, as the first record in the
database was also a Mr Bill Smith of Petswood. It is clear that he has changed his address, and
for this we should have used the Overlay feature to match and update existing records.
Make corrections and import again
If we are unhappy with the import, we might want to make adjustments and try again. The
quickest way to delete the new records is to choose Select all from the menu over the table of
new records and then Delete selection from the menu. We can now tick the overlay option and
import the file again. This time the dialogue box shows four new records imported and one
overlaid. Sure enough the address and postcode of record 1 in the database have been updated
to reflect Bill Smith’s new address:
Note that when matching records with the overlay option, only the first field in each row is
considered. In this example the name of the individual must be exactly equal for the record to
be overlaid with new data. Any fields not included in the field map, such as the telephone
number, are unaffected by the overlay process.
Techniques for overlaying data are discussed in further detail below, and we recommend that
you read this part of the manual in full if you need to import data with overlay.
19.4 Example: importing a file to a new database
You may want to create an entirely new database using a file exported from another application.
You will first need to design and create a new database to receive the imported data. This
example takes you through the various decisions you would need to make in such a situation.
163
Impact
Chapter 19: Importing data
You can follow this example on your own computer using the Tutorial directory supplied with
Impact 3.40 onwards. These files are also available for download from the Impact web site.
Open the Import subdirectory and locate the file named Members. This contains some data that
might form part of a membership database for a society.
Examine the input file
Firstly we take a look at the file to be imported using a text editor:
We see that the fields are separated by commas, and the first line contains what appear to be the
names of the fields in the system which has produced the file. A line listing field names is not
compulsory in a CSV file, and if it were not present we would have to look at the lines of data
to try to work out what the fields might be.
There is a single address field, and in the records we can see that line breaks are indicated with
‘\n’. This is a convention more commonly found with RISC OS or Unix software. If the CSV
file had come from a Microsoft Windows system then any multi-line data would be exported
with actual line breaks, meaning that the records might be split over several lines of the file.
Here is how that would look in the text editor:
Fortunately Impact correctly handles each type of file without any user intervention. The
important point to note, though, is that we will need to create a multi-line field to hold the
address. This is good news, as on the whole it is easier to handle address data in Impact using a
multi-line text field than in a series of separate fields. If you subsequently need to add capacity
for a longer address, it is easy to edit the card to add space for another line, but if you store the
lines of the address each as separate fields, adding an extra field is quite an undertaking as the
new field might need adding to field maps and merge documents too.
We would need to scan through the file to get an idea as to how long the text fields will need to
be. When creating a text field, the upper limit on the size of the field must be set. It can be
adjusted easily later, but if it is set too small then the field values will be truncated on import.
Impact will warn you during the import if any of the values have had to be shortened, and by
how much, so it is easy to delete the imported records, adjust the field size, and import again if
necessary.
164
Impact
Chapter 19: Importing data
Create a new database
At this point we might start creating the database to receive the imported data. You can work
through this example if you wish, or you can just study the example provided by dragging the
directory ‘MembersDB’ to Impact on the iconbar.
If you want to work through the process yourself, start by using the Create... option from the
iconbar menu, fill in the database name as you choose, and drag a couple of label and two text
fields to the card.
The picture shows how we might set up the name and address fields, with four text lines and a
generous 160 character limit for the address field. To examine the field definitions in the
‘MembersDB’ example, switch to card design mode by choosing Edit card from the menu over
the card.
Now we return to the CSV file and see what we might do with the other fields. The next is
called ‘MembNum’ and it appears that all the records have a number in this position. We could
use a number field, or perhaps a sequence field here. There is nothing stopping us using a text
field, however, if we think we might want to have text in the field in the future. The following
picture shows how we might set up a suitable number field:
Note that the number of decimal places shown has been set to zero, and the ‘Blank zero’ option
is ticked, which will leave the box empty if nothing (zero) is entered in the card.
The ‘MembExpires’ field clearly needs to be set up as a date field if we are going to do
anything useful with it. Impact is fairly tolerant about date entry formats, but one thing which is
insisted upon is that the different elements of a date are entered in the same order as the display
format chosen for the field. In the example CSV file they are in the order date, month, year, so
providing we choose that order for the display of the date field in our new database we should
be all right. The import file has the month in words, but Impact will still read it properly even if
the display format has the month in digits.
165
Impact
Chapter 19: Importing data
Here I have set up the date to display in the format dd/mm/yyyy.
The ‘MembType’ field looks like it has a limited range of values: Full, Associate, Life and
Junior. We might want to set up a menu or browser field to receive these, or a set of radio
buttons (option fields). But we could equally well place these values in a text field. In a more
complex example, the membership type might actually be a foreign field, linking to another
database where the subscription, voting rights, etc., of that type of membership can be looked
up.
In a real life example you might well play with several different database designs before settling
on the one which will work best.
Add the import tool
Finally, do not forget to add the Import tool to the database toolbar: it is not there by default.
Double-click on the toolbar when you are in database design mode to open the tools window, or
use the menu over the card.
Save the new database design
Once you are happy it is time to save the card design and to try importing the file. In the field
selection window enter a database name, such as MembersDB, and then click Save. The
database is now ready for use.
Import the data
You can now import the data from the file into the newly-designed database. The process for
this is exactly the same as importing into an existing database as shown in the previous
example.
If we have created the fields on the card in the same order that they appear in the import file,
there is no need to create a field map, and you can ignore the warning when opening the import
tool. Tick to skip the first line (containing the field names), and drop the CSV file onto the
import tool window. Once the import has completed, you can view the new records in a table
166
Impact
Chapter 19: Importing data
by clicking on the View button.
19.5 Further reference
Field maps
It is unlikely that the fields in the data being imported are in the correct order required by the
local database. This problem is resolved in Impact by using an appropriate field map active on
the database. This allows the incoming data to be inserted into specified fields in a defined
order.
Because a field map is usually required, Impact will warn you if you open the tool window
without having selected one. With no field map active, the incoming data will be assigned
according to the internal ordering of the fields in the database.
Any concatenation settings in the field map will be ignored during import: the import process
will expect those fields to appear separately in the imported file.
If the field map lists more fields than actually appear for any record in the file, then the data will
be read for as many fields as possible, and the remaining fields will be imported as though the
file contained a blank for those fields. Number fields would thus be set to zero, and a date field
to a null value.
Conversely, if any records in the file being imported have more fields than are present in the
field map, any data from the surplus fields will be discarded silently.
If the field map contains calculation fields then data for these will be expected in the file being
imported, but will be skipped over and not written to the records created or updated during the
import process. The same is true of foreign dependent fields. Either of these field types may be
used as the first field in the field map for the purpose of record matching when overlaying data,
however.
Overlay
When importing records using overlay, Impact assumes that the first field in each record will
uniquely identify it, and so will search the existing database for a record having the same
content in this field. If one is found, that record will be over-written with the incoming data.
Fields not included in the import will not be changed. If no matching record is found, a new
one will be created, as with a normal import.
When you are attempting to overlay data from a source you have not used before, it is wise to
test it by importing with overlay turned off initially, so that none of your existing records are
altered. If you happen to have got your field map wrong and data are ending up in the wrong
fields, you can easily select the new records and delete them again, but any changes to existing
records are harder to repair.
Overlay should be used with great care, as the first field may not be unique in your existing
database, so you may find the wrong records are replaced. For example, if the first field is a
person’s surname, in all but the very smallest databases there are likely to be duplicates.
Beware also of matching on a field whose value might conceivably change: a person’s surname
being a case in point.
If the field you want to match on is not the first in the file you are importing, you may be able to
rearrange the file, prior to import, by using a tool such as Ray Favre’s CSVamp or a spreadsheet.
You could even import into Impact temporarily, without overlay, and re-export the data with the
fields in the desired order.
A value which is guaranteed to match uniquely is the Impact record number, and this will not
change for the life of the record. A sequence field is almost as good. But these are only likely
167
Impact
Chapter 19: Importing data
to be available if you are importing data from a source which obtained the records from your
Impact database in the first place. To match by record number you would need to create a
calculation field of numeric type, with the calculation expression being “Record”. See the
Videos and Addresses sample databases for examples you can copy.
If you do not have any field which is sufficiently unique to use for matching, it is possible, but
fiddly, to combine two or more fields for matching. For example, you might have a surname
field and a forename field, and the two together might be sufficient to distinguish all your
records. First of all, import the data as new records, without overlay being turned on. Next,
create a calculation field, whose expression is along the lines of:
surname + ":" + forename
Create a new field map containing all the fields you had imported from the file, but with the
new calculation field first in the field map. Using this field map, export the new records to a
CSV file, and then delete all the new records from the Impact database. At this stage you will
have your original data, unaltered apart from the extra calculation field, and a CSV file whose
first field uniquely identifies records for matching! Using the newly defined field map, import
this CSV file with the overlay option turned on.
Filters and overlay
If you have a filter selected when using the import tool, then any incoming records which would
not pass the filter are discarded and will have no effect on the records in the database.
But when overlay is in operation, the current filter also affects which records are searched for
possible matches. Any record which does not pass the current filter will not be considered for
matching, and will not be overlaid. Instead a new record will be created, providing the
proposed new record from the import file passes the filter test, of course.
Indexes and overlay
The currently selected index will only have an effect on the import operation if you are using
overlay. The index will affect the order in which the records are searched for a match, and, in
fact, which records are even considered for a match with the incoming data in the first place.
Without an index being selected, the value in the first field of each incoming record will be
searched for in the database, starting with the first record in the database and working through
until a match is found. If an index is selected, the order will instead be according to the chosen
index. Only the first matching record will be modified, thus if the field value matches more
than one record currently in the database, the choice of index may determine which record is
actually overlaid. If a further record in the imported file has the same first field value, it will
match the same record again, not any subsequent record further down the index.
If the current index applies a filter, or is a selection index, then there will be an even more
dramatic effect on overlay, because only the records included in the index (by either forming
part of the selection, or passing the index’s filter test) will be searched for matches. If a record
has its first field matching a record in the imported file, but yet is not included in the index, then
overlay will not occur and instead a new record will be created.
This aspect of the import process is rather complicated, and for the most part users will get
better results by ensuring that there is no index selected when using the import tool.
19.6 Import and field types
Data type translation
Within a CSV or TSV file, all data, including numeric values, is stored as text. During the
168
Impact
Chapter 19: Importing data
import process, each field will be converted into the data type appropriate to the field it is
entered into. For example, text fields are normally listed between double quotes in CSV format
files, but Impact will attempt to translate these into another form, such as numeric or date, etc.,
if necessary. Similarly, where numbers are found in the input, these will be treated as text if
they need to be entered into a text field.
Note that during this process, if a text field is read into a number field, an attempt will be made
to interpret the given text as a number. If the text does not start with digits, a decimal point, or a
plus or minus sign, then the outcome of this will be a zero in the number field.
If you are importing date fields, check the format of the dates in the input file, and edit the date
fields in your database to use the same format (or at least one which is in the same order), or
Impact may not interpret the dates correctly. You can always change the date format for the
field back again, after finishing the import job, so that the dates are again displayed in the way
you prefer.
Internal file fields
If an internal file field appears in the field map, data will be imported by creating a text file
containing the appropriate value from the imported file. If the imported value is blank, then no
file will be created, and if an internal file existed for an overlaid record it would be deleted.
It is not possible to have new internal files created with a filetype other than text via the import
process: you would have to alter them manually afterwards if necessary.
Browser and menu fields
The values expected for import into browser or menu fields are the text strings which appear in
the field or menu display. The imported value is matched case-insensitively against each
possible value for the browser or menu field, and the first one which matches is used for the
imported record. The whole of the value must match: truncated values do not match. If the
imported value matches none of the possible values of the browser or menu field, then the field
will be assigned the first value in the list, not the default value.
Flag and option fields
As for browser and menu fields, the values expected for import are the text strings which appear
by the tick boxes or radio buttons on the record card. Matching is case-insensitive, and the
whole of the string must match the whole of the button labels.
In the case of option fields, the first option which matches is selected, and if no options match,
none of them will be selected on the resulting record.
Flag fields are more complex. Here several flag values belonging to the same field may be
given, separated by commas. Any which are matched by labels on the card will have their
boxes ticked. in the resulting record. Obviously the commas separating the flag values in the
import file must be distinguished from the comma used for field separators, either by having the
whole set enclosed in double quotes, or by the commas being escaped by a preceding backslash.
Importing into foreign fields
It is possible to import data into foreign key fields. This will not import data into the foreign
database, but will search the foreign database for a matching record, and establish the relational
link.
For this to work, there must be a matching record in the foreign database, so if you are going to
import a file into the foreign database too, you should do that first. If no matching record is
found, then no link is established, but no error message is given.
169
Impact
Chapter 19: Importing data
If foreign dependent fields are included in the field map, then data for these must appear in the
file, but will be skipped over and not written to the records created or updated during the import
process.
19.7 Viewing the results of an import
The Import window includes a View button beside each reported count of records. For records
which have been imported or overlaid, clicking the View button displays the records in an
Impact table. This enables you to check that the data have been imported correctly, and if there
are any problems the imported records may easily be deleted again. Note, however, that
deleting a record which has been overlaid will not return you to the previous version of the
record, which is why it is advisable to take a backup of your database before overlaying.
For records which have been discarded, either because they failed a filter test, or because errors
occurred, clicking the View button will open a file listing them in your text editor so that you
can examine and amend faulty records where appropriate. This file is only temporary and will
get overwritten by Impact during the next import, so if you wish to edit these records and reimport them, you will need to save the file to a new location first.
170
Impact
Chapter 20: Caller display
Chapter 20: Caller display
This chapter describes the support given to the caller display unit and software available from
Octopus Systems.
20.1 Background
When a phone call is about to be received, the phone company send a coded message down the
phone line giving the phone number of the subscriber who is calling. This may be received and
used in various ways.
This service may be available for free or be subject to a charge from your phone company.
20.2 The Caller display unit
This is a small box having a standard phone lead on one end, and a serial port cable on the
other. In use, one end is plugged into the phone line, usually via a two way splitter, and the
other end into the serial port on the computer.
When a call is detected, the data is converted to ASCII characters and sent to the computer via
the serial port.
20.3 Serial ports
If your serial port is already being used by a modem, for example, it will be necessary to install
extra serial ports by purchasing a serial port card, many of which are available on the general
market.
20.4 Support software
The software supplied by Octopus Systems is fully described in its own manual, and is not
covered here.
One of the functions of this software is to broadcast a standard Wimp message to all running
applications on the computer, containing details of the call being received. This message is
recognised by Impact, which may be configured to take certain actions.
20.5 Looking up the number
When the message is received, Impact will open and load a named database, and attempt to find
the supplied phone number in a named field. The database and field name must be supplied
from the Choices window available from the iconbar, as described in Chapter 21: Choices.
If a match is found, the record card will be displayed on the screen.
20.6 Taking action
Impact will also execute an action script, as defined in the Choices window. This must specify
a database and action script name.
The action button may, for example, insert the time/date and phone number in a database of
logged calls, enter the time and date into a customer contact file, etc.
For example, assuming the call log database is called CallLog and the number was looked up in
Addresses:
Clear CallLog:;
CallLog:date
= Today();
171
Impact
Chapter 20: Caller display
CallLog:number
= Phone();
CallLog:name
= Addresses:name;
Copy CallLog:;
Addresses:called = Today();
Save Addresses:;
172
Impact
Chapter 21: Choices
Chapter 21: Choices
This chapter describes the user definable choices available which allow you to customize
Impact to suit your own preferences.
The Choices window is displayed by selecting Choices... from Impact’s iconbar menu. This is
a scrollable window with sections referring to various parts of the program.
21.1 Record updating
The first three buttons in this window control what happens when browsing or selecting new
records, when the displayed card data has been modified. The effect of each button is described
below.
Warn if data has been modified
If this is selected a warning message will be displayed whenever a modified record card is about
to be replaced by another, or the database closed.
Clicking on Cancel in this message window will cause the current action to be cancelled so that
the modified data may be saved, before continuing.
Clicking on OK will cause the modifications to be lost, and the new record to be displayed.
Automatically update database
If this option is selected, no warning will be given, but the modified data will be automatically
saved before the new record is displayed.
Ignore modified data
With this option selected, the modified data will be lost, and the new record displayed. No
warning will be given. In this mode any changes must be explicitly saved before attempting to
select a new record.
21.2 Return key action on cards
There are three options available for the behaviour of the Return key when you are editing data
on record cards.
If you choose Save record then the current record will be saved whenever you press the Return
key in a writable icon on the card. You can instead choose to have the caret move to the next
icon when Return is pressed. Finally there is the option to have the caret move to the next icon
until the final icon is reached whereupon the record will be saved.
Whichever option is chosen, pressing Return when in a multi-line text field will insert a blank
line and move the caret down to the start of it. Saving or moving to the next writable field will
only take effect when the caret has reached the last line of the text field’s box.
173
Impact
Chapter 21: Choices
21.3 On opening a database
There are four settings which you may wish to have control over each time a database is
opened: the choice of index, filter, field map and record, to avoid having to select these every
time you want to use your databases.
These are set at a global level from the main choices window (above) and may be overriden
locally for each database by choosing Database choices... from the card menu, and unticking
Use global choices for each item as required in the dialogue box (below).
For indexes, filters and field maps the global choices option gives the choice between selecting
no index/filter/field map or selecting the one which was in action when the database was closed
(which may be none). In the local choices for each database you can also choose from the list
of indexes, filters and field maps a particular one to be in force when the database is opened.
For records the global and local choices options both allow you to select the first or last record
(according to the index and filter in use) or the record which was in use when the database was
closed.
174
Impact
Chapter 21: Choices
21.4 Backup
The action of the backup facility, described in Chapter 22: Making backups, may be controlled
from this section. The first three buttons control what happens when a database is opened or
closed which has been modified since its last backup. Note that for each database backups must
first be enabled using the backup tool as described in the next chapter before these choices will
have any effect.
Warn
With this selected, a warning message will be displayed informing you that the database has
been modified since its last backup.
Auto
Selecting this option will cause the database to be backed-up automatically if required whenever
it is closed.
As only a limited number of backups are stored, it is advisable to use this feature in conjunction
with the Timed option detailed below. This will mean that your saved backups cover changes in
your data over a reasonably long period of time, thus enabling you to restore an old version of
the database several days after a drastic alteration was made. You can, of course, make a
backup manually at any point if you wish, using the database’s backup tool.
Ignore
If you select this option, the program will not warn you, or do a backup automatically. It will be
up to you to create backups whenever you like.
Backups saved
This sets the number of past backups which will be stored. When this count is exceeded, the
earliest backup will be overwritten with the new.
Timed
Selecting this option encourages backups to be made at set intervals chosen from half daily,
daily, weekly or 4-weekly using the adjuster arrows. If a database has been modified since its
last backup then you will be warned (if Warn is selected), or a backup made automatically (if
Auto is selected), only if the set time period has elapsed since the last backup was made.
21.5 Field menus
These options define the sort order used for field names on menus throughout the program.
Sort by name
Selecting this causes all field menu items to be displayed in alphabetical order.
175
Impact
Chapter 21: Choices
Sort by order
Selecting this causes all field menu items to be presented in their caret order, as set during card
design in the field’s attribute box.
21.6 Database menu
By default all databases known to Impact will appear on one long menu. They are grouped
according to the directories in which they are held. You will usually have a UserData directory
and a SampleData directory, the latter containing the demonstration databases supplied with
Impact, but it is possible to set up further directories which Impact will examine to find
databases to list on the menu. If you have a large number of these, a two-level database menu
can be beneficial. The top level menu will then list the directories such as UserData and
SampleData, and the databases contained in each will be listed on sub-menus.
21.7 Table display
Ticking Resize all columns on opening will ensure that all tables will have columns wide
enough to display the whole of their data. Calculating the column widths may be slow for a
large database on old hardware, so this option is not selected by default.
21.8 Caller display
This feature controls the program actions when a telephone call is received, if Caller display is
in use (see Chapter 20: Caller display). The required syntax is as shown in the item label, and
is described in Chapter 16: Calculations.
Database:Field
This specifies the database and field which will be searched for a matching phone number.
Database:Action
This specifies the database and action field which will be executed when a call is received.
21.9 Placement grid
These settings control the x and y spacing of the placement grid used for card design editing,
and whether it is on or off by default.
176
Impact
Chapter 21: Choices
21.10 Default export format
You can pick which of the export formats will be selected when the export tool is first opened.
If you do not make a choice then the first option on the formats menu will be chosen. See
Chapter 18: Exporting data for more information.
21.11 Text selection
You may wish to be able to drag to select part of the text in your text fields, for copying &
pasting, dragging & dropping into other applications, etc. This is not enabled by default. To
enable partial text selection, tick the box. Partial text selection only applies to text fields and
not to other writable icons.
Enabling text selection affects the action of various mouse clicks and drags: for full details see
the table in Appendix 2: Mouse and key actions in record cards.
21.12 Merge document templates
In order allow Impact to create a new merge document from the merge tool, it needs to have a
default document to copy. This section of the Choices window shows which applications have
default documents available. A default ImpEmail message is provided with Impact, but can be
overwritten by dropping a replacement on this part of the Choices window. To add a default
document for another application, simply create one and save it to this part of the Choices
window.
To open any of the default documents for editing, just double-click on the appropriate icon in
the Choices window.
21.13 Implementing changes
To implement any changes made to the settings in this window, click on the Set button.
If you wish to save the settings so that they are used the next time you use Impact, then clicking
on the Save button will both implement any changes and save the settings to disc.
If the Cancel button is clicked, the window will be closed and any changes ignored.
177
Impact
Chapter 22: Making backups
Chapter 22: Making backups
This chapter describes the use of the backup tool available from the database toolbar, and
how to restore a database from a saved backup.
Backups may be stored on a pre-defined filepath, or by dragging a directory icon to any desired
destination. Any backup may be restored in a similar manner.
All backup copies are compressed to save disc space, the compression ratio being near to 50%.
Compression and de-compression are automatic.
22.1 The need for backups
Making systematic backup copies of all databases is an essential part of all computer
management operations, from large institutions to the single home computer. There are many
ways in which data may be lost or corrupted, from a simple power failure or computer crash, to
computer theft, fire, a disc drive fault, a damaged disc, or other catastrophe.
22.2 The backup window
Selecting the backup tool from a database toolbar will display the Backup window.
The Stored backups section will show the date of the last backup done, and the Settings section
will show the backup location for this database (which is likely to be blank if the database has
not been backed up before).
You may cycle through the previous backups, which will be presented in date order. The
highest number will always be the last one saved, and have a maximum value equal to the
number of backups set in the choices window (see Chapter 21: Choices), as earlier backups are
removed. To store more backups you will need to alter the Backups saved setting in the choices
window.
22.3 Setting the backup location
By default, a newly created database will have the location to store backups set to
178
Impact
Chapter 22: Making backups
<Impact$BackupDir>
which is a system variable set up in Impact’s !Run file. It normally points to a directory called
BackupData in the same directory as the !Impact application itself.
You may choose to set the backup location to something else: just find or create a suitable
directory on your hard disc. You may use the same location for as many databases as you like,
as each will be stored under its own name. You may type the new location name into the box,
or drag the directory from the Filer window to the box. Alternatively, open the Filer window
showing the contents of the backup directory, and drag the small directory icon from the
Backup window to that window.
If you wish to use a floppy disc for your regular backup path, the easiest way to set this up (if
you are using RISC OS 4 or above) is to insert the disc into your floppy drive and drag the small
directory icon to the floppy disc icon on the iconbar. Note that Impact will not be able to make
automatic backups to floppy disc without your inserting the disc in the drive!
22.4 Making a backup
The easiest way to make a backup is to click on the Backup to set location button. In this case
the backup will be made to a location on the specified path, and an earlier backup removed if
the total backup count has been exceeded.
Alternatively, the top directory icon may be dragged directly to any Filer window, e.g. onto a
floppy disc. In this case the backup count is ignored and a single backup is performed which
will overwrite any backup existing in the same location.
22.5 Automatic backups and warnings
In the choices window (see Chapter 21: Choices) you may choose to have backups done
automatically if needed when a database is closed, by choosing the Auto option. This setting
will apply to all databases.
Note, however, that each individual database you wish to have backed up automatically will
need to have the backup tool installed on its toolbar, the backup location set and the Don’t
backup automatically option unticked in its Backup window.
It is possible to set backups to be performed at weekly or other intervals instead of every single
time a change is made, using the Timed option in the Choices window (together with the Auto
option), which may provide a more useful variety of backups to restore from later.
If you prefer to make all your backups manually, you may wish to be warned when your
databases require backing up. Choose Warn in the Choices window, and ensure that Don’t
backup automatically is not ticked in the database’s Backup window. This will mean that if you
close a modified database without first making a backup, or open it again, a warning will be
given that the database has not been backed up.
If you do not wish to be warned or to have automatic backups for any database, choose Ignore
in the Choices window.
22.6 Backup all
From the main iconbar menu you can choose the option Backup all, which will back up all the
databases which are currently open. Databases which are not currently open will not be backed
up by this process. Again, each individual database must have the backup location set in the
backup window if this operation is to produce a backup.
179
Impact
Chapter 22: Making backups
22.7 Restoring data
Clicking the Restore button will restore the backup displayed, which will be latest one when the
window is first displayed. A warning will be given reminding you that any data entered since
the backup will be lost, and the restoration will be carried out if you click OK.
If required, any previous backup may be selected by scrolling through those available before
clicking the Restore button. If you do this, a warning will be given asking you to confirm the
action. You will also be given the option to remove any backups which are dated after the one
being restored.
To restore from a backup not saved on the specified path, simply drag the directory containing
the backup to the appropriate area of the backup window. A warning will be given asking you
to confirm the action.
22.8 Restoring a database which cannot be opened
If a database has become corrupted through some fault it may not be possible to open it in order
to use the backup tool. Providing a backup has been made at some point in the past, it is
possible to restore from this backup in the following way.
Open the directory where your database is stored (usually called UserData, in the same
directory as the Impact application) and find the directory which bears the name of your
database. Rename it to something else, or move it to a different location on your hard disc.
Now in Impact, choose Create... from the iconbar menu to create a simple database with the
same name as your faulty database (i.e. the name it had before you renamed it). All you need to
do is place the backup tool on the toolbar and a single data field on the card (e.g. a text field)
and give the database the correct name. Save your card design and click on the backup tool.
Once you have set the backup path to the right location you should now be able to restore from
a backup of your original database in the normal way, overwriting the card you have just
created.
180
Impact
Chapter 23: Deletion
Chapter 23: Deletion
23.1 Clearing field contents
Writable fields are most easily cleared by placing the caret in the icon and pressing Ctrl-U.
File, image and foreign key fields may have their contents cleared in the current record by
following the arrow by Clear item from the card menu, and clicking on the Clear button.
Clearing a foreign key field will also clear any dependent fields.
23.2 Deleting records
Individual records may be deleted using the delete tool available from the toolbar.
Single records or multiple records may also be deleted from a table display by
selecting them and choosing Delete selection from the table menu.
23.3 Removing fields from a card
Before you remove fields from a database card, we strongly recommend making a backup of the
database (as described in Chapter 22: Making backups) in case anything goes wrong as a result
of your deletion.
To remove a field, choose Edit card from the card menu to bring up the card editing window.
Click Menu over the field you wish to delete and choose Delete from the Field sub-menu. You
will be warned if this is the only occurrence of this field, so that you can change your mind.
Then click on Save in the Field Selection Window to save the updated card design.
The data from the deleted field will be removed from the disc. If the field was used in a filter,
index or field map, these will be updated or deleted as appropriate.
Impact will not stop you from removing fields which have been used as foreign fields in other
databases. Think before you delete!
23.4 Deleting a card
If a database has more than one card defined, you may delete any of these cards by choosing
Edit card from the card menu to bring up the card editing window and clicking on Delete card
in the Field Selection Window. You will be asked to confirm this action, but you will not be
warned if any of the fields were unique to that card. Note that you cannot delete the last
remaining card of a database in this way. Again, we strongly recommend making a backup of
the database before you delete a card.
181
Impact
Chapter 23: Deletion
23.5 Deleting an entire database
By default, Impact databases you have created will be stored within a UserData directory. Each
database consists of a directory containing several files. To delete the database, you simply
need to go into the Filer window and delete the directory with the right name. Before you do
this, make sure that if you are running Impact the database you wish to delete is not open! Also
make sure that the database is not referred to from any other database you wish to keep.
23.6 Deleting unwanted Ovation Pro and Impression merge documents
If you wish to retain a database but delete documents you have created using the merge tool,
you will find these in the Documents sub-directory of the database.
23.7 Deleting unwanted action scripts
Action scripts for a database are stored within the Actions sub-directory of the database. The
action script for a particular field has a filename corresponding to the field name.
23.8 Deleting unwanted filters, indexes and field maps
These should be deleted from within Impact by selecting them from the relevant tool, and rightclicking on the tool to open the editing window. You can then click on the Delete button.
182
Impact
Chapter 24: Advanced Impact use
Chapter 24: Advanced Impact use
24.1 System variables
The following system variables are set up in Impact’s !Run file. Note that if you alter settings
in the !Run file and then upgrade to a later version of Impact, your settings may be overwritten.
It is recommended therefore to make a copy of your customised !Run file before upgrading
Impact.
Impact$Path
Impact$Path defines the user's working directory for accessing databases via the program
menus. This may be set to point to any combination of directories on any discs by listing them
separated by commas. It should not include the SampleData directory unless you wish to be
able to create new databases in that area. More information on how to use Impact$Path is
given in the next section.
Impact$Write
Impact$Write may be set to define the directory in which new databases will be created. If
this variable is not set, the first directory found on Impact$Path will be used by default, and the
user will also be offered the choice of other directories from a submenu.
Impact$BackupDir
Impact$BackupDir may be set to define the directory used for storing backups of databases.
The variable appears by default as the backup location setting for each newly created database,
but can be overridden for each database from the backup tool window.
ImpactChoices$Path and ImpactChoices$Write
Impact will read its choices from Choices:Impact for preference, and if they are not found
there, will look for them in <Impact$Dir>.^.Choices or <Impact$Dir>.Choices, the
former also being used if there is no Choices structure on the machine. Choices are written to
the standard location of <Choices$Write>.Impact. The following two variables can be set
to override this behaviour: ImpactChoices$Path, a comma-separated list of locations to search
to read choices, and ImpactChoices$Write, a directory to write choices to.
Impact$Globals
The global variables for action scripts are stored by default in the Globals file in the choices
directory. The Impact$Globals variable can be set to the name of an alternative directory to
use for both reading and saving.
Impact$SampleData
Impact$SampleData should point to the sample databases supplied with the system. They will
appear at the bottom of the database menus, and the directory will not appear on the Create
submenu as an option of a location for creating new databases.
LabPrint$LabelFile
LabPrint, the label printing package, will load its label definitions from the LabPrint directory
in Choices, and write them to <Choices$Write>.LabPrint but this can be overridden by
setting LabPrint$LabelFile to a filename of your choice.
183
Impact
Chapter 24: Advanced Impact use
24.2 Storing databases in diverse locations
By default Impact looks for user databases in a single directory called UserData in the same
directory as the !Impact application. This may not be desirable in all circumstances. You may,
for instance, have several distinct groups of linked databases which you wish to keep separate
for clarity. You may wish to create two databases with the same name. You may wish to keep
one or more databases with other documents relating to the same subject. It is easy to do all of
these things by altering the Impact$Path system variable to contain a comma-separated list of
the directories you wish Impact to look in for databases.
Foreign fields
When you have more than one directory on Impact$Path you need to ensure that all the
databases you wish to link are contained within the same directory. Impact will not allow you
to create foreign fields from a database which is not in the same directory as your local
database.
Databases with the same name
You may create and open multiple databases with the same name if they are located in different
directories. If they have identical card designs, the only way to tell which of the databases you
are looking at is to look at the Info window accessed from the card menu. You should also be
wary of backups. Initially the backup location for a database is set to the BackupData directory
in the same directory as the !Impact application. If you do not change this default then those
with the same name will get muddled up there and overwrite each other’s backups. It would be
advisable, therefore, to set the backup location individually for each database.
The database menu
Databases will be grouped together on the Impact database menu according to the directory in
which they are held. You can choose whether all databases appear on one long menu, or
whether a submenu is created for each directory on Impact$Path, by opting for a two-level
database menu in the Choices window as described in Chapter 21: Choices.
Creating a new database
If there is more than one directory on Impact$Path then the Create option on the iconbar menu
will offer a submenu of directories to select the one in which you wish your new database to be
located.
24.3 Using Impact over a network
Although Impact does not permit simultaneous access of a single database by more than one
user, it is possible to store databases so that they can be accessed at separate times from more
than one computer. Impact will warn the user if a database is already open on another
computer, allowing the user to cancel the operation. Access across a network might be done via
a fileserver which users have to log in to, common in schools and workplaces, or by using peerto-peer networking, such as ShareFS.
Networked fileservers requiring users to log in
This sort of system is generally found in workplaces and educational institutions, rather than at
home. A network licence for Impact may be purchased, and the software can be installed on the
fileserver and executed from any RISC OS computer which is connected. Impact provides the
means for databases to be stored separately in the user root directory of each user, ensuring that
184
Impact
Chapter 24: Advanced Impact use
the databases are only available to the user who created them.
To use this mode of operation, unset the system variable Impact$Path in Impact’s !Run file
using the command
Unset Impact$Path
When Impact$Path is not set, Impact will use a directory called ImpactWork, located in the
user root directory or URD, as defined by the fileserver at login. Within ImpactWork a
directory called DataFiles will hold the databases, and a directory called Choices will be used
for saving the user’s choices.
Alternatively, you could set up Impact$Path (and Impact$Write, if required) for each user,
and the choices would then use the standard choices system.
Peer to peer networks
By using ShareFS or other peer-to-peer networking, you can make the hard drives of each
computer on a small network available to the others. With care, many of the facilities of an
Impact database can be made available to the other machines on the network, though again, it is
not possible to open the database on more than one computer at a time. How to do this is best
explained by an example.
Suppose we have two RISC OS computers whose drives are shared via ShareFS. The drive of
one machine is shared under the name Alpha and the other under the name Beta. (We will call
the respective computers Alpha and Beta also.) Impact has been installed in $.Impact on
Alpha and some databases have been created in $.Impact.UserData.
We now want to open the databases on Beta. We can see the Impact installation from Beta, as it
appears in Share::Alpha.$.Impact but if we try running it, we will get an error saying that
the copy is licensed for use on another computer. Your licence permits you to install Impact on
two machines, so the first step is to dig out your Impact CD or the downloaded package and the
licence/zip file and install on the second machine.
If you then run Impact on Beta, you will see a separate set of demo databases and will be able to
create new databases on Beta’s hard drive. But we want to be able to load the databases from
Alpha on the copy of Impact running on Beta. To do this, we need to modify the Impact !Run
file. Shut down Impact, and then shift-double-click on the !Impact application on the hard drive
to open the application directory. Load the !Run file into Edit or your favourite text editor, and
find the line which says
Set Impact$Path
<Impact$Dir>.^.UserData.
Change this to
Set Impact$Path
Share::Alpha.$.Impact.UserData.
and save the !Run file. When you run Impact again on Beta you will find that the databases
stored on Alpha are available. New databases created on Beta will be stored on Alpha’s hard
drive.
There are some things, however, which will not work. You are encouraged to read the
following paragraphs carefully and try some experiments before you end up setting up your
databases the wrong way.
References to files will work from both machines if the files are stored on the same drive as the
database. In this special case Impact stores the filename with the filing system and disc name
stripped off (so starting with the $) and can therefore put the correct discname on the front when
accessing it from either machine.
If the database is stored on Alpha, and you make a link to a file stored on Beta while running
Impact on Alpha, it is likely that the file will also be accessible when running Impact on Beta,
185
Impact
Chapter 24: Advanced Impact use
because the ShareFS name of the disc used to access the file from Alpha will also work on Beta.
If, however, you were running Impact on Beta with the database stored on Alpha, and created a
link to a file stored on Beta’s hard disc, this will not open correctly when running Impact on
Alpha, because Impact cannot know how Alpha refers to Beta’s hard disc.
Problems also apply to the location of backups, which can be defined within the database. The
simplest solution is to make sure that the Impact backup choices on Beta are set to Ignore, and
perform all backup operations from Alpha instead. If you want to be more ambitious, and all of
your databases store their backups in <Impact$BackupDir> then you can define this variable
in the Impact !Run file on Beta to point to the appropriate directory on Alpha.
If you use global variables in action scripts you will have to decide whether you want the
variables to be truly global, being the same whichever computer is used to open the databases,
or whether you want the potential for the variables to take different values on the two
computers. For truly global variables, you need to set the Impact$Globals variable in the !Run
file on Beta to point to the Impact choices directory in Alpha instead:
Set Impact$Globals Share::Alpha.$.!Boot.Choices.Impact
It is possible to set things up in ever more complex ways, should you wish to be able to store
databases on both computers. For example, you could set up Impact$Path on Beta so that first
databases from Alpha are listed, and then databases stored locally on Beta, by using the
following two lines:
Set Impact$Path Share::Alpha.$.Impact.UserData.
Set Impact$Path <Impact$Path>,<Impact$Dir>.^.UserData.
24.4 Loading databases by unconventional means
You can load a database into Impact from anywhere on your computer simply by dragging the
database directory to Impact's iconbar icon. Note that copies of databases produced by the
backup tool cannot be opened in this way because their contents are compressed.
You may wish to open a certain database every time start Impact. This may be done by
including it on the command line at the very end of the !Run file:
Run <Impact$Dir>.!RunImage ADFS::HardDisc4.$.Databases.Photos
If you give a database name without a path, then Impact will open the first database of that
name which can be found on <Impact$Path>:
Run <Impact$Dir>.!RunImage Videos
Alternatively, you could create an Obey file elsewhere containing a command as follows:
Run <Impact$Dir> ADFS::HardDisc4.$.Impact.SampleData.Videos
The disadvantage of this approach is that if you have several Obey files set up to open different
databases, each Obey file will start another copy of Impact running and you may end up with
several copies on the iconbar. This is not generally a good idea, as it wastes memory and can
lead to conflicts over saving of choices, accessing files, etc.
24.5 Copying and renaming databases
Copying and renaming of databases can be done simply by copying or renaming the database
directory in a Filer window when the database is closed. Even more straightforwardly, you can
use the Copy database tool from the card menu, and this is described in 3.22 Copying
databases. There are a few traps for the unwary when renaming databases, and these are
explained here.
Caution should be exercised when renaming relational databases, as if another database has
186
Impact
Chapter 24: Advanced Impact use
foreign fields drawn from the renamed database Impact will be unable to find those fields when
opening the database.
Your database may include documents for mail merging with Impression or Ovation Pro. If so,
be aware that the merge commands in the documents refer to the name of the database, and will
need updating if you have renamed the database. It is fairly straightforward to do this in
Ovation Pro, and the method is described in 10.22 Entering merge commands directly from
Ovation Pro.
You will also need to exercise care regarding backups of a database. If you wish to restore a
backup using the backup tool, only backups which have the same name will be shown.
Renaming the appropriate directory in your backup location at the same time as renaming the
database directory avoids this problem.
If you copy a database (rather than renaming) and wish to be able to access the backups of the
original version from the new one, you will also need to copy the backup directory.
If you have made a copy of a database with the same name as the original, by placing it in a
different directory on Impact$Path, you will need to set the backup location for the copy to
point to a different location from the original, otherwise the two sets of backups will get mixed
up and overwrite each other.
24.6 Changing the order of texts in option, menu and browser fields
This section describes in detail how to reorder the items on a menu field. A similar method can
also be applied to browser and option fields.
Suppose that on your database card you have an existing menu of Apples, Grapes, Pears and
you wish to add Bananas as a fourth option. Logically you might wish your menu to remain in
alphabetical order and so place Bananas between Apples and Grapes. Using the menu field
attributes window the only way to add Bananas to the menu is to add it after Pears, in which
case your menu would read Apples, Grapes, Pears, Bananas.
If you were to alter each menu option text so that Grapes changes to Bananas, Pears to Grapes
and Bananas to Pears, you would get a menu reading Apples, Bananas, Grapes, Pears but you
would find that all records which previously said Grapes now said Bananas and those which
previously said Pears now said Grapes. This is because the menu field data for each record is
actually stored as a number reflecting the position in the menu of the chosen text.
Clearly it would be nice to be able to reorder the texts in a menu without altering the data in the
record! Here is a method of doing this.
1. Take a backup of your database in case anything does not go according to plan.
2. If you do not already have one on your card, create a calculation field of type
Number with the calculation expression
Record()
Give the field a name. This field will display the record number of each record in
the database. If you wish to retain this field for later use, you may wish to alter the
number of decimal places to 0 as it looks nicer, but this is not necessary for what we
are trying to do.
3. While you are in card editing mode, add the export and import tools to your toolbar
if they are not already present.
4. Save the changes to the card. Create a field map consisting of your record number
field and menu field, with the record number field being the first field in the map.
5. Make sure you have no indexes or filters active. Activate your new field map and
click on the export tool. From the menu choose CSV (Impact/EasiWriter) to enable
187
Impact
Chapter 24: Advanced Impact use
appropriate settings. Save a CSV file to the location of your choice. This will
contain only record numbers and the selected text from the menu item for each
record.
6. Re-enter card editing mode and edit the texts in the menu field so that they appear in
the order you require, but remain identical in wording.
7. Save the changes to the card. At this point the data in the menu field in many of
your records will have been changed and will be incorrect.
8. Ensure you still have your field map selected, and click on the import tool. Select
Overlay and drag your CSV file to the box marked Drop data file here. You should
find that all your existing records are overlaid with the data from the CSV file, and
the menu field in each record now contains the correct data.
9. To tidy up you can now discard the CSV file and delete the field map, and if you
wish remove the export and import tools and the record number field you created.
Please note that simple filters defined on these types of field use the internal numeric
representation of the data, and so these will need editing and redefining if you have reordered
the texts.
24.7 Changing the type of a field
There are some circumstances in which you may wish to change the type of a field in an
existing database. For instance, you may have a date field in which you need to record a date
before 1900 or a number field in which you need to include letters or spaces. In order to do
each of these you would need to change the type of the field to text. Or you may have an option
field in which you wish to allow more than one item to be selected, so changing it to a flag field
would be desirable. Or you may have an option field whose list of items is too long to be
practical, which you wish to replace with a browser or menu field.
Impact does not allow you to change the type of an existing field. However, using a method
similar to that outlined in the previous section, it is possible to delete the field and recreate it
without losing your data.
Caution! Do not attempt to use this method for a field which is used in a foreign database.
1. Take a backup of your database in case anything does not go according to plan.
2. Check through your indexes, filters and field maps and make a note of the
definitions of any which include the field whose type you wish to change, as when
that field is deleted it will be removed from the index/filter/field map definition. If
the field is the only one used in the definition then that index/filter/field map will be
deleted entirely.
3. If you do not already have one on your card, create a calculation field of type
Number with the calculation expression
Record()
Give the field a name. This field will display the record number of each record in
the database. If you wish to retain this field for later use, you may wish to alter the
number of decimal places to 0 as it looks nicer, but this is not necessary for what we
are trying to do.
4. While you are in card editing mode, add the export and import tools to your toolbar
if they are not already present.
5. Save the changes to the card. Create a field map consisting of your record number
field and the field whose type you wish to change, with the record number field
being the first field in the map.
188
Impact
Chapter 24: Advanced Impact use
6. Make sure you have no indexes or filters active. Activate your new field map and
click on the export tool. From the menu choose CSV (Impact/EasiWriter) to enable
appropriate settings. Save a CSV file to the location of your choice. This will
contain only record numbers and the data from the field whose type you wish to
change.
7. Re-enter card editing mode and delete the field whose type you wish to change.
Create a new field of the type you desire. If this is an option, flag, menu or browser
field, recreate the choice of items you need. You can give the new field the same
name as one you just deleted, or a different name if you prefer. (Note that if you
change the name then you will need to alter any calculation expressions which refer
to the old name.)
8. Save the changes to the card.
9. Go back to the definition of your new field map, which will have lost the deleted
field, and add the newly created field to the map. Ensure the field map is activated.
10. Click on the import tool. Select Overlay and drag your CSV file to the box marked
Drop data file here. You should find that all your existing records are overlaid with
the data from the CSV file, and the new field contains the data from the old one.
11. Go back through the indexes, filters and field maps which you recorded in stage 2,
and recreate them or amend their definitions to include the new field, as required.
12. To tidy up you can now discard the CSV file and delete the field map you created in
stage 5, and if you wish remove the export and import tools and the record number
field you created.
24.8 Advanced tool editing
The tool sprites are taken from Impact’s Sprites file. Tool sprites should have names beginning
with t_ in order to appear in the Tools window. There should also be a version of the tool
sprite having the same name prefixed with !t_ which shows the tool button in a style to be
used when it is depressed. A selection of suitable sprites is provided, but new ones may be
created by the user using !Paint or other graphics software.
The behaviour of each tool is defined by an action script which may be edited by adventurous
users by selecting Edit script from the Tool sub-menu. The script name is the same as the sprite
name, but without the t_ prefix.
Note that once the tool action file is open, it may be left on screen for testing the script, when
card editing has been completed. When a change has been made, save the file and click on the
tool to test it, then re-edit the script if required. Note that if your text editor supports throwback,
errors in the script will be shown in a throwback window, which may then be used to indicate
and display the line containing the error.
Note that any alterations to tools will affect all databases which use those tools, not just the one
from which you edited the scripts. Also, if you upgrade to a later version of Impact you will
need to copy your scripts/sprites elsewhere before upgrading to avoid their being overwritten.
189
Impact
Appendix 1: Field types
Appendix 1: Field types
The field types available within an Impact database are listed below, together with the disc
space used, the maximum numerical range, etc.
Field type
Disc space
Range
Maximum length
Text
External file
Internal file
Actions
Calculation
Number
Date
Flag
Option
Menu
Browser
Sequence
user defined
user defined
variable
none
none
8 bytes
5 bytes
4 bytes
4 bytes
4 bytes
4 bytes
12 bytes
up to 999 characters
up to 255 characters
±1.79E308
1900-2247
0-31
0-31
0-31
0-31
up to 49 digits
up to 12 characters
The disc space shown above is the space taken per record, and applies whether any data is
stored in a record or not. In the case of images, additional space is also used for all images
stored.
190
Impact
Appendix 2: Mouse and key actions in record cards
Appendix 2: Mouse and key actions in record cards
The table below shows the effect of various key presses, drags and mouse clicks on fields in
Impact cards, and the differences arising having partial text selection enabled for text fields.
Action
Text field with text selection
enabled
Text selection is disabled, or the
field is not a text field
Key presses
Ctrl-A
Select whole field
—
Ctrl-C
Copy selected text
Copy whole field (if text field)
Ctrl-U
Clear field, for a single-line icon
Clear field
Ctrl-V
Paste at caret
Paste at caret (if text field)
Ctrl-X
Cut selected text
Cut whole field (if text field)
Ctrl-Z
Clear selection
—
F10
Delete current line
Delete current line (if text field)
Dragging within an icon
Drag
Select text, or move selected text Start export of field contents
to new caret position.
Note that while another card
design is being edited, selection is
temporarily disabled in all cards.
Shift-drag
selected text
Copy selected text to new caret
position
—
Dragging from an icon
Drag
Export selected text
Export whole field
Alt-drag
Export whole field
Export whole field
Shift-drag
Export selected text and delete
Export whole field and clear field
Dragging to an icon
Drag
or Shift-drag)
Insert text at pointer
Ctrl-drag
Insert text at pointer
or Shift-Ctrl-drag
Replace whole field
Append to field (if text field);
Replace whole field (otherwise)
Mouse clicks with Select
Double-click
Select word (keep clicking to
extend the selection)
Open find tool
Alt-double-click
Open find tool
Open find tool
Ctrl-click
Place caret
If a foreign key field, open related
database card for that record
Ctrl-double-click
Edit field in external editor (OLE) —
191
Impact
Appendix 3: Date format codes
Appendix 3: Date format codes
The full list of date format codes is as follows. Upper or lower case may be used.
%24
%12
%MI
%SE
%CS
%AM
%PM
The current hour in 24 hour clock format.
The current hour in 12 hour clock format.
The number of minutes past the hour.
The number of seconds past the minute.
The number of centiseconds (hundredths of a second).
The letters ‘am’ or ‘pm’ as appropriate.
The letters ‘am’ or ‘pm’ as appropriate.
%WE
%W3
%WN
The day of the week string, in full, e.g. Tuesday.
The first three characters of the weekday name.
The weekday’s number, Sunday = 01.
%DY
%ST
The day of the month, e.g. 01.
The suffix ‘st’, ‘nd’, ‘rd’, or ‘th’ as appropriate.
%MO
%M3
%MN
The month name string in full, e.g. August.
The first three characters of the month name.
The month number, January = 01.
%CE
%YR
The century, e.g. 19.
The year within the century, e.g. 89.
%WK
%DN
The week number (Mon-Sun) in the year.
The day number in the year, e.g. 048.
In addition, a ‘z’ may be included before relevant fields to suppress any leading zeros, as in
%zdy
Note that though %WK and %DN may be used for display purposes, Impact will not accept dates
input in these formats.
The formats %M3 and %W3 give abbreviations which are three letters long when the operating
system is set to use English, but in other territories the abbreviations may be of differing
lengths.
192
Impact
Appendix 4: ImpEmail manual
Appendix 4: ImpEmail manual
ImpEmail is a simple application for composing and sending e-mails, designed for mailmerging in conjunction with Impact, or any application which supports the Impulse
protocol such as Powerbase.
A4.1 Configuring ImpEmail
The first time you run ImpEmail it will prompt you to set up your choices, to determine your
method of sending messages, and via which SMTP server or e-mail transport application your
messages will be sent.
There are two options for how e-mail is sent off. One is for ImpEmail to communicate directly
with your ISP’s SMTP server; the other is to use a Newsbase transport such as POPstar or
Hermes. If you choose to use a Newsbase transport, messages will be placed in that transport’s
queue for sending later; if you use direct SMTP, messages will be sent immediately if the server
can be contacted.
If you choose to use direct SMTP, enter the name of your SMTP server (e.g. smtp.myisp.co.uk)
and change the port number if necessary. Note that ImpEmail does not support SMTP servers
which require authentication. If your server requires a username and password to be sent, we
recommend you use Hermes instead of direct SMTP. Hermes is part of the NetFetch
application, which may be purchased from R-Comp.
If you prefer to use a Newsbase transport, you may have to run your e-mail software first to
ensure ImpEmail can find all the possible transports. All you then have to do is select the one
you use from the menu if that has not already been placed in the box. You do not usually need
to be running any other software while using ImpEmail: this is just to enable the initial
configuration.
To change the configuration at a later date, simply choose Choices... from ImpEmail’s iconbar
menu.
A4.2 Composing messages
To create a new message click on the ImpEmail iconbar icon. An editor window will open
193
Impact
Appendix 4: ImpEmail manual
showing From, To, Cc and Subject fields, with a large box for the message.
Format of From, To and Cc fields
You may simply put the e-mail address of an individual in any of these fields:
[email protected]
If you wish to include multiple addresses in a To or Cc field, separate the addresses with comma
and space.
It may help you to identify the recipients if you also include their names. Each name should be
placed inside "" and then the e-mail address should follow it, enclosed in <>. For example:
"Joe Bloggs" <[email protected]>, "Arthur C. Clarke" <
[email protected]>
We will explain the format of merge commands later in this manual, but for reference, if you
are inserting a name and e-mail address from the Impact Addresses database using a merge
command, the To field might read
"{merge ":Impact.Addresses Fetch Name"}" <{merge
":Impact.Addresses Fetch email"}>
You can see an example of inserting both name and e-mail address in the Addresses sample
database supplied with Impact. Look at the merge document called VideoList.
With the database Powerbase the merge commands are slightly different. This example
assumes the e-mail address is in a field called EMAIL and the name is in a field called NAME:
"{merge ":Powerbase GetField NAME"}" <{merge ":Powerbase
GetField EMAIL"}>
Setting up a default From address
In the Choices window you can enter one or more addresses to be available on a menu for easy
insertion in the From field. The first address will be the default value, and others can be chosen
by clicking on the menu button next to the From field. If you want a menu of addresses but
prefer the default to be blank, simply enter a blank line at the top of your list of addresses. You
may wish to store your name as well as your e-mail address in the Choices list, e.g.
"John Smith" <[email protected]>
"J.R. Smith" <[email protected]>
Display options
You may change the current font name and size by clicking Menu over the editor window. The
default font to be used can be set in the Choices window. Note, as the messages are sent in
plain text this is just the font that you, the editor, see, and it is not transmitted to the recipient of
the message.
194
Impact
Appendix 4: ImpEmail manual
Shortcut keys
Ctrl-A
Ctrl-C
Ctrl-V
Ctrl-X
Ctrl-Z
Ctrl-F2
F3
Ctrl-F3
Select whole text
Copy selected text
Paste at caret
Cut selected text
Clear selection
Close the editing window
Save: display the save dialogue
Save: saves straight away to the
location the file was loaded from
F10
Delete current line
ImpEmail supports the global clipboard using the shortcut keys shown above, and also the dragand-drop protocol. Dragging a selected region to another part of the same e-mail document will
move it. Dragging with Shift held down will copy the region. When dragging a selected region
and dropping it outside the e-mail document (for example into another e-mail, or to another
application) the operations are reversed: a plain drag will copy the selected text while a Shiftdrag will move it. This standard is supported by many other RISC OS applications, prominent
examples being EasiWriter and TechWriter.
A4.3 Attachments
You can drop files from a Filer window in the attachment area at the bottom of the message
editing window. Each file will appear with the appropriate icon and the filename alongside:
A menu over the attachments area allows you to select and remove attachments, and edit their
properties. You may also edit the properties of the attachment by double-clicking the name or
icon.
How and when ImpEmail attaches files
It is important to realise that ImpEmail only actually stores the path and filename of each
attachment. The complete content of an attached file is only placed into the e-mail at the point
you send it. One consequence of this is that you cannot drag files direct from an application and
attach them to an e-mail: they may only be dragged direct from the Filer.
It also means, however, that if the content of any attached file changes before the message is
sent, it is the version of the file at the point the message is sent which will be attached. This
could be useful if you have regular communications which you need to send to people. For
example, if you are running a club, you might have a welcome e-mail message for new
members, to which the club’s membership guide is attached as a PDF. In your membership
database, you could store the welcome message as an ImpEmail document, with the attachment
pointing to the location on your hard drive where the guide may be found. If you update the
guide in the mean time, the next time you send a welcome message to a new member the latest
guide will be attached.
Editing attachment attributes
From the menu over an attachment there is an Edit option. This opens a window where the
195
Impact
Appendix 4: ImpEmail manual
attributes of the attachment can be altered. You can also open the window by a double-click on
the file or icon.
The full path and file name are shown in the first box in the form. This is used to locate the file
when ImpEmail needs to attach the content when building the message for sending.
The next box shows the name by which the attached file will appear to recipients of the e-mail.
This is usually just the name of the file without the details of the disc name or directory names.
You can put whatever you like in this box. Note that when you drop a file in the attachment
area, ImpEmail may adjust the name as it will appear to recipients to help ensure that they are
able to use the file correctly. The file type of an attachment is defined in an e-mail using the
Content-Type header, in a cross-platform standard way. E-mail software widely used on
Windows PCs ignores this and instead relies on the filename extension, so ImpEmail will apply
the appropriate extension for you when you attach the file.
In the screenshot above you can see that while the RISC OS filename of the file is simply
“Picture”, ImpEmail has added “/jpeg” to identify the file type to users of Windows e-mail
software. (The slash will be converted to a full-stop on sending.)
You may also define what will happen when the e-mail is sent if the attached file cannot be
found or read at that stage. To continue the previous example, if you move the membership
guide document, forgetting that it is linked from your new member’s welcome message, it
would be best for ImpEmail to alert you to this by refusing to send the message and giving an
error.
There may be circumstances, for example if the attachment is drawn from a file field in the
database, where you would wish to send the e-mail message anyway but omitting the
attachment. You can choose what will happen using the radio buttons at the bottom of the
attachment attributes window.
A4.4 Merge commands
The whole reason for the development of ImpEmail is to support Impulse-based mail merging
from database applications such as Impact and Powerbase. This section explains how to format
them and gives examples.
General format of merge commands
Both Powerbase and Impact allow you to drag-and-drop fields and other merge data into the
ImpEmail editing window. Merge commands can appear in any area of the ImpEmail
document, including the From, To, Cc and Subject fields.
In ImpEmail the merge commands will be shown as
{merge ""}
with the merge command appearing between the double-quotes. You can edit the commands
directly in ImpEmail if you wish. Double-quotes included in merge commands must be
doubled up to be interpreted correctly.
196
Impact
Appendix 4: ImpEmail manual
As merge commands are enclosed in braces, if you wish to include an opening brace in your
message for other purposes you will need to precede it by a backslash:
\{
to ensure that ImpEmail does not try to interpret it as a merge command. Similarly if you wish
to include a backslash in your message it must be preceded by another:
\\
Merging data from Impact
To include fields or tables from Impact in the message, use Impact’s merge tool to create merge
commands (see Chapter 10: Mail merging and formatted reports). Alternatively, you can type
commands direct into ImpEmail, following the guidance in that chapter as to the syntax of
Impact’s merge commands.
Tables and HTML e-mails
As well as including individual fields and calculation expressions, Impact supports merging of
entire tables of data with a single command. See the VideoList example in the Addresses
sample database supplied with Impact, which lists the videos on loan to an individual.
Displaying the tables accurately in a plain text e-mail requires the recipient to view the message
using a fixed-width font. By default ImpEmail is configured to use the Acorn font Corpus,
which is very similar to Courier on other operating systems, but that will only show you what
the message will look like in ideal conditions: the recipient may be using a variable-width font.
ImpEmail makes a good job of displaying tables as plain text, including handling multi-line text
fields and correctly aligning columns of numbers, but if there are too many columns to display
the resulting message will inevitably be hard to follow.
Most e-mail software on other platforms can display HTML (the mark-up language which is
used for building web pages). If ImpEmail detects that a table has been merged into the
message, then as well as building a plain text version of the e-mail, an HTML version will be
included, which will tend to display better. You can turn this off via the Choices window.
Table merging into the To and Cc fields
ImpEmail also supports table content being merged into the fields defining the e-mail addresses
of the recipients of the message. The table content will be scanned automatically to identify
which column contains the e-mail address. Any other columns will be joined to form the
person’s name. This feature allows you to send a single copy of a message to several people at
once, with them all being able to see and reply to the other recipients.
Be careful to ensure that all the rows of the table contain valid e-mail addresses. If any are
syntactically invalid or empty, then the whole message will be rejected before transmission. If
all the e-mail addresses basically look right, but one or more happen not to exist, then it will
depend on the transmission method used as to whether the message is delivered successfully to
the other recipients.
Merging attachments
You are not limited to attaching a particular static file to ImpEmail messages by dragging it and
dropping it in the attachments area of the editor window. If you open the menu over the
attachments area, there is a “New attachment...” option. ImpEmail simply records the path to
the file you wish to attach, and the boxes in the form can accept merge commands just like the
other areas of the ImpEmail editor. So if your database includes a field containing a filename,
you can just merge this field into the “Full pathname” box to have the file attached to the
197
Impact
Appendix 4: ImpEmail manual
message during the merging process. See Section 10.24 Merging and attachments in ImpEmail
of the Impact manual for a full description of this process.
Merging data from Powerbase
The merging process is described in chapter 9.3 of the Powerbase reference manual. That
chapter currently only refers to Impression and Ovation Pro but the same principles apply to
ImpEmail.
To create a simple merge command to fetch a field, shift-drag the field from the Powerbase
record card and drop it in ImpEmail’s document window. The merge command will look
something like this:
{merge ":Powerbase GetField FIELDNAME"}
Note that, unlike with Impact, Powerbase has no way of specifying which database should be
used for the fetching of the fields. You must make sure you have the correct database loaded in
Powerbase to make sense of the merge commands in a saved ImpEmail document.
Powerbase has a few other merge command variants which can be accessed via Powerbase’s
main menu using the option ‘Insert merge tags...’. These allow you to fetch data from
validation tables and to move on to another database record during the merge process.
Examples:
{merge ":Powerbase PreviousMatch"}
{merge ":Powerbase NextMatch"}
{merge ":Powerbase GetExpanded COMP,4"}
A4.5 Saving messages
Messages can be saved by pressing F3 or choosing Save from the menu over the editor window.
Pressing Ctrl-F3 will save back to the location the file was loaded from. To load a saved
message back into ImpEmail just double-click on it.
Messages do not have to be complete to be useful for mail merging. You could, for example,
set up your From address and an e-mail signature, and save the message to Impact’s choices
window to make a default message which would be used when creating a new merge document.
You can also save messages after they have been sent, complete with the merged values from
the database, by accessing ImpEmail’s status window. See below for further details. The
messages are saved in a format suitable for loading into your standard e-mail software.
A4.6 Sending messages
To send a message exactly as it is currently shown in the ImpEmail window, click on the Send
button. If you need merge commands to be processed first the options depend on the
application.
Impact
There are three ways of processing the merge commands:
1. Use the Test button in Impact’s merge tool. The commands will be processed just
for the current record of the database. You can check over the message and then
click ImpEmail’s Send button.
2. Use the Test button and then the Fix button from the merge tool. The commands
will be processed for the current record, but the message is returned to an editable
state, so you can make any further adjustments before clicking Send. Note that
198
Impact
Appendix 4: ImpEmail manual
saving the message in this state would overwrite the version containing the merge
commands: be careful! You do not have to save in order to send.
3. Use the E-mail button in the merge tool. The merge commands will be processed
for the current record, for all filtered records, or for the selected records, depending
on the settings in the merge tool window. The e-mail or e-mails will be sent to the
outgoing mail queue without further intervention. This is the method you would
usually use for sending messages in bulk.
Powerbase
The Data merge window is opened by dropping a saved ImpEmail document onto the
Powerbase record card. There are several different ways to process the merge commands,
depending on what you want to achieve.
1. Clicking the Merge button will process the merge commands for a single record.
You can then send the message by clicking Powerbase’s Print button or ImpEmail’s
Send button. Using Powerbase’s tool pane you can move to another record and the
merge commands will be reprocessed. In this way you can send a hand-picked
selection of e-mails.
2. Clicking the Merge button and then clicking Edit will process the commands for the
current record but the message is returned to an editable state, so you can make any
further adjustments before clicking ImpEmail’s Send button. Note that saving the
message in this state would overwrite the version containing the merge commands:
be careful! You do not have to save in order to send.
3. To send an e-mail for each record in the database, ensure the Print all option is
selected before clicking Merge.
Message transmission and logging
If you are using a Newsbase transport ImpEmail will put the messages in the queue to be sent
by POPstar or Hermes when you next send a batch of e-mails off. You can view the queue
from Messenger Pro and edit or remove the messages while they are waiting to be sent.
If you are using direct SMTP, ImpEmail will attempt to send the messages as soon as possible.
If ImpEmail is unable to communicate with your SMTP server, the messages will remain in
ImpEmail’s queue and you can send them later or next time you run ImpEmail. A status
window will appear whenever a message is sent by SMTP, so that you can monitor the progress
of the transmission. If you need to stop the transmission, click on Stop. This button will read
Send if there are messages waiting in the queue after an internet communication problem.
ImpEmail keeps a record of the messages sent, with a log for successful messages and a log for
unsuccessful messages which details the reasons for failure. The logs are cleared out the next
time ImpEmail is run. After sending an e-mail or a batch of e-mails using Impact’s merge tool,
ImpEmail’s status window will open to show a count of successes and failures, and to allow you
to view the logs. If you need to access the status window at other times it can be opened from
ImpEmail’s iconbar menu.
199
Impact
Appendix 4: ImpEmail manual
You can also save the successful e-mails by clicking on Save copies, which provides you with a
file of type &B86 which can be loaded into Messenger Pro, Pluto or other e-mail software, or
saved to disc. You can keep the file separately and double-click to view the messages using
Messenger Pro, or the file may be dropped into an e-mail folder in Messenger Pro to add the emails to that folder. To import the messages into a Pluto mail folder just drop the file on Pluto’s
iconbar icon. The format of the file is very simple, so if you have no other way to read it using
a text editor is quite sufficient.
200
Impact
Appendix 5: Obtaining support
Appendix 5: Obtaining support
E-mailing Sine Nomine Software
You can e-mail us direct by clicking the button labelled ‘Send e-mail’ which you will find on
the Info window, which you can reach from the application’s iconbar menu. We will try to
reply promptly, but there are occasions when we are busy or on holiday.
Discussion list
An e-mail list, hosted by Yahoo, has been set up to support Impact and ImpEmail. It is not a
very busy list, but has quite a few users as members, so we would encourage you to join.
Please use this list to ask any questions you may have regarding Impact, ImpEmail or LabPrint.
We monitor the list and will respond when needed. All users can benefit from the discussions
and ideas which result.
To subscribe to the e-mail list, simply go to the Impact List home page at Yahoo Groups, and
click on the ‘Join This Group!’ button. This method requires a Yahoo username. If you do not
have one and do not wish to create one, you can join the mailing list by sending a message to
the group's subscribe address, [email protected].
201
Impact
Index
Index
* commands
134
A
Abort action command
143
Abs function
120
ACos function
121
Action buttons
17, 20, 90
attributes
99
editing legends
91
menu-style
90, 105
using as functions
146
Action commands
132
Action scripts
commands see Action commands
deleting
182
from flag fields
97–98
from option fields
97–98
AddMonths function
119
AddSlashes function
115
AddYears function
119
Age function
118
AND
36
ASCII function
117
ASin function
121
AskDate function
112
AskNum function
112
AskText function
112
ATan function
120
Attachments
195
mail merging
71
Automatic backups
179
B
Backup of data
choices
over a network
restoring data
BaseConvert function
Beep action command
Boxes on record cards
202
25, 29, 178
175
186
180
122
143
90
attributes
Break action command
Browser fields
entering data
importing
in calculations
reordering texts
Browsing records
Button function
100
143
89
45
169
130
187
14, 28
126
C
Calc merge command
66
Calculation fields
90
attributes
101
Calculation filters
34
in merge commands
64
Calculation merge command see Calc merge
command
Calculations
107
Caller display
171
choices
176
Card attributes window
84
Card function
127
Card menu
27
CardFile function
124
Cards see Record cards
CardText function
113
Caret order see Fields (caret order)
CField function
127
Char function
117
Choices
173
Clear action command
141
Clearing fields see Fields (clearing)
Close action command
141
Close tool
28
Closing a database see Databases (closing)
Comments in action scripts
135
Compound filters
34
Concatenating fields
Impact
field maps
40
Conditional calculations
129
Conditional commands
140
Constants
107
Context see Execution context
Control codes in text strings
107
Copy action command
141
Copy tool
28
Copying a database
31
see also Databases (copying and renaming)
Copying fields
card editing
85
Cos function
120
Count function
111
Creating a database see Databases (creating)
CSV export
154
CSV import
159
D
Data
editing see Editing a record
entering new data see Entry tool
saving see Saving data
Data entry tool see Entry tool
Databases
choices on opening
174
closing
25, 31
copying and renaming
31, 186
creating
20, 82
database menu
176
deleting
182
loading by unconventional means
186
opening
13
relational see Relational databases
storing in diverse locations
184
DataName function
113
DataPath function
113
Date fields
87
attributes
95
entering data
43
Index
format codes
192
importing
169
Date format codes
192
Date function
118
Date merge command
67
Day function
118
DaysInMonth function
118
Dbox action command
140
Degs function
121
Delete action command
137
Delete record tool
28
Deleting a database see Databases (deleting)
Deletion
181
Dependent fields
103
DFormat function
119
Dialogue boxes
displaying from action commands
140
Discussion list
201
Display action command
137
DocClear action command
139
DocFix action command
138
DocMerge action command
138
DocPrint action command
138
Drag and drop
25, 42, 154
E
E-mail
EasiWriter
exporting data to
Editing a record
Else action command
Entry action command
Entry tool
Equal to
Error action command
Excel
exporting data to
Execution context
merge commands
Exists function
147, 193
156
31, 42
140
141
14, 28, 42
36
143
156
132
60
128
203
Impact
Exp function
Export action command
Export formats
Exporting data
Expressions
action commands
Index
121
143
155
24, 29, 154
107, 109
132
F
Fact function
120
Fetch merge command
61
Field editing menu
91
Field function
127
Field maps
16, 24, 29, 40
creating and modifying
40
deleting
41
effect on importing
167
selection on opening a database
174
Field types
23, 87
changing
188
technical data
190
Fields
assigning values in action commands 132
attributes
91
caret order
93, 104
clearing
45, 181
default entries
93
editing legends
91
help text
91
justification
93
moving
92
names
92
order on menus
175
placement grid
176
reading values in calculations
108
removing from a card
181
Fields action command
135
Fields function
127
FieldText function
113
FieldValue function
124
File fields
87
204
attaching to e-mails
71
attributes
96
clearing data
45
editing legends
91
entering data
43
in calculations
130
over a network
185
File fields, internal
importing
169
FileContent function
125
FileName function
124
FileSize function
125
FileType function
125
Filter action command
135
Filter function
127
Filter tests
35
Filters
15, 23, 29, 33
creating and editing
33
deleting
35
effect on importing
168
flag fields
34
hiding from menus
35
in merge commands
61, 64–65
selection on opening a database
174
use in indexes
38
Filters function
127
Find action command
136
Find tool
16, 30
Fireworkz
exporting to
158
First action command
136
Flag fields
89
attributes
97
editing legends
91
entering data
45
filtering
34
importing
169
in calculations
129
Flag function
126
use in filtering flag fields
34
Impact
Foreign fields
attributes
clearing
creating
entering data
importing
Format function
Fract function
Functions
Index
103
104
106
103
104
169
116
120
110
G
Global action command
Global variables
Greater than
142
142
36
K
H
Help while using Impact
Hot keys see Keyboard shortcuts
HourGlass action command
Hrs function
Hyp function
Index action command
135
Index function
126
Indexes
15, 24, 29, 37
creating and modifying
37
deleting
39
effect on importing
168
in merge commands
61, 64–65
selection indexes
38
selection on opening a database
174
Indexes function
127
Insert function
115
Int function
120
IsNull function
128
13
144
118
121
I
Iconbar menu
13
If action command
140
Image fields
88
attributes
96
clearing data
45
entering data
44
Impact$BackupDir
179, 183, 186
Impact$Globals
183, 186
Impact$Path
183–185
Impact$SampleData
183
Impact$Write
183
ImpactChoices$Path
183
ImpactChoices$Write
183
ImpEmail
193
mail merging example
55
merging attachments
71
Importing data
24, 29, 159
Impression reports see Merge tool
Key fields
Keyboard shortcuts
KeyDown function
KillQueue action command
103
26
126
140
L
Label design see Labels (designing)
Label tool
29
LaBella
156
Labels
19, 24, 75
action commands
139
default label style
77
designing
77
exporting to LaBella
156
field maps
76
printing
76
queuing
77
saving
76
using images
79
using the merge tool
73
Labels on record cards
82, 90
attributes
100
LabPrint action command
139
LabPrint application
75
LabPrint$LabelFile
183
LabQueue action command
139
205
Impact
LabStyle action command
Last action command
LastButton function
LCase function
Len function
Less than
Local action command
Local variables
Log function
Log10 function
LTrim function
Index
139
136
126
114
113
36
142
142
121
121
115
selecting documents
57
MergeTo action command
138
Message action command
144
Min function
122
Mins function
117
Modem action command
144
Modified function
123
Money function
117
Month function
118
Multi-line fields see Text fields (multi-line)
MySQL
exporting data to
157
139
128
19
N
M
Macro action command
Macro function
Mail merging
see also Merge tool
Maths functions
Max function
Menu fields
attributes
entering data
importing
in calculations
reordering texts
Menu function
Merge commands
dragging from Impact
entering from Impact
entering from ImpEmail
entering from Impression
entering from Ovation Pro
Merge documents
deleting
templates
Merge tool
permanent merging
previewing documents
printing documents
selecting data records
206
119
122
89
98
45
169
130
187
112
61
60
71
68
69
182
177
18, 24, 28
58
58
59
59
Networked use of Impact
Next action command
Next function
NOR
Not equal to
Notes fields see File fields
Null values
Number fields
attributes
entering data
184
136
123
36
36
110
87
94
43
O
Operators
Option fields
attributes
editing legends
entering data
importing
in calculations
reordering texts
OR
Ovation Pro reports see Merge tool
Overlay
130
89
98
91
45
169
130
187
36
167
P
Partial match
Passwords
36
22, 84
Impact
Pause action command
Peer to peer networks
Phone function
Pi function
Pow function
Previous action command
Previous function
Printer action command
Printing labels see Labels (printing)
Index
144
185
129
122
122
136
123
138
Q
Query function
Quick search tool see Find tool
112
R
Rads function
121
Range
36
Record action command
136
Record cards
22
card attributes window
84
creating
82
deleting
181
editing the design
83
multiple cards
84
Record function
122
Record merge command
63
Records
deleting
181
selection on opening a database
174
Relational databases
103
displaying related data
17
example
14
finding related data
30
making relational links
17
Renaming databases see Databases (copying
and renaming)
Replace function
115
Replacing data see Search and replace
Reports using Impression or Ovation Pro see
Merge tool
Restoring data
180
from corrupt databases
Return action command
Return key
RomanNumber function
Round function
RTrim function
180
144
173
116
119
115
S
Safe function
123
Save action command
137
Save tool
28
Saving data
14, 45
updating records automatically
173
using Return key
173
Scan action command
137
Scan merge command
66
Search and replace
46
Search tool
28, 46
see also Find tool
Searching
complex searches see Search and replace
single fields see Find tool
Secs function
117
Select action command
142
Select tool
28
Sequence fields
90
attributes
100
SerialDev action command
144
SerialSend action command
145
Setting a password see Passwords
Shortcuts see Keyboard shortcuts
Show action command
141
Simple filters
33
Sin function
120
Sprites see Image fields
Sqrt function
121
Star commands
134
String functions
113
StripSlashes function
116
SubText function
114
207
Impact
Syntax
action commands
calculations
functions
merge commands
Sys function
System variables
Index
132
107
110
61
117
183
T
Table action command
145
Table functions
111
Table merge command
64
Table tool
29
Tables
16, 23, 29, 49
choices
176
of search results
48
Tan function
120
TechWriter
exporting data to
156
TempFields action command
135
TempFilter action command
135
Text fields
87
attributes
93
entering data
43
multi-line
83, 94, 156, 158
placing
82
Text function
114
Text selection
177
TextDay function
119
TextMonth function
119
Time fields
87
attributes
95
format codes
192
Today function
117
Tool action command
145
Toolbar
14, 22, 27
adding or removing
86
editing
86
Tools
27
help text
86
208
tool action scripts
tool sprites
ToolState function
Total function
TotMax function
TotMean function
TotMin function
TotSqr function
TotStd function
Trace action command
Trim function
Trunc function
TSV export
TSV import
189
189
126
111
111
111
111
111
111
145
115
119
154
159
U
UCase function
Url action command
UrlEncode function
114
145
116
V
Val function
Valid function
Variables
creating
116
128
110
142
W
Web sites
launching in a browser
While action command
WimpPoll action command
Word function
Writable fields
entering data
making non-writable
145
140
145
114
43
93
X
XOR
36
Y
Year function
118