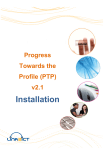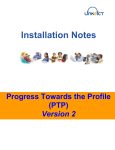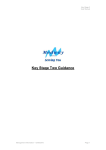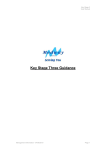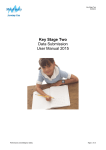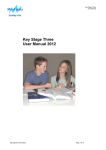Download User Manual
Transcript
User Manual Version 1.x Contents: Introduction Overview Register Edit Profile First Time Setup Department Setup: Subscribe Assign Qualifications to Classes Manage Class Teachers Setting User Permissions Setting User Boundaries Using the Marksheets: Qualification & Class Overview Tier of Entry & Target Marks Entry Marksheet Settings: 3 4 5 5 6 8 8 8 9 9 10 10 11 Current Class Stats CF Mode Exam Paper Select Boundaries Select View: 12 12 13 13 Marks Entry Percentages Grades UMS Averages 13 13 14 14 14 Marks Overview: Class by Class View Statistics View 15 15 2 Introduction: Day in, day out we mark. We continually assess students against nationally published markschemes to gauge their performance in their GCSEs. The problem we have is that the Examination Boards won’t tell us until after the fact what exactly these marks mean. Students, parents, teachers, schools, examination boards and governments judge and are judged on Grades. However, Grades are not allowed to be the currency of the classroom. We are forced into the position of having to guess at grades because the different weightings within a course, the different sets of changing boundaries for different units within a course, and the constant tinkering with the courses we teach make it virtually impossible to make an accurate projection of grades. Live.co.uk puts an end to this uncertainty and hands power back to teachers and students. Governments, examination boards and now even schools are focussed on how the statistics for each cohort look. We are interested in doing our best for the people we spend most of our time with: our students. The statistics have created a barrier between the students themselves and their grade value. MarksLive removes statistical barriers and allows us to communicate in terms of the grades that each student is pursuing. Live.co.uk has been developed to make teachers’ lives easier. The system records the marks which we award on a daily basis and does the job of projecting progress, taking into account all of the different weightings and boundaries which make data analysis such a headache. Higher and foundation calculations are separately calculated but on the same sheet, so we can see how our entire group or cohort is performing in their GCSE studies. All past papers are catered for: it is instantly possible to accurately chart progress in successive mocks or individual past question studies. Each marksheet is tailored to the specific qualification being delivered. Every mark a teacher or examiner is instructed to award is catered for and individually converted into an accurate grade. Because of this, it is immediately possible to chart progress across a course and to identify exactly those areas where teaching should be focussed. • Convert every GCSE mark into an accurate grade. • • Project estimated final grades at any point in the course. Effortlessly and immediately switch between boundaries independently for each unit. • Track progress within a course. • • Identify areas of teaching strengths. Reflect changes in qualifications as they are announced by the boards. • Set up within minutes. • Keep track of all of your teachers' marks. • Compare progress in successive mock and final exams. • Effect progress for each and every student 3 Overview (How to Use Live.co.uk) Live.co.uk is designed to be intuitive. The only difficult and time consuming thing about using the system is doing the marking itself. Hopefully, this manual will be redundant and I am wasting my time in writing it, but just in case: First Time Setup: Stage 1: Register Stage 2: Follow the First Time Setup instructions which will guide you through pulling the relevant information from SIMs. (This will only need to be done once per school and may already have been done for you.) Stage 3: Subscribe to Qualifications (Entirely free at present – you will not be asked for any payment details). Stage 4: Assign the relevant qualifications to each of your departments classes. Stage 5: Add additional teachers to classes if necessary. Stage 6: Assign additional teachers to classes (if they are shared groups). That’s it! Email your staff and ask them to register their own account with Teacher Use: Stage 1: Register Stage 2: Enter Marks 4 Live.co.uk Register: The Live.co.uk registration form is designed to take only the information from you which is necessary to match you to your school’s data once this has been uploaded. The system performs several security checks at this stage, so there are several things to be watchful of: Centre Number: This must be the centre’s examination number as recognised by the Examination Boards. This is one of the central points of identification and if the number you have entered does not match that held within your school’s data, you will need to re-register. Initial & Surname: Make sure you enter these as they are held in SIMs, or again you will not be recognised and will have to re-register. Email: This must be your school Email. If the suffix (ie. Everything after @) does not match that of the school you will not be able to gain access to the system. NOTE: If you are not attached as a teacher to any classes in SIMs, then you will not be able to access the main system. This security measure can be individually overruled, but you must contact the email address below with details. Should you have any recurring problem with registering after the ‘First Time Setup’ has been completed, please email: [email protected] Edit Profile: On the main Live.co.uk Classes List page, you are given the option to Edit Profile. There are two options here. 1 – Change Password 2 – Update Subject Area: If you teach in different Subject Areas across the school, it will be necessary to select the Subject Area of the classes for whom you need to enter marks or view progress. Simply select the Area you want and press Update. You can switch between Subject Areas as often as you need to and you will automatically gain access to the relevant marksheets. 5 First Time Setup: Live.co.uk needs to pull the data which defines your school structure out of SIMs. This is done by importing a Report into SIMs and then running it to export data as a text file. Stage 1 – Download the Live.co.uk SIMs Report Definition File: Download www.markslive.co.uk/documents/MarksLive_Setup.RptDef and save it somewhere you can point to during the next few steps. Stage 2 – Upload the Report into SIMs: Open SIMs. Select ‘Import’ from the ‘Reports’ menu: Select ‘Open’: Navigate to the place where you saved your downloaded report, select it and press ‘Open’ again. Select 'Import’: The Status will now show ‘Imported’. Close the window. 6 Stage 3 – Run the Report & Export SIMs Data: Now select ‘Run Report’ from the ‘Reports’ menu: SIMs will have automatically have filed the Report in the ‘Focus/Student’ folder. Navigate to this and scroll down on the left-hand side until you find `MarksLive Setup` (alphabetical list by default). Double click ‘MarksLive Setup’ Now go and get a cup of coffee. This is the one part of the setup process which takes time. It can take anywhere between 3 & 12 minutes, depending on the size of the school and the speed of your computer. When SIMs is ready, this window will pop up. NOTE: Don’t press ‘OK’ before first specifying a Location or you will probably have to start again. Leave the format as ‘Comma Separated’ and press ‘Browse’ to choose a name and location where you want to save this file. (Don’t use special characters in the filename.) You will need to point Live.co.uk to this file to Upload your data into the system. Click ‘Ok’ once you get back to this screen. All done! Login and ask your department to register their own accounts. 7 Department Setup: Subscribe: Select the Link Manage English & Media. On the Management Page, Select Subscribe to Qualifications. Use the dropdown menus to select your Subject, Qualification Level and Examination Board. Select Go. Any available qualifications will be displayed. Simply select any or all of the qualifications on the list and then press Subscribe Free You should be redirected to the Management page and get confirmation that the subscriptions have been activated. Assign Qualifications to Classes: Once you have subscribed to a qualification, you need to tell Live.co.uk which class sits which qualification(s). To do this simply select Assign Qualifications to Classes from the Subject Management page. By default all of the Key Stage 4 classes in your Subject Area will be listed. You can filter this view by using the dropdown menu and then selecting Go. To assign qualifications simply select the relevant check boxes by each class and then press Assign. You should be redirected and get a confirmation message. Manage Class Teachers: It is usual for SIMs to only officially attach one teacher to a class, but of course very often we share groups and all appointed teachers need to add marks to the group. Select Manage Class Teachers from the Management page. As with Assign, all of your KS4 classes will be listed. These can be changed via the dropdown menu. Click on the Add Teacher link and you will be given a list of teachers already assigned to classes in your Subject Area. Select any you want to add to the class and press Submit. Should the teacher you are looking for not be present, click on Switch to Full Teacher List for all teaching staff. To remove a teacher simply select Remove Teacher and select those you want to be removed from the relevant class – press Submit. Note: the system will not allow you to leave a class without an appointed teacher. 8 Setting User Permissions: By default any teacher who registers for the first time will be granted full access to the system. Of course there are many times when the subject manager will want to restrict exactly what a teacher can do. From the Subject Management page select Set Permissions. The list of teachers on the Permissions page will be only those who have successfully registered on the system. There are currently four options you can select from: 1 – Manage Subject Area: If this is de-selected the user will not be able to enter the Manage Subject Area section at all. Note: you are not able to remove your own ability to enter this area. 2 – Change Marksheet Settings: De-selecting this option will prevent the specific teacher from being able to change boundary settings on their marksheet, switch between different past papers, or change the condtional formatting settings. They will however still be able to switch from view to view and check on their grades and the analytics graphs for their class. Withholding this option allows you, the subject leader to control exactly what paper and what boundaries the department is working on. 3 – Update Student Targets: You may well want your teachers to enter the Grade target for each pupil at the start of term, but then ensure that they don’t get changed as the year progresses. This option allows you to control how and when teachers can update student targets. 4 – Update Student Tier of Entry: As with Targets, you may want to set these rather than leave it up to individual staff members. Setting User Boundaries: The dropdown menu contains all of the qualifications you are currently subscribed to. Highlight the qualification you want to customise and select go. You will then see a table listing either the most recent set of Grade boundaries or your previously set ones. Overwrite the existing boundary figures you want and press Update Boundaries. The next time either you or your staff go to the marksheets you will be able to select User from the dropdown boundary menu. NOTE: If a boundary figure is set higher than or equal to the number of the grade above it, then the changes will not be updated. 9 Using the Marksheets: Qualification and Class Overview: Click Logo to return to your Classes List Your Name, School & Subject Area Qualification Class Name and Student Breakdown Tier of Entry & Target: Enter Tier of Entry as either H or F. Targets can be saved as either whole grades (A, B, C etc.) or fine grades (A-, B+, B etc.). The way the system interprets these is controlled by the CF Mode setting (see View Settings below). Press Save Marks to change the Tier of Entry & Target settings. Notes: You may not be able to enter or edit either Tier of Entry or Target if your permissions have been restricted. Please speak to your Course Manager in order to have this enabled. If no student’s Tier of Entry is set, the system assumes that the students are sitting Higher. • You can only enter Foundation specific marks after ‘F’ has been saved. • If the class is all Foundation or all Higher, you will not be able to view the irrelevant tier’s grade boundaries. • Grade calculations will calculate for Higher unless ‘F’ has been saved. • Progress colour coding will only operate once the targets have been saved. 10 Marks Entry: Live.co.uk is designed to reflect the markschemes of each qualification. Therefore, you must only enter the numerical mark specific to each part of the course. NOTES: • You can only enter numerical marks. Any other input will be disregarded. • If you enter a mark larger than that specified in the markscheme as the maximum mark, it will not be saved. • If one piece of work is awarded a composite mark (eg. where a piece of writing is awarded one mark for composition and another for SPaG), the marks will only be correctly calculated when all parts of the mark are entered. • The system takes any marks left blank as an indication that the student was not expected to have attempted that question. As a result it will project a total GCSE grade based on the marks that have been entered. o If a student was supposed to have attempted a question but did not, then you must enter 0 rather than leaving it blank so as to ensure an accurate projection. • Press Save Marks to record your class’s marks and to instruct the system to perform the calculations. 11 Marksheet Settings: The settings table at the top right of the screen is the engine-room of Live.co.uk, and the thing which makes it so powerful. The options below maybe restricted based on the Permissions your Course Manager has applied. Current Class Stats: These give an at a glance overview of how the current class or selected year group is performing. This is a projected total based on the marks that have been entered. However, it will also include any students who have yet to record a single mark (be aware that absent students will bring this total down). These stats are boundary specific. CF Mode: The CF Mode (Conditional Formatting) allows you to control how the RAG colour coding operates on the marks. Colour Formatting: Green – Hitting or exceeding target Amber – Less than a full grade below target Red – A full grade or more below target o Full Grades: This will calculate colours based on the lower value of a grade. For example even if a target is set at ‘A+’, as soon as a mark reaches the ‘A-‘ threshold it will show green. (This is the default, as the exam boards do not operate in Fine Grades). o Fine Grades: This will calculate colour coding based on fine grades. If a student is targeting a B+ but is only hitting a B they will show up as Amber. This setting will be more challenging for students and teachers. o No Colour: Should you find the colours distracting, you can turn them off to focus on the numbers. Press Update Settings to activate any CF Mode changes. 12 Exam Paper: Live.co.uk holds all past papers in its database. This allows you to record the marks for successive mocks which allows you to effectively chart progress in exam preparation. The default is set at the most recent past paper. To switch to another series, simply select it from the dropdown menu and press Update Settings. This will keep all of the Controlled Assessment marks, but will show an empty sheet ready to receive new exam marks. The marks from the previous series are safely stored and will be displayed simply by switching back to that series. Select Boundaries: The boundaries for each unit are set by default at the most recently published grade levels. To change them simply select the boundary you want to apply for each of the units and press Update Settings. Every calculation on every mark will now automatically have been applied at the boundary levels you select. NOTE: Only if you have set user boundaries for this qualification, will the option to select User appear in the dropdown. Select View: Marks Entry: This is the only view where you can input and edit marks. The grade totals for each section and unit are based on the marks you have inputted and the boundaries you have selected. Percentages: This view allows you to see exactly how far up a particular grade each student’s marks are reaching. Every percentage displayed has been calculated against the set boundaries. They are a percentage of the UMS score and afford the most accurate overview of performance. 90% = A* 80% = A 70% = B 60% = C 50% = D 40% = E 30% = F 20% = G 13 Grades: In this view, every mark has been converted into an accurate, boundary specific fine grade. This is the view which students respond most positively to. UMS (Universal Marks Score): Every UMS value is displayed, which allows you to cross reference the UMS totals issued by the board with those which the system has calculated. Should there be any discrepancy between the UMS which MarksLive has calculated and those published by the board then the likelihood is that the marks themselves have been moderated by the examination board before the calculations have been done to derive the UMS. Averages: This is the statistical breakdown of how your class is performing across the course. The percentage totals correspond to the Grade/Percentage chart above. Note: All averages except the overall Total discount missing marks. The overall Total is intended to show exactly where your class stands in terms of GCSE submission. All other averages and average totals are intended to show how each class is performing in a particular skills area. Average of all the students’ targets Average of all calculated Unit totals (excluding missing marks). Average of Total including missing students. Analysing the averages. C+ D- 14 C Marks Overview: Live.co.uk allows subject and course leaders to interrogate the marks of any of their department’s classes or to view and analyse the performance of an entire year group on a single sheet. From the Subject Management page select Marks Overview. On the class select page choose the qualification you want from the dropdown menu of currently subscribed qualifications. Select Go. Then choose the Year or Class you want to explore and press View Marks. The Marks Overview sheet operates in much the same way as the Class sheets with a few important additions. The Year view is grouped by class with the Class Name and Relevant teacher’s initials added. You are not able to edit or add marks on this screen; however, you can add or amend Targets and Tiers of Entry for the whole year group on this page. Additional Analysis Views from the Select View dropdown menu: Class by Class: This shows comparative performance averages for each of the classes in the selected year group. Here you are able to compare exactly what skills a particular teacher is especially good at and what areas certain classes need to work on. Note: This follows the same calculation conventions as the Averages View Each class is represented by its own line. Statistics: This view should be straightforward. It is based on the overall GCSE performance of the selected group. As such it includes in its calculations any students who have no projected total due to no marks being entered. In the Statistics View it is easy to select different boundaries to see what effect boundary changes would have over your department’s overall performance. NOTE: Any changes to Boundaries, Exam Paper or CF Mode here will affect each selected marksheets when your teachers log back in. In this way you can control exactly how the marks data is viewed by your department, the boundaries they are working to and the past papers you want them to use. 15