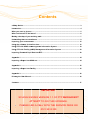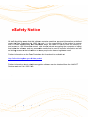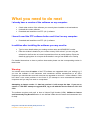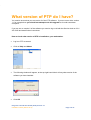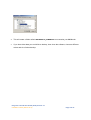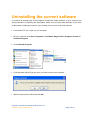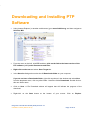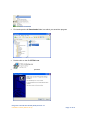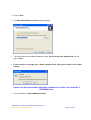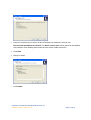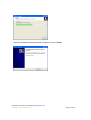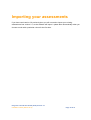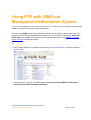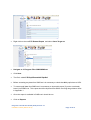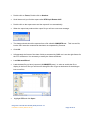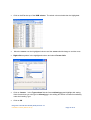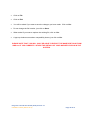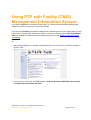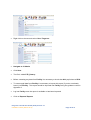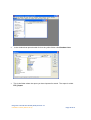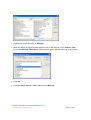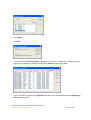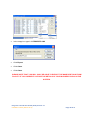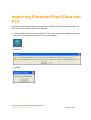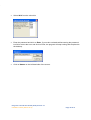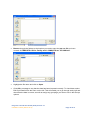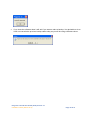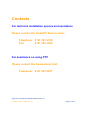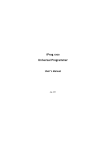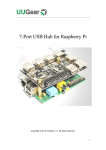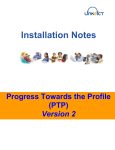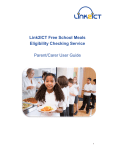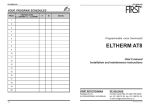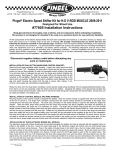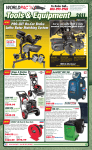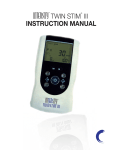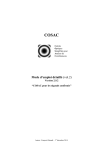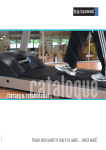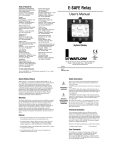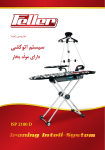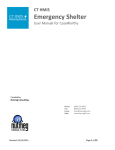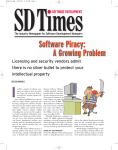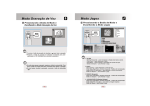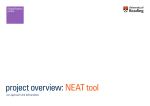Download Read the Installation Notes
Transcript
P Prog gres ss Tow warrds the Pro ofile e (PT TP)) v2 2.1 In nsttallattion n Cont C tents s eSafe ety Notice ........................................................................................................................................ 3 Introd duction ............................................................................................................................................ 4 What you need to do next ................................................................................................................... 5 What version off PTP do I have? h ......................................................................................................... 6 Makin ng a backu up of your existing e wo ork ........................................................................................... 7 Unins stalling the e current so oftware ...................................................................................................... 9 Importing your assessmen nts ............................................................................................................ 15 Using g the softw ware for the e first time ................... . ............................................................................ 16 Using g PTP with SIMS.net Manageme M ent Informa ation System ..................................................... 18 Using g PTP with Facility (C CMIS) Mana agement Information System ........................................... 23 Importing Extra acted Pupil Data into PTP P ....................................................................................... 29 Appe endix 1 ............................................................................................................................................ 34 Importing a Rep port into SIMS.net..................................................................................................... 34 Appe endix 2 ............................................................................................................................................ 35 Importing a Rep port into Fa acility ....................................................................................................... 35 Appe endix 3 ............................................................................................................................................ 36 Printiing the Use er Manual ................... . ............................................................................................... 36 Conta acts ................................................................................................................................................ 37 IMPO ORTANT T SCHO OOLS USING U V VERSIO ON 1.1 OF O PTP SHOUL S LD NOT AT TTEMPT T TO DO O THIS UPGRA ADE. Progrress Toward ds the Profile e (PTP) sion 2.1 PLE EASE LO OG A Vers CA ALL WIT TH Installa ation Notes (March ( 2010 0) THE SERVIC CE DES SK ON 0121 303 3 5100 0 Page 2 of o 37 Safetty No otice e eS hould be a aware that this softwa are contain ns sensitive e, persona al informatio on as defin ned All staff sh under the e Data Pro otection Acct 1988. Ass such, it is the resp ponsibility o of the school to ensure that it is used u appro opriately and a reason nable steps are take en to ensure both the security of, and accesss to, the information n stored. This T should d include encrypting e uter or lap ptop the compu that holdss the softw ware and any remova able media a that is ussed to transfer inform mation as well w as limiting g access to o the inform mation to th hose people who havve a legitim mate need. Further information on the Datta Protectio on Act for sschools is available a at: ham.gov.ukk/data-prottect http://inline.birmingh able encryyption softw ware can be obtained d from the Link2ICT Further information about suita D on 012 21 303 510 00. Service Desk . Progrress Toward ds the Profile e (PTP) Vers sion 2.1 Installa ation Notes (March ( 2010 0) Page 3 of o 37 Inttroductio on IMPO ORTANT T SCH HOOLS USING VERSIO ON 1.1 OF O PTP P SHOUL LD NOT T ATTEMP A PT TO DO D THIS S UPGRA ADE. PLE EASE LOG L A CALL C WIITH THE E SERVICE DESK ON 0121 303 510 00 wing the no otes in thiss booklet will w enable you y to insta all the new w Progress Towards the Follow Profille (PTP) V2 2.1 of the so oftware and get your ch hildren’s details into it. u have an existing e verrsion of the e software on your co omputer the e notes will cover how w to If you upgra ade it and im mport pupill details from your MIS S. You sho ould make ssure that all copies of the PTP are a upgrade ed within yo our setting. P Softwa are is a revised version n of eProfile e which hass been writtten by the same s softw ware The PTP produ ucer to a spe ecification devised d by Birmingham B m LA. he references in this document re efer to reports that may already exist e Pleasse note thatt some of th on your Managem ment Inform mation Syste em. a advised to print outt a copy of the t User Manual in ord der to help you use this new version. You are Instructions for printing p the User U Manua al are includ ded in Appe endix 3. Progrress Toward ds the Profile e (PTP) Vers sion 2.1 Installa ation Notes (March ( 2010 0) Page 4 of o 37 What you need to do next I already have a version of the software on my computer: • • • Check what version of the software you currently have installed on all workstations Uninstall the current software Download and install the new PTP (v2.1) software I haven't used the PTP software before and it isn’t on my computer: • Download and install the new PTP (v2.1) software In addition after installing the software you may need to: • • Type in some details about your setting such as name and URN/DCSF number Enter the children’s details for your current nursery 2010 cohort if you are using the software for the first time or haven't imported them from an earlier backup. Enter the details by typing them in or import all the details in one go from SIMS.net or Facility For detailed instructions on how to perform these tasks please see the corresponding section in these notes. Warning: You should ensure that all copies of the PTP software are upgraded within your setting e.g. if you use the software in the classroom and sometimes transfer assessments to an office computer you should make sure both versions are upgraded to version 2.1 of the software. If this isn’t done it can cause problems in the future if you attempt to move assessments between computers and you may lose work or corrupt data. Attempting to import version 1.1 data into version 2.1 will corrupt the data. If you are on version 1.1 DO NOT attempt to upgrade PTP, log a call with the Service Desk on 0121 303 5100. The software requires each pupil to have a Unique Pupil Number (UPN). Children’s Centres and Community Day Nurseries who do not allocate UPNs should contact the Assessment Unit for help. Progress Towards the Profile (PTP) Version 2.1 Installation Notes (March 2010) Page 5 of 37 What version of PTP do I have? You need to ensure that you are version 2 of the PTP software. If you are on an older version 1.1 for example then you should not attempt to do this upgrade as it could cause data corruption. If you are not on version 2 of the software you need to log a call with the Service desk on 0121 303 5100 and await further instructions. How to check what version of PTP is installed on your workstation. • Log in to PTP as normal. • Click on Help and About. • The following window will appear, at the top right hand side it will say what version of the software you have installed. • Click OK Progress Towards the Profile (PTP) Version 2.1 Installation Notes (March 2010) Page 6 of 37 Making a backup of your existing work You should make a back up of your data before installing the new version of the software. If you haven't entered assessments for your current 2010 in the existing PTP software then ignore this section and refer to ‘Downloading and Installing the PTP software’. The PTP software allows you to create backups to a location of your choice e.g. your work folder or a USB stick. You will need to back up the assessments for each year that you want to move to the new software. • Open the existing PTP software on your computer, selecting the 2010 cohort • Select Data files/Backup then Backup your work • Browse to your chosen save location (eg your work folder or USB stick), click on it to highlight, and then click OK. Progress Towards the Profile (PTP) Version 2.1 Installation Notes (March 2010) Page 7 of 37 • This will create a folder called "BACKUP2010_01MAR2010” that contains your 2010 work. • If you have older data you would like to backup, then close the software, choose a different cohort and do a further backup. Progress Towards the Profile (PTP) Version 2.1 Installation Notes (March 2010) Page 8 of 37 Uninstalling the current software If you have an existing copy of the Progress Towards the Profile software on your computer you should uninstall it by following the steps below. Make sure you have taken backups of your work as discussed in ‘Making a backup of your existing work to move to the new software’. • Close down PTP if it is open on your computer. • On your computer click Start / Programs / Foundation Stage Profile / Progress Version 2 / Uninstall Progress • Click Uninstall Progress. • Click Yes when asked if you are sure you want to remove the software. • Wait for the process to finish and click OK. Progress Towards the Profile (PTP) Version 2.1 Installation Notes (March 2010) Page 9 of 37 Downloading and Installing PTP Software • Using Internet Explorer (or another web browser) go to www.link2ict.org and then navigate to Schools, MIS. • From the menu on the left, click PTP and then click on the link to the latest version of the PTP software (v2.1) under Documents and Files. • Right click on the text and select ‘Save Target As’ • In the Save As dialogue box select the C:\Downloads folder on your computer. If you do not have a Downloads folder, right click anywhere in the window and select New from the dropdown menu, click on yellow folder. Name the folder Downloads. Double click on this new folder name. • Click on Save. A File Download window will appear that will indicate the progress of the download. • Right-click on the Start button at the bottom of your screen. Click on Explore. Progress Towards the Profile (PTP) Version 2.1 Installation Notes (March 2010) Page 10 of 37 • Find and open the C:\Downloads folder into which you saved the program • Double click on the file PTTP21.exe. • This will start the installation process. Progress Towards the Profile (PTP) Version 2.1 Installation Notes (March 2010) Page 11 of 37 • Click on Next • The Select Destination Location window appears. • The window shows the default installation folder. Do not change the default path, but just click on Next. • If you received a message that a folder already exists, click yes to install to the folder anyway. Please note that this software should be installed on a LOCAL drive and NOT a NETWORK drive. • The next window is Select Additional Tasks. Progress Towards the Profile (PTP) Version 2.1 Installation Notes (March 2010) Page 12 of 37 • Here you are asked if you want to create a Desktop icon and Quick Launch Icon. Ensure both checkboxes are ticked. The Quick Launch Icon will be placed on the taskbar at the bottom of the desktop and means the icon will be visible at all times. • Click Next • Ready to Install • Click Install Progress Towards the Profile (PTP) Version 2.1 Installation Notes (March 2010) Page 13 of 37 • When the installation process has been completed. Click on Finish. Progress Towards the Profile (PTP) Version 2.1 Installation Notes (March 2010) Page 14 of 37 Importing your assessments If you have used version 2.0 previously then you will not need to import your existing assessments into version 2.1, as the software will import / update them automatically when you choose to work with a particular cohort for the first time. Progress Towards the Profile (PTP) Version 2.1 Installation Notes (March 2010) Page 15 of 37 Using the software for the first time When you use the PTP software for the first time you will be asked for some details about your setting. You may see a warning before the software updates the assessments, simply click Yes to update and then click OK. If you have imported assessments from an earlier copy of the PTP you may not need to enter these details again. The settings you enter can be easily changed at any time within the software. • You may get a welcome message shown here • Click on ‘Yes’ to use the software. You will then be prompted to enter your correct school name, LA name and 4digit DCSF number. • Please ensure that School is selected and then enter the details required. Progress Towards the Profile (PTP) Version 2.1 Installation Notes (March 2010) Page 16 of 37 • You will be prompted for the password. • The default password is ‘password’ • You will then need to select the correct cohort. In the Academic Year 2009/2010 please select 2010 • You now ready to add the nursery children into PTP; these can be directly entered into PTP or imported from your MIS by following the notes for either Facility or SIMS.net. Progress Towards the Profile (PTP) Version 2.1 Installation Notes (March 2010) Page 17 of 37 Using PTP with SIMS.net Management Information System If you have upgraded from an earlier copy of the PTP, which you have already imported pupil details into you do not need to re-import their details. If you are using SIMS .net you should already have the extract report on your system which you will need to run to extract pupil details from SIMS .net, if you do not have the report. PTP Pupil Extract 2007 it is available to download from the bgfl by clicking on the link SIMS PTP extract report: 29/01/08 to display the details. Or • Using Internet Explorer (or another web browser) go to www.link2ict.org and then navigate to Schools, MIS. • From the menu on the left, click PTP and then click on the link to SIMS.net PTP extract report: 29/01/08 under Documents and Files. Progress Towards the Profile (PTP) Version 2.1 Installation Notes (March 2010) Page 18 of 37 • Right click on the text PTP Extract Report and select ‘Save Target as’ • Navigate to C:\Program Files \SIMS\SIMS.net • Click Save. • The file is called PTPPupilExtract2007.RptDef. • Before extracting any data form SIMS.net it is necessary to check that ALL pupils have a UPN. • To extract pupil data from SIMS.net it is necessary to import this report (if you do not already have it) into SIMS.net. This report should be imported into SIMS. net using the guidance notes in Appendix 1. • Once the report is available in SIMS.net it should be run. • Click on Reports Progress Towards the Profile (PTP) Version 2.1 Installation Notes (March 2010) Page 19 of 37 • Double click on Focus, Double click on Student. • Scroll down until you find the report called PTP Pupil Extract 2007. • Double click on the report name and the report will run automatically. • When the report has produced the output file you will see a success message. • The data produced should be exported into a file called C:\SIMS|PTP.csv. This is a text file, but the CSV extension means that data items are separated by commas. • Click OK. • Unfortunately the format of the date of birth as extracted by SIMS.net is not the right format for the PTP software so it is necessary to modify the format as follows: • Load Microsoft Excel. • Load the data file you have just saved (C:\SIMS|PTP.csv.). In order to enable the file to display in the list of files you will need to change the file of type at the bottom of the dialogue box to text files. • Highlight PTP and click Open Progress Towards the Profile (PTP) Version 2.1 Installation Notes (March 2010) Page 20 of 37 • Click on the E at the top of the DOB column. The whole column should then be highlighted. • Move the cursor over the highlighted column and the cursor should change to a white cross. • Right click anywhere in the highlighted column and select Format Cells. • Click on Custom. In the Type column find the format dd/mm/yyyy and highlight this setting. If this format does not exist type in dd/mm/yyyy in the editing box which is located immediately under the heading Type. • Click on OK Progress Towards the Profile (PTP) Version 2.1 Installation Notes (March 2010) Page 21 of 37 • Click on File • Click on Exit • You will be asked if you want to save the changes you have made. Click on Yes. • Do not change the file location, just click on Save. • When asked if you want to replace the existing file, click on Yes. • A pop-up window warns about compatibility issues, just click on Yes. PLEASE NOTE THAT YOU WILL ONLY BE ABLE TO EXPORT THE NAMES DETAILS FROM SIMS.net IF YOU CURRENTLY STORE THE DETAILS OF YOUR NURSERY PUPILS IN THE SYSTEM. Progress Towards the Profile (PTP) Version 2.1 Installation Notes (March 2010) Page 22 of 37 Using PTP with Facility (CMIS) Management Information System If you have upgraded from an earlier copy of the PTP, which you have already imported pupil details into you do not need to re-import their details. If you are using Facility you should already have the extract report on your system which you will need to run to extract pupil details from Facility, if you do not have the report. PTP Pupil Extract 2007 it is available to download from the bgfl by clicking on the link CMIS PTP Extract Report: 11/01/2008 Or • Using Internet Explorer (or another web browser) go to www.link2ict.org and then navigate to Schools, MIS. • From the menu on the left, click PTP and then click on the link to CMIS PTP extract report: 11/01/08 under Documents and Files. Progress Towards the Profile (PTP) Version 2.1 Installation Notes (March 2010) Page 23 of 37 • Right click on the text and select ‘Save Target as’ • Navigate to C:\Admin • Click Save. • The file is called PTP_Data.rp • Before extracting any data from Facility it is necessary to check that ALL pupils have a UPN. • To extract pupil data from Facility it is necessary to import this report (if you do not already have it) into Facility. This report should be imported into Facility using the guidance notes in Appendix 2. • Log into Facility once the report is available or has been imported. • Click on Reports/ Reports Progress Towards the Profile (PTP) Version 2.1 Installation Notes (March 2010) Page 24 of 37 • In the window that opens double click on the yellow folder called Student Lists. • This is the folder where the report you have imported is stored. The report is called PTP_Report Progress Towards the Profile (PTP) Version 2.1 Installation Notes (March 2010) Page 25 of 37 • Highlight the report and click on Generate • When the Scope of Report window appears click on the tick box next to Course / Year. Ensure that Exclude Those left is selected if this option appears at the top of the window. • Click OK • From the Select Course / Year window choose Nursery. Progress Towards the Profile (PTP) Version 2.1 Installation Notes (March 2010) Page 26 of 37 • Click Select • Click OK • The list of pupils in Nursery stage will appear on the screen in class order. Check that every pupil has a complete set of data, including UPN before exporting their data. • If all of the data is correct then right click anywhere in the list window and select Exporting / Export from the menu. Progress Towards the Profile (PTP) Version 2.1 Installation Notes (March 2010) Page 27 of 37 • In the empty box type in C:\TEMP\PTP.CSV • Click Export. • Click Close. • Click Close. PLEASE NOTE THAT YOU WILL ONLY BE ABLE TO EXPORT THE NAMES DETAILS FROM FACILITY IF YOU CURRENTLY STORE THE DETAILS OF YOUR NURSERY PUPILS IN THE SYSTEM. Progress Towards the Profile (PTP) Version 2.1 Installation Notes (March 2010) Page 28 of 37 Importing Extracted Pupil Data into PTP Now that the required data has been exported from SIMS.net or Facility and saved into the file PTP.csv it can be imported into the PTP software. • From the desktop either click once on the PTP icon on the quick launch taskbar at the bottom of the screen or double-click on the PTP icon on the desktop. • Click Yes • Click OK Progress Towards the Profile (PTP) Version 2.1 Installation Notes (March 2010) Page 29 of 37 • Select 2010 from the cohort list. • Enter the password and click on Enter. If you make a mistake whilst entering the password, but fail to correct the error and click on Enter, the program will stop running and drop back to the desktop. • Click on Names on the left-hand side of the screen. Progress Towards the Profile (PTP) Version 2.1 Installation Notes (March 2010) Page 30 of 37 • Click on Import Names from the menu list that appears, then OK on the pop-up window that appears. • Change the Files of Type from CTF to Text or CSV. Progress Towards the Profile (PTP) Version 2.1 Installation Notes (March 2010) Page 31 of 37 • Browse through the folders to the location you used to store the ptp.csv file you have created. C:\TEMP\PTP.CSV for Facility and C:\SIMS|PTP.csv. for SIMS.net . • Highlight the file name and click on Open. • Click OK to message to say that the data has been imported correctly. To check data, select Edit Pupil Details from the menu on the left. This will enable you to go through each pupil and check that the data is correct, as well as assign any groupings you want to use in the Groups options. Progress Towards the Profile (PTP) Version 2.1 Installation Notes (March 2010) Page 32 of 37 • If you close the software down it will ask if you want to make a backup. It is advisable to do so. It will not overwrite the previous backup taken today as you will be using a different cohort. Progress Towards the Profile (PTP) Version 2.1 Installation Notes (March 2010) Page 33 of 37 Appendix 1 Importing a Report into SIMS.net • Select Reports then Import to open the Import report(s) dialogue. • Click the Open button to open the Select the report file to Import dialogue. • Navigate to the folder containing the file called PTP Pupil Extract 2007. This should be in C:\Program Files \SIMS\SIMS.net • Click the Open button to return to the Import report(s) dialogue. • The status of the selected report should be pending and there should be a tick in the checkbox. • Click the Import button to complete the import process. • When the status changes to imported click the Close button. Progress Towards the Profile (PTP) Version 2.1 Installation Notes (March 2010) Page 34 of 37 Appendix 2 Importing a Report into Facility • Before starting the import procedure ensure that you have sufficient access rights to enable you to carry out the report import process. • Click on Reports on the top menu bar. • Click on Reports from the drop-down menu. • In the window that opens double click on the yellow folder called Student Lists (or pupil lists in some schools). • Click on the Advanced button. • Click on Import. • When asked if you want to import into the current folder select Yes. • Navigate to the folder where the report file PTP_Data.rp is located (C:\Admin). • Highlight the file name (PTP_Data.rp) and click on Open. • The new report (PTP_Report) for PTP Import will initially appear at the end of the list. Progress Towards the Profile (PTP) Version 2.1 Installation Notes (March 2010) Page 35 of 37 Appendix 3 Printing the User Manual You will need to have Adobe Acrobat Reader installed on the computer before you can access the PTP Manual. If you do not have Adobe Acrobat Reader installed you can download it using the internet from http://www.adobe.com/products/acrobat/readstep2.html and then install from the downloaded program file. • To print the manual that comes with the PTP software click on • Start > Programs > Foundation Stage Profile > Progress Version 2.1 > Progress User Guide • When the guide opens you can click print. Progress Towards the Profile (PTP) Version 2.1 Installation Notes (March 2010) Page 36 of 37 Contacts For technical installation queries and assistance Please contact the Link2ICT Service desk: Telephone: 0121 303 5100 Fax: 0121 303 3552 For assistance on using PTP Please contact the Assessment Unit: Telephone: 0121 303 8837 Progress Towards the Profile (PTP) Version 2.1 Installation Notes (March 2010) Page 37 of 37