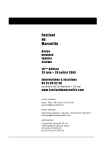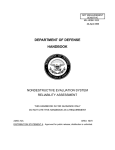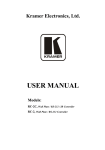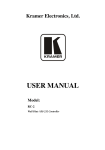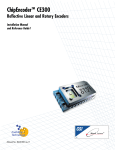Download eHEF User Manual
Transcript
eHEF User Manual Introduction eHEF has been designed to support the Health Equality Framework. It is a Microsoft Excel-based tool that has been designed to be portable and run on most systems. eHEF runs on Excel versions 2003 and above and Excel for MAC. System Requirements Hardware: PC or MAC Software: Microsoft Excel 2003 or later Screen Resolution: 1280 pixels wide or higher How to obtain your copy of eHEF: Download eHEF from: www.ndti.org.uk/publications/other-publications/the-health-equalityframework-and-commissioning-guide1/ Security You must be aware of your organisation’s data security, data protection and other relevant policies that might relate to your use of eHEF. In particular, you should be aware that it is not advisable to email eHEF to anyone without due consideration for the security of the data contained within it. Note: you should remember to SAVE eHEF after adding or editing any data. Depending on you Excel version/settings it may AutoSave. You are advised to check this or just SAVE as you go to be sure. Storage/Saving eHEF Single User: If you are working alone then you should simply store eHEF in a convenient location on your computer. The default file name is just eHEF.xls. You are free to change this if you wish but it is recommended you keep the first part of the filename intact. So, you may choose to name yours eHEF – Jane.xls (if you are called Jane) Multi User: If you work within a team where others are also running eHEF then it is recommended you store all copies on the same shared network location. This is to facilitate data aggregation which is managed by eHEF Manager, a separate tool. eHEF Manager has its own user manual. In this scenario it will be essential that file names are unique and that you can easily identify your copy of eHEF in the shared folder. A suggested convention might be the use of your first and last initials with the date of your birthday. Example, if your name is Simon Hughes and your birthday is on 5th September, you would call your file eHEF – SH0509.xls. It is essential that you keep the first part of the file name intact for eHEF Manager to be able to identify it and capture data from it for analysis. Compatibility Warning: Because eHEF is designed to run on most versions of Excel you will sometimes (depending on your version) get a compatibility warning when saving. You can simply click ‘Continue’ and you may wish to clear the ‘Check Compatibility’ box for this file so you shouldn’t be bothered by the warning again. None of eHEF’s features will be compromised by keeping the file in its original format/version. Opening eHEF: Once you have received your copy of eHEF and stored it with an appropriate name you will want to go ahead and start using it! Open eHEF as you’d open any other file (usually a double-click). You may receive a message prompting you to ‘Enable Editing’ to which you should agree. Next you’ll need to ‘Enable Macros’. The prompt for this action looks different according to your version of Excel and your security settings. Here is the Excel 2010 version of the prompt. If you are using a mac version of Excel, you will see this prompt and simply click ‘Enable Macros’. If you are using Excel 2003, you will see this prompt and need to click ‘Enable Macros’. If you have a copy of Excel 2007, you will see this message and you will need to click ‘Options…’ then ‘Enable This Content’ and then click OK. If you see this message instead, click ‘Enable Macros’ Terms of Use Each time you open eHEF AAT you will be required to agree with its Terms of Use by ticking the box and clicking ‘ok’ as shown below. Creating a Log In: First time you use eHEF you will need to create your username. To do this: 1) Click ‘Create new User’ 2) Enter your chosen user ID. It is recommended you follow the convention (mentioned in the Storage section above) of using your first and last initials with the date of your birthday. For example, if your name is Peter Brown and your birthday is on 27th of September, your username would be PB2709. 3) Click ‘Ok’ 4) Next you are prompted for your Team Name. If you are a single user you can leave this blank. In a multi user environment please consult with colleagues to agree a suitable (short) team name. This will be important for the eHEF Manager tool which has the ability to group data by team name. Logging in with as an existing username: Once you’ve created your username in eHEF you can log in simply by selecting the appropriate name from the drop-down list. Usually there’ll only be one name here but in some scenarios users may wish to share a copy of eHEF with colleagues. Note about activity logging: eHEF has a simple logging feature that keeps track of any significant activity. The following actions are logged: 1) 2) 3) 4) New individual added Individual’s details edited New HEF score added HEF score edited Adding a new individual: To add a new individual to eHEF follow these steps. 1) 2) 3) 4) Click the ‘Input/Edit Data’ button on the home screen. Click ‘Add New Individual’ Complete the individual’s details Click ‘Save’ and then confirm submission. You’ll receive a prompt that the record has been saved Practitioner ID & Team ID First Name Last Name Gender Ethnicity Date of Birth & Age Post Code Degree of LD Tick boxes: The tick-boxes in the lower half of the form (mental health issues, challenging behaviour etc) will record a ‘no’ value if not ticked so although they’re not required fields they do generate a value if not left un-checked. Local Identifier: The Local Identifier field (not a required field) is available for you to capture a reference number, or similar, that you would use within your organisation. Edit drop down boxes: You can edit the options of the drop down boxes for ethnicity and degree of LD. To do this, press the Edit option next to the drop down menu to edit an existing ethnicity, add a new ethnicity, delete an ethnicity and then close once you have made the appropriate changes. Editing an individual’s details: 1) 2) 3) 4) Click Add/Edit Data Select the individual whose details you wish to edit Click ‘Edit’ and off you go.. Click ‘Save’ and confirm Note: you cannot edit an individual’s name. This is to ensure consistency of data and prevent users from inadvertently over-writing a name. Finding an individual: There are three ways to find an individual: a) You can simply scroll down your list until you find the person you’re looking for. This will be fine if you only have a small number of individual’s records. b) Start typing the first name in the Name Search box. The nearest match will then be highlighted/selected c) Use the Local Identifier Number Search box in the same way as above, simply start typing the reference/number in the search box and the nearest match will be highlighted Adding a set of new scores: Once you’ve added the details of one or more individuals to eHEF you can go ahead and start recording HEF assessment information. 1) Using one of the methods described in ‘Finding an Individual’, locate the person for whom you wish to capture a score set 2) Click ‘New Scores’ 3) The scores form opens up ready for your data 4) Once you’ve completed all required fields click ‘Save’ and confirm 5) You receive a prompt letting you know that the scores have been saved and the report page updated – see the Reports section later in this document for details of reports. Required fields: Everything on this form is required to be completed except Comments and 1 to 1 Hrs. of support. If you miss anything out eHEF will prompt you after you click save. Editing a set of scores: Whilst it is recommended you aim to record data accurately it is also recognised that you may occasionally have the need to make corrections or changes. So, the Edit Scores feature is available for this purpose. To use it: 1) Locate the individual whose scores you need to edit – see section above for a reminder of the options for searching 2) Click ‘Edit Scores’ – you’ll then be prompted with the number of score sets for the individual 3) Click ‘Ok’ and in the next dialog box choose the score set you want to edit 4) The dates on which the scores were taken and logged are available to assist you find the right one 5) Select the score set you want to edit and click ‘Edit’ 6) Make your necessary changes and click ‘Save’ Note: Remember you must complete the majority of fields in the scores form. If you leave any required fields blank eHEF will prompt you to complete them when you save. Log: As mentioned at the beginning of the manual, there’s a log feature that captures all significant activities on eHEF. Below is an illustration of the log – not very interesting but potentially very useful in some scenarios. Graphing: To create graphical reports of individuals, navigate your way to the Front Page and then click on ‘Report Page’. This will bring you to where you can create graphs to see one or two sets of data so you can see just one current or past set of scores or choose two to compare change over time. To create graphs, do the following: 1. Click on ‘Select Scores for Graphs 2. Select one or two sets of scores 3. Click Graph and then graphs displaying scores for each of the sections will be created onto the current sheet. You may need to scroll down to see all of the graphs. You can then create a PDF file displaying the graphs you have just created by doing the following: 1. 2. 3. 4. Click Create PDF (PC only) on the Report Page Name the file appropriately Find an appropriate place to save the PDF file Click OK and then it will create the file and save it where you specified