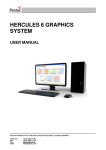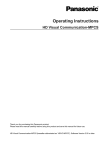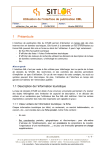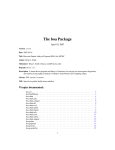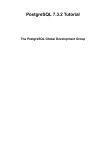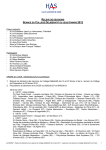Download HERCULES FIRE ALARM CONTROL SYSTEM USER MANUAL
Transcript
Hercules System User Manual HERCULES FIRE ALARM CONTROL SYSTEM USER MANUAL 93-300-00 Issue 3 jlh Page 1 of 26 23/03/07 Hercules System User Manual CONTENTS 1.0 SYSTEM OVERVIEW ..................................................................................................................................................... 3 2.0 HARDWARE REQUIREMENTS.................................................................................................................................... 4 3.0 INSTALLATION ............................................................................................................................................................... 5 3.1 TO EXIT FROM HERCULES ................................................................................................................................................ 5 3.2 RESTARTING HERCULES ................................................................................................................................................... 6 4.0 OPERATION ..................................................................................................................................................................... 7 4.1 AN EVENT ........................................................................................................................................................................ 8 4.2 DEVICE TEXT FILES ........................................................................................................................................................ 11 4.2.1 Displaying Text Files & Analogue Data ................................................................................................................. 11 4.2.2 Editing Or Creating Device Text Files ................................................................................................................... 12 4.3 THE LOG ......................................................................................................................................................................... 13 4.3.1 Printing The Log ..................................................................................................................................................... 14 4.3.2 Event Filtering ........................................................................................................................................................ 15 4.3.3 Backing Up The Log ............................................................................................................................................... 15 4.4 SYSTEM MENU ............................................................................................................................................................... 16 4.5 GOTO MENU ................................................................................................................................................................... 17 4.6 ABOUT ............................................................................................................................................................................ 18 5.0 DAMPER CONTROL FUNCTIONS ............................................................................................................................ 19 5.1 DAMPER CONTROL SYSTEM ........................................................................................................................................... 19 5.2 DAMPER SYSTEM MODES ............................................................................................................................................... 19 5.2 DAMPER SYSTEM MODES ............................................................................................................................................... 20 5.2.1 Individual Damper Control .................................................................................................................................... 20 5.2.2 Damper Zone Control ............................................................................................................................................. 21 6.0 LOCAL CONTROL FUNCTIONS ................................................................................................................................ 23 6.0 CONNECTION DETAILS ............................................................................................................................................. 24 6.1 PC CONNECTIONS ........................................................................................................................................................... 24 6.1 RS232 CONNECTIONS ..................................................................................................................................................... 25 7.0 TROUBLE SHOOTING ................................................................................................................................................. 26 93-300-00 Issue 3 jlh Page 2 of 26 23/03/07 Hercules System User Manual 1.0 SYSTEM OVERVIEW Hercules is a display and control system for Protec Fire Alarm Control Panels. A series of graphics screens show the position of all addressable devices and provides a visual indication of their status. An easily used selection system permits rapid selection of a particular screen. To help locate particular devices complicated areas are broken down into a series of sub screens. The location of a device during a Alarm, Fault and Disablement condition is further enhanced by flashing cross hatched sections indicating the area containing the device. A data network transfers control commands and data between alarm panels. One or more of these panels translates all these signals and sends them to a PC running the Hercules software. The PC processes this system information and displays it. Multiple panel systems require only one such interface for full system information. Events generated by individual devices, such as Alarm, Fault and Disablement are displayed indicating their precise location. Other events are displayed as messages on the screen. All events are logged in the History Log that is easily displayed and searched. The log can be backed up for archive and analysis purposes. Printer options allow the printing of the log and the maps as required. If the connection between the Alarm Panel and the PC is broken both systems will show fault. Figure 1 TYPICAL SITE PLAN 93-300-00 Issue 3 jlh Page 3 of 26 23/03/07 Hercules System User Manual 2.0 HARDWARE REQUIREMENTS Minimum system requirements: Entry Level PC running Windows XP Professional operating system. Mouse or tracker ball. A touch screen can be used for operation but cannot be used for configuration purposes. Hard Disk drive (Designated as C: drive). CD drive (Designated as D: drive). Video card capable of displaying a 1024 x 768 pixel, 256 colour graphics screen. Sound card and speakers. The capability to communicate with at least one RS232 Com Port. A parallel printer port (for the software key). Optional Printer (USB or parallel). A faster processor and more memory will improve the performance for very large sites. The graphics are best displayed on a 17" or larger LCD monitor, a touch screen can be used but a mouse must be available for some configuration options. Hercules is operated using the mouse, tracker ball or touch screen. The operator does not normally need to use the keyboard, but it should be available. The software is protected with a software 'key’ that plugs into the computer's parallel printer port. The program will not start or run without it and the computer should be switched off when inserting or removing the 'key'. Some applications may require UPS Backup for continued operation during a mains failed condition. 93-300-00 Issue 3 jlh Page 4 of 26 23/03/07 Hercules System User Manual 3.0 INSTALLATION Generally, the program is supplied set up on a machine supplied by Protec. The following is given for information only and, in the unlikely case that reinstallation may be necessary. The program must be installed in the following directory structure. C:\HERCULES5 ALRMTXT.TXT HERCULES5.EXE HERCULES.INI PNAMES.DAT SITE5.DAT HELP IMAGES INT .BMP (example names only) GRD .BMP SITE .BMP 1ST .BMP 2ND .BMP LOGS HERC.MDB The files indicated in the ‘IMAGES’ folder are examples only. The Log file will be created when Hercules is run. Backup files of the Site file are made whenever Design mode is entered. These appear in the form: ‘site5 090107 10h54m17s.bak’ Hercules will run automatically when the computer is turned on, by having a link in the Startup section from the Start Menu. 3.1 To Exit From Hercules To exit from the Hercules program select File – Exit from the pull down menu or press the Alt key and the function key F4 together. An Exit Hercules window will be displayed inviting you to enter the system password, (password). 93-300-00 Issue 3 jlh Page 5 of 26 23/03/07 Hercules System User Manual This is to prevent accidental or deliberate exits from the program while it is running. Type the system password from the keyboard and press Enter or click OK. The program will end. Subsequent incoming data is not necessarily lost but will be received when Hercules restarts, although these will be timed at the time Hercules receives them and not the time they occurred. Failure to enter the correct password will return you to the program with a log indicating incorrect entry (‘An incorrect exit system password was entered’). 3.2 Restarting Hercules Hercules has an Shortcut Icon associated with it as shown below: Double clicking on the Icon will restart Hercules. Hercules will now ‘request’ the current system events and therefore display all events received. If Hercules has been off for more than about 20 seconds, one event will be the message: RS232 COMMUNICATIONS FAILURE This is received from the Panel, which will also be displaying this fault, as soon as communication is restored. Soon afterwards the log will show the event: RS232 COMMUNICATIONS FAILURE – CLEARED. When an events clears the CLEARED version of the event is logged and indicated by a single warning sound from the PC, this event does not bring up a message window. 93-300-00 Issue 3 jlh Page 6 of 26 23/03/07 Hercules System User Manual 4.0 OPERATION The Hercules Colour Graphics System (Hercules) interfaces with Protec Alarm Control Panels (Panel) using the industry standard RS232 communication system. The protocol (communication language) has been custom designed to allow the passing of data between the fire alarm control panel and the PC. This protocol is freely available on request. The Panel sends all Fault and Alarm information to Hercules and can respond to Silence, Evacuate and Reset commands from Hercules among others. The Panel sends change of state information or, if nothing has changed, an empty message is sent as an ‘I am still here’ message. This is acknowledged by Hercules, which waits then for the next message. When no new information is available from the control panel the empty message is sent every 5 seconds or so. When information is available, the event is sent immediately. Every event has error checking information within the message that is used to confirm that the received data is correct. If Hercules has received ‘bad’ data, the Panel will send the same event again until correctly acknowledged. Usual device specific events are: FIRE GENERAL ALARM DAMPER PRE ALARM ADDRESS FAULT DEVICE ISOLATED RED GREEN BLACK MAGENTA YELLOW BLUE These are the default colours. Other colours can be selected at design time. System events that are not Device related are indicated as warning messages on the display. These are recorded in the system log and remain displayed until the OK button is pressed. If 10 messages occur that are not acknowledge all the messages are cleared and an entry is made in the log stating that messages have been cleared. The messages are not lost and can still be viewed from the History Log. Certain actions can be password protected. There are up to 20 users with passwords, all with the same access. Users actions are logged, along with the time and date of any protected action. 93-300-00 Issue 3 jlh Page 7 of 26 23/03/07 Hercules System User Manual 4.1 An Event When Hercules receives a new event, the system indicates this by flashing the relevant section of the Site Plan and sounding an audible alert. The procedure is the same irrespective of the event type: Follow the Flashing Links to the Cause of the Event This is shown with the appropriate colour cross hatch showing the affected area, in this case RED indicating a Fire Alarm. Selecting this area, by clicking the left mouse button, shows more detail of the area (intermediate plan) or the location of the actual device if the most detailed map is displayed. A flashing status indicator can be positioned anywhere on the plan. This provides a text representation of the highest priority event on the current screen: 'Fault', 'Disablement', 'Pre-Alarm', 'Fire Alarm', 'Tamper Alarm', or ‘General Alarm'. 93-300-00 Issue 3 jlh Page 8 of 26 23/03/07 Hercules System User Manual It is possible to have Silence, Sound Alarms and Reset controls on the bottom of the screen; these are enabled or disabled when the system is commissioned. The controls can be programmed to affect only certain areas of the system usually indicated by the map displayed. The controls perform the same function as the Panel buttons. Sound Alarms = Evacuate on earlier Protec Fire Alarm Control Panels. The following shows an Intermediate stage indicating floors of the building involved. The intermediate stages are not always necessary and, in these cases, the display will go from the site plan to the location of the device. 93-300-00 Issue 3 jlh Page 9 of 26 23/03/07 Hercules System User Manual The device itself will be flashing the colour of the ‘type’ of event, in this case RED indicating a Fire Alarm, until the accept button is pressed. All accepted devices and links stop flashing. The lower line shows the status of the fire alarm system. Placing the mouse cursor over the device will display the Node Loop and Address numbers and text for that device. This enables the use of the Left or Right mouse buttons to get further information about a particular device. This is dealt with in detail in Section 4.2 of this Manual. Note that Left and Right mouse button function is available at any time irrespective of the state of the device. If the system is displaying a different map when a new event occurs, Hercules indicates this by flashing the link to the correct page or to the site plan. This linking is available from all the maps of the system. Clicking on the shaded area will result in the system moving into the map chain for the active device. 93-300-00 Issue 3 jlh Page 10 of 26 23/03/07 Hercules System User Manual ‘Up’ and ‘Site’ buttons are used in some cases but, as usual, follow the flashing links to the cause of the event. 4.2 Device Text Files The Device Text Files associated with a particular device can be viewed or changed by clicking the left or right buttons, respectively, while the mouse cursor is on the device. 4.2.1 Displaying Text Files & Analogue Data Clicking the Left mouse button will result in a window as shown (after showing for a short time). The data that arrives gives the current analogue values from the device, with the device type and its sensitivity setting. The large window shows the text file that has been associated with the device Node 2 Loop 1 Address 108. (See the next section). Clicking on ‘Disable’ requests the Panel to disable the device. The device text window closes automatically with this action and the device will change to disabled when confirmed by the panel. The Disable button becomes the Normalise button for disabled devices. Clicking on ‘Close’ removes the Device Text window from the Hercules display. 93-300-00 Issue 3 jlh Page 11 of 26 23/03/07 Hercules System User Manual 4.2.2 Editing Or Creating Device Text Files Clicking the Right mouse button on a device will result in a window as shown below. (When using a touch screen display, a mouse or other input device is needed to access this menu). If no file is selected ‘[None]’ appears in the large window. Anything can be typed into this file, but usually this would contain some or all of the following: 1. 2. 3. 4. 5. 6. Location text. Instructions during alarm conditions. Hazard warnings. Key holder information. Contact telephone numbers. Service information. This file can be associated with any number of devices. Using an Existing File. To select an existing file to be associated with this device, select from the list of files in the Change section. Any file can be used by selecting the filename. The Current File box will be updated and the message contained shown in the large window. Files must be in the C:\Hercules\help If the message is longer than the window then scroll bars will automatically appear. The Device Text box displayed when the Left button is clicked is larger so the text formatting may be different. Select OK when the desired message has been chosen. 93-300-00 Issue 3 jlh Page 12 of 26 23/03/07 Hercules System User Manual Creating a New Device Text File. New files are created by clicking on the New Button. An empty file will be created. The name of the file, by default, is derived from the device’s Node, Loop and Address numbers, in this case 2-1101.txt but this can be changed by editing the name in ‘Current File’ window The text is then edited in the large window. ‘Save’ is clicked when finished to store the new file. If the message is longer than the window then scroll bars will automatically appear. The Device Text box displayed when the Left button is clicked is larger so the text formatting may be different. Messages are displayed in the Windows default font. The help text is automatically formatted into the display box. That is, there is no need to insert carriage returns in long sentences. The default display box contains approximately 10 lines of 80 characters each. If a longer message is entered then a scroll bar will automatically be inserted at the side of the box. While it is possible to create a help message for each individual device, it is usual for many messages to be common to several devices, such as all the devices in a room or zone. This should be kept in mind when creating messages as it can greatly simplify configuration. 4.3 The Log Every event received is logged in the Log. When a new event is received, it is entered into the log. The Log is viewed by clicking on the View Log button. An example of the log display is shown below. The log view is not updated while displayed but must be Closed and reopened to view the latest events. 93-300-00 Issue 3 jlh Page 13 of 26 23/03/07 Hercules System User Manual The log can be searched using the scroll bars. 4.3.1 Printing The Log If a log printer is configured on the system every event is automatically printed to this when Hercules logs it, including any lines added to the log by the user. This produces a hard copy as the events occur. If it is required to print the historic log then the Print button allows the printing of the log using standard Windows printing methods to the Windows default printer 93-300-00 Issue 3 jlh Page 14 of 26 23/03/07 Hercules System User Manual Sizing controls – Zoom to Fit / 100% / Zoom to Width Navigation Controls Print Set-up, use this one to select the pages to print Prints All pages – use this with care as many pages may be printed Save Report / Load Report / Close Report 4.3.2 Event Filtering 4.3.3 Backing Up The Log By clicking on the ‘Archive Now’ the log is backed up and the message as shown below is displayed. The log is now clear. Saved logs can be taken from the graphics PC and examined using any program that reads Microsoft Access database files, (Access, Excel etc.). 93-300-00 Issue 3 jlh Page 15 of 26 23/03/07 Hercules System User Manual 4.4 System Menu Design. The Design option displays the following window. This requires a password that allows entry into the configuration files of Hercules. This is beyond the scope of this Manual. All configuration is performed by Protec so that the system integrity is maintained. Backups. Not used in this version. Print. The Print option causes the currently displayed map to be printed when a Graphics Printer has been configured onto the system. The operation of this requires no further input from the user but will produce an error if the printer is not connected or ready. If a Graphics Printer has not been configured onto the system then this button is greyed out and will not have a function. Clear Warnings. Clear Warnings is used to remove all the warning indications on the Hercules screen. This saves clicking OK on all the Warning messages. 93-300-00 Issue 3 jlh Page 16 of 26 23/03/07 Hercules System User Manual Note that in the example this option is shaded out. This means that the option is not available because all the Warnings have already been cleared. Set Date / Time Selecting this option allows the setting of the date and time. Test Panel This function is not available to the User. View Database Log See Section 4.3 4.5 Goto Menu Last Alert. This returns the Hercules display back to the map upon which the Last Alert was displayed. Previous. This option returns the Hercules display back to the last map displayed. Site Plan. This option returns the Hercules display back to Site Plan of the system. 93-300-00 Issue 3 jlh Page 17 of 26 23/03/07 Hercules System User Manual 4.6 About The About option displays the following window, this details information about Hercules such as Version and Revision numbers and the Date of writing. 93-300-00 Issue 3 jlh Page 18 of 26 23/03/07 Hercules System User Manual 5.0 DAMPER CONTROL FUNCTIONS Hercules can be configured with both fire and damper devices on the same maps but it may not be clear from the position of the damper interfaces which ducting is affected. Because of this, secondary images are used to display the ‘Damper Zone’; these also show the state of all dampers and allow zone control options. 5.1 Damper Control System The damper system has two functions with differing priorities. One function is to provide the Fire Service with control of the ventilation system after fire situations for cold smoke removal. The second function is for maintenance and testing with the ‘Close Damper’ function. As with the fire system damper control takes the form of a zoned map system with each map showing a zone or zones of dampers. The state of all the dampers is displayed using colour-coded icons, flashing until accepted for any non-normal condition. Individual dampers are controlled by left clicking on their icon and selecting the required option. Zone wide control options are available on the secondary image showing the damper zone and are shown by clicking the Zone Control link associated with the damper zone. Because of the interaction between the Fire Alarm Panel and the Damper Control System, the following points are very important: 1. Fire Alarm Reset operations return all dampers to their Open State. 2. Returning to Auto from Smoke Extract while still in a fire condition will result in the affected dampers closing again. 3. After a System Restart both the Fire Alarm and the Damper Control systems go to Auto State, all other states are lost. Damper devices are shown as triangles; Apex up indicating extract damper, Apex down for supply damper. Supply Damper 93-300-00 Issue 3 jlh Page 19 of 26 Damper Zone Number Extract Damper 23/03/07 Hercules System User Manual 5.2 Damper System Modes For each damper or damper zone the state is governed as follows: Auto Operating mode where the panel controls the dampers 1. Auto in normal state: The damper is open. 2. Auto in a fire condition: The damper (if affected by the fire alarm condition) is closed. Close Damper The graphics control system (not the Fire Alarm Panel) signals that a damper or all dampers in a zone are to be closed. IMPORTANT NOTE All overrides (individual or zone) and any damper device disablements are cancelled when the Fire Alarm Control Panel is reset. 5.2.1 Individual Damper Control Left clicking on any damper icon produces a window as the one below: This allows the damper to be overridden closed or to be automatic, under the control of the panel. The zone allocations are programmed at commissioning and indicate in which zone or zones the device is allocated. A damper between zones will be allocated into both zones. Op Group is the output group into which the damper is allocated, again allocated at commissioning, the damper is controlled by the panel using this number. 93-300-00 Issue 3 jlh Page 20 of 26 23/03/07 Hercules System User Manual 5.2.2 Damper Zone Control Click on the zone number (map in Section 5.1) to produce the Zone Schematic display, as below. Damper Zone Button Supply Damper Extract Damper This is a diagrammatic representation of the ventilation system and dampers. It is used by the emergency services to see how the ventilation system is configured, rather than the geographic location that may not readily show this. Right clicking on the damper zone button displays the following window: Auto Operating mode where the panel controls the damper Zone 1. Auto in normal state: The dampers in the zone are open. 2. Auto in a fire condition: The dampers (if affected by the fire alarm condition) are closed. 93-300-00 Issue 3 jlh Page 21 of 26 23/03/07 Hercules System User Manual Close Damper(s) The graphics control system (not the Fire Alarm Panel) signals that all the dampers in a zone are to be closed. Smoke Extract The ‘Smoke Extract’ Options from Zone Control, when activated opens the dampers as programmed and, can signal to the ventilation system to supply air and/or extract as required. This is an override condition and is cancelled by selecting a different state (usually Auto) from the Zone Control Options or by resetting the Fire Alarm system. Dampers are returned to the open position depending on the option selected: Cold Smoke Extract: The ventilation system is signalled to open all relevant extract dampers and extract the cold smoke from the affected area using the extract fans. Supply and Cold Smoke Extract: The ventilation system is signalled to open all relevant dampers and extract the cold smoke from the affected area while supplying fresh air via the supply fans. These signals are derived from the damper control PC. Returning to Auto while still in a fire condition will result in the affected dampers closing again. Note All overrides (individual or zone) and any damper device disablements are cancelled when the Fire Alarm Control Panel is reset. 93-300-00 Issue 3 jlh Page 22 of 26 23/03/07 Hercules System User Manual 6.0 LOCAL CONTROL FUNCTIONS Button style links on Hercules can be configured for ‘Local Control’ of outputs anywhere on the system. In a similar way to the Dampers of the previous section, output groups are overridden to a required state: Select the wanted state, Auto, Off, On or Alert and select OK. It is very important that this control is only used where knowledge of the consequences of the action is known. The graphical display should give an indication the area affected. The colour of the Local Control ‘button’ indicates the state of the output groups. Auto Off On Alert - No Colour Brown Cyan Dark Blue Note All Local Control overrides are cancelled when the Fire Alarm Control Panel is reset. 93-300-00 Issue 3 jlh Page 23 of 26 23/03/07 Hercules System User Manual 6.0 CONNECTION DETAILS The following sections detail the connections to both the Hercules computer and the panel. 6.1 PC Connections Generally the connections to the PC are as follows: Comm 1 9 Pin Male D-Type Mini DIN to Alarm Panel to Mouse & Keyboard to Hardware Key then through to Printer. Parallel Port (LPT1) 25 Pin Female D-Type Monitor 15 Pin High Density D-Type Female to Display Mains 3 Pin IEC Male 3 Pin IEC Female Mains Socket Display to to When using a second printer or Touch Screen Monitor further ports will be installed. These will be indicated on the rear of the PC to avoid confusion. All leads and adapters are supplied with the system, except the connection to the Alarm Panel (Comm 1) which will be routed by the Installation Company. 93-300-00 Issue 3 jlh Page 24 of 26 23/03/07 Hercules System User Manual 6.1 RS232 Connections This set of connections is made up on site so full details are included to allow these to be made. A Protec Commissioning Engineer will generally carry this out. Full information is provided here for future reference. The maximum length of cable that is allowed under the RS232 standard is about 22m. This is specified at the maximum Baud rate and therefore at this frequency cable lengths longer than this may be acceptable but are not guaranteed. The lead must be made up as follows: PC CONNECTION 9 Pin D-Type Male Plug SIGNAL (PC End) PANEL CONNECTION 25 Pin D-Type Female Socket 2 Receive Data 3 3 Transmit Data 2 5 Ground 7 7 RTS 4 8 CTS 5 The Panel end connects into an Opto Isolator Board that isolates the PC completely from the Panel. This has a set of switches on it that defines how the signals are presented to the Panel. The correct setting is important and is that shown on the Opto Isolator Board as GRAPHICS. The Opto Isolator Board is, in turn, connected to the Dual RS232 Interface Board, this has 2 slide switches which should both be set to 2400 Baud. Although the connections are made to CTS and RTS these signals are not used. Their presence facilitates the function of the Opto Isolator Board, which may work without them in most circumstances. All handshaking is done within the software. The signal is 8 Data bits, 1 Stop bit and No Parity at 2400 Baud. 93-300-00 Issue 3 jlh Page 25 of 26 23/03/07 Hercules System User Manual 7.0 TROUBLE SHOOTING There is very little that can go wrong with the Hercules system but here are some possible problems and their solutions. PROBLEM SOLUTION Hercules and / or the Alarm Panel show a communication failure or error. Check all connections between the panel and the computer. Details of connection are given in Section 5. It is possible that the Alarm Panel has been disconnected from Hercules when the event cleared was sent. The easiest method to synchronise the two systems is to exit and restart Hercules as described in Section 3.1 and 3.2. Under extreme circumstances, such as an intermittent cable fault, it is possible for the PC to lock its communications port and produce this error. To remove this problem exit and restart Hercules as described in Section 3.1 and 3.2. Hercules is showing an event that is no longer present on the Alarm Panel. Data out of range error. 93-300-00 Issue 3 jlh Page 26 of 26 23/03/07