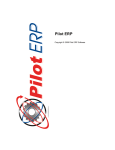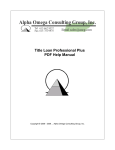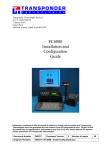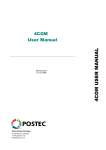Download Merlin Back Office User Manual
Transcript
Merlin BackOffice Manual Copyright of Merlin Software Ltd Telephone +44(0)1226 321213 Facsim ile +44(0)1226 321284 Em ail [email protected] Website w w w .merlinsoft.co.uk Merlin Softw are Ltd Barnsley BIC Innovation Way Barnsley S75 1JL Contents 3 Table of Contents Foreword 9 Part 1 Introduction 11 Part 2 Main Workspace 13 Part 3 System Setup & Maintenance 15 1 Initial................................................................................................................................... Setup 15 2 Company ................................................................................................................................... Details Setup 17 3 Maintain ................................................................................................................................... VAT Rate 21 4 Maintain ................................................................................................................................... Bank Account 22 5 Maintain ................................................................................................................................... Custom Fields 24 6 Maintain ................................................................................................................................... Currency 26 Part 4 EPOS Functions 29 1 Till Reconciliation ................................................................................................................................... 29 2 Hot Key ................................................................................................................................... Setup & Maintenance 31 3 Hot Pages ................................................................................................................................... 33 Hot Pages Overview .......................................................................................................................................................... 33 Hot Pages Setup .......................................................................................................................................................... 35 Adding an Im age .......................................................................................................................................................... to a Hot Page Item 37 4 EPOS................................................................................................................................... Reports 38 5 Supervisor ................................................................................................................................... Functions Report 40 6 Security ................................................................................................................................... Level Setup & Maintenance 41 7 Reason ................................................................................................................................... List Setup & Maintenance 43 8 Special ................................................................................................................................... Offers 45 Special Offer Setup .......................................................................................................................................................... 45 Link Save .......................................................................................................................................................... 47 Multi-Save .......................................................................................................................................................... 49 Group Discount .......................................................................................................................................................... 51 Part 5 General System Information 53 1 Logging ................................................................................................................................... In 53 2 Company ................................................................................................................................... Selection 54 3 Training ................................................................................................................................... Company 55 4 Stock................................................................................................................................... Search Screen 56 5 Single................................................................................................................................... Site or Multi-Locational? 58 6 Organising ................................................................................................................................... Your Stock File 59 Part 6 Pack Sizes & Price Breaks 61 1 Pack ................................................................................................................................... Sizes 61 2 Price ................................................................................................................................... Breaks 63 Copyright of Merlin Software Ltd 4 Merlin BackOffice Part 7 User Editor 65 1 User Editor ................................................................................................................................... 65 2 Adding ................................................................................................................................... a New User 66 3 Amending ................................................................................................................................... & Deleting Users 67 4 Supervisors ................................................................................................................................... & Administrators 68 Part 8 Menu Editor 69 1 Menu................................................................................................................................... Editor 69 2 Menus ................................................................................................................................... & Options 70 3 Creating ................................................................................................................................... Your Own Menus 71 4 Adding ................................................................................................................................... a New Menu 72 5 Amending ................................................................................................................................... & Deleting Menus 75 6 Importing ................................................................................................................................... & Exporting Menus 76 Part 9 Branch Information Editor 77 1 Branch ................................................................................................................................... Information Editor 77 2 Branch ................................................................................................................................... Logo Editor 78 Part 10 Stock Control 79 1 Stock................................................................................................................................... Maintain 79 Stock Maintain .......................................................................................................................................................... 79 Creating a New .......................................................................................................................................................... Stock Record 81 Master Record .......................................................................................................................................................... 82 Master Details.......................................................................................................................................................... 84 Categories .......................................................................................................................................................... 89 Pricing - Adding .......................................................................................................................................................... New Prices 90 Pricing - Am ending .......................................................................................................................................................... Existing Prices 92 Pricing - Margins .......................................................................................................................................................... 93 Pricing - Deleting .......................................................................................................................................................... Prices 94 Discounts .......................................................................................................................................................... 96 Quantities .......................................................................................................................................................... 99 Re-Order Editor .......................................................................................................................................................... 100 Sales Analysis .......................................................................................................................................................... 101 Stock Com m.......................................................................................................................................................... ents 103 Im ages .......................................................................................................................................................... 105 2 Stock ................................................................................................................................... Movement Receipt Query 106 Stock Movem .......................................................................................................................................................... ent Receipt Query 106 3 Quick ................................................................................................................................... Barcode Print 108 Quick Barcode .......................................................................................................................................................... Print 108 4 Stock ................................................................................................................................... Take Tool 111 Stock Take Tool .......................................................................................................................................................... 111 5 Stock ................................................................................................................................... Book-In 112 Stock Book-In .......................................................................................................................................................... 112 Setting Quantities, .......................................................................................................................................................... Suppliers & Costs 114 Transaction List .......................................................................................................................................................... 116 6 Stock ................................................................................................................................... Adjustment 117 Stock Adjustm .......................................................................................................................................................... ent 117 7 Stock ................................................................................................................................... Transfer 120 Copyright of Merlin Software Ltd Contents 5 Stock Transfer .......................................................................................................................................................... 120 Get PO Data .......................................................................................................................................................... 122 Selecting a Product .......................................................................................................................................................... for Transfer 123 Transfer Transaction .......................................................................................................................................................... List 124 8 Stock ................................................................................................................................... Replenish 125 Stock Replenish .......................................................................................................................................................... 125 Reordering Maintain .......................................................................................................................................................... 126 Printing a Reorder .......................................................................................................................................................... Report 128 Autom atically .......................................................................................................................................................... Generating a Purchase Order 130 Intelligent Reordering .......................................................................................................................................................... 132 Purchase Order .......................................................................................................................................................... Processing 133 Creating a New .......................................................................................................................................................... Purchase Order 135 Entering Order .......................................................................................................................................................... Details 138 Goods Received .......................................................................................................................................................... 141 9 Stock ................................................................................................................................... Reports 143 Stock Reports .......................................................................................................................................................... 143 Available Reports .......................................................................................................................................................... 145 10 Maintain ................................................................................................................................... Temporary Stock File 148 Maintain Tem.......................................................................................................................................................... pory Stock System 148 11 Stock ................................................................................................................................... Price List 150 Stock Price List .......................................................................................................................................................... 150 12 Tagged ................................................................................................................................... Items 151 Tagged Item.......................................................................................................................................................... s 151 Part 11 Supplier Functions 153 1 Supplier ................................................................................................................................... Maintain 153 Supplier Maintain .......................................................................................................................................................... 153 Adding a New .......................................................................................................................................................... Supplier 155 Contact Details .......................................................................................................................................................... 156 Business Inform .......................................................................................................................................................... ation 157 Supplier Settlem .......................................................................................................................................................... ent Term s 158 2 Supplier ................................................................................................................................... List Report 160 Supplier List.......................................................................................................................................................... Report 160 3 Purchase ................................................................................................................................... Allocate Payment 161 Purchase Allocate .......................................................................................................................................................... Paym ent 161 Entering a New .......................................................................................................................................................... Paym ent (Purchase) 162 Allocating Paym .......................................................................................................................................................... ents to Purchase Invoices 164 Auto Allocation .......................................................................................................................................................... (Purchase) 166 Manual Allocation .......................................................................................................................................................... (Purchase) 168 Resolving Disputes .......................................................................................................................................................... (Purchase) 170 4 Purchase ................................................................................................................................... Dispute Maintain 171 Purchase Dispute .......................................................................................................................................................... Maintain 171 Dispute (Purchase) .......................................................................................................................................................... 172 Resolve (Purchase) .......................................................................................................................................................... 173 Com m ent (Purchase) .......................................................................................................................................................... 174 5 Purchase ................................................................................................................................... Invoice Entry 175 Purchase Invoice .......................................................................................................................................................... Entry 175 6 Purchase ................................................................................................................................... Daybook 176 Purchase Daybook .......................................................................................................................................................... 176 7 Supplier ................................................................................................................................... Aged Invoice Report 178 Supplier Aged .......................................................................................................................................................... Invoice Report 178 8 Purchase ................................................................................................................................... Orders Report 180 Purchase Orders .......................................................................................................................................................... Report 180 Copyright of Merlin Software Ltd 6 Merlin BackOffice Part 12 Customer Functions 181 1 Customer ................................................................................................................................... Maintain 181 Custom er Maintain .......................................................................................................................................................... 181 Adding a New .......................................................................................................................................................... Custom er 182 Contact Details .......................................................................................................................................................... 183 Business Inform .......................................................................................................................................................... ation 184 Custom er Settlem .......................................................................................................................................................... ent Term s 186 Sales Analysis .......................................................................................................................................................... 188 Account Enquiry .......................................................................................................................................................... 191 Delivery Addresses .......................................................................................................................................................... 194 Deactivating .......................................................................................................................................................... a Custom er 195 Reactivating .......................................................................................................................................................... a Custom er 197 2 Allocate ................................................................................................................................... Payment 198 Allocate Paym .......................................................................................................................................................... ent 198 Entering a New .......................................................................................................................................................... Paym ent 199 Allocating Paym .......................................................................................................................................................... ents to Invoices 201 Auto Allocation .......................................................................................................................................................... 203 Manual Allocation .......................................................................................................................................................... 205 Resolving Disputes .......................................................................................................................................................... 207 3 Dispute ................................................................................................................................... Maintain 208 Dispute Transaction .......................................................................................................................................................... 208 Dispute .......................................................................................................................................................... 210 Resolve .......................................................................................................................................................... 211 Com m ent .......................................................................................................................................................... 212 4 Aged................................................................................................................................... Invoice Reports 213 Sales Aged Invoice .......................................................................................................................................................... Report 213 5 Sales ................................................................................................................................... Daybook 215 Sales Daybook .......................................................................................................................................................... 215 6 Customer ................................................................................................................................... Statements 217 Custom er Statem .......................................................................................................................................................... ents 217 Part 13 Sales Order Functions 219 1 Sales ................................................................................................................................... Order Entry 219 Sales Order Entry .......................................................................................................................................................... 219 Creating a New .......................................................................................................................................................... Sales Order 222 Order Reference .......................................................................................................................................................... Details 225 Order Details.......................................................................................................................................................... 229 Order Paym ents .......................................................................................................................................................... 233 Order History .......................................................................................................................................................... 235 2 Print................................................................................................................................... Order Acknowledgement 236 Print Order Acknow .......................................................................................................................................................... ledgem ent 236 3 Sales ................................................................................................................................... Order Report 238 Sales Order Report .......................................................................................................................................................... 238 4 Deliveries ................................................................................................................................... 240 Print Delivery.......................................................................................................................................................... Note 240 Enter Despatch .......................................................................................................................................................... Detail 242 5 Invoices ................................................................................................................................... 244 Print Invoices .......................................................................................................................................................... 244 6 Back................................................................................................................................... Order 246 Back Order .......................................................................................................................................................... 246 Copyright of Merlin Software Ltd Contents Part 14 Nominal Ledger Functions 7 249 1 Nominal ................................................................................................................................... Interface 249 Nom inal Ledger .......................................................................................................................................................... Interface Accounts 249 2 Maintain ................................................................................................................................... Nominal Ledger 251 Maintain Nom.......................................................................................................................................................... inal Ledger 251 Budgets .......................................................................................................................................................... 253 Analysis .......................................................................................................................................................... 254 3 Nominal ................................................................................................................................... Reports 256 Nom inal Reports .......................................................................................................................................................... 256 4 Nominal ................................................................................................................................... Journal Entry 258 General Journal .......................................................................................................................................................... Entry 258 Adding a New .......................................................................................................................................................... Journal Entry 259 Entering Journal .......................................................................................................................................................... Entry Details 260 5 Post................................................................................................................................... Nominal Transactions 261 Nom inal Posting .......................................................................................................................................................... 261 Reprinting Previous .......................................................................................................................................................... Postings 263 6 Trial................................................................................................................................... Balance 265 Print Trial Balance .......................................................................................................................................................... 265 7 Financial ................................................................................................................................... Statements 267 Maintain Financial .......................................................................................................................................................... Statem ents 267 Print Financial .......................................................................................................................................................... Statem ents 273 8 Nominal ................................................................................................................................... Year End 275 Nom inal Year.......................................................................................................................................................... End 275 9 Close ................................................................................................................................... Month Prior to Balance Sheet 276 Close Month.......................................................................................................................................................... Prior to Balance Sheet 276 Part 15 Utilities 277 1 Import ................................................................................................................................... Tool 277 2 Export ................................................................................................................................... Tool 279 3 Import, ................................................................................................................................... Export File 280 4 Stock ................................................................................................................................... Import 285 5 Customer ................................................................................................................................... Import 288 6 Supplier ................................................................................................................................... Import 290 Part 16 Fuel Control 293 1 Fuel................................................................................................................................... Configuration 293 2 Fuel................................................................................................................................... Deliveries 295 3 Fuel................................................................................................................................... Dip Entry 296 4 Fuel................................................................................................................................... Tank Reconciliation 297 Part 17 ECommerce 299 1 Marking ................................................................................................................................... Stock As ECommerce Stock 300 2 Adding ................................................................................................................................... A Product Image 302 3 Applying ................................................................................................................................... ECommerce Discounts 303 4 Connecting ................................................................................................................................... To The StockRoom 305 5 Downloading ................................................................................................................................... Stock From The StockRoom 307 Copyright of Merlin Software Ltd 8 Merlin BackOffice 6 Updating ................................................................................................................................... And Adding Stock 308 7 Uploading ................................................................................................................................... Stock To The StockRoom 310 Index 313 Copyright of Merlin Software Ltd Foreword Foreword This is just another title page placed between table of contents and topics Copyright of Merlin Software Ltd 9 Introduction 1 11 Introduction Merlin Back Office forms the backbone to the Merlin suite of programs, and is responsible for all the 'back office' procedures that take place in your business. It is integrated with the Merlin EPOS program through the Merlin Net polling program. This provides a fully featured system for complete control of any retail operation. The Merlin suite of programs also allows you to operate a Multi-Locational retail system, linking together any number of sites and controlling them from a central Head Office. See the Single Site or Multi-Locational section for further details. Click here to view the Initial Setup section if you are configuring Merlin Back Office to use for the first time. Copyright of Merlin Software Ltd Main Workspace 2 13 Main Workspace A term that you will frequently encounter when using the Merlin Back Office Help function is 'the Main Workspace'. This term literally refers to the screen from which all the Back Office operations take place. It is the screen that you will see most of the time, and works in a similar way to the 'Desktop' in Microsoft Windows. All the different programs that make up the Merlin Back Office suite will open up in this Workspace, and once closed, will revert back to this Workspace. It is pictured below. Note that the screen you see may differ slightly from the one shown. The icons in the scrolling area at the side of the screen may be different, or there may be less of them. This is because the Merlin Back Office system is completely flexible, and allows you to set up different Access Levels for different users of the system. See the User Editor and Menu Editor sections for details of how to do this. Only the icons representing the functions that the user can access will appear in the scrolling area of the main Workspace. See Menu Editor for details of how to limit user access to system functions. Calculator You may notice that there is a small button labeled 'C' in the toolbar that runs along the top of the main Workspace. Clicking on this button will pop up an on-screen calculator. Copyright of Merlin Software Ltd 14 Merlin BackOffice This is something that you may find useful. To operate the calculator, click with your mouse cursor on the buttons as you would normally press them. You can close down the calculator in the normal Windows way by using the 'x' button in the top right hand corner. Copyright of Merlin Software Ltd System Setup & Maintenance 3 System Setup & Maintenance 3.1 Initial Setup 15 After installing Merlin, when you first run the Back Office you will be presented with the following dialogue: After pressing <OK> you are asked to type in the UNC Path that the Back Office will use. This will point to the directory where the Merlin Data is stored and will usually be \ \<computername>\MERLINSERVER. Please refer to the install instructions provided with the Installation software for more details. If you are running the Demo version of the software, an Information window will be displayed reminding you that this is the case. You are then taken to the login screen. Details about this can be found under Logging In . Once you have logged in and chosen your company (if you are running a Demo system there will only be the Training Company to chose from), you will be prompted to set up a Terminal Number for BackOffice. Note that you need to set up a Terminal Number that is unique for each terminal on your system. The actual number itself is not important - but it needs to be unique so that the Merlin Net polling program knows which terminals are involved in the transfer of information. Merlin Net has a separate help file, which you will need to consult for further details. From experience, we advise that you enter number 101 for the Back Office Server. This Copyright of Merlin Software Ltd 16 Merlin BackOffice will leave you free to use all the lower numbers for the tills that are on your system. If you were to enter number 1 for the Back Office Server, you would not be able to use this number for a till, which would mean that you could not have a Till 1 on your system. This is all you need to do in terms of initial Terminal Setup for the Back Office. Click here for further details of the next step - Company Details Setup. Copyright of Merlin Software Ltd System Setup & Maintenance 3.2 17 Company Details Setup Once you have completed the initial Setup for the Back Office server and have logged onto the system, the next screen you see will be similar to the following: The first company will be called 'New Company', and this is the option that you must select in order to correctly configure the Merlin system with all your company details. Click on this link for details of the Training Company mode that is included on the system. Clicking on 'New Company Setup' will bring up a series of screens for you to enter information about your company. Some of the fields are marked with an asterisk (*), meaning that they can be left blank if you wish. This series of screens is very simple to complete, and you can miss out many of the address and contact details if you want to set a demonstration system up very quickly. However, you must at least enter a Company Name and a Financial Year Start Date to continue. The system also allows you to specify whether you operate VAT inclusive or VAT exclusive pricing. The system defaults to VAT inclusive pricing, so only check this box if you need to specify VAT exclusive. Copyright of Merlin Software Ltd 18 Merlin BackOffice If you have chosen not to run the Nominal Ledger, you can also check the Nominal Ledger Unused checkbox. This means that Nominal information will not be saved. At the Other Details screen, you will be asked to enter a Terminal Number for the machine that you have installed the software on. The Terminal Number is the same number that you specified for your Back Office Server in the Initial Setup section. We suggest using 100 for the Back Office, so that the numbers 1, 2, 3, etc. can be used for tills on the shop floor. Still in the Other Details screen, you must also enter a 3 character Branch Code. This can be any 3 characters - you may choose to use the initials of the business, or HEA for Head Office, etc. The characters that you choose are not important - the important thing in a multi-branch system is that the Branch Code is unique. Note: Once you have entered your 3 character Branch Code, you must then click on the 'Setup' button. This will reveal a further screen for you to enter the branch details. The 3 character code that you entered for the branch will appear at the top of the screen, and you must click on the 'New' button at the bottom of the screen. This will blank the fields ready for your branch details. Although many of the details are optional, you must enter at least a Name and Branch Type to continue from this screen. From the Branch Type drop-down list, select Head. Click on the 'Accept' button to continue. The last field on the Other Details screen allows you to specify the name of your Outgoing Mail Server. This is needed if you are going to be using the Purchase Order email facility and can be entered later. The final screen asks you to rename the default password. The system has a default Copyright of Merlin Software Ltd System Setup & Maintenance 19 username of ADMIN and a default password of ADMIN. The username will remain the same, but we ask you to rename the default password for security reasons. This completes the New Company Setup, and gives you access to the main workspace of the Merlin Back Office program. You will notice that your company name appears at the top of this screen, along with the Terminal Number, Branch Code and Username of the current operator. Down the left hand side of the screen are a series of folder icons. These are menus into which the different functions of the system are grouped. You can view the contents of a menu by double clicking on it, and use any of the functions it contains again by double clicking on the relevant icon. Note: the New Company you have set up will not contain any data at all, allowing you to enter your Product, Supplier and Customer details as you see fit. Full, context-sensitive help on all aspects of data entry is provided throughout the system, and can be accessed by pressing the F1 key on your keyboard. On the other hand, the Training Company already contains some sample data, which has been set up so that you can quickly see how the system works once the initial setup is complete. You are free to add to, or amend, the Training Company data as you see fit. Once you are satisfied that the details you have entered are correct, and that you have filled in all the fields, click on the 'Accept' button. You are now ready to begin using the Merlin Back Office system. Maintain Company Information Once you have completed the initial input of your company information, you can alter these details at any time by double clicking on the Maintain Company Information icon in the System Setup Menu. This will give you access to the screen pictured below, where you can make any necessary alterations to the details. Copyright of Merlin Software Ltd 20 Merlin BackOffice Copyright of Merlin Software Ltd System Setup & Maintenance 3.3 21 Maintain VAT Rate The Merlin Back Office system is able to cope with eight different levels of VAT, and is already configured with six of these: Standard (17.5%) Zero Rated Exempt Fuel (5%) Part Exchange Export You can change any of these levels using the Maintain VAT Rate program, which can be accessed using the icon in the System Setup Menu, and which resembles the following. Simply enter the new description and/or value in the appropriate fields and click on the 'Accept' button when you are satisfied that these details are correct. The levels in the Maintain VAT Rate program are used throughout the Merlin Back Office program, and it is important that these are properly set up. In particular, you must use the field below the main table to tell the system which VAT code you intend to use for non-VAT Customers. This screen also shows the Nominal Ledger accounts that are allocated to the different VAT levels. You can change these by clicking in the relevant field and then clicking the search [...] button that appears. This will bring up a list of all the Nominal Accounts currently available on the system, and you can choose from these. Copyright of Merlin Software Ltd 22 3.4 Merlin BackOffice Maintain Bank Account This screen allows you to set up and maintain your bank account details on the system. Double click on the Nominal Interface icon in the Nominal Menu. Click on the Sales tab at the top and click on the Bank Account button. You will then be presented with this screen: The first field displays the identification number of the bank account, and corresponds to a description which appears in the field below. Clicking on the down arrow to the right of the 'Account I.D.' field brings up a box containing all the accounts that exist on the system, together with their descriptions. You can select an account from this list, or move through the accounts using the buttons at the side of the screen. The next field shows the opening balance of the account in question - if applicable. The following fields allow you to see when the bank account was last reconciled, and what the next cheque number is on the account. The final fields shows the Nominal Ledger account that is allocated to the bank account. The top field shows the identification number of the Nominal Account, and the bottom field shows the description that applies to that number. Adding a Bank Account To add a new account to the system, first click on the 'New' button at the bottom of the screen. This will blank all the fields ready for you to input your new information. First you must give the account a unique identification number. You can check the numbers that are already in use on the system by clicking on the down arrow to the right of the 'Account I.D.' field. You will then have to give your new account a description in the field below. The option exists to add an opening balance for the new account, if necessary. You can also input the date that the account was last reconciled, and the next cheque number on the account. Copyright of Merlin Software Ltd System Setup & Maintenance 23 You must also specify the Nominal Ledger account that you are allocating to the bank account. Clicking on the search [...] button to the right of the field will bring up the search screen, allowing you to choose from all the Nominal Accounts that currently exist on your system. Once you have chosen a Nominal Account, its description will appear in the field below. All that remains is to click on the 'Save' button at the bottom of the screen to save the new account details. You can also cancel the details you have added using the 'Clear' button. Copyright of Merlin Software Ltd 24 3.5 Merlin BackOffice Maintain Custom Fields The Maintain Custom Fields program allows you to define up to five additional fields for each of the Customer Maintain, Supplier Maintain and Stock Maintain programs on the Merlin system. Double click on the Maintain Custom Fields icon in the System Setup Menu, and you will be presented with the following screen. The Custom Title Editor screen is split into three columns, each with five fields. Any text that you type into one of these fields will appear as the title of the corresponding Custom Field in either the Customer, Supplier or Stock Maintain program. These fields are visible from the Custom tab of the respective program - the example shown below is from the Stock Maintain program. The idea behind the user-definable fields is that you can enter information that might be important, but might not be suitable to enter anywhere else. The choice of this information is entirely up to you, but examples might include the Recommended Retail Price, a Secondary Supplier in case the product is not available from your first choice Supplier, an Alternative Part Number, a Supplier's Website Address, whether a Customer is a Mailshot Candidate or not, etc., etc. Copyright of Merlin Software Ltd System Setup & Maintenance Copyright of Merlin Software Ltd 25 26 3.6 Merlin BackOffice Maintain Currency The Merlin EPOS system comes complete with a Multi-Currency function, allowing you to take payment for sales in any Currency that is set up on the system. In fact, it even allows you to set up your own Currencies to suit your business. Merlin also allows you to set the rate of exchange that you are prepared to offer on each of the Currencies within your system. The following screen is accessed by double clicking on the Maintain Currency icon in the EPOS Menu. To Add a Currency Press the New button to empty the fields ready for your new data. Enter a Code to represent the Currency (up to 3 characters), and then the name of the Currency (up to 30 characters). You then need to enter the rate of exchange that you are prepared to offer on that Currency. This is all the information that the system needs to set up the new Currency, though the option also exists to add an image of a flag to represent it. To do this, click on the 'Load Flag' button, then open the folder named Flags from the next window that appears. You should see the following screen: Copyright of Merlin Software Ltd System Setup & Maintenance 27 Click on the flag that you require, and then click 'Open'. You will be returned to the Maintain Currency screen and the flag will appear above the 'Load Flag' button. If the flag that you require is not listed in the Flags folder, you can use your own image by copying it into the Flags folder and then choosing it in the way described above. When performing Multi-Currency transactions at the Point of Sale, the flag of the selected Currency will then appear alongside the main Transaction Window to remind the operator which Currency they are using. When you are confident that all the details are correct, press Save, and then OK to return to the main Workspace. If you have made a mistake, you can also clear all the details you have entered by pressing Clear. To Amend a Currency Highlight the appropriate Currency using the highlight bar - you can do this by using the cursor keys or by clicking on the currency you want with the mouse cursor. Once you have selected the Currency to amend, press the Add/Amend key at the bottom of the tab. You can then alter any of the details of that Currency. When you have finished and you are confident that all the details are correct, press Save, then OK to return to the POS Terminal Setup. Note: you can also delete Currencies from this screen, using the Delete button. Copyright of Merlin Software Ltd EPOS Functions 4 EPOS Functions 4.1 Till Reconciliation 29 The Till Reconciliation program in the Merlin Back Office works in exactly the same way to the Till Reconciliation program available at the point of sale. The Back Office program has the advantage of allowing you to check the takings of each terminal on the system, and allowing you to print the Till Rec to a larger printer to make it easier to study. Double click on the Till Reconciliation icon in the EPOS Menu to access the following screen: Using the options on the left hand side of the screen, you can select the till and the date that you require. You can also choose to perform the Till Rec for only one salesperson by entering the appropriate code into the 'Salesperson' field. You can choose either a summary or a detailed Till Reconciliation, and you can choose to view the report on paper or preview it on the screen. Printer or Preview? You can choose to output the Till Reconciliation either in printed report form, or as a preview on the screen. If you choose the Printer option, the report will print out in the normal way. If you choose the Preview option, you will be presented with a transaction viewing box similar to the one shown below. Copyright of Merlin Software Ltd 30 Merlin BackOffice This will allow you to see an exact copy on screen of the report which would otherwise have been sent to the printer. This may be useful if you only need to check certain details of a Till Reconciliation, as the actual printing of it may take some time. Summary If you choose Summary, and press Proceed, the system will compile the report. This may take some minutes, depending upon the amount of data that it has been processed that day. Once it has finished, the system will print a summary of the day's trading details. This report will show the relevant totals for Sales, No Sales, Banking, Unders/Overs, and Other Payment Details such as Credit Notes issued and redeemed, sales charged to Customer Accounts, and payments made to Accounts. Detailed If you choose Detailed, you can then choose which of the items on the right of the screen to include in the report. The system will default to all of these. You can check or uncheck the boxes by clicking with the mouse cursor, or by typing the relevant letter which appears with an underscore in the word itself. Pressing Proceed causes the system to compile the report - this may take some minutes, depending upon the amount of data that has been processed that day. Once it has finished, the system will print a detailed report of the day's trading details. This report will show every transaction that has been processed that day, including Payment Transactions (divided into different payment types), No Sales, Banking, Unders/Overs, and Other Payment Details such as Credit Notes issued and redeemed, sales charged to Customer Accounts, and payments made to Accounts. Copyright of Merlin Software Ltd EPOS Functions 4.2 31 Hot Key Setup & Maintenance This screen allows you to set up Hot Keys for use at the Point of Sale. It can be accessed by double clicking on the Maintain EPOS Hot Keys icon in the EPOS Menu. Move the highlighted bar to the alphabet key in question (you can do this by using the cursor keys or clicking the mouse on the letter you require). Double click in the field of your choice. You will be presented with the Stock Search screen from which to choose an item of stock. Simply highlight the product that you wish to allocate to that key, and press Proceed. The Merlin Back Office system will enter the Stock Code for that product in the field alongside the key that it has been allocated to. Once you exit this screen, and the information is saved on the system, an operator will be able to sell one of that particular item each time that key is pressed. You can then perform this operation for each key if necessary. Local & Global The Merlin system provides two settings for Hot Keys - Local and Global, and these can be selected at the point of sale using the 'Change Mode' key or by pressing Ctrl + Y on a standard PC keyboard. Local mode allows you to set up Hot Keys that will only apply to one particular till. This must be done at the point of sale through the Hot Key tab of the Till Setup function, and the till must be set to 'Local' mode for the settings to take effect. This can be useful when one particular till is responsible for sales of a particular type of fast-moving product such as cigarettes. The Hot Keys on this till can be set up independently of those that Copyright of Merlin Software Ltd 32 Merlin BackOffice apply to other tills. Global mode allows you to set up Hot Keys that will apply to all the tills on your system. This must be done in the Back Office using the Hot Key Setup option from the EPOS Menu. Using this mode, all the tills on a system will have exactly the same Hot Keys, which can be useful in multi-till stores. Note: for Hot Key changes made in the Back Office (Global) to take effect, the user at the point of sale will need to log out and then re-log in to the system. Changes will not take effect until this has taken place. Copyright of Merlin Software Ltd EPOS Functions 4.3 Hot Pages 4.3.1 Hot Pages Overview 33 Hot pages are designed for use with a Touchscreen EPOS terminal. It is a flexible tool which allows the user to set up unlimited pages of hot buttons for products allowing the operator to work more efficiently. Local & Global The Merlin system provides two settings for Hot Pages - Local and Global, and these can be selected at the point of sale using the 'Change Mode' key or by pressing Ctrl + Y on a standard PC keyboard. Local mode allows you to set up Hot Pages that will only apply to one particular till. This must be done at the point of sale through the Hot Key tab of the Till Setup function, and the till must be set to 'Local' mode for the settings to take effect. This can be useful when one particular till is responsible for sales of a particular type of fast-moving product such as cigarettes. The Hot Pages on this till can be set up independently of those that apply to other tills. Global mode allows you to set up Hot Pages that will apply to all the tills on your system. This must be done in the Back Office using the Hot Pages Setup option from the EPOS Menu. Using this mode, all the tills on a system will have exactly the same Hot Pages, which can be useful in multi-till stores. Note: for Hot Page changes made in the Back Office (Global) to take effect, the user at the point of sale will need to log out and then re-log in to the system. Changes will not take effect until this has taken place. Copyright of Merlin Software Ltd 34 Merlin BackOffice Copyright of Merlin Software Ltd EPOS Functions 4.3.2 35 Hot Pages Setup Before the screen is first used to set up the Hot Pages, it is worth spending a bit of time planning the best layouts and groupings for your pages and also how they should link together. For Global Mode Changes : The Hot Pages screen can be accessed by double clicking on the Maintain EPOS Hot Pages icon in the EPOS Menu in Merlin Back Office. For Local Mode Changes : The Hot Pages screen can be accessed by pressing the 'Hot Pages' button on the Hot Keys tab of the Till Setup in Merlin EPOS There are two button types Product and Link. Product points to a particular Product Code and Packsize. Link points to another page of Hot buttons. When you first start the Hot Pages Setup there exists a Page called Top which is the start page which displays when Hot Pages are opened in Merlin EPOS. It is likely to be the case that the Top page will mainly have links to other pages on it so it is recommended that you set up this page last. To add a new Page, enter the name of the Page in the field at the top right and then press the Add Page button. To add a new item to a Page, click at the point on the grid that you wish the item to be positioned. You can then choose whether the item is to be a Product or Link to another Page. If the item is to be a Link, press the Add Link button. This then allows you to give a caption to the item (the wording displayed on the button) and also a pull down list containing the available Pages is displayed for you to choose from. Copyright of Merlin Software Ltd 36 Merlin BackOffice You can then alter the colour or add an Image to the item. To save the item press Save. If the Item is to be a Product, press the Add Product button. You will be presented with the Stock Search screen from which to choose an item of stock. Simply highlight the product that you wish to allocate to the item, and press Proceed. You can then alter the Caption and also specify a particular Packsize to the item. You can then alter the colour or add an Image to the item. To save the item press Save. You edit or delete an Item by highlighting it. You can then press the Delete Item button or edit the Item as required and then press Save. Copyright of Merlin Software Ltd EPOS Functions 4.3.3 37 Adding an Image to a Hot Page Item Note: For the best look and fit on the Hot Pages items, it is recommended that you prepare the images beforehand. Images in JPG, PNG, BMP, GIF and TIF formats are acceptable and should be scaled to a size of 80 x 60 pixels. For the best visual effect, we suggest storing the images as PNG format with a transparent background. To add an image, highlight the Item you wish to add the image to and click the '...' button next to the Image Source field. This takes you into a file browser. Find the image field required and highlight. Press Load. Once an image is associated with a product, Merlin keeps its own copy of the image. Copyright of Merlin Software Ltd 38 4.4 Merlin BackOffice EPOS Reports This program allows you to view reports for Damaged and Faulty Goods returned at EPOS. To do this double click on the EPOS Reports icon in the EPOS Menu. The following window will appear. It will default to the Damaged Report set up screen. To set up the program you have certain options that are configurable. To look at data from a specific period use the date boxes to select the From Date and the To Date. To choose the range of products to search through simply select a From Stock Code by clicking on the browse button and selecting the product that you wish to start at and alternatively select the To Stock Code in the same way. The last option that you can change to narrow down your search is the Supplier. This defaults to All Suppliers but if you only wish to look at one suppliers details then select the appropriate supplier from the drop down list. Once you are happy with the way the report is configured click on the Report button. This will give you three options. Print, Preview and Exit. If you wish to print the Report without looking at it then click Print. if you want to preview it first click Preview. If you do not want to do any of the two then click on Exit. The other option is to print a Supervisor Functions report. To set this report up click on Supervisor Functions in the Select Report window and the following screen will appear. Copyright of Merlin Software Ltd EPOS Functions 39 This report allows you to view functions carried out by specific Supervisors done in EPOS. The dates are set up in the same way as described above. Here you will notice a section called Supervisor Options. This is where you choose what information to show on your report. Select that one that you wish. The next section is called Function. This is where you choose the functions that you want to look at that have been done in EPOS. The last section to fill in is the Salesperson. Enter the three letter salesperson code into this box. This will then show you this specific sales persons actions according to the way that you set up this report. Once you are happy with the way the report is configured click on the Report button. This will give you three options. Print, Preview and Exit. If you wish to print the Report without looking at it then click Print. if you want to preview it first click Preview. If you do not want to do any of the two then click on Exit. Copyright of Merlin Software Ltd 40 4.5 Merlin BackOffice Supervisor Functions Report The Supervisor Functions Report allows you to see what a specific transactions a Salesperson has carried out during a specified time period. Double click on the EPOS Reports icon in the EPOS menu and select Supervisor Function to access the following screen: To specify a Salesperson simply type in their Salesperson ID into the space provided. The Supervisor Options window shows the options that are available. Select an option by clicking on it with the mouse. Once you have set the criteria for the report press the Report button at the bottom of the screen. This will then give you two options. If you choose Preview the report will be displayed on your screen, or if you choose Print the report will be sent directly to your printer. Copyright of Merlin Software Ltd EPOS Functions 4.6 41 Security Level Setup & Maintenance This screen allows you to control the access that staff have to the different functions within the Merlin EPOS system. It can be accessed by double clicking on the EPOS Security Level icon in the EPOS Menu. This is a very important part of the POS Terminal Setup, and you will need to give some thought to the staff that you have, and the functions that you want to make available to them. For example, you may not want junior members of staff to have access to functions such as Price Changes or Returns. There are 3 levels of security available, and these can easily be tailored to the configuration that is most convenient to your business. To set up Security Levels Move the highlighted bar to the function in question (you can do this by using the cursor keys or clicking the mouse on the line that you require). Check or uncheck the boxes depending on whether that Salesperson will have access to that particular function. For example, you might set up junior members of staff on Level 1, and restrict their access to only the simple Point of Sale operations. You might then set up intermediate staff on Level 2, and allow them access to functions such as Returns, Price Changes, Voids, etc. Level 3 would then be for Supervisors, who have access to most system functions. Access Levels 1, 2 and 3 relate to the Access Level field in the Salesperson Setup screen at the Point of Sale. Note: the Security Level setup determines the look of the main Point of Sale screen Copyright of Merlin Software Ltd 42 Merlin BackOffice displayed by the Merlin EPOS program. On the screen below, you will notice that the user does not have access to all the functions available. This means that the buttons for those functions disappear from the main Point of Sale screen. In a similar way, if a user does not have access to any supervisory functions, they will not be presented with any red buttons if they should press the Supervisor Function key. Copyright of Merlin Software Ltd EPOS Functions 4.7 43 Reason List Setup & Maintenance This screen allows you to create and amend the lists of reasons relating to both Price Changes and Returns at the Point of Sale. It is accessed by double clicking on the EPOS Reason List icon in the EPOS Menu. When a price is changed at the Point of Sale, or when goods are returned at the Point of Sale, the Merlin EPOS system will prompt the Salesperson to choose a reason for this. Merlin is completely flexible and allows you to set the reasons to suit your business. Note: the process is exactly the same to set up reasons for both Price Changes and Returns. To set up Reasons Click New to insert a blank row for you to input a new reason. Enter a code to represent the reason (up to 3 characters). Enter a description of the reason (up to 20 characters). Click Save. Note: You can also choose to delete reasons from your lists using this screen. 'Special' Reasons It is worth noting that there are two 'Special' reasons which automatically appear in the Returns Reason List. These are 'Damaged' and 'Faulty'. These particular reasons cannot be deleted, as they are part of the mechanism that the system uses to track damaged or faulty goods. See the section on Returns in the EPOS Copyright of Merlin Software Ltd 44 Merlin BackOffice Help File for details of how to enter fault descriptions at the Point of Sale. Also see the section on available Stock Reports for details of the Damaged/Faulty Stock Report. Copyright of Merlin Software Ltd EPOS Functions 4.8 Special Offers 4.8.1 Special Offer Setup 45 This screen allows you to set up, and maintain, any Special Offers that you choose to run. It is accessed by double clicking on the Maintain Special Offer icon in the EPOS Menu. The Merlin EPOS system will allow you to run three different kinds of Special Offers, and the screen will alter slightly to accommodate the requirements of these different offers. Link Save This offer allows you to link together products that are not the same, but may be related. An example of this kind of offer would be 'Buy a tin of paint, get a free paintbrush'. For maximum flexibility, the Merlin EPOS system allows you to specify the total value of the Link Save offer. This means that you can offer your customers one item free when bought with another, one item at half price when bought with another, etc., etc. For details of how to set up a Link Save Offer, see the separate Link Save Offer section. Multi-Save This offer allows you to create offers that are based on different quantities of the same product. An example of this would be 'Buy 2, get 1 free'. Again, for maximum flexibility, the Merlin EPOS system allows you to specify the total value of the Multi-Save offer. This means that you can choose to offer your customers 3 items for £1.00, 3 items for the price of 2, even 4 items for the price of 2, etc., etc. For details of how to set up a Multi-Save Offer, see the separate Multi-Save Offer Copyright of Merlin Software Ltd 46 Merlin BackOffice section. Group Discount This offer allows you to offer a set discount on any range of products that you specify. This means that staff do not have to enter a separate discount for each product. The Merlin EPOS system does it for them. An example of this would be a 'Happy Hour', offering a 10% reduction on all beer and wine purchased between 9pm and 10pm. The Group Discount will allow you to include any products in the offer, which means that you can create offers such as: 'All items on this shelf', 'All Cadbury chocolate', 'Any French wine', etc., etc. You simply specify the amount of discount to be applied to all the items included in the offer. For details of how to create a Group Discount Offer, see the separate Group Discount Offer section. Copyright of Merlin Software Ltd EPOS Functions 4.8.2 47 Link Save Choose 'New' to open a screen of blank fields for you to create your offer. Enter a unique code which will represent the Special Offer you are creating (up to 3 characters). This detail is more for the system to recognise the offer than for you to recognise it. However, next you need to enter a description by which you and your staff can recognise the offer when it appears at the point of sale (up to 30 characters). Then you must specify 'Link Save' as the type of offer you want to create. The next field requires you to enter the correct VAT code for the discounted items. The Merlin system holds five different VAT levels, and you must enter the number relating to one of these in this field in order to continue. For more information on VAT levels, consult the Maintain VAT Rate section. The next fields are where you tell the Merlin system exactly when you want the Special Offer to be applied. First, enter a date for the Special Offer to start. The system will default to the current date, and you can either type over the default date, or click the down arrow to the right of the 'Start Date' box. Clicking the down arrow will cause a popup calendar to appear, and from this you can click to select the date you want the offer to start. Follow exactly the same procedure to tell the system when you want the Special Offer to end. You then need to use the 'Start Time' and 'End Time' fields to specify the time constraints governing the offer. Note: the 'Start Time' and 'End Time' fields refer to the period for which the offer will be active each day. This means that an offer set (as below) for one week between 1st and 8th January, and set to run between 09:30 and 17:30, will run between those hours on each day of that week. The offer will not run from 09:30 on 1st January to 17:30 on 8th January. To set an offer to run all day, you would need to set the 'Start Time' to 00:00:00 and the 'End Time' to 23:59:59. Next you must specify the value of the offer. By allowing you to specify the total value of a Link Save Offer, the Merlin system opens up many possibilities. You can effectively offer one item free with another, one item at half price if bought with another, both items Copyright of Merlin Software Ltd 48 Merlin BackOffice for £5.00, etc., etc. You then need to click on the 'Add Stock' button on the Stock Details tab. You will be asked whether you wish to select a range of stock from a certain Category or Supplier. To add a range of items to the offer, choose Yes. You will be presented with a screen allowing you to determine a Stock Category or a Supplier. You can also select both a Stock Category and a Supplier to narrow down your selection. The system will then add to the offer all the products that correspond to the criteria you have specified. To add a single item to the offer, choose No. You will be presented with the Stock Enquiry/Datasearch screen from which to choose an item of stock. Select the stock item you wish to add to the offer, then press Proceed. When adding to the offer a stock item which is available in differing Pack Sizes, the Merlin EPOS system will allow you to choose which of these Pack Sizes you wish to include in the offer. You can also choose to add all Pack Sizes to the offer if you wish. Once you have completed the Special Offer setup, click 'Save' to keep your new offer. You can then continue creating offers if you wish. Otherwise, click 'OK' to return to the main Workspace. Note: To amend an existing offer, alter the details of the offer as necessary then click Save. Copyright of Merlin Software Ltd EPOS Functions 4.8.3 49 Multi-Save Choose 'New' to open a screen of blank fields for you to create your offer. Enter a unique code which will represent the Special Offer you are creating (up to 3 characters). This detail is more for the system to recognise the offer than for you to recognise it. However, next you need to enter a description by which you and your staff can recognise the offer when it appears at the point of sale (up to 30 characters). Then you must specify 'Multi-Save' as the type of offer you want to create. The next field requires you to enter the correct VAT code for the discounted items. The Merlin system holds five different VAT levels, and you must enter the number relating to one of these in this field in order to continue. For more information on VAT levels, consult the Maintain VAT Rate section. The next fields are where you tell the Merlin system exactly when you want the Special Offer to be applied. First, enter a date for the Special Offer to start. The system will default to the current date, and you can either type over the default date, or click the down arrow to the right of the 'Start Date' box. Clicking the down arrow will cause a popup calendar to appear, and from this you can click to select the date you want the offer to start. Follow exactly the same procedure to tell the system when you want the Special Offer to end. You then need to use the 'Start Time' and 'End Time' fields to specify the time constraints governing the offer. Note: the 'Start Time' and 'End Time' fields refer to the period for which the offer will be active each day. This means that an offer set (as below) for one week between 1st and 8th January, and set to run between 09:30 and 17:30, will run between those hours on each day of that week. The offer will not run from 09:30 on 1st January to 17:30 on 8th January. To set an offer to run all day, you would need to set the 'Start Time' to 00:00:00 and the 'End Time' to 23:59:59. Next you must specify the quantity of items involved in the offer, as well as the total value of the offer. By allowing you to specify the total value of a Multi-Save Offer, the Merlin system opens up many possibilities. You can effectively offer '3 items for £1:00', '3 Copyright of Merlin Software Ltd 50 Merlin BackOffice items for the price of 2', etc., etc. You then need to click on the 'Add Stock' button. You will be asked whether you wish to select a range of stock from a certain Category or Supplier. To add a range of items to the offer, choose Yes. You will be presented with a screen allowing you to determine a Stock Category or a Supplier. You can also select both a Stock Category and a Supplier to narrow down your selection. The system will then add to the offer all the products that correspond to the criteria you have specified. To add a single item to the offer, choose No. You will be presented with the Stock Enquiry/Datasearch screen from which to choose an item of stock. Select the stock item you wish to add to the offer, then press Proceed. When adding to the offer a stock item which is available in differing Pack Sizes, the Merlin EPOS system will allow you to choose which of these Pack Sizes you wish to include in the offer. You can also choose to add all Pack Sizes to the offer if you wish. Once you have completed the Special Offer setup, click 'Save' to keep your new offer. You can then continue creating offers if you wish. Otherwise, click 'OK' to return to the main Workspace. Note: To amend an existing offer, alter the details of the offer as necessary then click Save. Copyright of Merlin Software Ltd EPOS Functions 4.8.4 51 Group Discount Choose 'New' to open a screen of blank fields for you to create your offer. Enter a unique code which will represent the Special Offer you are creating (up to 3 characters). This detail is more for the system to recognise the offer than for you to recognise it. However, next you need to enter a description by which you and your staff can recognise the offer when it appears at the point of sale (up to 30 characters). Then you must specify 'Group Discount' as the type of offer you want to create. The next field requires you to enter the correct VAT code for the discounted items. The Merlin system holds five different VAT levels, and you must enter the number relating to one of these in this field in order to continue. For more information on VAT levels, consult the Maintain VAT Rate section. The next fields are where you tell the Merlin system exactly when you want the Special Offer to be applied. First, enter a date for the Special Offer to start. The system will default to the current date, and you can either type over the default date, or click the down arrow to the right of the 'Start Date' box. Clicking the down arrow will cause a popup calendar to appear, and from this you can click to select the date you want the offer to start. Follow exactly the same procedure to tell the system when you want the Special Offer to end. You then need to use the 'Start Time' and 'End Time' fields to specify the time constraints governing the offer. Note: the 'Start Time' and 'End Time' fields refer to the period for which the offer will be active each day. This means that an offer set (as below) for one week between 1st and 8th January, and set to run between 09:30 and 17:30, will run between those hours on each day of that week. The offer will not run from 09:30 on 1st January to 17:30 on 8th January. To set an offer to run all day, you would need to set the 'Start Time' to 00:00:00 and the 'End Time' to 23:59:59. Next you must specify the level of discount to be offered on each item included in the offer. Note that this is entered as a percentage - entering 10 in the 'Discount' field would apply a 10% discount to all items included in the offer. Copyright of Merlin Software Ltd 52 Merlin BackOffice You then need to click on the 'Add Stock' button. You will be asked whether you wish to select a range of stock from a certain Category or Supplier. To add a range of items to the offer, choose Yes. You will be presented with a screen allowing you to determine a Stock Category or a Supplier. You can also select both a Stock Category and a Supplier to narrow down your selection. The system will then add to the offer all the products that correspond to the criteria you have specified. To add a single item to the offer, choose No. You will be presented with the Stock Enquiry/Datasearch screen from which to choose an item of stock. Select the stock item you wish to add to the offer, then press Proceed. When adding to the offer a stock item which is available in differing Pack Sizes, the Merlin EPOS system will allow you to choose which of these Pack Sizes you wish to include in the offer. You can also choose to add all Pack Sizes to the offer if you wish. Once you have completed the Special Offer setup, click 'Save' to keep your new offer. You can then continue creating offers if you wish. Otherwise, click 'OK' to return to the main Workspace. Note: To amend an existing offer, alter the details of the offer as necessary then click Save. Copyright of Merlin Software Ltd General System Information 5 General System Information 5.1 Logging In 53 The main Login Screen will appear automatically each time the Merlin Back Office program is loaded. This is the screen where you need to enter your username and password. A username and password should have been set up for each operator by a system Administrator (see the User Editor and Menu Editorsections for details of how to set up users, passwords and access rights). These are key to the security of the Merlin system, and you will need to know yours to use any part of it. Note: the system is set up with an initial Username of SUPERVISOR and a Password of SUPER. This allows you to get into the system initially, but needs to be changed once users are set up, for security reasons. After this, if you do not know your username or password, you will need to consult your system Administrator. Once you have entered your username and password correctly, the system will ask you to select which Company you wish to use. See the Training Company section for an explanation of the differences between the two modes. Once you have chosen the mode that you require, you will be presented with the main Workspace screen. You are then ready to begin using the Merlin Back Office system. If your system is Multi-Locational, click here for further details. Copyright of Merlin Software Ltd 54 5.2 Merlin BackOffice Company Selection After you Log In to either the Merlin Back Office or Merlin EPOS program, you will be presented with a small screen prompting you to select a Company. It will resemble the following: At this screen, you are able to choose from any of the active companies that exist on your system. Your options will usually be either the 'live' Company or the Training Company. Your company name will appear in the 'live' Company box, once the system is configured correctly. The system will default to the 'live' Company. Your company and the Training Company operate from different sets of data, which means that the changes made to one company's data do not affect the other. Copyright of Merlin Software Ltd General System Information 5.3 55 Training Company After you Log In to the Merlin Back Office program, you will be presented with a small screen prompting you to select a Company. It should resemble the following: At this screen, you have the option of choosing either the 'real' Company or the Training Company. Your company name will appear in the 'real' Company box, once the system is configured correctly. The system will default to the 'real' Company. The Training Company is something that users of our systems have found exceptionally useful over the years. The Training Company program is identical in every way to the 'real' Company mode except that using it does not alter any of the 'live' company data that you depend upon for your business information. This means that users are able to 'practice' using all aspects of the system without ever affecting any of the vital trading data of the business. It is especially suitable for use when training new members of staff in the use of the system, or when you need to give yourself a 'refresher' course on certain system functions. Copyright of Merlin Software Ltd 56 5.4 Merlin BackOffice Stock Search Screen There are two methods that you can use to open the Stock Search Screen in the Merlin Back Office program. One is to press the [...] button in Stock Maintain, the other is to press the F2 Datasearch key. In each case, the effect is to bring up a screen from which you can select any item of stock that exists on your system. Customising the Search You can configure the Stock Search screen to change the order in which the information is displayed. This can be done by clicking with the mouse in the header of the column that you wish to move and, with the mouse button pressed, dragging it to the position where you would like to have it. You can also expand and contract the width of the columns by placing your cursor on the right hand edge of the header where it will change to a double arrow. You can then click and drag to change the width. Finding a Product In the Stock Search screen, you can choose to search for the product in a number of different ways. The first of these is by using the Function Keys. Each of the different columns have a Function Key stated next door to the title. For example you can sort on the Product Code by pressing F2 and on Category 1 by pressing F4. For an explanation of categories, see Organising your Stock File. You can also select any of these by clicking the mouse cursor on the appropriate tab at the top of the screen (the selected tab will be red in colour). Once you have chosen one of the above methods to search the stock database, you can quickly jump to the item you are looking for by typing the first few letters into the Search Text box at the bottom of this screen. Alternatively, you can simply scroll down Copyright of Merlin Software Ltd General System Information 57 the screen until you reach the item you are looking for. Once you have found the item you are looking for, press the Proceed key. The system will return you to wherever you were in the Merlin BackOffice program before you pressed the key, and the item that you selected will appear in the appropriate field. The changes you have done to the order of the fields and the search field will be saved for next time the stock search is entered. Refreshing the Display The Stock Search File is built when the Back Office is first entered. If any changes are done to the stock such as adding a new category to an item or even adding a new item then you will need to press the Refresh button in order for your changes to be reflected in the Stock Search File. Note: in certain fields, pressing the [...] button or the F2 Datasearch key will bring up the Customer screen rather than the Stock Search. This allows you to search through all the Customer records held in the database. The Customer screen works in a very similar way to the Select a Stock screen. Copyright of Merlin Software Ltd 58 5.5 Merlin BackOffice Single Site or Multi-Locational? The Merlin Back Office system has been designed to fulfill the needs of the modern retailer - regardless of whether that retailer has a single site, or operates from a large number of retail outlets. Most of the functions of the Merlin Back Office system are available to both a single store and a chain of stores, and the operational procedures are mostly the same for both. Because of this, the instructions given by the Merlin Back Office Help will guide you through most of the system functions regardless of whether your business is single or Multi-Locational. Users of single site systems do not need to worry about the 'Location' field in most screens, as they will not have a choice of locations. When users of Multi-Locational systems need to perform functions differently, or when they need more information, the following symbol and text will appear: If your system is Multi-Locational, click here for further details. When you see this symbol and text, you can click on either the globe or the underlined text. You can then see details of further points to note, or to see how the operation may differ for Multi-Locational systems. General Rules for Multi-Locational Systems A general rule for Multi-Locational systems is that Head Office can alter data belonging to other Branches, as long as this does not determine a physical quantity. Therefore, Head Office can enter Product details for the entire company, or amend Supplier details at a Branch, but cannot alter physical stock levels. Branches can alter their own local data (including adjusting stock levels), but cannot alter any data which belongs to another Branch. They may be able to view this data, but they cannot alter it. Another thing to consider when using Multi-Locational systems is that the data that you view at other Branches is only as up-to-date as the last time that the Branch 'polled'. This may mean that stock levels and sales analysis are correct as of the close of business the day before. Copyright of Merlin Software Ltd General System Information 5.6 59 Organising Your Stock File The main Stock File in the Merlin Back Office system is organised around a 20 character alphanumeric field called the Product Code. The Product Code is the unique code which identifies each Product within the Merlin system. It is something that you have to set up when you enter each Product onto the system for the first time (see Creating a New Stock Record). Many of the powerful search facilities included in the Merlin Back Office system are based around the use of this Product Code. Therefore, to make best use of these facilities, you need to give some thought to a sensible coding structure before you start to enter stock onto the system. Coding Structures A well thought out coding structure would group similar Products by using same letters to form a common start to the code for each Product. For example, the three variations of Product that follow use the same letters to start the code, with a variation at the end. Telephone (dial) Telephone (push button) Telephone (radio) TELEDIAL TELEPUSH TELERADIO Structuring the Stock File this way means that you will be able to narrow down your search for a particular Product by typing in the letters that correspond to the start of the code, and then scrolling through the list to find the exact Product you require. It will allow operators at the Point of Sale (where speed of operation is perhaps more important) to find Products more easily, either using the Function Keys or the F2 Datasearch Key. It will also mean that similar types of Product, or variations on the same Product, will be grouped together in the management reports that you print out from the system, making the information you require easier to find and analyse. Categories & Brand The Merlin Back Office system allows you to group stock into Categories and subcategories. It also provides a Brand field so that you can specify the manufacturer associated with the Product Category 1 is used to identify groups of stock and to limit reports to a specific category or range of categories. Note that the Category 1 field cannot be left blank when creating a new stock record. Category 2 can be used to further sub-divide Category 1 groupings to make analysing your business information easier. Note that the Category 2 field can be left blank. Copyright of Merlin Software Ltd 60 Merlin BackOffice Brand can be used to identify the manufacturer of the Product, so that you can more easily sort the information that the system provides. This field is not compulsory, and can be left blank if not needed. Final Note As a final note on organising your Stock File, we would advise giving some serious thought to the structure that you are going to use to code your Products, before you start to add them to the system. Working out and sticking to a sensible coding structure will make your everyday system operations much quicker and easier. Copyright of Merlin Software Ltd Pack Sizes & Price Breaks 6 Pack Sizes & Price Breaks 6.1 Pack Sizes 61 The Merlin Back Office system allows you to set up stock items to have different Pack Sizes. This means that if you buy a Product in bulk, you can then split it up for sale as different sized 'packs' of the same Product, with different prices for these different packs. Pack Sizes have been included in the Merlin system to make it as flexible as possible, so that you can configure the system to truly suit your business. In keeping with this, there is no limit to the different Pack Sizes that you can set up for a particular Product. Units Pack Sizes can relate to units. An example would be 330ml cans of fizzy drinks that you buy in crates of 24 cans. The Merlin Back Office system will allow you to sell these cans however you want to sell them. This might simply be as single units, or in packs of whatever quantities you choose. In this example, you might sell the cans in packs of 4, 6, 12 and 24 - as well as singly. In this case, the Pricing screen would resemble the following: Using Pack Sizes for units in this way eliminates the problems that would normally occur if a customer removes one of the units from the larger pack and buys it separately. Normal procedure would then be to adjust your stock levels to remove the larger pack and add the relevant units. With Pack Sizes this does not matter, because the system already knows that you can split the larger pack and sell the Product individually if required. Note: if you buy a Product in bulk, and want to sell it as individual units, but want to offer your customers a better price on the item if they buy more of it, you may be better to use Price Breaks. Click on this link for details. Weight Pack Sizes can also relate to Products that you buy and sell by weight, such as cheese, meat, seed, pet food, weighed sweets, etc. If you buy a Product in a large weight measurement, and then divide it up into 'packs' of differing weight, then you can use the Pack Sizes (Weight) option. Copyright of Merlin Software Ltd 62 Merlin BackOffice Length & Area Pack Sizes can also relate to Products that you buy and sell by length, such as wood, string or ribbon; or area, such as carpet or hard-board. If you buy a Product in a certain length, or area, and then can divide it up into smaller measurements for sale, then you can use the Pack Sizes (Length/Area) option. Volume Pack Sizes can also apply to Products that you buy and sell by volume, though care must be taken here. Pack Sizes do not apply to Products such as 2 litre bottles of juice, because you cannot open up that bottle and divide it up into two 1 litre bottles. Equally, you cannot split it into cans of 330ml. These are different Products, with different Product Codes. In the case of volume, Pack Sizes would apply to Products such as bottled gas, or home-made wine, that you could physically divide up into smaller measurements. In these instances, you can use the Pack Sizes (Volume) option. Pack Sizes & Reordering Pack Sizes also come into effect within the Stock Replenishment program. If the Product is set up in the main Stock File to have different Pack Sizes, then these are available to you when reordering. You can set the system to automatically reorder stock based upon the Pack Sizes that you buy. This would mean reordering in crates of 24 rather than a quantity of single units, for example. This also applies when Booking In stock. As you enter the stock onto the system, you will be asked which Pack Size you are booking in. Copyright of Merlin Software Ltd Pack Sizes & Price Breaks 6.2 63 Price Breaks The Merlin Back Office system uses a function called Price Breaks to allow you to offer better prices to customers who purchase larger quantities of a particular Product. The term Price Break literally refers to quantity levels that you are able to define, above which the price of a Product alters. For example, you may sell cans of lager individually for £0.85 each. By setting up a Price Break at 5 cans, you could offer these cans at £0.79 if a customer buys 5 or more. Following the above example, you could set up multiple Price Breaks so that customers buying over 5 cans of lager pay £0.79 per can, customers buying over 10 cans pay £0.72 per can, and customers buying over 20 cans pay only £0.69 per can. The pricing screen would then resemble the following: Setting up Price Breaks allows you to offer your customers these kinds of quantity discounts, without worrying about implementation at the Point of Sale. The system will automatically calculate the cost of each Product to the customer, based on the quantity they are buying. There is no limit to the number of Price Breaks that you can define, because the Merlin system allows you to set up as many as you want for any individual Product. With some Products, it may be better to offer them in different Pack Sizes. Click on this link for details. Note: the Merlin Back Office system also allows you to offer Price Breaks on different Pack Sizes for the same Product. Click here for details of Pack Sizes. In this case, the pricing screen would resemble the following: Copyright of Merlin Software Ltd 64 Merlin BackOffice Copyright of Merlin Software Ltd User Editor 7 User Editor 7.1 User Editor 65 The User Editor allows you to create and amend Usernames and passwords for the people who operate the Merlin Back Office system. It also allows you to set the status of the user - giving them Supervisor or Administrator privileges if necessary. Note: The User Editor and Menu Editor functions are Administrator functions on the Merlin Back Office system. Therefore, they will only appear on your main Workspace screen if you are entitled to use them. Double click on the User Editor icon in the System Setup Menu. This will bring up a screen resembling the following: The screen displays a list of all the users that currently exist on your Merlin Back Office system. It also shows the passwords for these users, and whether they have Supervisor privileges on the system. Note: The system will only allow you to view details of users who have a status equal to or below your own status on the system. If you have Supervisor rights, but not Administrator rights, you will only see details of the other Supervisors on the system. This way, the person using the User Editor is prevented from accessing functions above their status. Click on these links for details of how to Add a New User, or to Amend and Delete existing Users. Copyright of Merlin Software Ltd 66 7.2 Merlin BackOffice Adding a New User To add a new user to the system, click on the 'New User' button (the furthest left of the three buttons that make up the toolbar). Alternatively, click on 'User' at the very top of the screen then move your mouse down to 'New' and click again. The following screen will appear; Enter a Username for the new operator (up to 12 characters). The user needs to enter their Username every time they log in to the Merlin Back Office system. Enter a Short Code for the new operator (up to 3 characters). This code is used when logging in to the Merlin EPOS system at the till. Note that it is not possible to duplicate Short Codes on the system. If you enter a code that already exists, a message will appear prompting you to change it. Also note that you must enter a Short Code in order to proceed. Enter a Password for the new operator (up to 8 characters). The user needs to enter their Password along with their Username every time they log in to the Merlin Back Office system. The next section allows you to set up the status of that user on the system. You can give the user Supervisor and/or Administrator status, as well as allowing them to use the Point of Sale, by clicking on the relevant check boxes so that they become ticked. See Supervisors and Administrators for details of the difference between their status on the system. The next field allows you to enter a number 1, 2 or 3. This relates to the Access Levels that are set for each user of the Point of Sale system. The final field allows you to enter the Full Name of the User. This is basically to allow you to identify user details more easily when they appear in a long list. Once you are satisfied with the details that you have entered, click on the 'OK' button to save the new user. You will be returned to the User Editor main screen, which will reflect the addition that you have just made. To find out how to edit or delete an existing user go to Amending & Deleting Users Copyright of Merlin Software Ltd User Editor 7.3 67 Amending & Deleting Users To amend existing user details, highlight the appropriate user by clicking on the entry, then click on the 'Edit User' button (the middle of the three buttons that make up the toolbar). Alternatively, click on 'User' at the very top of the screen then move your mouse down to 'Edit' and click again. You will see the following screen; This shows you the details that already exist on the system for the user that you have selected. You can alter any of these details from this screen, including changing their password, altering their status on the system, etc. Once you are satisfied with the changes that you have made, click on the 'OK' button. You will be returned to the User Editor main screen, which will reflect the alterations that you have just made. Deleting a User To delete a user from the system, highlight the appropriate user by clicking on the entry, then click on the 'Delete' button (the furthest right of the three buttons that make up the toolbar. Alternatively, click on 'User' at the very top of the screen then move your mouse down to 'Delete' and click again. You will be asked to confirm that you really want to remove the user from the system. Click 'OK' to delete the user. Copyright of Merlin Software Ltd 68 7.4 Merlin BackOffice Supervisors & Administrators The User Editor program on the Merlin Back Office system allows you the option of giving the operator Supervisor or Administrator status on the system. This also applies to users who are added at the Point of Sale. What is the difference between a Supervisor and an Administrator? The flexibility of the Merlin Back Office system allows Administrators to configure their systems entirely to suit the way that their business works. The Menu Editor function means that you may choose to allow everybody to access functions such as the Branch Information Editor or the Allocate Payment program, regardless of whether they have Supervisor status on the system or not. Because of this flexibility, there are really only two system functions which can only be accessed by users with Administrator status. These are the User Editor and Menu Editor functions. This is a security precaution, so that non-Administrators do not have the opportunity to give themselves access to any other functions that you may not wish them to have. Supervisor and Administrator status also relates to the Access Rights that a user is given when they use the Point of Sale. For further details of these rights, click on the above links. Copyright of Merlin Software Ltd Menu Editor 8 Menu Editor 8.1 Menu Editor 69 The Menu Editor is a powerful tool which allows you to configure exactly what the user sees in the Main Menu area of the main Workspace. It is an effective way of limiting user access to system functions, only allowing access to those programs that the operator needs to use. You can even create a different menu for each user of the system if you desire. This means that each user can have their own individual Workspace that is totally tailored to their system requirements. Note: The User Editor and Menu Editor functions are Administrator functions on the Merlin Back Office system. Therefore, they will only appear on your main Workspace screen if you are entitled to use them. Double click on the Menu Editor icon in the System Setup Menu. This will bring up a screen resembling the following: Further information on Adding a New Menu or Amending & Deleting Menus is available. You can also copy Menus by using the feature described in Importing & Exporting Menus Copyright of Merlin Software Ltd 70 8.2 Merlin BackOffice Menus & Options The Menu Editor uses the terms 'Menus' and 'Options'. It is important to understand what these refer to, and the differences between them. A Menu performs a similar function to a 'Folder' or 'Directory' in Microsoft Windows. It can be seen as a container for a number of Options, and allows you to group Options as you see fit. An Option is essentially a program. If an Option appears in a user's Menu, then the user can open that program by double clicking on it. Options can be grouped in Menus (as in the first of the examples below), or can simply appear in the user's main Workspace on their own (as in the second example). The default login for Merlin Back Office has been configured with Menus into which all the available Options are grouped for ease of access. For example, the 'Stock Control' Menu contains the programs which allow you to Maintain, Adjust, Book-In, Transfer and Replenish Stock, as well as printing out Stock Reports and Stock Labels. The Merlin Back Office system's Menu Editor program therefore allows you to specify the programs that a user has access to, and to group these programs into different Menus as you see fit. Click on these links for details of how to Add a New Menu, or to Amend and Delete existing Menus. You can also copy an existing menu. Look at Importing & Exporting Menus for information. Copyright of Merlin Software Ltd Menu Editor 8.3 71 Creating Your Own Menus There will be several menus that have already been set up on your Merlin Back Office system. These should include Stock, Customer, Supplier and Reports. However, the system will allow you to create your own menus, should you desire. From the Menu Editor screen, click on 'View' from the options available at the top of the screen, then select 'Menu Contents Editor'. This will bring up the following screen: The system identifies each menu from its identification number. The 'ID' field allows you to see the numbers that have already been used on your system. To create your own menu, scroll upwards through these numbers until you reach one that is not in use. When you find one, you will notice that all the fields below are greyed out. The only option is to click the 'Create' button. Clicking the 'Create' button opens up all the fields below for you to enter your identifying data. First you must give your new menu a name - type this in the 'Title' field. You can then choose an icon to represent your menu. Note that the system defaults to a yellow 'folder' icon - as in Microsoft Windows. This can be helpful, because it shows the user that the menu is a container for their programs. However, you can select any other icon that exists on the system by scrolling through them until you find the one that best describes the menu you are creating. Once you are satisfied with the title and design of the menu, click the 'Accept' button. This menu has now been created, and you can use it in any of the other features offered by the Menu Editor. Copyright of Merlin Software Ltd 72 8.4 Merlin BackOffice Adding a New Menu To add a new menu to the system, you must first specify the user that this menu applies to. Note that the Menu Editor can only create menus for users who already exist on your system. You must add a new user to the system before you can configure their menu (see User Editor and Adding a New User for details). Click on the down arrow to the right of the 'User' field and select the appropriate user from the drop-down list that appears. That name will then appear in the left hand window of the User Editor screen. At this point, you can choose whether to simply add Options to that person's menu, or whether to group those Options into Menus. Click on this link for details of the differences between Options and Menus. Adding Menus Move the mouse cursor to the right hand window of the Menu Editor screen and right click in that window. From the list that appears, select 'Add Menu', and the following screen will appear: The upper window allows you to view all the menus that have been created on your system. Click here for details of how to Create Your Own Menu. The lower window shows the menus that apply to the user you have selected. Any menus that you select in this screen will appear in this lower window. Click in the upper window to select the menu or menus that you want the user to be able to see in their main Workspace. Then click on the 'Select' button to make this menu appear in the lower window. Note that you can select all the available menus by clicking on the 'Select All' button. Once you have chosen the appropriate menus for this user, click the 'OK' button to return to the main Menu Editor screen. Copyright of Merlin Software Ltd Menu Editor 73 The addition of menus will mean that the user's main Workspace will now resemble the following: Note that menus are containers for actual programs (or options). Simply adding menus to a user profile does not give the user access to any system functions. To do this, you need to add options to these menus. Adding options Double click on one of the menus that appear in the right hand window of the main Menu Editor screen. The menus will then move into the left hand window, with the one that you clicked on highlighted. You are now effectively looking at the contents of that menu except that it does not have any yet. Again, move your mouse cursor into the right hand window and right click. From the list that appears, select 'Add Option' and the following screen will appear; The upper window allows you to view all the options that exist on your system. Note that you cannot create your own options. The lower window shows the options that apply to the menu you have selected. Any options that you select in this screen will appear in this lower window. Click in the upper window to select the option or options that you want, then click on the Copyright of Merlin Software Ltd 74 Merlin BackOffice 'Select' button to make this option appear in the lower window. Note that you can select all the available options by clicking on the 'Select All' button. Once you have chosen the appropriate options for this user's menu, click the 'OK' button to return to the main Menu Editor screen. Note: You can save your changes by clicking on the 'Save' button in the toolbar, although the system will not let you close the Menu Editor program without prompting you to save your changes. Double clicking on a menu opens up a box showing the programs that have been grouped in that menu. You might choose to group all the Customer functions in one menu, all the Supplier functions in another, and all the Stock programs in another, etc., etc. The Merlin Back Office system provides you with total flexibility in this regard. If you wish to set up more than one user with the same menu settings, you can copy the settings to be re-used. For further information go to Importing & Exporting Menus Copyright of Merlin Software Ltd Menu Editor 8.5 75 Amending & Deleting Menus To specify the user whose menu you wish to amend or delete, click on the down arrow to the right of the 'User' field and select the appropriate user from the drop-down list that appears. That name will then appear in the left hand window of the User Editor screen. In the right hand window of the User Editor screen should appear all the menus that are currently applicable to that user. You can add another menu using the procedures described in Adding a New Menu. You can also delete a menu by clicking on it and then clicking on the 'Delete' [x] button in the toolbar. If you need to amend or delete the contents of a particular menu, double click on the menu in question. The menus will then move into the left hand window, with the one that you clicked on highlighted. The contents of the right hand window now reflect the contents of the highlighted menu. You can add further options to the menu using the procedures described in Adding a New Menu. You can also delete an option by clicking on it and then clicking on the 'Delete' [x] button in the toolbar. Copyright of Merlin Software Ltd 76 8.6 Merlin BackOffice Importing & Exporting Menus The Merlin Back Office system allows you to import and export menus that you have set up. This is useful if you have standard menus that apply to more than one member of staff. It effectively means that you can save a Supervisor menu, a Standard menu, a Stock menu, etc. as a template for future use. The process of creating menus for other users is therefore greatly simplified, because the menus already exist. To Export a Menu Choose the user whose menu or menus you wish to save as a template by clicking on the down arrow to the right of the 'User' field and selecting from the drop-down list that appears. Click on the 'Export Menu' button - the furthest right in the toolbar. Alternatively, click on 'Menu' in the options at the top of the screen, then select 'Export' from the list that appears. A screen will then appear prompting you to enter a name for the menu you are exporting and saving. Type the name in the 'File Name' box, and click on the 'Save' button. The menu has now been exported, and is saved for future use. To Import a Menu Choose a user by clicking on the down arrow to the right of the 'User' field and selecting from the drop-down list that appears. Click on the 'Import Menu' button - the second left in the toolbar. Alternatively, click on 'Menu' in the options at the top of the screen, then select 'Import' from the list that appears. A screen will appear asking you to choose the saved menu template that you wish to use. The menus that you have previously exported will appear on this screen, saved as '. mnu' files. Select the relevant menu template by clicking on it in the window and then clicking on the 'Open' Button. The contents of that template will now appear in the main Menu Editor screen, and you can edit it as required. The changes will be applied to the user you have chosen once you click the 'Save' button. Note: You can save your changes by clicking on the 'Save' button in the toolbar, although the system will not let you close the Menu Editor program without prompting you to save your changes. Copyright of Merlin Software Ltd Branch Information Editor 9 Branch Information Editor 9.1 Branch Information Editor 77 The Branch Information Editor allows you enter the relevant address and contact details for your Branch. It also allows you to amend your Branch details should the need arise. For example, if your telephone number changes for any reason, you would need to use the Branch Information Editor to alter the telephone number that appears on system printouts. Double click on the Branch Info Editor icon in the System Setup Menu. This will bring up the following screen: This is the Branch Info tab. It is the screen where you add or alter the contact details of your Branch, and is straightforward to fill in. At the top of this screen is another tab called 'Logo'. Click here for details of the Branch Logo Editor. If your system is Multi-Locational, click here for further details. Copyright of Merlin Software Ltd 78 9.2 Merlin BackOffice Branch Logo Editor If you decide to change your company logo, then you would need to use the Branch Logo Editor to apply these changes to all the system print outs and reports. At the top of the Branch Information Editor screen is a tab called 'Logo', and clicking on it will bring up a screen which will resemble the one below: You can use this screen to add or alter details of your company logo. This is the logo that the system uses on the statements, reports, etc. that it prints out. Adding a Logo To add a logo to the system, click on the 'Load' button. The system will allow you to use logos that are saved in Bitmap (.bmp) format - the ideal dimensions for the logo are 320x240 pixels. Other sizes can be used but the quality may not be quite so good and they must be with a ratio of 4:3. If your system is Multi-Locational, click here for further details. Copyright of Merlin Software Ltd Stock Control 10 Stock Control 10.1 Stock Maintain 79 10.1.1 Stock Maintain This screen allows you to set up, and maintain, the details of the all the Products that exist on your system. Double click on the Maintain Stock File icon in the Stock Control Menu, and the following screen will appear. From this screen you can select from several tabs: Master Details, Pricing, Discounts, Quantities, Sales Analysis, Comments and Images tabs are covered in their own sections - click on the links for more details. Selecting a Product Find out how to insert a new Product on the system, go to Creating a new Stock Record . If you know the Product Code, you can type it into the box. The system will use what you have typed in to identify where in the Stock List you are. You can then scroll through the Product Codes by using the up and down arrows if you wish. You can also click on the Search [...] button next to the field. This will bring up the Stock Search Screen, from which you can select the Product you require. If your system is Multi-Locational, click here for further details. Once you have selected a Product Code, you will notice that the system fills in the Copyright of Merlin Software Ltd 80 Merlin BackOffice appropriate details in the fields below. You can then amend any of the Product details by clicking on the relevant tabs. Note: once you have selected a Product, you can move through any of the Master Details, Pricing, Discounts, Quantities, Sales Analysis, Comments and Images tabs and the system will maintain the Product details. This means that you can perform a full analysis of the Product without constantly having to re-select it. Selecting a Product by Scanning its Barcode As well as using the drop-down menu, you can also select a Product by scanning its barcode. This is useful when you are unsure of the Product Code for an item, but have access to its barcode. To select the Product by scanning, you must first enter a FULL STOP in the Product Code field. This tells the Merlin Back Office system to expect a barcode and not a Product Code as normal. You can then scan in the barcode as you would at the point of sale. Note: this can be done throughout the Merlin Back Office system, and is especially useful when booking in or adjusting stock levels, or when you do not know the Product Code for the item you are holding. Copyright of Merlin Software Ltd Stock Control 81 10.1.2 Creating a New Stock Record Before adding new Stock Records, you may need to add a new Supplier into the system. If your system is Multi-Locational, click here for further details. Type the new Product Code into the 'Product Code' box. If this matches a code already held on the system, the details of that Product will appear in the fields below. If this is a code that the system does not recognise, the 'New' button will be enabled. The '...' button takes you to the Stock Search window which allows you to choose an existing Product Code.. The 'Golden Key' button allows you to add a four digit auto-generated number to the end of a prefix creating unique product codes. Clicking on the 'New' button will open up all the fields below so that you can enter your new data. Fill in all the relevant details for the new Product in the Master Details tab and press 'Save'. You will then be able to fill in details on the Pricing, Quantities, Sales Analysis, Comments and Images tabs and also the Supplier and Barcode information on the Master Details tab. For details of the contents of these tabs, click on the above links. Note: Once the new Product Code has been initially saved, the Merlin Back Office system will save the data you enter as you type, so there is no need to 'save' the details you input. Therefore, once you are satisfied that the details you have entered are correct, you can simply exit the program. Copyright of Merlin Software Ltd 82 Merlin BackOffice 10.1.3 Master Record The Merlin Back Office system has a special setting called Master Record. This setting is used in the Stock Maintain program, and has been included to allow the Head Office in a Multi-Locational system to add Product details which apply to the company as a whole. Individual Branches do not have access to this Master details function. Note: if your system is not Multi-Locational, then you will always be editing the Master details whenever you create or amend Product information. Multi-Locational Systems Using Master Record when the Head Office of a Multi-Locational system is adding a new stock record effectively creates a template which is then passed on to each Branch to form the basis of their stock file. However, it is possible for individual Branches to alter certain details of this template. This might mean specifying a different, perhaps local, Supplier for a Product, or giving the Product a different selling price, etc. The Merlin Back Office system differentiates between Master data and local data by displaying the latter in blue text rather than black. The above example is taken from the Master Details tab in the Stock Maintain program, and shows that this particular Branch has specified a different VAT Code, Manufacturer's Code, Preferred Supplier, Bin Reference and Shelf Reference for the Product in question. Note: this local data that has been set by an individual Branch will not be affected by any alterations that are made by Head Office. This will mean that locally specified prices will not change even though Head Office has implemented a blanket price change for all other Branches. However, this also means that margins will be affected if cost prices are altered by Head Office and a Branch's local selling price remains fixed. You can use the Pricing Copyright of Merlin Software Ltd Stock Control tab in the Stock Maintain program to keep a check on margins. Copyright of Merlin Software Ltd 83 84 Merlin BackOffice 10.1.4 Master Details The Master Details tab is the place where you enter and amend all the details of the Products that are on your system. You need to make sure that the details you are inputting are correct, as this information will be used throughout the Merlin Back Office system. The top two fields are used for Product identification and creation (see Creating a New Stock Record). EPOS Description The EPOS Description field is used to enter the description of the Product that will appear on the Customer Display (if you use one) and the Customer Receipt. It allows you to enter a short 20 character description. Whereas the Product Description is used to define the Product for your own internal purposes, this is the description that the customer will see. If you do not enter an EPOS description, the customer display and receipt will use the first 20 characters of the Product Description. Stock Type This field is used to identify the type of stock. Select a Stock Type by clicking on the down arrow to the right of the 'Type' field and selecting from the drop-down list that appears. The standard codes that you can select from are: R N - Regular Stock Item Non-Stock Item Copyright of Merlin Software Ltd Stock Control I E - 85 Part Exchange Special Order Non-Stock is a classification used for items such as carriage charges, labour charges, repair charges, etc. These are items that you might want to track in terms of sales, but you do not have to worry about the actual items being on hand. Categories & Brand The use of Categories and Brand for ordering your stock is designed to make finding your Products and analysing your data quicker and more easy. Click here for information on Categories and their uses within the Merlin Back Office system. You can select the category you require by clicking on the down arrow to the right of each 'Category' field and choosing from the drop-down list that appears. The categories in the drop-down list are those that already exist on your system, but if the Product whose details you are entering or amending does not fit into any of these categories, you can create a new one. Click on the plus (+) button to the right of the Category 1 field, and the following box will appear: Type the name of the new category you wish to create in the box, and press the 'OK' button. This has the effect of entering your new category into the field, and adding it to the drop-down list for future use. To create a new entry in the Category 2 field, follow exactly the same procedure. The only difference is that you are now creating a new sub-category, and the title of the box that appears will tell you this. The Brand field works in exactly the same way to the Category 1 and Category 2 fields. It will allow you to select from the Brands that exist on your system, or create a new Copyright of Merlin Software Ltd 86 Merlin BackOffice Brand as described above. Pack Type Use this field to specify the way that you intend to sell this Product. Clicking on the down arrow to the right of the 'Pack Type' field will allow you to select from a drop-down list including Units, Weight, Volume, Length, etc. Adding Barcodes You can also link Barcodes to the Product by moving the cursor to the 'Associate Barcode' field and either scanning or typing in the Barcode. Clicking the 'Add Barcode' button will link this Barcode to the Product, and it will appear in the list in the bottom right hand corner of the screen. Highlighting a Barcode in this list and clicking the 'Remove Barcode' button will remove the Barcode from the list, and remove its association with the Product. The facility also exists to give your own Barcodes to any Products that may not already have codes. To do this, make sure that the 'Associate Barcode' field is empty, then click on the 'Add Barcode' button. The following message will appear: Click on the 'OK' button to have the system create a Barcode for the Product. The system creates the Barcodes sequentially, and each is unique. Even if you later remove a Barcode's association with a Product, or remove the Product from the system, the Barcode will never be re-used. Below is an example of the sort of Barcodes the Merlin system will create. Obviously, the numbers will increase substantially the more you use this auto-barcode facility. Copyright of Merlin Software Ltd Stock Control 87 Please Note: When manually adding Barcodes you must use 10 digits. There is no limit to the number of Barcodes that you can give to a Product. The box that holds these Barcodes will develop a scroll bar once there are too many to view at once. The Barcodes for a Product are associated with the particular Packsize. If you have more than one Packsize for a Product, each will have different Barcodes. Cost History You will also notice a small button marked with a 'H' next to the 'Preferred Supplier' field. The 'H' stands for 'History', and clicking on this button will bring up a small box containing details of the Product's Cost History, showing the date purchased, the Supplier, and the unit cost. Status The status button allows you to restrict the ability to buy or sell each product both in Back Office and EPOS. A window is displayed containing a number of check boxes. When a product is created, all the boxes are checked. If you wish to disallow a particular action for the product then uncheck the related box. On the main screen, you can identify that the status of the product has been altered because the label of the Status button is changed. Copyright of Merlin Software Ltd 88 Merlin BackOffice Final Notes Finally, if you are creating a new stock record, then the right hand side of the screen will not have any fields. These fields will be shown once you have completed the Pricing tab. If you are amending or simply looking at details of an existing Product, then you will see fields containing information such are Associated Barcodes, VAT Code, Manufacturer's Code, Preferred Supplier, etc. You can change the VAT Code of the Product by clicking on the down arrow to the right of the 'VAT Code' and selecting from the list that appears there. Note: the Merlin Back Office system will save the data you enter as you type, so there is no need to 'save' the details you input. This is done automatically by the system. Therefore, once you are satisfied that the details you have entered or amended are correct, you can simply exit the program. Copyright of Merlin Software Ltd Stock Control 89 10.1.5 Categories The Merlin Back Office system allows you to group stock into Categories and subcategories. Category 1 is used to identify groups of stock and to limit reports to a specific category or range of categories. Note that the Category 1 field cannot be left blank when creating a new stock record. Category 2 can be used to further sub-divide Category 1 groupings to make analysing your business information easier. Note that the Category 2 field can be left blank. The use of categories for ordering your stock is designed to make finding your Products and analysing your data quicker and more easy. See Organising Your Stock File for other things to consider. Copyright of Merlin Software Ltd 90 Merlin BackOffice 10.1.6 Pricing - Adding New Prices The Pricing tab is the place where you enter and amend details of all the prices of the Products that exist on your system. For details of how to amend existing prices, click on this link. Adding New Prices This process is the same whether you are entering pricing details for a new Product or adding a new price for a Product which is already on the system. To add a new price to the system, click on the 'Add' tab at the bottom of the screen. You will see a message telling you that there is currently no pricing information for this Product. You will then be asked to specify a Pack Size and Price Break. When pricing a new Product, you will most likely want to add a Pack Size of 1 and a Price Break of 1, so that you can sell the Product as an individual item. For further details of Pack Sizes and Price Breaks, click on the links for the appropriate sections. You will notice that the box next to the 'Pack Size' field is greyed out. This box should tell you how the Product is sold - in units, metres, grammes, etc. It relates to details that were entered in the 'Pack Type' field in the Master Details tab and cannot be changed in this screen. You then need to enter the last cost price of the Product, followed by either the selling price or the gross margin that you want to achieve. The 'Selling Price' and 'Margin' fields are linked, so that you can see how adjusting one value affects the other, and settle on the one that is best for you. Once you are satisfied that the pricing details are correct, click on the 'Add' button. This will add your new pricing details to the area above - which will then resemble the following. Copyright of Merlin Software Ltd Stock Control 91 You can also clear the entries you have made so far by clicking on the 'Clear' button. Copyright of Merlin Software Ltd 92 Merlin BackOffice 10.1.7 Pricing - Amending Existing Prices Once a Product has been given a price, a new tab will be available at the bottom of the Pricing screen. The Edit tab allows you to alter details of prices that have already been added to the system, and will show you a table containing all the Pack Sizes and Price Breaks that apply to that particular Product. Clicking in the area of the table containing the price you wish to amend will allow you to edit these pricing details in the fields below the table. The area to the right of these fields allows you to see the current stock position for that Product (in the Pack Size and Price Break specified). This area shows the current Stock Queue, the Last Cost of the Product, the Quantity available, and the Margin that this Product will make. You will notice that the stock is queued in the 'batches' in which it was booked in to the system. This is because the Merlin Back Office system uses a First In First Out (FIFO) stock system, which automatically sells those items first which were bought first. These different 'batches' may have different cost prices and, therefore, different margins (as above). This area is important because it also allows you to make or test alterations to the selling price of the Product and immediately see the effect that this will have on the margins of the stock that you currently hold. If your system is Multi-Locational, click here for further details. In the pricing area of the screen (bottom left) there are two fields called 'Margin' and 'Actual Margin'. Details of these fields and their functions can be found by clicking this link. Copyright of Merlin Software Ltd Stock Control 93 10.1.8 Pricing - Margins In the pricing area of the screen (bottom left) there are two fields called 'Margin' and 'Actual Margin'. The 'Margin' field is part of the pricing structure that you created when you added the Product to the system. The value in this field will remain static as the stock queue changes, because it denotes the Margin that you were initially trying to achieve when you set up the pricing structure. This allows you to perform a comparison with the Actual Margin, and make any necessary adjustments (see below). If this value changed without you specifically changing it, you would have no idea of the Margin that you were originally trying to achieve, and you would not be able to see any differences in your margins. The 'Actual Margin' field shows the Margin that you are presently achieving on the Product in question. This will change as your cost price changes, and will reflect the Margin of the 'batch' of stock that you have booked in most recently. Adjustments can be made to Margins as follows: (a) To keep your original Margin, and adjust the Selling Price. Click in the greyed out 'Margin' field with your mouse cursor, then press RETURN. This calculates a new Selling Price based on the new Cost Price, and the Margin that you were originally trying to achieve in the pricing structure. You can then make manual adjustments to the Selling Price if necessary, to bring it into line with publicly accepted retail pricing (for example, £3.99 or £3.95 rather than an awkward-looking £3.92). (b) To keep your original Selling Price, and adjust the Margin. Click in the 'Selling Price' field with your mouse cursor, then press RETURN. This calculates a new Margin based on the new Cost Price and the original Selling Price that you are maintaining. This effectively brings the Margin into line with the Actual Margin, and sets this as the value you want to achieve in future. Copyright of Merlin Software Ltd 94 Merlin BackOffice 10.1.9 Pricing - Deleting Prices The Delete tab is very simple to use, and allows you to delete prices that are no longer required. Select the appropriate Product and click the Delete tab at the bottom of the Pricing screen. The screen will resemble the following: The top part of the screen shows the pricing structure that the Product has been given. This pricing structure may be large or small, depending on the amount of Pack Sizes and/or Price Breaks that have been set up for the Product. The area below the pricing structure is entitled 'Remove Pack/Price Break. Using this area, select the Pack Size and/or Price Break that applies to the price that you wish to delete. Do this by clicking on the down arrow to the right of the fields, and selecting from the drop-down list that appears. Once you have selected the price for deletion, the 'Delete' button will become enabled. Click this and a small box will appear asking you for final confirmation that you really do want to delete this price. Click 'OK' and that particular price is deleted from the system. Note: the system will not allow you to delete the price of a single unit (Pack Size 1, Price Break 1). Copyright of Merlin Software Ltd Stock Control Copyright of Merlin Software Ltd 95 96 Merlin BackOffice 10.1.10 Discounts The Discounts tab of the Stock Maintain program allows you to apply up to five discount levels for each item of stock that exists on the system. These are product-related discounts that allow you to offer stock items at reduced prices to those Customers who hold a Credit Account with your business. Note: the screen that you see may have more or less percentages in the lower window, depending on the quantities of Pack Sizes and Price Breaks that you have set for the product. The Discounts tab basically consists of two areas: the 'Discount Levels' bar, and the 'Profit Margins' window. The Discount Levels Bar Each of the fields numbered one to five in the 'Discount Levels' bar allows you to enter the percentage discount that you are prepared to offer for the product in question. These five fields relate to the Discount Levels that you are asked to specify for each Customer Account when it is created. The discount offered on each product is totally configurable by the user of the system. For example; a Customer who qualifies for discount level 4 will receive any discount that has been set in the level 4 field for all the items that he buys. However, if your profit margin on Product A is 50%, you may want to give 15% discount at level 4, whereas if your profit margin on Product B is only 15%, you might only want to allow a discount of 2 or 3% at level 4. The flexible configuration options of the Merlin system ensure that you are not offering a Copyright of Merlin Software Ltd Stock Control 97 sweeping 10% discount on everything in your store, and affecting your margins on low profit lines. To set up or alter the discount levels for a product, click in the relevant field of the 'Discount Levels' bar with the mouse cursor, and simply type in the discount percentage. The Profit Margins Window As you type into the fields in the 'Discount Levels' bar, you will notice that the values in the window below change. This is the 'Profit Margins' window, and the values here show how the alterations that you make to the discount levels will affect your profit margins. You can choose to see the effects of your discount levels in terms of percentages or actual prices by clicking on the 'View as %' and 'View as Price' buttons on the right of the screen. This feature allows you to tweak the percentages that you offer, while keeping them in line with your all-important profit margins. You can consult the figures as you proceed to make sure that you are not offering too much discount on a particular product. If the discount percentage will result in a selling price lower than the cost price of the item, the figures will appear in red boxes, as a warning. Note: the 'No Discount' field cannot be changed because it relates to the value of all standard (non-discounted) products on the system. Note: it is not compulsory to offer these discounts, and you do not have to offer discounts on every product that you sell. Copyright of Merlin Software Ltd 98 Merlin BackOffice Copyright of Merlin Software Ltd Stock Control 99 10.1.11 Quantities The Quantities tab basically allows you to view the quantities of Products that you have available. Choose the Product that you are looking for by clicking on the down arrow to the right of the 'Product Code' field and selecting from the drop-down list that appears. This will cause the description of the Product to appear in the 'Product Description' field. In the area beneath these fields the system will display the quantity of the Product that is currently available. This area also shows the quantities of this Product that you have on Purchase Order, on Back Order, on Sales Order, and the quantity Delivered but not Invoiced. This allows you to see at a glance your current stock and ordering position. If your system is Multi-Locational, click here for further details. Re-Order Editor The Re-Order Editor also occupies part of the Quantities tab, but it is covered in a separate section. For further details of this function, click on the above link. Printing Stock Labels On this tab you will also find a button which takes you to the Print Labels screen. This is a the same module that is accessible from the Quick Barcode Print option on the menu. Copyright of Merlin Software Ltd 100 Merlin BackOffice 10.1.12 Re-Order Editor The Re-Order Editor occupies the right hand side of the Quantities tab, and allows you to set the details of how you re-order a particular Product. To set these details, you must first select a Pack Size. This allows you to configure the Merlin Back Office system to re-order in defined Pack Sizes of a particular Product. Click on the down arrow to the right of the 'Pack Size' field and select a Pack Size from those available in the drop-down list that appears. Once you have selected the Pack Size in which you want to re-order the Product, the next step is to specify the Quantity that you wish to re-order. Note: the Quantity that you specify in the Re-Order Editor will be multiplied by the Pack Size that you have also specified to give the final re-order level. This means that if you select a Pack Size of 6 and a Quantity of 5, the system will re-order 5 packs of 6 units, making 30 individual units. The final step is to set the level below which the stock of that Product has to fall in order to initiate the re-ordering procedure. An example follows: The above example relates to cans of lager. The system is set to reorder 2 packs of 24 cans whenever the stock level drops to 50 individual cans or below. This means that the retailer will actually re-order 48 individual cans whenever his stock drops to that level. Copyright of Merlin Software Ltd Stock Control 101 10.1.13 Sales Analysis The Sales Analysis tab allows you to analyse the sales data relating to a particular Product. If your system is Multi-Locational, click here for further details. Once you have selected the Product that you are interested in, you need to configure the Sales Analysis program to give the results that you are looking for. Start and Finish Dates Choose a time period (Daily, Weekly, Monthly, Quarterly, Yearly) by clicking on the down arrow to the right of the first field in the 'Analysis Parameters' section, then selecting from the drop-down list that appears. Click on the 'From' check box, and a small box will appear prompting you to select the date that you want the analysis to start from. It is possible to select the start date using ISO Week Numbers or actual Dates - simply choose the method which best suits the way that you work, and the data you are looking for. The principle of both of these boxes is the same. Clicking on the down arrows to the right of any of the fields will cause a drop-down list to appear. From here you can select from the available options. Once your selection is complete, click on the 'OK' button. Your selection will appear in the 'From' field of the main screen. Follow exactly the same process for the 'To' field - this will specify the date that you want the analysis to end. Again, clicking 'OK will make your selection appear in the 'To' field of the main screen. Note: if you choose not to specify start and finish dates for the analysis that you are about to perform, the system will analyse all the data it has. This will take substantially longer than it will if you have searched between specific dates. Checking the 'WkNo' box changes date values in the 'From' and 'To' fields into ISO Week Number values. Unchecking the box will change them back to normal date values again. Using Week Numbers will enable you to perform your Sales Analysis by Year, Week and Day. Using normal date values will enable you to perform it by Year, Quarter, Month and Day. Copyright of Merlin Software Ltd 102 Merlin BackOffice Local The 'Local' check box only applies to Multi-Locational systems. Click here for further details. If you have a single site then the data that you are analysing will obviously be local, because you do not have other Branches. Analysing This completes the process of configuring the system to perform a Sales Analysis. All that remains is to click on the 'Analyse' button. A progress meter will appear giving you an estimation of how long it will take to assemble the data you have asked for. The greater the time period specified, the longer this process will take. Eventually, the table at the bottom of the screen should display the Sales Analysis details that you are interested in. Within this table, you can break down your data even further by clicking on the grey tabs that form the left hand side of the table. In the example above, you could see the data for each individual week by clicking on the relevant tab. You will notice that once the table has displayed data, the buttons above it are activated. These buttons allow you to arrange the table either Daily, Weekly, Monthly, Quarterly or Yearly. Note: when using ISO Week Numbers, the system will allow you to view the data according to Year, Week and Day. When using Normal dates, the system will allow you to view the data according to Year, Quarter, Month and Day. This is because you can divide a year up evenly into either months or weeks, but you cannot divide a month evenly into weeks. Therefore, not all of these buttons will be applicable to the way that your data is sorted. Copyright of Merlin Software Ltd Stock Control 103 10.1.14 Stock Comments The Comments tab allows you to enter any comments that you may have relating to a particular Product. The screen is split into two halves - 'EPOS Popup Comments', and 'Back Office Comments'. EPOS Popup Comments The upper half of the screen allows you to enter comments that will appear at the Point of Sale each time that the Product is sold. These are usually comments to keep staff informed, and might include reminders of age restrictions, warnings about Product suitability, or reminders of any special offers involving the Product that might encourage the customer to spend more in the store. Back Office Comments The lower half of the screen allows you to enter comments that are specific to the Merlin Back Office program. These might include comments about prices, stock levels, etc. that will be useful for staff using the program to know about. If a Product has a Back Office Comment attached to it, its Product Code will appear with a yellow marker throughout the different screens of the Stock Maintain program. This marker ensures that staff are immediately aware that the Product has some form of related comment which it may be helpful to read. Copyright of Merlin Software Ltd 104 Merlin BackOffice The yellow marker may also be seen when Entering Order Details in the Purchase Order Processing program - click on the above link for further details. Copyright of Merlin Software Ltd Stock Control 105 10.1.15 Images The Images tab of the Merlin stock system allows you to show images of the Products in your Stock File. This option is available to you, provided that you have some means of getting the images onto the system. A Digital Camera will allow you to photograph items and place their images on your computer where the Merlin software will recognise them. A Scanner will allow you to scan in traditional photographs, and convert them into images that the Merlin software will recognise. If you use the Training Company mode included in the system, you should see that some Products already have images that are linked to them. If a Product has an image associated with it, the Images tab will resemble the following: Products that do not have an associated image will simply show a blank screen with the message 'No image present'. This blank screen will also suggest a name for the image - this will be the Product Code of the item in question, in JPEG format. Adding an Image Once you have photographed or scanned in your image, you need to make sure that it is in the correct format. The Merlin program will only recognise images that are saved in the JPEG (.jpg), PNG, BMP, GIF and TIFF (.tif) formats. Click Load... and you will be able to select an image to associate with the product. The image will be copied by Merlin and resized so that the minimum dimension is no larger than 250 pixels. The aspect ratio of the image will be maintained. Images are stored in JPEG format by Merlin and are stored in the Back Office data directory in a folder named Images. Each image is named after the product code it represents. Copyright of Merlin Software Ltd 106 10.2 Merlin BackOffice Stock Movement Receipt Query 10.2.1 Stock Movement Receipt Query This is a program that gives you the ability to preview and print Stock Movement reports of different kinds. Double click on the Stock Movement Receipt Query icon in the Stock Control Menu and the following screen will appear. This screen allows you to print stock receipts for Adjustments, Bookin, GRN's and Transfers. To select the type of receipt that you require click on the down arrow to the right of the Receipt Type. Once you have selected the type that you want you have to select a transaction to print. When you have selected a type the Transaction box will automatically fill up with the appropriate transactions. When you select a transaction from the list the details of it will be shown in the window below and you are now ready to print. Printer or Screen? If you choose to send the report to the printer, simply click on the printer icon in the toolbar at the top of the screen. The report will print out in the normal way. However, the Merlin Back Office system allows you to see an exact copy on screen of the report which would otherwise have been sent to the printer. This may be useful if you only need to check certain details of a Debt, as the actual printing of the report may take some time. If you want to view the report on the screen, you will most probably want to make it bigger. You can enlarge the report by using the three buttons that appear in the middle of the toolbar at the top of the screen. Each one of these buttons will make the report Copyright of Merlin Software Ltd Stock Control 107 larger and easier to read. You can also select the size that best suits you by using the Zoom function on the toolbar. You can then scroll around the report to find the information you require. Copyright of Merlin Software Ltd 108 10.3 Merlin BackOffice Quick Barcode Print 10.3.1 Quick Barcode Print This is a reporting program which allows you to print out Product Barcodes for both Shelf Edge Labels and Product Labels. To use the program, double click on the 'Quick Barcode Print' icon in the Stock Control Menu. You will be presented with the following screen: This is designed to let you print barcodes for products quickly and easily and is totally configurable. Please Note: This program will print barcodes in the following formats: EAN 8 (8 digits), Interleaved 2 of 5 (10 digits, auto associated), UPC 12 (12 digits) and EAN 13 (13 digits). To ensure that the barcodes scan correctly your scanner needs to be set up to use these formats. The Selector tab allows you to add labels to be printed. To do this simply click on the add button and you will notice that a line saying Blank Label will appear in the list below. To select a product just click on the browse button [...] and select the product that you require, followed by the Packsize (or Colour, Size and Sub size for a Clothing item) and then how many labels you wish to print. If you leave the blank label line in this inserts a blank label on the sheet. You can change the number of blank lines as well just to make the most out of partially used sheets. If you have entered a line by mistake and do not wish to print them simply highlight the chosen line and click on the Delete button. You can clear totally your selection by pressing the Delete All button. Alternatively you can add a number of items to the list using the Wizard button. This takes you to a selection screen that allows you to choose items by Category or Supplier to print out. You can also state whether you wish to create a label for each item of stock. Copyright of Merlin Software Ltd Stock Control 109 Once you have your item selection displayed, you may need only to print labels for the items with automatically generated barcodes (which should all have 10 digits). To do this check the box below the Label Format fields. When you print out the labels you will find that only the 10 digit barcodes will be included. As standard you will have a number of standard layouts already entered onto the system. To select the type of label that you require simply select it from the drop down list. If you wish to add your own layout click on the Settings tab at the top of the window and you will see the following. Here you can configure the layout for any label that you require. If you want to add a new layout then just simply type a name for it in the layout box and click on the Add button that becomes enabled. This will blank all the margin fields and allow you to enter your own. You will notice that you have one other option on this screen, Outline Label Edge. This is useful for when you are configuring your own label type as this adds a border to each individual label. To enable this feature simply check the box. Copyright of Merlin Software Ltd 110 Merlin BackOffice Once you are satisfied with the details you have set, click on the Print button. Copyright of Merlin Software Ltd Stock Control 10.4 111 Stock Take Tool 10.4.1 Stock Take Tool To use the program, double click on the 'Stock Take Tool' icon in the Stock Control Menu. You will be presented with the following screen: Here you have three different options for carrying out a stock take. Stock Take Sheet, Import File and Custom List. The Criteria tab allows you to limit the Stock Take by Brand or Category and also to change the order of the items to help you perform your stock take more efficiently. Stock Take Sheet allows you to print out a report of all the products stored on your system. When this has been printed you will notice a blank field next to your product code. This is where you enter the actual stock amount. Import File allows you to save your stock in the format of a csv file. This creates the list of products and sets the quantity field to zero. This can then be opened in Microsoft Excel and the quantities can be entered into the appropriate field. This file can then be used to Import back into the system. For help Importing these files click on the appropriate link Custom List is just like the Import File function but has extra fields from the table stored in the csv file. Copyright of Merlin Software Ltd 112 10.5 Merlin BackOffice Stock Book-In 10.5.1 Stock Book-In In order to book in new stock, the products must already exist in the Merlin Back Office system. If this is not the case, you must first add the product to the Stock File (see Creating a New Stock Record). To book in new stock, double click on the Stock Book-In icon in the Stock Control Menu. This will bring up the following screen. The first thing that you need to do is to enter your name or initials in the 'Booked In By' field. The Merlin Back Office system will not allow you to complete the booking in process if you have not filled in this field. Selecting the Product Select the product that you are booking in by scanning the barcode or entering the Product Code. The Product Code can be found by clicking on the Search [...] button to the right of the box which takes you to the Stock Search window. Alternatively, if you know the Product Code, you can simply type it into the box. Also, if you know how the Code begins, typing in the first few letters will narrow down the list. You can then scroll through the Products using the up and down keys to find the required one. Once you have selected the Product Code, you will notice that the system has filled in Copyright of Merlin Software Ltd Stock Control 113 some of the other fields for you. The Product Description will appear automatically, as will the last cost for that product, and the quantity that the system recognises as being already available. If your system is Multi-Locational, click here for further details. See the next section for details of Setting Quantities, Suppliers and Costs. Copyright of Merlin Software Ltd 114 Merlin BackOffice 10.5.2 Setting Quantities, Suppliers & Costs To book stock in, you need to specify which Pack Size you are booking in. Clicking on the down arrow to the right of the field will allow you to select from a drop-down list of all the Pack Sizes that exist for the Product you have selected. The Pack Size field also supports measurements of Length, Weight, Area and Volume, if the Product is bought and sold in these measurements. If this is the case, the field will be labeled 'Price Per' rather than 'Pack Size'. You are then asked to specify which Supplier the Product has come from. Again, a drop-down list allows you to select from the Suppliers that exist on the system. Note: it is not possible to create a new Supplier in this screen. If the Product you are booking in comes from a Supplier which does not exist on the system, you must first add the Supplier to the system using the Supplier Maintain program (see Adding a New Supplier). In the 'Book-In Qty' field, enter the quantity of the Product that you wish to book into stock. Then enter the unit cost. Note that this refers to the Pack Size you have specified - you can check the last cost for that Pack Size on the left hand side of the screen. If the Product that you are booking in is bought and sold by length or weight, an extra field will appear to the right of the 'Book-In Qty' field. This allows you to more accurately select the quantity for booking in. In this case, the cost refers to the 'Price Per' measurement that you selected on the left of the screen, and this is the measurement that will appear to the right of the 'Cost' field. It may or may not be the same as the measurement that you are booking in. In the example shown above, the stock is being entered in square metres although the cost is shown in square kilometres. Copyright of Merlin Software Ltd Stock Control 115 The system will automatically fill in the Total Cost for the Products in the box below. The final field on this screen allows you to specify a Best Before Date for the Product. Once you are satisfied that all the details are correct, click the 'Add' button. This will add these details to the Transaction List at the top of the screen. Click here for details of what happens next. Note: if the Product that you select does not have a specified default Supplier, a message asking whether you wish to set the chosen Supplier as the default will be displayed. The stock will be added to the Transaction List regardless of whether you answer Yes or No, but answering Yes will mean that you can use the system's AutoReordering function. If your system is Multi-Locational, click here for further details. Copyright of Merlin Software Ltd 116 Merlin BackOffice 10.5.3 Transaction List The Transaction List is the area at the top of the Stock Book-in screen. It holds the details for the stock that you are booking in. It is worth noting that the entries that appear in the transaction list have not yet been processed - they have only been added to the list of transactions to be processed. You can therefore keep booking in your stock, adding each transaction to the list, and then process them all at once. You can amend your list by deleting items before you finally process the transaction. Pressing the 'Clear' button will delete all the transactions that are currently in the list. Highlighting a line and then pressing 'X' will delete only that line from the list. You can also alter a line by highlighting and then double-clicking with the mouse. This returns the line's details to the bottom half of the screen and you can then amend them. Pressing 'Save' will then overwrite the details for that line displayed in the Transaction List. 'Add' will either create a new line in the Transaction List leaving the original information or add the altered quantity to the original line depending on the changes made. All the transactions in the list will be processed and the stock will be added to the system once the 'Accept' button is pressed. Copyright of Merlin Software Ltd Stock Control 10.6 117 Stock Adjustment 10.6.1 Stock Adjustment The Stock Adjustment program allows you to alter your stock levels to reflect minor changes. Note: you can only adjust your stock levels negatively. If you have more physical stock than the system says you have, you need to book the excess stock in as normal (see Stock Book-In). This is because the Merlin Back Office system deals with stock on a First In First Out (FIFO) basis. If you find that you have more physical stock than the system recognises, this excess stock needs to be given a place in the stock queue. Adjusting Stock Levels To begin, double click on the Stock Adjustments icon in the Stock Control Menu. This will bring up the following screen: The first thing that you need to do is to enter your name in the 'Adjusted By' field. The Merlin Back Office system will not allow you to complete the booking in process if you have not filled in this field. Selecting the Product Select the product that you are booking in by scanning the barcode or entering the Product Code. Copyright of Merlin Software Ltd 118 Merlin BackOffice The Product Code can be found by clicking on the Search [...] button to the right of the box which takes you to the Stock Search window. It can also be found by clicking on the down arrow to the right of the box, and selecting from the drop-down list that appears. Alternatively, if you know the Product Code, you can simply type it into the box. Also, if you know how the Code begins, typing in the first few letters will narrow down the dropdown list that appears. This can be useful if you have a large Stock File. Once you have selected a Product, the system will fill in the Product Description in the field below. It will also display the current available stock levels for that Product, including quantities on Back Order and Purchase Order. Selecting a Reason Code It is also required for you to enter the reason why the Stock is being adjusted. This can be picked from the pull down list in the Reason Code field. You can add new Reason Codes to the list by clicking on the icon to the right of the field. Setting Adjustment Quantities You then need to fill in the quantity by which you wish to adjust the stock levels. The system offers two ways to do this. The first way uses Pack Sizes, and asks you to specify both a Pack Size and a quantity. Using this method, the adjustment will be Pack Size multiplied by quantity. The Pack Size field also supports measurements of Length, Weight, Area and Volume, if the Product you select is bought and sold in these measurements. The second way uses individual units, and the adjustment will simply be the quantity that you specify. Once you have entered the appropriate values in this area of the screen, the system will tell you what the new stock level will be once you have processed the adjustment. Once you are satisfied that all the details you have entered are correct, click on the 'Add' button. This will add these details to the Transaction List at the top of the screen. Transaction List It is worth noting that the entries that appear in the transaction list have not yet been processed - they have only been added to the list of transactions to be processed. You can therefore keep adjusting your stock, adding each transaction to the list, and then process them all at once. You can amend your list by deleting items before you finally process the transaction. Pressing the 'Clear' button will delete all the transactions that are currently in the list. Highlighting a line and then pressing 'X' will delete only that line from the list. You can also alter a line by highlighting and then double-clicking with the mouse. This returns the line's details to the bottom half of the screen and you can then amend them. Copyright of Merlin Software Ltd Stock Control 119 Pressing 'Save' will then overwrite the details for that line displayed in the Transaction List. 'Add' will either create a new line in the Transaction List leaving the original information or add the altered quantity to the original line depending on the changes made. All the transactions in the list will be processed and the stock will be added to the system once the 'Accept' button is pressed. If your system is Multi-Locational, click here for further details. Copyright of Merlin Software Ltd 120 10.7 Merlin BackOffice Stock Transfer 10.7.1 Stock Transfer This particular function is only appropriate if your system is part of a larger, MultiLocational system. It is not applicable to single site retailers, as it deals with the transfer of stock from one location to another. This function cannot be performed by Head Office for the Branches. Stock Transfer can only be initiated by the Branch that the transferred stock is coming from. It also does not perform the book-in for the Branch receiving the stock. To begin, double click on the Stock Transfer icon in the Stock Control Menu. A screen resembling the following will appear. The first thing that you need to do is to enter your name in the 'Transferred By' field. The Merlin Back Office system will not allow you to complete the stock transfer process if you have not filled in this field. From... To... You will notice that the system has already filled in the 'From' field with your current location. You cannot change this. You need to specify the location that is to receive the transferred stock from your Copyright of Merlin Software Ltd Stock Control 121 Branch. Do this by clicking on the down arrow to the right of the box and selecting a location from the list that appears. Once the Location has been specified, you can Select a Product or alternatively the items on a Purchase Order can be imported by clicking on the Get PO Data button Note: The system will allow you to transfer more stock than is currently available. If you attempt to do so, you will receive a warning saying that the transfer will leave negative stock. If you do not wish this to occur then you should cancel the transfer and remove or amend the invalid line. Copyright of Merlin Software Ltd 122 Merlin BackOffice 10.7.2 Get PO Data In Stock Transfer, pressing the 'Get PO Data' button brings up a pick list of all the purchase orders belonging to the branch to which the stock is being transferred. You can filter the list by Supplier if required. Highlight the required Purchase Order and press 'OK'. This will import all the items on the Purchase Order into the Transaction List. Each one is checked to make sure there is enough stock available to handle the transfer. If there is not then the import is paused and a dialogue window is displayed. Once all the products have been imported into the Transaction List, it can be amended by altering lines or by adding more lines either from another Purchase Order or by selecting from the Product List. Copyright of Merlin Software Ltd Stock Control 123 10.7.3 Selecting a Product for Transfer Selecting the Product Select the product that you are booking in by scanning the barcode or entering the Product Code. You can also import the items on a specific Purchase Order by pressing the Get PO Data button. The Product Code can be found by clicking on the Search [...] button to the right of the box which takes you to the Stock Search window. It can also be found by clicking on the down arrow to the right of the box, and selecting from the drop-down list that appears. Alternatively, if you know the Product Code, you can simply type it into the box. Also, if you know how the Code begins, typing in the first few letters will narrow down the dropdown list that appears. This can be useful if you have a large Stock File. Once you have selected the Product Code, you will notice that the system has filled the 'Product Description' field automatically. Details of the current quantity levels for that Product will also appear, including Available stock, stock on Back Order, and stock on Purchase Order. Quantities The next field is for Pack Size. Unless you have set up different Pack Sizes for the Product, you will only be able to choose to transfer an individual unit. If the Product is available in different Pack Sizes, then you can choose to transfer packs of any available size. You then need to specify the quantity of Products that you wish to transfer. Note: if you have specified a Pack Size, when you enter a quantity, the system will transfer this quantity of the Pack Size you have selected. For example, if you have selected to transfer in packs of 12, and you enter quantity of 10, you will be transferring 120 items. You will notice that the system automatically calculates the Transfer Total underneath the Transfer Quantity field. You can check this to see whether the quantities are correct. Once you are satisfied that all the details of the Stock Transfer are correct, click the 'Add' button in the bottom right hand corner of the screen. This will add the data to the Transfers List at the top of the screen. Copyright of Merlin Software Ltd 124 Merlin BackOffice 10.7.4 Transfer Transaction List The Transaction List is the area at the top of the Stock Transfer screen. It holds the details for the stock that you are transferring. It is worth noting that the entries that appear in the transaction list have not yet been processed - they have only been added to the list of transactions to be processed. You can therefore keep selecting your stock for transfer, adding each transaction to the list, and then process them all at once. You can amend your list by deleting items before you finally process the transaction. Pressing the 'Clear' button will delete all the transactions that are currently in the list. Highlighting a line and then pressing 'X' will delete only that line from the list. You can also alter a line by highlighting and then double-clicking with the mouse. This returns the line's details to the bottom half of the screen and you can then amend them. Pressing 'Save' will then overwrite the details for that line displayed in the Transaction List. 'Add' will either create a new line in the Transaction List leaving the original information or add the altered quantity to the original line depending on the changes made. All the transactions in the list will be processed and the stock will be added to the system once the 'Accept' button is pressed. Copyright of Merlin Software Ltd Stock Control 10.8 125 Stock Replenish 10.8.1 Stock Replenish The Stock Replenish program deals with all events in the process of ordering from a Supplier - from the entry of the order details to the receipt of the goods. It also allows you to cope with common discrepancies such as having only part of an order delivered, or changing prices on ordered items. To enter double click on the Stock Replenish icon in the Stock Control Menu. This will bring up the following screen: The first tab on the screen allows you to automatically generate a Purchase Order. Go to Reordering Maintain for further details. The second tab lets you maintain existing Purchase Orders or Create a new Purchase Order. The third tab lets you create and maintain Purchase Invoices from the deliveries. Copyright of Merlin Software Ltd 126 Merlin BackOffice 10.8.2 Reordering Maintain The Reordering Maintain tab of the Stock Replenish program is where you make full use of the Merlin Back Office system's powerful automatic reordering facility. This facility is linked to the Reorder Editor situated in the Quantities tab of the Stock Maintain program. This is where you set the details of how you reorder a particular Product. You tell the system what quantity of the Product you wish to reorder, and set a level at which the automatic reordering facility will begin to work. For more details on this, see the earlier Reorder Editorsection. The Reordering Maintain program will detect all Products whose stock levels have fallen below the levels that you have set using the Reorder Editor. You can use the program to print out a report containing details of all the Products that you need to reorder, or to automatically create a Purchase Order for the goods. The first thing that you need to do once you have clicked on the Reordering Maintain tab is to click on the 'Update' button. The progress meter to the right of the 'Update' button will fill up as the system scans the stock levels for the items that need reordering. Once this is complete, the area below the progress meter will display the date and time that the 'Update' button was pressed. The processes for Automatically Generating a Purchase Order and for Printing a Reorder Report, are covered in the following sections. You can access these topics by Copyright of Merlin Software Ltd Stock Control clicking on the above links. Copyright of Merlin Software Ltd 127 128 Merlin BackOffice 10.8.3 Printing a Reorder Report Once you have pressed the 'Update' button and the system has told you how many items will be included in your report, you can choose to print out the report by clicking on the 'Report' button. The report will appear on your screen, and will resemble the following: Printer or Screen? If you choose to send the report to the printer, simply click on the printer icon in the toolbar at the top of the screen. The report will print out in the normal way. However, the Merlin Back Office system allows you to see an exact copy on screen of the report which would otherwise have been sent to the printer. This may be useful if you only need to check certain details of a the Reorder Report, as the actual printing of the report may take some time. If you want to view the report on the screen, you will most probably want to make it bigger. You can enlarge the report by using the three buttons that appear in the middle of the toolbar at the top of the screen. Each one of these buttons will make the report larger and easier to read. You can also select the size that best suits you by using the Zoom function on the toolbar. You can then scroll around the report to find the information you require. Sorting the Report You can use the three fields at the top of the screen to configure the Reorder Report as you see fit. The three selection criteria for the report are Supplier Code, Category 1 and Category 2. By making a selection from any of the drop-down lists for these fields, you narrow down the report to that particular selection. Copyright of Merlin Software Ltd Stock Control 129 For example; selecting a Supplier Code from the list will confine the Reorder Report purely to those Products that you buy from that Supplier. This is a useful report to print out when you are planning to visit a particular Supplier. The Category 1 and Category 2 fields work in the same way, meaning that you can produce a Reorder Report for all your confectionery lines, all your stationery lines, etc. Note : Altering these settings not only narrows down the items shown on the report but also affects the items included in the Purchase Order Creation. Copyright of Merlin Software Ltd 130 Merlin BackOffice 10.8.4 Automatically Generating a Purchase Order Once you have pressed the 'Update' button, you can use the Selection Criteria area of the screen to narrow down the items to be both printed and included in the Purchase Order. The three selection criteria are Supplier Code, Category 1 and Category 2. By making a selection from any of the drop-down lists for these fields, you narrow down the items and suppliers which will be included in the selection. For example; selecting a Supplier Code from the list will confine the selection purely to those Products that you buy from that Supplier. The Category 1 and Category 2 fields work in the same way, meaning that you can produce an Order for all your confectionery lines, all your stationery lines, etc. You can also filter the Products displayed to show either Regular or Clothing or Both if required. Below the Selection Criteria fields is an area which displays the amount of items which will be ordered using the current values of the fields. This will change if the selection is narrowed down. The window in the lower part of the screen will show a list of the Suppliers relevant to those items. You may also notice an entry in this window called '? - Unspecified'. This means that there are products on the system that do not have Suppliers specified in the Master Details tab of the Stock Maintain program. Any products which do not have a Supplier specified will appear under this heading. You can generate your order at this point by entering your name into the 'Initiated By' field and clicking the 'Create' button. Note that once you have created the order, you will need to go to the Purchase Order tab and open the order that has been generated. You can then check the details of the order, and amend any quantities that you see fit, before Copyright of Merlin Software Ltd Stock Control clicking the 'Accept' button. See Purchase Order Processing for more details. Copyright of Merlin Software Ltd 131 132 Merlin BackOffice 10.8.5 Intelligent Reordering Intelligent Reordering As well as automatically reordering stock based upon the levels that you have set in the Reorder Editor, the Merlin Back Office system also contains a function called Intelligent Reordering which you can activate by checking the 'Enable Intelligent Reordering' box. The default setting is off. Instead of generating orders based upon preset stock levels, Intelligent Reordering calculates the quantity of items needed to cover the period that you specify, based upon previous sales. Using the 'Order Period' field, you tell the system the time period that you wish the order to cover. This can be in terms of days, weeks or months, though the system will default to 7 days. The system will then calculate the items needed based on the sales figures for the previous matching period, and the current stock levels. Taking the default order period of 7 days, the system would compare the Products sold in the previous 7 days with the current stock levels, and forecast the quantities needed for the following 7 days. The order is made up of these quantities. Checking the 'Perform Seasonal Comparison' box will make the system perform its forecast based upon the matching time period from the previous year. The field beneath this allows you to manually offset this calculation by a percentage based on the performance of the business in the year to date. The final check box in this area is the 'Include Back Orders' box. If you have goods on Sales Orders that are still outstanding, checking this box will cause the reordering program to order enough to fill these back orders. Once you have set the reordering program to your specifications, enter your name in the 'Initiated By' field and click 'Create'. The order is created and exists on the system with a status of Initial (I), but must be accepted. Return to the Purchase Order tab and open the order that has been automatically generated. You can then check the details of the order, and amend any quantities that you see fit, before clicking the 'Accept' button. Copyright of Merlin Software Ltd Stock Control 133 10.8.6 Purchase Order Processing Purchase Order Processing can be found on the second tab of the Stock Replenish screen. It is here that all the operations relating to the Purchase Order procedure take place. Searching When you first access the program, the screen will show the Search tab. The fields at the top of the screen can be used to search for Purchase Orders on the system, but will be blank upon loading the program. This means that the window in the bottom half of the screen contains all the Purchase Orders that currently exist on your system. The system also gives you the option to view orders that have been voided or completed, as well as those that are still Open. There are boxes at the top of the details window which you can check to enable this function. The window helps you to find the order that you are looking for by showing the Purchase Order Number, the Supplier, the Description or the order, the Date that it was placed, and the Value of the order. The window also shows the current status of the order, using the following letters: I A P C Initial. The order process was started, but halted before the actual details of the order were put onto the system. Accepted. The order is on the system, but none of it has been received. Partially Complete. There are still some items on Back Order. Complete. The goods have arrived and the order is fully complete. The final column in this window defines the type of Purchase Order, using the following letters: M A Manual. An order generated by an operator. Automatic. An order generated by the Auto Reordering function. Copyright of Merlin Software Ltd 134 Merlin BackOffice 'Manual' refers to the Purchase Orders that you will create using the procedures outlined in the following sections of this Help File - Creating a New Purchase Order and Entering Order Details. 'Automatic' refers to the Purchase Orders that the system will generate for you if you have used the Auto Reordering facility. If you need to find a particular Purchase Order, it is possible to scroll through all the details in the window to find the one you are looking for. However, you can narrow down your search if you know any of the details of the order - Purchase Order Number, Description, Supplier, etc. Typing the detail that you know into the appropriate field at the top of the screen will display only those orders that fit that criteria. Once you have found the Purchase Order that you are looking for, you can view the details of the order by double clicking on it. There are individual sections covering Creating a New Purchase Order, Entering Order Details, and dealing with Goods Received. You can click on the above links to reach any of these sections. Copyright of Merlin Software Ltd Stock Control 135 10.8.7 Creating a New Purchase Order Within the main Purchase Order screen, click on the 'New' button. Note: you need to make sure that all the fields at the top of the screen are empty in order for the 'New' button to become enabled. If this is not the case, click on the 'Clear' button to blank all the fields. Clicking on 'New' will alter the screen to the following: The Merlin Back Office system automatically generates a unique Purchase Order number for the transaction, which appears in the first field of this screen. This field is greyed out, meaning that you cannot alter its contents. The system generates the next Purchase Order number in its sequence, which means it is impossible to duplicate numbers. The next field is for your Description of the Purchase Order. Enter a short comment to describe the order or its contents here. This is not compulsory, although a description will make the order easier to find among all the other orders stored on your system. The next fields relate to the Supplier with which you are placing the order. If you have a single site business, you do not need to worry about the 'Location' field, as your system only has one location. If your system is Multi-Locational, click here for further details. Click on the down arrow to the right of the larger 'Supplier' field, and select the appropriate Supplier from the drop-down list that appears. The description of the selected Supplier will then appear in the field. You then need to specify a date for the Purchase Order. Note that if this field is left blank and you click on the 'Accept' button, the system will ask you whether you Copyright of Merlin Software Ltd 136 Merlin BackOffice wish to use the current date. If you do wish to use the current date, this is the quickest way of entering the date. The system will not accept the Purchase Order until a date has been specified. You can then fill in the date that you expect the goods that you are ordering to arrive, and an Order reference Number, should the Supplier provide you with one. You are not obliged to fill in these fields, and the system will allow you to continue whether the fields have an entry or not. The 'Terms' field is for you to specify the settlement terms that the Supplier is offering you with regard to paying for the goods you are ordering. If you have specified the Supplier's Settlement Terms in the Business Information tab of the Supplier Maintain program, then these will automatically appear in the 'Terms' field once you have selected the Supplier. If not, click on the down arrow to the right of the field and select the appropriate terms from the drop-down list that appears. You can also create new settlement terms from this screen. To do this, click on the plus (+) button to the right of the 'Settlement Terms Code' field, and the following screen will appear: The process of entering new settlement terms for a Supplier is the same as entering new terms for one of your Customers. For details, consult the Settlement Terms page of the Customer Maintain section. Once you are satisfied that all the details of the settlement terms that you have entered are correct, click on the 'OK' button at the bottom of the screen. This has the effect of entering your new settlement terms into the field, and adding it to the drop-down list for future use. The system also provides a field for you to enter any carriage charge that may be levied by the Supplier. The final thing that you need to do in this area of the screen is to enter your name in the 'Ordered By' field. The Merlin Back Office system will not allow you to complete the Purchase Order process if you have not filled in this field. Copyright of Merlin Software Ltd Stock Control Click on this link for details of how to fill in the details of your order. Copyright of Merlin Software Ltd 137 138 Merlin BackOffice 10.8.8 Entering Order Details The window that takes up the bottom half of the screen is for you to enter the details of the order. The order is assembled on a line-by-line basis, and the system will automatically number each line as you begin it. Click your mouse cursor in the Product Code field. You can then type in the Product Code if you know it. If you do not know the code, click in the field a second time and the Search [...] button will appear. Clicking on this will bring up the Stock Search screen, which you can use to identify the Product you are looking for. Note: you can also enter comments on Purchase Orders. To do this, move the cursor to the Product Code field and enter an asterisk. This tells the system that the data you are entering is a comment, and sets the value of that line to zero. You can then enter a comment (up to 30 characters) in the Description field. Once you have specified the Product that you are ordering, click your mouse cursor in the Pack Size field. Using the same principle described above, either type in the Pack Size or click again to reveal a down arrow. Clicking on this will allow you to select from a drop-down list of all the Pack Sizes that exist for that product on your system. The Pack Size field also supports units of Length, Weight, Area and Volume, if the Product is bought and sold in these measurements. Copyright of Merlin Software Ltd Stock Control 139 Other columns in the main order window show the VAT code for the Product, its Description, the Quantity, the Product's Cost Price and the Net Value of the order. Note that you will need to change the Quantity column to reflect the quantity that you wish to order. Also note that this figure will be the quantity of the Pack Size or measurement that you have also specified. You can also change the value that appears in the Cost Price field, in case the price you are quoted differs from the price that you have paid in the past. Note: to create a new line on a Purchase Order, press the down cursor key. Note: to delete a line from a Purchase Order, move the mouse cursor to the relevant line and press Ctrl+Delete. Note: to void a Purchase Order, use the 'Void' button at the top of the screen. Once you are satisfied that all the details of the Purchase Order are correct, click on the 'Accept' button at the right hand side of the screen. The order is has now been entered on the system. Emailing your Purchase Order You now have the ability to email your Purchase Order once it has been accepted. To do this, you need to have setup your mail server details in the Company Setup screen. On pressing the Email button a message window will open with the details of the Purchase Order in the body of the email. If you have entered your own email and that of the Supplier in the relevant screens, then the To and From addresses in the mailing screen will be entered automatically otherwise you can enter them or alter them manually. Back Office Comments The Stock Maintain program contains an area which allows you to enter comments for individual Products (click here for details). If you select a Product that has an attached comment for inclusion in a Purchase Order, this Product will appear with a yellow marker as below. Copyright of Merlin Software Ltd 140 Merlin BackOffice The yellow marker lets the user know immediately that the Product has some form of comment attached to it, which may be relevant at this point. The comment may relate to special discounts if larger quantities of the Product are ordered, etc. To read the comment, click on the yellow marked area with the mouse cursor, and a small box will pop up containing the relevant comment. You can only read existing comments within the Purchase Order Processing program you cannot add or amend comments from here. This needs to be done from the Comments screen of the Stock Maintain program. Click the above link for details of how to do this. Copyright of Merlin Software Ltd Stock Control 141 10.8.9 Goods Received Once you have received the goods from the Supplier, you need to let the Merlin Back Office system know this. Using the Search tab, it is possible to scroll through all the details in the window to find the order you are looking for. However, you can narrow down your search if you know any of the details of the order - Purchase Order Number, Description, Supplier, etc. Typing the detail that you know into the appropriate field will display only those orders that fit that criteria. Once you have found the Purchase Order that you are looking for, double click on it to view the details of the order, then select the Goods Received Note tab. The screen should resemble the following: You now need to specify whether you wish to update the order by items Received or Not Received. Update by Received or Not Received? If you are dealing with a large order, and there are only a few items missing from it, it is easier to list the missing items than all the received items. So in this case, you would choose to update by items Not Received. On the other hand, if you are dealing with a large order, and only a few items have been received from it, it is easier to list the items that have been received. In this case you would choose to update by items Received. Choose the method you require by clicking on the 'Received' button - this will alternate between Received and Not Received with each press. You will then need to amend the quantities on the order to reflect the contents of the delivery. To do this, click your mouse cursor in the Received column of the order, and inset the quantity that you have received. Note: if the quantity that you enter is greater than the original order quantity, the system will alert you to this fact. You can then acknowledge that you have received more than you ordered by clicking 'Yes', or return to the Goods Received screen and alter the quantity by clicking 'No'. Copyright of Merlin Software Ltd 142 Merlin BackOffice Booking In Once you have entered the details of the goods you have received, the final step is to complete the 'Entered By' field. The system will not allow you to complete the Goods Received procedure until you have entered your name in this field. Once you have done this, click on the 'Accept' button to book the goods in. The Merlin Back Office system will update the stock file to reflect the goods you have just booked in. The stock file is updated in the same way as it is when using the Stock Book In program, except that the stock is booked in against the appropriate Purchase Order Part Orders The system will allow you to enter multiple Goods Returned Notes against a single Purchase Order. This means that if you only receive part of an order, you can book in the stock that has arrived, and the remainder of the Purchase Order will remain on the system awaiting the arrival of the rest of the order. The Order will now be marked with a status of 'P' on the system, to denote 'Partially Complete'. Copyright of Merlin Software Ltd Stock Control 10.9 143 Stock Reports 10.9.1 Stock Reports The Stock Reports program allows you to print out (or view on screen) a variety of reports relating to all aspects of your stock position. It is simple to use, and one screen allows you to configure all the reports that you need. Double click on the Stock Reports icon in the Stock Control Menu to access the following screen: The 'Select Report' window shows the reporting options that are available. Select an option by clicking on it with the mouse cursor or highlighting it with the cursor keys. The option you choose will determine the fields that you can use to configure the report. These fields allow you to create a report to match your criteria. Alternatively, you can choose the default options, which are usually to report on all stock items, all categories, etc., etc. Once you have set the criteria for your report, press the 'Print' button at the bottom of the screen, and the system will generate an on-screen preview of the report. Copyright of Merlin Software Ltd 144 Merlin BackOffice This on-screen version is an exact replica of the report that the system will send to the printer if you ask it to. It may be more convenient at times to simply consult this report rather than printing it out. If you want to view the report on the screen, you will most probably want to make it bigger. You can enlarge the report by using the three buttons that appear in the middle of the toolbar at the top of the screen. Each one of these buttons will make the report larger and easier to read. You can also select the size that best suits you by using the Zoom function on the toolbar. You can then scroll around the report to find the information you require. However, if you need to print the report, simply click on the printer icon in the toolbar at the top of the screen. The report will print out in the normal way. The Merlin Back Office system allows you to print a variety of reports. For further details of the Available Reports, click this link. Copyright of Merlin Software Ltd Stock Control 145 10.9.2 Available Reports From the main screen of the Stock Reports program, a number of options are open to you. Stock Valuation This program will print a report showing the Last Cost (based on the cost at the time of printing), Quantity in Stock and Value for all stock or a range of stock items. The selection criteria for this report are Stock Code, Category and Supplier. You can also choose to sort the report according to Stock Code, Description, Category 1 or Supplier. Sales By Category This option prints a report showing Category, Sub-Category, Quantity and Sales value for all or a range of Categories within the dates that you have specified. The selection criteria for this report are Category 1, Category 2 and Date. Top/Worst Selling This program prints out a report showing your top selling product lines or alternatively your worst. It will show the Product Description, Units Sold, Net Sales Value, Profit and Percentage Profit, as well as the position of each product in the top sellers ranking. The selection criteria for this report are Brand, Category and Date, though you also have to set the number of products that will appear in your top selling list. The system will default to 0 (all), which will list all lines. You can also choose to filter the Products by pack type if so desired. Sorting the report can be done by Percentage Profit, Profit Amount, Units Sold or Sales Value. Damaged/Faulty Stock This report will show all the products that have been returned as Damaged or Faulty goods. The selection criteria for this report are Stock Code, Supplier and Date. You can also choose to sort the report according to Stock Code, Description, Category or Supplier. Print Sales Gross Margin This program will print a report showing the Quantity of products sold, the Sales Value, Copyright of Merlin Software Ltd 146 Merlin BackOffice the Cost and the Percentage Margin of each Category. If you check the 'Include Category 2' box, the report will also include the sub-categories within the Category 1 classifications, showing your gross margin for each of these. If you check the 'Include Stock Details' box, the report will show your gross margins for each individual product. The selection criteria for this report are Stock Code, Category and Date. Daily Sales By Product This report shows the Quantity of products that you have sold, the Date that each product was sold, and their Sales Value, corresponding to the dates that you specify. The selection criterion for this report is Date. Daily Sales By Date & Time This program prints a report similar in content to the 'Daily Sales By Product' report, except that the results are ordered according to the date and time of the transactions. As well as these details, the report shows the Point of Sale Transaction Number, the Product Code and Description, the Quantity sold and the Sales Value. The selection criteria for this report are Stock Code, Date and Time. Stock Availability This report will produce a list of stock availability for all or a range of items. The report shows Product Code, Description, Supplier, Category 1, Category 2, Location and current Stock Level. The selection criteria for this report are Stock Code, Category and Supplier. You can also choose to sort the report according to Stock Code, Description, Category 1 or Supplier. Stock Movement This prints details of the movement of stock showing the Product Code, Description, Dates of Sale or Purchase, Units In and Out, and Sale Value. The selection criteria for this report are Stock Code, Category, Sub-Category, Supplier and Date. You can also choose to sort the report according to Stock Code, Description, Category 1 or Supplier. Stock Code & Description This is basically a list of the details of the Products held on your system. The report shows the Product Code, Description, Category 1, Category 2 PackSize, Barcode, Copyright of Merlin Software Ltd Stock Control 147 Supplier and Price for all or a range of Products. The selection criteria for this report are Stock Code, Category and Supplier. You can also choose to sort the report according to Stock Code, Description, Category 1 or Supplier. Part Exchange This is a list of the Part Exchange goods which have been bought and sold. The report shows the details of the Item, Seller, Buyer, Buying and Selling Price and Dates. The report can be based upon Available (unsold), Sold, Items Received and General (ie all). Both Sold and Items Received allow you to enter a date range. You can also select by Category. Special Orders This report lists all outstanding Special Orders. It shows the Product Code, Description, Customer Details, Deposit Amount, Order Date and Price. The only selection criteria for this report is Date range. Stock Adjustments This report lists all Stock Adjustments which have taken place. It shows the Location, Product Code, Description, Pack Size, Quantity, Unit Cost, Total Quantity, Total Cost, Transaction Number and Date. Selection can be done by Adjustment Reason (leave blank for all) and Date Range. Copyright of Merlin Software Ltd 148 Merlin BackOffice 10.10 Maintain Temporary Stock File 10.10.1 Maintain Tempory Stock System The Maintain Temporary Stock File program is where temporary codes are stored after being created in EPOS. This program gives you the ability to link the temporary file to a stock item on your existing stock file. Double click on the Maintain Temporary Stock File icon within the Stock Control Menu to access the program. You will then be presented with the following screen. The window at the top shows the items created in EPOS. To select the product that you want to link to the main stock file, click on the appropriate line with your chosen product code in it. Type in the pre-existing Product code in the field provided or use the Stock Search. If the code you used for the temporary product code is a valid barcode then it will be copied down into the barcode field. Otherwise you will receive a warning that this cannot be done and you must enter a valid barcode. You then need to specify the pack size before the Convert button is highlighted. On pressing the Convert button, you will receive the following warning. Copyright of Merlin Software Ltd Stock Control 149 If you click on the Report button this will show you a report of the items on the Temporary Stock File including the time and date of when they were created. Copyright of Merlin Software Ltd 150 Merlin BackOffice 10.11 Stock Price List 10.11.1 Stock Price List The Stock Price List report allows the user to print off a price list specifically for a customer or by a certain discount level. You can also print off a list of Last Costs. If you decide to show the discount level, you can choose to just display the items which have a discount value. You can filter the list of items to include by Product Code or Category and also pick how it is displayed. As in many reports on the system you can then print off as a report or export to an excel spread sheet. Copyright of Merlin Software Ltd Stock Control 151 10.12 Tagged Items 10.12.1 Tagged Items The Stock Tag Along Screen allows you to link items together so that when you buy one particular item, it rolls up all the other specified items as a package. For example : Buying a child's toy with batteries added on or getting a mobile phone and having a recharger, sim card and case all thrown in as well. When you are in the screen, the first thing you must do is choose the Product which will have the Tag Along items added to it. This can be done by typing in the Product Code or by clicking on the Search [...] button next to the field. This will bring up the Stock Search Screen, from which you can select the Product you require. Once you have entered the Product Code, the Add button will be highlighted. On pressing this, an empty record appears into which you can enter the relevant Product Code, quantity and Pack Size for the Tag Along Item. After this you press OK. You can then enter another Tag Along Item if required. Copyright of Merlin Software Ltd Supplier Functions 11 Supplier Functions 11.1 Supplier Maintain 153 11.1.1 Supplier Maintain This screen allows you to set up, and maintain, the details of the Suppliers from which you purchase. Double click on the Maintain Supplier File icon in the Suppliers Menu, and the following screen will appear. From this screen you can select from five tabs: Contact Details, Comments, Business Information, Account Enquiry and Custom. The uses of the Contact Details and Business Information tabs are covered in their own sections - click on the links for more details. The Comments tab is simply a Notepad-like field where you can enter any comments you have about this particular Supplier. The last tab is the Custom tab. Here you will have the custom fields that were set up in the Maintain Custom Fields program in System Setup. For help setting up the Custom Fields click on the link. Selecting a Supplier To select a Supplier, click on the down arrow to the right of the 'Supplier' field, and select the one you require from the drop-down list that appears. For information on how to add details for a new Supplier go to Adding a New Supplier. If your system is Multi-Locational, click here for further details. Copyright of Merlin Software Ltd 154 Merlin BackOffice Once you have selected a Supplier, you will notice that the system fills in the appropriate details in the fields below. You can then amend any of the Supplier details by clicking on the relevant tabs. Copyright of Merlin Software Ltd Supplier Functions 155 11.1.2 Adding a New Supplier To add a new Supplier's details to the Merlin Back Office system, double click on the Supplier Maintain icon in the main Workspace. If your system is Multi-Locational, click here for further details. Type the new Supplier Code into the 'Supplier' box. If this matches a code already held on the system, the details of that Supplier will appear in the fields below. If this is a code that the system does not recognise, you will notice that the 'Create' button is enabled. Clicking on the 'Create' button will open up all the fields below so that you can enter your new data. Fill in all the relevant contact details for the new Supplier in the Contact Details tab, before moving on to the Comments and Business Informationtabs. For details of the contents of these tabs, click on the above links. Note: the Merlin Back Office system will save the data you enter as you type, so there is no need to 'save' the details you input. This is done automatically by the system. Therefore, once you are satisfied that the details you have entered are correct, you can simply exit the program. Copyright of Merlin Software Ltd 156 Merlin BackOffice 11.1.3 Contact Details The Contact Details tab is very straightforward to fill in. It is the place where you enter and amend details of the Suppliers on your system. You need to make sure that the details you are inputting are correct, as this is your record of each Supplier's address and contact details. The screen also includes fields for the name of your main contact at that Supplier, as well as contact telephone numbers and e-mail addresses. It is possible to print out (or view on the screen) this information for each Supplier that exists on your system in a Supplier List. See the separate section on the Supplier List Report for further details. Note: the Merlin Back Office system will save the data you enter as you type, so there is no need to 'save' the details you input. This is done automatically by the system. Therefore, once you are satisfied that the details you have entered or amended are correct, you can simply exit the program. Copyright of Merlin Software Ltd Supplier Functions 157 11.1.4 Business Information The Business Information tab is where you enter the details of your dealings with the Supplier. The first field allows you to specify the type of Supplier. Click on the down arrow to the right of this field and select a Supplier type from the drop-down box that appears. The next field is for the Settlement Terms that this Supplier offers to you. This is literally the time by which you have to pay your debts - ie, cash with order, 30 days, 60 days, etc. You then need to check the box to specify whether you pay VAT to this supplier or not. If you do, then you can enter that Supplier's VAT details in the field below. Budget Editor The Budget Editor allows you to fill in your budget for that particular Supplier either Monthly, Quarterly or Yearly if required. You do not necessarily have to fill in this field, but it may help you to plan your spending. Note that the system will default to 'No Budget'. Note: the Merlin Back Office system will save the data you enter as you type, so there is no need to 'save' the details you input. This is done automatically by the system. Therefore, once you are satisfied that the details you have entered or amended are correct, you can simply exit the program. Copyright of Merlin Software Ltd 158 Merlin BackOffice 11.1.5 Supplier Settlement Terms The 'Settlement Terms Code' field is only applicable to those Suppliers with whom you have a credit account. It is the field that you use to set the credit terms that you are offered by the Supplier. Note: Settlement terms also apply to those Customers who have credit accounts with your business. In this case, the terms are offered by your business, and are entered using the Business Information tab of the Customer Maintain program. Click here for details. Examples of typical settlement terms are Cash with Order, Cash on Delivery, 7 days, 30 days, 60 days, 90 days, etc. You can select from the settlement terms that already exist on the system by clicking on the down arrow to the right of the field and using the drop-down list that appears. You can also create new settlement terms from this screen. To do this, click on the plus (+) button to the right of the 'Settlement Terms Code' field, and the following screen will appear: Use the first field to enter a description by which the Settlement Terms Code will be known on the system, and recognised by users of the system (up to 15 characters). The next field allows you to specify whether the settlement terms that you are offered will start from the End of the Month, or from the date that the Invoice was created. Choosing the 'End of the Month' option, a Customer with 30 day settlement terms buying goods on the 15th of the month would actually be given more than 30 days in which to pay, because their terms would start from the end of the month in which the invoice was created. Using the 'Invoice Creation Date' option, the same Customer would have exactly 30 days in which to pay, starting on the very day that the goods were purchased. The next field is where you specify the number of days that make up the settlement Copyright of Merlin Software Ltd Supplier Functions 159 terms. This is were you enter the 7, 30, 60 days, etc. of credit that the Supplier is prepared to offer. Discounts The final two fields deal with discounts that the Supplier may choose to offer for prompt payment of invoices. If the Supplier does not offer you a discount, you must enter a zero in each of the final two fields in order to proceed. The first discount-related field allows you to set the number of days that apply to the discount. This might be a discount if the Customer pays on time; or a discount as an incentive if the Customer pays more promptly than their settlement terms dictate. The next field is where you specify the discount that you will receive if you pay within the time period specified in the 'Days Discount Valid' field. The discount is entered as a percentage of the total invoice value. Once you are satisfied that all the details you have entered in the settlement terms setup screen are correct, click on the 'OK' button at the bottom of the screen. This has the effect of entering your new settlement terms description into the field, and adding it to the drop-down list for future use. Copyright of Merlin Software Ltd 160 11.2 Merlin BackOffice Supplier List Report 11.2.1 Supplier List Report The Supplier List Report simply prints out a list of all the Suppliers that are currently held on your system. To see the report, double click on the Supplier List Report icon in the Suppliers Menu. The report lists the contact details of each supplier, including Supplier Name, Contact Name, Telephone, Fax and E-mail details. Printer or Screen? If you choose to send the report to the printer, simply click on the printer icon in the toolbar at the top of the screen. The report will print out in the normal way. However, the Merlin Back Office system allows you to see an exact copy on screen of the report which would otherwise have been sent to the printer. This may be useful if you only need to check certain details of a Supplier, as the actual printing of the report may take some time. If you want to view the report on the screen, you will most probably want to make it bigger. You can enlarge the report by using the three buttons that appear in the middle of the toolbar at the top of the screen. Each one of these buttons will make the report larger and easier to read. You can also select the size that best suits you by using the Zoom function on the toolbar. You can then scroll around the report to find the information you require. Copyright of Merlin Software Ltd Supplier Functions 11.3 161 Purchase Allocate Payment 11.3.1 Purchase Allocate Payment The Purchase Allocate Payment program allows you to enter payments on Supplier Accounts and allocate these payments to individual invoices. This is where you keep track of the payments that you make to a Supplier, so that your system is always up to date. Double click on the Allocate Payment icon in the Suppliers Menu, and you will be presented with a screen resembling the following: To perform any operation from this screen, you must first select a Supplier. Do this by clicking on the down arrow to the right of the 'Supplier' field and selecting from the dropdown list that appears. There is also a field for you to select the location that the payment was made. With a single site system, this will always be your default location. If your system is Multi-Locational, click here for further details. The screen will then show all the payments and open invoices relevant to your account with that particular Supplier. Your payments appear in the screen's central window, while open invoices appear in the lower window. For details of How to Enter a New Payment, click here. For details of How to Allocate Payments to Purchase Invoices, click here. Copyright of Merlin Software Ltd 162 Merlin BackOffice 11.3.2 Entering a New Payment (Purchase) To enter a new payment on one of your Supplier accounts, you must first specify the Supplier who is receiving the payment. Click on the down arrow to the right of the 'Supplier' field, then select from the drop-down list that appears. Once you have selected a Supplier, click on the 'New' tab. You will be presented with the following screen: Click on the 'Create New' button at the top of this screen, then select the type of payment that you are making to the Supplier. Click on the down arrow to the right of the 'Payment Type' field and select from the drop-down list that appears. Then enter the Amount of your payment in the field below. Note: if you select 'Credit Card' as the method of payment, you will notice that there are a number of further fields to be filled in, including Credit Card Number, Issue Number, Start and Expiry Dates, etc. Also, if you select 'Cheque' as the method of payment, you can also enter the cheque number for your records. Payment Lines Window Once you have filled in the payment method and the value of your payment, click on the 'Add' button at the bottom of the screen. The payment will be added to the 'Payment Lines' window at the top right hand corner of the screen. It is worth noting that the entries that appear in the 'Payment Lines' window have not yet been processed - they have simply been added to the list of payments that will be added to the system when you click on the 'Accept' button. You can therefore add further payments on that account if necessary, and then process them all at once. Copyright of Merlin Software Ltd Supplier Functions 163 Pressing the 'Clear' button will remove all the transactions that are currently in the list. Highlighting a line and then pressing 'X' will delete only that line from the list. Entering the Payment There are two further fields that remain to be completed before the payment can be entered onto the system. The 'Date' field functions almost like an optional field. The system does need a date in order to proceed, but if you leave this field blank, the system will default to the current date and time. This is a quicker way of entering today's date - though the system will allow you to enter a different date and time if necessary. Finally, you must enter your name in the 'User' field. The Merlin Back Office system will not allow you to complete the process of adding payments if you have not filled in this field. Once you have entered all the relevant details of the payment in the appropriate fields, the 'Accept' button will be enabled. Click on this button to enter the payment lines onto the system. Click on this link for details of Allocating Payments to Purchase Invoices. Copyright of Merlin Software Ltd 164 Merlin BackOffice 11.3.3 Allocating Payments to Purchase Invoices Once a payment has been put onto the Merlin Back Office system, it is up to you to allocate that payment to any outstanding invoices that you have on your Supplier account. Once you have selected a Supplier, clicking on the 'Allocate' tab will show all the payments and open invoices relevant to that particular account. The screen's central window shows all the payments relating to your account with the Supplier. These are payments that have been entered onto the system, but have not yet been allocated. The details show include the Date of the payment, the Payment Number, the Amount of the payment, and the Balance of that payment that is remaining. The lower window shows all the open invoices relevant to the account, including the Date of the invoice, the Invoice Number, the Description of the invoice, the total, and the Balance of the invoice that remains to be settled. Disputed Invoices There is also a column marked with a 'D', which refers to disputed invoices. If the record carries an asterisk (*) in this column, then the invoice is currently in dispute. Note that until this is resolved, you will not be able to allocate any payments to this invoice. Invoices are marked as disputed using the Dispute Maintain program, but can be conveniently resolved from this screen. Click on this link to find out how to Resolve Disputes from this screen. The Merlin Back Office system offers two ways in which to allocate payments to purchase invoices: Auto Allocation Manual Allocation Copyright of Merlin Software Ltd Supplier Functions For details of these procedures, click on the above links. Copyright of Merlin Software Ltd 165 166 Merlin BackOffice 11.3.4 Auto Allocation (Purchase) The Merlin Back Office system has a special facility which allows you to automatically allocate payments to purchase invoices. This facility will allocate the payment that you specify to the oldest open invoice that is not disputed. If the payment is greater than the invoice, the Auto Allocation function will allocate the remainder of the payment to as many open invoices as possible, again starting with the oldest open, undisputed invoice. To use the facility, highlight the payment that you wish to allocate by clicking on it with your mouse cursor. Then click on the 'Auto Allocate' button situated above the central payment window. A screen resembling the following will appear: This screen shows the Payment Number in the bar at the top, and also the Invoice Number, the Date of the payment, and the Amount of the payment that will be allocated to the invoice. If the payment amount is less than the invoice amount, then this column will contain the full payment amount. If the payment amount exceeds the invoice amount, this column will contain the full invoice amount. There is also a column containing the value of any discount that applies to the invoice. Discounts will be automatically applied if specified in the settlement terms, and provided that you pay within the agreed time period. However, discounts will not be applied until the fill invoice value has been paid. This screen also shows the Balance Remaining and the Invoice Status. The Status column will either show the percentage of the invoice that has been paid, or it will tell you that the invoice will be 'Fully Paid' by the payment. In the case of fully paid invoices, the balance remaining will be zero. To complete the Auto Allocation of the payment, click on the 'Accept' button. Note that you can also cancel the allocation from here. Payments allocated to invoices appear in the 'Allocated' window in the centre of the screen at the right hand side. These payments remain in this field until you exit the Allocate Payment program, and can be unallocated from here if necessary using the 'Unallocate' button situated above this window. Copyright of Merlin Software Ltd Supplier Functions Copyright of Merlin Software Ltd 167 168 Merlin BackOffice 11.3.5 Manual Allocation (Purchase) The system will also allow you to manually allocate payments to purchase invoices, if you prefer. To use the facility, highlight the payment that you wish to allocate by clicking on it with your mouse cursor. Then highlight the invoice to which you intend to allocate the payment. Then click on the 'Allocate' button situated above the lower window, and the following screen will appear: The area at the top of this screen shows the number of the payment that you have selected, and the number of the purchase invoice that you are allocating it to. The field below this information is used to enter the amount that you are allocating to the invoice in question. Here you have two choices: (a) You can click on the 'Max' button. This will allocate the maximum possible value from the payment to the invoice. If the payment is larger than the invoice, the system will allocate the full invoice value. If the invoice is larger than the payment, the system will allocate the whole value of the payment to the invoice. Note: this is the quickest way to allocate payments manually. Simply press the 'Max' button and then click 'OK' and the system will do the rest. (b) You can type in the amount to be allocated yourself. This is useful if you only want to allocate part of the payment to the invoice. Discounts The area below this field shows details of any discounts to be applied. This will tell you what percentage of discount is available according to the Settlement Terms agreed with your Supplier. It will also show the number of days remaining in the discount period Copyright of Merlin Software Ltd Supplier Functions 169 offered within those settlement terms. If the invoice is fully paid by the payment that you allocate, and you are due a discount, the 'Discount Given' field will be filled automatically by the system. The bottom area of the screen shows details of the remaining payment balance and the remaining invoice balance. These figures will change depending on the values in the fields above. Once you are satisfied that all the details are correct, click on the 'OK' button to allocate the payment. Note that you can also cancel the allocation from here. Payments allocated to purchase invoices appear in the 'Allocated' window in the centre of the screen at the right hand side. These payments remain in this field until you exit the Allocate Payment program, and can be unallocated from here if necessary using the 'Unallocate' button situated above this window. Copyright of Merlin Software Ltd 170 Merlin BackOffice 11.3.6 Resolving Disputes (Purchase) If an invoice is marked as disputed, only the 'Resolve' button will be enabled in the 'Allocate' tab. This means that you cannot allocate any payments to this invoice until the dispute has been resolved. However, you can resolve the dispute over the invoice without leaving the Allocate Payment program. Click on this button, and the following screen will appear: This screen has two tabs - 'Resolve' and 'History'. The 'Resolve' tab allows you to enter the details of the eventual outcome of the dispute. The 'History' tab allows you to check the history of the dispute. You cannot add to the History of the transaction in this field - it simply shows previous comments that have been made. Enter the details of the how the dispute has been resolved using the 'Resolve' tab. You must also enter your name in the 'Authorised By' field to be able to continue. Once you have done this, the 'Resolve' button will become enabled. Click on this to complete the process. You will notice that the asterisk has disappeared from the last column in the lower window. This indicates that the invoice is no longer in dispute. You can now allocate a payment (or payments) to it in the normal way - see Allocating Payments to Invoices for details. Copyright of Merlin Software Ltd Supplier Functions 11.4 171 Purchase Dispute Maintain 11.4.1 Purchase Dispute Maintain The Purchase Dispute Transaction program is used to mark and keep track of any disputes that you may have with Suppliers over invoices. It also allows you to check the status and history of any disputed transaction by reading the comments that apply to it. Double click on the Dispute Transaction icon in the Supplier Menu, and you will be presented with the following screen: Click on the down arrow to the right of the 'Supplier' field and select from the drop-down list that appears. The main window will now show details of all the Invoice transactions relating to your account with that Supplier. The window contains details of the Date and Type of the transaction, the Invoice Number, a Description of the transaction, the Transaction Total and the Balance Remaining. The first column of this window may not contain anything, or it may contain an asterisk (*). The asterisk means that the transaction is currently in dispute. All this information is designed to help you quickly locate the transaction that you are looking for. From the Purchase Dispute Transaction screen, you are able to Dispute, Resolve and Comment on any of your Supplier transactions. Click on the above links for further details. Copyright of Merlin Software Ltd 172 Merlin BackOffice 11.4.2 Dispute (Purchase) To mark a transaction as disputed, and add comments about the dispute to the transaction record, scroll through the list until you find the transaction that you are looking for. Then click on it with the mouse cursor to highlight it. Click on the 'Dispute' button, and the following screen will appear: This screen has two tabs - 'Dispute' and 'History'. The 'Dispute' tab allows you to enter the details of why you are not willing to pay the Supplier for the goods. You are free to enter whatever comments you want in this field. The 'History' tab allows you to check to see whether the transaction has ever been in dispute before. You cannot add to the History of the transaction in this field - it simply shows any previous comments that have been made. Enter the details of the dispute with the Supplier using the 'Dispute' tab. You must also enter your name in the 'Authorised By' field to be able to continue. Once you have done this, the 'Dispute' button will become enabled. Click on this to complete the process. When you return to the Purchase Dispute Maintain screen, you will notice that an asterisk has appeared in the first column alongside the appropriate transaction. This indicates that the transaction is in dispute. The details that you have added to the record will also appear in the smaller window at the bottom of the screen - they will be marked as 'Disputed' and will appear along with the date and time of entry, as well as the name of the operator who entered them. Copyright of Merlin Software Ltd Supplier Functions 173 11.4.3 Resolve (Purchase) Scroll through the list until you find the disputed transaction that you are looking for, then click on it with the mouse cursor to highlight it. You will notice that the 'Resolve' button is now enabled. Click on this button, and the following screen will appear: This screen has two tabs - 'Resolve' and 'History'. The 'Resolve' tab allows you to enter the details of the eventual outcome of the dispute between your business and your Supplier. The 'History' tab allows you to check the history of the dispute. You cannot add to the History of the transaction in this field - it simply shows previous comments that have been made. Enter the details of the how the dispute has been resolved using the 'Resolve' tab. You must also enter your name in the 'Authorised By' field to be able to continue. Once you have done this, the 'Resolve' button will become enabled. Click on this to complete the process. You will notice that the asterisk has disappeared from the first column in the main window. This indicates that the transaction is no longer in dispute. The details that you have added to the record will also appear in the smaller window at the bottom of the screen - they will be marked as 'Resolved' and will appear along with the date and time of entry, as well as the operator who entered them. Note that there is no limit to the amount of times that a transaction can be disputed and resolved. Copyright of Merlin Software Ltd 174 Merlin BackOffice 11.4.4 Comment (Purchase) The Comment button allows you to add a comment to any transaction, regardless of whether the transaction is in dispute or not. You may use the Comment function as you see fit. This may be to chart the progress of an order, to let staff know that you are still awaiting a Supplier invoice, to log the fact that you are waiting for other goods to arrive before paying for the items, etc., etc. To use the Comment function, scroll through the list until you find the transaction that you are looking for, then click on it with the mouse cursor to highlight it. Click on the 'Comment' button, and the following screen will appear: Simply type your comments into the box, and then add your name to the 'Authorised By' field. Note that you must complete this field in order to proceed. Once you are satisfied with the comments you have added, click the 'OK' button and the comments will be added to the record. The details that you have added to the record will also appear in the smaller window at the bottom of the screen - they will be marked as 'Commented' and will appear along with the date and time of entry, as well as the operator who entered them. Copyright of Merlin Software Ltd Supplier Functions 11.5 175 Purchase Invoice Entry 11.5.1 Purchase Invoice Entry The Purchase Invoice Entry program allows you to enter the invoices that you receive for goods that have been ordered using the Purchase Order Processing program. Double clicking on the Purchase Invoice Entry icon in the Suppliers Menu will bring up the following screen. Entering a New Invoice To enter a new invoice, click on the 'New' button. This will blank the all the fields ready for you to input your new data. First you need to enter the current date - this is the date that the invoice is being entered onto the system. Then you need to select the type of entry that you are making. Click on the down arrow to the right of the 'Type' field and select from the drop down box that appears. You must then follow the same procedure to select the Supplier that the invoice refers to, and the terms that the Supplier is offering you on payment of the invoice. The remaining fields allow you to enter the Date that the invoice was created, the Invoice Number, a Description for the invoice, and then the Net and VAT values relating to the invoice. The Total and Remaining Balance fields are automatically filled in for you by the system. In order to allocate payments to these Purchase Invoices, you need to use the Purchase Allocate Payment program. Click this link for further details. Copyright of Merlin Software Ltd 176 11.6 Merlin BackOffice Purchase Daybook 11.6.1 Purchase Daybook This is a reporting program which allows you to print out the Purchase Daybook. The system allows you to enter you own start and finish dates, which means that you can set the program to report on any period of your choice - daily, weekly, monthly, etc. To use the program, double click on the 'Print Purchase Daybook' icon in the Suppliers Menu. You will be presented with the following screen: The Purchase Daybook is divided into two sections. In the first section (Purchase Daybook), the Purchase Invoices and Credit Notes are listed showing the net amounts, the VAT amounts and the total amounts. The net total purchases (total purchases less supplier's credit notes) is the total of all inputs for VAT purposes. The total VAT amount is your total VAT input. In the second section (Cash Daybook), all the cash entries are listed, with totals. To Print the Daybook First select the type of report that you wish to print out. You can choose to print the Purchase Daybook, the Cash Daybook or both - the system will default to the 'Both' setting. You must then set the start and finish dates for the period of reporting. Click on the down arrow to the right of each of these fields, and select the dates you require from the popup calendar that appears. By default, the system will enter the current date into both start and finish fields, meaning that the report will be the current day's Daybook. Once you are satisfied that all the details are correct, click on the 'Print' button. The system process the relevant transactions and produces the report. Copyright of Merlin Software Ltd Supplier Functions Copyright of Merlin Software Ltd 177 178 11.7 Merlin BackOffice Supplier Aged Invoice Report 11.7.1 Supplier Aged Invoice Report The Supplier Aged Invoice Report is a very simple function to perform, but it is also very useful. The report will list all your suppliers whose debts are still outstanding, within the criteria that you specify. To use this program double click on the Supplier Aged Invoice Report icon in the Supplier Menu and the following screen will appear. This is where you set the criteria for the report. You will note that the system defaults to All Debts. Here you can select a specific Supplier to view or an entire range of Suppliers by changing the properties in the From field and To field using the [....] button. Once this has been done select the options that you require from the list available. Once you are satisfied with the criteria you have set, click on the Report button. This will generate a report which you can choose to print out or simply view on the screen. Printer or Screen? If you choose to send the report to the printer, simply click on the printer icon in the toolbar at the top of the screen. The report will print out in the normal way. However, the Merlin Back Office system allows you to see an exact copy on screen of the report which would otherwise have been sent to the printer. This may be useful if you only need to check certain details of a Debt, as the actual printing of the report may take some time. If you want to view the report on the screen, you will most probably want to make it bigger. You can enlarge the report by using the three buttons that appear in the middle of the toolbar at the top of the screen. Each one of these buttons will make the report Copyright of Merlin Software Ltd Supplier Functions 179 larger and easier to read. You can also select the size that best suits you by using the Zoom function on the toolbar. You can then scroll around the report to find the information you require. Copyright of Merlin Software Ltd 180 11.8 Merlin BackOffice Purchase Orders Report 11.8.1 Purchase Orders Report The Purchase Orders Report program is used so that you can view all purchase orders at any level, by configuring the report you have total control of what you will see. To use the program double click on the Purchase Orders Report icon within the Supplier menu. The following window will appear. This is where you set the criteria for the report. This is self explanatory and simple to do. Just select the options that you require by placing a tick in the box. Once you are happy with the way you have set up the report click on the Report button and choose whether to print it or view it on screen. Printer or Screen? If you choose to send the report to the printer, simply click on the printer icon in the toolbar at the top of the screen. The report will print out in the normal way. However, the Merlin Back Office system allows you to see an exact copy on screen of the report which would otherwise have been sent to the printer. This may be useful if you only need to check certain details of a Debt, as the actual printing of the report may take some time. If you want to view the report on the screen, you will most probably want to make it bigger. You can enlarge the report by using the three buttons that appear in the middle of the toolbar at the top of the screen. Each one of these buttons will make the report larger and easier to read. You can also select the size that best suits you by using the Zoom function on the toolbar. You can then scroll around the report to find the information you require. Copyright of Merlin Software Ltd Customer Functions 12 Customer Functions 12.1 Customer Maintain 181 12.1.1 Customer Maintain This screen allows you to set up, and maintain, the details of those Customers who have credit accounts with you. Double click on the Maintain Customer File icon in the Customers Menu, and the following screen will appear. The first field on the screen is the 'Location' field. You will notice that the Merlin Back Office system defaults to your present location. If your system is Multi-Locational, click here for further details. By clicking on the different tabs below these fields, you can view information on Contact Details, Comments, Business Information and Delivery Address. You can also perform a Sales Analysis or an Account Enquiry. Some of these functions have their own separate sections, which you can access by following the above links. The Comments tab is simply a Notepad-like field where you can enter any comments you have about this particular Customer. The last tab is the Custom tab. Here you will have the custom fields that were set up in the Maintain Custom Fields program in System Setup. For help setting up the Custom Fields click on the link. Copyright of Merlin Software Ltd 182 Merlin BackOffice 12.1.2 Adding a New Customer To add a new Customer's details to the Merlin Back Office system, double click on the Customer Maintain icon in the main Workspace. If your system is Multi-Locational, click here for further details. Type the new Customer Code into the 'Customer' box. If this matches a code already held on the system, the details of that Customer will appear in the fields below. If this is a code that the system does not recognise, you will notice that the 'Create' button is enabled. You must then select the Location at which the Customer has been created. Clicking on the 'Create' button will open up all the fields below so that you can enter your new data. Fill in all the relevant contact details for the new Customer in the Contact Details tab, before moving on to the Comments and Business Informationtabs. Note: the Merlin Back Office system will save the data you enter as you type, so there is no need to 'save' the details you input. This is done automatically by the system. Therefore, once you are satisfied that the details you have entered are correct, you can simply exit the program. Note: new Customer details can also be added at the Point of Sale. For details of how to do this, see the Account Setup & Maintenance section in the Merlin EPOS Help File. Copyright of Merlin Software Ltd Customer Functions 183 12.1.3 Contact Details The Contact Details tab is very straightforward to fill in. It is the place where you enter and amend details of the Customers on your system. You need to make sure that the details you are inputting are correct, as this is your record of each Customer's address and contact details. The screen also includes fields for the name of your main contact (in the case of business Customers this may differ from the Customer name), as well as contact telephone numbers and e-mail addresses. In the bottom right hand corner of the screen is an area called 'Loyalty Scheme'. This is for you to store details of the Customer's loyalty discount, if your business offers such a scheme. Note: the Merlin Back Office system will save the data you enter as you type, so there is no need to 'save' the details you input. This is done automatically by the system. Therefore, once you are satisfied that the details you have entered or amended are correct, you can simply exit the program. Copyright of Merlin Software Ltd 184 Merlin BackOffice 12.1.4 Business Information The Business Information tab is where you enter the details of your dealings with that particular Customer. The first field allows you to specify the type of account that you are prepared to offer the Customer. Click on the down arrow to the right of the 'Account Type' field and select an account type from the drop-down list that appears. These account types are fixed within the system, which means that you can only select from this list - you cannot add new account types. Each account type has a corresponding letter which the system uses for identification purposes - this appears in the small field to the left of the 'Account Type' field. It cannot be changed. A C S D Cash Credit Savings Cash on Delivery The next field allows you to divide your Customers into different categories. Click on the down arrow to the right of the 'Category' field to see the categories that already exist on the system, and select from the drop-down list. If the category that you require does not appear in the drop-down list, you can also create a new category from this screen. Click on the plus (+) button to the right of the 'Category' field, and the following box will appear: Type the name of the new Customer category that you wish to create in the box, and press the 'OK' button. This has the effect of entering your new category into the field, and adding it to the drop-down list for future use. The next field is for the Settlement Terms that you are prepared to offer the Customer, Copyright of Merlin Software Ltd Customer Functions 185 and will only be available if the Customer has a credit account with you. This is a more complex topic, and is covered in a separate section. Below this is a field allowing you to set a credit limit for the Customer, and also a field where you can set the discount level that applies to this Customer (if any). Do this by clicking on the down arrow and selecting from the drop-down list that appears. The 'Discount Level' field relates to the five levels of discount that you can apply to each stock item using the Stock Maintain program. See Discount Levels for more details. You then need to check the box to specify whether the Customer is VAT registered or not. If this is the case, you can enter their VAT number in the field below. The system also provides you with a check box so that you can determine whether this Customer will receive a statement of their account. Note: the Merlin Back Office system will save the data you enter as you type, so there is no need to 'save' the details you input. This is done automatically by the system. Therefore, once you are satisfied that the details you have entered or amended are correct, you can simply exit the program. Copyright of Merlin Software Ltd 186 Merlin BackOffice 12.1.5 Customer Settlement Terms The 'Settlement Terms Code' field is only applicable to those Customers who have credit accounts with your business. It is the field that you use to set the credit terms that you are prepared to offer the Customer. Note: Settlement Terms also apply to your dealings with Suppliers. If you have a credit account with a Supplier, they will offer certain terms of settlement, which you enter using the Business Information tab of the Supplier Maintain program. Click here for details. Examples of typical settlement terms are Cash with Order, Cash on Delivery, 7 days, 30 days, 60 days, 90 days, etc. You can select from the settlement terms that already exist on the system by clicking on the down arrow to the right of the field and using the drop-down list that appears. You can also create new settlement terms from this screen. To do this, click on the plus (+) button to the right of the 'Settlement Terms Code' field, and the following screen will appear: Use the first field to enter a description by which the Settlement Terms Code will be known on the system, and recognised by users of the system (up to 15 characters). The next field allows you to specify whether the settlement terms that you are offering will start from the End of the Month, or from the date that the Invoice was Created. Choosing the 'End of the Month' option, a Customer with 30 day settlement terms buying goods on the 15th of the month would actually be given more than 30 days in which to pay, because their terms would start from the end of the month in which the invoice was created. Using the 'Invoice Creation Date' option, the same Customer would have exactly 30 days in which to pay, starting on the very day that the goods were purchased. The next field is where you specify the number of days that make up the settlement terms. This is were you enter the 7, 30, 60 days, etc. of credit that the Customer is Copyright of Merlin Software Ltd Customer Functions 187 given. Discounts The final two fields deal with discounts that you may choose to offer for prompt payment of invoices. There is no obligation to do this, though if you choose not to offer a discount, you must enter a zero in each of the final two fields in order to proceed. The first discount-related field allows you to set the number of days that apply to the discount, and this is completely configurable by the user. This effectively means that you can choose to offer a discount if the Customer pays on time; or a discount as an incentive if the Customer pays more promptly than their settlement terms dictate. The next field is where you specify the discount that the Customer will receive if they pay within the time period specified in the 'Days Discount Valid' field. The discount is entered as a percentage of the total invoice value. Once you are satisfied that all the details you have entered in the settlement terms setup screen are correct, click on the 'OK' button at the bottom of the screen. This has the effect of entering your new settlement terms description into the field, and adding it to the drop-down list for future use. Copyright of Merlin Software Ltd 188 Merlin BackOffice 12.1.6 Sales Analysis The Sales Analysis tab of the Customer Maintain screen allows you to analyse the sales data relating to a particular Customer. It works in exactly the same way to the Stock Maintain Sales Analysis tab. Choose the Customer you require by clicking on the down arrow to the right of the 'Customer' field and selecting from the drop-down list that appears. If your system is Multi-Locational, click here for further details. Once you have selected the Customer that you are interested in, you need to configure the Sales Analysis program to give the results that you are looking for. Start and Finish Dates Choose a time period (Daily, Weekly, Monthly, Quarterly, Yearly) by clicking on the down arrow to the right of the first field in the 'Analysis Parameters' section, then selecting from the drop-down list that appears. Click on the 'From' check box, and a small box will appear prompting you to select the date that you want the analysis to start from. It is possible to select the start date using ISO Week Numbers or actual Dates - simply choose the method which best suits the way that you work, and the data you are looking for. The principle of both of these boxes is the same. Clicking on the down arrows to the right of any of the fields will cause a drop-down list to appear. From here you can select from the available options. Once your selection is complete, click on the 'OK' button. Your selection will appear in the 'From' field of the main screen. Follow exactly the same process for the 'To' field - this will specify the date that you want the analysis to end. Again, clicking 'OK will make your selection appear in the 'To' field of the main screen. Note: if you choose not to specify start and finish dates for the analysis that you are about to perform, the system will analyse all the data it has. This will take substantially longer than it will if you have searched between specific dates. Checking the 'WkNo' box changes date values in the 'From' and 'To' fields into ISO Week Number values. Unchecking the box will change them back to normal date values Copyright of Merlin Software Ltd Customer Functions 189 again. Using Week Numbers will enable you to perform your Customer Sales Analysis by Year, Week and Day. Using normal date values will enable you to perform it by Year, Quarter, Month and Day. Local The 'Local' check box only applies to Multi-Locational systems. Click here for further details. If you have a single site then the data that you are analysing will obviously be local, because you do not have other Branches. Analysing This completes the process of configuring the system to perform a Sales Analysis for that particular Customer. All that remains is to click on the 'Analyse' button. A progress meter will appear giving you an estimation of how long it will take to assemble the data you have asked for. The greater the time period specified, the longer this process will take. Eventually, the table at the bottom of the screen should display the Sales Analysis details that you are interested in. Within this table, you can break down your data even further by clicking on the grey tabs that form the left hand side of the table. In the example above, you could see the data for each individual week by clicking on the relevant tab. You will notice that once the table has displayed data, the buttons above it are activated. These buttons allow you to arrange the table either Daily, Weekly, Monthly, Quarterly or Yearly. Note: when using ISO Week Numbers, the system will allow you to view the data according to Year, Week and Day. When using Normal dates, the system will allow you to view the data according to Year, Quarter, Month and Day. This is because you can divide a year up evenly into either months or weeks, but you cannot divide a month Copyright of Merlin Software Ltd 190 Merlin BackOffice evenly into weeks. Therefore, not all of these buttons will be applicable to the way that your data is sorted. Copyright of Merlin Software Ltd Customer Functions 191 12.1.7 Account Enquiry The Account Enquiry tab of the Customer Maintain screen allows you to see details of any Customer's account at any time you choose. Choose the Customer you require by clicking on the down arrow to the right of the 'Customer' field and selecting from the drop-down list that appears. You then need to configure the Account Enquiry program to give the results that you are looking for. If your system is Multi-Locational, click here for further details. Search Criteria This is the area that you use to narrow down your Account Enquiry to the data that you are looking for. Click on the down arrow to the right of the 'Status' field in the 'Search Criteria' area, and select All, Open or Closed from the drop-down list that appears. The 'Local' check box only applies to Multi-Locational systems. Click here for further details. If you have a single site then the data that you are analysing will obviously be local, because you do not have other Branches. Start and Finish Dates Click on the 'From' check box, and a small box will appear prompting you to select the date that you want the enquiry to start from. It is possible to select the start date using ISO Week Numbers or actual Dates - simply choose the method which best suits the way that you work, and the data you are looking for. Copyright of Merlin Software Ltd 192 Merlin BackOffice The principle of both of these boxes is the same. Clicking on the down arrows to the right of any of the fields will cause a drop-down list to appear. From here you can select from the available options. Once your selection is complete, click on the 'OK' button. Your selection will appear in the 'From' field of the main screen. Follow exactly the same process for the 'To' field - this will specify the date that you want the enquiry to end. Again, clicking 'OK will make your selection appear in the 'To' field of the main screen. Note: if you choose not to specify start and finish dates for the Account Enquiry that you are about to perform, the system will analyse all the data it has. This will take substantially longer than it will if you have searched between specific dates. Types You can then narrow your Account Enquiry down even further by using the 'Show Types' area of this tab. You can configure the Account Enquiry program to display or hide any combination of the following: Sales Invoices, Credit Notes, Payments, Journal Entries, Refunds or Voided. To do this, simply click in the appropriate check boxes to mark the type as displayed or hidden. The system will default to displaying all these types. Once you have configured your Account Enquiry, press the Recalculate button. Transaction Window The transaction window at the bottom of the screen will display only those details of the Customer's Account that you have chosen. Copyright of Merlin Software Ltd Customer Functions 193 Note: you can also sort the entries within the transaction window by clicking on the grey tabs at the top of each column. Doing this will sort the column entries in ascending order. This may make the information you are looking for easier to find. Copyright of Merlin Software Ltd 194 Merlin BackOffice 12.1.8 Delivery Addresses The Delivery Addresses tab of the Customer Maintain program relates mainly to the Sales Order area of the Merlin system. Its function is also duplicated by the Sales Order Entry program - see the Delivery Address section of Creating a New Sales Order for details. Not every Customer will want their goods to be delivered to the same address every time they place an order with you. The Delivery Addresses tab has been included to deal with this increasingly common occurrence. It allows you to enter multiple delivery addresses for a single Customer. In the 'Delivery Code' field, type in a code that the system will use to identify the address. If this code already exists, the system will show the address details that correspond to that code. Choose a code that does not already exist, and then click on the 'New' button to blank the fields below ready for your new data. Then simply type in the details of the new Delivery Address, and click 'Save'. Copyright of Merlin Software Ltd Customer Functions 195 12.1.9 Deactivating a Customer The Merlin Back Office system allows you to Deactivate Customer Accounts if you see fit. Note: The system will not allow you to Deactivate a customer account if there is an outstanding balance. By Deactivating an account, you effectively suspend or cancel that Customer's account privileges. There are two methods of doing this depending on whether you wish to suspend or cancel the account. Suspending Privileges Select the Customer by clicking on the down arrow to the right of the 'Customer' field and selecting from the drop-down list that appears. Once you have found the relevant Customer, click on the 'Deactivate' button in the top right hand corner of the Customer Maintain screen. You will then be asked to confirm that you really do want to Deactivate the Customer. If you answer 'Yes', a further box will appear. This box asks whether you want to completely remove the Customer from the system. To suspend account privileges, click 'No'. This way, the Customer still exists on the system, but is hidden from view. This means that operators cannot use the account any more until it is Reactivated (see Reactivating a Customer Account). Note: Reactivation requires you to know the code for the Customer Account. It is worth making sure that you have a record of this before Deactivating. Cancelling an Account Select the Customer by clicking on the down arrow to the right of the 'Customer' field and selecting from the drop-down list that appears. Once you have found the relevant Customer, click on the 'Deactivate' button in the top right hand corner of the Customer Maintain screen. You will then be asked to confirm that you really do want to Deactivate the Customer. Copyright of Merlin Software Ltd 196 Merlin BackOffice If you answer 'Yes', a further box will appear. This box asks whether you want to completely remove the Customer from the system. In this case, click 'Yes'. The Customer Account is then deleted permanently from the system. Copyright of Merlin Software Ltd Customer Functions 197 12.1.10 Reactivating a Customer Reactivating a Customer Account is the opposite process to Deactivating a Customer Account. It restores an account back onto your system. Note: this option is only available for Customer Accounts that have been suspended. It is not possible to Reactivate an account that has been permanently removed from the system. To Reactivate an account you need to enter the appropriate Customer Code into the 'Customer' field. Then click on the 'Create' button, and the system will tell you that the Customer Code you have entered already exists. To Reactivate the Customer Account, simply click 'Yes'. The account and all the privileges associated with it will be restored. Copyright of Merlin Software Ltd 198 12.2 Merlin BackOffice Allocate Payment 12.2.1 Allocate Payment The Allocate Payment program allows you to enter payments on Customer Accounts and allocate these payments to individual invoices. Note: there are two other ways to make payments on the Merlin system. Payments can be entered at the Point of Sale, though you must still use this program to allocate these to pay off individual open invoices. Payments can also be made against specific invoices using the Order Payments tab of the Sales Order Entry program. Click on the above link for details. To access the Allocate Payment program, double click on the Allocate Payment icon in the Customers Menu, and you will be presented with a screen resembling the following: To perform any operation from this screen, you must first select a Customer. Do this by clicking on the down arrow to the right of the 'Customer' field and selecting from the drop-down list that appears. The screen will then show all the payments and open invoices relevant to that particular Customer's account. Payments appear in the screen's central window, while open invoices appear in the lower window. For details of How to Enter a New Payment, click here. For details of How to Allocate Payments to Invoices, click here. Copyright of Merlin Software Ltd Customer Functions 199 12.2.2 Entering a New Payment It is worth noting that payments on Customer Accounts can also be made at the Point of Sale, though you must still use this program to allocate those payments to open invoices. Payments can also be made against specific invoices using the Order Payments tab of the Sales Order Entry program. To enter a new payment on a Customer Account using the Merlin Back Office system, you must first specify the Customer who is making the payment. Click on the down arrow to the right of the 'Customer' field, then select the Customer from the drop-down list that appears. If you are using a single location system, you do not need to worry about the 'Location' field. If your system is Multi-Locational, click here for further details. Once you have selected a Customer, and set a location, click on the 'New' tab. You will be presented with the following screen: Click on either the 'New Payment' or 'New Refund' button at the top of this screen, then select the type of payment that is being used. Click on the down arrow to the right of the 'Payment Type' field and select from the drop-down list that appears. Then enter the Amount of the payment in the field below. Note: if you select 'Credit Card' as the method of payment, you will notice that there are a number of further fields to be filled in, including Credit Card Number, Issue Number, Start and Expiry Dates, etc. Also, if you select 'Cheque' as the method of payment, you can also enter the cheque number for your records. Payment Lines Window Once you have filled in the payment method and the value of the payment, click on the Copyright of Merlin Software Ltd 200 Merlin BackOffice 'Add' button at the bottom of the screen. The payment will be added to the 'Payment Lines' window at the top right hand corner of the screen. It is worth noting that the entries that appear in the 'Payment Lines' window have not yet been processed - they have simply been added to the list of payments that will be added to the system when you click on the 'Accept' button. You can therefore add further payments on that account if necessary, and then process them all at once. Pressing the 'Clear' button will remove all the transactions that are currently in the list. Highlighting a line and then pressing 'X' will delete only that line from the list. Entering the Payment There are two further fields that remain to be completed before the payment can be entered onto the system. The 'Date' field functions almost like an optional field. The system does need a date in order to proceed, but if you leave this field blank, the system will default to the current date and time. This is a quicker way of entering today's date - though the system will allow you to enter a different date and time if necessary. Finally, you must enter your name in the 'User' field. The Merlin Back Office system will not allow you to complete the process of adding payments if you have not filled in this field. Once you have entered all the relevant details of the payment in the appropriate fields, the 'Accept' button will be enabled. Click on this button to enter the payment lines onto the system. Click on this link for details of Allocating Payments to Invoices. Copyright of Merlin Software Ltd Customer Functions 201 12.2.3 Allocating Payments to Invoices Once a payment has been put onto the Merlin Back Office system, it is up to you to allocate that payment to any outstanding invoices that the Customer has on their account. Once you have selected a Customer, and a location (if necessary), clicking on the 'Allocate' tab will show all the payments and open invoices relevant to that particular Customer's account. The screen's central window shows all the payments relating to the Customer's account. These are payments that have been entered onto the system, but have not yet been allocated. The details show include the Date of the payment, the Payment Number, the Amount of the payment, and the Balance of that payment that is remaining. The lower window shows all the open invoices relevant to the Customer's account, including the Date of the invoice, the Invoice Number, the Description of the invoice, the total, and the Balance of the invoice that remains to be settled. Disputed Invoices There is also a column marked with a 'D', which refers to disputed invoices. If the record carries an asterisk (*) in this column, then the invoice is currently in dispute. Note that until this is resolved, you will not be able to allocate any payments to this invoice. Invoices are marked as disputed using the Dispute Maintain program, but can be conveniently resolved from this screen. Click on this link to find out how to Resolve Disputes from this screen. The Merlin Back Office system offers two ways in which to allocate payments to invoices: Auto Allocation Copyright of Merlin Software Ltd Manual Allocation 202 Merlin BackOffice For details of these procedures, click on the above links. Copyright of Merlin Software Ltd Customer Functions 203 12.2.4 Auto Allocation The Merlin Back Office system has a special facility which allows you to automatically allocate payments to invoices. This facility will allocate the payment that you specify to the oldest open invoice that is not disputed. If the payment is greater than the invoice, the Auto Allocation function will allocate the remainder of the payment to as many open invoices as possible, again starting with the oldest open, undisputed invoice. To use the facility, highlight the payment that you wish to allocate by clicking on it with your mouse cursor. Then click on the 'Auto Allocate' button situated above the central payment window. A screen resembling the following will appear: This screen shows the Payment Number in the bar at the top, and also the Invoice Number, the Date of the payment, and the Amount of the payment that will be allocated to the invoice. If the payment amount is less than the invoice amount, then this column will contain the full payment amount. If the payment amount exceeds the invoice amount, this column will contain the full invoice amount. There is also a column containing the value of any discount that applies to the invoice. Discounts will be automatically applied if specified in the settlement terms, and provided the Customer pays within the agreed time period. However, discounts will not be applied until the full invoice value has been paid. This screen also shows the Balance Remaining and the Invoice Status. The Status column will either show the percentage of the invoice that has been paid, or it will tell you that the invoice will be 'Fully Paid' by the payment. In the case of fully paid invoices, the balance remaining will be zero. To complete the Auto Allocation of the payment, click on the 'Accept' button. Note that you can also cancel the allocation from here. Payments allocated to invoices appear in the 'Allocated' window in the centre of the screen at the right hand side. These payments remain in this field until you exit the Allocate Payment program, and can be unallocated from here if necessary using the 'Unallocate' button situated above this window. Copyright of Merlin Software Ltd 204 Merlin BackOffice Copyright of Merlin Software Ltd Customer Functions 205 12.2.5 Manual Allocation The system will also allow you to manually allocate payments to invoices, if you prefer. To use the facility, highlight the payment that you wish to allocate by clicking on it with your mouse cursor. Then highlight the invoice to which you intend to allocate the payment. Then click on the 'Allocate' button situated above the lower window, and the following screen will appear: The area at the top of this screen shows the number of the payment that you have selected, and the number of the invoice that you are allocating it to. The field below this information is used to enter the amount that you are allocating to the invoice in question. Here you have two choices: (a) You can click on the 'Max' button. This will allocate the maximum possible value from the payment to the invoice. If the payment is larger than the invoice, the system will allocate the full invoice value. If the invoice is larger than the payment, the system will allocate the whole value of the payment to the invoice. Note: this is the quickest way to allocate payments manually. Simply press the 'Max' button and then click 'OK' and the system will do the rest. (b) You can type in the amount to be allocated yourself. This is useful if you only want to allocate part of the payment to the invoice. Discounts The area below this field shows details of any discounts to be applied. This will tell you what percentage of discount is available according to the Settlement Terms agreed with the Customer. It will also show the number of days remaining in the discount period offered within those settlement terms. Copyright of Merlin Software Ltd 206 Merlin BackOffice If the invoice is fully paid by the payment that you allocate, and the Customer is due a discount, the 'Discount Given' field will be filled automatically by the system. The contents of this field can be altered, and the discount value can be decreased meaning that you can reduce or cancel the discount for problem Customers. However, the discount value cannot be increased, because doing so will disable the 'OK' button, meaning that you cannot allocate the payment. This is a security feature which means that staff cannot over-ride the settlement terms that were originally offered to the Customer. The bottom area of the screen shows details of the remaining payment balance and the remaining invoice balance. These figures will change depending on the values in the fields above. Once you are satisfied that all the details are correct, click on the 'OK' button to allocate the payment. Note that you can also cancel the allocation from here. Payments allocated to invoices appear in the 'Allocated' window in the centre of the screen at the right hand side. These payments remain in this field until you exit the Allocate Payment program, and can be unallocated from here if necessary using the 'Unallocate' button situated above this window. Copyright of Merlin Software Ltd Customer Functions 207 12.2.6 Resolving Disputes If an invoice is marked as disputed, only the 'Resolve' button will be enabled in the 'Allocate' tab. This means that you cannot allocate any payments to this invoice until the dispute has been resolved. However, you can resolve the dispute over the invoice without leaving the Allocate Payment program. Click on this button, and the following screen will appear: This screen has two tabs - 'Resolve' and 'History'. The 'Resolve' tab allows you to enter the details of the eventual outcome of the dispute. The 'History' tab allows you to check the history of the dispute. You cannot add to the History of the transaction in this field - it simply shows previous comments that have been made. Enter the details of the how the dispute has been resolved using the 'Resolve' tab. You must also enter your name in the 'Authorised By' field to be able to continue. Once you have done this, the 'Resolve' button will become enabled. Click on this to complete the process. You will notice that the asterisk has disappeared from the last column in the lower window. This indicates that the invoice is no longer in dispute. You can now allocate a payment (or payments) to it in the normal way - see Allocating Payments to Invoices for details. Copyright of Merlin Software Ltd 208 12.3 Merlin BackOffice Dispute Maintain 12.3.1 Dispute Transaction The Dispute Transaction program is used to mark and keep track of any account transactions that are disputed by Customers. It also allows you to check the status and history of any disputed transaction by reading the comments that apply to it. Double click on the Dispute Transaction icon in the Customers Menu, and you will be presented with the following screen: The system will default to your location. You must then specify a Customer. If your system is Multi-Locational, click here for further details. Click on the down arrow to the right of the 'Customer' field and select from the dropdown list that appears. The main window will now show details of all the transactions relating to that Customer Account. The window contains details of the Date and Type of the transaction, the Invoice Number, a Description of the transaction, the Transaction Total and the Balance Remaining. The first column of this window may not contain anything, or it may contain an asterisk (*). The asterisk means that the transaction is currently in dispute. The Transaction Type field may contain one of four letters: I P N R Invoice Payment Credit Note Refund All this information is designed to help you quickly locate the transaction that you are looking for. Copyright of Merlin Software Ltd Customer Functions 209 From the Dispute Transaction screen, you are able to Dispute, Resolveand Comment on Customer Account transactions. Click on the above links for further details. Copyright of Merlin Software Ltd 210 Merlin BackOffice 12.3.2 Dispute To mark a transaction as disputed, and add comments about the dispute to the transaction record, scroll through the list until you find the transaction that you are looking for. Then click on it with the mouse cursor to highlight it. Click on the 'Dispute' button, and the following screen will appear: This screen has two tabs - 'Dispute' and 'History'. The 'Dispute' tab allows you to enter the details of why the Customer is refusing to pay for their goods. You are free to enter whatever comments you want in this field. The 'History' tab allows you to check to see whether the transaction has ever been in dispute before. You cannot add to the History of the transaction in this field - it simply shows previous comments that have been made. Enter the details of the dispute using the 'Dispute' tab. You must also enter your name in the 'Authorised By' field to be able to continue. Once you have done this, the 'Dispute' button will become enabled. Click on this to complete the process. When you return to the Dispute Maintain screen, you will notice that an asterisk has appeared in the first column alongside the appropriate transaction. This indicates that the transaction is in dispute. The details that you have added to the record will also appear in the smaller window at the bottom of the screen - they will be marked as 'Disputed' and will appear along with the date and time of entry, as well as the name of the operator who entered them. Copyright of Merlin Software Ltd Customer Functions 211 12.3.3 Resolve Scroll through the list until you find the disputed transaction that you are looking for, then click on it with the mouse cursor to highlight it. You will notice that the 'Resolve' button is now enabled. Click on this button, and the following screen will appear: This screen has two tabs - 'Resolve' and 'History'. The 'Resolve' tab allows you to enter the details of the eventual outcome of the dispute. The 'History' tab allows you to check the history of the dispute. You cannot add to the History of the transaction in this field - it simply shows previous comments that have been made. Enter the details of how the dispute has been resolved using the 'Resolve' tab. You must also enter your name in the 'Authorised By' field to be able to continue. Once you have done this, the 'Resolve' button will become enabled. Click on this to complete the process. You will notice that the asterisk has disappeared from the first column in the main window. This indicates that the transaction is no longer in dispute. The details that you have added to the record will also appear in the smaller window at the bottom of the screen - they will be marked as 'Resolved' and will appear along with the date and time of entry, as well as the operator who entered them. Note that there is no limit to the amount of times that a transaction can be disputed and resolved. Copyright of Merlin Software Ltd 212 Merlin BackOffice 12.3.4 Comment The Comment button allows you to add a comment to any transaction, regardless of whether the transaction is in dispute or not. You may use the Comment function as you see fit. This may be to chart the progress of an order, to let staff know that the Customer is still awaiting an invoice, to log the fact that the Customer is waiting for other goods to arrive before collecting the item, etc., etc. To use the Comment function, scroll through the list until you find the transaction that you are looking for, then click on it with the mouse cursor to highlight it. Click on the 'Comment' button, and the following screen will appear: Simply type your comments into the box, and then add your name to the 'Authorised By' field. Note that you must complete this field in order to proceed. Once you are satisfied with the comments you have added, click the 'OK' button and the comments will be added to the record. The details that you have added to the record will also appear in the smaller window at the bottom of the screen - they will be marked as 'Commented' and will appear along with the date and time of entry, as well as the operator who entered them. Copyright of Merlin Software Ltd Customer Functions 12.4 213 Aged Invoice Reports 12.4.1 Sales Aged Invoice Report The Customer Aged Invoice Report is a very simple function to perform, but it is also very useful. The report will list all your customers whose debts are still outstanding, within the criteria that you specify. Setting up the Customer Aged Invoice Report Double click on the Sales Aged Invoice Report icon in the Customers Menu, and the following window will appear. This is where you set the criteria for the Sales Debt Analysis Report. You will note that the system defaults to All Debts. Here you can select a specific customer to view or an entire range of customers by changing the properties in the From Customer Code field and To Customer Code field using the [....] button. Once you are satisfied with the criteria you have set, click on the Report button. This will generate a report which you can choose to print out or simply view on the screen. Copyright of Merlin Software Ltd 214 Merlin BackOffice Printer or Screen? If you choose to send the report to the printer, simply click on the printer icon in the toolbar at the top of the screen. The report will print out in the normal way. However, the Merlin Back Office system allows you to see an exact copy on screen of the report which would otherwise have been sent to the printer. This may be useful if you only need to check certain details of a Debt, as the actual printing of the report may take some time. If you want to view the report on the screen, you will most probably want to make it bigger. You can enlarge the report by using the three buttons that appear in the middle of the toolbar at the top of the screen. Each one of these buttons will make the report larger and easier to read. You can also select the size that best suits you by using the Zoom function on the toolbar. You can then scroll around the report to find the information you require. Copyright of Merlin Software Ltd Customer Functions 12.5 215 Sales Daybook 12.5.1 Sales Daybook This is a reporting program which allows you to print out the Sales Daybook. The system allows you to enter you own start and finish dates, which means that you can set the program to report on any period of your choice - daily, weekly, monthly, etc. To use the program, double click on the 'Print Sales Daybook' icon in the Customers Menu. You will be presented with the following screen: The Sales Daybook is divided into two sections. In the first section (Sales Daybook), the Sales Invoices are listed showing the net amounts, the VAT amounts and the total amounts. The net total sales (total sales less credit notes) is the total of all outputs for VAT purposes. The total VAT amount is your total VAT output. In the second section (Cash Daybook), all the cash entries are listed, with totals. To Print the Daybook First select the type of report that you wish to print out. You can choose to print the Sales Daybook, the Cash Daybook or both - the system will default to the 'Both' setting. You must then set the start and finish dates for the period of reporting. Click on the down arrow to the right of each of these fields, and select the dates you require from the popup calendar that appears. By default, the system will enter the current date into both start Copyright of Merlin Software Ltd 216 Merlin BackOffice and finish fields, meaning that the report will be the current day's Daybook. Finally, you can specify whether you require a detailed report, or simply a summary. Once you are satisfied that all the details are correct, click on the 'Print' button. The system process the relevant transactions and produces the report. Copyright of Merlin Software Ltd Customer Functions 12.6 217 Customer Statements 12.6.1 Customer Statements This is a reporting program which allows you to print out Customer Statements. To use the program, double click on the 'Customer Statements' icon in the Customers Menu. You will be presented with the following screen: This is where you set the criteria for the Customer Statements Report. Here you can select a specific customer to view or an entire range of customers by changing the properties in the From Customer Code field and To Customer Code field using the [....] button. Once you are satisfied with the criteria you have set, click on the Report button. This will generate a report which you can choose to print out or simply view on the screen. Printer or Screen? If you choose to send the report to the printer, simply click on the printer icon in the toolbar at the top of the screen. The report will print out in the normal way. However, the Merlin Back Office system allows you to see an exact copy on screen of the report which would otherwise have been sent to the printer. This may be useful if you Copyright of Merlin Software Ltd 218 Merlin BackOffice only need to check certain details of a Debt, as the actual printing of the report may take some time. If you want to view the report on the screen, you will most probably want to make it bigger. You can enlarge the report by using the three buttons that appear in the middle of the toolbar at the top of the screen. Each one of these buttons will make the report larger and easier to read. You can also select the size that best suits you by using the Zoom function on the toolbar. You can then scroll around the report to find the information you require. Copyright of Merlin Software Ltd Sales Order Functions 13 Sales Order Functions 13.1 Sales Order Entry 219 13.1.1 Sales Order Entry The Sales Order Entry program can be used to create new Sales Orders, and also to check and/or amend orders which already exist on the system. This section will demonstrate how to use the Sales Order Entry program to check and/or edit existing orders. The process of entering a new Sales Order is covered in a separate section - click on the above link for details. Double click on the Sales Order Entry icon in the Sales Order menu, and the following screen will appear. From here you can quickly and easily check all the details of those orders that are already on the system. The program will open at the Order Reference tab, and this will show details of the last order that was entered onto the system. To check the details of a particular order, you must first select the relevant order by clicking on the down arrow to the right of the 'Order Number' field and then selecting the appropriate order from the drop down list that appears. Copyright of Merlin Software Ltd 220 Merlin BackOffice The drop down list shows the Order Number, the Order Date, the Customer that the order applies to, the Order Type, Description and Status of the order. What you can change Once you select an order from the list, the details of that order will appear on screen. Some of these details can be changed - you can change the type of order from a Quotation to a Sales Order, you can rename the order, change the Expected Delivery Date, enter a different Carrier for the order, change the credit terms that you are prepared to offer, etc., etc. However, you cannot change the Order Number (because this is automatically generated by the system), the Customer that the order applies to, the Date that the order was created, or the two check boxes which determine whether the order is subject to VAT, and whether the prices on the order include VAT. On the Customer Details tab, the only thing that you can alter is the Delivery Address. This tab allows you to choose from the alternative addresses already held on the system, or to enter a new address, should the Customer decide that they want the goods delivered elsewhere. On the Order Details tab, you can add (or insert) new lines, change quantities, or delete lines, then save the changes to the order once again. However, you can only make these changes provided that the order has not been Completed (delivered and invoiced). The status of Completed orders appears in the drop down box when you select an Order Number. It also appears in the status bar at the very bottom of the screen once the order is selected and the order details are displayed. If some or all of the goods on the order have been delivered, the status bar at the bottom of the screen will tell you that the 'Order has been Partly Delivered'. In this case, you can still add new lines to the Customer's order, but you cannot amend any lines that have already been delivered. For details of delivering and part delivering goods, see the Deliveries section. Clicking on 'Clear' will clear any changes that you have not yet saved. It will not clear or cancel the entire order. This can only be done using the 'Void' button. Copyright of Merlin Software Ltd Sales Order Functions 221 From this tab, you can also print out the appropriate Sales Order Acknowledgement using the 'Print' button on the right hand side of the screen. Clicking on the 'Print' button brings up a preview of the Sales Order Acknowledgement on screen, from which you can send it to the printer if necessary. Note: you can also print out Sales Order Acknowledgements using the Print Order Acknowledgements program, which also has an icon in the Sales Order menu. This program also allows you to print out a range of Order Acknowledgements. It is covered in a separate section - click on the above link for details. Copyright of Merlin Software Ltd 222 Merlin BackOffice 13.1.2 Creating a New Sales Order As its name suggests, the Sales Order Entry program is where you create new Sales Orders. Open the program by double clicking on the Sales Order Entry icon in the Sales Order menu. The program will open at the following screen. To create a new Sales Order, click on the 'New' button from the column of buttons at the right hand side of the screen. Clicking on 'New' automatically opens the Customer Details tab of the program. This is because you must specify which Customer the order is for before you can do anything else. In fact, if you attempt to move on to any of the other tabs before specifying a Customer, an error message will pop up telling you that you cannot do this. The Customer Details tab will resemble the following: Copyright of Merlin Software Ltd Sales Order Functions 223 You will notice that clicking on the 'New' button has blanked all the fields in this tab, ready for you to enter the data relevant to the new Customer order. You will also notice that the new order does not yet have an Order Number. This will be automatically allocated by the system once all parts of the order have been entered and the 'Save' button has been pressed. Selecting a Customer The first thing that you need to do is to select a Customer that the order applies to. If you know the Customer Code, you can simply type it into the field. Otherwise, click on the Search [...] button to the right of the Customer field to bring up the Customer Search box. You can scroll through this screen to find the Customer that you require. The Customer records are sorted alphabetically by Customer Code. However, if you have a lot of Customer data on the system, you can also configure this Search screen to sort the records by Customer Name by pressing F3, or by Postcode by pressing F4. Copyright of Merlin Software Ltd 224 Merlin BackOffice Creating a New Customer It is also possible to create a new Customer from within the Sales Order Entry program. Instead of using the Search button, type the new Customer Code into the field. If the code matches one already held on the system, the details of that Customer will appear in the fields below. If the code is not recognised by the system, a new button will appear. Click on this 'Create New Customer' button to bring up a further screen which allows you to enter all the other relevant Customer contact details, including the type of Customer Account being created and the Discount Level being offered. Once you have selected the appropriate Customer, two addresses will appear below. On the left hand side of the screen is the Invoice Address. This is the main address which was set in the Contact Details tab of the Customer Maintain program (or in the New Customer Entry program described above). Delivery Address On the right hand side of the screen is the Delivery Address. This will default to the Invoice Address, though you can add as many different Delivery Addresses for a Customer as you want. To choose a different Delivery Address, click on the down arrow to the right of the 'Delivery Address' field. You can then select from the list of Delivery Addresses that already exist on the system for that Customer. To create a new Delivery Address, choose the 'New Delivery Address' option that appears at the top of the list. You then need to give the new address a unique code, and fill in the rest of the address details. Once this is complete, click on the 'Save Delivery Address' button to add the new address details to the list for future use. To change a Delivery Address that already exists on the system, select it from the drop down list, then alter the relevant details, and click on the 'Save Delivery Address' button. Your changes will then overwrite the existing details. Once you have completed the Customer Details tab of the Sales Order Entry program, you must move on to the Order Reference tab. Copyright of Merlin Software Ltd Sales Order Functions 225 13.1.3 Order Reference Details If the Customer Details tab contains all the information relating to the Customer placing the order, the Order Reference tab contains all the information relating to the order itself. When creating a new Sales Order, you must first select the type of order. Click on the down arrow to the right of the 'Order Type' field and select from the different kinds of order that appear. The three types of order are Quotation, Sales Order and Credit Order. Order Types Choosing 'Quotation' allows you to put together an order which the Customer may or may not accept as their final order. You are putting a list of goods and prices in front of the Customer, so that they can see exactly what they will be getting, and what they will be paying. Choosing 'Sales Order' is very similar, the difference being that a Sales Order automatically updates all the relevant files once it is on the system. This includes updating the Customer's account records, reserving the goods for that Customer, updating all the relevant Nominal Ledger accounts, etc., etc. Choosing 'Credit Order' effectively allows you to issue a Credit Note through the Sales Order program in the same way (and for the same reasons) that you would issue one at the Point of Sale. Once you have selected the Order Type, a default Order Description will appear in the field below. The default description is Quotation, Invoice or Credit, depending upon the type of order you have chosen. These default descriptions can be over-typed by a more descriptive entry if necessary. Although you do not have to do this, it will make orders easier to trace afterwards. Copyright of Merlin Software Ltd 226 Merlin BackOffice Delivery Date You then need to set an Expected Delivery Date for the order. To do this, click on the down arrow to the right of the field, and a special pop-up calendar will appear. The calendar will default to the current date, though you can select any date you require by clicking on the relevant number. You can also use the left and right arrows at the top of the calendar to page through the different months. Customer Order, Carrier, Terms, Salesperson Code & Department Code The next fields are optional. The first is for a Customer Order Number. This is the Customer's own purchase order number, if they provide you with one. It will appear on the Delivery Note that the Customer receives, so that they know which order the delivery is for. The second field allows you to enter details of the Carrier firm that will be responsible for the order. A further field requires you to enter the terms that you are prepared to offer to the Customer. Click on the down arrow to select from a drop down list of all the terms that exist on the system. These are terms that have been entered using the Business Information tab of either the Supplier Maintain or the Customer Maintainprogram. The 'Terms' field will default to the terms specified for that Customer in the Customer Maintain program. You must enter a Salesperson Code, and also a Department Code. The latter relates to the Departments that can be set up within the Nominal Ledger, but will usually be 100 if you have used the default Nominal settings. Discount The next field allows you to specify a discount. The discount is expressed as a percentage, and is applied to the entire order. Note: a Customer may already be eligible for a discount if they have been set up with a Discount Level using Business Information tab of the Customer Maintain program. This is a discount level corresponding to the discount matrix in the Stock Maintain program, Copyright of Merlin Software Ltd Sales Order Functions 227 and may only relate to certain products. In the case of a discount being applied to the entire order, and the Customer receiving a discount on particular products, the system will add together both discounts to form an overall discount percentage. VAT The final two fields in the upper part of the screen deal with the manner in which VAT is applied to the order. The default positions for these check boxes will depend upon your own system settings. For example, if you are operating a VAT inclusive pricing scheme, the first field - 'Order Subject to VAT' - will default to the 'Yes' position. On the other hand, if you are operating a VAT exclusive based pricing system, this check box will default to the 'No' position. The second check box will determine whether the prices that appear on the order will include VAT or not. Comments & Order Messages The final two fields on the screen have been provided so that you can enter two different kinds of comments. The 'Comment' field allows you to enter any comments that might be necessary or useful for other staff using the system. These comments will not appear on any paperwork that the order generates, and will only be seen by users of the system. The 'Order Message' field is for any message that you want to appear on actual orders. Clicking on the down arrow to the right of the field will allow you to choose from the messages that currently exist on the system. To add a new message, select the 'Add New Message' option from the list, and you will be presented with a further screen for the input of your new message. Clicking on the 'Save' button will save the new message and add it to the drop down list for future use. Note: you can also add your own Order Message without saving it to the master list simply click in the 'Order Message' field and type the message into the box. You can also select a message from the drop down list and edit it as you see fit. Select the message as normal, then click in the field and amend or add to the message as you see fit. Copyright of Merlin Software Ltd 228 Merlin BackOffice Once you have completed both the Customer Details and Order Reference tabs, you must move on to the Order Details tab. Copyright of Merlin Software Ltd Sales Order Functions 229 13.1.4 Order Details The Order Details tab is where you enter the actual line-by-line details of the Customer's order. The screen resembles the following, though the fields will be blank if you are creating a new order. Adding Order Lines To begin entering the details of the order, click 'New Line' from the buttons that appear in the bottom left hand corner of the screen. This opens up the Stock Code and Description fields. Either type in the Stock Code or click on the Search [...] button to select a product using the Stock Search screen. Once you have selected a product, all the other details relating to that product will appear in the fields below. Those details that appear in white fields will default to the standard values that the system holds for the product, but can be altered if necessary. You can select a different Pack Size if others exist on the system for that product. You can also set a different Selling Price if you wish - this is a way of offering a set value discount rather than a percentage discount. The percentage discount will reflect any overall order discount that you have applied, plus any discount that the Customer is entitled to because of their discount level. However, this can also be altered for a particular order line. The one field that you must change is the 'Quantity Ordered' field, otherwise the line will appear on the order, but no quantity will appear. If the quantity ordered exceeds the amount of stock that is available, a message will appear telling you that there is Copyright of Merlin Software Ltd 230 Merlin BackOffice insufficient stock available to fill the order, and that the balance will be put on Back Order. Once you are satisfied with the details of that particular line, click 'Confirm' to add it to the main area of the screen which shows the accumulating order. You will notice that the right hand side of screen shows the Net, VAT and Total value for the line. Also, the area towards the bottom right hand corner of the screen shows the Net, VAT and Total value for the entire order. This area remains constant on each tab of the program, so that you can immediately see the total cost of the order you are looking at. The buttons at the bottom left of the screen also allow you to insert a line, or delete a line. When you click the 'New Line' button, the line is added to the bottom of the order. When you select a line with the cursor and click the 'Insert Line' button, the line is inserted above the line that you highlight. You can also delete a line by highlighting it with the cursor and clicking on the 'Delete Line' button. Credit Limits Each Customer who has a Credit Account on the system should have a Credit Limit which has been set using the Business Information tab of the Customer Maintain program. If the order that you are entering using the Sales Order Entry program takes the Customer over this agreed Credit Limit, you will be notified immediately. Once you confirm the line that takes the Customer over their Credit Limit, a warning message will appear. Comments The Merlin system also allows you to add comments to the individual lines on the order. To insert a comment line, click on the 'New Line' or 'Insert Line' button, but instead of selecting a product, type an asterisk (*) into the field. This tells the system that you are entering a comment, and not a Product Code. A special comment field will then open up. Simply type your comment into the box. The field is unlimited in size, so your comment can be as short or as long as you like. Note that this comment will appear on the Copyright of Merlin Software Ltd Sales Order Functions 231 eventual order, and will be seen by the customer. Once completed, click on the 'Confirm' button to add the comment line to the order. Stock Enquiry The 'Stock Enquiry' button allows you to check various stock details such as stock levels, price and comments, before you add the line to the order. There are two ways of using the Stock Enquiry function. To use the Stock Enquiry before you have made a product selection, click on the 'New Line' or 'Insert Line' button, then click on the 'Stock Enquiry' button. In the blank enquiry box that appears, select the product by either typing in the Product Code or using the Search [...] button. The enquiry box will then resemble the above. If there is sufficient stock available, you can click on the 'Accept' button to select the product as part of the order. The other way of using the Stock Enquiry function is to click on the button after you have selected the product. In this case, the enquiry box will automatically open to show details of that particular product. In both cases, the screen shows the quantity of stock available, the quantity on Sales Order, on Back Order, Delivered Not Invoiced, and on Purchase Order. You can also check the pricing structure (Pack Sizes and Price Breaks) for the product, and any comments that apply. Completing the Order Once you are satisfied that the details of the order are correct, click on the 'Save' button. The order then receives an automatically allocated order number and remains on the system awaiting delivery. You can print out the Sales Order Acknowledgement using the 'Print' button at the right hand side of the screen. Alternatively you can use the separate Print Order Acknowledgement program. Copyright of Merlin Software Ltd 232 Merlin BackOffice Note: although the order is now on the system, it can still be altered using the Sales Order Entry program until it has been Completed and Invoiced. Copyright of Merlin Software Ltd Sales Order Functions 233 13.1.5 Order Payments The Order Payments tab has been included to allow you to register payments against particular orders from within the Sales Order Entry program. Of course, payments can also be made using the Allocate Payment program from the Customer Menu. Using this option will also allow a Customer to pay for more than one order at once, or pay more than the balance of any particular order if they wish. Clicking on the Payment tab will show details of any payments made against the order you have selected. It will also allow you to take a payment, or a further payment against a part paid order. As the row of buttons suggests, this part of the program will allow you to accept multimedia payments against an order. The Customer can pay using Cash, Cheque, Credit Card, Voucher/Coupon or Credit Note. The system will let the Customer pay using any combination of these forms of payment - all of them if necessary! Note: there is no 'Charge to Account' button. Once you have taken the payment, the remaining balance of the order (if any) is automatically charged to the Customer's account by the system. Therefore, if no payment is offered, the value of the invoice is charged to the Customer's account following standard Credit Account procedures. Taking Payment To take payment for an order, you must first select the order by clicking on the down arrow to the right of the 'Order Number' field and selecting from the drop down list that appears. The screen will show the cost of the order in the bottom right hand corner, and any Copyright of Merlin Software Ltd 234 Merlin BackOffice payments that have already been taken in the main window. Select the form of payment that the Customer is offering using the row of buttons. A further area of the screen will open to allow you to enter the value of the payment. The 'Payment Value' field will default to the total value of the order, though you can over type this with whatever amount the Customer is paying using that particular payment method. Once you have done this, click on the 'Confirm' button, and the payment will appear in the main area of the screen. You can continue to make payments until the value of the order is paid. Click the 'Save' button to save the record of these payments. Note: the payment cannot exceed the value of the order. Once the order value is reached, and the transaction saved, you will notice that the row of payment buttons will disappear. This is because you cannot pay any more against that order. Copyright of Merlin Software Ltd Sales Order Functions 235 13.1.6 Order History The History tab of the Sales Order Entry program allows you to check Delivery and Invoice information relating to the order you have selected. The program has two similar parts - Delivery Information and Invoice Information - which are selected using the tabs at the base of the screen. Select the order you require by clicking on the down arrow to the right of the 'Order Number' field, and selecting from the drop down list that appears. Note that you can select an order and then page through all the different tabs of the Sales Order Entry program to check all the different aspects of that order. The History tab will then show you the lines from that order which have been delivered (if any), and those that have already been invoiced. This allows you to see the status of the order in detail directly from the Sales Order program. These parts of the History tab are automatically updated by the Print Delivery Notes program and the Print Invoices program. Note: both screens will be blank for orders that have not been through either of these programs. Copyright of Merlin Software Ltd 236 13.2 Merlin BackOffice Print Order Acknowledgement 13.2.1 Print Order Acknowledgement This is quite a straightforward program which allows you to preview, print or reprint any Sales Order Acknowledgement that you choose. Double click on the Print Order Acknowledgement icon in the Sales Order menu to open the following screen: The radio buttons at the top of the screen allow you to choose the type of order that you wish to print. The system will default to 'All' order types, though you can limit the report to show only Sales Quotations, only Credit Orders, or only Sales Orders if necessary. The next fields allow you to specify the range of the report. the program will default to the first and last Order Numbers on the system, though you can select the starting and ending number by clicking on the down arrow to the right of these fields and selecting the appropriate Order Number from the drop down list that appears. You can also specify a starting and ending Customer Code if you wish. This can be useful if you need to review all the Sales Order Acknowledgements that have been sent to a particular Customer. Printer or Screen? If you choose to send the details to the printer, simply click on the 'Printer' button at the bottom of the screen. The Sales Order Acknowledgements will print out in the normal way. However, the Merlin Back Office system allows you to see an exact copy on screen of the data which would otherwise have been sent to the printer. This may be useful if you only need to check certain details of a Sales Order, and do not need a hard copy. If you want to view the data on the screen, you will most probably want to make it bigger. You can enlarge the printout by using the three buttons that appear in the middle of the toolbar at the top of the screen. Each one of these buttons will make the printout larger Copyright of Merlin Software Ltd Sales Order Functions 237 and easier to read. You can also select the size that best suits you by using the Zoom function on the toolbar. You can then scroll around the screen to find the information you require. Copyright of Merlin Software Ltd 238 13.3 Merlin BackOffice Sales Order Report 13.3.1 Sales Order Report This program allows you to print out a report containing the details of all the Sales Orders that exist on the system, or a range of Sales Orders that you specify. Double click on the Sales Order Report icon in the Sales Order menu, and the following screen will appear. Using the radio buttons at the top of the screen, you can set the report to contain only Sales Quotations, only Sales Orders, or only Credit Orders. The program will default to 'All' - to include all these Order Types. The next fields are used to limit the report to those Sales Orders that you are interested in. Select a starting and ending Order Number by clicking on the respective down arrows and selecting from the drop down lists that appear. In the same way, you can also limit the report to those Customers that you are interested in by specifying a starting and ending Customer Code in the next pair of fields. This can be useful if you only need to examine details of the Sales Orders relating to one particular Customer. You can also limit the Sales Order Report to those Sales Orders that have been attributed to certain Salespeople. Simply enter a starting and ending Salesperson Code in the relevant fields. Leaving these fields blank will include all Salespeople in the report - this is the default setting. You will also notice that there is a check box to indicate whether you want the report to be based on an Expected Delivery Date. If this is left unchecked, the program does not take this into account when compiling the report. If you choose to check the box, you will then need to set the 'From' and 'To' date fields to limit the report to the dates that you require. Copyright of Merlin Software Ltd Sales Order Functions 239 The final check box determines whether the report will print details of all the Sales Orders that exist on the system, or simply those that are outstanding. The system defaults to the latter, as this will usually be the most used setting. Printer or Screen? If you choose to send the report to the printer, simply click on the 'Printer' button at the bottom of the screen. The Sales Order Report will print out in the normal way. However, the Merlin Back Office system allows you to see an exact copy on screen of the data which would otherwise have been sent to the printer. This may be useful if you only need to check certain details the report, and do not need a hard copy. This is also a faster way of getting the information, as the report may take some time to print. If you want to view the data on the screen, you will most probably want to make it bigger. You can enlarge the printout by using the three buttons that appear in the middle of the toolbar at the top of the screen. Each one of these buttons will make the report larger and easier to read. You can also select the size that best suits you by using the Zoom function on the toolbar. You can then scroll around the screen to find the information you require. Copyright of Merlin Software Ltd 240 13.4 Merlin BackOffice Deliveries 13.4.1 Print Delivery Note Once a Sales Order is accepted and signed for, the next stage is to despatch the goods and print out a Delivery Note. If all the items on the order are in stock and ready to go, then you can simply use the Print Delivery Note tab to despatch the goods. Double click on the Deliveries icon in the Sales Order menu, and then select the Print Delivery Note tab. You then have a choice of two sub-tabs, and you need to choose the Print New Delivery Note one to open the following screen. This screen will allow you to print out a Delivery Note, or a range of Delivery Notes, that you specify. However, you can only print Delivery Notes from this tab provided that they have not been printed or previewed before. To select the Orders that you wish to print Delivery Notes for, click on the down arrows to the right of the 'From Order Number' and 'To Order Number' fields and select from the drop down lists to set the range of the printout. Then simply click on 'Print' or 'Preview'. If you need to reprint a Delivery Note that has previously been printed or previewed, then you need to use the Print Existing Delivery Note tab. Again, this is a sub-tab of the Print Delivery Note program. This tab works in exactly the same way to the Print New Delivery Note tab. Simply set the range of the printout by clicking on the down arrows to the right of the 'From Delivery Note' and 'To Delivery Note' fields and selecting from the drop down lists that appear. Then click on 'Print' of 'Preview'. Note that reprinted Delivery Notes will carry the message **REPRINT** above the header 'Delivery Note'. Copyright of Merlin Software Ltd Sales Order Functions 241 Printer or Screen? If you choose to send the details to the printer, simply click on the 'Printer' button at the bottom of the screen. The Delivery Notes will print out in the normal way. However, the Merlin Back Office system allows you to see an exact copy on screen of the data which would otherwise have been sent to the printer. This may be useful if you only need to check certain details of a Delivery Note, and do not need a hard copy. If you want to view the data on the screen, you will most probably want to make it bigger. You can enlarge the printout by using the three buttons that appear in the middle of the toolbar at the top of the screen. Each one of these buttons will make the printout larger and easier to read. You can also select the size that best suits you by using the Zoom function on the toolbar. You can then scroll around the screen to find the information you require. Copyright of Merlin Software Ltd 242 Merlin BackOffice 13.4.2 Enter Despatch Detail The Despatch Tab of the Sales Order Deliveries program deals with the problem of having part of an order ready to despatch, but not all of it. This program allows you to deliver those quantities of stock that are available from an order, and deliver the other parts of the order as and when stock comes in. It is not usually used if the order is complete - see the Print Delivery Note section for details of the procedure if this is the case. Double click on the Deliveries icon in the Sales Order menu, and then select the Enter Despatch Detail tab to open the following screen. First you must choose an order from those awaiting delivery. Click on the down arrow to the right of the 'Order Number' field and select an order from the drop down list that appears. Once you select an order, the rest of the order details will appear in the fields below. Note that you cannot alter these details - the only thing that you can change is the name of the Carrier that will be responsible for the order. Despatch Lines The actual line details of the order appear in the lower half of the screen. To enter quantities to be delivered, click with the mouse cursor on the relevant line. A number of fields will appear on the right hand side of the screen. The 'Quantity Ordered' field shows the quantity of that particular item that was originally ordered. The 'Quantity Delivered' field shows the number of those items that have already been delivered. The 'Quantity on Back Order' field shows the number of items that you cannot deliver at this point in time, due to not having enough stock. Copyright of Merlin Software Ltd Sales Order Functions 243 The only field that you can physically change is the 'Quantity to Despatch' field. This is calculated from the Quantity Ordered minus the Quantity on Back Order. It will default to the number of items that the system knows can be despatched, though you can over type this if necessary. This way, you do not have to despatch the items if you do not wish to - they may be better used to complete another order than to make up part of an incomplete order, for example. You can also despatch more than the number the system believes is available, in case the stock levels are incorrect for any reason. Click on each line in turn to enter the quantity of items to be despatched. Note that this cannot exceed the quantity ordered (less any items delivered already). You must click 'Confirm' after each despatch line that you update, or you can click 'Cancel' to ignore the changes you have made. After all the necessary adjustments have been made, click on 'Save Despatch Detail' to save the changes to the order on the system. You can then print out the relevant Delivery Note using the 'Print' button in the bottom left hand corner of the screen. This will reflect the quantities that you have just entered to be despatched. For details of Printing or Reprinting Delivery Notes, click on this link. Copyright of Merlin Software Ltd 244 13.5 Merlin BackOffice Invoices 13.5.1 Print Invoices The Print Invoices program is used to create the final invoices that are sent out to Customers. This is the final stage in the Sales Order process, and orders that have been invoiced appear with a 'Completed' status on the system. When viewed using the Sales Order Entry program, these completed orders cannot be altered or amended in any way because they have already been delivered and invoiced. Double click on the Print Invoices icon from the Sales Order menu, then select the Print New Invoices tab to be presented with the following screen. This screen will allow you to print out an Invoice for a Sales Order, or a range of Sales Orders, that you specify. However, you can only print Invoices from this tab provided that they have not been printed or previewed before. It will also allow you to print out Invoices based on a particular Invoice Date. To use this feature with any date other than the default current date, select a new date from the special pop-up calendar which appears when you click on the down arrow to the right of the 'Invoice Date' field. To select the Orders that you wish to print Invoices for, click on the down arrows to the right of the 'From Order Number' and 'To Order Number' fields and select from the drop down lists to set the range of the printout. Then simply click on 'Print' or 'Preview'. The system will default to the first and last Order Numbers that exist, though Invoices will not be printed for all of these orders, because this tab only prints out New Invoices. If you need to reprint an Invoice that has previously been printed or previewed, then you need to use the Print Existing Invoices tab. Copyright of Merlin Software Ltd Sales Order Functions 245 This tab works in exactly the same way to the Print New Invoices tab. Simply set the range of the printout by clicking on the down arrows to the right of the 'From Delivery Note' and 'To Delivery Note' fields and selecting from the drop down lists that appear. Then click on 'Print' of 'Preview'. Note that reprinted Invoices will carry the message **REPRINT** above the header 'Invoice'. Printer or Screen? If you choose to send the details to the printer, simply click on the 'Printer' button at the bottom of the screen. The Invoices will print out in the normal way. However, the Merlin Back Office system allows you to see an exact copy on screen of the data which would otherwise have been sent to the printer. This may be useful if you only need to check certain details of an Invoice, and do not need a hard copy. If you want to view the data on the screen, you will most probably want to make it bigger. You can enlarge the printout by using the three buttons that appear in the middle of the toolbar at the top of the screen. Each one of these buttons will make the printout larger and easier to read. You can also select the size that best suits you by using the Zoom function on the toolbar. You can then scroll around the screen to find the information you require. Copyright of Merlin Software Ltd 246 13.6 Merlin BackOffice Back Order 13.6.1 Back Order The Back Order program is used in conjunction with the Sales Order Entry program. When a new Sales Order is created you may find that some items have been placed on Back Order due to insufficient supplies available. This program allows you automatically or manually allocate these missing products to a specific Sales Order when they are eventually booked in on the system. To access the Back Order program double click on the Back Order icon in the Sales Order menu. You will then be shown the following screen: This is the Fill Back Order tab. This is where you search through your stock quantities to see if there are sufficient levels available to complete the Sales Order. By pressing the Auto Fill Back Order button the system will automatically look at the levels of your stock file and tell you if there are suitable amounts of a product to fill the Back Order for an existing Sales Order. If the system doesn't find any suitable stock levels then the screen will remain the same, however if the system recognises that there are sufficient levels of stock to complete a Sales Order then the following message will appear. This message tells you that there is sufficient stock to complete Back Orders. Knowing this it gives you two options. You can either allocate them to a Sales Order automatically by clicking on the Yes button or you can manually allocate them by clicking on the No Copyright of Merlin Software Ltd Sales Order Functions 247 button. If you chose Yes then you can go to your open Sales Orders and complete them. If you chose to allocate the products manually you will notice that the window now contains the product and the amount of that product that is on Back Order. To allocate that specific product enter the amount you wish to allocate in the allocate field and press the Confirm button. When this has been done you can go into Sales Order Entry and complete the order by printing a delivery note and an invoice. The other tab is the Back Order Reports tab. This is where you can print reports detailing if any products are available to fill a Back Order. On this tab you have a choice between two different reports that are available. Click on the Back Order Reports tab and the following screen will be displayed: From this screen you can see that there are two reports to choose from. General Back Order report and Goods Available to Fill Back Order report. The purpose of the General Back Order Report is to show you all the Back Orders you have on the system, the report will show you the product, quantity and the Sales Order reference number so each product can be tracked to a specific Sales Order. The purpose of the Goods Available to Fill Back Order Report is to show you if any of the goods that are on Sales Orders as a Back Order have been booked into the stock file. This report will give you the product, quantity available and the quantity on Back Order so that you can then use the Fill Back Order part of the Back Order program. When you have selected the report that you want to see there are several parts that can be configured so that you can lay it out as you want. The From and To Stock Code sets the range of products to look between for the report to update the stock levels. The same principle is used for the choice of From and To Category 1 and Category 2. The Sort Report By panel has three options, Stock Code, Description and Category 1. Copyright of Merlin Software Ltd 248 Merlin BackOffice Depending on which you select is the order in which things are sorted by on the report. The last configurable part is the Report Format. This is where you select whether or not you want to view the report in Detail or as in a Summary. Copyright of Merlin Software Ltd Nominal Ledger Functions 14 Nominal Ledger Functions 14.1 Nominal Interface 249 14.1.1 Nominal Ledger Interface Accounts The Nominal Ledger Interface Accounts screen shows details of the default Nominal Ledger Accounts which are automatically allocated by the system. Note: Users of the Nominal Ledger that is included in the standard Merlin EPOS system will not be able to create their own Accounts, and will be limited to using the Nominal Interface Accounts that the system creates for them. For users of the full Merlin Accounts package, the creation of further Nominal Accounts is covered in the Maintain Nominal Ledger section. Double clicking on the 'Nominal Interface' icon in the Nominal Menu will bring up the following screen: The screen has four different tabs at the top, which divide the default Nominal Ledger Accounts into General, Sales, Purchases and Stock. Each tab presents a screen containing the relevant Accounts that have been automatically created and allocated by the system. It shows their Account identification numbers, and the descriptions that apply to them. You have the option of using these default Accounts, or altering the Account numbers to bring them in line with your own requirements. To alter any of the details, click in the appropriate field and then click on the search [...] button that appears. This will bring up a further screen allowing you to select from all the Nominal Ledger Accounts that currently exist on your system. Note that you cannot set up new Nominal Ledger Accounts from this screen. You must use the Maintain Nominal Ledger program to do this. Only when Accounts have been set up can you allocate them within this program. At the bottom of the General tab is a button labeled 'VAT Info'. Clicking this button allows Copyright of Merlin Software Ltd 250 Merlin BackOffice you to access the Maintain VAT Rate screen. At the bottom of both the Sales and Purchases tabs is a button labeled 'Bank Account'. Clicking this button allows you to access the Maintain Bank Account screen. Copyright of Merlin Software Ltd Nominal Ledger Functions 14.2 251 Maintain Nominal Ledger 14.2.1 Maintain Nominal Ledger This program is where you control the Nominal Accounts that exist on your system. It allows you to view, add, change or delete Account records. It is accessed by double clicking on the 'Maintain Nominal' icon in the Nominal Menu. Note: Users of the Nominal Ledger that is included in the standard Merlin EPOS system will not have access to this program, and will be limited to using the Nominal Interface Accounts that the system creates for them. They will be unable to create further Nominal Accounts, or alter the existing ones. The Maintain Nominal Ledger screen has three tabs - Nominal Setup, Budgets, and Analysis - and the screen will default to the first of these three. This tab shows all the identifying features of the account, including Account Number and Description, and Account Type. To Add a Nominal Ledger Account You must first give the new account a unique Account Number, so that it can be identified by the system. This will then be linked to the Account Description which you also define. You are then required to specify what type of Account it is, by choosing one option from the list on the left of the screen. The type of Account that you choose in the left hand column will determine whether it is marked as Debit or Credit in the right hand column. Asset Liability Owner's Equity/Retained Earnings Income Expense Copyright of Merlin Software Ltd Debit Credit Credit Credit Debit 252 Merlin BackOffice There is a further field which allows you to designate your new Nominal Ledger Account as a sub-account of one that is already in existence. To do this, check the box and then click on the search [...] button to select an account from those that exist on the system. Debit or Credit In accordance with standard accounting practice, the Nominal Ledger holds all Debit amounts as positive values and all Credit amounts as negative values. The principle is that if you put all amounts of all accounts in one column (the trial balance), the grand total will be zero or will be out by the amount of profit you have made. Once you are satisfied with the alterations you have made, click the 'Save' button at the bottom of the screen. Copyright of Merlin Software Ltd Nominal Ledger Functions 253 14.2.2 Budgets The Budgets tab of the Maintain Nominal Ledger program resembles the following: The columns display the Budget Amounts, Current Amounts, and 1 and 2 Year Past Amounts on a month-by-month basis. There is also a column for Forecast Amounts. This layout allows you to see the current year's amounts and compare them with the previous two years, as well as comparing them to your budgeted amounts. Select the Nominal Ledger account that you require using the buttons at the right hand side of the screen. The relevant details will appear in the main table. You can also choose to view the results by Department if applicable. Clicking on the down arrow to the right of the 'Department' field allows you to select from the Departments that exist on the system. There is also an option to create a new Department, which will bring up the following screen: To create a new Department, simply enter a number in the first field, and then a description in the second field. Use the 'Save' button to add your new Department to the list. Copyright of Merlin Software Ltd 254 Merlin BackOffice 14.2.3 Analysis The Analysis tab of the Maintain Nominal Ledger program allows you to analyse all the postings that have taken place to any Nominal Ledger Account of your choosing. To select the account that you wish to consult, you can use the search button in the Nominal Setup tab and then move to the Analysis tab, or you can page through the accounts using the buttons on the right of the screen. Once you have found the relevant account, select the Department and Analysis Period that you want by clicking on the down arrows to the right of both of these fields and selecting from the drop-down lists that appear. You must then set the date range that you want the analysis to cover. This time, clicking on the down arrows will reveal a popup calendar, so that you can easily choose the dates required. This completes the analysis configuration. To view the results, click on the 'Analyse' button on the right of the screen. You can also cancel the analysis at any point using the 'Cancel' button. Note: once you have performed the analysis, if you wish to find out more about any of the totals in the 'Current' column, you can do so by clicking on the appropriate Analysis Period that appears on the left of the table. The example below shows the drill-down process that you can go through by clicking on the period markers. Clicking on the 'Month' marker gives you all the weeks within that month, and clicking on one of the 'Weekly' markers gives you all the days within that week. Copyright of Merlin Software Ltd Nominal Ledger Functions 255 Daily is the most detailed analysis available within the table. However, if you click on one of the 'Day' markers, you will be presented with a preview of the Nominal Enquiry for the entry in question. Copyright of Merlin Software Ltd 256 14.3 Merlin BackOffice Nominal Reports 14.3.1 Nominal Reports This program allows you to print a number of reports analysing the status of the Nominal Ledger. It is accessed by double clicking on the 'Nominal Reports' icon in the Nominal Menu. Nominal Ledger Account & Description This will print a report showing all the Nominal Ledger Accounts that currently exist on your system, and is ideal to use for reference purposes. The report shows the Nominal Ledger Account Code, the Description, the Type of account, and whether it is a Debit or Credit Account. You can configure the report using the 'From' and 'To' fields - this will limit the printout to the Nominal Ledger Accounts that fall between the two values that you have chosen. Nominal Ledger Amounts This will print a report of detailed information about the Nominal Account or Accounts that you choose, along with their monthly amounts. You can configure the report in the same way as the Nominal Ledger Account & Description report (above). However, you will notice that another box has appeared which allows you to choose whether the report contains the Current Amounts, Budget Amounts, 1 and 2 Year Past Amounts, and Forecast Amounts. You can choose any or all of these options by placing a tick in the appropriate boxes. Nominal Enquiry This will print a detailed report of all transactions relating to the Nominal Ledger Account or Accounts that you choose. Copyright of Merlin Software Ltd Nominal Ledger Functions 257 You can configure the report in the same way as the Nominal Ledger Account & Description report (above). However, you will notice that another box has appeared which allows you to set a 'From' date and a 'To' date for the report. The report will then show all transactions on that Account between the dates that you have specified. Printer or Screen? If you choose to send the report to the printer, simply click on the printer icon in the toolbar at the top of the screen. The report will print out in the normal way. However, the Merlin Back Office system allows you to see an exact copy on screen of the report which would otherwise have been sent to the printer. This may be useful if you only need to check certain details of an Account, as the actual printing of the report may take some time. If you want to view the report on the screen, you will most probably want to make it bigger. You can enlarge the report by using the three buttons that appear in the middle of the toolbar at the top of the screen. Each one of these buttons will make the report larger and easier to read. You can also select the size that best suits you by using the Zoom function on the toolbar. You can then scroll around the report to find the information you require. Copyright of Merlin Software Ltd 258 14.4 Merlin BackOffice Nominal Journal Entry 14.4.1 General Journal Entry Nominal Journal transactions are those that do not fall into the normal operations of the Sales or Purchase Ledger, but still need to be entered into the Nominal Ledger. These might be transactions relating to Petty Cash, Expenses, Wages, Loans, and any other financial transaction that is not normally processed via the sales or purchase ledger, such as accruals and depreciation. The Journal Entry screen allows you to view previous Journal Entries, as well as add new ones. It can be accessed using the Nominal Journal Entry icon in the Nominal Menu. Note: Journal Entries can be entered here and saved onto the system for future posting. Saving the Journal Entry does not post the details - posting must be done using the separate Nominal Posting program. Also note that once Journal Entries have been posted, you can no longer alter their details. The entry will still appear in this screen, so that you can consult the details if necessary, but it will have a bright green flag in the bottom left hand corner, to show that it cannot be changed. For details of how to Add a New Journal Entry to the system, click on this link. Copyright of Merlin Software Ltd Nominal Ledger Functions 259 14.4.2 Adding a New Journal Entry To add a new Journal Entry to the system, click on the 'New Journal' button in the bottom right hand corner of the screen. This will blank the screen ready for you to input you new details. The first field is called 'Batch Number'. This is a number that the system generates automatically, and assigns to a group of entries made at one time. The 'Transaction Date' field will default to the current date, though you may choose another date by clicking on the down arrow and selecting from the pop-up calendar that appears. The next field is where you specify the type of transaction that you are entering. A dropdown box allows you to select from: General Journal Entry Cash Receipt Cash Payment Credit Sale Credit Purchase entries that are not cheque related. cash entries that entail a payment into the bank. cash entries which relate to a cheque being paid. sales which do not entail a receipt. purchases which do not have a related cheque payment. This is actually all that you need to do before you start to enter the details of the Journal transaction. However, there are other fields on the screen. You will probably only have one Department unless your system is multi-locational, and the 'Department Code' field will default to this. The 'Code' field allows you to enter an identifying code for the transaction; the 'Invoice/ Cheque' field lets you make a note of an invoice or cheque number relating to the transaction; and the 'Description' field is for you to enter a description of the Journal Entry. Once you have completed this part of the entry, you can begin to Enter the Journal Details. Copyright of Merlin Software Ltd 260 Merlin BackOffice 14.4.3 Entering Journal Entry Details Once you have completed the top half of the screen, you can begin to enter the details of your Nominal Ledger Journal Entry. Click the mouse cursor in the first line of the table, under the 'Account' heading, and a search [...] button will appear. You can either enter the Nominal Account number manually, if you know it, or you can click the search button and select the relevant account from the search screen. You must then enter either D for Debit or C for Credit in the 'D/C' column to denote whether you are debiting or crediting the account that you have chosen. You can then enter a Description or the line entry, and/or a Reference to make transactions easier to trace later on. Finally, you need to enter the amount that you are crediting or debiting in the appropriate column. The system knows what you intend to do because of your entry in the 'D/C' column, and will not let you enter the value in the wrong column. Once you have completed the line, a series of buttons will appear. These allow you to accept, clear and delete the line. Pressing 'Accept' will move the cursor to the next line, ready for you to continue entering details. Pressing 'Clear' will clear the entries you have made for that particular line, and pressing 'Delete' will remove the entire line. Note: in order to save the details you have entered, you must click the 'Save Journal' button at the bottom of the screen. Otherwise, the details of the entry will be lost once you move on. Copyright of Merlin Software Ltd Nominal Ledger Functions 14.5 261 Post Nominal Transactions 14.5.1 Nominal Posting The Nominal Ledger brings together information from all areas of your business. This includes Sales transactions, Purchase Transactions and Nominal Journal transactions. However, these transactions are not posted to their relevant Nominal Ledger Accounts until you use this program to do so. Open the Nominal Menu and double click on the Post Nominal Transactions icon. You will see the following screen: The Nominal Posting program consists of four different elements covering the posting of Journal, Sales and Purchase transactions, as well as reprinting previous postings. In all cases, the Journal, Sales and Purchase buttons will remain greyed out unless there are transactions to be posted. The area directly below each button will show the number of transactions that are waiting to be posted. Post Journal Transactions This option posts all transactions that have been entered using the Nominal Journal Entry program to the relevant Nominal Ledger Accounts. It is essential to post all the Journals using this program, otherwise they will not be transferred to the Nominal Ledger. However, please remember that once you have posted a Journal Entry, you can no longer alter its details in any way. Post Sales Transactions When a Sales transaction is performed, the relevant Sales Ledger and Stock files are Copyright of Merlin Software Ltd 262 Merlin BackOffice updated immediately. However, the details of these Sales transactions are not passed on to the relevant Nominal Ledger Accounts unless you run this program. The program must be run regularly. We recommend at least once a week - even once a day if you are putting through a lot of Sales transactions. Post Purchase Transactions When a Purchase transaction is performed, the Purchase Ledger is immediately updated. However, the details of the Purchase transaction are not transferred to the relevant Nominal Ledger Accounts until you run this program. The program must be run on a regular basis. We recommend at least once a week even once a day if you are putting through a large number of Purchase transactions. Note: the Reprinting of Previous Postings is covered in a separate section. Click on the above link for details. Copyright of Merlin Software Ltd Nominal Ledger Functions 263 14.5.2 Reprinting Previous Postings This program allows you to reprint details of any postings to the Nominal Ledger Accounts that have already taken place. To configure the program, select either Sales Posting, Purchase Posting, Journal Posting or All Types from the options at the top of the screen. You will notice that the figures in the 'First Run Number' and 'Last Run Number' fields in the centre of the screen alter according to your choice. In the larger field at the bottom of the screen, select the Run Number that you wish to print by typing it into the box, or using the up and down arrows. If you enter a zero into this field, you are able to print unposted transactions. Printer or Screen? If you choose to send the report to the printer, simply click on the 'Print' button at the bottom of the screen. The report will print out in the normal way. However, the Merlin Back Office system allows you to see an exact copy on screen of the report which would otherwise have been sent to the printer. This may be useful if you only need to check certain details of a posting. If you want to view the report on the screen, you will most probably want to make it bigger. You can enlarge the report by using the three buttons that appear in the middle of the toolbar at the top of the screen. Each one of these buttons will make the report larger and easier to read. You can also select the size that best suits you by using the Zoom function on the toolbar. You can then scroll around the report to find the information you require. Note: the first page of the report shows details of the posting, whereas the second page Copyright of Merlin Software Ltd 264 Merlin BackOffice shows the totals by account. Copyright of Merlin Software Ltd Nominal Ledger Functions 14.6 265 Trial Balance 14.6.1 Print Trial Balance This program allows you to print a Trial Balance showing the debits and credits relating to all Nominal Ledger Accounts. this can be done at any time, and will not affect your accounts in any way. From the Nominal Menu, choose the Trial Balance option by double clicking on the appropriate icon. The following screen will be displayed: You can configure the Trial Balance report to suit your requirements. Select a starting month and a finishing month using the up and down arrows at the top of the screen, then select a Department (if necessary). Note that if you have different Departments set up on the system, you can also configure the report to show each Department separately. You can then choose whether you want the report to be based on the Current figures, the figures from 1 or 2 Years Past, the Budget figures, or the Forecast figures. There is also a box to check if you want the report to include the Beginning Balance. Printer or Screen? If you choose to send the report to the printer, simply click on the 'Report' button at the bottom of the screen and select Print. The report will print out in the normal way. However, the Merlin Back Office system allows you to see an exact copy on screen of the report which would otherwise have been sent to the printer. This may be useful if you only need to check certain details of the Trial Balance. Copyright of Merlin Software Ltd 266 Merlin BackOffice If you want to view the report on the screen, you will most probably want to make it bigger. You can enlarge the report by using the three buttons that appear in the middle of the toolbar at the top of the screen. Each one of these buttons will make the report larger and easier to read. You can also select the size that best suits you by using the Zoom function on the toolbar. You can then scroll around the report to find the information you require. Copyright of Merlin Software Ltd Nominal Ledger Functions 14.7 267 Financial Statements 14.7.1 Maintain Financial Statements This is a powerful financial statement formatter that gives you the ease and flexibility to define and format your own financial statements. With this special program you can create anything from a very simple trial balance up to financial statements that any corporate accountant would be proud of! Also the report can be sent to the screen for a quick preview or direct to your printer. From the Nominal Menu, choose the Financial Statements option by double clicking on the appropriate icon. The following screen will be displayed: This is the Maintain Financial Statement Formats screen. To create a report simply type in a name and click the Create New Report button. When this has been done you will notice that the bottom half of the screen becomes enabled and will look like this: Copyright of Merlin Software Ltd 268 Merlin BackOffice This is where you configure your report. Below is a breakdown of the field contents for the reports: Statement Name: Enter a name (up to 10 characters). This is what the report will be called. Try and make these names as meaningful as possible. These are the statement names that you use when printing Financial Statements. Line: This is the line number of the report. This is maintained by the system. Op - Operation: The Operations or Command codes are described below. CT Clear total field. As the Nominal Ledger Account records are read and printed they are added to a specific total field. This command sets that total field back to 0. PT Print Total Field. This command prints the total field that has been accumulated from the Nominal Ledger Account records read. TO Go to the top of the next page (This instructs the printer to move to the next page). PB Print a number of blank lines. You enter the number of lines that you wish to print. PH Print a Header Line. This allows you to add an header to the section of the report. Copyright of Merlin Software Ltd Nominal Ledger Functions 269 PS Print a single dashed line (------------) PD Print a double dashed line (========) GA Get Nominal Ledger Accounts. This is the most used command. It allows you to select a specific account or a group of accounts and will then print them and/or add them to a total field to be displayed later. AT Add Total. This takes the total field as specified in the "Total" field and adds the amount to the total field as specified in the "Base" field. MT Main Title. This is only allowed once within the format and is always the first line in the report. This is where you enter what you want to be seen on the top of the report. From N/L, To N/L: If the command in the OP field is GA (Get Accounts) then you will be able to enter the beginning and ending account numbers here. Only the account number is necessary. This is done by selecting the GA Operation. This will then bring up the boxes available for the settings to be inserted. To add From and To account numbers click in the appropriate box and the browse button will appear to the right hand side of the box. Click on this and a full list of your accounts will appear. Select the account by double clicking on it. If you are unsure about how to use the accounts section click here Total: If the command in the OP field is GA (Get Accounts) then this is the total field that the amounts in the Nominal Ledger Accounts selected, will be added to. It must be between 1 and 20. This means that you can have up to 20 different total fields and since you can clear or re-use them, you basically have an unlimited number available. Base: This is the Percentage calculation base that is used when printing financial statements where percentages have been requested. This is a number between 1 and 20 that identifies a total base field. For example, in a Profit & Loss statement the percentage calculation base for an individual expense account line might be the total of all expense accounts. However, the base for the total of all expense accounts might be the total gross sales figure. You have the ability to stipulate a different total base for each line printed in a financial statement. To change the base value use the arrows next to the Percentage Base field when an appropriate Operation is selected. P: If the command in the OP field is GA (Get Accounts) then this determines whether the accounts are to be printed or whether the total of the accounts added together is required. The purpose of this is to add several accounts together and then print the total only on the statement rather than each individual account and amount. If you want to print the accounts in detail check the box next to Print Accounts in Detail. If not uncheck the box. Copyright of Merlin Software Ltd 270 Merlin BackOffice Loc: When printing a financial statement, up to 4 different columns of information can be specified at one time. However, if only 1 column is requested then you can format the statement so that different fields print in different locations. For example, you may want all of the accounts selected to be printed in one column (location) while the totals are offset into another column. This command will let you determine which column to print amounts or heading in, if only 1 column is specified when printing. The Loc value can be from 1 to 9. 1 is the left margin and for each additional number the item (both description and amount) is moved over 5 character positions. So, if the Loc value was 3 the item would be printed starting with the 15th character position from the left. By using this option in the statement format set up you can print very good looking statements. The statement printing program automatically ignores this item if more than one column is specified at print out time. To change the Loc field value use the up and down arrows on the right hand side of the Location field or simply type in the location that you want when an appropriate operation has been selected. £: This gives you the option to print a pound sign (£) before the values. To print one make sure that the Print Currency Sign box is checked else uncheck the box for no sign to be seen. Credit/Debit: Enter a D or C depending on whether the account is a Credit of Debit account. This is for parenthesis control only. If the amount is opposite to its sign (e.g D for positive and C for negative amounts) the amount on the report will have brackets around it. This is used with the PT operation. For information about the operations see section above. Description: This is required when using the MT,PT and PH operations. The description field can contain 25 characters. To enter a description select the appropriate operation and simply type in the description in the space provided. As you are entering the details for the statement you will notice a button called Change Font. This allows you to change the font and the size for any line on the statement. To do this click on the button and select the font that you require from the window that appears. EXAMPLE LAYOUT If you have created Nominal Income and Expense Accounts within the ranges specified on the example below, you can create a Profit and Loss Account Layout using the information shown below. If your account numbers are different, use your numbers in place of the ones shown below. These settings will be shown in the list window on the top of the screen. Copyright of Merlin Software Ltd Nominal Ledger Functions Line Op 1 MT 2 PH 3 GA 4 PS 5 PT 6 PB 7 PH 8 GA 9 PS 10 PT 11 PB 12 PH 13 AT 14 PT Sales 15 PD 16 PB 17 PH EXPENSES 18 GA 19 PS 20 PT Expenses 21 PB 22 PH 23 AT 24 PT 25 PD Copyright of Merlin Software Ltd From 6000 N/L To Tot 6300 P Loc 1 2 1 Y 1 2 N Y 2 N 2 1 Y 2 1 1 Y 1 2 2 1 1 1 1 7000 7100 Bse 1 2 2 2 £ D/C 3 Description PL1 Profit & Loss A/C SALES C Total Sales Income: COST OF SALES N N D 1 Y 271 Total Cost of Sales GROSS MARGIN N C Sales Less Cost of 3 1 1 7200 10000 3 1 Y 3 1 Y 2 2 2 OPERATING N N D Total Operating 1 1 3 2 2 1 Y 3 3 PROFIT (LOSS) N C Net Profit (Loss) 272 Merlin BackOffice When this has been entered in to Financial Statements it should resemble something like the picture above. To save the layout click on the Save Layout button. This will store the settings for later use of the program. When you want to print the finished report click on the Preview button on the top right hand side of the window. This will then show you what the report will look like. To configure the data for the report click on the Print Financial Statements tab. Copyright of Merlin Software Ltd Nominal Ledger Functions 273 14.7.2 Print Financial Statements When you have set up the layout for your report using the Maintain Financial Statements tab you need to set the report up to see the data required. This is done on the Print Financial Statements tab. This is found by clicking on the Financial Statements icon in the Nominal Menu. You will then see a screen that looks like this: This is where you set up what you wish to be seen on the report. To be able to configure a reports data you first need to select the statement you require. This is done by clicking on the drop down box next to Statement Name. When this has been selected you can carry on and configure the rest of the report. The first field is the Which Amounts field. From this drop down box you have four options to choose from. These are Current, Budget, 1 Year Past and 2 Years Past. To make your selection click on the down arrow to the right of the box and select the one that you require. When you drop down the box in Column 3 you have an extra option called Differences between Col 1 & 2. This does what it says, it prints the difference between Column 1 and Column 2 ( column 3 = column 1 - column 2). Please note that each column can have a different amount type. The next field is the Beginning Month field. This is the first month that you want to print the amounts from. By dropping down the box beneath Beginning month you will see a list of months. Select the one that you require. The same principle goes for the End Month field. If you want to show the beginning balance for each column then check the boxes named Include Beginning Balance. If you want to print the Nominal Ledger Account number in front of the description check the box next to Print Account Number?. The Print zero amount option gives you the Copyright of Merlin Software Ltd 274 Merlin BackOffice option to print the account name even if there is no data for it. To enable this option check the box next to Print Zero Amount?. The last of the check boxes is the Calculate % for each line box. Check the box to calculate and print percentages for the amounts. You normally only calculate percentages in Profit & Loss formats. If the report is for a specific department click on the drop down list next to Department Code and select the department that you want. The report automatically defaults to All departments. This program can print up to four columns or statements at one time. This is very helpful when trying to do comparisons from one period to another. A unique feature of this system is the ability to take the difference of column 1 and column 2 and print it in column 3. You no longer have to do this by hand. Also, when you selected the percentages to be calculated, the third column displays the difference between column 1 and column 2 and the percentages show the variance. To print the report click on the Report button. This will then ask you if you want to print the report or preview it on the screen. Copyright of Merlin Software Ltd Nominal Ledger Functions 14.8 275 Nominal Year End 14.8.1 Nominal Year End This program calculates everything to do with the year ending. To run it double click on the Nominal Year End icon in the Nominal Menu. The following window will appear. The program is designed to do all of the year end processing. This routine can only be done on the year end and not in the middle of the current financial year. If it is your year end open up the program and you will see the following screen. This requires you to add an Account Number and a Department. When this has been done click on the Process Year End button. This will then do all the nominal year end processes automatically. Copyright of Merlin Software Ltd 276 14.9 Merlin BackOffice Close Month Prior to Balance Sheet 14.9.1 Close Month Prior to Balance Sheet This program calculates the difference between your income and expenditure giving you a profit or loss amount. This can be run many times during the month. To open this program double click on the Close Month Prior to Balance Sheet icon found in the Nominal Menu. You will then see the following window. Select your Retained Earnings Account using the browse button [...]. The Department will default to your location. Select a month to calculate by choosing one from the drop down list that is available. The last thing that you can change is the Account Type. Select the account type that you require by clicking on the appropriate one then click on the Process button. This will then show you which account this has been calculated on and the total net value below the Process button, like below. Copyright of Merlin Software Ltd Utilities 15 Utilities 15.1 Import Tool 277 This program is used to import files into Merlin. There are a number of different file formats that can be imported and the tool recognises which the import type by the prefix to the csv file. Import Type Stock Suppliers Customers Stock Quantities News External Sales Prefix st su cu sq ns es For details about the specifications for the different import types, please refer to the supplementary document 'Help - Importing - Importing Files into Merlin'. More information about handling csv files in Excel can be found here. To open the Import Tool double click on the Import File icon in the Utilities menu. You will be presented with the following screen. Select the file that you wish to import by either typing the full path in the file name box or click on the browse [...] button and select the file from the explorer that appears. This will put the full path in the file name box. The program will show you the import type in the named section and the status. When a file has been selected the Check button will be enabled. By clicking on this button the system will perform a check to make sure that the file fits the specific specification and that there are no errors. The summary panel will show the outcome of the check showing you the total number of lines checked, the number of lines accepted by the check, the number rejected and the Copyright of Merlin Software Ltd 278 Merlin BackOffice number of problems with the whole file. If the file has problems the Error Report button will become available. Click on this and a report will appear on screen showing you which line/s have the problems and what the problems are. You can either leave this on screen or print it so that this can be used as a reference when changing the file. If there are no problems with the file the Import button will become enabled. Before you press this button to import the file you have the option to overwrite existing records. If you wish to do so then check the box. To import the file click on the Import button and this will transfer the data onto your system. This may take a few minutes depending on how many records there are. If at any stage you want to stop the program importing click on the Abort button. Copyright of Merlin Software Ltd Utilities 15.2 279 Export Tool To open the Export Tool double click on the Export File icon from the Utilities Menu. The following screen will then appear. The Export Tool allows you to export Stock, Customer and Supplier files in a wide range of formats. To export data we suggest that you export as a Text file (*.txt). To see how this can be done and for others ways of exporting click here. The page you will go to will also show you how to load the exported files into Microsoft Excel so that they can be edited to your suiting. Copyright of Merlin Software Ltd 280 15.3 Merlin BackOffice Import, Export File How to create a file ready for importing into Merlin. Using the Export function in Utilities Double click on the 'Export File' icon in the Utilities Menu. From the window that appears select the type of data file that you want to export, Stock, Customers or Suppliers. When this has been done click 'Proceed'. The export wizard will then appear. Step 1 Requires you to choose what format you want the file to be exported in. Select 'Text File (*.txt)' then click 'Next'. Step 2 Gives you the option to set certain parameters for the file, Selected Records Only, Include Field Names on First Row and Blank if Zero. Select the one that you require by checking the appropriate box then click 'Next'. Step 3 Requires you to select a delimiter type. Select 'Comma' from the Field Delimiter panel. You then have two options, Delimited and Fixed Width. Select Delimited then click 'Next'. The last step is where you enter the path for the file to be saved in. This can be entered manually or with use of the […] browse button. Once the path is selected click 'Execute'. Now that the file has been created it can now be loaded into Microsoft Excel so any changes can be made. Stock Take Tool By using the Stock Take tool this creates a file in *.csv format. This format is not recommended to be opened in Excel due to data loss or data corruption, follow the following instructions on how to view these files in Excel so that they can be modified and changed. Viewing Files In Microsoft Excel Open Excel and click on the Data menu, from the list that appears select Get External Data followed by Import Text File. Copyright of Merlin Software Ltd Utilities 281 Click on Import Text File, The next window you will see will be the Import Text File window. Here you need to change the files of type to All Files (*.*). This is done by clicking on the down arrow at the side of the box called Files Of Type. When this is done it will show all files available in the specified folder. Select the file that you require and click Import. If the file has originated from the Stock Take Tool this will be in the *.csv format whereas if the file was created using the Export routine in the Utilities Menu the file will be a *.txt file. The Text Import Wizard will now open. This has 3 Steps that need to be followed. Step 1 looks like this: This wizard has detected that the file that you chose is saved as Delimited. In the Original Data Type panel check Delimited. Then click Next. This will take you onto Step 2: Copyright of Merlin Software Ltd 282 Merlin BackOffice Here you need to select the delimiters that your file contains, Uncheck Tab and check Comma so the screen you will see will look like the one above. When this has been done click Next and you will see Step 3. At this stage you need to select all the Columns in the Data Preview window. This can be done by holding down the Shift Key, Scrolling to the end and clicking on the last column then let go of the Shift Key. If this has been done correctly the Columns should all look like the ones above. When they do select Text from the Column Data Format panel so that all the column headers say Text on them and so that the screen looks that same as the one above. When this has been done click 'Finish'. The last window you will see will be the Import Data screen. Copyright of Merlin Software Ltd Utilities 283 This window gives you the option to choose where you want the file to open so that you can view it. It will default to the Existing Worksheet. Click Ok. When this has been done you will be presented with the file loaded into Microsoft Excel ready for editing. This will be laid out a bit like this. When you are happy with the changes that you have made delete the first row containing the field names as these will not be accepted when importing the file. Once this has been done and you are satisfied with the data you need to save the file as a .csv. Please note that under any circumstances this file should NOT be re-opened in Excel as it may cause data loss or corruption. To save the file as a *.csv, go to the File Menu and choose Save As. When the Save window appears, you need to select the format in which the file is going to be saved, this will be CSV (Comma Delimited) (*.csv). When saving a file it is important that you use a conventional naming method. To enable you to import successfully we have devised a naming standard for you to follow. If it is a Stock File then the name must begin with ST e.g. stStock, if it is a Customer file then the name must begin with CU e.g. cuCustomer, if it is a Supplier File then the name must begin with SU e.g. suSupplier and if it is a Stock Quantities file the name must begin with SQ e.g. sqQuantities. When the files have been saved using the above conventions they are now ready to import into Merlin. Copyright of Merlin Software Ltd 284 Merlin BackOffice When changing your files into the specified csv format in Microsoft Excel there are certain things that you must do for the files to be imported correctly. When you are happy that your data matches the required layout and all the data is correct then to save into csv format you must delete the row containing the column headers. Important: if you leave them on, the file will read them as a record and therefore cause the import routine to show errors. For information on importing Stock, Customer and Supplier click on the appropriate link. Note: Using Excel A quick "word of warning" about Excel and its behavior with regard to *.csv files. It has been noticed that some users have had problems with importing fields, especially Barcodes that have changed during the creating process. It seems that Excel guesses at what type the fields are when data is entered or a *.csv is opened (with Excel). Barcodes for example are always Numerical characters i.e 0 to 9 (not floating point numbers or alphanumerical characters). Excel interprets them (by default) as general numbers and converts them, i.e: Original Value 0002673 1234567890123 Excel Interpretation 2673 1.23457E+12 So please avoid reloading *.csv imports into Excel as you may suffer from the above problem. Copyright of Merlin Software Ltd Utilities 15.4 285 Stock Import The table below shows the fields required by the Import routine to import Stock. If the file is not set out like this, when you come to import the file you will get errors. Key C - Compulsory Fields (must have valid data at all times) U - Uppercase (must only contain Uppercase letters) E - EPOS Characters Only (0..9, A..Z, '-') N - Numerical Characters Only Default - Default Value (if none given) 'Type' Field Key Alphanumeric - Any Character or Number Numeric - Numbers 0 to 9 only Short - Any Number from 0 to 65,535 The Numbers in the Size field relates to how many characters can be stored in that field for the specific field description. e.g. Location = BAR. Field Column A B C D E F G H I J k L M N O P Q R S T U V W X Y Z Field Description Product Code Product Description EPOS Description Stock Category 1 Stock Category 2 Brand Stock Type Pack Type Custom 1 Custom 2 Custom 3 Custom 4 Custom 5 Product Comments Non Popup Comments Location PackSize Price Break Size Last Cost Price Set Price Margin Price Margin Bin Reference Shelf Reference Manufacturer Code VAT Code Copyright of Merlin Software Ltd Type Alphanumeric Alphanumeric Alphanumeric Alphanumeric Alphanumeric Alphanumeric Alphanumeric Alphanumeric Alphanumeric Alphanumeric Alphanumeric Alphanumeric Alphanumeric Alphanumeric Alphanumeric Alphanumeric Numeric Numeric Numeric Alphanumeric Numeric Numeric Alphanumeric Alphanumeric Alphanumeric Short Size 20 20 20 20 10 10 1 1 100 100 100 100 100 100 100 3 15.3 15.3 15.3 1 15.3 15.3 8 8 15 1 C U E N Default See Footnote X X X X X X X 1 2 3 4 5 6 X X X 7 0.00 P 0.00 0.00 X 8 9 10 286 Merlin BackOffice AA AB AC AD AE AF AG AH AI AJ AK Discount 1 Discount 2 Discount 3 Discount 4 Discount 5 Re-Order Packsize Re-Order Quantity Re-Order Level Supplier Location Supplier Code Barcode Numeric Numeric Numeric Numeric Numeric Numeric Numeric Numeric Alphanumeric Alphanumeric Alphanumeric 15.3 15.3 15.3 15.3 15.3 15.3 15.3 15.3 3 10 18 11 X X X X 6 X Footnotes 1) You must use the following code structure to describe a stock type: R - Regular Item S - Serial Numbered P - Promotional Item N - Non Stock X - Part Exchange Master I - Part Exchange Item 2) You must use the following code structure to describe a pack type: U - Units W - Weight (g - grams) V - Volume (l - litres) L - Length (m - metres) A - Area (m² - square metres) For more information on Stock Type and Pack Type Click Here 3) Custom fields are fields that can be entered by you. This can be used to store any information such as RRP etc. 4) Product Comments is where you can add information to a product. This will then appear in the Point of Sale when a certain product is selected. This for example could be to show a developing service run by you if someone buys a photo film, etc. 5) Non Popup Comments is where you can add information to a product. This will then only appear in the BackOffice. This allows you to view comments relating to the product that you are looking at. To see more about Product Comments and Non Popup Comments Click Here 6) If you are running a single location system the location should be entered as ###. For more information about locations see Single Site or Multi Locational 7) This allows you to offer a different price for each price break. Please note that there should always be at least one item setup up with a packsize of one. For more information about Pack Sizes and Price Breaks click on the desired Copyright of Merlin Software Ltd Utilities 287 link. 8) When setting a price for your products you can base it on one of the following methods: P - Set a fixed selling price M - Set a gross margin percentage and calculate a selling price based on the last cost To find out how to set your selling price and gross margin click on the appropriate link. 9) This is the gross margin value that the price is obtained from if the Set Price margin is set to M (see footnote 8) 10) This is where you set your VAT rates. There are 5 VAT codes available by default in BackOffice. These are: 1 - Standard Rate (17.5%) 2 - Zero Rated (Non Vat) 3 - Exempt Rated (Non Vat) 4 - Fuel VAT (5%) 5 - Reserved For details on how to setup your own VAT code Click Here 11) This field is used when you do an account sale. Each customer that you have on your system can have a specific discount level set to them. For help on setting discount levels up Click Here For details on importing Customers or Suppliers click on the appropriate link. Copyright of Merlin Software Ltd 288 15.5 Merlin BackOffice Customer Import The table below shows the fields required by the Import routine to import Customers onto your system. If the file is not set out like this, when you come to import the file you will get errors. Key C - Compulsory Fields (must have valid data at all times) U - Uppercase (must only contain Uppercase letters) E - EPOS Characters Only (0..9, A..Z, '-') N - Numerical Characters Only 'Type' Field Key Alphanumeric - Any Character or Number Numeric - Numbers 0 to 9 only Short - Any Number from 0 to 65,535 The Numbers in the Size field relates to how many characters can be stored in that field for the specific field description. e.g. Location = BAR. Field Column A B C D E F G H I J K L M N O P Q R S T U V W X Y Field Description Location Customer Code Account Type Address Line 1 Address Line 2 City County Country Postcode Telephone Fax Contact Name Credit Limit Discount Level VAT No Email Address Comments Surname First Names Title Salutation Category Custom 1 Custom 2 Custom 3 Type Alphanumeric Alphanumeric Alphanumeric Alphanumeric Alphanumeric Alphanumeric Alphanumeric Alphanumeric Alphanumeric Alphanumeric Alphanumeric Alphanumeric Numeric Short Alphanumeric Alphanumeric Alphanumeric Alphanumeric Alphanumeric Alphanumeric Alphanumeric Alphanumeric Alphanumeric Alphanumeric Alphanumeric Size 3 10 1 30 30 30 20 20 10 20 20 25 15.3 1 15 100 100 30 20 10 10 15 100 100 100 C U E N Footnote X X X X X X 1 2 3 X 4 5 Copyright of Merlin Software Ltd Utilities Z AA Custom 4 Custom 5 Alphanumeric Alphanumeric 289 100 100 Footnotes 1) The Location field is used to show where the Customer was originally created. You would generally use the same location code that you set up for your Merlin BackOffice. 2) When setting up a new Customer you must select an Account Type. The ones in Merlin are: A - Cash Account C - Credit Account S - Savings Account D - Cash on Delivery Account For more information on these Account Types see section (Business Information ). 3) The Discount field is where the discount level for a Customer should be specified. The discount level is between 1 and 5. If this is left to 0 (zero) then no discount is offered to the Customer. For help setting up Discounts click on the link provided. 4) The Category field allows you to divide your customers into different categories such as Retail, Wholesale, etc. For more information on Categories see section (Business Information). 5) This is a Custom field and can be used to store any additional information that you may require such as Work Address, etc. For details on importing Stock or Suppliers click on the desired link. Copyright of Merlin Software Ltd 290 15.6 Merlin BackOffice Supplier Import The table below shows the fields required by the Import routine to import Suppliers onto your system. If the file is not set out like this, when you come to import the file you will get errors. Key C - Compulsory Fields (must have valid data at all times) U - Uppercase (must only contain Uppercase letters) E - EPOS Characters Only (0..9, A..Z, '-') N - Numerical Characters Only 'Type' Field Key Alphanumeric - Any Character or Number Numeric - Numbers 0 to 9 only Short - Any Number from 0 to 65,535 The Numbers in the Size field relates to how many characters can be stored in that field for the specific field description. e.g. Location = BAR. Field Field Description Column A Location B Supplier Code C Supplier Name D Supplier Type E Address Line 1 F Address Line 2 G City H County I Country J Postcode K Telephone L Fax M Contact Name N Credit Limit O VAT No P Email Address Q Comments R Account Number S Custom 1 T Custom 2 U Custom 3 V Custom 4 W Custom 5 Type Alphanumeric Alphanumeric Alphanumeric Alphanumeric Alphanumeric Alphanumeric Alphanumeric Alphanumeric Alphanumeric Alphanumeric Alphanumeric Alphanumeric Alphanumeric Numeric Alphanumeric Alphanumeric Alphanumeric Alphanumeric Alphanumeric Alphanumeric Alphanumeric Alphanumeric Alphanumeric Size 3 10 30 1 30 30 30 20 20 10 20 20 25 15.3 15 100 100 20 100 100 100 100 100 C U E X X X X X X X N Footnote 1 2 3 Copyright of Merlin Software Ltd Utilities 291 Footnotes 1) The Location field is used to show where the Supplier was originally created on your system. You will generally use the same location that you set up for your Merlin BackOffice. 2) The Supplier Type field is where you specify what type the supplier is, e.g Retail, Trade, Wholesale, etc. For more information see section on Business Information 3) This is a Custom field and can be used to store any additional information that you may require such as a Head Office address, etc. For details on importing Stock or Customers click on the appropriate link. Copyright of Merlin Software Ltd Fuel Control 16 Fuel Control 16.1 Fuel Configuration 293 Merlin's Fuel System enables the user to define tanks and pumps, register petrol deliveries, record tank dips and export information for use with Mercury's Wetstock Management System. The Fuel Configuration form allows you to set up fuel types, tank/pump/fuel combinations and tank capacities. Fuel Types This allows you to specify fuel types and assign them codes. All Fuel Types are given a product type of Fuel and the prefix '\FU-'. When adding a new Fuel Type, you should enter the code without the prefix. Fuel Setup In this tab you define the fuel type/tank/pump combinations. Before starting you need to know the relationships between tanks, pumps and nozzles at your establishment and you can then define all the combinations. Although it may seem to be a bit long winded to have to set up every single combination, you should only have to do it once. Copyright of Merlin Software Ltd 294 Merlin BackOffice Tank Configurations This tab allows you to specify the tank capacities. Copyright of Merlin Software Ltd Fuel Control 16.2 295 Fuel Deliveries The Fuel Deliveries screen allows you to record tank deliveries. These are recorded as book-ins. To add a new fuel book-in, press the 'New' button and then enter the Fuel Code, the tank (it will only show the tanks related to the fuel), the quantity being booked in and the cost per litre. You then accept the record. If there was other fuel booked into other tanks at the same time then these should also be added so that they are displayed in the delivery list. Once you have added all the details, you can enter the Supplier, the Supplier Reference Code, your initials and the date and time of the delivery. NOTE : As with all fuel dates and times, it is important to be accurate with the delivery date and time. Copyright of Merlin Software Ltd 296 16.3 Merlin BackOffice Fuel Dip Entry The Fuel Dip Entry screen allows you to enter the results of the tank dips.. To enter a new Fuel Dip, press the 'New' button and then enter the tank number, the dipped quantity in litres, the water quantity measured and the date & time that the dip took place. NOTE : As with all fuel dates and times, it is important to be accurate with the dip date and time. Once the information has been entered, the 'Accept' button can be pressed. This takes the dipped amount and looks at all fuel sales or deliveries that have taken place since the dip was taken to calculated what the 'Expected' amount is. This is compared to the amount currently specified on the system and the system is adjusted to reflect the calculated difference. Copyright of Merlin Software Ltd Fuel Control 16.4 297 Fuel Tank Reconciliation The Fuel Tank Reconciliation form allows you to output a text file of all transactions. This is designed to provide an output acceptable for use by Mercury's Wetstock Management System. It will send information about deliveries, dips, book-ins or sales. You can either choose to output the latest new information which sends only the transactions that have occurred since the last reconciliation. Alternatively you can choose a date range to output. Copyright of Merlin Software Ltd ECommerce 17 299 ECommerce The Merlin ECommerce module allows integration between Merlin Back Office and an ECommerce web site. Copyright of Merlin Software Ltd 300 17.1 Merlin BackOffice Marking Stock As ECommerce Stock Stock can be marked as ECommerce stock from the Maintain Stock File screen. Double click on the Maintain Stock File icon in the Stock Control Menu, and the following screen will appear. Select the ECommerce tab, and select a Product. To mark stock as ECommerce stock tick the ECommerce stock check box. Stock which is marked as ECommerce stock will be uploaded to the ECommerce website the next time you upload data to the website. If you uncheck ECommerce stock for an item that is already on the website, it will be marked as inactive or deleted the next time you upload data to the website. The ECommerce long description field, allows you to add a meaningful description for the product on the website. The description can be formatted using simple HTML formatting commands. For example: <br> inserts a line break. <b>Some Text</b> shows Some Text in bold. <i>Some Text</i> shows Some Text in italic. <p>A paragraph</p> marks a paragraph. The description is already body text so there is no need to include <html> or <body> tags (see the link below). See the following online reference for more information: http://www.w3.org/MarkUp/ Guide/ Additionally the description may contain a reference to a product page on another website. This reference is shown below the product on the ECommerce site. This reference is created by adding: Copyright of Merlin Software Ltd ECommerce 301 url="http://..." to the description. Replace the ... with the web page address you wish to reference. The reference is not displayed in the body of the description on the website. You may find it difficult to include certain characters in the body text, as these can be lost or changed during the upload process. You can overcome this by using an alternate HTML representations of the characters: , (comma): , " (double quote):" ' (single quote): ' £ (Stirling currency): £ € (Euro currency): € You can insert a space character which will not be broken over two lines using: These special characters are covered online here: http://www.w3.org/MarkUp/Guide/ Advanced.html Copyright of Merlin Software Ltd 302 17.2 Merlin BackOffice Adding A Product Image An Image can be added for ECommerce stock in the normal way. Double click on the Maintain Stock File icon in the Stock Control Menu, and the following screen will appear. Select the Image tab, and select a Product. Click Load... to select your image file. Images in JPG, PNG, BMP, GIF and TIF formats are acceptable. Images are scaled down if their minimum dimension is greater than 250 pixels. Once an image is associated with a product, Merlin keeps its own copy of the image. When products are uploaded to the ECommerce website they are padded with white space so they maintain their aspect ratio. Copyright of Merlin Software Ltd ECommerce 17.3 303 Applying ECommerce Discounts It is possible to associate one of the product discount levels with the ECommerce stock. Double click on the Maintain Stock File icon in the Stock Control Menu, and the following screen will appear. Select the Discounts tab, and select a Product. One of the five discount levels available for each product can be nominated as a online discount level. The same discount level (1-5) must be used for all ECommerce stock which is to be discounted, although each product may have its own discount percentage. The discount level used by ECommerce stock is configured using the ECommerce Link icon from the Stock Control menu. Double click the ECommerce Link icon, and select the Settings tab. Select the Settings 2 tab and select the discount level to associate with ECommerce stock, or No Discount to not apply discounts to ECommerce stock. Copyright of Merlin Software Ltd 304 Merlin BackOffice Copyright of Merlin Software Ltd ECommerce 17.4 305 Connecting To The StockRoom The ECommerce web site had a shop window where customers can view your products, and a stockroom where you can manage your stock and manage the site. You can connect to the stockroom by opening a web browser and entering your show URL (address) followed by stockroom. For example, if your shop was called http://www. myshop.co.uk/ enter http://www.myshop.co.uk/stockroom. You will be prompted to login to your stockroom by your browser. You must enter the login details provided, your browser may offer to remember the details, this is fine as you need to enter the details a second time. Once you have logged in using the browser window it will display the stockroom login screen: Enter your details again and press login. Once you have logged into the stockroom, you will be presented with the main screen with a menu down the left hand side. When you select an item from the menu the sub menu items open up beneath it: Copyright of Merlin Software Ltd 306 Merlin BackOffice Select the Catalog menu and the Categories / Products sub menu, this allows you to create new categories to place stock under and to load new stock items. Once you have logged into the stockroom, if you do nothing for a while you will be automatically logged out as a security precaution. You can manually logoff by pressing the logoff option on the top right of the screen. Copyright of Merlin Software Ltd ECommerce 17.5 307 Downloading Stock From The StockRoom In order to synchronize stock between Merlin and your ECommerce site you will need to download the existing stock from the web site. Login to the stock room and select the Catalog menu and then the Easy Populate sub menu: Underneath the "Create then Download Files" label near the bottom of the screen, select "Download Complete csv file to edit". You will be prompted to save the file. Do not open the file, ensure that you save it to disk, as opening the file can lose information. The file will be named after the current date and time by default. Copyright of Merlin Software Ltd 308 17.6 Merlin BackOffice Updating And Adding Stock Before adding or updating stock, first download the existing stock from the ECommerce site. Stock can be uploaded to the ECommerce site from Merlin Back Office. In Merlin Back Office double click on the ECommerce Link icon in the Stock Control Menu, and the following screen will appear: Select the Settings Tab and then Settings 1. Select the stock file you downloaded from the ECommerce site by clicking on the button to the right of the Local Directory. Then click Save, and select the Settings 2 tab: Here you can configure how removal of stock is handled (deletion or deactivation). Deactivated stock will not appear on the store front of your site, but will be visible in the stockroom. By default new stock is immediately shown in your store front, you have the option of marking it inactive if you wish. When new stock is added to the ECommerce site it is created in the category defined by 'New products category', this category must exist on the ECommerce site before you upload the new stock. It is recommended you create the categories you require first, then when adding stock add all the stock for a given category at one time. Copyright of Merlin Software Ltd ECommerce 309 New stock is added when you check the 'ECommerce stock' check box on the Maintain Stock File screen's ECommerce tab. Stock is removed when you uncheck the check box. The addition or removal takes place when you next synchronize Merlin Back Office and your ECommerce site. When you have configured how stock additions and removals are handled, select the Session tab. Click Product Export and the stock file from the ECommerce website will be read in, and stock additions and removals will take place. Any images required for the stock are automatically uploaded to the website, this may take a while if there are a large number of products, or you have a slow connection. A new csv file will be saved named after your existing csv file but with _Export added to the filename. This file must then be uploaded to the ECommerce website stockroom. Copyright of Merlin Software Ltd 310 17.7 Merlin BackOffice Uploading Stock To The StockRoom Once you have exported your stock from Merlin Back Office using the ECommerce Link from the Maintain Stock File menu, you can upload it into your stockroom. Login to your stockroom on the ECommerce site, and select Categories / Products from the menu on the left: Select Easy Populate from the menu on the left and the following screen will appear: Copyright of Merlin Software Ltd ECommerce 311 Under Upload and Import EP File click Browse... and select the file exported from the Merlin ECommerce Link. Click Insert into db to add the stock changes to your stockroom. You will see a confirmation of the changes at the top of the screen. Changes happen immediately, and you can view the stock by selecting Categories / Products from the menu or by viewing the front of your store. If there are a large number of stock items it may be necessary to split the stockfile into several smaller files and import them separately. If there is an error uploading your stock file, use the Upload and Split EP File open to split the stockfile into several smaller files. These are saved in a temporary directory on your website. You can then import them using the Import EP file from Temp Dir option. You will need to import each split file using this option, so if there are three split files you will need to Import three times. This should only be necessary if there are many hundreds of stock items. Copyright of Merlin Software Ltd Index Booking In Stock - Quantities Suppliers & Costs 114 Booking In Stock - Transaction List Branch Information Editor 77 Branch Logo Editor 78 Index -AAccess Levels 41 Account - Bank 22 Account Payment Terms - Customer 186 Account Payment Terms - Supplier 158 Actual Margin 93 Adding a New Customer 182 Adding a New Journal Entry 259 Adding a New Supplier 155 Adding a New User 66 Adding Lines to Sales Orders 229 Adding New Menus 72 Adding Product Image ECommerce 302 Adjusting Stock Levels 117 Administrator 68 Allocate Payment 198 Allocate Payment - Suppliers 161 Allocating Payments 201 Allocating Supplier/Purchase Payments 164 Allocation - Automatic 203 Allocation - Manual 205 Alternative Addresses 194 Amending Menus 75 Amending Prices 92 Amending User Details 67 Applying ECommerce Discounts 303 Auto Allocate 203 Auto Allocation - Purchase 166 Automatic Allocation 203 Automatic Allocation of Purchase Payments 166 Automatic Reordering 126 Automatically Generating Purchase Orders 130 Available Reports 145 -BBack Office Comments 103 Back Order 246 Background 13 Balance 265 Balance Sheet 276 Bank Account Details 22 Barcode 108 Copyright of Merlin Software Ltd Booking In Stock 112 Booking In Stock - Purchase Order Processing 116 -CCalculator 13 Categories 89 Checking Order History 235 Close Month Prior to Balance Sheet 276 Coding Structures 59 Comment 212 Comment (Purchase) 174 Comments 103 Company Details Setup 17 Company Selection 54 Comparing Margins 93 Connecting StockRoom ECommerce 305 Contents of Cash Drawers 29 Creating a New Sales Order 222 Creating a New Stock Record 81 Creating a Purchase Order 135 Creating Menus 71 Currency Setup 26 Custom Fields 24 Customer - Account Enquiry 191 Customer - Adding New 182 Customer - Allocate Payment 198 Customer - Business Information 184 Customer - Contact Details 183 Customer - Deactivating 195 Customer - Delivery Addresses 194 Customer - Dispute Maintain 208 Customer - Reactivating 197 Customer - Sales Analysis 188 Customer Disputes - Resolving 207 Customer Import 288 Customer Maintain 181 Customer Payment Terms 186 Customer Search Screen 56 Customer Settlement Terms 186 Customer Statements 217 -DDatasearch Screen 56 Daybook 215 176 141 Daybook - Purchase Deactivating a Customer 195 313 314 Merlin BackOffice Debtors List Report 213 Deleting Menus 75 Deleting Prices 94 Deleting Users 67 Deliveries 240 Delivery Addresses 194 Delivery Notes - Printing 240 Despatch Details 242 Despatching Incomplete Orders 242 Discount Levels 96 Discount pricing 150 Dispute 210 Dispute (Purchase) 172 Dispute Maintain - Customer 208 Dispute Maintain (Supplier) 171 Disputes (Customer) - Resolving 207 Disputes (Supplier) - Resolving 170 Downloading Stockroom ECommerce 307 -EECommerce 299 Editing Branch Information 77 Editing Branch Logos 78 Editing User Details 65 Enter Despatch Detail 242 Enter Purchase Order Details 138 Entering a New Purchase Payment 162 Entering a Sales Order 219 Entering Journal Details 260 Entering New Payments 199 Entering Purchase Invoices 175 EPOS Comments 103 EPOS Reports 38 Exchange Rate Setup 26 Export Files 280 Export Tool 279 Exporting files ready for importing 280 Exporting Menus 76 -FFinancial 267 Financial Statements 267 Fuel Book-in 295 Fuel Configuration 293 Fuel Dip Entry 296 Fuel Tank Reconciliation 297 Fuel Types 293 -GGeneral Rules for Multi-Locational Systems Get PO Data 122 Goods Received 141 Group Discount Offer 51 58 -HHot Key Setup 31 -IImage Capture 105 Import Files 280 Import Tool 277 Importing 277 Importing into Merlin 280 Importing Menus 76 Individual Product Discounts 96 Initial Setup 15 Initial Setup - VAT Rate 21 Intelligent Reordering 132 Inter-Branch Transfer 120 Interface Accounts 249 Introduction 11 Invoices - Printing 244 -JJournal Entry 258 -LLine Details 229 Link Save Offer 47 Logging In 53 Login Screen 53 Logo Editor 78 -MMain Stock Record 82 Main Workspace 13 Maintain Bank Account 22 Maintain Custom Fields 24 Copyright of Merlin Software Ltd Maintain Customer 181 Maintain Dispute - Customer 208 Index Maintain Dispute (Supplier) 171 Maintain Financial Statements 267 Maintain Nominal Ledger 251 Maintain Stock 79 Maintain Supplier 153 Maintain VAT Rate 21 Manual Allocation 205 Manual Allocation - Purchase 168 Manual Allocation of Purchase Payments Margins 93 Marking Stock ECommerce 300 Master Setting 82 Menu Editor 69 Menus - Adding New 72 Menus - Amending 75 Menus - Creating New 71 Menus - Deleting 75 Menus - Exporting 76 Menus - Importing 76 Menus & Options 70 Multi-Currency Setup 26 Multi-Locational Systems 58 Multi-Save Offer 49 Order Payments 233 Order Period 132 Order Reference Details 225 Orders Report 180 Organising your Stock File 59 -P168 -NNominal Nominal Nominal Nominal Nominal Nominal Nominal Nominal Nominal Nominal Nominal Nominal Nominal Nominal Nominal Nominal Nominal - Close Month 276 Enquiry 256 Interface 249 Journals 258 Ledger - Adding New Accounts 251 Ledger - Analysis 254 Ledger - Budgets 253 Ledger - Financial Statements 267 Ledger - Journal Entry 258 Ledger - Maintain 251 Ledger - Posting 261 Ledger - Reprinting Postings 263 Ledger - Trial Balance 265 Ledger Interface Accounts 249 Ledger Reports 256 Posting 261 Year End 275 -OOffer Setup 45 Options & Menus 70 Copyright of Merlin Software Ltd Order Acknowledgement 236 Order Details 229 Order History 235 315 Pack Sizes Length & Area 61 Reordering 61 Units 61 Volume 61 Weight 61 Part Shipping Orders 242 Paying for an Order 233 Payment - Allocating 201 Payment - Entering New 199 Payment Allocation 198 Payment Allocation - Suppliers 161 Payment for Sales Orders 233 Payment Terms - Customer 186 Payment terms - Supplier 158 Posting - Nominal Ledger 261 Posting - Reprinting 263 Posting Journal Transactions 261 Posting Purchase Transactions 261 Posting Sales Transactions 261 Price Breaks 63 Price List 150 Pricing - Amending Prices 92 Pricing - Deleting Prices 94 Pricing - Margins 93 Pricing Stock 90 Print Delivery Note 240 Print Existing Delivery Note 240 Print Financial Statements 273 Print Invoices 244 Print Invoices for Sales Orders 244 Print New Delivery Note 240 Print Order Acknowledgement 236 Print Sales Order Report 238 Print Trial Balance 265 Printing a Reorder Report 128 Product Sales Analysis 101 Purchase Allocate Payment 161 Purchase Daybook 176 Purchase Invoice Entry 175 Purchase Order Processing 125, 133 Purchase Order Processing - Creating New 135 316 Merlin BackOffice Purchase Order Processing - Entering Order Details 138 Purchase Order Processing - Goods Received 141 Purchase Orders - Automatic 130 Purchase Orders Report 180 Purchase Payment - Allocating 164 Purchase Payment - Entering New 162 Purchase Payment Allocation - Automatic 166 Purchase Payment Allocation - Manual 168 -QQuick Barcode Print Quotations 219 108 -RReactivating a Customer 197 Reason List Setup 43 Receipt Query 106 Reconciliation 29 Reorder Editor 100 Reorder Report - Printing 128 Reordering 100 Reordering Maintain 126 Report - Debtors List 213 Report - Sales Orders 238 Report - Supplier List 160 Reports - EPOS 38 Reports - Nominal 256 Reports - Reorder 128 Reports - Sales Daybook 215 Reports - Stock 143 Reprinting Previous Postings 263 Resolve 211 Resolve (Purchase) 173 Resolving Disputes 207 Resolving Supplier Disputes 170 -SSales Sales Sales Sales Sales Sales Sales Sales Sales Aged Invoice 213 Aged Invoice Report 213 Analysis 188 Daybook 215 Order Entry 219 Order Report 238 Orders 219 Orders - Adding Lines 229 Orders - Creating New 222 Sales Orders - History 235 Sales Orders - Line Comments 229 Sales Orders - Order Details 229 Sales Orders - Order Reference Details 225 Sales Orders - Payment 233 Sales Orders - Print Order Acknowledgement 236 Sales Orders - Printing Invoices 244 Search Screen 56 Searching for a Purchase Order 125, 133 Seasonal Comparison 132 Security Levels 41 Selecting a Product for Transfer 123 Setting Custom Fields 24 Setting User Access Rights 65 Settlement Terms - Customer 186 Settlement Terms - Supplier 158 Setup - Access Levels 41 Setup - Company Details 17 Setup - Exchange Rates 26 Setup - Group Discount Offer 51 Setup - Hot Keys 31 Setup - Initial 15 Setup - Link Save Offer 47 Setup - Multi-Currency 26 Setup - Multi-Save Offer 49 Setup - Reason Lists 43 Setup - Security Levels 41 Setup - Special Offers 45 Single Site or Multi-Locational? 58 Special Offer Setup 45 Specifying Alternative Addresses 194 Statements - Customers 217 Stock - Adding Prices 90 Stock - Booking In 112 Stock - Creating New Records 81 Stock - Discounts 96 Stock - Images 105 Stock - Master Details 84 Stock - Master Record 82 Stock - Quantities 99 Stock - Reports 143 Stock - Sales Analysis 101 Stock - Tempory File 148 Stock Adjustment 117 Stock Book In - Purchase Order Processing 141 Stock Book In - Quantities Suppliers & Costs 114 Stock Book In - Transaction List 116 Stock Categories 59 Copyright of Merlin Software Ltd Stock Comments 103 Stock File 59 Index Stock Import 285 Stock Maintain 79 Stock Movement Receipt Query 106 Stock Replenish 125 Stock Search Screen 56 Stock Tag Along 151 Stock Take Tool 111 Stock Transfer 120 Supervisor 68 Supervisor Functions Report 40 Supplier - Adding New 155 Supplier - Business Information 157 Supplier - Contact Details 156 Supplier - Dispute Maintain 171 Supplier Aged Invoice Report 178 Supplier Disputes - Resolving 170 Supplier Import 290 Supplier List Report 160 Supplier Maintain 153 Supplier Payment - Allocating 164 Supplier Payment - Entering New 162 Supplier Payment Terms 158 Supplier Settlement Terms 158 -TTag Along item 151 Tank Deliveries 295 Tanks 293 Tempory Stock File 148 Terms 186 Till Reconciliation 29 Training Company Mode 55 Transaction List 124 Transfer List 124 Transfer Purchase Order 122 Transferring Stock 120 Trial Balance 265 -UUpdating Adding Deleting Stock ECommerce 308 Uploading Stock Stockroom ECommerce 310 User Access Rights 41, 65 User Editor 65 User Menus 69 Users - Adding New 66 Users - Amending 67 Copyright of Merlin Software Ltd Users - Deleting 67 -VVAT Levels 21 VAT Rate Maintenance VAT Rate Setup 21 -YYear End 275 21 317 318 Merlin BackOffice Endnotes 2... (after index) Copyright of Merlin Software Ltd Back Cover