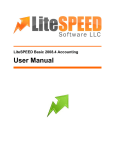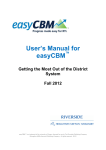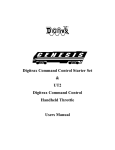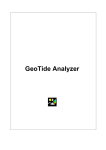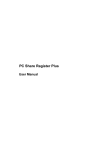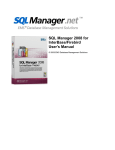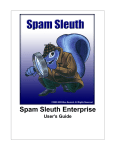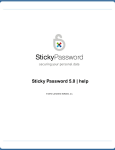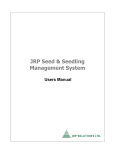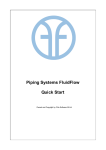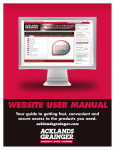Download User Manual - Pilot ERP Software
Transcript
Pilot ERP Copyright © 2009 Pilot ERP Software Pilot ERP Software Pilot ERP is a fully integrated ERP manufacturing software system with Sales & CRM, Manufacturing, Job Costing, Inventory/Warehouse control, Purchasing, AR, AP, Accounting and more. Designed for the Small to Medium sized manufacturer or distributor, Pilot ERP provides all the functionality you would expect to find in ERP pack ages used by large companies at a fraction of the cost. Avoid high startup and maintenance fees associated with other ERP pack ages by choosing Pilot ERP! Pilot ERP Copyright © 2009 Pilot ERP Software All rights reserved. No parts of this work may be reproduced in any form or by any means - graphic, electronic, or mechanical, including photocopying, recording, taping, or information storage and retrieval systems - without the written permission of the publisher. Products that are referred to in this document may be either trademarks and/or registered trademarks of the respective owners. The publisher and the author make no claim to these trademarks. While every precaution has been taken in the preparation of this document, the publisher and the author assume no responsibility for errors or omissions, or for damages resulting from the use of information contained in this document or from the use of programs and source code that may accompany it. In no event shall the publisher and the author be liable for any loss of profit or any other commercial damage caused or alleged to have been caused directly or indirectly by this document. Printed: March 2010 Contents 3 Table of Contents I Welcome to Pilot ERP 7 II How to Install 9 III Getting Started 11 IV Home Page 13 V System Setup 14 1 General .................................................................................................................................... 14 1.1 Your Com pany ............................................................................................................................. 14 1.2 Security ............................................................................................................................. 20 2 Manufacturing/Inventory .................................................................................................................................... 23 2.1 Work Center Labor ............................................................................................................................. 23 2.2 Item Types ............................................................................................................................. 24 2.3 Inventory Locations ............................................................................................................................. 25 3 Sales .................................................................................................................................... 26 3.1 Custom er Types ............................................................................................................................. 3.2 Sales Reps ............................................................................................................................. 3.3 Taxes ............................................................................................................................. 3.4 Carriers ............................................................................................................................. 3.5 Freight............................................................................................................................. 3.6 Price Lists ............................................................................................................................. 3.7 GST and VAT Taxes ............................................................................................................................. 26 27 28 29 30 31 32 4 Purchasing .................................................................................................................................... 32 4.1 Vendor............................................................................................................................. Types 32 5 Accounting .................................................................................................................................... 33 5.1 Banks ............................................................................................................................. 33 5.2 Currencies ............................................................................................................................. 34 5.3 Multi-currency Overview ............................................................................................................................. 36 6 Report .................................................................................................................................... Designer 37 6.1 Report............................................................................................................................. Designer Overview 37 7 Import .................................................................................................................................... Wizard 39 7.1 Im port............................................................................................................................. Wizard Overview 39 VI Inventory 50 1 Inventory Overview .................................................................................................................................... 50 2 Inventory Menu .................................................................................................................................... 51 2.1 Item s ............................................................................................................................. 51 Inventory....................................................................................................................... History 60 Copyright © 2009 Pilot ERP Software 3 4 Pilot ERP Inventory....................................................................................................................... Totals 61 2.2 Inventory Adjustm ents ............................................................................................................................. 62 2.3 Physical Count ............................................................................................................................. 64 3 Inventory Reports .................................................................................................................................... 65 67 VII Sales 1 Overview .................................................................................................................................... 67 2 Setup .................................................................................................................................... 68 2.1 Custom er Types ............................................................................................................................. 2.2 Sales Reps ............................................................................................................................. 2.3 Taxes ............................................................................................................................. 2.4 Carriers ............................................................................................................................. 2.5 Freight............................................................................................................................. 2.6 Price Lists ............................................................................................................................. 68 68 70 71 72 73 3 Sales Menu .................................................................................................................................... 74 3.1 Sales Quotes ............................................................................................................................. 74 3.2 Sales Orders ............................................................................................................................. 78 3.3 Shipm ents ............................................................................................................................. 82 3.4 AR Invoices ............................................................................................................................. 86 3.5 Custom ers ............................................................................................................................. 90 Ship To ....................................................................................................................... 92 Terms/Sales ....................................................................................................................... 93 Contacts ....................................................................................................................... 96 Notes ....................................................................................................................... 97 Invoices ....................................................................................................................... 97 Payments....................................................................................................................... 98 Documents ....................................................................................................................... 99 3.6 Custom er Pricing ............................................................................................................................. 100 4 Sales .................................................................................................................................... Reports 102 4.1 Sales............................................................................................................................. Orders Reports 102 4.2 Sales............................................................................................................................. Analysis Reports 103 VIII Purchasing 105 1 Purchase Orders Overview .................................................................................................................................... 105 2 Purchasing Setup .................................................................................................................................... 106 2.1 Vendor Types ............................................................................................................................. 106 3 Purchasing Menu .................................................................................................................................... 106 3.1 Purchase Orders ............................................................................................................................. 3.2 Inventory Receipts ............................................................................................................................. 3.3 AP Invoices ............................................................................................................................. 3.4 Vendors ............................................................................................................................. 3.5 Vendor Item s ............................................................................................................................. 106 111 113 117 125 4 Purchase Orders Reports .................................................................................................................................... 129 IX Manufacturing 131 1 Manufacturing Overview .................................................................................................................................... 131 2 Manufacturing Setup .................................................................................................................................... 131 2.1 Work ............................................................................................................................. Center Labor 131 3 Manufacturing Menu .................................................................................................................................... 132 Copyright © 2009 Pilot ERP Software Contents 5 3.1 Work ............................................................................................................................. Orders 3.2 Work ............................................................................................................................. Order Receipts 3.3 Bills of Material ............................................................................................................................. 3.4 MRP ............................................................................................................................. 132 136 139 140 4 Manufacturing Reports .................................................................................................................................... 141 X Accounting 144 1 Accounting Overview .................................................................................................................................... 144 2 GL Accounts .................................................................................................................................... 145 2.1 GL accounts Types ............................................................................................................................. 148 2.2 Sam ple Chart of Accounts ............................................................................................................................. 149 3 Journal Vouchers .................................................................................................................................... 150 3.1 Exam ples of Journal Vouchers ............................................................................................................................. 153 4 GL Budget .................................................................................................................................... 156 5 Bank Reconciliation .................................................................................................................................... 159 6 Bank Accounts .................................................................................................................................... 160 7 Accounts Receivable .................................................................................................................................... 161 7.1 AR Paym ents ............................................................................................................................. 161 7.2 AR Reports ............................................................................................................................. 165 8 Accounts Payable .................................................................................................................................... 166 8.1 AP Checks ............................................................................................................................. 167 8.2 AP Reports ............................................................................................................................. 170 9 Accounting Reports .................................................................................................................................... 171 9.1 GL History ............................................................................................................................. 9.2 GL Totals ............................................................................................................................. 9.3 Financial Statem ents ............................................................................................................................. 9.4 GL Reports ............................................................................................................................. 171 172 173 175 10 Period-End and Year-End .................................................................................................................................... 176 XI How To... 178 1 Add a .................................................................................................................................... Customer 178 2 Add a .................................................................................................................................... Vendor 178 3 Add an Item .................................................................................................................................... 179 4 Add Bills of Material (BOM) .................................................................................................................................... 179 5 Create.................................................................................................................................... a Sales Quote 179 6 Create.................................................................................................................................... a Sales Order 179 7 Ship your product .................................................................................................................................... 179 8 Invoice your Customer .................................................................................................................................... 180 9 Create.................................................................................................................................... a Work Order 180 10 Process a Work Order .................................................................................................................................... 180 11 Create.................................................................................................................................... a Purchase Order 180 12 Enter Bills from Vendors .................................................................................................................................... 180 XII Keyboard and Mouse Shortcuts 181 Copyright © 2009 Pilot ERP Software 5 6 Pilot ERP XIII Purchase Pilot ERP 182 XIV Technical Support 183 Index 185 Copyright © 2009 Pilot ERP Software Welcome to Pilot ERP 1 7 Welcome to Pilot ERP Pilot ERP is a fully integrated ERP manufacturing software system with Sales & CRM, Manufacturing, Job Costing, Inventory/Warehouse control, Purchasing, AR, AP, Accounting and more. Pilot ERP Features Homepage The system homepage provides a dashboard for quick analysis of business statistics. These key performance indicators (KPI’s) graphically show the status of your organization. Data Collection Fully integrated bar code data collection module allows you to label your inventory for stock counts, print pick tickets to record shipments and manufacturing usage. Prevent mistakes and increase productivity by automating your inventory with Pilot ERP! Sales and CRM The Sales module is where it all begins. Your sales reps have the ability to access real time inventory availability and determine where the order is in production. From Quoting to Order Entry, Shipping to Invoicing, Pilot ERP covers all aspects of the order cycle. Integrate directly with UPS, FedEx, DHL, and USPS shippers. Create and print labels, calculate freight and save tracking information directly back to Pilot ERP, all in one easy step. Inventory and Bills of Material The Inventory module tracks inventory stock levels and costs, allowing you to efficiently manage your finished goods, work-in-process and raw material which is crucial for your operation. Pilot ERP gives you instant access to real-time data so you can track stock levels by item, location, item class and view historical usage right on the inventory screen. Manufacturing and Scheduling The Manufacturing module tracks manufacturing orders, material (component items) and resource (labor and equipment) requirements, and production costs, prints bills of materials, and passes data to the inventory module. Procurement The Purchasing module is used for material procurement. Pilot ERP makes it easy to buy from the vendors with the best prices and maintain a history of all purchases. Accounting Copyright © 2009 Pilot ERP Software 8 Pilot ERP The fully integrated Accounting Module incorporates Accounts Receivable, Accounts Payable, Banking, General Ledger and Financial statements into Pilot ERP allowing you to run your business in one program. Would you like to see how Pilot ERP will help improve your business? Start your FREE trial now by visiting our website www.piloterp.com or calling us at 512-525-4201. Pilot ERP Overview Features also include an integrated multi-currency manufacturing, distribution and accounting system: Accounts Payable, Accounts Receivable, General Ledger, Inventory, Purchase Orders, Sales Orders and Quotes, Manufacturing, and Sales Analysis. Sales orders may be optionally entered as quotes and printed for customer approval. When approved, the status is changed to On Order. Picking slips may be printed for the shipping department. Bills of lading may be printed to go with the shipments. Multiple shipments are allowed per order. Manufacturing orders default to the product standard component items and resources (labor and equipment), which you can then change for substitutions or running on a different machine if one is overbooked, or for manufacturing a custom product. Bills of Materials may be printed for the plant personnel showing the materials and resources to be used. Receipts default using data from the order, so only exceptions require entry, such as unplanned substitutions or differences in the quantities of materials or resources used. Production costs, variances, and WIP (Work in Process) are tracked. Scheduling of shipments, purchasing and manufacturing is facilitated by a report showing current inventory levels, sales orders, purchase orders and manufacturing orders. Multi-currency features facilitate purchasing and selling internationally (import and export). The default selling price is automatically converted to the customer's currency. Payables and receivables are tracked separately for each currency and the GL automatically converts revenues and expenses to domestic currency. Gain or loss due to exchange rate fluctuations is tracked. User-defined financial statements can be created through a simple set-up process. GL account totals and inventory totals can be viewed on screen with drill-down to original source transactions. Pilot ERP comes with sample data illustrating how the program can be used by a food manufacturing company purchasing raw and packaging materials and manufacturing food products for wholesale distribution. Pilot is also suitable for companies manufacturing other types of products. Copyright © 2009 Pilot ERP Software How to Install 2 9 How to Install Pilot ERP requires Windows 95, 98, Me, NT, 2000, 2003, XP, Vista, 2008 Server, Windows 7 or a 100% compatible operating system, a 1Ghz or better processor, and 500Mb of system memory. At least 10MB of disk space is required for program files. To start the installation, run PilotERP.exe. For best performance, users of Norton Antivirus should either disable monitoring of the database folder(s) and "Priv" folder (created in the program folder for temporary database files) or disable monitoring of the database files (extensions .dat .idx and .blb). Follow the steps below to configure your Norton Anti-Virus settings for use with Pilot ERP on the server and on the clients : 1. Open Norton AntiVirus. 2. In the Norton AntiVirus main Window, in the left pane, click Configure. 3. In the right pane, click File System Realtime Protection. 4. In the File Types group box click Selected extensions to instruct Norton to scan only those files that match the listed file extensions. Then click Extensions to change the default list of file extensions. 5. Remove DAT, IBX, and BLB extension types. 6. Un-check the “Network” check box at the bottom of the File System Realtime Protection screen. 7. Under the Options group box area, select "Exclude selected files and folders". Then in the subsequent dialog, select the option to "Check file for exclusion before scanning". This is known as a "prescan exclusion". 8. Click on the Extensions button. The list of excluded extensions should include DAT, IBX, and BLB. 9. Click OK to save your settings. Network Installation (Peer-to-Peer & Client Server) 1. First install the program on the Server or Central Workstation. 2. Share the Pilot ERP program folder. 3. From the Client(s), map a network drive to the shared Pilot ERP folder on the server/central workstation. 4. Create a shortcut to the program executable file "Pilot.exe". Remember to set appropriate file sharing options. Multi-company Installation You can set up as many companies as you wish via menu File | Companies | New Company. You can use the Select button to select an existing empty directory/folder or you can type the path of a new or existing directory/folder. If creating company databases on a network server, please see notes above. After you have created one or more company databases, then each time you launch the program it starts in the last company worked on. You can then select a different company from the menu if desired. To set one company as the Default login company, simply right click on the company name and select "Default". Copyright © 2009 Pilot ERP Software 10 Pilot ERP Copyright © 2009 Pilot ERP Software Getting Started 3 11 Getting Started When Pilot ERP is started for the first time a welcome screen displays. You can choose to look at a sample company first, which is a quick way to explore Pilot ERP. This screen displays every time you start Pilot ERP until you choose purchase Pilot and set up your own company. Note: You can still select the sample data company or set up more companies from menu File | Companies. When you choose to set up your own company, a New Company Wizard will assist you to enter the basic information required to use Pilot ERP. The wizard adds a sample chart of accounts, and sets up 1 bank, 1 currency, and 1 sales tax. You can then add, modify, or delete GL accounts to suit the needs of your company. You can also add more bank accounts, currencies and taxes. The wizard also sets up 1 warehouse “Our Warehouse” for the inventory. And again, you can add more, if required, when you are ready. After setting up any additional banks, currencies, taxes, etc. your next step is to enter your vendors, customers, and items. You are now ready to use the Home Page, Accounts Payable, Accounts Receivable, General Ledger, Inventory, Purchase Orders, Sales Orders, and Manufacturing. You can enter any outstanding invoices for your vendors via AP Invoices, and enter any outstanding invoices for your customers via AR Invoices. Or you might find it easier to pay all your AP invoices now from your old system (whether you mail the Checks now is up to you), and use your old system to track money owed to you from customers. Then you only need to enter the total AR amount owing (by JV to Accounts Receivable Journal as per the sample data, see JV no. 1001), and the payments (by JV, see JV no. 1015 To record AR payments entered to old system). GL opening balances are entered by Journal Voucher. There is an example in Examples of Journal Vouchers and a more detailed, multi-currency example in the sample data. Typically this JV is entered to last period, with data from the trial balance report for last period. Alternatively if you prefer the opening Copyright © 2009 Pilot ERP Software 12 Pilot ERP balances to show in the “opening balance” fields for this year, then you would enter the JV to the last period of last year, and then run the year-end from the Your Company screen. Note: To do this you need to enter the Fiscal Year as last year on Your Company before entering any JVs. Copyright © 2009 Pilot ERP Software Home Page 4 13 Home Page The Pilot ERP Home Page graphically displays important information about your business such as: · · · · · · Top 6 Customers by Sales (Year to Date, Quarter to Date and Month to Date) Top 6 Vendors by Purchases (Year to Date, Quarter to Date and Month to Date) Top 10 Total Sales by Product (Year to Date, Quarter to Date and Month to Date) Top 10 Products by Total Revenue (Year to Date, Quarter to Date and Month to Date) Open Receivables Open Payables The Home Page also lists current Backorders and Overdue Shipments with drill down capability. Several Key Performance Indicators (KPI's) are also available on the Home Page with drill downs. · · · · · · · · Total Total Total Total Total Total Total Total Open Sales Order Count Open Manufacturing Orders Open Purchase Orders Sales Month to Date Sales Quarter to Date Sales Year to Date Bank Balance Inventory Value Copyright © 2009 Pilot ERP Software 14 Pilot ERP 5 System Setup 5.1 General 5.1.1 Your Company System Setup | Your Company This screen is for entering info related to your company, such as the name of your company, current fiscal year and preferences. General Company Name Your company name. This prints on AR invoices, some reports, and displays on the Pilot Launch Pad (top left) if menu View | Company Name is selected. Address The address of your company. This prints on AR invoices. Phone The phone number of your company. This prints on AR invoices. Tax no./Business no. Some jurisdictions require that your tax number or business number is printed on your AR invoices, such as GST Registration no. in Canada. If so enter it here along with the title as it should appear on the invoice. Copyright © 2009 Pilot ERP Software System Setup 15 Example 1: GST Registration Number: R123456789 Example 2: BN 123456789 Fiscal Year Your current fiscal year. This is the calendar year of your last fiscal period. Example: If your current fiscal year ends December 1997 then your current fiscal year is 1997, and period 01 is January 1997. Example: If your current fiscal year ends in March 1998 then your current fiscal year is 1998, and period 01 is April 1997. After entering transactions (invoices, etc.) you can only change the fiscal year by clicking the Year-End button. Default Period Here you can set the default period for new transactions. If you use this optional feature the system will display this on new invoices, etc. as the default. Otherwise the period defaults to the current calendar month. If your fiscal year doesn’t end in December or your fiscal periods are not calendar months, you should set the default period regularly to help prevent data entry errors. Example: 11 1997 Warn if before… or after Pilot ERP will allow transactions to any period in the current fiscal year or beyond. To prevent accidentally entering data to the wrong period, you can specify a range of periods so that the system can warn you if you enter a period outside this range. If you use this optional feature, you will typically change the range at the start of each period. Example: 02 1998 03 1998 Error if before… or after Pilot ERP will allow transactions to any period in the current fiscal year or beyond. To prevent accidentally entering data to the wrong period, you can restrict the range of periods allowed by the system. If you use this optional feature, you will typically change the range at the start of each period. Example: 01 1998 03 1998 Default Currency Select the currency of your main bank account. If you need to add a new currency to the drop down list, click the “3 dots” button. When setting up vendors and customers you specify the currency, thereby setting the currency for their invoices. If you specify the default currency here, this information will be entered automatically. For more info on multi-currency operation see Multi-currency Overview. Copyright © 2009 Pilot ERP Software 16 Pilot ERP AP Options Optional Entry Fields “Purchase Order” and “Invoice Description” Select whether these fields are to display on the AP invoice screen. If you do not want to record these fields when entering new invoices, you can uncheck them here to simplify the AP invoice screen. Check Print Format Select the format of the check you wish to print. Checks can be ordered on-line through our website or by searching for Quickbooks™ compatible checks with your preferred business forms provider. Format 1 is designed for all US and foreign companies except Canada. Format 2 is designed specifically to accommodate the CPA standards. Copyright © 2009 Pilot ERP Software System Setup 17 AR Options Default GL Accounts: Sales, Cost of Goods Sold, Inventory Select the GL accounts to be used as defaults when setting up new items. If you need to add a new GL account to the drop down list, click the “3 dots” button. When setting up items (or services) for sale you specify the GL accounts to be used for each item. If you specify default accounts here, this information will be entered automatically. New Customer Defaults Price List Select the price list to be used as the default when setting up new customers. If you need to add a price list to the drop down list, click the adjacent button. Copyright © 2009 Pilot ERP Software 18 Pilot ERP Sales "Show Zero Shipped on Bill of Lading" Check this option if you wish to show ALL items from a sales order on the Bill of Lading. This will show a 0 qty for line items that did not ship. If not checked, only the items that shipped will show on the Bill of Lading. Copyright © 2009 Pilot ERP Software System Setup 19 Purchasing "Use approved Vendors only" Check this option of you wish to only allow purchases from approved vendors set up through the Vendor Items. If not checked, you will be able to purchase from all inventory items. Users will still have the capability to add or edit Vendor Items. Notes Notes Enter any notes you wish to record here. Right-click to toggle Word Wrap. Copyright © 2009 Pilot ERP Software 20 5.1.2 Pilot ERP Security System Setup | User Security The Security screen displays a list of users allowed access to the database and user groups, to which each user must be assigned to one group. You can assign a unique username and password to each user You can also create user security groups and specify which parts of the program users assigned to that group are allowed access to, such as Customers, AR Invoices, Invenetory, etc. To activate security, add at least one user. Users will then be required to enter a valid user name and password in order to access the database. To deactivate security, delete any previously added users. To add a new user: click the New button. To edit a user: double-click the user. Or select the user and press Enter or click the Edit button. To delete a user: select the user and click the Delete button. You can select a user with the mouse or by the keyboard via the Page Up/Down and arrow keys. Copyright © 2009 Pilot ERP Software System Setup User User Name Enter the name of the user. Example: John Doe Suspended If checked, the user will not be able to log on. Password Enter the password (optional) for this user. Each user can have a different password. Tip: It is recommended that you change the passwords regularly. Allow Databases Check the company databases that this user is allowed access to. Copyright © 2009 Pilot ERP Software 21 22 Pilot ERP User Groups Create user groups to designate which screens and functions users have access. You can set up as many groups as needed. Each user must be assigned to a group in order to access Pilot ERP. Examples of user Groups are: Administrator Management Sales Manufacturing Purchasing Shipping & Receiving Accounting Copyright © 2009 Pilot ERP Software System Setup 5.2 Manufacturing/Inventory 5.2.1 Work Center Labor 23 System Setup | Work Centers The Work Center screen displays resources (labor and equipment) in a list. To add a new Work Center: click the New button. . To edit a Work Center: double-click the Work Center. Or select the resource and press Enter or click the Edit button. To delete a Work Center: select the Work Center and click the Delete button. You can select a Work Center with the mouse or by the keyboard via the Page Up/Down and arrow keys. Name Enter the name of the Work Center or Labor Unit. Example 1: Junior baker Example 2: Large mixing machine Example 3: Mixing Room Cost per Hour Enter the standard cost per hour. Tip: The Work Center Usage Summary report (Manufacturing | Reports) facilitates setting the standard cost per hour for equipment by showing the total hours used for each resource for the selected date range. If you track the costs for this period, you can then divide by the number of hours. Copyright © 2009 Pilot ERP Software 24 5.2.2 Pilot ERP Item Types System Setup | Item Types The Item Types screen displays item types in a list. Item Types are used to group items. Example: Raw Material, Packaging Material, Widgets, Brackets, Sundry, Labor, etc. This facilitates selecting items when entering orders, etc., and printing reports sorted and/or summarized by item type. You specify on the Item Type which costing method should be used and whether items in the Item Type are inventory items. To add a new item type: click the New button. To edit an item type: double-click the item type. Or select the item type and press Enter or click the Edit button. To delete an item type: select the item type and click the Delete button. You can select an item type with the mouse or by the keyboard via the Page Up/Down and arrow keys. Name Enter the name of the item type. Example 1: Widgets Example 2: Labor Example 3: Miscellaneous charges (freight, etc.) Inventory Check here if this item type is for inventory items. Or uncheck if this item type is for labor or miscellaneous charges, which should be excluded from inventory reports and not have Cost of Goods Sold and Inventory GL entries on JVs created when posting AR invoices. Costing Method If this is an inventory item type, select the costing method to be used: Weighted Average Cost or Standard Cost. This is used for the Cost of Goods Sold and Inventory GL entries on JVs created when posting AR invoices. Also it is used for reports showing inventory value. Example 1: Manufactured items = Standard Cost. Example 2: Items purchased for resale = Weighted Average Cost. Copyright © 2009 Pilot ERP Software System Setup 5.2.3 25 Inventory Locations System Setup | Locations The Inventory Locations screen displays your warehouse locations in a list. Warehouses are locations where inventory items are stored. To add a new location: click the New button. To edit a location: double-click the location. Or select the location and press Enter or click the Edit button. To delete a location: select the location and click the Delete button. You can select a location with the mouse or by the keyboard via the Page Up/Down and arrow keys. Name Enter the name of the location. Example: Our location Address The location address prints on purchase orders so the vendor knows where to ship the goods. Copyright © 2009 Pilot ERP Software 26 Pilot ERP 5.3 Sales 5.3.1 Customer Types System Setup menu. The Customer Types screen displays customer types in a list. Customer Types are used to group customers. Example: Food Service, Government, Distributor, etc. This facilitates selecting customers when entering orders, etc., and printing sales analysis reports sorted and/or summarized by customer type. To add a new customer type: click the New button. To edit a customer type: double-click the customer type. Or select the customer type and press Enter or click the Edit button. To delete a customer type: select the customer type and click the Delete button. You can select a customer type with the mouse or by the keyboard via the Page Up/Down and arrow keys. The menu has options to · refresh the data displayed to show changes entered by other users, etc. · print the list Name Enter the name of the customer type. Example: Government Copyright © 2009 Pilot ERP Software System Setup 5.3.2 27 Sales Reps System Setup The Sales Reps screen displays sales reps in a list showing basic contact info. Sales Reps are assigned to customers to facilitate printing sales analysis reports sorted and/or summarized by sales rep such as may be used to determine sales commissions, etc. To add a new sales rep: click the New button. To edit a sales rep: double-click the sales rep. Or select the sales rep and press Enter or click the Edit button. To delete a sales rep: select the sales rep and click the Delete button. You can select a sales rep with the mouse or by the keyboard via the Page Up/Down and arrow keys. The menu has options to · refresh the data displayed to show changes entered by other users, etc. · print the list Tip: To send e-mail (via your e-mail program): select the sales rep, then right-click to display a pop-up menu. Name Enter the sales rep’s first name and/or last name. Job Title The sales rep’s job title. Phone numbers and extensions You can phone the sales rep at any of the numbers listed by clicking the adjacent phone button or at the main business no. by right-clicking on the sales reps screen. E-Mail The sales rep’s e-mail address. You can send e-mail (via your e-mail program) to the sales rep by clicking the e-mail button or by right-clicking on the sales reps screen. Notes Enter any notes you wish to record here. Right-click to toggle Word Wrap. Copyright © 2009 Pilot ERP Software 28 5.3.3 Pilot ERP Taxes System Setup menu. The Taxes screen displays sales taxes in a list. To add a new tax: click the New button. To edit a tax: double-click the tax. Or select the tax and press Enter or click the Edit button. To delete a tax: select the tax and click the Delete button. You can select a tax with the mouse or by the keyboard via the Page Up/Down and arrow keys. The menu has options to · refresh the data displayed to show changes entered by other users, etc. · print the list Customers can have two tax totals showing on their invoice such as state and local, or federal and provincial. Each tax total corresponds to a tax code. Example: S for state tax, P for provincial tax. Taxes are automatically added to an AR Invoice for taxable items based on the taxes defined for the customer. Tax is applied on an invoice when an item tax code matches a customer tax code. A sales tax is calculated automatically if · the tax applies to the item · and the tax applies to the customer · and the customer doesn't have an exemption number for the tax All three of the above conditions must apply. To determine how much sales tax you have charged your customers and must pay to the government, you can look up the sales tax GL accounts in the GL Trial Balance Report or the GL Totals screen (Accounting | GL Totals). Also there is an Invoice Register Report, which shows taxes charged to customers, with totals. This is at menu File | Sales Analysis | Reports. You would then create an AP invoice to pay the government and use the sales tax GL accounts, which would then clear the balance in them for the selected period. Remittance of GST or VAT will also include data from purchases entered via AP invoices. To see the GL detail for the sales tax accounts, you can use the GL History screen (Accounting | GL History) for the selected account and period. You can print this via menu File | Print. Name Tax Name is used when choosing the applicable taxes for a customer. Examples: PST - Ontario, SomeState, SomeLocality, VAT. Copyright © 2009 Pilot ERP Software System Setup 29 Tip: If the Tax Name contains the word Quebec (example: PST - Quebec), then the tax rate doesn’t print on the AR invoice or quote. This is because GST is PST-taxable in Quebec and allows for the effective rate to be entered, but not printed. Example: if PST is 7.5% and GST is 7%, you can enter the PST rate as 8.025% (based on 7.5% of 100 + 7). If you want to print PST @ 7.5% you can enter that as the Tax Description. Rate % Tax rate percentage. Example: 7.5 Code Tax Code prints on the invoice detail lines to show which taxes were applied. Examples: T for tax (if there is just one tax total on the invoice), S for state tax, P for provincial tax, G for federal GST. When setting up items you specify which tax codes apply. If an item has two applicable taxes then both tax codes print beside that item. Description Tax Description prints on the invoice footer beside the tax amount. Examples: State Sales Tax, PST, GST, VAT, or just Tax if there is only one tax. GL Account Select the GL account for this tax. If you need to add a new GL account to the drop down list, click the “ 3 dots” button. 5.3.4 Carriers System Setup | Carriers The Carriers screen displays carriers in a list. Carriers are transportation companies used to deliver items to customers. Also if customers come to you to pick up their orders you should also set up a carrier for that, such as “Pick-up”. To add a new carrier: click the New button. To edit a carrier: double-click the carrier. Or select the carrier and press Enter or click the Edit button. To delete a carrier: select the carrier and click the Delete button. You can select a carrier with the mouse or by the keyboard via the Page Up/Down and arrow keys. Copyright © 2009 Pilot ERP Software 30 Pilot ERP The menu has options to · refresh the data displayed to show changes entered by other users, etc. · print the list Name Enter the name of the carrier. Example 1: Intercity Freight Co. Example 2: Pick-up 5.3.5 Freight System Setup | Freight The Freight screen displays Freight Payment Methods in a list. This feature allows you to define the method of paying for fright charges on shipments and deliveries. There are four default freight payment methods automatically set up in Pilot. however, you may edit or create your own freight payment methods as needed. Prepaid (seller pays shipping company) Prepaid and Charge (seller pays shipping company, and bills customer) Collect (customer pays shipping company) Pick-up (customer picks up, nobody pays) Tip: You can enter the 1st letter or use the down or up arrow keys to select. · · · · To add a new Freight method: click the New button. To edit a Freight method: double-click the freight method. Or select the freight method and press Enter or click the Edit button. To delete a Freight method: select the freight method and click the Delete button. You can select a freight method with the mouse or by the keyboard via the Page Up/Down and arrow keys. The menu has options to · refresh the data displayed to show changes entered by other users, etc. · print the list Copyright © 2009 Pilot ERP Software System Setup 31 Name Enter the name of the freight method. Example 1: FOB New York. Example 2: Pick-up 5.3.6 Price Lists System Setup | Price Lists The Price Lists screen displays price list names. To add a new price list you first enter the name here and then enter item prices for this price list. When entering a sales order or AR invoice the default price for each item depends on the price list specified for the customer. Example: Main, Preferred Customer, Government, Distributor, etc. Even a custom price list for this one customer. On new customers this defaults to the default price list on Your Company. To add a new price list: click the New button. To edit a price list name: double-click the price list. Or select the price list and press Enter or click the Edit button. To delete a price list and all prices for that price list: select the price list and click the Delete button. (Only allowed if the price list isn’t specified for any customers or as the company default). To copy all or selected prices from one price list to another and/or apply an increase/decrease percentage: use the Copy menu option or button on prices. You can select a price list with the mouse or by the keyboard via the Page Up/Down and arrow keys. The menu has options to · refresh the data displayed to show changes entered by other users, etc. · print the list of names Name Enter the name of the price list. Example 1: Main Example 2: Preferred Customer Copyright © 2009 Pilot ERP Software 32 5.3.7 Pilot ERP GST and VAT Taxes The sample data that comes with Pilot ERP illustrates how to deal with GST or VAT. There are 2 GL accounts 1195 "GST Receivable" (an asset) and 2040 "GST Payable" (a liability). You can of course use different account numbers and names for your data. 1195 "GST Receivable" is used for AP vendor (supplier) invoices and is called "receivable" since you receive a credit from the government. An AP invoice would typically have one or more expense GL accounts, and the GST or VAT entered to 1195 "GST Receivable". On AP invoices you enter the tax separately, it's not calculated automatically. 2040 "GST Payable" is used for AR customer invoices and is called "payable" since you have to pay it to the government. On AR invoices sales taxes are calculated automatically and posted to the appropriate GL accounts. To determine how much GST or VAT you must pay to the government, you use either the GL Trial Balance Report, or the GL Totals screen (Accounting | GL Totals). It would be the net of the 2 above accounts. You would create an AP invoice to pay the government and use the GST/VAT GL accounts, which would then clear the balance in them for the selected period. To see the detail for the GST/VAT accounts, you use the GL History screen (Accounting | GL History) for the selected account & period. You can print this via menu File | Print. There is an Invoice Register Report, which shows taxes charged to customers, with totals. This is at Reports | Sales | Sales Invoice Register. 5.4 Purchasing 5.4.1 Vendor Types System Setup | Vendor Types The Vendor Types screen displays vendor types in a list. Vendor Types are used to group vendors. Example: Inventory, Shipping, Admin, etc. This facilitates selecting vendors when entering invoices, etc., and printing reports sorted and/or summarized by vendor type. Copyright © 2009 Pilot ERP Software System Setup 33 To add a new vendor type: click the New button. To edit a vendor type: double-click the vendor type. Or select the vendor type and press Enter or click the Edit button. To delete a vendor type: select the vendor type and click the Delete button. You can select a vendor type with the mouse or by the keyboard via the Page Up/Down and arrow keys. The menu has options to · refresh the data displayed to show changes entered by other users, etc. · print the list Name Enter the name of the vendor type. Example: Inventory 5.5 Accounting 5.5.1 Banks System Setup | Banks The Banks screen displays bank accounts in a list. A “bank” here refers to a bank account, so if you have multiple accounts at a bank you should set up a separate bank record for each account. To add a new bank: click the New button. To edit a bank: double-click the bank. Or select the bank and press Enter or click the Edit button. To delete a bank: select the bank and click the Delete button. You can select a bank with the mouse or by the keyboard via the Page Up/Down and arrow keys. The menu has options to · refresh the data displayed to show changes entered by other users, etc. · display the Bank Book for the selected bank account · display the Bank Reconciliation screen for the selected bank account · print the list To view bank balances and transactions use the Bank Book. Name Enter the name of the bank account. Example: The Royal Bank GL Account Select the GL account for this bank account. If you need to add a new GL account to the drop down list, click the “3 dots” button. Copyright © 2009 Pilot ERP Software 34 Pilot ERP Currency Select the currency of the bank account. If you need to add a new currency to the drop down list, click the “3 dots” button. 5.5.2 Currencies System Setup | Currencies The Currencies screen displays currencies in a list. To add a new currency: click the New button. To edit a currency: double-click the currency. Or select the currency and press Enter or click the Edit button. To delete a currency: select the currency and click the Delete button. You can select a currency with the mouse or by the keyboard via the Page Up/Down and arrow keys. The menu has options to · refresh the data displayed to show changes entered by other users, etc. · print the list GL Accounts Accounts Payable, AP Discounts, Accounts Receivable, AR Discounts, AR Write-offs (default), and Gain/Loss on Foreign Exchange. Select the GL accounts for this currency. If you need to add a new GL account to the drop down list, click the “3 dots” button. If this is your domestic currency, leave the Gain/ Loss on Foreign Exchange account blank. Copyright © 2009 Pilot ERP Software System Setup 35 When setting up vendors and customers you specify the currency, thereby setting the currency for their invoices. You can set up a default currency for Your Company so that this information is entered automatically. Data from AP and AR invoices is passed to the GL system automatically with expenses and revenues converted from foreign currency to domestic currency. "You can trade globally in multiple currencies while your book s remain in domestic currency". For more info on multi-currency operation see Multi-currency Overview. Name Enter the name of the currency. Example: Canadian Exchange Rate Leave exchange rate blank if this is your domestic currency. This is the factor by which to multiply a foreign currency to convert it to your domestic currency. Revenue, expense, discounts, and write-offs are converted to domestic currency when posting to the GL. The difference goes to the gain/loss on foreign exchange GL Account. The exchange rate should be updated periodically to the current exchange rate so as to keep the conversion as accurate as possible. Example: 1.4 Converts US dollars to Canadian (if you are a Canadian company) if US$1.00 = CDN$1.40 Example: 0.72 Converts Canadian dollars to US (if you are a US company) if CDN$1.00 = US$0.72 GL Accounts Accounts Payable, AP Discounts, Accounts Receivable, AR Discounts, AR Write-offs (default), and Gain/Loss on Foreign Exchange. Select the GL accounts for this currency. If you need to add a new GL account to the drop down list, click the “3 dots” button. If this is your domestic currency, leave the Gain/ Loss on Foreign Exchange account blank. Copyright © 2009 Pilot ERP Software 36 5.5.3 Pilot ERP Multi-currency Overview Pilot tracks AP and AR in multiple currencies, the currency of the invoices being based on the currency of the vendor or customer. When you set up a vendor or customer you specify their currency, then all invoices or payments for him/her are in that currency. The (AP) Open Payables report and (AR) Aged Trial Balance report show any foreign currency balances in the foreign currency and in domestic currency. There is an extra line printed such as "Vendor totals (domestic)" for foreign currency vendors and customers, and the report totals are in domestic currency. Also these reports allow currency selection, so you can see how much you owe or are owed in each currency. The GL is in one currency (referred to as "domestic" currency). Data originating from the AR and AP (revenue and expense accounts) is automatically converted to domestic currency via the exchange rate on the currency table. Foreign currency balances (bank accounts, each foreign currency AP account, AR, and any loans) are stored in foreign currency, but converted to domestic currency by an autoreversing JV at period-end prior to printing financial statements. See example. This JV uses the latest exchange rate which you would get by phoning the bank, and the foreign currency balances which you could get from the GL Trial Balance report or the GL Totals screen. The net result is that the expense and revenue accounts are converted using a best guess (the rate for the currency when the invoice is posted), and the difference between that and the actual rate (the day the payment goes through the bank) goes to the exchange gain/loss accounts (one for each foreign currency). Any increase or decrease in the value of the foreign assets and liabilities due to exchange rate fluctuations also goes to the exchange gain/loss accounts. Note: The exchange gain/loss accounts can be categorised as "expense" or "revenue" accounts, either is suitable. The exchange rates don't have to be updated daily, they only need to be approximately accurate, so maybe only updated monthly, because the fluctuations in exchange rates are tracked through the gain/ loss accounts. When entering AP Checks or AR payments, you specify the bank account. The currency of the bank account must match the currency of the vendor or customer. Ideally you should have a bank account for each currency you deal in. So if a vendor bills you in xyz currency, you pay him in xyz currency from the xyz currency bank account. Alternatively, if your bank accepts foreign currency deposits to your domestic currency account, you can do this by setting up "dummy" foreign currency bank accounts and entering a JV to convert each deposit to domestic currency. Example: Domestic currency is Canadian dollars and we want to deposit a US$100 check Bank name: US deposits Currency: US dollars (exchange rate: 1.3) Bank GL account: Bank Canadian Invoice US$100 (Revenue GL account CDN$130 CR, AR US$100 DR, gain/loss CDN$30 DR) Payment US$100 (AR US$100 CR, Bank CDN$100 to be adjusted by JV) JV Description: To record exchange on US deposit 30.00 Bank Canadian -30.00 Gain/loss foreign exchange To record the purchase of foreign currency see example. Foreign currency inventory purchases (inventory receipts) are converted to domestic currency when updating inventory costs. Copyright © 2009 Pilot ERP Software System Setup 37 The sales analysis reports and sales history screen show foreign currency sales converted to domestic currency using the exchange rates when the invoices were posted. The sample data illustrates multi-currency operation. It shows a Canadian company called "Sample Data", which has Canadian and US vendors/suppliers and Canadian, US, and UK customers. The sample data is created with recent dates: an opening balance JV to 2 months ago, a full month's data to last month including period-end JVs, and some invoices to this month. Note: For data to show on the GL reports and history, the JVs need to be posted. The opening balance JV has the foreign currencies (bank and AR, not AP which is assumed to be paid out from the prior system) entered in the foreign currency (ie. 100 pounds or dollars = 100) and the amounts required to convert these to domestic currency entered to the exchange gain/loss accounts (debit). Then the period-end auto-reversing JV converts the foreign amounts to domestic and books the difference to exchange/gain loss (credit). In the 1st period (opening balance transferred from previous system) the net effect is zero for exhange gain/loss and the foreign currency balances are converted to domestic currency for the financial statements. But in the 2nd period, the income statement for last month shows there was a slight gain since the US and UK exchange rates changed from 1.47 and 2.34 to 1.5 and 2.2 (to Canadian ..the currency of the sample data). This gain being made up from all the amounts automatically logged to the gain/loss accounts from foreign AP and AR invoices, and the period-end JVs. Note: If you run an income statement for the current period, you'll see a large amount in gain/loss since the sample data doesn't have the period-end JVs for the current period. To see proper data for foreign exchange gain/loss you need to look at the income statement for last month (or enter the JV for this period-end). 5.6 Report Designer 5.6.1 Report Designer Overview Report Designer - The Report Designer allows you to edit your Sales Orders, Pick List, Bills of Lading, Invoice, Purchase Order and Shop Traveler to almost any format you need. This Report Designer is accessed through the Setup – Report Designer menu. Copyright © 2009 Pilot ERP Software 38 Pilot ERP - Select the form you wish to edit and click on the Customize button. This will open the report editor window where you may edit existing text labels, add your own text, images or database fields. - Make changes to the form by simply dragging the fields to where you want them to print or add fields with the easy to use toolbar. - Save your customizations and they will print for every user. - You also have the ability to revert to the default form if you decide you want to abandon any changes you have made. Report Designer Preview Copyright © 2009 Pilot ERP Software System Setup 5.7 Import Wizard 5.7.1 Import Wizard Overview 39 Create Source File First Before using the import wizard, you will have created an export file from your other system, unless your other system is in a data format that can be directly connected without an intermediate table created. Opening Screen System Setup - Import Data Wizard Copyright © 2009 Pilot ERP Software 40 Pilot ERP On the opening screen, select the information you wish to import from the Table List, then click the "Start Import Wizard" button. Step 1 – Select File Format Copyright © 2009 Pilot ERP Software System Setup On this screen you will select the file format of the source file from which you are importing. Your choices are as follows: · Text file (*.txt) · Word file (*.doc) · MS Windows Clipboard · Excel file (*.xls) · Lotus 1-2-3 file (*.wk1) · QuattroPro file (*.wq1) · SPSS file (*sav) · OpenOffice spreadsheets (*odt) · MS Outlook · Paradox file (*.db) · DBase file (*.dbf) · MS Access database (*.mdb) · ADO connection · Advantage table (*adt) · DBISAM table (*.dat) · Clarion table (*.dat) · HTML file (*.htm, *.html) · XML file (*.xml) · Windows Address Book (*.wab) · VCalendar Data File (*.vcs) Once your selection is made, click the Next button. Step 2 – Enter File Source Copyright © 2009 Pilot ERP Software 41 42 Pilot ERP On this screen you will use the Import from File field to enter the path to your source file. You can click the navigation button to the right of the field to navigate to and select your source file. In the File Origin field, select whether your source file is originating from Windows or DOS. When your entries are complete, click the Next button. NUMERIC FIELDS: If the source file is other than Paradox or Dbase, numeric fields should contain only numbers and no spaces. If a space is encountered, the import program will ignore all data to the right of the space. PARADOX OR DBASE FILES: If you selected Paradox or Dbase files in step 1, the program will skip step 3 and step 4 screens and will take you directly to the step 5 screen. If You Can’t Find Your File If you cannot find your file, it may be that you selected the wrong file type in Step 1. Go back to Step 1 and make sure you have selected the correct file type. Step 3 - Text Settings - Only for Text (*.txt) file import. If you selected another format, the import wizard will skip this step and go to step 4. You will only need to use these settings if your source file is in text (*.txt) file format. First, indicate whether your source file is in Delimited or Fixed Width format. Delimited means that data fields are separated with a defined character such as a semicolon, comma, space, etc. Fixed Width means that your source file fields have fixed lengths such that each field’s first character can be defined position within the record. If you selected Delimited, choose one of the following to represent the field separator used in your source file. Tab Tab can be used as a separate in Word documents or when Excel spreadsheets are saved as *.txt Copyright © 2009 Pilot ERP Software System Setup 43 documents. Semicolon Can be used as a separator in a Word document. Comma Many systems will produce export files in a comma-separated format. You can also use comma separators with Word documents or when Excel spreadsheets are saved as *.csv documents. Space You can use a space to separate words within a Word document (if each word is a separate field) or when Excel spreadsheets are saved as *.pm documents. None Can be used when there is only one field to import and no delimiters are required. Other You can use any symbol you wish to separate fields. Enter the symbol you wish to use in the field to the right of this option. In the Record Separator field, chose one of the following to indicate what separates each record in your source file. · CRLF Carriage Return / Line Feed · CR Carriage Return only · LF Line Feed only Enter a symbol in the Text Qualifier field if non-numeric text fields (such as customer and supplier names) are surrounded by a symbol such as a quotation mark, which is a common format with *.txt files. Step 4 – Data Formats Copyright © 2009 Pilot ERP Software 44 Pilot ERP In this screen you can enter additional import parameters. · The First Row tells the program which record should be the first one imported. For example, in a spreadsheet the first row might be used for column headings, in which case you would specify a First Row of “2.” · The Last Row defines the last record to be imported. It is used if you are deliberately only importing a portion of the source file. This can be useful with spreadsheets, for example, which could contain a quantity of blank lines at the end that should be excluded from the import process. · Select the Date Order in which dates are stored in your source file, as well as whether your dates are stored in Four Digit Years, or clear the checkbox if they are stored in 2-digit format. If your dates contain leading zeros (meaning the seventh of the month is stored as “07”), select the Leading Zeros in Dates checkbox. · Enter your source file’s Date Delimiter (typically a “/” or a “-“) and Time Delimiter (typically a “:”). · Enter your source file’s Decimal Symbol, which is typically a period. If your other system stores long numbers with separators, typically commas, enter a Thousand Separator. This is not a common practice, so normally the Thousand Separator is left blank. · Enter your Currency Symbol. You can leave the Logical Values field blank because it is of no relevance to the system. Columns This screen only displays if you had selected Fixed Width during step 3. The program looks at your source file and attempts to discern the fixed width position of the fields, which are marked by a vertical break line against your data. If needed, you can make adjustments to these settings as follows: · To insert a new break line, locate your cursor at the insertion position and make one click. · To delete a break line, double-click on it. Copyright © 2009 Pilot ERP Software System Setup 45 · To move a break line, click on it and drag it to the new position. Step 5 – File Preview The file preview will show you the data from your import source. This screen is where you match up each field in the source file with its corresponding field in this system. To do so, click on each column heading and you will be presented with a list of all the fields in the target table in this system. Select the appropriate field and its field name will be inserted into the column heading. NOTE: If you click the Auto-Map button in the upper right hand corner of the preview grid, the Pilot Import Wizard will attempt to match the fields. You can modify these selections after running the auto map feature. Step 6 – Mappings Copyright © 2009 Pilot ERP Software 46 Pilot ERP This screen presents the matched fields side-by-side in a vertical format. You can reassign fields in the Source column by clicking the down arrow and selecting another source file field, if you wish. Updating Key Fields Data import is not just for importing data on a one-time basis. If you want to refresh selected data fields on a regular basis from an outside source, such as a Contact Manager, you can flag the appropriate fields for updating by selecting each such field’s Key checkbox on this screen. Step 7 - Data Preview Copyright © 2009 Pilot ERP Software System Setup 47 This screen displays your data under the matched column headings and gives you an opportunity for a final review before importing takes place. You can also use the options to "Load When" and "Skip If" to perform conditional import of your data. Saving Specifications for Future Use You can save your import settings so that they can be used again without having to go through all the setup steps each time. To do so, click the Specifications button at lower left. A screen will appear containing a list of all your saved import specifications. Click the Save button and you can enter a name for this set of specifications as well as a path to the source file. When done, click OK and the name will be added to the list of available specifications. Copyright © 2009 Pilot ERP Software 48 Pilot ERP Step 8 - Data Import Use this screen to actually import the data. Your final step is to select an Import Mode from among the following options: Append This option adds records to the target table. The only time you should use this is when the target table is completely empty and you are importing for the first time. Update If you highlighted a “key” field in step 7, then this option is activated. The existing target table records will be updated by the import in the key field only. No new records will be added. Append/Update If you highlighted a “key” field in step 7, then this option is activated. The existing target table records will be updated by the import in the key field only, and if any new records exist in the source table, they will be added to the target table and will include all the fields. Delete If you highlighted a “key” field in step 7, then this option is activated. This will delete any record in the dataset whose key currently matches the import record’s key. CAUTION: In general, the Delete function should only be used with supplier catalog tables in the event that catalog items become obsolete and are to be removed from the catalog. Do not use the Delete funciton with other system tables because many tables are linked with other tables, which makes deleting records dangerous if not done properly. Copy Copyright © 2009 Pilot ERP Software System Setup 49 This option deletes all records from the target table and imports a completely fresh set of records. Once you’ve made your selection, click the Execute button to begin the import. When completed, you will receive a message indicating that the operation was successful. Re-Importing Using Saved Specs To re-import using saved specs, select the Import option on the opening screen, highlight the table you wish to import into, then click the Import button. On the next screen, click the Specifications button in the lower left portion of the opening screen. Highlight the item you want in the list of available specifications window, then click the Load button. This will load all your saved settings into the import wizard screens. You can now cycle through the screens and change any settings you wish. When done, click the Execute button on the last screen to run the import routine. Exercise Caution with Delimiters If your source file is in a *.txt format using delimiters such as commas to separate the fields, make sure that the delimiter you are using is not used within the data itself. Otherwise the import wizard will falsely identify data as delimiters and will import data into the wrong fields. If you are using commas (,) as separators, commas can be within a data field as long as the field is bracketed on both sides by quote marks (“…”). Most export programs will create text files in this manner for you. Copyright © 2009 Pilot ERP Software 50 Pilot ERP 6 Inventory 6.1 Inventory Overview The Inventory system tracks inventory stock levels and costing. Inventory is received via Purchase Order Receipts and Manufacturing Receipts. Inventory used in manufacturing is entered via Manufacturing Receipts either when entering the manufactured item receipt quantity or separately when the materials to be used are removed from storage. If you don’t want the plant personnel to have to record quantities used, you can let the usage default to the quantities specified on the Manufacturing Order (which default based on the quantities specified on the Item) prorated by the quantity produced. Or you can enter the quantities used and track variances via the Material and Resource Usage Reports. Sales may be entered as as Sales Orders and Shipments, which then create AR Invoices, or directly as AR Invoices. Inventory Quantity On Hand as shown on the inventory value reports and perpetual inventory reports is depleted when the AR Invoices are posted (so as to keep the inventory value in synch with the accounts receivable). Whereas Quantity Available as shown on the Inventory Totals screen and Quantity Available report (Purchase Orders Reports, Sales Orders Reports, Manufacturing Reports) is depleted for shipments that haven’t yet been invoiced. Quantity Available is always the current quantity in the warehouse. Warehouse transfers, and reduction of inventory due to spoilage/breakage, theft and samples, etc. are entered via adjustments. Physical count corrections may be entered directly as adjustments or the physical count may be entered via the Physical Count feature. This prints count sheets, allows entry of the physical count, prints variance reports, and generates adjustment transactions. The GL inventory account(s) are updated by Journal Vouchers created automatically from AR invoices and AP Invoices, and Journal Vouchers entered directly to the GL. They aren't updated by purchase orders receipts, manufacturing receipts or usage, adjustments, by changing a cost manually, or by changing the item to a different item type that uses a different costing method or is non-inventory. At period-end you should enter an accrual (reversing JV) for any inventory that has been received but you haven't yet received an AP invoice. (Debit Inventory and credit AP journal). To facilitate the accrual and to ensure that you don't get billed twice, etc. by the vendor: · When the goods arrive the receiving document is matched to a copy of the PO and sent to the AP clerk. · The AP clerk maintains a file of outstanding (unbilled) receipts (PO and receiving document). When the AP invoice is received it is matched to the PO and receipt, which are filed with the AP invoice. At period-end any outstanding (unbilled) receipts are totalled and used for the accrual. Also at period-end you should enter a reversing JV to record any WIP (manufacturing work in process) which you get from the Material and Resource Usage by Order Report.(Debit WIP and credit Manufacturing Gain/Loss). For manufacturing receipts and usage you should enter JVs to record Copyright © 2009 Pilot ERP Software Inventory · · · 51 finished goods produced. (Debit Inventory and credit Manufacturing Gain/Loss). materials used. (Credit Inventory and debit Manufacturing Gain/Loss). resources used from Resource Usage Summary Report. (Credit Resource Expense and debit Manufacturing Gain/Loss). AP and payroll resource expenses will debit the expense account. Then you should print a Value by GL Account /Item report and enter a JV to synchronize the GL inventory account(s) to the inventory report (typically one entry to Inventory and the opposite entry to Cost Of Goods Sold) to account for any adjustments or manual cost changes, etc. or weighted average cost discrepancies caused by selling negative inventory (for example if the receipt wasn't entered yet) where the sale would update the GL using the old cost. 6.2 Inventory Menu 6.2.1 Items Inventory - Items The Items screen displays items in a list showing item no., description, and costs. (Default selling prices are on the Prices screen). Items can be finished goods, raw materials, packaging materials, intermediate items, or services for sale, or sundry items such as freight, duty, deposit. On manufactured items, you specify the standard materials (and any intermediate items: a material can be a manufactured item) and resources (labor and equipment) to be used. Manufacturing orders will show these as defaults, which you can then change for substitutions or for manufacturing a custom product. The Items menu has options to print the materials and resources for each manufactured item, showing component costs and item totals. Copyright © 2009 Pilot ERP Software 52 Pilot ERP To add a new item: click the New button. To edit an item: double-click the item. Or select the item and press Enter or click the Edit button. To delete an item: select the item and click the Delete button. Item Search: You can select an item with the mouse or by the keyboard via the Page Up/Down and arrow keys. Or type the Item No., Description or Additional Description of the item you are searching into the search boxes at the top of the item screen. You can also search by Customer Part Number and Description. Tip: Select a column in the Items grid and begin typing. The incremental search will start to drill down based on the information you enter. You can enter the 1st letters of the item description then press the down arrow. The menu has options to · · · · · · · sort the list by item no., description or any other field in the grid. copy an item (all data except item no.) display inventory totals by location for a selected item display inventory history (transactions) for a selected item refresh the data displayed to show changes entered by other users, etc. print the list: summary or materials and resources with costs for manufactured items print the materials and resources with costs for a selected item Inventory Transaction History and Totals To display inventory totals, history, or materials and resources for an item, check the Show History and Quantity check box. Then select the item, and the history and quantity by location will display at the bottom of the item grid screen. You can also double click on any history transaction to open the original record. Double click on the Location to display the transaction history for that Item. Item no. Items can be accessed by number or name. Item no. is useful if your customers order by item number or you have a large number of items. When setting up a new item, the program assigns a default item number which you can then change if desired. At any time you can change the item number and any history will automatically still be linked to the item. Suspended Check here to prevent further invoices from being entered for this item. Description The default description for this item. You can override this when entering invoices. Tip: Unit of Measure can be included in the description. Example: Apricot Jam - case 12 x 500 ml Additional Info This is a second description field which can be used for searching. It can optionally be displayed on all documents or used internally. Item Type Select the Item Type for this item. If you need to add a new type to the drop down list, click the adjacent button. You specify on the Item Type which costing method should be used and whether items in the Item Type are inventory items. Item Types may be used to group items for sales analysis. Example: Widgets, Brackets, Sundry, Labor, etc. This facilitates printing sales analysis reports sorted and/or summarized by item type. Item Types are also used to facilitate selecting items when entering AR Copyright © 2009 Pilot ERP Software Inventory 53 Invoices. Tax Codes Each customer can have two sales tax totals showing on their invoice such as state and local, or federal and provincial. Each tax total corresponds to a tax code. Example: S for state tax, P for provincial tax. Tax is automatically applied on an invoice when an item tax code matches a tax code for a tax defined for the customer. The tax codes print on invoice detail lines to show which taxes were applied. Items can have up to 3 tax codes. Example 1: T for tax (if there is just one tax total on the invoice) Example 2: SL for state tax and local tax Example 3: PGH for provincial tax, federal GST, and harmonized HST. Minimum Quantity The minimum inventory level or re-order point. The Quantity Available report highlights items that are below minimum or will fall below minimum based on scheduled sales order shipments, manufacturing production and usage, and expected purchase order receipts. Drawing No. (optional) Enter the Drawing Number associated with this item. If this is a manufactured item, the drawing number will copy to the work orders for the item. Lead Time (optional) Enter the Lead Time needed to manufacture or purchase the item. Quantity Available Displays the current on hand quantity available for this item. Weighted Average Cost The weighted average cost is updated automatically based on the value of items received and inventory on hand. If this needs to be adjusted manually, you can uncheck the “read-only” checkbox. You specify on the Item Type which costing method (weighted average or standard) should be used for JVs created automatically, and used as the costing method on inventory reports. Standard Cost The standard cost is not updated automatically*, so whatever is entered here remains constant until changed by the user. The "Standard Cost Update" feature under the Manufacturing | Bills of Material screen will allow you to update the Standard Cost of purchased materials using the current Weighted Average Cost. The "Cost Rollup" feature under the Manufacturing | Bills of Material screen allows you to update the Standard Cost of Manufactured items based on the materials and labor specified for the item. Standard cost would typically be used for manufactured items and reset periodically to compare against actual manufacturing costs. For non-manufactured items, this field could be used for budget or replacement cost to facilitate an inventory value report at such. You specify on the Item Type which costing method (weighted average or standard) should be used for JVs created automatically, and used as the costing method on inventory reports. Copyright © 2009 Pilot ERP Software 54 Pilot ERP Unit Weight Gross This prints on the picking slips and bills of lading. Backorderable Check here if the item can be backordered on sales orders (to customers). This means that if a customer orders 10 of an item and you can only ship 8, you could ship the remaining 2 on a later shipment. Stock items are generally backorderable, whereas custom manufactured items might not be. Sales orders that are not fully shipped are kept open as backorders if the customer allows backorders and the items are backorderable. Otherwise when the shipment is posted, the order status is changed from “On Order” to “Completed”. Quantity per Batch If you manufacture this item in batches, you can enter the quantity produced per batch. You can then specify the materials and resources required per batch rather than per unit. Revision Enter the current engineering revision of the item. If this is a manufactured item, the revision will copy to the work order for this item. Materials and Resources per Batch If you manufacture this item in batches, check here if you prefer to specify the materials and resources required per batch rather than per unit. Bill of Materials: Items, Quantities, and Waste Percentages If you manufacture this item, you can specify the standard materials (and/or intermediate items: a material can be a manufactured item) to be used (items, quantities, and waste percentages). Manufacturing orders will default to this when the finished goods item and quantity ordered are entered or changed. You can then make changes for substitutions or for manufacturing a custom product. The items and quantities (not waste percentage) print on the bill of materials for the plant personnel. You can enter the actual materials used later when entering the receipt(s) if the plant personnel record this data, or alternatively you can let this data default to what is on the order. Material quantities are "utopian" (what they would be if there was no waste). Waste is expressed as a percentage of what doesn't make it into the mix compared to what is taken from inventory. For example if you remove 10 litres from inventory and spill 2, then waste is 20%. If the utopian quantity is 8 and waste is 20%, then the receipt defaults to deplete inventory by 8 /(1 - .2) = 10. Tip: You can display a pop-up menu with options for New (line), Delete (line), Move Up, and Move Down by right-clicking on the grid. Copyright © 2009 Pilot ERP Software Inventory 55 Material item numbers or descriptions are not entered directly here, but instead selected on a popup screen which displays if you type into the item number or description column, or by clicking on the "3 dots" button in the column, double-clicking in the column, or by the keyboard shortcut Ctrl+Enter. On the Item pop-up screen: you can select the item by typing the item number in the 1st entry box or by typing the description in the 2nd box, or by selecting the item with the mouse or up/down arrow keys. Click on the selected item or press Enter when the selected item is highlighted. Or Esc to leave a previously entered item unchanged. Typing the item number in the 1st entry box sorts the list by number and selects the first item number matching the characters entered. Typing the item description in the 2nd entry box sorts the list by description and selects the first item description matching the characters entered. On the Item pop-up screen you can select Item Type via the combobox at the right, so that only items of the selected type show. To deselect an item type and show all types, press Delete. Routings (labor and equipment): Description, Hours, and Work Center If you manufacture this item, you can specify the standard resources to be used (task description, Copyright © 2009 Pilot ERP Software 56 Pilot ERP hours, work center). Manufacturing orders will default to this when the finished goods item and quantity ordered are entered or changed. You can then make changes such as to use a different machine if one is overbooked, etc. or for manufacturing a custom product. This data prints on the bill of materials for the plant personnel. You can enter the actual resources used later when entering the receipt(s) if the plant personnel record this data, or alternatively you can let this data default to what is on the order. Tip: You can display a pop-up menu by right-clicking on the grid. GL Accounts: Sales, Cost of Goods Sold, Inventory Select the GL accounts (main account and optional subaccounts) for this item, to be used on the JVs created when posting AR invoices. These default to the GL Accounts specified on Your Company. The optional subaccounts allow you to segregate revenue and expenses, for example, by product group, so that you could track profitability by running financial statements for selected product groups. If you need to add a new GL account or subaccount to the drop down list, click the “3 dots” button. Copyright © 2009 Pilot ERP Software Inventory 57 Vendor - Vendor Items The Vendor tab displays vendor items in a list for the item showing vendor, vendor’s item no., description, preference, cost in vendor’s currency, cost date, quantity of our item per vendor’s item, our item number and description, and cost converted to domestic currency and our unit of measure. For more details see Vendor Items. Copyright © 2009 Pilot ERP Software 58 Pilot ERP Customer If your customer orders items by a manufacturing part number or their own part number, you can enter the customer and their associated number here. Enter as many customers as needed and the part numbers can optionally display on the Sales Quote, Order, Bill of Lading and Invoice. Copyright © 2009 Pilot ERP Software Inventory 59 Notes Enter any notes you wish to record here. Documents Attach documents, images and any other file that pertains to the inventory item. There is a "Print Document" option available if you want the document or image to automatically print with an associated Sales Order, Purchase Order or Shop Traveler. Copyright © 2009 Pilot ERP Software 60 6.2.1.1 Pilot ERP Inventory History Inventory | History The Inventory History screen displays transactions posted to the Inventory in a list showing period, date, item, transaction type (PO receipt, Mfg receipt, adjustment, sale, or usage), quantity, unit cost (if PO receipt) in domestic currency, warehouse, and transaction description (order and receipt no. if receipt, adjustment description if adjustment, or invoice no. if sale). This data is also printed on the perpetual inventory reports. Copyright © 2009 Pilot ERP Software Inventory 61 You can select a record with the mouse or by the keyboard via the Page Up/Down and arrow keys. The menu has options to · display the source transaction (PO receipt, Mfg receipt, adjustment, or invoice) for a selected history record · refresh the data displayed to show changes entered by other users, etc. Tip: To display the source transaction for a history record: select the record, then right-click to display a pop-up menu, or double-click on it, or press Enter. 6.2.1.2 Inventory Totals Inventory | Totals The Inventory Totals screen displays the quantity available for each item in each warehouse. Note: Quantity Available is not the same as Quantity On Hand as shown on the inventory value reports and perpetual inventory reports. Sales Orders shipments do not deplete Quantity On Hand until the AR invoice is posted (so as to keep the inventory value in synch with the accounts receivable). Whereas Quantity Available is depleted for shipments that haven’t yet been invoiced. Quantity Available is the current quantity in the warehouse. You can select a record with the mouse or by the keyboard via the Page Up/Down and arrow keys. Or click the Find button, then enter the item no. or select the item description from the drop down list. Tip: You can enter the 1st letters of the item description then press the down arrow. This selects the 1st record for that item, so if there is more than one you will also need to use the mouse or arrow keys. The menu has options to · · · display history (transactions) for a selected item and warehouse refresh the data displayed to show changes entered by other users, etc. print the list Tip: To display the history for an item/warehouse: select a record, then right-click to display a pop-up menu, or double-click on it, or press Enter. Copyright © 2009 Pilot ERP Software 62 6.2.2 Pilot ERP Inventory Adjustments Inventory | Adjustments The inventory adjustments screen displays adjustments in a list showing summary info including period, adjustment date, description, and warehouse. Adjustments are entered to record warehouse transfers, and reduction of inventory due to spoilage/ breakage, theft and samples, etc. Also physical count corrections may be entered directly as adjustments or the physical count may be entered via the Physical Count feature, which prints count sheets, allows entry of the physical count, prints variance reports, and generates adjustment transactions. To add a new adjustment: click the New button. To edit an adjustment: double-click the adjustment. Or select the adjustment and press Enter or click the Edit button. To delete an adjustment: select the adjustment and click the Delete button. You can select an adjustment with the mouse or by the keyboard via the Page Up/Down and arrow keys. The menu has options to · · · refresh the data displayed to show changes entered by other users, etc. print the list post adjustments (see notes following) Inventory adjustments are entered, then posted. Prior to posting, they may be edited or deleted. To undo Copyright © 2009 Pilot ERP Software Inventory 63 an adjustment after posting, you must “reverse” it (enter it again with the opposite amount). Posting updates inventory totals and history. To post adjustments use menu Records | Post or choose the Post option when closing the adjustments screen. Adjustment Date The adjustment date defaults to today’s date. Tip: You can use the + or - keys to increase or decrease the date, or click the 3-dots button to select the date from a calendar. Period This is the fiscal period and year of the adjustment. This defaults to the current calendar month, or the default period on Your Company if specified there. If your fiscal year doesn’t end in December or your fiscal periods are not calendar months, you should set the default period regularly to help prevent data entry errors. Note: The year is entered as 2 digits and displayed as 4. Example: 11 2001 entered as 11 01 Warehouse Select the warehouse where the item quantities are to be adjusted. If you need to add a new warehouse to the drop down list, click the “3 dots” button. Tip: You can enter a few characters of the warehouse name, then use the down or up arrow keys if required. Description Enter a description for the adjustment. This will show on the inventory history and the Perpetual Inventory reports. Example: Samples Items and Quantities Enter the adjustment quantity for each item. A positive quantity will increase the item quantity on hand, and a negative quantity will decrease it. Tip: You can display a pop-up menu with options for New (line) and Delete (line) by right-clicking on the grid. Item numbers or descriptions are not entered directly on the adjustment screen, but instead selected on a pop-up screen which displays if you type into the item number or description column, or by clicking on the “3 dots” button in the column, double-clicking in the column, or by the keyboard shortcut Ctrl+Enter. On the Item pop-up screen: you can select the item by typing the item number in the 1st entry box or by typing the description in the 2nd box, or by selecting the item with the mouse or up/down arrow keys. Click on the selected item or press Enter when the selected item is highlighted. Or Esc to leave a previously entered item unchanged. Typing the item number in the 1st entry box sorts the list by number and selects the first item number matching the characters entered. Typing the item description in the 2nd entry box sorts the list by description and selects the first item description matching the characters entered. On the Item pop-up screen you can select Item Type via the combobox at the right, so that only items of the selected type show. To deselect an item type and show all types, press Delete. Copyright © 2009 Pilot ERP Software 64 6.2.3 Pilot ERP Physical Count Inventory | Physical Count The Physical Count feature prints count sheets, allows entry of the physical count, prints variance reports, and generates adjustment transactions. This can be used to enter the opening inventory balances when setting up your company. Also it can be used for periodic counting of the inventory to verify the item quantities on hand, and correct any that are wrong. This could happen if the wrong item number was entered on a sales order or other transaction that affects inventory, or if quantities were miskeyed, or if inventory was stolen from the warehouse, etc. 1. Start count. The program creates count records and stores the “system” quantity on hand for each item. ie. The quantity on hand as stored in the system (computer). 2. Print count sheets. Menu File | Print. Count each item on the list and write down the count. 3. Enter the physical count. ie. What you physically counted. 4. Print variance reports. Menu File | Print. You can filter the list to show only items with variances if you prefer. Verify the count was entered correctly and double-check any variances. 5. Apply variances. This creates adjustment transactions for the differences, and deletes the count records. Because the variance is used to update the system quantity on hand, rather than resetting the system Copyright © 2009 Pilot ERP Software Inventory 65 quantity on hand to the physical quantity on hand, you do not have to stop entering sales and receipts, etc. pending entry of the physical count. Tip: You can choose to count only selected warehouses and/or item types. You can do this by selecting the warehouse and/or item type when you start the count, and then repeating this for any other warehouses and/or item types to be counted. Or you can select all warehouses and/or item types, then delete (menu Records | Delete Count) any that you don’t want to count. 6.3 Inventory Reports Inventory | Reports Most reports can be filtered by specifying selection criteria such as warehouse and item type, to provide additional levels of reporting. Value by Item This report shows inventory quantity on hand, unit cost, and value summarized by item. Value by Item /Warehouse This report shows inventory quantity on hand, unit cost, and value for each item in each warehouse. Value by Type This report shows inventory value summarized by item type. Value by Type /Item This report shows inventory quantity on hand, unit cost, and value grouped by item type then summarized by item. Value by Type /Item /Warehouse This report shows inventory quantity on hand, unit cost, and value grouped by item type, for each item in each warehouse. Value by GL Account /Item This report shows inventory quantity on hand, unit cost, and value grouped by Inventory GL Account then summarized by item. Perpetual by Item This report shows opening balance (quantity on hand), transactions and resulting balance for each item for the selected period. Perpetual by Item /Warehouse This report shows opening balance (quantity on hand), transactions and resulting balance for each item in each warehouse for the selected period. Perpetual by Type /Item This report shows opening balance (quantity on hand), transactions and resulting balance for each item, grouped by item type, for the selected period. Perpetual by Type /Item /Warehouse This report shows opening balance (quantity on hand), transactions and resulting balance for each item Copyright © 2009 Pilot ERP Software 66 Pilot ERP in each warehouse, grouped by item type, for the selected period. Perpetual Summary by Item This report shows opening balance (quantity on hand), transaction type totals (receipts, adjustments, sales, usage), and closing balance for each item for the selected period. Perpetual Summary by Type /Item This report shows opening balance (quantity on hand), transaction type totals (receipts, adjustments, sales, usage), and closing balance for each item, grouped by item type, for the selected period. Lists These list screens have a print option, and can be filtered and sorted in different sequences. Items has options to print the materials and resources with costs for a selected item or all manufactured items. Physical Count Adjustments Item Types Warehouses Inventory Totals Inventory History Other An ODBC driver is available (free upon request for end-user versions of Pilot) for creation of custom reports via MS Access or Crystal Reports, mail merge with MS Word, and to import Pilot data to MS Excel, etc. Copyright © 2009 Pilot ERP Software Sales 7 Sales 7.1 Overview 67 The Sales system tracks customer quotes, orders and shipments, and creates Accounts Receivable invoices. When setting up customers you specify the currency, thereby setting the currency for their orders and invoices. For more info on multi-currency operation see Multi-currency Overview. Sales orders may be entered as "quotes" and printed for customer approval. When approved, the order status is changed to "On Order". Or the orders may be entered directly as "On Order" if no quote is required. Picking slips may then be printed and sent to the shipping department. Either the shipper enters details of the shipments to the computer, or writes on a copy of the picking slip for subsequent entry by a data entry clerk. Bills of lading may be printed to go with the goods. AR invoices are automatically created from the shipment data. AR invoices can also be entered manually without the need to enter an order and shipment, which is the method for entering credit notes and returns. Multiple shipments are allowed for each order. If an order has been partially shipped and some items are on backorder, you can reprint the picking slip and it will show the backorder quantities on order. When an order has been fully shipped (or partially shipped and the customer doesn’t allow backorders or the items aren’t backorderable), the order status is automatically changed to “completed”. You can also change the status yourself if there are to be no more shipments. Also you can mark specific items on the order as completed if no more is to be shipped. Copyright © 2009 Pilot ERP Software 68 Pilot ERP The Backorders by Item Report facilitates fulfilment of previously short-shipped orders. The Quantity Available Report facilitates scheduling of shipments, purchasing and manufacturing by showing current inventory levels, sales orders, purchase orders and manufacturing orders. 7.2 Setup 7.2.1 Customer Types System Setup menu. The Customer Types screen displays customer types in a list. Customer Types are used to group customers. Example: Food Service, Government, Distributor, etc. This facilitates selecting customers when entering orders, etc., and printing sales analysis reports sorted and/or summarized by customer type. To add a new customer type: click the New button. Or menu Records | New. To edit a customer type: double-click the customer type. Or select the customer type and press Enter or click the Edit button. Or menu Records | Edit. To delete a customer type: select the customer type and click the Delete button. Or menu Records | Delete. You can select a customer type with the mouse or by the keyboard via the Page Up/Down and arrow keys. The menu has options to · refresh the data displayed to show changes entered by other users, etc. · print the list Name Enter the name of the customer type. Example: Government 7.2.2 Sales Reps System Setup The Sales Reps screen displays sales reps in a list showing basic contact info. Copyright © 2009 Pilot ERP Software Sales 69 Sales Reps are assigned to customers to facilitate printing sales analysis reports sorted and/or summarized by sales rep such as may be used to determine sales commissions, etc. To add a new sales rep: click the New button. Or menu Records | New. To edit a sales rep: double-click the sales rep. Or select the sales rep and press Enter or click the Edit button. Or menu Records | Edit. To delete a sales rep: select the sales rep and click the Delete button. Or menu Records | Delete. You can select a sales rep with the mouse or by the keyboard via the Page Up/Down and arrow keys. The menu has options to · refresh the data displayed to show changes entered by other users, etc. · print the list Tip: To phone or send e-mail (via your e-mail program): select the sales rep, then right-click to display a pop-up menu. Name Enter the sales rep’s first name and/or last name. Job Title The sales rep’s job title. Phone numbers and extensions You can phone the sales rep at any of the numbers listed by clicking the adjacent phone button or at the Copyright © 2009 Pilot ERP Software 70 Pilot ERP main business no. by right-clicking on the sales reps screen. E-Mail The sales rep’s e-mail address. You can send e-mail (via your e-mail program) to the sales rep by clicking the e-mail button or by right-clicking on the sales reps screen. Notes Enter any notes you wish to record here. Right-click to toggle Word Wrap. 7.2.3 Taxes System Setup menu. The Taxes screen displays sales taxes in a list. To add a new tax: click the New button. Or menu Records | New. To edit a tax: double-click the tax. Or select the tax and press Enter or click the Edit button. Or menu Records | Edit. To delete a tax: select the tax and click the Delete button. Or menu Records | Delete. You can select a tax with the mouse or by the keyboard via the Page Up/Down and arrow keys. The menu has options to · refresh the data displayed to show changes entered by other users, etc. · print the list Customers can have two tax totals showing on their invoice such as state and local, or federal and provincial. Each tax total corresponds to a tax code. Example: S for state tax, P for provincial tax. Taxes are automatically added to an AR Invoice for taxable items based on the taxes defined for the customer. Tax is applied on an invoice when an item tax code matches a customer tax code. A sales tax is calculated automatically if · the tax applies to the item · and the tax applies to the customer · and the customer doesn't have an exemption number for the tax All three of the above conditions must apply. To determine how much sales tax you have charged your customers and must pay to the government, you can look up the sales tax GL accounts in the GL Trial Balance Report or the GL Totals screen (Accounting | GL Totals). Also there is an Invoice Register Report, which shows taxes charged to Copyright © 2009 Pilot ERP Software Sales 71 customers, with totals. This is at menu File | Sales Analysis | Reports. You would then create an AP invoice to pay the government and use the sales tax GL accounts, which would then clear the balance in them for the selected period. Remittance of GST or VAT will also include data from purchases entered via AP invoices. To see the GL detail for the sales tax accounts, you can use the GL History screen (Accounting | GL History) for the selected account and period. You can print this via menu File | Print. Name Tax Name is used when choosing the applicable taxes for a customer. Examples: PST - Ontario, SomeState, SomeLocality, VAT. Tip: If the Tax Name contains the word Quebec (example: PST - Quebec), then the tax rate doesn’t print on the AR invoice or quote. This is because GST is PST-taxable in Quebec and allows for the effective rate to be entered, but not printed. Example: if PST is 7.5% and GST is 7%, you can enter the PST rate as 8.025% (based on 7.5% of 100 + 7). If you want to print PST @ 7.5% you can enter that as the Tax Description. Rate % Tax rate percentage. Example: 7.5 Code Tax Code prints on the invoice detail lines to show which taxes were applied. Examples: T for tax (if there is just one tax total on the invoice), S for state tax, P for provincial tax, G for federal GST. When setting up items you specify which tax codes apply. If an item has two applicable taxes then both tax codes print beside that item. Description Tax Description prints on the invoice footer beside the tax amount. Examples: State Sales Tax, PST, GST, VAT, or just Tax if there is only one tax. GL Account Select the GL account for this tax. If you need to add a new GL account to the drop down list, click the “ 3 dots” button. 7.2.4 Carriers System Setup | Carriers The Carriers screen displays carriers in a list. Copyright © 2009 Pilot ERP Software 72 Pilot ERP Carriers are transportation companies used to deliver items to customers. Also if customers come to you to pick up their orders you should also set up a carrier for that, such as “Pick-up”. To add a new carrier: click the New button. To edit a carrier: double-click the carrier. Or select the carrier and press Enter or click the Edit button. To delete a carrier: select the carrier and click the Delete button. You can select a carrier with the mouse or by the keyboard via the Page Up/Down and arrow keys. The menu has options to · refresh the data displayed to show changes entered by other users, etc. · print the list Name Enter the name of the carrier. Example 1: Intercity Freight Co. Example 2: Pick-up 7.2.5 Freight System Setup | Freight The Freight screen displays Freight Payment Methods in a list. This feature allows you to define the method of paying for fright charges on shipments and deliveries. There are four default freight payment methods automatically set up in Pilot. however, you may edit or Copyright © 2009 Pilot ERP Software Sales 73 create your own freight payment methods as needed. Prepaid (seller pays shipping company) Prepaid and Charge (seller pays shipping company, and bills customer) Collect (customer pays shipping company) Pick-up (customer picks up, nobody pays) Tip: You can enter the 1st letter or use the down or up arrow keys to select. · · · · To add a new Freight method: click the New button. To edit a Freight method: double-click the freight method. Or select the freight method and press Enter or click the Edit button. To delete a Freight method: select the freight method and click the Delete button. You can select a freight method with the mouse or by the keyboard via the Page Up/Down and arrow keys. The menu has options to · refresh the data displayed to show changes entered by other users, etc. · print the list Name Enter the name of the freight method. Example 1: FOB New York. Example 2: Pick-up 7.2.6 Price Lists System Setup | Price Lists The Price Lists screen displays price list names. To add a new price list you first enter the name here and then enter item prices for this price list. When entering a sales order or AR invoice the default price for each item depends on the price list specified for the customer. Example: Main, Preferred Customer, Government, Distributor, etc. Even a custom price list for this one customer. On new customers this defaults to the default price list on Your Company. Copyright © 2009 Pilot ERP Software 74 Pilot ERP To add a new price list: click the New button. To edit a price list name: double-click the price list. Or select the price list and press Enter or click the Edit button. To delete a price list and all prices for that price list: select the price list and click the Delete button. (Only allowed if the price list isn’t specified for any customers or as the company default). To copy all or selected prices from one price list to another and/or apply an increase/decrease percentage: use the Copy menu option or button on prices. You can select a price list with the mouse or by the keyboard via the Page Up/Down and arrow keys. The menu has options to · refresh the data displayed to show changes entered by other users, etc. · print the list of names Name Enter the name of the price list. Example 1: Main Example 2: Preferred Customer 7.3 Sales Menu 7.3.1 Sales Quotes Sales | Quotes The Sales Quotes screen displays quotes and quotes in a list showing summary info including quote date, requested ship date, customer, quote number, amount, and quote status (quote, on quote, completed, or cancelled). Copyright © 2009 Pilot ERP Software Sales 75 Sales orders may be entered here as "quotes" and printed for customer approval. When approved, you can click the Convert button and the quote status is changed to "On Order" and it will now display in the Sales Order screen. To add a new quote or quote: click the New button. To edit an quote or quote: double-click the quote. Or select the quote and press Enter or click the Edit button. To delete an quote or quote: select the quote and click the Delete button. You can select a quote with the mouse or by the keyboard via the Page Up/Down and arrow keys. The menu has options to · · · · · · · sort the list by quote date (descending), requested ship date, or quote no. copy an quote (all data except quote no.and date, which default as per a new quote) display the customer for a selected quote display shipments for a selected quote refresh the data displayed to show changes entered by other users, etc. print the list print a quote for a selected quote Tip: To send e-mail (via your e-mail program), or display the customer: select the quote, then right-click to display a pop-up menu. You can also print or reprint a quote from the pop-up menu or from the main menu, but to print all unprinted picking slips in one step you must use the main menu. To print quotes use menu Print Selected Quote. Or right-click on an quote and choose Print Quote from the pop-up menu. Copyright © 2009 Pilot ERP Software 76 Pilot ERP To view only “outstanding” (on quote) quotes, toggle the outstanding option on the View menu or use the shortcut Ctrl+O. Similarly to view only quotes, toggle the quotes option on the View menu or use the shortcut Ctrl+Q. Quote no. When entering a new quote, the program assigns a default quote number which you can then change if desired. Picking Slip Printed If the quote has already been shipped, or for some other reason you don’t want a picking slip to print, then check this checkbox to tell the program that a picking slip has already been printed for this quote. Otherwise leave it unchecked and the program will check it automatically after printing the picking slip. Customer A pop-up screen displays if you type into the customer number, click, or by the keyboard shortcut Ctrl+Enter. On the Customer pop-up screen: you can select the customer by typing the customer number in the 1st entry box or by typing the name in the 2nd box, or by selecting the customer with the mouse or up/down arrow keys. Click on the selected customer or press Enter when the selected customer is highlighted. Or Esc to leave a previously entered customer unchanged. Typing the customer number in the 1st entry box sorts the list by number and selects the first customer number matching the characters entered. Typing the customer name in the 2nd entry box sorts the list by name and selects the first customer name matching the characters entered. On the Customer pop-up screen you can select Customer Type via the combobox at the right, so that only customers of the selected type show. To deselect a customer type and show all types, press Delete. If this is a new customer, click the new option to display the customers screen, so the customer can be added. Purchase Order no. Enter the customer’s purchase order number (if desired). Amount The quote amount is calculated by the program (rather than keyed) based on the item totals and any taxes. Quote Date The quote date defaults to today’s date. Tip: You can use the + or - keys to increase or decrease the date, or click the 3-dots button to select the date from a calendar. Requested Ship Date The customer’s requested ship date defaults to today’s date. Tip: You can use the + or - keys to increase or decrease the date, or click the 3-dots button to select the date from a calendar. Description Enter a description for this quote (if desired). This prints on the invoice and on the AR statements. You can override the description later when entering the shipment(s). Copyright © 2009 Pilot ERP Software Sales 77 Carrier This is the transportation company who will deliver the goods. If you know who the carrier will be, you can enter it here, or you can enter it (or change it) later when entering the shipment(s). If customers come to you to pick up their quotes you should set up a carrier for that, such as “Pick-up” Tip: You can enter a few characters of the carrier name, then use the down or up arrow keys if required. Freight Payment Method Select the method for paying the freight charges. You can override this later when entering the shipment (s). · Prepaid (seller pays shipping company) · Prepaid and Charge (seller pays shipping company, and bills customer) · Collect (customer pays shipping company) · Pick-up (customer picks up, nobody pays) Tip: You can enter the 1st letter or use the down or up arrow keys to select. Items, Quantity Ordered, and Prices Enter the quantity ordered and unit price (in the customer’s currency) for each item. Items can be inventory items, services, or miscellaneous charges such as freight. The price defaults to the price on the prices table (converted to the customer’s currency if foreign) for this item, using the price list specified for the customer. You can type over this if desired. Also you can override the item description to be printed on the invoice (tab, press Enter, or scroll to go this field or maximize the quote window). This allows you to have a generic description on the items table and enter a more specific description on the quote and invoice. This is particularly suitable for labor. You can override the prices and item descriptions later when entering the shipment(s). Taxes are calculated automatically. Tip: You can display a pop-up menu with options for New (line) and Delete (line) by right-clicking on the grid. Item numbers or descriptions are not entered directly on the quote screen, but instead selected on a pop-up screen which displays if you type into the item number or description column, or by clicking on the “3 dots” button in the column, double-clicking in the column, or by the keyboard shortcut Ctrl+Enter. On the Item pop-up screen: you can select the item by typing the item number in the 1st entry box or by typing the description in the 2nd box, or by selecting the item with the mouse or up/down arrow keys. Click on the selected item or press Enter when the selected item is highlighted. Or Esc to leave a previously entered item unchanged. Typing the item number in the 1st entry box sorts the list by number and selects the first item number matching the characters entered. Typing the item description in the 2nd entry box sorts the list by description and selects the first item description matching the characters entered. On the Item pop-up screen you can select Item Type via the combobox at the right, so that only items of the selected type show. To deselect an item type and show all types, press Delete. Copyright © 2009 Pilot ERP Software 78 7.3.2 Pilot ERP Sales Orders Sales | Orders The Sales Orders screen displays orders and quotes in a list showing summary info including order date, requested ship date, customer, order number, amount, and order status (on order, completed, or cancelled). Sales orders may be entered as "quotes" and printed for customer approval. When approved, the order status is changed to "On Order". Or the orders may be entered directly as "On Order" if no quote is required. Picking slips may then be printed and sent to the shipping department. Either the shipper enters details of the shipments to the computer, or writes on a copy of the picking slip for subsequent entry by a data entry clerk. Bills of lading may be printed to go with the goods. AR invoices are automatically created from the shipment data. AR invoices can also be entered manually without the need to enter an order and shipment, which is the method for entering credit notes and returns. Multiple shipments are allowed for each order. If an order has been partially shipped and some items are on backorder, you can reprint the picking slip and it will show the backorder quantities on order. When an order has been fully shipped (or partially shipped and the customer doesn’t allow backorders or the items aren’t backorderable), the order status is automatically changed to “completed”. You can also change the status yourself if there are to be no more shipments. Also you can mark specific items on the order as completed if no more is to be shipped. Copyright © 2009 Pilot ERP Software Sales 79 To add a new order or quote: click the New button. To edit an order or quote: double-click the order. Or select the order and press Enter or click the Edit button. To delete an order or quote: select the order and click the Delete button. You can select an order with the mouse or by the keyboard via the Page Up/Down and arrow keys. Or click the Find button, then enter the customer no. or select the customer name from the drop down list, and/or enter the order no. Selecting the customer only will find the 1st order for that customer. Selecting the order only will find the 1st order with that order number. Selecting customer and order no. will search on both. The menu has options to · display outstanding (on order) orders only · display quotes only · filter the list by specifying selection criteria such as customer and carrier · sort the list by order date (descending), requested ship date, or order no. · copy an order (all data except order no.and date, which default as per a new order) · display the customer for a selected order · display shipments for a selected order · refresh the data displayed to show changes entered by other users, etc. · print the list · print a quote for a selected order · print a picking slip for a selected order · print all unprinted picking slips Tip: To phone the customer, or send e-mail (via your e-mail program), or display shipments for an order, or display the customer: select the order, then right-click to display a pop-up menu. You can also print or reprint a quote or picking slip (for a selected order) from the pop-up menu or from the main menu, but to print all unprinted picking slips in one step you must use the main menu. To print quotes use menu File | Print Selected Quote. Or right-click on an order and choose Print Quote from the pop-up menu. To print picking slips use menu File | Print Selected Picking Slip or menu File | Print All Unprinted Picking Slips. Or right-click on an order and choose Print Picking Slip from the pop-up menu. To view only “outstanding” (on order) orders, toggle the outstanding option on the View menu or use the shortcut Ctrl+O. Similarly to view only quotes, toggle the quotes option on the View menu or use the shortcut Ctrl+Q. Order no. When entering a new order, the program assigns a default order number which you can then change if desired. Picking Slip Printed If the order has already been shipped, or for some other reason you don’t want a picking slip to print, then check this checkbox to tell the program that a picking slip has already been printed for this order. Otherwise leave it unchecked and the program will check it automatically after printing the picking slip. Order Status Select the appropriate order status from the list: Quote, On Order, Completed, or Cancelled. The order status defaults to On Order. When an order has been fully shipped (or partially shipped and the Copyright © 2009 Pilot ERP Software 80 Pilot ERP customer doesn’t allow backorders or the items aren’t backorderable), the order status is automatically changed to “completed”. You can also change the status yourself if there are to be no more shipments. Customer A pop-up screen displays if you type into the customer number, click, or by the keyboard shortcut Ctrl+Enter. On the Customer pop-up screen: you can select the customer by typing the customer number in the 1st entry box or by typing the name in the 2nd box, or by selecting the customer with the mouse or up/down arrow keys. Click on the selected customer or press Enter when the selected customer is highlighted. Or Esc to leave a previously entered customer unchanged. Typing the customer number in the 1st entry box sorts the list by number and selects the first customer number matching the characters entered. Typing the customer name in the 2nd entry box sorts the list by name and selects the first customer name matching the characters entered. On the Customer pop-up screen you can select Customer Type via the combobox at the right, so that only customers of the selected type show. To deselect a customer type and show all types, press Delete. If this is a new customer, click the 3-dots button to display the customers screen, so the customer can be added. Purchase Order no. Enter the customer’s purchase order number (if desired). Amount The order amount is calculated by the program (rather than keyed) based on the item totals and any taxes. Order Date The order date defaults to today’s date. Tip: You can use the + or - keys to increase or decrease the date, or click the 3-dots button to select the date from a calendar. Requested Ship Date The customer’s requested ship date defaults to today’s date. Tip: You can use the + or - keys to increase or decrease the date, or click the 3-dots button to select the date from a calendar. Description Enter a description for this order (if desired). This prints on the invoice and on the AR statements. You can override the description later when entering the shipment(s). Carrier This is the transportation company who will deliver the goods. If you know who the carrier will be, you can enter it here, or you can enter it (or change it) later when entering the shipment(s). If customers come to you to pick up their orders you should set up a carrier for that, such as “Pick-up” Tip: You can enter a few characters of the carrier name, then use the down or up arrow keys if required. Freight Payment Method Select the method for paying the freight charges. You can override this later when entering the shipment (s). · Prepaid (seller pays shipping company) · Prepaid and Charge (seller pays shipping company, and bills customer) Copyright © 2009 Pilot ERP Software Sales 81 Collect (customer pays shipping company) Pick-up (customer picks up, nobody pays) Tip: You can enter the 1st letter or use the down or up arrow keys to select. · · Items, Quantity Ordered, and Prices Enter the quantity ordered and unit price (in the customer’s currency) for each item. Items can be inventory items, services, or miscellaneous charges such as freight. The price defaults to the price on the prices table (converted to the customer’s currency if foreign) for this item, using the price list specified for the customer. You can type over this if desired. Also you can override the item description to be printed on the invoice (tab, press Enter, or scroll to go this field or maximize the order window). This allows you to have a generic description on the items table and enter a more specific description on the order and invoice. This is particularly suitable for labor. You can override the prices and item descriptions later when entering the shipment(s). Taxes are calculated automatically. Tip: You can display a pop-up menu with options for New (line) and Delete (line) by right-clicking on the grid. Item numbers or descriptions are not entered directly on the order screen, but instead selected on a pop-up screen which displays if you type into the item number or description column, or by clicking on the “3 dots” button in the column, double-clicking in the column, or by the keyboard shortcut Ctrl+Enter. On the Item pop-up screen: you can select the item by typing the item number in the 1st entry box or by typing the description in the 2nd box, or by selecting the item with the mouse or up/down arrow keys. Click on the selected item or press Enter when the selected item is highlighted. Or Esc to leave a previously entered item unchanged. Typing the item number in the 1st entry box sorts the list by number and selects the first item number matching the characters entered. Typing the item description in the 2nd entry box sorts the list by description and selects the first item description matching the characters entered. On the Item pop-up screen you can select Item Type via the combobox at the right, so that only items of the selected type show. To deselect an item type and show all types, press Delete. Quantity Shipped and Quantity on BackOrder Any quantity already shipped (from posted shipments) and resulting quantity on backorder, if any, are displayed. (Tab, press Enter, or scroll to see these fields or maximize the order window). Completed (override) To prevent further shipments of an order item, you can mark it as completed by entering y, spacebar, or double-click. To reset to “not completed” enter n, spacebar, or double-click. Copyright © 2009 Pilot ERP Software 82 7.3.3 Pilot ERP Shipments Sales | Shipments The Shipments screen displays order shipments in a list showing summary info including shipment date, order number, invoice number, customer, and warehouse. The source document for entry of shipment data is typically the picking slip. Picking slips are printed for sales orders and sent to the shipping department. Either the shipper enters details of the shipments to the computer, or writes on a copy of the picking slip for subsequent entry by a data entry clerk. Bills of lading may be printed to go with the goods. AR invoices are automatically created from the shipment data. AR invoices can also be entered manually without the need to enter an order and shipment, which is the method for entering credit notes and returns. Multiple shipments are allowed for each order. If an order has been partially shipped and some items are on backorder, you can reprint the picking slip and it will show the backorder quantities on order. To add a new shipment: click the New button. To edit a shipment: double-click the shipment. Or select the shipment and press Enter or click the Edit button. To delete a shipment: select the shipment and click the Delete button. You can select a shipment with the mouse or by the keyboard via the Page Up/Down and arrow keys. To view only shipments for a selected customer, carrier, warehouse, or order, use the filter option. Copyright © 2009 Pilot ERP Software Sales 83 The menu has options to · display outstanding (not invoiced) shipments only · filter the list by specifying selection criteria such as customer, warehouse, and order no. · sort the list by shipment date (descending), order no., or invoice no. · display the customer for a selected shipment · refresh the data displayed to show changes entered by other users, etc. · print the list · print a bill of lading for a selected shipment · print all unprinted bills of lading · post shipments (see notes following) Tip: To phone the customer, or send e-mail (via your e-mail program), or display the customer: select the shipment, then right-click to display a pop-up menu. You can also print or reprint a bill of lading (for a selected shipment) from the pop-up menu or from the main menu, but to print all unprinted bills of lading in one step you must use the main menu. To print bills of lading use menu File | Print Selected Bill of Lading or menu File | Print All Unprinted Bills of Lading. Or right-click on an order and choose Print Bill of Lading from the pop-up menu. Shipments are entered, then posted. Prior to posting, they may be edited or deleted. To undo a shipment after posting, you must “reverse” it (enter it again with the opposite amount). Posting updates the quantity shipped on the order detail lines, and changes the order status to “completed” if the order was fully shipped or the customer doesn’t allow backorders or the items weren’t backorderable. You can also change the status yourself if there are to be no more shipments, or you can mark specific items on the order as completed if no more is to be shipped. Posting shipments also updates inventory quantity available as shown on the Quantity Available report and Inventory Totals screen (inventory quantity on hand as shown on the inventory value reports and perpetual inventory reports isn’t updated until the invoices are posted, so as to keep the inventory value in synch with the accounts receivable), and creates AR invoices, which you then print and post to update customer and inventory balances and create general ledger journal vouchers to update the GL account totals and GL history. To post shipments use menu Records | Post or choose the Post option when closing the shipments screen. To view only “outstanding” (not invoiced) invoices, toggle the outstanding option on the View menu or use the shortcut Ctrl+O. Order no. Enter the order number from the picking slip or click the 3 dots button to display a pop-up screen showing all the outstanding (on order) orders. You can select a customer so that only orders for that customer will show. To deselect the customer press the delete key. To choose an order from the list, click on it or select it and press Enter. When you enter the order number, data from the order will display, such as customer name and address. Some order data will be used as defaults for the shipment, such as order description, quantities shipped and unit prices. Bill of Lading Printed If the order has already been shipped, or for some other reason you don’t want a bill of lading to print, then check this checkbox to tell the program that a bill of lading has already been printed for this shipment. Otherwise leave it unchecked and the program will check it automatically after printing the bill of lading. Copyright © 2009 Pilot ERP Software 84 Pilot ERP Customer The customer bill-to and ship-to info for the selected order is displayed. Verify that this matches the data on the picking slip, to help verify that the correct order no. was entered. Warehouse This is the warehouse where the goods were shipped from. The warehouse defaults to the 1st warehouse on file. Select the warehouse from the list if it should be changed. Note: Even if this invoice is for services only, the warehouse must be specified. Tip: You can enter a few characters of the warehouse name, then use the down or up arrow keys if required. Shipment Date The shipment date defaults to today’s date. This will be used for the invoice date when the AR invoice is created. Tip: You can use the + or - keys to increase or decrease the date, or click the 3-dots button to select the date from a calendar. Period This is the fiscal period and year for the AR invoice, the period to which the revenue should be applied. This defaults to the current calendar month, or the default period on Your Company if specified there. If your fiscal year doesn’t end in December or your fiscal periods are not calendar months, you should set the default period regularly to help prevent data entry errors. Note: The year is entered as 2 digits and displayed as 4. Example: 11 2001 entered as 11 01 Description Enter a description for this shipment (if desired). This prints on the invoice and on the AR statements. This defaults to what was entered on the order. Carrier This is the transportation company who will deliver the goods. This defaults to what was entered on the order. If customers come to you to pick up their orders you should set up a carrier for that, such as “ Pick-up” Tip: You can enter a few characters of the carrier name, then use the down or up arrow keys if required. Freight Payment Method Select the method for paying the freight charges. This defaults to what was entered on the order. · Prepaid (seller pays shipping company) · Prepaid and Charge (seller pays shipping company, and bills customer) · Collect (customer pays shipping company) · Pick-up (customer picks up, nobody pays) Tip: You can enter the 1st letter or use the down or up arrow keys to select. Items, Quantities, Lot Numbers, and Prices The quantity shipped defaults to the quantity on order for each item. Make changes if required. The resulting quantity on order after this shipment is displayed in the “Qty on Order” column. The unit prices (in the customer’s currency) and item override descriptions also default to what was entered on the order, and you can override these here too. Lot number is optional. This prints on the bill of lading. Enter lot number if you want to track which customer received which lot. Taxes are calculated automatically. Copyright © 2009 Pilot ERP Software Sales Tip: You can display a pop-up menu by right-clicking on the grid. Copyright © 2009 Pilot ERP Software 85 86 7.3.4 Pilot ERP AR Invoices Sales The AR Invoices screen displays invoices in a list showing summary info including invoice date, age (in days), customer, invoice number, amount, and balance owing. AR invoices are created automatically from posted sales order shipments, but can also be entered directly such as for credit notes or other times when a sales order, picking slip, shipment confirmation, and bill of lading are not required. To add a new invoice: click the New button. To edit an invoice: double-click the invoice. Or select the invoice and press Enter or click the Edit button. To delete an invoice: select the invoice and click the Delete button. You can select an invoice with the mouse or by the keyboard via the Page Up/Down and arrow keys. Or click the Find button, then enter the customer no. or select the customer name from the drop down list, and/or enter the invoice no. Selecting the customer only will find the 1st invoice for that customer. Selecting the invoice only will find the 1st invoice with that invoice number. Selecting customer and invoice no. will search on both. The menu has options to · display outstanding (unpaid) invoices only · filter the list by specifying selection criteria such as customer and currency Copyright © 2009 Pilot ERP Software Sales · · · · · · · · · · · 87 sort the list by invoice date (descending) or invoice no. copy an invoice (all data except invoice no., date and period, which default as per a new invoice) display the customer for a selected invoice display payments for a selected invoice refresh the data displayed to show changes entered by other users, etc. print the list print a selected invoice print all unprinted invoices export to Excel or comma delimited text post printed invoices (see notes following) reverse posted invoices Tip: To send e-mail (via your e-mail program), or display payments for an invoice, or display the customer: select the invoice, then right-click to display a pop-up menu. You can also print or reprint a selected invoice from the pop-up menu or from the main menu, but to print all unprinted invoices in one step you must use the main menu. AR invoices are entered, printed, then posted. Prior to posting, they may be edited or deleted (unless created automatically from sales order shipments). To undo an invoice after posting, you must “reverse” it by clicking on the Reverse button or right clicking on the invoice and selecting "Reverse". You can then remove the invoice and credit if desired by entering a “dummy” AR payment for zero amount. Posting updates customer and inventory balances and creates general ledger journal vouchers to update the GL account totals and GL history. To post invoices use menu Records | Post or choose the Post option when closing the invoices screen. Posting the JVs is a separate job because in a multi-user environment it is possible for this to conflict with other GL jobs such as printing financial statements. This minimizes the chance of the AR posting job being unavailable. JVs created by the AR system cannot be modified or deleted even prior to posting in the GL. Note: Invoices must be printed prior to posting or have the “printed” checkbox manually checked (such as for hand-written invoices). To print invoices use menu Print Selected Invoice or menu Print All Unprinted Invoices. Or right-click on an invoice and choose Print from the pop-up menu. To add a logo (for invoices, POs, quotes, etc.), default number of copies, and enter a company message to print on the invoices, use menu Print | Invoice Print Setup. The invoice prints your company name, address, phone number, and tax number (if desired) as specified on Your Company. You can add additional customer-specific text to be printed on the invoice by entering it on the customer screen, terms tab, in the “message”. To view only “outstanding” (unpaid) invoices, toggle the outstanding option on the View menu. Invoice no. When entering a new invoice, the program assigns a default invoice number which you can then change if desired. Printed If this was a hand-written invoice, or you don’t want to print it for some reason, then check this checkbox to tell the program that this invoice has already been printed. Otherwise leave it unchecked and the program will check it automatically after printing the invoice. Customer Copyright © 2009 Pilot ERP Software 88 Pilot ERP A pop-up screen displays if you type into the customer number, click, or by the keyboard shortcut Ctrl+Enter. On the Customer pop-up screen: you can select the customer by typing the customer number in the 1st entry box or by typing the name in the 2nd box, or by selecting the customer with the mouse or up/down arrow keys. Click on the selected customer or press Enter when the selected customer is highlighted. Or Esc to leave a previously entered customer unchanged. Typing the customer number in the 1st entry box sorts the list by number and selects the first customer number matching the characters entered. Typing the customer name in the 2nd entry box sorts the list by name and selects the first customer name matching the characters entered. On the Customer pop-up screen you can select Customer Type via the combobox at the right, so that only customers of the selected type show. To deselect a customer type and show all types, press Delete. If this is a new customer, click the 3-dots button to display the customers screen, so the customer can be added. Invoice Date The invoice date defaults to today’s date. Tip: You can use the + or - keys to increase or decrease the date, or click the 3-dots button to select the date from a calendar. Period This is the fiscal period and year of the invoice, the period to which the revenue should be applied. This defaults to the current calendar month, or the default period on Your Company if specified there. If your fiscal year doesn’t end in December or your fiscal periods are not calendar months, you should set the default period regularly to help prevent data entry errors. Note: The year is entered as 2 digits and displayed as 4. Example: 11 2001 entered as 11 01 Purchase Order no. Enter the customer’s purchase order number (if desired). Description Enter a description for this invoice (if desired). This prints on the invoice and on the AR statements. Warehouse This is the warehouse where the goods will be shipped from. The warehouse defaults to the 1st warehouse on file. Select the warehouse from the list if it should be changed. Note: Even if this invoice is for services only, the warehouse must be specified. Tip: You can enter a few characters of the warehouse name, then use the down or up arrow keys if required. Amount The invoice amount is calculated by the program (rather than keyed) based on the item totals and any taxes. Paid This is the amount paid so far and is read-only. Payment info is entered via the AR Payments screen. Owing This is the amount owing and is read-only. It is the original invoice amount minus any payments and discount taken. Copyright © 2009 Pilot ERP Software Sales 89 Items, Quantities, and Prices Enter the quantity and unit price (in the customer’s currency) for each item. Items can be inventory items, services, or miscellaneous charges such as freight. The price defaults to the price on the prices table (converted to the customer’s currency if foreign) for this item, using the price list specified for the customer. You can type over this if desired. Also you can override the item description to be printed on the invoice (tab to the last field or maximize the invoice window). This allows you to have a generic description on the items table and enter a more specific description on the invoice. This is particularly suitable for labor. Taxes are calculated automatically. Tip: You can display a pop-up menu with options for New (line) and Delete (line) by right-clicking on the grid. Item numbers or descriptions are not entered directly on the invoice screen, but instead selected on a pop-up screen which displays if you type into the item number or description column, or by clicking on the “3 dots” button in the column, double-clicking in the column, or by the keyboard shortcut Ctrl+Enter. On the Item pop-up screen: you can select the item by typing the item number in the 1st entry box or by typing the description in the 2nd box, or by selecting the item with the mouse or up/down arrow keys. Click on the selected item or press Enter when the selected item is highlighted. Or Esc to leave a previously entered item unchanged. Typing the item number in the 1st entry box sorts the list by number and selects the first item number matching the characters entered. Typing the item description in the 2nd entry box sorts the list by description and selects the first item description matching the characters entered. On the Item pop-up screen you can select Item Type via the combobox at the right, so that only items of the selected type show. To deselect an item type and show all types, press Delete. Copyright © 2009 Pilot ERP Software 90 7.3.5 Pilot ERP Customers Sales | Customers The Customers screen displays customers in a list showing basic contact info and amount owed. To add a new customer: click the New button. Or Right click and select New. To edit a customer: double-click the customer. Or select the customer and press Enter. To delete a customer: select the customer and click the Delete button. Or Right click and select Delete. You can select a customer with the mouse or by the keyboard via the Page Up/Down and arrow keys. Or click the Find button (or begin typing the customer name). On the Find Customer pop-up screen: you can select the customer by typing the customer number in the 1st entry box or by typing the name in the 2nd box, or by selecting the customer with the mouse or up/down arrow keys. You can filter the list to show only customers of a selected customer type (press Delete to reset). Click on the selected customer or press Enter when the selected customer is highlighted. Or Esc to exit. The screen has options to - sort the list by customer no., name or any other field on the grid - display orders for a selected customer - display shipments for a selected customer - display invoices for a selected customer - display payments for a selected customer Copyright © 2009 Pilot ERP Software Sales 91 - refresh the data displayed to show changes entered by other users, etc. - print the list Tip: To display invoices or payments for a customer, phone, or send e-mail (via your e-mail program): select the customer, then right-click to display a pop-up menu. Customer Entry Tabs Contacts Terms/Sales Contacts Invoices Payments Documents Fields Copyright © 2009 Pilot ERP Software 92 Pilot ERP Customer no. Customers can be accessed by number or name. Customer no. is useful if you have multiple customers with the same name, such as branches of the same company, or a large number of customers. When setting up a new customer, the program assigns a default customer number which you can then change if desired. At any time you can change the customer number and any history (invoices, payments, etc.) will automatically still be linked to the customer. Suspended Check here to prevent further invoices from being entered for this customer. Name Customer's name. Address Customer's billing address. Phone Main phone number. Additional phone numbers can be specified on the Contacts tab. You can phone the customer by clicking the phone button or by right-clicking on the customers, invoices, or payments screens. Fax Main fax number. Additional fax numbers can be specified on the Contacts tab. Contact Main contact's name. Additional info and contacts can be specified on the Contacts tab. E-Mail Main e-mail address. E-mail addresses for other contacts can be specified on the Contacts tab. You can send e-mail (via your e-mail program) to the customer by clicking the e-mail button or by right-clicking on the customers, invoices, or payments screens. Web Page URL of customer's web page. You can connect to this page (via your web browser) by clicking the adjacent browser button. Customer Type Select the Customer Type for this customer, if desired, or press Delete to remove a previous selection. If you need to add a new type to the drop down list, click the adjacent button. Customer Types may be used to group customers for sales analysis. Example: Food Service, Government, Distributor, etc. This facilitates printing sales analysis reports sorted and/or summarized by customer type. 7.3.5.1 Ship To Set up multiple shipment addresses against one customer and select a default shipping address. Copyright © 2009 Pilot ERP Software Sales 7.3.5.2 Terms/Sales Here you can enter and edit the customers: · · · · · · · · Tax codes and exemption number (if the customer is exempt from the tax) Currency Salesrep assigned to the customer Price List Customer Message to display on Sales Quote/Order, Bill of Lading and Invoice Default Freight Method Default Carrier Payment Terms Copyright © 2009 Pilot ERP Software 93 94 Pilot ERP Fields Discount % Discount % offered for prompt payment. This prints on the invoices as part of the terms and is used to calculate the discount amount offered. This is used when entering payments, where a pop-up menu has various options to automatically enter the payment and discount info. Alternatively you can key the actual discount taken if different. Example: 2 2% 10 Net 30 Discount days Number of days from invoice date during which time discount is allowed. This prints on the invoices as part of the terms. This is used when entering payments, where a pop-up menu has various options to automatically enter the payment and discount info. Example: 10 2% 10 Net 30 If invoice date is 5th May, then discount is allowed until 15th May. Net days This prints on the invoices as part of the terms. If no discount, net, or C.O.D. info is entered, the terms shows as "Payable on receipt". Example: 30 Net 30 days or 2% 10 Net 30 C.O.D. Cash on Delivery. If checked, this prints on the invoices as the terms. Copyright © 2009 Pilot ERP Software Sales 95 Terms Description If a description is entered, this prints on the orders and invoices as the terms. If nothing is entered into the description, the system generated terms display based on the terms settings. Credit Limit The credit limit for this customer. Currently this field is used for informational purposes only. Currency Select the currency of invoices billed to this customer. If you need to add a new currency to the drop down list, click the adjacent button. On new customers this defaults to the default currency on Your Company. Message Message to print on invoices and statements. You can also use this if you need to print more information about your company on the invoice, such as more contact info. Print Stmt Check here if this customer is to receive statements. When printing statements (AR Reports), unless a specific customer is selected, only customers with "Print Stmt" checked are included. Taxes Select the sales taxes applicable for this customer. If you need to add a new tax to the drop down list, click the adjacent button. Customers can have two tax totals showing on their invoice such as state and local, or federal and provincial. Each tax total corresponds to a tax code. Example: S for state tax, P for provincial tax. Tax is automatically applied on an invoice when an item tax code matches a tax code for a tax defined for the customer. The tax codes print on invoice detail lines to show which taxes were applied. Each tax has a matching exemption number, presence of which means the tax is not applicable. This feature is optional and merely provides a way to store tax exemption numbers. Tax no./Business no. Some jurisdictions require that you store the customer's tax number or business number, such as Australian Business Number (ABN). Salesperson Select the salesman responsible for this customer, if applicable, or press Delete to remove a previous selection. If you need to add a new salesman to the drop down list, click the adjacent button. Salesmen are assigned to customers to facilitate printing sales analysis reports sorted and/or summarized by salesman such as may be used to determine sales commissions Price List Select the price list to be used for default prices for this customer, if desired, or press Delete to remove a previous selection. If you need to add a price list to the drop down list, click the adjacent button. Example: Main, Preferred Customer, Government, Distributor, etc. Even a custom price list for this one customer. On new customers this defaults to the default price list on Your Company. Allow Backorders Check here if this customer accepts backorders. This means that if he orders 10 of an item and you can only ship 8, he will accept the remaining 2 on a later shipment. Sales orders that are not fully shipped are kept open as backorders if the customer allows backorders and the items are backorderable. Otherwise when the shipment is posted, the order status is changed from "On Order" to "Completed"., Copyright © 2009 Pilot ERP Software 96 Pilot ERP etc. Default Freight Method Select the default Freight method for the customer here. This default method will copy to all new sales orders, quotes and invoices for this customer. Default Carrier Select the default Carrier for this customer. This default carrier will copy to all new sales orders, quotes and invoices for this customer. You will be able change the carrier in the order. 7.3.5.3 Contacts Enter the Customers contacts here. You may enter as many contacts for each customer as necessary and assign the default contact for the customer through the main Address tab. Contacts Use the New, Edit, and Delete buttons to add, modify, and delete contacts for this customer. Right-click Copyright © 2009 Pilot ERP Software Sales 97 on a contact to make a phone call or send e-mail (via your e-mail program). 7.3.5.4 Notes Enter any notes you wish to record here. Right-click to toggle Word Wrap. 7.3.5.5 Invoices The Invoices tab displays ALL invoices generated for the selected customer, the original amount and the amount remaining to be paid by the customer. This allows sales representatives to easily look up invoices while speaking with a customer and be able to drill down to discuss details of a particular order. Double click on the invoice to open and review each invoice. Copyright © 2009 Pilot ERP Software 98 7.3.5.6 Pilot ERP Payments The customer Payments tab will display each check or payment received from the customer, the date of the payment, the invoice number and amount. You can also drill down to the details of the payment by double clicking. Copyright © 2009 Pilot ERP Software Sales 7.3.5.7 99 Documents Attach documents, images and any other file that pertains to the Customer. There is a "Print Document" option available if you want the document or image to automatically print with an associated Sales Order. This also allows your customer service reps to organize documents related to customers directly through pilot and allow them to quickly find and view this information. Copyright © 2009 Pilot ERP Software 100 7.3.6 Pilot ERP Customer Pricing Sales | Customer Pricing The Prices screen displays items with prices for the selected price list. (To add a new price list click the 3-dots button). Copyright © 2009 Pilot ERP Software Sales 101 When entering a sales order or AR invoice the default price for each item depends on the price list specified for the customer. Example: Main, Preferred Customer, Government, Distributor, etc. Even a custom price list for this one customer. On new customers this defaults to the default price list on Your Company. To add, edit, or delete a price: double-click the item. Or select the item and press Enter or click the Edit button. To delete a price list and all prices for that price list: click the 3-dots button beside the price list selection combobox to display the price lists screen. You can select an item with the mouse or by the keyboard via the Page Up/Down and arrow keys. Or click the Find button, then enter the item no. or select the item description from the drop down list. Tip: You can enter the 1st letters of the item description then press the down arrow. The menu has options to · copy all or selected prices from one price list to another and/or apply an increase/decrease percentage · sort the list by item no. or description · display the item · refresh the data displayed to show changes entered by other users, etc. · print the list Unit Price The default selling price for this item or labor rate if the item is a service. You can override this when Copyright © 2009 Pilot ERP Software 102 Pilot ERP entering sales orders or invoices. Note: If selling to a foreign customer in a different currency, the default price is automatically converted to the customer’s currency. 7.4 Sales Reports 7.4.1 Sales Orders Reports Reports Order Status This report shows the status of sales orders, date ordered, requested ship date, whether shipped yet, and invoice number(s). The shipped date, warehouse, and invoice number print for each shipment. The report may be filtered to show only orders for a selected status (quote, on order, completed, cancelled), customer or item. Order Detail This report shows sales orders with items, quantity ordered, received, and quantity on back-order. The report may be filtered to show only orders for a selected status (quote, on order, completed, cancelled), customer or item. Backorders by Item This report shows customer back-orders sorted by item. These are orders that were short-shipped (on posted shipments), the customer allows backorders (“Allow Backorders” checked on the customer Sales tab), and the items are backorderable. For each item, the report shows the current quantity on hand and all the outstanding backorders: quantity on backorder, order no., customer, and requested ship date, sorted by requested ship date. Total quantity on backorder is printed if there are multiple backorders. This report facilitates the shipping of newly arrived stock to customer backorders, which should probably be treated as a higher priority than other orders. The report may be filtered to show only backorders for a selected customer, item type, or item. Tip: You can reprint a picking slip and it will show the backorder quantities on order. Quantity Available (MRP) This report shows current inventory levels and extrapolates into the future as the inventory is depleted by sales orders, increased by purchase orders, manufactured goods increased by manufacturing orders, and materials (raw materials, packaging materials, and intermediate items) depleted by usage for manufacturing orders. The report highlights if the current inventory level or future inventory level will fall below the Minimum Quantity specified for each item. It is used for MRP (Material Requirement Planning) for materials required for production, for scheduling manufacturing (together with the resource scheduling reports), shipping of sales orders, and purchasing. The report may be filtered to show only data for a selected item type or item, or only items below minimum. Lists These list screens have a print option, and can be filtered and sorted in different sequences. Sales Orders Copyright © 2009 Pilot ERP Software Sales 103 Shipments Carriers Other An ODBC driver is available (free upon request for end-user versions of Pilot) for creation of custom reports via MS Access or Crystal Reports, mail merge with MS Word, and to import Pilot data to MS Excel, etc. There is also a free utility for importing and exporting data. 7.4.2 Sales Analysis Reports Reports The sales reports show data from AR Invoices sorted, filtered, grouped, and summarized in various ways. Foreign currency amounts are converted to domestic currency based on the exchange rate when the invoice was posted. This is the same rate used when invoice data is posted to the GL revenue account (s). Revenue/expense associated with fluctuations in exchange rates is tracked separately in the GL foreign exchange gain/loss accounts. Most reports can be filtered by specifying selection criteria such as sales rep, customer, item type, and item, to provide additional levels of reporting. Sales Invoice Register This report shows AR invoices for the selected period, sorted by invoice number. The report prints one line per invoice showing invoice number, date, customer, subtotal (total before taxes), subtotal converted to domestic currency, taxes, and invoice total amount. The report prints totals for the period for subtotal (in domestic currency) and for each tax. Sales by Type This report shows sales summarized by item type for the selected period. Sales by Type /Item This report shows sales grouped by item type then summarized by item for the selected period. Sales by Type /Item /Customer This report shows sales grouped by item type then item then summarized by customer for the selected period. Sales by Customer This report shows sales summarized by customer for the selected period. Sales by Customer /Type /Item This report shows sales grouped by customer then item type then summarized by item for the selected period. Sales by sales rep This report shows sales summarized by sales rep for the selected period. Sales by Customer Type Copyright © 2009 Pilot ERP Software 104 Pilot ERP This report shows sales summarized by customer type for the selected period. Sales by Customer Type /Customer This report shows sales grouped by customer type then summarized by customer for the selected period. Lists The Sales History list screen has an option to print (with totals), and can be filtered by customer, item type, item, fiscal year, period, and invoice no. Other An ODBC driver is available for creation of custom reports via MS Access or Crystal Reports, mail merge with MS Word, and to import Pilot data to MS Excel, etc. Copyright © 2009 Pilot ERP Software Purchasing 8 Purchasing 8.1 Purchase Orders Overview 105 The Purchase Orders system tracks supplier/vendor orders and receipts. When setting up vendors you specify the currency, thereby setting the currency for their orders and invoices. For more info on multi-currency operation see Multi-currency Overview. Purchase orders may be entered as a "Quote" if you are not yet ready to order or wish to send a formal request for quote to the vendor. Then when ready to order, you can change the order status to "On Order". Or purchase orders may be entered directly as "On Order". Purchase orders have the vendor’s item no. and description, and may be a different unit of measure from your item. The vendor item table stores your item number and description for each vendor item, and the quantity per vendor’s item. example 12 if the vendor sells the item by the case of 12. You can specify alternate vendors and/or sizes for purchasing each of your items, view unit costs converted to your currency and unit of measure, and indicate your preference. Purchase orders may be emailed directly from Pilot, faxed (via your faxing software) or printed for sending to the vendor. Receipts are entered against the previously entered purchase orders. The Quantity Available Report facilitates scheduling of shipments, purchasing and manufacturing by showing current inventory levels, sales orders, purchase orders and manufacturing orders. For info on how purchasing and receipts of inventory relate to inventory and general ledger please see Inventory Overview. Copyright © 2009 Pilot ERP Software 106 Pilot ERP 8.2 Purchasing Setup 8.2.1 Vendor Types System Setup | Vendor Types The Vendor Types screen displays vendor types in a list. Vendor Types are used to group vendors. Example: Inventory, Shipping, Admin, etc. This facilitates selecting vendors when entering invoices, etc., and printing reports sorted and/or summarized by vendor type. To add a new vendor type: click the New button. Or menu Records | New. To edit a vendor type: double-click the vendor type. Or select the vendor type and press Enter or click the Edit button. Or menu Records | Edit. To delete a vendor type: select the vendor type and click the Delete button. Or menu Records | Delete. You can select a vendor type with the mouse or by the keyboard via the Page Up/Down and arrow keys. The menu has options to · refresh the data displayed to show changes entered by other users, etc. · print the list Name Enter the name of the vendor type. Example: Inventory 8.3 Purchasing Menu 8.3.1 Purchase Orders Purchasing | Purchase Orders Copyright © 2009 Pilot ERP Software Purchasing 107 The Purchase Orders screen displays orders in a list showing summary info including order date, requested receipt date, vendor, purchase order number, amount, and order status (on order, completed, or cancelled). Purchase orders may be entered as "Quotes" (Purchasing - Purchase Quote) if you are not yet ready to order. Then when ready to order, you can convert the order to "On Order". Or purchase orders may be entered directly as "On Order". Purchase orders have the vendor’s item no. and description, and may be a different unit of measure from your item. The vendor item table stores your item number and description for each vendor item, and the quantity per vendor’s item. example 12 if the vendor sells the item by the case of 12. You can specify alternate vendors and/or sizes for purchasing each of your items, view unit costs converted to your currency and unit of measure, and indicate your preference. Purchase orders may be faxed (via your faxing software) or printed for sending to the vendor. Receipts are entered against the previously entered purchase orders. When a purchase order has been fully received, the order status is automatically changed to “completed ”. You can also change the status yourself if there are to be no more receipts. Also you can mark specific items on the order as completed if no more is to be received. Copyright © 2009 Pilot ERP Software 108 Pilot ERP To add a new order: click the New button. To edit an order: double-click the order. Or select the order and press Enter or click the Edit button. To delete an order: select the order and click the Delete button. You can select an order with the mouse or by the keyboard via the Page Up/Down and arrow keys. Or click the Find button, then enter the vendor no. or select the vendor name from the drop down list, and/or enter the order no. Selecting the vendor only will find the 1st order for that vendor. Selecting the order only will find the 1st order with that order number. Selecting vendor and order no. will search on both. The menu has options to · display outstanding (on order) orders only · sort the list by order date (descending), requested receipt date, or order no. · copy a purchase order (all data except order no.and date, which default as per a new order) · display the vendor for a selected order · display receipts for a selected order · refresh the data displayed to show changes entered by other users, etc. · print the list · print a purchase order · print all unprinted purchase orders Tip: To send an e-mail (via your e-mail program), or display receipts for an order, or display the vendor: select the order, then right-click to display a pop-up menu. You can also print or reprint a purchase order (for a selected order) from the pop-up menu or from the main menu, but to print all unprinted purchase orders in one step you must use the main menu. To print purchase orders use menu File | Print Selected Purchase Order or menu Print All Unprinted Purchase Orders. Or right-click on an order and choose Print Purchase Order from the pop-up menu. Order no. When entering a new purchase order, the program assigns a default order number which you can then change if desired. Purchase Order Printed If the order has already been received, or was placed by phone, or for some other reason you don’t want a purchase order to print, then check this checkbox to tell the program that a purchase order has already been printed for this order. Otherwise leave it unchecked and the program will check it automatically after printing the purchase order. Order Status Select the appropriate order status from the list: On Order, Completed, or Cancelled. The order status defaults to On Order. When an order has been fully received, the order status is automatically changed to “completed”. You can also change the status yourself if there are to be no more receipts. Vendor Enter the vendor number or select the vendor from the list. Or leave blank and this will be entered automatically when you select a vendor item. A pop-up screen displays if you type into the vendor number, click, or by the keyboard shortcut Ctrl+Enter. On the Vendor pop-up screen: you can select the vendor by typing the vendor number in the 1st entry box or by typing the name in the 2nd box, or by selecting the vendor with the mouse or up/ down arrow keys. Click on the selected vendor or press Enter when the selected vendor is highlighted. Or Esc to leave a previously entered vendor unchanged. Copyright © 2009 Pilot ERP Software Purchasing 109 Typing the vendor number in the 1st entry box sorts the list by number and selects the first vendor number matching the characters entered. Typing the vendor name in the 2nd entry box sorts the list by name and selects the first vendor name matching the characters entered. On the Vendor pop-up screen you can select Vendor Type via the combobox at the right, so that only vendors of the selected type show. To deselect a vendor type and show all types, press Delete. If this is a new vendor, click the 3-dots button to display the vendors screen, so the vendor can be added. Amount The order amount (excluding taxes) is calculated by the program (rather than keyed) based on the item totals. Order Date The order date defaults to today’s date. Tip: You can use the + or - keys to increase or decrease the date, or click the 3-dots button to select the date from a calendar. Requested Receipt Date The requested receipt date defaults to today’s date. Tip: You can use the + or - keys to increase or decrease the date, or click the 3-dots button to select the date from a calendar. Expected Delivery Date This is the date that you expect the item to be delivered from the Vendor. This can be different than that original requested receipt date and will help you keep track of when you inventory is actually due to arrive. It will also help you compare the actual receipt date against the original. Ordered by Enter the name of the person who placed this order or who it’s for (if desired). Warehouse Select the warehouse that will receive the items. The warehouse defaults to the 1st warehouse on file. Select the warehouse from the list if it should be changed. Note: Even if this order is for services only, the warehouse must be specified. Tip: You can enter a few characters of the warehouse name, then use the down or up arrow keys if required. Comments Enter comments for this order (if desired), such as shipping instructions. This prints on the purchase order. Carrier This is the transportation company who will deliver the goods. If you want the order to be delivered by a specific carrier, you can enter it here. If you pick up your orders you can set up a carrier for that, such as “Pick-up”. Tip: You can enter a few characters of the carrier name, then use the down or up arrow keys if required. Freight Payment Method Select the method for paying the freight charges. There are four default freight payment methods set up in Pilot ERP. However, you may define your own custom freight methods through the System Setup | Freight screen. Copyright © 2009 Pilot ERP Software 110 Pilot ERP Prepaid (vendor/seller pays shipping company) Prepaid and Charge (vendor/seller pays shipping company, and bills you/consignee) Collect (you/consignee pay shipping company) Pick-up (you pick up, nobody pays) Tip: You can enter the 1st letter or use the down or up arrow keys to select. · · · · Items, Quantity Ordered, and Costs Note: these are vendor items with vendor’s item no. and description, and may be a different unit of measure from your item. The vendor item table stores your item number and description for each vendor item, and the quantity per vendor’s item. example 12 if the vendor sells the item by the case of 12. Enter the quantity ordered and unit cost (in the vendor’s currency) for each vendor item. Vendor items can be inventory items, services, or miscellaneous charges such as freight. The cost defaults to the cost on the vendor item table, and you can type over this if desired. You can override the item description to be printed on the purchase order (tab, press Enter, or scroll to go this field or maximize the order window). This allows you to have a generic description on the vendor items table and enter a more specific description on the purchase order. You can override the costs and item descriptions later when entering the receipt(s). Tip: You can display a pop-up menu with options for New (line) and Delete (line) by right-clicking on the grid. Item numbers or descriptions are not entered directly on the order screen, but instead selected on a pop-up screen which displays if you type into the item number or description column, or by clicking on the “3 dots” button in the column, double-clicking in the column, or by the keyboard shortcut Ctrl+Enter. On the Vendor Item pop-up screen: you can select the item by typing the item number in the 1st entry box or by typing the description in the 2nd box, or by selecting the item with the mouse or up/down arrow keys. Click on the selected item or press Enter when the selected item is highlighted. Or Esc to leave a previously entered item unchanged. Typing the item number in the 1st entry box sorts the list by number and selects the first item number matching the characters entered. Typing the item description in the 2nd entry box sorts the list by description and selects the first item description matching the characters entered. On the Vendor Item pop-up screen you can select Item Type via the combobox at the right, so that only items of the selected type show. To deselect an item type and show all types, press Delete. Only vendor items for the selected vendor are shown. However if no vendor has been selected yet, then all items show, in which case selecting an item also selects the vendor. This is useful if you don’t know who the vendor is for the item. Quantity Received and Quantity on BackOrder Any quantity already received (from posted receipt(s)) and resulting quantity on backorder, if any, are displayed. (Tab, press Enter, or scroll to see these fields or maximize the order window). Completed (override) To mark an order item as being no longer on order (say if partially received and you have notified the vendor that you don’t want it backordered), you can mark it as completed by entering y, spacebar, or double-click. To reset to “not completed” enter n, spacebar, or double-click. Copyright © 2009 Pilot ERP Software Purchasing 8.3.2 111 Inventory Receipts Purchase Orders | Receipts The inventory receipts screen displays receipts in a list showing summary info including receipt date, receipt no., purchase order no., vendor, warehouse, and period. Receipts are entered against previously entered purchase orders. For info on how purchasing and receipts of inventory relate to inventory and general ledger please see Inventory Overview. To add a new receipt: click the New button. To edit a receipt: double-click the receipt. Or select the receipt and press Enter or click the Edit button. To delete a receipt: select the receipt and click the Delete button. You can select a receipt with the mouse or by the keyboard via the Page Up/Down and arrow keys. Or click the Find button, then enter the receipt no. The menu has options to · filter the list by specifying selection criteria such as vendor, warehouse, and PO. Copyright © 2009 Pilot ERP Software 112 Pilot ERP · · · · · sort the list by receipt date (descending), receipt no., or purchase order no. display the vendor for a selected receipt refresh the data displayed to show changes entered by other users, etc. print the list post receipts (see notes following) Tip: To phone the vendor, or send e-mail (via your e-mail program), or display the vendor: select the receipt, then right-click to display a pop-up menu. Inventory receipts are entered, then posted. Prior to posting, they may be edited or deleted. To undo a receipt after posting, you must “reverse” it (enter it again with the opposite amount). Posting updates the quantity received on the purchase order detail lines, and changes the order status to “completed” if the order was fully received. You can also change the status yourself if there are to be no more receipts, or you can mark specific items on the order as completed if no more is to be received. Posting also updates inventory totals, history, and item costs. To post receipts use post button on the top menu or choose the Post option when closing the receipts screen. Order no. Enter the purchase order number or click the 3 dots button to display a pop-up screen showing all the outstanding (on order) orders. You can select a vendor so that only orders for that vendor will show. To deselect the vendor press the delete key. To choose an order from the list, click on it or select it and press Enter. When you enter the order number, data from the order will display, such as vendor name and address. Some order data will be used as defaults for the receipt, such as quantities received and unit costs. Receipt no. The receipt number is used to identify this transaction. When entering a new receipt, the program assigns a default receipt number which you can then change if desired. Vendor The vendor no., name, and address for the selected order is displayed. Verify that this is correct, to help verify that the correct order no. was entered. Warehouse The warehouse for the selected order is displayed. Verify that this is correct, to help verify that the correct order no. was entered. Receipt Date The receipt date defaults to today’s date. Tip: You can use the + or - keys to increase or decrease the date, or click the 3-dots button to select the date from a calendar. Period This is the fiscal period and year of the receipt. This defaults to the current calendar month, or the default period on Your Company if specified there. If your fiscal year doesn’t end in December or your fiscal periods are not calendar months, you should set the default period regularly to help prevent data entry errors. Note: The year is entered as 2 digits and displayed as 4. Example: 11 2001 entered as 11 01 Items, Quantities, Lot Numbers, and Costs The quantity received defaults to the quantity on order for each item. Make changes if required. The Copyright © 2009 Pilot ERP Software Purchasing 113 resulting quantity on order after this receipt is displayed in the “Qty on Order” column. The unit costs (in the vendor’s currency) and item override descriptions also default to what was entered on the order, and you can override these here too. The program will convert the cost to domestic currency if required when updating the inventory history and calculating the new item cost. Non-refundable taxes, such as PST, should be pro-rated and included in the unit cost. Whereas refundable taxes (where you get a credit from the government), such as GST and VAT, should be excluded. Lot number is optional. Tip: You can display a pop-up menu by right-clicking on the grid. 8.3.3 AP Invoices Located under the Purchasing Menu. The AP Invoices screen displays invoices in a list showing basic invoice info including invoice date, vendor, invoice number, amount, balance owing, and due date. To add a new invoice: click the New button. To edit an invoice: double-click the invoice. Or select the invoice and press Enter. To delete an invoice: select the invoice and click the Delete button or right click and select delete. Copyright © 2009 Pilot ERP Software 114 Pilot ERP You can select an invoice with the mouse or by the keyboard via the Page Up/Down and arrow keys. You may also search any column by first clicking on it, then typing in the item you are searching. The grid will automatically drill down based on your entry. The check payments for each invoice will optionally display at the bottom of the screen. To open and review the check(s), simply double click on the check number. The menu has options to · display outstanding (unpaid) invoices only · sort the list by invoice date, due date, invoice no., vendor, amount or any other field in the grid · copy an invoice (all data except invoice no., PO, date and period, which default as per a new invoice) · display the vendor for a selected invoice (right click on invoice) · display Checks for a selected invoice · refresh the data displayed to show changes entered by other users, etc. · print the list · export to Excel or comma delimited text · post invoices (see notes following) Tip: To send an e-mail to the vendor (via your e-mail program), or display the vendor: select the invoice, then right-click to display a pop-up menu. AP invoices are entered, then posted. Prior to posting, they may be edited or deleted. To undo an invoice after posting, you must “reverse” it by selecting the reverse option (right click or option on left toolbar). You can then remove the invoice by deleting or you may edit and re-post. Posting updates vendor balances and creates general ledger journal vouchers to update the GL account totals and GL history. To post invoices use menu Records | Post or choose the Post option when closing the invoices screen. Posting the JVs is a separate job because in a multi-user environment it is possible for this to conflict with other GL jobs such as printing financial statements. This minimizes the chance of the AP posting job being unavailable. JVs created by the AP system cannot be modified or deleted even prior to posting in the GL. To view only “outstanding” (unpaid) invoices sorted by due date, toggle the outstanding option on the top menu. AP invoice Entry Copyright © 2009 Pilot ERP Software Purchasing 115 Field Descriptions Vendor A pop-up screen displays if you type into the vendor number, click, or by the keyboard shortcut Ctrl+Enter. On the Vendor pop-up screen: you can select the vendor by typing the vendor number in the 1st entry box or by typing the name in the 2nd box, or by selecting the vendor with the mouse or up/ down arrow keys. Click on the selected vendor or press Enter when the selected vendor is highlighted. Or Esc to leave a previously entered vendor unchanged. Typing the vendor number in the 1st entry box sorts the list by number and selects the first vendor number matching the characters entered. Typing the vendor name in the 2nd entry box sorts the list by name and selects the first vendor name matching the characters entered. On the Vendor pop-up screen you can select Vendor Type via the combobox at the right, so that only vendors of the selected type show. To deselect a vendor type and show all types, press Delete. If this is a new vendor, click the 3-dots button to display the vendors screen, so the vendor can be added. Invoice no. Enter the invoice number from the vendor’s invoice. Purchase Order no. Enter the purchase order number from the vendor’s invoice (if desired). Tip: If your company’s policy is not to enter purchase order numbers, you can prevent this field from displaying via an option on Your Company. Copyright © 2009 Pilot ERP Software 116 Pilot ERP Project No. If this purchase was part of a Project, enter the project number here. Description Enter a description for this purchase (if desired). This defaults to the vendor default invoice description. Tip: If your company’s policy is not to enter invoice descriptions, you can prevent this field from displaying via an option on Your Company. Amount Enter the invoice amount from the vendor’s invoice (which will be in the currency defined for this vendor). Paid This is the amount paid so far and is read-only. Payments are entered via AP Checks. Owing This is the amount owing and is read-only. It is the original invoice amount minus any payments and discount taken. Invoice Date Enter the invoice date from the vendor’s invoice, or today’s date depending on your company’s policy. The invoice date defaults to today’s date. The default due date will be based on the invoice date and the vendor’s terms. Tip: You can use the + or - keys to increase or decrease the date, or click the 3-dots button to select the date from a calendar. Period This is the fiscal period and year of the invoice, the period to which the expense should be applied. This defaults to the current calendar month, or the default period on Your Company if specified there. If your fiscal year doesn’t end in December or your fiscal periods are not calendar months, you should set the default period regularly to help prevent data entry errors. Note: The year is entered as 2 digits and displayed as 4. Example: 11 2001 entered as 11 01 Due Date This is the date when the invoice becomes eligible for payment if using the AutoCreate feature on the AP Checks. However invoices can be paid anytime if the “manual” option is selected instead of AutoCreate. The default due date is based on the invoice date and the vendor’s terms (default number of days to due date). Tip: You can use the + or - keys to increase or decrease the date, or click the 3-dots button to select the date from a calendar. Discount % This defaults to the vendor’s terms (discount %). If this doesn’t match the terms on the invoice, either change it here or click the 3-dots button beside the vendor name to display the vendors screen, so the new data can be entered. Note: If no discount is specified on the vendor, this field will be read-only on the invoice. Discount Date The discount date is based on the invoice date and the vendor’s terms (discount days) and is read-only. If the invoice is paid on or before this date, the discount (if any) will be taken. Discount The discount amount is based on the invoice amount and discount %, and is read-only. If the invoice is Copyright © 2009 Pilot ERP Software Purchasing 117 paid on or before the discount date, the discount (if any) will be taken. Amounts and GL Accounts Enter the amount for each GL account. The sum of the GL amounts must equal the invoice amount, otherwise an error message displays. This is to ensure the GL amounts are entered correctly. If the invoice has GST or VAT tax, enter the total GST or VAT to the GL account for "GST/VAT Receivable" (called "receivable" since you receive a credit from the government). Other non-refundable taxes, such as PST, should be pro-rated and combined with the purchase cost of the products or services and entered to those expense or inventory GL accounts. Tip: You can display a pop-up menu with options for New (line) and Delete (line) by right-clicking on the grid. GL account numbers are not entered directly on the invoice screen, but instead selected on pop-up screens which display if you type into the account number columns: main account and optional subaccounts (if used), or by clicking on the “3 dots” button in the columns, double-clicking in the columns, or by the keyboard shortcut Ctrl+Enter. On the GL Account or Subaccount pop-up screen: you can select the account by typing the account number in the 1st entry box or by typing the name in the 2nd box, or by selecting the account with the mouse or up/down arrow keys. Click on the selected account or press Enter when the selected account is highlighted. Or Esc to leave a previously entered account unchanged. Typing the account number in the 1st entry box sorts the list by account number and selects the first account number matching the characters entered. Typing the account name in the 2nd entry box sorts the list by account name and selects the first account name matching the characters entered. On the GL Account (main) pop-up screen you can select account type (revenue or expense, etc.) via the combobox at the right, so that only accounts of the selected type show. To deselect an account type and show all types, press Delete. On the Subaccount pop-up screen there is a checkbox to allow deselecting a subaccount since subaccounts are optional. Checked = subaccount used. Unchecked = no subaccount. This is automatically checked when a subaccount is selected. To clear a previously selected subaccount: uncheck the checkbox and press Enter. 8.3.4 Vendors Located under the Purchasing | Vendors Menu. The Vendors screen displays vendors in a list showing basic contact info and amount owed. To add a new vendor: click the New button. Or New Vendor on left sidebar. To edit a vendor: double-click the vendor. Or select the vendor and press Enter. To delete a vendor: select the vendor and click the Delete button. Copyright © 2009 Pilot ERP Software 118 Pilot ERP You can select a vendor with the mouse or by the keyboard via the Page Up/Down and arrow keys. Or click the Find button, then enter the vendor no. or select the vendor name from the drop down list. Tip: You can enter the 1st letters of the vendor name then press the down arrow. The menu has options to · sort the list by vendor no. or name · display invoices for a selected vendor · display Checks for a selected vendor · refresh the data displayed to show changes entered by other users, etc. · print the list Tip: To display invoices or Checks for a vendor, phone, or send e-mail (via your e-mail program): select the vendor, then right-click to display a pop-up menu. Vendor no. Vendors can be accessed by number or name. Vendor no. is useful if you have multiple vendors with the same name, such as branches of the same company, or a large number of vendors. When setting up a new vendor, the program assigns a default vendor number which you can then change if desired. At any time you can change the vendor number and any history (invoices, Checks, etc.) will automatically still be linked to the vendor. Copyright © 2009 Pilot ERP Software Purchasing 119 Suspended Check here to prevent further invoices from being entered for this vendor. Name Vendor’s name. Address Vendor’s address. Phone Main phone number. Additional phone numbers can be specified on the Contacts tab. You can phone the vendor by clicking the phone button or by right-clicking on the vendors, invoices, or Checks screens. Fax Main fax number. Additional fax numbers can be specified on the Contacts tab. Contact Main contact’s name. Additional info and contacts can be specified on the Contacts tab. E-Mail Main e-mail address. E-mail addresses for other contacts can be specified on the Contacts tab. You can send e-mail (via your e-mail program) to the vendor by clicking the e-mail button or by right-clicking on the vendors, invoices, or Checks screens. Web Page URL of vendor’s web page. You can connect to this page (via your web browser) by clicking the adjacent browser button. Discount % Default discount %. When entering new invoices this displays as the initial discount %. The discount amount on an invoice is calculated using the discount % rather than keyed directly. Example: 2 2% Discount days Default number of days from invoice date to discount date. When entering invoices the system uses this to calculate the default discount date, which you can then change if required. When paying invoices the check date is compared to the discount date to determine whether the discount can be taken. Example: 10 If invoice date is 5th May, then default discount date is 15th May. Net days This is the vendor’s requested terms and is used for informational purposes only. Example: 30 Net 30 days. Default number of days to due date Default number of days from invoice date to due date. When entering invoices the system uses this to calculate the default due date, which you can then change if required. When paying invoices the optional AutoCreate New Checks feature uses due date to determine which invoices to pay. Example: 25 If invoice date is 5th May, then default due date is 30th May. Terms Description If a description is entered, this prints on the purchase orders and quotes as the terms. If nothing is entered into the description, the system generated terms display based on the terms settings Copyright © 2009 Pilot ERP Software 120 Pilot ERP Currency Select the currency of this vendor’s invoices. If you need to add a new currency to the drop down list, click the “3 dots” button. On new vendors this defaults to the default currency on Your Company. Vendor Type Select the Vendor Type for this vendor, if desired, or press Delete to remove a previous selection. If you need to add a new type to the drop down list, click the adjacent button. Vendor Types are used to group vendors. Example: Inventory, Shipping, Admin, etc. This facilitates selecting vendors using the vendor search, and printing reports sorted and/or summarized by vendor type. Default Description Default invoice description. When entering new invoices this displays as the initial invoice description. If you do not want to record invoice descriptions you can suppress this field via Your Company preferences. Tax no./Business no. Some jurisdictions require that you store the vendor’s tax number or business number, such as GST Registration no. in Canada. This is used for informational purposes only. Default Freight Method Select the default Freight method for this vendor. The freight method will automatically copy to all new Purchase Quotes and Orders for this vendor. You may change the freight method on the PO and Quote. Default Carrier Select the default Carrier for this vendor. The carrier selected here will automatically copy to all new Purchase Quotes and Orders for this vendor. You may change the freight method on the PO and Quote. GL Account No. Select the default GL Account Number and Sub Account Numbers (if applicable) for this vendor. The default GL Account number will automatically be used in all new AP Invoices for this vendor. You will be able to change the GL Account number when entering the AP Invoice. Contacts Use the New, Edit, and Delete buttons to add, modify, and delete contacts for this vendor. Right-click on a contact to make a phone call or send e-mail (via your e-mail program). Copyright © 2009 Pilot ERP Software Purchasing Notes Enter any notes you wish to record here. Right-click to toggle Word Wrap. Invoices Posted Invoices for the Vendor display here. Double click to view the invoice. Copyright © 2009 Pilot ERP Software 121 122 Pilot ERP Payments View any check or payment to this vendor through the Payments tab. Copyright © 2009 Pilot ERP Software Purchasing PO's View all Purchase Orders for this Vendor through the PO's tab. Copyright © 2009 Pilot ERP Software 123 124 Pilot ERP Documents Attach documents, images and any other file that pertains to the Vendor. There is a "Print Document" option available if you want the document or image to automatically print with an associated Purchase Order. This also allows purchasing and accounting to organize documents related to vendors directly through pilot and allow them to quickly find and view this information. Copyright © 2009 Pilot ERP Software Purchasing 8.3.5 125 Vendor Items Purchasing | Vendor Items The Vendor Items screen displays vendor items in a list showing vendor, vendor’s item no., description, preference, cost in vendor’s currency, cost date, quantity of our item per vendor’s item, our item number and description, and cost converted to domestic currency and our unit of measure. Copyright © 2009 Pilot ERP Software 126 Pilot ERP Purchase orders have the vendor’s item no. and description, and may be a different unit of measure from your item. The Vendor Item table stores your item number and description for each vendor item, and the quantity of your item per vendor’s item. example 12 if the vendor sells the item by the case of 12. You can specify alternate vendors and/or sizes for purchasing each of your items, view unit costs converted to your currency and unit of measure, and indicate your preference. Copyright © 2009 Pilot ERP Software Purchasing 127 To add a new vendor item: click the New button. Or menu Records | New. To edit a vendor item: double-click the item. Or select the item and press Enter or click the Edit button. Or menu Records | Edit. To delete a vendor item: select the item and click the Delete button. Or menu Records | Delete. You can select a vendor item with the mouse or by the keyboard via the Page Up/Down and arrow keys. Or click the Find button, then enter the vendor’s item no. or select the vendor’s item description from the drop down list. Tip: You can enter the 1st letters of the vendor’s item description then press the down arrow. Also you can filter the list to show only vendor items for a selected item and/or vendor. The menu has options to · filter the list by specifying selection criteria such as vendor, our item, or “suspended” · sort the list by vendor’s item no., description, or preference · copy a vendor item (all data except vendor’s item no.) · display the vendor for a selected vendor item · display the item for a selected vendor item · display inventory totals for a selected item · display inventory history (transactions) for a selected item · refresh the data displayed to show changes entered by other users, etc. · print the list Tip: To phone the vendor, or send e-mail (via your e-mail program), or display inventory totals or history for an item: select the vendor item, then right-click to display a pop-up menu. Item A pop-up screen displays if you type into the item number, click, or by the keyboard shortcut Ctrl+Enter. On the Item pop-up screen: you can select the item by typing the item number in the 1st entry box or by typing the description in the 2nd box, or by selecting the item with the mouse or up/down arrow keys. Click on the selected item or press Enter when the selected item is highlighted. Or Esc to leave a previously entered item unchanged. Copyright © 2009 Pilot ERP Software 128 Pilot ERP Typing the item number in the 1st entry box sorts the list by number and selects the first item number matching the characters entered. Typing the item description in the 2nd entry box sorts the list by description and selects the first item description matching the characters entered. On the Item pop-up screen you can select Item Type via the combobox at the right, so that only items of the selected type show. To deselect an item type and show all types, press Delete. If this is a new item, click the 3-dots button to display the items screen, so the item can be added. Vendor A pop-up screen displays if you type into the vendor number, click, or by the keyboard shortcut Ctrl+Enter. On the Vendor pop-up screen: you can select the vendor by typing the vendor number in the 1st entry box or by typing the name in the 2nd box, or by selecting the vendor with the mouse or up/ down arrow keys. Click on the selected vendor or press Enter when the selected vendor is highlighted. Or Esc to leave a previously entered vendor unchanged. Typing the vendor number in the 1st entry box sorts the list by number and selects the first vendor number matching the characters entered. Typing the vendor name in the 2nd entry box sorts the list by name and selects the first vendor name matching the characters entered. On the Vendor pop-up screen you can select Vendor Type via the combobox at the right, so that only vendors of the selected type show. To deselect a vendor type and show all types, press Delete. If this is a new vendor, click the 3-dots button to display the vendors screen, so the vendor can be added. Vendor’s Item no. Enter the vendor’s item no. This will print on purchase orders, rather than our item no. Description The default description for this vendor item. You can override this when entering purchase orders or receipts. Preference Optionally enter a number to indicate preferred vendor and/or size (item). 1 = Highest. Default is 3. Tip: You can use the + or - keys to increase or decrease. Or use the up and down arrows. Suspended Check here to prevent further purchase orders from being entered for this vendor item. Cost of Vendor’s Item Enter the cost of the vendor’s item in the vendor’s currency. This is the default cost when entering purchase orders. You can override this on the purchase order or on the receipt(s). Cost Date The date when the vendor’s cost was last obtained. This defaults to today’s date anytime the cost is changed. Tip: You can use the + or - keys to increase or decrease the date, or click the 3-dots button to select the date from a calendar. Quantity per Vendor’s Item Conversion factor: quantity of our item per vendor’s item. Copyright © 2009 Pilot ERP Software Purchasing 129 Example 1: If you sell bottles of pop and purchase them in cases of 12, then enter 12. Example 2: If you sell bottles and purchase by the bottle, enter 1. Cost of Our Item Our item cost is calculated based on the vendor's item cost, currency exchange rate, and quantity of our item per vendor's item. To compare costs for multiple vendor’s and/or sizes, you can filter the list to show only vendor items for a selected item. You can then sort the list by Preference if desired. Notes Enter any notes you wish to record here. 8.4 Purchase Orders Reports Purchase Orders | Reports Purchase Order Status This report shows the status of purchase orders, date ordered, requested receipt date and whether received yet. The receipt date and receipt no. print for each receipt. The report may be filtered to show only purchase orders for a selected status (work sheet, on order, completed, cancelled), vendor or item. Purchase Order Detail This report shows purchase orders with items, quantity ordered, received, and quantity on back-order. The report may be filtered to show only purchase orders for a selected status (work sheet, on order, completed, cancelled), vendor or item. Quantity Available (MRP) This report shows current inventory levels and extrapolates into the future as the inventory is depleted by sales orders, increased by purchase orders, manufactured goods increased by manufacturing orders, and materials (raw materials, packaging materials, and intermediate items) depleted by usage for manufacturing orders. The report highlights if the current inventory level or future inventory level will fall below the Minimum Quantity specified for each item. It is used for MRP (Material Requirement Planning) for materials required for production, for scheduling manufacturing (together with the resource scheduling reports), shipping of sales orders, and purchasing. The report may be filtered to show only data for a selected item type or item, or only items below minimum. Tip: You can extend the range of this report by entering “dummy” sales orders and manufacturing orders to show forecasted future demand, planned production, and resulting material requirements. Lists These list screens have a print option, and can be filtered and sorted in different sequences. Purchase Orders Receipts Other An ODBC driver is available (free upon request for end-user versions of Pilot) for creation of custom reports via MS Access or Crystal Reports, mail merge with MS Word, and to import Pilot data to MS Excel, etc. Copyright © 2009 Pilot ERP Software 130 Pilot ERP Copyright © 2009 Pilot ERP Software Manufacturing 9 Manufacturing 9.1 Manufacturing Overview 131 The Manufacturing system tracks manufacturing orders, material (component items) and resource (labor and equipment) requirements, and production costs, prints bills of materials, and passes data to the inventory system. Manufacturing orders are entered for finished goods (and intermediate items) to be manufactured. The materials (component items) and resources (labor and equipment) to be used default to the “product standard” as defined on the finished goods item. You can then make changes for substitutions or running on a different machine if one is overbooked, etc. or for manufacturing a custom product. Bills of Materials may be printed for the plant personnel showing the materials and resources to be used. Receipts are entered against the previously entered manufacturing orders. You can enter the actual materials and resources used if the plant personnel record this data, or alternatively you can let this data default using data from the order with material and resource usage prorated based on the quantity produced. The Quantity Available (MRP) report facilitates scheduling of shipments, purchasing and manufacturing by showing current inventory levels, sales orders, purchase orders and manufacturing orders. The Work Center Scheduling report facilitates scheduling labor and equipment by showing the total hours required for each resource per day based on the outstanding manufacturing orders. The Material and Resource Usage reports show standard and actual usage and variances for materials and resources, by order or summarized by item. These facilitate the monitoring of production costs, tracking quantity variances and substitutions, and setting of accurate product standards. The Work Center Usage Summary report facilitates setting the standard cost per hour for equipment by showing the total hours used for each resource for the selected time period. 9.2 Manufacturing Setup 9.2.1 Work Center Labor System Setup | Work Centers The Work Center screen displays resources (labor and equipment) in a list. Copyright © 2009 Pilot ERP Software 132 Pilot ERP To add a new Work Center: click the New button. . To edit a Work Center: double-click the Work Center. Or select the resource and press Enter or click the Edit button. To delete a Work Center: select the Work Center and click the Delete button. You can select a Work Center with the mouse or by the keyboard via the Page Up/Down and arrow keys. Name Enter the name of the Work Center or Labor Unit. Example 1: Junior baker Example 2: Large mixing machine Example 3: Mixing Room Cost per Hour Enter the standard cost per hour. Tip: The Work Center Usage Summary report (Manufacturing | Reports) facilitates setting the standard cost per hour for equipment by showing the total hours used for each resource for the selected date range. If you track the costs for this period, you can then divide by the number of hours. 9.3 Manufacturing Menu 9.3.1 Work Orders Manufacturing | Work Orders The Work Orders screen displays manufacturing (production) orders in a list showing summary info including order date, requested receipt date, item, quantity ordered, manufacturing order number, and order status (work sheet, on order, completed, or cancelled). Copyright © 2009 Pilot ERP Software Manufacturing 133 Work orders are entered for finished products and any intermediate items. The Quantity Available (MRP) report is used to schedule production of intermediate items (showing scheduled usage and production) and finished products. Manufacturing orders may be entered as "Work Sheets" if you are not yet ready to create an actual order, so you can check for available materials and resources first, or confirm a quote/sales order. Then when ready to order, you can change the order status to "On Order". Or manufacturing orders may be entered directly as "On Order". Bills of materials may then be printed for the plant personnel. Receipts are entered against the previously entered manufacturing orders. When a work order order has been fully received, the order status is automatically changed to “ completed”. You can also change the status yourself if there are to be no more receipts. To add a new order or work sheet: click the New button. Or Start New Order on the left toolbar. To edit an order or work sheet: double-click the order. Or select the order and press Enter or click the Edit button. To delete an order or work sheet: select the order and click the Delete button. You can select an order with the mouse or by the keyboard via the Page Up/Down and arrow keys. Or click the Find button, then enter the item no. or select the item description from the drop down list, and/ or enter the order no. Selecting the item only will find the 1st order for that item. Selecting the order only will find the 1st order with that order number. Selecting item and order no. will search on both. Copyright © 2009 Pilot ERP Software 134 Pilot ERP The menu has options to · display outstanding (on order) orders only · display work sheets only · sort the list by order date (descending), requested receipt date, or order no. · display the item for a selected order · display receipts for a selected order · refresh the data displayed to show changes entered by other users, etc. · print the list · print a bill of materials or work sheet for a selected order · print all unprinted bills of materials Tip: To display receipts for an order, or display the item: select the order, then right-click to display a pop-up menu. You can also print or reprint a bill of materials or work sheet (for a selected order) from the pop-up menu or from the main menu, but to print all unprinted bills of materials in one step you must use the main menu. To print bills of materials or work sheets use menu Print Selected Bill of Materials or menu Print All Unprinted Bills of Materials (excludes work sheets). Or right-click on an order and choose Print Bill of Materials from the pop-up menu. To view only “outstanding” (on order) orders, toggle the outstanding option on the View menu. Similarly to view only work sheets, toggle the work sheets option on the View menu or use the shortcut Ctrl+W. Order no. When entering a new manufacturing order, the program assigns a default order number which you can then change if desired. Bill of Materials Printed If the order has already been received or for some other reason you don’t want a bill of materials to print, then check this checkbox to tell the program that a bill of materials has already been printed for this order. Otherwise leave it unchecked and the program will check it automatically after printing the bill of materials. Order Status Select the appropriate order status from the list: Work Sheet, On Order, Completed, or Cancelled. The order status defaults to On Order. When an order has been fully received, the order status is automatically changed to “completed”. You can also change the status yourself if there are to be no more receipts. Item A pop-up screen displays if you type into the item number, click, or by the keyboard shortcut Ctrl+Enter. On the Item pop-up screen: you can select the item by typing the item number in the 1st entry box or by typing the description in the 2nd box, or by selecting the item with the mouse or up/down arrow keys. Click on the selected item or press Enter when the selected item is highlighted. Or Esc to leave a previously entered item unchanged. Typing the item number in the 1st entry box sorts the list by number and selects the first item number matching the characters entered. Typing the item description in the 2nd entry box sorts the list by description and selects the first item description matching the characters entered. On the Item pop-up screen you can select Item Type via the combobox at the right, so that only items of the selected type show. To deselect an item type and show all types, press Delete. Copyright © 2009 Pilot ERP Software Manufacturing 135 If this is a new item or any details need to be modified, click the 3-dots button to display the items screen, so the new data can be entered. The materials and resources (labor and equipment) to be used default to the “product standard” as defined on the finished goods item when the item and quantity ordered are entered or changed. You can then make changes for substitutions or running on a different machine if one is overbooked, etc. or for manufacturing a custom product. Quantity Ordered Enter the quantity ordered (quantity to be manufactured). The materials and resources (labor and equipment) to be used default to the “product standard” as defined on the finished goods item when the item and quantity ordered are entered or changed. You can then make changes for substitutions or running on a different machine if one is overbooked, etc. or for manufacturing a custom product. Order Date The order date defaults to today’s date. Tip: You can use the + or - keys to increase or decrease the date, or click the 3-dots button to select the date from a calendar. Requested Receipt Date The requested receipt date defaults to today’s date. Tip: You can use the + or - keys to increase or decrease the date, or click the 3-dots button to select the date from a calendar. Materials: Items, Quantities, and Waste Percentages The materials to be used (items, quantities, and waste percentages) default to the “product standard” as defined on the finished goods item when the finished goods item and quantity ordered are entered or changed. You can then make changes for substitutions or for manufacturing a custom product. The items and quantities (not waste percentage) print on the bill of materials for the plant personnel. You can enter the actual materials used later when entering the receipt(s) if the plant personnel record this data, or alternatively you can let this data default using data from the order prorated by quantity produced. Material quantities are "utopian" (what they would be if there was no waste). Waste is expressed as a percentage of what doesn't make it into the mix compared to what is taken from inventory. For example if you remove 10 litres from inventory and spill 2, then waste is 20%. If the utopian quantity is 8 and waste is 20%, then the receipt defaults to deplete inventory by 8 /(1 - .2) = 10. Tip: You can display a pop-up menu with options for New (line) and Delete (line) by right-clicking on the grid. Material item numbers or descriptions are not entered directly on the order screen, but instead selected on a pop-up screen which displays if you type into the item number or description column, or by clicking on the "3 dots" button in the column, double-clicking in the column, or by the keyboard shortcut Ctrl+Enter. On the Item pop-up screen: you can select the item by typing the item number in the 1st entry box or by typing the description in the 2nd box, or by selecting the item with the mouse or up/down arrow keys. Click on the selected item or press Enter when the selected item is highlighted. Or Esc to leave a Copyright © 2009 Pilot ERP Software 136 Pilot ERP previously entered item unchanged. Typing the item number in the 1st entry box sorts the list by number and selects the first item number matching the characters entered. Typing the item description in the 2nd entry box sorts the list by description and selects the first item description matching the characters entered. On the Item pop-up screen you can select Item Type via the combobox at the right, so that only items of the selected type show. To deselect an item type and show all types, press Delete. Resources (labor and equipment): Tasks, Hours, and Resources The resources to be used (tasks, hours, resources) default to the “product standard” as defined on the finished goods item when the finished goods item and quantity ordered are entered or changed. You can then make changes such as to use a different machine if one is overbooked, etc. or for manufacturing a custom product. This data prints on the bill of materials for the plant personnel. You can enter the actual resources used later when entering the receipt(s) if the plant personnel record this data, or alternatively you can let this data default using data from the order prorated by the quantity produced. Tip: You can display a pop-up menu by right-clicking on the grid. 9.3.2 Work Order Receipts Manufacturing | Manufacturing Receipts The manufacturing receipts screen displays receipts in a list showing summary info including receipt date, receipt number, manufacturing order number, quantity received, item, warehouse, and period. Receipts are entered against previously entered manufacturing orders. Copyright © 2009 Pilot ERP Software Manufacturing 137 To add a new receipt: click the New button. To edit a receipt: double-click the receipt. Or select the receipt and press Enter or click the Edit button. To delete a receipt: select the receipt and click the Delete button. You can select a receipt with the mouse or by the keyboard via the Page Up/Down and arrow keys. Or click the Find button, then enter the receipt no. The menu has options to · filter the list by specifying selection criteria such as item, warehouse, and order no. · sort the list by receipt date (descending), receipt no., or order no. · display the item for a selected receipt · refresh the data displayed to show changes entered by other users, etc. · print the list · post receipts (see notes following) Tip: To display the item: select the receipt, then right-click to display a pop-up menu. Manufacturing receipts are entered, then posted. Prior to posting, they may be edited or deleted. To undo a receipt after posting, you must “reverse” it (enter it again with the opposite amount). Posting updates the quantity received on the manufacturing order and changes the order status to “completed” if the order was fully received. You can also change the status yourself if there are to be no more receipts. Posting also updates inventory totals and history for items received/manufactured and material items used. To post receipts use menu Records | Post or choose the Post option when closing the receipts screen. Copyright © 2009 Pilot ERP Software 138 Pilot ERP Order no. Enter the manufacturing order number or click the 3 dots button to display a pop-up screen showing all the outstanding (on order) orders. You can select an item so that only orders for that item will show. To deselect the item press the delete key. To choose an order from the list, click on it or select it and press Enter. When you enter the order number, data from the order will display, such as item number and description. Order data will be used for defaults for the receipt: for quantity of product received/ manufactured, and for the materials and resources used. Receipt no. /Lot no. The receipt number is used to identify this transaction. When entering a new receipt, the program assigns a default receipt number which you can then change if desired. Tip: You could enter lot number here and use this same number on sales order shipments for lot number tracking. Item The item no. and description for the selected order are displayed. Verify that this is correct, to help verify that the correct order no. was entered. Quantity Received The quantity received (manufactured) defaults to the quantity on order on the manufacturing order. Warehouse This is the warehouse where the goods were received into. The warehouse defaults to the 1st warehouse on file. Select the warehouse from the list if it should be changed. Tip: You can enter a few characters of the warehouse name, then use the down or up arrow keys if required. Receipt Date The receipt date defaults to today’s date. Tip: You can use the + or - keys to increase or decrease the date, or click the 3-dots button to select the date from a calendar. Period This is the fiscal period and year of the receipt. This defaults to the current calendar month, or the default period on Your Company if specified there. If your fiscal year doesn’t end in December or your fiscal periods are not calendar months, you should set the default period regularly to help prevent data entry errors. Note: The year is entered as 2 digits and displayed as 4. Example: 11 2001 entered as 11 01 Materials: Items and Quantities You can enter the actual materials used if the plant personnel record this data, or alternatively you can let this data default using data from the order. The default quantities used are adjusted by the waste percentages specified on the order, and prorated by the quantity produced. Tip: You can display a pop-up menu with options for New (line) and Delete (line) by right-clicking on the grid. Material item numbers or descriptions are not entered directly on the receipt screen, but instead Copyright © 2009 Pilot ERP Software Manufacturing 139 selected on a pop-up screen which displays if you type into the item number or description column, or by clicking on the "3 dots" button in the column, double-clicking in the column, or by the keyboard shortcut Ctrl+Enter. On the Item pop-up screen: you can select the item by typing the item number in the 1st entry box or by typing the description in the 2nd box, or by selecting the item with the mouse or up/down arrow keys. Click on the selected item or press Enter when the selected item is highlighted. Or Esc to leave a previously entered item unchanged. Typing the item number in the 1st entry box sorts the list by number and selects the first item number matching the characters entered. Typing the item description in the 2nd entry box sorts the list by description and selects the first item description matching the characters entered. On the Item pop-up screen you can select Item Type via the combobox at the right, so that only items of the selected type show. To deselect an item type and show all types, press Delete. Resources (labor and equipment): Tasks, Hours, and Resources You can enter the actual resources used if the plant personnel record this data, or alternatively you can let this data default using data from the order. The default hours used is prorated by the quantity produced. Tip: You can display a pop-up menu by right-clicking on the grid. 9.3.3 Bills of Material The Bills of Material (BOM) screen shows all of your finished goods and assemblies with associated materials and/or routings (labor). This screen also has options to update the standard cost of your purchased materials with the weighted average cost from purchases and a BOM Cost Rollup which will allow you to quickly and automatically total the costs from all materials and routing labor for all of you manufactured items. Copyright © 2009 Pilot ERP Software 140 Pilot ERP The "Standard Cost Update" feature under the Manufacturing | Bills of Material screen will allow you to update the Standard Cost of purchased materials using the current Weighted Average Cost. The "Cost Rollup" feature under the Manufacturing | Bills of Material screen allows you to update the Standard Cost of Manufactured items based on the materials and labor specified for the item. 9.3.4 MRP The MRP screen shows projected inventory demand and supply and calculates the inventory quantity balance resulting from the allocations. The running balance can be used to help generate Sales Orders, Work Orders and Purchase Orders with accurate quantity's and due dates to keep your plant running smoothly. It can also be used to identify situations where existing demand could be fulfilled by expediting an existing order or excess supply would prompt you to delay. A report showing the Available Quantity (MRP) can also be printed. Copyright © 2009 Pilot ERP Software Manufacturing 9.4 141 Manufacturing Reports Reports Manufacturing Order Status This report shows the status of manufacturing orders, item, quantity ordered, date ordered, requested receipt date, and whether manufactured yet. The receipt date and quantity print for each receipt. The report may be filtered to show only orders for a selected status (work sheet, on order, completed, cancelled) or item. Quantity Available (MRP) This report shows current inventory levels and extrapolates into the future as the inventory is depleted by sales orders, increased by purchase orders, manufactured goods increased by manufacturing orders, and materials (raw materials, packaging materials, and intermediate items) depleted by usage for manufacturing orders. The report highlights if the current inventory level or future inventory level will fall below the Minimum Quantity specified for each item. It is used for MRP (Material Requirement Planning) for materials required for production, for scheduling manufacturing (together with the resource scheduling reports), shipping of sales orders, and purchasing. The report may be filtered to show only data for a selected item type or item, or only items below minimum. Tip: You can extend the range of this report by entering “dummy” sales orders and manufacturing orders to show forecasted future demand, planned production, and resulting material requirements. Copyright © 2009 Pilot ERP Software 142 Pilot ERP Resource Scheduling This report facilitates scheduling manufacturing (which orders), labor and equipment by showing the total hours required for each order for each resource per day for the selected date range based on the outstanding manufacturing orders. The report may be filtered to show only data for a selected resource. Resource Scheduling Summary This report facilitates scheduling labor and equipment by showing the total hours required for each resource per day for the selected date range based on the outstanding manufacturing orders. The report may be filtered to show only data for a selected resource. Material and Resource Usage by Receipt This report shows standard and actual usage and variances for materials and resources, for each receipt for the selected date range, sorted by order. This facilitates the monitoring of production costs, monitoring for production problems, and tracking quantity variances and substitutions. The report may be filtered to show only data for a selected item. Tip: If separate receipts are entered for materials used and product produced, then the report by order would be better for tracking variances. Material and Resource Usage by Order (with option for WIP) This report shows standard and actual usage and variances for materials and resources, summarized by order. This facilitates the monitoring of production costs, monitoring for production problems, tracking quantity variances and substitutions, and monitoring the profitability of custom orders. The report may be filtered to show only data for a selected item, WIP only (Work in Process: orders worked on with status still “on order”), and/or only orders which had any receipts in the selected date range. Note that if an order is included, all receipt data is included, not just receipts falling within the selected date range. If WIP is selected, then the value of WIP shows in the variance column (actual costs - standard costs for any items already produced). Material and Resource Usage by Item This report shows standard and actual usage and variances for materials and resources, summarized by item, based on receipts for the selected date range. This facilitates the monitoring of production costs, tracking of quantity variances and substitutions, and setting of accurate product standards. The report may be filtered to show only data for a selected item. This report should be used for fine tuning the waste percentages. The report shows the actual waste percentage so you can potentially enter this to the item materials. It doesn't show the actual quantity used per unit as that would be confusing: the user might think they should be changing the item materials utopian quantity to this, but this should not be changed, as it is the ideal/perfect quantity. Instead the waste percentage should be adjusted. Tip: Improving the accurancy of the product standards improves the accuracy of the scheduling, material and resource planning, and costing reports. And if actual usage is only tracked occasionally (for initially setting product standards and periodic spot checking), then the accuracy of the calculated usage (manufacturing receipts defaults) and resulting inventory levels depends on the accuracy of the product standards. Resource Usage Summary This report facilitates setting the standard cost per hour for equipment by showing the total hours used for each resource for the selected date range. The report may be filtered to show only data for a selected resource. Lists Copyright © 2009 Pilot ERP Software Manufacturing 143 These list screens have a print option, and can be filtered and sorted in different sequences. Items has options to print the materials and resources with costs for a selected item or all manufactured items. Manufacturing Orders Manufacturing Receipts Resources (labor and equipment) Other An ODBC driver is available (free upon request for end-user versions of Pilot) for creation of custom reports via MS Access or Crystal Reports, mail merge with MS Word, and to import Pilot data to MS Excel, etc. Copyright © 2009 Pilot ERP Software 144 Pilot ERP 10 Accounting 10.1 Accounting Overview The General Ledger system tracks budget and actual financial data in order to produce financial statements such as an Income Statement and Balance Sheet, the Trial Balance Report, General Ledger Report, GL Totals Screen, GL History Screen, and the Bank Book. Data is passed to the GL system from the AP and AR automatically via Journal Vouchers with expenses and revenues converted from foreign currency to domestic currency. "You can trade globally in multiple currencies while your book s remain in domestic currency". For more info on multi-currency operation see Multi-currency Overview. Data is keyed directly to the GL system via Journal Vouchers to record · initial entry of opening balances · bank charges and interest · depreciation · corrections and adjustments to previous GL transactions · purchase of foreign currency · foreign currency AP, AR, and bank balances conversion to domestic currency · inventory accrual for goods received but not yet invoiced, WIP, etc. See Inventory. See Examples of Journal Vouchers. Year-end closing entries are generated by the system. GL account numbers are comprised of the main account and 3 optional subaccounts, which can be used for branch, division, department, project, product group or whatever. These don't have to be built into the main GL account number. So for data entry, when selecting the main account (responsibility) you don't have to scroll past all the various subaccounts. Nor do you have to set up every combination of main and subs that will occur. And financial statements can be run for selected subaccounts without having to set up separate statement formats. For example an income statement (profit and loss) for product group "Frozen Pies", and/or division "West", etc. Or select no subs to get a summary consolidated report. A subaccount can apply to any GL account, not just one. So for example, a business that sells musical instruments could have a subaccount for instrument type: drums, guitars, keyboards. Revenues and expenses could then be tracked by instrument type and this would facilitate financial statements by type (drums only, guitars only) or summarized (all instrument types) using the same financial statement and selecting instrument type when they select the report. So they could see the profitabillity of the drums side of the business, or guitars, etc. The same could apply to department, branch, division, project, etc. So instead of just main accounts: 4000 Sales 5000 Cost of Goods Sold 5126 Advertising You could use a subaccount for instrument type: 10 Drums 20 Guitars 30 Keyboards Copyright © 2009 Pilot ERP Software Accounting 145 And therefore the following GL accounts would be possible: 4000-10 Sales - Drums 4000-20 Sales - Guitars 4000-30 Sales - Keyboards 5000-10 Cost of Goods Sold - Drums 5000-20 Cost of Goods Sold - Guitars 5000-30 Cost of Goods Sold - Keyboards 5126-10 Advertising - Drums 5126-20 Advertising - Guitars 5126-30 Advertising - Keyboards Where 4000, 5000, and 5126 are main accounts and 10, 20, and 30 are subaccounts. Note: Each subaccount only has to be defined once (not for every account) and can be used for any GL account. 10.2 GL Accounts Accounting menu. The GL Accounts screen displays accounts in a list showing account no., name, and type. Your GL accounts are often referred to as your chart of accounts. They are used to record revenue and expenses, and the increases and decreases of your assets, liabilities and owner's equity. Copyright © 2009 Pilot ERP Software 146 Pilot ERP GL account numbers are comprised of the main account and 3 optional subaccounts, which can be used for branch, division, department, project, product group or whatever. These don't have to be built into the main GL account number. So for data entry, when selecting the main account (responsibility) you don't have to scroll past all the various subaccounts. Nor do you have to set up every combination of main and subs that will occur. And financial statements can be run for selected subaccounts without having to set up separate statement formats. For example an income statement (profit and loss) for product group "Frozen Pies", and/or division "West", etc. Or select no subs to get a summary consolidated report. GL account numbers and names displayed on reports and non-entry screens are comprised of the main account and subaccounts separated by hyphens (-). For example: 1200-10-95-1 Inventory - Department Ten - Frozen Pies - West A subaccount can apply to any GL account, not just one. So for example, a business that sells musical instruments could have a subaccount for instrument type: drums, guitars, keyboards. Revenues and expenses could then be tracked by instrument type and this would facilitate financial statements by type (drums only, guitars only) or summarized (all instrument types) using the same financial statement and selecting instrument type when they select the report. So they could see the profitabillity of the drums side of the business, or guitars, etc. The same could apply to department, branch, division, project, etc. So instead of just main accounts: Copyright © 2009 Pilot ERP Software Accounting 147 4000 Sales 5000 Cost of Goods Sold 5126 Advertising You could use a subaccount for instrument type: 10 Drums 20 Guitars 30 Keyboards And therefore the following GL accounts would be possible: 4000-10 Sales - Drums 4000-20 Sales - Guitars 4000-30 Sales - Keyboards 5000-10 Cost of Goods Sold - Drums 5000-20 Cost of Goods Sold - Guitars 5000-30 Cost of Goods Sold - Keyboards 5126-10 Advertising - Drums 5126-20 Advertising - Guitars 5126-30 Advertising - Keyboards Where 4000, 5000, and 5126 are main accounts and 10, 20, and 30 are subaccounts. Note: Each subaccount only has to be defined once (not for every account) and can be used for any GL account. On the GL Accounts screen toolbar there is a combobox to select Main or Subaccount1, 2, or 3. You can use this to change the list to show subaccounts and the New, Edit, Delete buttons to apply to subaccounts rather than the main account. To add a new account: click the New button. Or menu Records | New. To edit an account: double-click the account. Or select the account and press Enter or click the Edit button. Or menu Records | Edit. To delete an account: select the account and click the Delete button. Or menu Records | Delete. You can select an account with the mouse or by the keyboard via the Page Up/Down and arrow keys. Or click the Find button, then enter the account no. or select the account name from the drop down list. Tip: You can enter the 1st letters of the account name then press the down arrow. The menu has options to · filter the list by specifying selection criteria such as type (asset, liability, etc.) · sort the list by account no. or name · display totals for a selected account · display history (transactions) for a selected account · refresh the data displayed to show changes entered by other users, etc. · print the list Tip: To display totals or history for an account: select the account, then right-click to display a pop-up menu. GL Account Types Sample Chart of Accounts Account no. Accounts can be accessed by number or name. The financial statements print summarized data based Copyright © 2009 Pilot ERP Software 148 Pilot ERP on user-defined ranges of account numbers. Therefore it is convenient, though not essential, for account numbers to be assigned in ranges. Example: 5110 Auto Supplies, 5111 Office Supplies, 5112 Courier, 5113 Telephone, etc. Note: You can change the account number and the history will automatically still be linked to the account, but you will have to adjust the account ranges on the financial statements. Suspended Check here to prevent further transactions from being entered for this account. Name The account name. Example: Charitable Donations Type Account Type: Asset, Liability, Revenue, Expense, or Equity. On the equity account that is used for prior years retained earnings, check the Retained Earnings checkbox. At year-end the program will move the net of revenues and expenses to this account. Current year retained earnings is not a separate account.. it is the net of the current year revenue and expense accounts. Notes Enter any notes you wish to record here. 10.2.1 GL accounts Types GL Accounts are segregated into the following types: Revenue Accounts Sales - Goods or services sold to your customers. Expense Accounts Telephone, Courier, Office supplies, etc. - Expenses incurred while doing business. Asset Accounts Cash - It includes coins, currency, Checks, and postal and bank money orders. The balance shows both the cash on hand and that on deposit in the bank. Accounts Receivable - Goods and services are often sold to customers on the basis of a promise of future payment. Accounts receivable are increased by sales on credit and are decreased by customer payments. Since it is necessary to know the amount currently owed by each customer, a separate record must be kept of each customer's purchases and payments. As well, the total of all those increases and decreases is kept in one account called Accounts Receivable. Inventory - Items purchased for resale. Equipment - Increases and decreases in such things as computers, desks, machinery, etc. are commonly recorded in accounts called Computer equipment, Office equipment, Machinery and Equipment etc. Liability Accounts Accounts Payable - An account payable is an amount owed to a creditor. Accounts payable result from Copyright © 2009 Pilot ERP Software Accounting 149 the purchase of merchandise, supplies, equipment, inventory, and services on credit. Since it is necessary to know the amount owed each creditor, an individual record must be kept of the purchases from and the payments to each. As well, the total of all those increases and decreases is kept in one account called Accounts Payable. Taxes Payable - Income tax and sales taxes collected on behalf of your government. Equity Accounts The total of the equity accounts is called Owners’ Equity. For a corporation this is called Shareholders’ Equity; for a partnership, Partners’ Equity; and for a sole proprietorship, Proprietor’s Equity. Tip: Owners ’ Equity always equals total assets minus total liabilities. Capital Stock - Shareholders’ equity in a corporation represented by transferable certificates showing shares of ownership. Contributed Capital - Amounts invested by the owner(s). Retained Earnings - Accumulated earnings, less accumulated losses and dividends. On the equity account used for prior years retained earnings, check the Retained Earnings checkbox. At year-end the program will move the net of revenues and expenses to this account. Current year retained earnings is not a separate account.. it is the net of the current year revenue and expense accounts. The balance sheet includes both prior years retained earnings and current year retained earnings. In the sample data the Equity line specifies the account range 3110 to 9999, thereby including 3110 Prior Years Retained Earnings and 3111 to 9999 which includes all the expense and revenue accounts. 10.2.2 Sample Chart of Accounts Account no. 1006 1112 1113 1200 1721 1821 2032 2034 2040 2050 3110 3111 4000 4999 5000 5110 5111 5112 5113 5114 5115 5116 5117 5118 5119 5120 Name Bank Accounts Receivable Exchange on Foreign Receivables Inventory Equipment Accumulated Depreciation Equipment Accounts Payable Exchange on Foreign Payables Sales Tax Payable Income Tax Payable Proprietor’s Capital or Retained Earnings Proprietor’s Withdrawals or Salary Sales Cash Discounts Cost of Goods Sold Auto Supplies Office Supplies Courier Telephone Postage Banking Charges Meals and Entertainment Travelling Professional Fees Business Taxes and Licenses Charitable Donations Copyright © 2009 Pilot ERP Software Type Asset Asset Asset Asset Asset Liability Liability Liability Liability Liability Equity Expense Revenue Revenue Expense Expense Expense Expense Expense Expense Expense Expense Expense Expense Expense Expense 150 Pilot ERP 5121 5122 5123 5124 6000 6001 6002 6003 6004 6005 7121 7130 7820 9020 9110 9025 9030 10.3 Courses and Training Dues and Memberships Magazines and Books Promo and Gifts Rent on Building Business Use of Home Electricity Insurance Water Property Taxes Depreciation Equipment Gain/Loss Disposal of Assets Misc Income and Expense Gain/Loss Foreign Exchange Income Tax Current Year Bad Debts Purchase Discounts Expense Expense Expense Expense Expense Expense Expense Expense Expense Expense Expense Expense Expense Expense Expense Expense Expense Journal Vouchers Accounting menu. The Journal Vouchers screen displays JVs in a list showing summary info including period, JV no., source, description, date, and amount. Copyright © 2009 Pilot ERP Software Accounting 151 Data is passed to the GL system from the AP and AR automatically via Journal Vouchers with expenses and revenues converted from foreign currency to domestic currency. "You can trade globally in multiple currencies while your book s remain in domestic currency". Data is keyed directly to the GL system via Journal Vouchers to record · initial entry of opening balances · bank charges and interest · depreciation · corrections and adjustments to previous GL transactions · purchase of foreign currency · foreign currency AP, AR, and bank balances conversion to domestic currency See Examples of Journal Vouchers. To add a new Journal Voucher: click the New button. To edit a Journal Voucher: double-click the JV. Or select the JV and press Enter or click the Edit button. To delete a Journal Voucher: select the JV and click the Delete button. You can select a Journal Voucher with the mouse or by the keyboard via the Page Up/Down and arrow keys. Or click the Find button, then enter the JV no and/or period. Selecting the JV only will find the 1st JV with that JV number. Selecting the period only will find the 1st JV in that period. Selecting JV no. and period will search on both. The menu has options to · filter the list by specifying selection criteria such as source (AP Invoices, AR Payments, GL JVs, etc.) · sort the list by period or JV no. Copyright © 2009 Pilot ERP Software 152 Pilot ERP · · · · · copy a JV (all data except JV no., date and period, which default as per a new JV) refresh the data displayed to show changes entered by other users, etc. print the list print a selected JV post JVs (see notes following) Journal vouchers are entered, then posted. Prior to posting, they may be edited or deleted. Posted JVs (except those from prior years or automatically created by AP or AR) can be unposted from the “Edit” screen if they need to be edited or deleted. Posting updates account totals and GL history. To post JVs use menu Records | Post or choose the Post option when closing the JVs screen. Journal vouchers are also automatically created by posting AP invoices, AP Checks, AR invoices, and AR payments. These JVs must also be posted in the GL system. Posting these JVs is separate job because in a multi-user environment it is possible for this to conflict with other GL jobs such as printing financial statements. This minimizes the chance of the AP and AR posting jobs being unavailable. JVs created by other systems cannot be modified or deleted even prior to posting in the GL. Period This is the fiscal period and year of the journal voucher. This defaults to the current calendar month, or the default period on Your Company if specified there. If your fiscal year doesn’t end in December or your fiscal periods are not calendar months, you should set the default period regularly to help prevent data entry errors. Note: The year is entered as 2 digits and displayed as 4. Example: 11 2001 entered as 11 01 Date The transaction date defaults to today’s date. Tip: You can use the + or - keys to increase or decrease the date, or click the 3-dots button to select the date from a calendar. JV no. The journal voucher number is used to identify the journal voucher, and shows on the GL History screen and on the General Ledger Report. When entering a new JV, the program assigns a default JV number which you can then change if desired. Auto-Reverse An auto-reversing JV is actually 2 JVs: you enter it as 1 JV but it is as if you entered two. You enter it as 1 JV with the Auto-Reverse checkbox checked. Then when you post it, it goes into the system as 2 JVs: one as you entered it, and another to the next period with the opposite amounts hitting the GL accounts. This saves you the bother of having to enter 2 JVs. Alternatively you could enter 2 JVs and ignore the "Auto-Reverse" feature. An example of when you would reverse a JV in the next period is an "accrual", such as when you have received inventory but not yet received the AP invoice. You want the financial statements to reflect that you owe money, and you want to reset the books after the financial statements are printed (ie. in the next period) since the invoice will eventually arrive. Another example is the period-end conversion of foreign currency balances (such as foreign money in the bank, or receivables, or payables, etc.), where you want the foreign currency balances to show in domestic currency on the financial statements. Then you want the foreign balances reset back to the foreign currencies after the financial statements are printed (after period-end). Description Copyright © 2009 Pilot ERP Software Accounting 153 The transaction description shows on the GL History screen and on the General Ledger Report. Example: To record depreciation Amounts and GL Accounts Enter the amount for each GL account. Debits are keyed as positive numbers and credits are keyed as negative numbers. Expense accounts are normally debits. Example: $100 (expense incurred) Revenue accounts are normally credits. Example: -$100 (revenue earned) Asset accounts are normally debits. Example: $100 (money in bank) Liability accounts are normally credits. Example: -$100 (money owed) The total debits must match the total credits. Example: total debits = $200 and total credits = -$200 Tip: You can display a pop-up menu with options for New (line) and Delete (line) by right-clicking on the grid. GL account numbers are not entered directly on the JV screen, but instead selected on pop-up screens which display if you type into the account number columns: main account and optional subaccounts (if used), or by clicking on the “3 dots” button in the columns, double-clicking in the columns, or by the keyboard shortcut Ctrl+Enter. On the GL Account or Subaccount pop-up screen: you can select the account by typing the account number in the 1st entry box or by typing the name in the 2nd box, or by selecting the account with the mouse or up/down arrow keys. Click on the selected account or press Enter when the selected account is highlighted. Or Esc to leave a previously entered account unchanged. Typing the account number in the 1st entry box sorts the list by account number and selects the first account number matching the characters entered. Typing the account name in the 2nd entry box sorts the list by account name and selects the first account name matching the characters entered. On the GL Account (main) pop-up screen you can select account type (revenue or expense, etc.) via the combobox at the right, so that only accounts of the selected type show. To deselect an account type and show all types, press Delete. On the Subaccount pop-up screen there is a checkbox to allow deselecting a subaccount since subaccounts are optional. Checked = subaccount used. Unchecked = no subaccount. This is automatically checked when a subaccount is selected. To clear a previously selected subaccount: uncheck the checkbox and press Enter. 10.3.1 Examples of Journal Vouchers Conventions Debits are keyed as positive numbers and credits are keyed as negative numbers. Expense accounts are normally debits. Example: $100 (expense incurred) Revenue accounts are normally credits. Example: -$100 (revenue earned) Asset accounts are normally debits. Example: $100 (money in bank) Liability accounts are normally credits. Example: -$100 (money owed) Copyright © 2009 Pilot ERP Software 154 Pilot ERP Initial Entry of Opening Balances This example shows a company starting Pilot ERP midway through the year. Description: To record initial opening balances $2000 Salary -$3000 Sales -$1000 Retained Earnings $1900 Bank -$100 Accounts Payable $200 Accounts Receivable Salary expense this year Sales revenue this year Prior years revenue $5000 and expenses $4000 Money in the bank Money owed by your company to vendors Money owed to your company by customers See Getting Started for more info on entry of opening balances. Bank Charges and Interest Description: To record bank charges and interest $15 Bank Charges Bank Charges expense account increased $50 Misc Income and Expense Interest charged: expense account increased -$10 Misc Income and Expense Interest earned: expense account decreased -$55 Bank Bank asset account is decreased Corrections and Adjustments to Previous GL Transactions This example corrects an error originally keyed on an AP invoice. Description: To correct allocation of AP invoice no. 12345 -$10 Electricity $10 Office Supplies Incorrect expense account is decreased Correct expense account is increased Cost of Goods Sold (automatically created by AR system) This records the cost of inventory sold (regardless of the price paid by the customer). Description: To record cost of goods sold $100 Cost of Goods Sold -$100 Inventory Expense account is increased Inventory asset account is decreased Depreciation Description: To record depreciation Copyright © 2009 Pilot ERP Software Accounting $100 Depreciation -$100 Accumulated Depreciation 155 Depreciation expense account is increased Balancing entry: credit to liability account Purchase of Foreign Currency The balance in your foreign currency bank account is low, so you transfer funds from your domestic currency account. This example shows a Canadian company purchasing $200 US dollars for $280 Canadian. Description: To record the purchase of US funds -$280 Canadian Bank Canadian Bank GL account is decreased $200 US Bank US Bank GL account is increased $80 Gain/Loss Foreign Exchange Balancing entry: expense account Foreign Currency AP, AR, and Bank Balances Conversion to Domestic Currency Done each month-end before printing statements via automatically reversing JVs. This example shows a Canadian company converting a $200 US bank balance to $260 Canadian (exchange rate is 1.3). Description: To convert US bank balance to Canadian for reporting purposes $60 US Bank Balance of Bank GL account X (exchange rate - 1) -$60 Gain/Loss Foreign Exchange Opposite side of above entry: -$60 expense This will convert the balance in a foreign payables GL account using today's exchange rate of 1.3 (in this example the balance of the AP GL account was -$100). The financial statements show the total liability by combining the balances of the exchange on foreign payables and foreign payables accounts. Description: To convert US payables to Canadian for reporting purposes -$30 Exchange on Foreign Payables - 1) $30 Gain/Loss Foreign Exchange Balance of AP GL account X (exchange rate Opposite side of above entry: $30 expense This will convert the balance in a foreign receivables GL account using today's exchange rate of 1.3 (in this example the balance of the AR GL account was $100). The financial statements show the total asset by combining the balances of the exchange on foreign receivables and foreign receivables accounts. Description: To convert US receivables to Canadian for reporting purposes $30 Exchange on Foreign AR1) -$30 Gain/Loss Foreign Exchange Copyright © 2009 Pilot ERP Software Balance of AR GL account X (exchange rate - Opposite side of above entry: -$30 expense 156 Pilot ERP Accounts Payable Invoice (automatically created by AP system) This example shows a Canadian company purchasing office supplies for $100 US dollars. Description: AP Invoice 12489 for Acme Supplies (1001) $130 Office Supplies -$100 Accounts Payable -$30 Expense account is increased Liability account is increased (credit) Gain/Loss Foreign Balancing entry: expense account decreased Exchange(credit) Accounts Payable check (automatically created by AP system) This example shows a Canadian company issuing a check for $100 US dollars. Description: AP check 25825 for Fast Courier (1002) -$100 US Bank Bank asset account is decreased (credit) $100 Accounts Payable AP liability account is decreased (debit) Accounts Receivable Invoice (automatically created by AR system) This example shows a Canadian company selling goods for $100 US dollars. Description: AR Invoice 10005 for ABC Wholesale (1002) -$130 Sales Revenue account is increased (credit) $100 Accounts Receivable AR asset account is increased (debit) $30 Gain/Loss Foreign Balancing entry: expense account increased Exchange(debit) Accounts Receivable Payment (automatically created by AR system) This example shows a Canadian company recording a payment for $100 US dollars. Description: AR check 57894 for ABC Wholesale (1002) 10.4 $100 US Bank -$100 Accounts Receivable Bank asset account is increased (debit) AR asset account is decreased (credit) GL Budget Accounting menu. The GL Budget screen displays budget records in a list showing GL account, fiscal year, and budgeted amounts for opening balance and net change for each period. Accounts which do not have any budget data are also included in the list. Copyright © 2009 Pilot ERP Software Accounting 157 Budgeting is done at the GL account (main account and optional subaccounts) level. The budget is printed on the Trial Balance Report and is used for the Financial Statements. To add a new budget record: click the New button. Or menu Records | New. The GL account of the selected record becomes the default on the new budget record, so you may find it convenient to select a record before clicking the New button. To edit a budget record: double-click the record. Or select the record and press Enter or click the Edit button. To delete a budget record: select the record and click the Delete button. Copyright © 2009 Pilot ERP Software 158 Pilot ERP You can select a budget record with the mouse or by the keyboard via the Page Up/Down and arrow keys. Or click the Find button, then enter the account no. or select the account name from the drop down list. Tip: You can enter the 1st letters of the account name then press the down arrow. This selects the 1st budget record for that GL account, so if there is more than one you will also need to use the mouse or arrow keys. The menu has options to · filter the list by specifying selection criteria such as account type or fiscal year · sort the list by account no. or name · display totals for a selected account · display history (transactions) for a selected account · refresh the data displayed to show changes entered by other users, etc. · print the list Tip: To display totals or history for an account: select a record for the account, then right-click to display a pop-up menu. The budget may be entered by either keying the opening balance and net change for each period or by moving the slider controls. Changing a slider position updates the corresponding amount and vice-versa. Copyright © 2009 Pilot ERP Software Accounting 159 The sliders are normally moved with the mouse, but can also be adjusted via the arrow keys for fine tuning. The scale is initially set to $10,000 max, but is adjusted based on the amounts entered if you go back to edit an account. As expense and asset accounts are normally debits (entered as positive amounts), the slider controls start at zero and increase as you move them to the right. To enter a credit for an expense or asset account you must key the amount, rather than use the slider. As revenue, liability, and equity accounts are normally credits (entered as negative amounts), the slider controls start at zero and decrease as you move them to the right. To enter a debit for a revenue, liability, or equity account you must key the amount, rather than use the slider. 10.5 Bank Reconciliation Accounting | Bank Reconciliation The Bank Reconciliation is used to verify that the computer bank GL account balance matches the bank stmt closing balance after adjusting for outstanding AR deposits and AP Checks, etc. Select a bank account to display the bank balance, total of outstanding transactions, adjusted balance, and a list of transactions that haven’t been previously reconciled. Click to select each transaction that has cleared the bank (is no longer outstanding). This updates the total of the outstanding transactions and the adjusted balance. If there are any bank charges or interest, etc. shown on the bank statement that haven’t been entered to Copyright © 2009 Pilot ERP Software 160 Pilot ERP the computer, do this now by JV and then refresh the list by F5 or menu View | Refresh. When the adjusted bank balance matches the bank statement closing balance press the Reconcile button to mark the selected transactions as reconciled. They will then be removed from the list. At any time you can close this screen using the Close (Save) button. Transactions marked as selected will continue to be selected when you return. You can reset all previously reconciled transactions by menu Records | Unreconcile All Previously Reconciled Transactions. Tip: You can display the source transaction (AP Check, etc) or JV by right-clicking to display a pop-up menu. 10.6 Bank Accounts This screen shows transactions with a running balance for a selected bank account. This is based on posted GL transactions to the bank GL account, originating from AP Checks, AR payments, and GL journal vouchers for opening balance and bank charges, etc. Only recent transactions are shown. To view previous transactions use the GL History. Copyright © 2009 Pilot ERP Software Accounting 10.7 161 Accounts Receivable The Accounts Receivable system tracks customer invoices and payments. When setting up customers you specify the currency, thereby setting the currency for their invoices. The Aged Receivables reports and AR Invoices screen allow currency selection, so you can see how much is owed to you in each currency. You set up at least one bank account for each currency. The Bank Book shows transactions and balances for each bank account. For more info on multi-currency operation see Multi-currency Overview. Invoices are not purged when fully paid, but are instead retained for sales analysis reporting. Sales taxes are calculated automatically and are very flexible to facilitate VAT, GST, PST, HST, etc. in various countries. Invoices can be computer printed or hand-written. Invoices print on plain paper to facilitate faxing and to avoid the expense of pre-printed forms. The “open item” method is used to apply payments against specific invoices. Adjustments, discounts, and write-offs can be entered when entering the payment info. An integrated phone dialer is available by right-clicking on customers, invoices, or payments. Data is passed to the GL system automatically via Journal Vouchers with revenues converted from foreign currency to domestic currency. "You can trade globally in multiple currencies while your books remain in domestic currency". GL accounts for AR, discounts, and gain/loss on foreign exchange are retrieved from the currencies table. 10.7.1 AR Payments Accounting menu. The Customer Payments screen displays payments in a list showing summary info including payment date, customer, check no., and amount. Copyright © 2009 Pilot ERP Software 162 Pilot ERP To add a new payment: click the New button. To edit a payment: double-click the payment. Or select the payment and press Enter or click the Edit button. To delete a payment: select the payment and click the Delete button. You can select a payment with the mouse or by the keyboard via the Page Up/Down and arrow keys. Or click the Find button, then enter the customer no. or select the customer name from the drop down list, and/or enter the check no. Selecting the customer only will find the 1st check for that customer. Selecting the check only will find the 1st check with that check number. Selecting customer and check no. will search on both. The menu has options to · display outstanding (not reconciled) payments only · filter the list by specifying selection criteria such as customer and currency · sort the list by payment date (descending) or check no. · display the customer for a selected payment · refresh the data displayed to show changes entered by other users, etc. · print the list · reconcile or un-reconcile the selected payment (see notes following) · post payments (see notes following) Tip: To phone the customer, or send e-mail (via your e-mail program), or display the customer: select the payment, then right-click to display a pop-up menu. Customer payments are entered, then posted. Prior to posting, they may be edited or deleted. To undo a Copyright © 2009 Pilot ERP Software Accounting 163 payment after posting, you must “reverse” it (enter it again with the opposite amount). Tip: To select a previously paid invoice: right-click on the grid, then uncheck “Outstanding” on the pop-up menu. Posting updates customer balances, invoice balances, and creates general ledger journal vouchers to update the GL account totals and GL history. To post payments use the Post button on the top menu bar of the payments screen. Posting the JVs is a separate job because in a multi-user environment it is possible for this to conflict with other GL jobs such as printing financial statements. This minimizes the chance of the AR posting job being unavailable. JVs created by the AR system cannot be modified or deleted even prior to posting in the GL. To reconcile payments (i.e. denote that they have appeared on a bank statement) use the Records menu or the pop-up menu available via the right mouse button. You may find it more convenient to view only “outstanding” (not reconciled) payments by toggling the option on menu View or using the shortcut Ctrl+O. Payments are entered for invoices that have been previously entered to the system. When entering a payment you enter the check info and then select which invoice(s) it pays. Customer A pop-up screen displays if you type into the customer number, click, or by the keyboard shortcut Ctrl+Enter. On the Customer pop-up screen: you can select the customer by typing the customer number in the 1st entry box or by typing the name in the 2nd box, or by selecting the customer with the mouse or up/down arrow keys. Click on the selected customer or press Enter when the selected customer is highlighted. Or Esc to leave a previously entered customer unchanged. Typing the customer number in the 1st entry box sorts the list by number and selects the first customer number matching the characters entered. Typing the customer name in the 2nd entry box sorts the list by name and selects the first customer name matching the characters entered. On the Customer pop-up screen you can select Customer Type via the combobox at the right, so that only customers of the selected type show. To deselect a customer type and show all types, press Delete. Check no. Enter the check number from the customer’s check. If payment was by cash or credit card you can enter “cash” or “Visa”, etc. as the check no. Bank The bank (account) defaults to the 1st bank whose currency matches the customer. Select the bank from the list if it should be changed. If you need to add a new bank to the drop down list, click the “3 dots” button. Tip: You can enter a few characters of the bank name, then use the down or up arrow keys if required. Payment Amount Optionally enter the check amount from the customer’s check (or the total cash or credit card payment amount). If entered, the program checks that this matches the total of the invoice payment amounts to minimize the chance of data entry errors on the invoice lines. Alternatively you can leave this blank and the program will calculate the total amount. Payment Date Enter the check date from the customer’s check. The check date defaults to today’s date. Tip: You can use the + or - keys to increase or decrease the date, or click the 3-dots button to select the date from a calendar. Copyright © 2009 Pilot ERP Software 164 Pilot ERP Period This is the fiscal period and year of the check (not the period to which the revenue should be applied, which is based on the invoice). This defaults to the current calendar month, or the default period on Your Company if specified there. If your fiscal year doesn’t end in December or your fiscal periods are not calendar months, you should set the default period regularly to help prevent data entry errors. Note the year is entered as 2 digits and displayed as 4. Example: 11 2001 entered as 11 01 Invoices to be paid Select each invoice to be paid, and for each invoice, enter the payment amount (partial payments are allowed), any discount for early payment, and any write-off amount. This is most easily done via a popup menu (displayed by right-clicking on the grid) with the following options · Pay + no discount · Pay + take discount · Pay + take discount if eligible · Write-off (entire amount owing) Discount amount and eligibility is based on invoice amount and date, and the customer terms at the time the invoice was entered. To select previously fully paid invoices, you need to deselect the “Outstanding” option via the pop-up menu. This would be necessary in order to undo (by entering an opposite transaction) a previously posted payment (since you can’t delete it). Or if a customer makes a payment and there are no outstanding invoices, you can apply the payment to a previously fully paid invoice. Then in the future, when there is an outstanding invoice, you can move the payment to it by entering the payment amount to the new invoice and a negative payment to the overpaid invoice. You can use the down arrow or PageDown to move to the next line, or press Enter on the invoice no. field to move directly to the payment amount, which can be a partial payment or overpayment, as well as the exact amount. In the case of an overpayment, you can resolve this on a future payment by applying the amount overpaid to another invoice (by entering a negative payment amount to the overpaid invoice to bring the balance to zero, and applying that amount to another invoice). Or you can refund the customer the excess by an AP check, and enter a negative write-off amount to the overpaid invoice to bring the balance to zero. The sum of the payment amounts must equal the check amount, otherwise an error message displays. This is to ensure the payment amounts are entered correctly. Alternatively, if the check amount is left blank, the program calculates it from the payment amounts and displays a message for verification when the OK button is pressed. Tip: The write-off amount can be entered automatically if the write-off GL account is entered and the write-off amount left blank. When you move off this payment line, the program calculates the difference between the amount owing and any payment amount entered and asks if you want to write this off. Write-off GL account numbers are not entered directly on the payment screen, but instead selected on pop-up screens which display if you type into the account number columns: main account and optional subaccounts (if used), or by clicking on the “3 dots” button in the columns, double-clicking in the columns, or by the keyboard shortcut Ctrl+Enter. On the GL Account or Subaccount pop-up screen: you can select the account by typing the account number in the 1st entry box or by typing the name in the 2nd box, or by selecting the account with the mouse or up/down arrow keys. Click on the selected account or press Enter when the selected account is highlighted. Or Esc to leave a previously entered account unchanged. Copyright © 2009 Pilot ERP Software Accounting 165 Typing the account number in the 1st entry box sorts the list by account number and selects the first account number matching the characters entered. Typing the account name in the 2nd entry box sorts the list by account name and selects the first account name matching the characters entered. On the GL Account (main) pop-up screen you can select account type (revenue or expense, etc.) via the combobox at the right, so that only accounts of the selected type show. To deselect an account type and show all types, press Delete. On the Subaccount pop-up screen there is a checkbox to allow deselecting a subaccount since subaccounts are optional. Checked = subaccount used. Unchecked = no subaccount. This is automatically checked when a subaccount is selected. To clear a previously selected subaccount: uncheck the checkbox and press Enter. 10.7.2 AR Reports Reports - Accounts Receivable menu. Open Receivables (Aged) This report shows outstanding (not fully paid) invoices for each customer. The age (number of days since the invoice date) of each invoice is printed and based on the age, the amount owing is printed in an age column (current, over 30, over 60, etc). The report prints customer totals for amount owing, current, over 30, etc. and for foreign currency customers, an extra total line prints showing the customer totals converted to domestic currency using the exchange rate specified for the currency. Final report totals are printed in domestic currency. The report may be filtered to show only invoices for a selected currency, or for a selected customer, or customers owing more than a selected minimum amount, or who have outstanding invoices older than a specified minimum days old. Note: If a customer meets the selection criteria then all their outstanding invoices show so you can see the “full picture” for that customer. The selected “As of date” is used for the age calculation, but is not used in the data selection. You could print a report as of the previous period-end if it took a few days after the period to finish entering invoices, so long as no invoices or payments were entered for the new period. AR History This report shows invoices and payments for each customer for the selected period. The report may be filtered to show only transactions for a selected currency or customer. AR Statements These are documents you can print and mail to your customers or fax (via print to fax if you have fax software installed) showing any outatnding (not fully paid) invoices. You can filter to print only statements for customers of a selected currency, or for a selected customer, or customers owing more than a selected minimum amount, or who have outstanding invoices older than a specified minimum days old. Note: If a customer meets the selection criteria then all their outstanding invoices show. The selected “As of date” prints on the statements and is used for the age calculation if minimum days Copyright © 2009 Pilot ERP Software 166 Pilot ERP old is selected, but it is not used in the data selection. You could print a report as of the previous periodend if it took a few days after the period to finish entering invoices, so long as no invoices or payments were entered for the new period. Note: Unless a specific customer is selected, only customers with “Print Stmt” checked (on the customer Terms tab) are included. Lists These list screens have a print option, and can be filtered and sorted in different sequences. Customers AR Invoices AR Payments Sales Reps Customer Types Items Taxes 10.8 Accounts Payable The Accounts Payable system tracks vendor invoices and payments. When setting up vendors you specify the currency, thereby setting the currency for their invoices. The Open Payables Report and AP Invoices Screen allow currency selection, so you can see how much you owe in each currency. You set up at least one bank account for each currency. The Bank Book shows transactions and balances for each bank account. For more info on multi-currency operation see Multicurrency Overview. The program assigns the (default) due date for each invoice based on the vendor’s terms. Intelligent payment management is facilitated by an option to "AutoCreate" Checks for all invoices due for a selected currency. These may later be modified or deleted. Checks can be computer printed or handwritten. The system allows reconciliation of Checks returned from the bank and tracking of void Checks. An integrated phone dialer is available by right-clicking on vendors, invoices, or Checks. Data is passed to the GL system automatically via Journal Vouchers with expenses converted from foreign currency to domestic currency. "You can trade globally in multiple currencies while your book s remain in domestic currency". GL accounts for AP, discounts, and gain/loss on foreign exchange are retrieved from the currencies table. For info on how purchasing and receipts of inventory relate to inventory and general ledger please see Inventory Overview. Vendors AP Invoices AP Checks Vendor Types AP Reports Copyright © 2009 Pilot ERP Software Accounting 167 10.8.1 AP Checks Accounting Menu The AP Checks screen displays Checks (checks) in a list showing summary info including check date, vendor, check no., and amount. Checks can be entered manually or created automatically using the “Single Check” and “AutoCreate Batch” options. AutoCreate Batch automatically creates Checks based on selected currency, vendor, due date, check date, and period. These can later be modified or deleted prior to printing and posting. With “Single Check” you select the vendor and then select which invoice(s) to pay. Checks are entered for invoices that have been previously entered to the system. If there was no invoice, you should create a dummy invoice using the check no. To add a new check or AutoCreate Checks: click the New button. To edit a check: double-click the check. Or select the check and press Enter or click the Edit button. To delete a check: select the check and click the Delete button. You can select a check with the mouse or by the keyboard via the Page Up/Down and arrow keys. Or click the Find button, then enter the vendor no. or select the vendor name from the drop down list, and/or enter the check no. Selecting the vendor only will find the 1st check for that vendor. Selecting the check only will find the 1st check with that check number. Selecting vendor and check no. will search on both. The screen has options to: · display outstanding (not reconciled) Checks only · sort the list by check date, check no. or any other field in the grid Copyright © 2009 Pilot ERP Software 168 Pilot ERP · · · · · · display the vendor for a selected check refresh the data displayed to show changes entered by other users, etc. print the list print Checks reconcile or un-reconcile the selected check (see notes following) post printed Checks (see notes following) Tip: To e-mail the vendor (via your e-mail program), or display the vendor, or reconcile the check: select the check, then right-click to display a pop-up menu. AP Checks are entered, printed, then posted. Prior to posting, they may be edited or deleted. Posted Checks cannot be edited or deleted, so to cancel a check after it has been posted (which would be a very unlikely requirement), you would need to re-enter the invoice(s), and adjust the bank and expense accounts by GL Journal Voucher. Posting updates vendor balances, invoice balances, and creates general ledger journal vouchers to update the GL account totals and GL history. To post Checks use menu Records | Post or choose the Post option when closing the Checks screen. Posting the JVs is a separate job because in a multi-user environment it is possible for this to conflict with other GL jobs such as printing financial statements. This minimizes the chance of the AP posting job being unavailable. JVs created by the AP system cannot be modified or deleted even prior to posting in the GL. Note: Checks must be printed prior to posting. Hand-written Checks should have the check number entered. Presence of a check number indicates that the check has already been printed or hand-written. To print Checks use menu Print Checks. Then select the bank and the program will display how many Checks will be printed (check number blank, not yet printed). Choose OK or Cancel. If you choose OK, the program will ask for the check number of the 1st check. Enter this and press OK. The program will then print the Checks with the appropriate check number on each check. Checks can be ordered on-line through our website or by searching for Quickbooks™ compatible checks with your preferred business forms provider. Check Styles: option located in the Your Company | AP Options section of the system setup. Format 1 is designed for all US and foreign companies except Canada. Format 2 is designed specifically to accommodate the CPA standards. Tip: To print a cash requirement report prior to printing Checks (a list of Checks that will be printed with the total amount of money required) you can use the filter button, then menu File | Print. To reconcile Checks (i.e. denote that they have appeared on a bank statement) use the Records menu or the pop-up menu available via the right mouse button. When doing this you should first sort the list by check no. via menu View. Also you may find it more convenient to view only “outstanding” (not reconciled) Checks by toggling the option on menu View or using the shortcut Ctrl+O. Check Creation Copyright © 2009 Pilot ERP Software Accounting 169 Vendor A pop-up screen displays if you type into the vendor number, click, or by the keyboard shortcut Ctrl+Enter. On the Vendor pop-up screen: you can select the vendor by typing the vendor number in the 1st entry box or by typing the name in the 2nd box, or by selecting the vendor with the mouse or up/ down arrow keys. Click on the selected vendor or press Enter when the selected vendor is highlighted. Or Esc to leave a previously entered vendor unchanged. Typing the vendor number in the 1st entry box sorts the list by number and selects the first vendor number matching the characters entered. Typing the vendor name in the 2nd entry box sorts the list by name and selects the first vendor name matching the characters entered. On the Vendor pop-up screen you can select Vendor Type via the combobox at the right, so that only vendors of the selected type show. To deselect a vendor type and show all types, press Delete. Check no. If the check was hand-written (or typed), then enter the check number. Otherwise for computer printed Checks, leave the check number blank and the program will enter it when the Checks are printed. Presence of a check number indicates that the check has already been printed or hand-written. Bank The bank (account) defaults to the 1st bank whose currency matches the vendor. This applies to autocreated Checks and manually entered Checks. Select the bank from the list if it should be changed. If you need to add a new bank to the drop down list, click the “3 dots” button. Tip: You can enter a few characters of the bank name, then use the down or up arrow keys if required. Check Amount The check amount is calculated by the program (rather than keyed), based on the invoice payment amounts. Check Date Copyright © 2009 Pilot ERP Software 170 Pilot ERP The check date defaults to today’s date. Tip: You can use the + or - keys to increase or decrease the date, or click the 3-dots button to select the date from a calendar. Period This is the fiscal period and year of the check (not the period to which the expense should be applied, which is based on the invoice). This defaults to the current calendar month, or the default period on Your Company if specified there. If your fiscal year doesn’t end in December or your fiscal periods are not calendar months, you should set the default period regularly to help prevent data entry errors. Note: The year is entered as 2 digits and displayed as 4. Example: 11 2001 entered as 11 01 Void Check the void checkbox if recording a void check, such as when a check form is messed up by the printer and you want to record in the system that the form with this check number was used legitimately. Then if you find you have any missing check numbers, this may indicate that check forms have been stolen. If there are so many invoices for a check that multiple stubs are required, then the program will print ***VOID*** on the unused check forms. If you are recording these void Checks, you enter them as new Checks, and enter the check number, bank, and check the Void checkbox. If recording a void check that was messed up by the printer, the check record will already exist, so you edit it. Note: You must do this before posting, since posted Checks cannot be edited. Remove the vendor and invoices (Ctrl+Del or display pop-up menu by right-clicking on the grid), and check the Void checkbox. Voiding a check is not the same thing as cancelling a posted check (see above for how to do this). Invoices to be paid Select each invoice to be paid and the payment amount for each invoice. This defaults to the amount owing minus any discount if eligible. If this is the amount you want to pay, use the down arrow or PageDown to move to the next line, otherwise press Enter on the invoice no. field to move directly to the payment amount, where you can enter the partial payment amount. The check amount will be updated when you move to the next line, or the OK button, etc. Tip: You can display a pop-up menu by right-clicking on the grid. 10.8.2 AP Reports Reports - Accounts Payable Open Payables This report shows outstanding (not fully paid) invoices for each vendor. Invoice date and due date are printed for each invoice, as are invoice amount, amount paid so far, amount owing, discount amount, and discount date. The report prints vendor total amount owing, and for foreign currency vendors, an extra total line prints showing the vendor total converted to domestic currency using the exchange rate specified for the currency. Final report totals are printed in domestic currency. Copyright © 2009 Pilot ERP Software Accounting 171 The report may be filtered to show only invoices for a selected currency or vendor. Aged Payables This report shows outstanding (not fully paid) invoices for each vendor. The age (number of days since the invoice date) of each invoice is printed and based on the age, the amount owing is printed in an age column (current, over 30, over 60, etc). The report prints vendor totals for amount owing, current, over 30, etc. and for foreign currency vendors, an extra total line prints showing the vendor totals converted to domestic currency using the exchange rate specified for the currency. Final report totals are printed in domestic currency. The report may be filtered to show only invoices for a selected currency, or for a selected vendor. The selected “As of date” is used for the age calculation, but is not used in the data selection. You could print a report as of the previous period-end if it took a few days after the period to finish entering invoices, so long as no invoices or payments were entered for the new period. AP History This report shows invoices and Checks for each vendor for the selected period. The report may be filtered to show only transactions for a selected currency or vendor. Lists These list screens have a print option, and can be filtered and sorted in different sequences. Vendors AP Invoices AP Checks To print a cash requirement report prior to printing Checks (a list of Checks that will be printed with the total amount of money required) you can use the filter button, then menu File | Print. Other An ODBC driver is available for creation of custom reports via MS Access or Crystal Reports, mail merge with MS Word, and to import Pilot data to MS Excel, etc. 10.9 Accounting Reports 10.9.1 GL History Accounting - Accounts The GL History screen displays transactions posted to the General Ledger in a list showing period, date, JV no., source, description, amount, and GL account. Copyright © 2009 Pilot ERP Software 172 Pilot ERP This data is also printed on the General Ledger Report. You can select a record with the mouse or by the keyboard via the Page Up/Down and arrow keys. The menu has options to · filter the list by specifying selection criteria such as account, type, source (AP Invoices, GL JVs, etc.), fiscal year and period · display the source transaction (invoice, JV, etc.) for a selected history record · display the JV responsible for a selected history record · refresh the data displayed to show changes entered by other users, etc. · print the list (with totals) · export to Excel or comma delimited text Tip: To display the source transaction or JV for a history record: select the record, then right-click to display a pop-up menu. Or to display the source transaction you can double-click on it or select it and press Enter. 10.9.2 GL Totals Accounting - Accounts The GL Totals screen displays summary account history records in a list showing GL account, fiscal year, and amounts for opening balance and each period. You can choose which data to display for each period. The default is Auto (Balance or Net Change), which is Balance for balance sheet accounts (assets, liabilities and equity) and Net Change for income statement accounts (revenues and expenses). Copyright © 2009 Pilot ERP Software Accounting 173 Accounts which do not have any data are also included in the list unless a specific year is selected. Net Change is displayed as blank if there have been no transactions in the period. Balance is displayed as blank if the period balance is zero and there have been no transactions in the period. This data is also printed on the Trial Balance Report and is used for the Financial Statements. You can select a record with the mouse or by the keyboard via the Page Up/Down and arrow keys. Or click the Find button, then enter the account no. or select the account name from the drop down list. Tip: You can enter the 1st letters of the account name then press the down arrow. This selects the 1st record for that GL account, so if there is more than one you will also need to use the mouse or arrow keys. The menu has options to · filter the list by specifying selection criteria such as account type or fiscal year · sort the list by account no. or name · select which data to display: Auto (Balance or Net Change), Balance, or Net Change · display the budget for a selected account · display history (transactions) for a selected account · refresh the data displayed to show changes entered by other users, etc. · print the list (with totals if selected data is Balances or Net Change) · export to Excel or comma delimited text Tip: To display the budget or history for an account: select a record for the account, then right-click to display a pop-up menu. Or to display history you can double-click on it or select it and press Enter. 10.9.3 Financial Statements Accounting or Reports menu. The Financial Statements are user-definable reports. You define the how the GL accounts should be summarized, the text for each line, and the columns to print. You can create reports such as an Income Statement (sometimes referred to as a Profit and Loss) showing sales, expenses and profit. Or a Balance Sheet showing assets, liabilities, and equity (see notes on retained earnings). Financial statements can be run for selected subaccounts without having to set up separate statement formats. For example an income statement for product group "Frozen Pies", and/or division "West", etc. Copyright © 2009 Pilot ERP Software 174 Pilot ERP Or select no subs to get a summary consolidated report. If “Validate” is selected, a warning shows any missing accounts, duplicate accounts, or account type discrepancies such as assets or liabilities included on an income statement. To set up a new statement automatically click on the “AutoCreate” button at the bottom left. Select statement type: either Income Statement or Balance Sheet. This will create a statement with appropriate headings, detail and totals for the selected type. For an income statement, there will be a detail line for every revenue and expense account. For a balance sheet, there will be a detail line for every asset, liability, and equity account. Click OK to finish or you can make changes if desired. For example you could change the title, select a different format from the default, change the text on the heading, detail or total lines, modify detail lines to combine multiple accounts on one line, delete or add lines, etc. Tip: For income statements only “Net Change” type formats are appropriate, and for balance sheet statements only “Balance” type formats are appropriate. To set up a new statement manually you should first enter the title, select a format from the list (to select which columns to show), and enter the line heading and type for each line. Line types can be Heading, Detail, Detail Revenue, Total or Total Revenue. Tip: If you type the 1st letter of line type, the rest will be filled in. For example: press “d” for Detail, press “d” again for Detail Revenue. · Heading lines are printed with a bold font style. Use these for headings or blank lines. · Detail lines are indented by approximately 4 characters. · Total lines are indented by approximately 2 characters and preceded by underlines. Detail Revenue and Total Revenue line types show revenues as debits on Income Statements. Use these line types for revenue lines (Gross Sales, Net Sales, Net Income, etc.) if you prefer these to be shown as debits (“layman” style) or use Detail and Total lines to show revenues as credits (“traditional accounting” style). After entering the total lines you can update the detail lines to specify which total lines are to receive the detail line data. You can change the sequence of the lines by using the arrow buttons. To insert a line, first add a new line (Ctrl+Insert or right-click), then move the line to the desired position with the “up” button (or Ctrl+U or right-click). Example 1. Title: Income Statement Format: Net Change Simple (or Net Change Compare Month, or Compare Year, or Budget) Lines: Sales (type = Heading) Gross Sales (type = Detail Revenue) Less: Cost of Goods Sold (type = Detail) Net Sales (type = Total Revenue) Blank (type = Heading) Operating Expenses (type = Heading) etc. Example 2. Title: Balance Sheet Format: Balance Simple (or Balance Compare Year, or Budget) Lines: ASSETS (type = Heading) Copyright © 2009 Pilot ERP Software Accounting 175 Current Assets (type = Heading) Banks (type = Detail) Accounts Receivable (type = Detail) Inventory (type = Detail) Total Current Assets (type = Total) Blank (type = Heading) Fixed Assets (type = Detail) Less: Accum Depreciation (type = Detail) Total Fixed Assets (type = Total) Blank (type = Heading) Blank (type = Heading) LIABILITIES & EQUITY (type = Heading) etc. Detail Line Properties for the detail lines (such as accounts to include). The Detail Line Properties section has 2 tabs: Accounts and Totals. (Note: Since this section only applies to lines of type “detail” it is blank if a heading or total line is selected). Accounts Tab: Accounts to include in this line are specified via ranges from/to. For example: if you had 4 sales accounts 4001, 4002, 4003, 4004 to be included in the line “Gross Sales” you could specify 4001 to 4004. Or 4001 to 4010 so that future accounts could be included without you having to update the range. To insert or delete a range, use the pop-up menu (right-click on the Accounts grid). Tip: To specify a single account you only need to specify the From Account. The To Account is optional. Tip: On a Balance Sheet statement, for Retained Earnings Current Year include all the revenue and expense accounts. Ideally the account numbers would be in a range so you could include them all by just specifying one range (from/to). Totals Tab: Here you specify which (previously entered) total lines are to receive data from this detail line. For example: on an income statement “Gross Sales” might be added to total lines “Net Sales” and “Net Income”. To insert or delete a total line (from this list), use the pop-up menu (right-click on the Totals grid). 10.9.4 GL Reports Reports menu. General Ledger This report shows opening balance, transactions, and closing balance for each account for the selected period. Tip: You can also display and print GL transactions via the GL History screen, which has options to filter and drill down to JV and/or invoice, etc. Trial Balance This report shows net change and balance (actual and buget) for each account for the selected period. For revenue and expense accounts the balance is the net change year-to-date. Tip: This information can also be displayed and printed via the GL Totals and Budget screens, which Copyright © 2009 Pilot ERP Software 176 Pilot ERP have options to sort, filter, and drill down (total -> history -> JV and/or invoice, etc.) Financial Statements The Financial Statements are user-definable reports. You define the how the GL accounts should be summarized, the text for each line, and the columns to print. You can create reports such as an Income Statement (sometimes referred to as a Profit and Loss) showing sales, expenses and profit. Or a Balance Sheet showing assets, liabilities, and equity. Financial statements can be run for selected subaccounts without having to set up separate statement formats. For example an income statement for product group "Frozen Pies", and/or division "West", etc. Or select no subs to get a summary consolidated report. If “Validate” is selected, a warning shows any missing accounts, duplicate accounts, or account type discrepancies such as assets or liabilities included on an income statement. Lists These list screens have a print option, and can be filtered and sorted in different sequences. GL Accounts Journal Vouchers Budget GL Totals GL History Other An ODBC driver is available (free upon request for end-user versions of Pilot) for creation of custom reports via MS Access or Crystal Reports, mail merge with MS Word, and to import Pilot data to MS Excel, etc. 10.10 Period-End and Year-End No period-end processing is required. The system will allow transactions to any period in the current fiscal year or beyond. However, to prevent accidentally entering data to the wrong period, you can specify preferences in the System Setup | Your Company screen. Copyright © 2009 Pilot ERP Software Accounting · · · 177 Default period. This is automatically entered for new transactions. "Warn if before/after" range. The system warns if period is outside this range. "Error if before/after" range. The system doesn't allow a period outside this range. Year-end processing is done via the Your Company Year-End button. This carries forward GL balances for asset, liability and equity accounts, and creates an opening balance for the retained earnings account based on the retained earnings closing balance plus the net of the revenue and expense accounts. This allows financial statements to be run for the new year. After this, you have an option to close the current year. Leaving the current year open allows more transactions to be entered for the old year. You can then re-run the year-end when you are sure there will be no more transactions. Closing the year ensures that no transactions are accidentally entered to the old year. Copyright © 2009 Pilot ERP Software 178 Pilot ERP 11 How To... 11.1 Add a Customer A 'Customer' in Pilot ERP is anyone to which your company provides goods or services. Customers are presented in a list format under the Sales | Customers screen. The list contains the customer name and additional information about the customer and can be printed or saved to a spreadsheet. To create a new Customer: 1. Go to the Customer screen under the Sales menu. 2. Click 'New Customer' at the top left of the Customer screen. 3. Pilot will automatically provide you with the next sequential customer number. This is used to identify the unique customer. You can continue on or change the customer number/code to suit your naming method. 4. In the Name field, enter the name of the Company or individual. This name will appear on all orders, shipments, invoices and reports for that customer. 5. Complete by entering the customers main billing address and contact information. If the customer has a shipping address different from the billing address, you can enter it into the Ship To tab on the customer card. 6. Enter the Customers Tax Code(s), preferred shipment methods and payment terms on the Terms/ Sales tab. 11.2 Add a Vendor A 'Vendor' in Pilot ERP is any company or individual which provides goods or services to your company. Vendors are presented in a list format under the Purchasing | Vendors screen. The list contains the vendor name and additional information about the vendor and can be printed or saved to a spreadsheet. To create a new Vendor: 1. Go to the Vendor screen under the Purchasing menu. 2. Click 'New Vendor' at the top left of the Vendor screen. 3. Pilot will automatically provide you with the next sequential vendor number. This is used to identify the unique vendor. You can continue on or change the vendor number/code to suit your naming method. 4. In the Name field, enter the name of the Company or individual. This name will appear on all Purchase Orders and AP Checks and reports for that vendor. Copyright © 2009 Pilot ERP Software How To... 179 5. Complete by entering the vendors main billing address, contact information, payment terms and preferred shipping method from vendors location. 11.3 Add an Item Inventory 'items' (parts) represent materials or services that you manufacture, purchase and sell. Pilot ERP keeps track of the quantity on hand, value of your inventory, average cost, etc. Through inventory part items, you can keep track of how many items remain in stock after a purchase, manufacturing usage or shipment, how many items you have on order, your cost of goods sold, and the value of your inventory. To add an item: 1. Go to the Inventory | Items screen. 2. Click "New Item" at the top left of the Item screen. 3. Pilot will automatically provide you with the next sequential Item number. This is used to identify the unique item. You can continue on or change the item number/code to suit your part number scheme. This can be a descriptive name or number. 4. Select the Item Type 5. In the Description field, enter the full description of the Item. If you do not have enough room to enter the full description of the item, you can use the Additional Info field to continue the description. 6. If known, enter the Standard Cost, Unit Weight, Qty Per Batch, Revision, applicable Tax Codes, Minimum Stock Qty, Drawing Number and Lead Time to manufacture or purchase. 7. If this item can be sold, enter the price into the Price List. 8. Click OK to save the item and go back to the Items list. 11.4 Add Bills of Material (BOM) Enter topic text here. 11.5 Create a Sales Quote Enter topic text here. 11.6 Create a Sales Order Enter topic text here. 11.7 Ship your product Enter topic text here. Copyright © 2009 Pilot ERP Software 180 11.8 Pilot ERP Invoice your Customer Enter topic text here. 11.9 Create a Work Order Enter topic text here. 11.10 Process a Work Order Enter topic text here. 11.11 Create a Purchase Order Enter topic text here. 11.12 Enter Bills from Vendors Enter topic text here. Copyright © 2009 Pilot ERP Software Keyboard and Mouse Shortcuts 12 181 Keyboard and Mouse Shortcuts To Press Increase a date Decrease a date Display a pop-up calendar Calendar: next day/previous day Calendar: next week/previous week Calendar: next month/previous month Display GL Account or Item Search Advance to a grid (items on an invoice, etc.) Advance to a new row on a grid Insert or delete a line on grid AR Payments: enter payment amount, etc. Display a drop down list Remove an entry from a drop down list Undo text + Ctrl+Enter or Double-click right arrow/left arrow down arrow/up arrow Ctrl+right arrow/Ctrl+left arrow Ctrl+Enter or Double-click Page Down Page Down (on grid) Right-click to display a pop-up menu Right-clik to display a pop-up menu Alt + Down arrow Delete Esc Copyright © 2009 Pilot ERP Software 182 13 Pilot ERP Purchase Pilot ERP This program is distributed as a free 30 day evaluation version, limited to 30 days until the program is purchased. For current prices and purchasing info please see www.piloterp.com Copyright © 2009 Pilot ERP Software Technical Support 14 Technical Support Technical Support for Pilot ERP is available for purchase through our website at www.piloterp.com Current prices are listed on the website. Purchase online, by email [email protected] or by phone (512) 535-4201. . The Pilot ERP Software web site www.piloterp.com contains... · · · Current Pricing Latest versions available for downloading. Support Login Copyright © 2009 Pilot ERP Software 183 Index Bank Reconciliation 159 Banks 33 Billing 86 Bills of Lading 37, 82 Bills of Materials 132 Budget 156 Bugs 183 Buy 182 Index -AAccount Types 148 Accounts Payable 166 Accounts Payable GL Account 34 Accounts Receivable 161 Accounts Receivable GL Account 34 Additional Info 51 Adjustments 62 Adjustments to Previous GL Transactions Aged Payables Report 170 Aged Trial Balance Report 165 AP 166 AP Checks/Checks 167 AP Discounts GL Account 34 AP GL Account 34 AP History Report 170 AP Invoices 113 ap payments 16 AP Reports 170 AR 90 AR Discounts GL Account 34 AR GL Account 34 AR History Report 165 AR Invoices 86 AR Payments 161 AR Reports 165 AR Statements 165 AR Write-offs GL Account (default) 34 Asset Accounts 148 Attach 99 AutoCreate Checks/Checks 167 Auto-Reversing JVs 150 -BBackorderable 51 Backorders 13 Backorders by Item Report Balance Sheet 173 Bank Account 33 Bank Book 160 Bank Charges and Interest Copyright © 2009 Pilot ERP Software 102 153 185 -C153 Capital 148 Carriers 29, 71 Cash Receipts 161 Cash Requirement Report 170 Chart of Accounts 145 Check 16 check format 16 Checks 167 Checks/Checks AutoCreate 167 Checks from Customers 161 Checks to Vendors 167 Reconciling Checks from Customers 161 Reconciling Checks to Vendors 167 Client/Server 9 Corrections to Previous GL Transactions 153 Cost of Goods Sold Example of JV 153 GL Accounts 51 Cost of Materials and Resources - Standard 51 Costing Method 24 Costs 51 Currencies 34 Customer 99 Customer Pricing 100 Customer Statements 165 Customer Types 26, 68 Customers 67, 90 Customize 37 Customizing 7 -Ddata 39 default shipping address Deposit 51 92 186 Pilot ERP Deposits 161 Depreciation 153 documents 99 Drawing No. 51 Duty 51 -HHelp 183 Home 13 Home Page 13 How to Install 9 -Eedit 37 Equipment 23, 131 Equity Accounts 148 Examples of Journal Vouchers Exchange Rate 34 Expense Accounts 148 -I153 -FFinancial Statements 173 Fiscal Period 14 Fiscal Year 14 Foreign Exchange and Bank Balances to Domestic Currency Currencies 34 Exchange Rate 34 Multi-currency Overview 36 Purchase of Foreign Currency 153 Freight 51 153 -GGain/Loss on Foreign Exchange GL Account General Ledger 144 General Ledger Report 175 Getting Started 11 GL Account Detail 171 GL Account Types 148 GL Accounts 145 Sample Chart of Accounts 149 GL History 171 GL Reports 175 GL Totals 172 Goods 51 Graph 13 GST 32 34 image 99 Import Data Wizard 39 import wizard 39 Income Statement 173 Installation 9 Inventory 179 Adjustments 62 Cost of Goods Sold - Example of JV 153 Cost of Goods Sold - GL Accounts 51 Cost of Materials and Resources - Standard Costing Method 24 Item Types 24 Items 51 Materials 51 Overview 50 Packaging Materials 51 Product Standards 51 Raw Materials 51 Receipts 111 Totals 61 Transaction History 60 Inventory Reports 65 Inventory Transaction History and Totals 51 Inventory Value Reports 65 Invoice 37 Invoice Register 103 Invoices Invoices from Vendors 113 Invoices to Customers 86 Item number 179 Item Price 100 Item Types 24 Items 51 51 -JJob Tracking 7 Copyright © 2009 Pilot ERP Software Index Journal Entries 150 Journal Vouchers 150 Examples 153 JVs 150 -O- -KKeyboard and Mouse Shortcuts Keyboard Shortcuts 181 KPI 13 181 -LLabor 23, 131 Lead Time 51 Ledger 144 Liability Accounts Logo 86 Lot number 111 148 -MMachines 23, 131 Manufacturing Order Status Report 141 Manufacturing Orders 132 Manufacturing Overview 131 Manufacturing Receipts 136 Manufacturing Reports 141 match 39 Material and Resource Usage Reports 141 materials 179 Materials Used Actual 136 Standard 51 Standard vs Actual 131 Minimum Quantity 51 Multi-company 9 Multi-currency 36 multiple shipment addresses 92 Network Install New Versions Open Payables Report 170 Opening Balances Carrying Forward from Previous Year Example of JV for Initial Entry 153 Initial Entry 11 Order Detail Report 102 Order Status Report 102 organize documents 99 Owners' Equity 148 -P- -N9 183 Packaging Materials 51 Partners' Equity 148 parts 179 Payments Payments from Customers 161 Payments to Vendors 167 Period-End 176 Perpetual Inventory Reports 65 Physical Count 64 Pick List 37 Picking Slips 74, 78 Preferences 14 Price Break 100 Price Lists 31, 73 Prices 100 print check 16 Print Document 99 Problems 183 Product Standards 51 Profit and Loss 173 Proprietor's Equity 148 Purchase 182 Purchase Order 37 Purchase Order Detail Report 129 Purchase Order Status Report 129 Purchase Orders 106 Purchase Orders Overview 105 Purchase Orders Reports 129 -QQuantity Available Copyright © 2009 Pilot ERP Software 187 51 176 188 Pilot ERP Quantity Available (MRP) Report Quantity Available Report 102 Quantity per Batch 51 Quotes 74, 78 141 -RRaw Materials 51 Receipts 111 Recipes 51 Reconciling AR Payments 161 Reconciling Checks/Checks 167 Report Designer 37 Reports Accounts Payable 170 Accounts Receivable 165 General Ledger 175 Inventory 65 Manufacturing 141 Purchase Orders 129 Sales Analysis 103 Sales Orders 102 Resource Scheduling Reports 141 Resource Usage Reports 141 Resources (labor and equipment) 23, 131 Resources Used Actual 136 Standard 51 Standard vs Actual 131 Retained Earnings 148 Revenue Accounts 148 Revision 51 -SSales 86 Sales Graph 13 Sales Invoice Register 103 Sales Order Detail Report 102 Sales Order Status Report 102 Sales Orders 37, 74, 78 Sales Orders Overview 67 Sales Orders Reports 102 Sales Reps 27, 68 Sales Tax 28, 70 Sample Chart of Accounts 149 Security 20 Selling Price 100 Services 51 Setup 11 Shareholders' Equity Ship To 92 Shipments 82 Shop Traveler 37 Shortcut Keys 181 Standard Cost 51 Statements 165 Suppliers 117 Support 183 Suspended 51 148 -TTax Codes 51 Taxes 28, 70 Technical Support 183 Time Billing 7 Trial Balance Report 175 -UUnit Cost Unit Price 51 100 -VValue Reports 65 VAT 32 Vendor Items 125 Vendor Types 32, 106 Vendors 117 -WWarehouses 25 Waste in Manufacturing Actual 136 Standard 51 Standard vs Actual 131 Weighted Average Cost 51 WIP 141 Work in Process 141 Copyright © 2009 Pilot ERP Software Index -YYear-End 176 Your Company 14 Copyright © 2009 Pilot ERP Software 189