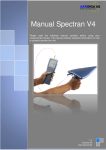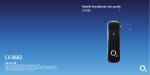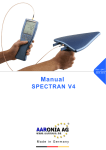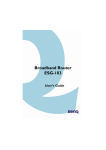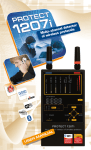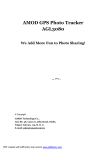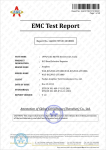Download USER MANUAL
Transcript
USER MANUAL 4GEE ACTION CAM Table of contents Copyright................................................................................................................................................5 Disclaimer..............................................................................................................................................5 About this user manual.........................................................................................................................5 Before you start....................................................................................................................................6 Important safety information.............................................................................................................. 6 Battery usage..........................................................................................................................................7 Safety instructions for underwater use..............................................................................................7 Getting started......................................................................................................................................8 Box contents.......................................................................................................................................... 8 Overview................................................................................................................................................. 9 Front view........................................................................................................................................... 9 Rear view............................................................................................................................................ 9 Removing the back cover................................................................................................................... 10 Inserting a nano-SIM card.................................................................................................................. 10 To remove the nano-SIM card....................................................................................................... 10 Installing the battery........................................................................................................................... 11 To remove the battery..................................................................................................................... 11 Replacing the back cover.................................................................................................................... 11 (Optional) Inserting a microSD card..................................................................................................12 Charging the battery............................................................................................................................12 Assembling the waterproof case.......................................................................................................13 Placing anti-fog desiccants............................................................................................................... 14 Attaching the accessory adaptor......................................................................................................15 Replacing the T-Tip adaptor............................................................................................................... 16 Using your 4GEE ACTION CAM.......................................................................................................... 17 Turning on/off the power.................................................................................................................... 17 Identifying the OLED screen.......................................................................................................... 17 Identifying the LED indicators...................................................................................................... 18 Changing modes.................................................................................................................................. 19 Setting date and time......................................................................................................................... 19 Taking photos.......................................................................................................................................20 Taking a single photo......................................................................................................................20 Taking continuous photos (burst mode)......................................................................................21 Taking photos using the self-timer............................................................................................... 22 Recording videos................................................................................................................................. 23 Recording a video............................................................................................................................ 23 2 Recording time-lapse videos......................................................................................................... 23 Managing photos and videos............................................................................................................. 24 Setting up your 4GEE ACTION CAM..................................................................................................25 Network................................................................................................................................................. 25 Roam...................................................................................................................................................... 26 GPS......................................................................................................................................................... 26 Video resolution................................................................................................................................... 27 Photo resolution.................................................................................................................................. 27 Volume...................................................................................................................................................28 Brightness.............................................................................................................................................28 Auto power off..................................................................................................................................... 29 Orientation............................................................................................................................................ 29 Loop.......................................................................................................................................................30 Delete....................................................................................................................................................30 Format....................................................................................................................................................31 Updating your camera.........................................................................................................................31 Password............................................................................................................................................... 32 Resetting your camera........................................................................................................................ 32 Checking your camera’s firmware version....................................................................................... 33 Your 4GEE Action Cam app................................................................................................................33 Features................................................................................................................................................ 33 Operating system requirements........................................................................................................ 33 Installing the app................................................................................................................................. 33 Setting up the app............................................................................................................................... 34 Initiating the app................................................................................................................................. 35 Main screen overview..................................................................................................................... 36 Setting up your account to live stream to Skeegle........................................................................ 37 Sharing live streaming videos............................................................................................................ 39 Replaying live streaming videos........................................................................................................40 Reading your messages...................................................................................................................... 42 Taking photos....................................................................................................................................... 42 Recording videos................................................................................................................................. 43 Live streaming videos to Skeegle...................................................................................................... 43 Managing photos and videos.............................................................................................................45 Setting up your camera......................................................................................................................45 Changing the WiFi password.............................................................................................................46 Checking your data usage..................................................................................................................46 3 Your Viewfinder Watch.......................................................................................................................47 Overview............................................................................................................................................... 47 Charging the battery........................................................................................................................... 47 Learning the basics.............................................................................................................................48 Setting date and time.........................................................................................................................48 Setting up the Viewfinder Watch.....................................................................................................49 Stopwatch........................................................................................................................................49 Countdown timer.............................................................................................................................49 Alarm clock.......................................................................................................................................50 Auto power off.................................................................................................................................50 Sound................................................................................................................................................50 Brightness..........................................................................................................................................51 Pairing.....................................................................................................................................................51 Controlling your camera..................................................................................................................... 53 Transferring camera files to a computer..........................................................................................53 Troubleshooting.................................................................................................................................. 54 Appendix............................................................................................................................................. 56 Specifications.......................................................................................................................................56 RF exposure.......................................................................................................................................... 57 CE SAR compliance......................................................................................................................... 57 Caution.............................................................................................................................................. 57 Limit your exposure to radio frequency (RF).............................................................................. 57 Disposal of your old product.............................................................................................................. 57 Declaration of Conformity..................................................................................................................58 4 Copyright Copyright 2015 EE Limited. All rights reserved. No part of this publication may be reproduced, transmitted, transcribed, stored in a retrieval system or translated into any language or computer language, in any form or by any means, electronic, mechanical, magnetic, optical, chemical, manual or otherwise, without the prior written permission of EE Limited. Apple and the Apple logo are trademarks of Apple Inc., registered in the U.S. and other countries. App Store is a service mark of Apple Inc. Android, Google, Google Play and other marks are trademarks of Google Inc. All other logos, products, or company names mentioned in this manual are the registered trademarks or copyrights of their respective companies, and are used for informational purposes only. Disclaimer Except as required by law, EE Limited makes no representations or warranties, either expressed or implied, with respect to the contents hereof. Further, EE Limited reserves the right to revise this publication and to make changes from time to time in the contents hereof without obligation of EE Limited to notify any person of such revision or changes. To the maximum extent permitted by law, in no event shall EE Limited be liable for damages in excess of the purchase price of the product or for, without limitation, loss of profits, business, revenue; loss of use, time, data, reputation, opportunity, goodwill, or savings; inconvenience; incidental, indirect or consequential damages; or damages arising from the use or inability to use the product. About this user manual • Information contained in this user manual is correct at the time of release and subject to change without notice. Visit ee.co.uk/camwelcome to download the latest version of this manual. • Screen images and icons in this manual are simulated for illustrative purposes only. Actual displays may vary. • Make sure you have read all the notes and warnings mentioned in this user manual. • Note: Useful tips or additional information that help you get better use of this camera. • WARNING: Instructions that must be followed. Failure to observe can cause damage to this camera, or result in personal injuries. 5 Before you start Please read the following important safety instructions carefully before using your 4GEE ACTION CAM (hereinafter called “camera”). WARNING: Failure to observe these instructions may result in personal injuries or damage to this camera. Important safety information • Observe all laws, regulations and common safety practices while using this camera. To reduce the risk of accidents, please do not use while driving. • Do not use the camera where prohibited. • Do not place this camera under direct sunlight or near heat sources, such as in a closed car under sunlight or near a stove. The outer casing of this camera may become deformed and the sophisticated components inside may become damaged due to excessive heat. • Do not use this camera without the waterproof case near water, in the rain or allow any liquid to get inside this camera. Water and moisture may cause the electronic components to short circuit and lead to a malfunction. • Do not use this camera near strong electromagnetic sources, such as a microwave oven. The electromagnetic interference may cause this camera to malfunction. • Do not drop or apply shock/vibration to this camera. Strong impacts may damage the components inside. • Do not use an unknown power adapter/battery other than the one supplied with this camera. Connecting this camera to an unknown power adapter is very dangerous and may lead to fire or explosion. • Do not cut, bend, modify, place heavy objects, or step on the cable of the power adapter. Otherwise the external insulation may be damaged and result in short-circuit or fire. • If there are strange odours or heat emitting from this camera or any signs of malfunction, disconnect this camera from the power immediately and contact EE for an inspection or service. • If a foreign substance or water gets in this camera, turn the power off immediately and disconnect the power adapter. Then contact EE to arrange a service. • Do not attempt to disassemble or modify this camera. There are no user serviceable parts inside this camera, and unauthorised modifications will cause the warranty to void. • Use this camera in environmental temperatures between 0 °C to 35 °C. • Keep good ventilation during charging. Do not cover the power adapter with paper or objects that will reduce cooling. • Connect the power adapter to a proper electrical outlet and power source. The voltage requirements are found on the product packaging. • Do not use the power adapter in a highly humid environment. • Never touch the power adapter with wet hands. • Do not attempt to repair the power adapter. Replace the power adapter if it is damaged or exposed to excessive moisture. Contact EE or head to your nearest store for help. • The maximum operational ambient temperature (TMA) as specified by the manufacturer is 35 °C. 6 Battery usage • Use only the supplied power adapter to charge the battery. • Use only the supplied battery. Using an unapproved battery may cause your camera to explode and result in serious damage to your health or property. • Do not disassemble the battery or throw the battery in fire as it may explode. • Do not short-circuit the battery by connecting metal objects to the battery’s positive (+) and negative (-) terminals. Doing so may cause the battery to generate heat and result in burns or property damage. • Keep conductive material such as jewellery, keys or beaded chains away from exposed terminals to avoid short circuit. • Incorrect use of the battery may cause a leak of chemicals or explosion. • The leak of chemicals may harm the skin and erode the metal contacts. If any chemicals leak from the device, use a dry cloth to wipe it clean and contact EE for help. Safety instructions for underwater use • To ensure the water resistance of your camera, all covers, including the cover for the charging port of the Viewfinder Watch, must be firmly closed. • Assemble the waterproof case to the camera and use desiccants before using the camera in cold, humid environments or going underwater. The camera itself and the battery are not water resistant. • The desiccants provide limited anti-fog protection only and are not designed for long-term use. Replace the desiccants regularly. • The waterproof case is in compliance with the Ingress Protection Marking ratings IPX8, meaning that, with the waterproof case assembled and locked, your camera is protected against low pressure water stream as well as against the effects of immersion for 60 minutes in fresh water up to 60 metre deep. • Avoid opening or closing the waterproof case near the water’s edge, such as sea, lake, beach, and so on. Do not open or close the waterproof case lock with wet hands or hands with sand or dust. • Do not drop the waterproof case. • Check the following items indoors before using the camera underwater: • Ensure that the waterproof case is assembled to the camera correctly and locked. • Clean the area surrounding the waterproof case lock. Ensure there is no dirt, sand or foreign objects near it. • Ensure that the waterproof case has no cracks or scratches. If you spot a leak, contact EE for an inspection or service. • Place and use the waterproof case only at temperatures between 0 °C to 35 °C. • Avoid bumping or knocking the waterproof case underwater, or the lock may be opened. • Do not submerge the waterproof case to highly pressurised water. Use the waterproof case in fresh water and saltwater only. Any other liquids, such as cleaning substances or chemicals, must be wiped off immediately. • Do not submerge the waterproof case in water deeper than 60 metres. • Do not submerge the waterproof case in water for more than 60 minutes. After 60 minutes of use in water, allow the waterproof case to dry for at least 10 minutes. 7 • If water accidentally gets inside the camera while it is in water, bring the camera out of water immediately, and contact EE or visit your nearest store. • After using the waterproof case, perform the following operations: • Come ashore for 60 minutes. • Clean the waterproof case with running tap water. Do not use any soapy water, detergents or alcohol to clean the case. • Wipe off water drops on the waterproof case with a soft lint-free cloth. Be sure to wait until the waterproof case is completely dry before opening the waterproof case lock. • Remove the camera from the waterproof case, and rinse the waterproof case thoroughly with clean water. Wipe the waterproof case with a dry and clean lint-free cloth. Place the waterproof case in a well-ventilated place to dry naturally (do not place it under direct sunlight). Getting started This 4GEE ACTION CAM provides high speed data transmission and wider bandwidth for multimedia streaming needs and can be used in any extreme outdoor pursuits. Note: The availability and performance of 4G LTE services depend on some factors such as your distance from a 4G base station, weather or local geographic factors. You can always check 4G coverage at ee.co.uk/coveragechecker. Box contents Check the sales package for the following items. If any item is missing or damaged, contact EE immediately. • 4GEE ACTION CAM (this camera) • Viewfinder Watch • Li-ion battery • Waterproof case • USB cable • Watch charging cable (Pogo cable) • USB power adapter • Swivel T-Tip • Accessory adaptor • T-Tip adaptor (already attached onto the waterproof case) • Lightweight case • Anti-fog desiccant pack • QUICK START GUIDE • WARRANTY AND DISCLAIMERS • KEEP ME CARD 8 Overview Front view 3 4 5 6 No. Item 2 1 7 1 LED indicator 1 2 Lens 3 SHUTTER button 4 OLED screen 5 LED indicator 2 6 POWER/MENU button 7 Speaker Close-up view Rear view 9 No. Item 8 13 10 11 12 Bottom view 9 8 LED indicator 3 9 Back cover 10 Micro USB port 11 MicroSD card slot 12 LED indicator 4 13 Microphone Removing the back cover Slide down to remove the back cover. Inserting a nano-SIM card WARNING: To avoid damaging your camera and nano-SIM card, do not use a micro-SIM card. Using incompatible SIM cards may damage the card or the camera. Lift up the protective rubber flap , and slip in the nano-SIM card with the cut corner at the top right and its metal contacts facing down until it clicks into place. To remove the nano-SIM card Push the nano-SIM card in card to release it from the card slot, then pull out the nano-SIM . 10 Installing the battery Align the mark on the battery with the one on the camera, and install the battery with the ribbon under it. Make sure the end of the ribbon is exposed. Battery removal ribbon To remove the battery Pull the battery removal ribbon to eject the battery Replacing the back cover Replace the back cover. 11 , then take it out . (Optional) Inserting a microSD card Note: The camera supports microSD cards (formatted in FAT32 only) up to 64 GB in size. You can purchase a microSD card separately from an EE store or online. Insert a microSD card fully into the microSD card slot until it clicks into place. Note: Your camera automatically selects the source for multimedia file storage. If you have inserted a microSD card into your camera, photos/videos captured will be stored in the microSD card storage. If no microSD card is inserted, photos/videos captured will be stored in your camera’s internal storage (limit: approximately 2.4 GB). The actual storage space in your camera available for use depends on the amount of space the preloaded content takes. Charging the battery B1 1. With the battery installed in your camera, insert the smaller end of the USB cable into your camera’s micro USB port. 2. Insert the larger end of the USB cable into the USB power adapter. 12 3. Plug the USB power adapter into an electrical outlet to start charging. The LED indicator 1 lights up in red. 4. When charging is complete (approximately 3 hours), the LED indicator 1 goes out. Assembling the waterproof case 1. Place your camera inside the waterproof case 2. Push the waterproof cover , and close the waterproof cover and simultaneously flip the latch 13 to lock the cover . . Placing anti-fog desiccants Placing anti-fog desiccants inside the waterproof case helps to absorb water and avoid fogging. Replace the desiccants after every three times of use, each use for about two hours. Before using your camera under water or in a humid environment: 1. Place your camera (with the battery inserted), the waterproof case and the anti-fog desiccants into a drying cabinet for two hours. 2. Squirt toothpaste or anti-fog agents on the inside of the lens of the waterproof case, and rub it around with your finger or a soft cloth. Leave it dry for a few minutes. 3. Place your camera inside the waterproof case. 4. Place 3 anti-fog desiccants inside the waterproof case. T STCCAN FIBER DET EA DO NOT T SICCAN FIBER DET EA DO NOT T SICCAN FIBER DET EA DO NOT T N A C C T S E T D A E R E T IB O NT F N A O T C D N A IC C S E C T D AT S R E E E T D AT IB O R E F N E T o IB O D F N o D T N A C C T S E T D EA R E T T IB O N F N A O T C D N C A T C S E C T D AT S R E E E T D AT IB O R E F N E T o IB O D F N o D 5. Close and lock the waterproof case immediately. 14 ANT STCC FIBER DET EA DO NOT T SICCAN FIBER DET EA DO NOT T STCCAN FIBER DET EA DO NOT T STCCAN FIBER DET EA DO NOT T AN STCC FIBER DET EA DO NOT CCANT ST DE FIBER T EA Do NOT Attaching the accessory adaptor Use the accessory adaptor to connect your camera to screw-lock type accessories (separate purchase). 1. Place your camera inside the waterproof case or lightweight case. 2. Slip in to lock the accessory adaptor to the T-Tip adaptor. 3. Attach the screw-lock type accessory. These accessories are available separately to buy at your nearest EE store or online at accessories.ee.co.uk. 15 Replacing the T-Tip adaptor Depending on the accessories and the angles you want to use with the camera, the T-Tip adaptor may be detached and attached to the waterproof case or the lightweight case. To remove the T-Tip adaptor, rotate the screws counterclockwise to unlock the adaptor from the case. 16 Using your 4GEE ACTION CAM Note: A nano-SIM card is required to use cellular services when connecting to 4G or 3G networks. Turning on/off the power Press and hold . Identifying the OLED screen 2 3 1 7 6 5 4 Note: The icons shown in the screen above may vary depending on the mode your camera is in. No. Meaning Current mode: 1 • / : Video mode • / / • : Live streaming mode • : Pairing mode • : Settings mode : Photo mode Note: The numbers on Video/Photo mode icons indicate current camera resolution. To adjust the settings, please refer to “Setting up your 4GEE ACTION CAM” on page 25. 2 •Video mode: Recording length of videos remaining •Photo mode: Number of photos remaining •Live streaming mode: Uploading length of videos to live streaming •Pairing/Settings modes: N/A 3 Indicates screen orientation 4 Network status icon: • : Network strength • / : 3G/4G network is connected • : Network is roaming 17 No. Meaning 5 Notification area: • : A software update is available for download • : The software download is complete • : You have an SMS message • : Both software updates and SMS messages are available for download • : The GPS function is turned on • : Current location is positioned Note: To read the SMS messages, use the 4GEE Action Cam app installed on your mobile phone. For detailed instructions, please refer to “Reading your messages” on page 42. 6 Storage space available in the following drives: • : Internal : MicroSD card • 7 Battery status icon: • : Battery is empty : Battery is charging • : Battery is fully charged • Identifying the LED indicators LED indicator Behaviour Meaning Solid red Note: After the battery is fully charged, the indicator goes out. Smart flash Take photos using the self-timer. Flashing red every 3 seconds The battery power is low. Flashing green every 3 seconds The camera is in standby mode. Solid red for 1 second The camera is starting up/shutting down. Flashing red 3 times in a row The battery power is depleted and the camera cannot turn on. Flashing red 1 time only Take single/multi photos. The battery is charging. Flashing red every 1 second Video recording is in progress. 18 TIP : Press repeatedly to go through options. : Press to confirm selection. Changing modes Press to go through the following modes. Photo Video Settings Live Streaming Pairing Setting date and time 1. Press > Settings mode > press 2. Press > MORE > press 3. Press > TIME > press . . . 4. To use your mobile network as the time source, press > AUTO > press To manually set current date and time, continue to the next step. 19 . TIP 5. Press 6. Press > MANUAL > press : Press repeatedly to go through options. : Press to confirm selection. . to select the Year field, and press repeatedly to adjust the value. Repeat this step to adjust month, day, hour and minute. Year Month Day Confirm Hour Minute 7. Press > OK > press to apply changes. Taking photos Note: If you wish to preview the objects before taking photos, use the Viewfinder Watch or the 4GEE Action Cam app installed on your mobile phone. For detailed instructions, please refer to “Your Viewfinder Watch” on page 47 or “Your 4GEE Action Cam app” on page 33. Note: To view the photos taken, use the 4GEE Action Cam app installed on your mobile phone or transfer files to your computer. For detailed instructions, please refer to “Managing photos and videos” on page 45 and “Transferring camera files to a computer” on page 53. Taking a single photo Take a single photo at a time. This is also the default photo mode. 1. Press 2.Press > Photo mode. to take a photo. 20 TIP Taking continuous photos (burst mode) Quickly capture a number of consecutive shots. 1. Press > Settings mode > press 2.Press > SETUP > press 3.Press > CAM MODE > press 4.Press > PHOTO > press . 5.Press > BURST > press . 6.Press > EXIT > press . . . . Repeat this step to return to the first menu level. 7.Press 8.Press > Photo mode. to take 20 photos continuously. 21 : Press repeatedly to go through options. : Press to confirm selection. TIP Taking photos using the self-timer 1. Press > Settings mode > press . 2.Press > SETUP > press 3.Press > CAM MODE > press 4.Press > PHOTO > press . 5.Press > TIMER > press . 6.Press > desired delay time > press 7.Press > EXIT > press . . . . Repeat this step to return to the first menu level. 8.Press 9.Press > Photo mode. to take a photo after the specified delay. 22 : Press repeatedly to go through options. : Press to confirm selection. TIP : Press repeatedly to go through options. : Press to confirm selection. Recording videos Note: If you wish to preview your video before recording videos, use the Viewfinder Watch or the 4GEE Action Cam app installed on your mobile phone. For detailed instructions, please refer to “Your Viewfinder Watch” on page 47 and “Your 4GEE Action Cam app” on page 33. Note: To watch the videos recorded, use the 4GEE Action Cam app installed on your mobile phone or transfer files to your computer. For detailed instructions, please refer to “Managing photos and videos” on page 24 and “Transferring camera files to a computer” on page 53. Recording a video Record videos at normal speed. This is also the default video mode. 1. Press 2.Press > Video mode. to start recording. Elapsed time of recording will be shown on the screen. 3.(Optional) You can use the Viewfinder Watch to take still photos while recording a video. Please refer to “Your Viewfinder Watch” on page 47. 4.Press again to stop recording. Recording time-lapse videos Capture continuous shots at the preset interval time and save them into one video automatically. The recorded video is played back in fast motion, producing a time passage effect, such as traffic flow, sunrise/sunset, plant growth, etc. 1. Press > Settings mode > press 2.Press > SETUP > press . . 23 TIP 3.Press > CAM MODE > press 4.Press > VIDEO > press . 5.Press > LAPSE > press . 6.Press > desired time interval > press 7.Press > EXIT > press : Press repeatedly to go through options. : Press to confirm selection. . . . Repeat this step to return to the first menu level. 8.Press 9.Press > Video mode. to start/stop recording. Managing photos and videos To view or share the photos and videos captured with your camera, use the 4GEE Action Cam app running from your mobile phone, or transfer the files to your computer. For detailed instructions, please refer to “Your 4GEE Action Cam app” on page 33 and “Transferring camera files to a computer” on page 53. 24 TIP : Press repeatedly to go through options. : Press to confirm selection. Setting up your 4GEE ACTION CAM Press > Settings mode > press • Press . to go through menu options > press . > EXIT > press • To return to the previous menu level, press . Network This function is switched on by default and allows you to stream live video and to share your camera’s mobile data connection as a portable WiFi hotspot. However, more battery power may be consumed. To turn off this function, perform the following steps. 1. Press > SETUP > press 2. Press > NETWORK > press 3. Press > DATA > press 4. Press > OFF > press . . . . 25 TIP : Press repeatedly to go through options. : Press to confirm selection. Roam Turn on this function to enable international data roaming when travelling abroad. Note: Extra charges may occur. Contact your mobile service provider for information about availability and fees. 1. Press > SETUP > press 2. Press > NETWORK > press . 3. Press > ROAMING > press . 4. Press > ON > press . . GPS Enable this function to let your camera collect your location data from the mobile network and add the data to the photos you take. Note: If you have privacy or security concerns over your location data, disable location data collection. 1. Press > SETUP > press 2. Press > GPS > press . . 26 : Press repeatedly to go through options. : Press to confirm selection. TIP 3. Press > ON > press . Video resolution To set the video resolution: 1. Press > SETUP > press . 2. Press > VIDEO > press . • To set the video resolution when recording in Live streaming mode: Press > LIVE > press . • To set the video resolution when recording in Video mode (for video recording to the internal or the microSD card drive): Press 3. Press > LOCAL > press . to go through the resolution options > press Photo resolution To set the photo resolution: 1. Press > SETUP > press . 27 . : Press repeatedly to go through options. : Press to confirm selection. TIP 2. Press > PHOTO > press 3. Press to go through the resolution options > press . Volume Adjust or turn off the camera sounds. 1. Press > MORE > press 2. Press > VOLUME > press 3. Press to go through the options > press . . . Brightness Adjust the screen brightness. 1. Press > MORE > press 2. Press > BRIGHT > press 3. Press to go through the options > press . . 28 . . TIP : Press repeatedly to go through options. : Press to confirm selection. Auto power off Enable this function to power off your camera automatically after a set period of inactivity. 1. Press > MORE > press 2. Press > POWEROFF > press 3. Press to go through the options > press . . . Orientation Set the screen orientation. This is useful when you mount the camera upside down. 1. Press > MORE > press 2. Press > UP/DOWN > press 3. Press to select your preferred orientation > press . . 29 . TIP : Press repeatedly to go through options. : Press to confirm selection. Loop Enable this function to record videos continuously and saved in separate files with specified time segments. Once the internal or the microSD card storage is full, the saved video loops will be overwritten with new ones until you manually stop loop recording. 1. Press > MORE > press 2. Press > LOOP > press 3. Press > ON > press . . . Delete WARNING: This operation is irreversible. Consider backing up photos/videos captured to your computer or a secondary storage device first. 1. Press > MORE > press 2. Press > DELETE > press . . > LAST > press 3. To delete the file(s) last captured, press press > ALL > press . 30 ; to delete all files, TIP : Press repeatedly to go through options. : Press to confirm selection. Format Performing this action will erase all your stored data from your camera’s internal storage or the microSD card storage. WARNING: This operation is irreversible. Consider backing up photos/videos captured to your computer or a secondary storage device first. 1. Press > MORE > press 2. Press > DELETE > press 3. Press > FORMAT > press . . . Updating your camera When your camera has a mobile data connection, it automatically checks for system updates and notifies you by displaying on the notification area of your camera screen. WARNING: Before updating your camera, ensure that your camera has sufficient space to download the update package, you have backed up your camera’s important data to your computer or a secondary storage device, and your camera has a strong mobile data connection. 1. Press > MORE > press 2. Press > UPDATE > press . . 3. Press to start downloading the update package. 4. Press again to update the system, then your camera automatically restarts. 31 TIP : Press repeatedly to go through options. : Press to confirm selection. Password If you have changed or forgotten the WiFi password for your 4GEE Action Cam app, you can use this option to reset it back to default. 1. Press > MORE > press 2. Press > PASSWORD > press 3. Press > RESET > press . . . Note: To change your camera’s WiFi password, use the 4GEE Action Cam app. For detailed instructions, please refer to “Changing the WiFi password” on page 46. Resetting your camera Performing this action will restore your camera to its factory state and erase all your user settings from your camera’s internal storage. However, whom you have chosen to pair the camera to remains unchanged. Warning: This operation is irreversible. 1. Press > MORE > press . 2. Press > RESET > press . 3. Press to confirm and reset your camera. 32 TIP : Press repeatedly to go through options. : Press to confirm selection. Checking your camera’s firmware version 1. Press > MORE > press 2. Press > VERSION > press . . Your 4GEE Action Cam app Features The 4GEE Action Cam app is used to control your camera, including live preview on your mobile phone when capturing photos/videos, reading your messages, logging into your Facebook account to enable live streaming videos to Skeegle, managing your data account and setting up your camera. Operating system requirements • iOS 7 or later • Android OS 4.3 or later Note: Operations, screen images and icons described in the following sections about using the app are written based on using an Android phone. If you are using an iOS phone, part of the user interface and operations may be different. Installing the app 1. Search for and download the 4GEE Action Cam app from the APP Store (for iOS) or the Google Play™ store (for Android OS) on your mobile phone. 2. Install the app. 33 TIP : Press repeatedly to go through options. : Press to confirm selection. Setting up the app Note: The network data of your camera is turned on by default. If the data is turned off, please refer to “Network” on page 25 to enable network data transmission before pairing. Note: Your camera is set to mobile pairing by default. If you have previously changed this to watch pairing, then follow the steps below to switch back to mobile. A. On your camera 1. Press > Pairing mode > press 2.Press > MOBILE > press . . B. On your mobile phone 1. Go to WiFi settings. 2.Select “4GEE Action Cam XXXXX” on the WiFi network list. Note: XXXXX indicates the last 5 digits of your camera’s IMEI number. 34 3.Enter the default password (00000000) and select “Connect”. When the status bar at the top shows , your phone’s WiFi connection is successful. Note: If you have performed the steps above and pairing does not start, please refer to “Troubleshooting” on page 54. Initiating the app On your phone, touch to start the app. 35 Main screen overview 1 2 3 4 5 11 10 6 13 12 9 8 7 No. Meaning 1 WiFi signal strength 2 Camera battery level 3 Nano-SIM card status 4 MicroSD card status 5 Preview screen 6 Photo/Video resolution 7 Live streaming mode 8 Photo Mode 9 Video mode 10 Shutter 11 Manage photos/videos captured 12 Settings 13 Connect watch / • Touch mode icons / to enter Video/Photo/Live streaming modes. • Touch Shutter to take photos or start/stop recording videos. • To set up your camera or manage your account, touch . • To quickly turn off pairing with your camera and switch on WiFi pairing to the Viewfinder Watch, touch . Note: To read your messages, top up your SIM or set up your account, a valid nano-SIM card must be inserted in your camera (please refer to “Inserting a nano-SIM card” on page 10). 36 Setting up your account to live stream to Skeegle Note: Before setting up your live streaming account, make sure you have paired your phone to your camera (refer to “Setting up the app” on page 34) and that your camera is connected to the 3G/4G network. A. For Pay monthly customers 1. In the main screen of the app, touch to display the SETTINGS screen. 2.Touch LIVE STREAM > Skeegle. Enter your Facebook credentials followed by your mobile phone number. Note: When entering your number do so without the 1st zero. 37 3.To complete the live streaming set up, download the Skeegle app* on to your phone from the App Store or Google Play™ store, and follow the instructions within the Skeegle app to select and manage who you share your video streams with. *Skeegle is a private video sharing service where your live videos will stream to. B. For Pay as you go customers (activating your SIM) 1. Once your camera and your phone are paired successfully, you will be automatically redirected to a web page to register your SIM and activate your data add-on. If this doesn’t happen automatically, just open your phone’s browser and visit add-on.ee.co. uk/status. Follow the instructions on screen to register and activate your 4GEE ACTION CAM SIM. 2.Go back to the 4GEE Action Cam app and follow steps 2-3 for Pay monthly customers. Note: You only have to set up your live streaming account for the first time. Without logging out, the app remembers your account information. 38 Sharing live streaming videos When you live stream a video to Skeegle, you can notify your friends and share the video with them. A circle is where you organise contacts into a group, allowing you to easily find specific contacts. You can add as many people as you like to a circle but can only stream to one circle at any one time from the camera. 1. On the main screen of the Skeegle app, touch . 2. On the CIRCLES screen, touch ADD A CIRCLE. Numbers of people added in this circle 3. Enter the name of the new circle and touch DONE. 4. On the CIRCLES screen, touch the new circle > . A list of contacts from your phone book appears. Touch the desired contacts then the button Add selected contacts to the circle below. These contacts are added to the new circle. 39 5. On the CIRCLES screen, drag to the new circle. This icon indicates what circle is your default one and so the next time you go live from the camera, it will stream to that circle. The next time you start a live stream from your camera, the contacts in your selected circle will be notified with a text message containing a web page link to video stream. Your friends and family simply need to click on the link to start watching you in action in real time. Replaying live streaming videos When you live stream a video to Skeegle, a copy of this recording will be saved. You can later use the 4GEE Action Cam app* (please refer to “Managing photos and videos” on page 45) or the Skeegle app to replay the streaming video/event. *If you have at least 500 MB of available memory. 40 A. To replay your streamed videos 1. On the top left corner of the main screen of the Skeegle app, touch your profile picture. 2.On the MY PROFILE screen, your streaming videos/events will be listed in descending date/time order. Touch the video/event to watch a replay of that recording. Number of videos Video view counts Scroll up for more replays B. To replay videos streamed to you from your friends 1. On the main screen of the Skeegle app, touch . 2.All the videos streamed to you from your friends and family will be listed in ascending date/time order. Touch the video/event to watch a replay of that recording. Scroll up for more replays 41 Reading your messages 1. In the main screen of the app, touch to display the SETTINGS screen. 2. Touch YOUR ACCOUNT > MESSAGES. 3. Touch to read a message. • : Unread message • : Read message Taking photos 2 3 1 1. On your phone, touch in the main screen of the app to enter Photo mode. 2. Aim your camera at your object, which will be shown on the preview screen of your phone. 3. Back in the app, touch to take a photo. 42 Recording videos 2 3 1 1. On your phone, touch in the main screen of the app to enter Video mode. 2. Aim your camera at your object, which will be shown on the preview screen of your phone. 3. Back in the app, touch to start recording. The REC icon turns red, and displays at the top, indicating the elapsed time of the current recording 4. Touch . to stop recording. Live streaming videos to Skeegle Note: If you are using this function for the first time, you have to set up and log into your live streaming account first. For detailed instructions, please refer to “Setting up your account to live stream to Skeegle” on page 37. 43 Note: Each time before live streaming videos to Skeegle, your camera must enable network data connection and stay connected to a 3G/4G network. Live streaming over a 4G network will provide the best experience. 2 3 1 1. On your phone, touch in the main screen of the app to enter Live streaming mode. 2. Aim your camera at your object, which will be shown on the preview screen of your phone. 3. Back in the app, touch to start live streaming. The LIVE icon turns red, and displays at the top, indicating the elapsed time since live stream began . Note: The preview screen goes black during live streaming. 4. Touch to stop live streaming. Your camera will save a copy of the streaming video to the internal or microSD card drive as well. Note: you need to have at least 500 MB of spare storage either on the camera or microSD card for the camera to save a copy of your streamed. Otherwise you can watch a playback of your stream through Skeegle. 44 Managing photos and videos 1. In the main screen of the app, touch to display the following screen. Indicates files saved in the microSD card drive Indicates files saved in the camera’s internal drive Album list Note: If you have over 1000 photos or videos saved to 1004GCAM, the camera will automatically create a new folder called 1014GCAM where new files will now be available from. 2. Touch to select your camera as the file source. 3. To view videos or photos captured, touch or . 4. Touch an album from the album list, then scroll and touch a desired video or photo thumbnail. The selected video or photo plays back or displays in full screen. 5. Touch these action icons to manage your video or photo: • : Delete the file. • : Share the file by available apps. • : Download the file to your phone’s internal memory. Note: Downloading or playback a 1080p may take some time. After downloading files to your phone, you can play back these files on your phone without being paired to the . camera. To view the downloaded files, touch Setting up your camera You can use the 4GEE Action Cam app to set up your camera. During setup, your camera and the mobile phone must remain paired. 1. In the main screen of the app, touch to display the SETTINGS screen. 2. Touch CAMERA. 45 3. Touch the setting you wish to adjust, and touch to select your preferred option from the popup menu. Note: Except changing WiFi password, all of these camera settings can be found in your camera’s Settings mode. To learn more about each setting, please refer to “Using your 4GEE ACTION CAM” on page 17. Changing the WiFi password To change the WiFi password: > CAMERA > Change wifi password. 1. In the main screen of the app, touch 2. Enter the current WiFi password (default: 00000000), and touch OK. 3. Enter the new password, and touch OK. 4. Enter the same new password again for confirmation, then touch OK. Note: After changing the WiFi password, your phone will automatically be disconnected from the camera. Go to WiFi settings on your phone, select “4GEE Action Cam” and then select “Forget”. Select “4GEE Action Cam” again from the list, select “Connect” and then enter your new password (please refer to “Setting up the app” on page 34.) Note: If you forget your WiFi password, you can use the camera to reset the password to default. For detailed instructions, please refer to “Password” on page 32. Checking your data usage You can check how much data you have used. In the main screen of the app, touch > YOUR ACCOUNT > DATA MANAGEMENT. You will be automatically directed to a web page to see a status of your data account. 46 Your Viewfinder Watch Overview 2 1 3 SET MODE/SLEEP No. Item PM 4 7 5 1 MODE/SLEEP 2 PHOTO 3 SET 4 Charging port 5 NEXT 6 VIDEO 7 PREV (Previous) 6 Charging the battery 1. Press the cover lock cover to release the protective cover. Flip open the protective , and insert the smaller end of the watch charging cable (arrow side up) into your watch’s charging port . 2. Insert the larger end of the watch charging cable into the USB power adapter. 3. Plug the USB power adapter into an electrical outlet to start charging. 4. When charging is complete (approximately 2 hours), the screen displays a “battery full” icon . 47 Learning the basics • To turn on the screen display, press any button. • To select viewfinder or clock, press MODE/SLEEP repeatedly. • When in clock mode, press PREV repeatedly to go through clock functions. For detailed instructions, please refer to “Setting up the Viewfinder Watch” on page 49. Setting date and time 1. Press and hold SET until the hour starts to flash, indicating the date/time setting screen. 1 2 PM 12H 24H 3 4 5 9 6 8 7 No. Item 1 AM/PM 2 Time format 3 Clock display colour 4 Second 5 Minute 6 Day 7 Month 8 Year 9 Hour 2. Press NEXT repeatedly to select the desired field. 3. Use VIDEO or PHOTO to adjust the value, set time format or colour of the clock display. 4. Press SET to apply changes and exit the date/time setting screen. 48 Setting up the Viewfinder Watch Press PREV repeatedly to go through the following functions. PM Clock PM Stopwatch OFF Alarm clock Countdown timer Stopwatch 1. Press PREV repeatedly to display the stopwatch. 2.Press VIDEO to start/pause the stopwatch. 3.To add laps while the stopwatch is running, press NEXT. 4.To reset the stopwatch, press VIDEO to pause the stopwatch, then press SET. Countdown timer 1. Press PREV repeatedly to display the countdown timer. 2.Press VIDEO to start/pause the countdown with default end time. Note: To set the countdown time, press and hold SET until the hour starts to flash. Press NEXT repeatedly to select the desired field, then press VIDEO or PHOTO to adjust the value. Press SET to confirm. 3.To reset the timer, press VIDEO to pause the timer, then press SET. 49 Alarm clock 1. Press PREV repeatedly to display the alarm clock. 2.To activate the alarm, press VIDEO to select ON. 3.To set the alarm time, press and hold SET until the hour starts to flash. PM Press NEXT repeatedly to select the desired field, then press VIDEO or PHOTO to adjust the value. Press SET to confirm. Auto power off 1. Press MODE/SLEEP to switch to viewfinder, then press and hold SET to display the SET menu. 2.Press NEXT repeatedly to display the AutoOff screen, then press VIDEO. 3.Press NEXT repeatedly to select the desired inactivity period of time before turning off the screen. Press VIDEO to confirm selection. AutoOff OK min Sound 1. Press MODE/SLEEP to switch to viewfinder, then press and hold SET to display the SET menu. 2.Press NEXT repeatedly to display the Sound screen, then press VIDEO. 3.Press PREV or NEXT to enable or disable the sound, then press VIDEO to confirm selection. Sound OK 50 TIP : Press repeatedly to go through options. : Press to confirm selection. Brightness 1. Press MODE/SLEEP to switch to viewfinder, then press and hold SET to display the SET menu. 2.Press NEXT repeatedly to display the Bright screen, then press VIDEO. 3.Press NEXT or PREV repeatedly to adjust screen brightness, then press VIDEO to confirm selection. Bright OK Pairing Note: The network data of your camera is turned on by default. If the data is turned off, please refer to “Network” on page 25 to enable network data transmission before pairing. 1. Press > Pairing mode > press 2. Press > WATCH > press . . Your camera and watch are already paired out of box. If pairing does not start after switching camera pairing to watch or if you wish to pair a new watch, proceed with the following steps. A. On your camera 1. Press > Settings mode > press 2.Press > SETUP > press . . 51 TIP 3.Press > CONNECT > press : Press repeatedly to go through options. : Press to confirm selection. . The camera is ready for pairing. B. On your watch 1. Press MODE/SLEEP to switch to viewfinder. 2.Press and hold SET to enter the SET menu. 3.Press NEXT repeatedly to display the Pairing screen, then press VIDEO. Press VIDEO again to delete current pairing. 4.Press VIDEO to start a new pairing. 5.After pairing completes, press SET to return to the SET menu. 6.Press SET again to switch to viewfinder. Note: If you wish to quickly turn off pairing with your camera and switch on WiFi pairing to your phone, press and hold PHOTO and VIDEO together. 52 Controlling your camera After your camera and watch are paired, live view appears on the watch screen when selecting viewfinder. You can then use this watch as a remote control to record videos or take photos. Press MODE/SLEEP to switch to viewfinder. Aim your camera at your object, then use your watch screen to preview your object. Live view icon Live view icon (Colour) Meaning (Orange) The internal or the microSD card storage is full. (Blue) The camera is recording. (Gray) The watch is in standby mode (already connected to your camera). (Black) The watch is disconnected from your camera. • To take photos, press PHOTO. • To record videos, press VIDEO to start/stop recording. • To take photos while recording a video, simply press PHOTO. The photo resolution will be the same as the video resolution. Transferring camera files to a computer 1. With the battery installed in your camera, insert the smaller end of the USB cable into your camera’s micro USB port. 2. Insert the larger end of the USB cable into your computer’s USB port. 3. On your computer, your camera is detected as a media device. Click on the device or select an action from the data transfer window that appears. Copy or move your camera files to the computer. Note: When a microSD card is inserted into your camera, the microSD card and your camera’s internal storage are mounted as two drives on your computer. You can click on the drive where you want to transfer files between your camera and the computer. WARNING: Do not interrupt USB connection during data access process. Stored data may be lost or damaged. 53 Troubleshooting Frequently asked questions and common problems that may occur while using your camera are explained in this section. If a problem persists and you can’t resolve it at ee.co.uk/camhelp then contact EE or head to your nearest EE store. Question: My camera/watch does not switch on or charge. Answer: If the battery is fully discharged, the camera/watch cannot be switched on immediately when the power adapter is connected. You must allow an empty battery to charge for a period of time (approximately 5 minutes) before you can switch on the camera/watch. Question: The nano-SIM card cannot be detected. Answer: Check and ensure that you have fully inserted the nano-SIM card into the card slot in the correct direction. Please refer to “Inserting a nano-SIM card” on page 10. Question: How can I save battery power? Answer: Check and perform the following actions: • Press and hold when not in use. • Mute the sound of your camera. • Switch off network data. Question: I have trouble pairing my camera with the Viewfinder Watch. Answer: Check and perform the following actions: • The network data of your camera is switched on (please refer to “Network” on page 25). • You have selected WATCH in the camera’s Pairing mode. • Follow the steps below to reconnect your watch with your camera. 1. On your camera: a.Press > Settings mode > press b.Press > SETUP > press c.Press > CONNECT > press . . . 2.On your Viewfinder Watch: a.Press MODE/SLEEP to switch to viewfinder, then press and hold SET to display the SET menu. b.Press NEXT repeatedly to display the Pairing screen, then press VIDEO. 54 c.Press VIDEO to break current pairing. d.Press VIDEO again to start a new pairing. Question: I have trouble pairing my camera with my mobile phone. Answer: Check and perform the following actions: • The network data of your camera is switched on (please refer to “Network” on page 25). • You have selected MOBILE in the camera’s Pairing mode. • The WiFi connection icon appears on your phone’s status bar and shows strong signals. If the access point name of your camera does not appear on your phone’s WiFi list, select “Refresh” on your phone. 55 Appendix Specifications Note: Specifications are subject to change without prior notice. For most up-to-date information, please visit ee.co.uk/camwelcome. Item Specifications Core Chip Qualcomm® Snapdragon™ 400 Quad-core 32-bit (1.2GHz) Display 0.83" OLED Image Sensor 1/2.3" 13M CMOS sensor Objective F 2.8 (7 elements aspherical lenses) Functional Sensor GPS Interface MicroSD Card Micro USB Microphone Mono microphone Internal Memory 4GB eMMC Resolution Streaming: Video Photo Local: 1080P (16:9): 24, 30 fps 720P (16:9): 30, 60 fps 480P (16:9): 30, 60, 120 fps 720P (16:9): 24, 30 fps 480P (16:9): 24, 30 fps Format H.264 MP4 Time Lapse 1, 3, 5, 10, 30, 60 seconds Resolution Megapixels +fov: 2.4M, 3M, 10M, 13M Format JPEG (EXIF 2.3), DCF Burst 7/1 Photos/sec Self-timer 2, 10 seconds Network LTE: Band 3 (1800 MHz), 7 (2600 MHz), 20 (800 MHz) UMTS: 900/2100 MHz SIM Card Type Nano-SIM WiFi RF Remote Advanced Feature Auto White Balance Looping Video Auto Power Off: 10, 30 minutes Dimension 59.2(W) X 42.7(H) X 51.3(D) mm (with lens) Weight 128 g with battery Power Source Rechargeable Li-ion battery (2260 mAh) 56 RF exposure CE SAR compliance This camera meets the EU requirements (1999/519/EC) on the limitation of exposure of the general public to electromagnetic fields by way of health protection. The limits are part of extensive recommendations for the protection of the general public. These recommendations have been developed and checked by independent scientific organisations through regular and thorough evaluations of scientific studies. The unit of measurement for the European Council’s recommended limit for mobile devices is the “Specific Absorption Rate” (SAR), and the SAR limit is 2.0 W/kg averaged over 10 gram of tissue. It meets the requirements of the International Commission on Non-Ionising Radiation Protection (ICNIRP). For body worn operation, this camera has been tested and meets the ICNIRP exposure guidelines and the European Standard EN 50566 and EN 62209-2, for use with dedicated accessories. Use of other accessories which contain metals may not ensure compliance with ICNIRP exposure guidelines. SAR is measured with the device at a separation of 10 mm to the body, while transmitting at the highest certified output power level in all frequency bands of the device. The maximum SAR value is 0.845 W/kg over 10 gram of tissue. SAR is measured when the camera is at its highest transmitting power. However, the actual SAR of your camera is usually below the test level. This is because your camera is designed to use the minimum power necessary to upload videos. Caution Risk of explosion if battery is replaced by an incorrect type. Dispose of used batteries according to the instructions. Limit your exposure to radio frequency (RF) • Keep your camera at least 10 mm away from your body while uploading videos. • You can find more information from the WHO fact sheet N°193 on the WHO home page at: http://www.who.int/mediacentre/factsheets/fs193/en Disposal of your old product When the crossed-out wheelie bin symbol is marked on a product, it means that this product is compliant with the European Directive 2012/19/EU. All electrical and electronic products must be disposed of separately from household waste, by way of collection sites designated by the government or local authorities. The proper disposal of your old product will contribute to preventing any potential negative impact on the environment and human health. For more information on the proper way to dispose of your old product, consult your local authorities, your waste disposal service or the store in which you purchased the product. 57 Declaration of Conformity We, BenQ Corporation, Address: 16 Jihu Road, Neihu, Taipei 114, Taiwan Declare under our sole responsibility that the product: Model: 4GEE ACTION CAM/QC1 Intended use: Camera WCDMA/LTE800/LTE1800/LTE2600/WIFI To which this declaration relates, is in conformity with the following standards and/or other normative documents: 1. Health (Article 3.1(a) of the R&TTE Directive) • EN 62311:2008, EN 62209-2:2010, EN 50566:2013/AC:2014 2. Safety (Article 3.1(a) of the R&TTE Directive) • EN 60950-1:2006/A11:2009+A1:2010+A12:2011 3. Electromagnetic compatibility (Article 3.1 (b) of the R&TTE Directive) • EN 301 489-1 V1.9.2, EN 301 489-3 V1.6.1 • EN 301 489-17 V2.2.1, EN 301 489-24 V1.5.1 • EN 55022:2010/AC:2011 Class B, EN 55024:2010 • EN 61000-3-2:2006/A1:2009/A2:2009, EN 61000-3-3:2008 4. Radio frequency spectrum usage (Article 3.2 of the R&TTE Directive) • EN 301 908-1 V6.2.1, EN 301 908-2 V6.2.1, EN 301 908-13 V6.2.1 • EN 300 328 V1.8.1 • EN 300 440-1 V1.6.1, EN 300 440-2 V1.4.1 5. RoHS Directive (2011/65/EU) • EU 50581:2012 We hereby declare that the above named product is in conformance to all the essential requirements of the Directives: R&TTE Directive (1999/5/EC), RoHS Directive (2011/65/EU) All the reports of the applied standards under R&TTE Directive have the Positive Opinion of Notified Body: CETECOM, Untertuerkheimer Str. 6 - 10 66117 Saarbruecken Identification mark: The technical documentation relevant to the above equipment will be held at: BenQ Corporation 16 Jihu Road, Neihu, Taipei 114, Taiwan 58