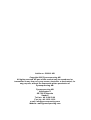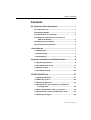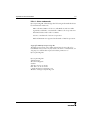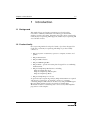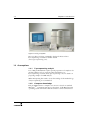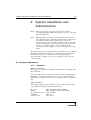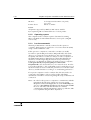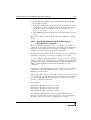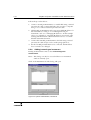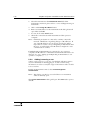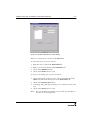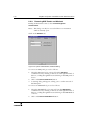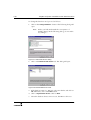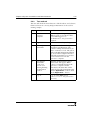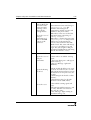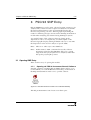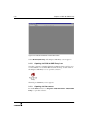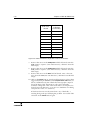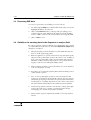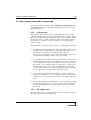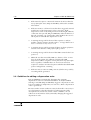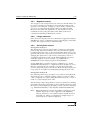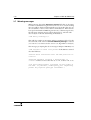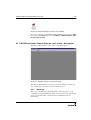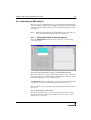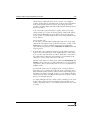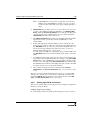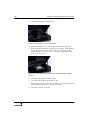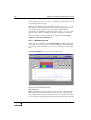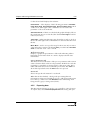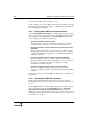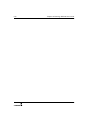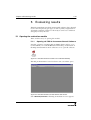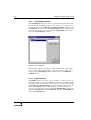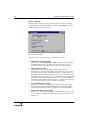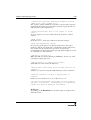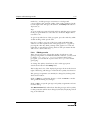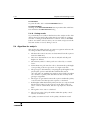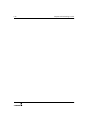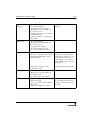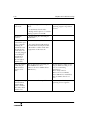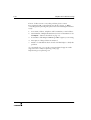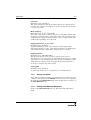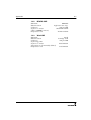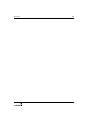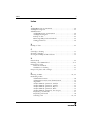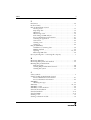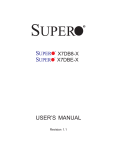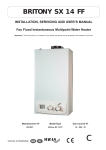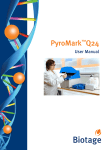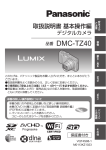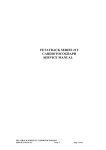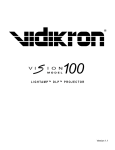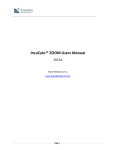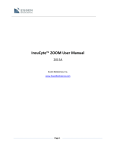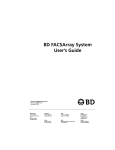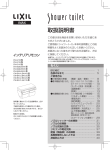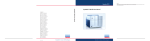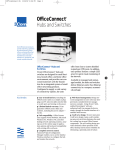Download PSQ 96 SNP Software User Manual
Transcript
PSQ 96 SNP Software User Manual Version 1.1 Code number 60-0016 Article no. 50-0016 AB Copyright 2000 Pyrosequencing AB All rights reserved. No part of this manual may be reproduced or transmitted in any form or by any means, electronic or mechanical, for any purpose, without the expressed written permission of Pyrosequencing AB. Pyrosequencing AB Vallongatan 1 SE-752 28 Uppsala Sweden Tel: Int + 46 18 56 59 00 Fax: Int + 46 18 59 19 22 e-mail: [email protected] Website: www.pyrosequencing.com Table of Contents Contents IUI. Important User Information ................................ 1 IUI.1 Important note .............................................................1 IUI.2 Safety symbols ............................................................1 IUI.3 Declaration of Conformity ..........................................3 IUI.4 External equipment for connection to PSQ 96 Instrument ......................................................3 IUI.5 Warranty and Liability .................................................4 IUI.6 Trademarks and Patents ............................................4 1 Introduction ............................................................. 7 1.1 Background ....................................................................7 1.2 Product family ................................................................7 1.3 Assumptions ..................................................................8 2 System Installation and Administration ................ 9 2.1 System requirements ....................................................9 2.2 Installation and set-up .................................................11 2.3 Backup of data .............................................................21 2.4 Installation testing .......................................................22 3 PSQ 96 SNP Entry ................................................. 27 3.1 Opening SNP Entry ......................................................27 3.2 SNP Entry screen .........................................................29 3.3 Removing SNP data .....................................................34 3.4 Guidelines for entering data in the Sequence to analyze field ............................................................34 3.5 How a dispensation order is generated .....................35 3.6 Guidelines for editing a dispensation order .............36 3.7 Warning messages ......................................................38 Table of Contents-1 Table of Contents 4 Running PSQ 96 Instrument ................................. 39 4.1 Assumptions ................................................................39 4.2 Starting the system .....................................................39 4.3 PSQ 96 Instrument Control Software start screen – description ....................................................41 4.4 Selecting an application ..............................................44 4.5 Performing an SNP analysis .......................................45 4.6 After a run .....................................................................55 5 Evaluating results ................................................. 59 5.1 Opening the evaluation module .................................59 5.2 Menu alternatives and buttons ...................................60 5.3 Analysis of run data ....................................................64 5.4 Algorithm for analysis .................................................74 6 Troubleshooting .................................................... 77 6.1 Obtaining system information ....................................77 6.2 Troubleshooting guide ................................................80 Appendix ................................................................. A-1 1.1 Defining Methods .......................................................A-1 1.2 Standard methods .....................................................A-4 1.3 Standard SNPs ...........................................................A-4 Table of Contents-2 Important User Information I-1 IUI. Important User Information IUI.1 Important note The PSQ 96TM System and all associated products from Pyrosequencing AB are for research use only and are not for use in clinical procedures. This manual is an integral part of PSQ 96 Instrument. The instructions contained in the manual regarding system operation and test set-up are to be strictly observed. Pyrosequencing AB and its representatives are not responsible for damage to persons, animals, property and equipment by non-observance of the safety rules and precautions in the manual. Pyrosequencing AB reserves the right to make changes in the information contained herein without prior notice. IUI.2 Safety symbols WARNING! / AVERTISSEMENT! Figure IUI-1. Warning symbol and text. The warning triangle together with the text “WARNING!” or “AVERTISSEMENT!” is used to call attention to the necessity to follow an instruction in detail in order to avoid personal injury. Be sure not to proceed until the instructions are clearly understood and all stated conditions are met. CAUTION! / ATTENTION! Figure IUI-2. Caution symbol and text. The warning triangle together with the text “CAUTION!” or “ATTENTION!” is used to call attention to an instruction or condition that shall be followed to avoid damage to the product or other equipment. Be sure not to proceed until the instructions are clearly understood and all stated conditions are met. The Note symbol is used to indicate information that is important for trouble-free or optimal use of the product. Important User Information I-2 The following safety warning labels can be found on PSQ 96 Instrument. Please read the warnings before using the instrument. Figure IUI-3. Pinch/impact warning. Figure IUI-4. Fuse replacement warning, English. Figure IUI-5. Fuse replacement warning, French. Figure IUI-6. Grounding warning. Figure IUI-7. Voltage table. Important User Information I-3 IUI.3 Declaration of Conformity The PSQ 96 meets the requirements of the following standards: • EN 55022 (1994), Class B (Emission) • EN 50 082-1 (1992) (Generic Immunity standard) • IEC 801-2, ed 1 (1984) (Immunity against ESD) • IEC 801-3, ed 1 (1984) (Immunity against Electromagnetic Fields) • IEC 801-4, ed 1 (1988) (Immunity against Fast Transients) • ENV 50204, ed 1 (1995) (Immunity against Electromagnetic Fields) • EN 61010-1, ed 1 (1993) including A1 and A2 (Safety) The PSQ 96 meets the requirements of the following directives: Low Voltage Directive 73/23/EEC EMC Directive, 89/336/EEC including amendments in the CE marking Directive 93/68/EEC IP code 21 (Enclosure Safety) The PSQ 96 fulfils the following requirements for U.S.A. and Canada: Meets the requirements in UL 3101-1 and CAN/CSA-C22.2 no. 1010.1-92. The PSQ 96 is certified by SEMKO, Sweden, as regards product safety (S-marking). IUI.4 External equipment for connection to PSQ 96 Instrument External equipment intended for connection to signal input, signal output or other connectors shall comply with relevant IEC standards (e.g. IEC 60950 for IT equipment). Important User Information I-4 IUI.5 Warranty and Liability Pyrosequencing AB warrants that the product supplied has been thoroughly tested to ensure that it meets its published specifications. The warranty is only valid if the product has been installed and used according to the instructions provided by Pyrosequencing AB. Pyrosequencing AB makes no warranties, expressed or implied, including without limitation the implied warranties of merchantability and fitness for a particular purpose regarding the product. Pyrosequencing AB does not warrant, guarantee or make any representations regarding the use or the results of the use of the product in terms of its correctness, accuracy, reliability, currentness or otherwise. The entire risk as to the results and performance of the product is assumed by the user. Since the exclusion of implied warranties is not permitted by some jurisdictions, the above exclusion may not necessarily apply. Pyrosequencing AB shall in no event be liable for any direct, indirect, special or consequential damages including without limitation damages for loss of business income, business profits, business interruption, loss of business information and the like arising out of the use or inability to use the product. Since the exclusion of implied warranties is not permitted by some jurisdictions, the above exclusion may not necessarily apply. IUI.6 Trademarks and Patents All rights to the trademark Pyrosequencing are owned by Pyrosequencing AB. The firefly symbol in Pyrosequencing’s logo is a trademark owned by Pyrosequencing AB. PSQ 96 is a trademark owned by Pyrosequencing AB. The methodology of Pyrosequencing is covered by patents and patent applications owned by Pyrosequencing AB. In view of the risk of trademark degeneration, authors intending to use the trademarked designations are respectfully requested to acknowledge the trademark status of the products at least once in each article. Important User Information I-5 IUI.6.1 Other trademarks Pyrosequencing AB acknowledges the following trademarks that have been mentioned in the text: Microsoft Excel, Microsoft Access and Windows NT are either registered trademarks or trademarks of Microsoft Corporation in the United States and/or other countries. 3Com is a trademark of 3Com Corporation. Intel and Pentium are registered trademarks of Intel Corporation. Copyright 2000 Pyrosequencing AB All rights reserved. No part of this manual may be reproduced or transmitted in any form or by any means, electronic or mechanical, for any purpose, without the expressed written permission of Pyrosequencing AB. Pyrosequencing AB Vallongatan 1 SE-752 28 Uppsala Sweden Tel: Int + 46 18 56 59 00 Fax: Int + 46 18 59 19 22 e-mail: [email protected] Website: www.pyrosequencing.com I-6 Important User Information Chapter 1 Introduction 1 1-7 Introduction 1.1 Background The methodology used in Pyrosequencing was developed by researchers at the Royal Institute of Technology in Stockholm, Sweden, in 1996. Since then, the methodology has been continuously refined by Pyrosequencing AB in Uppsala, Sweden. Pyrosequencing AB was founded in 1997. 1.2 Product family Pyrosequencing AB has developed a family of products designed for rapid and accurate Pyrosequencing. The PSQ 96 product family consists of: • PSQ 96 System – instrument, operator’s computer, monitor and printer. • PSQ 96 Instrument. • PSQ 96 SNP Software. • PSQ 96 SNP Reagent Kit. • PSQ 96 Plate – special microtiter plate designed for use with PSQ 96 Instrument. • PSQ 96 Sample Prep Workstation, including PSQ 96 Sample Prep Tool PSQ 96 Sample Prep Thermoplate PSQ 96 Sample Prep Rack. • PSQ 96 Sample Prep Tool Cover. To perform a Pyrosequencing analysis, PSQ 96 Instrument is required and must be connected to an external (operator’s) computer containing PSQ 96 SNP Software. In the assay, PSQ 96 SNP Reagent Kit and a PSQ 96 Plate must be used. PSQ 96 Sample Prep Workstation and its constituent parts is an accessory that simplifies preparation of the samples. Chapter 1 Introduction 1-8 Figure 1-1. PSQ 96 System. New products are being continually developed. Please refer to Pyrosequencing’s website for further details (www.pyrosequencing.com). 1.3 Assumptions 1.3.1 Pyrosequencing analysis Use of PSQ 96 Instrument requires special preparation of samples to be analyzed. Please refer to separate printed information or Pyrosequencing’s website (www.pyrosequencing.com) for details on preparing samples for SNP analysis. When interpreting the results, a basic knowledge of the methodology of Pyrosequencing is recommended. 1.3.2 Computer knowledge PSQ 96 SNP Software is simple to use since it is based on standard WindowsTM conventions. However, experience of the Windows NT operating system will ensure that the software can be learned faster. Chapter 2 System Installation and Administration 2 2-9 System Installation and Administration Note: The term operator’s computer refers to the computer containing the PSQ 96 SNP Software that is used to control the PSQ 96 Instrument. Note: Making changes as described in this chapter may adversely affect the functioning of the PSQ 96 Instrument, and the local area network (LAN) (where applicable) if carried out incorrectly. If you are not familiar with networks, do not make changes in IP addresses and system set-up parameters in the operator’s computer. Unless you fully understand the consequences of the changes you are considering, do not make them! The chapter describes the requirements for equipment to be used with the PSQ 96 Instrument and how they should be set up. Equipment includes the operator’s computer to be used with the PSQ 96 Instrument, the computer to be used for analysis of data, network connections etc. 2.1 System requirements 2.1.1 Hardware Operator´s computer The operator’s computer for the PSQ 96 Instrument is supplied with the instrument. The rest of this section is only relevant if the software modules PSQ 96 SNP Entry and PSQ 96 Evaluation are going to be installed (Office installation) on additional computers not supplied by Pyrosequencing AB. Office Computer The Office Computer used to analyze sequence data should be a PC type with the following minimum specifications: Processor: RAM: Free hard disk space: CD-ROM Graphics card: Min. Intel Pentium II, 233MHz Min. 64 MB, recommended 128MB Min. 200 MB Min. 4x Super VGA Chapter 2 System Installation and Administration 2-10 Monitor: Pointer device Color Super VGA, 1024 x 768 pixels, 256 colors Mouse or similar Printer All printers supported by Windows NT 4.0 are suitable. Pyrosequencing AB recommends the use of a laser printer. 2.1.2 Operating system The computer used to analyze sequence data must be running Microsoft Windows NT 4.0 Workstation, service pack 5, English version only. 2.1.3 Local area network The PSQ 96 Instrument is usually connected to the operator’s computer, which in turn is connected to a local area network (LAN) using a standard Ethernet cable. If the operator's computer is connected to a LAN, it is usually favorable to put the PSQ 96 database (PSQ96db.mdb) and results directory on a network server. In this way data can be backed up frequently and will be accessible for analysis on other computers on the LAN running PSQ 96 SNP Software. The LAN administrator should be contacted regarding the network set-up and back-up. If desired, copy the PSQ 96 database from the operator's computer; C:\Program Files\Pyrosequencing\PSQ 96 Software\Db\ PSQ96db.mdb to the desired directory on a network server. In order to store the result files (*.dat) on the LAN, create a results directory on the desired network server. Set the the preferences for both the results directory and the database according to “2.2.10 Setting preferences”. If a separate computer is used to analyze data, this may need to be connected to the LAN in order to retrieve results. The LAN administrator should be contacted regarding the set-up of this network connection. Note: In order for the operator’s computer to communicate with the instrument, the following settings are necessary. In the Properties of Network Neighborhood, under the Bindings tab, choose to show bindings for all protocols. Expand the TCP/IP Protocol and make sure that the network card that communicates with the instrument is at the top of the list. This is accomplished using the Move Up-button. Chapter 2 System Installation and Administration 2-11 2.2 Installation and set-up 2.2.1 Items required but not provided • Computer for Office installation of the software, not provided by Pyrosequencing AB (see section 2.1.1, Hardware). • ZIP drive or similar for backing up the result file and database. Required if the computer used to analyze the data is “standalone” and is not connected to the LAN. • Hub for connecting multiple PSQ 96 Instruments to an operator’s computer in a stand-alone configuration. Use an Ethernet hub for four RJ-45 10Base-T connectors, 10 Mbps, twisted pair. A suitable four-port hub is manufactured by 3ComTM, model OfficeConnect Hub TP4, art. no. 3C16704. 2.2.2 Installation – stand-alone When purchased, the PSQ 96 Instrument and operator’s computer are preconfigured as a stand-alone system. No further software installation is required in the operator’s computer or in PSQ 96 Instrument. 2.2.3 Installing PSQ 96 SNP Software – complete installation This refers to a complete installation of the software in a new or different operator’s computer (not the operator’s computer supplied with the PSQ 96 System but another computer fulfilling the hardware requirements [see section 2.1.1, Hardware]). Proceed as follows: 1. Connect the PSQ 96 Instrument and operator’s computer in a stand-alone configuration (see PSQ 96 Instrument Reference Manual). 2. Insert the PSQ 96 SNP Software CD-ROM into the CD-ROM drive in the computer. 3. Follow the installation wizard that will automatically start (if the wizard does not start, open Run under the Windows Start button, specify the path to your CD-drive and type autorun.exe, e.g., D:\autorun.exe. 4. Click on Install PSQTM 96 SNP Software. Chapter 2 System Installation and Administration 2-12 Figure 2-1. Software selection dialog. 5. Select Complete installation and follow the instructions that appear on screen. Figure 2-2. Software installation dialog. 2.2.4 Installing PSQ 96 SNP Software – Office version An Office installation means that the software modules PSQ 96 SNP Entry and PSQ 96 Evaluation are installed on a separate computer. Proceed as follows: 1. Ensure that a suitable computer is available as specified in “2.1.1 Hardware”. Chapter 2 System Installation and Administration 2-13 2. Insert the PSQ 96 SNP Software CD-ROM into the CD-ROM drive in the computer. 3. Follow the installation wizard that will automatically start (if the wizard does not start, open Run under the Windows Start button, specify the path to your CD-drive and type autorun.exe, e.g., D:\autorun.exe. 4. Select Office installation and follow the instructions that appear on screen. Please refer to PSQ 96 SNP Software Office User Manual for further details. 2.2.5 Setting up multiple PSQ 96 Instruments to one operator’s computer Up to four PSQ 96 Instruments can be connected to one operator’s computer. To set up the system in this configuration each instrument must have a unique IP address, irrespective of whether or not the system is set up in a stand-alone or LAN configuration. IP addresses should be changed only if you plan to have more than one instrument connected to an operator’s computer or to a LAN. To set up multiple PSQ 96 Instruments to a single operator’s computer, either in a stand-alone configuration or to a LAN, Pyrosequencing AB recommends the set-up described in the PSQ 96 Instrument Reference manual “LAN installation with several instruments and office computers”. If you plan to connect the PSQ 96 system to a LAN, contact your LAN administrator regarding installation and for set-up of the second Ethernet network adapter. The host IP address (192.168.255.200, operator’s PC) does not need to be changed if a separate Ethernet network adapter is used (referred to as the second Ethernet network adapter), for connection of the operator's computer to the LAN. For example: Instrument 1: IP address: 192.168.255.201 Instrument 2: IP address: 192.168.255.202 Instrument 3: IP address: 192.168.255.203 Instrument 4: IP address: 192.168.255.204 Since all PSQ 96 Instruments are delivered with the IP address: 192.168.255.201 as the default configuration, only one instrument should be connected at a time to prevent address conflicts. Chapter 2 System Installation and Administration 2-14 Follow the procedure below: 1. Connect one PSQ 96 Instrument to a suitable hub using a twisted pair network cable. Connect the hub to the operator’s computer using a cross-connected twisted pair network cable. 2. Add the PSQ 96 Instrument and assign an available IP address for the instrument according to “2.2.6 Adding/removing an instrument” and “2.2.7 Changing IP addresses”. In the example above, it is advisable to assign the IP addresses in reversed order starting with instrument 4, then instrument 3 and so on. Check that the instrument functions. 3. Connect the next PSQ 96 Instrument to the hub using a twisted pair network cable and proceed as in the paragraph above. 4. For the last PSQ 96 Instrument to be connected, the IP address does not need to be changed. 2.2.6 Adding/removing an instrument In PSQ 96 Instrument Control, select Instrument|System Administration. Note: This dialog can only be accessed if there is no instrument window currently open. Click on the Instruments tab. The dialog will open. Figure 2-3. System Administration, Instruments. Chapter 2 System Installation and Administration 2-15 To add an instrument: 1. Click on the Find Instruments button. A message is broadcast on the network and responding instruments will be listed in the Instruments found field. 2. Select the desired instrument from the list in the Instruments found field. 3. Click on the Add Instrument button. 4. In the dialog that opens, assign a name to the instrument and then click OK. 5. The instrument will be listed in the Instruments used field. 6. Click on the Close button to exit. Note: If you have problems finding the desired instrument in the Instruments found list, consider the following reasons. Instruments can only be accessed if they are switched on and if the PSQ 96 SNP Software applications on the operator’s computers are closed. Conflicting IP addresses will prevent instruments to be identified. If the instrument is connected to a LAN, check if the instrument is in use from another operator’s computer. To change the name of an instrument listed in the Instruments used field: 1. Select the desired instrument from the list in the Instruments used field. 2. Click on the Change Name button. 3. Enter a new name for the instrument in the dialog that will open, then click OK. 4. Click on the Close button to exit. To remove an instrument: 1. Select the name of the instrument to be removed from the list in the Instruments used field. 2. Click on the the Remove Instrument button. 3. Confirm the removal in the window that will appear. 4. Click on the Close button to exit. 2.2.7 Changing IP addresses 1. In PSQ 96 Instrument Control, select Instrument|System Administration and select the Instruments tab. Chapter 2 System Installation and Administration 2-16 2. Select the instrument in the Instruments used field. If the instrument is not listed, please refer to “2.2.6 Adding/removing an instrument”. 3. Click on the Change IP address button. 4. Enter a new IP address for the instrument in the dialog that will open. Then click OK. 5. To exit, click on the Close button. 6. Check the contact between the instrument and the operator's computer. Note: If the PSQ 96 System is connected to a LAN, contact the network administrator regarding changes of IP addresses. If any of the IP addresses are incorrectly specified, it will be impossible to use the corresponding PSQ 96 Instrument until the error is rectified. Incorrect IP addresses might also cause communication conflicts. If multiple PSQ 96 Instruments are connected to one operator's computer, the IP addresses of the different instruments will need to be changed (see “2.2.5 Setting up multiple PSQ 96 Instruments to one operator's computer”). 2.2.8 Adding/removing a user A User can be a person or a group of individuals. The User name is used for identification when logging in, as well as when saving information, in order to verify the origin of information and to be able to trace actions. In PSQ 96 Instrument Control, select Instrument|System Administration. Note: This dialog can only be accessed if there is no instrument window currently open. The System Administration dialog will open. The Users tab is open as default. Chapter 2 System Installation and Administration 2-17 Figure 2-4. System Administration, Users dialog. The list of current users is shown in the Users field. To add a new user, proceed as follows: 1. Enter the user’s name in the User name field. 2. Enter a password if desired in the Password field. 3. Click on the Add User button. 4. Click on the Close button to exit. To remove an existing user, proceed as follows. 1. Click on the name of the user to be removed from the list in the Users field. The name will appear in the User name field. 2. Click on the Remove User button. 3. A warning dialog will appear asking you to confirm removal of the user. 4. Click on the Close button to exit. Note: If a user should forget his/her password, the user will have to be removed and re-registered. Chapter 2 System Installation and Administration 2-18 2.2.9 Removing SNP Panels and Methods In PSQ 96 Instrument Control, select Instrument|System Administration. Note: This dialog can only be accessed if there is no instrument window currently open. Click on the Database tab. Figure 2-5. System Administration, Database dialog. To remove an SNP panel, proceed as follows: 1. Select the SNP panel to be removed from the SNP Panel combination box by clicking on the arrow at the right-hand end of the box, scrolling through the list and clicking on the SNP panel of choice. 2. Click on the Remove SNP Panel button. 3. A warning dialog will appear, asking you to confirm removal of the SNP panel To remove an SNP Method, proceed as follows: 1. Select the SNP Method to be removed from the SNP Method combination box by clicking on the arrow at the right-hand end of the box, scrolling through the list and clicking on the SNP Method of choice. 2. Click on the Remove SNP Method button. Chapter 2 System Installation and Administration 2-19 3. A warning dialog will appear asking you to confirm removal of the method. 4. Click on the Close button to exit. 2.2.10 Setting preferences In PSQ 96 Instrument Control, select Instrument|System Administration. Note: This dialog can only be accessed if there is no instrument window currently open. Click on the Preferences tab. Information about the current result directory and database, as well as the path to the database, can be found above the Result directory field. Figure 2-6. System Administration, Preferences dialog. To change the current default directory where the results files (*.dat) are stored, proceed as follows. 1. Select the desired directory by choosing the appropriate drive in the drive list on the right-hand side and then the directory in the Result directory field. Select a different directory by clicking to the desired directory in the usual Windows fashion. Then double-click on the directory to be used. The path to the result directory will appear as a text string under the Result directory field. 2. Click on the Change result directory button. 3. A warning dialog will appear asking you to confirm the change of result directory. 2-20 Chapter 2 System Installation and Administration To change the database used, proceed as follows: 1. Click on the Change Database... button. The following dialog will open. Note: Unless you fully understand the consequences of making changes in the following dialogs, do not make any changes. Figure 2-7. Select Data Source dialog. 2. Click on the Machine Data Source tab. The dialog will open. Figure 2-8. Machine Data Source tab. 3. If the database exists (i.e. PSQ 96), select it in the list and click on OK. Otherwise, click on the New button. 4. Click on System Data Source. Click on Next. 5. Select the database driver; in most cases, the Microsoft Access Chapter 2 System Installation and Administration 2-21 Driver (*.mdb) is the selection of choice. Click on Next. 6. Click on Finish. 7. Enter a Data Source Name of your choice and click on Select. 8. Select the path to the database according to the instructions above for the Result directory. 9. Select the database in the left-hand field. The database name will now appear in the Database Name field. Click on OK. 10. Thereafter, click on the Options button and check that the Page Timeout is set to 5000. Note: This Page Timeout value is only valid for the Microsoft Access ODBC driver (MDAC 2.1 or later) shipped with ver. 1.1 of the PSQ 96 SNP Software. For earlier versions of the ODBC driver (MDAC 2.0) this value should be set to 5, since these versions of the driver interpret the Page Timeout in seconds rather than in milliseconds. 11. Click on the OK button to exit. Note: Under Windows NT, the location of result and database directories can only be changed if you have Administrator’s rights. 2.3 Backup of data Good data management requires that data backups are made on a regular basis. In the case of data produced in a stand-alone system, the result files and database should be backed up at regular intervals. If the system is connected to a LAN, ask your LAN administrator for assistance regarding backups. A ZIP drive or similar can be used to make backups in a stand-alone system. The directories that need to be backed up are (unless other directories have been defined): c:\Program Files\Pyrosequencing\PSQ 96 SNP Software\Db c:\Program Files\Pyrosequencing\PSQ 96 SNP Software\Result No backup software is included in PSQ 96 SNP Software. Chapter 2 System Installation and Administration 2-22 2.4 Installation testing 2.4.1 Stand-alone system A stand-alone system should be tested after installation as described in “2.4.3 Test method”. 2.4.2 LAN system A LAN system should be tested after installation as described in “2.4.3 Test method”. Chapter 2 System Installation and Administration 2.4.3 2-23 Test method This test will check the main functions of the hardware and software. If the test functions correctly, PSQ 96 Instrument can be used for running samples. Step Activity Result 1 Start the operator´s computer. The NT log-on dialog will appear. When logging on for the first time, you will be logged on as “Administrator”. No password is required. 2 Log on to NT. Windows NT Desktop will appear. 3 Start PSQ 96 Instrument All lights on the front of PSQ 96 Instrument will illuminate. The software in PSQ 96 Instrument can take 1-3 minutes to load. The yellow light on the PSQ Instrument will then go out and the red light will start to flash. The instrument is now ready to receive instructions from the operator’s computer. 4 Start PSQ 96 Instrument Control see section 4.2.3 Starting the PSQ 96 Instrument Control. The PSQ 96 Instrument Control main screen will appear. When contact is established between the operator’s computer and the instrument, the Status Bar will be visible showing the instrument name and the Application... button. Click on the Application... button. 5 Log on. Log on in the User field as Administrator. No password is necessary. Chapter 2 System Installation and Administration 2-24 6 Click on SNP Analysis button. Process Identification tab will open with the following text in the Status bar: Idle The red light will go out. If the text No connection appears in the Status Bar and the red light on the instrument is still flashing, check that the Ethernet cable is properly connected to the instrument and operator’s computer. 7 Fill in the following fields (mandatory): - Run ID - Kit ID - Plate ID Use the default setting Full plate. Choose Process Parameters tab. 8 Choose Method “SNP method”. Choose Collection "PSQ 96 SNP" Choose SNP name “BE4PN”. Click in well A-1, hold down the left mouse button and drag the pointer to copy the SNP to all wells in the plate. The Process Parameters tab will open. Chapter 2 System Installation and Administration 9 Put in an empty PSQ 96 Plate and close the holder. Put in an empty cartridge. Close and lock the catridge holder. Close the cover of PSQ 96 Instrument and click on the Run button on the status bar. 10 2-25 The Process Output tab will open. The instrument status will change to Preparing for run. The chamber and heating block temperatures and the pressure will stabilize to the preset values. When these values are reached, the instrument status will change to Adding reagents. When this is complete, the text states Preparing for run. The pressure will increase to the Nucleotide pressure value defined in the SNP Method used. The status will change to Running and the process will begin. The yellow light on PSQ 96 Instrument will illuminate, indicating that the instrument is “busy”. Function check. Open the cover of PSQ 96 Instrument. Open the heating block lid. Close the cover. - There will be an audible warning signal. - “Lid open during run” will appear in the event log. - The red “Message” light will illuminate. - The X-Y table should move at a rate of about one well every 0.6 seconds. - The pneumatic dispensation system should deliver an air pulse every 0.6 seconds. - The heating block should oscillate (vibrate). - The intensity value for all wells should be about 4,000 (4096). - The audible warning signal will cease. - The intensity will be between -5 and +5 units, with the noise between -0.5 and +0.5 units. - The “Message” light on PSQ 96 Instrument will go out. Chapter 2 System Installation and Administration 2-26 11 Click on the Stop button. A window will be opened asking the user to confirm the termination of the run. When confirmed, the run will be stopped immediately and data will be saved. Idle will then appear on the status bar. Chapter 3 PSQ 96 SNP Entry 3 3-27 PSQ 96 SNP Entry PSQ 96 SNP Entry is used to enter, edit and organize sequences to be analyzed. The software uses this sequence information to determine the nucleotide dispensation order and graphically displays the theoretical sequencing outcomes. The bar graphs representing the results for different genotypes are later used in the PSQ 96 Evaluation module when analyzing data obtained using the PSQ 96 System. A powerful feature of the software is that any change in the dispensation order is accompanied by a real-time update of the theoretical graphic display, making it flexible and easy to customize the dispensation order used for analysis of specific SNPs. Note: There is no other way to enter SNP data. Note: In this manual, “SNP” sometimes denotes the collective information entered in the SNP Entry dialog for a certain single nucleotide polymorphism to be analyzed, rather than the specific polymorphic position. 3.1 Opening SNP Entry There are three ways of opening this module. 3.1.1 Opening via PSQ 96 Instrument Control Software Start the computer containing PSQ 96 SNP Software and log on as normal. When you reach the Windows NT desktop, double-click on the PSQ 96 Instrument Control icon to open the software. Figure 3-1. PSQ 96 Instrument Control icon on Windows desktop. The PSQ 96 Instrument Control start screen then opens. Chapter 3 PSQ 96 SNP Entry 3-28 Figure 3-2. PSQ 96 Instrument Control start screen. Select Modules|SNP Entry. The PSQ 96 SNP Entry screen appears. 3.1.2 Opening via PSQ 96 SNP Entry icon Start the computer containing the PSQ 96 SNP Software and log on as normal. When you reach the Windows NT desktop, double-click on the PSQ 96 SNP Entry icon to open the software. The PSQ 96 SNP Entry screen appears. 3.1.3 Opening via Start menu From the Start menu choose Programs - PSQ 96 Software - PSQ 96 SNP Entry to open the software. Chapter 3 PSQ 96 SNP Entry 3-29 3.2 SNP Entry screen Description of SNP Entry screen: Figure 3-3. SNP Entry screen. The left-hand field shows a list of SNPs that have already been entered into the database. The right-hand half graphically displays theoretical sequence outputs for the three genotypes. Details about the SNP selected are shown in the center of the screen. Note: Some of the buttons at the bottom of the screen will appear grayed until their functions can be used. For instance, Save cannot be clicked on until Check has been clicked on and a dispensation order has been presented. 3.2.1 Menu bar Users can be added/removed under Administration|Administration. Chapter 3 PSQ 96 SNP Entry 3-30 Figure 3-4. Add/Remove User dialog. The list of current users is shown in the Users field. A User can be a person or a group of individuals. The User name is used for identification when logging in, as well as when saving information, in order to verify the origin of information and to be able to trace actions. To add a new user, proceed as follows. 1. Enter the user’s name in the User name field. 2. Enter a password if desired in the Password field. 3. Click on the Add User button. 4. Click on the Close button to exit. To remove an existing user, proceed as follows. 1. Click on the name of the user to be removed from the list in the Users field. The name will appear in the User name field. 2. Click on the Remove User button. 3. A warning dialog will appear asking you to confirm removal of the user. 4. Click on the Close button to exit. Note: If a user should forget their password, the user will have to be removed and re-registered. Chapter 3 PSQ 96 SNP Entry 3.2.2 3-31 Entering SNP Information To enter a new SNP, proceed as follows. 1. Click on the New button. Alternatively, if the SNP information that you wish to enter is very similar to one already entered, highlight the SNP in the SNP list. The data on this SNP will appear in all the fields and can then be modified. 2. Position the cursor in the SNP name field. Enter a name for the SNP (max. 10 characters). Filling in data in this field is mandatory. The SNP will automatically be assigned an SNP ID when the Check button is clicked on (see below). The SNP ID will appear in the SNP list to the left and consists of the specified SNP name together with an ID-number which makes each SNP ID unique. The SNP ID cannot be changed. Note: SNPs with identical names will be assigned different ID numbers. 3. Position the cursor in the SNP annotation field. Enter a description of max. 40 characters. Filling in data in this field is optional. 4. Choose a Collection for the SNP, or create a new Collection by entering a new Collection name if desired (max. 20 characters). SNPs can be grouped together in collections making them easier to locate and limiting the number of SNPs to review, e.g. when setting up a run. Each SNP must belong to a collection. 5. Position the cursor in the Sequencing primer field. Enter the full primer sequence (max. 40 characters). Filling in data in this field is optional. 6. Position the cursor in the Sequence to analyze field. Enter the full SNP sequence, i.e., the bases that will be incorporated by extension of the 3’-end of the sequencing primer (max. 32 characters). Filling in data in this field is mandatory. Polymorphic positions are marked with a slash (e.g. A/C) or are filled in using the standard IUPAC nomenclature as shown below. For more specific information see section 3.4, Guidelines for entering data in the Sequence to analyze field. Note: If running an SNP with an unknown sequence to analyze, use a cyclic dispensation order, e.g., A, C, G, T, A, C....... The software does not support automatic genotyping for unknown sequences, which is why genotype assignment has to be performed manually by visual inspection in this case. Chapter 3 PSQ 96 SNP Entry 3-32 Code to be entered Refers to following nucleotide(s) G G A A T T C C R G/A M A/C S G/C Y T/C K G/T W A/T Figure 3-5. IUPAC standard for single letter codes for nucleotides. 7. Position the cursor in the PCR primer 1 field. If desired, enter the PCR primer 1 sequence (max. 40 characters), otherwise leave the field empty. 8. Position the cursor in the PCR primer 2 field. If desired, enter the PCR primer 2 sequence (max. 40 characters), otherwise leave the field empty. 9. Position the cursor in the Note field. If desired, enter a free text note about the SNP (max. 80 characters), otherwise leave the field empty. 10. Click on the Check button. A nucleotide dispensation order is then suggested by PSQ 96 SNP Entry in the Dispensation order field (see below). Simultaneously, the related theoretical graphic output is shown. If desired, the dispensation order can be manually modified. Change the order of the nucleotides to be dispensed as desired (max. 60 characters, see section 3.6, Guidelines for editing a dispensation order, for assistance). If data have been incorrectly entered into any of the fields, a warning dialog will open clarifying the problem. Correct the fault and click on the Check button again. Chapter 3 PSQ 96 SNP Entry 3-33 11. If the Dispensation order field already contains data when clicking on the Check button, a dialog opens asking whether or not you want to change the dispensation order. If you answer Yes, the software will suggest a new dispensation order. 12. If you do not want to save the SNP data entered, click on the New button to clear the entry. 13. Click on the Save button to store the SNP information. The SNP ID will then appear in the SNP list on the left-hand side of the screen. If entered data need to be corrected or confirmed, a dialog will open. 14. If you want to enter additional SNPs, click on the New button. 15. Click on Exit to close PSQ 96 SNP Entry. 3.2.3 Editing SNP information 1. Select the SNP to be edited by highlighting it in the SNP list. 2. Edit the data as desired. 3. In order to save the edited SNP you first need to click on the Check button. If you have made alterations to the dispensation order, select No when asked if you want to create a new dispensation order. 4. Click on Save to store the edited information. The SNP will get a new unique SNP ID. 3.2.4 Creating a new Collection 1. Enter SNP information for a new SNP or choose an SNP from the SNP list. 2. Enter a name for the new collection in the Collection field. 3. In order to save the SNP in the new Collection, you first need to click on the Check button. If you have made alterations to the dispensation order, select No when asked if you want to create a new dispensation order. 4. Click on Save to store the information. Chapter 3 PSQ 96 SNP Entry 3-34 3.3 Removing SNP data To remove a previously stored SNP, proceed as follows. 1. Scroll through the SNP list on the left-hand side of the screen and highlight the SNP to be removed. 2. Click on the Remove button. A dialog will open asking you to confirm removal of the SNP from the database. Click on Yes to remove or No to return to the screen without removing the SNP. 3. Click on Exit to close. 3.4 Guidelines for entering data in the Sequence to analyze field In order to generate optimal conditions for evaluating the data, certain recommendations for the entry of data in the Sequence to analyze field should be considered. 1. The polymorphic position should be located within the first five bases 3’ of the sequencing primer. 2. Enter enough bases to specify at least five non-polymorphic peaks adjacent to the polymorphic position. In order to save an SNP, at least one non-polymorphic peak is required. This will generate a minimum of three reference dispensations (one positive and two negative controls) surrounding the SNP position. 3. Homopolymeric stretches of more than three A or more than five C, G or T should be avoided. 4. If possible, do not enter the polymorphism at the terminal position of the entered sequence. 5. Two or more polymorphic positions cannot be entered in the sequence to be analyzed. At present the software does not support automated genotyping of more than one polymorphism. However, for this purpose a suitable dispensation order can be entered and run data evaluated manually for the additional polymorphisms. 6. Avoid homopolymeric stretches on both sides of the polymorphic position. In such cases, consider a sequencing primer design overlapping one of the homopolymeric stretches. 7. Never end the sequence input in the middle of a homopolymeric stretch. Chapter 3 PSQ 96 SNP Entry 3-35 3.5 How a dispensation order is generated Based on the entered sequence in the Sequence to analyze field, PSQ 96 SNP Entry suggests a nucleotide dispensation order based on the rules listed below. 3.5.1 Primary rules The primary rules are the basis for a suggested dispensation order when the user has entered sequence information in accordance with the given recommendations. The polymorphic position (SNP) is within the first five bases 3’ of the sequencing primer and enough sequence information is available to generate at least five non-polymorphic reference peaks. The dispensation order follows the sequence considering the following. 1. In addition to the dispensations for the polymorphic position, PSQ 96 SNP Software will suggest five additional dispensations for confirmation of sequence and sample quality, plus two dispensations for negative control. This yields a final number of at least nine nucleotide dispensations for every sample. 2. If a sequencing primer has been entered, the last base of the primer will be suggested as the first in the dispensation order as a negative control. If this base is the same as the base in the first position in the sequence to be analyzed, then C is suggested according to the following priority: C > T > G. In cases where the polymorphic position is located directly 3’ of the sequencing primer, none of the polymorphic bases are suggested as a negative control. 3. If no sequencing primer has been entered, a negative control is suggested according to: C > T > G. In this case also, the first base in the sequence to be analyzed is considered, according to the rules above. 4. Directly after the SNP, another negative control is added according to the following priority: C > T > G > A. The bases in the SNP or the base immediately following the negative control position is never used. 3.5.2 Secondary rules The following rules are activated when a user has entered a sequence that differs from the recommendations. 3-36 Chapter 3 PSQ 96 SNP Entry 1. If the entered sequence contains information about less than five non-polymorphic bases, PSQ 96 SNP Entry will use the available information. 2. If the user wants to add more bases than those suggested, manual modification of the dispensation order is necessary. If the dispensation order created will generate more than eight additions of the same base per well, PSQ 96 SNP Entry will warn the user of the risk of running out of nucleotides. This might be the case if a whole plate is run with this dispensation order. 3. A warning message will be shown if the sequence to analyze includes a homopolymeric stretch equal to, or longer than four A bases or six bases of any of G, C or T. 4. A warning message will be generated if there are homopolymeric stretches on both sides of the polymorphic position. 5. A warning message will be shown if the SNP is entered after base position 5. 6. When the user has entered the SNP at a distance of five or more bases from the primer, the additions following the SNP dispensation will be a negative control plus two non-polymorphic bases, regardless of whether there are more bases entered as sequence to analyze. An entered sequence which ends with the SNP position will generate a warning. 7. If the user tries to enter two SNP positions (which is not possible), a warning will be generated. 3.6 Guidelines for editing a dispensation order PSQ 96 SNP Entry automatically determines the optimum dispensation order for each individual SNP to be analyzed. When entering a new SNP, PSQ 96 SNP Entry suggests a dispensation order based on a number of simple rules (see section 3.5, How a dispensation order is generateds). However, under certain conditions, it may be desirable or necessary to use a dispensation order that deviates from that suggested. The descriptions below state how, under certain conditions, one can achieve more informative data by manually changing the suggested dispensation order. Chapter 3 PSQ 96 SNP Entry 3.6.1 3-37 Negative controls Two negative control dispensations are entered as default. These can be removed, changed or extended as desired. If the sequence will generate a four-fold peak or higher, it can be useful to add this base once more to ensure that all templates have been fully extended. However, this additional dispensation is only intended for visual examination and a peak generated by this addition will not be considered by the PSQ 96 Evaluation software. 3.6.2 Longer extension If it is desired to dispense more bases than those suggested by PSQ 96 SNP Entry in order to confirm the sequence following the polymorphic position, this sequence must be added manually. 3.6.3 Out-of-phase analysis Out-of-phase analysis I The dispensation order suggested usually contains two informative peaks for the SNP position. This is due to the fact that the simplest possible dispensation order is chosen and that the dispensation order generally follows the actual sequence. In certain cases it is possible, by changing the dispensation order for the polymorphic position, to obtain three informative peaks for the SNP and thereby generate a result that might be easier to evaluate (e.g. AGCTGAT to AGTCTGAT for the analyzed sequence AGC/TTGAT). Certain SNPs have a repetitive sequence combination (e.g. AGG/ TGTGTGTCAG) that gives a complicated pattern. In this case, more than two dispensations are required to get past the polymorphic position and get the sequence for the two alleles into phase again. It is not possible to avoid these by manipulating the dispensation order. Out-of-phase analysis II For analyzing a heterozygous sample, it is possible to manipulate the dispensation order so that the resulting sequence for the two alleles comes completely out of phase. This phenomenon may also occur as a result of a cyclical dispensation order. The advantage is that a large number of peaks are obtained containing information about the polymorphic position. The disadvantage is that the sequence following the polymorphic position cannot be confirmed (e.g. AGTGAGCAGCAT for the analyzed AGTG/CAGGGGCAT). Note: PSQ 96 Evaluation software algorithm is optimized to work with the dispensation orders suggested by the SNP Entry software. Therefore, out-of-phase analysis should always be used with care and be accompanied by a higher degree of visual inspection of the data displayed. Chapter 3 PSQ 96 SNP Entry 3-38 3.7 Warning messages When entering data in the Sequence to analyze field that are deviating from the recommendations given in section 3.4, one or several warning messages will be displayed informing the user about this. The user can choose whether or not to follow the recommendations. If the run has been performed with an SNP that generates any of the messages below, the following warning message will be displayed for relevant wells after analysis of the run data in PSQ 96 Evaluation. “SNP Entry warning(s)”. This will also result in an uncertain quality assignment (yellow) for the relevant wells, if the criterion Consider SNP Entry warnings is selected (see section 5.3.4, Criteria and see section 5.4, Algorithm for analysis). The messages prompting the above message in PSQ 96 SNP Entry are: “SNP entered >5 bases from primer” if the SNP was entered after the fifth base. “Please enter some bases after the SNP position for control” “Entered sequence contains a homopolymer of <value>” if there are more than five G, C or T, or three A in a row. “You have homopolymeric stretches on both sides of the SNP. If possible, redesigning your sequencing primer may improve genotype assessment.” Chapter 4 Running PSQ 96 Instrument 4 4-39 Running PSQ 96 Instrument This chapter describes how to set up and run an SNP analysis on the PSQ 96 Instrument. 4.1 Assumptions The descriptions in this chapter assume that the system has been correctly installed and set up and that an SNP method has been defined and stored. The descriptions also assume that a single-stranded DNA sample has been prepared and annealed to a sequencing primer according to recommendations. To perform a run, you will also need a PSQ 96 SNP Reagent Kit and PSQ 96 Plate. 4.2 Starting the system Starting the system involves starting both the PSQ 96 Instrument and the operator´s computer containing the PSQ 96 SNP Software. 4.2.1 Starting PSQ 96 Instrument To start PSQ 96 Instrument, ensure that the mains power cable is correctly inserted into PSQ 96 Instrument and connected to a safetygrounded mains power socket. Turn the power switch to | (On). Figure 4-1. PSQ 96 Instrument power switch. Note: PSQ 96 Instrument requires a warm-up time of about 90 minutes for the output from the CCD camera to stabilize. If PSQ 96 Instrument has not been allowed to warm up Chapter 4 Running PSQ 96 Instrument 4-40 sufficiently before use, the baseline values will fluctuate, making the results less reliable. 4.2.2 Description of indicator lights on PSQ 96 Instrument Figure 4-2. Indicator lights on PSQ 96 Instrument. There are three indicator lights on the front of PSQ 96 Instrument. Power – this indicates that PSQ 96 Instrument has been connected to the mains electricity supply and that the instrument is receiving power. Busy – when this light is illuminated or flashes, a run is underway and the lid should not be opened. Message – when the message light is illuminated during a run, an entry will appear in the Event Log. Such messages can include a warning that the instrument lid is not correctly closed (including an audible warning). During start-up of the PSQ 96 Instrument, all the lights will illuminate. When the instrument software in PSQ 96 Instrument has been loaded (1-3 minutes), the Busy light will turn off and the Message light will flash. This indicates that the instrument is ready to receive instructions from the operator's computer. When an application has been selected and the connection between the instrument and the operator’s computer established, the flashing message light will turn off. 4.2.3 Starting the PSQ 96 Instrument Control Start the computer containing PSQ 96 Software and log on as normal. When you reach the Windows NT desktop, double-click on the PSQ 96 SNP Instrument Control icon to open the software. Chapter 4 Running PSQ 96 Instrument 4-41 Figure 4-3. PSQ 96 Instrument Control icon on desktop. It is also possible to open the PSQ 96 Instrument Control via the Start menu. From the Start menu choose Programs - PSQ 96 Software - PSQ 96 Instrument Control. 4.3 PSQ 96 Instrument Control Software start screen – description The PSQ 96 Instrument Control start screen then appears. Figure 4-4. PSQ 96 Instrument Control start screen. The PSQ 96 Instrument Control start screen is divided from the top into a menu bar, a status bar and an entry field area. 4.3.1 Menu bar There are four different pull down menus on the menu bar, each containing several undermenus. These are described below. The status bar is only visible when contact has been established with an instrument. Chapter 4 Running PSQ 96 Instrument 4-42 Figure 4-5. Menu bar. Instrument The undermenus are: System administration For carrying out administrative functions. Export Data The Export Data dialog will open when this option is selected (see section 4.5.5, Exporting data). Exit and Log Off Closes down PSQ 96 Instrument Control, returns to Windows NT desktop. Modules SNP Entry Used to enter SNPs into the database and to automatically generate a dispensation order. See chapter 3. Evaluation Used to evaluate and analyze data (see Chapter 5). Window The undermenus are standard Windows functions for arranging multiple windows. Also used to select different instrument windows in multiple instrument set-ups. Help Provides help information for PSQ 96 Instrument Control. 4.3.2 Status Bar The Status Bar appears as follows: Figure 4-6. Status Bar. If there are multiple PSQ 96 Instruments connected to the same operator’s computer, there will be one status bar for each PSQ 96 Instrument. Chapter 4 Running PSQ 96 Instrument 4-43 Instrument name At the left-hand side of the status bar, the name of the instrument is displayed (in this example, TEST). Application button To the right of the instrument name is the Application... button. When clicked on, the Select Application dialog will open. Click on the application desired and the appropriate screen will open. Run button Starts a run after the system has been loaded and programmed. Pause button Pauses a run that is underway. The run is not paused until the ongoing dispensation cycle has been completed. To restart the run, click on the Run button. Stop button Stops a run that is underway and saves the data obtained. When clicked on, a window is opened asking the user to confirm the termination of the run. When confirmed, the run is stopped immediately and cannot be restarted. Status texts These status texts appear to the right of the Stop button. 1. If there is no text to the right of the Stop button, no application has been selected and no connection with the PSQ 96 Instrument has been established. 2. No connection No connection can be established between the operator’s computer and the PSQ 96 Instrument. Make sure that the instrument is switched on and that the power light is illuminated and the message light flashing. Check that the Ethernet cable is properly connected to the instrument and operator’s computer. 3. Idle PSQ 96 Instrument can be started once new run information has been entered. 4. Preparing for run PSQ 96 Instrument has been set to run and the start-up process is underway. During this process, the heating block heats up, pressure in the system builds up etc. 5. Adding reagents Enzymes and substrates are being dispensed into the PSQ 96 Plate. Chapter 4 Running PSQ 96 Instrument 4-44 6. Running The run is underway. 7. Pause The Pause button has been clicked on. To continue the run, click on the Run button. 8. Service Is shown when the System Information application is running. Process progress scale At the right-hand side of the status bar is a process progress bar. This indicates the time that the process has been running as a graphical scale that shows, with advancing bars, the progression of the process. The time displayed to the left of the process progress bar indicates the time remaining for the run. 4.4 Selecting an application From the start screen, click on the Application... button. The dialog will open. Figure 4-7. Select application dialog. To be able to select an application, you must first enter your user name and password if applicable in the User and Password fields. The user name can be selected from the drop-down list. Select the application desired by clicking on the appropriate button. The SNP Analysis application is described below. The System Information application is described under Troubleshooting (see section 6.1, Obtaining system information). Chapter 4 Running PSQ 96 Instrument 4-45 4.5 Performing an SNP analysis The first stage in an SNP analysis is to set up the PSQ 96 Instrument Control software with sample and SNP information. Then the reagent cartridge and the sample plate are loaded in the instrument, and the run started. Note: Make sure that the PSQ 96 Instrument has been switched on for at least 90 minutes before the start of the run. 4.5.1 Setting up PSQ 96 Instrument Control Once the SNP Analysis button has been clicked on, the following screen will open. Figure 4-8. PSQ 96 Instrument Control – Process Identification tab. The instrument name is shown at the top-left hand corner of the entry field area. If there are multiple PSQ 96 Instruments connected, each instrument will appear in a separate window. The New Run button is normally grayed and is only activated after the completion of a run and when the status bar text states Idle. Before starting a run, information regarding the run must be entered as follows. Process Identification information The tab is divided into two sections. The left-hand section regards General and Wells information; the right-hand side is used to enter Sample Notes (optional) Chapter 4 Running PSQ 96 Instrument 4-46 Data are entered as follows: Tip: move between data entry fields either by clicking in the field with the mouse pointer or by pressing the <Tab> key on the keyboard. 1. The User name field is automatically filled in with the user name that you logged on with. The user name cannot be changed except by logging off and logging on again with a new user name. 2. Enter Run ID (mandatory field) for data to be stored. The data will be stored in the default directory specified under Instrument | System Administration | Preferences. 3. Enter the Kit ID (mandatory field) for the PSQ 96 SNP Reagent Kit that you are using for the analysis. 4. Enter the Plate ID (mandatory field) for the PSQ 96 Plate that you have just put into PSQ 96 Instrument. The Fetch button is used to retrieve information stored about the plate into the Sample Notes fields. The information to be retrieved first has to be entered into the INWELLINFO table in the current database using Microsoft Access. It is advisable to make a back-up copy of the database before making any changes. In the INWELLINFO table specify the PLATEID (has to be the same as entered in the Plate ID field), WELLNAME (A1.....H12), and WELLNOTE (max 40 characters). Note: Unless you are very familiar with Microsoft Access, do not attempt to make changes in the database. 5. Enter any further information (free text, max. 90 characters) regarding the run under Notes. 6. Define the wells to be used in the PSQ 96 Plate. All wells used If samples have been added into all wells of the PSQ 96 Plate, click in the Full plate radio button at the bottom of the field to select all the wells. Each well in the graphical representation of the PSQ 96 Plate will be checked with a tick and the whole plate will appear grayed. Only some wells used You can define specific wells filled in the PSQ 96 Plate by first clicking in the Define wells radio button at the bottom of the field. Then, position the mouse pointer in a well in the graphical representation of the plate to mark the well. A tick character will appear. Continue until all the wells that you have filled with samples are marked. Chapter 4 Running PSQ 96 Instrument 4-47 Alternatively, if the wells used are in a square or rectangular pattern, click in the top left-hand well (or the bottom right-hand well) and hold the left mouse button down. Drag the mouse pointer to include all the wells filled with samples and then release the mouse button. You can use the same technique to rapidly deselect previously selected wells or to create an uneven pattern. Click in the well to be deselected. Hold the left mouse button down and drag the mouse pointer to include all the wells to be deselected. Release the mouse button. Clear checked wells If you make a mistake when defining the wells to be used, either click in the well again to remove the tick character or click on the Clear button to remove all the tick characters from the plate representation. If you have selected Full plate, the Clear button will appear grayed. 7. If applicable, enter sample information for the wells used in the form of free text in the fields on the right-hand side of the screen. You can only enter information in those fields that correspond to the wells ticked on the plate representation. A maximum of 40 characters of text can be entered for each well. The two radio buttons at the bottom of the field, Sort by Row and Column, can be selected to sort the well fields by row and column respectively. This is useful if the same notes are to be filled in for multiple wells. To fill in the same notes for multiple wells, sort the well list as desired by row or column, and enter the notes for the first well. Then mark the well note that you have written and, holding down the left mouse button, drag the pointer to cover all the wells that should have the same text. Release the left mouse button to fill in the note in all wells selected. To delete multiple well notes, delete a well containing a note, click in this empty well note field and, holding down the left mouse button, drag the pointer to cover all the well notes that you want to delete. Chapter 4 Running PSQ 96 Instrument 4-48 Process Parameter information Click on the Process Parameters tab. Figure 4-9. Process Parameters. This screen is used to select the Method and SNPs to be used for the analysis. It is also used to define new Methods, see Appendix 1.1 Defining Methods. Proceed as follows: 1. Select the method to be used from the list of stored methods by clicking on the down arrow to the right of the Method field and selecting the method required from the list. It is normally not necessary to alter the method definition. However, if adjustments to the stored methods are necessary, click on the Method Advanced button to reveal the method parameters screen. See Appendix 1.1.1 Defining a new SNP method for instructions on defining methods. 2. Choose the Collection under which the desired SNP is stored, by clicking on the down arrow to the right of the Collection field and selecting from the list. 3. Select the SNP to be used from the list of stored SNPs by clicking on the down arrow to the right of the SNP Name field and selecting the SNP from the list. Chapter 4 Running PSQ 96 Instrument 4-49 Note: If the SNP that you need is not in the list, enter the new SNP by using the SNP Entry module, see page 27. Once you have entered the SNP, start again at the beginning of step 1. 4. Update SNP button. There may be occasions when it is necessary to enter a new SNP using PSQ 96 SNP Entry (via Modules|SNP Entry) while the Process Parameters tab is still open. If this is the case, the newly entered SNP will not appear in the list until the Update SNP button has been clicked on. 5. The SNP Dispensation field will be automatically filled in with the dispensation order specifically entered in SNP Entry for the selected SNP. 6. In the well indication field, the SNPs used are entered into the desired wells as follows. Click in a well to enter the SNP shown in the SNP Name field. To enter the same SNP in multiple wells, use the click and drag technique described in point 6 of “Process Identification information” on page 4-46. To enter different SNPs into other wells, select another SNP from the SNP Name field and continue clicking in the wells to enter the SNPs. 7. An SNP Panel (microtiter plate layout) can be saved for future use by naming it in the SNP panel field and clicking on the Store SNP Panel button. Stored SNP Panels can be recalled by clicking on the down arrow to the right of the Stored SNP Panel field and selecting the SNP Panel from the list. The SNP panel will contain both SNP data and sample notes for the wells included. 8. Once all the information has been entered in the Process Identification and Process Parameters tabs, you are ready to start a run. Tip: If you want to check the dispensation order for a certain SNP during a run, double-click on the desired well in the well indication field. The SNP-ID and dispensation order will be shown in the SNP name and SNP dispensation fields, respectively. 4.5.2 Setting up PSQ 96 Instrument The section assumes that you have prepared your samples and pipetted them into a PSQ 96 Plate. Loading sample and cartridge To load a PSQ 96 Plate into PSQ 96 Instrument, proceed as follows: 4-50 Chapter 4 Running PSQ 96 Instrument 1. Open the lid of PSQ 96 Instrument. Figure 4-10. PSQ 96 Instrument with lid open. 2. Lift the heating block lid and the PSQ 96 Plate holding frame. 3. Position the PSQ 96 Plate containing your samples on the heating block. The plate is keyed so that it can only be placed on the heating block in one position, i.e. well A1 is at the farthest lefthand corner from you. Figure 4-11. PSQ 96 Instrument with heating block lid and plate holding frame up. 4. Close the PSQ 96 Plate holding frame. 5. Close the PSQ 96 Plate heating block lid. 6. Release the bayonet catch on the cartridge cover by pressing down and turning the black knob counter-clockwise. 7. Open the cartridge cover lid. Chapter 4 Running PSQ 96 Instrument 4-51 Figure 4-12. PSQ 96 Instrument with reagent cartridge holder lid open. 8. Insert the filled reagent cartridge from PSQ 96 SNP Reagent Kit into position. The reagent cartridge will only fit if the label and slot is facing the user. Keyed slot in reagent cartridge. Figure 4-13. Reagent cartridge. 9. Close the cartridge cover. Secure the bayonet catch on the cartridge cover by pressing down and turning the black knob clockwise. 10. Close the lid of PSQ 96 Instrument. Make sure that it is completely closed. There is a magnetic switch fitted to the lid and if this switch is not activated by a completely closed lid, a warning signal will sound when nucleotides are dispensed. 4.5.3 Starting a run This assumes that you have already entered all the information in the Process Identification and Process Parameters tabs. When the instrument is ready to run, the word Idle appears in the status bar. To start a run, click on the Run button in the status bar. PSQ 96 SNP Software will then check that the process parameters are valid. If they are, the parameters are sent to PSQ 96 Instrument and the run process will begin. If the parameters are not valid, a warning dialog will be shown. The text Preparing for run will appear in the status bar. Set parameters for pressure and temperature etc. will come to preset Chapter 4 Running PSQ 96 Instrument 4-52 values. The text Adding reagents will appear in the status bar and reagent dispensation begins. When reagent dispensation is finished, the text Preparing for run will appear and the block temperature, chamber temperature, mixer speed and pressure will come to preset values. When all these parameters are within the specified tolerance ranges, Running will appear in the status bar and the nucleotide dispensation will begin. The exact values for the parameters are displayed in the Process Output tab / Process Parameters tab. 4.5.4 Monitoring a run When the run is underway, the Process Output tab will be displayed on screen. A process progress scale in the status bar will indicate the progression of the run. The word Running will appear in the status bar. The Process Output screen appears as shown below. Figure 4-14. Process Output screen. Plot field area Well – the well view function has been selected. The code beside the text indicates the well currently selected. To move to another well, click on the well desired in the well overview area or use the arrow keys to move to the well. The graphical representation shows the pyrogram Chapter 4 Running PSQ 96 Instrument 4-53 for the selected well displayed in real-time. Environment – offers displays of the following parameters: Chamber temp, Block temp, Environmental temp, Pressure, Mixer speed. Click on the arrow at the right of the combination box and select the parameter of choice from the list. Auto time interval – if this box is checked, the graphical display follows the actual time. If it is not checked, the desired Time range should be entered (see below). Time range – either enter the time range desired in seconds or click on the arrow at the right of the combination box and select the time from the list. MaxY, MinY – used to set a specific range for the Y-axis. If you enter a value and wish to return to the default auto, press the button Set Auto Scale or enter the word “auto” in field. Well Overview area Displays a graphical representation of the wells indicating what is happening in each well. Click on a well to display real-time data information. Process Parameters tab This field area shows the status of the process parameters. The current value is shown in the box below each parameter. If the block is red, the parameter is outside the acceptance level for the preset value. If it is white with black text, it has reached the preset value. The Time box shows the elapsed time since the Run button was pressed. Events tab Shows run-specific information for each well. When the run has finished, a dialog will open stating that run information is being saved and the word Idle will appear in the status bar at the top of the screen. The New Run button will change from being inactive (gray) to being active (black). 4.5.5 Exporting data The Export Data function is used to copy a run file to a new location. To export data, select Instrument|Export Data. The dialog will open. 4-54 Chapter 4 Running PSQ 96 Instrument Figure 4-15. Export Data dialog. It is necessary to specify search criteria to identify run(s) to be exported. To select a run, use one or several of the following search criteria. If no run parameters are entered and fields only contain asterisks (*), all runs will be listed, when the Find button is clicked on. The asterisk can also be used as a wild card in combination with any other character. 1. Enter the Run ID Enter the identification for the run. 2. Enter the User name Enter the name of the user. 3. Enter the Kit ID Enter the identification for the kit. 4. Enter the Plate ID Enter the identification for the plate. 5. Select the Instrument name Click on the down arrow to the right of the field and select the instrument name from the list (when multiple instruments are connected). 6. Select the Method Click on the down arrow to the right of the field and select the method from the list. 7. Click on the Find button. Chapter 4 Running PSQ 96 Instrument 4-55 8. A list of runs stored in the defined database, which match the specifications will then appear in the lower half of the dialog. Click on a Run ID from this list and click on the Export button to export the run file. A standard Windows Save As... dialog will open. Save the run in the desired directory. Note: Only one run can be exported at a time. 9. Click on Close to exit. 4.6 After a run 4.6.1 Removing PSQ 96 Plate and cartridge After a run is finished, it is necessary to remove the PSQ 96 Plate and reagent cartridge from the instrument. If another run is to be performed, reload the instrument and continue as in section 4.5, Performing an SNP analysis. Make sure that there are no spillages in the instrument. Refer to the chapter on Maintenance in the PSQ 96 Instrument Reference Manual. 4.6.2 Cleaning cartridges If the cartridge is to be reused, it has to be cleaned directly after use. We recommend that the cartridge is used no more than 5-6 times. 1. Discard remaining solutions. 2. Rinse the cartridge twice with water. 3. Fill the compartments almost to the top with high purity water and check for obstruction (by pressing on top of the compartment with a finger). Ensure that the needles are clear (a droplet should be visible at the tip of the needle). If there is a blockage, wet the needle tip with a moist lint-free tissue and test again. 4. Discard the water. 5. Half fill, with high purity water, the compartments fitted with needles. 6. Place the cartridge in the PSQ 96 Instrument together with a used PSQ 96 plate. 7. Run a full plate with the pre-defined SNP called "Wash" using the ”Wash”-method (see Appendix 1.3.3 Wash SNP and 1.2.2 Wash Method). Chapter 4 Running PSQ 96 Instrument 4-56 8. Discard remaining water and leave to dry. If the cartridge is to be left in PSQ 96 Instrument overnight, it should be cleaned as described in the chapter on Maintenance in the PSQ 96 Instrument Reference Manual. 4.6.3 Closing down PSQ 96 Instrument Control Select Instrument|Exit and Log Off. A warning dialog will open asking you to confirm log off. You will return to the Windows NT desktop. Alternatively, use the Close button. The Close Option window will open, displaying four different alternatives. • Close the instrument control window. This alternative is selected as default and should be used when exiting the PSQ 96 Instrument Control software application. • Close the instrument control window. Exit the instrument control application. Is used only for instrument service related actions. Will close the PSQ 96 Instrument Control software on the operator’s computer as well as the instrument applications on the PSQ 96 Instrument embedded computer. • Close the instrument control window. Instrument shutdown. Use this alternative when you want to shut down the PSW 96 Instrument. Will clsoe the PSQ 96 Instrument Control software on the operator’s computer as well as all applications on the instrument embedded computer. • Close the instrument control window. Instrument reboot. Will close the PSQ 96 Instrument Control software on the operator’s computer and reboot the PSQ 96 Instrument embedded computer. Confirm your choice by clicking OK. You will return to the Windows NT desktop. 4.6.4 Closing down PSQ 96 Instrument Ideally, PSQ 96 Instrument should never be turned off but if the instrument is not to be used for a longer period of time, it may be wise to do so. Use the Close button to exit the PSQ 96 Instrument Control software. Choose alternative three in the Close Option window: Close the instrument control window. Instrument shutdown. Wait until the shutdown is ready before turning off the power switch on the front of the PSQ Instrument. If desired, disconnect the mains power cable from the mains power socket. Chapter 4 Running PSQ 96 Instrument 4.6.5 4-57 Disposal of PSQ 96 Plates and reagent cartridges PSQ 96 Plates and reagent cartridges should be disposed of according to local regulations for plastic ware containing potentially hazardous materials. Replace the plastic needle cover on the reagent cartridge, to make sure that nobody gets hurt by the needles. 4-58 Chapter 4 Running PSQ 96 Instrument Chapter 5 Evaluating results 5 5-59 Evaluating results The PSQ 96 Evaluation module automatically evaluates data obtained from a run and presents genotypes as well as quality assignments for all samples analyzed. Criteria for the analysis can be set to different stringency levels by the user. 5.1 Opening the evaluation module There are three ways of opening this module. 5.1.1 Opening via PSQ 96 Instrument Control Software Start the computer containing PSQ 96 SNP Software and log on as normal. When you reach the Windows NT desktop, double-click on the PSQ 96 Instrument Control Software icon to open the software. Figure 5-1. PSQ 96 Instrument Control icon on Windows desktop. The PSQ 96 Instrument Control Software start screen then opens. Figure 5-2. PSQ 96 Instrument Control software start screen. Select Modules|Evaluation. The PSQ 96 Evaluation screen appears. Chapter 5 Evaluating results 5-60 5.1.2 Opening via PSQ 96 Evaluation Start the computer containing PSQ 96 SNP Software and log on as normal. When you reach the Windows NT desktop, double-click on the PSQ 96 Evaluation icon to open the software. Figure 5-3. PSQ 96 Evaluation icon on Window desktop. 5.1.3 Opening via Start menu From the Start menu choose Programs - PSQ 96 Software - PSQ 96 Evaluation to open the software. 5.2 Menu alternatives and buttons Figure 5-4. PSQ 96 Evaluation start screen. The menu bar contains two choices, Administration and Help. 5.2.1 Administration The menu selection Administration|Administration opens the dialog. Chapter 5 Evaluating results 5-61 Figure 5-5. Users. The Users tab shows a list of the registered users. A User can be a person or a group of individuals. The User name is used for identification when logging in, as well as when saving information, in order to verify the origin of information and to be able to trace actions. To add a new User, proceed as follows. 1. Enter the user’s name in the User name field. 2. Enter a password if desired in the Password field. 3. Click on the Add User button. The new user name will appear in the list of registered users. 4. Click on the Close button to exit. To remove an existing user, proceed as follows. 1. Click on the name of the user to be removed from the list in the Users field. The name will appear in the User name field. 2. Click on the Remove User button. 3. A warning dialog will appear asking you to confirm removal of the user. 4. Click on the Close button to exit. 5.2.2 Help Provides help for the Evaluation module. Chapter 5 Evaluating results 5-62 5.2.3 Set category button The Set Category function is used to organize the run files. Each run file may belong to multiple categories. In order to set a category for a certain run file, mark the Run ID in the Run Information window under the Selection tab and click on the Set Category button. Alternatively, open the run file (see 5.3.1) and with the Analyze SNP tab selected, click on the Set Category... button. Figure 5-6. Set categories. The existing categories are shown on the left-hand side. Click in the box for the category under which to store the results or enter a new category in the New category field and then click on the Add new category button. 5.2.4 Export button The Export function is used to copy a run file to a new location or to generate and export a report including information associated with the run and/or analysis results. In order to export a certain run file, mark the Run ID in the Run Information window under the Selection tab and click on the Export... button. Alternatively, open the run file (see section 5.3.1, Selecting a run) and with the Analyze SNP tab selected, click on the Export button. In the Export window choose Raw data and click on the Export button. Chapter 5 Evaluating results 5-63 Figure 5-7. Export data. A dialog will then open (similar to the standard Windows Save As... dialog) where you state the directory and name under which the file should be stored. Click on Save. In order to generate and export a report, the run file has to be opened and the Analyze SNP tab selected. Click on the Export... button and select Report as. Choose between Plain text or Tab delimited format in the list box and select which sections to include in the report under Sections to export. Run details - includes the information found under the Run Information and Method Details tabs as well as the Event Log. Results- shows well-specific information such as the analyzed sequence, SNP-ID, genotype, quality and sample notes. Quality messages - a list of messages, stating the reason why the analyses in certain wells did not pass the quality requirements. History log - the information found under the History Log tab. Click on the Export button and, in the dialog window, state the directory and name under which the file should be stored. Click on Save. 5.2.5 Import button Use Import... to import a copy of a run file (raw data, *.dat) to your present results directory and database. Click on the Import... button and locate the directory in which the file is stored. Mark the desired file and click on Open. The file will then be found in the IMPORTED category. Chapter 5 Evaluating results 5-64 5.2.6 Delete Run button The Delete Run function makes it possible to delete a run file and remove all information associated with this file from the database. The user will be asked twice to confirm the deletion. Note: The raw data and results will be irreversibly deleted. 5.3 Analysis of run data 5.3.1 Selecting a run From the Evaluation start screen, select a run to be analyzed as follows. Fields containing an asterisk (*) indicate that no choice has been made and by default, all choices will be displayed. The asterisk can also be used as a wild card in combination with any other character. 1. There are several methods that can be used to produce a list of runs from which to make a selection. a. Click on a category of run files in the Category field. This will display run files stored in the database. ALL means all results. IMPORTED means that the run files have been imported, but not necessarily analyzed. UNANALYZEDDATA means that the run files has neither been imported nor analyzed. User specified categories might also exist (see section 5.2.3, Set category button). b. Selecting any of the above-mentioned methods may display a list in the Run Information field that can be very long if you have performed many runs. Therefore, it may be useful to limit the number of runs in the list. Proceed as follows. Enter any information to search for desired run files in the appropriate fields under Search Profile and click on the Find button. Under each category, runs matching the specified search criteria will be shown in the list. 2. Double-click on the run ID in the Run Information list to display the data for the run (it may take several seconds for the results to appear). 3. An Analyze SNP tab will appear alongside the Selection tab showing data from the run. Chapter 5 Evaluating results 5.3.2 5-65 Analyze SNP tab The Analyze SNP tab shows the results in the following format. Figure 5-8. Analyze SNP tab. The Run Information and Method Details tabs, and the Event Log field contain information about the run. The information cannot be edited. In the Well Overview field, the wells in the micro titer plate that have been used in the run are colored black. The color sequence shown under Legend is not relevant until the run has been analyzed. The Sample Details field shows information about the sample for the well highlighted (boxed) in the Well Overview field. The History Log field and the Well Result tab do not show any information until the run has been analyzed. 5.3.3 Well navigation To move between wells on the plate display, point and click on a well (must be a filled well) to display the sample details. Having selected a well, you can also move between the wells by using the arrow keys on the keyboard. To select a number of wells in the plate display, click on a well while holding down the <Ctrl> key or <Shift> key. The <Shift> key is used to select a continuous range of wells, while the <Ctrl> is used to select individual wells. Chapter 5 Evaluating results 5-66 5.3.4 Criteria If desired, the stringency for the analysis and/or criteria for quality assignment can be altered by the user. Click on the Criteria... button to set the quality criteria for the run. Figure 5-9. Set criteria. Criteria for the analysis should be considered as follows: 1. SNP Analysis Stringency Level. Can be set to use Low, Medium or High stringency for the analysis. At High stringency the discrimination between the genotype scored and any of the other two genotypes must be very clear. 2. Quality control window. The number entered in this field determines how many dispensations apart from the SNP position that are to be used in the quality measurement. The default value is 7. The window of the quality measurement is positioned as evenly as possible around the SNP position (e.g. in the case of 7, this means 4 before the SNP and 3 after. The largest number always comes before the SNP). If the SNP is positioned first in the sequence to analyze, the following seven positions will be used as controls, if available. 3. Consider SNP Entry warnings. If this box is checked, warnings generated and overruled when entering data about the SNP in SNP Entry will affect the quality assignment and the user will be prompted to check the results. 4. Show results from failed analyses. If this box is checked, genotyping results from failed analyses will also be displayed. Otherwise, failed genotype results will not be displayed. Chapter 5 Evaluating results 5-67 Set as Default The criteria selected in the whole dialog can be set as default criteria for future runs by clicking on this button. You will be asked to confirm the choice. Revert to Default Resets any changed values in the dialog to the last chosen default values. OK Saves the chosen criteria parameters for the current analysis and returns to the Analyze SNP dialog. Cancel Aborts any changes and returns to the Analyze SNP dialog. Note: When a new run is selected for analysis, the Criteria are reverted to the default settings. 5.3.5 Analyze Results will be analyzed when you click on the Analyze... button. The dialog will open. Figure 5-10. Analyze. Analyze All Wells To analyze all wells on the microtiter plate, click on the Analyze All Wells button. Analyze Selected Wells Clicking on the Analyze Selected Wells button presumes that wells have been marked in the Well Overview dialog. For analyses to be permanently stored in the database file, they have to be saved before opening a new run or exiting the PSQ 96 Evaluation module. 5.3.6 Displaying overall results After the sequence data have been analyzed, the Well Overview tab will change appearance and show the results of the analysis. Chapter 5 Evaluating results 5-68 Figure 5-11. Analyzed results. Legend The Legend field describes the color coding for the quality classification shown in the wells. Passed (light blue) – with the set criteria the quality of the sequencing data is very good yielding a reliable genotype assessment. Check (yellow) – with the set criteria the quality of the sequencing data permits genotype assessment with some uncertainty. Manual confirmation is advisable. Failed (red) – with the set criteria the quality of the sequencing data is too poor for reliable genotype assessments. Edited (black ring around well) – either the quality score or genotype set by the software has been manually changed for this well by a user. Sample Details The Sample Details field shows the full list of details for the boxed well. The information includes: well ID, sample note and information about the SNP, the genotype assignment and the sequence quality. There will also be an indication whether the well data have been edited or not. If the quality has been set to Check or Failed, an explanation of the quality assignment is shown. One or more of the following explanation messages may be shown: “<Uncertain>/<Failed> genotype determination” The algorithm is unable to clearly discriminate between the theoretical genotype outcomes. Chapter 5 Evaluating results 5-69 “<Uncertain>/<Failed> reference sequence pattern (dNTP disp: <disp number(s)>)” The sequence pattern within the set quality control window deviates significantly from the expected sequence pattern in general and/or at indicated nucleotide dispensations. “<Uncertain/Failed> due to low signal to noise ratio.” Too low signal to noise ratio will result in an uncertain or failed analysis. “Wide peaks” Peaks that are too wide may result in an uncertain analysis. “High pre-sequencing signal” If a very large peak appears at substrate dispensation, the well is marked as Check since nucleotide contamination in the sample may have resulted in uncontrolled incorporation of nucleotides. Contamination by nucleotides and/or pyrophosphate might also result in consumption of the substrates. “SNP Entry warning(s)” When the SNP was entered in PSQ 96 SNP Entry, at least one of the following warnings appeared: “SNP entered at >5 bases from primer” If the SNP was entered after the fifth base. “Please enter some bases after the SNP position for control” Addition of some bases after the SNP will improve data evaluation. “Entered sequence contains a homopolymer of <value>” If there are more than five G, C, T or three A in a row. “You have homopolymeric stretches on both sides of the SNP. If possible, redesigning your sequencing primer may improve genotype assessment.” Well Result By clicking on the Well Result tab, the well results are displayed in a different format. Chapter 5 Evaluating results 5-70 Figure 5-12. Results displayed under Well results tab. 5.3.7 Displaying individual well results To view the pyrogram and theoretical outcomes for an individual well, double-click on the well. 1 2 3 Figure 5-13. Results from individual well. The top graph in the dialog shows the pyrogram from the run. The three histograms show the three possible genotypes, for example G/G, G/T and T/T respectively. The radio-button for the chosen genotype is Chapter 5 Evaluating results 5-71 marked (1), and the genotype assessment on a background corresponding to the assigned quality of the result is displayed at the bottom right of the dialog (2). In addition, the Quality field button is depressed (3). Tips: To zoom in the pyrogram, left-click and drag with the mouse pointer in the pyrogram window to select the area of interest. Right-click to reset the zoom. To get an expanded view of the pyrogram, press the <Alt> key while double-clicking on the specific well. It is also possible to save any of the four graphs in the Edit SNP window or in the expanded view of the pyrogram as a *.jpg file by pressing the <Alt> key while pointing at the graph to be saved and right-click. A standard Save dialog window will open. Name the file and save in a desired directory. 5.3.8 Editing results There may be reasons to change the quality classification or the genotype assignment of an individual well. For instance, you may wish to change from Check to Failed if, when looking at the pyrogram, you feel that the sequence data are too poor for reliable genotyping. To change the quality classification, click on the appropriate classification button in the Quality field. The background color of the displayed genotype shown at the bottom right of the dialog will change to reflect the new quality classification. The genotype assignment can similarly be changed by clicking in the desired radio button. Click on Apply to confirm the changes or click on Cancel to exit the dialog without making any changes. Click on OK to accept the genotype and quality assignments and exit from the dialog. The Well Overview field will indicate that the genotype and/or quality for this particular well has been changed (edited) by displaying a black ring around the well. Chapter 5 Evaluating results 5-72 Figure 5-14. Well result edited. Information about the analysis history and changes made by any user can be viewed under the History Log tab. To access this information select the desired well in the Well Overview and click on the History Log tab. Information shown include the changes made, who made them and when they were made. Note: When editing data, the identity of the user making the changes will not be visible in the History Log until the results/changes have been saved. Figure 5-15. History log. Tip: You can easily display and navigate in the Edit SNP window, using the keyboard. 1. Select a well using the <Arrow> keys on the keyboard. 2. Press the <Space bar> to open the window. 3. Move between fields using the <Tab> key. 4. Edit genotype or quality assignment using <Arrow> keys. 5. Highlight OK, Apply or Cancel buttons using the <Tab> key and make your choice by pressing <Enter>. 6. Exit the window by pressing the <Esc> key. Chapter 5 Evaluating results 5.3.9 5-73 Print Select print parameters in the dialog that appears when the Print... button is clicked on. Figure 5-16. Print screens. Graph Produces a printout of the pyrograms in graphical form including annotations. Report Select which sections to include in the report under Sections to print. Run details - includes the information found under the Run Information and Method Details tabs as well as the Event Log. Results - shows wellspecific information such as, the analyzed sequence, SNP-ID, genotype, quality and sample notes. Quality messages - a list of messages, stating the reason why the analyses in certain wells did not pass the quality requirements. History log - the information found under the History Log tab. Landscape or Portrait Select an orientation for the printout. Ymax value Means that a fixed value for the Y axis is entered. This can be used to simplify comparisons between curves. If no change is made in the dialog, the Y axis value is scaled automatically. Diagrams per column Can be set between 1 and 6 with 1 or 2 columns per page. A page can contain a maximum of 12 pyrograms, i.e. two columns each containing 6 curves. Row or Column The order of the diagrams on the printout can be set by Row or Column (i.e. across the plate or down the plate). Chapter 5 Evaluating results 5-74 Print All Wells To print all wells, click on the Print All Wells button. Print Selected Wells Clicking on the Print Selected Wells button presumes that wells have been marked in the Well Overview dialog. 5.3.10 Saving results To permanently store results in the database after analysis and/or after changes have been made, the results must be saved before opening a new run or exiting from the Evaluation software. Click on the Save button. You will be asked to enter your user name and password the first time results are saved, during a session. 5.4 Algorithm for analysis The analysis algorithm is based on pattern recognition and treats the incoming raw data in the following way: 1. The three theoretical outcomes are determined from the sequence entered in SNP entry. 2. After noise determination, raw data is analyzed and the peak heights are defined. 3. The intensity values for the A peaks are reduced by a constant factor. 4. Normalization is performed in order to determine the peak height corresponding to the incorporation of a single nucleotide. 5. The genotype is determined by comparing the peak heights for the polymorphic position with the three different theoretical outcomes. The one with the best match is selected. The algorithm also calculates a quality value that indicates the certainty of the genotype assignment. 6. The degree of agreement between the sequence within the quality control window and the expected sequence is calculated. 7. Peak heights within the defined quality window are compared with the theoretical values for the respective peak. If the values are above or below certain limits, the user is prompted to check the data. 8. The signal to noise ratio is calculated. 9. The average value of all peak widths within the quality control window is calculated. The quality assessment is based on the quality calculations stated Chapter 5 Evaluating results 5-75 above. A well can be displayed yellow (check) if: • The assessment of the genotype is somewhat uncertain, depending on the chosen stringency criteria (low, medium or high) • The agreement with the theoretical sequence is somewhat poor. • The presequencing signal at substrate addition is unusually high • The signal to noise ratio is somewhat low • The peaks are unusually wide • The Sequence to analyze has not been entered according to recommendations (can be deselected in the Criteria dialog under SNP warnings). A well can be displayed red (failed) if: • The assessment of the genotype is very uncertain • The agreement with the theoretical sequence is very poor • The signal to noise ratio is very low. 5-76 Chapter 5 Evaluating results Chapter 6 Troubleshooting 6 6-77 Troubleshooting 6.1 Obtaining system information Before proceeding with troubleshooting and before contacting Pyrosequencing AB, you can perform a series of checks to assess if the system is working properly. The System Information function enables you to test individual system functions and pinpoint possible sources of error. From the PSQ 96 Instrument Control main screen, click on the Application button and then click on the System Information button. The following window will open. Figure 6-1. System Information – General tab. There are several functions that are common to all of the tabs shown in the System Information window. Close Used to close the window. When you click on the button, there will be choice of different actions (see 4.6.3 Closing down PSQ 96 Instrument Control). Report... Clicking on this button will generate a text file that can be sent to Pyrosequencing AB to help identify problems. Chapter 6 Troubleshooting 6-78 Time Time that the System Information window has been open. Plot Displays a graphical representation of the function selected. Select a function by clicking in the appropriate radio button. Auto time interval can be selected or a Time Range can be stated. MaxY and MinY values can also be entered to limit the display. 6.1.1 General The General tab contains a number of information fields. Software versions This field is used to identify the version of the components of PSQ 96 SNP Software. You will need this information when contacting Pyrosequencing AB. Log Files Shows the locations where the various log files are stored. Events Shows an event log of the events generated since the System Information function was opened. 6.1.2 Pressure Pressure Shows the current pressure in the system. Pump Status Shows the status of the pump (on/off) and whether or not the pump is working. The pump can be tested by clicking on the Turn pump on toggle button. The pressure will increase to 700 mBar, whereafter the pump will be automatically switched off. The pump can also be switched off manually by clicking on the button again. Valve Status Shows the status of the valve selected in the Valve field. The valve can be tested by clicking on the Close Valve button. Valve Select a valve to test by clicking on the appropriate button. The valve will open for 10 milliseconds and a clicking sound will be heard in PSQ 96 Instrument. 6.1.3 Lamps, Speaker, Lid Offers a means of checking the Busy Lamp Status, Message Lamp Chapter 6 Troubleshooting 6-79 Status and Speaker Status, and indicates the Lid Status. 6.1.4 Temperatures Displays the Block, Chamber and Environment temperatures and a means of testing the Block and Chamber temperatures. When a Test button is clicked on, the temperature will change by approximately 2 °C. A message window will show the result of the test. 6.1.5 X-Y Motors, Mixer X-Y Settings It is advisable to move the X-Y table to the Home position before starting this test. Home Click on the Home button. The X-Y table should move to its home position. The status for the motors will be shown in the Status field. End position Click on the End Position button. The X-Y table should move to the end position. The status for the motors will be shown in the Status field. Parking Position Click on the Parking Position button. The X-Y table should move to its parking position. The status for the motors will be shown in the Status field. Cycles This function is used to test the movement of the X-Y table without dispensations being carried out. To start the function, click first on the Home button and then enter the number of cycles for the test in the Total number of cycles: field. Click on the Apply button to start. The number of cycles performed is shown in the Cycles done: field. Mixer To test the mixer, click on the Test button. The mixer will start and come up to speed for 10 seconds. The speed, shown in the Mixer speed (Hz) field should be 30 Hz. When the mixer has come up to speed, a message window will show a text confirming the test. Chapter 6 Troubleshooting 6-80 6.2 Troubleshooting guide Result Cause Comments No result in any of the wells in the plate. - Reagent cartridge cover is not closed. - Reagent cartridge is not correctly filled with reagent and/or nucleotides. - Reagents dissolved in an incorrect solution. - Obstructed reagent cartridge needles. - Insufficient sample or incorrectly conditioned sample, e.g. too much dsDNA or salt present. - Check the reagent cartridge. - Check the PCR samples using a gel technique to check that you only have one specific band. No result in some wells, results in others. - Insufficient sample or incorrectly conditioned sample. - The marked wells in the software do not agree with sample placement in the microtiter plate. - See above. Some peaks appear but then the sequence stops. - One of the nucleotide chambers in the reagent cartridge is not filled with nucleotide. - One of the needles in the reagent cartridge (the one that has not dispensed) is blocked or damaged. - Contaminated sample has led to consumption of substrate at substrate addition - high presequencing signal. No light is produced upon nucleotide dispensation. - Change the cartridge or rinse it (see the chapter on Maintenance in the PSQ 96 Instrument Reference Manual). - Check sample and sample preparation. Chapter 6 Troubleshooting 6-81 Faulty or poor sequence. - Contaminated samples. - Too much template. - Non-homogeneous sample. - Reagents incorrectly diluted or incorrectly stored. - Sample not prepared according to recommendations. - Sample contains too much magnetic beads. Wide peaks. - Too much template. - Reagents incorrectly diluted or incorrectly stored. - Contaminated sample. - Too much magnetic beads. - Incorrect sample preparation. Unspecific peaks. - Sequence signals from the selfannealed sequencing primer and/or biotinylated PCR primer and/or DNA template. Run DNA template, sequencing primer and biotinylated PCR primer on their own separate wells. If significant peaks appear, consider redesigning PCR and/or sequencing primer(s). - Unspecific annealing of the sequencing primer. - Redesign sequencing primer. Low signals. - Too little template. - Reagents incorrectly diluted or incorrectly stored. - Too much salt in the sample. Drifting baseline. - CCD camera temperature is not sufficiently stable. - Large variations in the ambient temperature. - Kinase-contaminated sample. - Use a smaller amount of template. - No action necessary since the algorithm in the analysis software will compensate for the drift. Chapter 6 Troubleshooting 6-82 High baseline noise level. - Light leaking in to the PSQ 96 Plate. Contact your local Pyrosequencing engineer if problem persists. - Contaminated nucleotides. - Background sequence of contaminating sequence from PCR. High background. - Light leaking in to the PSQ 96 Instrument. No contact between the operator’s computer and PSQ 96 Instrument even though the network cables are correctly plugged in and PSQ 96 Instrument is switched on (Power light is illuminated). - Loose network cables. The performance of the PSQ 96 SNP Software appears to be slow. Wrong Page Timeout setting for the ODBC data source (Microsoft Access ODBC driver MDAC 2.1). Change the Page Timeout setting to 5000 according to section "2.2.10 Setting preferences". Note: Only valid for Microsoft Access ODBC driver MDAC 2.1 installed by PSQ 96 SNP Software ver. 1.1. All lights on PSQ 96 Instrument remain illuminated 5 minutes after it has been switched on. - Instrument software problem. - Contact your local Pyrosequencing service engineer. - No match between IP numbers for Instrument and Operator PC. - IP number conflicts with other equipment on the network. Chapter 6 Troubleshooting Heating block temperature control is not working. 6-83 - Heating block incorrectly inserted. - Fluid between the heating block contact pins and the instrument. - Remove the heating block and clean the lens array as described (see the chapter on Maintenance in the PSQ 96 Reference Manual). - Electrical contact pins in the heating block are corroded. - If the contact pins look discolored, clean them carefully with fine-grade emery paper. If the disturbances continue, the contact pins should be changed, see the chapter on Maintenance in the PSQ 96 Instrument Reference Manual. See accessory list on Pyrosequencing’s website (www.pyrosequencing.com). 6-84 Chapter 6 Troubleshooting If none of these actions correct the problem, please contact Pyrosequencing AB (contact details are shown on page 5). When contacting Pyrosequencing AB, please have the following information ready: 1. Your name, address, telephone and fax numbers, e-mail address. 2. Serial number of PSQ 96 Instrument (see back of instrument or use the Report.... function described on page 77). 3. Lot number of the PSQ 96 SNP Reagent Kit reagents you are using. 4. Description of the problem encountered. 5. Details of a run that has been carried out if this helps to clarify the problem. As a registered user, you can also request technical support via the support section on Pyrosequencing’s web page: http://www.pyrosequencing.com Appendix Appendix A-1 1 Appendix 1.1 Defining Methods There is usually no reason to alter the parameters in the methods that are provided with PSQ 96 SNP Software. An exception is when new PSQ 96 SNP Reagent Kits are released. The new methods will then be provided with the new PSQ 96 SNP Reagent Kits. The parameters are optimized to give the best possible quality for sequencing. Since the analysis software is based on these parameters, the quality of the result analysis is also optimized. If you still wish to change a standard method, proceed as stated below. 1.1.1 Defining a new SNP method When in the PSQ 96 SNP application, click on the Process Parameters tab. Click on the Method Advanced button. A field area will open in the lower part of the screen. Figure 1-1. SNP Method Advanced fields. The method shown will be one of the default methods supplied with PSQ 96 SNP Software. To define a new method, click on the Define Method button. All fields will be emptied, including the Method field. Appendix A-2 There are two ways of defining a new method: 1. Fill in all the empty fields with suitable parameter values as suggested in the next section. Enter a Method name and click on the Save Method button. 2. Select an existing method by pressing the arrow in the Method field and clicking on the desired method. Change the parameter values as desired. Enter a new method name and click on Save Method. Click on the Cancel Method button to exit from the dialog without saving the changes made. 1.1.2 Suggested parameter values The following guidelines should be used when entering new parameter values. Block temp Permitted range: 20–50 °C The Block temperature is the temperature maintained by the heating block during the process. Following equilibration, the samples will maintain the same temperature. The block can only be heated, not cooled. Chamber temp Permitted range: 10–30 °C The Chamber temperature is the temperature at the bottom of the process chamber. The Chamber temperature maintains the level of the block temperature no matter the amount of internal heating due to the instrument. The chamber can only be cooled, not heated. Note: The Chamber temperature should normally be set to about 10 °C lower than the Block temperature. Nucleotide pressure Permitted range: 300–1000 mBar The Nucleotide pressure is the pressure of the air pulse used for dispensing. Too low a pressure can cause faulty dispensations; too high a pressure can cause splashing from the well. The lower the pressure, the longer the pressure pulse that is necessary to dispense the same volume. Nucleotide pulse time Permitted range: 4–600 ms The nucleotide pulse time, along with the pressure, inner diameter of the tubing in the instrument and the viscosity of the fluid, determines the volume dispensed into each well. Appendix A-3 Cycle time Permitted range: 60–600 sec The Cycle time defines the shortest time between two dispensations into the same well. For a full plate (96 wells), the shortest Cycle time is about 65 seconds. Mixer frequency Permitted range: 0 (off) or 20–50 Hz This value controls the oscillation frequency of the PSQ 96 Plate. The frequency required depends on the shape of the wells and the viscosity of the fluid. Too high a frequency with too large a sample volume may result in fluid splashing out of the well. Reagent pulse time 1, 2 (two fields) Permitted range: 0–600 ms Together with the pressure, inner diameter of the tubing in the instrument and the viscosity of the fluid, the duration of the Reagent pulse determines the volume that is dispensed into each well. Reagent pressure Permitted range: 300–1000 mBar The Reagent pressure is the pressure of the air pulse used for dispensing. Too low a pressure can cause faulty dispensations; too high a pressure can cause foaming in the wells as well as splashing from the wells. The lower the pressure, the longer the pressure pulse that is necessary to dispense the same volume. Priming time Permitted range: 0–600 ms To prime the needles prior to dispensation, normally 100 ms. 1.1.3 Saving a method Once all the required parameters for a method have been entered, enter a name for the method in the Method field, enter any notes regarding the method in the Method Note field (max 60 characters) and click on the Save Method button. 1.1.4 Exiting from Method Advanced Click on the Hide Advanced button to hide the method definition fields. Appendix A-4 1.2 Standard methods 1.2.1 SNP Method Block temp Chamber temp Nucleotide pressure Nucleotide pulse time Cycle time Mixer frequency Reagent pulse 1 Reagent pulse 2 Reagent pressure Priming time 1.2.2 28 °C 17 °C 650 mBar 9 ms 65 35 Hz 130 ms 116 ms 400 mBar 100 ms Wash Method Block temp Peltier element temp Nucleotide pressure Nucleotide pulse time Cycle time Mixer frequency Reagent pulse 1 Reagent pulse 2 Reagent pressure Priming time 28 °C 20 °C 700 mBar 100 ms 65 0 Hz 100 ms 100 ms 700 mBar 100 ms Note: Choose all wells in the PSQ 96 Plate. 1.3 Standard SNPs 1.3.1 BE4PN SNP SNP name BE4PN SNP annotation Instrument test oligo Collection PSQ 96 SNP Sequence to analyze CTAA AGG/A TGC (Dispensation order manually defined) Dispensation order ACGT ACGA CGTA CGTA CGT Appendix A-5 1.3.2 BE4PNG SNP SNP name SNP annotation Collection Sequence to analyze (Click on Check to retrieve) Dispensation order 1.3.3 BE4PNG Application test oligo PSQ 96 SNP CT/GAAA GGTG TCTG CAGTG Wash SNP SNP name SNP annotation Collection Sequencing primer Sequence to analyze (Dispensation order manually defined) Dispensation order Wash Cartridge wash PSQ 96 SNP A/CGTACGT ACGTACGT Appendix A-6 Index 1 Index A Adding/Removing an instrument . . . . . . . . . . . . . . . . . . . . . . . . . .14 Adding/removing user . . . . . . . . . . . . . . . . . . . . . . . . . . . . . . . . . .16 Administration Adding/Removing an instrument . . . . . . . . . . . . . . . . . . . . . .14 Adding/removing user . . . . . . . . . . . . . . . . . . . . . . . . . . . . . . .16 Backup of data . . . . . . . . . . . . . . . . . . . . . . . . . . . . . . . . . . . .21 Remvoing SNP panels and methods . . . . . . . . . . . . . . . . . . . .18 Setting preferences . . . . . . . . . . . . . . . . . . . . . . . . . . . . . . . . .19 B Backup of data . . . . . . . . . . . . . . . . . . . . . . . . . . . . . . . . . . . . . . .21 C Cartridges, cleaning . . . . . . . . . . . . . . . . . . . . . . . . . . . . . . . . . . .55 Cleaning cartridges . . . . . . . . . . . . . . . . . . . . . . . . . . . . . . . . . . . .55 Closing down PSQ 96 SNP Software . . . . . . . . . . . . . . . . . . . . . .56 D Data backup . . . . . . . . . . . . . . . . . . . . . . . . . . . . . . . . . . . . . . . . .21 Defining a new SNP method . . . . . . . . . . . . . . . . . . . . . . . . . . . . A-1 Dispensation order Generation method . . . . . . . . . . . . . . . . . . . . . . . . . . . . . . . . .35 Guidelines for defining . . . . . . . . . . . . . . . . . . . . . . . . . . . . . .36 Disposal of plates and cartridges . . . . . . . . . . . . . . . . . . . . . . . . . .57 E Entering an SNP . . . . . . . . . . . . . . . . . . . . . . . . . . . . . . . . . . 31, 33 Evaluating results Administration menu . . . . . . . . . . . . . . . . . . . . . . . . . . . . . . .60 Administration menu, User administration . . . . . . . . . . . . . . .61 Algorithm . . . . . . . . . . . . . . . . . . . . . . . . . . . . . . . . . . . . . . . .74 Analyze SNP tab parameters, Analyze . . . . . . . . . . . . . . . . . .67 Analyze SNP tab parameters, Criteria . . . . . . . . . . . . . . . . . . .66 Analyze SNP tab parameters, Export . . . . . . . . . . . . . . . . . . .62 Analyze SNP tab parameters, Print . . . . . . . . . . . . . . . . . . . . .73 Analyze SNP tab parameters, Set category . . . . . . . . . . . . . . .62 Displaying overall results . . . . . . . . . . . . . . . . . . . . . . . . . . . .67 Displaying well results . . . . . . . . . . . . . . . . . . . . . . . . . . . . . .70 Selecting a run . . . . . . . . . . . . . . . . . . . . . . . . . . . . . . . . 63, 64 Index 2 SNP Analysis results . . . . . . . . . . . . . . . . . . . . . . . . . . . . . . . 64 SNP Analysis results, Editing . . . . . . . . . . . . . . . . . . . . . . . . . 71 Starting evaluation module . . . . . . . . . . . . . . . . . . . . . . . . . . 59 Starting module . . . . . . . . . . . . . . . . . . . . . . . . . . . . . . . . . . . 59 Exporting data . . . . . . . . . . . . . . . . . . . . . . . . . . . . . . . . . . . . 53, 62 External equipment for connection to PSQ 96 Instrument . . . . . . . 3 G Guidelines for defining a dispensation order Longer extension . . . . . . . . . . . . . . . . . . . . . . . . . . . . . . . . . . 37 Negative controls . . . . . . . . . . . . . . . . . . . . . . . . . . . . . . . . . . 37 Out-of-phase analysis . . . . . . . . . . . . . . . . . . . . . . . . . . . . . . 37 Guidelines for entering data . . . . . . . . . . . . . . . . . . . . . . . . . . . . . 34 H Hardware requirements . . . . . . . . . . . . . . . . . . . . . . . . . . . . . . . . . 9 I Important User Information . . . . . . . . . . . . . . . . . . . . . . . . . . . . . . 1 Declaration of Conformity . . . . . . . . . . . . . . . . . . . . . . . . . . . 3 Warranty and Liability . . . . . . . . . . . . . . . . . . . . . . . . . . . . . . 4 Installation Changing IP addresses . . . . . . . . . . . . . . . . . . . . . . . . . . . . . . 15 Items required but not provided . . . . . . . . . . . . . . . . . . . . . . 11 Multiple PSQ 96 Instruments . . . . . . . . . . . . . . . . . . . . . . . . 13 Stand-alone . . . . . . . . . . . . . . . . . . . . . . . . . . . . . . . . . . . . . . 11 Testing . . . . . . . . . . . . . . . . . . . . . . . . . . . . . . . . . . . . . . . . . . 22 Installing PSQ 96 SNP Software . . . . . . . . . . . . . . . . . . . . . . . . . . 11 Installing PSQ 96 SNP Software - Office version . . . . . . . . . . . . . 12 IP addresses . . . . . . . . . . . . . . . . . . . . . . . . . . . . . . . . . . . . . . . . . 15 L Local area network requirements . . . . . . . . . . . . . . . . . . . . . . . . . 10 M Methods . . . . . . . . . . . . . . . . . . . . . . . . . . . . . . . . . . . . . . . . . . . A-1 Monitoring a run . . . . . . . . . . . . . . . . . . . . . . . . . . . . . . . . . . . . . 52 Multiple instrument set-up . . . . . . . . . . . . . . . . . . . . . . . . . . . . . . 13 O Opening SNP Entry . . . . . . . . . . . . . . . . . . . . . . . . . . . . . . . . 27, 28 Operating system . . . . . . . . . . . . . . . . . . . . . . . . . . . . . . . . . . . . . 10 Index 3 P Preferences . . . . . . . . . . . . . . . . . . . . . . . . . . . . . . . . . . . . . . . . . .19 Product family . . . . . . . . . . . . . . . . . . . . . . . . . . . . . . . . . . . . . . . .7 PSQ 96 Instrument Control Closing down . . . . . . . . . . . . . . . . . . . . . . . . . . . . . . . . . . . . .56 Exporting data . . . . . . . . . . . . . . . . . . . . . . . . . . . . . . . . . . . .53 Menu bar . . . . . . . . . . . . . . . . . . . . . . . . . . . . . . . . . . . . . . . .41 Monitoring a run . . . . . . . . . . . . . . . . . . . . . . . . . . . . . . . . . .52 Performing an SNP analysis . . . . . . . . . . . . . . . . . . . . . . . . . .45 Process Identification information . . . . . . . . . . . . . . . . . . . . .45 Selecting an application . . . . . . . . . . . . . . . . . . . . . . . . . . . . .44 Start screen . . . . . . . . . . . . . . . . . . . . . . . . . . . . . . . . . . . . . . .41 Starting a run . . . . . . . . . . . . . . . . . . . . . . . . . . . . . . . . . . . . .51 Status bar . . . . . . . . . . . . . . . . . . . . . . . . . . . . . . . . . . . . . . . .42 PSQ 96 SNP Entry Guidelines for entering data . . . . . . . . . . . . . . . . . . . . . . . . . .34 IUPAC standard . . . . . . . . . . . . . . . . . . . . . . . . . . . . . . . . . . .32 Opening . . . . . . . . . . . . . . . . . . . . . . . . . . . . . . . . . . . . . 27, 28 Removing SNP data . . . . . . . . . . . . . . . . . . . . . . . . . . . . . . . .34 Pyrosequencing AB -- contacting the company . . . . . . . . . . . . . . . .5 R Removing SNP data . . . . . . . . . . . . . . . . . . . . . . . . . . . . . . . . . . .34 Removing SNP panels and methods . . . . . . . . . . . . . . . . . . . . . . .18 Running PSQ 96 Instrument Indicator lights . . . . . . . . . . . . . . . . . . . . . . . . . . . . . . . . . . . .40 Starting PSQ 96 Instrument Control . . . . . . . . . . . . . . . . . . . .40 Starting the system . . . . . . . . . . . . . . . . . . . . . . . . . . . . . . . . .39 S Safety symbols . . . . . . . . . . . . . . . . . . . . . . . . . . . . . . . . . . . . . . . .1 Setting up PSQ 96 Instrument Control Process Identification information . . . . . . . . . . . . . . . . . . . . .45 Process Parameter information . . . . . . . . . . . . . . . . . . . . . . . .48 SNP Entry Warning messages . . . . . . . . . . . . . . . . . . . . . . . . . . . . . . . . .38 SNP entry . . . . . . . . . . . . . . . . . . . . . . . . . . . . . . . . . . . . . . . 31, 33 SNP Entry screen . . . . . . . . . . . . . . . . . . . . . . . . . . . . . . . . . . . . .29 SNP Entry screen menu bar . . . . . . . . . . . . . . . . . . . . . . . . . . . . . .29 Stand-alone installation . . . . . . . . . . . . . . . . . . . . . . . . . . . . . . . . .11 Standard methods . . . . . . . . . . . . . . . . . . . . . . . . . . . . . . . . . . . . A-4 Standard SNPs . . . . . . . . . . . . . . . . . . . . . . . . . . . . . . . . . . . . . . A-4 Starting a run . . . . . . . . . . . . . . . . . . . . . . . . . . . . . . . . . . . . . . . .51 Starting evaluation module . . . . . . . . . . . . . . . . . . . . . . . . . . . . . .59 Index 4 System requirements Hardware . . . . . . . . . . . . . . . . . . . . . . . . . . . . . . . . . . . . . . . . 9 LAN . . . . . . . . . . . . . . . . . . . . . . . . . . . . . . . . . . . . . . . . . . . 10 Operating system . . . . . . . . . . . . . . . . . . . . . . . . . . . . . . . . . . 10 T Trademarks and Patents . . . . . . . . . . . . . . . . . . . . . . . . . . . . . . . . . 4 Troubleshooting Guide . . . . . . . . . . . . . . . . . . . . . . . . . . . . . . . . . . . . . . . . . . . 80 Obtaining system information . . . . . . . . . . . . . . . . . . . . . . . . 77