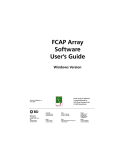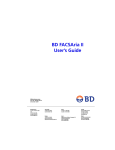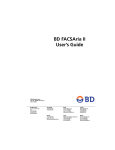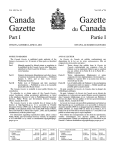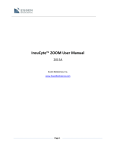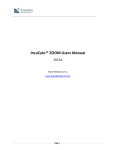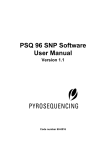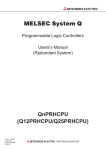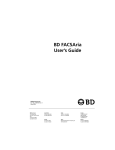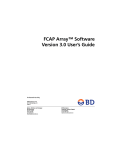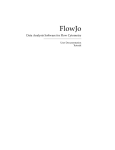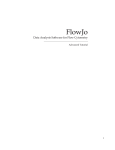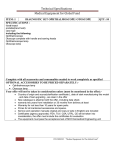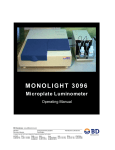Download BD FACSArray System User's Guide
Transcript
BD FACSArray System User’s Guide http://www.bdbiosciences.com/ Part No. 335634 Rev. A November 2003 BD Biosciences 2350 Qume Drive San Jose, CA 95131-1807 USA Tel (877) 232-8995 Fax (408) 954-2347 Asia Pacific Tel (65) 6-861-0633 Fax (65) 6-860-1590 Brazil Tel (55) 11-5185-9995 Fax (55) 11-5185-9895 Canada Tel (888) 259-0187 (905) 542-8028 Fax (905) 542-9391 [email protected] Europe Tel (32) 53-720211 Fax (32) 53-720450 Japan Nippon Becton Dickinson Company, Ltd. Tel 0120-8555-90 Mexico Tel (52) 55-5999-8296 Fax (52) 55-5999-8288 © 2003, Becton, Dickinson and Company. All rights reserved. No part of this publication may be reproduced, transmitted, transcribed, stored in retrieval systems, or translated into any language or computer language, in any form or by any means: electronic, mechanical, magnetic, optical, chemical, manual, or otherwise, without prior written permission from BD Biosciences. The information in this guide is subject to change without notice. BD Biosciences reserves the right to change its products and services at any time to incorporate the latest technological developments. Although this guide has been prepared with every precaution to ensure accuracy, BD Biosciences assumes no liability for any errors or omissions, nor for any damages resulting from the application or use of this information. BD Biosciences welcomes customer input on corrections and suggestions for improvement. BD FACSArray software © 2003, Becton, Dickinson and Company. This software is the property of Becton, Dickinson and Company. Each sale of a stored unit of this software grants the purchaser a nontransferable, nonexclusive, personal license. This software may not be duplicated, reproduced, or copied in any form or by any means whatsoever, except as otherwise permitted by law. BD, the BD logo, BD CellQuest, BD FACS, BD FACSClean, BD FACSArray are trademarks of Becton, Dickinson and Company. PE/APC: US Patent No. 4,520,110; 4,859,582; 5,055,556; European Patent No. 76,695; Canadian Patent No. 1,179,942 Cy: US Patent No. 5,268,486; 5,486,616; 5,569,587; 5,569,766; 5,627,027 PE-Cy7: US Patent No. 4,542,104; APC-Cy7: US Patent No. 5,714,386; PerCP: US Patent No. 4,876,190 Adobe and Acrobat are registered trademarks of Adobe Systems Incorporated. Alexa Fluor is a registered trademark of Molecular Probes, Inc. FlowJo is a trademark of TreeStar, Inc. Java is a trademark of Sun Microsystems, Inc in the US and other countries. Microsoft and Windows are registered trademarks of Microsoft Corporation. Macintosh is a registered trademark of Apple Computer, Inc. Sybase and SQL Anywhere are trademarks of Sybase. Diskeeper is a registered trademark of Executive Software. All other company and product names might be trademarks of the respective companies with which they are associated. Guide written by Linda Jackson, produced by Pushpa MacFarlane. History Revision Date Change Made 335634 Rev. A 11/03 Initial release Contents About This Guide xi Conventions . . . . . . . . . . . . . . . . . . . . . . . . . . . . . . . . . . . . . . . . . . . . . . . . . xi Technical Assistance . . . . . . . . . . . . . . . . . . . . . . . . . . . . . . . . . . . . . . . . . . . xiii Safety and Limitations . . . . . . . . . . . . . . . . . . . . . . . . . . . . . . . . . . . . . . . . . xiii Laser Safety . . . . . . . . . . . . . . . . . . . . . . . . . . . . . . . . . . . . . . . . . . . . . . xiv Electrical Safety . . . . . . . . . . . . . . . . . . . . . . . . . . . . . . . . . . . . . . . . . . . xv Biological Safety . . . . . . . . . . . . . . . . . . . . . . . . . . . . . . . . . . . . . . . . . . . xv General Safety . . . . . . . . . . . . . . . . . . . . . . . . . . . . . . . . . . . . . . . . . . . . xvi Limitations . . . . . . . . . . . . . . . . . . . . . . . . . . . . . . . . . . . . . . . . . . . . . . . xvii Precaution Labels . . . . . . . . . . . . . . . . . . . . . . . . . . . . . . . . . . . . . . . . . . xviii Information Labels . . . . . . . . . . . . . . . . . . . . . . . . . . . . . . . . . . . . . . . . . xx Chapter 1: Introduction 21 System Overview . . . . . . . . . . . . . . . . . . . . . . . . . . . . . . . . . . . . . . . . . . . . . 22 System Requirements . . . . . . . . . . . . . . . . . . . . . . . . . . . . . . . . . . . . . . . . . . 23 Hardware . . . . . . . . . . . . . . . . . . . . . . . . . . . . . . . . . . . . . . . . . . . . . . . . 23 Software . . . . . . . . . . . . . . . . . . . . . . . . . . . . . . . . . . . . . . . . . . . . . . . . . 23 Compatibility . . . . . . . . . . . . . . . . . . . . . . . . . . . . . . . . . . . . . . . . . . . . . . . . 24 Data Files . . . . . . . . . . . . . . . . . . . . . . . . . . . . . . . . . . . . . . . . . . . . . . . . 24 What’s Installed . . . . . . . . . . . . . . . . . . . . . . . . . . . . . . . . . . . . . . . . . . . . . . 25 System Administration . . . . . . . . . . . . . . . . . . . . . . . . . . . . . . . . . . . . . . . . . 25 Windows 2000 Software . . . . . . . . . . . . . . . . . . . . . . . . . . . . . . . . . . . . 25 BD FACSArray System Software . . . . . . . . . . . . . . . . . . . . . . . . . . . . . . 26 iii Reinstalling the Software . . . . . . . . . . . . . . . . . . . . . . . . . . . . . . . . . . . . . . . . 30 Reviewing Files Installed . . . . . . . . . . . . . . . . . . . . . . . . . . . . . . . . . . . . . 36 Chapter 2: Software Overview Software Startup . . . . . . . . . . . . . . . . . . . . . . . . . . . . . . . . . . . . . . . . . . . . . . 40 Workspaces . . . . . . . . . . . . . . . . . . . . . . . . . . . . . . . . . . . . . . . . . . . . . . . . . . 43 Prepare Workspace . . . . . . . . . . . . . . . . . . . . . . . . . . . . . . . . . . . . . . . . . 43 Setup Workspace . . . . . . . . . . . . . . . . . . . . . . . . . . . . . . . . . . . . . . . . . . 45 Acquire Workspace . . . . . . . . . . . . . . . . . . . . . . . . . . . . . . . . . . . . . . . . . 47 Analyze Workspace . . . . . . . . . . . . . . . . . . . . . . . . . . . . . . . . . . . . . . . . 49 Workspace Components . . . . . . . . . . . . . . . . . . . . . . . . . . . . . . . . . . . . . . . . 52 Acquisition Status Frame . . . . . . . . . . . . . . . . . . . . . . . . . . . . . . . . . . . . 52 Application Toolbar . . . . . . . . . . . . . . . . . . . . . . . . . . . . . . . . . . . . . . . . 53 Browser . . . . . . . . . . . . . . . . . . . . . . . . . . . . . . . . . . . . . . . . . . . . . . . . . 54 Inspector . . . . . . . . . . . . . . . . . . . . . . . . . . . . . . . . . . . . . . . . . . . . . . . . . 60 Instrument Frame . . . . . . . . . . . . . . . . . . . . . . . . . . . . . . . . . . . . . . . . . . 66 Menu Bar . . . . . . . . . . . . . . . . . . . . . . . . . . . . . . . . . . . . . . . . . . . . . . . . 71 Plate Editor . . . . . . . . . . . . . . . . . . . . . . . . . . . . . . . . . . . . . . . . . . . . . . . 72 Plate View . . . . . . . . . . . . . . . . . . . . . . . . . . . . . . . . . . . . . . . . . . . . . . . . 84 Template Toolbar . . . . . . . . . . . . . . . . . . . . . . . . . . . . . . . . . . . . . . . . . . 85 Template View . . . . . . . . . . . . . . . . . . . . . . . . . . . . . . . . . . . . . . . . . . . . 86 Software Shutdown . . . . . . . . . . . . . . . . . . . . . . . . . . . . . . . . . . . . . . . . . . . . 87 Chapter 3: Instrument Overview iv 39 89 Theory of Operation . . . . . . . . . . . . . . . . . . . . . . . . . . . . . . . . . . . . . . . . . . . 90 Instrument Components . . . . . . . . . . . . . . . . . . . . . . . . . . . . . . . . . . . . . . . . 92 Bioanalyzer Configuration . . . . . . . . . . . . . . . . . . . . . . . . . . . . . . . . . . . 95 Optical Spillover . . . . . . . . . . . . . . . . . . . . . . . . . . . . . . . . . . . . . . . . . . . 96 Instrument and Acquisition Controls . . . . . . . . . . . . . . . . . . . . . . . . . . . . . . 97 Instrument Controls . . . . . . . . . . . . . . . . . . . . . . . . . . . . . . . . . . . . . . . . 99 Software Controls . . . . . . . . . . . . . . . . . . . . . . . . . . . . . . . . . . . . . . . . . . 101 BD FACSArray System User’s Guide Chapter 4: Tools for Data Analysis 107 Plots . . . . . . . . . . . . . . . . . . . . . . . . . . . . . . . . . . . . . . . . . . . . . . . . . . . . . . . 108 Editing Plots . . . . . . . . . . . . . . . . . . . . . . . . . . . . . . . . . . . . . . . . . . . . . . 109 Using the Plot Inspector . . . . . . . . . . . . . . . . . . . . . . . . . . . . . . . . . . . . . 112 Gates . . . . . . . . . . . . . . . . . . . . . . . . . . . . . . . . . . . . . . . . . . . . . . . . . . . . . . 117 Defining Gated Populations . . . . . . . . . . . . . . . . . . . . . . . . . . . . . . . . . . 117 Editing Gates . . . . . . . . . . . . . . . . . . . . . . . . . . . . . . . . . . . . . . . . . . . . . 121 Population Hierarchy . . . . . . . . . . . . . . . . . . . . . . . . . . . . . . . . . . . . . . . . . . 126 Using the Population Hierarchy View . . . . . . . . . . . . . . . . . . . . . . . . . . 127 Defining a Derived Gate . . . . . . . . . . . . . . . . . . . . . . . . . . . . . . . . . . . . . 129 Statistics . . . . . . . . . . . . . . . . . . . . . . . . . . . . . . . . . . . . . . . . . . . . . . . . . . . . 131 Selecting Statistics to Display . . . . . . . . . . . . . . . . . . . . . . . . . . . . . . . . . 131 Calculating Statistics . . . . . . . . . . . . . . . . . . . . . . . . . . . . . . . . . . . . . . . 135 Exporting Statistics . . . . . . . . . . . . . . . . . . . . . . . . . . . . . . . . . . . . . . . . 137 Template Elements . . . . . . . . . . . . . . . . . . . . . . . . . . . . . . . . . . . . . . . . . . . . 138 Copying Template Elements . . . . . . . . . . . . . . . . . . . . . . . . . . . . . . . . . . 138 Printing Templates . . . . . . . . . . . . . . . . . . . . . . . . . . . . . . . . . . . . . . . . . 138 Exporting Template Elements . . . . . . . . . . . . . . . . . . . . . . . . . . . . . . . . 139 Chapter 5: System Startup and Shutdown 141 Starting Up the BD FACSArray Bioanalyzer . . . . . . . . . . . . . . . . . . . . . . . . . 142 Performing Daily Inspection . . . . . . . . . . . . . . . . . . . . . . . . . . . . . . . . . . . . . 145 Starting Up the Workstation and Software . . . . . . . . . . . . . . . . . . . . . . . . . . 146 Performing Instrument Quality Control . . . . . . . . . . . . . . . . . . . . . . . . . . . . 147 Selecting QC Particles . . . . . . . . . . . . . . . . . . . . . . . . . . . . . . . . . . . . . . 148 Creating the Experiment . . . . . . . . . . . . . . . . . . . . . . . . . . . . . . . . . . . . 148 Preparing the Plate . . . . . . . . . . . . . . . . . . . . . . . . . . . . . . . . . . . . . . . . . 151 Loading the Plate . . . . . . . . . . . . . . . . . . . . . . . . . . . . . . . . . . . . . . . . . . 152 Adjusting the Settings . . . . . . . . . . . . . . . . . . . . . . . . . . . . . . . . . . . . . . . 153 Customizing the Loader Settings for Daily QC . . . . . . . . . . . . . . . . . . . . 156 Saving the Experiment as a Template . . . . . . . . . . . . . . . . . . . . . . . . . . . 157 Contents v Verifying the Template . . . . . . . . . . . . . . . . . . . . . . . . . . . . . . . . . . . . . . 157 Collecting Daily QC Data . . . . . . . . . . . . . . . . . . . . . . . . . . . . . . . . . . . . 160 Acquiring QC Data . . . . . . . . . . . . . . . . . . . . . . . . . . . . . . . . . . . . . . . . . 163 Printing Experiment Information . . . . . . . . . . . . . . . . . . . . . . . . . . . . . . 163 Analyzing QC Data . . . . . . . . . . . . . . . . . . . . . . . . . . . . . . . . . . . . . . . . 165 Shutting Down the Instrument . . . . . . . . . . . . . . . . . . . . . . . . . . . . . . . . . . . 166 Chapter 6: CBA Analysis vi 167 Workflow Overview . . . . . . . . . . . . . . . . . . . . . . . . . . . . . . . . . . . . . . . . . . . 169 Creating a BD CBA Experiment Using the Wizard . . . . . . . . . . . . . . . . . . . . 169 Choosing a Wizard Session . . . . . . . . . . . . . . . . . . . . . . . . . . . . . . . . . . . 170 Entering Standard and Sample Information . . . . . . . . . . . . . . . . . . . . . . 171 Choosing Additional Experiment Criteria . . . . . . . . . . . . . . . . . . . . . . . . 175 Naming the Experiment and Wizard Session . . . . . . . . . . . . . . . . . . . . . 177 Reviewing the Wizard Session . . . . . . . . . . . . . . . . . . . . . . . . . . . . . . . . . 179 Preparing for Acquisition . . . . . . . . . . . . . . . . . . . . . . . . . . . . . . . . . . . . . . . 180 Preparing the Samples . . . . . . . . . . . . . . . . . . . . . . . . . . . . . . . . . . . . . . . 180 Loading the Plate . . . . . . . . . . . . . . . . . . . . . . . . . . . . . . . . . . . . . . . . . . 182 Acquiring Samples . . . . . . . . . . . . . . . . . . . . . . . . . . . . . . . . . . . . . . . . . . . . . 185 Verifying the Gate . . . . . . . . . . . . . . . . . . . . . . . . . . . . . . . . . . . . . . . . . . 185 Saving Data . . . . . . . . . . . . . . . . . . . . . . . . . . . . . . . . . . . . . . . . . . . . . . 186 Unloading the Plate . . . . . . . . . . . . . . . . . . . . . . . . . . . . . . . . . . . . . . . . . 188 Saving the Template . . . . . . . . . . . . . . . . . . . . . . . . . . . . . . . . . . . . . . . . 188 Reviewing the Plots . . . . . . . . . . . . . . . . . . . . . . . . . . . . . . . . . . . . . . . . . 189 Reacquiring Samples . . . . . . . . . . . . . . . . . . . . . . . . . . . . . . . . . . . . . . . . . . . 191 Saving the Plate for Reanalysis . . . . . . . . . . . . . . . . . . . . . . . . . . . . . . . . 192 Analyzing BD CBA Data . . . . . . . . . . . . . . . . . . . . . . . . . . . . . . . . . . . . . . . . 192 Running Multiple CBA Assays on One Plate . . . . . . . . . . . . . . . . . . . . . . . . . 193 Creating the Experiment . . . . . . . . . . . . . . . . . . . . . . . . . . . . . . . . . . . . . 193 Analyzing the Data . . . . . . . . . . . . . . . . . . . . . . . . . . . . . . . . . . . . . . . . . 200 BD FACSArray System User’s Guide Chapter 7: Cellular Analysis 201 Workflow Overview . . . . . . . . . . . . . . . . . . . . . . . . . . . . . . . . . . . . . . . . . . . 203 Four-Color Immunophenotyping Experiment . . . . . . . . . . . . . . . . . . . . . . . . 203 Creating an Experiment Using the Wizard . . . . . . . . . . . . . . . . . . . . . . . 204 Preparing for Acquisition . . . . . . . . . . . . . . . . . . . . . . . . . . . . . . . . . . . . 220 Optimizing Instrument Settings . . . . . . . . . . . . . . . . . . . . . . . . . . . . . . . 227 Acquiring Samples . . . . . . . . . . . . . . . . . . . . . . . . . . . . . . . . . . . . . . . . . 233 Data Analysis . . . . . . . . . . . . . . . . . . . . . . . . . . . . . . . . . . . . . . . . . . . . . 235 Data Review . . . . . . . . . . . . . . . . . . . . . . . . . . . . . . . . . . . . . . . . . . . . . . 237 Viability Testing Experiment . . . . . . . . . . . . . . . . . . . . . . . . . . . . . . . . . . . . 238 Creating an Experiment Manually . . . . . . . . . . . . . . . . . . . . . . . . . . . . . 238 Preparing for Acquisition . . . . . . . . . . . . . . . . . . . . . . . . . . . . . . . . . . . . 248 Optimizing Instrument Settings . . . . . . . . . . . . . . . . . . . . . . . . . . . . . . . 251 Acquiring Samples . . . . . . . . . . . . . . . . . . . . . . . . . . . . . . . . . . . . . . . . . 253 Data Analysis . . . . . . . . . . . . . . . . . . . . . . . . . . . . . . . . . . . . . . . . . . . . . 256 Data Review . . . . . . . . . . . . . . . . . . . . . . . . . . . . . . . . . . . . . . . . . . . . . . 257 Advanced Gating Features . . . . . . . . . . . . . . . . . . . . . . . . . . . . . . . . . . . . . . 258 Importing the Tutorial Experiment . . . . . . . . . . . . . . . . . . . . . . . . . . . . 258 Displaying Data . . . . . . . . . . . . . . . . . . . . . . . . . . . . . . . . . . . . . . . . . . . 259 Gating on Monocytes and Neutrophils . . . . . . . . . . . . . . . . . . . . . . . . . 259 Inverting the Gate . . . . . . . . . . . . . . . . . . . . . . . . . . . . . . . . . . . . . . . . . 261 Gating on CD3+ T cells . . . . . . . . . . . . . . . . . . . . . . . . . . . . . . . . . . . . . 263 Creating a Quadrant Gate . . . . . . . . . . . . . . . . . . . . . . . . . . . . . . . . . . . 265 Choosing Populations to Display . . . . . . . . . . . . . . . . . . . . . . . . . . . . . . 267 Running Multiple Assays on One Plate . . . . . . . . . . . . . . . . . . . . . . . . . . . . . 268 Chapter 8: Data Management 275 Working with BD FACSArray Data . . . . . . . . . . . . . . . . . . . . . . . . . . . . . . . 276 Maintaining Data . . . . . . . . . . . . . . . . . . . . . . . . . . . . . . . . . . . . . . . . . . 277 Verifying Database Size . . . . . . . . . . . . . . . . . . . . . . . . . . . . . . . . . . . . . 279 Deleting Experiments . . . . . . . . . . . . . . . . . . . . . . . . . . . . . . . . . . . . . . . 281 Contents vii Exporting Data . . . . . . . . . . . . . . . . . . . . . . . . . . . . . . . . . . . . . . . . . . . . . . . 281 Exporting FCS Files . . . . . . . . . . . . . . . . . . . . . . . . . . . . . . . . . . . . . . . . 282 Exporting BD CBA Data . . . . . . . . . . . . . . . . . . . . . . . . . . . . . . . . . . . . . 284 Exporting and Importing Experiments . . . . . . . . . . . . . . . . . . . . . . . . . . . . . 286 Exporting Experiments . . . . . . . . . . . . . . . . . . . . . . . . . . . . . . . . . . . . . . 287 Importing Experiments . . . . . . . . . . . . . . . . . . . . . . . . . . . . . . . . . . . . . . 288 Using the BD FACSArray Data Manager . . . . . . . . . . . . . . . . . . . . . . . . . . . 289 Backing Up the Database . . . . . . . . . . . . . . . . . . . . . . . . . . . . . . . . . . . . 291 Mapping a Network Drive . . . . . . . . . . . . . . . . . . . . . . . . . . . . . . . . . . . 294 Restoring a Database . . . . . . . . . . . . . . . . . . . . . . . . . . . . . . . . . . . . . . . 294 Chapter 9: Maintenance Cleaning Procedures . . . . . . . . . . . . . . . . . . . . . . . . . . . . . . . . . . . . . . . . . . . 298 Daily Cleaning . . . . . . . . . . . . . . . . . . . . . . . . . . . . . . . . . . . . . . . . . . . . 298 Monthly Cleaning . . . . . . . . . . . . . . . . . . . . . . . . . . . . . . . . . . . . . . . . . . 302 Maintenance Procedures . . . . . . . . . . . . . . . . . . . . . . . . . . . . . . . . . . . . . . . . 306 Leak Detection . . . . . . . . . . . . . . . . . . . . . . . . . . . . . . . . . . . . . . . . . . . . 307 Filter Replacement . . . . . . . . . . . . . . . . . . . . . . . . . . . . . . . . . . . . . . . . . 311 Injection Port Tubing Assembly Replacement . . . . . . . . . . . . . . . . . . . . . 320 Syringe Replacement . . . . . . . . . . . . . . . . . . . . . . . . . . . . . . . . . . . . . . . . 330 Chapter 10: Troubleshooting viii 297 337 Instrument Troubleshooting. . . . . . . . . . . . . . . . . . . . . . . . . . . . . . . . . . . . . . 338 Software Troubleshooting . . . . . . . . . . . . . . . . . . . . . . . . . . . . . . . . . . . . . . . 348 Analysis Troubleshooting. . . . . . . . . . . . . . . . . . . . . . . . . . . . . . . . . . . . . . . . 349 Error Messages. . . . . . . . . . . . . . . . . . . . . . . . . . . . . . . . . . . . . . . . . . . . . . . . 350 LED Indicator Status . . . . . . . . . . . . . . . . . . . . . . . . . . . . . . . . . . . . . . . . . . . 352 BD FACSArray System User’s Guide Appendix A: Menus and Keyboard Shortcuts 353 Application Menus . . . . . . . . . . . . . . . . . . . . . . . . . . . . . . . . . . . . . . . . . . . . 354 Contextual Menus . . . . . . . . . . . . . . . . . . . . . . . . . . . . . . . . . . . . . . . . . . . . 355 Keyboard Shortcuts . . . . . . . . . . . . . . . . . . . . . . . . . . . . . . . . . . . . . . . . . . . 356 Appendix B: Specifications and Consumables 357 Instrument Specifications . . . . . . . . . . . . . . . . . . . . . . . . . . . . . . . . . . . . . . . 358 Space Requirements . . . . . . . . . . . . . . . . . . . . . . . . . . . . . . . . . . . . . . . . 358 Operating Conditions . . . . . . . . . . . . . . . . . . . . . . . . . . . . . . . . . . . . . . . 358 Electrical . . . . . . . . . . . . . . . . . . . . . . . . . . . . . . . . . . . . . . . . . . . . . . . . 358 Consumables . . . . . . . . . . . . . . . . . . . . . . . . . . . . . . . . . . . . . . . . . . . . . . . . 359 Glossary 361 Index 367 Contents ix x BD FACSArray System User’s Guide About This Guide This guide describes how to set up and operate the BDFACSArray™ bioanalyzer and BD FACSArray system software. The compact BD FACSArray system provides plate-based analysis of proteins in both cellular and BD™ Cytometric Bead Array (CBA) assays. The BD FACSArray System User’s Guide assumes you have a working knowledge of basic Microsoft® Windows® operation. If you are not familiar with the Windows operating system, refer to the documentation provided with your computer. Before using BD FACSArray system software, review the ReadMe file by doubleclicking the BD FACSArray ReadMe icon on the desktop. This file contains important information that is not printed in this user’s guide. Conventions The following tables list conventions used throughout this guide. Table 1 lists the symbols that are used to alert you to a potential hazard. The word accompanying the hazard symbol indicates the level of severity, as shown in Table 2. Text and keyboard conventions are shown in Table 3. Table 1 Hazard icons Symbol Hazard Electrical Laser radiation Symbol B Hazard Biological risk General xi Table 2 Severity indicatorsa Indicator Level of Severity WARNING The hazard or unsafe practice could result in severe injury or death. CAUTION The hazard or unsafe practice could result in minor injury. NOTICE The hazard or unsafe practice could result in a possibly dangerous situation; material could be damaged or data could be lost. a. In compliance with the ANSI Z535.4 standard: Product Safety Signs and Labels Table 3 Text and keyboard conventions Convention Tip xii Use Highlights features or hints that can save time and prevent difficulties Italics Italics are used to highlight book titles and new or unfamiliar terms on their first appearance in the text. > The arrow indicates a menu choice. For example, “choose File > Print” means to choose Print from the File menu. Command-X When used with key names, a dash means to press two keys simultaneously. For example, Command-P means to hold down the Command key while pressing the letter p. BD FACSArray System User’s Guide Technical Assistance For technical questions or assistance in solving a problem: • Read the section of the user’s guide specific to the operation you are performing. • See Chapter 10, Troubleshooting. If additional assistance is required, contact your local BD Biosciences technical support representative or supplier. When contacting BD Biosciences, have the following information available: • product name and serial number Open the front compartment door; information is located on the panel above the sheath and waste tasks. • any error messages • details of recent system performance For instrument support from within the US, call (877) 232-8995, prompt 2, 2. For support from within Canada, call (888) 259-0187. Customers outside the US and Canada, contact your local BD representative or distributor. Safety and Limitations The BD FACSArray bioanalyzer is equipped with safety features for your protection. Operate the instrument only as directed in the user’s guide. Do not perform instrument maintenance or service except as specifically stated. Keep this safety information available for reference. About This Guide xiii Laser Safety WARNING Use of controls, adjustments, or procedures other than those specified in the user’s guide might result in hazardous radiation exposure. Lasers or laser systems emit intense, coherent electromagnetic radiation that has the potential of causing irreparable damage to human skin and eyes. The main hazard of laser radiation is direct or indirect exposure of the eye to thermal radiation from the visible and near-infrared spectral regions (325–1,400 nm). Direct eye contact can cause corneal burns, retinal burns, or both, and possible blindness. Laser Classification Laser hazard levels depend on laser energy content and the wavelengths used. A numbered system is used to categorize lasers according to different hazard levels. The higher the classification number, the greater the potential hazard. The BD FACSArray bioanalyzer is a Class 1 (I) laser product per 21 CFR Subchapter J and EN 60825-1: 1994 + A1: 2003 + A2: 2001: IEC 60825-1: 1993/A2: 2001. The lasers are fully contained within the instrument structure and call for no special work area safety requirements except during service procedures. These procedures are to be carried out only by BD Biosciences service personnel. Precautions for Safe Operation WARNING Modification or removal of the outer cover of the instrument or the laser shields could result in exposure to hazardous laser radiation. To prevent irreparable damage to human skin and eyes, do not remove the outer cover of the instrument or the laser shields or attempt to service the instrument. See Precaution Labels on page xviii. WARNING Laser power up to 15 mW at 532 nm and up to 15 mW at 635 nm could be accessible in the interior of the bioanalyzer. xiv BD FACSArray System User’s Guide Electrical Safety WARNING Many portions of the electrical system, including the printed circuit boards, are at a dangerous voltage level. To prevent shock injury or damage to the instrument, follow these guidelines. • Connect the equipment to an approved power source only. Do not use extension cords. If cords, plugs, or cables are damaged, immediately contact BD Biosciences for troubleshooting or a replacement. • Do not remove the grounding prong from the power plug. Have a qualified electrician replace any ungrounded receptacles with properly grounded receptacles in accordance with the local electrical code. • Turn off the power switch on the back of the instrument and unplug the power cord before servicing or performing maintenance on the instrument, unless otherwise noted. • For installation outside the US, use the proper power cord. • If you detect fluid leaking from the BD FACSArray bioanalyzer or cytometer, immediately turn off the instrument and contact BD Biosciences for assistance. WARNING Protect against the risk of fire by replacing fuses only with those of the specified type and rating. Biological Safety B WARNING All biological specimens and materials coming into contact with them can transmit potentially fatal disease. To prevent exposure to biohazardous agents, follow these guidelines. • Handle all biological specimens and materials as if capable of transmitting infection. Dispose of waste using proper precautions and in accordance with local regulations. Never pipette by mouth. Wear suitable protective clothing, eyewear, and gloves. About This Guide xv • Expose waste container contents to bleach (10% of total volume) before disposal. Dispose of waste in accordance with local regulations. Use proper precautions and wear suitable protective clothing, eyewear, and gloves. • Prevent waste overflow by emptying the waste container daily or whenever prompted by BD FACSArray software. • If you detect fluid leaking from the BD FACSArray bioanalyzer, immediately turn off the instrument and contact BD Biosciences for assistance. For information on laboratory safety, refer to the following guidelines. NCCLS documents can be ordered online at www.nccls.org. • Protection of Laboratory Workers from Instrument Biohazards and Infectious Disease Transmitted by Blood, Body Fluids, and Tissue; Approved Guideline. Wayne, PA: National Committee for Clinical Laboratory Standards, 1997. NCCLS document M29-A. • Procedures for the Handling and Processing of Blood Specimens; Approved Guideline. Wayne, PA: National Committee for Clinical Laboratory Standards; 1990. NCCLS document H18-A. General Safety WARNING The BD FACSArray bioanalyzer is equipped with a safety feature that prevents operation of the instrument when the plate door is open. Do not attempt to override this safety feature. Keep the plate door closed during processing to prevent injury from moving parts or potentially biohazardous materials. WARNING To prevent personal injury or damage to the instrument, do not attempt to move the BD FACSArray bioanalyzer. Contact BD Biosciences for assistance. xvi BD FACSArray System User’s Guide CAUTION Movement of mechanical parts within the instrument can pinch or injure your hands or fingers. To prevent injury by moving parts, follow these precautions. • Keep your hands away from the plate holder once you position the plate on it. The plate holder will automatically retract when you click Load. • Keep your hands away from the plate door during instrument operation. NOTICE Attempting to use multiwell plates other than those specified in the BD FACSArray Plate Definition Guide (packaged with your user’s guide) can damage the instrument. NOTICE Keep all instrument doors closed during operation to avoid potential electrical interference. Limitations • For Research Use Only. Not for use in diagnostic or therapeutic procedures. • For sample and reagent limitations, refer to the appropriate reagent package insert. • Not all multiwell plates have been qualified for use on the BD FACSArray bioanalyzer. For a list of compatible multiwell plates, refer to the BD FACSArray Plate Definition Guide. • The BD FACSArray instrument was not designed to support deep-well plate analysis. About This Guide xvii Precaution Labels The following precaution labels appear on the BD FACSArray bioanalyzer to indicate a potential hazard. Do not remove these labels. Use appropriate precautions to avoid injury by the indicated hazard. See the previous sections in this guide for more information. Label Location(s) Waste (A) Potential Hazard Waste (A) tank, waste (A) tank compartment, and I/O panel Risk of exposure to biologically transmissible disease Waste (A) tank cap Risk of exposure to biologically transmissible disease Back wall of waste (A) tank compartment Risk of exposure to biologically transmissible disease ) W AST (A E Sensor—waste (A) sensor probe connector Source—waste (A) tubing connector Ext—external waste (A) tank connector xviii BD FACSArray System User’s Guide Label Location(s) CAUTION Potential Hazard On or near all front and side laser shields and anywhere the laser beam can emerge from the instrument Risk of exposure to hazardous laser radiation On or near the shutter assembly Risk of crushing or pinching by moving parts VISIBLE AND/OR INVISIBLE CLASS 3B LASER RADIATION WHEN OPEN. AVOID EXPOSURE TO THE BEAM. 335749 ! CAUTION: MOVING PARTS 334584 About This Guide xix Information Labels Label S HE Meaning Sheath (B) tank, sheath (B) tank compartment, and I/O panel Sheath fluid Sheath (B) tank cap Sheath fluid B) Sheath (B) Location(s) AT H ( Back wall of sheath (B) tank compartment Sensor—sheath (B) sensor probe connector Source—sheath (B) tubing connector Ext—external sheath (B) tank connector xx BD FACSArray System User’s Guide 1 Introduction The following topics are covered in this chapter: • System Overview on page 22 • System Requirements on page 23 • Compatibility on page 24 • What’s Installed on page 25 • System Administration on page 25 • Reinstalling the Software on page 30 21 System Overview The BD FACSArray system consists of the BD FACSArray bioanalyzer, computer workstation, BD FACSArray system software, and BD Cytometric Bead Array (CBA) software. The system was developed for fast, high-content analysis of proteins in both cellular- and bead-based assays using 96-well plates. Instrument setup and acquisition are simplified because all instrument controls are within the software. System highlights: 22 • New plate sampling technology provides efficient sample acquisition. • Digital electronics process up to 15,000 events per second. • The optical detection unit measures four fluorescent colors, plus forward scatter (FSC) and side scatter (SSC), providing multi-parameter sample analysis. • Default instrument settings for selected applications decrease sample setup time. • Software tracks user identity with log in and log out times, facilitating security and traceability. BD FACSArray System User’s Guide System Requirements The following sections describe hardware and software requirements for running the software. Hardware • BD FACSArray bioanalyzer • PC workstation purchased through BD Biosciences Workstation will be equipped with a minimum 2.4 GHz Pentium® 4 processor with a least 1 GB of RAM, 60 GB of available hard-drive space, the Microsoft Windows 2000 Professional (US-English) operating system, and a 17-inch flat screen monitor. NOTICE This version of BD FACSArray system software has been validated for use on the BD FACSArray workstation running Microsoft Windows 2000 Professional (US-English) operating system. Regional options allowing comma usage by the operating system can corrupt the user login tracking document and optical spillover matrix. Contact your local BD Biosciences representative before making any alterations to the system. NOTICE Workstation requirements are subject to change. Contact your BD Biosciences sales representative for up-to-date requirements. Software The following software is automatically installed by and is required to run BD FACSArray system software. • Java™ 2 Runtime Environment • Sybase™ SQL Anywhere™ Studio • Adobe® Acrobat® Reader 6 Chapter 1: Introduction 23 Compatibility See the following sections for data file and other software compatibility. Data Files BD FACSArray software can export FCS 2.0 or 3.0 data files that can be analyzed by other software applications such as BD CBA, BD CellQuest Pro, BD FACSDiva, and FlowJo™ software. NOTICE Use BD FACS™ Convert software to translate certain exported FCS 2.0 files into a Macintosh®-compatible format. BD CellQuest Pro software can analyze FCS 2.0 data files. NOTICE BD FACSArray system software cannot open BD CellQuest Pro Experiment documents or import BD FACSDiva experiments. NOTICE Only experiments created with BD FACSArray system software can be imported. FCS files cannot be imported into BD FACSArray system software. 24 BD FACSArray System User’s Guide What’s Installed The software installer places the following components on the computer hard drive. The installer for each application is launched automatically during software installation. If any of these components is already installed, the installer skips to the next installation step. • BD FACSArray System software, for acquiring and analyzing data • Java2 Runtime Environment (JRE), for running BD FACSArray system software • BD FACSArray Data Management Utility, for backing up and restoring data • Sybase SQL Anywhere Studio, needed to run the database • Adobe Acrobat Reader, needed to view the PDF version of the user’s guide • BD Cytometric Bead Array (BD CBA) software version 1.4 or greater • Microsoft Excel software version XP or greater with Solver Add-In • Windows Explorer System Administration Windows 2000 Software NOTICE Your BD FACSArray computer has been configured with a Microsoft Windows account with administrative privileges. The account password will be given to the lab director by the field service engineer during installation of the bioanalyzer. To install BD FACSArray system software updates, add and delete users, modify attributes of a user’s password or status, and grant administrative privileges to another user, you must have Windows administrative access to the software. Chapter 1: Introduction 25 BD FACSArray System Software BD FACSArray system software recognizes three user types. • Administrator—can view and use all experiments • User with Administrator privileges—can view and use all experiments • User without Administrator privileges—can view and use only user-owned and shared experiments The BD field service engineer will set up an Administrator for the software during installation of the BD FACSArray bioanalyzer. It is up to your lab director to decide who should have administrative access to the software. Clicking the Administrator button in the Browser allows you to see all experiments, even those marked private. Administrator radio button 26 BD FACSArray System User’s Guide Adding New Users In order to add new users, you must have administrative access to the software. 1 Start the software. See Software Startup on page 40. 2 At the User Login dialog, enter the Administrator name and password. 3 Choose File > Administration. The following dialog appears. 4 Click the Add button. User 1 appears in the User Name field. Chapter 1: Introduction 27 5 Click inside the User Name field to select the text, and then enter a new user name. 6 Enter the new password in the Password field. You can have a blank password. 7 Enter the new password in the Confirm field. 8 If you want the new user to have Administrator privileges, click the Administrator checkbox to select it. Assigning Administrator privileges allows the user to see and delete all experiments. 9 Click the Save button. Deleting Users Before deleting a user name, delete all experiments belonging to the user. 1 If BD FACSArray system software is open, quit the program. 2 Restart the software. See Software Startup on page 40. 3 At the User Login dialog, enter the name and password of the user you want to delete. 4 In the Browser, click the Global radio button (Figure 1-1 on page 29). Clicking Global restricts the Browser to displaying experiments that only the user owns or shares. 28 BD FACSArray System User’s Guide Figure 1-1 Browser showing Global radio button selected Global radio button 5 Delete all experiments owned by the user. Follow instructions for deleting experiments on page 281. 6 Choose File > Administration. 7 From the User list, select the name you want to delete. 8 Click Delete. The name is deleted from the list. If you decide not to delete the name, click Cancel. 9 Click Save to exit the dialog and save the changes. Chapter 1: Introduction 29 Reinstalling the Software NOTICE To prevent the loss of instrument settings established during manufacturing, do not install a new database during software installation on an existing acquisition workstation; choose to use the existing database. Contact BD Biosciences for assistance. BD FACSArray system software has already been installed on your computer workstation. If you need to reinstall the software on your acquisition workstation (the computer attached to your BD FACSArray bioanalyzer), do not install a new database during software installation. See step 13 on page 34. NOTICE For up-to-date installation information, review the BD FACSArray ReadMe file. NOTICE This version of BD FACSArray system software has been validated for use on the BD FACSArray workstation running Microsoft Windows 2000 Professional (US-English) operating system. Regional options allowing comma usage by the operating system can corrupt the user login tracking document and optical spillover matrix. Please contact your local BD Biosciences representative before making any alterations to the system. NOTICE Make sure no programs are running that might conflict with the installer software. Choosing Installation Options 1 If you are reinstalling the software on an existing workstation, make a backup copy of your current database; if you are installing the software on a new analysis workstation, proceed to step 2. NOTICE To prevent data loss, make a backup copy of your current database before you reinstall the software on an existing workstation. See Chapter 8, Data Management, on page 275, for instructions on backing up data. 30 BD FACSArray System User’s Guide 2 Insert the BD FACSArray System Software installation CD into the CDROM drive. If the installer does not start up automatically, use Windows Explorer to view the CD contents, find, and double-click the Setup.exe icon. 3 If you are attempting to install the software on a workstation that uses a non-US–English operating system, the following message appears. 4 If you are reinstalling the software on an existing workstation, click OK when the following message appears. 5 When the BD FACSArray System Software Welcome screen appears, click Next. Chapter 1: Introduction 31 6 After reading the licensing information, click Yes to accept the license agreement and continue installation. 7 Review the installation instructions; click Next. The installer checks to see if the correct version of Java Runtime Environment is installed on the hard drive; if not, the following dialog appears. 8 Click OK to install Java Runtime Environment. The installer checks to see if the correct version of Sybase SQL Anywhere is installed on the hard drive; if not, the following dialog appears. 9 Click OK to install Sybase SQL Anywhere. If the correct version of Adobe Acrobat Reader is not installed on the hard drive, the following dialog appears. 32 BD FACSArray System User’s Guide 10 Click OK to install Adobe Acrobat Reader. Adobe Acrobat Reader is needed to view the PDF version of the user’s guide. 11 Verify the destination folder for BD FACSArray system software; click Next. NOTICE When installing new software, ensure that the destination folder does not reside on a removable media drive such as a Zip, CDW, or DVD drive. If you need to change the drive, keep the same folder names and paths. By default, the application is installed in the Program Files\BD FACSArray System Software folder on the C: drive. 12 Verify the destination folder for the database; click Next. By default, the database is installed in the BDDatabase\BD FACSArray System Software folder on the D: drive. Chapter 1: Introduction 33 13 If the following software dialog appears (Figure 1-2), choose to use the existing database; click Next. NOTICE To prevent the loss of instrument settings established during manufacturing, do not install a new database during software installation on an existing acquisition workstation. Contact BD Biosciences for assistance. This software dialog appears only if you are reinstalling the software on an existing workstation. Figure 1-2 Database choice screen 14 Click Next to view a summary of the installation options. To alter installation options, click Back until you reach the appropriate screen, change the option, and then click Next until you reach the summary screen. 34 BD FACSArray System User’s Guide Copying Software Files 1 Click Next to begin copying the files. The installer loads BD FACSArray System software and its support files on the specified drives. When all required files have been installed, the following dialog appears. Figure 1-3 ReadMe file access screen 2 Click Next to review the ReadMe file. The ReadMe file contains important software information that is not in this user’s guide. Review the file and then click the close box to return to Software Setup. 3 Click Finish to complete the installation. BD Biosciences recommends that you reboot the computer before starting the application for the first time. NOTICE If you are upgrading from a previous version of the software, restart the instrument and computer before launching the software. Chapter 1: Introduction 35 Reviewing Files Installed The installer places shortcuts to BD FACSArray System Software, BD FACSArray Data Manager, BD FACSArray System ReadMe file, and the BD FACSArray System User’s Guide on the desktop. These shortcuts are also added to the Start menu (Start > Programs > BD FACSArray System Software...). desktop shortcuts BD FACSArray system software and most supporting files are placed in the Program Files folder on the specified drive. You will find a copy of the ReadMe file and supporting documentation, including a PDF file of this user’s guide in the Program Files\BD FACSArray System Software folder. You will also find a Templates folder that contains predefined BD templates. Any templates you create will be saved to this folder. See Choosing a Wizard Session on page 204 for instructions on accessing the templates. Table 1-1 Useful files located in the BD FACSArray System Software folder 36 File Folder BD FACSArray System Software.exe BD FACSArray BD FACSArray system software executable System Software DataManager.exe BD FACSArray Data Management Utility executable System Software Wizard sessions Wizard Wizard templates audit_log.txt Log User login tracking information Console.log Log Event_LogStyle.css for BD Biosciences troubleshooting purposes ReadMe.doc BD FACSArray Information not included in user’s guide System Software User’s Guide.pdf BD FACSArray PDF file of user’s guide System Software BD FACSArray System User’s Guide Function NOTICE If you move DataManager.exe out of the BD FACSArray system software application directory or run it from a batch file outside the BD FACSArray system software directory, it might not work correctly. DataManager references directories using the BD FACSArray system software application directory as home base. The following files are placed in the BDDatabase\BD FACSArraydb folder on the specified drive. Table 1-2 Files located in the BDDatabase folder File Function BDFACS.db Database file BDFACS.log Database log file BDData Folder for storing BD FACSArray list mode data dbvalidate.log Log file created during backup procedure Chapter 1: Introduction 37 38 BD FACSArray System User’s Guide 2 Software Overview This chapter provides an overview of the BD FACSArray system software components that you will use to create and run your experiments. For specific examples on how these components are used, see Creating a BD CBA Experiment Using the Wizard on page 169 and Creating an Experiment Using the Wizard on page 204. The following topics are covered in this chapter: • Software Startup on page 40 • Workspaces on page 43 • Workspace Components on page 52 • Software Shutdown on page 87 39 Software Startup Before starting the software for the first time, review the BD FACSArray ReadMe file. A shortcut is copied to the Windows desktop during installation. 1 To start up the software, do one of the following: • Double-click the shortcut icon on the desktop. • Choose Start > Programs > BD FACSArray Software > BD FACSArray System Software. shortcut icon on desktop 2 If your operating system is non-US–English, the following message appears. See the Notice on page 30 for more information. 3 The User Login dialog appears. 4 Enter your user name and password. NOTICE 40 You can have a blank password. BD FACSArray System User’s Guide 5 Click Login. • If login fails, a message appears asking you to re-enter your user name and password. NOTICE User names and passwords are case-sensitive. If log in fails three times, the software quits. • If login is successful, the BD FACSArray System Software splash screen appears. Once login is complete, the splash screen disappears and the Prepare workspace appears (Figure 2-1 on page 42). For a description of the different workspaces and workspace components, see Workspaces on page 43 andWorkspace Components on page 52. Chapter 2: Software Overview 41 Figure 2-1 Default Prepare workspace When you launch the software, the system goes through a series of checks to verify that the bioanalyzer and computer are working properly. During this time, the Status box (in the Acquire tab of the Plate Editor) shows Instrument not connected and the LED indicator on the front of the instrument turns amber. The system performs a homing sequence and begins initializing the fluidics. During this time the Status box shows Initializing Instrument. NOTICE To avoid damaging the bioanalyzer, do not quit the software while the fluidics are initializing. 42 BD FACSArray System User’s Guide Once fluidics initialization is complete, (this process takes approximately 7 minutes), the Status box shows Instrument ready and the LED indicator on the front of the instrument turns green. If there is a problem with the system, the LED indicator, located on the upper front panel of the instrument, turns amber or red. See LED Indicator on page 100 for troubleshooting information. Workspaces BD FACSArray system software is organized into four different workspace views designed to streamline experiment preparation, setup, acquisition, and analysis. When you launch BD FACSArray system software, the Prepare workspace opens by default. Frames containing specific application components are displayed within each workspace. You can show, hide, resize, and reposition the frames within each workspace. See Workspace View Options on page 51. See Figure 2-8 on page 53 to view the application toolbar, where you access each workspace. Prepare Workspace Open the Prepare workspace by clicking the Prepare tool ( ) in the application toolbar. You can also open the workspace by choosing it from the Workspace menu. This workspace is typically used for the following operations. • Creating a new experiment • Modifying an existing experiment Figure 2-2 on page 44 shows how the default Prepare workspace looks when you start the software. The figure legend shows the elements and frames located within the Prepare workspace and in the Plate Editor frame. A more detailed description of each element or frame begins on page 52. Chapter 2: Software Overview 43 Figure 2-2 Prepare workspace 6 1 2 7 3 8 4 9 5 Workspace Elements 1 2 3 4 5 44 Menu bar Application toolbar Browser Inspector Plate Editor BD FACSArray System User’s Guide Plate Editor Elements 6 7 8 9 Plate Editor tabs Edit Keywords/ Print buttons Coloring Control group Layout for Plates Control group Setup Workspace Open the Setup workspace by clicking the Setup tool ( ) in the application toolbar. You can also open the workspace by choosing it from the Workspace menu. This workspace is typically used for the following operations. • Running in Setup mode while viewing data • Optimizing instrument settings while viewing data Figure 2-3 on page 46 shows the Setup workspace for the 4-Color experiment template during optimization of the unstained control in a four-color immunophenotyping experiment. The figure legend shows the elements and frames located within the Setup workspace and in the Plate Editor frame. A more detailed description of each element or frame begins on page 52. Chapter 2: Software Overview 45 Figure 2-3 Setup workspace 7 8 6 1 2 3 9 10 11 12 4 5 Workspace Elements 1 2 3 4 5 6 46 Menu bar Application toolbar Template toolbar Template view Instrument frame Plate Editor BD FACSArray System User’s Guide Plate Editor Elements 7 8 9 10 11 12 Display list Plate view Select Control group Status box Plate Control group Acquisition Control group Acquire Workspace Open the Acquire workspace by clicking the Acquire tool ( ) in the application toolbar. You can also open the workspace by choosing it from the Workspace menu. This workspace is typically used for the following operations. • Acquiring and monitoring data • Viewing acquisition status Figure 2-4 on page 48 shows the Acquire workspace for the 4-Color experiment template. The figure legend shows the elements and frames located within the Acquire workspace and in the Plate Editor frame. A more detailed description of each element or frame begins on page 52. Chapter 2: Software Overview 47 Figure 2-4 Acquire workspace 1 2 3 6 5 4 7 8 9 10 11 12 Workspace Elements 48 Plate Editor Elements 1 Menu bar 6 Display list 2 Application toolbar 7 Plate Editor tabs 3 Template toolbar 8 Select Control 4 Template view 9 Status box 5 Plate Editor 10 Plate Control group 11 Acquisition Control group 12 Plate view BD FACSArray System User’s Guide Analyze Workspace Open the Analyze workspace by clicking the Analyze tool ( ) in the application toolbar. You can also open the workspace by choosing it from the Workspace menu. This workspace is typically used for the following operations. • Analyzing data of individual wells • Analyzing data of entire experiment or plate in batch mode • Viewing data that has already been analyzed Figure 2-5 on page 50 shows the Analyze workspace while viewing CBA data. The figure legend shows the elements and frames located within the Analyze workspace. A more detailed description of each element or frame begins on page 52. Chapter 2: Software Overview 49 Figure 2-5 Analyze workspace 5 1 2 6 3 7 4 8 Workspace Elements 1 Menu bar 6 Plate Editor tabs 2 Application toolbar 7 Batch Analysis Control group 3 Template toolbar 8 Coloring Control group 4 5 50 Plate Editor Elements Template view Plate Editor BD FACSArray System User’s Guide Workspace View Options To maximize the workspace, click the maximize button. The workspace will expand to fill the screen. Figure 2-6 Location of maximize button maximize button • To move a frame, drag the title bar to a new position on the screen. • To resize a frame, position the cursor on the border of the frame. When the cursor changes to a double-headed arrow, drag the border in the direction of the arrow. • To collapse or expand a frame, click on the double-headed arrow in the border between the two components. Figure 2-7 Resizing a workspace frame close button double-headed arrow NOTICE You can only move, resize, expand, and collapse the Acquisition Status, Browser, Inspector, Plate Editor, Instrument, and Template view frames. Chapter 2: Software Overview 51 • To view or hide different frames in the workspace, choose an option from the View menu, or click the corresponding tool in the application toolbar. See Application Toolbar on page 53 for a description of each tool. You can also hide a frame by clicking the close button (Figure 2-7 on page 51). Tip If you open a frame and it does not appear in the workspace, reduce the size of the Plate Editor. • To restore frames to their default position and size, choose View > Reset Positions. NOTICE If you resize or move frames, the new settings become the default position and size. You can restore frames to the software default positions by choosing View > Reset Positions. Workspace Components Acquisition Status Frame Use the Acquisition Status frame to display and monitor Threshold Rate, Threshold Count, Processed Events, and Elapsed Time during sample acquisition. Open the Acquisition Status frame by clicking the Acquisition Status tool ( ) in the application toolbar. Threshold Rate—The rate of events/sec that are above threshold and are detected by the bioanalyzer. Threshold Count—The number of events that are above threshold and are detected by the bioanalyzer. Processed Events—The number of events that are processed by the computer. 52 BD FACSArray System User’s Guide Elapsed Time—The amount of time elapsed since clicking Setup or Acquire. NOTICE Depending on system resources and sample characteristics, there will be a slight discrepancy between Processed Events and Threshold Count. Application Toolbar Figure 2-8 Application toolbar workspace tools show/hide tools The Application toolbar contains the following tools. Save—saves the current experiment to the database. Experiments are also saved when you close an experiment or quit the application. Experiment Wizard—opens the Experiment Wizard. See page 204. New experiment—opens the Template Selection dialog. See Creating New Experiments on page 56. New plate—adds a new plate to the open experiment. Prepare—opens the Prepare workspace. See page 43. Setup—opens the Setup workspace. See page 45. Acquire—opens the Acquire workspace. See page 47. Analyze—opens the Analyze workspace. See page 49. Browser—shows or hides (by clicking) the Browser. See page 54. Plate—shows or hides (by clicking) the plate view. See page 84. Instrument—shows or hides (by clicking) the Instrument frame. See page 66. Chapter 2: Software Overview 53 Inspector—shows or hides (by clicking) the Inspector frame. See page 60. Template—shows or hides (by clicking) the Template view. See page 86. Acquisition Status—shows or hides (by clicking) the Acquisition Status frame. See page 52. Browser The Browser lists all experimental data in a hierarchical view. Display the Browser by clicking the Browser tool ( ) in the application toolbar. When BD FACSArray software launches, the Browser displays experiments in a collapsed (closed) state. When you open an experiment, the Browser shows only the elements in that experiment. When you close the experiment, the Browser again shows all of your experiments in the collapsed state. See Figure 2-9. Figure 2-9 Browser showing closed (left) and open (right) experiment column divider column header open experiment closed experiment User name radio button—when selected, lists in the Browser only your experiments. NOTICE The user name in Figure 2-9 is User 1. Global radio button—when selected, lists in the Browser your experiments and any shared experiments. 54 BD FACSArray System User’s Guide Table 2-1 Browser Elements Open experiment—lists the plates in each experiment, the samples on each plate, and the wells selected for each sample Closed experiment—lists the experiment name Shared experiment—indicates that an experiment is shared with other users Plate—lists the samples on each plate, and the wells selected for each sample Sample—lists the wells selected for each sample Empty well—indicates a well without data Well with data—indicates a well that contains data Right-click any item in the Browser to display a contextual menu with application options specific to that item. A summary of all contextual menus is provided in Appendix A on page 355. The Browser has the following functions. • lists your saved experiments, and those shared, in the BDFACS database. Browser elements can be listed by name or date in ascending or descending order. NOTICE Adding or deleting elements from the Browser will add or delete elements from the database. All associated FSC files will also be deleted from the hard drive. • provides an interface for setting up experiments You must click on elements in the Browser to activate certain tools. For example, you must click on a plate to open the Plate Inspector. Chapter 2: Software Overview 55 • organizes experimental elements in a hierarchical view View elements listed under an experiment, plate, sample, or well by clicking once on the plus sign (+) next to the corresponding icon. • - Sort experiments in the Browser by double-clicking inside a column header. Double-click in the same header to reverse the sort order. A downward arrow indicating ascending sort order or an upward arrow indicating descending sort order appears in the column. - Resize columns in the Browser by dragging the column dividers. provides shortcuts for renaming database elements Rename any Browser element in an open experiment by selecting the element and entering a new name. (Alternatively, you can select the item and choose Edit > Rename, or right-click the item and choose Rename.) A blinking cursor appears indicating the field is editable. NOTICE When you rename a Browser element, the contents of any associated FCS files remain unchanged. Experiments An Experiment is a group of elements used to acquire and analyze data from the bioanalyzer. Experiments are organized hierarchically into plates, samples (material to be analyzed), wells (acquisition data and reagents used to analyze the sample), instrument settings (if a well has been acquired), and analysis data (plots, gates, and statistics). Creating New Experiments You can create experiments automatically using the Experiment Wizard or manually. Tip BD recommends using the Experiment Wizard when possible to create new experiments because it greatly simplifies experiment setup. 56 BD FACSArray System User’s Guide For tutorials on setting up experiments using the Experiment Wizard, see page 169 to create a CBA experiment or page 204 to create an immunophenotyping experiment. For a tutorial on setting up a simple experiment manually, see page 238. To create a new experiment, click the New Experiment tool ( ) in the application toolbar or choose Experiment > New Experiment (Ctrl-E). The Template Selection dialog opens. Choose an experiment template and then click OK. The currently opened experiment closes and a new, open experiment is added to the Browser. A new experiment consists of a single plate. Opening Experiments NOTICE You can edit elements and acquire data only within an open experiment, and only one experiment can be open at a time. An open experiment is indicated by an open-book icon ( ). You cannot close an open experiment during acquisition. To open a closed experiment: • Double-click a closed experiment icon in the Browser ( ), or • Select an experiment in the Browser and choose Experiment > Open Experiment (Ctrl-O), or • Right-click an experiment icon in the Browser and choose Open Experiment. There might be a short delay while the software retrieves the experiment from the database. Chapter 2: Software Overview 57 Saving Experiments Any changes to an open experiment are saved when you close the experiment, quit the application, or click the Save tool in the application toolbar ( ). A wait cursor is displayed while the experiment is saving. FCS file data, instrument settings, and keywords are saved after a well is successfully saved. (A green icon next to the well ( ) indicates data has been saved.) The Experiment modification date is automatically updated each time data in the experiment changes. Tip Locate saved data more easily by naming experiments and experiment elements with meaningful names. To save an open experiment as a template, choose Experiment > Save As Template. The experiment is saved in the Templates folder. It retains the same name as the original experiment. The new experiment retains all gates, instrument settings, and loader settings as the original experiment. If setup wells were run, the template also saves the optical spillover matrix. Access the new experiment template by choosing Experiment > New Experiment and selecting it from the template list. You can also access the new experiment template by choosing it in the Template view of the Experiment Wizard. Designating Experiments as Shared or Private You can designate your experiments as being shared or private. • Sharing experiments allows other users to view and use your experiments. However, other users can also alter and delete your shared experiments. To share your experiments, do the following: - Right-click the experiment icon (closed or open) in the Browser. - Choose Share Experiment. The experiment icon changes to a shared experiment icon ( 58 BD FACSArray System User’s Guide ). • Designating experiments as private will prevent other users from viewing or using your experiments. New experiments are designated as private by default. To designate your experiments as private, do the following: - Right-click the experiment icon (closed or open) in the Browser. - Choose Make Private. The experiment icon remains unchanged. Plates A plate consists of a list of samples and a list of wells used to analyze the samples. Use the Plate Inspector to enter or change the plate name, choose the coloring-coding of the wells in the plate view, choose whether to show in the Browser the samples and wells listed within the plate, and view the keywords defined for the plate. NOTICE Plate names cannot contain periods or commas. Spaces at the beginning or end of the name are automatically removed. Chapter 2: Software Overview 59 Samples A sample consists of the name of the material to be analyzed and a list of the wells used to analyze the material. Use the Sample Inspector to enter the sample name and collection date of material in the wells. To enter keywords that will be stored with the Sample, see Keywords on page 61. NOTICE Sample names cannot contain periods or commas. Spaces at the beginning or end of the name are automatically removed. To add samples to an experiment, see page 240. Wells A well can contain acquisition criteria, information about the reagents used to analyze the sample, the data for saved events, and instrument setting adjustments made for that well. Keywords can also be saved with well data. Most wellspecific information is entered using the Well Inspector. See Figure 2-10 on page 61. Inspector The Inspector provides an easy-to-use interface for viewing or modifying the attributes of a single object or set of objects in the Template view, Plate Editor, or Browser. For example, you can use the Inspector to view and edit keywords, change plate attributes like the well color and whether to show sub-populations, or enter the name of an experiment, sample, or well. There is an Inspector for the following elements: experiment, plate, sample, well, template, plot, and statistics. To display the Inspector frame, click the Inspector tool ( ) in the application toolbar. The contents of the Inspector frame vary depending on the object selected. For example, Figure 2-10 on page 61 compares the contents of an Experiment Inspector (displayed when an Experiment is selected in the Browser) with those of a well Inspector (displayed when a well is selected on the plate view). 60 BD FACSArray System User’s Guide Figure 2-10 Experiment Inspector (left) vs well Inspector (right) Keywords Keywords can be defined and saved in the database for experiments, plates, samples, and wells. Only well keywords are listed in the header of exported FCS data files. Use keywords for the following: • Define a list of terms (Selectable Strings) that can be stored with each experiment. Attach numerical data, such as cell count, to a well or sample. • Attach labels to data. • Display well and sample keywords in the headers of statistics views. Keywords are exported along with the statistics. Defining Keywords at the Experiment, Plate, or Sample Level You can define keywords at the experiment, plate, or sample level by using the Keywords tab in the Inspector. 1 In an open experiment, select an experiment, plate, or sample in the Browser. Chapter 2: Software Overview 61 2 Click the Keywords tab in the Inspector of the selected item. 3 Click the Edit button to add or change a keyword. The Keyword Editor appears where you can add, define, or delete keywords. 4 Click the Add button to create a keyword. Figure 2-11 Keyword Editor 5 Name the keyword and add any required suffix. Each keyword name must be unique; use the suffix to define values, such as units of measure. 62 BD FACSArray System User’s Guide 6 Select the type of keyword. You can specify a Value in the dialog box or check Value Editable from Inspector and enter the value in the Inspector. • Use Numeric for keywords defined by numerical values, such as numbers of cells. Limit the range by entering Minimum and Maximum values; enter a number to specify the number of digits to the right of the decimal place (maximum of 14). • Use String for keywords defined by text, such as sample identifiers. You can limit the Maximum Length to no more than 128 characters. The default length is 64 characters. Changing the maximum length to a smaller value truncates the string. • Use Boolean for keywords that require a true or false answer. False is selected as the default. • Use Selectable Numeric to define a set of selectable numeric keywords, such as a list of values (maximum of 20). Define the set of values by clicking Add Value, selecting the value in the Value field, and entering the required value. All defined values will appear in a drop-down menu in the Value field of the Keyword Inspector. Chapter 2: Software Overview 63 Use the Decimal Places field to specify the number of digits to the right of the decimal place (maximum of 14). The default number of decimal places is 2. • Use Selectable String to define a set of selectable text keywords, such as operator names. Define the set of selections by clicking Add Value, selecting the value in the Value field, and entering the required text. (The first value is a non-value that cannot be changed.) All defined values will appear in a drop-down menu in the Value field of the Keywords Inspector. 7 Click OK to dismiss the Keyword Editor. Defining Keywords at the Well Level You can edit keywords for all wells in the experiment by using the Edit Keywords button in the Prepare tab of the Plate Editor; see Edit Keywords Button on page 73. 1 In the plate view, select one or more well(s). 2 Click the Edit Keywords button in the Prepare tab of the Plate Editor to access the Keyword Editor (Figure 2-11 on page 62). 3 Repeat step 4 on page 62 through step 6 on page 63 in Defining Keywords at the Experiment, Plate, or Sample Level. 4 Click OK to dismiss the Keyword Editor. 5 If needed, edit Keyword values by selecting the wells in the plate view and then entering a new value in the Well Inspector. 64 BD FACSArray System User’s Guide Deleting Keywords at the Experiment, Plate, or Sample Level 1 In an open experiment, select an experiment, plate, or sample in the Browser. 2 Click the Keywords tab in the Inspector of the selected item. 3 Click the Edit button to access the Keyword Editor. Figure 2-12 Keyword Editor 4 Select a keyword from the list, and click Delete. Deleting Keywords at the Well Level NOTICE Keywords can also be deleted by clicking Edit Keywords in the Prepare tab of the plate view. 1 In the plate view, select one or more well(s). 2 Click the Edit Keywords button in the Prepare tab of the Plate Editor to access the Keyword Editor (Figure 2-12). 3 Select a keyword from the list, and click Delete. Chapter 2: Software Overview 65 Instrument Frame When an experiment is open in the Browser, the Instrument frame has five tabs: Status, Parameters, Threshold, Lasers, and Fluidics. By clicking the tabs, you can view error messages, adjust instrument settings, set one or two threshold values, monitor laser status and power, and monitor fluidic levels and pressure. NOTICE Before opening an experiment, the Instrument frame contains only the Status, Laser, and Fluidics tabs. The Instrument frame is located in the Acquire tab of the Plate Editor. However, you can view the Instrument frame in any workspace by clicking the Instrument tool ( ) in the Application toolbar. Figure 2-13 Instrument frame located in the Acquire tab of the Plate Editor instrument connection status Status Tab If there is a problem with the instrument, the Status tab of the Instrument frame will display detailed error messages (in the Event column) and the time (in the Time column) that the errors occurred. See Figure 2-14 on page 67. If an instrument error occurs and the Status tab is not selected, the color of the Status tab will turn red to alert you to the problem. Once you click the Status tab, the tab color will return to gray. To clear displayed error messages, click the Clear button. For troubleshooting information, see page 337. 66 BD FACSArray System User’s Guide Figure 2-14 Status tab of Instrument frame red status tab gray status tab states problem states possible cause Parameters Tab Use the Parameters tab of the Instrument frame (Figure 2-15 on page 68) to set and adjust the parameter voltages and choose whether data will be collected in linear or log mode. Adjusting voltage while acquiring a sample causes sample populations to move either up and down, or right and left. To adjust parameter voltage, change the value by using the up or down arrow, the slider bar, or entering a value in the field. • Enter a number in the Voltage field ranging from 1 through 1,000; press the Return key on the computer keyboard to save the value. • Click in the Voltage field and use the up and down arrows to change values. Hold down the Ctrl-key while clicking the arrows to adjust values in increments of 10. • Click in the Voltage field and then click on the slider control to change values. Hold down the Ctrl-key while clicking on the slider to adjust values in increments of 100. Linear and log mode are two different ways to display data. Plots can display data in Linear or Log scale, or both. Statistics are not affected by the way the data is displayed, so choose whichever format is appropriate. Select the Log checkbox to save data in log mode. Deselect the checkbox to save data in linear mode. See Figure 4-1 on page 108 to view different plot types. Chapter 2: Software Overview 67 Figure 2-15 Parameters tab of Instrument frame NOTICE There are default instrument settings for a limited number of assays. When you use the Experiment Wizard to create a new experiment, you will have the choice of using a CBA or cell-based (1-, 2-, 3-, 4-, or multicolor) template with default instrument settings. However, you might need to further optimize instrument settings. See Creating an Experiment Using the Wizard on page 204 for more information. Threshold Tab A threshold is a limit above which signals are collected to eliminate background noise. Because BD FACSArray data is digital, one or two thresholds can be set as numerical values including logical and/or expressions. A threshold can be set on any signal from any laser. Most immunophenotyping and cytometric bead array (CBA) experiments threshold on forward scatter (FSC). More advanced applications might benefit from setting threshold values on two different detectors to get better quality data. Use the Threshold tab (Figure 2-16 on page 69) to add and delete threshold parameters, adjust threshold values to exclude unwanted events, and combine threshold parameters using the And/Or radio buttons. • 68 Enter a number in the Value field ranging from 200 through 262,143; press the Return key on the computer keyboard to save the value. BD FACSArray System User’s Guide • Click in the Value field to open a slider control to adjust values in increments of 1,000; press the Return key on the computer keyboard to save the value. • Click in the Value field and hold down the Ctrl-key while moving the slider to adjust values in increments of 5,000. Press the Return key on the computer keyboard to save the value. The default value is FSC at 5,000. • Create logical and/or expressions when combining two threshold values. The default is set to And. - Clicking the And radio button excludes all events that fall below the threshold value of both parameters. - Clicking the Or radio button excludes all events that fall below the threshold value of either parameters. Figure 2-16 Threshold tab of Instrument frame Laser Tab Use the Laser tab (Figure 2-17 on page 70) to monitor the status and power of the green laser. You can also use this tab to turn on test pulses for troubleshooting purposes when told to do so by BD Biosciences. Chapter 2: Software Overview 69 When you launch the software, the system performs a home sequence and begins initializing the fluidics. During this time, the Laser tab show laser status as Not Ready. Once fluidics initialization is complete, (this process takes approximately 7 minutes), the Laser tab shows the laser status as Ready. However, BD recommends allowing the laser to warm up for at least 20 minutes prior to running samples on the bioanalyzer. NOTICE To ensure adequate laser power, do not acquire samples on the bioanalyzer until the laser has warmed up for at least 20 minutes. If you are instructed by BD Biosciences to turn on test pulses, click to select the checkbox next to Test Pulse Mode. Once you are finished troubleshooting the bioanalyzer, be sure to deselect Test Pulse Mode. NOTICE Because saving data while test pulses are turned on could negatively affect your data, be sure to deselect Test Pulse Mode when you are finished troubleshooting the bioanalyzer. Figure 2-17 Laser tab of Instrument frame Fluidics tab Use the Fluidics tab to monitor the fluidics pressure. 70 BD FACSArray System User’s Guide Menu Bar The following menus appear when you select one of the elements in the menu bar at the top of the workspace. Chapter 2: Software Overview 71 Plate Editor There are four tabs in the Plate Editor. (See page 46 for location of the Plate Editor.) Prepare tab Use the Prepare tab of the Plate Editor to add samples to and arrange samples in your experiment, create new experiments, and modify existing experiments. Figure 2-18 Prepare tab of Plate Editor showing Display list Display list 72 BD FACSArray System User’s Guide Display List The Display list (see Figure 2-18 on page 72) shows the plates defined in the open experiment. The number of plates displayed in the list depends on the number of samples in the experiment and the plate layout pattern selected in the Layout For Plates Control group. Click a plate in the Display list to show a representation of the plate view in the Plate Editor. Edit Keywords Button The Edit Keywords button brings up the Keyword Editor where you can add new keywords and delete or modify existing keywords within an experiment. For more information, see Keywords on page 61. Print Button Use the Print button to print a copy of the plate view. Pressing the Print button brings up a Page Setup dialog where you can choose different print orientations. Coloring Control group The Coloring Control group contains the Coloring drop-down menu, plate legend, and Show Names and Hide Not Acquired checkboxes. sample coloring categories plate legend Chapter 2: Software Overview 73 • The Coloring drop-down menu allows you to choose between different color-coding categories. What you choose in the Coloring drop-down menu determines how the samples on the plate view are colored. - Sample category—Samples are automatically assigned a color based on sample name. Wells from the same sample are the same color. - Keyword category—Samples are colored based on the selected keyword value. Wells with the same selected keyword are the same color. NOTICE You cannot assign or change the color of individual samples. Samples are automatically colored depending on the coloring category you choose. • The plate legend displays the color-coding of each sample. The legend is only for viewing. • Show Names checkbox—To display well names in the plate view. Deselect the checkbox to hide the well names. • Hide Not Acquired checkbox—To hide wells that do not contain data. Deselect the checkbox to show all wells containing samples, whether or not they contain data. Hiding the wells that were not acquired (do not contain data) is the default. Layout for Plates Control Group The Layout for Plates Control group provides options for adding samples automatically or manually to an experiment. Elements within the group are either enabled or disabled depending on which option you choose. • Manual Layout—To manually add samples to the plate view. radio buttons 74 BD FACSArray System User’s Guide After you click the Manual radio button, the following elements become enabled in the Layout For Plates Control group. - Add Sample button—allows you to add samples to the plate view after selecting the plate. - Add Setup button—allows you to add setup wells to your plate. - Show Names checkbox—allows you to show or hide the sample names in the plate view. NOTICE Once you select the Manual radio button, the Automatic radio button becomes disabled and you cannot select it again for that experiment. • Automatic Layout The Automatic radio button is used when creating experiments using the Experiment Wizard. For information on creating experiments using the Experiment Wizard, see page 204. The following options are enabled in the Layout For Plates Control group. - Plate Layout drop-down menu—allows you to select different patterns to arrange your samples on the plate. - Separators field—allows you to enter the number of wells (0–5) you want between each sample. The following list shows the different sampling patterns from which you can choose. In the figures, different colors indicate different samples. Sample per row Sampler per column Sets up one sample per row. If a sample contains more than 12 wells, the sample continues to the next row. Sets up one sampler per column. If a sample contains more than 8 wells, the sample continues to the next column. Chapter 2: Software Overview 75 Contiguous horizontal Contiguous vertical Sets up samples end to end, row by row. If a sample contains more than 12 wells, the sample continues to the next row. The layout shown to the right incorporates 1 separator. Sets up samples end to end, column by column. If a sample contains more than 8 wells, the sample continues to the next column. The layout shown to the right incorporates 1 separator. Row-based Sets up rows to contain as many complete samples as possible. If a sample does not fit on a row, a new row is started. Column-based Sets up columns to contain as many complete samples as possible. If a sample does not fit on a column, a new column is started. NOTICE Once you acquire a well, you cannot change the layout pattern for that experiment. 76 BD FACSArray System User’s Guide Acquire Tab Use the Acquire tab of the Plate Editor to select the wells to acquire in the plate view, monitor the status of the instrument, load and unload a plate, run the instrument in setup mode to adjust instrument settings, acquire and save data, choose the number of events to display in the plots, and choose whether to export statistics. Acquisition Control Group The Acquisition Control group (Figure 2-19 on page 78) contains Setup and Acquire buttons for acquiring and saving events, a drop-down menu for choosing the number of events to display in plots in the Template view, and a checkbox to choose whether to export statistics. Chapter 2: Software Overview 77 Figure 2-19 Acquisition Control group • Setup button—Enabled when a plate has been loaded into the instrument and at least one well has been selected for acquisition. Clicking the Setup button begins sampling from the first well and events appear in the plots, although data is not being saved. Use Setup to adjust instrument settings. Events will be acquired until a maximum acquisition time has been reached. This acquisition time is not adjustable and is calculated by the software for each sample based on sample volume. Press the Setup button again to stop acquisition. • Acquire button—Enabled when a plate has been loaded into the instrument and at least one well has been selected for acquisition. Clicking the Acquire button begins acquisition of the first well; events appear in the plots, and data is saved. Events will be acquired until the specified number of events have been saved, or the maximum acquisition time has been reached. The maximum acquisition time is not adjustable and is calculated by the software for each sample based on sample volume. Press the Acquire button again to stop acquisition before the sample criteria have been met. • Events To Display drop-down menu—For selecting the number of events to display in the plots. Tip While optimizing instrument settings, change the sample flow rate to 0.5 and choose a minimum number of events to display in the plots. Choosing the lowest sample flow rate allows more time to optimize settings and the software updates the plots more quickly when showing fewer events. • 78 Export Statistics checkbox—For appending the statistics results from the template to the statistics results file when acquisition is complete. BD FACSArray System User’s Guide Plate Control Group Use the Plate Control group to load and unload the multiwell plate. These buttons are enabled only when the computer is connected to the instrument and the status box shows that the instrument is ready. • The Load button is enabled when the Status box displays Plate not loaded. • The Unload button is enabled when events are not being acquired and the Status box displays Plate loaded. Select Control Group The Select Control group allows you to select wells in the plate view for acquisition. • Auto button—click to select wells that contain sample and have not yet been acquired. This is the default setting when experiments have been created using the Experiment Wizard. • All button—click to select all wells specified as sample or setup wells. • None button—click to deselect wells that have been selected. NOTICE Click on a well to toggle between selecting and deselecting the well. Chapter 2: Software Overview 79 Status Box The Status box displays the status of the connection between the computer and the bioanalyzer, whether a plate has been loaded into the bioanalyzer, the status of acquisition, and any errors that occur during acquisition. If the instrument is ready for acquisition, the message Instrument Ready will be displayed on the Status box. For information on troubleshooting error messages, see Instrument Troubleshooting on page 338. Analyze Tab Use the Analyze tab of the Plate Editor to display acquired wells in the plate view, show the color-coding of the wells in the plate view, choose whether to display well names and wells not acquired, view the Coloring Legend, and choose options for and begin batch analysis. 80 BD FACSArray System User’s Guide Batch Analysis Control Group Use the Batch Analysis Control group to choose whether to export analysis statistics, print the template, and start and cancel batch analysis of the wells containing data. The Start button is enabled if at least one well in the plate view contains data and one or both checkboxes are selected. Press the Cancel button in the Batch Analysis Control group to stop batch analysis. • Export Statistics checkbox—To append the statistics results from the template to the statistics results file when analysis is complete. When you click Start, a file location dialog appears where you can enter the file name and choose where to save the file. • - Press Save to begin batch analysis and save the export file. - Press Cancel to begin batch analysis without saving an export file if you chose to print the templates, otherwise, batch analysis is aborted. Print Template checkbox—To print the Template view for each well after analysis. Review Tab Use the Review tab to convert the results in the template view to a series of images of each plot analyzed (Figure 2-20 on page 82). You can review the images automatically or manually by using the forward and backward arrow buttons in the Review Control group. When you first click the Review tab, only the Generate Images button is enabled. Once images are generated, the dropdown menu and remaining buttons become enabled. Chapter 2: Software Overview 81 Figure 2-20 Review tab of Plate Editor • Generate Images button—Before you click this button, verify the template view is displayed in the Review tab of the Plate Editor. Click this button to review the data for the selected plate and create images of the results in the Template view. When the batch review is complete, the rest of the buttons in the Review Control group become enabled. The image for the selected plot appears in the image view (Figure 2-21 on page 83). NOTICE If you press the Generate Images button and the template view is not displayed or one or more plots are hidden (eg, the Plate Editor overlaps the plots), the following error message appears. Click OK and then resize the Plate Editor so that all plots are visible. 82 BD FACSArray System User’s Guide Figure 2-21 Image generated • Plot Selector drop-down menu—Click to select the generated image of the plot you want to view. The drop down menus lists all plots shown in the template view. Plots are identified by axes names. Plots display the gating defined in the template. • Play button—Click to begin viewing generated images of plots for every well containing data. Use the Image Display Time control to adjust the speed at which images are displayed. • Stop button—Becomes enabled after you click the Play button. Click the Stop button to stop displaying images. The last image displayed will remain on the image view. • Direction Arrow buttons—Use the forward arrow (>) to go forward one image (well). Use the back arrow (<) to go backward one image (well). • Sequence Direction button—The Sequence Direction button indicates the direction the images are being displayed. The button toggles between forward and backward. The forward arrows (>>>) indicate that images are moving from first to last. The backward arrows (<<<) indicate that images are moving from first to last. The default sequence is forward. Chapter 2: Software Overview 83 • Position Indicator display—Displays the number of the image being viewed. The first image begins at 0. • Display Time slider—For adjusting the amount of time each image (well) is displayed. You can choose between 0 seconds through 2 seconds. If you choose 0 seconds, the images flash on and off the image view as quickly as possible. See Data Review on page 237 for a step-by-step procedure on reviewing data. Plate View To display the plate view, click the Plate tool ( ) in the application toolbar. The content of the plate view is determined by the sample layout defined in the Prepare tab of the Plate Editor. The wells in the plate view are colored according to whether wells contain a sample, whether wells have been selected for acquisition, and acquisition status. Wells are numbered according to acquisition order. Numbers in wells only appear if they are selected for acquisition, or are in the process of being acquired. The following table shows how the well appearance changes depending on status. A gray well indicates a well that does not contain a sample. A white well with a black border indicates a well that contains a sample. A green well with a black border indicates a well that is selected for acquisition. A green well with a yellow border indicates the well that is currently being acquired in Setup mode, but data is not being saved. A green well with an orange border indicates data is being saved for the well that is currently being acquired. A white well with a dark border and light green background in the plate view and a green well icon ( ) next to the well name in the Browser indicate that acquisition is complete and all events have been saved in an FCS file. 84 BD FACSArray System User’s Guide Template Toolbar Select Zoom tool tools Gate tools Template tools The following buttons are displayed in the template toolbar. Select—selects (by clicking) objects in a template. Zoom in—zooms in on a selected area. Zoom out—zooms out to normal size. Snap-To–Polygon Gate—draws a gate automatically around a distinct cluster on a dot plot after clicking on a population of interest. A Snap-To gate will automatically recalculate when new data is read into the plot or values are modified in the Snap-To region inspector. Polygon Gate—creates a polygon gate around a population on a dot or contour plot. Rectangle-Gate—creates a rectangular gate around a population on a dot plot. Quadrant-Gate—divides a dot plot into four quadrant populations. Auto-Interval Gate—draws an interval region (X direction only) automatically around a distinct population on a histogram plot. Once the region has been drawn, its shape and size remain constant, even when new data is read into the plot. Snap-To–Interval Gate—draws an interval region (X direction only) automatically around a distinct cluster on a histogram or dot plot. Unlike an auto-interval region, a Snap-To–interval region will automatically recalculate when new data is read into the plot. Chapter 2: Software Overview 85 Template View The Template view displays predefined plots and statistics for sample wells. You can create and adjust gates and display and customize statistics. Predefined plots and gates are displayed for each setup well when setup wells are defined. By customizing elements within the Template view (plot axes, gates, statistics, loader settings), you can create a template for each type of experiment you run to streamline acquisition and analysis of multiple sets of data. To display the Template view (Figure 2-22), click the Template tool ( application toolbar. Figure 2-22 Template view from 4-color template 86 BD FACSArray System User’s Guide ) in the Software Shutdown Choose File > Quit to quit the software. Any changes to an open experiment are automatically saved when you quit the application. Chapter 2: Software Overview 87 88 BD FACSArray System User’s Guide 3 Instrument Overview This chapter provides an overview of the BD FACSArray bioanalyzer and how it works, describes the components you will use to monitor and control the bioanalyzer, and contains a list of compatible multiwell plates. The following topics are covered in this chapter: • Theory of Operation on page 90 • Instrument Components on page 92 • Instrument and Acquisition Controls on page 97 89 Theory of Operation The technology used by the BD FACSArray bioanalyzer optically measures the physical attributes of individual particles. These particles can be cells or beads. The major attributes measured are a particle’s relative size, relative granularity or internal refractive index, and relative fluorescence intensity. • Light scatter by particles is a complex process that is difficult to predict except for simple particles. However, for most BD FACSArray applications, some general principles apply. Forward scatter (FSC) depends on a particle’s relative size, so in general, the larger the particle, the higher the FSC value. FSC also depends on the shape and contents of the particles. The FSC parameter in the BD FACSArray bioanalyzer can detect particles ranging from 2.5 µm to 50 µm in diameter. Side scatter (SSC) depends on a particle’s relative size, and to a considerable degree, the internal granularity and content. For many cell types, particles with more granularity have a higher SSC value. The SSC parameter in the BD FACSArray bioanalyzer can discriminate more homogeneous cells and highly granular cell types. For particles greater than 5 µm in diameter (or length), the width of the FSC or SSC pulses (FSC-W or SSC-W) also measures of particle size because they measure the time that a particle takes to transit the laser beam. The larger the particle, the longer it takes to move through the laser beam. In some cases, the pulse width measurement is the most effective way to discriminate particles on the basis of size. An example of this is in discriminating two cells stuck together (a doublet) from a single large cell. • 90 Fluorescence intensity is detected as four different parameters covering the following spectral ranges. - Yellow (564–606 nm) - Red (653–669 nm) - Far Red (>685 nm) - Near Infra Red (NIR) (750–810 nm) BD FACSArray System User’s Guide The BD FACSArray bioanalyzer uses this technology to analyze cells directly for cellular proteins and other constituents. Cell-associated proteins can be detected on the cell surface or intracellularly using up to four fluorescently labeled antibodies. Proteins that are secreted or present in cell lysates can be detected and quantified with the mutiplexed fluorescent BD cytometric bead array (BD CBA) technology. How the BD FACSArray Bioanalyzer Works First, samples are stained with fluorescent probes, such as fluorescently labeled antibody reagents, or they are prepared with BD CBA multiplex reagents. Stained samples, in a 96-well plate, are loaded into the BD FACSArray bioanalyzer. The samples are mixed and then aspirated by the sample probe. The syringe pump injects the sample, carried in a sheath fluid stream, into the optical cuvette. Particles in the sample stream intercept first a red laser beam and then a green laser beam. The particles are measured as they flow, one at a time, through the laser light in the optical cuvette. The laser light scatters off each particle as FSC and SSC. The fluorochromes or fluorescent dyes are energized by the lasers and emit fluorescent signals. Signals given off by the particles are collected by optical detectors. The FSC signal is collected by the FSC photodiode. The SSC and fluorescent light are efficiently collected by a high numerical aperture lens that is perpendicular to the laser path and then focused into a series of optical detectors. The collected light is spectrally split by dichroic mirrors and limited to a fixed spectral range by a filter on each detector (SSC, Yellow, Far Red, Red, and NIR). The optical signals are converted to proportional electronic signals (voltage pulses that are typically 5 µsecs in duration). The electronic signals are sampled ten times per µsec with analog-to-digital converters that measure 16,384 discrete intervals (14 “bits”). The total light emitted by a particle is measured as the area under a pulse (eg, Yellow-Area), and is obtained by summing all the sampled digital measurements (typically more than 50) of the pulse. The measured values of the pulses for each particle are sent to the computer for further processing and analysis. The data can then be analyzed by the BD FACSArray system software. CBA data is analyzed in BD CBA software. Chapter 3: Instrument Overview 91 Instrument Components The BD FACSArray bioanalyzer consists of the following components. See Figure 3-1 on page 94 to view the location of each component. • digital electronics—convert optical signals into proportional electronic signals that are then converted to digital values • particulate filters • sheath filter—filters out particulates in the sheath fluid - air filters—prevent dust from entering the system and filter vented air lasers—provide the excitation source to energize fluorochromes conjugated to antibodies and fluorescent dyes and run on the bioanalyzer - green laser—emits 532 nm light. Fluorescence excited by this wavelength is detected in the Yellow and Far Red detectors. - red laser—emits 635 nm light. Fluorescence excited by this wavelength is detected in the Red and NIR detectors. • optical cuvette—directs the sample stream containing cells or beads into single file where they intercept the laser beam • optical detectors—collect scattered and emitted fluorescent light and convert the signals to equivalent electronic signals • 92 - - PMTs—photomultiplier tubes (SSC, Yellow, Red) - APDs—avalanche photodiodes (Far Red, NIR) - PIN diode (FSC) optical filter—passes only light in a selected spectral range BD FACSArray System User’s Guide • • plate sampler—introduces the sample from the well and the multiwell plate into the bioanalyzer; houses the plate holder and sample probe - plate holder—holds the plate and moves it in the Y direction during loading and unloading of the plate sampler and during well acquisition - injection port—receives aspirated sample and delivers it to the optical cuvette; serves as probe wash station. - sample probe—aspirates sample while moving from well to well in the X and Z directions, and delivers sample to the injection port - syringe pump—mixes the sample prior to sample acquisition by aspirating and expelling sample, through the sample probe, back into the well; aspirates and injects the sample into the optical cuvette; transports samples, after acquisition, to the waste tank; flushes the sample tubing with sheath fluid upon startup and shutdown. sheath tank (nonpressurized)—holds 4 L of BD FACS™ sheath solution with surfactant NOTICE To ensure optimal reproducible results, use only BD FACS sheath solution with surfactant in the bioanalyzer and only fill the sheath tank up to the line marked on the tank. • waste tank—holds 4 L of waste fluid Chapter 3: Instrument Overview 93 Figure 3-1 BD FACSArray bioanalyzer components 10 9 3 4 6 5 8 7 1 1 2 3 4 5 94 plate holder plate sampler front compartment door sheath tank waste tank BD FACSArray System User’s Guide 2 6 7 8 9 10 syringe injection port sample probe optical cuvette filter compartment Bioanalyzer Configuration The optical configuration of the BD FACSArray bioanalyzer is set and cannot be altered. Table 3-1 shows the instrument configuration along with the recommended fluorochromes to be used with the bioanalyzer for immunofluorescence. Table 3-1 BD FACSArray Bioanalyzer Configuration Parameter Fluorochrome Filter Laser Wavelength (nm) FSC NA NA Green 532 SSC NA NA Green 532 Yellow • PEa 585/42 Green 532 Far Red • PE-Cy7a 685 LP Green 532 661/16 Red 635 780/60 Red 635 • PerCP Red Cy5.5a • APCa • Alexa Fluor® 647 NIRb • APC-Cy7a a. See page 2 for patent information. b. NIR=Near Infrared Chapter 3: Instrument Overview 95 Optical Spillover All fluorochromes are excitable by a range of wavelengths and emit a range of wavelengths. See Figure 3-2 for the emission spectra of each fluorochrome recommended for use with the BD FACSArray bioanalyzer. Figure 3-2 Emission spectra of BD-recommended fluorochromes = Alexa Fluor 647 = APC = APC-Cy7 = PE = PE-CY7 = PerCP-Cy5.5 Figure 3-2 shows that some fluorochromes emit over a wide range of wavelengths into two or more different parameters, a primary parameter (showing the greatest signal) and secondary parameter(s) (showing lower signal). When using multiple fluorochromes to stain cellular samples, it is important to consider how much the fluorescence emission spectra of each dye overlaps the others. For example, Figure 3-2 shows that PE-Cy7 emits two ranges of wavelengths, one detected in the yellow (secondary) parameter and another detected in the far red (primary) parameter. Figure 3-2 shows that PE also emits wavelengths that are detected in the yellow parameter. So, the fluorescence emission spectra of both dyes are detected in the yellow parameter. This is referred to as optical spillover. Ideally, only one color should be detected in each parameter. In this case, only the PE-Cy7 should be detected in the far red parameter and only the PE should be detected in the yellow parameter. You can choose to have BD FACSArray system software automatically calculate the amount of optical spillover and correct for the PE-Cy7 spillover in the yellow parameter. To do this, you need to add a setup well for each fluorochrome affected by optical spillover (PE-Cy7 and PE). See Four-Color Immunophenotyping Experiment on page 203. 96 BD FACSArray System User’s Guide When choosing fluorochromes to use in your experiment, BD recommends using combinations of fluorochromes with emission spectra that have minimal optical spillover, such as PE and APC or PE and Alexa Fluor 647. For this 2-color combination, you do not need to add setup samples to your experiment. Figure 3-3 shows an example of fluorochromes excited by the green or red laser and the parameter in which they are detected. Figure 3-3 Fluorochromes compatible for use with the BD FACSArray bioanalyzer NOTICE It is necessary to add setup wells to your experiment only for cellular assays. Optical spillover correction is neither required nor calculated for CBA assays. Instrument and Acquisition Controls This section provides an overview of the components you will use to monitor and control the BD FACSArray bioanalyzer. See Chapter 2, Software Overview, on page 39, for information on other software elements. You will use the following components to run and monitor the BD FACSArray bioanalyzer. • Bioanalyzer components - Primary power switch - Secondary power button - LED indicator Chapter 3: Instrument Overview 97 • Software components - Acquire tab in Plate Editor - Acquisition Status frame - Inspector - Instrument frame - Wizard views Instrument Controls Primary Power Switch The bioanalyzer’s primary power switch is located on the back of the instrument on the lower right side. NOTICE When you shut off the bioanalyzer using the secondary power button, a relay shuts off power to all components of the bioanalyzer except the main power supply. The fan on this power supply remains on, so you will hear fan noise. Secondary Power Button The BD FACSArray secondary power button is located on the upper front panel of the instrument. See Figure 3-4 on page 99. 98 BD FACSArray System User’s Guide Figure 3-4 Location of power button and LED indicator on the BD FACSArray bioanalyzer power button LED indicator LED Indicator The LED indicator, located on the upper front panel of the bioanalyzer, is illuminated when the power is on. The LED indicator will change color depending on instrument status. The following table shows LED indicator colors and their meaning. LED Color LED State Instrument Status Green Unblinking Instrument ready to acquire Amber Unblinking Instrument not ready to acquire Amber Blinking Fluidics tanks need attention Red Unblinking System error; check Status tab in Instrument frame for status See Troubleshooting on page 337 for more information. Chapter 3: Instrument Overview 99 Software Controls Acquire Tab in Plate Editor The Acquire tab in the Plate Editor contains bioanalyzer controls. You can access these controls from any of the four Workspaces on the Acquire tab (see Figure 3-5 on page 101). See Acquire Tab on page 77 for more information about these controls. • Status box The Status box displays the status of the instrument (for example, Instrument ready, Fluidics initializing, Instrument not connected, etc.) and whether a plate is loaded in the plate sampler. NOTICE To avoid damaging the bioanalyzer, do not quit the software while the fluidics are initializing. • • Load and Unload Plate buttons - The Load button is enabled when the Status box displays Plate not loaded. - The Unload button is enabled when events are not being acquired and the Status box displays Plate loaded. Setup and Acquire buttons - 100 The Setup button is enabled when a plate has been loaded into the instrument and at least one well has been selected for acquisition. BD FACSArray System User’s Guide Clicking the Setup button begins sampling from the first well and events appear in the plots, although data is not being saved. - The Acquire button is enabled when a plate has been loaded into the instrument and at least one well has been selected for acquisition. Clicking the Acquire button begins acquisition of the first well, events appear in the plots, and data is saved. Figure 3-5 Prepare workspace showing the Acquire tab of the Plate Editor Acquire tab Status box Plate Editor Acquisition Status Frame Use the Acquisition Status frame to display and monitor Threshold Rate, Threshold Count, Processed Events, and Elapsed Time during sample acquisition. Open the Acquisition Status frame by clicking the Acquisition Status tool ( ) in the application toolbar. You can also choose View > Acquisition Status. See Acquisition Status Frame on page 52 for more information. Chapter 3: Instrument Overview 101 Instrument Frame The Instrument Frame is located in the Setup Workspace. However, you can view this frame in any workspace by clicking the Instrument tool ( ) in the application toolbar or choosing View > Instrument. The Instrument Frame contains five tabs: Status, Parameters, Threshold, Lasers, and Fluidics. You will use the Parameters tab to adjust instrument settings during sample optimization and setup. You will use the Threshold tab to set one or two threshold values to eliminate unwanted events, such as debris. The Status, Laser, and Fluidics tabs are View Only, and display any instrument errors, laser status, and fluidics pressure. Figure 3-6 Instrument frame in the Setup workspace instrument connection status Inspector During experiment setup, you will use the Inspector (Figure 3-7 on page 103) to set loader settings prior to acquisition. Use the Experiment Inspector to view or change loader settings at the experiment level. Use the Well Inspector to view or change loader settings on a well-per-well basis. For more details on using the Inspector, see page 60. See Table 3-2 on page 103 for a description of each setting and range. 102 BD FACSArray System User’s Guide NOTICE With the exception of sample flow rate, sample volume, and mixing volume, BD recommends using the default loader settings provided when using a BD template to set up your experiment. Change loader settings only for specialty applications and validate the new settings prior to routine use. Figure 3-7 Experiment Inspector (left) vs Well Inspector (right) displaying loader settings Table 3-2 Loader settings description and range of settings Loader Setting Range Description Sample Flow Rate (µL/sec) 0.5 to 3.0 µL/sec Rate sample is injected into flow cell. Selectable in 0.5 µL/sec increments. Sample Volume (µL) 5 to 100 µL Volume of sample aspirate for analysis. Enter or select 5-100 µL. See page 104. Mixing Volume (µL) 5 to 100 µL Volume of sample aspirated and then dispensed back into well for mixing purposes. Enter or select 5-100 µL. See page 104. Mixing Speed (µL/sec) 25 to 200 µL/sec Rate that sample is dispensed into well to mix sample. Chapter 3: Instrument Overview 103 Loader Setting Range Description Number of Mixes 0 to 10 Number of times sample is aspirated and dispensed back into well. Wash Volume (µL) 200 to 800 µL Volume of sheath fluid to wash sample probe inbetween wells. Understanding Volumes There are different volumes to take into consideration when choosing loader settings. Figure 3-8 shows different well volumes and Table 3-3 defines each volume type. Figure 3-8 Well volumes sample probe available volume total volume plate-dependent dead volume well Table 3-3 Volume Type 104 Volume Type Definition Well volume Volume that well can hold. Total volume = Volume pipetted into well – Aspirated volume(s) Dead volume Plate-dependent volume that sample probe cannot reach to aspirate. Refer to Plate Definition Guide. Available volume = Total volume – Dead volume Sample volume Volume aspirated for analysis. BD FACSArray System User’s Guide Volume Type Definition Overhead volume Additional volume (20 µL) aspirated in order to process sample. Aspirated volume = Sample volume + Overhead volume Mixing volume Volume half to three-quarters the available volume. NOTICE To ensure proper mixing, BD Biosciences recommends using a mix volume that is a half to three-quarters the available volume. NOTICE A mix volume that is larger than the available volume introduces air bubbles into the sample. Experiment Wizard Views You will use the views in the Experiment Wizard to set up an experiment. Experiment setup includes selecting the loader settings and instrument settings. For detailed information on setting up a cellular experiment using the Experiment Wizard, see Creating an Experiment Using the Wizard on page 204. For information on setting up an experiment for CBA analysis, see Creating a BD CBA Experiment Using the Wizard on page 169. You can also set up an experiment manually. See Creating an Experiment Manually on page 238 for instructions. Chapter 3: Instrument Overview 105 106 BD FACSArray System User’s Guide 4 Tools for Data Analysis During analysis, the template is used to display acquired data in plots, and gates are used to define populations of interest. BD FACSArray system software analyzes the gated data and calculates statistics that you can print or export. This chapter provides an overview of data analysis. The following topics are covered in this chapter: • Plots on page 108 • Gates on page 117 • Population Hierarchy on page 126 • Statistics on page 131 • Template Elements on page 138 107 Plots Multiparameter data events can be displayed in dot plots or histograms. Dot Plot—graphical representation of two-parameter data, where each axis displays the signal intensity of one parameter and each dot represents one or more events (cells or particles) Histogram—graphical representation of single-parameter data, where the horizontal axis represents the increasing signal intensity of the parameter, and the vertical axis represents the number of events (counts) Plots are predefined in each BD template. The number and type of plot varies depending on which template you use. Figure 4-1 Plots displayed in Linear (left), Log (right), and both (center) linear dot plot dot plot with one log parameter dot plot with two log parameters Plots can display data in Linear or Log scale, or both (Figure 4-1). The range for Linear and Log data is the same. All Log plots are shown with four decades that range from 26 to 262,143. The following rules apply to data shown on a plot. 108 BD FACSArray System User’s Guide • Values that fall below 26 are drawn on the left axis. • Values that fall above 262,143 are drawn on the right axis. • Regions that are drawn with the border on the left axis (26) include all events that are drawn on the left axis. For this example, all events in channels ≤26 are included in the gate. • Regions that are drawn with the border on the right axis (262,143) include all events that are drawn on the right axis. For this example, all events in channels ≥262,143 are included in the gate. • Statistics are calculated using the linear values of the events, even if the parameter is displayed in log scale. Editing Plots Operations on plots are accessed through the Plot Inspector. For more information, see Using the Plot Inspector on page 112. Changing Plot Parameters Change plot parameters by clicking on the axis label in a plot and choosing a parameter from the drop-down menu that appears (Figure 4-2 on page 110). You can also change plot parameters using the Plot Inspector. All parameters specified in the Parameters tab of the Instrument frame are available. See Parameters Tab on page 67 for more information. Chapter 4: Tools for Data Analysis 109 Figure 4-2 Changing plot parameters drop-down menu for changing plot parameters Using the Zoom Tools The Zoom-In ( toolbar. ) and Zoom-Out ( ) tools are located in the Template • Use the Zoom-In tool to magnify an area of a plot to better view data. • Use the Zoom-Out tool to return the plot to the default status. Using the Zoom-In Tool Tip Using the Zoom-In tool to enlarge a small population allows you to set an accurate gate. 1 Select the Zoom-In tool and click in the plot to position the marker. Click near the upper-left end of the population of interest. 2 Drag the mouse diagonally until the outline is the required size. Release the mouse when the marker reaches the outer-right end of the population. 110 BD FACSArray System User’s Guide The selected area containing the population is magnified. Selected area Magnified area Using the Zoom-Out Tool 1 Select the Zoom-Out tool in the Template toolbar. 2 Click in the zoomed-in plot. The plot returns to the default scale. Choosing Populations to Display Right-click the upper border of any plot to access a contextual menu where you can choose from the following options. • Show Populations—allows you to select which population(s) to display in the plot by selecting the population in the drop-down list. Choose multiple populations by reopening the menu. (Populations can also be selected in the Plot Inspector; see Formatting Plots on page 113.) NOTICE ( • If you try to gate on a population that has been assigned No Color ), no events appear in the plot. Show Gate—shows or hides a gate outline for selected populations in the plot. See Choosing Populations to Display on page 267. This option appears only after a gate has been created. Chapter 4: Tools for Data Analysis 111 • Bring to Front—Draws the selected population in front of other populations in the plot. This is useful when the events of interest are obscured behind another population. • Send to Back—Draws the selected population in back of other populations in the plot. This is useful for uncovering events of interest. • Order Populations by Count—Draws the populations on the plot according to their count. The population with the fewest events is drawn on top of other populations in the plot. Using the Plot Inspector Use the Plot Inspector to format plots. When you select one or more plots in the Template view, different options are displayed in the Inspector. Tip Select multiple plots to make changes in the Inspector to all plots at once. Only options available to all selected plots are enabled. There are two components to the Plot Inspector, accessed by clicking the tabs at the top of the Inspector. The components in the tabs differ depending on whether you are editing a dot plot or a histogram. 112 BD FACSArray System User’s Guide Formatting Plots Use the Plot tab of the Inspector to view the well associated with the plot, to view or change plot parameters, to specify the populations to show in the plot, and to show or hide a plot grid. • Change the plot parameters by choosing a parameter from the X or Y Parameter dropdown menu (only the X parameter can be changed for histograms). All parameters specified in the Parameters tab (in the Instrument frame) are available. See Parameters Tab on page 67 for more information. NOTICE You can also change parameters on a plot by clicking the axis label and choosing a different parameter from the menu that appears. See Changing Plot Parameters on page 109. • Select the checkbox for each population to display in the plot. Alternatively, deselect a checkbox to hide the population. NOTICE You can also specify populations using the plot contextual menu. See Choosing Populations to Display on page 111. • Select the Show Grid checkbox to display gridlines at each log decade in a log plot (Figure 4-3 on page 114). Gridlines are shown only if the Log checkbox is selected for the parameter shown in the plot. See the following examples. Chapter 4: Tools for Data Analysis 113 Figure 4-3 Grid lines displayed in plots linear dot plot dot plot with one log parameter dot plot with two log parameters histogram with log parameter Formatting Dot Plots Use the Dot Plot tab of the Inspector to specify how many events to show in the plot during analysis. Choose from the following options. 114 • Select the upper radio button and enter any number of events, from 1% of the total events to the total number of events acquired. • Select the lower radio button and choose a percentage of the total events from the dropdown menu, or enter a percentage value in the field. The percentage is determined from the total number of events, eg, displaying 25% of events for a 4,000-event file will show every fourth event, not the first 1,000 events. BD FACSArray System User’s Guide The minimum number of events to display is 1% of the total number of events. NOTICE The number and percentage of total options are enabled only if the well for the selected plot contains data. Formatting Histograms Use the Histogram tab of the Inspector to format histograms. The y-axis scale can show either event counts or percentage of events in the histogram. For either method, you can set the maximum value or have it automatically calculated by the software. • Select Automatic Counts if you want the y-axis to scale automatically to the highest peak in all the histograms. • Select Automatic Percentage if you want the histogram to scale automatically to the highest percentage of the histogram data. The software finds the highest peak in each histogram and divides the number of events in the highest peak by the total number of events in the histogram. This percentage is used as the maximum value for the y-axis, and changes automatically as the data displayed in the plot changes. • Select a value from the Percentage to Ignore menu to disregard outlying events when calculating the y-axis scale. A high number of events at either end of the x-axis can skew the maximum value. When a value is specified, the software disregards the selected percentage of bins at each end of the x-axis when automatically calculating the y-axis scale. • Select Manual Counts to display a fixed count on the y-axis. Enter an integer between 1 and 50,000 events in the numeric field. Chapter 4: Tools for Data Analysis 115 • Select Manual Percentage to display a fixed percentage value on the y-axis. Enter an integer between 1 and 100 in the numeric field. • Select the Fill Histogram checkbox to fill in the area between histogram peaks. Deselecting the checkbox will show the individual bins. (This effect is apparent only on a zoomed-in histogram, where individual channel bins are visible.) zoomed filled histogram • zoomed unfilled histogram Select the Smooth Histogram checkbox to smooth the histogram peaks. smoothing turned on unsmoothed unfilled histogram 116 BD FACSArray System User’s Guide unsmoothed filled histogram Gates Gates are used to identify subsets of data, or populations. Populations defined by gates can be used to generate statistics and limit the number of events collected or stored in the database. You can restrict a plot to display one or more populations. You can display populations in a hierarchical view and use the Population Hierarchy view to subset defined populations. Gates are defined using tools in the Template toolbar or commands in the Populations menu. This section presents a description of the gating tools and the Population Hierarchy view. You can practice using the gating tools described in this section by performing the gating exercise in Chapter 7; see Advanced Gating Features on page 258. Defining Gated Populations Use the Gating tools ( ) in the Template toolbar to define gated populations by drawing in a plot or clicking on a population in a plot. After defining gated populations, you can combine them to create joined, intersected, or inverted gates; see Defining a Derived Gate on page 129. Tip Create multiple gates by holding down the Ctrl-key while selecting a Gate tool. The tool will remain selected until you press the Esc-key, select another tool, or click on the same tool again. Creating Automatic Gates The Snap-To Polygon and Snap-To Interval gates can be used to automate population analysis in plots. Always inspect populations defined by automatic gates to ensure all required events have been included. Chapter 4: Tools for Data Analysis 117 Snap-To Polygon Gates Select the Snap-To Polygon gate tool ( plot. ) and click on a distinct cluster in a A polygon gate is automatically drawn around the population after the data has been saved. Snap-To gates are automatically redrawn when the data in the gate changes. NOTICE Snap-To gates do not work well with diffuse clusters or rare events. Tip Snap-To–Polygon gates are especially useful when performing batch analysis. A Snap-To Polygon gate will change under the following circumstances. • after saving data, if the Snap-To gate was created during live acquisition or on a plot without any data displayed • if a change to the gate hierarchy results in a change to the data appearing in the Snap-To gate After moving a vertex, the Snap-To gate does not readjust automatically. You can force the gate to readjust by right-clicking on the gate boundary or on the population in the Population Hierarchy view (see Using the Population Hierarchy View on page 127) and choosing Recalculate from the contextual menu that appears. Snap-To Interval Gates Select the Snap-To Interval gate tool ( histogram or dot plot. ) and click on a distinct cluster in a An interval gate is automatically drawn that bounds the cluster in the X direction. A default interval gate is drawn on the plot if there are no events in the plot, no cluster can be found, or during setup mode. Tip 118 Snap-To–Interval gates are especially useful when performing batch analysis. BD FACSArray System User’s Guide A Snap-To Interval gate will change under the following circumstances. • after saving data, if the Snap-To Interval gate was created during live acquisition or on a plot without any data displayed • if a change to the gate hierarchy results in a change to the data appearing in the Snap-To Interval gate After moving a boundary, the Snap-To Interval gate does not readjust automatically. You can force the gate to readjust by rightclicking on the gate boundary or on the population in the Population Hierarchy view (see Using the Population Hierarchy View on page 127) and choosing Recalculate from the contextual menu that appears. Auto-Interval Gates Select the Auto-Interval Gate tool ( ) and click on a distinct cluster in a histogram or dot plot. An interval gate is automatically drawn that bounds the cluster in the X direction. When using Auto-Interval gates, keep in mind the following limitations. • Auto-Interval gates can be created only in plots that contain a distinct population cluster. • Auto-Interval gates remain fixed after they are drawn. • Auto-Interval gates are not recommended for use during data acquisition because the gate is created immediately after you click in the plot. Creating Gates with Other Gating Tools You can draw a Polygon, Rectangle, Quadrant, or Interval gate using the appropriate tool in the Template toolbar. After a population is defined, it is assigned a color and position in the Population Hierarchy view (see Population Hierarchy on page 126). Chapter 4: Tools for Data Analysis 119 Populations defined by intervals and quadrants do not have a color assigned. You can change the color of a population using the Population Hierarchy Inspector; see Changing the Color of Events on page 128. Use the Polygon-gate tool to create a Polygon gate on a dot plot. 1 Select the tool and click in the plot to establish the starting point (first vertex). 2 Move the cursor to create the next vertex and click. 3 Continue moving the cursor and setting vertices; double-click the last vertex to complete the gate. Use the Rectangle-gate tool to create a Rectangular gate on a dot plot. 1 Select the tool and click in the plot to position the gate. 2 Drag diagonally until the gate outline is the required size. Use the Quadrant-gate tool to divide a dot plot into four separate populations. Each quadrant population can be named and colored individually. Quadrant populations can be used for subsetting. 1 Select the tool and click in the plot. 2 Drag the mouse to position the intersection of the quadrant markers. The coordinates of the intersection appear at the bottom of the plot (Figure 4-4). You can create up to 64 child gates per parent gate. Examples of each type of gate are shown in Figure 4-4 on page 121. This figure illustrates how population colors defined by polygon and rectangular gates do not change after drawing an Interval or Quadrant gate. 120 BD FACSArray System User’s Guide Figure 4-4 Polygon (P1), Rectangle (P2), Interval (P3), and Quadrant (Q1–Q4) gates x and y coordinates of cursor location Editing Gates Any gate can be moved or resized, but you cannot add a vertex to or delete a vertex from an existing gate. Statistics are automatically updated after a gate is edited. Changes to a parent gate will affect all populations derived from that gate (see Population Hierarchy on page 126). 1 Click once on a gate to select it. Selection handles will appear on the gate. 2 Make changes to the selected gate; click outside the plot to deselect it. • To move a gate, drag the border of the gate. Note that the label moves with it. You can move just the gate label by dragging only the label. • To resize a gate, drag any of the selection handles to a new location. • To delete a gate, select the gate and choose Edit > Delete. Chapter 4: Tools for Data Analysis 121 NOTICE To avoid confusion, keep gate labels close to the population they identify. Do not move quadrant labels out of their respective quadrants. Editing Snap-To Gates If you move one of the Snap-To gate vertices, the change will not be applied to subsequent wells. To make the change in all wells, use the Auto Size and Auto Movement fields in the Snap-To gate Inspector to change the Snap-To gate. To adjust the movement and sizing of a Snap-To gate that applies to all wells in the plate, use the Auto Movement and Auto Size controls in the Snap-To Gate Inspector. Adjusting the Movement of Snap-To Gates When updating, a Snap-To gate searches for a cluster closest to the area it was originally placed. You can change how far the gate moves to find a new cluster by adjusting the Auto Movement value. 122 BD FACSArray System User’s Guide 1 Click on a Snap-To gate inside a plot containing distinct populations. 2 In the Snap-To Gate Inspector, deselect the Auto Movement checkbox. By default, the Auto Movement checkbox is selected. This limits movement of the Snap-To gate to 18 (not much movement). slider control 3 Adjust the slider control toward the right until the gate encompasses the cluster of interest. Alternatively, enter a value in the Auto Movement field and press Return on your computer keyboard. The Auto Movement range is a percentage of the plot width, or resolution. A higher Auto Movement value allows the Snap-To gate to travel greater distances to locate a cluster. The Snap-To gate retains this setting for subsequent wells. Adjusting the Size of Snap-To Gates Cluster variability can cause the software to draw a Snap-To gate around only a portion of a cluster. Use the Auto Size feature to adjust automatic sizing of the Snap-To gate. 1 Click on a Snap-To gate inside a plot containing indistinct populations. 2 In the Snap-To Gate Inspector, deselect the Auto Size checkbox (Figure 4-5 on page 124). The Auto Size checkbox is selected by default. This allows the software to automatically determine cluster size. Chapter 4: Tools for Data Analysis 123 Figure 4-5 Snap-To Gate Inspector slider control 3 Adjust the slider control toward the right until the gate encircles the entire cluster. Alternatively, enter a value in the Auto Size field and press Return. A higher Auto Size value allows the Snap-To gate to encompass a greater number of outlying events; a lower value restricts the gate to fewer outlying events. The Snap-To gate retains this setting for subsequent wells. Tethering Snap-To Gates A Snap-To gate requires a minimum number of events in order to find a cluster. When you want to automatically gate a small number of events or analyze an area of a plot that might or might not contain events, you can tether one or more manual gates to a Snap-To gate. Tethered gate(s) move relative to the Snap-To gate. This feature is useful when you expect changes in the population of interest in relation to another population. You can use tethered gates to help automate rare event analysis. Tethered gates have the same properties as regular gates. For example, a plot can be gated and statistics can be generated from a tethered gate. The following restrictions apply to tethered gates. 124 • Only gates with the same parameters as the Snap-To gate can be tethered. • Only manually drawn gates can be tethered to Snap-To gates. • Only one manual gate can be tethered to one Snap-To gate; however, one Snap-To gate can be tethered to many manually drawn gates. BD FACSArray System User’s Guide • If you move, resize, or reshape the Snap-To gate, the tethered gate(s) remain the same. The Snap-To gate reverts to its previous position, size, or shape for subsequent wells. • If you move the tethered gate, the relative position is remembered and used for subsequent wells. Follow these steps to create a tethered gate. 1 Create a Snap-To gate (P1) and a polygon gate (P2) in an appropriate plot. 2 Select P2 in the plot. 3 In the Gate Inspector, click the Tethering drop-down menu. The drop-down menu lists all gates in the plot; only Snap-To gates are enabled. Snap-To gates on other plots with the same parameters also appear in the list. 4 Select P1 from the drop-down menu. The border of the P2 gate changes and a chain-link icon appears next to the gate label to show that the gate is tethered. (A tethered gate has a bold outline similar to a Snap-To gate.) tethered gate Snap-To gate Chapter 4: Tools for Data Analysis 125 Editing Gates During Acquisition Gates can be edited during acquisition. Modifying a gate will change the classification of events. When a gate changes during acquisition, the plots will not clear. New data will be added to the plots, and all data that was saved before the change occurred will not be reprocessed until acquisition is complete. Population Hierarchy All defined gates are listed in a Population Hierarchy view. Use the Population Hierarchy to view defined populations and to display the relationship between different gated populations for a particular well. For example, to subset a whole blood sample for immunophenotyping, you first identify the lymphocytes, and then individual cell populations. The Population Hierarchy view shows how these populations are identified by first subsetting lymphocytes from the whole blood sample (All Events), and then separating the lymphocytes into T, B, and NK cells. Figure 4-6 Immunophenotyping hierarchy and corresponding Population Hierarchy view whole blood lymphocytes T cells NK cells B cells CD4+ CD8+ Tip If you want to create lots of gates or identify gates using large names, use the Multicolor template. The Multicolor template displays nine plots and the Population Hierarchy view is positioned to accommodate up to 20 gates without obstructing other views. The position and size of the Population Hierarchy view is fixed. 126 BD FACSArray System User’s Guide Using the Population Hierarchy View Use the Population Hierarchy view to • rename populations—Select any population and enter text to change its name. The new name will appear on all plots displaying that population. • subset populations of events—See Advanced Gating Features on page 258. • change the color of defined populations—Double-click on the color box next to the population name and choose a new color from the menu. See Changing the Color of Events on page 128. • view the relative percentages of different populations—To see how these numbers are calculated, see Calculating Statistics on page 135. Because some events reside in more than one population, sibling percentages do not always add up to 100%. • delete populations—Select any population and press the Delete key. Using the Hierarchy, Population, and Gate Inspectors Do the following to view the different Inspectors. • Click anywhere inside the population hierarchy and then click the Inspector tool in the application toolbar to see the Hierarchy Inspector. Use the Hierarchy Inspector to select which information should appear in the Hierarchy view and to change the font. • Click on any population in the population hierarchy and then click the Inspector tool in the application toolbar to see the Population Inspector. Use the Population Inspector to change the name and color of a population. • Click on any gate in the plot and then click the Inspector tool in the application toolbar to see the Region Inspector. Chapter 4: Tools for Data Analysis 127 Use the Gate Inspector to change tethering properties of the gate and to delete gates from plots. See Tethering Snap-To Gates on page 124. Hierarchy Inspector Population Inspector Gate Inspector Changing the Color of Events By default, populations defined by quadrants and intervals are not assigned a color ( ) in the Population Hierarchy view; they retain the color of their parent gate. For all other gate types, populations are assigned the color of the last gate they satisfy. Population colors can be changed manually after a gate is defined. To change a population color, do the following. 1 Double-click on the color box in a Population Hierarchy view or click on the Color box in the Gate Inspector (shown here). 2 Choose a new color from the menu that appears or click the No Color box to leave the gated events uncolored. 128 BD FACSArray System User’s Guide CAUTION If you display a population that has been assigned No Color in a subsequent plot, no events will appear in the plot. If you plan to further subset any population, first assign it a color. Creating Population Subsets To restrict a subset to a certain population of events, do the following: 1 Select a population in the Population Hierarchy view. For example, click Lymphocytes. 2 Select the appropriate gating tool. 3 Draw a gate in a plot that shows all events. The new population appears indented below the selected population in the Population Hierarchy view. T-cell subsets Defining a Derived Gate You can use one or more previously defined gates to create a derived gate. There are two kinds of derived gates: • Inverted gates use the NOT operator to select events outside a defined gate. Any event outside the specified gate satisfies the inverted gate. To define an Inverted gate, right-click an existing population in the Population Hierarchy view and choose Invert Gate (Figure 4-7 on page 130). Chapter 4: Tools for Data Analysis 129 Figure 4-7 Creating an Inverted gate Inverted gate • Rest of gates select all remaining events that do not fall into any of the child gates of a parent gate. Thus, you can only access the Rest of option when you select a gate that already contains children. To define a Rest of gate, right-click a parent population in the Population Hierarchy view and choose Rest of. Events in the Rest of population retain the coloring of their parent unless you choose to change the color. The color was changed in the following example to illustrate the events. Rest of gate 130 BD FACSArray System User’s Guide Statistics BD FACSArray system software generates statistics from the linear values of acquired events. Statistics can be displayed for any parameter and calculated for any defined population. Statistics are displayed in a predefined Statistics view on the template, like a plot, and can be exported to a file. Selecting Statistics to Display Use the Statistics view editor to specify the statistics to display; use the Statistics Inspector to change the font of the statistics view. To access the Statistics View editor, do one of the following: • Click the Edit Statistics View button in the Statistics Inspector. • Right-click the Statistics view and choose Edit Statistics View from the contextual menu. There are three components to the Statistics View editor, accessed by clicking the tabs labeled Header, Populations, and Statistics. See Figure 4-8 on page 132. Chapter 4: Tools for Data Analysis 131 Editing Header Information Use the Header tab to specify the information to include in the header of the statistics view. Figure 4-8 Statistics View editor • Select the Use 2 columns for display checkbox to display header information in two columns. • Display a header item by selecting its checkbox; delete an item from the header by deselecting its checkbox. • Select the All checkbox to display all header items. Experiment Name, Plate ID, Well ID, Well Name, and Collection Date are selected by default. 132 BD FACSArray System User’s Guide Editing Population Statistics Use the Populations tab to define the populations listed in each row of the statistics view. The Populations table allows you to specify the populations and types of population statistics to be displayed. To include a population in the statistics view, select the Show Population checkbox next to the population name. To include all populations, select the checkbox at the top of the column. Specify additional population information to display by selecting the appropriate checkboxes. • Select the All checkbox next to a population name to display all information for that population. • Select the checkbox in a column header to display that information for all selected populations. Enter the number of integers (0 through 4) to display to the right of the decimal point for the %Parent and %Total Population statistics. Chapter 4: Tools for Data Analysis 133 Delete a population or statistic from the statistics view by deselecting its checkbox. Editing Parameter Statistics Use the Statistics tab to specify which parameter statistics to be calculated and displayed in each column of the statistics view. 134 • Within each row, select checkboxes for each statistic to display for that parameter, or select the All checkbox to display all statistics for that parameter. • Within each column, select the checkbox in a column header to display that statistic for all parameters. • In the All column, select the checkbox above the column header to display all statistics for all parameters. • In the Decimal Places row, enter the number of integers (0 through 4) to display to the right of the decimal point for the statistic in the column header. BD FACSArray System User’s Guide • At the bottom of the editor, select a radio button to specify how statistics should be sorted: by Parameter (eg, PE Yellow Mean, PE Yellow CV, APC Red Mean, APC Red CV) or by Formula (eg, PE Yellow Mean, APC Red Mean, PE Yellow CV, APC Red CV). NOTICE Statistics can be displayed for any well parameter, including the Time parameter. If a label has been specified for a parameter, it will appear before the parameter name. For an explanation of how statistics are calculated, see the following section. Calculating Statistics All data originating from the digital electronics is linear and statistics are always calculated on linear data. When optical spillover has been applied, statistics are calculated on the optical spillover data. Most statistics are shown in the statistics view, but certain statistics are shown only in the Population Hierarchy view. The following types of statistics can be calculated: • Number of events—total number of events in the defined population • Parent—name of the next population up in the hierarchy • % Parent—number of events in the defined population divided by the number of events in the parent gate (next population up in the hierarchy), expressed as a percentage • % Total—number of events in the defined population divided by the total number of events in the Tube (all events), expressed as a percentage • Mean—average linear value for events in the defined population, defined as n X = ∑ X i ⁄ n where n = number of events in the population, and Xi is a value for a particular parameter, where i = 1 to n i=1 Chapter 4: Tools for Data Analysis 135 • Geometric mean—logarithmic average of the events in the defined population This mean is less sensitive to outliers than the regular mean. The geometric mean is defined as n Xgeo = 10 • ∑ log X i ⁄ n where n = number of events in the population, and Xi is a value for a particular parameter, where i = 1 to n i=1 Standard deviation (SD)—a measure of the spread around the mean for events within a defined population, defined as n SD = ∑ ( Xi – X ) 2 ⁄ (n – 1) i=1 • Coefficient of variation (CV)—the SD divided by the mean within a defined population, expressed as a percentage The CV is defined as Percent CV = ( SD ⁄ X ) × 100 • Median—linear value with an equal number of values above and below it If the median of the data occurs between two values, those two values are added and divided by two to get the median. NOTICE During acquisition, BD FACSArray system software uses a faster but less accurate method to calculate the median. Thus, after analysis, the median value can differ slightly from what is observed during acquisition. 136 BD FACSArray System User’s Guide Exporting Statistics You can export statistics from a selected statistics view for use in a spreadsheet, word processing, or other third-party application. Statistics information (including header text) is exported to a specified type of file. To export statistics, do the following. 1 Select the statistics view. 2 Choose File > Export > Statistics. 3 Enter a name for the statistics file and specify a storage location in the dialog box that appears. 4 Specify the file type (CSV or Text), and click Save. • Use CSV files (comma separated values) for spreadsheet applications such as Microsoft Excel. Any commas in the text of exported fields will cause the text to be split into two cells in the spreadsheet application. • Use TXT files for wordprocessing applications such as Microsoft Word. Chapter 4: Tools for Data Analysis 137 Template Elements Copying Template Elements You can copy an image of the Template frame—including the plots and statistics—and resize it or edit it in a wordprocessing or graphics application. 1 Copy the Template to the clipboard. • To copy an image of the currently open workspace, press Alt-Print Screen. • To copy an image of the entire screen, press Print Screen. 2 Paste the image into an open window in the wordprocessing or graphics application. The image is stored in memory until it is pasted into another application. NOTICE You can also print any of the workspace views using the above instructions. Printing Templates Choose one of the following commands from the File menu to set up for printing or to print Templates. 138 • Choose Page Setup to set the size of the printed page (ie, A4 vs letter), the orientation (portrait or landscape), and the margin size. Your options will vary depending on the printer configured with your workstation. • Choose Print Preview to view a thumbnail of all printable pages at 10, 30, 50, or 100%. Click the close box to return to the template. BD FACSArray System User’s Guide NOTICE Print Preview is a memory-intensive operation. When system memory is low, choosing the Print Preview command can cause the application to crash. • Choose Print to print the active Template. Objects in the Template frame might temporarily disappear during print spooling. The amount of time the Template appears blank depends on the size of the print file. Do not close the experiment or quit the application when this happens. The Template objects will immediately reappear when spooling is complete. NOTICE Batch printing might take several minutes to complete. Exporting Template Elements You can export selected elements from the Template view for use in a spreadsheet, word processing, or other third-party application. Statistics information (including header text) is exported to a specified type of file. To export Template elements, do the following. 1 Select the element(s) in the Template view. Choose Edit > Select All to select all elements in the Template view. 2 Choose File > Export > Template Elements. 3 Enter a name for the export file and specify a storage location in the dialog box that appears. Chapter 4: Tools for Data Analysis 139 140 BD FACSArray System User’s Guide 5 System Startup and Shutdown The following topics are covered in this chapter: • Starting Up the BD FACSArray Bioanalyzer on page 142 • Performing Daily Inspection on page 145 • Starting Up the Workstation and Software on page 146 • Performing Instrument Quality Control on page 147 • Shutting Down the Instrument on page 166 141 Starting Up the BD FACSArray Bioanalyzer B WARNING All biological specimens and materials coming into contact with them can transmit potentially fatal disease. To prevent exposure to biohazardous agents, handle specimens and materials as if capable of transmitting infection. Dispose of waste using proper precautions and in accordance with local regulations. Never pipette by mouth. Wear suitable protective clothing, eyewear, and gloves. 1 Press the power button to start up the BD FACSArray bioanalyzer. The button is located on the upper front panel of the bioanalyzer. The LED indicator is illuminated when the power is on. power button instrument status LED 2 Open the front compartment door of the bioanalyzer. Press, and then release the indented area in the middle portion of the front compartment door to open it. 3 Locate the sheath and waste tanks (Figure 5-1 on page 143). 142 BD FACSArray System User’s Guide Figure 5-1 Front compartment door open showing sheath and waste tanks 1 1 2 2 sheath tank waste tank 4 Check the fluid level in the sheath tank and fill to the line marked on the label with BD FACS sheath solution with surfactant, if necessary (Figure 5-2 on page 144). NOTICE Use only BD FACS sheath solution with surfactant in the sheath tank of the BD FACSArray bioanalyzer. Using other types of sheath fluid might compromise instrument performance. B WARNING To avoid overflow of potentially infected fluid from the waste tank, empty the waste tank if you add fluid to the sheath tank and keep the fluid level in the sheath tank below the mark on the tank label. NOTICE To avoid leaking sheath fluid from the fluidic lines, do not service the sheath tank while in Setup or Acquire mode. • Disconnect the sheath tank sensor jack ( 1 ) from the bioanalyzer. Press the metal tab in on the bioanalyzer fitting to release the connector. • Disconnect the white connector ( 2 ) from the sheath tank. Press the metal tab in on the tank fitting to release the connector. Chapter 5: System Startup and Shutdown 143 • Fill the sheath tank with BD FACS sheath solution with surfactant, being careful to keep the fluid level in the sheath tank below the mark on the tank label. • Replace the sheath tank and connect the sheath tank sensor jack ( to the green-ringed connector on the bioanalyzer. 1 ) The sheath tank sensor jack is labeled Sensor on the Sheath (B) label on the back wall of the bioanalyzer. • Plug the white connector ( 2 ) into the sheath tank. Figure 5-2 Fluidics compartment 1 3 2 4 1 sheath tank sensor 2 sheath connector 3 waste tank sensor 4 waste connector 5 sheath tank fluid line 5 5 Check the fluid level in the waste tank and empty if full or if you added fluid to the sheath tank (Figure 5-2). B WARNING To avoid leaking potentially biohazardous waste from the fluidic lines, service the waste tank while the bioanalyzer is in standby mode only. Do not attempt to service the tank while in Setup or Acquire mode. 144 BD FACSArray System User’s Guide B WARNING To avoid overflow of potentially infectious fluid, always empty the waste tank if you add fluid to the sheath tank and do not fill the sheath tank above the level marked on the sheath tank label. • Disconnect the waste tank sensor jack ( 3 ) from the bioanalyzer. Press the metal tab in on the bioanalyzer fitting to release the connector. • Disconnect the orange connector ( 4 ) from the waste tank. Press the metal tab in on the tank fitting to release the connector. • Dispose of waste according to local regulations. • Add 400 mL of undiluted bleach to the waste tank. • Replace the waste tank and connect the waste tank sensor jack ( the red-ringed connector on the bioanalyzer. 3 ) to The waste tank sensor jack is labeled Sensor on the Waste (A) label on the back wall of the bioanalyzer. • Plug the orange connector ( 4 ) into the waste tank. Performing Daily Inspection Before running any samples on the bioanalyzer, perform the following: • Verify the connectors on the fluidic tanks are properly connected. • Open the filter compartment door and verify that the particulate filters are properly secured. See Filter Replacement on page 311 for more information. • Follow the instructions in Leak Detection on page 307. Chapter 5: System Startup and Shutdown 145 Starting Up the Workstation and Software 1 Start up the workstation. 2 Log into Windows. 3 Double-click the BD FACSArray system software icon on the desktop to start the software. desktop icon 4 Enter your user Name and Password in the User Login dialog. The Prepare 146 workspace appears (Figure 5-3 on page 147). BD FACSArray System User’s Guide Figure 5-3 Default Prepare workspace 5 Before performing instrument QC, allow the laser to warm up for 20 minutes after powering up the bioanalyzer. Performing Instrument Quality Control Instrument quality control (QC) is a process that ensures consistent instrument performance on a daily basis. Performing instrument QC consists of preparing the instrument and software, running QC particles (usually beads), and saving the QC results. Performing QC with identical instrument settings on a daily basis and monitoring the change in the means and CVs of the populations can alert you to changes in the BD FACSArray bioanalyzer’s performance. Perform instrument QC daily prior to running samples on the bioanalyzer. You can use a separate plate for running the QC particles or add extra setup wells to the beginning of your sample plate. Chapter 5: System Startup and Shutdown 147 Selecting QC Particles Choose particles for QC purposes that are stable over a long period of time and monitor performance characteristics that are important to you. A set of particles that monitors a wide range of performance characteristics, including sensitivity and resolution, is preferable. An example of a recommended QC sample would include particles that are non-fluorescent, dimly fluorescent, and brightly fluorescent in each of the fluorescence detectors. NOTICE To avoid damaging the BD FACSArray bioanalyzer, do not select QC particles greater than 50 µm in diameter. Creating the Experiment The simplest way to acquire and analyze QC data is to customize the default QC template for your bioanalyzer. Once you have a customized template, use the Experiment Wizard to create a new experiment from your template and collect all data in that experiment. Using this method, all QC samples will be collected with the same instrument settings and appear in the same gates, making it simple to review the data and detect changes in your bioanalyzer’s performance. The default QC template was created for use with a set of QC particles that appear as dim, medium, and bright populations in all fluorescent parameters. The template can be further customized for use with alternate particles. The first time you run QC particles, you will have to create a new experiment. For subsequent runs, you can open and reuse the same experiment. Opening the Default QC Template 1 Click on the Experiment Wizard tool ( ) in the application toolbar. Alternatively, you can choose Experiment > Experiment Wizard. The Welcome view appears. After a few seconds, the Selecting a Wizard Session view appears. 2 Choose Default from the Wizard Session list; click Next. 148 BD FACSArray System User’s Guide 3 In the Template view, select QC from the template drop-down menu; click Next. Entering Sample Information 1 In the Instrument Setup and Optical Spillover view, click No if it’s not already selected; click Next. 2 In Number of Samples view, enter 8; click Next. 3 In the Sample Identification view, click Next to accept the default names. 4 Choose the default number of wells in the Number of Wells Per Sample view; click Next. 5 In the Well Names view, click Next to accept the default names; click Next. 6 In the Fluorophore Labels view leave labels blank and click Next. 7 In the Custom Keywords view, click Next. 8 Choose the default plate layout; click Next. Chapter 5: System Startup and Shutdown 149 9 In the Loader Settings view, change the sample flow rate to 0.5 µL/sec and the sample volume to 100 µL; click Next. 10 In the Acquisition Settings view, leave the default settings; click Next. 11 Enter QC Customization in the Experiment Name view; click Next. 12 In the Saving Wizard Session view, choose not to save the session; click Next. 13 Review the information you entered in the Completing the Experiment Wizard view using the scroll bar to view the entire summary. 150 BD FACSArray System User’s Guide 14 After reviewing the summary information, click Finish. There will be a slight pause as the experiment is created, and then the Prepare workspace appears. Preparing the Plate 1 Prepare the QC particles according to the manufacturer’s instructions. 2 Pipette QC particles into the first eight wells of a plate. Chapter 5: System Startup and Shutdown 151 Loading the Plate CAUTION Movement of mechanical parts within the instrument can pinch or injure your hands or fingers. To prevent injury by moving parts, follow these precautions. • Keep your hands away from the plate holder once you position the plate on it. The plate holder will automatically retract when you click Load. • Keep your hands away from the plate door during instrument operation. NOTICE To prevent damage to the bioanalyzer, remove any lid, film, or cover from the plate before loading onto the plate holder. Some combinations of plate and lid might not retract properly into the instrument, potentially causing damage to the plate and the plate sampler. Leaving a lid, film, or cover on the plate might cause clogs in the probe and sample line, affecting performance and possibly damaging the bioanalyzer. 1 Place the plate on the plate holder. Line up well A1 on the plate with the A1 mark on the plate holder. A1 mark on plate holder 2 Click the Setup tool ( ) in the application toolbar to open the Setup workspace. 152 BD FACSArray System User’s Guide 3 Click the Load button in the Plate Control frame. The plate will be retracted three-quarters of the way into the bioanalyzer. • If a lid is detected on the plate, the plate will be ejected from the bioanalyzer, and the following message will appear on the computer monitor. Remove the lid and click the Load button in the Plate Control frame to reload the plate. • If no lid is detected on the plate, the plate is completely retracted into the bioanalyzer. The Status box should display the following message. Adjusting the Settings 1 In the plate view, select well A1. 2 Click Setup in the Acquisition Control frame. Events appear in the plots, but data is not saved. Chapter 5: System Startup and Shutdown 153 3 If not already selected, click the Parameters tab in the Instrument frame to view parameter voltages. 4 Adjust the FSC and SSC voltages to put the QC particles on scale. 5 In the Instrument frame, click the Threshold tab to open it. 6 Adjust the FSC threshold in the FSC vs SSC dot plot to exclude noise. 7 Click the Parameters tab to again view parameter voltages. 8 While observing the first histogram in the Template view, adjust the Far Red-A fluorescent voltage to put the QC particles on scale. It can be useful to set all populations to appear in a similar channel in each histogram. However, this might not be possible depending on the particles you are using. NOTICE If the sample in well A1 runs out before you have finished optimizing the settings, do the following: 154 • Select well A2 on the plate view. • Click Setup to begin acquisition. BD FACSArray System User’s Guide 9 Repeat step 8 for the rest of the parameters while viewing the corresponding histogram. 10 Create gates to enclose each population. Gate statistics appear in the Statistics view. For information on creating gates, see Gates on page 117. 11 Click Setup to stop acquisition. The following figure shows an example of data obtained from QC particles with unstained, dim, medium, and bright populations. 12 Click Unload and remove plate from plate sampler. Chapter 5: System Startup and Shutdown 155 Customizing the Loader Settings for Daily QC You have established the gates and instrument settings for daily QC. Before saving as a customized template, optimize loader settings for sample volume and flow rate for your QC application. 1 Click the Prepare tool ( ) in the application toolbar to open the Prepare workspace. 2 In the Browser, click on the experiment name to select it. 3 In the experiment Inspector, review the loader settings. 156 BD FACSArray System User’s Guide 4 Adjust the settings to be useful for your daily QC particles. Take into consideration the concentration of the sample and the sample flow rate you want to achieve. For more information on loader settings, see Inspector on page 103. For information on adjusting loader settings, see Preparing for Optimization on page 225. Saving the Experiment as a Template 1 Choose Experiment > Save As Template. 2 Enter the name of the template in the text field. For this example, name the template Daily_QC. 3 Click OK to save the template. Verifying the Template Creating a New Experiment 1 Open the Experiment Wizard by clicking the Experiment Wizard tool ( ). 2 Choose the Default Wizard session; click Next. Chapter 5: System Startup and Shutdown 157 3 In the Template view, select the Daily_QC template you just created from the template drop-down menu; click Next. 4 In the Instrument Setup and Optical Spillover view, click No if it’s not already selected; click Next. 5 In the Number of Samples view, enter 96; click Next. 6 In the next five views, use the default settings; click Next. 7 Choose a convenient plate layout; click Next. 8 Accept the default loader settings; click Next. 9 In the Acquisition Settings view, choose settings that are consistent with your QC particle concentration, sample volume, and flow rate; click Next. 10 Enter a name for your experiment in the Experiment Name view; click Next. For this example, enter Daily_QC_Experiment. 158 BD FACSArray System User’s Guide 11 In the Saving Wizard Session view, choose whether to save the session and enter a session name; click Next. For this example, click the Yes radio button to save the session, click in the name field, and enter Daily_QC_Experiment_Wizard as the session name. 12 In the Completing the Experiment Wizard view, click Finish. There will be a slight pause as the experiment is created. The new experiment appears in the Prepare workspace. Chapter 5: System Startup and Shutdown 159 Collecting Daily QC Data Tip To simplify collection and analysis of daily QC data, use a single 96-well plate to collect 96 days of QC data. Load the wells sequentially each day. Store the plate at room temperature covered with a lid to prevent contamination. 1 Prepare QC particle according to the manufacturer’s instructions. If required, prepare a fresh QC particles suspension. 2 Pipette 200 µL QC particles suspension into well A1 of a new 96-well plate. Loading the Plate CAUTION Movement of mechanical parts within the instrument can pinch or injure your hands or fingers. To prevent injury by moving parts, follow these precautions. • Keep your hands away from the plate holder once you position the plate on it. The plate holder will automatically retract when you click Load. • Keep your hands away from the plate door during instrument operation. NOTICE To prevent damage to the bioanalyzer, remove any lid, film, or cover from the plate before loading onto the plate holder. Some combinations of plate and lid might not retract properly into the instrument, potentially causing damage to the plate and the plate sampler. Leaving a lid, film, or cover on the plate might cause clogs in the probe and sample line, affecting performance and possibly damaging the bioanalyzer. 1 Click the Setup tool ( ) in the application toolbar to open the Setup workspace. 2 Place the plate on the plate holder. Line up well A1 on the plate with the A1 mark on the plate holder. See Figure 5-4 on page 161. 160 BD FACSArray System User’s Guide Figure 5-4 Plate holder showing A1 mark A1 mark on plate holder 3 Click the Load button in the Plate Control group. The plate will be retracted three-quarters of the way into the bioanalyzer. • If a lid is detected on the plate, the plate will be ejected from the bioanalyzer, and the following message will appear on the computer monitor. • If no lid is detected on the plate, the plate is completely retracted into the bioanalyzer. Chapter 5: System Startup and Shutdown 161 The Status box should display the following message. Verifying the Template Settings 1 In the plate view, click None in the Select Control group. 2 Click on well A1 to select it. 3 Click Setup to start viewing data. 4 In the Template view, verify that the QC particles are enclosed by any gates you created. If the template was customized successfully, the populations should fall within the established gates. 5 Click Setup to stop viewing data. NOTICE The parameter voltages required to place QC particles in specific channels are determined by the characteristics of the bioanalyzer optics, detectors, electronics, and fluidics. Repairs or major maintenance to the bioanalyzer might require adjustments to the parameter voltages used in all experiments, including the Daily QC Experiment. BD Biosciences strongly recommends running QC particles after field service repairs or maintenance to determine appropriate changes to the parameter voltage settings. All QC data from that point forward should be acquired with the new settings. 162 BD FACSArray System User’s Guide Acquiring QC Data 1 In the plate view, click None in the Select Control group. 2 Click well A1 to select it. 3 Click Acquire. Data will be saved. When you have acquired the correct number of events or the sample is exhausted, acquisition will stop. 4 Click Unload and remove the plate from the plate sampler. Printing Experiment Information If you want to save a copy of your data or the Instrument Status Report, use the following procedure. 1 Print the Template view by choosing File > Print. A print dialog appears. 2 Click OK to print the Template view. 3 Choose Instrument > Instrument Status Report. The Instrument Status Report appears. See Figure 5-5 on page 164. Chapter 5: System Startup and Shutdown 163 Figure 5-5 Instrument Status Report close box 4 Click on the Instrument Status Report, open the file menu on the report, and choose Print Report. A print dialog appears. 5 Click OK to print the report. 6 Close the report by clicking the close box on the Instrument Status Report (Figure 5-5). Tip To track bioanalyzer performance, retain a copy of the Instrument Status Report and the printout of the Template view for each QC run. 164 BD FACSArray System User’s Guide 7 Remove the plate from the plate holder and store the plate at room temperature covered with a lid. 8 To collect QC data for the next day, repeat this procedure except add QC particle suspension to well A2. Analyzing QC Data To efficiently analyze QC data, accumulate data from several days, and then perform the following. 1 Review the acquired wells in the Analyze workspace. 2 Adjust gates to capture the appropriate populations. 3 Batch export the QC statistics. See Exporting Statistics on page 137 for instructions. 4 Open the exported statistics file in a spreadsheet software program, such as Microsoft Excel. Tip To see the exported statistics file name when opening the file in the spreadsheet program, choose All Files (*.*) from the File Type drop-down menu. 5 Create graphs to track the mean and CV of each QC particle population over time. 6 Update the graphs periodically to monitor bioanalyzer performance. Chapter 5: System Startup and Shutdown 165 Shutting Down the Instrument Perform the following procedure at the end of the day before turning off the bioanalyzer. 1 Perform Daily Cleaning on page 298. 2 Choose Instrument > Shutdown Fluidics. Do not turn off the bioanalyzer until the following message appears in the Status box. 3 Turn off the bioanalyzer by pressing the power switch on the upper front panel of the instrument. 166 BD FACSArray System User’s Guide 6 CBA Analysis This chapter includes a tutorial that will guide you through experiment setup, acquisition, and analysis of a BD Cytometric Bead Array (CBA) assay on the BD FACSArray bioanalyzer. The following topics are covered in this chapter. • Workflow Overview on page 169 • Creating a BD CBA Experiment Using the Wizard on page 169 • Preparing for Acquisition on page 180 • Acquiring Samples on page 185 • Reacquiring Samples on page 191 • Analyzing BD CBA Data on page 192 • Running Multiple CBA Assays on One Plate on page 193 167 The BD FACSArray provides fast, sensitive, plate-based analysis of cellular proteins. When secreted or present in cell lysates, cellular proteins can be detected and quantified with the multiplexed fluorescent BD Cytometric Bead Array (BD CBA) technology. Some of the applications compatible with the bioanalyzer include: • Cytokine and chemokine profiling • Inflammatory response • Apoptosis • Cell signaling events The BD CBA assay is commonly referred to as a multiplexed bead assay. A series of beads with discrete fluorescence intensities are used to simultaneously detect multiple analytes in a small sample volume. The beads serve to capture and quantify soluble analytes. Figure 6-1 shows the basic sandwich assay schema for the BD CBA. Analytes in samples bind to a bead with a given fluorescent intensity that is coated with capture antibodies specific for a particular analyte (left). A reporter antibody (antibody attached with fluorescent molecules such as phycoerythrin [PE] that is different from the capture antibody), binds to the analyte (center). Unbound (excess) reporter antibodies and analytes are eliminated by washing (right). Figure 6-1 Sandwich schema for BD CBA Each bead population shown in the Red-A histogram is distinguishable by different amounts of red fluorescence and is coated with capture antibodies for a specific analyte. In the Yellow-A vs Red-A dot plot, yellow fluorescence intensity (PE) indicates the amount of bound analyte. 168 BD FACSArray System User’s Guide The analytes are then measured by the bioanalyzer. BD FACSArray system software is used to acquire and export data as FCS files that are readily accessible to BD CBA software for analysis. Workflow Overview Figure 6-2 shows you an overview of the steps required to process and run samples on the BD FACSArray bioanalyzer. Use this overview to help you structure workflow for your applications. Figure 6-2 Workflow overview System Startup Sample Preparation Experiment Setup in SW Plate Loading System Shutdown BD CBA SW Analysis Data Export Plate Unloading Instrument Optimization Sample Acquisition Creating a BD CBA Experiment Using the Wizard Use the following tutorial to help you create a BD CBA experiment with the Experiment Wizard. This example is based on the BD CBA Human Th1/Th2 Cytokine assay. NOTICE Be sure that your sample layout on the plate matches what you set up using the Experiment Wizard. Sample layout created by the Experiment Wizard cannot be rearranged to match a pre-loaded plate. Chapter 6: CBA Analysis 169 Choosing a Wizard Session 1 Click the Experiment Wizard tool ( ) in the application toolbar. The Experiment Wizard Welcome dialog appears. This view remains for approximately 2 seconds and then automatically advances to the next view. If you want to quit the Experiment Wizard session without saving the experiment, click the Cancel button on any of the Wizard views. 2 Choose the Default Wizard session; click Next. 3 In the Template view (Figure 6-3 on page 171), click the template dropdown menu and select CBA if not already selected; click Next. The CBA template contains predefined plots, a gate, statistics, and loader and instrument settings that serve as starting points for sample setup and optimization for CBA applications. 170 BD FACSArray System User’s Guide Figure 6-3 Template view Entering Standard and Sample Information 1 Use the default value of 1 for the number of calibrator standard replicates; click Next. I Chapter 6: CBA Analysis 171 2 Use the default number of concentration levels (8); click Next. You can change the concentration levels to any number you want. Using eight is convenient because it takes up one column of a plate when running in a vertical mode. If necessary, you can add additional standards and run them 12 across using a row-based plate layout. See Layout for Plates Control Group on page 74 for more information about plate layout. 3 Use the default concentration level names (Figure 6-4 on page 173); click Next. 172 BD FACSArray System User’s Guide Figure 6-4 Concentration Levels view 4 Enter 10 for the number of samples to be run; Click Next. BD FACSArray system software has no limitation on the number of samples or plates per experiment that you can run. However, BD CBA software can analyze up to five plates per experiment. Chapter 6: CBA Analysis 173 5 Use the default sample names; click Next. 6 Use the default setting of 1 for the number of sample replicates; click Next. Tip You can use additional replicates if you want to generate precision data. 174 BD FACSArray System User’s Guide Choosing Additional Experiment Criteria 1 Choose the default settings of Contiguous Vertical with 0 Separators (blank wells to add between samples); click Next. Separators are blank wells you can add between samples. In this view, you can choose how to lay out samples on the plate. See Layout for Plates Control Group on page 74 for more information about adjusting the plate layout. NOTICE You can choose Contiguous Horizontal if you want to set up and run the plate horizontally. 2 Use the default loader settings (Figure 6-5 on page 176); click Next. Chapter 6: CBA Analysis 175 Figure 6-5 Loader Settings view The default loader settings in this CBA experiment template are specific for BD CBA assays. BD recommends using the default settings if you are running samples prepared with BD CBA assay kits. 3 In the Acquisition Settings view, choose the following options if they are not already selected. • Click in the Events to Acquire drop-down menu, enter 1200 evt, and then press the Enter key on your keyboard. • Click the Stopping Gate drop-down menu and choose P1 as the stopping gate. Acquisition will stop when there are 1200 events in P1. 176 BD FACSArray System User’s Guide In the BD CBA template, an acquisition gate has been predefined. You will use the predefined gate (P1) as a stopping gate. A stopping gate triggers acquisition to stop when the specified number of events chosen in the Events to Acquire field has been reached. The default number of events is set to 1200 and is recommended for 6-bead assays such as Human TH1/TH2 Cytokine assay. Tip If you are running a single bead assay, adjust the Events to Acquire to 200. 4 Click Next. Naming the Experiment and Wizard Session 1 Enter the name as TH1_TH2_071603 (Figure 6-6 on page 178); click Next. The experiment name is derived from the assay name, which is TH1 TH2, and the date. Tip Locate saved data more easily by naming experiments and experiment elements with meaningful names. Chapter 6: CBA Analysis 177 Figure 6-6 Experiment Name view 2 Click the Yes radio button and enter the name TH1_TH2_Human; click Next. Saving the Wizard session allows you to reuse the session for other similar experiments, and allows you to modify any of the existing settings. NOTICE If you prefer, you can use the same name for the Wizard session as you did for the experiment. 178 BD FACSArray System User’s Guide Reviewing the Wizard Session 1 In the Experiment Wizard summary view, review the choices you have made. Use the scroll bar to see the entire view. If you want to change any of the options you chose, click the Back button until you reach the appropriate page, make the change, and then click the Next button until you reach the summary page. Tip Print the information in the summary view by selecting the text in the summary box, pressing Ctrl-C on your computer keyboard, pasting the information into Microsoft Word or Wordpad, and printing the document. 2 Click Finish. The experiment you just created opens in the Prepare workspace (Figure 6-7 on page 180). Depending on the size of the experiment (number of sample wells and number of plates), it might take several minutes for the Prepare workspace to appear. Chapter 6: CBA Analysis 179 Figure 6-7 Prepare workspace showing newly created experiment Preparing for Acquisition Preparing the Samples There are a wide variety of BD CBA kits available. The kits provide reagents for staining samples, calibrator standards, and a manual with step-by-step instructions on how to prepare samples in 12 x 75-mm tubes. This section describes how to prepare CBA samples in 96-well filter-bottom plates. 180 BD FACSArray System User’s Guide Materials See Consumables on page 359 for ordering information. • Digital stirrer • Filter plates • Vacuum manifold • Multichannel pipette (8- or 12-channel) • Vacuum source Filter Plate Assay Protocol Performing a CBA experiment in a 96-well filter plate is very similar to the protocol described in the BDA kit manual. Follow all information in the manual for the CBA kit being assayed. The following plate-specific instructions for samples run on the BD FACSArray bioanalyzer are the only modifications to the CBA assay protocol described in the CBA kit manual. NOTICE Be sure that your sample layout on the plate matches what you set up using the Experiment Wizard. Sample layout created by the Experiment Wizard cannot be rearranged to match a pre-loaded plate. Tip Use a printout of the plate view as a guide for transferring samples to the 96-well plate. To print the plate view, click the Print button in the upper right corner of the Prepare workspace. 1 Add reagents to the filter plate according to the CBA kit manual. Add beads, detection reagents, and sample in the same volumes and order as described in the CBA kit manual. 2 Place the cover or lid on the plate. Chapter 6: CBA Analysis 181 3 Put the prepared plate on a plate shaker for 5 minutes at 1,100 rpm. This ensures reagents and samples are well-mixed. 4 Incubate the plate as described in the Assay Protocol in the CBA kit manual. 5 Remove the plate cover. 6 Apply the plate to the vacuum manifold and vacuum aspirate until the wells are drained (5–10 seconds). NOTICE Do not exceed 10 in. Hg of vacuum. 7 If you are staining serum samples, perform the following; if you are not staining serum samples, skip to step 8. • Add 200 µL of wash buffer to each well. • Apply the plate to the vacuum manifold and vacuum aspirate until the wells are drained (5–10 seconds). 8 After final assay wash, add 120 µL of wash buffer to each well. This step resuspends the beads. 9 Put the prepared plate on a plate shaker for 2 minutes. 10 Immediately run the plate on the BD FACSArray bioanalyzer. Loading the Plate CAUTION Movement of mechanical parts within the instrument can pinch or injure your hands or fingers. To prevent injury by moving parts, follow these precautions. 182 BD FACSArray System User’s Guide • Keep your hands away from the plate holder once you position the plate on it. The plate holder will automatically retract when you click Load. • Keep your hands away from the plate door during instrument operation. NOTICE To prevent damage to the bioanalyzer, remove any lid, film, or cover from the plate before loading onto the plate holder. Some combinations of plate and lid might not retract properly into the instrument, potentially causing damage to the plate and the plate sampler. Leaving a lid, film, or cover on the plate might cause clogs in the probe and sample line, affecting performance and possibly damaging the bioanalyzer. 1 Click the Setup tool ( ) in the application toolbar to open the Setup workspace. Setup tool The wells you selected for acquisition appear in the plate view. The wells are numbered in acquisition order and each sample is color-coded. 2 Place the plate containing the stained samples on the plate holder. Position the plate so that well A1 is over the A1 mark on the plate holder. A1 mark on plate holder Chapter 6: CBA Analysis 183 3 Click the Load button in the Plate Control frame. The plate will be retracted three-quarters of the way into the bioanalyzer. • If a lid is detected on the plate, the plate will be ejected from the bioanalyzer, and the following message will appear on the computer monitor. Remove the lid and click the Load button in the Plate Control frame to reload the plate. • If no lid is detected on the plate, the plate is completely retracted into the bioanalyzer. The Status box should display the following message. 184 BD FACSArray System User’s Guide Acquiring Samples Verifying the Gate 1 In the Select Control group in the Plate Editor, click None to deselect all wells in the plate view. 2 Click the first well. 3 Click Setup in the Acquisition Control group. Events appear in the plots, but data is not being saved. 4 Verify: • P1 gate on the FSC vs SSC plot encloses the entire singlet population. If necessary, move or resize the P1 gate to enclose the singlet population. • All six bead populations appear on the histogram. If you do not see all six populations on the histogram, go to Troubleshooting on page 337 for instructions. 5 Click Setup to stop acquisition. NOTICE To avoid depleting sample in the first well, minimize sample use for verification. Chapter 6: CBA Analysis 185 Saving Data 1 Click the Acquire tool ( ) in the application toolbar to open the Acquire workspace. 2 Click the Acquire button in the Acquisition frame. After a short pause, the following occurs. 186 • An orange ring appears in the first well selected for acquisition indicating that sample is being acquired. • Events appear in the plots. • Data is saved. BD FACSArray System User’s Guide If any of the wells selected for acquisition already contain data, an alert dialog appears. Clicking OK will begin acquisition and data will be overwritten. Clicking Cancel will abort acquisition. What to Monitor During Acquisition 1 Click the Acquisition Status tool ( ) in the application workspace to open the Acquisition Status frame. The Acquisition Status frame is a useful tool to monitor whether events are being detected and processed during acquisition. 2 Monitor the Status box for error messages. If an instrument error occurs during acquisition, a message will be displayed on the Status frame in the Acquire workspace. 3 To view error information, go to the Setup workspace, and click the Status tab of the Instrument frame. For more information on the Status tab of the Instrument frame, see Status Tab on page 66. See page 337 for troubleshooting information. If you use the default settings and follow the recommended protocol, you can run a full 96-well plate in approximately 35 minutes. Chapter 6: CBA Analysis 187 Unloading the Plate 1 Once acquisition is complete, click the Unload button in the Plate Control frame to eject the plate from the plate sampler. The Load and Unload buttons are disabled during acquisition. 2 Remove the plate from the plate holder. Saving the Template If you had to reposition the P1 gate to enclose the single population, save the template to save the new gate position. Reuse the template when running the same assay. 188 BD FACSArray System User’s Guide Reviewing the Plots Review the plots to verify that the CBA data is acceptable. The following figures show an example of typical (Figure 6-8), acceptable (Figure 6-9 on page 190), and unacceptable (Figure 6-10 on page 191) CBA results. Typical CBA Results Examine the Yellow vs Red dot plot and the Red histogram. As shown in Figure 6-8, the populations on the dot plot should be clearly defined and tightly clustered. The peaks on the histogram should be single, well-separated peaks. Figure 6-8 Typical CBA results Chapter 6: CBA Analysis 189 Acceptable CBA Results Examine the Yellow vs Red dot plot and the Red histogram in Figure 6-9. The populations in the dot plot are not as clearly defined and tightly clustered as the typical data shown in Figure 6-8 on page 189. The peaks in the histogram are not as sharply separated as the typical data, but are distinct enough that the BD CBA software can still discern separate peaks. Figure 6-9 Acceptable CBA results 190 BD FACSArray System User’s Guide Unacceptable CBA Results Examine the Yellow vs Red dot plot and the Red histogram in Figure 6-10. The populations in the dot plot are smeared, the peaks in the histogram are not distinct, and six separate populations cannot be discerned. This data could not be analyzed by BD CBA software. Figure 6-10 Unacceptable CBA results Reacquiring Samples You can rerun samples if necessary, but the original data file will be overwritten. When rerunning samples, keep in mind your total sample volume, 20 µL overhead volume, and the plate-specific dead volume. See Understanding Volumes on page 105 for more information. Information on dead volume for plates compatible for use with the BD FACSArray bioanalyzer can be found in the BD FACSArray Plate Definition Guide packaged with your user’s guide. Chapter 6: CBA Analysis 191 Saving the Plate for Reanalysis 1 After acquisition, store the covered plate at 4ºC in case you want to reanalyze a sample. 2 Before reacquisition, vacuum dry the plate. 3 Resuspend the beads with 120 µL wash buffer. 4 Place the plate on a shaker for 2 minutes prior to acquisition. 5 Immediately analyze the plate on the bioanalyzer. The plate contains sufficient beads for at least two more sample acquisitions. Analyzing BD CBA Data Once you have acquired samples, export the CBA data in preparation for analysis with BD CBA software. See Exporting BD CBA Data on page 284 for instructions on how to export the data. Refer to the instructions included with the BD CBA assay kit or the BD CBA Software User’s Guide for instructions on analyzing CBA data. 192 BD FACSArray System User’s Guide Running Multiple CBA Assays on One Plate You can run multiple CBA assays on one plate, if necessary. Use the following tutorial to create an experiment with the Experiment Wizard to run two sets of CBA assays. Creating the Experiment NOTICE Be sure that your sample layout on the plate matches what you set up using the Experiment Wizard. Sample layout created by the Experiment Wizard cannot be rearranged to match a pre-loaded plate. 1 Click the Experiment Wizard tool ( ) in the application toolbar. The Experiment Wizard Welcome dialog appears. This view remains for approximately 2 seconds and then automatically advances to the next view. 2 Choose the Default experiment description; click Next. 3 In the Template view, click the template drop-down menu and select CBA if not already selected; click Next. Chapter 6: CBA Analysis 193 Entering Standard and Sample Information 1 Answer the series of questions concerning standards for the first assay only. For this example, enter the following information in the corresponding views. • In the Number of Calibrator Standard Replicates view, use the default of 1 replicate; click Next. • In the Number of Concentration Levels view, use the default of 8 levels; click Next. • In the Enter the Concentration Levels view, use the default concentration level names; click Next. I 194 BD FACSArray System User’s Guide 2 Answer the series of questions concerning samples for all assays combined. For this example, assay 1 contains 24 samples, and assay 2 contains 8 standards and 16 samples, for a total of 48 samples. Enter the following information in the corresponding views. • In the Number of Samples view, enter 48 for the number of samples to be run; Click Next. \ • In the Sample Names view, use the default names; click Next. • Use the default setting of 1 for the number of sample replicates; click Next. Chapter 6: CBA Analysis 195 Choosing Additional Experiment Criteria 1 Choose the default settings of Contiguous Vertical with 0 Separators (blank wells to add between samples); click Next. 2 Use the default loader settings; click Next. 196 BD FACSArray System User’s Guide 3 In the Acquisition Settings view, choose the number of events to acquire and the stopping gate. For this example, choose the following options if they are not already selected. • Click in the Events to Acquire drop-down menu, enter 1200 evt, and then press the Enter key on your keyboard. • Click the Stopping Gate drop-down menu and choose P1 as the stopping gate. Acquisition will stop when there are 1200 events in P1. In the BD CBA template, an acquisition gate has been predefined. You will use the predefined gate (P1) as a stopping gate. A stopping gate triggers acquisition to stop when the specified number of events chosen in the Events to Acquire field has been reached. NOTICE The default number of events is set to 1200 and is recommended for 6-bead assays such as Human TH1/TH2 Cytokine assay. Tip If you are running a single bead assay, adjust the Events to Acquire to 200. 4 Click Next. Chapter 6: CBA Analysis 197 Naming the Experiment and Wizard Session 1 In the Experiment Name view, enter a name for the experiment. Name the experiment so that you will remember it is a single plate containing two different assays. 2 If you want to save the Wizard Session, click the Yes radio button and enter an appropriate name in the Saving Wizard Session view; click Next. NOTICE If you prefer, you can use the same name for the Wizard session as you did for the experiment. Reviewing the Wizard Session 1 Review the choices you have made in the Experiment Wizard summary view. Use the scroll bar to see the entire view. If you want to change any of the options you chose, click the Back button until you reach the appropriate page, make the change, and then click the Next button until you reach the summary page. Tip Print the information in the summary view by selecting the text in the summary box, pressing Ctrl-C on your computer keyboard, pasting the information into Microsoft Word or Wordpad, and printing the document. 2 Click Finish. The experiment you just created opens in the Prepare workspace (Figure 6-11 on page 199). 198 • Standards for the first assay appear in the first column. • Samples for the first assay appear in columns 2 through 4. • Standards for the second assay appear in the fifth column. • Samples for the second assay appear in columns 6 and 7. BD FACSArray System User’s Guide Figure 6-11 Prepare workspace showing newly created experiment 3 If you prefer, you can rename the standards of the second assay. • Click on well A5. • In the Well Inspector, enter a new name for well A5. In this example, well A5 contains Std01. • Press Enter on your computer keyboard to save the new name. Chapter 6: CBA Analysis 199 Analyzing the Data Once you have saved data for all wells, you can export the data to analyze in BD CBA software. You will need to create extra folders to accommodate the standards and samples of the second assay. 1 Choose File > Export > CBA. Data is automatically exported into two folders, one folder contains data for the first set of standards, and the other contains the rest of the data. 2 Create two new folders with the following names. • CBA STANDARDS 2 • CBA SAMPLES 2 3 Move the data for the second set of standards from the CBA SAMPLES folder to the new CBA STANDARDS 2 folder. 4 Move the data for the second set of samples from the CBA SAMPLES folder to the new CBA SAMPLES 2 folder. 5 Refer to the BD CBA Software User’s Guide for details about analyzing exported CBA data. 200 BD FACSArray System User’s Guide 7 Cellular Analysis This chapter will guide you through experiment setup, acquisition, and analysis of two different types of cellular assays. The first experiment, an example of surface immunophenotyping using lysed whole blood, will be created with the Experiment Wizard. The other experiment, an example of viability testing of a cell line, will be created manually. A tutorial demonstrating advanced gating features follows, at the end of the chapter. The following topics are covered in this chapter: • Workflow Overview on page 203 • Four-Color Immunophenotyping Experiment on page 203 • Viability Testing Experiment on page 238 • Advanced Gating Features on page 258 • Running Multiple Assays on One Plate on page 268 201 Cellular samples from a variety of primary and secondary sources, for example, whole blood and cell lines, can be processed on the BD FACSArray bioanalyzer. The bioanalyzer measures characteristics such as forward scatter, side scatter, and up to four fluorescent colors of individual cells. Because antibodies conjugated to fluorophores bind specifically to cell surface antigens and intracellular proteins, different antibody combinations can be used to detect specific cell types. Cellular applications compatible with the bioanalyzer include: • Surface immunophenotyping (lymphocyte subsetting, surface Ig expression, immunotoxicology • Live/dead discrimination (viability testing, apoptosis markers) • Functional studies (cytokine detection, proliferation with BrdU, cellsignaling events, activation markers) • Fluorescent protein analysis Use the experiment examples that follow to help you create and customize experiments for your specific applications. 202 BD FACSArray System User’s Guide Workflow Overview Figure 7-1 shows you an overview of the steps required to process and run samples on the BD FACSArray bioanalyzer. Use this overview to help you structure workflow for your applications. Figure 7-1 Workflow overview System Startup Experiment Setup in SW Sample Preparation Plate Loading Instrument Optimization System Shutdown Data Analysis Plate Unloading Sample Acquisition Four-Color Immunophenotyping Experiment Immunophenotyping is a method for characterizing cells based on the binding of fluorescently labeled antibodies. Up to four different antibody types, each bound to a different fluorochrome, can be combined to determine subpopulations of a particular cellular population. For example, by combining CD3 APC, CD16+CD56 PE, CD45 APC-Cy7, and CD19 PE-Cy7 in one well, you can determine the T-cell population (CD3+), the B-cell population (CD19+), and the NK-cell population (CD16+CD56+). Figure 7-2 Lymphocyte analysis showing B, T, and NK cells B cells T cells NK cells Lymphs Chapter 7: Cellular Analysis 203 Creating an Experiment Using the Wizard The following example shows you how to create a 4-color immunophenotyping experiment with human lysed whole blood using the Experiment Wizard. Choosing a Wizard Session 1 Click the Experiment Wizard tool in the application toolbar. The Experiment Wizard Welcome dialog appears. This view remains for approximately 2 seconds and then automatically advances to the next view (Figure 7-3). Figure 7-3 Selecting a Wizard Session view To view a summary of the selected wizard session, click the Preview button. If you want to quit the Experiment Wizard session without creating the experiment, click the Cancel button on any of the Wizard views. 204 BD FACSArray System User’s Guide 2 Choose the Default Wizard session; click Next. The Template view appears (Figure 7-4) where you can choose a predefined template for the following types of experiments: cellular 1-, 2-, 3-, 4-, and multi-color; CBA; and QC. The templates contain default loader and instrument settings that serve as a starting point for sample setup and optimization for immunophenotyping and CBA applications. Figure 7-4 Template view 3 Choose the 4 Color template from the Template drop-down menu. Chapter 7: Cellular Analysis 205 Entering Sample Information 1 Click Next. The Instrument Setup and Optical Spillover view appears. For cellular experiments, you must add setup wells if you want the software to automatically calculate optical spillover. For cellular experiments using multiple colors that might require optical spillover correction, add a setup well for each color in your experiment. For more information about optical spillover, see Optical Spillover on page 96. 2 Reserve setup wells. For this example, reserve a setup well for each color. 206 • Click the Yes radio button ( checkboxes. • Click in each checkbox to select all four colors (Figure 7-5 on page 207). BD FACSArray System User’s Guide ) to enable the color selection Figure 7-5 Color selection checkboxes NOTICE When you choose to add setup wells to your experiment, an unstained well is also added. The unstained well is run before the other setup wells. For this example, a total of five setup wells are added. 3 Click Next. The Number of Samples view appears. 4 Enter the number of samples to acquire; click Next. For this example, enter the number 10. The Sample Identification view appears (Figure 7-6 on page 208). Chapter 7: Cellular Analysis 207 Figure 7-6 Sample Identification view 5 Use the default sample identification for each sample. NOTICE To ensure that sample names can be saved by the software, do not use the following ASCII characters when specifying sample names: \, /, :, ?, “, <, >, ., or !. Entering Well Information 1 Click Next. The Number of Wells per Sample view appears (Figure 7-7 on page 209). 208 BD FACSArray System User’s Guide Figure 7-7 Number of Wells Per Sample view 2 Enter the number of wells per sample to run, and then press Enter on your computer keyboard. For this example, use the default of 1 well per sample. 3 Click Next. The Well Names view appears. Chapter 7: Cellular Analysis 209 4 Enter the name of each well. In this example, Well 1 contains reagents to identify T cells, B cells, and NK cells, so name well 1 CD19_CD16+56_CD45_CD3. To enter text in the text field: • Double-click in the white area of the text field to highlight the existing entry. • Enter the new name. • Press the Enter key on your computer keyboard Tip Click the tab button to easily move between text fields. 5 Click Next. The Fluorophore Labels view appears. The fluorophore labels indicate the colors shown in each plot. The labels will appear as axes labels in plots displayed in the Template view in the Setup and Acquire workspaces. 210 BD FACSArray System User’s Guide 6 Enter the name of each fluorophore, and then press Enter on your computer keyboard. For this example, the fluorophores in well 1 are • CD19 PE-Cy7 • CD16+56 PE • CD45 APC-Cy7 • CD3 APC Choosing Additional Options 1 Click Next. The Custom Keywords view appears (Figure 7-8). Do not add keywords in this Wizard session. For instructions on creating and editing keywords, see Adding Keywords on page 245. Figure 7-8 Custom Keywords view Chapter 7: Cellular Analysis 211 2 Click Next. The Adjusting Plate Layout view appears. In this view, you can choose how to lay out samples on the plate. See Layout for Plates Control Group on page 74 for more information on the different plate layout options available. 3 For this example, choose Contiguous Horizontal from the drop-down menu, and 0 as the number of Separators; press Enter on your computer keyboard. Separators are blank wells you can add between samples. 212 BD FACSArray System User’s Guide Specifying Loader and Acquisition Settings 1 Click Next. The Loader Settings view appears. Figure 7-9 Loader Settings view NOTICE With the exception of sample flow rate, sample volume, and mixing volume, BD recommends using the default loader settings provided when using a BD template to set up your experiment. Change loader settings only for specialty applications and validate the new settings prior to routine use. • When deciding on an appropriate sample volume, keep the following factors in mind. - The bioanalyzer aspirates the specified sample volume plus an additional 20 µL from each well. For example, if you specify a sample volume of 20 µL, a total of 40 µL of sample will be aspirated from each well. Chapter 7: Cellular Analysis 213 - The sample volume you specify should be based on the cell concentration of the sample and the number of events you want to acquire. For example, if your sample concentration is 1,000,000 cells/mL (1,000 cells/µL) and you want to acquire 10,000 events, your sample volume should be at least 10 µL. Specifying a sample volume of 20 µL would give you plenty of leeway to acquire 10,000 events. - • The sample volume available for aspiration is affected by the platedependent dead volume. Information on dead volume for plates compatible for use with the BD FACSArray bioanalyzer can be found in the BD FACSArray Plate Definition Guide packaged with your user’s guide. When deciding on an appropriate mixing volume, BD Biosciences recommends using a volume half to three-quarters the available volume. This ensures proper mixing of the sample without introducing air bubbles. NOTICE Available volume = pipetted volume – dead volume. See Understanding Volumes on page 105 for more information. For information about other loader settings, see Inspector on page 103. For more information on sample, mixing, and dead volume, see Understanding Volumes on page 105. 2 Choose or enter loader settings, and then press Enter on your computer keyboard. For this example, use the default loader settings. The default settings for this 4-color template are provided as a starting point for optimizing human lysed whole blood stained for 4-color immunophenotyping. 214 BD FACSArray System User’s Guide 3 Click Next. The Acquisition Settings view appears where you can choose how many events per well to acquire and whether to use a stopping gate. 4 Choose the acquisition settings. For this example, choose the following settings. • Click the arrow next to the Events To Acquire field and choose 10,000 events from the drop-down menu. Chapter 7: Cellular Analysis 215 NOTICE If there are not enough cells to reach the specified number of events to acquire, acquisition will stop when the sample volume has been exhausted. You can adjust sample volume in the Loader Settings view (Figure 7-9 on page 213). • Choose All Events as the Stopping Gate. In this template, gates have not been predefined, so All Events is the only option available. If gates were predefined, each gate would appear in the Stopping Gate drop-down menu. A stopping gate triggers acquisition to stop when the specified number of events chosen in the Events to Acquire field has been collected in the gate. You can choose any predefined gate as a stopping gate. For this example, a stopping gate is not defined. 5 Click next. The Experiment Name view appears. 216 BD FACSArray System User’s Guide 6 Enter a name for your experiment, and then press Enter on your computer keyboard. Use a name that will help you identify the experiment for future use. For example, you can name experiments according to the nature of the analysis to be performed, such as CBA or Immunophenotyping. For this example, name the experiment 4-Color Immuno Exp. 7 Click Next. The Saving Wizard Session view appears where you can choose to name and save the Wizard session. Saving the Wizard session allows you to reuse the session for other similar experiments, but allows you to modify any of the existing settings. Chapter 7: Cellular Analysis 217 8 Click the Yes radio button and enter the name of the Wizard session. For this example, name the Wizard session 4-Color Immuno Wizard. If needed, you can use the same name for the Wizard session as you did for the experiment. Reviewing Experiment Parameters 1 Click Next. The Completing the Experiment Wizard summary view appears. 2 Review the choices you made. Use the scroll bar to see the entire view. • 218 If you want to change any of the options you chose, click the Back button until you reach the appropriate page, make the change, and then click the Next button until you reach the summary page. BD FACSArray System User’s Guide • • If you want to print the summary page, copy and paste the text into a word processing software. - Click the page and select all the text. - Use Ctrl-C to copy the text. - Paste the text into a word processing software program such as Microsoft Word. - Print the text. If do not want to save the experiment, click Cancel. 3 Click Finish. The experiment you just created opens in the Prepare workspace. Depending on the size of the experiment you just created, it might take several minutes for the Prepare workspace to appear. Chapter 7: Cellular Analysis 219 4 In the Prepare workspace, review your plate layout. Notice that the first five wells in the plate view have been designated as setup wells. These wells will be used to optimize instrument settings and for automatic optical spillover correction by the software. 5 If necessary, make additional modifications, such as adding keywords, changing acquisition settings, or adding samples. See Creating an Experiment Manually on page 238 for instructions. 6 Click well A1; change the sample flow rate and sample volume for the unstained well. • Decrease the sample flow rate to 0.5 µL/sec (the minimum value). • Increase the sample volume to 100 µL (the maximum value). Decreasing the sample flow rate and increasing the sample volume for the setup wells allows you to view live events for a longer period of time while optimizing instrument settings. 7 Repeat step 6 for the remaining setup wells. Preparing for Acquisition B WARNING All biological specimens and materials coming into contact with them can transmit potentially fatal disease. To prevent exposure to biohazardous agents, handle all biological specimens and materials as if capable of transmitting infection. Dispose of waste using proper precautions and in accordance with local regulations. Never pipette by mouth. Wear suitable protective clothing, eyewear, and gloves. NOTICE To avoid damaging the BD FACSArray bioanalyzer, do not run samples containing particles greater than 50 µm. 220 BD FACSArray System User’s Guide Preparing the Samples You can either prepare your samples in tubes according to the appropriate reagent package insert, or develop and validate your own protocol for preparing samples directly in the 96-well plate. 1 For the Setup wells, prepare the appropriate amount of sample with the following single-color reagents. • Unstained sample • CD19 PE-Cy7 • CD16+CD56 PE • CD45 APC-Cy7 • CD3 APC 2 Using the reagents selected in the Wizard session, prepare the remaining samples for your experiment. Calculating the Amount of Sample Needed for Optimization Because you chose to add wells to check instrument settings and correct for optical spillover, you must decide how many microliters of sample you will need for optimization. The amount of sample needed for optimization depends on the following factors. • Sample flow rate (selected in the Wizard session) • Sample volume (selected in the Wizard session) NOTICE The bioanalyzer will aspirate the selected sample volume plus an additional 20 µL from each well. • Number of times sample is aspirated from the well Chapter 7: Cellular Analysis 221 • Total volume loaded into the well should equal or exceed the platedependent dead volume plus the number of aspirations times the sum of the sample volume plus overhead volume (20 µL). total volume per well ≥ dead volume + number of well aspirations x (sample volume + 20 µL) For example, if you use a plate with a 30 µL dead volume and plan to sample twice from each well using the default sample volume for cellular analysis, each well should contain at least 110 µL of sample. 30 µL + 2 x (20 µL + 20 µL) = 110 µL of sample The first few times you run an experiment, BD recommends adding the maximum volume allowable to the setup wells because each setup well will be sampled at least twice while optimizing instrument settings. The maximum volume varies depending on plate type. Information on dead volume for plates compatible for use with the BD FACSArray bioanalyzer can be found in the BD FACSArray Plate Definition Guide packaged with your user’s guide. Make sure you have extra sample in case you need to rerun the setup wells. Preparing the Plate Tip Use a printout of the plate view as a guide for transferring prepared samples to the 96-well plate. 1 Print the plate view of the experiment by clicking the Print button in the upper right corner of the Prepare workspace. 2 Add the appropriate volume of prepared sample to the corresponding wells. 222 • Unstained sample in well A1 • PE-Cy7–stained sample in well A2 • PE-stained sample in well A3 • APC-Cy7–stained sample in well A4 • APC-stained sample in well A5 BD FACSArray System User’s Guide 3 Follow the plate view printout to transfer prepared samples to the 96-well plate. Loading the Plate CAUTION Movement of mechanical parts within the instrument can pinch or injure your hands or fingers. To prevent injury by moving parts, follow these precautions. • Keep your hands away from the plate holder once you position the plate on it. The plate holder will automatically retract when you click Load. • Keep your hands away from the plate door during instrument operation. NOTICE To prevent damage to the bioanalyzer, remove any lid, film, or cover from the plate before loading onto the plate holder. Some combinations of plate and lid might not retract properly into the instrument, potentially causing damage to the plate and the plate sampler. Leaving a lid, film, or cover on the plate might cause clogs in the probe and sample line, affecting performance and possibly damaging the bioanalyzer. 1 Click the Setup tool in the application toolbar to open the Setup workspace. Setup tool The wells you selected for acquisition appear in the plate view, and the setup wells are numbered in acquisition order. 2 Place the plate containing the stained samples on the plate holder. Position the plate so that well A1 is over the A1 mark on the plate holder (Figure 7-10 on page 224). Chapter 7: Cellular Analysis 223 Figure 7-10 A1 mark on plate holder A1 mark on plate holder 3 Click the Load button in the Plate Control group. The plate will be retracted three-quarters of the way into the bioanalyzer. • If a lid is detected on the plate, the plate will be ejected from the bioanalyzer, and the following message will appear on the computer monitor. Remove the lid and click the Load button in the Plate Control frame to reload the plate. 224 BD FACSArray System User’s Guide • If no lid is detected on the plate, the plate is completely retracted into the bioanalyzer. The Status box should display the following message. Preparing for Optimization Default instrument settings are provided for immunophenotyping of human blood cells prepared using a lyse/wash method. These settings should put this cell type on scale, but settings might need to be optimized for your sample type. The following section shows how to optimize settings for a 4-color assay. Optimization is a multistep process consisting of the following steps. Adjust FSC, SSC, and Threshold Adjust Parameter Voltages Adjust Scatter Gate Calculate Optical Spillover Save data for all Setup wells Ensure Gates are Properly Set For simplicity, the values column in the Parameters tab of the Instrument frame is titled Voltages. To be specific, the SSC, Yellow, and Red parameters are detected with PMTs. Adjusting the voltage applied to PMTs alters the amplitude of the detected signal. The voltage setting in the Parameters tab is representative of the voltage applied to the PMTs. Chapter 7: Cellular Analysis 225 However, FSC, Far Red, and NIR parameters are detected with solid-state detectors (photodiode for FSC, APDs [Avalanche photodiode] for Far Red and NIR). For these parameters, adjusting the amplifier gain alters the amplitude of the detected signal. The Voltage setting causes the amplifier gain to change in an approximately logarithmic fashion, similar to the PMT response for SSC, Yellow, and Red. For the solid-state detectors used for FSC, Far Red, and NIR, a Voltage setting of 1 results in the minimum amplifier gain. When setting the Threshold, be careful to avoid setting it too close to the minimum expected value of your data. The threshold is a boundary below which data will not be acquired and is set on the unprocessed signal amplitude. The value of the processed data parameter (pulse area) is likely to be somewhat higher or lower than the unprocessed value used to set the threshold. Before viewing live events, keep in mind the following information. 226 • In Setup mode, data is not saved. Events are displayed continuously until you stop acquisition or the sample volume aspirated is exhausted. • When you click Acquire, the sample volume you specified in the Wizard will be aspirated and processed, and data will be saved. • Once acquisition is in process, clicking Setup or Acquire to stop viewing live events will not return unused sample to the well. • The bioanalyzer will aspirate the specified sample volume plus an additional 20 µL from each well. • If you need to resample a well, verify you have enough available volume. See Understanding Volumes on page 105 for additional information. BD FACSArray System User’s Guide Optimizing Instrument Settings Optimizing FSC, SSC, and Threshold Settings To perform this set of optimization steps, you need to view data only from the first well. 1 In the Select Control group, click None to deselect the wells, and then click well A1. 2 Click the Setup button in the Acquisition Control group. Events appear in the plots, but data is not being saved. 3 Adjust the FSC and SSC voltages to place the population of interest on scale in the FSC vs SSC plot. Adjust the signal for events displayed in plots by changing voltage settings. Higher voltage levels increase signal; lower voltage settings decrease signal. • Click the Parameters tab in the Instrument frame to display the Parameters pane (Figure 7-11 on page 228). • Click in the Voltage field to edit the setting. Voltages can be adjusted from 1–1,000. • Press Enter on your computer keyboard to save the changes. For more detailed information on parameters, see Parameters Tab on page 67. Chapter 7: Cellular Analysis 227 Figure 7-11 Parameters tab of Instrument frame 4 Adjust the threshold to eliminate noise. • Click the Threshold tab in the Instrument frame to display the Threshold pane (Figure 7-12 on page 229). • Click in the Value field to edit the setting. You can choose one or two threshold values. • Press Enter on your computer keyboard to save the changes. For more information about threshold, see Threshold Tab on page 68. 228 BD FACSArray System User’s Guide Figure 7-12 Threshold tab of Instrument frame 5 Click Setup to stop viewing live events. Optimizing Fluorescence Settings The goal in optimizing fluorescence settings is to ensure that the brightest stained cells do not appear off scale (greater than channel 262,143) while the dimly fluorescent cells remain on scale. BD recommends that you use the brightest sample of each fluorochrome in your experiment for each single-stained setup well. For best sensitivity, the brightest and dimmest populations should be as well separated as possible while keeping both on scale. For best resolution of dim populations, keep the mean channel of dimly stained (not unstained) populations above channel 300. 1 In the Select Control group, click None to deselect the wells, and then click well A2. Chapter 7: Cellular Analysis 229 2 Click the Setup button in the Acquisition Control group. Events appear in the plots, but data is not being saved. 3 Adjust the gate in the dot plot to surround the lymphocytes. NOTICE The histogram plot displays only gated events. 4 While observing the Far Red histogram, perform the following: • Adjust the Far Red voltage if necessary to place the brightest population on scale. • Verify the dim fluorescent cells remain on scale. 5 Click Setup to stop acquisition. 6 Repeat step 1 through step 5 with wells A3–A5 for the Yellow, NIR, and Red parameters while observing the corresponding plots. NOTICE once. After this step, each setup well will have been sampled at least Acquiring Data to Calculate Optical Spillover The last step is to save the setup well data so that the software can use the data to automatically calculate and apply optical spillover correction. 230 BD FACSArray System User’s Guide NOTICE Verify that you have enough available sample volume in wells A1–A5 to acquire and save data. If not, add more sample to the wells. For more information, see Understanding Volumes on page 105. 1 In the plate view, verify setup wells A1–A5 are selected. 2 Click Acquire. Data will be saved for all five wells. After the last setup well is saved, the software automatically calculates and applies optical spillover correction. It does this by • Setting interval gates around the negative population in each fluorescence parameter based on data from the unstained well • Setting gates around the positive population based on data from each single-stained well If optical spillover correction was successfully calculated, the following message appears. Chapter 7: Cellular Analysis 231 Ensuring Gates Were Properly Set NOTICE If you adjust any of the gates in the section, you must recalculate optical spillover by choosing Instrument > Calculate Spillover. 1 Click the Analyze tab in the Plate Editor. 2 Click the first well in the plate view and then examine the plots in the Template view. 3 If needed, perform the following: • Click on the gate in the FSC vs SSC plot and drag it to the population you want to identify. • Adjust interval markers in each histogram to enclose the negative population. 4 Click in each of the remaining setup wells and verify: • the gate in the FSC vs SSC plot surrounds the population you want to identify. • interval gates enclose the positive population in each fluorescence parameter. NOTICE If you adjust parameter settings in the Instrument frame after spillover has been calculated, the following message appears (Figure 7-13). You will need to rerun the setup wells and recalculate spillover. Figure 7-13 PMT Voltage Change Warning message 232 BD FACSArray System User’s Guide Acquiring Samples 1 In the Select Control group, click the Auto button. The ten samples remain selected, and well A6 is numbered as one. 2 Click the Acquire tool ( ) in the application toolbar to open the Acquire workspace. 3 Click the Acquire button in the Acquisition Control group. After a short pause, the following occurs. • An orange ring appears in the first well selected for acquisition indicating that sample is being acquired. • Events appear in the plots. • Data is saved. If any of the wells selected for acquisition already contain data, an alert dialog appears. Chapter 7: Cellular Analysis 233 - Clicking OK will begin acquisition and existing data will be overwritten. - Clicking Cancel will abort acquisition. For instructions on how to reacquire a well without overwriting existing data, see Reacquiring a Well on page 238. What to Monitor During Acquisition 1 Monitor the Status box for error messages. If an instrument error occurs during acquisition, a message will be displayed on the Status box in the Acquire workspace. 2 To view detailed error information, open the Instrument frame by clicking the Instrument tool ( tab. ) in the application toolbar and click the Status For more information on the Status tab of the Instrument frame, see Status Tab on page 66. See page 337 for troubleshooting information. 3 Click the Acquisition Status tool ( ) in the application workspace to open the Acquisition Status frame. The Acquisition Status frame is a useful tool to monitor whether events are being detected and processed during acquisition. 234 BD FACSArray System User’s Guide Unloading the Plate 1 Once the plate has been acquired, click the Unload button in the Plate Control group to eject the plate from the plate sampler. 2 Remove the plate from the plate holder. Data Analysis Use the following instructions to analyze your data. 1 Click the Analyze tool in the application toolbar to open the Analysis workspace. 2 Use the template toolbar to set any gates for analysis. 3 Review data for a few wells to ensure gates created encompass the appropriate population. Because the same gates are applied to all wells in the experiment, this step ensures that gates created are appropriately set to analyze the data in most wells. 4 Choose to export statistics and print the templates by clicking the two radio buttons in the Batch Analysis Control group. 5 Click start. The export dialog appears (Figure 7-14 on page 236). Chapter 7: Cellular Analysis 235 Figure 7-14 Export dialog • Use CSV files (comma separated values) for spreadsheet applications such as Microsoft Excel. Any commas in the text of exported fields will cause the text to be split into two cells in the spreadsheet application. • Use TXT files for wordprocessing applications such as Microsoft Word. 6 Click Save. A progress bar appears. The data files will be analyzed using the predefined analysis gates. 236 BD FACSArray System User’s Guide Data Review You can use the review feature to view data in a selected plot to do the following plate-based assessment of data. • View images of data • Quickly verify a Snap-To gate is enclosing the population of interest • Screen for specific populations Use the following instructions to review the data analysis. 1 Click the Review tab in the Plate Editor. 2 Click the Generate images button in the Review Control group. The software will quickly convert the results in the Template view to a series of images of each analyzed plot. Once the conversion is complete, the remaining buttons in the Review Control group are enabled. NOTICE plot title The plot title displays the sample and well name to identify the data. plot drop-down menu Chapter 7: Cellular Analysis 237 3 Choose the plot to display from the drop-down menu. 4 Use the forward (>) and reverse (<) buttons to display plot images from different wells. Alternatively, choose the Display Time, and then click Play to view plot images in succession. Reacquiring a Well If after reviewing the data, you want to reacquire a well without overwriting the data, perform the following steps. 1 Add a plate to the experiment in which the data was acquired. 2 Recreate the well with the same loader and acquisition settings. 3 Go to the Acquire workspace and acquire the well. Viability Testing Experiment Viability testing is a method for determining the percentage of live cells versus dead cells. In this example, you will set up a single-color experiment for analyzing eight Raji cell line samples stained with propidium iodide (PI). Use this tutorial as a guide to help you create and customize experiments for your specific applications. Creating an Experiment Manually You can create experiments using the Experiment Wizard or you can create experiments manually. BD recommends using the Experiment Wizard when possible because it simplifies experiment setup. For the times you want to set up a simple experiment manually, use this tutorial as a guide. 238 BD FACSArray System User’s Guide Choosing an Experiment Template 1 Click the New Experiment tool in the application toolbar. Alternatively, choose Experiment > New Experiment. The Template Selection dialog appears. 2 Select the 1 Color template from the dropdown menu; click OK. The 1 Color experiment appears in the Browser with Plate 001 selected. Chapter 7: Cellular Analysis 239 Renaming the Experiment You can modify the name of an experiment, plate, sample, or well using the Browser. You can also use the corresponding Inspector to edit the name. 1 In the Browser, click the experiment name (1 Color) to select it. 2 Click in the Name field. 1 Color becomes selected. 3 Enter the name Viability; press the Return key on your computer keyboard. Adding Samples to the Experiment 1 Verify that the Prepare tab is selected in the Plate Editor. 2 In the Browser, click the plate name (Plate_001). Notice that the Manual button in the Layout For Plates Control group is enabled (Figure 7-15 on page 241). 240 BD FACSArray System User’s Guide Figure 7-15 Layout For Plates Control group Manual radio button Show Names checkbox 3 If not already selected, click the Show Names checkbox to select it. 4 Click well A1 in the plate view. A blue line appears around the well, and the Add Sample button in the Layout For Plates control group becomes enabled. 5 Click the Add Sample button. In the plate view, well A1 turns color and the name Well_001 appears in the well. In the Coloring legend, Sample_001 appears next to a colored box that corresponds to the new well color. 6 Repeat steps 4 and 5 to add seven more samples. The Prepare workspace should look similar to the following figure (Figure 7-16 on page 242). Chapter 7: Cellular Analysis 241 Figure 7-16 Prepare workspace Editing Fluorophore Labels 1 Click well A1 in the plate view. 2 In the Well Inspector, click the Labels tab. 3 Click in the field next to the fluorophore to add a label. 4 For this example, enter PI in the Yellow field; press Enter on your computer keyboard. NOTICE When in manual mode, you need to repeat step 1 through step 2 for each well. 242 BD FACSArray System User’s Guide Verifying Loader Settings 1 Click the open experiment icon ( ) in the Browser. 2 If necessary, click the Experiment tab in the Inspector (Figure 7-17). 3 View the default loader settings provided with the 1 Color template. NOTICE With the exception of sample flow rate, sample volume, and mixing volume, BD recommends using the default loader settings provided when using a BD template to set up your experiment. Change loader settings only for specialty applications, and validate the new settings prior to routine use. Figure 7-17 Experiment Inspector displaying Experiment tab NOTICE Loader settings can also be set per well by clicking the well in the plate view, and then selecting the Acq. tab in the Well Inspector. 4 In the plate view, select well A1 and then select the Acq. tab in the Well Inspector. Chapter 7: Cellular Analysis 243 5 Change the sample volume to the maximum amount allowable (100 µL), if needed. The first few times you run an experiment, BD recommends adding the maximum volume allowable to the first well because you will use sample from the first well to optimize instrument settings. The maximum volume varies depending on plate type. Information on dead volume for plates compatible for use with the BD FACSArray bioanalyzer can be found in the BD FACSArray Plate Definition Guide. Make sure you have extra sample in case you need to rerun the setup wells. 6 Click the open experiment icon in the Browser. 7 If necessary, edit the sample flow rate, sample volume, and mixing volume for wells A2–A8. When deciding on an appropriate sample volume, keep the following in mind. • The bioanalyzer aspirates the specified sample volume plus an additional 20 µL. For example, if you specify a sample volume of 20 µL, a total of 40 µL of sample will be aspirated from each well. • The sample volume you specify should be based on the cell concentration of the sample and the number of events you want to acquire. For example, if your sample concentration is 1,000,000 cells/mL (1,000 cells/µL) and you want to acquire 10,000 events, your sample volume should be at least 10 µL. Specifying a sample volume of 20 µL would give you plenty of leeway to acquire 10,000 events. • The sample volume is affected by the plate-dependent dead volume. Information on dead volume for plates compatible for use with the BD FACSArray bioanalyzer can be found in the BD FACSArray Plate Definition Guide packaged with your user’s guide. For information about other loader settings, see Inspector on page 103. For more information on sample volume, see Understanding Volumes on page 105. 244 BD FACSArray System User’s Guide Adding Keywords This section shows you how to add keywords to your experiment. 1 In the Browser, select Samples A1–A8. To select contiguous samples, click the first sample, hold down the Shift key, and then select the last sample. 2 Click the Edit Keywords button in the upper right section of the Plate Editor. 3 In the Editing Keywords dialog box, do the following. • Click the Add button. Keyword 1 appears in the Keyword list. • If necessary, select Numeric from the Type drop-down menu. • Click to select the Value Editable from Inspector checkbox. Chapter 7: Cellular Analysis 245 • Click in the Name field and enter Level 1; press the Enter key on the computer keyboard to save the entry. Level 1 appears in the Keywords list. • Enter 1.00 in the Value field; press the Enter key on the computer keyboard to save the entry. • Click OK. 4 In the Plate Editor, click the drop-down menu in the Coloring field and select the keyword Level 1. In the plate view, wells 001 through 008 turn the same color, indicating they all have the same keyword. 5 In the plate view, select wells A1–A3. 246 BD FACSArray System User’s Guide 6 In the Well Inspector, change the value of Level 1 to 2.00; click Enter on your computer keyboard. 7 Select Level 1 from the Coloring drop-down menu. Wells A1–A3 turn lavender while wells A4–A8 turn white. 8 Click the drop-down menu in the Coloring field and choose Sample. The labeled, color-coded wells appear in the plate view. 9 Click the Print button in the upper right corner of the workspace. A print dialog appears. 10 Choose the appropriate printer and change any print options as necessary; click OK. Choosing Acquisition Settings 1 Click the Acquire tab in the Plate Editor. 2 In the plate view, click well A1. 3 In the Acquisition Control group select the following options. • Click the Events to Display drop-down menu and select 1,000 evts. • If not already selected, click the Export Statistics checkbox. 4 Repeat step 1 through step 3 for the remaining wells. Chapter 7: Cellular Analysis 247 Preparing for Acquisition B WARNING All biological specimens and materials coming into contact with them can transmit potentially fatal disease. To prevent exposure to biohazardous agents, handle all biological specimens and materials as if capable of transmitting infection. Dispose of waste using proper precautions and in accordance with local regulations. Never pipette by mouth. Wear suitable protective clothing, eyewear, and gloves. NOTICE To avoid damaging the BD FACSArray bioanalyzer, do not run samples containing particles greater than 50 µm. Preparing Samples You can either prepare your samples in tubes according to the appropriate reagent package insert, or develop and validate your own protocol for preparing samples directly in the 96-well plate. Preparing the Plate Use the printout of the plate view to transfer samples to the 96-well plate. The first few times you run an experiment, BD recommends adding the maximum volume allowable to the first well because you will use sample from the first well to optimize instrument settings. The maximum volume varies depending on plate type. Information on dead volume for plates compatible for use with the BD FACSArray bioanalyzer can be found in the BD FACSArray Plate Definition Guide packaged with your user’s guide. Make sure you have extra sample in case you need to rerun the setup wells. Default settings for cellular templates should put cellular populations from human blood prepared using a lyse/wash method on scale. However, cell lines have different scatter characteristics, so for this application, you will need to optimize the forward scatter (FSC), side scatter (SSC), and yellow parameter settings. 248 BD FACSArray System User’s Guide Loading the Plate CAUTION Movement of mechanical parts within the instrument can pinch or injure your hands or fingers. To prevent injury by moving parts, follow these precautions. • Keep your hands away from the plate holder once you position the plate on it. The plate holder will automatically retract when you click Load. • Keep your hands away from the plate door during instrument operation. NOTICE To prevent damage to the bioanalyzer, remove any lid, film, or cover from the plate before loading onto the plate holder. Some combinations of plate and lid might not retract properly into the instrument, potentially causing damage to the plate and the plate sampler. Leaving a lid, film, or cover on the plate might cause clogs in the probe and sample line, affecting performance and possibly damaging the bioanalyzer. 1 Click the Setup tool in the application toolbar to open the Setup workspace. 2 Place the plate containing the stained samples on the plate holder. Position the plate so that well A1 is over the A1 mark on the plate holder. A1 mark on plate holder Chapter 7: Cellular Analysis 249 3 Click the Load button in the Plate Control group. The plate will be retracted three-quarters of the way into the bioanalyzer. • If a lid is detected on the plate, the plate will be ejected from the bioanalyzer, and the following message will appear on the computer monitor. • If no lid is detected on the plate, the plate is completely retracted into the bioanalyzer. The Status box should display the following message. Preparing for Optimization Before viewing live events, keep in mind: 250 • In Setup mode, data is not saved. Events are displayed continuously until you stop acquisition or the volume aspirated is exhausted. • When you click Acquire, the sample volume you specified will be aspirated and processed, and data will be saved. BD FACSArray System User’s Guide • Once acquisition is in process, clicking Setup or Acquire to stop viewing live events will not return unused sample to the well. • The bioanalyzer will aspirate the specified sample volume plus an additional 20 µL from each well. Optimizing Instrument Settings 1 In the Select Control group, click None to deselect the wells, and then click well A1. 2 Click the Setup button in the Acquisition Control group. Events appear in the plots, but data is not being saved. 3 Optimize instrument settings, if necessary. • Adjust the FSC and SSC voltages to place the population of interest on scale in the FSC vs SSC plot. Adjust the signal for events displayed in plots by changing parameter voltages (electronic gain for FSC). Higher voltages increase detector sensitivity, resulting in increased signal. Lower voltages decrease detector sensitivity, resulting in decreased signal. - Click the Parameters tab in the Instrument frame to open the Parameters pane (Figure 7-18 on page 252). - Click in the Voltage field to edit the setting. Voltages can be adjusted from 1–1,000. - Press Enter on your computer keyboard to save changes. For more detailed information about parameters, see Parameters Tab on page 67. Chapter 7: Cellular Analysis 251 Figure 7-18 Parameters tab of Instrument frame • Adjust the threshold to eliminate noise. A threshold is a boundary below which data will not be acquired. - Click the Threshold tab in the Instrument frame to open the Threshold pane (Figure 7-19 on page 253). - Click in the Value field to edit the setting. - Press Enter on your computer keyboard to save the change. You can choose one or two threshold values. For more information on threshold, see Threshold Tab on page 68. 252 BD FACSArray System User’s Guide Figure 7-19 Threshold tab of Instrument frame • Adjust the Yellow parameter voltage to ensure that both the brightest stained cells and the dim fluorescent cells remain on scale. Press Enter on your computer keyboard to save the change. 4 Click Setup to stop acquisition. Acquiring Samples 1 Click the Acquire tool ( ) in the application toolbar to open the Acquire workspace. 2 Adjust the size of the Plate Editor so that it does not overlap plots. The Acquire workspace should look similar to the one in Figure 7-20 on page 254. Chapter 7: Cellular Analysis 253 Figure 7-20 Acquire workspace 3 In the Select Control group, click the Auto button. All samples are selected for acquisition. NOTICE Verify that you have enough sample in well A1 to run the sample. 4 Click the Acquire button in the Acquisition Control group. After a short pause, the following occurs. 254 • An orange ring appears in the first well selected for acquisition indicating that sample is being acquired. • Events appear in the plots. • Data is saved. BD FACSArray System User’s Guide If any of the wells selected for acquisition already contain data, the following alert dialog appears. - Clicking OK will begin acquisition and data will be overwritten. - Clicking Cancel will abort acquisition. For instructions on how to reacquire a well without overwriting existing data, see Reacquiring a Well on page 238. What to Monitor During Acquisition 1 Monitor the Status box for error messages. If an instrument error occurs during acquisition, a message will be displayed on the Status box in the Acquire workspace. 2 To view detailed error information, open the Instrument frame by clicking the Instrument tool ( tab. ) in the application toolbar and click the Status For more information on the Status tab of the Instrument frame, see Status Tab on page 66. See page 337 for troubleshooting information. 3 Click the Acquisition Status tool ( ) in the application workspace to open the Acquisition Status frame. The Acquisition Status frame is a useful tool to monitor whether events are being detected and processed during acquisition. Chapter 7: Cellular Analysis 255 Unloading the Plate 1 Once the plate has been acquired, click the Unload button in the Plate Control group to eject the plate from the plate sampler. 2 Remove the plate from the plate holder. Data Analysis Use the following instructions to analyze your data. 1 Click the Analyze tool in the application toolbar to open the Analysis workspace. 2 Use the template toolbar to set any gates for analysis. 3 Review data for a few wells to ensure gates created encompass the appropriate population. Because the same gates are applied to all wells in the experiment, this step ensures that gates created are appropriately set to analyze the data in most wells. 4 Choose to export statistics and print the templates by clicking the two radio buttons in the Batch Analysis Control group. 5 Click start. The data files will be analyzed using the predefined analysis gates. 256 BD FACSArray System User’s Guide Data Review You can use the review feature to view data in a selected plot to do the following plate-based assessment of data. • View images of data • Quickly verify a Snap-To gate is enclosing the population of interest • Screen for specific populations Use the following instructions to review the data analysis. 1 Click the Review tab in the Plate Editor. 2 Click the Generate images button in the Review Control group. The software will quickly convert the results in the Template view to a series of images of each analyzed plot. Once the conversion is complete, the remaining buttons in the Review Control group become enabled. plot title NOTICE data. plot drop-down menu The plot title displays the sample and well name to identify the Chapter 7: Cellular Analysis 257 3 Choose the plot to display from the drop-down menu. 4 Use the forward (>) and reverse (<) buttons to display plot images from different wells. Alternatively, choose the Display Time, and then click Play to view plot images in succession. Advanced Gating Features BD FACSArray system software provides gating tools to support multicolor data analysis. The following tutorial demonstrates some of the software’s advanced gating features. In this example, lysed whole blood cells were stained with CD19 PE-Cy7, CD16+CD56 PE, CD45 APC-Cy7, and CD3 APC. If you want to practice gating by following the steps in this section, import the Gating Tutorial experiment from the BD Export folder (D:\BDExport\Gating Tutorial\AdvGatingTutorial). Importing the Tutorial Experiment 1 If not already open, launch BD FACSArray system software. 2 Choose File > Import Experiments. 3 Navigate to D:\BDExport\Gating Tutorial; double-click the AdvGatingTutorial folder. The experiment is added to the database and appears in the Browser. The experiment contains setup and sample data. 258 BD FACSArray System User’s Guide 4 Select the AdvGatingTutorial folder; click Import. Displaying Data 1 In the Browser, double-click the AdvGatingTutorial experiment to open it. 2 Click the Analyze tool ( ) in the application toolbar to display the Analyze workspace. 3 Verify the Analyze tab in the Plate Editor is displayed. 4 Click in well F1 to display data for the well in the Template view. If the plate view is not displayed, click the plate icon ( application toolbar to display it. ) in the Gating on Monocytes and Neutrophils 1 If necessary, change one of the plots to display CD45 vs SSC. • Click the parameter name on the plot. • Select the appropriate parameter from the popup menu. Chapter 7: Cellular Analysis 259 2 Click the Polygon gate tool in the Template toolbar. Polygon gate tool 3 In the CD45 vs SSC plot, create a gate around the monocytes and neutrophils. • Click inside the plot to position the first vertex of the polygon region. • Move the cursor to the next position and click to add another vertex. A solid line appears connecting the two vertices. To restart or cancel the region after setting the first vertex, click outside the plot view. • Continue moving and clicking around the population until you reach the first vertex. • Click on the first vertex to complete the polygon. You can also double-click the mouse button to set the last vertex and complete the polygon. When you have completed the region, it appears as a solid outline with handles at each corner of the polygon. These handles indicate the region is selected. Click and drag any of the handles to resize the region. Click on the border of the region to drag it to a new position. • 260 Move the region label so that it does not obscure any data. BD FACSArray System User’s Guide Tip Draw the gate as close as possible to the plot’s borders without touching them. Once created, drag the gate to the plot’s borders to ensure events at the edges are not missed. 4 Click the P1 label in the Population Hierarchy and rename it Monos and Neutrophils. The Population Hierarchy is located to the right of the second set of plots. Inverting the Gate 1 Right-click the Monos and Neutrophils label in the Population Hierarchy and choose Invert Gate. A new population appears in the hierarchy. The population contains all events NOT in the Monos and Neutrophils gate. 2 If necessary, change one of the plots to display FSC vs SSC. Chapter 7: Cellular Analysis 261 3 Right-click the FSC vs SSC plot border and choose Show Populations > Not (Monos and Neutrophils). The monocytes and neutrophils disappear from the FSC vs SSC plot, making it easier to draw a gate around the lymphocytes. Ungated Gated 4 Draw a polygon gate around the lymphocytes; change the name of the population to Lymphocytes in the Population Hierarchy. 262 BD FACSArray System User’s Guide Since the lymphocyte population was defined in a plot showing only NOT Monos and Neutrophils, the new population becomes a subset of the NOT Monos and Neutrophils population and is further indented in the Population Hierarchy. Gating on CD3+ T cells 1 If necessary, change one of the plots to display CD3 vs SSC. 2 Right-click the CD3 vs SSC plot border and choose Show Populations > Lymphocytes. 3 Draw an interval gate around the CD3+ T cells and name the new population T cells. • Click the Autointerval gate tool in the Template toolbar. • Click inside the plot to position the first vertex of the interval gate. To restart or cancel the region after setting the first vertex, click outside the plot view. • Move the cursor to expand the gate to include the CD3+ T cells. The gate appears as a solid line connecting the two vertices with handles at each end. These handles indicate the region is selected. Click and drag any of the handles to resize the region. Click on the border of the region to drag it to a new position. Chapter 7: Cellular Analysis 263 • Move the region label so that it does not obscure any data. • Click the label in the Population Hierarchy and rename it T cells. Since the T cells population was defined in a plot showing only lymphocytes, the new population becomes a subset of the lymphocytes and is further indented in the Population Hierarchy. NOTICE Interval gates, normally used on histograms, work equally well on dot plots (in a vertical direction). Note that events within an interval gate retain the color of their parent population. 4 Choose a color for the T cell population. 264 • Double-click the T cells color box in the Population Hierarchy. • Select a new color from the color palette that appears. BD FACSArray System User’s Guide 5 Right-click the Lymphocytes label in the Population Hierarchy and choose Rest of from the menu that appears. Rest of Lymphocytes appears in the Population Hierarchy. Any events not classified as T cells is counted in the Rest of Lymphocytes population. 6 Select another color for the Rest of Lymphocytes population in the Population Hierarchy. Creating a Quadrant Gate 1 If necessary, display CD19 vs CD16+CD56 in one of the plots. 2 Right-click the CD19 vs CD16+CD56 plot border and choose Show Populations > Rest of Lymphocytes. 3 Click Rest of Lymphocytes in the Population Hierarchy. 4 Click the Quadrant Gate tool. Chapter 7: Cellular Analysis 265 5 Click in the CD19 vs CD16+CD56 plot and position the quadrants so they separate the populations. 6 Click the label in the Population Hierarchy and rename Q1 NK cells. NK cells are CD3 negative, CD16+CD56 positive. 7 Choose a color for the NK cells population. • Double-click the NK cells color box in the Population Hierarchy. • Select a new color from the color palette that appears. 8 Click the label in the Population Hierarchy and rename Q4 B cells. 9 Choose a color for the B cells population. • Double-click the B cells color box in the Population Hierarchy. • Select a new color from the color palette that appears. Your plot and population hierarchy should look similar to the following figure. You have completed analysis of T, B, and NK cells. 266 BD FACSArray System User’s Guide Choosing Populations to Display BD FACSArray system software provides several options for you to display data. Perform the following tutorial to practice using the display options. 1 Right-click the FSC vs SSC plot border and choose Show Gate > Lymphocytes. The lymphocyte gate border becomes hidden and is no longer displayed on the FSC vs SSC plot. 2 Right-click the FSC vs SSC plot border and choose Send to Back > Rest of Lymphocytes. The Rest of Lymphocytes population is no longer visible in the plot. Notice that the purple events in the before plot are no longer visible in the after plot. before after 3 Right-click the FSC vs SSC plot border and choose Bring to Front > Lymphocytes. Chapter 7: Cellular Analysis 267 The lymphocytes population color is displayed on top of all other population colors. 4 Right-click the FSC vs SSC plot border and choose Order Populations by Count. This feature allows you to display populations based on the number of events. This ensures that rare events are drawn on top of other events. The rare event population appears in front of the others. Running Multiple Assays on One Plate You can run different assays on one plate, if needed. The following tutorial shows you how to create and run a four-color and a two-color assay that were prepared on a single plate. Alternatively, you could set up the first experiment using the Experiment Wizard and the second experiment manually. 268 BD FACSArray System User’s Guide Creating the First Experiment 1 Click the New Experiment tool ( ) to open the Template selection view. 2 Select a template. For this example, choose the 4-color template. 3 In the plate view, click well A1, hold down the shift key, and click well E1. 4 In the Layout for Plates control group, click Add Setup. The following dialog appears. 5 Verify the appropriate parameters are specified for each well. Chapter 7: Cellular Analysis 269 6 Click OK. 7 Divide wells into samples. • Select well A2, hold down the shift key, and click well H2. All wells in the column become selected. 270 • Click the Add Sample button in the Layout for Plates Control group. • Select well A3, hold down the shift key, and click well H4; click Add Sample. • Select well A4, hold down the shift key, and click well H3; click Add Sample. BD FACSArray System User’s Guide Alternatively, you could select wells A2 through H4 (columns 2 through 4), and then click Add Sample. 8 If needed, adjust loader and acquisition settings per well. The sample wells retain the default loader and acquisition settings from the 4-color template. Creating the Second Experiment 1 Click the New Experiment tool ( ) to open the Template selection view (Figure 7-21 on page 272). Chapter 7: Cellular Analysis 271 Figure 7-21 Template Selection view 2 Select a template. For this example, choose the 2-color template. 3 In the plate view, click well A6, hold down the shift key, and click well C6. The wells become selected. 4 In the Layout for Plates control group, click Add Setup. The following dialog appears. 5 Verify the appropriate parameters are specified for each well. For this example, choose Unstained Control, Yellow, and Red. 272 BD FACSArray System User’s Guide 6 Click OK. 7 Repeat the process for dividing wells into samples as shown in step 7 on page 270 using wells A7–H7, and A8–H8. 8 In the Browser, close the experiment. Acquiring and Analyzing Data 1 In the Browser, open the first experiment. 2 Load the plate onto the plate sampler, and then click Load in the Plate Control frame. 3 Optimize instrument settings, if needed. See Optimizing Instrument Settings on page 227. Chapter 7: Cellular Analysis 273 4 Save and analyze data. See Acquiring Samples on page 233 and Data Analysis on page 235. 5 Close the first experiment. 6 Open the second experiment. 7 Repeat step 3 on page 273 to optimize instrument settings. 8 Repeat step 4 to acquire and analyze data. 274 BD FACSArray System User’s Guide 8 Data Management The following topics are covered in this chapter: • Working with BD FACSArray Data on page 276 • Exporting Data on page 281 • Exporting and Importing Experiments on page 286 • Using the BD FACSArray Data Manager on page 289 275 Working with BD FACSArray Data BD FACSArray system software does not generate separate files for experiments, instrument settings, and data. The software stores and accesses all experimental data through the database. Any changes to an open Experiment, related Browser elements, or template are automatically saved when you close an Experiment, quit the application, or click the Save tool ( ) in the Workspace toolbar. The database contains a record of all Browser items, template elements, Experiment settings, and Instrument Control settings. Event data is saved separately in FCS 3.0 floating-point format.* A green icon ( ) to the left of the well name in the Browser signifies that data has been saved for that well. To analyze data in another software application, data must be exported using the FCS Export option in the software (see Exporting FCS Files on page 282). To analyze data with BD FACSArray software on another workstation, data can be exported using the Export Experiment option (see Exporting Experiments on page 287). NOTICE To ensure that data can be accessed by the software, do not move, rename, or delete the BDFACS.db file, BDFACS.log file, or BDData folder inside the BDDatabase folder. Do not change the name of any file or folder within the BDData folder. NOTICE FCS files within an exported experiment do not contain the same information as FCS files exported using the Export FCS command. Do not import FCS files within an exported experiment using the Import FCS files command. To prevent confusion, BD Biosciences recommends storing exported experiments in a folder separate from exported FCS files. * 276 For more information, see http://www.isac-net.org. BD FACSArray System User’s Guide Maintaining Data Because all data is saved in a database, the database can fill up the hard drive. It is important to maintain the database by keeping the size below recommended limits, backing up the database on a regular basis, and deleting Experiments that are no longer needed. NOTICE To preserve the integrity of your data, follow these precautions: • Monitor the disk capacity (see Verifying Database Size on page 279). The amount of hard disk space required for the database must not exceed 15 GB (additional space reserved for a backup copy). When you are approaching the limit, delete unneeded Experiments or back up Experiments and store them in another location. • Back up the database on a regular basis. • Be sure you have successfully completed an acquire, print, save, or delete operation before closing the BD FACSArray application. Because some operations take time to complete, you risk losing unsaved data if you terminate the application prematurely. • Defragment the hard disk on a regular basis (ie, weekly). Diskeeper® defragmentation software is installed on workstations purchased through BD Biosciences. To run the program, choose Start > Programs > Executive Software Diskeeper. You can program the software to defragment the disk automatically on a preset schedule. NOTICE Data loss can occur if the defragmentation process is abruptly interrupted. BD Biosciences recommends that you back up your data before running the defragmentation procedure and allow sufficient time to defragment the drive. • BD Biosciences recommends that you disable sleep mode on your computer monitor when running BD FACSArray system software. Pressing keys while the system is waking up could execute an unwanted command that might result in loss of data without your knowledge. Chapter 8: Data Management 277 Table 8-1 summarizes options for maintaining the BD FACSArray database using the tools provided with the software. Follow the procedures established in your laboratory for scheduling data backups. General guidelines are provided in the table. Table 8-1 Data management options Option Function When to Do See... Export FCS data Exports data as FCS 2.0 or 3.0 When analyzing data in other compatible software applications page 282 Export CBA data Exports data from standards and samples for analysis in BD CBA software Analyzing data in BD CBA software page 284 Export statistics Exports statistics from a single well As needed for further data analysis with other software page 137 Export Template elements Exports elements (ie plots and Population Hierarchy views as JPEG files As needed for creating publications and other uses with graphics or word processing software page 139 Export Experiments Exports an experiment and related elements to a specified location with the option to remove them from the current database on completion of export • When sharing data with users who have BD FACSArray system software page 287 • When necessary to free up disk space • As a means for backing up data Delete Experiments 278 Frees up space in the database and hard drive by removing unnecessary or outdated components BD FACSArray System User’s Guide When necessary to free up disk space page 281 Table 8-1 Data management options (continued) Option Function When to Do See... Import Experiments Imports an experiment from a specified location • When reanalyzing an experiment that was previously exported and deleted from the database page 288 • When sharing data with users who have BD FACSArray system software Back up database Copies the current database to the specified drive Before installing a software upgrade page 291 Verifying Database Size The database should not exceed 15 GB. (The remaining space is reserved for a backup copy of the database.) To determine the size of the database, do the following. 1 Use Windows Explorer to view the contents of the BDDatabase folder (Figure 8-1 on page 280). 2 Select the BDData folder, the BDFACS.db file, and the BDFACS.log file. Chapter 8: Data Management 279 Figure 8-1 Contents of Database folder 3 Right-click the selected items and choose Properties. A window appears showing the size of the selected components. CAUTION If the size is approaching 15 GB, delete or archive (export and delete) experiments to free up space on the hard drive. 280 BD FACSArray System User’s Guide Deleting Experiments Do the following to delete unneeded experiments. NOTICE Deleting experiments also deletes any associated event data. Export FCS files before deleting experiments. 1 Export the experiments you want to save. See Exporting Experiments on page 287 for instructions. 2 In the BD FACSArray Browser, select the experiments you want to remove. • To select multiple contiguous elements, click on the first element; then hold down the Shift key while clicking on the last element to be removed. • To select multiple discontiguous elements, hold down the Control key while clicking on each element to be removed. 3 Press the Delete key. Alternatively, right-click selected elements and choose Delete from the contextual menu. Exporting Data Data can be exported to an FCS file that can be read by other BD software and third-party applications. Files can be exported in FCS 2.0 or 3.0 format. Instrument settings are written to the FCS file but cannot be opened as a separate file in BD CellQuest Pro software. Instrument settings are not transferable between different cytometers. Use the Export command in the File menu to export experiments, FCS files, CBA files, statistics, and elements from the Template view. Chapter 8: Data Management 281 Exporting FCS Files Follow the steps in this section to export non–BD CBA FCS files for use with other applications. See Exporting BD CBA Data on page 284 for specific instructions on exporting BD CBA data. NOTICE Original data remains in the database after exporting FCS files. 1 In the Browser, select the experiment, plate, sample, or well(s) to be exported. Data can be exported from open experiments; multiple items can be selected for exporting at one time. Individual FCS files will be generated for each well in a selected sample or experiment. 2 Choose File > Export > FCS. Alternatively, right-click the selected item(s) and choose Export FCS. Only well keywords are exported with FCS files; sample, plate, and experiment keywords are not exported. 3 Specify the FCS file version. . When multiple files are selected, options apply to all exported files. 282 BD FACSArray System User’s Guide • Select FCS 2.0 file format To make an exported file compatible with BD CellQuest Pro software, export as FCS 2.0 file. The file will be saved in 1024 resolution in either log or linear depending on how it was acquired. The file will contain compensated data. Tip To check whether the data was saved in log or linear mode, go to the Setup workspace, select the well in the plate view, and open the parameters tab of the Instrument frame. • Select FCS 3.0 file format. The file will be saved in 262,143 resolution in either log or linear depending on how it was acquired. The file will contain uncompensated data. 4 Click OK. 5 In the Save Export dialog box, verify the file storage location. drive\folder directory path and file name BD FACSArray software does not automatically create a folder for exporting FCS files, and you cannot create a new folder using the Save Export dialog. You must create the folder prior to exporting the data. • Enter a different logical drive name or folder name if you want to change the file storage location. Chapter 8: Data Management 283 • Click the Details button to view the directory path and file name for each exported well. Note that the file names are taken from the well names in the Browser and cannot be changed. Tip To avoid confusion, store exported FCS files in a folder different from exported experiments. For this example, a folder was created with the same name as the experiment 6 Click Save to export the files. 7 Verify the location of your exported files. Exporting BD CBA Data When you use the BD FACSArray Experiment Wizard to create a CBA experiment, the software inserts a specimen type keyword (either Sample or Standard). The software then uses this keyword to determine where to put the FCS files, either in a Samples folder or a Standards folder. If you create a CBA experiment manually (even if you use the CBA template), the files cannot be automatically place in the appropriate folder. Therefore, for ease of use, use the Experiment Wizard to create your CBA experiments. 284 BD FACSArray System User’s Guide Use this procedure to export BD CBA data into FCS 2.0 format. 1 Open the CBA experiment you want to export. In the Browser, double-click the experiment to open it. 2 Choose File > Export > CBA. Alternatively, right-click the experiment elements and choose Export CBA. 3 In the CBA Export Root Folder dialog box, verify the file storage location. folder file name Enter a different folder name if you want to change the file storage location. Tip To avoid confusion, store exported CBA data in a folder different from exported experiments and exported FCS files. 4 Click Select to export the files. Chapter 8: Data Management 285 BD FACSArray system software will export the BD CBA data into either a CBA Standards or a CBA Samples folder within the selected folder. 5 Verify the location of your exported files. Exporting and Importing Experiments Experiments can be exported to the hard drive or another storage location using the Export option on the File menu. When the export is complete, you can choose to have the software remove the exported experiment from the browser, which removes it from the database, frees disk space, and can improve system performance. An exported experiment contains all Browser elements and their hierarchical structure. Experimental elements are exported in an XML file, while experimental data is exported in either FCS 2.0 or FCS 3.0 file format. To read the contents of the experiment, import it back into BD FACSArray software using the Import Experiments command. NOTICE FCS files within an exported experiment do not contain the same information as FCS files exported using the Export FCS command. Do not import FCS files within an exported experiment to third-party applications. To prevent confusion, BD Biosciences recommends storing exported experiments in a folder separate from exported FCS files. NOTICE BD FACSArray experiments cannot be imported into BD FACSDiva software. 286 BD FACSArray System User’s Guide Exporting Experiments 1 If an experiment is open, close it. NOTICE Close the experiment by double-clicking the experiment icon. 2 Select one or more Experiments in the Browser. 3 Choose File > Export > Experiments. 4 Make appropriate selections in the Export Experiments dialog box. BD FACSArray software does not automatically create a folder for exporting experiments, and you cannot create a new folder using the Save Export dialog. You must create the folder prior to exporting the data. • Verify that the experiments listed are those you intended to export. If not, click Cancel and repeat steps 1 through 3. Chapter 8: Data Management 287 • Select the Delete experiments after export checkbox if you want to delete the listed experiments from the Browser after export. • Specify the directory where the experiments will be stored. Enter the directory path by typing, or click the Browse button and locate the storage location in the location dialog box that appears. Tip To avoid confusion, store exported experiments in a folder separate from exported FCS files. 5 Click OK. The export process begins. If the Delete experiments after export checkbox was selected, each experiment will be deleted from the Browser immediately after its successful export. Importing Experiments Experiments can be imported using the Import Experiments command. If an identically named experiment already exists in the Browser, the imported experiment is appended with _00x, where x is the next consecutive number for experiments of the same name. Only BD FACSArray Experiments can be imported using this command. 1 Choose File > Import > Experiments. 2 Locate the experiment to be imported in the dialog box that appears (Figure 8-2 on page 289). 288 BD FACSArray System User’s Guide Figure 8-2 Import dialog 3 Select the folder containing the required experiment and click Import. If you select a folder that contains only data, a warning message appears. Select only folders containing valid exported BD FACSArray experiments. The imported experiment is added to the database and appears in the Browser. Using the BD FACSArray Data Manager The BD FACSArray Data Manager is installed during BD FACSArray software installation. It can be used to back up or archive BD FACSArray data, restore the database, or retrieve archived experiments. CAUTION Do not relocate the BD FACSArray Data Manager or run it from a batch file located outside the BD FACSArray application directory. To launch Data Manager, do the following. 1 If not already closed, quit the BD FACSArray application. NOTICE The BD FACSArray Data Manager cannot function when BD FACSArray software is running. Chapter 8: Data Management 289 2 Launch BD FACSArray Data Manager by double-clicking the shortcut on the desktop. shortcut icon on desktop The following window appears. Figure 8-3 BD FACSArray Data Management window The Data Manager window has two tabs. Click on the appropriate tab to initiate the following actions. 290 Tab Action Backup Create a backup copy of the BDFACS database on the specified drive. the following section Restore Replace the current database with a backup copy from the specified drive. page 294 BD FACSArray System User’s Guide See... Backing Up the Database During a backup, the BD FACSArray Data Manager copies the current BDFACS database and associated list-mode data to the specified disk. If the workstation is connected to a network, files can be backed up directly to a mapped network drive or other storage media. NOTICE Before backing up the database, make sure you have adequate storage space on the backup media (network or hard drive). Exceeding the capacity of the hard disk can result in system errors and potential data loss. NOTICE It is strongly recommended that you back up files to a hard disk or network device other than the one containing the database. If you back up to the disk containing the database and the hard disk crashes, both the BD FACSArray database and the backup copy will be lost. NOTICE The following option should not be used to free up space on the hard drive, because the original files are retained. 1 Launch the Data Manager application. See Using the BD FACSArray Data Manager on page 289. The Data Manager window appears with the Backup tab displayed. 2 If not already open, click the Backup tab of the BD FACSArray Data Manager (Figure 8-4 on page 292). Chapter 8: Data Management 291 Figure 8-4 Backup tab of Data Management Utility 3 Verify or change the path of the backup folder in the Directory field. To change the path, click the Browse button. After mapping a network drive, files can be backed up directly to the network. See Mapping a Network Drive on page 294. Tip BD Biosciences recommends saving each backup in a separate folder and not replacing a previous backup. To prevent confusion, create a new, dated folder for each database backup. By entering a new folder name at the end of the directory path, the folder will be created during the backup operation. 4 Click Backup. A progress box appears, and a message is shown when the backup is complete. The following message appears if the folder you chose already exists. 292 BD FACSArray System User’s Guide Figure 8-5 Existing folder message 5 Click OK to close the dialog and select another folder. 6 Verify the presence of the backup files in the specified location. Data Manager adds three items to the specified folder during a backup: • a copy of the BDFACS.db database • a copy of the BDFacs.log • a copy of the BDData folder containing all FCS files in the database at the time of backup Chapter 8: Data Management 293 Mapping a Network Drive If your workstation is connected to a network, use the following instructions to create a network drive. Once the network is mapped, you can view the contents of the drive by clicking its icon in Windows Explorer or in My Computer. Files can be backed up directly to a mapped network drive using the BD FACSArray Data Manager. 1 Launch Windows Explorer. Choose Start > Programs > Accessories > Windows Explorer. 2 Choose Tools > Map Network Drive. 3 Choose a Drive letter from the Drive drop-down menu. 4 Enter the path of the network backup folder in the Folder field, ie, \\servername\foldername. Alternatively, click the Browse button and navigate to the required folder. 5 Click Finish. Restoring a Database Use the Restore tab of the BD FACSArray Data Manager to replace the existing database with a backup copy from a disk. NOTICE During a data restore, the current database is overwritten by the backup copy. Once the restore is in progress, it cannot be stopped or cancelled. To save your current data, make a backup before restoring a previous database. 1 Launch the Data Manager application. See Using the BD FACSArray Data Manager on page 289. The Data Manager window appears with the Backup tab displayed. 294 BD FACSArray System User’s Guide 2 Click the Restore tab. 3 Verify or change the path to the backup folder in the Directory field. To change the path, click the Browse button. 4 Click Restore. The following message appears. Chapter 8: Data Management 295 5 Click OK to continue. The BD FACSArray Data Manager verifies that the user has logged in as the Administrator. If the verification passes, the BD FACSArray Data Manager restores the backup files to the D:\BDDatabase directory. A progress box appears, and then a message is shown when the backup is complete. NOTICE If an error occurs during this phase of the Data Manager Restore process, Sybase Adaptive Server Anywhere might have to be restarted manually. Call BD Biosciences for instructions. 6 Click OK to dismiss the message. 296 BD FACSArray System User’s Guide 9 Maintenance This chapter contains cleaning and maintenance procedures for the BD FACSArray bioanalyzer. The following topics are covered in this chapter: • Cleaning Procedures on page 298 • Maintenance Procedures on page 306 297 Cleaning Procedures To maintain peak performance of your BD FACSArray bioanalyzer, you must keep the fluidics lines clean. Perform daily cleaning at the end of each day or after running dyes, such as propidium iodide (PI). On a monthly basis, perform the more extensive monthly cleaning procedure. Materials • 96-well plate • 10% bleach solution (such as undiluted BD FACSClean™ or one part bleach with nine parts distilled [DI] water) • DI water Daily Cleaning Follow this procedure at the end of every day and after running dyes, such as PI, to clean the fluidics lines of the bioanalyzer. This procedure will take less than 5 minutes. 1 Fill the following wells of a 96-well plate with the corresponding liquid. • A1, B1, C1, and D1 with a 10% bleach solution • E1, F1, G1, and H1 with DI water 2 If an experiment is open in the Browser, close it. NOTICE If an experiment is open in the Browser, the Clean command in the Instrument menu (step 5 on page 299) will not be enabled. 298 BD FACSArray System User’s Guide 3 From the Prepare workspace, click the Acquire tab in the Plate Editor. 4 Verify that the Status box shows the message Instrument ready. 5 Choose Instrument > Clean. For the Clean command to be enabled in the Instrument menu, the message in the Status box must read Instrument ready. The Instrument Cleaning dialog appears. 6 Click the Daily Clean radio button. The plate holder is ejected from the plate sampler. Chapter 9: Maintenance 299 7 Put the plate on the plate holder. CAUTION Movement of mechanical parts within the instrument can pinch or injure your hands or fingers. To prevent injury by moving parts, follow these precautions. • Keep your hands away from the plate holder once you position the plate on it. The plate holder will automatically retract when you click Load. • Keep your hands away from the plate door during instrument operation. NOTICE To prevent damage to the bioanalyzer, remove any lid, film, or cover from the plate before loading onto the plate holder. Some combinations of plate and lid might not retract properly into the instrument, potentially causing damage to the plate and the plate sampler. Leaving a lid, film, or cover on the plate might cause clogs in the probe and sample line, affecting performance and possibly damaging the bioanalyzer. Position the plate so that well A1 is over the A1 mark on the plate holder. A1 mark on plate holder 300 BD FACSArray System User’s Guide 8 Click OK in the Instrument Cleaning dialog box. • The plate sampler verifies that there is no lid on the plate, and loads the plate into the bioanalyzer. • The bioanalyzer begins to aspirate liquid from the first well on the plate. • The Instrument Cleaning dialog shows the progress of the cleaning cycle. • - Wells that are being run are colored with a blue background. - Wells that have been run are colored white. When the cleaning cycle is complete, a message appears in the Instrument Cleaning dialog. 9 Remove the plate from the bioanalyzer. 10 Click OK to complete the procedure. Chapter 9: Maintenance 301 Monthly Cleaning Follow this procedure on a monthly basis to clean out the bioanalyzer’s fluidics lines and optical cuvette. This procedure will take less than 40 minutes. NOTICE To ensure proper cleaning, it is essential to fill the wells exactly as indicated. The automated cleaning sequence first drains the optical cuvette, and then fills it with bleach from the wells in the plate. After the bleach, the optical cuvette is drained and then filled and rinsed with the remaining wells of DI water. NOTICE To avoid damage to the bioanalyzer, do not put bleach into the sheath tank. 1 Fill the following wells of a 96-well plate with the corresponding liquid. • A1–A11, B1–B11, C1–C11, D1–D11, E1–E11, F1–F11, G1–G11, and H1– H11 with a 10% bleach solution • A12, B12, C12, D12, E12, F12, G12, and H12 with DI water bleach DI water 2 If an experiment is open in the Browser, close it. NOTICE If an experiment is open in the Browser, the Clean command in the Instrument menu (step 5 on page 303) will not be enabled. 3 From the Prepare workspace, click the Acquire tab in the Plate Editor. 4 Verify that the Status box shows the message Instrument ready. 302 BD FACSArray System User’s Guide 5 Choose Instrument > Clean. For the Clean command to be enabled in the Instrument menu, the message in the Status box must read Instrument ready. The Instrument Cleaning dialog appears. 6 Click the Monthly Clean radio button. The plate holder is ejected from the plate sampler. 7 Put the plate on the plate holder. CAUTION Movement of mechanical parts within the instrument can pinch or injure your hands or fingers. To prevent injury by moving parts, follow these precautions. • Keep your hands away from the plate holder once you position the plate on it. The plate holder will automatically retract when you click Load. • Keep your hands away from the plate door during instrument operation. Chapter 9: Maintenance 303 NOTICE To prevent damage to the bioanalyzer, remove any lid, film, or cover from the plate before loading onto the plate holder. Some combinations of plate and lid might not retract properly into the instrument, potentially causing damage to the plate and the plate sampler. Leaving a lid, film, or cover on the plate might cause clogs in the probe and sample line, affecting performance and possibly damaging the bioanalyzer. Position the plate so that well A1 is over the A1 mark on the plate holder. A1 mark on plate holder 8 Click OK. 304 • The plate sampler verifies that there is no lid on the plate, and loads the plate into the bioanalyzer. • The bioanalyzer begins to aspirate liquid from the first well on the plate. • The Instrument Cleaning dialog shows the progress of the cleaning cycle. - Wells that are being run are colored with a blue background. - Wells that have been run are colored white. BD FACSArray System User’s Guide • When the cleaning cycle is complete, a message appears in the Instrument Cleaning dialog. 9 Remove the plate from the bioanalyzer. 10 Click OK to complete the procedure. Chapter 9: Maintenance 305 Maintenance Procedures B WARNING All biological specimens and materials coming into contact with them can transmit potentially fatal disease. To prevent exposure to biohazardous agents, handle specimens and materials as if capable of transmitting infection. Dispose of waste using proper precautions and in accordance with local regulations. Never pipette by mouth. Wear suitable protective clothing, eyewear, and gloves. B WARNING To avoid personal injury or damage to the instrument, do not perform maintenance procedures while the bioanalyzer is in Setup or Acquire mode. This section provides maintenance instructions for your BD FACSArray bioanalyzer. Replace the specified part according to the following schedule. See Appendix B on page 357 for part numbers and ordering information NOTICE 306 Replacement frequency will depend on bioanalyzer usage. Part Recommended Replacement Frequency Procedure Location fluid leaks inspection monthly or as needed page 307 25-mm air filter every 12 months or as needed page 313 75-mm air filters every 12 months or as needed page 314 sheath filter assembly every 6 months or as needed page 316 injection port tubing assembly every 6 months or as needed page 320 syringe every 6 months or as needed page 330 BD FACSArray System User’s Guide Leak Detection Perform this procedure on a monthly basis. Checking for Fluid Leaks 1 Choose Instrument > Shutdown Fluidics. 2 In the Prepare workspace, click the Acquire tab in the Plate Editor. 3 Monitor the Status box to verify fluidics shutdown is complete. The Status box displays the message Fluidics Shutting Down, followed by Fluidics shut down when fluidics shutdown is complete. 4 Turn off the power to the bioanalyzer by pressing the power button on the upper front panel. 5 Open the front compartment door of the bioanalyzer. Press, and then release the middle front portion of the front compartment door to open it. Chapter 9: Maintenance 307 6 Locate the locking screw. grate locking screw 7 Use a Phillips screwdriver to turn the screw one-quarter turn to the left. This unlocks the grate. See Figure 9-1 on page 309. CAUTION If you turn the screw more than one-quarter turn to the left, the locking tab will fall out and you will no longer be able to lock the grate. 308 BD FACSArray System User’s Guide Figure 9-1 Unlocking the grate locking screw 8 Remove the grate by pivoting it toward you and pulling it up. 9 Inspect the syringe and the area beneath the syringe for signs of fluid leaks. Check for fluid and salt crystals. Chapter 9: Maintenance 309 10 Hold a paper towel against the bottom of the syringe and then check for fluid on the paper towel. If you find a fluid leak, or if you detect salt crystals, the syringe should be replaced. Follow the instructions in Syringe Replacement on page 330. If you do not find a fluid leak or detect salt crystals, proceed to Replacing the Grate on page 310. Replacing the Grate 1 Put the grate back into place, lining up the hole for the locking screw. 2 Replace the locking screw and turn it one-quarter turn to the right to lock it in place. 3 Close the front compartment door of the bioanalyzer. 4 Turn on the bioanalyzer, if needed. 310 BD FACSArray System User’s Guide Filter Replacement There are four particulate filters in the bioanalyzer—one sheath filter and three air filters. • sheath filter—prevents particulates that might be in the sheath fluid from clogging the optical cuvette or interfering with optical measurements. • air filters—prevent dust from entering the fluidics system and filter vented air 3 1 75-mm air filter 2 25-mm air filter 3 sheath filter 1 3 2 1 Preparing for Removal Follow the instructions in this section first, and then proceed to the appropriate filter replacement procedure. Chapter 9: Maintenance 311 1 Choose Instrument > Shutdown Fluidics. 2 In the Prepare workspace, click the Acquire tab in the Plate Editor. 3 Monitor the Status box to verify fluidics shutdown is complete. The Status box displays the message Fluidics Shutting Down, followed by Fluidics shut down when fluidics shutdown is complete. 4 Open the filter compartment door. Press and then release the indented portion of the filter compartment door to open it. press and release filter compartment door 312 BD FACSArray System User’s Guide 5 Proceed to the appropriate filter replacement procedure. • Replacing the 25-mm Air Filter on page 313 • Replacing the 75-mm Air Filters on page 314 • Replacing the Sheath Filter Assembly on page 316 Replacing the 25-mm Air Filter The consumables kit shipped with your bioanalyzer contains two replacement 25-mm air filters. See page 357 for part numbers and ordering information. 1 If you haven’t already done so, follow the instructions for Preparing for Removal on page 311. 2 Locate the 25-mm air filter. 1 Luer connector 2 25-mm air filter 3 bracket fitting 1 2 3 3 Remove the 25-mm air filter. • Unscrew the top Luer connector from the air filter by twisting counterclockwise. • Pull the air filter up from the bracket fitting. Chapter 9: Maintenance 313 Tip If you have trouble removing the 25-mm air filter, try twisting it while pulling it up from the bracket fitting. • Discard the air filter as biohazardous waste. 4 Connect the new 25-mm air filter. Tip To keep track of when the air filter was last replaced, write the date on the side of the new air filter before connecting it. • Push the new air filter into the bracket fitting. • Screw the top Luer connector onto the new air filter by twisting clockwise. 5 Verify that the filter is secure. 6 Close the filter compartment door. Replacing the 75-mm Air Filters The consumables kit shipped with your bioanalyzer contains two replacement 75-mm air filters. See Appendix B on page 357 for part number and ordering information. 1 If you haven’t already done so, follow the instructions for Preparing for Removal on page 311. 2 Locate the 75-mm air filters (Figure 9-2 on page 315). 314 BD FACSArray System User’s Guide Figure 9-2 Locating the 75-mm air filters 1 1 upper 75-mm air filter 2 bracket 3 lower 75-mm air 2 3 3 Remove the upper 75-mm air filter. • Pull the air filter up and out of the bracket. • Pull the tubing from barbed fitting. • Discard the air filter as biohazardous waste 4 Connect the new 75-mm air filter. Tip To keep track of when the air filter was last replaced, write the date on the side of the new air filter before connecting it. • Connect the tubing to the new 75-mm air filter by pushing the tubing over the barbed fitting of the filter. • Push the air filter down into the bracket. 5 Repeat step 3 and step 4 to replace the lower 75-mm air filter. 6 Close the filter compartment door. Chapter 9: Maintenance 315 Replacing the Sheath Filter Assembly CAUTION Because the sheath filter is pressurized when the bioanalyzer is on, BD recommends changing the sheath filter assembly after the instrument has been shut off for at least one hour. The consumables kit shipped with your bioanalyzer contains one replacement sheath filter. See Appendix B on page 357 for part number and ordering information. Disconnecting the Sheath Filter Assembly 1 If you haven’t already done so, perform step 1 through step 3 in Preparing for Removal on page 311. 2 Turn off the power to the bioanalyzer by pressing the power button on the upper front panel. 3 Open the filter compartment door. Press and then release the indented portion of the filter compartment door to open it. press and release filter compartment door 316 BD FACSArray System User’s Guide 4 Locate the sheath filter assembly. Figure 9-3 sheath filter assembly 1 2 5 6 1 2 3 2 male connector from filter top female quick disconnect for male connector ( 1 ) from filter top 3 female quick disconnect for male connector ( 3 ) from filter bottom 4 male connector from filter bottom 5 Luer connector 6 sheath filter 7 sheath filter bracket 4 7 5 Place paper towels on the workspace underneath the sheath filter assembly to catch drips during replacement. CAUTION In case there is residual pressure in the fluidic lines, firmly grip the male connectors before pressing the female quick disconnects and keep the connectors pointing away from you. Cover the quick disconnects with a paper towel to catch any fluid leaks. Wear suitable protective clothing, eyewear, and gloves. 6 While holding the male connector ( 1 ) from the filter top, press the female quick disconnect ( 2 ) to release the male connector (Figure 9-3). See Figure 9-4 on page 319 for a close up view of the connector locations. 7 While holding the male connector ( 3 ) from the filter bottom, press the female quick disconnect ( 4 ) to release the male connector (Figure 9-3). See Figure 9-4 on page 319 for a close up view of the receptacle location. Chapter 9: Maintenance 317 8 Unscrew and remove the Luer connector ( 5 ) (Figure 9-3). Unscrew the Luer connector by twisting counterclockwise. 9 Remove the sheath filter assembly by pulling it out of the sheath filter bracket. 10 Discard the sheath filter assembly as biohazardous waste. Connecting the Replacement Sheath Filter Assembly 1 Grasp the new sheath filter assembly and orient it so that the green arrow on the side of the filter is pointing down (Figure 9-4 on page 319). 2 Push the new sheath filter assembly into the sheath filter bracket. Tip To keep track of when the sheath filter was last replaced, write the date on the side of the new sheath filter before connecting it. 3 Attach the Luer connector ( 5 ) by twisting clockwise (Figure 9-4 on page 319). NOTICE If not firmly connected, sheath fluid can leak out of this connection at a rapid rate. 4 Attach the top male and bottom female sheath connectors (Figure 9-4 on page 319). 318 • Gently push the male connector ( 1 ) from the filter top into the female quick disconnect ( 2 ) until it snaps into place. • Gently push the male connector ( 3 ) from the filter bottom into the female quick disconnect ( 4 ) until it snaps into place. BD FACSArray System User’s Guide Figure 9-4 Reconnecting the sheath filter 1 5 2 4 6 2 1 male connector from filter top female quick disconnect for male connector ( 1 ) from filter top 3 male connector from filter bottom 4 female quick disconnect for male connector ( 3 ) from filter bottom 5 Luer connector 6 green arrow 3 5 Turn on the power to the bioanalyzer by pressing the power button on the upper front panel. 6 Choose Instrument > Purge Sheath Filter. 7 Observe the sheath filter to ensure it fills with sheath fluid. The sheath filter will not fill immediately, but should start to fill within 2 minutes. If the sheath filter does not fill, verify that the disconnects are secure and there is no leakage around the fittings. See Troubleshooting on page 337 for more information. 8 Close the filter compartment door. Chapter 9: Maintenance 319 Injection Port Tubing Assembly Replacement The consumables kit shipped with your bioanalyzer contains one replacement injection port tubing assembly. See Appendix B on page 357 for part number and ordering information. Replace the injection port tubing assembly every 6 months or as needed. If you observe any of the following symptoms, immediately replace the injection port tubing assembly. • leaking around the connectors or along the sample tubing* • a gradual degradation of bioanalyzer performance Preparing for Removal 1 Choose Instrument > Replace Injection Tubing. The following dialog box appears (Figure 9-5 on page 321). * 320 You must remove the injection port to detect leaking around the injection port tubing connectors or along the sample tubing. BD FACSArray System User’s Guide Figure 9-5 Injection Probe Tubing Removal dialog box 2 Click OK to shut down the bioanalyzer fluidics. Messages appear in the Injection Tubing Removal dialog indicating the following: • fluidics are being shut down • injection probe is being moved to a safe position Once the probe is in the safe position, the following message appears in the Injection Tubing Removal dialog (Figure 9-6 on page 322). Chapter 9: Maintenance 321 Figure 9-6 Ready to replace injection port tubing dialog Removing the Grate B WARNING Do not perform this procedure until the fluidics shutdown is complete, the probe is in the safe position, and the message shown in Figure 9-6 appears in the Injection Tubing Removal dialog. 1 Open the front compartment door of the bioanalyzer. Press and then release the middle front portion of the front compartment door to open it. 2 Locate the locking screw (Figure 9-7 on page 323). 322 BD FACSArray System User’s Guide Figure 9-7 Area under front compartment door grate locking screw 3 Use a Phillips screwdriver to turn the screw one-quarter turn to the left (Figure 9-8 on page 324). This unlocks the grate. CAUTION If you turn the screw more than one-quarter turn to the left, the locking tab will fall out and you will no longer be able to lock the grate. Chapter 9: Maintenance 323 Figure 9-8 Unlocking the grate locking screw 4 Remove the grate by pivoting it toward you and pulling it up. Removing the Injection Port and Tubing Assembly 1 Verify that the probe is not in the injection port (Figure 9-9 on page 325). CAUTION If the probe is still in the injection port (incorrect position), replace the grate and see Instrument Troubleshooting on page 338 for instructions. 324 BD FACSArray System User’s Guide Figure 9-9 Probe in the correct (left) and incorrect (right) position for removal injection port probe injection port 2 Grasp the injection port and turn it slightly until it disengages from the base plate. 3 Gently pull the injection port up and out of its housing until the connectors and tubing are exposed. sample tubing female tubing connector male injection port connector injection port Chapter 9: Maintenance 325 4 Unscrew the male injection port connector and the female tubing connector to remove the tubing from the injection port. male injection port connector female tubing connector 5 Discard the injection port tubing as biohazardous waste. Installing New Injection Port Tubing Assembly CAUTION Do not let the sample tubing fall into the bioanalyzer. If it does, do not attempt to retrieve it. To prevent personal injury, call Technical Support for assistance. Tip Before installing the injection port tubing assembly, watch the training CD showing installation. 1 Connect the new injection port tubing assembly (Figure 9-10 on page 327). • Screw the female tubing connector onto the sample tubing connector of the bioanalyzer. • Screw the male injection port connector onto the injection port. NOTICE 326 Verify that the connectors are on tight. BD FACSArray System User’s Guide Figure 9-10 Connecting the new injection port tubing assembly sample tubing sample tubing connector female tubing connector male injection port connector injection port 2 Verify that the sample tubing is routed through the housing slot. injection port housing sample tubing housing slot Chapter 9: Maintenance 327 3 Gently push the tubing and injection port back into the housing on the bioanalyzer. Twist the injection port while pushing it into the housing to ensure that it is level and snaps into place. Figure 9-11 Replacing the tubing and injection port Replacing the Grate 1 Put the grate back into place, lining up the hole for the locking screw. 2 Replace the locking screw and turn it one-quarter turn to the right to lock it in place. 3 Close the front compartment door of the bioanalyzer. 4 Click OK (Figure 9-12 on page 329). 328 BD FACSArray System User’s Guide Figure 9-12 Reminder dialog 5 Click OK to exit the dialog and complete the procedure. Verifying Performance 1 Run a known sample on the bioanalyzer. You can use QC beads to check performance. 2 Verify that the event rate is at an expected level for the concentration and flow rate used. 3 If the event rate is lower than expected, follow the instructions in Removing the Grate on page 322. 4 Verify the new injection port tubing connectors are on tight. 5 If the problem persists, call BD Biosciences. Chapter 9: Maintenance 329 Syringe Replacement The consumables kit shipped with your bioanalyzer contains one replacement syringe. See Appendix B on page 357 for part number and ordering information. WARNING To avoid personal injury or damage to the instrument, turn off the power to the bioanalyzer before performing this procedure. Shutting Down the Bioanalyzer 1 Choose Instrument > Shutdown Fluidics. 2 Turn off the power to the bioanalyzer by pressing the power button on the upper front panel. Removing the Grate 1 Open the front compartment door of the bioanalyzer. Press and then release the middle front portion of the front compartment door to open it. 2 Locate the locking screw (Figure 9-13 on page 331). 330 BD FACSArray System User’s Guide Figure 9-13 Locating the locking screw grate locking screw 3 Use a Phillips screwdriver to turn the locking screw one-quarter turn to the left to unlock the grate. CAUTION If you turn the screw more than one-quarter turn to the left, the locking tab will fall out and you will no longer be able to lock the grate. locking screw Chapter 9: Maintenance 331 4 Remove the grate by pivoting it toward you and pulling it up. Removing the Syringe 1 Place a paper towel under the syringe to absorb drips when the syringe is removed. thumb screw 2 Loosen, but do not remove, the thumb screw at the bottom of the syringe assembly. Turn the thumb screw counterclockwise to loosen it. 3 Grip the thumb screw and push the actuator down until it stops. (Figure 9-14 on page 333). 332 BD FACSArray System User’s Guide 4 Grip the metal plunger of the syringe and gently push it up until it stops. Figure 9-14 Metal syringe plunger down (left) and all the way up (right) glass syringe barrel metal syringe plunger actuator 5 Turn the knurled area at the top of the syringe barrel counterclockwise to loosen it (Figure 9-15 on page 334). CAUTION To avoid personal injury, handle the syringe carefully. The syringe barrel is made of glass. Chapter 9: Maintenance 333 Figure 9-15 Loosening the syringe barrel Cavro valve knurled area of syringe barrel 6 Remove the syringe from the Cavro valve. threaded tip of syringe bottom of metal syringe plunger 7 Discard the syringe in a biohazard sharps container. 334 BD FACSArray System User’s Guide Installing the New Syringe 1 Insert the threaded tip of the new syringe into the Cavro valve and tighten the syringe barrel. Turn the knurled area at the top of the syringe barrel clockwise to tighten it. Verify the barrel is on tight. 2 Pull the metal syringe plunger down until it is seated at the bottom of the actuator. 3 Tighten the thumb screw attached to the actuator. 4 Remove the paper towel from the syringe area. Replacing the Grate 1 Put the grate back into place, lining up the hole for the locking screw. 2 Replace the locking screw and turn it one-quarter turn to the right to lock it in place. 3 Close the front panel of the bioanalyzer. 4 Turn on the bioanalyzer, if needed. Chapter 9: Maintenance 335 336 BD FACSArray System User’s Guide 10 Troubleshooting The tips in this section are designed to help you troubleshoot your experiments. If additional assistance is required, contact your local BD Biosciences technical support representative. Refer to our website, http://www.bdfacs.com, for up-todate contact information. Troubleshooting suggestions can be found under the following topics. • Instrument Troubleshooting on page 338 • Software Troubleshooting on page 348 • Analysis Troubleshooting on page 349 • Error Messages on page 350 • LED Indicator Status on page 352 337 B WARNING All biological specimens and materials coming into contact with them can transmit potentially fatal disease. To prevent exposure to biohazardous agents, handle all biological specimens and materials as if capable of transmitting infection. Dispose of waste using proper precautions and in accordance with local regulations. Never pipette by mouth. Wear suitable protective clothing, eyewear, and gloves. Instrument Troubleshooting Observation Possible Causes Recommended Solutions Acquisition Status frame ( ) shows threshold rate, threshold events, and processed events, but no events appear on plots Detector voltages too high or too low Adjust detector voltages. Plots are gated on a population that has no events 1 Choose Populations > Show Populations and verify that the appropriate population is selected. 2 Determine if gate encloses the appropriate population. Acquisition Status frame ( ) shows no threshold or processed events No color assigned to population Verify that a color for the population is selected in the Population Hierarchy view. Threshold too high/detector voltages too low Reduce threshold and/or increase detector voltages. No sample in selected well Select appropriate well containing sample. Add sample to well. Air bubble or debris in fluidics line Choose Instrument > Drain and Fill Flow Cell. Air bubble in flow cell Choose Instrument > Drain and Fill Flow Cell. Verify that you are using BD FACS sheath solution with surfactant. 338 BD FACSArray System User’s Guide Instrument Troubleshooting (continued) Observation Possible Causes Recommended Solutions Acquisition Status frame ( ) shows no threshold or processed events (cont) Clog in sample line 1 Stop acquisition. 2 Follow instructions in Preparing for Removal on page 320 through page 322. 3 Follow instructions for removing the grate on page 322 through page 324. 4 Observe probe, syringe, and sample tubing. 5 If you observe a fluid leak, call BD Biosciences. 6 If you observe no leak, replace the grate following instructions on page 328. 7 Choose Instrument > Startup Fluidics. 8 Follow instructions for running daily cleaning on page 298. No sheath supply Check pressure on Status tab of Instrument frame. Verify that connectors on sheath tank are seated properly. Verify that connectors on sheath filter assembly are seated properly. Air in sheath filter Choose Instrument > Purge Sheath Filter. Chapter 10: Troubleshooting 339 Instrument Troubleshooting (continued) Observation Possible Causes Recommended Solutions Acquisition Status frame ( ) shows no threshold or processed events (cont) Loader tubing leak 1 Stop acquisition. 2 Follow instructions in Preparing for Removal on page 320 through page 322. 3 Follow instructions for removing the grate on page 322 through page 324. 4 Observe probe, syringe, and sample tubing. 5 If injection port tubing assembly was recently replaced, remove it by following the procedure in Removing the Injection Port and Tubing Assembly on page 324. 6 Check for leaks at the fittings. 7 Tighten fittings. 8 If leak persists, follow instructions given in Installing New Injection Port Tubing Assembly on page 326. Probe not sealing in injection port 1 Stop acquisition. 2 Follow instructions in Preparing for Removal on page 320 through page 322. 3 Follow instructions for removing the grate on page 322 through page 324. 4 Observe probe and injection port. 5 If bubbles appear around the probe, call BD Biosciences. 340 BD FACSArray System User’s Guide Instrument Troubleshooting (continued) Observation Possible Causes Recommended Solutions Acquisition Status frame ( ) shows no threshold or processed events (cont) Probe misses injection port 1 Stop acquisition. 2 Follow instructions in Preparing for Removal on page 320 through page 322. 3 Follow instructions for removing the grate on page 322 through page 324. 4 Observe probe. 5 If probe is not seated in injection port, call BD Biosciences. Acquisition Status frame ( ) shows a lower than expected event rate Sample too dilute Concentrate sample. Sample not well mixed Mix sample. Adjust mix settings. See Inspector on page 103 and Understanding Volumes on page 105 for more information. Partial clog Run daily cleaning cycle by choosing Instrument > Clean > Daily Clean. Replace Injection port tubing. See Injection Port Tubing Assembly Replacement on page 320. Threshold too high/threshold parameter voltage too low Decrease threshold and/or increase threshold parameter voltage. Chapter 10: Troubleshooting 341 Instrument Troubleshooting (continued) Observation Possible Causes Recommended Solutions Acquisition Status frame ( ) shows a lower than expected event rate (cont) Injection port leaks 1 Stop acquisition. 2 Follow instructions in Preparing for Removal on page 320 through page 322. 3 Follow instructions for removing the grate on page 322 through page 324. 4 Follow instructions for Removing the Injection Port and Tubing Assembly on page 324 through page 326. 5 Inspect fittings and sample tubing. 6 If you detect a fluid leak in the injection port tubing or fittings, follow instructions given in Installing New Injection Port Tubing Assembly on page 326 through page 328. 7 Call BD Biosciences if you suspect there is a problem with the injection port seal. 342 BD FACSArray System User’s Guide Instrument Troubleshooting (continued) Observation Possible Causes Recommended Solutions Acquisition Status frame ( ) shows a lower than expected event rate (cont) Air in syringe 1 Stop acquisition. 2 Follow instructions for shutting down the bioanalyzer on page 330. 3 Follow instructions for removing the grate on page 330 through page 332. 4 Observe syringe. 5 If you see an air bubble at the top of the syringe, replace the grate following instructions on page 335. 6 Choose Instrument > Startup Fluidics. Acquisition Status frame ( ) shows an erratic event rate Sample volume set too high— aspirated air with sample Adjust sample volume. See Inspector on page 103 and Understanding Volumes on page 105. NOTICE Remember to account for plate dead volume and overhead volume (20 µL). Bubbles in sample due to incorrect mixing parameters Adjust mixing volume to avoid aspirating air. See Inspector on page 103 and Understanding Volumes on page 105. NOTICE Remember to account for plate dead volume when setting mixing volume. Chapter 10: Troubleshooting 343 Instrument Troubleshooting (continued) Observation Possible Causes Recommended Solutions Acquisition Status frame ( ) shows an erratic event rate (cont) Injection port leaks 1 Stop acquisition. 2 Follow instructions in Preparing for Removal on page 320 through page 322. 3 Follow instructions for removing the grate on page 322 through page 324. 4 Follow instructions for Removing the Injection Port and Tubing Assembly on page 324 through page 326. 5 Inspect fittings and sample tubing. 6 If you detect a fluid leak in the injection port tubing or fittings, follow instructions given in Installing New Injection Port Tubing Assembly on page 326 through page 328. 7 Call BD Biosciences if you suspect there is a problem with the injection port seal. Acquisition Status frame ( ) shows a higher than expected event rate 344 Sample concentration too high Dilute sample. Threshold too low— capturing too many noise/ debris events Increase threshold and/or reduce detector voltages. Set wrong sample rate for application Adjust sample flow rate in the Acq. tab of the Experiment Inspector. See Inspector on page 103. BD FACSArray System User’s Guide Instrument Troubleshooting (continued) Observation Possible Causes Recommended Solutions Unexpected events in plot Incorrect logic in Population Hierarchy Verify the gating strategy. Incorrect population(s) in plot 1 Right-click the plot and choose Show Populations. 2 Verify that the appropriate populations are displayed. Distorted light scatter pattern Incorrect drawing order Verify that the required population is not hidden by another population. Right-click the plot and choose Order Populations by Count. Sample volume set too high— aspirated air with sample Adjust sample volume to avoid aspirating air. See Inspector on page 103 and Understanding Volumes on page 105. NOTICE Remember to account for plate dead volume and overhead (20 µL) volume. Poor FSC sensitivity FSC or SSC parameters set incorrectly Adjust detector settings. Sample preparation problem Check instrument performance by running QC particles Threshold set incorrectly Increase FSC threshold. Dirty sheath filter Replace sheath filter assembly. Inside walls of optical cuvette are dirty Run monthly cleaning cycle by choosing Instrument > Clean > Monthly Clean. Ensure the Log display is selected or deselected according to application requirements. Chapter 10: Troubleshooting 345 Instrument Troubleshooting (continued) Observation Possible Causes Recommended Solutions Abnormally high CVs Air bubble in optical cuvette or air in fluidic lines Choose Instrument > Drain and Fill Flow Cell and/or Start Up Fluidics. Partial clog in sample line Run daily cleaning cycle by choosing Instrument > Clean > Daily Clean. Clogged sheath filter Replace sheath filter assembly. Incorrect or improperly prepared sample Check sample preparation. Sample flow rate too high Reduce sample flow rate. Acquired incorrect well Select appropriate well, verify loader settings, and reacquire. APD voltage set too low Adjust APD voltage. PMT voltage set too low Adjust PMT voltage. Change in sheath pressure Check Sheath pressure in Fluidics tab of Instrument Settings frame. Confirm bioanalyzer performance by running QC particles. If the pressure is >4 psi, replace the 25-mm and upper 75-mm air filter. Syringe leaking Worn syringe seal 1 Check for fluid leaks by performing Leak Detection on page 307. 2 If you find a fluid leak or detect salt crystals, follow the procedure in Syringe Replacement on page 330. 346 BD FACSArray System User’s Guide Instrument Troubleshooting (continued) Observation Possible Causes Recommended Solutions Detect fluid underneath and/or in front of the bioanalyzer Injection port tubing leak 1 Stop acquisition. 2 Follow instructions in Preparing for Removal on page 320 through page 322. 3 Follow instructions for removing the grate on page 322 through page 324. 4 Follow instructions for Removing the Injection Port and Tubing Assembly on page 324 through page 326. 5 Inspect fittings and sample tubing. 6 If you detect a fluid leak in the injection port tubing or fittings, follow instructions given in Installing New Injection Port Tubing Assembly on page 326 through page 328. 7 Call BD Biosciences if you suspect there is a problem with the injection port seal. Fluidics malfunction 1 Stop acquisition. 2 Follow instructions in Preparing for Removal on page 320 through page 322. 3 Follow instructions for removing the grate on page 322 through page 324 4 Confirm source of leak is not injection port tubing. 5 Call BD Biosciences. Waste tank overflow Call BD Biosciences. Chapter 10: Troubleshooting 347 Software Troubleshooting Observation Possible Causes Recommended Solutions Unable to quit software because software is frozen Software processing error 1 Access the Windows 2000 Task Manager. 2 Choose BD FACSArray system software and click End. Unable to view a frame in the workspace 348 Frame obstructed from view by another frame BD FACSArray System User’s Guide Reduce the size of the other frames on the workspace, starting with the Plate Editor frame. Analysis Troubleshooting Observation Possible Causes Recommended Solutions Data not displayed on some plots Plot gated on population that has no events 1 Choose Populations > Show Populations. 2 Verify that an appropriate population is selected. 3 Determine whether the gate encloses the appropriate population. No color assigned to population 1 Check Population Hierarchy view to verify a color is assigned to the population. 2 Choose a color for the population if none chosen. Chapter 10: Troubleshooting 349 Error Messages Observation Possible Causes Recommended Solutions Sheath buffer overflow Temporary fluctuation trips sensor Quit software and restart. • If it was a fluctuation, the problem will correct itself. • If problem persists, call BD Biosciences. Waste buffer too high Fluidics malfunction Call BD Biosciences. Temporary fluctuation trips sensor Quit software and restart. • If it was a fluctuation, the problem will correct itself. • If problem persists, call BD Biosciences. Waste pressure high Instrument not connected Fluidics malfunction Call BD Biosciences. Waste tank connector not plugged in or partial failure Fully seat connector. Clogged vent filter Replace lower 75-mm air filter. See Replacing the 75-mm Air Filters on page 314 for instructions. Fluidics malfunction Call BD Biosciences. Improperly connected or missing ethernet cable Check Ethernet connections. Incorrect or deleted IP address Call BD Biosciences. Error in digital electronics initialization 1 Turn off bioanalyzer. 2 Turn on bioanalyzer and restart software. 350 BD FACSArray System User’s Guide Error Messages (continued) Observation Possible Causes Recommended Solutions Sheath buffer time-out Sheath tank connector not plugged in or partially plugged in Fully seat sheath tank connector Sheath filter installed improperly Check sheath filter connections. Fluidics malfunction Call BD Biosciences. Plate improperly seated Unload plate and reseat it. Plate or plate and lid jammed in the door 1 Stop acquisition. Loader error 2 Remove plate. 3 Choose Instrument > Startup Fluidics to reinitialize the loader. Lid on plate Remove plate lid. Injection port improperly seated 1 Stop acquisition. 2 Follow instructions in Preparing for Removal on page 320 through page 322. 3 Follow instructions for removing the grate on page 322 through page 324. 4 Observe probe and injection port and verify probe is seated in port. 5 If the probe and injection port appear normal, follow instructions for replacing the grate on page 328. 6 Restart the bioanalyzer. 7 If problem persists, call BD Biosciences. Chapter 10: Troubleshooting 351 LED Indicator Status LED Color LED State Instrument Status Green Unblinking Instrument ready to acquire. Amber Unblinking Instrument not ready to acquire. Amber Blinking Fluidics tanks need attention. Red Unblinking System error. Check the Status tab of the Instrument frame for status messages. 352 BD FACSArray System User’s Guide Appendix A Menus and Keyboard Shortcuts This appendix provides a visual map of all BD FACSArray software application menus and a list of the available keyboard shortcuts. For more information, see the following: • Application Menus on page 354 • Contextual Menus on page 355 • Keyboard Shortcuts on page 356 353 Application Menus 354 BD FACSArray System User’s Guide Contextual Menus Experiment Well Populations Plate Sample Plot Parameters Statistics Gate Appendix A: Menus and Keyboard Shortcuts 355 Keyboard Shortcuts Keyboard shortcuts are provided for the following functions. Objective Key Combination New Experiment Ctrl-E Save Ctrl-S Experiment must be open Open Experiment Ctrl-O Closed Experiment must be selected Close Experiment Ctrl-W Open Experiment must be selected Print Ctrl-P Experiment must be open New Plate Ctrl-Y Experiment must be open Delete Delete Item must be selected Select All Ctrl-A Template must be selected Condition to Activate Shortcut Keyboard shortcuts are provided to show or hide the following frames. 356 Frame Key Combination Browser Ctrl-Shift-B Plate Ctrl-Shift-Z Instrument Status Ctrl-Shift-N Inspector Ctrl-Shift-P Template Ctrl-Shift-W Acquisition Status Ctrl-Shift-T BD FACSArray System User’s Guide Appendix B Specifications and Consumables This appendix contains the instrument specifications and consumables list. For more information, see the following: • Instrument Specifications on page 358 • Consumables on page 359 357 Instrument Specifications Space Requirements • Height: 19.6 in. (49.8 cm) • Width: 22.1 in. (56.1 cm) • Depth: 25.3 in. (64.3 m) • Weight: <90 lbs (<40.8 kgs) without fluid* Operating Conditions • Operating temperature range: 18 to 30ºC • Storage temperature range: 0 to 45ºC • Humidity range: 20 to 80% relative humidity, non-condensing • Altitude: 0 to 7000 feet Electrical * 358 • 100–250 VAC, 50/60 Hz • 15 Amp The weight of the BD FACSArray does not include the weight of peripherals or full waste and sheath tanks. BD FACSArray System User’s Guide Consumables The following table lists catalog numbers for consumables that are included in the Consumables kit shipped with the BD FACSArray bioanalyzer. The table also includes the description and catalog numbers of 96-well plates that are compatible for use on the bioanalyzer. Part Catalog Number 25-mm hydrophobic filtera 343538 75-mm hydrophobic filtera 336622 sheath filter assemblya 336619 injection port tubing assemblya 336635 500 µL syringe assemblya 335239 cap for 4 L sheath tanka 336904 20 L cube of BD FACS Sheath Solution with Surfactanta 336524 (US) 336911 (Europe) 5 L BD FACSClean Solutiona 340345 BD Falcon 96-well polystyrene U-bottom platea 353910 (without lid) BD Falcon™ 96-well polystyrene flat-bottom plate 353915 (without lid) BD Falcon™ 96-well polystyrene lid fits 353910 and 353915 plates 353071 BD Falcon 96-well polypropylene U-bottom plate 351190 (without lid) BD Falcon™ 96-well polypropylene V-bottom plate 353263 (without lid) BD Falcon™ 96-well polypropylene lid fits 351190 and 353263 plates 351191 Milipore™ MultiScreen® 96-well filtration and assay plate, 1.2 µm pore MABVN 1210 (10 pack) MABVN 1210 (50 pack) a. Included in Consumables kit shipped with the BD FACSArray bioanalyzer Appendix B: Specifications and Consumables 359 360 BD FACSArray System User’s Guide Glossary Acquire mode Software function of saving data. Acquisition Control group Contains Setup and Acquire buttons for plate acquisition, a drop-down menu to select the number of events to display, and a selection checkbox to export statistics The Acquisition Control group is located in the Plate Editor. Acquisition Status frame Displays Threshold Rate, Threshold Count, Processed Events, and Elapsed Time during sample acquisition analysis Software function of numerically and graphically manipulating data to generate statistics APD Avalanche photodiode Solid state optical detector in the BD FACSArray bioanalyzer that detects Far Red and NIR fluorescence application toolbar Displays tools used to save the current experiment, show and hide frames, open different workspaces, open new experiments, and create new experiments with the Experiment Wizard Browser List of all experimental data in a hierarchical view; interface for setting up Experiments and acquiring data Coloring Control group Contains the coloring drop-down menu where you choose how wells will be colored and the plate legend that displays the colorcoding of each sample on the plate view The Coloring Control group is located in the Plate Editor. 361 coefficient of variation The standard deviation of the data divided by the mean of the (CV) data; typically expressed as a percentage When applied to channel data measured on a population of cells, the CV is a measure of variation independent of the population mean. data file A collection of measured values from a single sample combined with text describing the sample that has been stored to disk detector For BD FACSArray, a device that converts light into electrical signals. Display list Shows the plates defined in the open experiment The Display list is located in the Plate Editor. doublet Two cells stuck together dot plot Graphical representation of two-parameter data Each axis of the plot displays values of one parameter; a dot represents an event (particle). experiment Group of elements used to acquire and analyze data from the bioanalyzer An experiment can include any combination of the following:, plates, samples, wells, FCS data files, keywords, plots, gates, and statistics. flow cytometry standard (FCS) Standard format for flow cytometer data files frame Software element displaying the main application components Frames can be hidden or shown, resized, and closed. The visibility, size, and position are saved when you quit the application, and are restored when you start the application the next time. You can restore the frames to the original default positions by choosing View > Reset Positions. gate 362 Two-dimensional boundary defining a subset of the total sample population BD FACSArray System User’s Guide histogram Graphical representation of single-parameter data The horizontal axis of the graph represents the increasing signal intensity of the parameter, and the vertical axis represents the number of events (count). Inspector Software interface for viewing or modifying the attributes of a single object or set of objects in the Template view or the Browser Instrument frame Displays information about instrument status, parameter and threshold settings, laser status and power, and fluidics pressure View settings by clicking the appropriate tab. instrument settings Collection of values for parameters measured, parameter voltages, threshold, and the calculated parameter Log interval One-dimensional boundary defining a subset of the total sample population See also gate on page 362, population on page 364. Layout for Plates Control group Provides options for adding samples to an experiment mean channel Average value of a population measured on the 0–262,144 scale. menu bar Contains pull-down menus with commands to operate the software optical cuvette Directs the sample stream containing cells or beads into single file where they intercept the laser beam parameter Measurement of a cell property that is ascertained as the cell passes through the laser beam The Layout for Plates Control group is located in the Plate Editor. Each parameter is the output of a single photomultiplier tube (PMT), avalanche photodiode (APD), or photodiode, measuring fluorescent or scattered light. photodiode Solid state optical detector used in the BD FACSArray bioanalyzer to detect FSC. Glossary 363 Plate Browser element representing a physical plate. Plate Control group Contains buttons for loading and unloading the plate The Plate Control group is located in the Plate Editor. Plate Editor Shows the selected plate and control frames for setting up and viewing the plate. Access the different elements by clicking the appropriate tab. Plate view Shows the plate view determined by the choices selected in the workspace The plate view is located in the Plate Editor. PMT Photomultiplier tube used in the BD FACSArray bioanalyzer to detect SSC, and Yellow and Red fluorescence population Data subset defined by a gate or interval sample Browser object representing the type of material to be analyzed, the collection date, and user-defined keywords Select Control group Provides a way to select wells in the plate view for acquisition The Select Control group is located in the Plate Editor. singlet A single cell Setup mode Software function of displaying events in plots, but data is not saved. spectral overlap Fluorescence detected in a channel other than the one for which it is intended; optical spillover. Status box Displays the status of the connection between the computer and the instrument, whether a 96-well plate has been loaded, the status of acquisition, and any errors that occur during acquisition The Status box is located in the Plate Editor. stopping gate Population for which events are to be counted Template elements Plots, statistics, Population Hierarchy on template view. 364 BD FACSArray System User’s Guide Template toolbar Provides a selection arrow tool, zoom and unzoom tools, and gating tool palette. Template view Shows the selected analysis template you chose when you created your experiment threshold A trigger signal and level of discrimination to eliminate unwanted events Only events with parameter values above the threshold will be analyzed. workspace Views that are designed to streamline experiment preparation, setup, acquisition, and analysis Glossary 365 366 BD FACSArray System User’s Guide Index A Acquire workspace components 48 description 47 acquisition CBA analysis 180–184 CBA results 189 cellular analysis 220–226, 248–251 choosing settings 247 control group 77 monitoring 187, 234, 255 preparing for 248 preparing samples 180, 221 reacquiring samples 191 reacquiring wells 238 reviewing plots 189 samples 253 saving data 186 saving template 188 specifying settings 213–218 Status frame 52, 102 unloading plates 188 viewing status 47 administrator privileges 26 air filters, replacing 25 mm 313 75 mm 314 analysis, troubleshooting 349 Analyze tool 49 Analyze workspace components 50 description 49 APDs 92 application menus 354 Application toolbar 53 aspirated volume 106 assistance, technical xiii Auto-Interval gates 119 available volume 105 axis labels, changing 113 B backup, database description 291–293 restoring 294 batch analysis 81 BDDatabase files, importance 276 bioanalyzer how it works 91 illustration of components 94 theory of operation 90 biological safety guidelines xv Boolean keywords 63 Browser features 54–60 icons 55 resizing 51 shortcuts 56 367 C case-sensitivity, passwords 41 caution notice, description xi CBA analysis acceptable results 190 acquiring samples 185–191 analyzing data 192, 200 assay description 168 compatible applications 168 Experiment Wizard 169–179 exporting data 284 filter plate assay protocol 181 loading plates 182 preparing for acquisition 180–184 preparing samples 180 reviewing plots 189 running multiple assays 193–200 sandwich assay schema 168 template 170 tutorial 167 typical results 189 CD3, gating 263 cellular analysis acquiring samples 233, 253 advanced gating features 258–268 analyzing data 235, 256 compatible applications 202 experiment parameters 218 introduction 202 loading plate 223, 300, 303 optimizing settings 227–232, 251 preparing for acquisition 220–226, 248–251 preparing for optimization 225 preparing plate 222 reviewing data 237, 257 running multiple assays 268 unloading the plate 235 368 BD FACSArray System User’s Guide cleaning procedures See also maintenance daily 298–301 monthly 302–305 overview 298 coefficient of variation (CV) 136 color default gate preferences 120 LED indicator 100 LED status 352 No Color option 129 population events 128 viewing coding for wells 80 components basic list 92 illustration 94 optical 92 system 97 configuration parameters 95 consumables, spare parts 359 contextual menus 355 control groups Acquisition 77 Plate 79 Select 79 controls LED indicator 100 overview 97 power switches 99 conventions, typographical xi cords, damaged xv customer support xiii Cytometric Bead Array, See CBA analysis D daily procedures cleaning 298–301 performing inspection 145 quality control 147–165 damaged cords xv data acquiring 273 analysis tools 107 analyzing 273 CBA analysis 192, 200 cellular analysis 235, 256 deleting 281 displaying 259 event 276 exporting 281 exporting CBA 284 FCS file format 24 file compatibility 24 maintaining 277 management options 278 optical spillover 230 preserving integrity 277 QC, See QC data reviewing 237, 257 saving 58, 186 working with 47, 276 Data Manager backing up data 291–293 launching 289 moving .exe file 37 relocating 289 restoring data 294 database backing up 291–293 files, importance 276 limits 277 maintaining 277 restoring 294 size limits 279 dead volume 105 defaults gate colors 120 instrument settings 68 loader settings 213, 243 definitions 361–365 defragmentation, scheduling 277 derived gates 129 dimensions 358 disk space, maintaining data 277 display modes 67 dot plots See also plots description 108 formatting 114 E electrical safety guidelines xv specifications 358 emission spectra 96 environmental specifications 358 error messages display 66 during acquisition 187, 234, 255 software 348 troubleshooting 350 events changing color 128 displaying 114 not showing in plots 129 Experiment Wizard additional options 211 CBA analysis 169–179 choosing criteria 175, 196 choosing sessions 170, 204 entering sample info 171, 194, 206 immunophenotyping 204 naming experiments 177, 198 naming sessions 177, 198 reviewing sessions 179, 198 views 106 well information 208–211 Index 369 experiments acquiring data 273 adding keywords 245–247 adding samples 240 adjusting settings 72 cellular analysis 269–273 choosing criteria 175, 196 choosing fluorochromes 97 choosing templates 239 creating 56, 157–159 creating for QC 148–151 creating manually 238–247 deleting 281 description 56 entering sample info 171, 194, 206 exporting 286 exporting CBA data 284 immunophenotyping 203 importing 258, 288 listing plates 73 multiple CBA assays 193–200 naming conventions 177, 198 opening 57 printing for QC 163 renaming 240 reviewing 179, 198, 218 saving 58 saving as templates 58, 157 sharing properties 58 viability testing 238–258 well information 208–211 F FCS files exporting 282–284 in experiments 276, 286 keywords 61 saving data 276 file installation locations 36 370 BD FACSArray System User’s Guide filters optical 92 particulate list 92 plate assay protocol 181 preparing for removal 311 replacing 311–319 fluidics cleaning procedures 298 detecting leaks 307–310 monitoring pressure 70 fluorescence intensity 90 optimizing settings 229 fluorochromes choosing for experiments 97 compatibility 97 emission spectra 96 recommended 95 fluorophore labels, editing 242 forward scatter (FSC) 90 four-color immunophenotyping 203 frames Acquisition Status 52, 102 description 43 Instrument 103 moving 51 resizing 51 restoring defaults 52 showing/hiding 356 FSC voltage settings, optimizing 227 fuses, replacing xv G gates Auto-Interval 119 automatic 117 color 120 creating 119 creating quadrant 265 defining populations 117 deleting 121 derived 129 description 117 editing 121 editing during acquisition 126 ensuring proper settings 232 Inspector 127 inverting 129, 261 listing 126 moving labels 121 Polygon 120 quadrant 120 Rectangle 120 Rest of option 130 Snap-To 118 Snap-To Interval 118 tethered 124 verifying 185 working with 86, 117–126 gating features advanced 258–268 CD3 263 displaying data 259 monocytes 259 neutrophils 259 T cells 263 tutorial experiment 258 geometric mean, definition 136 glossary 361–365 grate caution 308 removing 322, 330 replacing 310, 328, 335 grids, showing 113 H hardware components list 92 illustration of components 94 requirements 23 hazards See also safety information labels xx precaution labels xviii severity indicators xi header information, editing 132 Hierarchy Inspector 127 histograms description 108 formatting 115 plots 108 smoothing peaks 116 I icons Acquire tool 47 Application toolbar 53 Browser 55 gate tools 120 gating 117 template toolbar 85 images, converting plots to 81 immunophenotyping 203 Index 371 injection port tubing installing assembly 326 preparing for removal 320 removing assembly 324 removing grate 322 replacing 320–329 replacing grate 328 verifying performance 329 inspection, daily 145 inspectors description 60, 103 displaying frames 60 Gate 127 Hierarchy 127 plates 59 Plot 112 Population 127 samples 60 Statistics 131 installation file locations 36 options 30 reinstalling software 30–37 instrument status report example 164 troubleshooting 338–347 Instrument frame accessing 66 description 66, 103 features 66–70 Fluidics tab 70 Laser tab 69 Parameters tab 67 Status tab 66 inverted gates 129, 261 372 BD FACSArray System User’s Guide K keyboard shortcuts 356 keywords adding 245–247 Boolean 63 defining 61, 64, 65 deleting 65 description 61 editing 62, 73 naming conventions 62 numeric 63 selectable numeric 63 selectable text string 64 text string 63 L labels fluorophore 242 information xx precaution xviii lasers classification xiv description 92 monitoring status 69 safety xiv layout, plates 74 leak detection 307–310 LED indicator status description 100 troubleshooting 352 light scatter 90 limitations, product xvii linear data, statistics 135 display mode 67 scale, plots 108 loader settings choosing 105 customizing 156 defaults 213 descriptions 104 specifying 213–218 verifying 243 log display mode 67 Log plots 108 login procedure 40–43 M maintenance See also cleaning procedures daily cleaning 298–301 database 279 defragmenting disk 277 detecting leaks 307–310 monthly cleaning 302–305 part replacement schedule 306 procedure descriptions 306–335 replacing filters 311–319 replacing grate 310 replacing syringes 330–335 replacing tubing 320–329 scheduling events 278 mean, calculating 135 median, definition 136 memory requirements 139 menus application 354 contextual 355 descriptions 353 menu bar commands 71 mixing volume 106 monocytes, gating 259 multiplexed bead assay 168 N naming conventions experiments 177, 198 keywords 62 plates 59 samples 60 network drives, mapping 294 neutrophils, gating 259 notice, description xi numeric keywords 63 O operating conditions 358 optical components 92 spillover, calculating 230 overhead volume 106 P parameters adjusting voltages 67 changing on plots 109, 113 editing statistics 134 particles forward scatter 90 light scatter 90 role in sampling process 91 selecting for QC 148 side scatter 90 size 90 particulate filters 92 parts catalog number list 359 replacement schedule 306 password format 40, 41 performance tracking 164 phone numbers, support xiii Index 373 Plate Editor Acquire tab 77, 101 Analyze tab 80 functions 72–84 plate view 84 Prepare tab 72 Review tab 81–84 plates automatic layout 75 color settings 73 control group 79 control group layout 74 description 59 Inspector 59 listing for experiments 73 loading 152, 160, 182, 223, 249, 300, 303 manual layout 74 naming convention 59 preparing 151, 222, 248 printing view 73 sampler 93 sampling patterns 75 saving for reanalysis 192 unloading 188, 235, 256 viewing 84 374 BD FACSArray System User’s Guide plots changing parameters 109 converting to images 81 description 108 display options 108 dot 108, 114 editing 109 exporting 138 formatting 113 histograms 108 Inspector 112 no events in 129 number of events 114 population display 111 reviewing 189 working with 108–116 PMTs 92 Polygon gates 120 Population Hierarchy view description 126 features 126–130 statistics display 135 using 127 populations changing color 128 color assignments 120 defining 117 deleting 127 description 117 displaying 111, 267 editing statistics 133 Inspector 127 renaming 127 subsetting 127, 129 power switches 99, 142 precaution labels xviii Prepare tool 43 Prepare workspace components 44 description 43 Print Preview memory 139 private experiments 58 privileges 26 product limitations xvii Q QC data acquiring 163 analyzing 165 daily collection 160–162 quadrant gates creating 265 tool description 120 quality control adjusting settings 153 creating experiments 148–151 customizing loader settings 156 default template 148 loading plate 152 preparing plate 151 printing experiments 163 procedure description 147–165 sample information 149 saving experiment as template 157 selecting particles 148 verifying templates 157–159 R Rectangle gates 120 replacing fuses xv requirements dimensions 358 hardware 23 operating conditions 358 Print Preview memory 139 software 23 Rest of gates 130 S safety See also hazards biological xv damaged cords xv electrical xv general precautions xvi guidelines xiii hazard indicators xi information labels xx laser xiv precaution labels xviii preventing exposure 142 product limitations xvii samples acquiring 185–191, 233 adding to experiments 240 calculating needed amount 221 description 60 Inspector 60 naming conventions 60 plate layouts 75 preparing 221, 248 processing workflow 203 reacquiring 191 volume 105 sandwich schema, CBA assay 168 scale, plot axes 115 Select Control group 79 selectable keywords 63 Index 375 settings acquisition 213–218, 247 adjusting for QC 153 configuration parameters 95 customizing loader for QC 156 fluorescence 229 FSC 227 instrument defaults 68 loader 104, 213–218, 243 optimizing instrument 227–232, 251 SSC 227 template 162 threshold 227 Setup tool 45 Setup workspace components 46 description 45 shared experiments 58 sheath filters connecting assembly 318 disconnecting assembly 316 replacing assembly 316–319 sheath tank bleach use caution 302 description 93 shortcuts Browser 56 desktop 36 keyboard 356 visual maps 353 shutdown procedures description 166 software 87 software caution 42 side scatter (SSC) 90 sleep mode, disabling 277 376 BD FACSArray System User’s Guide Snap-To gates adjusting movement 122 description 118 editing 122 sizing 123 tethering 124 Snap-To Interval gates 118 software compatible, for data analysis 24 controls 101 copying files 35 exiting 87 feature overview 39 file locations 36 installation options 30 installed components 25 reinstalling 30–37 requirements 23 shutdown caution 42 shutdown procedure 87 startup procedures 40–43, 146 troubleshooting 348 Windows 2000 25 space requirements 358 specifications 358 spectral ranges 90 spillover calculating 230 description 96 SSC voltage settings, optimizing 227 standard deviation (SD), definition 136 startup procedures daily inspection 145 description 142–145 quality control 147–165 software 40–43, 146 workstation 146 statistics calculating 135 customizing 86 editing 131 editing for populations 133 editing parameters 134 exporting 137, 138 header information 132 inspector 131 selecting for display 131 view 131–137 status acquisition 52, 102 dialog box 80 report example 164 tracking performance 164 string keywords 63 subsets, population 129 syringes installing 335 removing 332 removing grate 330 replacing 330–335 replacing grate 335 system components 92, 97 overview 22 requirements 23 startup 142–145 system administration FACSArray software 26 Windows 2000 25 templates blank 139 CBA 170 choosing 239 converting to images 81 copying elements 138 default QC 148 elements 138 exporting elements 139 printing 138 saving 188 saving experiments as 58, 157 toolbar 85 verifying 157–159 viewing settings 162 terminology 361–365 testing, viability 238–258 tethering properties changing 128 gates 124 theory of operation 90 threshold count 52 optimizing settings 227 rate 52 toolbars Application 53 template 85 tools data analysis 107 gating features 117, 258–268 zoom 110 total volume 105 T T cells, gating 263 technical assistance xiii technology description 90 Template view 86 Index 377 troubleshooting analysis 349 detecting leaks 307–310 error messages 350 instrument 338–347 LED indicator status 352 reinstalling software 30–37 software 348 tips lists 337 tubes green highlighting 276 replacing injection port assembly 320–329 tutorials CBA analysis 167 immunophenotyping 204 importing experiments 258 running multiple assays 268 typographical conventions xi U users adding 27 deleting 28 name format 41 privileges 26 types 26 V vertexes, moving 118, 119, 121 viability testing manual experiments 238–247 process 238–258 views options 51 Population Hierarchy 126–130 Statistics 131–137 378 BD FACSArray System User’s Guide voltage adjusting 67 optimizing settings 227 volumes choosing loader settings 105 types 105 W warning notice, description xi waste tank, description 93 wells description 60 display options 80 entering information 208–211 reacquiring 238 viewing 84 volume 105 Windows Explorer, mapping network drives 294 workflows overview 169 processing samples 203 workspaces Acquire 47 Analyze 49 components 52 frames 43 overview 43 Prepare 43 Setup 45 typical uses 43 view options 51 Y Y-axis scaling 115 Z zoom tools using 110 Zoom-In 110 Zoom-Out 111 Index 379