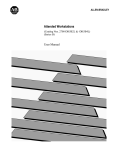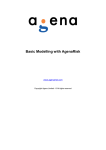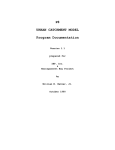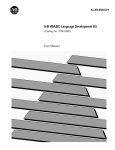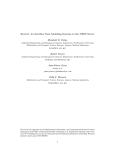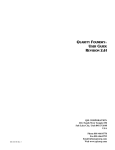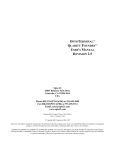Download AgenaRisk 6.2 User Manual
Transcript
AgenaRisk 6.2 User Manual www.agenarisk.com Copyright Agena Limited - © All rights reserved Copyright Notice © 2015 Agena Ltd. No part of this publication may be reproduced, published, stored in an electronic database, or transmitted, in any form or by any means, electronic, mechanical, recording, or otherwise, for any purpose, without the prior written permission of Agena Ltd. THERE IS NO WARRANTY OF ANY KIND FOR THE ACCURACY OR USEFULNESS OF THIS INFORMATION EXCEPT AS REQUIRED BY APPLICABLE LAW OR EXPRESSLY AGREED IN WRITING. ii Contents Copyright Notice ii 1. 1 Introduction 1.1 Before you start 1 1.2 Key Features 1 1.3 Types of Modelling You Can Do in AgenaRisk 2 1.4 Running AgenaRisk 2 1.5 AgenaRisk Versions 3 1.6 Getting Started with AgenaRisk 3 1.7 Buying AgenaRisk 3 1.8 Contacting Agena 4 1.9 Additional help online 4 1.10 About This Document 4 2. The User Interface 6 2.1 User Interface Overview 6 2.2 The Risk Explorer View 8 2.3 The Risk Map View 8 2.4 The Node Toolbar and Node Properties 10 PART A: Tutorials 13 3. Using the AgenaRisk user interface 14 3.1 Opening and Using a Simple Model 14 3.2 Using Risk Maps 16 3.3 Creating a new Model from Scratch 26 3.4 Working with horizontal and vertical graphs 39 3.5 Exporting Risk Graph Values to CSV 41 3.6 Next Steps 42 4. Basic Modelling with AgenaRisk 43 4.1 Introducing the Car Costs Model 43 4.2 Building the Car Costs Model 43 4.3 Running the Car Costs Model 61 4.4 Next Steps 65 5. Advanced Modelling with AgenaRisk 66 5.1 Models with Multiple Risk Objects 66 5.2 Advanced Use of NPT Expressions and Simulation 72 5.3 Next Steps 82 i 6. Working with numeric nodes and simulation 83 6.1 Static discretization 83 6.2 The AgenaRisk Solution – dynamic discretization using simulation nodes 92 7. Using the Sensitivity Analyser 7.1 Sensitivity analysis for discrete nodes 7.2 Sensitivity Analysis for continuous nodes 98 98 103 8. Multivariate analysis and exporting probability results 108 9. Importing/Exporting data (observations) 111 PART B: Reference Section 113 10. 114 User Interface 10.1 The Risk Map View 114 10.2 Display of Observations on the Risk Map View 115 10.3 Risk Map View Toolbar 116 10.4 The Node and Edge Properties Dialog 117 11. The Risk Graph View 125 11.1 Risk Graph Overview 125 11.2 The Statistics View 126 11.3 Docking Graphs 126 11.4 Properties of Risk Graphs Docked to the Risk Map 127 11.5 Risk Graph Sub Menu 127 11.6 Defining Graph Defaults 128 12. The Risk Table View 134 12.1 The Entry List 135 12.2 The Risk Table Menu 136 12.3 The Risk Table Entry Dialog 137 12.4 Moving Headings and Entries 138 12.5 Accessing constants in the risk table view. 138 13. The Risk Scenario Panel 141 13.1 The Scenario Summary Display 143 13.2 The Risk Scenario Panel Menu 143 14. The Risk Graph Panel 144 15. The Notes Dialog 146 16. The Menu and Model Toolbar Functions 147 16.1 The File Menu 147 16.2 The Tools Menu 148 ii 16.3 The Scenarios Menu 149 16.4 The Risk Table Menu 149 16.5 The Risk Map Menu 150 16.6 The Risk Graphs Menu 151 16.7 The Calculate Menu 152 16.8 The Help Menu 152 16.9 Application and Model Properties Dialogs 153 16.10 17. Risk Explorer Dialog Node Types 155 156 17.1 Labelled Type 157 17.2 Boolean Type 157 17.3 Continuous Interval Type 157 17.4 Ranked Type 158 17.5 Integer Interval Type 158 17.6 Discrete Real Type 159 18. Risk Objects 160 18.1 Viewing and navigating risk objects 161 18.2 Connecting risk objects 162 18.3 Deleting and renaming risk objects 165 18.4 Appearance of risk objects 166 18.5 Calculations using risk objects 166 18.6 The modification log and inconsistencies in the model 169 19. Statistical Distributions 171 19.1 Beta Distribution 172 19.2 Gamma Distribution 173 19.3 Exponential Distribution 173 19.4 Normal Distribution 174 19.5 Truncated Normal Distribution 175 19.6 Lognormal Distribution 175 19.7 Weibull Distribution 176 19.8 Triangular Distribution 177 19.9 Uniform Distribution 177 19.10 Student-t Distribution 178 19.11 Chi-Square Distribution 179 19.12 Logistic Distribution 179 19.13 Extreme Value (Gumbel) Distribution 180 19.14 Uniform Distribution (Discrete) 180 iii 19.15 Binomial Distribution (Discrete) 181 19.16 Poisson Distribution (Discrete) 182 19.17 Negative Binomial Distribution (Discrete) 183 19.18 Hypergeometric Distribution (Discrete) 183 19.19 Geometric Distribution (Discrete) 184 20. Expressions 185 20.1 Continuous and Integer Nodes 185 20.2 Boolean, Labelled and Discrete Real Nodes 187 20.3 Ranked Nodes 189 21. Keyboard Shortcuts and Common Mouse Actions 192 21.1 Keyboard Shortcuts 192 21.2 Common Mouse Actions 193 iv AgenaRisk 6.2 User Manual 1. Introduction AgenaRisk is a powerful tool for modelling risk and for making predictions about uncertain events. In particular, AgenaRisk: Helps you analyse risk and make better decisions Combines the benefits of Bayesian Networks (referred to throughout this manual as BNs, and also known as probabilistic graphical models), statistical simulation and spreadsheetlike analysis. Is visual, easy to use, intuitive and powerful. AgenaRisk can be applied to a wide variety of problems involving uncertainty. It is designed to model problems using Risk Maps — a combination of Statistical simulation and BN technologies. Together these provide a unique combination of power, ease of use and flexibility. AgenaRisk supports both diagnostic and predictive reasoning about uncertainty. Above all AgenaRisk helps you visualise risks and their relationships. 1.1 Before you start Before you start using AgenaRisk you need to be familiar with the basics of BNs, risk and uncertainty. We recommend that you order the book: Risk Assessment and Decision Analysis with Bayesian Networks Norman Fenton and Martin Neil (Queen Mary, University of London and Agena Ltd) CRC Press, ISBN: 9781439809105, ISBN 10: 1439809100 Details can be found here: www.BayesianRisk.com 1.2 Key Features Key features of AgenaRisk 6.2 include: Risk Maps (a generalised form of BNs) for modelling causal relationships Probability Tables that allow you to quantify these relationships using either expressions or explicit probability values Highly configurable Risk Graphs that display the results obtained by running your models Risk Tables for entering data quickly and efficiently as you would using a spreadsheet A Risk Explorer that allows you to build and view complex, nested models Accurate Simulation of a wide range of arithmetic (conditionally deterministic) and statistical functions and distributions, including constant values. A large variety of Sample Models that cover different modelling problems Sensitivity analysis for quickly identifying and visualising variables that have the most impact. Multivariate analysis to extract bivariate distributions and calculate correlations. 1 AgenaRisk 6.2 User Manual Import and export CSV files, Jpeg pictures etc. 1.3 Types of Modelling You Can Do in AgenaRisk The state-of-the-art algorithms implemented in AgenaRisk allow you to do the following types of problem solving and modelling: Representation of expert judgement using subjective probability Simulation of statistical distributions for predictive inference as an alternative to Monte Carlo simulation Diagnostic inference for machine learning applications Hierarchical modelling as an alternative to Monte Carlo Markov Chains (MCMC) Construction of hybrid models containing discrete and continuous uncertain variables Mixture modelling of discrete and continuous distributions Object oriented modelling of complex systems involving multiple objects and interfaces Dynamic modelling of time-based or evolving systems (such as Markov analysis) 1.4 Running AgenaRisk Please consult the README file on the different versions of AgenaRisk available, operating systems it runs on and any accompanying licence restrictions. The default installation setup places all AgenaRisk Examples in your “Users” directory (this varies by operating system). For Windows users it looks something like: C:\Users\Martin\AgenaRisk\Examples Any HTML output logs and sensitivity analyses are also placed here. 2 AgenaRisk 6.2 User Manual 1.5 AgenaRisk Versions AgenaRisk Free AgenaRisk Lite AgenaRisk Pro Open and run any model Yes Yes Yes Risk map, risk table, and risk explorer views Yes Yes Yes Fully configurable risk graphs Yes Yes Yes Sensitivity analysis Yes Yes Yes Multivariate analysis Yes Yes Yes Create new model Yes Yes Yes Import/export models and scenarios Yes Yes Yes Import/export data from models as CSV files Yes Yes Yes Pre-supplied models, tutorials, User manual (pdf plus online) Yes Yes Yes Save Model containing just Boolean, labelled and discrete numeric nodes Yes Yes Yes Save model containing ranked nodes Limited to max 5 Limited to max 10 Unlimited Save model containing simulation nodes Limited to max 5 Limited to max 10 Unlimited Save model containing Bayesian network objects Limited to max 2 Limited to max 5 Unlimited No (must be opened from the app’s file menu) No (must be opened from the app’s file menu) Yes Available processor versions 32-bit 32-bit 32-bit and 64-bit Maintenance support None None Unlimited for duration of subscription Upgrades None None Unlimited for duration of subscription Cost Free Free to buyers of book at BayesianRisk.com Subscription multiple Open model by selecting it in file explorer 1.6 Getting Started with AgenaRisk Part A of this manual provides a set of tutorials to help you get started using AgenaRisk. These tutorials are also available from within the application by clicking on AgenaRisk Tutorials in the Help menu. You can also access the tutorials without having to run AgenaRisk; you do this by clicking the Windows Start button and selecting the AgenaRisk group from ‘All Programs’. In addition, AgenaRisk comes with a wide range of documented example models. These can be found in the Examples subdirectory of your AgenaRisk installation and can be accessed from the File open dialog each time you run AgenaRisk. 1.7 Buying AgenaRisk In order to buy a subscription licence for your copy of AgenaRisk, please visit our website: www.agenarisk.com 3 AgenaRisk 6.2 User Manual 1.8 Contacting Agena For help with installing or running AgenaRisk, or for general enquiries, please send an email to: [email protected] We would very much appreciate any feedback you might have about your experiences when using AgenaRisk. Unfortunately we cannot offer advice on modelling or algorithms. Agena personal offer training and consulting services if you require help in this area, if interested contact [email protected]. 1.9 Additional help online Updated information about AgenaRisk (including updated help, technical hints and tips, as well as the most up to date version of the User Manual) can be found at: http://www.agenarisk.com 1.10 About This Document This document is in two parts. Part A contains the tutorials, which take you through, step-by-step, a variety of tasks that cover most of the tools’ functionality. Part B is an extended tool reference that covers every aspect of the tool’s functionality. In addition there are appendices covering: Introduction to Risk Modelling using AgenaRisk, Hints and tips on building Risk Maps. Throughout this manual, the formatting conventions in Table 1 are used. Table 1 Formatting conventions File A term appearing in bold will sometimes refer to a menu on the toolbar that you are required to select. OK Bold is also used to indicate any button that you are required to click. 23 Bold can be used to indicate any value that you are asked to enter or select. Menu → Menu Item Two or more bold terms separated by an arrow indicate a path from a toolbar menu (or from the Start menu) down to a menu item that you are required to click. Ctrl + W The use of Ctrl, Alt or Shift in conjunction with a + symbol and a letter indicates that the key should be pressed down simultaneously with the letter to invoke a particular function. Filename.ast Names of files and directories (used during opening, saving and importing) are indicated by italics. Directory / Filename.ast Two or more italicised terms separated by a forward slash indicate a path from a directory (or folder) down to a particular file. 4 AgenaRisk 6.2 User Manual This icon indicates a tip or other piece of useful information. This icon indicates a warning; you should pay particular attention to these. 5 AgenaRisk 6.2 User Manual 2. The User Interface 2.1 User Interface Overview The main user interface components of AgenaRisk are shown in the application window in Figure 1. Figure 1 The AgenaRisk user interface It has the following main components: The work area. This has two views (there are tabs for switching between the two), namely a risk map view and a risk table view. In either case the work area contains the associated details of the item currently selected in the risk explorer panel. The risk explorer panel. This is displayed by clicking on the icon . It contains a list of risk objects that are part of the currently open risk model. Each risk object will have its own corresponding risk table and risk map. The risk scenario panel allows modification and activation of the risk scenarios connected to any risk object in the risk explorer view. The risk graph panel. This is displayed by clicking on the icon . It contains a set of risk graphs, where a risk graph is an item that displays the probabilities for a given node in the underlying model after a calculation. 6 AgenaRisk 6.2 User Manual The main ‘model’ toolbar contains a set of buttons, which allow quick access to functions available via the menu bar or elsewhere in AgenaRisk. The node toolbar contains a set of buttons to edit node properties, such as NPTs and expressions, enter constants as well as copy, cut and paste nodes and collections of nodes. The menu bar includes functions for loading, saving and importing models, propagating models (calculation), report generation, risk graph manipulation, and risk table and scenario management.. The menu and tool bar (Figure 2) contains functions to load, save and import models and scenarios; to modify risk tables; to configure scenarios; to configure the risk map view; and to run calculations. This section describes the functions available. Figure 2 Menu and Tool Bar Note 1: When using AgenaRisk if you need a quick reminder of the purpose of any toolbar button, simply move the mouse over it and you will see some ‘tool tips’ text that summarises the purpose of the button. Note 2: In addition to menu items and tool bar buttons there are keyboard shortcuts for most common functions. Note 3: Each toolbar button is associated with a menu option (but not vice versa) as described in this section. It is also worth noting that the toolbar is divided into the following ‘functionally related’ groups of buttons: This group deals with file functionality This group deals with loading and saving scenarios and with the configuration of the application and the currently loaded model: This group deals with showing status information on the risk map This group deals with the risk map view This group deals with calculation This launches the Sensitivity Analysis functionality. This launches the Multivariate Analysis functionality. This last button launches this AgenaRisk help file in Acrobat Reader or your default pdf file reader. 7 AgenaRisk 6.2 User Manual 2.2 The Risk Explorer View The risk explorer view is on the left-hand side of the application window. It contains a complete list of all the risk objects that are contained within the top-level model, as shown in Figure 3. Minimize/maximize Risk Explorer Panel Figure 3 The risk explorer view Clicking on a risk object in the tree view will select it. Full details of that object will subsequently be displayed in the work area (on the right hand side of the application window). Either the risk map view or the risk table view will be shown depending on which of the corresponding tabs is selected in the work area. Any item in the risk explorer can be renamed; this is crucial if you want to create your own tailored version of an existing model. To rename an item, right-click on it and select ‘Rename’ from the popup menu. Type the new name into the dialog and click OK. If the top-level item is selected then a view of the top-level model will be displayed in the work area. Any risk objects in the current model can be deleted by right-clicking on the object you wish to remove, and selecting the delete function from the pop-up menu. The risk explorer panel takes up a reasonable amount of screen real estate. For this reason it can be minimised and maximised via the arrow button at the top of the panel. The width of the panel can also be changed by dragging the bar that separates the panel from the work area. 2.3 The Risk Map View The risk map view, as shown in Figure 4, is available when a risk object is selected in the risk explorer and the risk map view tab is selected in the work area. The only exception is if the top-level object in the risk explorer view is selected, in which case a graphical view encompassing all the objects in the risk model will be displayed. 8 AgenaRisk 6.2 User Manual Figure 4 The risk map view The risk map view displays a fully interactive graphical view of the object selected in the risk explorer. The nodes are shown as shapes connected by lines (or edges). Nodes and edges can be selected. When a node or an edge is selected, a number of control points will appear around it (they appear as small light grey boxes). Clicking, holding then dragging the mouse over these control points allows you to resize selected nodes. Clicking, holding and dragging the mouse within their outline will move nodes and edges. If you hold down Shift and Alt and click on a node, a number of other control points are made available. These allow you to rotate the shape and move its individual parts. Edges are generally anchored to nodes. When nodes are moved the edges move with them. They cannot be moved independently of the nodes. Groups of nodes can be selected by clicking and dragging out over the selected components. Alternatively multiple objects can also be selected by holding down the Control key while selecting objects. By default during an area selection edges are not selected. If you want to select edges as well during the area selection hold down the control key. Right-clicking on a node or an edge will bring up a menu. The following items are available on the menu: Display Risk Graph This will bring up the risk graphs for all selected nodes. The choice of item on the sub-menu will determine where the graphs are actually displayed. Enter Observation This allows you to place an observation into the selected node. Observations are entered into what are called scenarios. When this menu is selected you will be prompted to select which scenario you want to enter an observation into and then what the observation should be. There are two mechanisms for entering observations: 9 AgenaRisk 6.2 User Manual selecting from a discrete list or entering a number in a text field. The answering mechanism is inherited from the risk table entry connected to the node. Both the non-numeric and numeric sub-menus contain a ‘Clear Observation’ menu item that will remove any observations from the node for the specified scenario. Properties This will display a properties dialog for the selected node or edge. If multiple objects are selected then it will display the properties dialog relevant to all selected objects. 2.4 The Node Toolbar and Node Properties In AgenaRisk most of the features are accessible via a node’s properties. This node toolbar enables you to edit node properties in the Risk Map view directly without having to right click on the node and bring up the Node properties dialog. The following example explains the different modes of accessing and editing a node’s properties. Example: Suppose we want to edit the Node Probability Table of the node named “Dyspnoea?” in the example model asia.ast. In previous versions you would have to follow the steps shown in Figure 5. (i) Select node then right click and select “Properties” Next select the option “Node Probability Table” Figure 5 Old way of editing NPT This would bring up the Node Probability Table (ready for editing) shown in Figure 6. 10 AgenaRisk 6.2 User Manual Figure 6 Node Probability Table Using the model toolbar you simply select the node and then click on the Node Probability icon as shown in Figure 7. Figure 7 Selecting the Node Probability Menu Icon This will immediately bring up the Node Probability Table window shown in Figure 6. All of the new toolbar icons work in exactly the same way. The details are provided in Table 2. Table 2 Icons in new toolbar This is the node label’s text font property. Simply select the font you want using the drop down menu and this will immediately change the font of the node label text. This is the node label’s text style property (the options you can select are regular, italic, bold). Simply select the style you want using the drop down menu and this will immediately change the style of the node label text. This is the node label’s text size property. Simply select the size you want using the drop down menu and this will immediately change the size of the node label text. This brings up the Node Properties dialog – selecting this is equivalent to right clicking on the node and then selecting “properties”. 11 AgenaRisk 6.2 User Manual This is the node’s Node States property. Selecting this is equivalent to right clicking on the node, selecting “properties”, and then selecting “Node States”. This is the node’s Node Probability Table property. Selecting this is equivalent to right clicking on the node, selecting “properties”, and then selecting “Node Probability Table”. This is the node’s Node Constants property. Selecting this is equivalent to right clicking on the node, selecting “properties”, and then selecting “Node Constants”. This is the node’s Notes property. Selecting this is equivalent to right clicking on the node, selecting “properties”, and then selecting “Notes”. This is the node’s Node Appearance property. Selecting this is equivalent to right clicking on the node, selecting “properties”, and then selecting “Node Appearance”. This is the node’s Text Formal property. Selecting this is equivalent to right clicking on the node, selecting “properties”, and then selecting “Text Format”. This is the node’s Risk Table Entry property. Selecting this is equivalent to right clicking on the node, selecting “properties”, and then selecting “Risk Table Entry” . This is the node’s Graph Defaults property. Selecting this is equivalent to right clicking on the node, selecting “properties”, and then selecting “Graph Defaults”. This is the node’s Graph Scenario property. Selecting this is equivalent to right clicking on the node, selecting “properties”, then selecting “Graph Defaults” and finally selecting “Scenarios”. This is the node’s colour transparency property. Simply select the percentage you want using the drop down menu and this will immediately change the transparency. The default is zero; selecting higher values makes the colour more transparent. Selecting this is equivalent to right clicking on the node, selecting “properties”, then selecting “Appearance” and then selecting “Transparency”. This is the node’s colour property. Selecting this will bring up the colour palette. Selecting this is equivalent to right clicking on the node, selecting “properties”, then selecting “Appearance” and then selecting “Colour”. These icons are respectively cut, copy, past, delete. The selecting the cut icon, for example is equivalent to right-clicking the node and selecting “Cut”. 12 AgenaRisk 6.2 User Manual PART A: Tutorials 13 AgenaRisk 6.2 User Manual 3. Using the AgenaRisk user interface This tutorial teaches you the basics of using the AgenaRisk user interface. In the first part of the tutorial, you will learn how to open and use a simple model. In the second part, you will learn how to build this model from scratch. 3.1 Opening and Using a Simple Model 1. Start AgenaRisk by clicking on the AgenaRisk desktop icon or by selecting Start → AgenaRisk → AgenaRisk. If this is the first time you have run AgenaRisk, you will be presented with the dialog shown in Figure 8 below. Figure 8 Opening dialog 2. Select Open Example Model and click OK. 3. You will now be presented with a dialog inviting you to select an AgenaRisk model file to open. 4. Double-click down into the Tutorials folder, select the Asia.ast file and click Open.and you will see the open dialog show in Figure 9. Figure 9 Dialog for choosing file 14 AgenaRisk 6.2 User Manual You will see the dialog for opening files whenever you click on File → Open Model…, File → Open Example Model… or File → Import Model…. If you choose Open Most Recent Model or choose one of the last 4 opened files from the File menu, no dialog will be shown; the appropriate file will be loaded immediately. AgenaRisk model files either have the extension .ast or .cmp. The only difference is that .ast files are read-only; if you have modified an .ast file and want to save it, you will be prompted to save it as a new .cmp file. 5. When the model has loaded, your screen will look like the one shown in Figure 10. Figure 10 AgenaRisk after opening Asia.ast When a model is opened, only the Risk Map view is shown by default. The Risk Map represents a single Risk Object and it consists of nodes and edges that correspond to the nodes and edges in a BN. 15 AgenaRisk 6.2 User Manual 3.2 Using Risk Maps 3.2.1 Selecting and moving nodes 1. You can move nodes around easily with your mouse. Click on the Dyspnoea node in the bottom right corner of the Risk Map and, while holding down your mouse button, drag the node so that it is aligned horizontally with the Tuberculosis or cancer node and vertically with the Has bronchitis node. 2. Nodes can also be moved around in groups. Click on the Tuberculosis or cancer node and then, holding down the Ctrl key, click on the Positive X-ray node. Both of these are now selected. Click on either of the selected nodes and move them so that the Tuberculosis or cancer node is vertically in line with Has lung cancer. 3. Your Risk Map should now look like the one shown in Figure 11. Figure 11 AgenaRisk after moving nodes You can also select multiple nodes by dragging a rectangle around the nodes you require using your mouse. 4. Continue to experiment with multiple selection and moving nodes around until you are comfortable with manipulating the Risk Map. 3.2.2 Zooming in and out 1. Click on the magnifying glass icon on the vertical toolbar to the left of the Risk Map: 16 AgenaRisk 6.2 User Manual 2. Click on the Tuberculosis or cancer node. Notice how you have zoomed in on the Risk Map. 3. Click on the same node again. You zoom in another level. 4. Click twice on the same node with the right button of your mouse. You will zoom out to your original view. 5. Click on the mouse pointer icon on the vertical toolbar to return to the selection mode: It is important that you return to selection mode after zooming; if you don’t, the next time you click on the Risk Map you will end up zooming in unexpectedly. 3.2.3 Displaying Risk Graphs on the Risk Map 1. Close the current model without saving it. To do this, click on File → Close Model and then click OK in the confirmation dialog that appears. You can also close the current model by pressing Ctrl + W. 2. Reopen Asia.ast by clicking on the File menu and selecting it in the list at the bottom. 3. Before proceeding, it is worth briefly describing the Asia.ast model. The aim of the model is to predict whether a patient has one of three medical conditions: tuberculosis, lung cancer or bronchitis. 4. The model captures the relationships between these diseases, their causes and their symptoms. It encodes these relationships structurally; an arrow (or edge) between one node and another suggests that one node has a causal influence on the other. It also captures these relationships mathematically; each node has associated with it a node probability table (or NPT). NPTs will be dealt with in detail later on in the tutorial. 5. Each node in the model is Boolean; that is, each node has only two states or possible values: yes or no. 6. Right-click on the Has lung cancer node and select Display Risk Graph → on Risk Map. The Risk Graph for the node will be superimposed over it as shown in Figure 12. 17 AgenaRisk 6.2 User Manual Figure 12 Risk Graph for Has lung cancer node Double-clicking on a node is a very quick way of displaying its Risk Graph. 7. The risk graph shows that, in the absence of any other information, there is a very low probability that the patient has lung cancer (i.e. the yes state has a very small bar and the no state has a very large bar). 8. In this case, we can see that there is a 0.055 (i.e. approximately 5.5%) chance that the patient has lung cancer and a 0.945 (i.e. approximately 94.5%) chance that the patient does not have lung cancer. 9. Use your mouse to select both the Has tuberculosis and the Has bronchitis nodes. 10. Right-click on either of the selected nodes and choose Display Risk Graph → on Risk Map. Risk Graphs for both of these nodes will be displayed. Verify the probabilities of the patient having each medical condition by moving your mouse over the bars. 3.2.4 Displaying Risk Graphs on the Risk Graph Panel 1. As well as displaying Risk Graphs directly on the Risk Map, they can be displayed in a dedicated area of the screen called the Risk Graph Panel. 2. Select Risk Graphs → Close All Graphs from the toolbar. 3. At the far right of the screen, click on the left-facing arrow that appears just above the text Risk Graphs: 4. The empty Risk Graph Panel should appear as shown in Figure 13. 18 AgenaRisk 6.2 User Manual Figure 13 Empty Risk Graph Panel 5. Select all three medical condition nodes (Has tuberculosis, Has lung cancer and Has bronchitis), right-click on any of the selected nodes and choose Display Risk Graph → on Risk Graph Panel. All three Risk Graphs appear in the Risk Graph Panel as shown in Figure 14. Figure 14 Risk Graph Panel showing three Risk Graphs 6. Risk Graphs can be moved around on the Risk Graph Panel using the buttons at the top right. Click on the title bar of the Has lung cancer Risk Graph. You will see that it becomes highlighted. 7. Click twice on the downward arrow: 8. Notice that the Risk Graph has now moved to the bottom of the list. 9. Risk Graphs can also be detached from the Risk Graph Panel and displayed in their own windows. Click on the drawing pin icon next to the X in the top right corner of the Has tuberculosis graph: 19 AgenaRisk 6.2 User Manual 10. The Risk Graph is now displayed in its own window as shown in Figure 15 below. Figure 15 Risk Graph for Has tuberculosis shown in own window 11. Click on the drawing pin icon again to dock the Risk Graph back on to the Risk Graph Panel. 12. Now click the red X button on the Risk Graph Panel toolbar: 13. The Risk Graph Panel is empty once more. 3.2.5 Entering data via the Risk Map 1. So far, you have looked at the probability outputs of the Asia model as they are when no other information has been entered. To exploit the power of the model, you need to begin entering data. 2. Minimise the Risk Graph Panel by clicking on the right-facing arrow at the top of the panel: As well as simply expanding and retracting the Risk Graph Panel using the arrow icons, you can change the width of it by clicking on the bar that separates it from the Risk Map and dragging it left or right as required. 3. Right-click on an empty area of the Risk Map and choose Selection → All from the pop-up menu. 4. Right-click on any of the selected nodes and select Display Risk Graph → on Risk Map from the pop-up menu. 5. You should now see Risk Graphs displayed on top of every node. 6. Ensure that the auto-calculate button on the main application toolbar is pressed down: 20 AgenaRisk 6.2 User Manual This ensures that the model recalculates automatically each time you enter data. If you are using a model that takes a long time to calculate and want to enter a batch of data, you should consider turning off the auto-calculate feature. Otherwise, the model will re-calculate each time a piece of data is entered and this may take a long time. 7. Note the current probabilities of the patient having bronchitis, lung cancer or tuberculosis by inspecting the graphs of the three corresponding nodes. 8. Imagine that the patient we are currently examining has presented with dyspnoea (shortness of breath). We can enter that information into the model by right-clicking on the Dyspnoea? node and selecting Enter Observation → Scenario 1 → yes. 9. Notice that this observation is recorded by a label on the Dyspnoea? node and that the probability of the state yes is now 1 (or 100%). 10. Look at the Risk Graphs for the bronchitis, lung cancer and tuberculosis nodes and note how the probabilities have changed. Our belief that the patient has bronchitis has increased significantly. 11. Imagine now that we find out that the patient is not a smoker. Record this information by right-clicking on the Smoker? node and selecting Enter Observation → Scenario 1 → no. The probability of the patient having lung cancer or bronchitis has fallen slightly and the probability of the patient having tuberculosis has increased slightly but we still believe that bronchitis is the most likely of the three. 12. Next we find out that the patient has been to Asia. Enter this observation by right-clicking on the Visit to Asia? node and choosing Enter Observation → Scenario 1 → yes. The probability of the patient having tuberculosis has now increased. 13. Finally, imagine that we have carried out an x-ray and that the result is positive. Enter this information by right-clicking on Positive X-ray and choosing Enter Observation → Scenario 1 → yes. Notice how the belief in the patient having bronchitis has fallen while the probability of tuberculosis has risen. 3.2.6 Entering data via the Risk Table 1. Up until now, we have only interacted with the model via the Risk Map. There is another view called the Risk Table that is more like a questionnaire. This is useful for entering many observations at once and is more appropriate for novice users who don’t need to appreciate the underlying structure of the model. 2. Reopen Asia.ast by clicking File and then selecting the model from the list at the bottom of the menu. 3. Click OK when the confirmation dialog appears. 4. When the model has opened, click on the Risk Table tab just next to the Risk Map tab, as show in Figure 16. 21 AgenaRisk 6.2 User Manual Figure 16 Risk Table tab 5. The Risk Table view now appears (see Figure 17). Note that it contains an entry corresponding to each node in the Risk Map. Figure 17 Risk Table view 6. Expand the Risk Graph Panel by clicking on the left-facing arrow: 7. Right-click on the Has bronchitis entry and choose Display Risk Graph. You will see the Risk Graph appear on the Risk Graph Panel. 8. In the drop-down box alongside the Smoker? entry, click on yes. Notice from the Has bronchitis Risk Graph that the probability of bronchitis has changed. 22 AgenaRisk 6.2 User Manual 3.2.7 Entering batches of observations 1. Switch off auto-calculation by toggling the auto-calculate button on the toolbar so that it looks like this: 2. Using the appropriate drop-down boxes, set Visit to Asia? to no and Dyspnoea? and Positive X-ray to yes. You will see that the Has bronchitis Risk Graph hasn’t been updated. 3. Click on the calculation button on the toolbar to run a calculation that includes these new observations: 4. You will see that the probability of the patient having bronchitis now increases. 3.2.8 Entering soft evidence 1. So far, you have only entered what is called “hard” evidence. Hard evidence is where you specify that a node takes on an exact value (in this case, either yes or no). It is also possible, however, to enter “soft” evidence. Soft evidence is where you assign a percentage to two or more of a node’s states. For example, an x-ray result may not, in your opinion, be 100% positive; there may be some ambiguity. In which case, you might want to record the fact that the x-ray is only 80% positive. 2. Click on Tools → Clear Entered Data → All from the menu bar and click Yes in the confirmation dialog that appears. 3. Double-click on the Positive X-Ray entry to expand it as shown in Figure 18 below. Figure 18 Expanded Risk Table entry 4. In the box next to yes enter the figure 0.8 and in the box next to no enter 0.2. When entering soft evidence, you do not need to ensure that the numbers add up to 1. AgenaRisk will automatically normalise the numbers for you. 5. Click on the calculation button on the toolbar to run a calculation with this new observation. Note the probability of the patient having bronchitis by inspecting the Risk Graph. 6. Now enter 0.9 in the yes box and 0.1 in the no box and run another calculation. See how the probability of bronchitis has increased slightly. 23 AgenaRisk 6.2 User Manual 3.2.9 Viewing NPTs 1. Node Probability Tables (NPTs) contain probability information that underpins the structural relationships in a model. 2. For a node that has no parents (i.e that has no edges coming into it), the NPT is simply a list of probabilities in which each probability corresponds to a state of the node. 3. Switch to the Risk Map view, right-click on the Visit to Asia? node and then select Properties. 4. Click on the Node Probability Table tab in the left panel. The NPT is shown in Figure 19 below. Figure 19 NPT for node with no parents Alternatively, as explained in Chapter Error! Reference source not found., you an use the new toolbar to quickly access a node‘s NPT by selecting the node and clicking the NPT icon 5. The meaning of this NPT is as follows: our initial understanding (based on research, perhaps) is that there is a 0.01 (i.e. 1%) chance that a patient we see has been to Asia. Conversely, there is a 0.99 (i.e. 99%) chance that a patient we see has not been to Asia. These probabilities are called priors because they represent the state of affairs before any other information is known. 6. Click on OK to close the dialog. 7. Right-click on the Has lung cancer node, select Properties and click on the Node Probability tab on the left of the panel. The NPT you will see is shown in Figure 20. 24 AgenaRisk 6.2 User Manual Figure 20 NPT for node with one parent 8. This NPT is more complicated and contains so-called “conditional” probabilities; that is, probabilities that are different depending on the state that the parent node is in. The meaning of this NPT is as follows: if we know that the patient is a smoker, then there is a 0.1 (i.e.10%) chance that they will have lung cancer and a 0.9 (i.e. 90%) chance that they will not; if we know that the patient is not a smoker, then there is a 0.01 (i.e. 1%) chance that they will have lung cancer and a 0.99 (i.e. 99%) chance that they will not. These probabilities may be based on historical admissions data at a clinic. Or, alternatively, they could represent the subjective opinion of one or more experts in the field. 9. AgenaRisk provides very powerful support for generating NPTs automatically using mathematical expressions, Boolean expressions, statistical distributions and table partitioning. These techniques are beyond the scope of this basic tutorial, however, and are dealt with in the more advanced tutorials and in the AgenaRisk reference manual. 10. Click on OK to close the dialog and then close the model. 3.2.10 Accessing Help 1. At any stage, you can view the full AgenaRisk reference manual by clicking on Help → AgenaRisk Help. 2. You can also access the user manual by pressing the F1 key. In order to view the user manual, you need to have Adobe Acrobat Reader, or similar, installed on your computer. 3.2.11 Using the AgenaRisk example models 1. AgenaRisk comes with a large number of example models. By exploring these, you can get a better understanding of the different ways in which AgenaRisk can be used. 2. From within AgenaRisk, you can view a list of all the available examples along with a description of each one by choosing Help → AgenaRisk Example Models from the menu bar. 3. Most examples have documentation that sit alongside the model and can be viewed within AgenaRisk; others have accompanying documentation in PDF or PowerPoint format. 25 AgenaRisk 6.2 User Manual 4. To open an example model in AgenaRisk, click on File → Open Example Model… and click down through the directories until you reach an .ast file that you are interested in viewing. 3.3 Creating a new Model from Scratch 1. Click on File → Create New Model and click on OK in the confirmation dialog that appears. 2. A new model is created and all three AgenaRisk panels are displayed: the Risk Explorer, the Risk Map and the Risk Graphs panel, as shown in Figure 21. Figure 21 AgenaRisk panels shown after new model created 3.3.1 Saving models 1. To save your new model, choose File → Save Model from the menu bar. 2. A file dialog like the one shown in Figure 22 will appear. 26 AgenaRisk 6.2 User Manual Figure 22 Dialog for specifying where to save a model 3. Navigate to a directory where you want to save the model and then type the following name in the File name field: Asia From Scratch. 4. Click Save. 5. Click File → Close Model and then click OK in the confirmation dialog that appears. 6. Click File → Open Model… and verify that your model (Asia From Scratch.cmp) is available for selection. 7. Click on the model name and then click Open. The model is now displayed in AgenaRisk. 8. Retract the Risk Explorer by clicking on the left-facing arrow: You can do this whenever you need more space for viewing and using the Risk Map. The Risk Explorer is only useful when you are dealing with more complex models that have more than one Risk Object in them. This is covered in the Advanced Modelling with AgenaRisk tutorial. 9. Expand the Risk Explorer again by clicking on the right-facing arrow As with the Risk Graph Panel, you can change the width of the Risk Explorer when it is expanded by clicking on the bar that separates it from the Risk Map and dragging it. 3.3.2 Adding nodes to the Risk Map 1. Click on the oval icon on the vertical toolbar next to the Risk Map: 27 AgenaRisk 6.2 User Manual 2. Click in the top-left area of the Risk Map. You will see that a new node has been added as shown in Figure 23. Figure 23 A new node added to the Risk Map 3.3.3 Changing the name, type and states of a node 1. Right-click on the node you just added and select Properties from the menu. 2. In the Node Name field, type Visit to Asia? 3. In the drop-down box labelled Node Type select Labelled. The properties dialog should now look like the one shown in Figure 24. 28 AgenaRisk 6.2 User Manual Figure 24 Node properties after changing type to Labelled 4. Click on Apply. 5. Click on Node States in the left panel of the properties dialog. Notice that, by default, the two states of a Labelled node are named: False and True. 6. In the States text box, select all the states by dragging your mouse across them and press the Backspace or Delete key. 7. Type yes on the top line of the empty text box and no on the next line. 8. Click on OK. 9. The Risk Map should now look like the one in Figure 25. 29 AgenaRisk 6.2 User Manual Figure 25 Risk map after renaming node When a new node is created the red exclamation mark icon, , highlights that the node has not been edited nor been involved in a successful calculation. If it has been edited or an expression declared and then calculated the icon should disappear. Adding and deleting links between nodes, changing expressions and NPTs will result in the return of the icon, again to highlight to you that things have changed.. 3.3.4 Using copy and paste 1. Right-click on the Visit to Asia? node and select Copy from the pop-up menu. 2. Right-click on an empty area of the Risk Map to the right of the Visit to Asia? node and select Paste. 3. A copy of the Visit to Asia? node (called Visit to Asia?_1) is now added to the Risk Map. The fastest way of copying and pasting is to use the keyboard shortcuts Ctrl + C and Ctrl + V. 4. Right-click on this new node and select Properties. Observe that the node is of Labelled type (rather than the default type for new nodes, Continuous Interval). 5. Click on the States tab in the left panel of the dialog and observe that the states are yes and no. 6. Click on the Node Details tab and enter the following name into the Node Name field: Smoker? 7. Click OK and notice that the name of the node has changed. 30 AgenaRisk 6.2 User Manual 8. Referring back to Figure 10, use the copy and paste facility to create and lay out the remaining nodes in the Asia model: Has tuberculosis, Has lung cancer, Has bronchitis, Tuberculosis or cancer, Positive X-ray? and Dyspnoea?. Ignore edges for now; you will add these later. You can copy and paste multiple nodes at one time. Simply select all the nodes you require (by holding down Ctrl while clicking on them) and then copy and paste as for a single node. 9. If you have time, modify the appearance of each node to match Figure 10. 10. Click File → Save Model or click on the save icon on the toolbar: Because you have already saved the model, you do not need to specify a new name; the existing file will be overwritten. If you want to save a model in a new file at any stage, select File → Save Model As… from the menu bar. 3.3.5 Adding edges 1. Click on the edge icon on the vertical Risk Map toolbar: 2. Click on the Visit to Asia? node. 3. Move your mouse downwards to the Has tuberculosis node. Notice that a dotted line appears to indicate where the edge is going to be created. 4. Click on the Has tuberculosis node to create the edge. 5. The two nodes should now look like Figure 26. Figure 26 An edge added between two nodes 31 AgenaRisk 6.2 User Manual 6. Using Figure 10 in for reference, add the remaining edges to the Risk Map. Edge direction is very important. To create an edge that starts at node A and finishes at node B, you need to click on node A first and then on node B. 3.3.6 Deleting nodes and edges 1. Click on the node icon on the toolbar: 2. Click In an empty area of the Risk Map. 3. Right-click on the node that you have just created and select Delete from the pop-up menu. Observe that the node disappears. The easiest way of deleting objects from the Risk Map is to press the Delete key on your keyboard. 4. Click on the node icon again and click in an empty area of the Risk Map. 5. Repeat this process to create a second node. 6. Click on the edge icon: 7. Draw an edge between the two new nodes. 8. Right-click on the edge and select Delete. Notice that the edge disappears. 9. Redraw the edge between the two nodes. 10. Right-click on one of the nodes and select Delete. Notice that the edge disappears as well as the node. The edge is deleted because edges can only exist on the Risk Map if they connect two nodes. 11. Delete the other node so that the Risk Map shows only the Asia model. 3.3.7 Hiding nodes 1. Sometimes when building models it is desirable to hide certain nodes to reduce the visual complexity of the Risk Map. In large models there are often intermediate calculation nodes that don’t need to be shown to the user of the model. These nodes can be hidden. 2. Right-click on the Tuberculosis or cancer node and select Properties from the pop-up menu. 3. Uncheck the box marked Visible. 32 AgenaRisk 6.2 User Manual 4. Click OK. 5. You can see that the Tuberculosis or cancer node is now shown with a dotted border. The reason for this is that AgenaRisk, by default, will actually show nodes that are marked as hidden. This is typically what you want to do when building models; only when using models do you want truly to hide hidden nodes. 6. In order to hide nodes that are marked as hidden, toggle Risk Map → Show Hidden Nodes on the menu bar. You can also do this by clicking on the following toolbar button: 7. The Tuberculosis or cancer node now disappears. Notice that indirect links between nodes are now shown as dotted lines to replace the direct links to and from the hidden node (see Figure 27). Be aware that the underlying structure of the model is the same; only the view has changed. Figure 27 Indirect links shown after a node is hidden 8. Select Risk Map → Show Hidden Nodes from the menu bar (or use the toolbar button) to display the Tuberculosis or cancer node again. 9. Right-click on Tuberculosis or cancer, select Properties, tick the Visible box and click OK. The node is now restored. 3.3.8 Adding labels 1. Click the text note icon on the Risk Map vertical toolbar: 33 AgenaRisk 6.2 User Manual 2. Click in the space below the Has bronchitis node on the Risk Map. A label containing default text will appear. 3. Right-click on this label and select Properties from the pop-up menu. 4. In the box marked Text, type the following: This model is used for diagnosing lung cancer, tuberculosis and bronchitis. 5. In the Font Size box, enter the value 12. 6. In the Horizontal Text Alignment drop-down box, select Centre. 7. In the Vertical Text Alignment drop-down box, select Centre. 8. Click OK. 9. You will see that the label has changed. However, you can’t see all the text now, so drag one of the small grey boxes outwards to enlarge the label. The label should now look like this: Figure 28 A label added to the Risk Map 10. Move the label around the Risk Map and observe that labels behave, in many respects, just like nodes. 11. If you have time, experiment with the other visual properties of the label to see how much control you have over its appearance. Labels ignore any line breaks that you might enter in the text. To achieve the effect of multiple paragraphs, add a label for each paragraph and use the movement, grouping and alignment functions to space the text as you require. 12. Right-click on the label and, from the pop-up menu, select Delete. 3.3.9 Editing NPTs 1. Right-click on the Visit to Asia? node and select Properties. 2. Click on the Node Probability Table tab in the left panel. 3. In the text box to the right of yes, enter the value 0.01. 4. Either click in the box to the right of no or press the Tab key. 34 AgenaRisk 6.2 User Manual 5. Enter the value 0.99 and then press Return. 6. Click OK. 7. Right-click on the Tuberculosis or cancer node and select Properties. 8. Click on the Node Probability Table tab in the left panel. 9. In the top text box in the first column enter the value 1 and in the bottom text box in the first column, enter the value 0. 10. Drag your mouse over the two cells in the first column (i.e. the cells that now contain 1.0 and 0.0). 11. When they are selected, right-click and choose Copy from the pop-up menu. 12. Select the two cells in the second column, right-click and choose Paste. Observe that the two values from the first column have been entered. 13. Select the two cells in the third column, right-click and choose Paste again. 14. In the fourth column, enter 0 in the top text box and enter 1 in the bottom text box. 15. The NPT is now complete. Click OK. 16. Complete the NPTs for the remaining nodes using the data in Table 3 below. When you are dealing with a large NPT, you can save time by entering the table in Microsoft Excel first, copying the data, selecting the corresponding rows and columns in the NPT and then pasting. 35 AgenaRisk 6.2 User Manual Smoker? Has tuberculosis Has cancer lung Has bronchitis? Positive ray? X- Dyspnoea? Table 3 Asia model NPT probabilities 17. When you have finished check that the model behaves the same as the original. 3.3.10 Editing Risk Table entries 1. Whenever you create a node on the Risk Map, a corresponding entry is created in the Risk Table. The default names and descriptions given to these entries are not very informative; you can change them so that they present a more informative interface for users who want to enter data via the Risk Table. 2. Click on the Risk Table tab at the top of the screen. 3. Click at the end of the Visit to Asia? entry so that the cursor appears after the question mark. 4. Delete the text using the Backspace key and type the following: Has the patient visited Asia? 5. Now double-click on the entry to expand it. 6. Click at the end of the text that says New Node. This is the long description of the entry where you can put extra explanatory information to help users when they enter data. 36 AgenaRisk 6.2 User Manual 7. Delete the text using the Backspace key and type the following: Answer yes if the patient has visited Asia in the last year. For the purposes of this model, Asia does not include Turkey. You can also edit a Risk Table entry by right-clicking on it and selecting Properties. 8. The entry should now look like this: Figure 29 A Risk Table entry after editing 3.3.11 Creating, editing and deleting risk table headings 1. Headings can be used to organise the entries in the Risk Table. By default, all entries are created under a single heading that has the same name as the Risk Object (New Risk Object in this case). 2. Double-click on the Has the patient visited Asia? entry to retract it. 3. Right-click anywhere in the Risk Table and select Add Heading from the pop-up menu. Notice that a new heading with the default name New Heading has been added at the bottom of the Risk Table. 4. Click at the end of the New Heading text so that the cursor appears and delete the text using the Backspace key. 5. Type in the following: Questions. 6. Create another heading, right-click on it and select Delete from the pop-up menu. 7. Rename the New Risk Object heading Results. 3.3.12 Moving risk table entries 1. You can now start to reorganise the Risk Table under the two headings. 2. Click on the Visit to Asia? entry and then click on the downward arrow on the Risk Table vertical toolbar: 37 AgenaRisk 6.2 User Manual 3. Keep on clicking on the down arrow until the entry appears under the Questions heading. Do the same for: Positive X-ray?, Dyspnoea? and Smoker? 4. The Risk Table should now look like this: Figure 30 A Risk Table entry after editing 5. The entries in your Risk Table might be in a different order depending on which entries you moved first. You can change their order by using the upward arrow on the vertical toolbar in conjunction with the downward arrow. 3.3.13 Hiding, deleting and adding risk table entries 1. Often, there are many nodes in a model that don’t really need corresponding Risk Table entries, since users are never going to enter data for these nodes. These entries can either be temporarily hidden or permanently deleted (if you are sure you are not going to need them). 2. Right-click on the Tuberculosis or cancer entry and select Properties in the pop-up menu. 3. Uncheck the Visible box and click OK. 4. You will see that this entry has now been greyed out. This is because, by default, nodes that are marked as hidden are still shown. 5. In order to hide the hidden node, right-click anywhere on the Risk Table. Note that the Show Hidden Entries menu item has a tick next to it. Click it, thereby removing the tick. 6. The Tuberculosis or cancer entry has now disappeared. 7. Right-click anywhere on the Risk Table and select Show Hidden Entries to show the entry again. 8. Right-click on Tuberculosis or cancer and select Delete. The entry has now been permanently removed from the Risk Table. 9. You can add a new entry to replace it, however. Right-click on the last entry under the Results heading and select Add Entry. A new entry is added to the Risk Table. 38 AgenaRisk 6.2 User Manual 10. Click on the link icon just before the new entry’s name: 11. In the properties dialog that appears, fill out the fields so that the dialog looks like that shown in Figure 31 below. Figure 31 Properties for a new Risk Table entry 12. Click OK. Notice that an entry identical to the previously deleted Tuberculosis or cancer entry has now been added. 3.4 Working with horizontal and vertical graphs AgenaRisk has some very powerful graph layout capabilities. Area histogram, bar chart layouts are available as is the ability to set the (x,y) value ranges, including the use of percentile limits on the ranges plotted. A major feature is the fact that graphs can be set so that their probability distributions displayed vertically (as shown in Figure 32) irrespective of the number of states or whether the node was discrete or numeric. 39 AgenaRisk 6.2 User Manual Discrete node graph Numeric Node graph Figure 32 Vertical graphs Figure 33 shows the new option in the Graph Defaults dialog, with the option to display horizontally circled. By default Boolean and labelled nodes are displayed horizontally. Figure 33 Option for horizontal graphs By default all new discrete (as opposed to numeric) variable nodes now have probabilities displayed horizontally as shown in Figure 34 40 AgenaRisk 6.2 User Manual Figure 34 Horizontal graph For horizontal graphs the probability value for each state is written (as a percentage by default) at the right hand end of the bar. There is a dialog that gives you full control over the way the probability text is displayed for horizontal graphs. To access this dialog simply select the Model Properties button in the main tool bar: This will display the dialog shown in Figure 35. With this dialog you can set the number of decimal places to be shown as well as the minimum probability value displayed (states whose value is below this minimum will not have any bar displayed). Figure 35 Dialog for setting properties of horizontal graphs 3.5 Exporting Risk Graph Values to CSV You can now export risk graph values from your models to CSV (Comma Separated Value) files. You export by right clicking on any node inside the risk map, selecting Export Risk Graph Values as CSV file and then the scenario from which the data should be exported, as shown below. 41 AgenaRisk 6.2 User Manual Figure 36 Exporting Risk Graph Values to CSV 3.6 Next Steps This tutorial has given you a basic introduction to the range of features that AgenaRisk has to offer. However, it has only skimmed the surface. In order to benefit fully from AgenaRisk’s modelling power and flexibility you should work through the more advanced tutorial, Modelling with AgenaRisk, and explore the range of well-documented example models that are included with the software. 42 AgenaRisk 6.2 User Manual 4. Basic Modelling with AgenaRisk This tutorial takes you through the process of building a realistic predictive model using AgenaRisk. In the process of building this model, you will be introduced to some of the more advanced and powerful features that AgenaRisk has to offer, such as ranked nodes, simulation nodes, partitioned expressions, and continuous graphs. You will also gain modelling experience that you can later apply to your own problems. Before working through this tutorial you should read the basic tutorial in Chapter3 to ensure that you understand how to use the common features of AgenaRisk. 4.1 Introducing the Car Costs Model 1. You want to predict the running costs of a new car. You have short-listed three different makes of car: Mercedes, Honda and Ford. You want to find out which of these is going to be cheapest to run over time. 2. The important variables under consideration are: Car type (small, medium or large) Reliability (which impacts on maintenance cost) Fuel economy (miles per gallon) Fuel price Annual mileage 4.2 Building the Car Costs Model 4.2.1 Creating Ranked Nodes 1. Start AgenaRisk and create a new model by selecting Create New Model from either the opening dialog or the File menu. Alternatively , you can click on the new model icon on the toolbar: 2. If it is not already selected, toggle the auto-calculate button on the toolbar: 3. Ensure that the Risk Explorer is expanded and that the item called New Risk Object is selected. There will be only one Risk Object in this model. Notice that the Risk Object is flagged with a red icon: You will see this icon in various parts of the AgenaRisk interface. It means that a calculation must be run on the Risk Object in question in order to make it consistent. 4. Right-click on the New Risk Object item and select Rename. In the dialog that appears, type Car Costs and click OK. 43 AgenaRisk 6.2 User Manual 5. Create a new node in the top left corner of the Risk Map. Change its name to Car Type, change its type to Ranked, change its unique identifier to car_type and then click Apply. Your dialog should look like the one shown in Figure 37 below: Figure 37 Node Details for Car Type node Changing the unique identifier to something short yet meaningful is important because, later on, this node will be used in expressions. 6. Click on the Node States Tab. In the Type field in the middle of the dialog, choose Low -> High (3). Then, in the States text box, replace the values Low, Medium and High with Small, Medium and Large. 7. Click Apply and then click on the Appearance tab. 8. Select the rounded rectangle at the top of the dialog, change the background colour to dark blue and click Apply. (The colour scheme is arbitrary but, in this model, we are going to use dark blue for nodes where the user has to make a choice, medium blue for nodes relating to cost and light blue for nodes containing assumptions. Colour coding nodes can make models more user-friendly.) 9. Click on the Text Format tab. 10. Change the font size to 12, change the text colour to white and then click OK. 11. Your node should now look like this, with a red exclamation mark showing that the node needs to be edited: 44 AgenaRisk 6.2 User Manual Figure 38 Car Type node after editing 12. Copy the Car Type node and paste the copy to the right of Car Type on the Risk Map. 13. Change the properties as follows: Node Name Reliability Unique Identifier Reliability States High -> Low (3) (leave the states as High, Medium and Low) Background Colour Light Blue Text Colour Black Table 4 Properties for Reliability node 14. Your two nodes should now look like this: Figure 39 Risk Map after adding Reliability node 15. Copy the Reliability node and paste it on to the Risk Map beneath the two existing nodes and change the properties as follows: Node Name Maintainability Unique Identifier Maintainability Background Colour Medium Blue Table 5 Properties for Maintainability node 16. Draw edges from Car Type to Maintainability and from Reliability to Maintainability. This captures the information that Maintainability is influenced by both Car Type and Reliability. 45 AgenaRisk 6.2 User Manual 17. Your Risk Map should now look like the one shown in Figure 40 below. Figure 40 Risk Map after adding Maintainability node and edges 4.2.2 Using Weighted Expressions 1. Currently, the model shows the causal relationships between the three nodes, Car Type, Reliability and Maintainability, but for these relationships to be of any use you need to define the Node Probability Table (NPT) of the Maintainability node. 2. Right-click on the Maintainability node, bring up the properties dialog and click on the Node Probability Table tab. 3. Rather than defining the NPT manually, we are going to make life simpler and use an expression that will, behind the scenes, generate the NPT automatically. In the NPT Editing Mode drop-down box, select the value Expression. The expression editor will appear in the dialog as shown in Figure 41 below. Figure 41 Expression editor for Maintainability node 4. Click on the Expression Type drop-down box and observe that only two types of expression are available for ranked nodes: TNormal and Arithmetic. We will deal with Arithmetic expressions later. For now, leave the type set to TNormal. 46 AgenaRisk 6.2 User Manual 5. TNormal is short for “Truncated Normal”. This is a Normal distribution where the two ends are cut off or truncated. When the TNormal distribution is used with Ranked nodes, it is always truncated using the values 0 and 1. This is because Ranked nodes are all mapped on to an underlying scale of 0 – 1. 6. You are now going to create a weighted expression that defines the parameters of the TNormal distribution. This weighted expression will reflect the relative strength of influence that the two nodes, Car Type and Reliability, have on Maintainability. 7. Right-click anywhere in the Mean text box and choose Insert weight expression WeightedMean. → 8. You will see a dialog like the one shown in Figure 42 below. Figure 42 Dialog for eliciting weighted expression 9. This dialog allows you to select which parents you want to include in the weighted expression and what weighting you want to give them. The slider bar at the top lets you specify how much certainty you have about this weighting. Complete the dialog so that it looks like the one in Figure 43. In this case, the expression says that when defining the maintainability of a car, we are moderately certain that car type is twice as important as reliability. Figure 43 Weighted expression dialog for Maintainability node 10. Click OK. The expression editor should now look like this: 47 AgenaRisk 6.2 User Manual Figure 44 Expression editor after defining a weighted expression 11. You can see that the level of certainty you specified using the slider bar in the weighted expression dialog is used as the variance for the TNormal distribution. The mean of the TNormal is a formula based upon your choice of parent nodes and their weights. Note that the unique identifiers of the parent nodes are used in the formula rather than their names. If you want to edit this expression in future (e.g. if you want to change the weights or variance), you can right-click on the Mean text box and select Insert weight expression → WeightedMean. The existing values will appear in the weighted expression dialog and you can modify them. However, you may find it quicker to edit the variance and mean text boxes by hand. 12. Click on Apply. This generates the underlying NPT. 13. You can inspect the NPT that has been created by selecting the value Manual in the NPT Editing Mode drop-down box. Scroll around the table and look at the values in each of the cells. When you are finished, set the value of the NPT Editing Mode drop-down box to Expression. 14. Click OK. 15. Now you can test this model fragment. Click on the calculate button on the toolbar: 16. Notice that the red icon has now disappeared from the Risk Object in the Risk Explorer and the exclamation mark has also disappeared from the nodes themselves. This means that a calculation has been executed and that the model is in a consistent, correct state. 48 AgenaRisk 6.2 User Manual 17. Double-click on all three nodes on the Risk Map so that their Risk Graphs appear. Resize the nodes so that you can see the graphs in their entirety. Your Risk Map should like the one in Figure 45. Figure 45 Car Type, Reliability and Maintainability after calculation 18. The Maintainability Risk Graph tells us that, when we know nothing at all about Reliability or Car Type, it is most likely that Maintainability will be Medium. 19. Try entering different observations for both Car Type and Reliability and notice how the probability distribution of Maintainability changes. Verify, in particular, that when Car Type is Small and Reliability is Low, Maintainability is skewed towards High. This illustrates the increased weighting you gave to Car Type. 20. You should also look at the effects of so-called “back propagation”. Clear any observation you may have entered on Car Type or Reliability and enter the observation High for Maintainability. Note that the other two distributions both change – Car Type moves towards Small and Reliability moves towards High – but Car Type is more skewed. In other words, if all we know about a car is that its Maintainability is high, then the most likely explanation is that the car is small. 21. Now enter the observation Large for Car Type. The distribution for Reliability changes dramatically; we are now almost certain the Reliability must be high. 22. Before continuing, select Tools confirmation dialog. → Clear Entered Data → All and click OK in the 23. Now save your model. 4.2.3 Using Partitioned Expressions 1. Create a new simulation node beneath Car Type on the Risk Map. Move the existing nodes to create space as required. A simulation node can be created by clicking on the button shown below on the toolbar. Press OK in the dialog informing you about simulation node defaults. By making the node 49 AgenaRisk 6.2 User Manual a simulation node, you are telling AgenaRisk to dynamically calculate the optimum set of states that the node should have. 2. Draw an edge from Car Type to the node you just created. 3. Bring up the properties dialog for the new node. Change the name to Miles per Gallon, change the unique identifier to mpg and click Apply. 4. In the Appearance tab, change the background colour of the node to light blue and change its shape to being a rounded rectangle. 5. Click Apply. 6. Now click the Node Probability Table tab on the left of the dialog. This initially displays the Normal expression that was automatically created when created this simulation node. 7. In the NPT Editing Mode drop-down box, select Partitioned Expression. Partitioned expressions are very powerful. They allow us to generate an NPT using a different expression for each combination of parent states. The dialog looks like Figure 46. In this case we can specify a different distribution of miles per gallon for a small car, for a medium car and for a large car. This accurately reflects the real world; one distribution for miles per gallon wouldn’t be sufficient to capture these differences. Figure 46 Partitioned expression for miles per gallon 8. Select Car Type in the left-hand list and click the Add > button to move it to the right-hand list. This is how we indicate that we want to supply different expressions for each state of the parent node Car Type. Notice that there are now three cells in the table below the two lists, one for each state of Car Type. 9. Double-click on the first cell. An expression entry dialog appears. In the Expression Type field, select TNormal. Fill out the parameters so that the dialog looks like that shown in Figure 47. 50 AgenaRisk 6.2 User Manual Figure 47 Partitioned expression entry dialog 10. Click OK. Notice that the TNormal expression now appears in the first cell in the table. 11. Complete the other two cells in the same way with TNormal expressions. For both expressions, specify the Lower Bound to be 5 and the Upper Bound to be 100. For the expression in the Medium cell, specify 28 as the Mean and 50 as the Variance. For the expression in the Large cell, specify 18 as the Mean and 30 as the Variance. This partitioned expression now represents our view that larger cars are less fuel-efficient than smaller cars. The quickest way of completing multiple cells with a very similar formula is to use copy and paste. Right-click on a completed cell and select Copy, then rightclick into all the other cells and click Paste. Each cell is now identical. Then double-click on each cell to modify it. 12. Click OK. 13. Clear all evidence in the model and then run a calculation by clicking the calculate button on the toolbar. 14. Double-click on the Miles per Gallon node. Recall that you only specified one state for this node. You can now see how simulation has created a number of states automatically. Make the node larger so you can see all the states. 15. Hold your mouse over some of the bars on the graph and notice the information that is available. 16. This information is also available on the Risk Graph Panel. Look at the window on the Risk Graph Panel marked Miles per Gallon. Click on the Expand State List hyperlink. You will now see a full list of the states and probabilities that exist on this node. (You will need to scroll down to see all of them.) 51 AgenaRisk 6.2 User Manual If you are displaying Risk Graphs on the Risk Graph Panel rather than on the Risk Map, you can still access the information summary by dragging the separator bar on the far left of the graph to the right so that the window splits. 4.2.4 Customising Risk Graphs 1. Right-click on the Miles per Gallon node and select Properties from the pop-up menu. 2. Select Graph Defaults from the left side tab. 3. Click on Graph Type for single scenario drop-down box, select Line. 4. Uncheck Treat Min/Max X as percentiles checkbox and clear the Min X and Max X boxes. 5. Click OK on both dialogs. Figure 48 Continuous Risk Graph for Miles per Gallon node To view the details of any point plotted on the graph, just move your mouse over it. 6. The Risk Graph properties system is complex but powerful. It works hierarchically. You specify a set of defaults at the node level. These will apply in all cases except for those scenarios in which you choose to override them. Then, for a given scenario, you can change the way its Risk Graph is plotted by selecting the Scenario Properties tab in Properties for a node. 7. Now let’s assume that you want the Miles per Gallon node (and only this node) to have its mean shown whenever its Risk Graph is displayed. 8. Right-click on the Miles per Gallon node, select Properties and click on the Graph Defaults tab. 9. Check the Mean box in the Point Values section of the dialog. This ensures that the mean will now always be shown on the Risk Graph for this node. 10. Click OK on the properties dialog. 52 AgenaRisk 6.2 User Manual 11. Bring up the Miles per Gallon Risk Graph. You can now see a vertical dotted line indicating where the mean sits in the distribution: Figure 49 Risk Graph for Miles per Gallon node showing mean The mean will displayed every time you reopen the Risk Graph on this node but the mean will not be displayed for any other nodes. 12. Enter different values for Car Type and notice how the Miles per Gallon Risk Graph changes. 13. Clear all observations and save the model. 14. If you have time, try modifying the other Risk Graph properties and experiment with the hierarchical property system. Consult the user manual for more information about any properties that you don’t understand. 4.2.5 Adding Constants 1. Add a simulation node to the Risk Map beneath Miles per Gallon and bring up its properties dialog. 2. Modify the following properties: Node Name Fuel price $ (gallon) Unique Identifier fuel_price Shape Rounded Rectangle Background Colour Light Blue Table 6 Properties for Fuel price $ (gallon) node 3. Give the node one state with a lower bound of 0.5 and an upper bound of 10. 53 AgenaRisk 6.2 User Manual 4. Click on the Node Constants tab. Constants are numbers to which you can assign names so that they can subsequently be used in expressions. The power of constants is that their values can be modified later on via the Risk Table without needing to edit the expressions in which they are involved. 5. Click on the insert button: 6. Type fuel_price_const in the Constant Name field and type 3 in the Default Value field. 7. Click Apply. 8. Click on the Node Probability Table tab and then, in the Expression Type drop-down box, select Arithmetic. 9. Delete the 0.0 value in the Arithmetic Expression text box. 10. Right-click on the Arithmetic Expression text box, select Insert constant fuel_price_const and click OK. → 11. You have now made Fuel price $ (gallon) a constant node. This is because the node is a simulation node and its NPT is generated from the value of the fuel_price_const constant. This means that, after calculation, Fuel price $ (gallon) will have a single value. This value will either be the default (3) or whatever is specified in the corresponding Risk Table entry. 12. Before the value of the fuel_price_const constant can be modified, an entry needs to be added to the Risk Table. Click on the Risk Table tab, right-click on the Fuel price $ (gallon) entry and select Properties. 13. In the Connection Type drop-down box, select Constant and then click OK. The value of fuel_price_const can now be changed by editing the contents of this entry’s text box. 14. Return to the Risk Map, copy the Fuel price $ (gallon) node, paste it and move the copy below the original. 15. Open the properties dialog for the newly pasted node, change its name to Miles per Year and change its unique identifier to mpy. 16. Click on Apply. 17. Click on the Node Constants tab, change the value of the Constant Name field to miles_per_year_const and change the Default Value to 10000. 18. Click on Apply and then, in the Node Probability Table tab, verify that the expression now contains the modified constant name, miles_per_year_const. In order to refresh the underlying node probability table, click on the red hyperlinked message (if it appears). 19. Click OK. 20. Look in the Risk Table and notice that a new entry has been created for miles_per_year_const: 54 AgenaRisk 6.2 User Manual Figure 50 Risk Table showing entries for constants 21. Save your model. 4.2.6 Using Arithmetic Expressions 1. Copy the Fuel price $ (gallon) node, paste the copy and place it to the right of the original. 2. Draw edges from Fuel price $ (gallon) and Miles per Gallon to this node. 3. Open the properties dialog for the copy, change its name to Price per Mile ($) and change its unique identifier to ppm. Click Apply. 4. Click on the Node States tab. Change the lower bound of the single state to 0. 5. Click on Apply. If another dialog appears then click OK on it (this is a benign error message that occurs because we haven’t yet updated the node probability table for this node). 6. Click on the Node Constants tab. Right-click on the constant and choose Delete Selected. You don’t need any constants defined on this node. 7. Click on the Node Probability Table tab. The expression used for generating the NPT of Price per Mile ($) is going to be a simple division of Fuel price $ (gallon) by Miles per Gallon (don’t worry about dividing by zero – AgenaRisk handles this internally). 8. Clear the Arithmetic Expression text box and then right-click inside it. Select Insert parent → Fuel price $ (gallon) (fuel_price). Then type the division symbol: /. Finally, select Insert parent → Miles per Gallon (mpg). 9. Click on the Graph Defaults tab. Click on the Graph type for single scenario drop down box and select Line. Uncheck Treat Min/Max X as percentiles checkbox and clear the Min X and Max X boxes. 10. Click OK. 11. Run a calculation. 12. Double-click on the Price per Mile ($) node to bring up its Risk Graph and resize it so that you can see it all. The graph should look like the one shown in Figure 51. 55 AgenaRisk 6.2 User Manual Figure 51 Risk Graph for Price per Mile ($) with long tail 13. There is a very long tail on this distribution that isn’t of interest. You can modify the Risk Graph properties for just this node so that the tail isn’t displayed. This allows you to focus more clearly on the main area of the distribution. 14. Bring up the properties for the Price per Mile ($) node. Select the Graph Defaults tab. 15. Mark the checkbox next to Treat Min/Max X as percentiles. 16. Type 0.1 in the Lower percentile X Bound box and type 98 in the Upper percentile X Bound box. This configures the graph so that the first 0.1% and the last 2% of probability mass are not shown. 17. You should see a graph that looks like the one in Figure 52 below. Figure 52 Risk Graph for Price per Mile ($) after changing graph properties 18. If you have time, enter different values of Car Type and observe the effects on Price per Mile ($). Before continuing, clear all observations. 56 AgenaRisk 6.2 User Manual 19. Create a new simulation node below and to the right of Price per Mile ($). Draw edges from Price per Mile ($) and Miles per Year to this new node. 20. Open the properties dialog for the new node and supply the following property values using the techniques you have previously learned: Node Name Annual Fuel Cost ($) Unique Identifier Afc NPT (Expression) Arithmetic = Price per Mile (ppm) * Miles per Year (mpy) Shape Rounded Rectangle Background Colour Medium Blue Lower percentile Bound X Upper percentile Bound X 1 99 Table 7 Properties for Annual Fuel Cost ($) node Specifying the states for simulation nodes should not matter because AgenaRisk automatically determines the correct ranges for nodes conditional on the evidence and the states of the parent nodes. 21. Run a calculation. 22. Double-click on Annual Fuel Cost ($) and resize the Risk Graph so you can see all of it. It should look like this: Figure 53 Risk Graph for Annual Fuel Cost ($) 57 AgenaRisk 6.2 User Manual Remember that you can get more screen space by decreasing the width of the Risk Graph panel and Risk Explorer (or by retracting them completely). 23. Your Risk Map should now look something like the one in Figure 54. Figure 54 Partially complete Car Costs Risk Map 24. Save your model. 4.2.7 Completing the Model 1. There are now just two nodes left to add; then the Car Costs model will be complete and you can start using it and viewing its predictions. 2. Add a simulation node to the right of Maintainability. Make Maintainability the parent of this new node by adding an edge between them. 3. Open the properties dialog for the new node and supply the following property values: 58 AgenaRisk 6.2 User Manual Node Name Annual Maintenance Cost ($) Unique Identifier Amc Background Colour Medium Blue Shape Rounded Rectangle Lower percentile Bound X Upper percentile Bound X 1 99 Table 8 Properties for Annual Maintenance Cost ($) node 4. The NPT is specified using a Partitioned Expression. Specify a TNormal expression for each state of the parent, Maintainability. 5. When Maintainability is High, use a TNormal with a mean of 100, a variance of 100, a lower bound of 0 and an upper bound of 600. 6. When Maintainability is Medium, use a TNormal with a mean of 200, a variance of 150, a lower bound of 0 and an upper bound of 600. 7. When Maintainability is Low, use a TNormal with a mean of 500, a variance of 150, a lower bound of 0 and an upper bound of 600. 8. Run a calculation. 9. Double-click on Annual Maintenance Cost ($), resize the Risk Graph and verify that it looks like the one in Figure 55. Figure 55 Risk Graph for Annual Maintenance Cost ($) 10. Add a simulation node below Maintainability on the Risk Map. Make Annual Maintenance Cost ($) and Annual Fuel Cost ($) the parents of this new node by adding edges between them. 59 AgenaRisk 6.2 User Manual 11. Open the properties dialog for the new node and supply the following property values: Node Name Total Annual Cost ($) Unique Identifier total_annual_cost NPT (Expression) Arithmetic = Annual Maintenance Cost ($) (amc) + Annual Fuel Cost $ (afc) Background Colour Medium Blue Shape Rounded Rectangle Lower percentile Bound X Upper percentile Bound X 1 98 Table 9 Properties for Total Annual Cost ($) node 12. Run a calculation. 13. Double-click on Total Annual Cost ($), resize the Risk Graph and verify that it looks like the one in Figure 56. Figure 56 Risk Graph for Total Annual Cost ($) 14. The model is now complete. The Risk Map should look something like this: 60 AgenaRisk 6.2 User Manual Figure 57 Completed Risk Map of Car Costs model 15. Save your model. In the next section, you will interact with the model and use it to generate predictions about the expected running costs of your three short-listed makes of car. 16. Before proceeding to the next section you might wish to check your solution against the correct solution which can be found here: Examples / Tutorials / Car Costs.ast 4.3 Running the Car Costs Model 4.3.1 Creating and Deleting Scenarios 1. One of the most powerful features of AgenaRisk is the ability to compare different scenarios side by side. You are going to use scenarios to compare the three car makes on your shortlist: Mercedes, Honda and Ford. 2. Before continuing, turn off the auto-calculate feature by toggling the auto-calculate button: You will be adding and removing a lot of observations in this section of the tutorial and you don’t want a calculation to occur automatically after each change. 3. Click on the downward arrow at the top of the screen next to Risk Scenarios: 61 AgenaRisk 6.2 User Manual 4. This expands what is known as the Scenario Manager. Currently, the Scenario Manager contains only one Scenario as shown in Figure 58 below. Figure 58 Scenario Manager showing one scenario When a new model is created, it has just one scenario. This scenario is active, which means it is displayed in the Risk Table and that observations in this scenario are shown on the Risk Map. In addition, the scenario is displayed on Risk Graphs. 5. Click on the Scenario 1 text. You will see that it is editable. Using the Backspace key, remove the text and type Mercedes. 6. Right-click anywhere in the Scenario Manager and choose Add a New Scenario. Rename this scenario Honda. 7. Add another new scenario and name this one Ford. 8. Click on the Risk Table tab below the Scenario Manager. Notice that the column of fields is called Mercedes. This corresponds to the first scenario you added. 9. By default, only the first scenario in a model is marked as active. In order to see the other two scenarios on the Risk Table, click their Active boxes. You should now see all three scenarios: Figure 59 Scenario Manager showing three scenarios 10. Scenarios can also be deleted from the Scenario Manager. Add two new scenarios and then select both of them by holding down the Ctrl key between clicks. 11. Right-click on the scenarios and select Delete Selected Scenario(s). Verify that the Scenario Manager now contains just the three scenarios created earlier. If you have a scenario containing a lot of observations, the quickest way of creating another scenario that is only slightly different is to right-click on the scenario and select Clone Selected Scenario(s). This will create a copy of the scenario that can then be renamed and modified. 62 AgenaRisk 6.2 User Manual 4.3.2 Adding Observations to Scenarios 1. Observations can be added to scenarios either via the Risk Map or the Risk Table. The only exception to this is values for constants; they can only be entered via the Risk Table. 2. You will enter the constant observations first. 3. For all three makes of car, fuel price and annual mileage are going to be the same. In the row entitled fuel_price_const enter the value 3 in each scenario’s text box. Likewise, enter 10000 in all three boxes in the miles_per_year_const row. Your Risk Table should now look like this: Figure 60 Risk Table with constant values entered for three scenarios 4. Now enter the Car Type for each scenario. Select Large in the drop-down box for Mercedes, select Medium for Honda and select Small for Ford. 5. Similarly, enter the Reliability for each make of car. For Honda, select High and for Ford select Low. 6. For Mercedes, you are going to enter soft evidence. Double-click on the Reliability entry to expand it. Enter 1 in the Medium and Low text boxes. Soft evidence can only be entered on the first active scenario in the Risk Table. To enter soft evidence on any other scenario, you need to make any other scenarios temporarily inactive. 7. Your Risk Table should now look like the one in Figure 61. Figure 61 Risk Table with constants, hard evidence and soft evidence 8. Run a calculation. 63 AgenaRisk 6.2 User Manual 9. When the calculation is complete, switch to the Risk Map view. Your Risk Map should look like this: Figure 62 Risk Map showing three scenarios 10. Observe that each Risk Graph now shows all three scenarios. Look at the Total Annual Cost ($) node and compare the three makes of car. Move your mouse over the lines to view the summary information. Given the information we have entered so far, the model tells us that owning a Mercedes will have the highest annual cost (mean = $2274) followed by Honda (mean = $1333). Ford is the cheapest (mean = $1071). 11. The narrower a distribution, the more confident we are that the mean represents the “true” value of the node. Notice that the distribution for Ford is the narrowest; we can be fairly confident that the actual annual cost of owning a Ford will be close to $1071. Conversely, the Mercedes distribution shows the greatest spread; the actual annual cost of owning a Mercedes could be significantly higher or lower than $2274. 12. Look at the two nodes Car Type and Reliability. Remember that we entered observations for these nodes in the Risk Table. Each scenario is represented by a label sitting on top of the node. In the case of Reliability, notice that the label for the Mercedes scenario says Soft Evidence and that this scenario has two corresponding bars on the Risk Graph. The two bars show the information that you entered; namely, that a Mercedes could just as likely have high or medium reliability. 13. Imagine now that, having read a glowing review in a car magazine, you believe the reliability of Mercedes cars to be high. Right-click on the Reliability node and select Enter Observation → Mercedes → High. 14. Run a calculation. 64 AgenaRisk 6.2 User Manual 15. Observe how the mean total annual cost of owning a Mercedes has decreased slightly to $2143. Despite the improved reliability, however, owning a Mercedes is still likely to cost more than owning either of the other two cars. 16. Return to the Risk Table view and try entering different values for Fuel price $ (gallon) and Miles per Year. Remember to run a calculation when you have finished making your changes. Return to the Risk Map to view the updated Risk Graphs (or expand the Risk Explorer so that you can see the graphs while you are still in the Risk Table view). Note what effects the changes have had on the Total Annual Cost ($) node. 17. Try entering different constant values for each scenario. For example, you might decide that, if you owned a Ford, you would drive it a lot more than if you owned a Honda and that, if you owned a Honda, you might drive it slightly more than you would drive a Mercedes. You would represent this information by specifying different values for miles_per_year_const (18000 for Ford, 10000 for Honda and 8000 for Mercedes, say). Under these circumstances, a Ford costs the most to run. 4.4 Next Steps This tutorial has shown you step-by-step how to build a reasonably complex model using AgenaRisk. There are, however, still many ways of using the tool that have not been covered. In order to learn more about these different uses you should you should work through the more advanced tutorial, Advanced Modelling with AgenaRisk, and explore the range of well-documented example models that come with the tool. 65 AgenaRisk 6.2 User Manual 5. Advanced Modelling with AgenaRisk In the first half of this tutorial, you will learn how to build and use models that consist of more than one connected risk object. In the second half of the tutorial, you will explore NPT expressions and simulation in depth by building a powerful hypothesis-testing model. Before working through this tutorial you should ensure that you have a sound working knowledge of AgenaRisk by working through the previous two chapters. 5.1 Models with Multiple Risk Objects 5.1.1 Introducing the River Flooding Model 1. The River Flooding model predicts whether a river will flood using information about the water level of a river, the amount of rainfall and the flood defences in place to prevent flooding. 2. The model is structured in such a way that is possible to link together different instances of it to monitor the flood risk over time. 3. The amount of rainfall, together with the “prior” water level (i.e. before rainfall), influences the “post” water level (i.e. after rainfall). This “post” water level can then be used as the “prior” water level in a new instance of the model that represents the next time period. 4. The quality of flood defences and the water level after rainfall determine whether or not the river will flood. As with the “post” water level, the quality of the flood defences can be linked to the same node in the next time period. 5.1.2 Importing Models 1. Start AgenaRisk and open the Examples / Tutorials / River Flooding Basic Object.ast model. 2. Ensure that the River Flooding risk object is selected in the Risk Explorer. The model should look like the one in Figure 63 below. Figure 63 River Flooding model 66 AgenaRisk 6.2 User Manual 3. Experiment with different values of Rain, Prior Water Level and Flood Defences to see what impact they have on the probability of a flood occurring. 4. When you are comfortable with how the basic model works, open the properties dialog for Prior Water Level and observe the Input Node box is checked and then click OK. 5. Repeat step 4 for Flood Defences. 6. Open the properties dialog for Post Water Level, verify that the Output Node box is ticked and click OK. 7. Repeat step 6 for Flood Defences Output. 8. Now save the model and call it Dynamic River Flooding.cmp. 9. Click on File → Import Model…, select the Dynamic River Flooding.cmp file that you just saved and click OK. 10. If you click on the root item in the Risk Explorer, you can see both models in the Risk Map: Figure 64 River Flooding model showing two risk objects after import 11. Notice that the Risk Map shows both risk objects and that each risk object lists its input nodes (shown in blue) and output nodes (shown in green). 12. Import River Flooding.ast once more so that your model contains three identical risk objects. 13. In the Risk Explorer, rename the three objects T1, T2 and T3 (or even Day 1, Day 2 and Day 3). Then, in the Risk Map, line up the three objects horizontally so that they appear in chronological order. Your model should now look like the one shown in Figure 65. 67 AgenaRisk 6.2 User Manual Figure 65 River Flooding model showing three risk objects 14. The River Flooding model now contains three risk objects that are identical in all but name. Select each risk object in the Risk Explorer and verify that the Risk Map and Risk Table for each object look the same. 5.1.3 Connecting Risk Objects 1. In order to capture the time dimension in our model so that you can reason about how changes in the water level each day affect the risk of flooding, you need to connect the three risk objects together. 2. Click on the edge tool on the Risk Map toolbar: 3. Click on the Post Water Level segment of the Day 1 risk object, move your mouse to the Prior Water Level segment of the Day 2 risk object and click again. This creates a connection between the two risk objects: Figure 66 A link between two risk objects 4. This link means that, whenever the model is calculated, the probabilities associated with each state of the Post Water Level node in Day 1 are entered as probability distributions in 68 AgenaRisk 6.2 User Manual the Prior Water Level node in Day 2. In this way, the water level at the end of the first day becomes the water level at the beginning of the second day. 5. Draw another link between Flood Defences Output in Day 1 and Flood Defences in Day 2 so that the two risk objects look like those in Figure 67. Figure 67 Two connections between two risk objects 6. Connect Day 2 with Day 3 in the same way: Figure 68 Three connected risk objects 7. The model is now fully connected and can be used to assess how the risk of flooding changes over a three-day period. 5.1.4 Running the Model 1. Turn on the auto-calculate option by toggling the toolbar button: 2. Close all risk graphs by selecting Risk Graphs → Close All Graphs from the menu bar or by clicking: 3. You are now going to use the model to explore how three days of high rainfall affects the risk of flooding and the quality of the flood defences. 4. Using the Risk Explorer, click on Day 1 and enter the observation High Rainfall on the Rain node. 69 AgenaRisk 6.2 User Manual 5. Enter the same observation for Day 2 and Day 3. 6. Return to Day 1 in the Risk Explorer and double-click on the Flood? and Flood Defences nodes to show their risk graphs. Hold your mouse over the bars on the graphs to view the exact probability values of the states. 7. Click on Day 2 in the Risk Explorer and show the same two risk graphs. Notice that the risk of flooding has increased and that the quality of the flood defences has degraded. 8. Click on Day 3 in the Risk Explorer. Open the two risk graphs and observe that the risk of flooding has increased again and that the quality of the flood defences has degraded further still. 9. Suppose, now, that you want to see what effects remedial action on day 3 will have on the risk of flooding. 10. Ensuring that Day 3 is still selected in the Risk Explorer, enter the observation High on the Flood Defences node. 11. Verify that the risk of flooding on day 3 has now been reduced by over half. 12. You might like to check your model against the solution which can be found in Examples / Tutorials / River Flooding.ast model 5.1.5 More powerful methods of passing parameters between risk objects Before we connected two risk objects by linking an output node of one to an input node of another. For this to work the two nodes had to be exactly the same type with exactly the same set of state values. The result of the linking was to pass the entire set of probability values from the input node to the output node. While this type of linking is still the default type of linking between risk objects In Versions 6.2 of AgenaRisk, you are not restricted to this. We have introduced new options for linking nodes in different risk objects. These are: a) From a continuous node to a continuous node, you can either pass the full set of marginals (as was the previous default), or the value of a summary statistic as a constant. So, for example, the output node might represent a variable “height” and the input node might represent a variable “mean height”. In this case the link type you would select would be the summary statistic “Mean”. b) From non-continuous node to a continuous node, you can pass the value of a single state as a constant. For example, the node “Flood” in the above tutorial is a Boolean node. We could link this to a continuous node (with a range 0 to 1) called “Flood probability” in another risk object and specify that the value passed is the value of “True”. If the value of the state “True” is 0.6 in the node “Flood” then the node “Flood probability” will have the value 0.6. These new options require you to specify what you wish to pass. There is a link type option in node properties which can be accessed by right-clicking on the input node and selecting properties. You then select the link type option on the left hand side as shown in Figure 69. Note that this link type icon only appears if the input node is already joined to an output node, otherwise it will be hidden. 70 AgenaRisk 6.2 User Manual Figure 69 Selecting link type in node properties The options in link type vary based upon whether it is option a or b. For option a you will see the dialogue in Figure 70. Figure 70 Link types option for connecting continuous nodes Here, in addition to passing full marginals you have the option to select which summary statistic to pass. For option b, you can select which state value to pass as shown in Figure 71. Figure 71 Link type options for passing from non-continuous to continuous 71 AgenaRisk 6.2 User Manual Please note that once you select and press apply, the selection of simulation checkbox will be set automatically. Using a link type, passing a state or summary statistic, disables the node probability table and expression editing. 5.2 Advanced Use of NPT Expressions and Simulation 5.2.1 Introducing the Hypothesis Testing Model 1. Imagine we have two materials, A and B. From sampled data we wish to find which of the two has the best quality; that is, which material has the lowest probability of containing faults. 2. Let’s say that we take 200 samples of material A and 100 samples of material B. Of these we find that 10 of material A and 9 of material B are faulty. 3. Based on this data, can we truly believe that material A is better than material B? We need to test the so-called ‘null hypothesis’: H0: pA = pB (meaning there is no difference in the quality of the materials) against the so-called ‘alternative hypothesis’: H1: pA > pB (meaning material A is better than material B) 5.2.2 Using Conditional Statements 1. Create a new model. 2. In this model, we are going to use the following colour scheme for nodes: Light Blue Sample Nodes Medium Blue Probability Nodes Dark Blue Result Node Green Assumption Node Table 10 Colour scheme for Hypothesis Testing model 3. Add a new simulation node and change the following properties: Node Name Probability Material A is Faulty Unique Identifier p_material_a_faulty Background Colour Medium Blue Table 11 Properties for new node 72 AgenaRisk 6.2 User Manual 4. Click Apply and then click OK on the information message that appears. 5. Switch to the Graph Defaults tab and ensure your graph properties dialog should look like the one shown in Figure 72 below. Figure 72 Properties for Probability Material A is Faulty node 6. Click OK. 7. Copy the node you just created, paste the copy and move it so that it appears to the right of the original. 8. Change the Node Name of the new node to Probability Material B is Faulty and change the Unique Identifier to p_material_b_faulty. 9. Copy either of the two nodes and paste the copy beneath them. 10. Make the new node a child of the two existing nodes. 11. Change the Node Name of the new node to p(A is faulty) – p(B is faulty) and change the Unique Identifier to a_b_difference. 12. Make the lower bound of the single state –1.0 instead of 0.0. 13. Change the type of expression on the node from Uniform to Arithmetic and, in the Arithmetic Expression text box, supply the following expression: 73 AgenaRisk 6.2 User Manual p_material_a_faulty – p_material_b_faulty While you are typing the expression, you will notice that a red border surrounds the box. This indicates that the expression is invalid. If you hold your mouse over the box, a tooltip will appear that explains the cause of the problem. When the expression is complete and valid, the red border will disappear. 14. Click OK to complete node properties editing. 15. Create a new node below p(A is faulty) – p(B is faulty). This is going to be a conditional node that represents our two hypotheses and shows the probability of each of them being true. 16. Make the new node a child of p(A is faulty) – p(B is faulty). 17. Open the properties dialog for the new node. 18. Change the Node Name to Hypothesis, change the Unique Identifier to hypothesis. 19. Click Apply. 20. In the Node States tab, change the State Options drop down box to Customised. Type Material A better than Material B in the Positive Outcome field and type Material A not better than Material B in the Negative Outcome field. These two states correspond to the alternative and null hypotheses we want to test. 21. Click Apply. 22. Switch to the Node Probability Table tab and change the NPT Editing Type to Expression. Because this is a Boolean node, only one type of expression is available: Comparative. 23. In the Comparative Expression field, supply the following expression: if( a_b_difference<0,"Material A better than Material B", "Material A not better than Material B") This expression means that, during calculation, the Material A better than Material B state will be chosen when the difference between the two probabilities is less than zero; otherwise, the Material A not better than Material B state will be chosen. Make sure that you type the exact case-sensitive values of the states. Otherwise, when you generate the NPT, you will get an error message telling that you the NPT contains zero probabilities (because the NPT generator has been unable to match the states in the expression with the states of the node). 24. Click Apply. 25. In the Appearance tab change the background colour of the node to dark blue and in the Text Format tab, change the text colour to white. 26. Click Apply. 74 AgenaRisk 6.2 User Manual 27. Click OK. 28. Run the model, display the risk graph for all nodes and verify that, in the absence of any information, the probability of material A being better than material b is slightly below 0.5. Your model should now look similar to the one in Figure 73 below. Figure 73 Probabilities of Hypothesis node with no observations 5.2.3 Using Discrete Probability Distributions 18. You are now going to add nodes that represent the samples of the two materials taken during the test. 19. Create a new simulation node and make it a child of Probability Material A is Faulty. 20. Open the properties dialog for this node. 21. Change the Node Name to Material A: faults in 200 trials and change the Unique Identifier to a_faults. 22. Change the node type to Integer Interval. This type is appropriate because the number of faults observed during sampling is always going to be a whole number. 23. Click Apply. 24. Click on the Node Probability Table tab and select Binomial in the Expression Type dropdown box. 25. Enter the value 200 in the Number of Trials text box and enter the unique identifier of this node’s parent (p_material_a_faulty) in the Probability of Success text box. This means that the NPT generated for this node will be based on a Binomial distribution of faults 75 AgenaRisk 6.2 User Manual observed. When you come to use the model, you will enter hard evidence on this node (in the form of a number of faulty samples observed). Then, via backward calculation, the model will update the probability of material A being faulty based on this evidence. 26. Click Apply. 27. In the Appearance tab change the background colour of the node to light blue. 28. Switch to graph defaults and ensure the defaults are as shown in Figure 72 Properties for Probability Material A is Faulty node. 29. Click OK. 30. Copy Material A: faults in 200 Trials and paste it. When you copy and paste a node that has one or more parents, the new copy is connected to the same set of parents by default. 31. Select just the edge between Probability Material A is Faulty and the new node and delete it. 32. Move the new node over to the right of the Risk Map and make it a child of Probability Material B is Faulty. 33. Bring up the properties dialog for the new node. 34. Change the value of Node Name to Material B: faults in 100 trials and change the value of Unique Identifier to b_faults. 35. Click on the Node Probability Table tab. Notice that there is a red warning saying that the NPT needs to be regenerated and that there is a red border around the Probability of Success text box. This is because the Binomial expression refers to the parent of the copied node. It needs to be rectified. Clear the Probability of Success box and enter p_material_b_faulty. 36. In the Number of Trials box, enter the value 100. 37. Click OK. 38. The model is now complete and should look similar to the one in Figure 74. 76 AgenaRisk 6.2 User Manual Figure 74 Complete Hypothesis Testing model 5.2.4 Running the Model 1. You can now use the model to test the two hypotheses. 2. If automatic calculation is not already activated, turn it on by toggling the toolbar button: 3. Enter the observation 10 for the node Material A: faults in 200 trials and enter the observation 9 for Material B: faults in 100 trials. 4. Look at the risk graph for the Hypothesis node. It should resemble the one in Figure 75 below. Figure 75 Risk graph of Hypothesis after evidence has been entered 5. Verify that the probability of material A being better than material B is 0.9196 (i.e. roughly 91%). 6. Experiment with different numbers of samples to see how the result of the hypothesis test changes. 7. Save your model. 77 AgenaRisk 6.2 User Manual 8. At this point you might want to compare your model against the solution which can be found in Examples / Tutorials / Hypothesis Testing.ast 5.2.5 Capturing Different Prior Assumptions 1. Close down any open risk graphs. 2. Create a new node at the top of the Risk Map. (Select all of the existing nodes and move them down if necessary.) 3. Open the properties dialog and change the following properties: Node Name Prior Type Unique Identifier prior_type Node Type Labelled States Uniform, Beta Background Colour Green Table 12 Properties for new node 4. Click OK. 5. Make Prior Type a parent of both Probability Material A is Faulty and Probability Material B is Faulty. 6. Open the properties dialog for Probability Material A is Faulty and switch to the Node Probability Table tab. 7. Change the NPT Editing Mode to Partitioned Expression and move the Prior Type entry in the left-hand list over to the right-hand list. You are going to supply one expression to be used when the state of Prior Type is Uniform and a different expression to be used when the state of Prior Type is Beta. 8. Double-click on the first cell in the expression table and, in the dialog that appears, specify a Uniform distribution with a Lower Bound of 0 and an Upper Bound of 1. This is equivalent to a prior assumption of complete ignorance about the likelihood of material A being faulty. 9. Click OK. 10. Double-click on the second cell in the expression table and, in the dialog that appears, specify a Beta distribution. Enter 1 for Alpha and 9 for Beta. Specify a Lower Bound of 0 and an Upper Bound of 1. This is equivalent to a prior assumption that there is a 1 in 10 chance of material A being faulty. 11. Click OK. 12. Define a partitioned expression on Probability Material B is Faulty just as you did for Probability Material A is Faulty. Specify it identically but make the Alpha parameter of the 78 AgenaRisk 6.2 User Manual Beta distribution 2 and the Beta parameter 8. This encodes the assumption that there is a 1 in 5 chance of material B being faulty. 13. Clear the two existing observations from the model (by choosing Tools Data → All from the menu bar). → Clear Entered 14. Double-click on the two nodes whose NPTs you just modified and resize the nodes so that you can see the shapes of the graphs. Notice how the two prior assumptions differ: Figure 76 Hypothesis Testing model showing different prior assumptions 15. Close the two risk graphs. 16. You are now going to compare two scenarios side-by-side: one in which the prior assumption is that the distribution of faults is uniform and the other in which a beta distribution of faults is assumed. The latter scenario might represent the opinion of a materials expert, for example. 17. Expand the Risk Scenarios panel and rename Scenario 1 to Uniform. 18. Add a new scenario, rename it Beta and tick the Active checkbox. 19. Right-click on the Prior Type node and choose Enter Observation → Uniform → Uniform. By doing this, you are entering the observation that the Prior Type is Uniform in the scenario that you have named Uniform. 20. Right-click on the Prior Type node again and choose Enter Observation → Beta → Beta. By doing this, you are entering the observation that the Prior Type is Beta in the scenario that you have named Beta. 21. Double-click on the Hypothesis node to show its risk graph. It should look like the one shown in Figure 77. 79 AgenaRisk 6.2 User Manual Figure 77 Results of hypothesis test with two different prior assumptions Note that the two scenarios are plotted on it. Drag your mouse the points on the two lines and note the values of the two states for each scenario. 22. The data tells us that, in the absence of any sampling information, when we assume that the probabilities of faultiness are uniformly distributed, there is roughly a 50% chance that material A is better than material B. 23. However, if our materials expert believes that the prior faultiness probabilities are characterised by beta distributions – Beta(1,9) and Beta(2,8) for material A and material B respectively – then this results in a 76% chance that material A is better than material B. 5.2.6 Combining Data and Prior Assumptions 1. Open up the properties dialog for the node Material A: faults in 200 trials. 2. Change the name of the node to Material A: faults in 10 trials and change the Number of Trials parameter of the Binomial distribution from 200 to 10. 3. Click OK. 4. Open up the properties dialog for the node Material B: faults in 100 trials. 5. Change the name of the node to Material B: faults in 10 trials and change the Number of Trials parameter of the Binomial distribution from 100 to 10. 6. Click OK. 7. Turn off the auto-calculate feature (because you are about to enter four observations as a “batch” and you don’t need to calculate the model after each one). 8. For both the Uniform and the Beta scenario, enter an observation of 1 fault on Material A: faults in 10 trials. 9. For both the Uniform and the Beta scenario, enter an observation of 0 faults on Material B: faults in 10 trials. 10. Run a calculation. The graph for the Hypothesis node should now look like this: Figure 78 Results of hypothesis test after entering sparse sample data 11. Hold your mouse over the points of the graph to see the state probabilities. 12. Notice that, when we use uniform priors for the two faultiness probabilities, the sparse sample data tells us, with a confidence of roughly 76%, that material A is not better than 80 AgenaRisk 6.2 User Manual material B. However, when we encode the opinion of an expert in the two Beta priors, these priors serve to supplement the sample data and tell us that the quality of the two materials is roughly equal. 13. Save your model. 14. At this point you might want to compare your model against the solution which can be found in Examples / Tutorials / Hypothesis Testing with Expert Judgement.ast 5.2.7 Changing the Simulation Settings (applied to entire model) 1. Close all the risk graphs. 2. Open the risk graph for p(Material A is Faulty) - p(Material B is Faulty). Drag your mouse over the graph, selecting the Beta scenario and observe that the mean value is 1.93 E-5 and that the variance is approximately 0.008. Also notice that the entropy error statistic is 6.0 E-4. 3. Open the model properties by clicking on File → Model Properties from the menu bar and switch to the Simulation Settings tab. 4. Verify that the current value in the Simulation Convergence field is 0.001. This setting determines how accurate simulation will be (and conversely how much or how little time you wish to wait for the calculation to take). The setting is a threshold for the entropy error for each node. Notice that the entropy error for p(Material A is Faulty) - p(Material B is Faulty) is 6.0E-4 which is less than the 0.001. 5. Change the value of Simulation Convergence to 0.1 and then click OK. 6. Run a calculation. 7. Observe that the calculation takes less time but the results are slightly less accurate: the mean value is now -0.002 and the variance is 0.01057. The entropy error is also now 0.0699, which is less than the new target of 0.1 but much higher than that achieved before, which was 6.0E-4. 8. Modelling often requires you to make a trade-off between speed and accuracy; in some situations accuracy will be more important and in others speed will be more important. 5.2.8 Changing the Simulation Settings (for a single node) 1. By default the model simulation convergence settings are applied to every node. So, in the default case, every simulation node in the model will have the default simulation convergence value of 0.001 2. In large complex models with many simulation nodes, running the model at more accurate (i.e. lower) simulation convergence than the default value of 0.001 can result in long calculation times. 3. If you need the higher accuracy associated with lower simulation convergence then, rather than change the model setting, you can define the simulation convergence for individual nodes. 4. For example, Figure 79 shows the simulation convergence threshold for a node named “Key node” being set at 0.00001. 81 AgenaRisk 6.2 User Manual Figure 79 Setting simulation convergence for an individual node . 5.3 Next Steps This tutorial has shown you some of the advanced aspects of building models using AgenaRisk. To learn more about the many types of problem AgenaRisk can be used to model, you should explore and interact with the range of well-documented example models that come with the software. To learn more about working with numeric nodes and simulation nodes you should read Chapter 6. 82 AgenaRisk 6.2 User Manual 6. Working with numeric nodes and simulation One of the most powerful features of AgenaRisk, compared with other BN and simulation packages, is the way it enables users to include numeric nodes and numeric functions in their models without loss of accuracy. This tutorial explains what you need to know to get the most of this very powerful functionality. It is important that you are familiar with this before working with numeric nodes in AgenaRisk. The tutorial starts by highlighting the fundamental problem with traditional approaches to incorporating numeric nodes in BNs. Hence, by working through Here you will find out not just how to implement numeric nodes in the ‘traditional way’ but also what the limitations of this approach are. Next, you will find out how things are radically improved by using simulation nodes. Finally we explain how to avoid common errors in using simulation nodes. 6.1 Static discretization The problem with the previous generation of BN tools is that working with numeric nodes is both complicated and inaccurate. This is because they use a static discretization of numeric nodes into intervals that do not change regardless of the evidence entered into the model. You must guess the state ranges before running the calculation, thus pre-supposing that you know the resulting probability distribution of the results beforehand. In simple cases this may be quite easy, but in others it will be difficult or even impossible. As a simple example let’s suppose we are trying to build a model to predict the number of customers we will have at the end of the next year. Then in our model we might have two (uncertain) nodes: A: the number of new customers gained during the year and B: the number of customers lost during the year Although A and B may be uncertain we want to define a node C: net customers lost during the year which is purely deterministic. Specifically C = A-B In the first part of the tutorial you are going to build this simple model using the ‘traditional approach’ that is used in other BN tools. 1. Open a new model and create a new node by clicking the icon: 2. Right click on the node to bring up the properties dialog and make the selections shown in Figure 80 then click Apply. 83 AgenaRisk 6.2 User Manual Figure 80 Create an integer interval node 3. Click on the “Node States” icon in the dialog. Because the node type is now specified as “integer interval” you will see the default node states as shown in Figure 81 Figure 81 Default nodes states for integer interval node 4. Because we are using static discretization approach you have to make a decision now about the range for node A and the relevant set of intervals within this range. Suppose that the typical number of new customers is something like 100, then it might seem reasonable to specify a range of 0 to 299 with intervals of size 20. Fortunately, in AgenaRisk you do not have to do this manually. Simply click on the top ‘wizard’ button to bring up the dialog shown in Figure 82. 84 AgenaRisk 6.2 User Manual Figure 82 State creation wizard 5. Change the End Value to 299 and the Interval Width to 20. Also check the box “Delete all previous states”. Press OK. You should then see the revised node states shown in Figure 83. Press Apply. Figure 83 New states created automatically 85 AgenaRisk 6.2 User Manual 6. Now click on the “Node Probability Table” icon. You should see the dialog shown in Figure 84. Note that by default the tool has assigned each of the state intervals equal probability. Figure 84 Node probability table dialog 7. Instead of this manual, uniform distribution, suppose that date for previous years suggests the prior distribution is something like a normal distribution peaking at 100. To capture this, simply select the NPT Editing Mode “Expression” as shown in Figure 85. Figure 85 Entering an expression 86 AgenaRisk 6.2 User Manual 8. For the expression type,select the TNormal as shown in Figure 86 (the TNormal is the truncated form of the Normal distribution. It makes sense to use this, rather than the Normal distribution since the range of the node is finite, from 0 to 299). Figure 86 Selecting the TNormal distribution 9. Enter the values for the parameters Mean and Variance as shown in Figure 87 and press OK. 87 AgenaRisk 6.2 User Manual Figure 87 Entering the parameters for the distribution 10. Now run the model by clicking the Run Calculation icon 11. Double click on the node A to bring up its risk graph and enlarge it so that you see something like the graph shown in Figure 88. Figure 88 Risk Graph for A 12. Copy node A and after pasting it rename it node, B, representing ‘Customers lost’. Add a link from node A to node B. 13. Edit the node probability table of node B to be a Binomial distribution with parameters Number of Trials = A and Probability of Success = 0.2 as shown in Figure 89. 88 AgenaRisk 6.2 User Manual Figure 89 Defining Binomial distribution for node B 14. Next copy node A and make node C. Make nodes A and B parents of C as shown in Figure 90. Figure 90 Graph with nodes A, B, and C 15. We now wish to ‘define’ the node probability table for C as the expression A-B. Select the Node Probability Table for node C and change the Expression Type to Arithmetic as shown in Figure 91. Then, if you right click in the text “Arithmetic Expression” you will be provided with a list of the parent nodes that you can select to be included in the expression as shown in Figure 91. 89 AgenaRisk 6.2 User Manual Figure 91 Setting the expression for C 16. Select parent A then input the “-“ symbol and then select parent B so that the arithmetic expression is “A-B”. You can, of course, enter this expression directly without selecting the parent nodes, but when things get more complex it is always advisable to select the parents to avoid mistakes. 17. You will probably see an error message warning you that the table is large. When entering an expression that involves parent nodes it always makes sense to use the ‘insert parent’ functionality since this will ensure the correct name of the parent is inserted. It also ensures that only valid variables are used in your expression. 18. Now calculate the model and open the graphs. You should see something like Figure 92. Notice that after calculation the states of node C have been automatically changed to include the state [-299 – 19]. This is a logical possibility from the expression A-B, so AgenaRisk automatically inserts such a state to ensure logically consistent results. 90 AgenaRisk 6.2 User Manual Figure 92 The calculated model 19. Now suppose in a particular year we know that A (the number of new customers) is 85 and B (the number of lost customers) is 30. Enter these values as observations into the nodes A and B respectively and run the calculation. You should see something like Figure 93. If you move the mouse over the graph for C you will see that the mean and median value for the node C is 60. Hence, the model is calculating the result of 85-30 to be 60. Figure 93 Calculation with observations entered 20. This approximation may or may not be satisfactory for your application. The reason this result is obtained is because when you enter the value 85 for node A all the model actually knows is that the value of A lies in the interval containing 85. In other words the value for A is the interval 80-99. Similarly, the observation 35 for node B simply means that the value of node B is the interval 20-39. When AgenaRisk runs the calculation it uses the interval 80 to 99 for node A and the interval 20-39 for node B. For the expression A-B half of the results end up in the interval 40-59 and half end up in the interval 60-79. You can check this by right clicking on the node C and selecting to display the graph as a histogram and removing the percentiles set. Then when you move the vertical scroll bar in the resulting graph window to reveal the statistics you will see something like Figure 94. Note that when you select “Expand State List” you can 91 AgenaRisk 6.2 User Manual see that the intervals 40-59 and 60-79 each have probability 0.5 and all other intervals have 0 probability. Figure 94 Seeing the full statistics for node C 21. If you think the calculation is inaccurate, then you will be dismayed to discover that things can get much worse. Change the observation for A to be 99 and the observation of B to be 21. Instead of the expected result 78 for node C, when you run the calculation you will get exactly the same result as before (mean 60). This is because 99 and 21 are in the same intervals as 85 and 30 respectively. 22. To increase accuracy you can edit the set of states of each node to include smaller intervals. As an extreme you could make the interval size just 1 (or equivalently change the node type to be “Integer interval” and make the interval 1) for each of the nodes. When you do this the first thing you will notice is that the model starts to run very slowly. This is not surprising. Since the underlying NPT for node C has to store values for every combination of the states this means 300*300*300 different values; that is table of 27 million values. This is simply impractical. Moreover, even if you could make such a model run you may discover that the range 0 to 299 was actually insufficient since in some years the values might get as high as 2000. You may even find that you cannot set a maximum number and wish to include the range 0 to infinity. Static discretization can suffer from having too many states that have low probability regions and too few states for high probability regions in the results. You will always be fighting a losing battle. The more states in a model the slower its execution and the more memory it demands. 23. Fortunately, although that is the approach you have to adopt with traditional BN tools, AgenaRisk has a very powerful, yet extremely simple, solution. 6.2 The AgenaRisk Solution – dynamic discretization using simulation nodes 1. You are going to create a new model with nodes A, B, and C just as before, but this time the nodes are going to be simulation nodes. To create a simulation node simply click on the simulation node icon: 2. Define the Node probability Table to be TNormal with Mean 100 and Variance 500 with upper and lower bounds 0 and 299 respectively. 92 AgenaRisk 6.2 User Manual 3. As before make two copies of node A calling them B and C. Add a link from A to B and declare the node probability table of B to be an expression: a Binomial distribution with parameters Number of Trials = A and Probability of Success = 0.2. 4. Add links from A to C and B to C. Define the NPT of node C to be A-B. 5. Now run calculation and displaying the risk graphs. You should see something like Figure 95. Figure 95 Model with simulation nodes and graphs displayed 6. Now enter the same observations for nodes A and B (namely 85 and 30 respectively) and run the model. You should see something like Figure 96 (depending on how you set up your graph properties). Figure 96 Result (with default graph settings) 7. The first thing to note is that when you move the mouse over Node C the result is one state with value 55 – which is exactly the result expected. Now enter the observations 99 and 21 respectively for A and B and you will see that the mean and median for C are both 78, which 93 AgenaRisk 6.2 User Manual again is exactly the expected result. Hence not only, is it simpler to build the model using simulation nodes (we do not have to worry about defining the discretization intervals) but we have solved the problem of inaccuracy. 8. There are a number of other features relating to simulation nodes that need to be explored. The first is that you may be surprised at the look of the graphs when the observations are entered and the calculated. In fact they look like this because of the chosen defaults, but you have great flexibility over the way they are displayed. 9. Select the Graph defaults property for the node A. You will see a dialog as in Figure 97, but you will see that the box “Treat Min/Max X as percentiles” is checked and the Min X value is set as 0.01 and the Max X value is set as 99.9. What this means is that only that part of the graph which lies between the 0.01 and 99.9 percentiles will be displayed. This is normally a sensible default because it means ‘zooming in’ on the graph where the bulk of the probability mass lies. However, if an observation has been entered then ALL of the probability mass is on a single point and so the effect of zooming in on a percentile of this will be what you see in Figure 96. To see ALL of the distribution (which makes sense in this case since it has a finite range) simply uncheck the box “Treat Min/Max X as percentiles” (as shown in Figure 97) and remove the values in the Min X and Max X fields. Figure 97 Changing the graph defaults 10. Next note that the “Graph type for large data set” is set as “Area”. Again this is fine as a default but makes little sense for point value observations, so change it to “Bar” as shown in Figure 97. 11. Make the same changes to the graph defaults for nodes B and C. You will now see the revised graphs as shown in Figure 98. 94 AgenaRisk 6.2 User Manual Figure 98 Results with revised graph defaults 12. Remove observations (remember you can do these all at the same time using the Menu option Tools Clear Entered Data All) and recalculate. You should see the revised graphs shown in Figure 99 Figure 99 Observations removed 13. Now select the Model Properties icon from the toolbar menu. You should see the Simulation Settings dialog. Change the “Simulation convergence” to 0.1 (the default value is 0.001). Press OK and recalculate. 95 AgenaRisk 6.2 User Manual Figure 100 Simulation setting 14. The effect of lowering the number of iterations for simulation is to decrease the accuracy of the model, which visibly results in ‘coarser’ distributions as shown in Figure 101. Figure 101 Coarser simulation 15. If, for example, you again enter the observation 99 for node A and 21 for node B and calculate you will find that node C result is a bin 76-85. This is a significant loss of accuracy. 16. In general when you use simulation nodes you will need to consider the trade-off between accuracy and calculation speed. In static discretization we saw that there was a similar tradeoff where accuracy was determined by the number of discretised states you used. It is much easier with simulation nodes to perform the trade-off since you only need to change one setting: simulation convergence. 96 AgenaRisk 6.2 User Manual 17. As explained in Section 5.2.8 the default simulation convergence setting is 0.001. By default this applies to every simulation node in the model. However, as explained there you can change the setting for each individual node For large models with many simulation nodes we strongly recommend that, while developing and testing the model, you set the simulation convergence to a high value. We recommend 0.1 or 0.01. Only when the model is complete and you need the highest accuracy in the results should you make the value lower. This makes for fast model development. 97 AgenaRisk 6.2 User Manual 7. Using the Sensitivity Analyser A major feature of AgenaRisk 6.2 is the sensitivity analyser tool. This tutorial demonstrates how to use the tool, using two of the example models. In the first we will demonstrate the sensitivity analyser with discrete nodes and in the second we will demonstrate the more powerful features of the sensitivity analyser using continuous nodes. Note that to ensure a fast computational response sensitivity analysis uses a fixed discretisation for continuous nodes, regardless of the evidence, and this provides less accurate results than those obtainable when running the model for each point of evidence you may be interested in. 7.1 Sensitivity analysis for discrete nodes 1. Open the example model Asia.ast by following the same instructions as before. 2. There are two ways to launch the sensitivity analyser, as shown in Figure 102. Figure 102 Accessing the sensitivity analyser Specifically, you can do so either via the Tools menu or, more quickly, click the toolbar menu icon 3. You will then be presented with the sensitivity analysis main screen as shown in Figure 103. 98 AgenaRisk 6.2 User Manual Figure 103 Sensitivity analysis main screen 4. In any sensitivity analysis you have to select a single target node and one or more sensitivity nodes. The objective of the analysis is to get a visual representation of the impact of different sensitivity nodes on the selected target nodes. In this example the model only has a single scenario. When there are multiple scenarios you can select any combination of them to include in the sensitivity analysis. By default only the first scenario is selected. To select or deselect additional scenarios simply press Ctrl + Click 5. Select “Has lung cancer (L)” as the target node and click on the top arrow as shown in Figure 104 99 AgenaRisk 6.2 User Manual Figure 104 Selecting the target node 6. Now select the nodes shown in Figure 105 as sensitivity nodes (you select multiple nodes by clicking on a node while holding the Ctrl key) and click the third arrow down so that the chosen sensitivity nodes are moved as shown in Figure 105. Figure 105 Selecting sensitivity nodes 7. Before generating the results you have to specify what kind of results you would like. Since all the nodes in this model are discrete, you can ignore the set of options that deal with continuous nodes. Hence you only need to select the type of report to generate. For this example select both the “Table” and “Tornado Graph” options by clicking on them. This will result in large ticks as shown in Figure 106. Figure 106 Selecting report options 100 AgenaRisk 6.2 User Manual 8. You are now ready to generate the sensitivity analysis results by simply clicking the “Run” button. 9. This will produce an html report (in your default web browser or in your AgenaRisk directory called SensitivityAnalysis.html) as shown in Figure 107. Figure 107 Sensitivity analysis report (tables) 10. You can set the report to display in your systems default browser by clicking on the menu OptionsReport Settings and ensuring that the box labelled ‘View report in internal browser’ is not checked. 11. The first part of the report shows the tables. Specifically, for each of the selected sensitivity nodes a table is produced which shows the probability of the target node given the sensitivity node. 12. Scroll down and you will come to the tornado graphs as shown in Figure 108. Figure 108 Sensitivity analysis report (tornado graphs) 101 AgenaRisk 6.2 User Manual 13. From a purely visual perspective you can think of the length of the bars corresponding to each sensitivity node in the tornado graph as being a measure of the impact of that node on the target node. Thus, the node “Positive X-ray“ has by far the most impact on lung cancer with “Dyspnoea“ and “Has bronchitis“ as poor second and third respectively, and the others having negligible impact. 14. In fact the bars have a formal interpretation, which comes from the tables. You will see, for example, that the probability of lung cancer given the result of positive X-ray goes from 0.02 (when positive X-ray is no) to 0.646 (when positive X-ray is yes). This range (from 0.02 to 0.646) is exactly the bar that is plotted for the tornado graph. 15. To export the results of the sensitivity analysis simply click the ‘export’ button at the bottom of the main sensitivity analysis screen. This brings up a file dialog as shown in Figure 109. Figure 109 Exporting sensitivity analysis results 16. Type in the name “sens_report”. Then the following will be saved in the selected directory: A file called sens_report.html A folder called Images 17. If you subsequently double-click the file sens_report.html file in Windows, the full sensitivity analysis report will appear in your default web browser. The jpg images are in the folder saimages. 102 AgenaRisk 6.2 User Manual 7.2 Sensitivity Analysis for continuous nodes 1. Open the example model called Software Project Risk.ast in the folder: Examples\Advanced\Software Project Risk 2. Note that this is a large model with many nodes of different types. 3. Select the sensitivity analysis tool, accessible using this icon on the toolbar . 4. Select the node “defects per KLOC post release’ as the target node (note that the nodes are listed alphabetically so it is easy to scroll down to find the node you need). To understand the example better it is useful to note that the number of defects per KLOC post release is a standard measure of software quality (the lower the value the higher the delivered quality). 5. Select all the remaining nodes as Sensitivity nodes. 6. Select the Response curve and Tornado graph as sensitivity report options. 7. Click Run 8. Although this was how you set up the sensitivity analysis report in the previous example, you now see an error message as shown in Figure 110. This is because the target node is continuous. Figure 110 Error message for continuous nodes 9. Because the target node is continuous you need to choose at least one summary statistic on which to perform the sensitivity analysis. Select the mean and click run, 10. After a few seconds a long report will be generated. Near the top of the report you should see the graph shown in Figure 111. 103 AgenaRisk 6.2 User Manual Figure 111 Response graph for target node given CMM level node 11. The node “CMM level“ is actually a ranked node with states 1,2,3,4,5 (CMM is an internationally recognised ranked score measure of process maturity for software organisations; level 5 organisations are considered to be the most mature). What the graph actually means is that, ignoring all other factors, the mean number of defects per KLOC drops fairly significantly as the CMM level increases. Compare this response graph with the next one in the list (requirements complexity). Here the change in the mean value of defects per KLOC is much less ‘steep’ as the requirements complexity goes from ‘very high’ to ‘very low’. 12. Now scroll down to the bottom of the report. You will see a very compressed Tornado graph as shown in Figure 112. Fortunately, we change the default graph settings to improve this output. Figure 112 Overly compressed Tornado graph 13. Close the generated report and in the sensitivity analysis dialog window select the menu OptionsGraph Settings as shown in Figure 113. 104 AgenaRisk 6.2 User Manual Figure 113 Choosing the graph settings option 14. The dialog in Figure 114 will appear. Change the values for Tornado Width and Height to the ones shown in Figure 114. Figure 114 Graph settings dialog 15. Run the report again and scroll down to the bottom. The Tornado graph should now look like the one shown in Figure 115. 105 AgenaRisk 6.2 User Manual Figure 115 Improved Tornado graph after graph settings changed 16. Without closing the sensitivity analysis window, go back into the model and enter the observation 100 for the node “New functionality delivered“ as shown in Figure 116. 106 AgenaRisk 6.2 User Manual Figure 116 Entering an observation 17. When you do this you will see that the target and sensitivity nodes will be reset in the sensitivity analysis window. Make the same selections as before and rerun the report. By comparison with the previous report look at the response curve for CMM level, Figure 117. Figure 117 Revised response curve for CMM level 18. Note that the mean values for defects per KLOC has changed significantly (they are lower because of the observation entered for functionality delivered) and the curve is now even steeper than before. This suggests that CMM level has an even greater impact on the target node for this level of functionality. 19. You should also compare the resulting Tornado graph with the previous one. 107 AgenaRisk 6.2 User Manual 8. Multivariate analysis and exporting probability results You can export probability distributions results from your models to CSV (Comma Separated Value) files. Likewise with the multivariate analysis feature you can export bivariate distributions, involving pairs of nodes, along with their accompanying correlation (Pearson and Spearman) statistics and summary statistics. These can then be opened in any spreadsheet or application that supports CSV files. Note that to ensure a fast computational response multivariate analysis uses a fixed discretisation for continuous nodes, regardless of the evidence. For the probability distribution of individual nodes, simply right click the risk graph and choose the option Export Risk Graph values as CSV and enter a file name when prompted. The resulting probability distribution looks like that shown in Figure 118. Note that for continuous nodes the probabilities shown are listed as the total probability mass between the lower and upper bounds listed and for plotting purposes, say in Excel you might want to transform these into densities. Figure 118 Exporting (univariate) probability distribution for single node Multivariate analysis works in a similar fashion to sensitivity analysis in that you simply select a set of nodes to use and then run and export the CSV file. 1. Open the example model called Asia.ast you worked with before. Examples\Tutorials\Car Costs.ast 2. Select the multivariate analysis tool, accessible using this icon on the toolbar . 3. Select the first scenario, “Honda” and the nodes “annual maintenance cost” and “Total annual cost” as the target nodes, as shown in Figure 119. 108 AgenaRisk 6.2 User Manual Figure 119 Multivariate analysis 4. Select all of the summary statistics and the joint distribution options. 5. Click Run & Export then save the CSV file to a convenient location. 6. A snapshot of the contents of the resulting CSV file produces is shown in Figure 120 and Figure 121. Notice in this case that the nodes are weakly correlated. Figure 120 Multivariate analysis summary statistics 109 AgenaRisk 6.2 User Manual Figure 121 Multivariate analysis bivariate distribution 110 AgenaRisk 6.2 User Manual 9. Importing/Exporting data (observations) You can export data (observations) from your models to CSV (Comma Separated Value) files. These can then be opened in any spreadsheet or CSV supported application. You export by right clicking on any object inside the risk explorer, selecting Export Data file (.CSV) and then the scenario from which the data should be exported, as shown below. Right clicking on Model or the top-most object in the risk explorer will export the whole model. Right clicking on individual risk objects will only export that risk object. Figure 122 Exporting risk object to CSV based upon scenario A dialog will open which allows you to then specify the filename that you wish to save the data file as. You can then open the created CSV file in Excel (or any other CSV supporting application) Figure 123 Editing exported data file in a spreadsheet Each row represents a question/node and its associated value. The fourth column is the value and is the column that you should edit. The fifth column is the question name and the sixth, if not empty, is any constant associated with the question. Once you have edited your CSV data file you can then import it into your model once again. You can do this by right clicking on any object in the Risk Explorer, selecting Import Data file (.CSV) again as shown below. 111 AgenaRisk 6.2 User Manual Figure 124 Importing data file into your model Upon clicking the scenario in to which you wish to import you will be presented with a dialog for you to browse and select your data file. The data file will then be imported into your scenario and you will be presented with a log of the data import as shown below. Figure 125 Data Import Log highlight issues This log will highlight all issues found with the data file in red. Most of these issues are completely harmless – notably nodes for which there are no observations. Please note that the level that you exported at is the same level you must import at. If you exported by right clicking on a risk object you must then import by right clicking on that risk object. Similarly, if you right clicked on the model object to export, you must right click on the model object to import. Note that data can also be imported/exported using the AgenaRisk proprietary scenario format, via the toolbar buttons: 112 AgenaRisk 6.2 User Manual PART B: Reference Section 113 AgenaRisk 6.2 User Manual 10. User Interface 10.1 The Risk Map View In addition to the risk map commands described earlier these are also available on the risk map view. Arrange This menu allows grouping and depth positioning of the various risk map view components. o Arrange > Group This will group all selected objects into a single object; from then on selecting any object within the group will select the whole group. o Arrange > Ungroup If the object selected was a previously created group then this function menu will ungroup the selected objects. o Arrange > Move to back This will move the selected item(s) to the back of the risk map view. o Arrange > Move to front This will move the selected item(s) to the front of the risk map view. o Arrange > Align Left This brings all selected objects into line with the leftmost one. o Arrange > Align Right This brings all selected objects into line with the rightmost one. o Arrange > Align Center This brings all selected objects into line with the horizontal midpoint of the leftmost and rightmost selected objects. o Arrange > Align Top This brings all selected objects into line with the topmost one. o Arrange > Align Bottom This brings all selected objects into line with the bottommost one. o Arrange > Align Middle This brings all selected objects into line with the horizontal midpoint of the topmost and bottommost selected objects. o Arrange > Distribute Horizontally This distributes the selected objects horizontally o Arrange > Distribute Vertically This distributes the selected objects vertically Selection This menu provides two options for the quick selection and de-selection of risk map view objects: o Selection > All This selects all objects on the risk map o Selection > None This deselects all selected objects Zoom This menu provides functions for zooming in and out of the risk map view without having to be in the zoom mode. o Zoom > To fit screen This will fit the entire risk map into the available screen space. o Zoom > In by 30% This will make the risk map 30% bigger. 114 AgenaRisk 6.2 User Manual o Zoom > Out by 30% This will make the risk map 30% smaller. Save as JPEG This will save the risk map view to a JPEG. You will be prompted to provide a name for the JPEG file. Shape Segment This is only available when you have shown the extra control points on a node (by holding down Shift and Alt and clicking on it) and when you right-click on one of the control points. o Insert Segment This inserts a new line into the shape at the point where you have clicked. o Delete Segment This deletes the shape segment on which you have clicked. Cut This will tag the selected objects as having been ‘cut’. This will have no effect until the paste operation is invoked. Copy This will tag the selected objects as ‘copied’. This will have no effect until the paste operation is invoked. Paste The paste operation will take the last copied or cut objects and paste them onto the selected risk map view. (This does not have to be the same risk map view as the one that the objects were cut or copied from.) Delete This will remove the selected objects. Deleting nodes or edges is not reversible short of reloading your model. When a function is selected from the right hand menu it will be applied to ALL selected objects. In the case of the properties dialog the settings will apply to all objects selected at the time it was opened. If a grouped object is selected then the settings will apply to all objects within that group. If the shift key is held down during the right-click that brings up the popup menu then only the object directly under the mouse pointer will be modified by the subsequent function or dialog. This is especially useful when you want to modify the settings of objects that reside within a grouping, rather than all objects in the group. You cannot copy and paste between two open AgenaRisk windows. If you want to copy a previous model into a new model the best way to do this is by importing. 10.2 Display of Observations on the Risk Map View The risk map view can display labels anchored to node objects when observations are present. Figure 126 displays an example of a node with an observation in it. 115 AgenaRisk 6.2 User Manual Figure 126 A node on the risk map showing an observation The observation label will only be present if the scenario in which the observation is present is active. Thus, if an observation exists for a node in scenario X, and scenario X is active, then the observation label will be shown on the risk map view; otherwise it will not. 10.3 Risk Map View Toolbar The risk map view toolbar is in the top left hand corner of the risk map view. It is used for changing the mode in which the mouse is currently operating. The following modes are supported: Pointer In this mode, the risk map view objects can be manipulated. This is the default mode. Zoom The risk map can be ‘zoomed in’ on in one of two ways. You can left-click anywhere and the map will zoom in by a factor of 1.3 and centre on the point clicked. Alternatively, you can ‘pull out’ an area in the same way that you area-select objects. ‘Zooming out’ is achieved by right-clicking in the risk map view. The risk map will zoom out by a factor of 0.7, and centre on the point clicked. The risk map will remain in Zoom mode until another mode is selected from the toolbar. New Label To create a new label, click on this icon then on an empty part of the risk map view. A new label will be created at the point where you click. After creating the label the risk map view will revert back to the Pointer mode. Labels are useful for annotating risk maps. New Node To create a new node, click on this icon and then click on an empty part of the risk map view. A new node will be created at the location of your mouse pointer. After creating the node the mouse icon will revert back to Pointer mode. New Simulation Node To create a new simulation node, click on this icon and then click on an empty part of the risk map view. A new node will be created at the location of your mouse pointer. After creating the node the mouse icon will revert back to Pointer mode. By default a new simulation node is given a Normal Distribution. New Edge To create a new edge, click on this icon then on the node from where the edge should start. A floating edge will appear, anchored to the start node. Complete the join by clicking on the target node. The edge will then be created and the two nodes will appear linked. After creating the edge the risk map view will revert back to the Pointer mode. Nodes and edges are deleted by right-clicking on the relevant object and selecting the delete function from the menu that appears. Alternatively, the delete key can be used. If you are in zoom mode and you want to quickly fit the contents of the Risk Map to the available screen space then double click anywhere on the risk map. 116 AgenaRisk 6.2 User Manual Once you have finished in zoom mode it is advisable to select Pointer mode right away; if you don’t the chances are you will forget you are in zoom mode. 10.4 The Node and Edge Properties Dialog A properties dialog is available from the pop-up menu on the risk map view. It allows you to modify all available properties for the selected objects. The properties dialog that appears when a node is selected is shown in Figure 127. The property categories are shown as a vertical list on the left hand side of the dialog. (A reduced subset of the categories is available when you right-click on an edge or other object on the risk map.) Selecting a category will display the details of the properties related to the selected category. Figure 127 The node properties dialog The categories are specified in more detail in the following sections: 10.4.1 Node Properties The following properties are available in this category (we refer only to nodes that have been selected in a particular risk object rather than risk objects that have been selected in the “Entire Model” view; for the latter see Chapter 18): Node Name This is the ‘display’ name of the node. It will appear on risk graphs when they are loaded. Unique Identifier The name of the node when it is used in an expression. This name must be unique. If a name is added that duplicates another node’s unique identifier, you are warned and the old name is restored. Node Type These are: o Labelled e.g. “Red”, “Blue”, “Green” 117 AgenaRisk 6.2 User Manual o Boolean e.g. “True”, “False” o Continuous Interval e.g. [0-10], [10-20] (where each range contains all real values in that range) o Ranked e.g. “Low”, “Medium”, “High” o Integer Interval e.g. [0 – 10], [10 – 20] (where the range contains only the integers in that range) o Discrete Real e.g. 0, .5, -2 Visible This determines whether the node is visible or not. Input A node can be defined as an input node if it has no parents. This is relevant when joining models. Output A node can be defined as an output node if it has no children. This is relevant when joining models. Simulation Node Defines whether the node should be simulated. The “Simulation” check box is only available for Continuous Interval and Integer Interval nodes and only if they have expressions declared upon them.. 10.4.2 Edge Properties Edge formatting properties are available for edges and can be accessed by right clicking on the edge and selecting Properties. The main benefit of this is the ability to annotate edges with text and use this to better communicate the meaning of relationships between risk nodes. 10.4.3 Node Probability Table There are three ways of specifying node probability tables in AgenaRisk: Manual Expression Partitioned Expression You can view the default NPT values of any node by selecting the node in the risk map view and selecting ‘Node Probability Table’ from the node properties dialog. The dialog displayed depends upon the selection of the NPT editing mode in the node properties dialog as shown in Figure 128. 118 AgenaRisk 6.2 User Manual Figure 128 NPT editing mode Figure 129 shows the NPT dialog for a node that is manually defined. Here you can simply enter the probability values directly. In addition, you can copy and paste between cells and from MS Excel using the Copy and Paste options on the menu available when you right-click on the table. Note: For nodes with one or more parents, the order in which you add edges determines the structure of the NPT. Be aware of this when cutting and pasting to and from MS Excel. Important: When you complete an NPT table manually, be sure to press Return or move the focus away from the last cell you edit before pressing Apply or OK, otherwise the value you type will not be registered. 119 AgenaRisk 6.2 User Manual Figure 129 NPT dialog for a node defined with NPT editing mode ‘Manual’ Figure 130 shows the NPT dialog for a node whose NPT editing mode is ‘Expression’. Figure 130 NPT dialog for a node defined with NPT editing mode ‘Expression’ For nodes whose expressions are conditional on parent nodes the ‘Partitioned Expression’ mode is used as shown in Figure 131. 120 AgenaRisk 6.2 User Manual Figure 131 NPT dialog for a node defined with NPT editing mode ‘Partitioned Expression’ 10.4.4 Node States The node states dialog allows you to add and remove states from a node. The dialog that appears depends on the node type defined for the node (Ranked, Continuous Interval, Discrete Real, etc.). Figure 132 and Figure 133 show the different dialogs available. Figure 132 The node states dialog for Ranked, Labelled and Discrete Real types In the case of Ranked, Labelled and Discrete Real nodes, as shown in Figure 132, you type the states directly into the text area so that each state occupies a single line. When you click on OK or Apply a set of states corresponding to the list in the text area is created. 121 AgenaRisk 6.2 User Manual Figure 133 The node states dialog for Continuous and Integer Interval node types In the case of Continuous Interval or Integer Interval nodes you define the upper and lower bounds of each state as shown in Figure 133. Validation of the numeric values you enter is performed when the OK or Apply buttons are pressed. If they are not valid then the values are reset to their starting values. The upper bounds of all but the last state are calculated automatically. In order to be valid the values must ascend in value from the first to the last state, while the upper bound of the last state must be equal to or exceed the lower bound of the last state. For Continuous Interval and Integer Interval nodes we can insert states by pressing the “Insert” button and we can add multiple states using the state creation wizard by pressing the “Wizard” button. These buttons are located alongside each state. The state creation wizard is shown in Figure 134. Here specify the start and end value and then either specify an interval width or the number of states required. AgenaRisk then generates the appropriate evenly spaced state intervals. You can choose to delete any of the states that existed on the node beforehand, thereby ensuring that the states generated by the wizard completely define the node. In addition, if you have specified the interval width, you can click on the ‘Check values’ link to see how many states this choice will result in. Using the same link, you can check the interval width if you supply a fixed number of states. 122 AgenaRisk 6.2 User Manual Figure 134 The state creation wizard It is also possible to specify a single number for one or more states instead of a range. This is achieved by clicking the “Range” check box shown next to the appropriate state(s) when the dialog is launched and entering the required value. 10.4.5 Constants This dialog allows you to define constants to be used in expressions on the specified node. You might want to create constants for a number of reasons: As a value that can be overwritten at run time in different scenarios (for example, the constant might represent a ‘weight’ that changes in different scenarios) As local constant values used in an expression declared for that node As a global value accessible to other nodes To create a constant simply access the Node Properties dialog, choose “insert” and AgenaRisk will create a new constant and assign a default value of zero. Unless overwritten the default value will be used in all subsequent calculations. Note that constant names need to be unique in the same way that risk nodes do. Figure 135 shows the dialog for declaring a constant and setting a default value. Figure 135 The node constant dialog Once a constant has been declared it can be accessed in the Node Probability Table (the NPT editing mode needs to be set to “Expression” or “Partitioned Expression”) by right-clicking on the input parameters. This is shown in Figure 136 for a Beta distribution that we wish to set up with flexible parameters (this is available in the examples directory: Examples/Parameterised Distribution Using Constants). Here two constants have been declared “alpha” and “beta” and these are inserted into the expression using right-click selection. 123 AgenaRisk 6.2 User Manual Figure 136 Inserting a constant into an expression as a parameter Should you wish to vary the constant values in different scenarios, say where you have different assumptions, you will need to do this by creating an associated entry in the risk table view. 10.4.6 Notes This dialog allows you to define notes for the specified node. 10.4.7 Appearance and Text Appearance Properties The attributes in these categories allow you to define how the node or edge appears on the screen. 10.4.8 Risk Table Entry This will display the properties for the risk table entry connected to the node. If there are many entries mapped to this node then there will be multiple ‘Entry’ property categories on the vertical list of the properties dialog, one for each entry. An important difference between the risk table entry dialog that appears via the risk map view and the one that is accessible from the risk table view is the removal of the ‘Connect to node’ attributes. If you are editing the entry via the risk map you cannot reconnect the entry to another node. 124 AgenaRisk 6.2 User Manual 11. The Risk Graph View 11.1 Risk Graph Overview Risk graphs (see Figure 137) display probability information for a selected node. They are created by selecting the relevant node in the risk map view and clicking ‘Display Risk Graph’. They can also be displayed from the risk table view by selecting the relevant entry and right-clicking. In the risk map view, you are presented with a number of places the risk graph can appear on creation. In the risk table it will always appear on the risk graph panel. Figure 137 A Risk Graph You can also create risk graphs by double-clicking on nodes in the risk map view. Note: If the node is selected, make sure you don’t double-click on any of the control points, or nothing will happen. The newly created risk graph will display the data from the last calculation for the specified node. There will be one set of data per scenario. When on the risk graph panel, risk graphs can be expanded and retracted using the ‘Expand/Retract’ button. A minimised graph has only its title bar visible. The legend is a ‘free-floating’ object that you can be move. Just click and hold the mouse over it, then drag it to the desired location. Each data set plotted on the graph has its own defined graph type. In addition to the basic plots a defined set of statistical ‘values’ will also be drawn. These appear as vertical lines in the same colour as the dataset. By default, the mean (dashed line), median and lower and upper percentiles are plotted for all data sets. The visibility of these, and the properties of the data sets themselves, can be configured via the graph properties dialog. Right-clicking on the risk graph will open up a pop-up menu. From here the graph can be docked to a specified location (functionality which mirrors the ‘Dock / Undock’ button in the top right of the 125 AgenaRisk 6.2 User Manual graph); it can also be moved to the top of the risk graph panel; it can be saved as a JPEG and it can be closed. 11.2 The Statistics View As well as the actual graph plot, each risk graph also has a statistical view. This contains the statistics for each dataset (scenario) and the raw probability data displayed on the graph. To access the statistical view the risk graph must either be docked to the risk graph panel or docked to its own window. The statistical view cannot be accessed when the risk graph is docked in the risk map. Figure 138 The statistics view The statistics view can be accessed by using the vertical slider bar that, by default, is pushed all the way to the right of the risk graph. This vertical bar determines what percentage of the space available to the graph is taken by the statistical view and the actual graph plot. When the statistical view is first displayed, the state information for each scenario is retracted (not visible). To access it you must click on the ‘Expand State List’ hyperlink for the scenario for which you want full state information. Clicking a second time on this hyperlink will retract this list. The default space taken by the statistics view when a risk graph is first loaded can be defined via the graph defaults dialog. 11.3 Docking Graphs A risk graph can be docked in one of three places: 1. On the risk graph panel on the right of the application window. 2. In its own floating window. 3. Docked to the risk map view; this will replace the graphic of the node in the risk map view with the graph. The statistics view will remain on the risk graph panel. 126 AgenaRisk 6.2 User Manual Figure 139 Docking risk graphs to the risk map To change the docked location of a graph, right click on the graph and select the docking menu; from here you can subsequently select the desired docking location. There is also a quick dock / undock button in the top right of the risk graph that allows you to toggle between docking on the risk graph panel and its own window. If the risk graph is docked on the risk map then clicking this button will immediately return the graph to the risk graph panel. This can be useful if you are viewing a different risk map to the one the risk graph is actually docked on. The Risk Graphs menu item at the top of the AgenaRisk application window also has functionality to dock all graphs to a specified docking location. 11.4 Properties of Risk Graphs Docked to the Risk Map When risk graphs are docked to the risk map they replace the node graphic that they represent. Like any other risk map object they can be resized and moved, but note that the node graphic will maintain the new position and size when the risk graph is closed or undocked from the risk map. For this reason, if you want to make the risk graph larger it is worth using the zoom tool rather than resizing the graph directly. All the menu items normally associated with a risk graph are available when the graph is docked to the risk map, but are placed in a submenu called risk graph, available via the risk map right click menu. 11.5 Risk Graph Sub Menu The risk graph sub menu is accessed by right clicking a node in the risk graph panel. The options available are: 127 AgenaRisk 6.2 User Manual Display Risk Graph This presents the options for the display of the risk graph Enter Observation This either displays a selection or a popup dialog to enter a specific value. Export Risk Graph as CSV file This exports the summary statistics and states for the node as a CSV file. Display Summary Statistics This displays the statistics and states for the node without showing the risk graph itself. Save as JPEG Saves a JPEG file of the graph. Properties Opens up the properties dialog Arrange / Selection / Zoom Delete / Cut / Copy /Paste 11.6 Defining Graph Defaults AgenaRisk supports a powerful mechanism for defining the default configuration of risk graphs. There are 3 levels at which graph properties can be configured: Node-level Each node can override selected model-level graph settings with its own attribute values. Scenario-level Once the graph has been created you can modify the defaults specific to each scenario. These modifications are persistent for the lifetime of the graph. Model-level This set of graph defaults are horizontal graph specific. Making changes to node-level graph properties overwrites settings on scenariolevel graph properties The areas where these settings can be applied can be seen in Figure 140. 128 AgenaRisk 6.2 User Manual Figure 140 Hierarchy of graph defaults Example: In the model-level graph defaults the upper Y bound is defined as 1.0. This means that all graphs created in the application will have an upper Y value of 1.0. In a particular model a user has created there is a node where the user expects the Y values to be very small, so they access the node graph defaults and override the upper Y value with a value of 0.1. From then on whenever a risk graph is created for that node the default upper Y value will be 0.1. The user subsequently displays the graph and they decide that just for the lifetime of the risk graph they want the graph to automatically work out the upper Y. So they open the graph properties dialog and remove the upper Y value. 11.6.1 The Node Properties Graph Defaults Dialog The node properties graph defaults dialog allows you to set node specific graph properties. Figure 141 contains a screenshot of this dialog. 129 AgenaRisk 6.2 User Manual Figure 141 The node-level graph defaults dialog The node-level dialog contains the following fields: Graph Type For Single Scenario This defines the graph type used if there is only a single scenario Graph Type for Multiple Scenarios This defines the graph type used if there are multiple scenarios. Display Graph Horizontally This allows you to set the graph orientation to horizontal. Plot Type Whether the graph is plotted as a probability distribution or a cumulative distribution. Min Y Displays the lowest Y value at which the graph starts Max Y Displays the highest Y value at which the graph ends Use a Continuous X-axis Treat Min/Max as percentiles X-Axis start state / Lower percentile X Bound X-Axis end state / Upper Percentile X Bound Show Legend Displays a legend on the graph stating colours associated with scenarios. 130 AgenaRisk 6.2 User Manual Show Grid Displays a grid on the work area. Dataset Transparency Defines how transparent the rendering of the data set should be on the graph. Space taken by statistics Mean Defines whether the mean should be visible on the plot. The actual value of the mean is shown in the un-editable text field next to the check box. Median Defines whether the median should be visible on the plot. The actual value of the median is shown in the un-editable text field next to the check box. Lower Percentile Defines whether the lower percentile should be visible on the plot. The value of the percentile can be defined in the text field next to the check box. It should be a value between 0 and 100. Upper Percentile Defines whether the upper percentile should be visible on the plot. The value of the percentile can be defined in the text field next to the check box. It should be a value between 0 and 100. Defining the X bounds The meaning of the values that can be specified in the lower and upper X-bound boxes on the graphlevel dialog is subtly different depending on the other settings of the graph. Below is a summary of what these values represent given the other (relevant) settings: The graph is treating min/max X as percentiles You must specify the lower and upper percentiles for the bounds (which should be values in the range of 0-100). The graph is plotted on a continuous X-axis but is treating the bounds as percentiles The values you specify for the lower and upper X bounds are exact numeric values; that is, the scale will go from X to Y, where X = lower bound and Y = upper bound. The graph is plotted on a non-continuous X-axis and the X bounds are not being treated as percentiles The values provided in the lower and upper X bounds in this case are the start and end states (or data points). For example, if the bounds defined are state 2 for the lower bound and state 9 for the upper bound, then the graph will plot states 2-9. Note that even if the underlying dataset(s) that the graph is plotting have interval data points and numeric labels, the graph will plot using this mechanism when not plotting on a continuous X-axis. Plotting on a continuous X-Axis By default the graphs are plotted on a non-continuous X-axis. That is, the graphs plot data sets which consist of a set of data points for a given node during a given propagation. A data point consists of a label and a point. Each discrete data point occupies the same amount of space on the X-axis. Some nodes have interval information defined over their states. This interval information can be used to plot the X-axis on a continuous rather than discrete scale (in the same way as the Yaxis). Toggling the ‘Continuous X-axis’ graph setting will force the graph to attempt this type of plot. If the data set does not contain data points with interval information it can still plot the graph using a continuous X-Axis but assumes an absolute scale for the data points it plots i.e. 0-1, 1-2, 2-3 …. When a continuous plot is performed, the Y-axis value takes the discrete interval probability mass and divides it by the width of the interval. Note that this can result in the Y-axis values being greater than 1, but the total probability mass will equal 1 in all cases. 131 AgenaRisk 6.2 User Manual Note: If you have more than one scenario displayed on a risk graph for a continuous or integer interval node, you should only use a continuous X-axis. This is because each scenario will result in a different discretization of the node in question; the X-axis will be defined using only the first scenario’s discretization; this, in turn, means that the plots for the other scenarios will not make sense with respect to the values on the X-axis. Plotting on a log scale Any graph that is plotted on a continuous X-scale can also be plotted on a log scale. This setting is made available only when the continuous X-scale has been selected. Treating the X bounds as percentiles If you specify that the X bounds should be percentiles then you are stating that rather than defining exact numeric beginning and end bounds for the X-axis you want to limit the X-plot to the defined lower and upper percentile of the data sets plotted on the graph. For example if the ‘treat as percentile’ box is ticked and a lower bound of 5 and an upper bound of 95 are defined, then the Xaxis will automatically scale, so that it starts at a value equal to the lowest 5th percentile of the plotted data sets and goes up the highest 95th percentile. This is useful when the plotted distributions have long tails that you are not interested in seeing. 11.6.2 Temporary Graph Settings Dialog The temporary graph settings dialog is available by clicking on temporary graph settings tab on the Node Properties dialog. Properties for a scenario are only available when a calculation has taken place on that scenario. This dialog allows you to configure properties for each Scenario on a Node. Figure 142 Temporary Graph Settings dialog The scenario-level dialog contains many of the fields on the node-level graph properties. It also includes the following fields: Graph Type The type of graph used to plot the data set. This will override settings used on graph defaults. Dataset Colour The colour used to show the data set. There exists a button which restores the dataset colour to the default colour first generated. Please note that changing the colour for the scenario on this node will not change the scenario colour for every node. 132 AgenaRisk 6.2 User Manual Summary Statistics For continuous nodes the summary statistics can be selected for display. 11.6.3 The model-level Graph Properties Dialog The model level graph properties dialog contains properties relating to the horizontal graph view. You can get to this dialog going to Model Properties. Figure 143 Model Graph Properties The model-level dialog contains the following fields: Decimal places to round to This is specific to the horizontal graph view. As horizontal graph view displays values on the graph area, the values are rounded according to the value entered here. Show horizontal graph values as percentage This option allows you to view values as percentage rather than absolute numbers. Minimum probability value displayed This will be the minimum probability value from your result set displayed on a horizontal graph. 133 AgenaRisk 6.2 User Manual 12. The Risk Table View If the risk table tab is selected in the work area then it will display a risk table for the object selected in the risk explorer view. If the top-level item is selected, the risk tables for all objects will be shown. Figure 144 The work area tab bar The components of the risk table view are shown in Figure 145 below. Figure 145 The risk table view 134 AgenaRisk 6.2 User Manual 12.1 The Entry List There is a list of entries that correspond to particular nodes of the selected risk object. Entries are grouped under headings. The headings are shown in larger black text, while the entries are slightly indented and shown in blue. The headings act simply as a convenient mechanism for grouping related entries together. These headings, like the entries themselves, are editable and users can define their own headings so that they can group entries in a way that they feel is suitable for a particular model or application. Entries and headings are selected by clicking on their short description. When selected, their background colour will change to light blue. Clicking on the short description again will deselect the entry or heading. Multiple items can be selected if the control key is held down during selection, or if the right mouse button is used. Any functions (such as ‘Show Risk Graph’ or ‘Expand/Retract’) that are applied when entries and headings are selected will then be applied to ALL selected items. By default entries appear in the entry list unexpanded, showing their short description and their answer box. For entries that do not require a numerical answer, the answer box is a drop-down box containing the set of possible answers. For entries that require a numeric answer, the answer box is a text box, which takes only numeric key presses. The expanded version of an entry (see Figure 146) displays more details about the entry including guidelines on when, how, and if it should be answered. Non-numeric entries will also display a list of possible answers. The answers consist of a tick box (for answering the entry with a single answer), a text box (for soft evidence) and a short description of the answer. In order to expand an entry, double-click on its short description or right-click on it and select ‘Expand / Retract’ from the resulting menu. The expanded entry also contains details about which node it is connected to in the associated risk map – this is shown directly under the short name of the entry in grey text. Figure 146 A risk table entry Note that both numeric and non-numeric entries will display a longer description when expanded. Entries can be answered via a number of mechanisms. In the case where the entry has a non-numeric answer: An answer can be selected from the drop-down box. The selection of ‘No answer’ will withdraw any current answer for that entry. 135 AgenaRisk 6.2 User Manual In the expanded view one of the available tick boxes can be selected. Note that clicking again on the same tick box withdraws the answer. Soft evidence can be entered by typing numeric values into the text boxes to the right of the answer tick boxes. Any positive number can be entered. When the soft evidence is applied to the underlying risk model it is normalised; the red bar directly under the answer description represents its normalised value. Entries that require numeric answers can only be answered by typing into the associated text box. 12.2 The Risk Table Menu Right-clicking on an entry or a heading will display the risk table menu. Figure 147 The risk table menu Display Risk Graph This creates a risk graph for all selected entries. The risk graphs will be displayed on the risk graph panel. Properties This will load a configuration dialog for the first selected entry. In most cases this will be the entry you right-clicked on, since the action of right-clicking on an entry selects it. Show Hidden Entries This hides or shows all entries tagged as “hidden” (the value of which is configured on an entry-by-entry basis via the entry properties dialog). If the menu item is ticked then all entries will be visible. Expand / Retract This will toggle the expansion status of the selected items. If a heading is retracted then all its connected entries will be hidden until expanded again. Add Entry This will add a new entry to the risk table. The new entry will be added to the risk table in relation to the first selected item (which by default is the item you right-clicked on to get the menu). If that item was an entry then the new entry will be added directly above it. If it was a heading, then the entry will be added to the bottom (end) of the entries under that heading. If you add an entry, you should associate with it with a node in the associated risk map. Add Heading When this button is pressed a new heading is added at the end of the risk table. All selected items will be deselected and the new heading selected. 136 AgenaRisk 6.2 User Manual Delete This will delete all selected headings and entries. If a heading is deleted then all of its entries will also be deleted. If you want to delete just the heading then ensure that you move all entries from under that heading before deleting it. 12.3 The Risk Table Entry Dialog Right-clicking on an entry and selecting ‘Properties’ from the resulting menu will display the risk table entry dialog shown in Figure 148. Figure 148 The risk table entry properties dialog The following fields are available when you open the risk table entry properties dialog: Risk Object Name This shows the name of the risk object with which the risk table entry is associated. Node Name This contains the name of the node in the currently selected risk object with which the risk table entry is associated. Connection Type This specifies the type of relationship the risk table entry has with its corresponding node. Most often an answer to an entry will be treated as an observation on the connected node; accordingly, “Observation” is the default value for this field. Occasionally, you may want to create risk table entries for entering expression parameters. In this case, the “Parameter Value” field should be chosen. When you do so, an extra field, “Expression Variable”, is displayed and the answering mode is restricted to “Numerically”. See below. Expression Variable (only shown when “Connection Type” is set to “Parameter Value”) This allows the risk table entry to be linked to a predefined expression variable on the connected node. 137 AgenaRisk 6.2 User Manual Visible This defines whether the risk table entry is actually shown in the risk table. (Whether invisible entries are displayed in the risk table or not depends on whether “Show Hidden Entries” in the “Risk Table” menu is ticked.) Sync to Node Name This defines whether the name of the risk table entry will always be the same as the connected node name. If this is checked, the “Entry Name” field below it is disabled. Entry Name This is the name of the entry as it appears in the risk table. This cannot be changed if the “Sync to Node Name” box above is checked. Entry Text This is the long description that appears in the risk table when the entry is expanded. Answering Mode This defines how the entry can be answered. If “Numerically” is chosen, an answer is supplied for the entry by typing a numerical value into a text box. If “By Selection” is chosen, the entry is answered by selecting a value from a drop-down box. If “Unanswerable” is chosen, the entry cannot be answered at all in the risk table. If the “Connection Type” for this node is set to “Parameter Value”, the Answer Mode is automatically changed to “Numerically” and cannot be modified. 12.4 Moving Headings and Entries The two arrow buttons in the top left of the risk table are used to reorder selected entries and headings within the risk table. To do this, select the relevant headings and/or entries and click on the ‘Move Up’ or ‘Move Down’ button. Multiple components can be selected by clicking while holding down the control key; they can then be moved together. 12.5 Accessing constants in the risk table view. We previously explained the role of constants in risk maps. A constant is always associated with a particular node. If you want to vary the constant values in different scenarios, say where we have different assumptions, then you always need to do this via the risk table view. Hence you need to set a new risk table entry to refer to the constant value directly. To do this create a new risk table entry and right-click to bring up the dialog as shown in Figure 149. 138 AgenaRisk 6.2 User Manual Figure 149 Creating a risk table entry for a constant Having selected the current risk object you will need to select (from the Node Name drop down list) the particular node that is associated with the constant. You must then select the option “Constant” in Connection Type. The dialog then changes and offers you a drop down list to choose the constant you require, as shown in Figure 150. 139 AgenaRisk 6.2 User Manual Figure 150 Linking the risk table entry to the constant Now that you have declared your constants in the risk table you can change their values by editing the values in any scenarios created. Using the same example as before shows the results from running two scenarios with two sets of values set for the constants we have created on the Beta distribution — Beta(3,7, 0, 10) and Beta(8,2,0,10). Figure 151 Results from editing the values declared on the constants 140 AgenaRisk 6.2 User Manual 13. The Risk Scenario Panel The risk scenario panel (shown in Figure 152) allows you to manipulate many scenarios at the same time, and to plot the results on the same risk graphs for comparison purposes. Figure 152 The risk scenario panel The risk scenario panel is available for all objects selected in the risk explorer. It can be expanded and retracted via the ‘expand/retract’ button in its top left corner. The risk scenario panel displays a list of the available scenarios. By default, when a model is opened it is configured with just a single scenario. Answers that are supplied for risk table entries will be held in that scenario. Scenarios are toggled active and inactive by clicking on their connected ‘Active’ check box. Active scenarios are then made available in the risk table for answering. Inactive scenarios are not available in the risk table. Similarly, scenarios can be shown or hidden in risk graphs by toggling the ‘Display on Risk Graphs’ box. Figure 153 shows the risk table and risk scenario panel configured with 3 scenarios, the first and last of which are active. 141 AgenaRisk 6.2 User Manual Figure 153 The risk scenario panel with two active scenarios In the example in Figure 153, two columns of answer boxes are present: the first represents the first scenario, while the second is for the last scenario. Thus, observations placed into the first column will be applied to the first scenario, and observations placed into the second column will be placed into the last scenario. There are no restrictions on how many of the scenarios can be active in the risk scenario panel at any point (although screen space limits what is reasonable). It is useful to note that the order of the columns in the risk table is equivalent to the order of the active scenarios. For example, if we made scenario 2 active in Figure 153 then there would be three answer columns in the risk table, such that the middle column would now be connected to scenario 2. The scenarios are independent of each other. Entering observations into one of them in no way modifies the others. Observations supplied for risk table entries via their expanded view are applicable only to the leftmost active scenario. This is highly relevant if you wish to enter soft evidence. In this case you must ensure that the scenario into which you wish to enter the evidence is the only active scenario. You can change the name of a scenario by typing the new name directly into the scenario name text box. 142 AgenaRisk 6.2 User Manual 13.1 The Scenario Summary Display In the top right-hand side of the risk scenario panel is the scenario summary display (see Figure 152). This consists of a number of small round buttons that allow quick access to the scenarios when the risk scenario panel is minimised (retracted). They can be used to activate and deactivate scenarios. When their connected scenario is active they appear pressed (and are coloured green). Moving the mouse pointer over them reveals tool tips that display the scenario names. The right mouse button can be used on the scenario summary display to access a menu from which new scenarios can be added or cloned and existing ones deleted. 13.2 The Risk Scenario Panel Menu The risk scenario panel menu can be accessed via a right click on almost any part of the risk scenario panel. It can also be accessed via the ‘Scenarios’ menu at the top of the application window. Figure 154 The risk scenario panel menu The menus perform the following functions: Add a New Scenario This will add a new scenario, which will subsequently be added to the end of the scenario list. The new scenario will not be active by default; you must click on its ‘Active’ check box to make it active. It will, however, be displayed on risk graphs by default. Delete Selected Scenario(s) This will delete all selected scenarios. Note that the act of right-clicking on a scenario selects it. Clone Selected scenario(s) This will clone the selected scenario(s), and place the newly cloned item(s) at the end of the scenario list. A cloned scenario has the same set of observations in it as the source scenario from which it was cloned. 143 AgenaRisk 6.2 User Manual 14. The Risk Graph Panel The risk graph panel (Figure 155) is on the right hand side of the application window. Users can choose to display risk graphs on the risk graph panel, on the risk map or in their own windows. Figure 155 The risk graph panel The risk graph panel takes up a reasonable amount of screen real estate. For this reason it can be minimised and maximised via the arrow button situated at the top of the panel. The width of the panel can also be changed by dragging the bar that separates the risk graph panel from the work area. The risk graph panel toolbar contains functions that operate on selected risk graphs. Risk graphs are selected by clicking on the top of the relevant graph. They can be deselected by clicking on the graph title a second time. Move selected risk graphs up This shifts all selected graphs one position upwards in the panel. Move selected risk graphs down This shifts all selected graphs one position downwards in the panel. 144 AgenaRisk 6.2 User Manual Close selected risk graphs This closes all the selected graphs. Select / deselect all risk graphs If one or more graphs are selected then this function will deselect them all. Conversely, if no graphs are selected then clicking this button will select them all. Only a single risk graph can be open for a given node at any point. If a new graph is requested for a node that already has a graph open, the graph is selected and moved to the top of the list. 145 AgenaRisk 6.2 User Manual 15. The Notes Dialog The notes dialog allows you to add notes to specific items in the model. Regardless of where the notes dialog is accessed it is used in the same way: Figure 156 The notes dialog New notes are added by clicking on the “new note” hyperlink at the top of the dialog. New notes (and existing ones) are listed in the notes list. A note can be selected and displayed by clicking on it in the list. Once displayed, its title and body can be edited in the lower half of the dialog. Notes can be removed by selecting them in the list then clicking on the “remove selected notes” hyperlink at the top of the dialog. Multiple notes can be deleted at the same time by holding down the shift or control key during selection. Clicking OK or Apply will save the notes back to the item the notes are relevant to. 146 AgenaRisk 6.2 User Manual 16. The Menu and Model Toolbar Functions 16.1 The File Menu The tool handles two main types of files: one has the extension AST and the other has the extension CMP. CMP and AST files contain all the model information including entered observations and scenarios. Because the tool allows users to work with multiple risk models and to link them appropriately, both AST and CMP files can generally contain multiple risk models. AST files and CMP files are identical except the former are read-only. In this sense, AST files can be considered pre-defined model templates that should not be overwritten by users. Normally when you are working with a model you will save files as CMP files. However, if you are using the tool to generate your own application then you will typically open an existing AST file, edit it, save it within the tool as a CMP file and then change its extension back to AST outside the tool. In addition to AST and CMP files AgenaRisk is also able to open files with a NET extension. These are Bayesian Net model files created using the Hugin software. The file menu contains the following functions: File > Create New Model The currently opened file will be closed and a new empty model will be created. Associated tool bar icon: File > Open Model… This opens a dialog listing the directories on the computer and showing any available AST, CMP and NET files. In contrast to the ‘Import Model’ function (see below), when this option is selected, any currently opened models will be closed and you will be prompted to save them. Associated tool bar icon: File > Close Model This closes the open model. Associated tool bar icon: File > Save Model This saves the current model (including all its links, scenarios, observations, risk graphs and notes) as a CMP file. If you have previously specified a file in which to save the model, the model will be saved in that same file. There will be no confirmation dialog. Associated tool bar icon: File > Save Model As… This saves the current model (including all its links, scenarios, observations and notes) as a CMP file. A dialog will appear prompting you to specify a path and file name. If you wish to create your own AST files then you can simply change the file extension outside the tool. We strongly recommend that you never overwrite the AST files provided with the application. 147 AgenaRisk 6.2 User Manual File > Import Model… This option, which requires users to have already opened an AST CMP or NET file, opens a dialog listing available AST, CMP and NET files. When a file is selected it is imported into the current model and all its component risk maps, risk tables and scenarios are added to those in the current model. Importing does NOT close the existing model. Hence, this is the main mechanism for building up larger domain-dependent models. Associated tool bar icon: File > Import Scenarios… This opens a dialog that allows you to select a scenario file (with the extension SCN) to import. When you import scenarios, they are added to the model. Because the scenarios may have been created in a different version of the model or a different model entirely, you will be presented with a dialog that tells you the status of the scenarios. You can then select which scenarios and observations you wish to import. Associated tool bar icon: File > Export Scenarios… This saves the scenarios in the current model to an SCN file. Associated tool bar icon: File > Model Properties This opens a dialog that allows you to edit the properties that relate to the currently open risk model. Associated tool bar icon: File > [recently opened file] There will be up to four entries here containing the names of the files you most recently opened in AgenaRisk. Clicking on an entry will open that file, assuming that it hasn’t been moved or deleted since you last opened it. File > Exit This closes down the application. You will be asked to confirm that you want to exit the tool and you will be prompted to save any changes before exiting (The standard Windows Close button also has the same effect.) 16.2 The Tools Menu Tools > Clear Entered Data This removes all the observations in the specified bounds. The bounds are available in the sub-menus of this menu item, and consist of: o ‘all’ the observations currently in the model; o all active scenarios; or o just those in a specified item. Note that you will not see the results of removing these observations until the next calculation has been run. Tools > Application Properties This will display the application-level settings. These settings are not model specific. 148 AgenaRisk 6.2 User Manual Associated tool bar icon: Tools > Auto Calculation When ticked, a new calculation will be run each time data is added to or removed from the model. Associated tool bar icon: With large and complex models, calculations can take a long time, so you might find it easier to turn off the Auto Calculation option when working with large models. Tools > Export Model to XML This exports the model declaration to XML but without any graphical properties information. Tools > Sensitivity analysis This performs a sensitivity analysis on the node sin the model. The output is displayed as HTML in a browser. Associated tool bar icon: Tools > Multivariate Analysis This performs a multivariate analysis on the node sin the model. The output can be saved as a CSV file. Associated tool bar icon: 16.3 The Scenarios Menu Note that all the functions on the scenario menu are also available directly from the risk scenario panel: Scenarios > Add a New Scenario This will add a new scenario to the risk object currently selected in the risk explorer. The new scenario will appear in the risk scenario panel. Scenarios > Delete Selected Scenario(s) This function will delete all scenarios currently selected in the risk scenarios panel. Scenarios > Clone Selected Scenario(s) This function will copy all scenarios currently selected in the risk scenarios panel. 16.4 The Risk Table Menu Note that all the functions on the risk table menu are also available directly from the risk table view:: Risk Table > Expand/Retract Selected Headings/Entries This will toggle the expansion status of all selected headings or entries. Risk Table > Display Risk Graphs for Selected Headings/Entries This will load the risk graphs for all selected headings or entries. 149 AgenaRisk 6.2 User Manual Risk Table > Add Entry above First Selected Heading/Entry This will add a new entry above the first selected heading or entry. If no entry (or heading) is selected then no new entry will be added. Risk Table > Add a Heading to Selected Heading This adds a new heading underneath the currently selected heading. Risk Table > Delete Selected Headings/Entries This deletes the selected headings or entries. Note that there is no dialog asking you whether you are sure. If you delete a heading then all entries contained within that heading are also deleted. Risk Table > Show Hidden Entries When toggled, this menu item will show or hide all risk table entries that are marked as “hidden”. 16.5 The Risk Map Menu Risk Map > Highlight Nodes The sub-menus under this menu item will toggle icons on the nodes in the risk map view. These icons identify the nodes as having specific attributes. The attributes include whether the node: o is an input node o is an output node o has an observation entered o has an expression or expressions defined o requires its expression(s) to be re-applied o is a simulation node o is of a specific type (the different types are contained on a further sub-menu) Associated tool bar icon: The options that can be selected are shown in Figure 157. 150 AgenaRisk 6.2 User Manual Figure 157 Show Selected Nodes Labels Options Note: If you highlight NPT Expression Modes, when you hold your mouse over the icon for nodes with expressions defined on them, the expression(s) will appear in a tooltip. This saves opening up the properties dialog whenever you need to view a node’s expression(s). Risk Map > Save Risk Map as JPEG This will save the current risk map as a JPEG file. Risk Map > Show Hidden Nodes When toggled, this menu item will show or hide all nodes that are marked as “hidden”. See section 10.4.1 for more information on invisible nodes. Associated tool bar icon: Risk Map > Display Grid This allows the risk map grid to be turned on or off. 16.6 The Risk Graphs Menu Some of these functions refer to ‘selected’ risk graphs. Note that menu items in the risk graph panel sub-menu only act on risk graphs docked on the risk graph panel. Risk Graphs > Risk Graph Panel > Move Selected Graphs Up One This function is used to reorder the risk graphs in the risk graph panel. It will move all selected risk graphs up towards the top of the risk graph panel. Note that if all the graphs are selected then they will all move up, thus no change will be perceived. Risk Graphs > Risk Graph Panel > Move Selected Graphs Down One This function is used to reorder the risk graphs in the risk graph panel. It will move all selected risk graphs downwards. Note that if all the graphs are selected then they will all move down and no change will be perceived. Risk Graphs > Risk Graph Panel > Close Selected Graphs This will close (remove) all selected risk graphs. 151 AgenaRisk 6.2 User Manual Risk Graphs > Risk Graph Panel > Select / Deselect All Graphs If any graphs are selected in the risk graph panel then all graphs will be deselected, otherwise all graphs will be selected. Risk Graphs > Close All Graphs This will close all risk graphs, wherever they are docked. Associated tool bar icon Risk Graphs > Dock All Graphs This will dock all graphs to the location selected from the sub-menus under this menu item, namely: to Risk Graph Panel Associated tool bar icon to Own Window Associated tool bar icon to Risk Map Associated tool bar icon Risk Graphs > Move Undocked Graphs to Front If you undock a risk graph, it becomes a window in its own right. Sometimes it can be difficult to keep track of where these undocked windows are. This function brings all undocked graph windows to the front so that they can be seen. Associated tool bar icon 16.7 The Calculate Menu Calculate > Run Calculation This function propagates the current model. Associated tool bar icon Calculate > Re-calculate NPTs for All Expressions Entered This will regenerate all NPTs for all nodes in the model. Associated tool bar icon: When a calculation is run, all open risk graphs will update. 16.8 The Help Menu Help > About AgenaRisk This displays information about the version of AgenaRisk that you are running. Help > Agena Help on the web this opens the AgenaRisk support webpages in your browser. 152 AgenaRisk 6.2 User Manual Help > AgenaRisk Help This will launch a PDF version of the AgenaRisk user manual. In order to view it, you will need to have Adobe Acrobat Reader installed on your system. Ideally, you should use version 6.0 or later of Acrobat Reader to ensure that the bookmarks in the manual are displayed correctly. Associated tool bar icon: 16.9 Application and Model Properties Dialogs The application properties dialog is available from the Tools menu and the menu bar button: The dialog, which is shown in Figure 158, contains a single item called File Handling. . All settings defined in this dialog are model independent; that is, they will be applied to any model loaded into the application. Figure 158 The application properties dialog The options are: Prompt on Exit Defines whether a dialog asking whether you really want to exit should appear when the application is closed down. Risk Map view for New Models Defines what is shown on screen when new model is created. There are two options: o Show entire Model This shows the top-level risk object view o Show first Risk Object This shows the risk map view of the first risk object in the model Show Risk Explorer for New Models Defines whether the risk explorer will be expanded whenever a new model is created. Show Risk Graph Panel for New Models Defines whether the risk graph panel will be expanded whenever a new model is created. 153 AgenaRisk 6.2 User Manual Show Opening Action Dialog When this is checked, a dialog will be displayed each time you launch AgenaRisk asking you what you would like to do. Default Model The model file that is loaded as default when the application is loaded The model properties dialog (shown in Figure 159) is available from the Tools menu and the menu bar button: All settings defined in this dialog are saved with the model. Figure 159 The model properties dialog The model properties dialog covers: Simulation settings: o Maximum Number of Iterations This determines how long simulation goes on for o Evidence Tolerance (%) This is percentage of the observed value used to mimic the true value in continuous interval nodes. o Simulation Convergence This determines the convergence, over 3 iterations, for the simulation for each and every node as a percentage change to entropy error. Larger values E.g. 0.5 will stop simulation earlier and give less accurate results faster. o Sample Size for Ranked Nodes The number of samples taken when NPTs are generated for Ranked Nodes. o Enable Simulation Logging. This generates an OutputLog.html file in your AgenaRisk directory giving details of the computations that have taken place during model calculation. 154 AgenaRisk 6.2 User Manual Model Graph Properties o Decimal places to round to This is the number of decimal places the graph will show for the probability values associated with each state of a node. o Show horizontal graph properties as percentages This is an on/off toggle. When ticked probabilities in nodes whose graphs are displayed horizontally (e.g. discrete nodes by default) are shown as percentages (e.g. 55%) rather than a probability value between 0 and 1 (e.g. 0.55). The default setting is ON. o Minimum probability displayed This is the minimum probability displayed on the graph as a number. The default setting is 0.01, so if a state has a probability value of less than this (say 0.005) its value will not be displayed. Obviously you should change the setting to a smaller number if you wish to see the values of states with very low probabilities. Notes In the notes area you can add any number of new notes, reminders and tips about your model. 16.10 Risk Explorer Dialog The risk explorer pop-up dialog can be accessed by right clicking any risk object in the risk explorer view. The options available are: Delete This deletes the selected risk object and any links connected to them. Rename This renames the selected risk object. Locate in Risk Map this selects and shows the risk object on the risk map. Local Calculation this calculates this risk object alone. Local Calculation with Ancestors This calculates this risk object with all linked ancestors. Sort This sorts the list of risk objects according by name and type Export Data File (.CSV) When chosen at the root of the explorer tree all risk objects will be exported. Whilst selecting one risk object, only that risk object will be exported as a CSV file. Import Data File (.CSV) When chosen at the root of the explorer tree the CSV file imported will be imported to all risk objects in the modal that match the risk objects in the CSV file. When a specific risk object is imported to only a CSV file previously exported from that file can be imported. 155 AgenaRisk 6.2 User Manual 17. Node Types This section describes the various node types supported in AgenaRisk. These are: Boolean — “True”, “False” for example Labelled — “Red”, “Green”, “Blue” for example Ranked — “Low”, “Medium”, “High” for example Integer Interval — 0, 1, [2, 3], [4], [5 – infinity] for example Continuous Interval — [0, 10], [10 – 20], [20 – infinity] for example Discrete Numeric — An unordered collection of values E.g. -2, 0, 2.5, 3.6, 10 The expressions associated with each node type are covered later. By default, when you create a new node, its type is Continuous Interval and it has two states corresponding to the intervals 0-10 and 10-20. To see this, create a new node, bring up the properties dialog by right-clicking on the node and click on the Node States tab. If you click the dropdown box, you will see the alternative node types available as shown in Figure 160. Figure 160 Available node types To understand the different types you should set each one in turn and, for each one, you should check: 1. what the default state values are by selecting the States option for the node; and 2. what the available expressions are by setting the Node Edit Type to Expression and then selecting Node Probability Table. In the following subsections we summarise what you should find for each type. 156 AgenaRisk 6.2 User Manual 17.1 Labelled Type By default, when you change the type of a new node to Labelled, it will have two states with the text labels ‘0 – 10’ and ’10 – 20’. You can edit, add and delete states by typing directly into the text area in the Node States section of the Node Properties dialog. You would normally use a labelled type if the variable represents some classification. For example, the node might be ‘programming language’ and have states C, C++, Java, Basic etc. If the type is labelled you would normally define its NPT manually. However, there is one Expression type you can use instead, namely Comparative. Suppose, for example, that you are trying to capture the relationship between programmer experience (a Ranked Node) and programming language used (Labelled). If the former is a parent of the latter then you might want to express the NPT using a comparative expression like: if (pe >10, C, C++) 17.2 Boolean Type The default states for Boolean nodes are “True” and “False”. Alternatively, you can specify “Yes” and “No” or any two labels of your choice. An example of a valid comparative expression on a Boolean node would be: if (parent >0.5, “True”, “False”) meaning ‘if the parent value is greater than 0.5 then the value is “True”; otherwise it is “False”’. 17.3 Continuous Interval Type The default state values for a Continuous Interval node are the ranges 0-10 and 10-20. It is also possible to specify states that are single point values. Suppose that you wish to define a completely different set of intervals, such as: 0-1, 1-2, 2-3, 3-4, 4-5, 5-10, 10-15, 15-20, 20-100 There are a number of ways you can achieve this. One way is as follows: 1. Edit the lower bound text, replacing 10 with 1. 2. Edit the upper bound text of the last state replacing 20 with 2. 3. Press Apply. 4. Now click the last ‘insert’ button 3 times. 5. The set of states has now been redefined as 0-1, 1-2, 2-3, 3-4, 4-5 6. Now click the add new state wizard button associated with last of the five states to bring up the state wizard. Enter the values shown in figure Figure 161 Using the state creation wizard to create a sequence of equal interval states and press “OK”. You will now have the states 5-10, 10-15 and 15-20 added. 157 AgenaRisk 6.2 User Manual Figure 161 Using the state creation wizard to create a sequence of equal interval states 7. Finally, click the ‘insert new state button’ associated with the last state This adds a new state with lower bound 20 and upper bound 21. Simply edit the upper bound to 100 and press “Apply” to get the desired set of states. An alternative approach would have been to start by clicking the “Remove all states” link and then creating the states 0-1, 1-2, 2-3, 3-4 and 4-5 using the wizard. It is also important to note that you can delete any individual state by right-clicking on it and choosing “Remove Selected”. You can also multiple-select states (using the control key) and remove them in the same way. For Continuous Interval nodes there is a wide range of functions and distributions available for use in expressions. 17.4 Ranked Type A node should be declared of Ranked type if it represents a variable on an ordinal scale. The default set of states for a new ranked node is a five-point scale from ‘Very Low’ to ‘Very High’). There are five alternative pre-defined scales that involve three, five or seven states and either ascend or descend. You may define your own scale altogether by editing the labels of any chosen pre-defined scale. For detailed modelling purposes, the crucial thing you need to know about ranked nodes is that, no matter what the labels are or how many states a node has, the underlying mathematical scale goes from 0 to 1 in equal intervals. You need to know this in case you wish to use this information for defining certain types of expressions in any child nodes. The only available expression for the Ranked node type is a version of the Normal called the Truncated Normal or TNormal, but you have great flexibility about how you define the mean and variance of the TNormal. 17.5 Integer Interval Type Integer Interval nodes contain states whose ranges are collections of consecutive integers. So, the range 0-5 contains the integers 0, 1, 2, 3, 4 and 5 but not any of the real values in between. The default states for Integer Interval nodes are 0-9 and 10-19. Editing, adding and removing states is 158 AgenaRisk 6.2 User Manual the same as for nodes of the Continuous Interval type. Like Continuous Interval nodes, Integer Interval nodes can have states that are a single value rather than a range. The expressions available for Integer Interval nodes are the same as those available for Continuous Interval nodes. 17.6 Discrete Real Type The Discrete Real type should be viewed as a special case of the Labelled type where the labels have meaningful numerical values. For example, suppose you are trying to calculate a sum payable S given different possible tax rates T. Suppose that the different tax rates are 5, 10, 17.5 and 25. Then you should make T a parent node of S and define its type as Discrete Real with states 5, 10, 17.5, 25. Like states for the Labelled type, Discrete Real states can be supplied by typing directly into the displayed text area in such a way that each state occupies a single line. Alternatively, you can define the states by clicking on the wizard button. 159 AgenaRisk 6.2 User Manual 18. Risk Objects You can build complex models in AgenaRisk by connecting together simple models. With risk objects we can modularise the model into chunks representing logical groupings of risks or time dependencies between objects. When we do this we call the individual model components risk objects. Figure 162 shows a model composed of two risk objects. Names of input nodes in this risk object Risk object Symbol for output node Symbol for input node Create new objects Create new link between risk objects Names of output node in this risk object Figure 162 Risk objects To create a model from risk objects you should select the top-level item in Risk Explorer. By default when you create a new model there is a single risk object as shown in Figure 163 Figure 163 Default model and risk object 160 AgenaRisk 6.2 User Manual To add a new risk object you select the ‘create new risk object’ icon highlighted in Figure 163. You can also import models as new risk objects by using the icon on the tool bar or using the menu item. 18.1 Viewing and navigating risk objects New and imported risk objects are displayed both in the risk map view and the risk explorer panel. Selecting a particular risk object in risk explorer or double-clicking the risk object in risk map view will result in that object being displayed in full in the risk map view as shown in Figure 164. Figure 164 Displaying a risk object's model To switch back to viewing the entire model as risk objects simply select the top item in the risk explorer. When you have a model containing many risk objects it can be difficult to locate a particular risk object that you might be interested in. To avoid this problem you simply right-click on the risk object in explorer view and select the “Locate in Model view” option as shown in Figure 165. After doing this the associated risk object will be shown as selected in the risk map view. 161 AgenaRisk 6.2 User Manual Figure 165 Locating a risk object in model view 18.2 Connecting risk objects To connect two risk objects together you must have appropriate input and output nodes defined in the risk objects. As soon as you make a node an input or an output this will be displayed in the Entire Model view as shown in Figure 162 An output node from one risk object can be connected to an input node in another by selecting the ‘create new link between objects’ icon. You then click once in the area of the output node name and then click once in the area of the input node name (this works like the edge join tool in risk map view). An edge connecting them will be created. There are three types of connections that are allowed: a. The default connection (prior to version 6.0 of AgenaRisk this was the only available type of connection). This is where the input and output nodes are exactly the same type with exactly the same set of state values. The result of this linking is to pass the entire set of probability values from the input node to the output node. b. From a continuous node to a continuous node, you can either pass the full set of marginals (as was the previous default), or the value of a summary statistic as a constant. So, for example, the output node might represent a variable “height” and the input node might represent a variable “mean height”. In this case the link type you would select would be the summary statistic “Mean”. c. From non-continuous node to a continuous node, you can pass the value of a single state as a constant. For example, the node “Flood” in the above tutorial is a Boolean node. We could link this to a continuous node (with a range 0 to 1) called “Flood probability” in another risk object and specify that the value passed is the value of “True”. If the value of the state “True” is 0.6 in the node “Flood” then the node “Flood probability” will have the value 0.6. The new options b and c require you to specify what you wish to pass. There is a link type option in node properties which can be accessed by right-clicking on the input node and selecting properties. You then select the link type option on the left hand side as shown in Figure 166. 162 AgenaRisk 6.2 User Manual Figure 166 Selecting link type in node properties The options in link type vary based upon whether it is option b or c. For option b you will see the dialogue in Figure 168. Figure 167 Link types option for connecting continuous nodes Here, in addition to passing full marginals you have the option to select which summary statistic to pass. For option c, you can select which state value to pass as shown in Figure 168 Figure 168 Link type options for passing from non-continuous to continuous 163 AgenaRisk 6.2 User Manual Please note that once you select and press apply, the selection of simulation checkbox will be set automatically. Using a link type, passing a state or summary statistic, disables the node probability table and expression editing and turns off the constants declaration and use for that node. An output node can be connected to input nodes in more than one risk object. However, it is not possible to connect more than one output node to a single input node. If, for example you wanted to aggregate the values of two output nodes and use this aggregated value as the input to a new risk object then the way to do this would be to ensure that the aggregation is done in the new risk object (generally the new risk object would have an aggregation node who two parents are the two input nodes). That way you can achieve the desired effect by connecting the two outputs to the two inputs nodes of the new risk object. Note: Loops are not allowed between risk objects. Thus, risk object A cannot link to object B if B connects to A. The definitive list of input-output connection types is given in Table 13. Table 13 Input-output connection types Source Target Types Boolean Boolean Marginal Ranked Ranked Marginal Labelled Labelled Marginal Discrete Real Discrete Real Marginal Continuous Continuous Marginal Integer Integer Marginal Continuous (Simulation) Continuous Marginal Continuous (Simulation) Continuous (Simulation) Marginal, Summary Statistic Value Integer (Simulation) Integer Marginal Integer (Simulation) Integer (Simulation) Marginal, Summary Statistic Value Boolean Continuous (Simulation) State Labelled Continuous (Simulation) State Boolean Integer (Simulation) State Labelled Integer (Simulation) State 164 AgenaRisk 6.2 User Manual 18.3 Deleting and renaming risk objects By right-clicking on any object in the risk explorer you will get the menu shown in Figure 169. By selecting the appropriate item the risk object can be deleted or renamed. Figure 169 Deleting or renaming risk objects You can also delete risk objects in risk map view by right-clicking on the object to bring up the menu shown in Figure 170 and choosing “Delete”. Figure 170 Editing risk objects If you select Properties from this menu you will get the dialog shown in Figure 171. To rename the risk object simply change the Name property. 165 AgenaRisk 6.2 User Manual Figure 171 Properties of a risk object 18.4 Appearance of risk objects Just as you can change the appearance and layout of the graphs in model view, so you can in the top-level view for risk objects. In particular, the following functions (available by right-clicking a risk object or via an icon) work exactly the same here: Zoom (icon) Text (icon) Import picture (icon) Arrange (right-click properties) Save as jpeg (right-click properties) 18.5 Calculations using risk objects Within risk objects full diagnostic calculations are supported. However, between risk objects only predictive calculations are performed by sequentially passing the resulting marginal distributions from one (ancestor) risk object to a connected descendant risk object. You must therefore be careful to only split a model into component risk objects according to the purpose of the model. In purely diagnostic models ancestor objects will be completely unaffected by observations entered in any or all ancestor risk objects. The flow of calculation is best illustrated by means of the River Flooding example (which you will find in the AgenaRisk examples library) as shown in Figure 172. This example shows how water levels and flood defences might change over three time periods, where each time period is modelled by a separate risk object {River Flooding T1, River Flooding T2, River Flooding T3}. Notice that when 166 AgenaRisk 6.2 User Manual a calculation is run any marginal probabilities associated with output nodes are passed from T1 to T2 and then to T3. No information is passed from T3 back to its ancestors T2 and T1. Figure 172 Sequential prediction between risk objects Each time you run a calculation with a model containing multiple risk objects it will perform the calculation sequentially on all models. However, there are two other calculation options available that can be accessed via the risk explorer view: Local calculation This allows you to run a single risk model in isolation from any other connected risk models. We recommend you use this for testing purposes only. Local calculation with ancestors This allows you to run a risk model plus all ancestor risk models. In this way a consistent result can be produced on the risk model but where the calculation stops short of running the whole model. In essence you can divide and conquer by running smaller calculations over parts of the overall model. This is especially useful where you want to reduce the memory load and execute a model a bit at a time and also if you want to run different parts of the model at different levels of accuracy (iterations, convergence etc.) To access these calculation options right-click on a risk object on the Risk Explorer and select the option you require as shown in Figure 173. 167 AgenaRisk 6.2 User Manual Figure 173 Accessing Calculation options on the Risk Explorer When you have performed a calculation the modification log will be updated as will the status of each risk object. If a risk object is inconsistent and has not been updated to take account of any modifications, the risk object as listed in the risk explorer will appear with a “modified” icon as shown in Figure 174. Here the “River Flooding T1” risk object has been updated with a new observation and because the models T2 and T3 depend, sequentially, on T1 all are marked as modified meaning that next time a calculation is run all of these models will be recalculated. Figure 174 Modified Status icons on Risk Objects in Risk Explorer when model T1 modified If, however, the only model to be modified was T3 this object alone in the risk explorer would be listed as modified, simply because it does not affect calculations at T1 and T2. This is shown in Figure 175. 168 AgenaRisk 6.2 User Manual Figure 175 Modified Status icons on Risk Objects in Risk Explorer when model T3 modified Notes: 1. The sequential calculation scheme assumes that the input/output nodes are independent of each other. However, if they share a common parent node then they might not be. You must make sure that if there is very strong dependence between nodes it is important that they be placed within the same risk object. 2. Any expressions or NPT values declared on an input node will be overwritten when full calculation or local calculation with ancestors is performed. When running local calculation the original NPT will be used. 3. Input nodes cannot be set as simulation nodes and vice versa. This is a consequence of point 2. 18.6 The modification log and inconsistencies in the model If a modification has been made the modification log appears as an option alongside the Local Calculation options when risk objects are selected by right clicking in the risk explorer. The modification log lists the changes made to the model that require it to be recalculated, as shown in Figure 176. 169 AgenaRisk 6.2 User Manual Figure 176 Modification Log The modification log tracks the status of the following changes to models in AgenaRisk: Expressions on risk nodes Simulation settings Risk objects Nodes in risk maps Risk Node States Scenarios Observations entered 170 AgenaRisk 6.2 User Manual 19. Statistical Distributions The continuous and discrete statistical distributions that are supported in AgenaRisk are listed in Table 14. Student-t Chi-Square Continuous Uniform Exponential Beta Normal Gamma Truncated Normal Weibull Extreme Value Logistic Lognormal Triangular Binomial Integer Uniform Hypergeometric Negative Binomial Geometric Poisson Table 14 Statistical distributions Discrete distribution types are only usable on integer interval type nodes and continuous types, with the exception of Normal and TNormal can only be applied to continuous interval nodes. The full range of distributions and sample “shapes” is shown in Figure 177. (To see and manipulate this example, visit the directory Examples/Statistical Distributions.) Each distribution function is described more fully in the following subsections. Note that: 1. AgenaRisk does not check for sensible bounds or parameters on any of these distributions. Be careful to ensure you set the risk node’s interval bounds to match those required for the distribution. If you choose a value outside of the logical bounds for a parameter AgenaRisk will attempt to enforce the logical maximum or minimum value. For example with the Chi-Squared distribution if you choose an invalid value of the parameter less than one AgenaRisk will set the value to the nearest valid value, which is one, automatically. However despite this there remains a danger that you may generate a probability density function that does not lie in the state range defined for the node in question — when this happens an error message appears warning you that zero cells have been generated and this will lead to an inconsistency upon calculation of the risk model. 2. The Truncated Normal (TNormal) distribution will not necessarily have the mean and variance that you specify. However, if the variance is small and the mean you specify is not relatively close to 0 for the range you specify, then the resulting distribution will have a mean close to what you specified (this is because the resulting TNormal will be “almost” the same as a Normal). 171 AgenaRisk 6.2 User Manual Figure 177 Visual guide to statistical distributions 19.1 Beta Distribution Probability function: p( X ) (1 x) 1 x 1 ( ) (1 x) 1 x 1 B( , ) ( )( ) Domain: 0 X 1 Parameter domain(s): 0, 0 Mean: E ( X ) Variance: V ( X ) ( ) ( 1) 2 Note: The domain of the Beta distribution can be extended to any finite range in the region L X U . Example: Beta(3, 7, 0, 10) 172 AgenaRisk 6.2 User Manual Figure 178 Beta(3,7,0,10) Distribution Example 19.2 Gamma Distribution Probability function: p( X ) x 1 e x ( ) Domain: X 0 Parameter domain(s): 0, 0 where 1 and is a rate parameter. Mean: E ( X ) Variance: V ( X ) 2 Example: Gamma(3, 20) Figure 179 Gamma(3,20) Distribution Example 19.3 Exponential Distribution Probability function: p( X ) e x Domain: X 0 173 AgenaRisk 6.2 User Manual Parameter domain(s): 0 Mean: E ( X ) Variance: V ( X ) 2 Example: Exponential(2) Figure 180 Exponential(2) Distribution Example 19.4 Normal Distribution Probability function: p( X ) 1 2 e( x ) 2 /(2 2 ) Domain: X Parameter domain(s): , 2 0 Mean: E ( X ) Variance: V ( X ) 2 Example: Normal(0, 100) Figure 181 Normal(0,100) Distribution Example 174 AgenaRisk 6.2 User Manual 19.5 Truncated Normal Distribution Probability function: p( X ) 1 2 e( x ) 2 /(2 2 ) Domain: L X U Parameter domain(s): , 2 0 Mean: E ( X ) ; Variance: V ( X ) ; 2 Note: The domain of the (doubly) truncated Normal distribution is restricted to the region L X U and under these circumstances the mean and variance of the truncated distribution is only approximated by the mean and variance of the untruncated distribution. Depending on the truncation the true mean and variance may differ significantly from the supplied values. Example: TNormal(0, 100, 0, 50) Figure 182 Truncated Normal (0,100,0,50) Distribution Example 19.6 Lognormal Distribution Probability function: p( X ) 1 x 2 e (ln x ) 2 /(2 2 ) Domain: X 0 Parameter domain(s): , 2 0 Mean: E ( X ) e( (1/ 2 2 )) Variance: V ( X ) e 2 e (e 1) 2 2 175 AgenaRisk 6.2 User Manual Example: Lognormal(1.5, 2) Figure 183 LogNormal(1.5, 2) Distribution Example 19.7 Weibull Distribution Probability function: p ( X ) x 1e ( x / ) Domain: X 0 Parameter domain(s): 0, 0 [ is the shape parameter and is the scale parameter] Mean: E( X ) 1/ (1 1/ ) Variance: V ( X ) 2/ [(1 2/ ) 2 (1 1/ )] Example: Weibull(5, 3) Figure 184 Weibull(5,3) Distribution Example 176 AgenaRisk 6.2 User Manual 19.8 Triangular Distribution 2( x a) (b a)(c a) Probability function: p ( X ) 2(b x) (b a)(c a) for a x c for c x b Domain: a X b Parameter domain(s): b c a Mean: E ( X ) abc 3 Variance: V ( X ) a 2 b2 c 2 ac ab cb 18 Note: In AgenaRisk a is “Left” c is “Middle” and b is “Right”. Example: Triangular(5, 7, 10) Figure 185 Triangular(5,7,10) Distribution Example 19.9 Uniform Distribution 0 for x a 1 Probability function: p( X ) for a x b (b a) 0 for x b Domain: a X b Parameter domain(s): b a Mean: E ( X ) ab 2 177 AgenaRisk 6.2 User Manual Variance: V ( X ) (b a ) 2 12 Note: In AgenaRisk a is “Lower Bound” and b is “Upper Bound”. Example: Uniform(0, 50) Figure 186 Uniform(0,50) Distribution Example 19.10 Student-t Distribution Probability function: p( X ) 1 (r 1) 2 r (r / 2)(1 x 2 / r )( r 1) / 2 Domain: X Parameter domain(s): r 0 where r n 1 and n is the degrees of freedom. Mean: E ( X ) 0 Variance: V ( X ) r r 2 Example: Student(10) Figure 187 Student-t(10) Distribution Example 178 AgenaRisk 6.2 User Manual 19.11 Chi-Square Distribution Probability function: p( X ) 2 v / 2 (v / 2) 1 v / 2 x e (v / 2) Domain: X 0 Parameter domain(s): v 1 where v is the degrees of freedom. Mean: E ( X ) v Variance: V ( X ) 2v Example: Chisquare(5) Figure 188 Chi-Square(5) Distribution Example 19.12 Logistic Distribution Probability function: p( X ) e ( x ) / [1 e ( x ) / ]2 Domain: X Parameter domain(s): v 1 where v is the degrees of freedom. Mean: E ( X ) 1 Variance: V ( X ) 2 2 3 Note: In AgenaRisk the required parameters are “Mu” and “Beta” . Example: Logistic(2,3) 179 AgenaRisk 6.2 User Manual Figure 189 Logistic(2,3) Distribution Example 19.13 Extreme Value (Gumbel) Distribution Probability function: p( X ) e e v Domain: X Parameter domain(s): v Order: 0 for maxima, 1 for minima Location: mean Scale: standard deviation Example: Extreme Value(0, 10, 10) Figure 190 Extreme Value(10) Distribution Example 19.14 Uniform Distribution (Discrete) Probability function: p ( X x) 1 N 180 AgenaRisk 6.2 User Manual Domain: x 0,1, , N Parameter domain(s): N 0 Mean: E ( X ) N 1 2 Variance: V ( X ) ( N 1)( N 1) 12 Note: In AgenaRisk the required parameters are “Lower Bound”, L, and “Upper Bound”, U, and N (U L) 1 Example: Uniform(0, 50) Figure 191 Uniform(0,50) Distribution Example 19.15 Binomial Distribution (Discrete) N Probability function: p( X x) p x (1 p)n x x Domain: x 0,1, , n Parameter domain(s): n 0 where n is the number of trials. 0 p 1 where p is the probability of success. Mean: E ( X ) np Variance: V ( X ) np(1 p) Example: Binomial(0.2, 10) 181 AgenaRisk 6.2 User Manual Figure 192 Binomial(0.2, 10) Distribution Example 19.16 Poisson Distribution (Discrete) Probability function: p ( X x ) 1 x e x! Domain: x 0,1, 2,3 Parameter domain(s): 0 where is the rate. Mean: E ( X ) Variance: V ( X ) Example: Poisson(5) Figure 193 Poisson(5) Distribution Example 182 AgenaRisk 6.2 User Manual 19.17 Negative Binomial Distribution (Discrete) x r 1 r x Probability function: p( X x) p (1 p) r 1 Domain: x 0,1, 2,... where x is the number of failed trials until the ( r 1)th success in ( x r 1) trials. Parameter domain(s): r 0 and 0 p 1 Mean: E ( X ) r (1 p ) p Variance: V ( X ) r (1 p) p2 Example: Negative Binomial(10, 0.3) Figure 194 Negative Binomial(10,0.3) Distribution Example 19.18 Hypergeometric Distribution (Discrete) r m r x nx Probability function: p( X x) m n Domain: x m where x is the number of successful selections in a trial of size n from a total population of successes (type 1 observations), r , and failures, m r , equal to a population of size m. Parameter domain(s): x m Mean: E ( X ) nr m 183 AgenaRisk 6.2 User Manual Variance: V ( X ) n r (m r ) m2 Example: Hypergeometric(100, 25, 10) Figure 195 Hypergeometric(100, 25, 10) Distribution Example 19.19 Geometric Distribution (Discrete) Probability function: p( X x) p(1 p) x 1 Domain: x 1, 2,3,..... where x is the number of trials until the first success. Parameter domain(s): 0 p 1 where p is the probability of success. Mean: E ( X ) 1 p Variance: V ( X ) 1 p p2 Example: Geometric(0.2) Figure 196 Geometric(0.2) Distribution Example 184 AgenaRisk 6.2 User Manual 20. Expressions This section deals with expressions that can be used for generating Node Probability Tables (NPTs) in AgenaRisk. AgenaRisk has a built-in set of supported mathematical constants and operators that can be used when defining expressions on nodes. AgenaRisk expressions are case sensitive, so you have to enter them exactly as specified here otherwise you will get an error that may be hard to track. Thus, for example typing in the expression Max(0, A+B) will result in an error since the correct syntax for the max function is max(0, A+B). 20.1 Continuous and Integer Nodes Various constants and operators are available for use on Continuous and Integer Interval nodes. The constants available for Continuous and Integer Interval nodes are listed in Table 15. Table 15 Supported constants for Continuous and Integer Interval nodes Constant Syntax Notes Exponential e The base of the natural logarithm Pi pi The constant π. The operators available for Continuous and Integer Interval nodes are listed in Table 16. Table 16 Supported operators for Continuous and Integer Interval nodes Operator Syntax Notes Logarithm log(x) For this (and all subsequent functions) the variable name (x in this case) refers to either a number or a variable that corresponds to a parent name. Natural Logarithm ln(x) Square Root sqrt(x) 185 AgenaRisk 6.2 User Manual Modulus mod(x, y) Returns the integer remainder after dividing x by y, so, e.g. mod(12,5)=2. This is then converted to a Uniform distribution accordingly. Sum sum(x, y, z,...) This will return the sum of the supplied parameters. Min min(x, y, z,...) This returns the minimum of the supplied parameters over a Uniform range. Max max(x, y, z,...) This returns the maximum of parameters over a Uniform range. Addition x+y This is an alternative to sum(x, y). Subtraction x-y Multiplication x*y Division x/y Power x^y This raises x to the power of y. Modulus x%y This is an alternative to mod(x, y) Equals x == y Returns Uniform over the range of y equal to range of x Not Equals x != y Returns Uniform over finite range of x excluding range of y. Less Than x<y Returns Uniform over range of x < y. Less Than Or Equals x <= y Returns Uniform over range of x <= y. Greater Than x>y Returns Uniform over range of x > y. x >= y Returns Uniform over range of x >= y. Greater Equals Sine Than Or the supplied sin(x) 186 AgenaRisk 6.2 User Manual SineH sinh(x) Cosine cos(x) CosineH cosh(x) Tangent tan(x) TangentH tanh(x) Where x is in radians. To use degrees you must convert to radians using pi/180. Notes: 1. Multiple nesting is supported through the use of () and [] parentheses. 2. Note that the if() comparative operator can be declared on a continuous node but is invalid, we recommend you use a Boolean or labelled type and partitioned expressions instead. 3. When using a min, max or sum function take care to only do so when all variables and parameters are completely enclosed within the function. E.g. min(X, Y*Z) is find but min(X,Y)*Z is not. In this case create separate nodes, one for the min, max or sum function and another to process the rest of the expression you require. 4. Since AgenaRisk allows the use of two constants pi and e, it is best not to use either of these as unique names for nodes. 5. Arithmetic in AgenaRisk is performed using “interval arithmetic” which is executed using the Uniform distribution. Thus adding two intervals [0, 1] and [2, 3] will result in Uniform[2, 4]. 20.2 Boolean, Labelled and Discrete Real Nodes Table 17 Supported operators for Boolean, Labelled and Discrete Real nodes shows the operators that are available for use on Boolean, Labelled and Discrete Real nodes. Table 17 Supported operators for Boolean, Labelled and Discrete Real nodes Operator Syntax AND if(x ==”True” && y ==”True”, “True”, “False”) OR if(x ==”True” || y ==”True”, “True”, “False”) Notes Returns “True” if both x and y are “True”, otherwise returns “False”. Returns “True” if either x or y are “True”, otherwise returns “False”. 187 AgenaRisk 6.2 User Manual if (xor(x == “True”, y == “True”), “True”, “False”) XOR Returns “True” only if one of x and y are true, else returns “False”. Cannot be used on Labelled nodes. y == "True", This returns “True” if at least m of the remaining parameters evaluate to ”True”. “False” is returned otherwise. z == "True") This is subject to constraint that m< n. val(x) Returns 1 if x is “True” or “Yes” and 0 if x is “False” or “No”. This function can be used to convert Boolean nodes to integer 0, 1 values. mfromn(m,n,x == "True", M From N Value The NoisyOR function operates on Boolean type nodes by exploiting an assumption of independence between the effect of the parent nodes, X i , on the child node, Y. A leak parameter is set, p(leak), to model the “noise” in Y when all of the parent nodes, X i , are false. noisyor(x, value, x2, value, …., leak_value) NoisyOR p (Y true | X 1 ,K , X n ) n 1 [1 p (Y true | X i true)(1 p (leak ))] i 1 Note that all probability values entered must lie between zero and one. Cannot be used on Labelled nodes. The NoisyAND function is simply the complement of the NoisyOR. NoisyAND noisyand(x1, value, x2, value, …., leak_value) p(Y true | X1 ,K , X n ) 1 NoisyOR Note that all probability values entered must lie between zero and one. Cannot be used on Labelled nodes. Notes: 1. Multiple nesting is supported through the use of () and [] parentheses. 188 AgenaRisk 6.2 User Manual 2. The complement of Boolean expressions can be represented by using the val() function and prefixing the expression with “1 - “. For example, the complement of the Boolean value “x” would be “1 - val(x)”. 3. Literal state values for nodes are not checked at runtime so be careful to ensure that the values used exactly match the state values assigned to each node involved in the expression. So if you have an expression with A == “true” this will be accepted at runtime despite the fact that the actual state value should be “True”. 4. Note that the equivalence operator can be declared at runtime directly on node names, i.e. A == B, but this will throw an error during calculation since it contains no literal values (E.g. == “False”); instead use the Equals operator as described below. 5. Comparative expressions which check for values within a fixed range have to be handled using two or more nodes. For example, to achieve the expression if(15< parent < 20, “True”, “False”) we would need to create one child which checks the lower bound, a second child which checks the upper bound and finally a node which takes the two children nodes as input and compares their results (illustrated in Figure 197). Figure 197 Comparative Expression 20.3 Ranked Nodes Table 18 shows the operators that are available for use on Ranked nodes. 189 AgenaRisk 6.2 User Manual Table 18: Ranked node operators Operator Syntax Notes See Chapter 8 of Fenton & Neil’s book for full explanation and examples. Weighted Mean wmean(wx, x, wy, y,...) (see notes below) This returns the weighted mean of the values x, y, .... The weight for each value (e.g. wx) precedes the value that it weights. Formally this is the function n w X i 1 n i w i 1 i where wi 0 i See Chapter 8 of Fenton & Neil’s book for full explanation and examples. This returns the weighted minimum of the values x, y, .... The weight for each value (e.g. wx) precedes the value that it weights. Formally this is the function: w X X MIN w (n 1) n i i i j i 1.. n Weighted Min wmin(wx, x, wy, y,...) (see notes below) i j where w 0 and n is the number of parent nodes i This function can be viewed as a generalised version of the MIN function. In fact, if all of the weights wi are large then the WEIGHTED-MIN is close to the normal MIN. At the other extreme, if all the weights wi = 1 then f(X) is simply the average of the Xi’s. Mixing the magnitude of the weights gives a result between a MIN and an AVERAGE. The rationale for the WEIGHTED_MIN function is that some functions have only approximated a minimum of the parent values and have been some way between a min and an average. The distributions therefore contain a “tail” influenced by the presence of lower than higher values of the parents than returned by the max function. 190 AgenaRisk 6.2 User Manual See Chapter 8 of Fenton & Neil’s book for full explanation and examples. Weighted Max wmax(wx, x, wy, y,...) This returns the weighted maximum of the values x, y, .... The weight for each value (e.g. wx) precedes the value that it weights. Formally this is the function w X X w ( n 1) n (see notes below) i MAX i 1.. n i i j i j where w 0 i This is analogous to the Weighted Min. See Chapter 8 of Fenton & Neil’s book for full explanation and examples. mixminmax(wmin, wmax, x, y, z,...) Min-Max Mixture (see notes below) This returns the min-max mixture of the values x, y, z.... The weight assigned to the minimum (wmin) and the weight assigned to the maximum (wmax) are the first two parameters. Formally the function is: wmin MIN ( X , Y , Z ,...) wmax MAX ( X , Y , Z ,...) wmin wmax Notes: 1. In AgenaRisk, you can specify the parameters for the Ranked node operators via a dialog instead of typing them in by hand. 2. The last four operators can be used to supply the mean of a theoretical truncated normal distribution for Ranked nodes. In such cases, you must also supply the variance. The mean and the variance are then plugged into a TNormal function to generate the NPT of the node in question. This process is made easier by allowing you to supply the variance on the same dialog described in Note 1 above. 3. To use the above pre-defined operator expressions for Ranked nodes, all parents should normally be Ranked nodes; 4. To use the above pre-defined operator expressions for Ranked nodes, all parents should normally be Ranked nodes; it is possible to use the expressions with numeric node parents but you will need to be sure that the it is possible to use the expressions with numeric node parents but you will need to be sure that the range of the resulting expression lies in the interval 0-1 (or errors will result). 5. Also note that for very small variance values the number of samples used should be increased. This setting can be found in the Application Properties dialog. 6. Ranked node operators must generate a mean value in the range [0 – 1], inclusive. It is left up to you to check whether their expression maintains this requirement. 191 AgenaRisk 6.2 User Manual 21. Keyboard Shortcuts and Common Mouse Actions 21.1 Keyboard Shortcuts Function Key Sequence Open CTRL+O Save As CTRL+S Select All CTRL+A Copy CTRL+C Cut CTRL+X Paste CTRL+V Help F1 AgenaRisk Tutorials CTRL+F3 AgenaRisk Example Models CTRL+F4 Import CTRL+I Create New Model CTRL+N Create New Model From Default CTRL+D Run Calculation CTRL+R Properties CTRL+ENTER Hide/Unhide hidden Node CTRL+H Hide/Unhide hidden Table Entry CTRL+Q Display Risk Graphs for Selected Risk Nodes/Table Entry CTRL+G Expand/Retract Selected Table Entry CTRL+E Delete Delete Close Model CTRL+W Exit CTRL+SHIFT+W Table 19 Keyboard shortcuts Notes: 1. If you are using CTRL + V to paste nodes from one risk object into another, you need to ensure that you click in the target risk map before pasting. 192 AgenaRisk 6.2 User Manual 21.2 Common Mouse Actions Function Mouse Action Open risk graph on risk map Double click Access risk node properties dialog Right click and choose Properties Enter observation on risk node Right click and choose Enter Observation Expand/Contract risk table entry Double click on risk table entry Access temporary graph properties Access permanent graph properties Right click on risk graph and choose Risk graph Properties Right click on risk node and choose Properties This involves a 3 stage process: 1. Ctrl + A to Select All Risk Nodes Place all Risk Graphs on Risk Map 2. Ctrl + G to Display Risk Graphs (places them on the risk graph panel) 3. Dock all Graphs to Risk Map by pressing the button Table 20 Common mouse actions 193