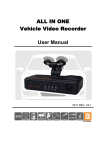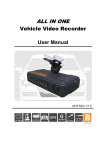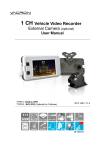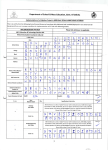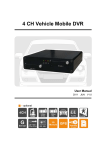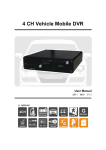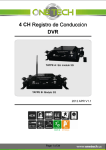Download ALL IN ONE Vehicle Video Recorder User Manual
Transcript
ALL IN ONE Vehicle Video Recorder User Manual 2012 NOV OPTIONAL i V1.1 Table of Contents A. Features.................................................................................... 1 B. Specification ............................................................................. 2 C. Structure of Product .................................................................. 5 D. Dimension ................................................................................. 5 E. Installation Guide ...................................................................... 6 F. Functions of Remote Controller ................................................ 7 G. Start / Stop Recording ............................................................. 10 H. Software Player Instruction ..................................................... 11 I. Formatting Memory Card ........................................................ 19 J. Restoring Memory Card .......................................................... 21 ii A. Features 1. Suitable for all personal vehicle, taxi, bus, truck…… 2. Small size, easy installation and dismount, it does not affect the driver's line of sight. 3. Insert the card and power on to start recording without additional operating. 4. Simultaneously recording interior and exterior condition. 5. Having full time, date recording and display on the screen directly. 6. Recording driving condition, sound, G-Sensor and GPS data. 7. Front view angle approx. 120 degrees. Back view angle approx. 170 degrees. 8. Recording track of driving routes which can be shown on Google Map when we play the video. 9. Micro SD memory card Class 10 or above recommend. 10. G-sensor sensitivity can be adjusted according to road situations. When detect a strong shock, system will start emergency recording and keep the files without being overwritten. 11. Professional file formats, without built-in lithium battery, no needs to afraid of heat and bursting concerns, it is the real black box. 1 (a) TV-Out (1 Vp-p composite video output, 75 ohms), Video Output format: NTSC / PAL alternative. (b) Force Record Button: For emergency recording. Gleams in night time. (c) Red light: Recording indicator. In emergency recording, it flashes more frequently. Out Device (d) Green light Flashing: Searching GPS signals. Light on : GPS positioning ready (e) External hole to connect GPS Mouse Remark: When IR turns on, the LED light will be dimmer. (a) The GPS positioning speed will be influenced by solar film of the front windshield, weather or other environment factors. (b) Starting and closing time of infra red will be subject to light intensity, the installation location, front windshield and other factors ... Description (c) Day and night mode having delay mechanism for about 30 seconds. Night mode will be priority when power on. (d) Memory card formatted by using the playback software, windows will recognize the remaining capacity about 80MB for copying the player software to memory card. (a) The current consumption of the machine over standard USB hole (output 500mA). When connect with PC power supply, it's better to buy another Important power cable with two holes for portable hard drive. Notice (b) Machine must be installed in the area that wipe can be reached to ensure the clarity of recording video. (c) Please do not plug the power in both micro-USB 3 soctets. The machine might be damaged. (d) If not use the player to format memory card, the machine will force to format the entire memory card and then start recording. (e) It's better not crossing the top of the machine and the left side of GPS. We suggest to put the cables via the right side of the VVR and then connect to the ceiling to get better GPS signal. (f) Initial screen and Live View screen may change due to software update or revision without notice. (g) The machine itself has a distinction between NTSC or PAL. Video output to the monitor with corresponding screen system. (h) Interior lens adopt ultra-wide-angle lens. There will be slight cover corner phenomenon at the corner edge. (i) Memory card has the number of reading and life issues, please check and use the computer to play video regularly in order to make sure the memory card can read and write properly. Standard: (a) 5V cigarette Power adapter (b) USB card reader (c) 4 pings, 3.5 inch headphone jack to RCA output cable. (d) Suction cup bracket (e) Bracket holder Accessories (f) Remote control (g) Product CD (h) Quick Guide Optional: (a) Micro SD card (4GB/8GB/16GB/32GB) (b) External GPS Mouse (4P Phone Jack Connect) 4 E. Installation Guide Make the bracket facing upward. Adjust the viewing angle. Assemble the suction cups. Set up the machine in proper position. Plug the power cable to socket on photo No. 5 or No. 6, please do not plug in both sockets at the same time) Plug in the cigarette adapter. When the power is successfully connected, the IR LED will light on for 10 sec. Force Record button: Light on when power is connected successfully. Green: flashing while GPS is positioning, Light on when GPS is ready. Red: flashing during recoding, Fast flashing in emergency mode. Force Record Button: When press down, the red light will flashing rapidly. In the night its LED will light on as indicator. Installation Complete! God Speed! 6 1. The right side of LIVE view will show , left figure is presented as forward facing lens, the other one is backward facing lens. When the figure becomes , the backward facing lens is turned off and the microphone recording is muted simultaneously. 2. Event Record: Appears in the top right side of LIVE screen, it means that G-Sensor didn't receive abnormal signal. When you press the record button from the remote control or click this icon at the right top to force the machine to record manually. appears at the top right that means G-Sensor When the icon detects abnormal vibrations and start force recording. 3. When turns to Live screen, it could click via remote control to switch CH1(Front View) or CH2(Inner View), dual CH display with GPS information as shown below: Front View (CH1) Inner View (CH2) 4. When turns to Live screen, it could click show Firmware version. Dual CH Display With GPS Information via remote control to 5. In the LIVE screen you can choose whether open the recording, click the mute button on the remote control icon will appear top right of the screen, that means stop recording; When the icon appears in the top right that says on the recording. 6. GPS display: When icon appears at the top right of the Live appears in screen, it means there is no GPS signal; when the icon the top right of the Live screen, it indicates that the GPS is working. 8 a. Play & Settings Icon Instruction: play previous frame play backward Pause Stop Play Play next frame Play next file Disk back up Setting Google map Play back Snapshot Format Micro SD Card Disk Backup Save the recorded files to your PC. Click on the button and it will pop up the screen as below. 12 Step1: Select the origin for the Micro SD card Setp2: Select the recorded file which you want to backup Step3: Choose the backup file format (1)Micro SD Card Backup (*.sd) (2)AVI File Backup (*.avi) Backup format: (1) Micro SD card backup format Micro SD Card File type (*.sd) 13 (2)AVI File Backup(*.avi) Chn01 is the forward facing lens record. The file name is *.avi. Chn02 is the backward facing lens record. The file name is *.avi. ★Note: If backup by original format of Micro SD card, the file recorded with location of GPS (longitude and latitude), speed and GSENSOR. If backup by the format of *.avi, the file recorded date, video and audio. We suggest to backup by using original format of Micro SD card. Step4: Backup Path: Select your backup destination (e.g.: C:\blackbox) Step5: Backup : Start backup the file to your specified destination Setting One side of card translator is plug into Micro SD card, the other one is plug into USB plot before recording. Record format and display of the device can be set by configuration of PC client. After setting completed, the Micro SD card can plug into the device and start recording again. 14 Select the video Quality: High/ Normal / Low 1 Video Quality Set the recording frame rate for front camera NTSC(5 / 10 / 15 / 30) fps PAL(5 / 10 / 15 / 25)fps 2 Video Frame Turn the recording off for inside camera Set the recording frame rate for inside camera (5 / 10 / 15)fps 3 The license plate number information can be input here, the film is easy to identify which vehicles to record video record (only English letter and number acceptable. Car Information 15 4 Password This feature of the Micro SD card encryption, to prevent others from accessing any data. Set a password to 15 characters limited: 123,456,789,123,456. After setting the password, it is required to enter password to access the playback file, setting, formatting memory card. 5 Time zone Time Zone: GMT (GPS auto time correction) 6 7 You can set up the speed unit here. Km/h: kilometer per hour Mile/h: mile per hour Knot:knot per hour ★ Note:1 KM=0.6214 mile, 1 mile=1.6093KM, 1 Knot =1.853KM Unit Of Speed On Screen playback password: When it is enable, need to enter password first before enter playback mode. Do the settings first and then set the password. The password setting from 0 to 9. On Screen Playback Password Set the sensitivity for Gsensor. Six mode can be chosen. 8 OFF, Light, Low, Normal, High, Heavy G-sensor Sensitivity Note: In some uneven road, you might want to decrease the sensitivity to prevent repeated emergency recording. 16 I. Formatting Memory Card When You Should Format Micro SD CARD? When you use the Micro SD card for the first time or just purchase a new card, you should format it in order to use it correctly. (The bundled Micro SD card has been formatted and tested by the manufacturer already.) Notice: 1. Before formatting Micro SD card, please ensure to unlock it first. 2. If the card is unlocked but still cannot be formatted, this might be caused by Window Vista / 7 security restrictions. Please run the program as Administrator to prevent from this problem. 1 2 The steps are shown in below: 1.Insert the CD in your PC and open the directory Find and run program and click on “Format Micro SD Card”. 2. Click on『Format』to start formatting the Micro SD card. Please see the following steps as reference. 19 Windows XP Windows 7 3.When formatting is completed, please insert the card into the machine for recording. Open the plastic lid . Insert the Micro SD card in correct direction. 20 Press the Micro SD card in until it is set. Close the plastic lid. J. Restoring Memory Card When you have backup the recorded files into PC and want to use the Micro SD card for other purposes, you have to restore it first so it can be used correctly. Notice: 1. Before formatting Micro SD card, please ensure to unlock it first. 2. If the card is unlocked but still cannot be formatted, this might be caused by Window Vista / 7 security restrictions. Please run the program as Administrator to prevent from this problem. 1 2 How to restore it? Steps: Connect the card reader with the PC Insert the Micro SD card into the card reader (Please make sure the direction is correct) 3. Insert the CD in your PC and open the directory Find and run program and click on “Format Micro SD Card”. 4. Click on『Restore』to restore the Micro SD card. Please see the following steps as reference. After finished, you can use the memory card for other purposes. 21 Windows XP Windows 7 22