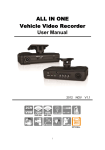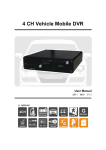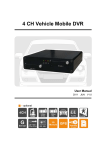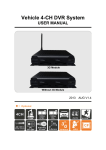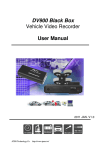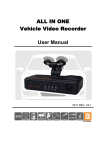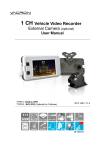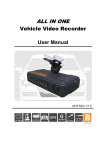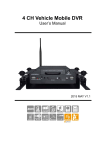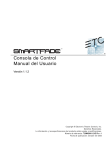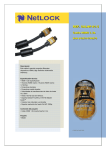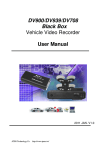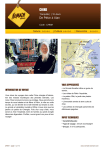Download 4 CH Registro de Conducci DVR
Transcript
4 CH Registro de ConducciÓn DVR TAYPE A: Sin módulo 3G TAYPE B: Módulo 3G 2012 APR V1.1 TAYPE B Page 1 of 34 OPTIONAL Indice A. Características ............................................... ¡Error! Marcador no definido. B. Especificación.................................................................................................2 C. Apariencia del producto ..................................................................................3 D. Instalación HDD de 2.5”..................................................................................4 E. Record / Stop-Registro ...................................................................................5 F. Sistema operativo de instrucciones............... ¡Error! Marcador no definido. A través de la instrucción IR del control remoto .............................................6 Menú principal interruptor de la página ..........................................................6 Sistema de instrucciones de instalación........ ¡Error! Marcador no definido. Visualización en Tiempo Real ....................... ¡Error! Marcador no definido. Modo de reproducción ................................... ¡Error! Marcador no definido. G. Reproducción................................................................................................15 1. A través de Carbox Player en el sitio de PC ............................................15 2. Reproducción en el sitio DVR...................................................................25 H. HDD Formato de disco duro .........................................................................26 I. Restaurar Dispositivo de almacenamiento .... ¡Error! Marcador no definido. J. 3G-Marco de la tarjeta SIM (con el módulo 3G)...........................................31 K. Evaluación de la capacidad de los dispositivos de almacenamiento de grabación continua ....................................................................................................32 i Page 2 of 34 A. Características 1. Proporcionar una salida de vídeo para el playing-back de nuevo en mainframe. 2. Formato de grabación: D1 y CIF 3. Apoyo 1CH entrada de audio. 4. Usuario de software reproductor sencillo y fácil de operar. 5. En general rápida búsqueda registro de eventos. 6. El tiempo de grabación completo y la fecha se puede mostrar en el monitor directamente. 7. Amplia gama de diseño de tensión. 8. Grabación automática después de la potencia suministrada. 9. Desmontable HDD Track compatible com 2.5" HDD o SSD. 10. Proveer 4 juegos de accesos de entrada de alarma, zumbador integrado. 11. Del firmware se puede actualizar a través del acceso USB. 12. Del firmware se puede actualizar a través del acceso USB. 13. Módulo 3G opcional, para monitoreo en tiempo real de la imagen de conducción, o hablar con el conductor. 1 Page 3 of 34 B. Especificatión Artículo Formato de vídeo Entrada de vídeo Entrada de audio Salida de vídeo Salida de audio Entrada de alarma Salida de alarma Modo de visualización Resolución de pantalla D1 Grabación Resolución CIF Grabación de cuadros Formato de compresión Operación de sistema Simplex Modo de grabación Retardar la grabacion despues de apagar LED Indicador Evento Modo Modo de reproducción Network GPS Tipo de almacenamiento Actualización del firmware Multi-Idioma G-Sensor Operación Fuente de alimentación Dimensión Peso Temperatura de funcionamiento Accesorios Standar Opcional Descripción NTSC PAL 4CH entrada / BNC 1CH entrada / Harness Conector 1CH salida /BNC 1CH salida /RCA 4 entrada de alarma Zumbador Pantalla completa , 4 Split, Auto-Switch 720 x 480 720 x 576 720 x 480 720 x 576 360 x 240 360 x 288 Max. 120 FPS Max. 100 FPS H.264 Tecnología Embedded Linux Kernel Grabación / reproducción Grabación en Tiempo Real 15/30/60/120 Minutos Power, HDD Disparo de alarma / pérdida de vídeo Velocidad normal x1 Función de búsqueda: Hora / Evento 3G módulo (TIPO B) GPS(opcional) 2.5" HDD USB Inglés / Chino tradicional / Otros (personalizable) G Sensor IR Control remoto DC 8V~ 28V 180mm x 210mm x 58mm (W x D x H) 3Kg (soporte sin disco duro HDD) -20℃~+65℃ (En el interior del vehículo) Máquina principal, control remoto, cable de alimentación de 3 patillas,Cable, Arnés Enchufe para entrada de vídeo, cable de alarma, CD de drivers, guía rápida 3G Módulo, G-Mouse 2 Page 4 of 34 C. Apariencia del producto PANEL FRONTAL 2.5”HDD HDD Lock SIM Card Slot (TIPO B) Indicador de grabación LED USB IR Receptor Power Indicador LED PANEL POSTERIOR Entrada de vídeo GPS(opcional) Salida vídeo 3G (TIPO B) Audio Entrada Power entrada DC 8-28V Harness Connector Entrada de alarma D. Salida de vídeo Entrada / salida de audio 1. 2. 3. 4. Harness Conector: Cable surtido incluye 4 conjunto de entrada de vídeo, power núcleo y el concector S. 3 Page 5 of 34 5. 6. DC+12Vsalida De la señal y de tierra de CC De la señal y de tierra de CC DC8~28V IN(dentro) potencia de entrada positivo ACC control de inicio GNDP vehículo terrestre de energía (negativa) Instalación 2.5”HDD DVR portátil con disco duro , tornillos x4, de 2,5 "disco duro (opcional) 3. Conecte el cable plana de alta definición con 2,5 "HD, alineación entre HD y la placa a prueba de golpes y poner el HD 1.Quite los tornillos laterales de la unidad de disco duro. 4. Bloquear los cuatro tornillos para fijar el disco duro y la caja para el disco duro 6. Bloquear los dos tornillos en ambos lados e impulsar el recinto. 2. Empuje la unidad de disco duro puerto de conexión en paralelo. 5. Presione la tapa de la caja del disco duro,para conectar el puerto. 7. Instalar la unidad de disco en el recinto portatil DVR Y que el bloqueo del disco se encuentre en “ON” status. 4 Page 6 of 34 E. Record / Stop-Record Record Indicator LED Power Indicator LED 1. Power on / Registro Interruptor encendido, y tomará aproximadamente 40 segundos en arrancar. Durante el registro de arranque, el HDD indicador de LED comenzará a parpadear, la grabación está en curso. Indicador luminoso ● Luz roja: luz ON, significa (power on); luz OFF, significa que no hay potencia (power off) ● Luz verde: luz intermitente flashing, significa tener la grabación en el disco duro HDD; luz apagada significa que no tiene la grabación ★ Nota: Durante el uso de la función de reproducción en el DVR, no puede tener la grabación en vivo en ese momento 2. Apagar / Detener la grabación: Al apagar también detiene la grabación, a continuación, usted puede sacar el disco duro para leer los archivos grabados. 5 Page 7 of 34 F. Sistema operativo de instrucciones El DVR para Vehículo puede ser operado a través de dos métodos: a distancia por infrarrojos aplicación de software del controlador y el PC A través de la instrucción IR del control remoto 1. Como a continuación se presenta la tabla de asignación de clave para el IR del control remoto: CH2 display CH1 display Record CH3 display CH4 display Mute Quad display Menu Up / Down / Left / Right Enter Fast Rewind Fast Forward Stop Play Step/Pause 3. DVR OSD menú de operación e IR del control remoto gráfico de asignación de teclas 4. Menú principal interruptor de la página pagina 2/3 ajuste pagina1/3 ajuste 6 Page 8 of 34 pagina3/3 (con módulo 3G) ◆ IR Instrucción del control remoto (1) Selección del artículo: [arriba / abajo / izquierda / derecha] (2) Cambiar la configuración para el elemento seleccionado: [arriba / abajo / izquierda / derecha] (3) Cambiar la configuración para el elemento de la barra: [Enter] (4) Visualización de pantalla completa para cada CH: [CH1~CH4] (5) Abra el menú OSD, de vuelta a la página anterior: [menú] (6) De cuatro pantalla:[Quad] (7) Enter en el modo de reproducción::[play] (8) Stop Play/ salir del modo de reproducción:[Stop] (9) Suspender la grabación: [Pausa] Sistema de instrucciones de instalación (1) Ajuste de parámetros Codificar 7 Page 9 of 34 ♦ IR Control remoto manual de instrucciones (1) Se puede seleccionar la resolución / tasa de fotograma de grabación / Calidad de grabación de arriba / abajo en el control remoto. (2) Tecla Izquierda → Cambie el parámetro. (3) Derecha → Volver al parámetro permeable. Artículos ajuste. (1) Codificar tamaño del marco (Res.): D1 / CIF (2) Codificar Frame Rate: 5/15/20/25/30 (D1 max. 15 / CIF max. 30) (3) Codificación de la Calidad: Bajo / Normal / Alto 2. Establecer parámetros de video IR control remoto instrucciones de servicio (1) Arriba / Abajo → Seleccione el canal actual para la instalación. Izquierda / Derecha → Establece el brillo / contraste / saturación en el canal actual (→ Izquierda clave para reducir) / (→ Derecha para aumentar) Artículos ajuste. (1) Brillo: (→ Izquierda clave para reducir) / (→ Derecha para aumentar) (2) Contraste: (→ Izquierda clave para reducir) / (→ Derecha 8 Page 10 of 34 para aumentar) (3) Matiz: (→ Izquierda para reducir el tono) / (→ derecha para aumentar el tono) 3. Ajuste de la hora IR control remoto instrucciones de servicio (1) Arriba la tecla → más uno, Abajo → Reducir uno. (2) Tecla izquierda → izquierda un espacio, Tecla derecha → derecha un espacio. 4. Establecer Número de placa 9 Page 11 of 34 IR control remoto instrucciones de servicio (1) Tecla de arriba→números de la tecla → para más de uno o por orden alfabético para aumentar. (2) Tecla de abajo→reducir uno o por orden alfabético para reducir (3) Tecla izquierda→ izquierda un espacio. (4) Tecla derecha → derecha un espacio. 5. Eliminar todos los datos de registro (Formatear disco) Eliminar todos los datos de registro: Use la tecla derecha o izquierda para seleccionar y luego haga clic en "enter" para confirmar. ★ Precaución: Todos los datos se borran cuando usted haga clic en "Sí" 10 Page 12 of 34 6. Predeterminado Vista en Vivo visualización de Canales (1) Seleccione la CH predeterminada de visualización en vivo después del inicio: El artículo seleccionado será predeterminado, el modo de visualización será en vivo después del arranque completo del DVR . (2) En esta página, utilice la tecla izquierda o derecha para seleccionar la pantalla del cuatro (Multi-CH) o Pantalla CH 1, a continuación, pulse "enter" para confirmar. 11 Page 13 of 34 7. Administración de energía. (1) Administración de energía: Expandiendo la configuración Período Registro después de parar el motor. (2) Utilice el control remoto por infrarrojos para el ajuste, haga clic en la tecla izquierda para mover un espacio para seleccionar el tiempo de retardo de la grabación, a continuación, presione la tecla Enter para confirmar. (El período de retardo de grabación puede ser 0,5,10,15,20 minutos ) 8. Compruebe la versión del firmware 12 Page 14 of 34 (1) Para comprobar la versión actual del firmware, por favor seleccione la versión de prensa y la tecla enter. ★ Compruebe la versión actual del firmware antes de actualizar el firmware. 9. Comprobación de la información MDVR ID (disponible sólo cuando el DVR con módulo 3G específica) (1) Si es necesario comprobar la información actual ID MDVR, por favor haga clic en MDVR ID y pulse Enter en el control remoto. ★ Compruebe la versión actual de MDVR ID, es la versión más reciente antes de iniciar la configuración de información 3G . Visualización en Tiempo Real (1) Seleccione CH1 ~ CH4 al modo de pantalla completa; Si 13 Page 15 of 34 desea volver a la pantalla cuatro, por favor, pulse la tecla de cuatro. (2) El modo Live View, haga clic en "Menú" para acceder al menú OSD o haga clic en "Play" para entrar en el modo de reproducción. ★Si se muestra la "G" huella en la pantalla superior derecha, significa éxitos de posicionamiento del GPS. Modo de reproducción (1) Seleccione CH1 ~ CH4 en pantalla completa para cada CH; Si desea volver a la pantalla de cuatro, por favor, pulse la tecla de cuatro. (2) El modo de reproducción, por favor haga clic en "stop" para salir del modo de reproducción. (3) Pulse la tecla de pausa para detener flujo de vídeo. (4) El modo de pausa, pulse la tecla de reproducción para continuar la grabación de archivos. 14 Page 16 of 34 G. Playback 1. A través de Carbox Player en el sitio de PC (1) Use el HDD para el playback directamente. Ejecute el CarBox2.exe desde el CD-ROM, en la pantalla como aparece más abajo. Click El botón Play para seleccionar disco duro, o haga clic en el archivo abierto para elegir los archivos del disco duro y haga doble clic en el archivo que desea reproducir. En el modo de reproducción de la tecla play cambiará a tecla pause. ★Precaución: Es necesario instalar DirectX 9.0 o superior antes de ejecutar el software CarBox2. Instrucciones de manejo El Visor interfaz de esquema GPS Coordinate G SENSOR Speed Play BAR Play speed Volume Control Interface GOOGLE Map GPS Coordenadas, velocidad y Google Map (en algunos modelos con módulos 3G) a. Control de descripción de interfaz 15 Page 17 of 34 1 2 3 4 5 6 7 8 9 10 11 12 13 14 Archivo anterior Fotograma anterior Play con versiones anteriores Pausa Stop Play Siguiente fotograma Siguiente archivo Abrir la carpeta, selecione el archivo Copia de seguridad en disco. Seleccione la ruta de respaldo para almacenamiento de archivos. Google Map Configuración Instantánea Herramienta, disco duro(HDD) de formato, configuración de idioma. Copia de seguridad del disco duro Revise imágenes en el disco duro a través del PC, Click” ”, entonces pop-up como backup dialogue windows. 16 Page 18 of 34 Paso 1. Seleccione la unidad de disco duro. Paso 2. Seleccione el archivo grabado que se desea hacer copias de seguridad. Paso 3. Seleccione el formato de copia de seguridad copia de seguridad formato: (1) RAW archivo de copia de seguridad. específico. formato SD XXXX*.sd file (2) AVI File(*.avi) copia de seguridad, cuando se toman este formato como copia de seguridad CHN01 para el archivo de imagen frente a la vista de cámara, tipo de archivo: *.avi ★PRECAUCIÓN: La diferencia entre el formato SD y el formato AVI es que el archivo AVI sólo contiene datos de vídeo y audio, pero pierden las coordenadas GPS, velocidad y G-sensor así que le recomendamos para seleccionar el formato SD cuando vuelvas al archivo. Paso 4 Path de copia de seguridad:. Seleccione su destino de copia de seguridad (por ejemplo: C: \ BlackBox) 17 Page 19 of 34 Paso 5. Copia de seguridad: Haga clic en 'backup' para empezar a salvar el archivo en el destino especificado Configuración Antes de iniciar la grabación,por favor,configure bien el ajuste y luego conecte el disco duro en la máquina. El interfaz de configuración de sus opciones de instrucciones detalladas, consulte el manual de instrucciones CD-ROM. 1 Calidad de vídeo Seleccione la calidad de vídeo: Alto / Normal / Bajo 18 Page 20 of 34 2 3 Establezca la velocidad de grabación de la cámara (2、4、6 Vídeo Frame 、8、10、15、20、25、30) Formato de vídeo formato de la señal de vídeo D1/CIF Puede introducir el nombre del conductor o número de licencia aquí para identificar la identidad de las personas. Convenientes para la empresa o grupos. Información 4 del Vehículo 5 Grabación de audio La grabación de audio on o off. Esta función se puede cifrar los datos y evitar que otros puedan acceder, letras máxima: 15 Ejemplo: 123456789123456 Después de configurar la contraseña, usted tiene que introducir la contraseña cada vez para la reproducción de los archivos, modificar la configuración, formatear el disco duro HDD, etc. 6 Contraseña ★ Nota: Por favor, compruebe si se ha configurado con mayúsculas la contraseña, y guardar su contraseña, bien en otro lugar para evitar su perdida. Puede configurar la unidad de velocidad aquí. Km/h: kilometro por hora Millas/h:milla por hora Nudo: nudo por hora ★ Nota1 KM=0.6214 milla 1 milla:1.6093KM, 1 nudo =1.853KM Unidad de 7 velocidad 19 Page 21 of 34 8 Huso horario Zona Horaria: GMT (Auto corrección de tiempo GPS) Instantánea Mientras se reproduce el archivo grabado, puede utilizar esta función crear una instantánea de la imagen y guardar en tu PC Default saving path for snapshot picture will be in x:\IBoxPlayer/Snapshot folder. File type: .bmp b. Latitud & Longitud Coordinates Posición Latitud & Longitud c. G SENSOR G-sensor: Detectar & registrar datos de la G-force. G SENSOR (1) X: La G-force de la izquierda y derecha del coche. (2) Y:La G-force de la parte delantera y trasera del coche (3) Z: La G-force de arriba & abajo del coche d. Velocidad metros velocidad 20 Page 22 of 34 e. Vídeo búsqueda & Play de velocidad. vídeo búsqueda BAR Play de velocidad (1) Vídeo búsqueda:Usted puede utilizar el mouse para arrastrar la barra para buscar en el vídeo de forma rápida. (2) Play velocidad:Compatibilidad rápida con el reenvío de 2x, 4x y -2x, -4x modo lento. f. Volume control Volume BAR Volume degree Volume BAR: Click en el botón izquierdo del control del mouse para ajustar el grado de volumen. (2) 3G Cliente Software 3G para visualizar directamente (en algunos modelos con módulos 3G) Executivo Playback software “3G ClientApp.exe ” , la pantalla playback se muestra a continuación. Enter en el nombre de usuario y contraseña y pulse el botón botón para accdecer a la pantalla. “ ★ Nota: Para realizar este programa se deben tener DirectX 9.0 o 21 Page 23 of 34 ” más. Click a continuación, seleccione el nombre del vehículo para ver la imagen (ejemplo, la figura de 175) A continuación, haga clic en el canal-01 (u otro canal) y luego mantenga pulsado el botón izquierdo del mouse y arrastrar a la pantalla dividida en el lado derecho. El otro método a elegir es la pantalla dividida y luego haga clic en el canal-01 con la tecla derecha del mouse, haga clic PLAY para ver la imagen en tiempo real (Cuando el icono se convierte en , esto significa que el vehículo está fuera de línea. Espere que el icono de vuelva al estado en línea para ver la imagen en tiempo real. ★ Nota: Cuando la imagen play esta en tiempo real, el canal se convertirá en el icono verde . Click usted puede ver los registros de eventos y los registros del vehículo. 22 Page 24 of 34 23 Page 25 of 34 Click usted puede ver el Google Map y la indagación del registro de fecha y hora del vehículo….. 3GClientApp página y otros ajustes relevantes. 1. Login: haga clic en login en la parte superior de la pantalla para abrir la información de la pantalla. 2. Add Device: Con el fin de identificar a cada dispositivo, agregue la información del vehículo aquí. 3. Style: para ver diferentes split-screen, haga click en la opción Style para establecer valores; Total 1*1,2*2,3*3,4*4,4 tipos de pantalla para elegir. 24 Page 26 of 34 2. Playback en el sitio DVR. a. Utilise el control remoto para acceder al menú de reproducción b. Utilise el control remoto para seleccionar playback file, y haga enter en la pantalla playback. c. Pulse la tecla STOP en el control remoto para salir de la pantalla de reproducción. 25 Page 27 of 34 H. HDD Formato ¿Cuándo se debe formatear el disco duro HDD? Para un nuevo disco duro HDD o un usado, antes de utilizarlos se debe formatar. █ HDD Formatar en el PC a través de un software específico. 1. Conecte el dispositivo de almacenamiento / disco duro del PC 2. Ejecutar CarBox.exe , un click para actuar la función de formato. 3. Seleccione el path of HDD, y haga click en “Format” para iniciar el formateo. a. b. 26 Page 28 of 34 c. d. 4. Después de formatear, vuelva a enchufar el dispositivo de almacenamiento, a continuación, puede configurar los parámetros relacionados y guardar. Después del ajuste, instalar el disco duro en el DVR y se puede empezar a trabajar. █ Proceso para formatear el HDD en el DVR: 1. Utilece el control remoto para acceder al menú de DVR y elija eliminar todos los datos de registro (format disk). 27 Page 29 of 34 2. Seleccione “Yes” y haga Click en “Enter’’ para iniciar el formateo. 3. Cuando la parte superior de la pantalla vuelve al modo LIVE mode ,se ha completado el formateo. 28 Page 30 of 34 I. Restaurar Dispositivo de almacenamiento ¿Cuando el dispositivo de almacenamiento debe ser restaurado? Si el dispositivo de almacenamiento (HDD) se utilza para otro fin por favor back-up en registro de imágenes del PC primero antes de restaurar. █ Restauración de dispositivos de almacenamiento (HDD) en el PC 1. Conecte el dispositivo de almacenamiento (disco duro) en el PC. 2. Ejecute CarBox.exe , un click para entrar en la página siguiente. 3. Seleccione el path del HDD y haga click “Restaurar” ficha para iniciar la restauración. a. b. 29 Page 31 of 34 c. d. 4. El dispositivo de almacenamiento se puede utilizar en otro dispositivo después de que la acción de restauración se haya completado. 30 Page 32 of 34 J. 3G-SIM Card Ajuste (con módulo 3G) Cuando usas el SIM card en nuestro dispositivo, por favor preste atención a la protección del código PIM primero. ¿Cómo desactivar la protección por código PIN? 1. Uso de HUAWEI módulo 3G y luego inserta la carjeta SIM card en PCI-E board first. En segundo lugar, utilizar un cable USB para conectar el PC y la tarjeta PCI-E y luego abrir el programa de Mobile Partner. 2. Cuando está abierto el programa, seleccione Herramientas \ Operaciones con PIN \ Desactivar Verificación del PIN .. 3. Enter en el código PIN correcto (default Chunghwa Telecom: 0000) 31 Page 33 of 34 4. Confirmar la introducción del código PIN y luego completar la cancelación del código PIN. 5. Después de completar el procedimiento anterior, HUAWEI el módulo 3G y el SIM card en nuestra placa PCI-E podrás conectar al sistema 3G así. ★ Desconecte el cable USB y vuelva a colocar el cableado original conectado al PCI-E bordo. En este momento conectar el dispositivo de alimentación y la cámara así el dispositivo enviará imágenes en tiempo real al servidor 3G en forma automática. K. Evaluación de la capacidad de los dispositivos de almacenamiento de grabación continua. Asunción de un tiempo récord mínimo para el DVR portátil: 2 canales, grabación de Estática y diferente capacidad del disco duro.. La mesa siguiente de registro se evalúa por 1Gb. Unit: Gb / Min. Resolution/ fps D1 CIF 5 fps 10 fps 15 fps 5 fps 10 fps 15 fps 20 fps 25 fps 30 fps High 72 Min 32 Min 23 Min 112 Min 100 Min 64 Min 60 Min 56 Min 52 Min Normal 90 Min 50 Min 47 Min 135 Min 107 Min 67 Min 62 Min 60 Min 56 Min Low 126 Min 54 Min 90 Min 150 Min 133 Min 107 Min 84 Min 72 Min 69 Min Video Quality El período de tiempo grabado se puede variar debido a la condición: registro diferente. 32 Page 34 of 34