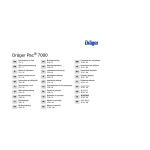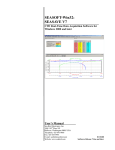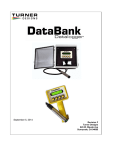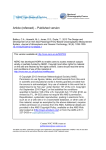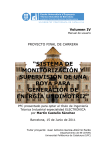Download RBR Logger User Manual
Transcript
Submersible Data Logger User’s Manual June 2007 RBR Ltd. RBR Europe Ltd. 27 Monk Street, Ottawa, Ontario K1S 3Y7, CANADA Tel: +1 613.233.1621 Fax: +1 613.233.4100 [email protected] www.rbr-global.com 17 Cratlands Close, Stadhampton, Oxfordshire OX44 7TU, UK Tel/Fax: +44 (0)1865.890979 [email protected] www.rbr-europe.com Table of Contents About this Manual.......................................................................................................................... 1 Warranty Statement....................................................................................................................... 2 Basic operating instructions ........................................................................................................ 3 Introduction.................................................................................................................................. 3 Opening and closing the logger .................................................................................................. 3 1050 and 2050 series loggers ................................................................................................ 3 XR loggers .............................................................................................................................. 3 TR-1060 loggers ..................................................................................................................... 4 Changing the batteries ................................................................................................................ 5 1050 and 2050 series loggers ................................................................................................ 5 XR loggers .............................................................................................................................. 5 TR-1060 loggers ..................................................................................................................... 6 Communicating with the logger................................................................................................... 6 1050/2050 and XR series loggers .......................................................................................... 6 Using the internal data port ................................................................................................ 6 Using an underwater connector.......................................................................................... 7 Using an RF modem........................................................................................................... 8 TR-1060 loggers ..................................................................................................................... 8 Deployment ................................................................................................................................. 9 Maintenance and repairs........................................................................................................... 10 Support kits ........................................................................................................................... 10 O-rings .................................................................................................................................. 10 Drying agent.......................................................................................................................... 12 Repairs.................................................................................................................................. 12 Calibration............................................................................................................................. 12 Software........................................................................................................................................ 13 Introduction................................................................................................................................ 13 Software installation and removal......................................................................................... 13 Installing the software....................................................................................................... 13 Uninstalling the software .................................................................................................. 13 Upgrading the software .................................................................................................... 13 Software operation .................................................................................................................... 14 Main window layout............................................................................................................... 14 Setup – Configuring the logger ............................................................................................. 15 Setting the clock - Sync to PC .......................................................................................... 16 Start of logging, End of logging, Sampling period and Averaging period......................... 16 Setup for the TWR-2050 logger ....................................................................................... 17 Thresholding ..................................................................................................................... 20 Batch Values – Quick setup of multiple loggers ............................................................... 21 Real-time display .............................................................................................................. 21 Enabling logging ............................................................................................................... 22 Auto-ranging sensors ....................................................................................................... 22 Log files ............................................................................................................................ 23 Enhanced features ........................................................................................................... 24 Setup simulation ............................................................................................................... 25 Retrieve data......................................................................................................................... 25 File – Saving and loading data ............................................................................................. 26 Opening a previously saved file........................................................................................ 26 Format for the save file..................................................................................................... 26 Saving DAT and HEX files................................................................................................ 26 i Save screen segment to file ............................................................................................. 27 Screen capture ................................................................................................................. 27 Save a MATLAB file, Read a MATLAB file and Format for the MATLAB save file .......... 27 Logger functions ................................................................................................................... 28 Fetch live readings ........................................................................................................... 28 GPS test ........................................................................................................................... 29 Set default baudrate ......................................................................................................... 29 Engineering units.............................................................................................................. 29 Sampling LED control....................................................................................................... 30 View/load a meta table ..................................................................................................... 30 Run configuration script.................................................................................................... 30 Configuration – Configuring the operating software ............................................................. 31 Derived units..................................................................................................................... 31 COM settings .................................................................................................................... 33 Real-time limits ................................................................................................................. 33 Language resources......................................................................................................... 33 Allow multiple copies ........................................................................................................ 34 Show range changes........................................................................................................ 34 Calibration functions ............................................................................................................. 35 View/Enter Calibration Coefficients .................................................................................. 35 Calibration History ............................................................................................................ 35 View Statistics/Two-point calibration ................................................................................ 36 Using the graphical display ................................................................................................... 38 Displaying only selected channels ................................................................................... 38 Finding the value of individual data points ....................................................................... 38 Plotting against a particular channel ................................................................................ 39 Vertical axis units.............................................................................................................. 39 Zooming............................................................................................................................ 39 Auto-ranging display......................................................................................................... 40 Wave display .................................................................................................................... 41 Other manuals ...................................................................................................................... 44 The MS-310 Micro-Salinometer User’s Manual ............................................................... 44 OEM User’s Guide............................................................................................................ 44 Oxyguard Dissolved Oxygen Probe ................................................................................. 44 Seapoint Chlorophyll Fluorometer .................................................................................... 44 Seapoint Turbidity Meter .................................................................................................. 44 Appendix A – Battery life calculation ........................................................................................ 45 When to replace the batteries ................................................................................................... 45 Predicting battery life................................................................................................................. 45 Appendix B – O-ring specifications........................................................................................... 46 ii About this Manual This manual provides instructions for the proper use and care of all submersible data loggers manufactured by RBR Ltd. It contains operating instructions for field deployment and use of the operating software for programming and data recovery. This manual is divided into three main sections: 1. A "Basic operating instructions" section containing instructions for opening the logger, changing the battery, etc. 2. A "Software" section covering all aspects of RBR's data logger operating software. 3. Appendices containing information about battery life expectancy and Oring specifications. This manual is distributed on mini-CD with each logger, and can also be found online at our website (www.rbr-global.com). 1 Warranty Statement All data loggers manufactured by RBR Ltd. since September 2002, are warranted against defects in workmanship or original parts and materials for life. Units suffering from such defects will be repaired or replaced at the discretion of RBR Ltd., provided that the problem has appeared during normal use of the instrument for the purpose intended by us. The liability of RBR Ltd. extends only to the replacement cost of the instrument. The customer will bear all costs of shipment to us for repair; all other costs, including return shipment, will be borne by RBR Ltd. This warranty does not cover consumables or normal wear and tear, nor does it cover damage caused by negligent use or mishandling. Attempted modification or repair of any unit without the prior consent of RBR Ltd. will immediately void any warranty in force. Users are expected to maintain a regular program of calibration. Equipment, such as sensors made by other companies, is warranted only to the extent provided by the original manufacturers. We reserve the right to grant or refuse warranty repairs at our discretion if we consider that there are reasonable grounds for doing so. 2 Basic operating instructions Introduction This section of the manual covers the basic operation of RBR's submersible data loggers: changing the battery, inspecting and replacing O-rings, etc. Please see the Software section of this manual for instructions relating to logger programming and data retrieval. This manual can also be found on the distribution CD and on RBR's website (www.rbr-global.com). Opening and closing the logger Note: Do not touch the circuit boards; moisture or even fingerprints can affect the accuracy of the logger. The exposed logger should be held by its sides. 1050 and 2050 series loggers To open the TR-1050, DR-1050 or any of the 2050 family of loggers, unscrew the sensor end counter-clockwise. The end cap does not unscrew completely until the O-ring is clear of its mating surface in the body. This ensures that it will not eject at high speed should the interior of the logger become pressurised. Carefully draw the end cap away from the body, sliding the attached inner assembly out of the case. XR loggers XR series loggers have two end caps: the sensor end cap houses the sensors, and the battery end cap covers the data port and battery carousel. Plastic loggers have a 6mm mooring line hole through the battery end cap. Titanium versions have a larger mooring line hole through a cylindrical protrusion out of the battery end cap. Access to the data port and the battery carousel is gained by removing the end cap opposite the sensor end of the logger. It may be unscrewed by hand or by using a rod inserted into the mooring line hole for leverage. The end cap does not unscrew completely until the O-ring is clear of its mating surface in the body. This ensures that it will not eject at high speed should the interior of the logger become pressurized. 3 The battery carousel is fastened to the assembly by a bolt through its centre. The carousel may be removed by twisting the bolt counter-clockwise until it is free. Access to the inner assembly may be obtained by unscrewing the sensor end cap. Both the battery end cap and the battery carousel must be removed prior to unscrewing the sensor end cap. Damage to the back plane will result if the wrong end of the logger is opened first. Closing the logger is exactly the reverse of opening it. Remember to keep the O-rings clean and avoid scratching the O-ring mating surfaces. Carefully inspect the O-rings, as described in the Inspecting the O-rings section (p.10), before deploying the logger. Do not use excessive force when tightening the end cap; hand-tight is quite sufficient, as the seal depends upon the O-rings, not the end cap tightness. TR-1060 loggers To open the TR-1060 loggers, turn the logger counter-clockwise from the middle (Warning: do NOT try to open the logger from the sensor end, which will break the circuit card). When the logger is disassembled, handle only the logger case. The logger case does not unscrew completely until the O-ring is clear of its mating surface in the body. This ensures that it will not eject at high speed should the interior of the logger become pressurised. Carefully slide out the half logger case with the inner assembly and battery holder. Note: Do NOT turn the TR-1060 logger from the sensor end, which will break the circuit board. 4 Changing the batteries For a discussion of battery life expectancy, please refer to “Appendix A – Battery lifetime calculation (p.45).” RBR data loggers are powered by 2/3A size 3V lithium cells. These are standard camera batteries, and may be obtained from retail photographic or hardware outlets (see the following chart for model numbers). Energizer Kodak IEC EL123A K123LA CR17345 Procell Duracell Rayovac Panasonic PL123A DL123A RL123A CR123A Varta CR123A Before changing the batteries, ensure that the logger is not sampling and leave it idle for at least one minute after disconnecting it from the computer. This will ensure that it has entered its standby state and its operation will not be disturbed by removing the old batteries. Important: RBR data loggers do not have a backup battery. If the logger has entered its standby state, the clock can run for approximately two minutes without batteries; however, it will almost certainly lose a significant amount of time. It is also quite possible that the clock will reset. We strongly suggest that the logger be programmed after the batteries have been changed. 1050 and 2050 series loggers To remove the batteries, first open the logger. The batteries are held within their casing by the force of a single spring. Press firmly upon the negative end of the battery furthest from the spring and pull it out of the casing. XR loggers To remove the batteries, first open the logger and remove the battery carousel. The batteries can easily be slid out of the carousel. When inserting new batteries, ensure that they are correctly oriented; the yellow "+" markings at the end of the battery carousel indicate the direction towards which the positive terminal of the battery should be placed. The logger will not work if the batteries have been inserted improperly. 5 TR-1060 loggers To remove the battery, first open the logger. The battery is held within its casing by the force of a single spring. Press firmly upon the negative end of the battery farthest from the spring and pull it out of the casing. When inserting a new battery, ensure that it is correctly oriented. The positive terminal of the battery should be placed toward the spring; the "+" marking on the bottom of the battery carousel indicates this direction. The logger will not work if the batteries have been inserted improperly. Communicating with the logger 1050/2050 and XR series loggers Using the internal data port To establish a link between the logger and a PC, open the logger and locate the RJ-11 jack mounted at the end opposite the sensor(s). The supplied RS232 cable has two sizes of plugs. The narrower plug goes into the logger. The other plug fits into the serial port adapter, which then should be plugged into a 9 pin serial port on your PC. Note: Although the supplied cable looks very much like a phone cable, it is not. A normal telephone jack and handset cable cannot be used for communication between the logger and host PC. If your computer does not have an available serial port, but does have a USB port, a serial to USB adapter may be used. Simply fit the serial connector into the serial to USB adapter and plug the adapter into the USB port on the PC. Please note that the USB adapter's drivers must be installed before it will work. When this installation is complete, the correct COM port must then be chosen in COM settings in the logger operating software. Refer to page 33 for more details. 6 Using an underwater connector Some loggers are equipped with an Impulse MSSJ series underwater connector. This connector makes it possible to program and retrieve data from the logger while it is underwater. Please refer to the Real-time display section of the manual (p.21) for more information about live data collection. An optional RS485 interface allows for use of cables over 1km long. To establish a connection, press the cable plug into the bulkhead receptacle and tighten the stainless steel connector. Please see the note below for precautions regarding the O-rings. O-ring specifications may be found in Appendix B (p.46). Note: The seal for the underwater connection depends upon two Orings: one is attached to the connector and the other to the bulkhead. There are two common difficulties relating to these Orings: 1. If the O-ring on the plug is not well greased, then the alignment recess can cut the O-ring. Greasing the O-ring before connecting the plug to the socket will prevent this from happening. 2. The O-ring at the bottom of the receptacle is easily lost. It is specially made for Impulse and has a non-standard size. Replacements may be obtained, but the cost is nearly five times that of a standard O-ring of similar size. Do not lose this O-ring. If you do, contact RBR for a replacement. Recent loggers are equipped with IE55 connectors and the following guidelines are provided: • Lubricate mating surfaces with 3M Silicone Spray or equivalent. DO NOT GREASE. Connectors must be lubricated on a regular basis. • IE55-1200 contact surfaces must be dry prior to mating. • Lubricate O-rings with Dow Corning #111 Valve Lubricant or equivalent. • Keep O-ring grooves clean and avoid cuts and nicks in the O-ring. Replace O-rings when re-mounting connectors. • Avoid contact with solvents. • Avoid sharp bends at cable entry to connector. • Elastomers can be seriously degraded if exposed to direct sunlight or high ozone levels for extended periods of time. 7 Using an RF modem XR series loggers may be connected to an RF modem, making it possible to program the logger remotely and to view and save data as it is collected. The COM settings portion of the Software guide (p.33) has configuration instructions for the RF modem. The Real-time display section (p.21) has more details about live data collection. TR-1060 loggers To establish a link between the logger and a PC, open the logger and locate the data port mounted in the middle part of the inner assembly adjacent to the battery holder. The supplied RS232 cable has two sizes of plugs. The narrower plug goes into the logger connector. The other plug fits into the 9-pin serial port on your PC. If your computer does not have an available serial port, but does have a USB port, a serial to USB adapter may be used. Simply fit the serial connector end into the serial to USB adapter and plug the adapter into the USB port on the PC. Please note that the USB adapter's drivers must be installed before it will work. When this installation is complete, the correct COM port must then be chosen in COM settings in the logger operating software. Refer to page 33 for more details. 8 Deployment Once you have ensured that the batteries are fresh, inspected the O-rings and programmed the logger (see Software operation (p.14) for programming instructions), the instrument is ready to be deployed. There are three precautions you should take to avoid damaging the logger: 1. Heed the maximum pressure rating. All RBR loggers with pressure sensors are individually rated to a maximum depth/pressure. This is indicated by the label which is placed on the logger’s sensor end cap. Loggers which do not have a pressure sensor do not have this label, but are limited by the maximum depth/pressure rating of either the logger housing itself or of the sensors. 2. Avoid physical stress to the logger. Any type of clamp or bracket which introduces pointed stress to the logger body is not recommended for use in logger mooring, mounting, and/or other deployment. Stress due to improper mounting may cause the logger to leak, resulting in the loss of valuable data or permanent damage to the electronics. RBR can provide proper mooring and mounting clamps suited to your specific application. 3. Use desiccant when necessary. If the logger is closed up in a hotter, more humid environment than the deployment environment, internal condensation can result. Since condensation may cause the circuitry to malfunction, it is advised under these circumstances that you contact RBR for an application specific solution; this may involve the installation of desiccant prior to deployment. 9 Maintenance and repairs Support kits To simplify maintenance of your data logger, RBR sells Support kits with enough O-rings, and silicone grease for 5 deployments. Please contact RBR for more information or to place an order. O-rings The single most important item of maintenance on any RBR submersible data logger is care of the O-rings. Any kind of water leak can damage the circuitry beyond repair and cause complete data loss. Every logger's seal depends upon its O-rings, not the end cap tightness. Proper O-ring maintenance, therefore, is crucial. Please see Appendix B (p.46) for O-ring specifications for each logger. Important: O-rings may lose elasticity over time due to pressure, even when the logger is not deployed. We strongly suggest that the O-rings be replaced regularly, e.g. before every deployment, or after change of batteries, or at least once a year. Inspecting O-rings O-ring on 1050/2050 and XR loggers O-ring on TR-1060 loggers O-rings must be undamaged and the mating surfaces free from particles of grit, hair or small scratches in order to preserve a seal. Before deploying the logger, carefully inspect the O-rings that are required to maintain a seal. 1050/2050 series loggers depend upon one O-ring in the end cap. The plastic XR series of loggers have one O-ring for each end cap and two for each detachable sensor. Titanium versions of the XR series loggers have a backup ring in each end cap as well. TR-1060 loggers have one O-ring seated in the middle part of the logger case. 10 Give particular attention to the following areas: • The surface of the O-ring itself • The mating surface on the inside of the case between the threads and the open end • The inner surfaces of the groove in the end cap where the O-ring sits • The mating surfaces for each removable sensor • The underwater connector for external power or data transfer (if used) Any dirt present should be removed by wiping thoroughly with a soft, lint-free cloth. When cleaning, never use any material or tool which could scratch the O-ring or any of its mating surfaces. If any dirt is present in the O-ring groove, then the O-ring should be removed as described below to allow thorough cleaning of the groove. If an O-ring needs to be removed for any reason, it should be replaced. If the O-ring is scratched, cut, distorted, perished or defective in any other way it must be replaced. If any of the surfaces of the O-ring groove are scratched, pitted or otherwise damaged, the logger may need to be returned to RBR for refurbishment: please contact us for advice. Replacing an O-ring 1) Lever the O-ring from its groove. Use a soft plastic or wood tool; do not use a metal screwdriver or any other tool which may scratch the surfaces of the O-ring groove: doing so will probably render the end cap useless. Slide the O-ring out of its groove and off the logger. The O-ring may need to stretch quite a bit as it is pushed off; this requires some effort but can be done by hand. 2) Thoroughly clean the O-ring groove, taking great care not to scratch or damage it in any way. Inspect it carefully, and contact us for advice if it appears damaged. Apply a light film of silicone grease to all three inside surfaces of the groove, being careful not to trap any dirt, hairs or lint. 3) Select the proper O-ring (consult Appendix B (p.46) for O-ring sizes) and make sure it is not damaged. Lubricate it with a very light film of silicone grease to ease its installation. 4) Install the new O-ring by pushing it into place and popping it into its groove. The O-ring may need to stretch quite a bit as it is pushed on; this requires some effort but can be done by hand. 5) When the new O-ring is in place, inspect it once more for scratches and dirt, and wipe away any silicone grease deposited on the end cap. Most experienced users of oceanographic equipment replace all O-rings before every deployment as a matter or routine. The cost of an O-ring is negligible 11 compared with the cost of the instrument and its deployment. Routine replacement of O-rings, therefore, is cheap insurance. Drying agent 1050 & 2050 series XR series TR-1060 loggers If the logger is closed up in a hotter, more humid environment than the deployment environment and then plunged into cold water, internal condensation can result. Since condensation may cause the circuitry to malfunction, it is advised in such circumstances that, after the logger is set up and before it is closed for deployment, a small pack of desiccant be placed on the battery side of the circuit board above the battery mount. A desiccant plastic “pocket” should be installed before adding a desi-pack. The pocket is an L-shaped piece of plastic designed to keep any moisture absorbed by the desi-pack off the electronics. If your application requires desiccant, please contact RBR for more information. Repairs We support all instruments and software that we manufacture. First line support is always available by phone, fax or e-mail. Please contact us immediately if you are experiencing problems with your RBR product. It is very important to contact us before returning your instrument, as some difficulties can be easily solved onsite by the user. Please have the model and serial number of the unit handy when you contact us. There are no user-repairable parts of the logger. Any attempt at repair, whether successful or not, without prior authorization from RBR Ltd. will void the warranty. If it is necessary to return the product to RBR for an upgrade, repair, or calibration; please review the detailed shipping information on our website before returning the unit. Calibration We recommend that you verify the calibration of your data logger before any critical deployment, periodically once a year, or if you suspect the calibration to be out of specifications. Discuss your calibration needs with RBR. In some cases, you will be recommended to return the instrument to RBR to have it checked and re-calibrated. Please contact us for our current calibration fees. 12 Software Introduction The program rbrVwXX.exe (“V” and “XX” stand for the software version) is Windows® 98/NT/2000/XP/Vista compatible operating software designed to provide a user-friendly interface with the logger. With this program one may setup the logger, retrieve data, set calibration coefficients, select optional derived units for viewing and file saving, preview the data graphically, and save the data to a file. The logger operating software is available from two sources: it is provided on mini CD with the original purchase of the logger and the latest version is available on the RBR web site. Software installation and removal Installing the software 1. Place the CD-ROM in the appropriate computer drive. The InstallShield program should start automatically. If the installation fails to begin automatically, run the setup file from the CD-ROM directly. It is located in the root directory of the CD-ROM (e.g. “E:\”). The installation program is labeled setup_rbrVwXX.exe, where 'V' and 'XX' represent the software version. 2. InstallShield allows you to decide on the name and placement of the working directory for the software; the default is “C:\Program files\rbr”. In this directory, four further directories (“dat”, “hex”, "Manual" and “MATLAB”) are created and loaded with a sample data file and the user manuals. Shortcuts to the program and the user manual are placed on the Desktop and in the Programs section of the Start menu. 3. RBR Logger Software may then be run via the Desktop shortcut or from the shortcut in the Programs section of the Start menu. Uninstalling the software The software may be removed by running the 'Uninstall' utility located in the RBR folder in the Programs section of the Start menu, or by using the Add/Remove utility in the Control Panel. The uninstall utility will not delete any saved data files. Upgrading the software The most recent version of the logger operating software is available on the RBR website (http://www.rbr-global.com/software.htm). If a newer version is available, we recommend that you upgrade by uninstalling your existing version and installing the newer one. 13 Software operation Main window layout The main window of the data logger operating software has seven menus: Setup, Retrieve data, File, Logger functions, Configuration, Calibration functions, Micro-Salinometer and Exit. The clock on the bottom right-hand corner indicates the time according to the PC clock. The status of logger to PC communication is indicated on the bottom, left-hand corner of the window. The main window showing the menu items and the status bar. 14 Setup – Configuring the logger Configuring the logger prior to deployment is simple and can be done using the Setup window. All logger programming is accomplished through this interface with the exception of setting the calibration coefficients. The Essential features window is shown here displaying the logger time, start and end times, and the sampling period. The figure on the following page shows the setup window expanded to display all the Advanced features. This window is displayed when the particular logger has one or more of the advanced features of Autorun, Thresholding, Averaging and Real-time Display. The ‘Essential features’ Setup window. The complete Setup window showing the ‘Essential features’ and the ‘Advanced features’. 15 Setting the clock - Sync to PC The logger clock may be synchronized with the host PC by pressing the Sync to PC button (confirm PC clock first). Start of logging, End of logging, Sampling period and Averaging period All of these parameters may be set in the Date and time picker window which will open after clicking one of these buttons. The parameters will be set into the logger when the Enable logging button is pressed. The Date and time picker window: The current date is circled in red and the target date is highlighted in blue. The Start time date and time picker may be ignored by clicking on Now. If Now is selected, the Start time calendar is hidden and the logger will start within 10 to 20 seconds of being enabled. The minimum Sample period for the DR-1050, TR-1050/1060, 2050 family and XR-420 series of loggers is 1 sample/second. The XR-620 series, however, is capable of sampling at a rate of 6 Hz. At the bottom left of the dialog box is the logger capacity calculation. The memory usage and the battery usage of the proposed deployment are shown. The battery usage is based on a de-rated battery capacity from the nominal 1300mAH to 1000mAH. The battery usage is offered as a guide, further derating may be necessary for operation in cold conditions. See the section on Setup simulation (p.25) for a way to calculate battery usage for any particular deployment as well as Appendix A (p.45) for more information. If the RS485 serial protocol is employed, an additional drain is imposed on the battery. If the RBR Windows Software considers that your logger may be using RS485, an additional battery usage value will appear in the window. 16 Certain loggers have an Averaging function. Averaging may be enabled by checking the Enable averaging box in the Date and time picker window. If averaging is selected, the user must choose an averaging period that is less than the sampling period. When averaging, the XR-420 and XR-620 Note: This is not to be confused loggers take samples at a rate of 6Hz over the with the pure 6Hz sampling of averaging period and records the average. the XR-620 series loggers. Thus, if the user specifies 5 seconds of averaging, 5 seconds of 6Hz samples are taken (30 samples), and averaged into one reading. The TGR-1050HT and TGR-2050 loggers take samples at 4Hz. The TWR-2050 and TWR-2050HT loggers collect samples at the rate set in the configuration window specific to these loggers (p.17). All channels are independently averaged. The operating software will cross check the averaging settings with the time taken to read the samples and with the defined sampling rate. Any inconsistencies will be indicated to the user. Setup for the TWR-2050 logger The setup of TWR-2050 loggers is slightly more complex, however, the RBR Windows Software produces similar windows that include the added parameters as follows: The TWR Setup screen removes the ‘Sampling period’ information in the ‘Essential features’ area and adds the four parameters: Sampling period for tide, Rate for both tide and Wave Data, Averaging period for Tide and Wave settings into the ‘Advanced features’ area. Clicking on any of their related buttons moves the user to the TWR Tide and Wave modes configuration window. Sample period for Tide defines the interval for collecting tide data. A tide sample consists of a temperature reading and an averaged pressure reading which has been averaged over the Averaging time for Tide. The Rate for both Tide and Wave Data defines the sampling rate for pressure samples used in the tide averages and in the wave bursts. The Wave settings define both the number of samples to be taken in a wave burst and the interval for collecting wave bursts. In the example screen shown, averaged tide samples are to be taken every 10 minutes, wave bursts of 512 samples are to be taken every 30 minutes, and the samples are captured at a rate of 4Hz. For 512 samples this means that the burst will take 512/4 seconds = 2 min 8 sec. The tide averaging of 1 minute will average 240 readings. (1 minute = 60 seconds @ 4 readings per second). 17 TWR Setup window The buttons in the Tide and Wave Modes window provide access to the date/time and parameters discussed above as well as the two values of Expected mean depth of water and Expected height of logger above seabed/river bed. Analysis of the wave data will rely on these two parameters. The expected height defines how the user will deploy the logger on a mooring and must reflect that reality. The value entered here will be stored in the logger and used on data retrieval for wave calculations. The expected depth is used in this screen to predict the range of meaningful data which can be gathered for the proposed deployment. When retrieved, the RBR Windows Software will calculate the actual depth from the measured pressure data, this value will not be used post-deployment. 18 TWR Tide and Wave modes configuration window On the left side of the screen are estimates of memory and battery usage for the proposed deployment as well as the meaningful range of frequencies (periods) of waves that can be detected. This window is less rigid than the Date and time picker that it replaces. In the Date and time picker the user is forced to limit deployments to use no more than 100% of memory capacity. However, in this window, the user can experiment with the deployment, exceeding both memory and battery capacity while determining a useful deployment. Only when the Accept button is pressed is the user forced to limit the deployment to use 100% of memory or less, see the example message below. Note: A deployment plan can be programmed which exceeds the estimated battery capacity. 19 Thresholding Certain loggers can be programmed to start logging when the readings of one sensor go above or below a certain threshold. This option may be enabled by choosing Start ABOVE threshold or Start BELOW threshold from the Thresholding dropdown selection box. Loggers with Firmware version 4.3 (introduced Nov. 19, 2002) or greater have a Profiling Power Save (PPS) feature that greatly reduces the amount of power consumed when thresholding is enabled. Earlier Firmware versions leave the sensors on when waiting for the thresholding condition to be met. Versions 4.3 and greater, however, can be programmed to turn the sensors on and off at a user specified rate. For example, the logger can be told to wake up every 10 seconds to check whether it has passed the threshold, and to sleep in the meanwhile. When the reading reaches the threshold the logger will start sampling and recording data until either the end time is reached or the threshold conditions are no longer met, whichever comes first. Loggers with Firmware version 4.20 or higher have an additional thresholding option called Hysteresis. This feature causes the logger to keep sampling for a user-specified time period even if the thresholding conditions are no longer being met. For instance, the logger may be programmed to start logging when it makes contact with the water and to continue to log for a time even if the changing height of the water surface (wave action) causes it to briefly come out of the water. Note: When thresholding is enabled, the logger cannot be programmed to perform averaging. Note: Thresholding is not available on auto-ranging sensors (page 22). 20 Batch Values – Quick setup of multiple loggers To expedite the configuration of multiple loggers, the Accept batch values button will be highlighted after the first logger has been enabled. For subsequent loggers, pressing this button will set the parameters to the same values as used on the previous logger and will also synchronize the logger's clock to the PC clock. Real-time display If the logger is equipped with an underwater connector providing serial communication, a Real-time display option box will be located below the Averaging button. If Real-time display is enabled when the Enable logging button is used, the user will immediately be prompted to specify a “.hex” file to which the data will be saved. The graphical display will then display live data in a rolling fashion with the most recent values on the right-hand side. The data are plotted on a fixed scale so as to avoid any sudden re-scaling that might make the graph difficult to read. The scale can be changed using the Real-time limits option in the Configuration menu. The data display can be halted and the file closed if the End Real-time Display button is pressed. Logging will continue. Note: Unless logging is interrupted by the user, the logger will continue collecting samples after the real-time display is closed until the specified end time is reached. The real-time display can be restarted for some loggers while logging (not a XR-620 V4.9 or lower at present). When the Setup is run, a Restart Display button will appear near the real-time parameter drop down box. New data will be directed to a chosen file, note that the data are not appended to the specified file. The RBR Windows Software decides on the enabling of the Restart Display button after interrogating the logger for its parameters. In some instances, such as with the use of radio modems, two way communications are not possible. If such a logger was setup in real-time mode and the RBR Windows Software display was stopped, it is still possible to restart the display using the Real-time display restart menu item under the Configuration menu. Following this path, the user is prompted to retrieve the logging parameters from a real-time hex file. If a GPS unit is connected to the host PC during real-time data collection, the current latitude and longitude will be displayed in the bottom left-hand corner of the main window. Timestamped GPS data will be written to a file in the base 21 “\dat” directory using the same name as chosen for the real-time data file but with a “.gps” extension. See page 28 for GPS test directions. Derived units may also be displayed. Please refer to the Derived units section (p.31) in the Configuration menu for more details. Enabling logging Once the parameters have been set, the logger can be programmed by clicking the Enable logging button. If any data are currently in the logger memory, a dialog box will pop up providing a final chance to save before the memory is cleared. Auto-ranging sensors Two auto-ranging sensors are supported by RBR, the Seapoint Fluorometer and Seapoint Turbidity Sensor. These sensors allow the logger to change the gain settings on the front-end amplifiers to define one of four pre-determined ranges. For the fluorometer the ranges have full-scale values of: 5ug/l, 15ug/l, 50ug/l, and 150ug/l. For the turbidity sensor the ranges have full-scale values of: 25FTU, 125FTU, 500FTU, and 2500FTU. In full auto-ranging mode, these sensors will be driven by the RBR Logger into the most appropriate range for the level of property being measured. In a fixed gain mode, the user may lock the gain to one of the ranges for the duration of the deployment. On the Setup window, access to the auto-ranging sensors appears as a button in the Advanced features area as shown. Pressing the button produces the Range switching channel setup window which allows the user to select Autoranging or a Fixed gain. The Setup window shows the mode in that autoranging is purple and fixed gain is green. Although readings are taken with different front-end amplifier gains, the data are stored in the logger referenced to the maximum full-scale range. Hence all turbidity readings are referenced to 2500FTU. This means that the calibration 22 carried by the logger for that channel has a calibration set of 0, 2500, 0, 0. If calibration is carried out on any auto-ranging channel, the calibration coefficients must be referenced to the maximum full-scale range. See Auto-ranging display page 40 for information on how auto-ranging data are viewed. Log files Questions may arise after a logger has been setup and deployed as to the exact setup values. To assist users in being able to review the exact setup of any logger, a system of log files has been provided with the RBR Windows Software. For each completed setup, the major parameters of the setup of each logger are written to two log files, including the estimates of memory and battery usage. One file is named for the logger using the logger serial number (i.e. “010083.log”), the second is named for the date captured from the PC host (i.e. “20050427.log” – 2005/Apr/27). The first of these files chronicles the history of the logger and the second is a record of daily activities. The second file is useful for reviewing a batch of loggers that have all been setup on the same day. All the log files are to be found in the sub-directory “..\RBR\log”. When data is retrieved from a logger, the information concerning the download is stored in the daily file and the specific logger file. Log files are never overwritten by the RBR Windows Software. If the user wishes to delete them, they must be deleted by the user employing normal Windows techniques. Such files will exist on all PC systems employed by the user and hence a complete record of what has happened to one particular logger may be spread over many PCs. 23 Enhanced features Starting with XR loggers having firmware version 5.10 (September 2004), RBR offers two enhanced logging features. Data storage inhibit. For any XR logger with an external serial communication connector, the logger may be set in a real-time mode that inhibits data storage in the logger. When available, the operating condition is a feature of the Real-time display drop down menu box – ‘Enabled – NO data storage’. If set, a message box will be displayed during the enable logging process to ensure this is what is required. If the End Real-time Display button is pressed in this mode, the logger will continue to send the real-time data through its serial connector. It is the user’s responsibility to monitor this data stream. Important: If the data storage inhibit option is accepted, it is the user’s responsibility to ensure that the PC or another system is listening to the logger serial line during deployment. No data will be stored in the logger. Autorun. For any XR logger with an external power connector, the logger may be set in a mode that ensures that the logger starts logging automatically on power-up. This feature can be accepted by checking the ‘Autorun’ box that will appear in the setup window. The logger must have been setup in a valid mode originally. The logger forces the time to 2000/Jan/01 00:00:00 on power-up and starts logging at 2000/Jan/01 00:00:10. Timestamps are placed in the memory of the logger to show the restart (they appear on the graphical display as red vertical bars). The end time is set to 2004/Jan/01 so that the logger will log until either the power is removed, the logger is stopped by RBR Windows Software, or the memory is full (assuming data storage has not been inhibited – see above). If set, a message box will be displayed during the enable logging process to confirm that this setting is desired. Enable Sampling LED Certain loggers with version number 6.20 and higher may be supplied with a sampling LED which flashes to indicate that the logger is sampling. This LED will be an additional load on the batteries and can be turned on and off using the Enable Sampling LED check box. After setup, the Sampling LED can be controlled using the Sampling LED control in the Logger functions menu (p.30). 24 Setup simulation When the Setup menu item is selected and no logger is connected to the COM port, the RBR Windows Software will offer the user a chance to simulate the setup of a logger. This is a useful tool in allowing the user to explore different deployment settings as well as providing an estimate of the battery usage for a proposed deployment. Retrieve data The Retrieve data button on the menu bar brings up a dialog box similar to the one used for Setup. However, the information in this box cannot be changed. The Retrieve Data button initiates data download from the logger into the PC’s memory and plots the data onto the graphical display. The download can be stopped with the cancel button. This function is helpful if the user wishes only to look at the first portion of a large amount of data. The user will be prompted to save the data once it has been retrieved. Data retrieval does not erase the logger memory. This only occurs when Enable logging is selected from the Setup dialog window. In some deployments, users will retrieve data and leave the logger ‘logging’. Hence a further retrieval at a later time will download data already retrieved as well as data collected after the previous download. The Append to file button will allow the user to download only the new data. The user will be prompted to select the file which has saved the previous download so that the data can be added to the end. The deployment parameters in the file and the logger will be checked for consistency before the retrieval continues. On a successful completion of this process, the user is prompted to supply a file name to store the complete set of data. The previous file name may be used or a new name can be selected. By default, the software reads only that portion of the memory which is thought to have been used. However, for troubleshooting purposes a Retrieve 100% button can be enabled that forces the 25 software to read all of the logger memory. Pressing and holding the ‘A’ key on the PC keyboard for a couple seconds will make this button visible. A similar screen appears for TWR-2050 retrieval which has the same properties but shows all the parameters appropriate to a TWR logger. All retrieve activities are captured in the log files, see page 22. File – Saving and loading data Opening a previously saved file The File menu has three options for reading previously saved data: Read a recent file, Read a DAT file and Read a HEX file. Opening a file using any of these methods will load data into the PC's memory and plot it on the graphical display. The latter two of these options brings up an Open file dialog for the 'dat' and 'hex' directories respectively. Format for the save file Before saving data, the data format may be chosen using the Format for the save file option located immediately below the Save file menu item. There are three options: 'One reading per line,' 'Time and reading per line' and 'Date, time and reading per line.' The save file will be formatted according to the selected specification. Saving DAT and HEX files When the user selects the Save file menu item, a save file window will appear with the logger serial number, a wild card and a “.dat” extension (e.g. “08910*.dat”). The filename may be changed to suit the user's preference but the “.dat” extension should be preserved. The data logger operating software creates two files from the data residing in the memory of the host PC: one in the DAT directory and the other in the HEX directory. Both files contain a header with a record of the programmed settings (start time, end time, sampling period, calibration constants, etc.). DAT files have data below this header organized in columns. Each column of data is labeled. Columns for derived units and latitude and longitude will also be there if they were available when the data were saved. The data are recorded in standard engineering units, rounded to four decimal places. HEX files, however, contain the raw data from the logger memory in hexadecimal format. There are two main reasons for having a HEX file. The primary reason is that it makes it possible to reconstruct the raw data from the logger memory to the full 24-bit precision. If the user wishes to calculate derived units from saved data, we recommend that a HEX file be used for increased accuracy. A second benefit is 26 that HEX files provide redundancy and therefore decrease the chances of the data being lost. When saving TWR data, two additional files are saved: “*.tide” and *.wave”, both in the \RBR\twr\ directory. These files hold the two sets of information independently. The tide file has the temperature and pressure data recorded at the tide intervals and the wave file has a summary of each wave burst – depth, significant wave height etc. The user may view the whole set of original data through the hex file. Save screen segment to file The Save screen segment to file item in the File menu creates a file containing those readings currently on display. This enables small files to be generated from portions of a large data set. A save file window will prompt the user to provide a name and location for the new file. The file will be saved with a “.dat” extension. Screen capture The Screen capture option creates a bitmap image of the RBR software window (excluding the menu bar). A “save to” window will prompt the user to specify a filename and save location. By default the filename will consist of the current logger’s serial number with a “.bmp” extension. Save a MATLAB file, Read a MATLAB file and Format for the MATLAB save file These menu items will appear when running the MATLAB version of the RBR Windows Software see page 42 for more information on the MATLAB interface. 27 Logger functions Fetch live readings The Fetch live readings option in the Logger functions menu opens a dialog box that displays live readings from one channel at a time. The number beside the readings box indicates the channel from which the readings are being taken. Use the small arrows to scroll through the available channels. The bottom bar shows the progress of each individual reading. For recent loggers (version 5.10 and higher) the screen has been modified to show all channels at once. In the most recent loggers (version 6.20 and higher) which are capable of averaging, it is possible to display averaged readings. Averaged readings will be retrieved from the logger if the Employ averaging box is checked. The averaging period is displayed in the window for convenience and can be changed. The RBR Windows Software will show the screen appropriate to your logger. Note: Changing the Averaging Period in the Live Readings window changes the value in the logger. Take care not to disrupt the Averaging Period set for a deployment when using this feature. 28 GPS test Confirmation that a GPS unit is properly connected, configured and working can be obtained by running a GPS test from the Logger Functions menu. If the GPS unit has been connected and configured properly, a small dialog box will display the current latitude and longitude. Please ensure that the COM port to which the GPS unit is connected has been specified in COM settings (p.33). Set default baudrate Generally, loggers are shipped to operate at a default baudrate of 19200 baud. This is the communication rate that the logger uses when it wakes or new batteries are inserted. Users may wish to employ a different rate and this window allows the user to select one of a set of possible baud rates. Engineering units RBR loggers communicate readings to the outside world on the logger serial line as a response to the command Fetch live readings and in the real-time mode. The traditional and most compact mode is the binary mode where readings are transmitted as their raw 24-bit values. However, this mode cannot be viewed on a serial terminal device such as that provided by the Hyperterminal program available in Windows. Hence, RBR loggers can be switched into a mode which transmits the information in printable ASCII characters in an engineering units format. In real-time operation, the readings from the logger in the engineering units format will appear with a timestamp header followed by the channels in order and terminated with the characters “FET”. An example is shown below for a temperature and pressure logger, the start time is 2004/9/11 21:45:00 with samples being taken every 5 minutes. The data following the timestamps are temperature and pressure. TIM TIM TIM TIM TIM 040911214500 040911215000 040911215500 040911220000 040911220500 26.2735 26.2887 26.3043 26.3195 26.3335 10.3532 10.3551 10.3556 10.3549 10.3545 FET FET FET FET FET Once set into the binary or engineering units modes, a logger will persist in this mode. The Engineering units menu item is provided to allow a user to change the mode. A visual cue is provided on the status bar of the RBR Windows Software to confirm the current setting of a logger. The “1.234” logo indicates engineering units and the “10101” logo, binary. 29 Sampling LED control The Sampling LED gives a visual indication that sampling is taking place. The Sampling LED can be enabled in the Setup window (p.24). This control allows the Sampling LED to be turned on and off after setup during deployment. Note: For maximum battery life, always deploy with the Sampling LED off. View/load a meta table In the RBR Databuoy Controllers complex sensors, such as the Vaisala Weather Transmitter, are connected to the system via an RBR generic serial card. The generic serial card is configured for the particular sensor using a meta table. Meta tables are set at RBR Ltd. before delivery. However, it may be necessary to change the meta table in the field and this function allows the meta table to be viewed and loaded into the generic serial card. Run configuration script This function allows RBR Ltd. to change some characteristics of a logger in the field. If necessary, RBR Ltd. will provide a script file specific for one particular logger with the exact instructions of how to use the file in conjunction with this function. 30 Configuration – Configuring the operating software Derived units Derived units setup allows the user to select additional outputs derived from the measurements taken by the logger. The current possibilities are: Depth, Density Anomaly, Salinity, Specific Conductivity, Speed of Sound, Dissolved Oxygen Concentration. In addition a correction can be applied to the raw conductivity measurements to correct them for temperature and pressure changes. Selection of particular derived units requests that such units be calculated and presented in the graphical display and output files when appropriate to the actual sensors on the logger. 31 Depth The calculation of depth requires a pressure input from the logger and may be based on a simplified calculation (where the density of water defaults to 1.0) or a seawater calculation based on the UNESCO Technical Paper in Marine Science #44. This latter calculation uses the latitude of the data collection. Atmospheric pressure is a required input to correct the pressure measurements during the depth calculation; this defaults to 10.132500 deciBar. The logger software assumes a gravitational constant of 0.980665 m/s2 for the simplified case. Conductivity Correction can be applied to a conductivity measurement using the Cm following formula: C cor = 1 + a T − T c + cP b ( )( ) Where: Ccor is the Corrected Conductivity; Cm is the Measured Conductivity; T is the Temperature; P is the Hydrostatic Pressure; and a, b, c & Tc are experimentally determined constants. The parameters a, b, c & Tc are stored for the version of the RBR Windows Software and the one set is applied to all conductivity measurements from all loggers. Density Anomaly is calculated based on the UNESCO Technical Paper in Marine Science #44. Salinity is calculated according to the Practical Salinity Scale. Specific Conductivity is calculated from Standard Methods for the Examination of Water and Wastewater (1989) Ch. 2, L. S. Clesceri et al Eds., American Public Health Association, Washington D.C., 17th Ed. Speed of Sound can be calculated by one of three formulas: UNESCO, del Grosso or Wilson. Dissolved Oxygen There are two areas for the definition of derived units: 1 Oxyguard Sensor This sensor provides a measure of the oxygen saturation (%) and a value of the oxygen concentration is derived the saturation using the Weiss equation and can be output in one of three standard ways (µMol/l, mg/l and ml/l). The calculation requires a temperature and salinity. The boxes on the right of the window allow for standard values to be inserted when the particular logger does not have the appropriate sensor. 2. Aanderaa Optode This sensor can be configured to provide oxygen saturation (%) or concentration (µMol/l). When configured in the concentration mode, derived units of concentration in mg/l or ml/l can be calculated as well as the saturation which uses the Garcia and Gordon equation. 32 COM settings Once the software has been installed, the COM settings may need to be configured for the logger, radio modem and GPS unit (if available). Normally these settings are detected automatically; however, if automatic detection fails they can also be defined manually. COM settings can be found as an option in the Configuration menu. The COM settings should only need to be set once. If a radio modem is used for communication between the logger and host PC, Radio Modems used should be checked and an appropriate delay time specified – an estimate of the transmission delays in the modems. The delay time is used to compensate for the transmission delay inherent in the RF system. It will vary depending on the logger deployment conditions. You may need to do some experimenting in order to find the best value. Contact RBR if you need assistance determining this value. Real-time limits During real-time data collection, readings are plotted on the graphical display in a rolling fashion, with the most recent data plotted on the right. A fixed scale is used for the values collected from each sensor so that the user is not confused by any re-scaling that might occur when new readings arrive. The Real-time Limits Control Panel allows the user to define the scale of these values. Language resources RBR offers Traditional Chinese language support in that when accepted, an additional ‘.chn.txt’ file is provided in the ‘dat’ directory. This file contains the file header saved in the regular file in traditional Chinese characters. 33 Allow multiple copies The RBR Windows Software can be run in multiple copies simultaneously on the same PC. A maximum of 8 copies of the program are possible provided your computer has enough memory. The RBR Windows Software will stop at a maximum of 8 copies. If Windows does not have enough memory, a message box will alert you to the fact. When you run the first copy of the RBR Windows Software, check the Allow multiple copies line in the Configuration menu by clicking on it. If you then launch the software again, you will be prompted to confirm that you want a second copy. If you accept, all the windows for this copy will have “Copy 2” at the start of their titles. Subsequent launches will provide “Copy 3” and so on up to “Copy 8”. Multiple copies can be closed in any order. The first time you launch a new copy, the basic initialization file “RBR.ini” will be copied to “RBR.00n.ini”, where n is the copy number (2 to 8). For the first launching of the new copy, all the default values are the same as the original. Once you have changed any of these parameters, the “ini” file will be unique to the new copy and will persist. The main parameter that you will need to change is the COM port. With multiple copies and multiple COM ports, several loggers can be downloaded at the same time. Even if you only have one COM port, a second copy of the RBR Windows Software may be useful - you can download one logger with one copy while reviewing files with another copy. Show range changes This is a display function for auto-ranging sensors, see page 40. 34 Calibration functions View/Enter Calibration Coefficients The View/Enter Calibration Coefficients option in the 'Calibration Functions' drop-down menu allows one to modify the calibration coefficients for each sensor. The Set calibration button writes these coefficients into the logger memory. Every time the logger is calibrated, the calibration coefficients are written to a portion of the logger memory that cannot be erased. Thus, the logger can be re-calibrated a finite number of times. However, the amount of memory reserved for this information is sufficiently large that it is unlikely that it will be filled during the lifetime of the instrument. The maximum number of calibrations can be determined using the following formula, where N is the number of sensors in the logger configuration: Number of calibrations = 65435 / (6 + (33 x N)) Therefore, a single channel logger can be calibrated 1,677 times. A logger with 4 channels can be calibrated as many as 474 times. A thermistor string with 24 nodes can be calibrated up to 81 times. In the unlikely event that the calibration limit is exceeded, the logger can be returned to RBR for servicing. Note: The conductivity, temperature and depth sensors have all been calibrated to a very high degree of accuracy, traceable to NIST standards. We strongly recommend that you consult RBR before changing any of the calibration coefficients. Calibration History Should the user wish to know what calibration coefficients have been used and when they have been set, the Calibration History menu item displays a dialog box with this information. A file with a filename consisting of the logger serial number and a “.his” extension is automatically written to the program directory (e.g. “C:\Program Files\RBR\08910.001.his”). 35 View Statistics/Two-point calibration The statistics of recorded data may be viewed using the View statistics menu item. This produces a dialog box that shows the mean and standard deviation of a sample of readings based on the display cursor. Nominally, the sample is 100 readings before the cursor. The data set used in the calculation of statistics is highlighted on the graph. The user may change the number of readings used for the calculation by editing the ‘Number of readings’ box. When working with newly downloaded data or a ‘.hex’ file, the ‘Change data view’ button will show the raw voltage ratio reported by the logger and can be used as an input for the determination of calibration coefficients. This same window will allow two-point calibration of certain sensors. Sensors currently supported are: depth in a TGR-1050-HT logger, pH and dissolved oxygen measured by an Oxyguard sensor. When this window is selected for a logger which is connected and which has the appropriate sensor, the window changes to that shown below. Oxyguard Dissolved Oxygen Sensor The calibration procedure for an oxygen sensor that has resulted in this window is as follows: 1. Set the logger into a logging mode; 2. Immerse the logger into a solution containing 0% oxygen for a sufficient time; 3. Immerse the logger into a solution containing 100% oxygen for a sufficient time; 4. Retrieve the data from the logger; 5. Open the View statistics/Two-point calibration window; 6. Select the dissolved oxygen channel using the display cursor; 7. Select the raw data view using the Change data view button; 36 8. Use the cursor to select a range of readings that represent 0% oxygen and click the appropriate Accept reading button; 9. Use the cursor to select a range of readings that represent 100% oxygen and click the appropriate Accept reading button; 10. To accept and write the calibration coefficients to the logger press the bottom button. Hydrotide Druck Pressure Sensor The calibration procedure for a depth sensor that has resulted in this window is as follows: 1. Set the logger into a logging mode; 2. Hold the depth sensor out of the water (zero depth) for a sufficient time; 3. Immerse the depth sensor to a known depth for a sufficient time (the ‘at depth’ value); 4. Retrieve the data from the logger; 5. Open the View statistics/Two-point calibration window; 6. Select the depth channel using the display cursor; 7. Select the raw data view using the Change data view button; 8. Use the cursor to select a range of readings that represent zero depth and click the upper Accept reading button; 9. Set the fixed-point value of the bottom set of boxes to the actual depth value used in step 3. 10. Use the cursor to select a range of readings that represent the ‘at depth’ value and click the lower Accept reading button; 11. To accept and write the calibration coefficients to the logger press the bottom button. Other calibration details can be found at http://www.rbr-global.com/technical.htm The Save fixed-point values for future use button will save the user’s chosen fixed point values to the RBR Windows Software to be used with the next sensor of the same type. 37 Using the graphical display Any data that has either been retrieved or loaded from a previously saved file is plotted on the graphical display. Vertical black bars indicate interruptions in data collection. These interruptions may be due to thresholding, changing the batteries or spurious electrostatic discharges. The following image is an example of data collected by an XR-420 series data logger equipped with a temperature sensor and a pH sensor. Displaying only selected channels Each available sensor has a coloured button labeled with an abbreviation for its data type at the bottom, left-hand side of the screen. Clicking any of these buttons will display readings of only that type. Additional channels may be added by depressing the 'Shift' key while selecting a button. Clicking ALL will display readings from all the available sensors and derived units at once. Finding the value of individual data points Individual values may be found by clicking the left mouse button anywhere on the vertical axis above or below the target value. Above the graph a date, time and value will be listed. The units are standard engineering units and are the same as those used for the vertical axis. If the left mouse button is held down, the user may move the cursor from side to side along the graph, displaying values all the while. 38 Plotting against a particular channel The x-y Plot button, located on the bottom, lefthand corner of the screen, can be used to bring up a dialog box which asks the user to choose a channel. The channel number may be incremented or decremented using the small arrows. Readings from the selected channel will be used as values for the x-axis, against which all the other readings will be plotted. Vertical axis units When readings from multiple sensors are being displayed on the same graph, the user may change the units displayed for the vertical axis using the small up and down arrows located near the origin of the graph. Zooming By default, the graphical display is scaled to fit all the data. However, a closer look may be obtained by changing the number of readings per division for one or both axes. There are two ways of doing this: 1. The ZoomIn, ZoomOut, and Reset buttons located below the horizontal axis and the +, – and R buttons on the left side of the screen change the readings or units per division for the horizontal and vertical axes respectively. The vertical resolution may only be changed when viewing data from one sensor at a time. 2. Holding down the right mouse button while making a rectangular selection around a part of the graph will enlarge the selected area to fill the graph. The zooming buttons on the horizontal axis step through the set of values, “1, 3, 10, 30, 100, etc.” as resolutions of readings per division. The vertical axis uses the set, “1.0, 2.0, 5.0, 10.0, 20.0, 50.0, 100.0, etc.” as resolutions of units per division. The current resolution is listed near each axis. The user can drag out a zoom region using the right mouse button. When the button is released, the display is the best fit to the rectangle just defined. Focused data sets displayed on the screen, either by using the zoom buttons or the right mouse button drag method can be saved in a file using the Save screen extents to file item in the File menu (p.27). 39 Auto-ranging display When data from a logger having an auto-ranging sensor is displayed, the cursor display will show the full-scale range for each reading as shown. The heavy vertical bar at the top of the graph marks the point in time of the change of gain. These change of gain markers are the same colour as the corresponding channel plot. These markers can be turned on and off using the Show range changes item in the Configuration menu. Gain changes are shown in the ‘dat’ file as shown. Timestamp 2005/05/16 14:50:30 at sample 1 of type: GAIN STAMP channel=2 gain=0 (2500FTU) Timestamp 2005/05/16 16:21:10 at sample 545 of type: GAIN STAMP channel=2 gain=1 (500FTU) Timestamp 2005/05/16 17:26:00 at sample 934 of type: GAIN STAMP channel=2 gain=2 (125FTU) Timestamp 2005/05/16 23:03:10 at sample 2957 of type: GAIN STAMP channel=2 gain=3 (25FTU) 40 Wave display When data has been downloaded from a TWR-2050 recorder that has wave information, three derived units are always calculated: Depth, Significant wave height (WavHt) [the conventional H1/3 in meters], and Tidal slope (TSlope) [m/hour]. The following screen shows wave data on the graphical display. The cursor is on the peak wave reading for the storm activity and the channel spin button has been used to display the significant wave height scale on the y-axis. The blue vertical bars at the top of the graph indicate the locations in the data set of wave data. A subsidiary Wave measurements screen is displayed when wave data is available and a wave set has been selected by the main graphical display cursor: The graph shows the calculated surface wave time plot for the wave burst selected on the main graphical display together with the calculated parameters for this wave burst. 41 MATLAB interface The RBR Software may be installed with a MATLAB1 interface. This interface allows the raw data retrieved from a logger to be saved in a binary image in a MATLAB compatible format. The RBR Software can read a logger file created in the MATLAB format. The MATLAB version of the RBR Software is available in the distribution setup file as a “Custom” installation. You can choose to install the MATLAB version during your first installation process or you can run the installation and “Modify” your setup. 1 MATLAB. Copyright 1984 - 2004 The MathWorks, Inc. MATLAB is a registered trademark of The MathWorks, Inc. 42 Click the MATLAB dropdown box to select it for installation. The installation requires several library “dll” files to be placed on your computer. These files allow the MATLAB specific routines to work. They are distributed to you under RBR's limited rights to the deployment and are governed by a license agreement between RBR and MathWorks. These files are located in the “RBR\MATLAB” directory and the “PATH” environment variable is modified to point to this directory to enable your system to find the library files. The version of MATLAB used in the RBR Software is 7.0. The visible modification to the RBR Software is in the File menu where the two MATLAB file functions Save a MATLAB file and Read a MATLAB file are to be found. From Save a MATLAB file a “*.mat” file is saved in the “RBR\mat” directory. In this file are several MATLAB matrices as follows: • "loggername" Name, firmware version and serial number for the logger; • "loggerdata" Regular data, n x m matrix, n cols=number of channels, m rows = number of readings (for the case of a TWR – tide data); • "loggerchannelnames" Identification for each of the channels; • "loggersampleperiod" Regular sampling period (for TWR, tide sampling period); • "loggeraveragingperiod" Averaging period (for TWR, tide averaging period); • "loggertimes" Time stamps for each of the regular readings. 43 TWR specific • "loggerheight" Deployment height of logger above seabed; • "loggerwavedata" Raw time series of wave bursts, n x m matrix, n cols=number of bursts, m rows = number of readings; • "loggerwavedatasurface" Calculated time series at surface for the wave bursts, n x m matrix, n cols=number of bursts, m rows = number of readings; • "loggerwavetimes" Time stamps for each wave burst. Private data used when the RBR Windows Software reads a MATLAB file: "loggerprivate". Finally, a MATLAB script file (“rbr_openMATLABfile.m”) is included in the “RBR\MATLAB” directory for testing and as a template. This file allows the user to read and process a MATLAB file created from the file “RBR\hex\sample_twr.hex”. Other manuals The MS-310 Micro-Salinometer User’s Manual is loaded during the InstallShield process. The manual can be accessed from the Start menu. Other manuals are distributed in the setup file. These can be loaded in the same way as the MATLAB features as described above. All installed manuals can be accessed from the Start menu. Select from the following manuals: OEM User’s Guide. Oxyguard Dissolved Oxygen Probe; Seapoint Chlorophyll Fluorometer; Seapoint Turbidity Meter; 44 Appendix A – Battery life calculation When to replace the batteries Compared to the cost of deployment, the cost of a new set of batteries is close to negligible. We highly recommend that the batteries be replaced before every deployment unless there is no doubt that they have sufficient capacity. Battery voltage does not decrease linearly and is therefore not an accurate indicator of battery capacity. However, if the logger software indicates that the batteries have less than 12V remaining (6V for single channel loggers), the batteries should be replaced. When in doubt, replace the batteries. Predicting battery life Battery life prediction is a complicated issue. In RBR loggers, battery life is a strong function of the type of logger, the type and number of sensors attached, the sampling scheme (sampling period and the use of: thresholding, real-time data collection and averaging), and the temperature of the water during the deployment. Manufacturers’ data for the batteries do not provide information that can be directly related to way the batteries are used in RBR Loggers. The RBR Windows Software calculates the expected battery usage (in mA Hours - mAH) for the logger during setup, see page 16. The nominal capacity of the batteries is 1300mAH at room temperature. The software will warn the user if the expected battery usage for a particular deployment scenario is above 1000mAH. The software will not prevent a logger from being started even if a warning is given. In tests at RBR Ltd. of multiple examples of various brands of batteries at 6°C, all examples were able to provide the threshold capacity of 1000mAH. The user should view these predictions and further de-rate the batteries if the expected deployment is in cold water. The battery usage estimate is stored as part of the log files (page 22) and may be used after deployment to enable the user to obtain a characterization of how a particular logger performs. RBR continues to characterize battery life in its loggers and will continue to improve the battery life calculator in future versions of the RBR Windows Software. Battery life will be reduced if the RS485 serial transmission protocol is employed. The consumption for the RS485 driver is defined as 2.5mA nominal. Hence for every hour of deployment, 2.5mAH must be added to the battery drain figures. 45 Appendix B – O-ring specifications Each 1050 or 2050 series logger has one user replaceable O-ring located above the thread of its end cap. Titanium versions also have a backup ring in the same groove. XR series loggers have one user replaceable O-ring located in each end cap above the thread. Titanium versions also have a backup ring with each O-ring in the same groove. TR-1060 loggers have one O-ring seated in the middle part of the logger case. Important: We strongly suggest that the O-rings be replaced regularly, e.g. before every deployment, or after change of batteries, or at least once a year. 1050 and 2050 series loggers - Plastic End cap O-ring: #2-214 N70 1050 and 2050 series loggers - Titanium End cap O-ring: #2-214 N70 Backup ring: #8-214 N90 XR Series - Plastic End cap O-rings: #2-225 N70 XR Series - Titanium End cap O-rings: #2-225 N70 Backup rings: #8-225 N90 TR-1060 loggers - Plastic O-ring: #2-018 N70 Impulse MSSJ underwater connector Bulkhead #5-058 N70 (non-standard, contact RBR for replacements) Plug #2-013 N70 See page 7 for more details Impulse IEE55 underwater connector No O-rings are required See page 7 for more details 46