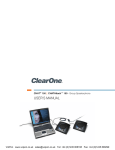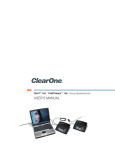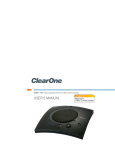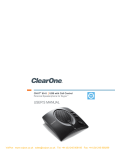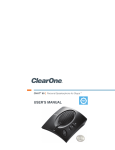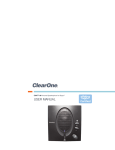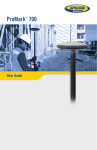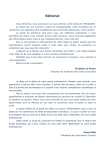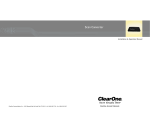Download USER'S MANUAL
Transcript
CHAT® 160 | CHATAttach® 160 - Group Speakerphone for Skype™ USER’S MANUAL Telephone 1.800.283.5936 1.801.974.3760 FAX 1.801.974.3669 E-mail On the Web [email protected] www.ClearOne.com CHAT 160 | CHATAttach 160 USER’S MANUAL CLEARONE PART NO. 800-000-012 - March 2012 (REV. 2.1) © 2012 ClearOne All rights reserved. No part of this document may be reproduced in any form or by any means without written permission from ClearOne. ClearOne reserves specific privileges. Information in this document is subject to change without notice. U.S. PATENTS: D539,274; D556,189; D531,999. OTHER PATENTS PENDING. Table of Contents CHAPTER 1: INTRODUCTION PRODUCT OVERVIEW............................................................... 1 Service and Support................................................................ 1 Technical Support.................................................................. 1 Sales and Customer Service................................................. 1 Product Returns..................................................................... 1 UNPACKING............................................................................... 3 CHAT 160 Packout................................................................. 3 CHATAttach Packout for the CHAT 160................................. 3 Replacement Parts & Accessories............................................ 3 CHAPTER 2: GETTING STARTED CHAT 160 CONTROLS.............................................................. 4 LED Indicators........................................................................ 4 Volume and Mute Buttons....................................................... 4 INSTALLING THE CHAT SOFTWARE FOR WINDOWS............. 5 CONNECTING THE CHAT 160 TO A PC................................... 5 CHATAttach: Connecting Two CHAT Devices.......................... 6 CHATAttach Working Modes.................................................. 7 CHATAttach Troubleshooting................................................. 7 CHAPTER 3: USING THE CHAT APPLICATION USING THE CHAT APPLICATION.............................................. 8 Using A Third-Party Application............................................. 8 UPDATE FIRMWARE & DATABASE........................................... 9 Check for Firmware Updates................................................. 9 MANUAL UPDATES................................................................. 12 HELP........................................................................................ 13 ADVANCED.............................................................................. 13 ADVANCED SETTINGS: AUDIO SETTINGS............................ 14 ADVANCED SETTINGS: LOG.................................................. 15 CHAPTER 4: MAINTENANCE CARING FOR THE CHAT 160.................................................. 16 TROUBLESHOOTING.............................................................. 16 INTERRUPTED FIRMWARE UPDATE RECOVERY.................. 17 CHAPTER 5: APPENDIX SPECIFICATIONS..................................................................... 18 Operating Systems Supported................................................ 18 Connections.......................................................................... 18 Controls. ............................................................................. 18 Audio. ................................................................................... 18 Environmental....................................................................... 18 Processing............................................................................ 18 Power................................................................................... 18 Mechanical............................................................................ 18 Compliance............................................................................ 18 Model Numbers..................................................................... 18 Accessory Part Number. ....................................................... 18 EUROPEAN COMPLIANCE..................................................... 19 WWW.CLEARONE.COM/RESOURCES/EURODOC.PHP........ 19 FCC PART 15/ICES-003 COMPLIANCE.................................. 19 FCC PART 15.19(A) (3) COMPLIANCE.................................... 19 WARRANTY.............................................................................. 19 CHAPTER 1: INTRODUCTION PRODUCT OVERVIEW Thank you for purchasing the ClearOne CHAT 160 group speakerphone. The CHAT 160 is a high performance audio peripheral that provides rich audio for hands-free calls with Skype, the popular Internet communication program. The CHAT 160 is completely full-duplex and contains HDConference®, the suite of audio processing technologies that includes Distributed Echo Cancellation®, Noise Reduction, Automatic Level Controls, and Adaptive Modeling, producing crystal clear conversations. The CHAT 160 device is designed specifically to be used with Skype. This manual provides instructions on using the CHAT 160 with the Skype application. All CHAT 160 units have a mini-USB port for connection to a PC. Service and Support If you need additional information on how to set up or operate your CHAT 160 Group Speakerphone, please contact us. We welcome and encourage your comments so we can continue to improve our products and better meet your needs. Technical Support Telephone: Fax: E-mail: Web site: 1.800.283.5936 (USA) or 1.801.974.3760 1.801.977.0087 [email protected] www.ClearOne.com Sales and Customer Service Telephone: 1.800.945.7730 (USA) or 1.801.975.7200 Fax: 1.800.933.5107 (USA) or 1.801.977.0087 E-mail: [email protected] Product Returns All product returns require a Return Material Authorization (RMA) number. Please contact ClearOne Technical Support before attempting to return your product. Make sure you return all the items that shipped with your product. Chapter 1: Introduction 1 IMPORTANT SAFETY INFORMATION Read the safety instructions before using this product. This personal speaker phone is not designed for making emergency telephone calls when the power fails. You must make alternative arrangements for telephone access to emergency services. • Read and understand all instructions. Follow all warnings marked on the product. • Unplug the product from the outlet before cleaning. Do not use liquid cleaners or aerosol cleaners. Use only a damp cloth for cleaning. • Do not use this product in or near water, for example, near a bathtub, kitchen sink, or swimming pool. • Place this product on a flat, level, dry surface for ongoing operation. • Never place product near heat radiators or registers. Allow adequate ventilation for heat dissipation. • This product should only be operated using a power source specified on the product label. If you are not sure about the power source at your location, consult your dealer or local power company. • Do not overload wall outlets and extension cords; this can cause fires or electric shock. • Never spill liquid on or into the product. • Do not disassemble this product. Opening or removing covers can expose you to dangerous voltages and other risks. Incorrect reassembly can cause electric shock during subsequent use. Disassembly voids the warranty. • Unplug the product from the outlet and contact a qualified service technician under the following conditions: a. When the power supply cord or plug is damaged or frayed. b. If liquid has been spilled into the product. c. If the product does not operate normally by following the operating instructions. d. If the product has been dropped or damaged. e. If the product exhibits a distinct change in performance. • Avoid telephones during an electrical storm. There is a risk of electric shock from lightning. • Do not use this product to report a gas leak in the vicinity of the leak. • Do not use this product near intensive care medical equipment or by persons with pacemakers. • This product can interfere with electrical equipment such as answering machines, TV sets, radios, computers and microwave ovens. Do not place the product in close proximity to any of these devices. AVIS: RISQUE DE CHOC ELECTRIQUE - NE PAS OUVRIR Save these instructions 2 Technical Support: 800.283.5936 UNPACKING CHAT 160 Packout The illustration below shows the parts that shipped with each model of the CHAT 160. Contact your dealer for replacement parts and accessories. CHATAttach Packout for the CHAT 160 >NOTE: ClearOne is not responsible for product damage incurred during shipment. You must make claims directly with the carrier. Inspect your shipment carefully for obvious signs of damage. If the shipment appears damaged, retain the original boxes and packing material for inspection by the carrier. Contact your carrier immediately. Replacement Parts & Accessories The standard CHAT 160 is used primarily as a USB-configured device connected to your laptop or PC for hands-free calls with Skype. A CHATAttach pack-out is available for purchase that contains two CHAT 160 devices along with the CHATAttach (shown above). Optionally, a CHATAttach Expansion Cable Kit accessory (shown below) can be purchased separately to connect two existing CHAT 160 devices together for larger conferencing settings. Chapter 1: Introduction 3 CHAPTER 2: GETTING STARTED CHAT 160 CONTROLS MUTE STATUS INDICATOR MUTE STATUS INDICATOR VOLUME STATUS INDICATOR MUTE STATUS INDICATOR VOLUME DOWN VOLUME UP MUTE LED Indicators Several blue LED lights show when the CHAT 160 is connected to a PC via USB or when the CHAT 160 is plugged into a breakout box. The three status indicator LEDs above each microphone are blue when the unit is operational and change to red when mute is turned on. The seven LEDs next to the volume controls illuminate blue to indicate the current volume setting—more lights indicate a higher volume level. Once successfully connected to your computer, the CHAT 160 will automatically become the default audio device for Windows (speaker and microphone). When you run Skype, the CHAT 160 will also become the default speaker and microphone for Skype calls, replacing your computer’s speakers and microphone. Volume and Mute Buttons Use the Volume Up/Down buttons to adjust the volume level of the CHAT 160. Use the Mute button to mute the CHAT 160’s microphones until the button is pressed again. If you are using the CHAT 160 with a PC (for Skype calls), you can also use the volume controls in Windows or in the CHAT software application to make these adjustments. >NOTE: If your CHAT 160 is connected to a PC, any changes you make to volume by pressing the CHAT 160 volume buttons will also change the volume settings in Windows. 4 Technical Support: 800.283.5936 INSTALLING THE CHAT SOFTWARE FOR WINDOWS >NOTE: The install procedure is the same for Windows XP, Windows Vista and Windows 7 operating systems. The CHAT 160 can be used right out of the box and there’s no software to download or install if it is to be used only with a PC. The following procedure can be used to download and install the CHAT software for the CHAT 160 if it is to be used with other devices or if the CHAT 160 firmware requires updates. 1. Download the CHAT software by accessing the following: http://www.ClearOne.com/support/downloads.php?content=main 2. Select your device from the “BY PRODUCT” window and click SEARCH and the screen will display only those downloads available for your specific device. Select the latest version of the CHAT 60/160 Software and the system will display a confirmation window for the software to be downloaded to your computer. 3. Unzip the downloaded folder and run Setup.exe to begin the installation process. 4. Follow the on-screen prompts to complete the software installation. When the CHAT software installation is complete, start the CHAT software by double-clicking the ClearOne CHAT icon that is now on your Windows desktop, or by clicking (Start > All Programs > ClearOne Communications > CHAT > ClearOne CHAT). Before using the CHAT 160 for the first time, proceed with the audio settings configuration procedure located in Chapter 4 under the Advanced section of this manual. This will ensure optimal sound quality for each device and application you plan to use with the CHAT 160. CONNECTING THE CHAT 160 TO A PC 1. Using the included USB cable, connect the CHAT 160 to your PC or laptop. The blue LED indicators on the CHAT 160 illuminate, indicating that the CHAT 160 is powered and ready for use. Chapter 2: Getting Started 5 CHATAttach: Connecting Two CHAT Devices The CHATAttach makes it possible to connect two CHAT devices together for larger conference settings using the CHATAttach accessory kit. In order to use the CHATAttach accessory, the following criteria must be met: 1. Both CHAT devices must be the same model number - both CHAT 150, both CHAT 160 or both CHAT 170 devices mixing CHAT models using CHATAttach is not currently possible. 2. Both CHAT devices must have identical firmware versions installed. The firmware must be CHATAttach compatible. To ensure this, download the latest version of the firmware from the website and configure each device that will be connected to the CHATAttach accessory with the latest firmware. All older CHAT 160 devices will a require firmware update in order to work with the CHATAttach accessory. 3. The CHAT device must be at least 5’ apart for best performance. Use the following steps to connect the CHATAttach accessory. 1. Connect the two CHAT devices using the keyed CHATAttach cable. 2. Position the two CHAT 160 devices so they’re at least 5’ apart from each other. 3. Plug in the CHATAttach power supply. To prevent the power cable from inadvertantly becoming unplugged before, during or after meetings, it is recommended that the connector end of the cable be secured in some way. One approach is to knot the male-female connection to prevent this from occurring as shown above. A recommended professional approach to setting up a conference room utilizing the CHATAttach accessory is to drill holes near where the CHAT devices will be placed, route the cabling through the holes and secure them underneath the conference table as shown above. 4. Follow the instructions in the CHAT 160 User’s Manual to setup the CHAT device with a PC. 6 Technical Support: 800.283.5936 CHATAttach Working Modes The following table outlines the CHATAttach working modes. Mode # Mode Code Description Condition 1 Solid Red LED on both CHAT devices CHAT devices are in MUTE mode. Normal 2 Solid Blue LED on both CHAT devices CHAT devices are in UNMUTE mode. Normal 3 Single Blue Volume light on both CHAT devices No PC attached. CHAT devices are in STAND-BY mode and will WAKE-UP when a PC is reattached to a device at which time all previous CHAT device settings will be reinstated. Normal CHATAttach Troubleshooting The following table describes issues that may occur and possible causes that may help identify and resolve problems when using the CHATAttach accessory. Error # Error Code Cause Resolution 1 Blinking Red LED’s on both devices Firmware on CHAT devices support CHATAttach but firmware versions are not the same. Download and install the latest firmware onto both CHAT devices 2 Blinking Blue LED’s on both devices More than one PC connected at a time. Connect ONLY one PC to the CHAT device 1. CHATAttach Power Supply not plugged in 1. Plug the CHATAttach Power Supply into an active power recepticle 2. Only one CHAT device supports CHATAttach 2. Download and install the latest firmware onto both CHAT devices 3. Only one CHAT device connected to CHATAttach 3. Connect both CHAT devices to the CHATAttach accessory 3 4 Blinking Red LED on a single CHAT device CHAT devices will not synchronize The firmware on both devices does not Download and install the latest support the CHATAttach accessory. firmware onto both CHAT devices Chapter 2: Getting Started 7 CHAPTER 3: USING THE CHAT APPLICATION USING THE CHAT APPLICATION 1. If not already open, start the CHAT application. 2. Click the My Devices button and select the device you want to tune (select the Other or All option if your device/ application is not listed), then click the Apply to CHAT button. 3. Adjust the speaker and volume settings on the external device or in the application to 50% (half volume). 4. Click the Advanced button to display the pre-defined audio settings for the device you selected in step 2. Use the USB Audio section of the screen to tune applications. >NOTE: In the Advanced screen, adjusting Microphone Level under USB Audio changes the CHAT 160 microphone volume for USB applications. Adjusting the Speaker Level under USB Audio changes the CHAT 160 speaker volume. 5. Place a call using the device or application. Land lines provide the best audio for tuning purposes. 6. Ask the person on the other end of the call to count from 1 to 10 in a normal voice. While the person is counting, click and move the Input slider in the CHAT application until the caller’s voice can be clearly heard. Repeat as needed to find the optimal speaker volume for the device. 7. While the caller is still connected, count from 1 to 10 in a normal voice. Ask the caller if they can hear you clearly. Click and move the Output slider until the caller can hear you clearly. Repeat the test count as needed to find the optimal microphone volume for the device. 8. Click Save to Database to capture the optimized settings. The Add Settings to Database dialog appears. Enter appropriate name in the Model field, then click the Save to Database button. 9. The optimal audio settings for the device or application are now ready for use. Repeat steps 1 through 9 for any additional devices and applications. To switch between audio settings for different applications, click the My Devices button, select the desired application, then click the Apply to CHAT button. The audio settings are instantly applied for the chosen application. Using A Third-Party Application If you are using the CHAT 160 with an application other than CHAT−such as Skype−ClearOne recommends using the tuning wizard or audio configuration controls in that application to adjust audio settings. If the application does not have a tuning wizard or audio settings, use the CHAT application to tune audio settings for optimal sound quality as explained in the previous section. Audio setup information can also be found for the CHAT Application in the next few pages. 8 Technical Support: 800.283.5936 UPDATE FIRMWARE & DATABASE The Update Firmware screen displays the current firmware version, unit name, and checks ClearOne’s website for available firmware and device database updates. Update Firmware allows you to automatically update to the most recent firmware and device database using the Check for updates button, or you can use the Select File button to manually load an existing firmware file. >NOTE: The computer your CHAT 160 is connected to must be connected to the Internet in order to use the Check for updates option. Check for Firmware Updates Perform the following steps to update your firmware and device database: 1. Start up the CHAT 160 software as described earlier in this manual. 2. Click on the Update Firmware button located along the left side of the window. 3. Click the Check for updates button to check the web for available updates. 4. The following series of messages appears below the progress bar: • “Locating website...” • “Website found” • “Click Update to load new firmware into device” (Appears only if a new firmware file is available.) • “Click Update to load new database information” (Appears only if a new device database file is available.) Chapter 3: Using the Chat Application 9 >NOTE: If no new firmware or device database updates are available, the following messages will appear below the progress bar: “Your device contains the most recent firmware” “Your database contains the most recent updates” This indicates that your firmware and database are current. No updates are required. 5. Click the Update button to install available updates. The Update dialog box appears. Any or all of the following actions can be performed by clicking the appropriate button: Click Update Firmware to update firmware only. Click Update Database to update the device database only. Click Cancel to cancel the update procedure and return to the Update Firmware screen. 10 Technical Support: 800.283.5936 When you click either of the update buttons, an Update dialog appears. 6. Click Yes to proceed with the firmware or device database update, or No to cancel. 7. A second Update dialog appears. Click Yes to proceed or No to cancel. 8. A series of messages appears below the progress bar indicating that the updates are in progress. WARNING: Do not unplug the CHAT 160 while updates are in progress. 9. When the update is complete the following message appears below the progress bar: • “Update Successful! The firmware for CHAT has been changed to <new revision level>” where <new revision level> is the new firmware revision number. • “Update Successful! The database has been updated to <new revision level>” where <new revision level> is the new database version number. 10. Your CHAT 160 now has the most recent firmware and/or device database updates available. Chapter 3: Using the Chat Application 11 MANUAL UPDATES >NOTE: This procedure is for advanced users, technical support purposes, and corporate environments where IT security policies may prohibit automatic updates. Loading an incorrect firmware file can cause unpredictable results. In most cases, you should use the automatic update procedure by pressing the Check for updates button. To manually change the firmware version or database package loaded into your CHAT 160, use the following procedure: 1. Press the Select File button in the Update Firmware screen. The Open dialog window is displayed. 2. From the List files of type drop-down menu, select either the Firmware or Database package to download. 3. A list of the appropriate CHAT files available on the system appears in the left-hand scroll list. Select the file to upload and press the OK button. Select the Cancel button to cancel the update and return to the previous screen. If the update file was downloaded directly off the Website, use the Folder list in the center-right side of this window to navigate to the appropriate folder where the downloaded file was saved. 4. Once the file has been located and highlighted, click the Update button to update. 5. A warning dialog appears. Click Yes to manually load the selected firmware file or No to cancel. 6. A series of messages appears under the progress bar indicating the update is in progress. WARNING: Do not unplug the CHAT 160 while the manual update is in progress. When the update is complete, a message will appear below the progress bar stating that the update has been successful with the appropriate revision level information if applicable. >NOTE: If firmware programming was interrupted, such as by a power loss or an accidental cable disconnection, the CHAT 160 might become unstable. In this case, refer to Interrupted Firmware Update Recovery in Chapter 4 of this manual. 12 Technical Support: 800.283.5936 HELP The Help button provides the following options: • Click Help to activate the online help file. • Click About to get information about your CHAT 160, including software and firmware revision numbers. • Click ClearOne Homepage to visit the ClearOne website using your default web browser. • Click Registration to register your CHAT 160 with ClearOne using your default web browser. ADVANCED Advanced displays the current audio settings for your CHAT 160. You can also use the Advanced screen to adjust audio settings for your CHAT 160, save your settings as a custom device, view and edit the CHAT 160 device database, and view the CHAT 160 log file. This section describes how to use each of these functions. Chapter 3: Using the Chat Application 13 ADVANCED SETTINGS: AUDIO SETTINGS Audio Settings displays the current audio settings and allows you to change them for the CHAT 160 currently connected to your PC. Available audio settings includes: • USB Audio: These controls affect the audio settings of the CHAT 160 when it is connected via USB to your computer. Use the Mute buttons to mute either the microphone or speaker on the CHAT 160. Use the sliders to adjust the microphone level and speaker level. Speaker and microphone level adjustments made in the CHAT software will automatically change the speaker and microphone volume levels in Windows. Any settings changes that made on this screen are instantaneously applied to the CHAT 160. In addition, the option to click on the Save to Database is available to capture the current settings and save them as a custom device. Use the Database tab to select a specific application setup that has been previously saved. Use the Log tab to view any CHAT 160 log files generated that describe issues that the device has encountered or updates that have been made to the CHAT 160 device. >Note: The volume settings in the CHAT software are synchronized with the Windows volume settings. Changing the volume using the CHAT software or the buttons on the CHAT 160 also changes the volume settings in Windows. Conversely, changing the volume settings in Windows also changes the settings in the CHAT software. 14 Technical Support: 800.283.5936 ADVANCED SETTINGS: LOG Log displays a list of actions taken by the CHAT 160, including a timestamp and a description of the action or even. To save the log to a text file, click the Save button. A standard Windows save dialog appears. Name the file and choose the directory in which you wish to save the file (the default directory is the CHAT 160 Log directory). Click Clear to clear all entries in the log window. Chapter 3: Using the Chat Application 15 CHAPTER 4: MAINTENANCE CARING FOR THE CHAT 160 • Follow all warnings and instructions in this manual. • Unplug all cables from the CHAT 160 before cleaning. • Unplug the power supply from the wall outlet (Phone/VC only) before cleaning. • Do not use liquid or aerosol cleaners. Use a damp cloth moistened with water to clean the outside of your CHAT 160 and power supply. TROUBLESHOOTING If you are having trouble with the audio from your CHAT 160, it might not be optimized (tuned) for the specific hardware device you are connected to. If you have not yet optimized the sound for this device, refer to the Using the CHAT Application section in Chapter 3. If you are still encountering problems, use the following procedure to troubleshoot the CHAT 160: 1. Activate the CHAT 160 software and verify the audio settings for the hardware device connected to the CHAT 160. If this does not solve the problem, then look more closely at your hardware device for the problem (refer to the hardware device’s User’s Manual or contact Technical Support). 2. Make sure all cables are properly and securely connected. Verify cable connections with the appropriate illustration for your hardware device (see Chapter 2: Getting Started for more information). 3. If the CHAT 160 is connected through a USB hub, be sure that the USB hub is connected to an external power source. 4. If another USB device such as a digital camera is connected to the computer on the same bus as the CHAT 160, the Windows error message “USB Controller Bandwidth Exceeded” may be displayed. If this occurs, move the other USB device to a separate USB bus. The CHAT 160 is a high-performance USB device and requires sufficient bandwidth in order to operate properly. If you are unable to resolve the problem using this procedure, please refer to the support pages on the ClearOne Website or contact ClearOne Technical Support: Phone: 1.800.283.5936 (USA) or 1.801.974.3760 Fax: 1.801.977.0087 E-mail: [email protected] Internet: www.ClearOne.com 16 Technical Support: 800.283.5936 INTERRUPTED FIRMWARE UPDATE RECOVERY If firmware programming was interrupted (such as by a power loss or an accidental cable disconnection), the CHAT 160 might become unstable. The CHAT 160 software will boot into a generic mode and the Generic Mode screen will be displayed. To perform the firmware update, read and follow the on-screen instructions then click the Update Firmware button (see the Update Firmware & Database section in Chapter 3 for detailed instructions). The messages “Initializing” and “Recovering” appear above the progress bar, followed by the typical messages that appear during a firmware update. The update then continues to completion. If the CHAT 160 attempts to recover from a programming error by booting up in the Generic (DFU) mode, a series of instruction windows will be displayed. Follow the on-screen instructions to resolve this issue. Chapter 4: Maintenance 17 CHAPTER 5: APPENDIX SPECIFICATIONS Operating Systems Supported Windows XP Windows Vista Windows 7 Connections USB: Version 2.0 Compatible Type: Mini-B Female Keyed Connector: Keyed RJ-45 (8-conductor) Controls Volume Up Volume Down Microphone Mute Audio Speaker Bandwidth: 190 Hz - 20 kHz Max Output Level: 85 dB SPL @ 1 foot (0.30 meter) Microphone Bandwidth: 50 Hz - 7.75 kHz Environmental Operating Temperature: 41 - 104° F (5 - 40° C) Processing Full-Duplex Distributed Echo Cancellation (D.E.C.)® Noise Cancellation Automatic Level Control (ALC) Line Echo Cancellation (LEC) - Selectable First Mic Priority Power USB: 5 VDC @ 500 mA Maximum External: 100 - 240 VAC Input 9 VDC @ 560 mA Output Tip: Power Ring: Ground 18 Technical Support: 800.283.5936 Mechanical Dimensions (W x D x H): 7.4” x 7.4” x 1.8” (18.8 cm x 18.8 cm x 4.6 cm) Weight: 1.17 lbs (0.53 kg) Compliance RoHS REACH FCC Class A Part 15 ICES-003 CE Listed UL Listed Model Numbers 910-156-251 CHAT 160 • Single CHAT 160 and Connecting Cable 910-156-251-00 CHATAttach 160 • Two (2) CHAT 160 Devices, Connecting Cables and Power Supply Accessory Part Number 910-156-225 CHATAttach Expansion Kit • Includes Cables, Power Supply and Quick Start Guide to Update Two (2) CHAT 160 Devices to CHATAttach EUROPEAN COMPLIANCE See the ClearOne Website for specific and most up-to-date European Compliance & Conformity related information at: www.ClearOne.com/resources/EuroDOC.php FCC PART 15/ICES-003 COMPLIANCE This equipment has been tested and found to comply with the limits for a Class B digital device pursuant to Part 15 of the FCC Rules and Industry Canada ICES-003. These limits are designed to provide reasonable protection against harmful interference in a residential installation. This equipment generates, uses and can radiate radio frequency energy and, if not installed and used in accordance with the instructions, may cause harmful interference to radio communications. However, there is no guarantee that interference will not occur in a particular installation. If this equipment does cause harmful interference to radio or television reception, which can be determined by turning the equipment off and on, the user is encouraged to try to correct the interference by one or more of the following measures: • Reorient or relocate the receiving antenna. • Increase the separation between the equipment and receiver. • Connect the equipment into an outlet on a circuit different from that to which the receiver is connected. • Consult the dealer or an experienced Radio/TV technician for help. FCC PART 15.19(A) (3) COMPLIANCE This device complies with Part 15 of the FCC Rules. Operation is subject to the following two conditions: (1) this device may not cause harmful interference, and (2) this device must accept any interference received, including interference that may cause undesirable operation. WARRANTY ClearOne (the Manufacturer) warrants that this product is free of defects in both materials and workmanship. For complete warranty information including length, coverage, and limitations, visit ClearOne on the web @ www.ClearOne.com. ClearOne Edgewater Corporate Park South Tower 5225 Wiley Post Way Suite 500 Salt Lake City, Utah 84116 U.S.A. Chapter 5: Appendix 19