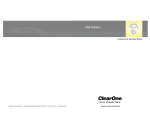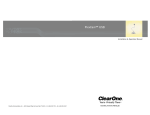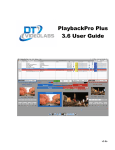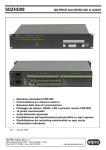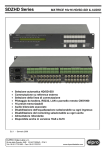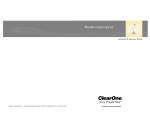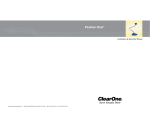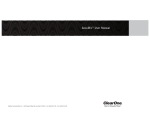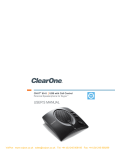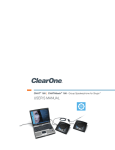Download ClearOne Scan Converter User's Manual
Transcript
Scan Converter Installation & Operation Manual ClearOne Communications, Inc. ~ 1825 Research Way, Salt Lake City, UT 84119 ~ tel 1-800-945-7730 ~ fax 1-800-933-5107 ClearOne, formerly VideoLabs ii Table of Contents Introduction 1 Table of Contents Introduction Introduction . . . . . . . . . . . . . . . . . . . . . . . . . . . . . . . . . . . . . . . . . . . . . . . . . . . .1 The Scan Converter accepts graphic data from a PC as a VGA signal and converts it Features . . . . . . . . . . . . . . . . . . . . . . . . . . . . . . . . . . . . . . . . . . . . . . . . . . . . . . . . . . . . . .1 Professional services . . . . . . . . . . . . . . . . . . . . . . . . . . . . . . . . . . . . . . . . . . . . . . . . . . . .1 Product registration . . . . . . . . . . . . . . . . . . . . . . . . . . . . . . . . . . . . . . . . . . . . . . . . . . . . .2 Product returns . . . . . . . . . . . . . . . . . . . . . . . . . . . . . . . . . . . . . . . . . . . . . . . . . . . . . . . .2 Unpacking . . . . . . . . . . . . . . . . . . . . . . . . . . . . . . . . . . . . . . . . . . . . . . . . . . . . . . . . . . . .3 System requirements . . . . . . . . . . . . . . . . . . . . . . . . . . . . . . . . . . . . . . . . . . . . . . . . . . . . .3 to a video format (composite, S-VHS, and analog RGB for SCART use).The Scan Controls and Connections . . . . . . . . . . . . . . . . . . . . . . . . . . . . . . . . . . . . . . . . . .4 Product overview . . . . . . . . . . . . . . . . . . . . . . . . . . . . . . . . . . . . . . . . . . . . . . . . . . . . . . .4 Connecting the Scan Converter . . . . . . . . . . . . . . . . . . . . . . . . . . . . . . . . . . . . . . . . . . . . .5 Operation . . . . . . . . . . . . . . . . . . . . . . . . . . . . . . . . . . . . . . . . . . . . . . . . . . . . . .6 IR remote control . . . . . . . . . . . . . . . . . . . . . . . . . . . . . . . . . . . . . . . . . . . . . . . . . . . . . . .6 Using the onscreen interface . . . . . . . . . . . . . . . . . . . . . . . . . . . . . . . . . . . . . . . . . . . . . . .7 Converter is a plug and play device that automatically detects the scan rate and resolution of the incoming graphic signals without the use of software. No installation other than the connection of cables is needed. Features • True plug and play; no software drivers required • Compatible with all PCs • Scan rates up to 100Hz supported for 640x480 resolution; up to 85Hz for 800x600 resolution; up to 75Hz for 1024x768 resolution and 1152x864 resolution • True color quality Care and Storage . . . . . . . . . . . . . . . . . . . . . . . . . . . . . . . . . . . . . . . . . . . . . . . .10 • Simultaneous display on TV screen and PC monitor Troubleshooting . . . . . . . . . . . . . . . . . . . . . . . . . . . . . . . . . . . . . . . . . . . . . . . . .10 • Supports NTSC, PAL and SECAM video systems (SECAM system displayed by analog RGB output port) Appendix . . . . . . . . . . . . . . . . . . . . . . . . . . . . . . . . . . . . . . . . . . . . . . . . . . . . . .11 • OSD (on-screen display) function Specifications . . . . . . . . . . . . . . . . . . . . . . . . . . . . . . . . . . . . . . . . . . . . . . . . . . . . . . . . . .11 Warranty . . . . . . . . . . . . . . . . . . . . . . . . . . . . . . . . . . . . . . . . . . . . . . . . . . . . . . . . . . . . . .12 Compliance . . . . . . . . . . . . . . . . . . . . . . . . . . . . . . . . . . . . . . . . . . . . . . . . . . . . . . . . . . . .14 • Full-screen overscan/underscan • Horizontal/vertical picture positioning • 8-level flicker control • Freeze function • Auto-save for screen position, brightness, and sharpness • Remote control included Scan Converter Installation and Operation Manual ClearOne Part No. 800-171-191 April 2003 (Rev. 1.0) © 2003 ClearOne Communications, Inc. All rights reserved. No part of this document may be reproduced in any form or by any means without written permission from ClearOne Communications. Printed in the United States of America. ClearOne Communications reserves specific privileges. Information in this document is subject to change without notice. Technical Services Group ~ 1-800-283-5936 (USA) ~ 1-801-974-3760 Technical Services Group ~ 1-800-283-5936 (USA) ~ 1-801-974-3760 2 Introduction Introduction Professional services Product returns If you need additional information on how to install, set up, or operate your All product returns require a return authorization (RA) number. Please contact Scan Converter, please contact us. We welcome and encourage your comments so we ClearOne Technical Support before attempting to return your product. Make sure can continue to improve our products and serve your needs. you return all the items that shipped with your product and include a brief descrip- ClearOne Communications ~ 1825 Research Way ~ Salt Lake City, UT 84119 tion of how the product was being used when the problem occurred. Technical Support 3 Unpacking Tel: 1-800-283-5936(USA) or 1-801-974-3760 Carefully remove the Scan Converter unit, cables and power supply from the packag- Fax: 1-801-977-0087 ing. Ensure that you received the following parts: E-mail: [email protected] Web: www.clearone.com Sales and Customer Service Tel: 1-800-945-7730 (USA) or 1-801-975-7200 Fax: 1-800-933-5107 (USA) or 1-801-977-0087 E-mail: [email protected] • Remote control • 15-pin HD extension cable • AV cable • S-video (S-VHS) cable • Power supply • Mini-DIN to SCART cable (PAL system only) If any parts are missing, please call the Technical Support Group at Sales and Customer Service (International) Unit 4 Hernes Estate Greys Road Henley on Thames Oxfordshire United Kingdom RG9 4NT 1-800-283-5936 (USA) or 1-801-974-3760. ClearOne is not responsible for product damage incurred during shipment. You must make claims directly with the carrier. Inspect your shipment carefully for obvious signs of damage. If the shipment appears damaged, retain the original boxes and packing material for inspection by the carrier. Contact your carrier immediately. System Requirements To use the Scan Converter, you must have the following devices: Tel: 44 (0) 1491 414430 Fax: 44 (0) 1491 579137 • IBM-compatible computer or Macintosh with VESA standard VGA, SVGA, and XGA outputs E-mail: [email protected] • TV or video input device with composite video, S-video or SCART connector Product registration Please register your Scan Converter using the online registration form in the Product section at www.clearone.com. We are better able to provide technical assistance when your product is properly registered. Registration information is also used to notify you of upgrades and new product information. Technical Services Group ~ 1-800-283-5936 (USA) ~ 1-801-974-3760 Technical Services Group ~ 1-800-283-5936 (USA) ~ 1-801-974-3760 4 Controls and Connections Controls and Connections 5 Controls and Connections Rear Panel Product overview Front panel A B C D E Figure 2. Rear panel A. DC9V connects to the power adapter. B. VGA In connects to the VGA card (computer) C. Monitor connects to the computer monitor. A B C D E F Figure 1. Front panel D. C-Out connects to a composite video device. E. S-Out. connects to an S-video device. A. RGB Out connects the mini-DIN to SCART cable to a SCART adapter block. Connecting the Scan Converter B. IR Receiver receives command signals from the IR remote control. 1. Make sure the Scan Converter, PC, and TV are all powered off. C. Video/RGB selects Video or RGB output. 2. Properly connect the 15-pin HD extension cable between the VGA card and VGA In on the input port. D. NTSC/PAL Selects either NTSC or PAL video output, depending on the system used in your area. E. Power turns the Scan Converter on and off. F. Power On LED illuminates whenever the Scan Converter is powered on. Not all video output ports can be used simultaneously. Use the one that works best with your television or monitor. 3. Connect the PC monitor cable to the Monitor output port on the Scan Converter. 4. Connect the AV C-Out, S-Out, or SCART RGB Out cable from the Scan Converter to the TV or monitor. 5. Press the NTSC/PAL button to match the TV video system. 6. Press the Video/RGB button to match the video out. 7. Connect the DC9V power adapter from a wall outlet to the jack labeled DC9V. 8. Power on the PC and TV/monitor. If you are using a TV, select the video source or external AV source you will use. 10. Press the power button on the Scan Converter. 11. The output from the PC should simultaneously be displayed both on the PC monitor and the TV screen. Technical Services Group ~ 1-800-283-5936 (USA) ~ 1-801-974-3760 Technical Services Group ~ 1-800-283-5936 (USA) ~ 1-801-974-3760 6 Operation 7 Operation F. Z-Q. Press this button to select the desired zoom mode. Operation G. Reset. Press this button to reset the Scan Converter to the default settings for brightness, sharpness, and overscan. IR Remote Control H. Sharpness. Press this button to enter the Sharpness control mode. The IR remote control provides convenient remote control of the Scan Converter’s I. Scaling. These buttons are used for scaling the image horizontally and vertically on the screen. functions. A G Using the onscreen interface The Scan Converter uses four buttons (on the top of the unit) to adjust the image display on the monitor.The menus and options are displayed on the monitor. Use B C these buttons to navigate through the menu and select the options. H D E Figure 4. Operation buttons I F To adjust sharpness 1. Press to display the main menu. 2. Use the + or – buttons to select the Sharpness icon 3. Press 4. Press . to change the sharpness level. to exit. Figure 3. IR remote control A. Freeze. Pressing the Freeze button toggles between the freeze and fullmotion mode. In Freeze mode, the TV display will be frozen, but the PC monitor is still active. The power LED will also flash, and all onscreen display functions will be inactive. To adjust zoom The Scan Converter performs a 2x zoom in both horizontal and vertical directions. This is used with the Panning function so the complete display can be shown even when zoomed in. When the Scan Converter is in zoom mode, the Overscan/ Underscan function is disabled. ! While in Freeze mode, do not change the PC display resolution. Doing so will cause the system to crash, since the new PC resolution will not match that on the TV. 1. Press to display the main menu. 2. Use the + or – buttons to select the Zoom control icon B. Arrow. These buttons are used for navigating the onscreen interface. C. Home. Press this button to display the default screen position. D. Bright. Press this button to enter the Brightness control mode. E. Zoom. Press this button to enter the Zoom control mode. Technical Services Group ~ 1-800-283-5936 (USA) ~ 1-801-974-3760 . 3. Press to enter the Zoom control mode. 4. Press to switch between Zoom and Normal viewing mode. 5. Press the + or - buttons to select the quadrant you want to magnify (see Figure 5). Technical Services Group ~ 1-800-283-5936 (USA) ~ 1-801-974-3760 8 Operation Quadrant 1. Top left of VGA image. Quadrant 2. Top right of VGA image. Quadrant 3. Bottom right of VGA image. Quadrant 4. Bottom left of VGA image. To exit Zoom control, press . 9 Operation To position the image on the monitor 1 2 1. Press to display the main menu. 2. Use + or – to select the Position control icon 4 3 . 3. Press to enter the Position control mode. 4. Press to toggle the Position mode between vertical or horizontal. 5. Press + or – to move the image up/down or left/right. 6. Press to exit. Figure 5. Zoom quadrants To control brightness 1. Press To use pan control 1. Press 2. Use + and – to locate the Brightness control icon to display the main menu. 2. Use the + or – buttons to select the Pan control icon to display the main menu. P 3. Press . to enter the Brightness mode. 3. Press to enter Pan control mode. 4. Press + or – to select the desired brightness level. 4. Press to toggle the Pan mode between vertical and horizontal. 5. Press to exit. 5. Press + or – to pan the display up, down, right, or left. To adjust the color bar 6. Press 1. Press to exit. to display the main menu. To select Overscan/Underscan mode 2. Press + or – to locate the Color Bar icon By default, the television picture is in Overscan mode, meaning the border of the pic- 3. Press ture is outside the visible area of the television screen.The Scan Converter also fea- 4. Press + or – to select the desired level. tures Underscan mode, which linearly scales the input picture into the visible part of 5. Press the television screen. to reset the unit to its default color settings. to exit. 1. Press to display the main menu. 2. Press + and – to locate the Reset icon 3. Press 3. Press to display the main menu. 2. Use the + and – buttons to select the Overscan/Underscan icon . To reset the unit to default settings In Zoom mode, the Overscan/Underscan mode is not supported. Whenever Zoom mode is enabled, the Overscan/Underscan function will be temporarily disabled. 1. Press . . 4. Press . to reset the unit to its default settings. to exit. to enter the Overscan/Underscan control mode. 4. Press + or – to toggle between Overscan/Underscan mode. 5. Press to exit. Technical Services Group ~ 1-800-283-5936 (USA) ~ 1-801-974-3760 Technical Services Group ~ 1-800-283-5936 (USA) ~ 1-801-974-3760 10 Care and Storage 11 Appendix Appendix Care and Storage Specifications Care and Storage Do not attempt to take the scan converter apart. There are no user-serviceable Input 15-pin HD VGA connector components inside. Horizontal Frequency 25kHz – 58.464KHz Vertical Frequency 50Hz – 100Hz • Keep the unit away from food and liquid. • Clean exterior of scan converter by wiping with a clean, damp cloth; do not use abrasive chemicals. Output Signal Composite video; S-video; analog RGB video computer monitor pass-thru Do not store or operate the Scan Converter under the following conditions: • A temperature above 104°F (40°C) or below 32°F (0°C) Resolution 640x480 (VGA), 800x600 (S-VGA), 1024x768 @ 75Hz (XGA), 1152x864 • Environments with high humidity • Dusty environments Power Supply 9VDC, 600mA power adapter • In inclement weather Dimensions • Under severe vibration Base: 6.5"/165 mm (W) x 4.14"/105 mm (D) x 1.1"/27 mm (H) Remote: 3.4"/86 mm (W) x 1.8"/45 mm (D) Troubleshooting x .28"/7 mm (H) Weight Problem Solution Green LED does not indicate power is turned on. Ensure the power supply is connected to a wall outlet and to the power port on the rear of the Scan Converter. Green LED is on, but no picture appears on the screen. Check cable connections. Also, verify that the input or output device(s) are powered on. 0.51 lb/230 g Verify that the correct input is selected and check the brightness setting. Picture is not clear, is garbled, or is rolling vertically or horizontally. Your monitor is not synching to the Scan Converter. Change the output resolution to a lower setting. Change to a different output monitor. Technical Services Group ~ 1-800-283-5936 (USA) ~ 1-801-974-3760 Technical Services Group ~ 1-800-283-5936 (USA) ~ 1-801-974-3760 12 Appendix Warranty 13 Appendix Manufacturer shall not be liable for punitive, consequential, or incidental damages, expenses, or loss of revenue or property, inconvenience, or interruption in operation experienced by the end ClearOne Communications, Inc. (Manufacturer) warrants that this product is free of defects in both materials and workmanship. Should any part of this product be defective, the Manufacturer agrees, at its option, to: Repair or replace any defective part free of charge (except transportation charges) for a period of one year from the date the end user is invoiced for the product, provided the end user returns the product to ClearOne Communications or an authorized ClearOne dealer according to the Product Return and Repair Policy set forth below. user due to a malfunction in the purchased product. No warranty service performed on any product shall extend the applicable warranty period. In case of unsatisfactory operation, the end user shall promptly notify the Manufacturer at the address set forth below in writing, giving full particulars as to the defects or unsatisfactory operation. Upon receipt of such notice, the Manufacturer will give instructions respecting the shipment of the product, or such other matters as it elects to honor this warranty as above provided.This warranty does not cover damage to the product during shipping and the Manufacturer assumes no responsibility for such damage. All shipping costs shall be paid by This warranty excludes assembled products not manufactured by the Manufacturer whether or the customer. not they are incorporated in a Manufacturer product or sold under a Manufacturer part or This warranty extends only to the original end user and is not assignable or transferable.This model number. warranty is governed by the laws of the State of Utah, without regard to the conflicts of inter- Product Return and Repair Return to Manufacturer a. An RA (return authorization) number must be issued to the end user from ClearOne Technical Support. ests provisions thereof. ClearOne Communications, Inc. 1825 Research Way Salt Lake City, Utah 84119 b. The end user must return the product to ClearOne with proof of purchase (showing purchase date) for a warranty claim, and display the RA number on the outside of the shipping package. THIS WARRANTY IS VOID IF: A. The product has been damaged by negligence, accident, act of God, or mishandling, or has not been operated in accordance with the procedures described in the operating and technical instructions; or, B. The product has been altered or repaired by other than the Manufacturer or an authorized service representative of the Manufacturer; or, C. Adaptations or accessories other than those manufactured or provided by the Manufacturer have been made or attached to the product which, in the determination of the Manufacturer, shall have affected the performance, safety or reliability of the product; or, D. The product’s original serial number has been modified or removed. NO OTHER WARRANTY, EXPRESS OR IMPLIED, INCLUDING WARRANTIES OF MERCHANTABILITY OR FITNESS FOR ANY PARTICULAR USE, APPLIES TO THE PRODUCT. MANUFACTURER’S MAXIMUM LIABILITY HEREUNDER SHALL BE THE AMOUNT PAID BY THE END USER FOR THE PRODUCT. No person or entity authorized to assume any obligation or other liability in connection with the products. No action, regardless of form, arising out of or relating to the product or this warranty, may be brought by end user more than one (1) year after the cause of action has accrued. Technical Services Group ~ 1-800-283-5936 (USA) ~ 1-801-974-3760 Technical Services Group ~ 1-800-283-5936 (USA) ~ 1-801-974-3760 14 Appendix 15 Appendix Warning: Changes or modifications to this unit not expressly approved by the party Compliance responsible for compliance could void the user’s authority to operate the equipment. Declaration of Conformity NOTE:This equipment has been tested and found to comply with the limits for a In accordance with ISO/IEC Guide and EN 45014: Class B digital device, pursuant to Part 15 of the FCC Rules.These limits are designed to provide reasonable protection against harmful interference in a residen- Manufacturer’s Name ClearOne Communications, Inc. Manufacturer’s Address 1825 Research Way energy and, if not installed and used in accordance with the instructions, may cause Salt Lake City, UT 84119 harmful interference to radio communications. However, there is no guarantee that tial installation.This equipment generates, uses, and can radiate radio frequency Declares that Product Scan Converter Conforms to the following product specifications interference will not occur in a particular installation. If this equipment does cause harmful interference to radio or television reception, which can be determined by turning the equipment off and on, the user is encouraged to try to correct the interference by one or more of the following measures: – Safety International: IEC 950:1991 – Reorient or relocate the receiving antenna. – Europe: EN 60950: 1992 – Increase the separation between the equipment and receiver. This product complies with the requirements of the Low Voltage Directive – Connect the equipment into an outlet on a circuit different from that to which 72/23/EEC. the receiver is connected. EMC CISPR22: 1985/EN55022: 1995 Class B – Consult the dealer or an experienced radio or TV technician for help. EN 55022 Class B: 1998 EN 61000-3-2 1995 Supplied cables must be used with this unit to ensure compliance with the Class B EN 61000-3-3 1995 FCC Limits. EN 55024 1998 CFR 47 1999 §15.107 and §15.109 Class B Also a Class B digital device meets all requirements of the Canadian InterferenceCausing Equipment Regulations. This product complies with the requirements of the EMC Directive 89/336/EEC. According to CFR 47:1999, Sections 15.107 and 15.109 – Class B This device complies with Part 15 of the FCC rules. Operation is subject to the following two conditions: (1) This device may not cause harmful interference, and (2) This device must accept any interference received, including interference that may cause undesired operation. Technical Services Group ~ 1-800-283-5936 (USA) ~ 1-801-974-3760 Technical Services Group ~ 1-800-283-5936 (USA) ~ 1-801-974-3760