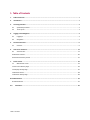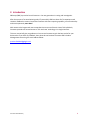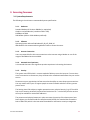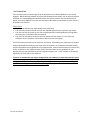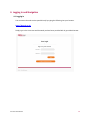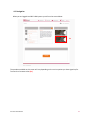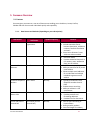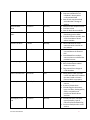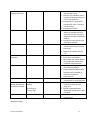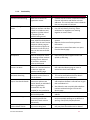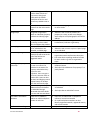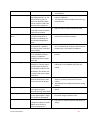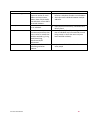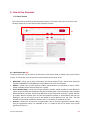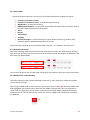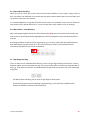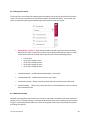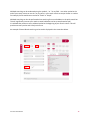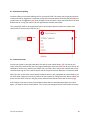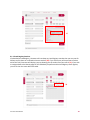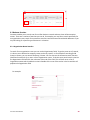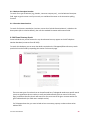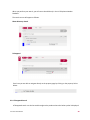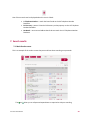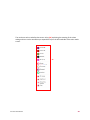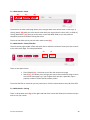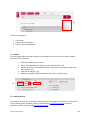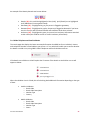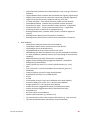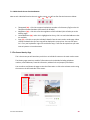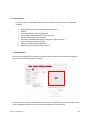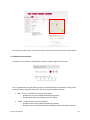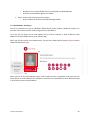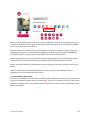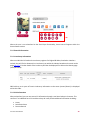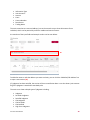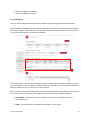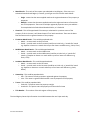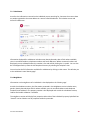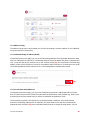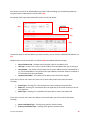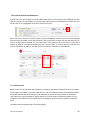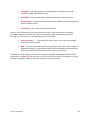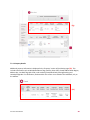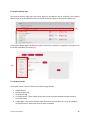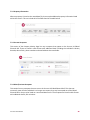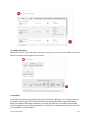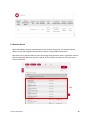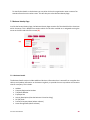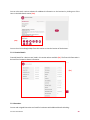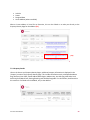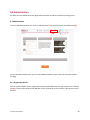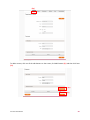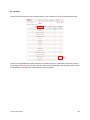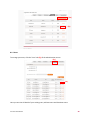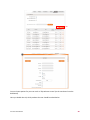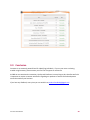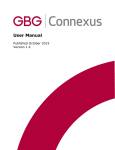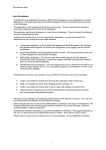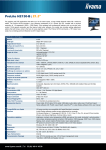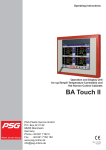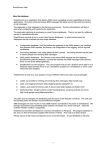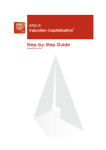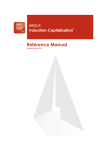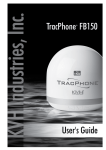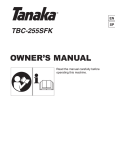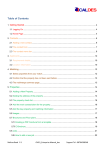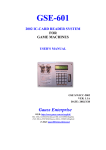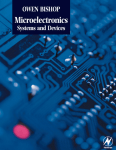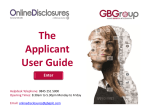Download Connexus User Manual - GB Group: IdM Portal
Transcript
Connexus User Manual Published February 2015 Version 1.3 1. Table of Contents 1. Table of Contents ........................................................................................................................................... 1 2. Introduction ................................................................................................................................................... 1 3. Accessing Connexus ....................................................................................................................................... 2 3.1. System Requirements ................................................................................................................................... 2 3.2. Terms of Use ................................................................................................................................................. 3 4. Logging In and Navigation .............................................................................................................................. 4 4.1. Logging In ..................................................................................................................................................... 4 4.2. Navigation .................................................................................................................................................... 5 5. Connexus Overview ....................................................................................................................................... 6 5.1. 6. Features ........................................................................................................................................................ 6 How to Use Connexus .................................................................................................................................. 13 6.1. Search Screen.............................................................................................................................................. 13 6.2 Business Searches .............................................................................................................................................. 20 6.3 UK Phone Directory Search ................................................................................................................................ 21 7. Search results .............................................................................................................................................. 23 7.1. Main Results screen .................................................................................................................................... 23 7.2 The Person Identity Page ................................................................................................................................... 29 7.3 Property Identity Page ....................................................................................................................................... 45 7.4 Business Results ................................................................................................................................................. 48 7.5 Business Identity Page ....................................................................................................................................... 49 8.0 Administration. .............................................................................................................................................. 52 8.1 Administration ................................................................................................................................................... 52 9.0 Conclusion ............................................................................................................................................... 59 Table of Contents 2. Introduction GBGroup (GBG) is proud to launch Connexus - the next generation in tracing and investigation. After the success of its award winning tools, ETrace and IQ, GBG has taken all of its experience and customer feedback to create a brand new interface with more reporting capability, more functionality and most importantly more data! With access to the largest and most comprehensive current and historic view of UK individuals, Connexus provides sub-second access to ‘click and trace’ technology via a single interface. This user manual will give you guidance on how to use Connexus to gain the best results for your business but if you have any feedback, then please do not hesitate to contact GBG’s Product Management team using the email address below: [email protected] Connexus User Manual | 1 3. Accessing Connexus 3.1. System Requirements The following is the minimum recommended system specification:- 3.1.1. Hardware Standard Desktop PC Pentium 300Mhz (or equivalent) Graphics card and Monitor (resolution 1024 x 768) 64 MBytes of RAM 56K Modem (ADSL or Cable Modem preferred) 3.1.2. Software Operating System: Microsoft Windows 95, 98, NT, 2000, XP Web Browser: We recommend using Mozilla Firefox to access Connexus. 3.1.3. Internet Connection Users are responsible for their own connections to the Internet using a Modem or one of the ranges of Broadband services available. 3.1.4. Assumed User Experience It is assumed that users have significant previous experience in browsing the Internet. 3.1.5. Security The system uses HTTPS which is a secure method of delivery across the internet. If a user timesout of a connection or disconnects, they will have to be re-authenticated before they can use the service. Please ensure your organisations infrastructure has the ability to access https type connections. You may need to talk to your IT support people to ensure firewalls and other security systems permit access. The hosting site will be subject to regular penetration tests, physical security (e.g. CCTV and 24 hour on site security personnel) and personnel restrictions etc. It is also likely that the services will only be available to restricted IP addresses. The processes and physical measures in place to ensure the security of the data centres have been subject to a successful audit for compliance with BS7799, the standard that formed the basis of ISO17799, which is the international standard for information security management Connexus User Manual 2 3.2. Terms of Use You now have access to a wide range of up-to-date data sources about individuals in the United Kingdom. Whilst GBG will endeavor to ensure that the data sources used in our services meet these standards, it is acknowledged that the data used in this service provision are sourced from third parties, over which GBG has no control and, therefore, GBG makes no warranties as to the accuracy of the data in its services. Terms of Use: You must not disclose your logon details to any third party You must only conduct searches that you are required and necessary to perform your duties You must not use the system to visit sites or download files containing obscene, pornographic, discriminatory or otherwise offensive material You must not attempt to circumvent security measures of the system or in any other way attempt to access systems or information to which you are not entitled Use of the Internet and sites can be subject to monitoring. Periodically, your employer may conduct audits and compliance testing to ensure that use of the system is in accordance with good practice and the information security guidelines of your department. Please note that abuse or misuse of the service as defined in this usage statement and/or the information security guidelines of your department may lead to disciplinary action being taken against you. If such a breach is considered significant, this may lead to your dismissal. If you are or consider that you may be acting outside your authority, or have been asked to access this system using another person’s logon details do not proceed further. Please inform your line manager or the System Administrator, as by proceeding to use this system you are certifying that you have read and agree to the above terms of usage. Connexus User Manual 3 4. Logging In and Navigation 4.1. Logging In You can access the web services portal directly by typing the following into your browser: https://idmp.gb.co.uk Simply type in the Username and Password you have been provided with by your Administrator. Connexus User Manual 4 4.2. Navigation When you are logged into GBG’s IDM system you will see the screen below: 2a The products available on this screen will vary depending on the service options you have signed up for. To enter the Connexus select (2a) . Connexus User Manual 5 5. Connexus Overview 5.1. Features Connexus gives you access to a vast set of data sources enabling you to be able to; Locate, Confirm, Validate and then Connect with individuals quickly and responsibly. 5.1.1. Data Sources and Statistics (depending on your subscriptions) Data Source Business Data Statistics at time of Publication 4.8 million organisations Update Frequency Monthly CCJ Information 3.7 Million Daily Consented Email Addresses 74 million Monthly Consented Telephone Numbers 100.7 million Monthly Credit Information Address Links 345 million Daily Current and Historic Electoral Roll 29.6 million (Current Electoral Roll) Monthly Connexus User Manual Features Gathered from multiple sources Includes executive names, business description, telephone numbers, financial information and more Direct link to Directors' home addresses where available Real-time lookup Provides additional data such as CCJ amount, court, satisfaction date, joint CCJ details. Enables reverse searching Ability to search for full or partial email address Shows multiple email addresses for an individual and multiple individuals against an email address Typically provides 30% more telephone numbers than BT OSIS Enables reverse searching Ability to validate in a live environment Real-time lookup Provides previous and forwarding addresses Provides links for alias names Over 22 years containing of historical data Rolling monthly updates Years and length of residency 6 Dates of Birth 111 million Monthly Deceased Data HALO 8.8 million Monthly Deceased Data – DDRI* 3.9 million Monthly Directors at Home 4 million Monthly GBG Names Database 55.2 million Monthly Goneaway Flags 64.2 million Monthly Historic Electoral Roll 965 million N/A Insolvency Data Over 899,000 Weekly Land Registry Price Paid 3.6 million Monthly Connexus User Manual Sourced from multiple providers Improves confidence of an individual’s identity when confirmed with DoB Date of birth may be tracked with individual’s change of address Gathered from multiple sources Confidence level Date of death where available Government Source of Deceased Data dating back to 2006 Provides reference number, date of birth and date of death where available Home addresses for listed executives with a live link to that address Additional names and addresses over and above the Electoral Roll Consolidated from multiple sources when an individual has provided consent Goneaway flag at individual level 90% of homemovers added within 12 months Flag created from changes in credit database Dating back to 1992, provides names and address of residents that were listed on historic Electoral Rolls at a property Full UK Coverage from multiple sources 6 years of historic data Includes flag plus alias name, type, start date, discharge date, status, occupation and practitioner details where available Includes sale price, sale date, type of property, type of ownership and new build flag Can show multiple sales at one address 7 Land Registry Property Ownership 23 million Daily Linked Addresses 12.4 million Monthly Multiple Residency 388,000 Monthly NCOA Forwarding Addresses* 21 million Monthly Rental Data 7 million Monthly Top Up Electoral Roll 16.4 million Monthly UK Telephone Number Database (an extract from BT OSIS) 9.8 million telephone numbers Daily (6 days per week) 16.8 million exdirectory flags Utilities Data* 35 million Monthly Direct access to Land Registry’s data via web service Confirms if an individual owns a property, and whether they are sole or joint proprietor Provides various match levels including full name, initial and surname match Provides title number Derived from consented records where an individual has been seen with the same name and telephone number at a different address Includes first seen and last seen date where available Flags against a property that shares a delivery point (usually letter box) Could be an indicator of fraud risk Historical data back to 1995 Direct link to new address Will produce last known address for an individual where there have been multiple moves 3 sources including the National Social Housing Register Displays additional details were available such as number of bedrooms, number of bathrooms etc. Sourced from additional transactional or consented data Sourced from over 30 telephone number providers (e.g. BT, Virgin etc.) Typically updated between 30,000 and 70,000 times, 6 days per week. Gas and Electricity information at property level *Restrictions apply Connexus User Manual 8 5.1.2. Functionality Functionality Business Name Searching Description Allows user to search for organisation names. Cohabitee/Neighbour Results Displays names, addresses, telephone numbers and dates of birth for cohabitants and neighbours (4 either side of the property) for the individual being traced. Users can copy details such as name, address and telephone number from the main results and person identity page to paste into other programs or documents in one easy click. Users can also extract to PDF and CSV Users can refine their search by choosing to filter out data including historic electoral roll, business, executive names and deceased Links a director's home address to a business both on the business page and individual identity page. Allows the user to input two forenames and surnames to find cohabitants. Results are colour-coded by data source and icons are used to identify an individual’s status e.g. goneaway, deceased etc. Key also available for easy translation. Confirm if an email address is valid and deliverable Allow user to fuzzy match by returning results that match their search criteria phonetically. Allows user to choose if they only want to bring back Copy to Clipboard Data Options Directors at Home Dual Name Searching Easy to View Search Results Email Validation Enhanced Searching Exact matching on middle initial and date of birth Connexus User Manual How it can be used Includes executive names, telephone numbers, financial information and director at home addresses. This can help users trace individuals that are connected to a business Can help confirm a result is the right individual Can also help identify fraud e.g. where cohabitants or neighbours are working together to commit fraud Allows for quicker pasting into external systems Reduces the chance of missing relevant information Allows users to save information as a report from the identity page Helps users get more targeted results and speeds up searching Helps link an individual to a business from their individual identity page or trace an executive to their home address Helps the user return more targeted results This can be useful where the user doesn't have an address for an individual Helps the user easily identify current residents and see where the data is sourced from to gain their confidence in it Also allows the user to quickly dial telephone numbers without having to click into the identity page Gives you confidence in the validity of an email address. Can return results for names or addresses that can have multiple spellings or are difficult to spell e.g. Claire/Clare, Stephen/Steven Helps users bring back more matches where they may have the middle initial or date of 9 Filter/Search Bar Google Maps Identity Barcode Identity Page Interactive Spelling Land Registry Property Ownership Linked Addresses Live landline and mobile validation Middle Initial Searching Connexus User Manual results with a given middle initial or date of birth or if they want to bring back results with the middle initial/date of birth or and without any middle initial at all. Filter or add more search criteria from the main results page Integrated Google Maps search on individual, property and business identity pages. birth details but GBG doesn’t hold it Saves user from going back to the search page to refine results Allows the user to see the location of a property on a map, as well as use Google street maps to see a photographic view of the address Visually see an individual’s gender and if they are deceased, insolvent or goneaway. Identify an individual’s status by viewing a colour coded icons throughout the product Displays detailed information for an individual on one saveable, scrollable page. User can input partial data and click the red arrow at the end of the field to see suggested results. A live web service that allows the user to confirm if an individual is the owner of a property and whether they are joint or sole proprietor. Users can gain a full name, surname match or initial match. Users can also see their Land Registry search request history for 30 days from the main search page. Allows user to go directly to addresses that are linked to the individual through consented data. Also details first seen and last seen dates. Allows user to validate a landline or mobile telephone number in real-time Allows user to search for an Reduces clicks Allows the user to save or print a ‘report’ page on an individual Helps with spellings of names, addresses, organisation names and business descriptor Can assist where a spelling needs to be exact to return results e.g. with an organisation name Helps confirm an individual’s assets and residential status Also helps link cohabitants of a property if it is jointly owned Helps identify new or previous addresses for an individual Also helps date an individual’s moves Helps user to understand if a telephone number is live and connectable For mobile telephone numbers can also identify registered network, registered country and current location Helps the user target their results and be sure 10 individual using middle initial. Partial/Wildcard Searching PAYG Validation Potential Married/Maiden Name Price Paid Link Quick Search Bar Radius Searching Recent Searches – 30 Days Allows the user to input partial data and use * or ? to return results e.g. kat* to return the name Katy, Kate, Katie or Sm?th to return the surname Smith, Smyth etc. Confirm if a number is a Pay as You GO or contract phone at the click of a button. Displays a potential married or maiden name where it looks like an individual has married and changed their name. Link to Zoopla to display price information for a property from the last time it was sold (back to 1995). Allows user to quickly search for an individual, business, property or telephone number/email from a single search bar Automatically searches for the individual in a 10 mile radius by matching name, date of birth, dates of residence and cohabitants. Also allows user to increase the search radius to 50 miles. Allows the user to see all searches performed on their account for the last 30 days. Helps to confirm assets and identify fraud Helps the user find an individual that may have previously had another surname Helps to identify an individual's assets as well as if an individual has recently moved from the property but is still listed at the address Reduces clicks and speeds up the tracing process Helps the user return forwarding or previous addresses for an individual that may have moved Saves time and effort by allowing the user to perform a previous search with the same criteria Also allows them to keep track of their tracing activity Allows user to increase the radius of their search Region Searching Reporting Reverse Search Button Connexus User Manual that the person traced is the individual they are looking for Helps where a user is unsure of spellings of names or addresses Can also help a user to widen the search e.g. a postcode area Users can search within a given region using the postcode field e.g. North West Admin users can view reports on their organisation’s usage from within the dashboard Allows users to reverse search a telephone number or email address at the click of a button throughout the Puts the customer in control and allows them to monitor usage of paid-for clicks Users can see linked individuals and addresses quickly 11 Reverse Searching Social Sync Transpose Names Web Results Connexus User Manual product. Allows the user to input a telephone number or email address and return name, address, date of birth details associated with it from GBG's consented database. . Access to over 130 networks for an individual. Allows the user to input a forename and surname, then return results for names that could be switched e.g. Craig David/David Craig, Mohammed Ali/Ali Mohammed. Displays results from social networking and other websites. Helps the user identify names and addresses linked to a telephone number or email address Also helps trace individuals between multiple addresses Helps confirm social activity, connections and identify fraud Can help identify fraud by returning names that an individual may have switched to avoid being traced, or where the name may have been switched accidently Helps the user find additional details or link other people 12 6. How to Use Connexus 6.1. Search Screen This is the home screen that you will see when you log in to Connexus. Here you can choose to use the quick search bar or from various fields to perform a search. 3a 6.1.1 Quick Search Bar (3a) The quick search bar can be used as an alternative to the search fields to reduce entry time of search criteria. To use the bar you must select the type of search that you want to do: Name/DoB – allows you to enter a forename, surname and date of birth. Date of birth should be entered as DDMMYYYY or DD/MM/YYYY. Partial dates of birth are also accepted. Address – allows user to input property number and postcode or just postcode to return results. Partial postcodes can be searched using the * symbol. Phone Number/Email – allows user to input a landline number, mobile number or email address to return names and addresses attached to the phone number/email. Users should only input a number OR email address, not both. Partial email addresses can be searched by using the * symbol after the @ symbol. Where Connexus does not hold the telephone number or email address that you are looking for, you can still check to see if the number or email address is live and valid – this also includes non-UK mobile telephone numbers (see 7.1.6 for details of validation services). Business – allows user to search for an organisation name or company registration number. When using an organisation name it is advisable to use a * symbol at the end to return more results (ignoring Ltd, Plc etc.) Connexus User Manual 13 6.1.2 Search Fields Instead of the quick search bar, you can any of the fields listed below to conduct your search: Forename 1, Surname 1, Initial Forename 2, Surname 2, Initial – to allow dual name searching Organisation – for business searching Building Number/Name – can use either or both fields, but where both are used the order of business number and name must be accurate Street District Town/County Postcode Business Descriptor – to allow searching by type of business activity e.g. plumber, debt collection agencies, database development services etc. Partial searching is allowed on any of the above fields using the * or ? characters. See section 6.3. 6.1.3 Dual Name Searching Dual name searching allows you to search for two names that are living in the same property. By using dual names you will refine your results and it can be an effective way of searching for an individual if you don’t have any address details. You can also use date of birth and age range searching for dual names to refine your search even further. 6.1.4 Middle Initial – Exact Matching Like exact matching on date of birth (described in section 6.7), exact matching on middle initial allows you to refine your results. When using a middle initial as search criteria, if you leave the ‘Exact’ button (3b) above the middle initial field highlighted, this will only return results with the middle initial entered. If you click the button to switch it off (so it goes grey), you can return results with the specified middle initial AND without any middle initial at all. This can increase your results if you have a middle initial that GBG may not hold in the database. 3b Connexus User Manual 14 6.1.5 Date of Birth Searching Dates of birth can refine your search criteria and increase confidence in your results. Using a date of birth can reduce the likelihood of mis-traces and help with scenarios where there may be a father and son with the same name, for example. It is recommended that if using date of birth as search criteria it is used with a name. You can choose to enter either a full or partial date of birth – so you can just enter a day, month or year, for example. 6.1.6 Date of Birth – Exact Matching When searching using date of birth, the ‘Exact’ buttons (3c) allow you to choose the level of results you want to return. By leaving the button highlighted you will only bring back results with the date of birth entered. By clicking the button to switch it off (so it goes grey), you can return results with the specified date of birth AND without any date of birth at all. This can increase your results if you have date of birth information that GBG may not hold in the database. 3c 6.1.7 Age Range Searching If you are unsure of an individual’s date of birth, you can use age range searching to search for a person between a given minimum and maximum age. You can also enter either a minimum or maximum date of birth e.g. if you want to search for an individual under the age of 50 you can enter ‘50’ in the second age range field. Like date of birth searching, you can enter an age range for dual names. You are likely to get more results with age range searching, so you could use a middle initial or location to reduce the number of results returned. Connexus User Manual 15 6.1.8 Filtering Your Search The search filters can be found by expanding the data options tab on the left hand-side of the search screen. This has pre-set selections as shown below (which are ticked as default). You can filter your search as required by selecting and deselecting the tick boxes to meet your needs. Electoral Roll – All Years – Keep this box ticked to include results from the Electoral Roll dating back to 1992. To refine the number of years Electoral Roll that you want to search, untick the box and use the drop down menu to select from the following options: o o o o o Current Year Up to and including 5 Years Up to and including 10 Years Up to and including 15 Years Up to and including 20 Years Include Deceased - Includes deceased individuals in your search Include Businesses - Includes business data in your search Include exec names – Returns executive names when forename/surname fields used Consented Only - Returns only results that are from consented data or have consented data attached to them 6.1.9 Wildcard Searching Wildcard searching allows you to widen your search or help reduce mismatches that occur because of spelling errors. For example using it in the name field will bring back various spellings of that name but using it in a postcode field will widen your results to bring back results within a postcode area (rather than being too specific). Connexus User Manual 16 Wildcard searching can be conducted using the symbols, * or ? in any field. Use either symbol at the end of your search criteria or use the ? at any point in your search criteria to escape a letter or number. For example, Sm?th would return results for ‘Smith’ or ‘Smyth’. Wildcard searching can also be performed when searching for an email address in the quick search bar. This will significantly increase your results as email addresses can be so complicated to spell. It is advised that you do not use a wildcard symbol at the beginning of your search criteria. This will produce too many results and is likely to time out. An example of how wildcard searching can be used is displayed in the screenshot below. Connexus User Manual 17 6.1.10 Interactive Spelling Connexus offers an Interactive Spelling tool for most search fields. This allows you to type partial search criteria and click for suggestions. To activate simply click the arrow head at the end of the field (3d) and you will see a list of suggestions (3e). Scroll through the list to find the criteria you would like to use then double click on it using your mouse. This will populate the relevant search field. This is especially useful in the organisation field, as searching for business names can require more specific search criteria (such as Ltd, PLC etc.). 3d 3e 6.1.11 Recent Searches You will see a panel on the right hand side of the search screen called ‘Recent’ (3f). This stores your search criteria for searches from the home page (including the quick search bar) for 30 days. This can be switched to ‘session only’ mode by your admin user if you wish, which means your searches will only be stored until you log out. This stores all search criteria except for ‘business descriptor’ if this field is used. When you click on the search criteria within the Recent panel, it will re-populate the search fields so you can then either change your search or perform the same search by clicking the search button. When you hover over the search criteria, it will give you the date and time that the search was carried out (3g). N.B. Clicking on the search criteria from the Recent panel does not automatically perform the search again - you need to click the search button. This is so you can change the search criteria when necessary. Connexus User Manual 18 3g 3f 6.1.12 Land Registry Searches If subscribed to Land Registry, Connexus will now keep any Land Registry searches that you carry out for 30 Days and list these on a tab behind recent searches (3h). If you click on any of the previous searches within this field, Connexus will display a pop up showing you the results from your search (3i). If you wish to navigate back to the identity page for the individual you performed the Land Registry search against, you can click on the name within the table. 3h Connexus User Manual 19 3e 3i 6.2 Business Searches Connexus enables you to search over four million business records and over three million executive names. There are a number of searches you can do, for example, you may like to search specifically for an organisation name, search for an executive name to return business and residential addresses or you may be looking for a specific type of business in a location. 6.2.1 Organisation Name Searches To search for an organisation name you can use the Organisation fields. To get the most out of a search, it is best to use a wildcard as company names can be very specific so for example if searching for GB Group in Chester, you can search GB Group*, Chester. You can also use the interactive search function (described in section 6.4), to return a list of organisation names. To do this enter partial search criteria in the Organisation field and click the red arrow at the end of the field. This will then return a list of Organisation names which include the criteria. Double click on one of the results in the list and this will populate the Organisation field. For example: Connexus User Manual 20 6.1.2 Business Descriptor Searches To search for a type of business (e.g. plumber, insurance company etc.) , use the Business Descriptor field. Again to get the most out of your search, use a wildcard character or the interactive spelling function. 6.1.3 Executive Name Searches To search for Directors attached to a business, ensure that ‘Include Executive Names’ is ticked on the data options (this is ticked as default), then use the standard Forename and Surname fields. 6.3 UK Phone Directory Search Some individuals may not be featured on any other dataset but may appear on the UK Telephone Number Database (an extract from BT OSIS). To search this database, you can enter the details required on the Teleappend/Phone Directory search panel which can be found by expanding this section on the search page. There are two types of searches that can be performed here; Teleappend needs more specific search criteria to append one phone number to name and address details (this can return Ex-Directory flags), and Phone Directory Search will search for all occurrences of the given surname within the given address details (so could return multiple results). For Teleappend searches, you must include at least a surname, property number and one other address field. Connexus User Manual 21 When you perform your search, you will return data held only in the UK Telephone Number Database. The results screen will appear as follows: Phone Directory Search Teleappend From here you are able to navigate directly to the property page by clicking on the property link as below: 6.8.1 Teleappend Search A Teleappend search can also be used throughout the product where the below symbol is displayed. Connexus User Manual 22 One of three results can be displayed when this icon is clicked: A Telephone Number – match has been found on the UK Telephone Number Database Ex-Directory – person is listed as Ex-Directory at that property on the UK Telephone Number Database No Match – surname and address details do not match the UK Telephone Number Database 7. Search results 7.1. Main Results screen This is an example of the results screen that you would see when searching on a postcode: The and Connexus User Manual allow you to collapse and expand items as required to aid your searching 23 The results are colour coded by data source. A key (4a) explaining the meaning of the colour coding and icons can be seen when you expand the key on the left hand-side of the main results screen. 4a Connexus User Manual 24 7.1.1 Main Results – Menu 4c 4b 4d The menu on the main results page allows you to navigate back to the search screen in two ways; a) clicking ‘Home’ (4b) takes you to the search screen with your original search criteria still in its fields, b) clicking ‘New Search’ (4c) takes you to the search screen with blank fields, so you can perform a completely new search without clearing the screen. This menu also allows you to print the main results screen (4d). 7.1.2 Main Results – Search/Filter Bar The main results page includes a filter and search bar to reduce the amount of times you have to return to the main search page. This is displayed below. 4e 4f There are two options here: Filter (default) (4e) – this allows you to filter the results on the page Search (4f) – this allows you to change your search criteria without having to return to the main search page e.g. if your original search was just a postcode, input a property number to return specific property results To activate the filter or search bar you can press enter or click the search button at the end of the field. 7.1.3 Main Results – Sorting There is a drop down menu (4g) on the right hand side of the screen that allows you to choose how you want to sort your results. Connexus User Manual 25 4g There are three options: Postal Code Property Number (default) Property Name (alphabetical) 7.1.4 Results The results page displays a wealth of data for each individual listed. As you can see from the below screenshot, this can include: Forename, Middle Initial, Surname Years in Recorded Residency (taken from the Electoral Roll) – (4h) Number of Years that the individual has been registered at the property (taken from Electoral Roll – (4i) Date of Birth and Age – (4j) Landline and Mobile Telephone Numbers (taken from consented data) 4i 4j 4h 7.1.5 Identity Barcode A new feature for Connexus is the identity barcode which is displayed for each individual to show their status including (where available); gender, a goneaway flag (see data source table), deceased information and an insolvency flag (see data source table). Connexus User Manual 26 An example of the identity barcode can be seen below: 4k 4l 4m 4n Gender (4k)– this could be highlighted in blue (male), pink (female) or not highlighted at all (GBG doesn’t have a gender listed) Goneaway (4l) – if highlighted in grey, the person is flagged as goneaway Deceased (4m) - if highlighted in purple, the person is flagged as deceased. If you hover over this icon you will see a date of death and confidence level where relevant Insolvency (4n) - if highlighted in green, the person has insolvency information attached to their name (this could be current or historic insolvency information) 7.1.6 Global Telephone and Email Validation The results page also displays the latest consented information that GBG has for an individual. Next to each telephone number or email address you will see a ‘v’ icon which will enable you to confirm whether the details are valid or not, using GBG’s Global Telephone and Email validation services. If the details are valid then a tick will replace the V however if the details are invalid then a cross will appear as below: When the validation icon is clicked, this will also bring back additional information depending on the type of data: Landline Validation o Result Code o Result Code Description o Number Type o Country Mobile Validation o Result Code o Result Code Description o Number Type o Status Connexus User Manual 27 o o o o o o o o o o o o PAYG Information (whether the mobile telephone is pay as you go, contract or unknown) Original Network Name (network that the number was originally registered to) Original Country Name (country where the number was originally registered) Original Country Prefix (country telephone code e.g. 44 for UK) is Ported (true/false – if the number has been ported to a new network) Ported Network Name (network that the number has been ported to) Ported Country Name (country number has been ported to - if applicable) Ported Country Prefix (country code of ported country – if applicable) is Roaming (if phone is outside of its registered country) Roaming Network Name (network name if phone is outside of registered country) Roaming Country Name (country that phone is located in) Roaming Country Prefix (country code of country that phone is located in) Email Validation o Good Syntax (checks the format of the email address) o Good Domain Specific Syntax (checks format of the domain) o Good DNS (to ensure the domain exists) o Good SMTP Mail Server (to check the mail server exists) o SMTPMail Box (to check if the domain server has this email address available) o Is A Catch All Domain (a domain that says yes to everything so cannot be fully validated) o Misspelled Domain (to check if the domain is misspelled) o Suggest Domain Spelling (spelling suggestion if domain is misspelled) o Recognised Top Level Domain o Country Specific (to check if it is a country specific domain e.g. .co.uk) o Alias o Free (to check if it is a free email address such as hotmail, gmail etc.) o Established o Contains Vulgarity (a check for vulgar words/phrases) o Is SMSDomain (to check if it is an SMS domain) o Is Role o Is Good o Is Deliverable (to check if mail can be delivered to this email address) o Is Business Address (to confirm if it is a business email address) o Is Bogus (checks if it is not a genuine email address) o Possible Firstname (suggested forename of individual from input) o Possible Lastname (suggested surname of individual from input) o Email Address In o Box (first section of email address) o Domain (confirms domain e.g. hotmail.co.uk) o Top Level Domain (confirms the last part of the domain e.g. .com/.co.uk etc) o Top Level Domain Description (description of top level domain) Connexus User Manual 28 7.1.4 Main Results Screen Function Buttons Next to each individual listed on the main results screen, you will see four function buttons as below: 4o 4p 4q 4r Teleappend (4o) – click this to append a telephone number or Ex-Directory flag from the UK Telephone Number Database (an extract from BT OSIS) Neighbours (4p) – click this to see the neighbours of the individual (this will take you to the identity page) Linked Addresses (4q)– when this is highlighted as cherry, click it to see linked addresses that are available Copy (4r) - click this to copy the individual’s details from the main results results page. When clicked, the details that you can copy will be displayed in a pop up box. You can then press Ctrl + C on your keyboard or right click and choose copy. It can then be copied into your own internal systems or into a document 7.2 The Person Identity Page This is the screen you will see when you click on an individual’s name on the main results screen. The identity page contains a wealth of information on the individual including telephone numbers, email addresses, financial information, address links and property information. You can either scroll down the page to view the information or click to the relevant section using the menu on the left-hand side of the screen. Connexus User Manual 29 7.2.1 Person details The Person section of the Identity page can contain a wealth of information on an individual including: Name, Gender, Date of Birth and Age (where available) Address Telephone Numbers and Email Addresses Potential Married/Maiden Name (where relevant) Director Information (where relevant) Goneaway, Deceased and Insolvency Information (where relevant) Rental Property/Social Housing Flags Utility Information (where subscribed) Residency Information (from Electoral Roll) 7.2.3 Google Maps You can access Google Maps from within the Person Identity Page. When you land on the page you will see the map section greyed out as below: To activate the map, click on the Map it button (this is a per click dataset) and this will perform a look up on the address details for the record. This will then display the map as below: Connexus User Manual 30 You can then see the map in ‘street view’ mode to view a pictoral view of the street and property. 7.2.2 Residency Score Indicator A residency score indicator is displayed on the person identity page for each record: This is a confidence score that GBG has given for the likelihood that the individual is living at that property based on a number of datasets. The rules have been defined as below: Red – Person is not likely to be living at the property o Resident not on Current ER and Goneaway flag present o Resident Deceased with confidence level 7 or higher Amber – Person may be living at the property o Resident on the Current ER but Goneaway flag present o Resident is on the Current ER but Deceased Flag (Confidence less than 5) present Connexus User Manual 31 o o Resident is from Consented data (not Current ER) with no linked addresses Only have consented data against the resident Green – Person likely to be living at the property o Only if resident on Current ER (not Goneaway/Deceased) 7.2.3 Social Media – Social Sync You can use Connexus to sync an individual’s offline identity (name, address, telephone number etc.) with their online identity (social media) using just their email address. To do this you can either use an email address that is listed in Connexus or input a different email address in the Social Media section of the identity page. When you first land on the social media section, you will see a default profile picture (4s) and a button labelled ‘Social Identity’ (4t). 4s 4t When you click on the Social Identity button it will provide you with a drop down menu where you can either choose an email address that is available in Connexus (if the individual has email addresses listed) or click Other to enter an email address. Connexus User Manual 32 If you click on an email address, the search will be automatically performed but if you click other, an editable box will appear on the right hand side of the section (4u). 4u If results are returned, profile pictures and social media icons will be returned on the screen (see below). Connexus User Manual 33 4v Where an icon appears you can hover over it to see the individual’s social ID for that network (4v). This is a unique identity that the user is given by that social network (although this can sometimes be changed by the user through the social network). The icon can then be clicked to link out to the individual’s profile on that network. When linking out to Facebook, the Connexus user may need to be logged into Facebook to see information (depending on the individual’s privacy settings). This may also be the case for other social networks. Multiple profile pictures can be returned and scrolled through using the arrows underneath the picture. The profile picture can also be hovered over to identify which social network it has come from. Results can be returned for over 130 networks at once, although you are likely to see up to 10 for most people. There is a match rate of 20-40% with the Social Sync service, so not all email addresses that are registered with a social network will return results. 7.2.4 Social Media – Web Results If the user is subscribed to the Social Sync functionality (described above), they will also see some cherry icons that permanently appear within the section (4w). These can be clicked to link out to other social networks and websites that may not appear within the Social Sync results, or they can be used for some deeper investigation. Connexus User Manual 34 4w Where the user is not subscribed to the Social Sync functionality, these icons will appear within the Person Details section. 7.2.5 Financial Information 7.2.5.1 Insolvency Information Where an individual is listed on the Insolvency registers for England & Wales, Scotland or Northern Ireland, they will first be shown with an insolvency icon within the identity barcode on the main results page (see 7.1.2). Further details of the insolvency will then be displayed in a table on the identity page (example below). GBG holds up to six years of historic insolvency information so the status (current/historic) is displayed within this table. 7.2.5.2 CCJ Information Where subscribed, you can now access CCJ Information through a real-time lookup in Connexus. This confirms if an individual has a CCJ and where they do it will provide additional information including: Name Satisfaction Date Date on Record Connexus User Manual 35 Information Type Joint Account? Amount Court Camera Number Data Source Trading Name The service matches to name and address, but can also match to up to three alias names for an individual, which can be particularly useful for maiden and married names. A screenshot of the input fields and example results can be seen below: 4x To add alias names or edit the address you want to submit, you can click the ‘Add Alias/Edit Address’ bar to open a new section (4x). If a judgment has been satisfied, the service will show a satisfaction date. It can also show a joint account flag if the judgment is attached to somebody else. The service can show multiple types of judgment including: Judgment Set Aside Judgment Satisfied Judgment CSA Judgment CSA Set Aside CSA Satisfied High Court Judgment Connexus User Manual 36 High Court Judgment Satisfaction High Court Judgment Set Aside 7.2.6 Land Registry Users can confirm additional property details and assets using Land Registry data within Connexus. Where available, Land Registry price paid data is displayed first within this section under the ‘Price Paid Information’ subtitle. This will tell you if and when a house has been sold, the property type, whether it is a new build and whether it is freehold or leasehold. 4y You can also submit a search to get Land Regsitry property ownership information through a live check to the Land Registry under the subtitle ‘Property Ownership Information’. This confirms if the individual owns the property or not, or if they are an historical owner. Where a match is obtained, the fields within the table will be populated with the relevant information as you can see in (4y). A description of the fields and the possible responses are detailed below: Date Lodged – Date and time that your request was sent to the Land Registry Property Ownership service Name – The name that you submitted to Land Registry for the search Connexus User Manual 37 Match Result – The result of the request you submitted to Land Registry. If the name you submitted matched Land Registry’s records, you will get one of the match results below: o o Single - means that the name supplied matches the registered owners of the property or properties Multiple - means that the name supplied matches the registered owners of more than one of the properties. There can be multiple registered properties at any one address – for example both the freehold and leasehold titles, or 2 freeholds. Historical – This will be populated if the name you submitted is a previous owner of the property. If this is the case, it will show the word ‘True’ with some dates. These are the dates that the name was the registered ownner of the property. FirstName Match Result – This could be populated with: o Match – an exact match to the first name o Partial – a partial match to the first name (could be an initial only, a ‘sounds like’ match e.g. Stephen or Steven or a match where up to four letters are different e.g. Claire, Clare) MiddleName Match Result – This could be populated with: o Match – an exact match to the middle name o Partial – a partial match to the middle name (could be an initial only, a ‘sounds like’ match e.g. Stephen or Steven or a match where up to four letters are different e.g. Claire, Clare) LastName Match Result – This could be populated with: o Match – an exact match to the last name o Partial – a partial match to the last name (could be an initial only, a ‘sounds like’ match e.g. Stephens or Stevens or a match where up to four letters are different e.g. Davis, Davies) Ownership – This could be populated with: o Sole – The name is the only propriteor registered against the property o Joint – The name is registered with another name as properitor of the property Tenure– This could be populated with: o Freehold – The person owns the property outright o Leasehold – The person owns the property until the end of its lease Title Number – The number of the title register of the property The Land Regsitry Ownership information is available between 6am and 11pm each day. Connexus User Manual 38 7.2.7 Cohabitants As well as the information returned on the individual you are searching for, Connexus also returns data on people registered at the same address in a section called Cohabitants. This includes current and historical cohabitants. Information displayed for cohabitants includes name, Identity Barcode, date of birth where available, years in recorded residence, telephone numbers and email addresses. Where consented numbers are displayed, you can validate whether this number is live and valid by clicking the V symbol. You can also do a Teleappend look up from the UK Telephone Directory by selecting the telephone icon. You can look at the full information available for cohabitants by clicking on their name. This will take you to the cohabitant’s own ‘Identity page’. 7.2.8 Neighbours Information on the neighbours of an individual is also displayed on the ‘Identity page’. As with the cohabitants section, the information presented in the Neighbours section includes name, gender, identity barcode, date of birth where available, years in recorded residence and telephone numbers/email addresses. The property number is also displayed and as with the cohabitants section, landline and mobile validation is available. The neighbours section will display four properties either side of the individual’s property by default but ‘View All’ can be clicked to see all properties within the postcode. Connexus User Manual 39 7.2.9 Address Linking The address linking section could enable you to find a forwarding or previous address for the individual, using various data or functionality. 7.2.9.1 National Change of Address (NCOA) If subscribed (restrictions apply), you can access forwarding addresses from Royal Mail Redirection Data, where an individual has opted in for a forwarding address to be used where they have re-directed their mail. To use the data set you need to click on the ‘Lookup’ button (4z). This could return the forwarding address, which can be clicked on to search for that address within Connexus or it could return the words ‘No forwarding address found’ where there is no forwarding address available from the file. (4z) 7.2.9.2 Credit Data Linked Addresses If subscribed (restrictions apply), you can access forwarding and previous address derived from credit data. The data may have been created if an individual has notified their credit provider (e.g. bank or loan provider) that they have moved house, or where an individual has applied for credit. The functionality provides a live lookup to a credit data provider’s database, can provide multiple previous or forwarding addresses for an individual. The input fields for this search are automatically populated within Connexus (5a) but are editable should you wish to change the input details. You can Connexus User Manual 40 also choose to search for all linked addresses (previous and forwarding) or just forwarding addresses using the buttons underneath the search button (5b). An example of the input fields and possible results can be seen below: (5a) (5b) (5c) (5d) To add alias names or edit the address you want to submit, you can click the ‘Add Alias/Edit Address’ bar (5c). Multiple results can be returned for an individual (5d) with additional detail including: Date of Address Link – the date that the supplier holds for the address Link Link Type – shows if it is a new or previous address from the address that you’re looking at Level number – the number of levels away from the input address that the linked address is e.g. if the linked address is not linked to the input address but another address in between it is 1 level away from the input address Location link number – the number of the address link held with the supplier If you click on the tick icon next to the name in the results table you will see match information including: Person Type – showing if it is the same person as the input data or potential alias Match To – showing if it is matched to the main applicant (on the credit account) or alias of main applicant Match Type - showing if it is matched to the input data or data on the supplier file If you click on the tick icon next to the address in the results table you will see match information including: Street Level Match Type - showing exact, good or potential match Property Level Match Type – showing exact, good or potential match Connexus User Manual 41 7.2.9.3 GBG Consented Linked Addresses A proprietary file, built by GBG, the linked address data allows you to see where the individual has been seen at a previous or new address on consented data. Where there is a linked address on GBG’s file, you will first see an icon highlighted on the main results screen (5e). 5e When you click on this icon, you will be taken to the Linked Address section on the person identity page where you will see a table such as the one below. Here you will see First Seen and Last Seen dates (5f), as well as distance where available. The ‘First Seen Date’ is the date that the name was first seen at the address by GBG on a consented database and the ‘Last Seen Date’ is the date that the name was last seen at that address by GBG (i.e. the date that the record was removed from that address). 5f 7.2.10 Radius search Radius search can be used when the individual is no longer at the address to identify if they have moved within a given mile radius. Using name, date of birth, years in recorded residence and cohabitant details, the system provides potential matches for the individual and scores the match based on confidence level. Where the system provides an ‘EXACT MATCH’ this can be used as a forwarding address for the individual. The full details for the individual at the new address can be seen by clicking the individual’s name . The Match levels are determined in the following way: Connexus User Manual 42 Exact Match - DOB AND Cohabitant matches AND dates of residency) match OR (Cohabitant’s DOB match AND Residency) Good Match - DOB match OR match cohabitants AND dates of residency match. Potential Match - Forename and Surname match (plus Middle Initial if present) AND the dates of residency match. Limited Match - Just a Forename and Surname match There are some Tolerances built into the matching to allow for slight inconsistencies in the data. From GBG’s experience, Electoral Roll entries can sometimes overlap and DOB information can be a digit out. To allow for this, the following tolerances are applied: Dates of Residency If these dates are within 2 years, or the same as the original record, then mark as a match. DOB Can be 1 year/month/day off from the original to still match. Only one digit can be different though, e.g. 22/03/1983 wouldn’t match 21/04/1984 as even though each figure is only one digit off, all three values are incorrect, not just one. The details of the individual you are currently viewing are separated and displayed above the radius search results, as below (5g). The radius search is set to look within 10 miles of the address. This can be increased or reduced to refine the search as displayed in using the slider bar. Connexus User Manual 43 (5g) 7.2.11 Property Details Additional property information is displayed in the ‘Property’ section of the identity page (5h). This includes information such as Multiple Residence flags, Delivery Point Suffix, Postal Address Book Region, Address Key, Just Built flag, NHS Code, Local Authority/Area/Ward Code, Easting/Northing and Latitude/Longitude. For clarification, the data within this section is not linked to the individual, only to the address. (5h) Connexus User Manual 44 7.3 Property Identity Page The Property Identity Page gives you further detail on the address and its occupants. The Property Identity Page can be accessed from the main results screen by clicking on the property address (5i). (5i) The Property Identity page is divided into sections that can be scrolled to or navigated to using the menu on the left-hand side of the screen (5j). (5j) 7.3.1 Property Details The Property Details section of the Property Identity Page includes: Address details Rented property flag Social Housin flag Price Paid button – when clicked this will take you to the Zoopla website to display property price information Google Maps – this can be clicked to view the location of the property on a map. The property can also be used on Street View once the map is activated Connexus User Manual 45 7.3.2 Property Information Where a property is listed on the rented data file, there may be additional property information listed within this section. This can include all of the fields listed in the table below: 7.3.3 Current Occupants This section of the Property Identity Page lists any occupants that appear on the Current UK Edited Electoral Roll. These are listed in table format with additional detail including the individual’s identity barcode, date of birth, phone numbers and email address where available. 7.3.4 Other/Previous Occupants This section lists any occupants that are not on the Current UK Edited Electoral Roll. This does not necessarily mean that the individual is no longer an occupant, they may have opted out of the Edited Electoral Roll or they may be listed on a consented data source. The occupants are listed in table format with additional details, such as below: Connexus User Manual 46 7.3.5 Utility Information Where subscribed to Utility information (restrictions apply), you can view relevant details of Gas and Electric information for the property such as below: 7.3.6 Property Like on the Person Identity Page, additional property information is displayed in the ‘Property’ section of the Property Identity page. This includes information such as Multiple Residence flags, Delivery Point Suffix, Postal Address Book Region, Address Key, Just Built flag, NHS Code, Local Authority/Area/Ward Code, Easting/Northing and Latitude/Longitude. For clarification, the data within this section is not linked to the individual, only to the address. Connexus User Manual 47 7.4 Business Results When subscribed, Connexus contains details of over 4 million businesses. This includes financial details, current and resigned executive names, Directors’ home addresses and more. Businesses can be searched from the main search page using executive names, organisation name or business descriptor. When you perform a search, business results are shown on the main results screen in black (5k). (5k) Connexus User Manual 48 To view further details on the business you can either click on the organisation name or name of an executive from the main results screen. This will take you to the Business Identity Page. 7.5 Business Identity Page Just like the Person Identity Page, the Business Identity Page contains all of the details held on a business within Connexus. This is divided into sections which can be either scrolled to or navigated to using the menu on the left-hand side of the screen (5l). (5l) 7.5.1 Business Details The Business Details section includes additional business information that is sourced from a supplier that collects and updates information on businesses regularly to provide the most up-to-date and accurate view of a company. This includes: Address Company Registration Number Telephone Number Employee Size Activity Description (what the business is listed as doing) SIC (92) Code Previous Company Name (where relevant) Name Change Date (where relevant) Connexus User Manual 49 You can also search various websites for additional information on the business by clicking one of the icons in the Web Search section (5m). (5m) You can also click on Google Maps from this section to view the location of the business. 7.5.2 Financial Details Financial Details for a business are listed in this section where available (5n). The financial information is derived from Companies House information. (5n) 7.5.3 Executives Current and resigned Executives are listed for businesses with additional details including: Connexus User Manual 50 Job title Status Resigned Date Home Address (where available) Where a home address is listed for an Executive, this can be clicked on to take you directly to the Property Identity Page for the address (5o). (5o) 7.5.4 Property Details Like on the Person and Property Identity Pages, additional property information is displayed in the ‘Property’ section of the Property Identity page. This includes information such as Multiple Residence flags, Delivery Point Suffix, Postal Address Book Region, Address Key, Just Built flag, NHS Code, Local Authority/Area/Ward Code, Easting/Northing and Latitude/Longitude. For clarification, the data within this section is not linked to the individual, only to the address. Connexus User Manual 51 8.0 Administration. An admin user has additional access rights and functionality as well as the ability to manage users. 8.1 Administration To access the administration area, click on ‘Administration’ from the top menu of the dashboard (5p). (5p) Once in the administration area, you can view additional details on your licence in the various tabs on the page. 8.1.1 Organisation Details You can view the details of your organisation setup and edit/add contacts to your account in the ‘Details’ tab (5q). These are the contacts that GBG will use for any queries on your account, these do not have to be users. Connexus User Manual 52 (5q) To add a contact, click one of the edit buttons on the screen, click Add Contact (5r) and then click Save (5s). (5r) (5s) Connexus User Manual 53 8.1.2 Products You can view which products you are subscribed to in the Products tab (5t) of the administration area. (5t) (5u) You can also view additional product settings on products that you are subscribed to by clicking ‘View’ in the Settings column (5u). This will show you your licence start and end dates, the number of users and all of the datasets or configuration options that you are subscribed to. Connexus User Manual 54 8.1.3 Data Licences The Data Licences tab (5v) of the Administration page shows all of the datasets that you are subscribed to, along with your credit balance and the type of licence. (5v) 8.1.4 Sub Orgs The Sub Orgs tab of the Administration areas allows you to view and edit details of any of your Sub Organsations that you have set up. Sub Organisations allows you to set up different groups of users within your organisations - this may be useful if you have different departments using the product. To add a Sub Organisation click ‘Add Sub Organisation’ (5w). To view or edit details of an existing Sub Organisation click the View/Edit button (5x). Connexus User Manual 55 (5w) (5x) 8.1.5 Users To manage your users, click the ‘Users’ tab (5y) of the administration screen. (5y) (5z) Here you can view all details of your existing users, add new users and deactivate users. Connexus User Manual 56 To edit existing user details, click the View/Edit option on the screen (5z). A new window will open where you can edit the user’s details. To do this you should click the Edit button on the screen (6a). (6a) To deactivate users you should then change the status from Active to Inactive on this screen (6b). 6b To add a new user click the ‘Add User’ button on the screen (6c). A new window will now open where you can add your user details: Connexus User Manual 57 6c You can choose options for your user such as ‘Skip welcome screen’ (so the user doesn’t see the dashboard). Here you should also tick, which products the user should be subscribed to. Connexus User Manual 58 9.0 Conclusion Connexus is an extremely powerful tool for identifying individuals. If you or your users are having trouble using Connexus, please contact your first line of support for assistance. At GBG we are committed to Innovation, Quality and Excellence in everything we do, therefore we feel it is important to monitor customer satisfaction regarding our products to ensure future development meets the needs of your business. If you have any feedback, at any time you can send this to [email protected] Connexus User Manual 59