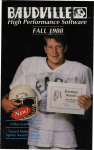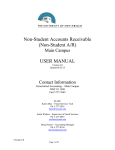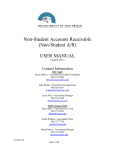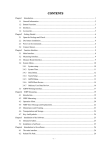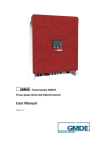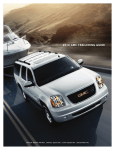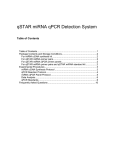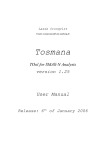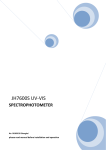Download Public Relations Engine Technical User Manual
Transcript
Volume 1 THE JEFFREY GROUP Public Relations Specialists For Latin America Public Relations Engine Technical User Manual JEMLEX STUDIOS Public Relations Engine Technical Users Manual Jemlex Studios Chapter 1 Welcome "Obstacles are those frightful things you see when you take your eyes off your goal." - Henry Ford (1863-1947) The internet has revolutionized many things since it’s inception. But the one thing that has transformed the most is business, and how business is conducted. This manual is the handbook for just one example – public relations data management. Introduction The PRM (Public Relations Management) Engine was designed from the beginning to focus on workflow management. Because of this, the way you use the software should be intuitive and flow easily from one stage to the next. This manual will walk you through the basic features of the software, and assure you start off with the information you need for a successful session. Any special conventions in this manual will be specified as we go along. With that said, let us begin! 2 Chapter 2 Basic Conventions "Obstacles are those frig htful things you see when you take your eyes off your goal." - Henry Ford (1863-1947) Log In The PRM Engine has extremely tight security standards in place. So our first order of business is to log onto the engine using your username and password assigned by your system administrator. When you first enter the site, you will be greeted by the login screen. Simply enter your username and password, and hit the “Login” button. Please remember that your username and password are CASE sensitive. If you are having difficulties with your username/password, please contact your systems administrator. 3 Opening Page **************************************************************** OPENING PAGE CONTENT NOT DECIDED YET – THIS SECTION WILL NEED TO BE WRITTEN UPON THIS OCCURANCE **************************************************************** 4 Top Site Navigation The PRM Engine has several different methods of navigating the program, and you will need to be familiar with them all in order to use the software effectively. The primary means of navigation is the drop down menu bar at the top of the screen (see screenshot below). To use the top-down navigation system, simply place your mouse over the menu item you wish to expand. The menu will “drop-down” with other options. This is very similar to the way Windows itself works, so this should present no difficulties. Note that any menu item with a at the end will pop out another menu on hover. Lets break down all the menu items at the top, and give a brief overview of their functions: CLIPS Enter New Clip: Allows you to enter a new clip into the database. This process is 4-stage wizard that will walk you through every step of entering a new clip. Search Existing Clip: Will bring up all clip entries in the database. This can be further restricted by using the submenus. View All: This does the same as selecting “Search Existing Clip”. By Client: This will allow you to view all clips by a particular client. By Country: This will allow you to view all clips from a particular country. By Media Type: This will allow you to view all clips by media type (Newspaper, Magazine, etc) By Date Range: This will allow you to view all clips within a specified date range. 5 Reports: All of the reports that can be generated are accessible using this menu. Submenus define the type of report. Standard Reports: Standard report formats. Further broken down my submenus. Snapshot: Content Quality: PR Investment: Quantitive Results: Keyword Report: Graphic Quality: Impressions: Tone: Report Wizard: MEDIA Add New Media: Allows you to add a new Media record to the database. Search Existing Media: Shows all media entries in the database. These are further restricted by the submenus. View All: Does the same thing as selecting “Search Existing Media”. By Name: Allows you to search media records based on name. By Section: Allows you to search media records based on section. By City: Allows you to search media records based on city. By Country: Allows you to search media records based on country. By Media Type: Allows you to search media records based on media type. By Classification: Allows you to search media records based on classification. By Frequency: Allows you to search media records based on frequency. By Categories: Allows you to search media records based on category. CONTACTS Add New Contact: Allows you to add a new Contact record to the database. Search Existing Contacts: Shows all contact entries in the database. ADMINISTRATIVE ** These functions are only available to a top -level administrator ** Categories: Allows an administrator to add, edit and delete category records from the database. Clients: Allows an administrator to add, edit and delete client records from the database. Countries: Allows an administrator to add, edit and delete country records from the database. Keywords: Allows an administrator to add, edit and delete keyword records from the database. Sections: Allows an administrator to add, edit and delete section records from the database. Users: Allows an administrator to add, edit and delete user permissions from the database. 6 LOGOFF This menu item will log you out of the system. It is recommended that you log out if you are going to be away from your computer for an extended period (i.e. lunch, etc). Side Site Navigation The PRM Engine also uses side navigation to further complement the top-level navigation system. This navigation system will change depending on which section of the site you are currently working in. Since it is dynamic, it will be explained as we go along in the correct context. For example, the screenshot below depicts a typical side-level navigation system: A good way to look at the side navigation would be to consider it “Content Related” navigation. Basically, all of your main functions can be accessed via the top navigation system. As you get into the application, the left navigation system will complement the top system by providing further options that are related to the section you are currently working in. Moving On Now that you are familiar with the basic navigation system, and are able to move around within the application, lets put this all to use! 7 Chapter 3 Clips "Obstacles are those frightful things you see when you take your eyes off your goal." - Henry Ford (1863-1947) Introduction The clips section of the PRM Engine is arguably the most import of all. Here is where the magic of a PRM system will come into play, and probably change the way you (and your company) work forever. Read this chapter carefully, as the lessons learned here will apply to the entire PRM engine as we go along. The basic way you use the system is defined here – so this is one chapter you don’t want to skip. The clips section can be broken down int o three basic functions. They are: 1) Add a new clip. 2) Edit an existing clip. 3) Delete and manage clips. Due to it’s complexity, several items in the clips section are based upon the “wizard” concept, meaning you will be walked through a process step by step. This is to cut down on training time, and put you in the drivers seat that much faster. With that said, let’s take the three parts above, and break them down step by step. 8 Enter A New Clip Entering a new clip is a wizard process that will walk you through each step. You can begin entering a clip from any screen within the application, as it is always accessible via a top-level menu (see Chapter 2, Basic Conventions). 9 Clip Pre-qualification So lets begin the process of entering a clip into the system. First, grab the “Enter New Clip” selection of the “Clips” menu. That should bring you to the following screen: We must first “pre-qualify” a clip before we can begin entering it. This is primarily to save you time during a batch entry session. The prequalification process will allow you to set up some basic information about the set of clips you are preparing to enter, and this will be carried along as you go through your session. This is an example of the “workflow” ethic maintained throughout the PRM system. So in our above example, lets choose a country. You can either drop down the menu itself, or you can use the “blue-box” to quickly sort out your selection. So what’s this blue-box, you ask? The blue box is a quick search box designed to facilitate speed in your clip entry process. You can place your cursor in the blue-box and begin typing your selection. In this case, we’re going to choose a country, so lets type “Unite” in the box. Note how the dropdown updates as your enter the characters. You only need to enter as many characters as it takes for the system to nail down your match. This will vary depending on the data stored in the dropdowns, and could be as few as one or as many as ten before you select the one you want. But this boxwill save you a significant amount of time, and as you will see is integrated throughout the application. 10 Once you have “United States” appearing in the dropdown box, click the proceed button. This will bring you to Step 2 of the prequalification process. You should be greeted by the following screen: 11 Repeat the process used in Step 1 to choose a client. Once done, click the “Proceed” button. This will bring you to the last part of the pre-qualification procedure. 12 PDF Upload The PDF Upload section of pre-qualification bears some additional explaining. The PDF upload procedures you follow are critical to a smooth workflow. This system has been designed to facilitate this tedious process as efficiently as possible, and save you time in the future. A few rules to remember: Only PDF files can be uploaded! This cannot be stressed enough. The system can only accommodate PDF files, and uploading any other file type will be rejected. This will cause you grief down the road in trying to remember which article went with what as you rescan the documents as PDF’s. Upload all your PDF files in one session. The system will “remember” which PDF files are yours, and keep them nicely organized and assigned as you go along. Don’t worry about trying to keep them in order at this point – just get them all into the system. Remember, we’re still in the prequalification process, and everything we do now will be ready for us to use in the actual entry section. To upload a file, click on the browse button (shown below). This will bring up a standard Windows dialog box, and allow you to navigate your own hard drive to find the first file you want to upload. Select that file, and click on the “Upload PDF” button. Once you do this, the system will upload the file to the central server, and bring you back to this screen to continue uploading until you are finished. Repeat this process until you have uploaded all of your PDF files that you wish to use in this session. Once complete, click on the “Finished Uploading” button. 13 New Clip Entry Now that we’ve completed the pre-qualification procedure, we’re now ready to move along and actually begin sorting this information we’ve put into place. Make note of the screenshot below: Lets explain this screen a piece at a time, and we’ll begin with the left bar. You have three important menus on your left, and one information window. Let’s explain what they are, and how they relate to the content at hand. ENTER NEW CLIP OPTIONS This menu contains some informational details to help you remember where you’re at, as well as some important commands. Your “Current Country” and “Current Client” that you chose in the pre-qualification process are listed here. This is to constantly remind you of which country and client you are currently working with, which takes one more detail away from you. If you wish to change either the country or client for this session, click on the “Change Current Country / Client” link in this box. This will clear your current country/client selection, and take you back to Step 1 of the prequalification procedure. From there you can choose another country and client. If you wish to cancel the entire clip entry session, click the “Cancel This Process” link. PDFS YOU HAVE UPLOADED This box contains the names of all the PDF files you uploaded earlier in the pre-qualification procedure. As you assign these PDF files to an actual clip record, they will disappear out of this box, only showing you the clips that have yet to be assigned. This is to help reduce the clutter as you complete your entry session. CLIPS YOU HAVE ENTERED Think of this as a “Clips Holster”. This is just a informational record of all the clips you have successfully entered during this session. Note that in the example above, none are listed, as we’ve not completed any actual records at this point (just the uploading of the PDF files). Once we enter a few clips, this box will populate, and give you a record of what you’ve done so far. If you remember something in one of these records that you forgot to do, you can click on that record and re-edit it. Once complete, you will be brought back here to complete your session. This sounds much more complicated than it really is – using the system will be the best way to learn it. 14 USER DETAILS This box contains informational data. In this case, it’s printing the name of the currently logged-in user – you. This is the name that will be assigned to records as the creator of the record. If this name does not reflect your real username, please contact an administrator. This describes the left hand navigation system for this particular section. You are now ready to enter the actual clip data. First we must associate one of our PDF files to this record. We do that from the dropdown entitled: Clip Attachment. When you drop this menu box down, you’ll see the names of all the clips you have uploaded. Choose the clip you want to associate with this record. Continue down the page, and complete the rest of the clip information. Remember to utilize the blue boxes to speed up your data entry session. Once you have successfully entered all of the data for this clip, you can either choose to “Submit and Upload Another”, or “Submit and Quit”. If you have more clips to enter after this one, choose the “Submit and Upload Another” button. Otherwise, simply “Submit and Quit”. This completes the “Enter A New Clip” section of this document. Clip Entry Items Of Note A few random notes about the clip entry process. Make sure all your files to upload are PDF files. Use the blue boxes to speed up data entry. Keywords are assigned by an administrator, and are associated with a particular client. You would get a different set of keywords for Amazon than you would for The Discovery Channel. If you don’t see a keyword in the list that you would like to use, click on the “Suggest A Keyword” link beside the Keywords section. Once your keyword is approved by an administrator, it will show up in this list in all future sessions. Fill in as much data as you possibly can. Only leave a field blank if absolutely necessary. This will create much more detailed reports later on. Frequency, and Circulation are automatically updated once you select a Publication. These values are “married” to the Publication, and do not need to be entered. If you note an error in these values, you will have to change them in the “Media” section of the application. Viewing, Editing, Deleting And Searching Existing Clips You can view and search existing clips in the system in many different ways. You can search by client, keyword, country, and many more fields to narrow down what you’re hunting for. Once this information is brought up, you can filter the results even further using the “Filter” box at the top of your screen. Sorting of the results is as easy as clicking the field name you wish to sort by. So lets view the clips already in the system. Choose the “Search Existing Clip” option of the “Clips” top-level menu. You should be greeted by the following screen: 15 From here, you can accomplish several important data management features built into the system. First lets focus on our left menu bar: CLIPS BATCH TASKS This box contains commands that will allow you to fully exploit the abilities of the system. The “Add New Clip” button will take you to the clip entry process described above. The “Edit Selected Clips” option will edit any clips that you have marked (with a checkbox) on the right hand side of your screen. You can choose as many as you want, and the system will “loop” through the edits until you have completed them all. “Delete Selected Clips” will delete any clips that you have checked on the right. You will be asked to confirm this deletion before it becomes permanent. Under these options, you have some handy shortcut links designed to save you some time. You can “Select” or “Deselect” all the clips on this page. For instance, lets say you have filtered down a result set of data, and all of it needs to be deleted. You could click on the “Select All Clips” link, and the system will select every clip on this page. Once selected, you could press the “Delete Selected Clips” button to remove them all (or “Edit Selected Clips” if you wanted to start a batch editing session). VIEWING PREFERENCES This menu will allow you to choose how many results per page you would like to see. Note in the example above, there are blue arrows at the top and bottom of every page pointing to the right. This will allow you to go to the next page in the result set. Since we are set up for the default number of records per page, our pages are split using the default value of 50. So we have 50 records on this page, and 50 on the next, and 50 on the next, and so on. You can navigate throughout the pages using the arrows (forward or backward) at the top and bottom of every page. USER DETAILS Reflects the current logged in user. Miscellaneous Notes Now that you know how to batch edit or batch delete items using the left hand menu system, note that you can do singles as well. On each row of data, you will find t he following options: [View|Edit|Delete]. Clicking these buttons will perform the desired command on that particular record only. Note that deletions must be confirmed. You can sort the data list by any of the fields at the top. For instance, if you wanted to sort by Client, click on the blue “Client” field title towards the top of the screen. Your data will then resort alphabetically based on the client field. Clicking any of the other field names will do the same. One thing 16 to be aware of, however, is that if you are nestled deep into several pages of data, and resort the set, you will be brought back to page one. The reason for this is simple – if you resort the data, then the data on those pages change as well. The system handles this by bringing you back to page one with the new sort in place. You can filter data by typing a “search term” into the filter box towards the top of the screen. You can type anything you want into this box, and the system will bring up any data that matches that criteria. So in the following example, I have searched for the word “Brazil” using the filter box. It will return all records that are related to the word “Brazil”. Please note that this may not just be the country name – the Publication name have the word Brazil in it, or the authors last name could be Brazil as well. Don’t use this as a replacement for the actual Country search feature, but use this to filter along a criteria not covered in the search menus. You’ll not ice that all the occurrences of the word “Brazil” is highlighted in yellow. In this particular instance, the only items matched are the Country Name itself – but it could have been any of the criteria on this page. You can clear a filter by hitting the “Clear Filter” button at the top of the screen. 17 Chapter 4 Contacts & Media "Obstacles are those frightful things you see when you take your eyes off your goal." - Henry Ford (1863-1947) Introduction The Contacts and Media sections of the application mirror the way you use the clips section. The primary difference is the lack of the wizard when adding new records. Due to the simplicity of contact and media entries, you are directed straight to the data entry screen, skipping all the preliminary steps of clip entry. This being said, we’ll just briefly go over these two sections, and if you have any questions on the basic functions of them, please refer to Chapter 4, Clips. Entering New Contact And Media Records If you choose to add a new contact or media record, you will proceed directly to the data entry screen itself. You should get something similar to the following screenshots, respectively: 18 Enter New Media 19 Enter New Contact Viewing, Editing, Deleting And Searching Media And Contact Records If you choose to add a new contact or media record, you will proceed directly to the data entry screen itself. You should get something similar to the following screenshots, respectively: 20