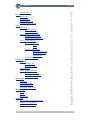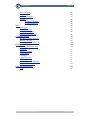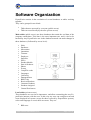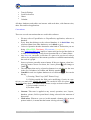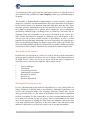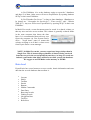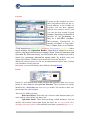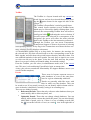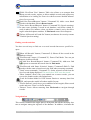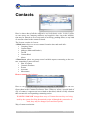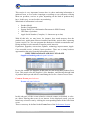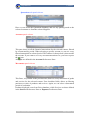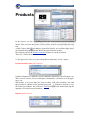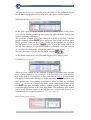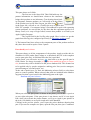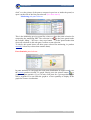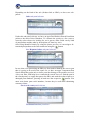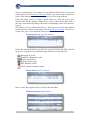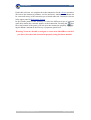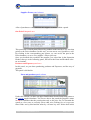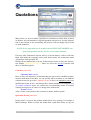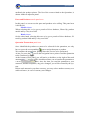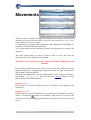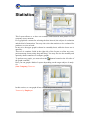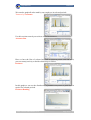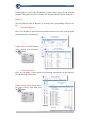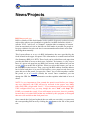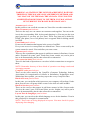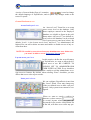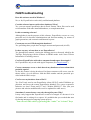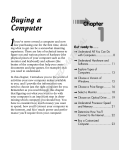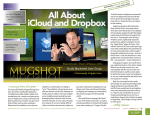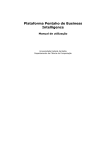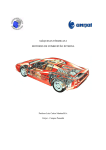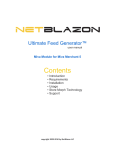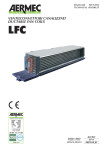Download User Manual
Transcript
ExpertEasier ExpertEasier Expertise Manager Centro Técnico Informático S.A. Page 1 of 55 ExpertEasier INDEX INDEX Software Organization Introduction Requirements to run this software Means of Access User Level Single-User mode Multi-User mode Data Level Layouts Panels ToolBar Portals Buttons Hidden Commands Data Entry Browsing records Finding records Navigation Bar ToolTips References Contacts How to contact Contact's products Customers product Models Suppliers finished goods Contacts Events Events Quotations Accounts Movements Employee Assigned Products Suppliers Product Models Product model Events Repairs Substitute Products Customers Sales (USA) Parts Detail Preview Marketing Centro Técnico Informático S.A. 5 7 9 11 11 11 11 12 13 13 14 14 15 16 17 17 18 18 19 20 21 21 22 22 23 23 23 24 24 24 25 25 26 27 27 27 28 28 28 29 29 30 Page 2 of 55 ExpertEasier Parts Statistics Prices Part Events Part Suppliers Models that use it Customers that used it Sales Customer Customer Info Customer Events Product Received for repair Product received info Product received Events Products and Services Parts and Products Sales SRO's Services and Events Performed Services Events by process Events Total Trade Transaction Purchases Supplier Supplier Info Supplier Events Our Price List Products and Expenses Parts and Products Expenses and Events Trade Transaction Quotations Customer Quotation Events Parts and Products Quotation Transaction Movements Input Output References Statistics Our Company general Turnover Turnover by Employee Turnover by Customer Centro Técnico Informático S.A. INDEX 30 31 31 31 31 31 32 32 32 33 33 33 33 33 33 34 34 34 34 35 35 35 37 37 37 38 38 38 38 39 39 40 40 40 41 41 42 42 42 43 44 44 44 45 Page 3 of 55 ExpertEasier Account Flow Products Products Ranking Reports Economic Reports Financial Reports News RSS News Displaying news Web pages/Projects Web pages Translation Calendar/Agenda Weekly Calendar/ Agenda Annual Calendar Monthly Calendar/Agenda Preferences Currency Exchange rates Accounts Ways of Contact Event Kinds Expenses CompTIA codes Kinds of Process Layout Texts & Languages General Preferences FAQ/Troubleshooting Tips Centro Técnico Informático S.A. INDEX 45 45 45 46 46 46 47 47 48 48 48 49 49 49 49 50 50 51 51 51 51 51 51 51 52 54 55 Page 4 of 55 ExpertEasier Software Organization Software Organization ExpertEasier consists in the correlation of several databases or tables working together. They can be grouped in two kinds: • • Tables that are accessed by everyone (public access) Tables accessed locally by the user (private access) Main tables (public access) are those databases that retain the real data of the company transactions. This data is the most important one, and is vital to be backed-up. Any ExpertEasier user in the database network can make changes in these databases (if allowed by access level). • • • • • • • • • • • • • • • • • • • • • Sales Purchases Movements Quotations Contacts Employee Suppliers Prices Product Models Parts in Products Photos Events CompTIA codes Languages Currencies Damaged Parts RSS Feeds Received Products Customer Products Products Assigned General Preferences Local tables (private access) These databases are not vital in importance, and allow customizing the way ExpertEasier interacts with the user. In this way any user can configure texts and icons displayed in Layouts (except for those reserved by ExpertEasier system), select own language or access their own news. They are: • RSS news Centro Técnico Informático S.A. Page 5 of 55 ExpertEasier • • • • Software Organization Texts & Dialogs Local Preferences Charts Calendar All these databases and tables can interact with each other, with Internet sites, other files and local applications. Conventions There are several conventions that are used in this software: We may refer to ExpertEasier as: ExpertEasier, application, software or database. • Every data that belongs to the selected database is in dark blue. Any referenced data from other databases, are in black or grey. • Colors in Operation headers determine what kind of Transaction you are doing. (Sales/SRO, Purchases, Movements, Quotations) • Any underlined blue text, implies a button-activated script that leads us to what it is referencing. It may be an Operation ID or a Contact Name. • Any blue text, can make a selection of a part to be previewed, select a value to be assigned in a Movement operation or establish automatically the scale of a graph. • Icons or pictures generally mean a button. If they are buttons, when hovering the mouse cursor over them, the "arrow pointer" will change to "hand" . • The only dates that can be selected as buttons in a calendar are the ones in the grey Calendars (in ToolBar and Weekly agenda). • Commit records is to update databases in a certain moment. You can do this by: 1) Pressing "Enter" key (NOT "Return" key) 2) Clicking outside the field you're modifying (if you're in a portal row, you must click outside the portal). Be careful to click in a place inside the layout where there is no button that executes a script we don't want to select. 3) Select another record, or 4) Perform a find. • • • Current: This term is applied to any record, operation, user, Layout, database, picture, field or portal that is being selected in the moment of discussion. Click-select: Whenever you see in this manual a button with an arrow pointer inside it, it means that the button is being selected Centro Técnico Informático S.A. Page 6 of 55 ExpertEasier Introduction Introduction In Service business, your main capital is your experience. That’s why your customers choose your company, and for this reason, you invest money training your personnel. Did you know that Information Technology has the highest training expenditure as a percentage of payroll and one of the highest expenses per employee? Most common expenditures are: • • • • • • Certification fees Periodic updates in new technologies Travel Expenses Non-productive time and wages paid to trainer and employees Support materials Products damaged while being repaired. Now, How do you store this experience in your company? Your company cannot capitalize technician's professional formation, because it's his capital and the company is paying for that. But the experience gathered while repairing, must be company's property. This experience is your company’s capital, and you should store it somehow in your company, to share it between your other employees, when that person is not available or leaves the company. What is ExpertEasier? What does this software do? ExpertEasier is a database specifically developed for the administration of an Apple Service Center (AASP). We like to call it as an "Expertise Manager". It relates the requirements of the manufacturer, customer and service provider and administrates the way the events are carried out in an organized and ordered way. These requirements are: - Access to documentation and pursuit of standards of quality and reliability established by the manufacturers for the development of a given repair on their products. - Make repairs correctly with minimum costs in the shortest times according to customers’ expectative. Centro Técnico Informático S.A. Page 7 of 55 ExpertEasier Introduction - Development of the repair using the appropriate resources so that the result is most economically profitable for your company within a pre-established degree of quality. The software is fundamentally an administrator for parts, products, customers, employees, suppliers, and documentation with a great interaction with Internet. In fact, many resources are obtained from data retrievable from the Web. These resources go from information provided by the Web Services of the manufacturer (data of equipment, prices, photos, notes, diagnostics, etc) to information provided by financial pages (exchange rates of currencies), and news and information from sites compatible to the activity developed by the service provider. All this information is managed in a dynamic way in the program, to provide the user the greatest possible amount of information, to solve a certain problem. By incorporating technician's previous experiences, the program provides an exceptional advantage for future repairs of the same type. In this way, when enriching an SRO with diverse information, we qualify smaller experience technicians to solve complex situations only acting by recurrence of processes. Who should use this software? ExpertEasier was developed as a tool to be used by all the people concerned in repairing Apple products, and those who are in charge of the administration of an Apple Service Center. Several access levels allow any kind of employee to enter and retrieve data from the database. These people can be: • • • • • • • Service Managers Technicians Accounting personnel Administrative personnel Reception personnel Sales forces Purchase department What should this people always do? It's very important that people that uses ExpertEasier, be very careful when entering, changing or deleting data to the database. Although ExpertEasier has several data protection means like warnings, different colored data, speech alerts, protected fields, etc., the nature of the database itself, makes it impossible to block everything. For this reason there are some recommendations that have to be taken into account by any user group. These recommendations are stated only for the purpose of getting the most from your database, and ensure that every data is placed in the right way, in the correct place. Once the data is in the database, it depends on you and your people, how to use that information. Centro Técnico Informático S.A. Page 8 of 55 ExpertEasier • • • • • • Introduction Technicians: They must add every event they do, to the database, so anyone can keep track the course of the repair, regardless people in charge of it are available or not. They also have to input every document they reached from outside the database to fulfill the repair, like PDF manuals, URL references, diagnostics, etc. Receptionist: Scan customer's documentation, and add the corresponding PDF as an event to the SRO. Enter every customer data that could be necessary for CRM purposes, like phone numbers, e-mail, address, activity, tax ID, other customer products, etc. Managers & ExpertEasier Administrator: Keep control of every trade transaction, and the correct selections of spare parts. Assign times and tasks to technicians so as to be able to have a Gantt timetable updated continuously. Control completion of every required field in all Layouts. Check consistency of data entered by users. Input RSS feeds related to OEM products and services news. Setup Account Access Levels and Processes in Preferences Layout. Keep CompTIA's database up to date (use the icon in CompTIA selector in Preferences Layout) Accounting, Purchase Dept. & ExpertEasier Administrator: Export/ Import data to keep sources (price lists, providers, component parts, etc) up to date. Assign periodically currencies correction factors. Select parts to be used in marketing campaigns. Setup Currencies, Accounts, Expenses and Services rates, in Preferences Layout. Developers & Senior Technicians: Keep well documented every development, skills or service procedure, and generate the corresponding technical papers. For example SMD soldering / de-soldering techniques, upgrades "how to do", spare parts modifications and substitutions, code listings of proprietary software or firmware developed in our company, and any process, technique, expertise or ability developed in our company. Input RSS feeds (news) that may be important to enrich junior technicians or to keep users informed about the most recent technologies advances, that would be useful for company's objectives. Sales & Marketing People: Input any events related to quotations or sales. Complete with any interesting customer information the Contacts database. Requirements to run this software This software requires of a permanent connection to Internet. Otherwise delays or errors in the operation can take place, due to retries to obtain data from the Web. This software has been created with the software tool Filemaker, version 10.x to be used under Apple Macintosh Platform. You can always make a backup Centro Técnico Informático S.A. Page 9 of 55 ExpertEasier Introduction copy of your database, and can also export your data in several formats, for security reasons or to process it with other programs. In case of any file gets damaged, it will be necessary to use this application software to recover it. If you don’t know how to do it or simply don’t want to do this, Centro Técnico Informático S.A. will recover your databases for you (please ask for recovering rates to: [email protected]). This program cannot be customized. In order to ask for any customization please contact us to: [email protected] NOTE: This software has no mechanisms to access its programming code. Requirements for the administrator/installer - Basic knowledge of relational databases (FileMaker in particular) - Basic knowledge of system OSX (Tiger (10.4.11) or Leopard (10.5.4)) - Activation of plug-ins in FileMaker databases - Activation of “File Sharing” in FileMaker Minimum Operating System requirements for correct operation: - System OSX 10.4.11 (Tiger) or OSX 10.5.4 (Leopard). In multiuser environments use FileMaker 10.x. - AppleScript installed and activated Minimum computing power for correct operation: - G5 or Intel® Processor @ 1.6 GHz or better - 512 MB of memory or more (1 Gb preferred) - Ethernet or AirPort LAN connection enabled for Multi User operation - Audio Input/output Minimum Internet speed for correct operation: - Broadband Internet 512 kbps or better ( 3 Mbps preferred) Centro Técnico Informático S.A. Page 10 of 55 ExpertEasier Means of access Means of access User level Users can access ExpertEasier in two ways: Single-User In this mode, you can use ExpertEasier as a standalone application, and all information in database can only be accessed by you. There is a runtime engine provided with ExpertEasier, in addition to the core databases, which allows the software to run. This means that there is no way to access data online in any of the databases, except from exporting it in any of the ways provided. You don't need external applications to run ExpertEasier in this mode: just open “ExpertEasier runtime” file. ExpertEasier is set by default to run 1 (one) license in 1 (one) computer. Restrictions using single user mode (via runtime): • Access to the database is always set to Administrator (full access) • Events documents are generally stored locally (in your hard disk), but they may be stored anywhere you can access them. • You cannot publish the database. • You cannot perform automatic marketing through the Marketing Campaign feature. (You will be able if you use FileMaker application). Multi-User If you want to share database information among several users in a network, you have to (See Filemaker Pro help for further information): • Buy the required licenses from your ExpertEasier provider. • Use one of the following methods to share: Centro Técnico Informático S.A. Page 11 of 55 ExpertEasier Means of access a) Use FileMaker 10.x as the database engine to open the 3 databases and share 2 of them. Other users will access ExpertEasier by opening database SE.Fp7 in their own FileMaker. b) Use Filemaker Pro Server 7 or later to share databases. (Databases to be shared are " Navegador de Servicio.fp7", "Fotos out.fp7" and " Website XML.fp7"). Any user will access ExpertEasier by opening SE.fp7 in their own FileMaker. In Multi-User mode, events documents must be stored in a shared volume, so that any user can have access to them. This volume is generally a shared folder in the same computer that shares the databases. It is recommended that each user configure the computer (in User System Preferences - "Login items" pane) to mount this volume at startup so as to have a clean access from Expert-Easier events manager. NOTE: In Multi-User mode, you may experience longer delays than in Single-User. This is because huge quantities of data are being retrieved from the server for the several portals layouts have. As long as records are indexed, you’ll notice that delays will decrease while you use the database. We suggest to set FileMaker cache memory to 256Mb. Data level ExpertEasier has several means to access records, obtain information and enter data into the several databases that conform it: • • • • • • • • • • • • Layouts Panels ToolBar Portals Buttons Hidden Commands Data Entry Browsing records Finding records Navigation Bars ToolTips References Centro Técnico Informático S.A. Page 12 of 55 ExpertEasier Means of access Layouts Layouts are the windows we use to show ExpertEasier data for the selected database in the ToolBar. In Layouts, you can show alphanumerical text, pictures, movies, and you can also hear sounds. Layout changes depending of the kind of process we are performing. It may be a Sale/SRO, Purchase, Movements, Quotation, or maybe a Product or Part selection, a Graph, News or a Calendar. Trade transactions (Sales/SRO, Purchases, Movements, Quotations) have layout headers, the Operation Header, identified in colored text over a side-by-side blue band showing Company Name, kind of Transaction and Operation ID. When necessary, several Layouts may overlap to provide a means for contrasting information among them. By default, when you startup ExpertEasier, ToolBar Layout and Sales Layout are displayed. When you select a Layout, you can see an animation that helps to show you that a new database is being selected. In Layouts, you can also display other databases through Portals Panels Panels are well-defined areas within Layouts that generally allow us to access portals to other databases through Pane Selectors. These selectors are clearly identified by a dark blue title over an aqua header. You can have other subpanels under the selected panel. There are two kinds of panels: - Referenced Panel: Those that only reference other databases data (you cant's modify, add or delete any data), and - Updatable Panels: Those that can change related databases. You can modify, add or delete current data inside the panel. So, be very careful when changing data within panels. All modifiable panel data is generally in gray text Centro Técnico Informático S.A. Page 13 of 55 ExpertEasier Means of access ToolBar The ToolBar is a Layout located aside any current selected Layout, and can be activated/deactivated, pressing the button located in the upper-left side of the Layout. The ToolBar is ExpertEasier’s main Layout Selector. This control layout contains several ToolBar Items, which may be selected by double-clicking them. Once selected, the corresponding ToolBar Item will reflect a small green bullet , indicating the active selection. If several Layouts were selected as a consequence of the navigation, the arrow will reflect the main selection made in the ToolBar or the last transaction redirected. Through the Toolbar, you can access Transactions, Transactions Support or Sources by means of selecting corresponding buttons. A tiny flag in the Transactions area shows the base currency selected (ToolTip displays code name). A Calendar/Mini agenda, help us to keep track, for instance, the meetings for the selected user. Any date selected leads us to the corresponding events in the Mini Agenda, and also shows the period between that day and today's date. You can establish reminders in the mini agenda. You only have to input a new event (or select an old one) in the future, select the time field and stay the pointer there for a second. A dialog will launch asking for reminder settings. From the ToolBar, you can select (in administrator mode) who is the current user. This user is selected during ExpertEasier login, at startup time. A tiny color selector extends the functionality for support databases access (see second Toolbar template) Portals These areas in layouts represent access to other databases or even to the same database for a given relationship with itself. Portals are generally table-like areas, with titles in white over blue headers. They can be sorted or not. If one portal is sorted, you can identify which column sorts because its header is darkened. Generally, sorting is in ascending way. There are two kinds of portals: • Referenced Portals: Those that only reference other databases data (you cant's modify, add or delete any data), and • Updatable Portals: Those that can change related databases. You can modify, add or delete current data inside the portal. You can also identify which kind of portal you're in, if there is a way of adding records (like the icon at the left side of a row) or a trash icon in the right side of Centro Técnico Informático S.A. Page 14 of 55 ExpertEasier Means of access the row. It's very important to say that, when modifying data in these portals, what you are doing is modifying the database it’s referring to. So, be very careful when changing data within portals. All modifiable portal data is generally in gray. Because portals may refer great quantities of records, and in a Layout you can access up to 10 or more portals, sometimes, you can notice a delay when portals are updating. This is a little price to pay for accessing much information simultaneously from several databases, and is less noticeable when computers are faster. In portals, when parts pictures are shown, you can preview in a larger format, by clicking the picture. If there is no picture in place, and the brand of the part is Apple, ExpertEasier will try to get the picture from Apple's Internet site. When you notice that the image is consistent with the part description, you only have to drag and drop the picture from the web to the place in the selected portal row. Buttons Buttons consist in pictures, icons or underlined blue text, and depending on the feature selecting can access: • Transactions, Transactions Support or Sources buttons from the ToolBar • Navigation icons (like those situated in the Navigation Bar) • • Underlined blue text (generally operations ID’s from Transactions) Events icons (for inserting Documentation References, accessing Warranty records, start Phone Call Recording, Print Product Reception and Invoices, Track Courier deliveries, etc) • How to Contact activation icons (for dialing, e-mailing, Skype, web, etc) Centro Técnico Informático S.A. Page 15 of 55 ExpertEasier Means of access • Parts or Products selections (directly from respective pictures) • Web services access (like GSX services, RSS news or NexTag) • Feature activation (like ToolTips, Page Setup dialog, user account activation, etc. • Calendar day selection • News Text Extension (You get an extended text viewing, by clicking the preview text) Hidden Commands • • • News Translation ("Command"+text-box select) Open another Layout ("Command"+Toolbar Item select) Hide Toolbar when opening ToolBar item ("Alt"+Toolbar item select) • • GSX reset certify ("Command"+GSX icon select) NexTag reset graphics comparison ("Command"- NexTag icon select) • • • • Parts comparison ("Command"-part picture select) Print Invoice A ("Command"-delivery icon select) Print Invoice B ("Alt"-delivery icon select) Smart Find-Internet search (text selection-press"Command"+"Alt"+"F") . "F" . This activates an Internet find with the words selected anywhere within ExpertEasier. You only have to make the selection, and then press Command-Alt-F. After that, Centro Técnico Informático S.A. Page 16 of 55 ExpertEasier Means of access an internet search using preselected/pre-established search engine will take effect. • Picture insertion from file (Prices) ("Command"-picture select) Use this command to delete a picture or to place one from an external file. Data entry There are several ways of filling with data the database: • • • • • • • • Directly writing in the field (if allowed) Drag and dropping data into the field (if allowed) Clicking buttons (calendar) Accessing data from the web (RSS news, Web Services) Importing data (FileMaker, Excel, Text, XML, etc) Checkbox Selection (like in filter selection fields: identified with a square in multiple selections or by a circle in exclusive selections) Pull Down selections (like in Company or SRO kind selection fields. Identified by a small indicator in the field) Date intervals (like in periods filter selection fields). They're pull down menus with 5 predefined intervals and a "Select.." option, for manually inputting dates. You can always know whether you are over a button, because the cursor changes from "arrow pointer" to "hand pointer". In case that the ToolTip selection in the ToolBar, near the Preferences Button, is on, then waiting for a second or two over the button, will show a ToolTip assistance. Hovering over the buttons may be a useful way for knowing more about this program. Browsing records In the Navigation bar you have 9 buttons that allow you to browse, show, find, add or delete records in Layouts. • "Go to First record" button ("Command"-up arrow): Goes to the first record in the found set. Transactions must be correctly canceled • "Go to Previous record" button ("Command"-left arrow): Goes to the previous record in the found set. Transactions must be correctly canceled • "Go to Next record" button ("Command"-right arrow): Goes to the next record in the found set. Transactions must be correctly canceled • "Go to Last record" button ("Command"-down arrow): Goes to the last record in the found set. Transactions must be correctly canceled Centro Técnico Informático S.A. Page 17 of 55 ExpertEasier Means of access • "Table View/Form View" buttons: Table view allows us to compare data among several records, replace or delete multiple records, and explore any information we're looking for. Form view shows us more detailed information of every record. • "Add New Record/Request" button ("Command"-N). Adds a new blank record to the database when in Browse mode. • "Erase Active Record/Request" button ("Command"-E) (Speech warning). In some cases, deleting a record in one database, may delete related records in others. For instance, when you delete a contact, you're also deleting his related telephone numbers. In Find mode erases active Request. • "Delete All Records in Found Set" button (no shortcut for security reasons - Double Speech warning) Finding records and data You have several ways to find one or several records that meet a specified request. • "Show All Records" button ("Command"-J): Shows all the records in the database selected. • "Find Records" button ("Command"-F). Enters Find Mode. You can put requests in allowed fields. • "Add New Record/Request" button ("Command"-N). Adds new find requests to constrain the search when in Find mode. "Find Records with Same Selection" button ("Command"-Shift-F). Find • records with the same selected text in the field when executing command. = • "Omit" menu-command ("Command"-T). Omits selected record from the list of records being displayed. This action does NOT erase the record. • "Show Omitted" menu. Once you omitted one or more records, you can reverse the found records with omitted ones. • "Look for Product Model in GSX" button: Retrieves warranty data from GSX, and opens the model in Product models Layout. • "Find in Internet" search Area (pre-established search engine) Place search words and press "Enter" to find in Internet. • "Browse" menu. Allows returning from Find mode to navigate through records. Navigation bar This section, located in the upper part of all layouts, has all the necessary buttons to navigate among the registers of the database. In addition, it includes the Centro Técnico Informático S.A. Page 18 of 55 ExpertEasier Means of access mechanisms for searching (locally and in Internet), statistics graphing, register and report printings, data importing and exporting, elimination of register(s), and an OSX calculator. Under records navigation arrows, you can see which is the active record in the found set of records. Under the Show all Records button, we can see the total amount of records in database. In detail: Hide Layout button Go to First record button Go to Previous record button Go to Next record button Go to Last record button Show All Records button Table View/Form View buttons Add New Record button Find Records button = Find Records with Same Selection button Print Record(s) button Look for Product Model in GSX Warranty Page button Open GSX site button (for selected user account & password) Open AppleCare Service Source button OSX Calculator button Find in Internet Area (Pre-Established search engine) Statistics graphing button Report button Import Records button (See appendix of importing formats) Export Records button (See appendix of exporting formats) Replace Contents button (for selected text in a field to every record in found set) Delete Active Record (Speech warning) Delete All Records in Found Set (Double Speech warning) ToolTips ToolTips are small yellow blocks of text, which appear below the cursor whenever you hover your mouse over a ToolTip enabled area while the ToolTip selection is "on" (in ToolBar, at the right of Preferences button). The text generally helps you to know some piece of information related to what you're pointing at. For example, what does a button do or what models contain a certain selected module. Although you can enable or disable ToolTips help, there are some ToolTips that are always enabled because they provide variable information, like actual currency rate, or the above example of which models use a specific part. Centro Técnico Informático S.A. Page 19 of 55 ExpertEasier Means of access References One of the most interesting features of this software is that you can store references to documentation, files or web sites, and launch them instantly from wherever you're. These references are generally stored in portals that point to the events database. When you need to add a new reference, you have 2 alternatives based upon the kind of reference: - URL: You can copy-paste or drag-and-drop the URL address in Safari (or default Internet browser) into the last portal row (indicated with the icon ). Once the record is committed, you can redefine the text with something more comprehensible. When selecting the corresponding icon, you'll be sent to the web site in your browser. - File: You must press the icon, and select the document or application from the Open Window selector. When selecting the corresponding document or application icon, this will be launched. Centro Técnico Informático S.A. Page 20 of 55 ExpertEasier Contacts Contacts Here is where data of all the companies and individuals reside. In this Layout, we can access our Company customer and supplier's data. Any trade information may be filtered so as to keep track of invoicing, pending debts, or any kind of account related to the contact selected. The Layout, consists in 2 areas: A Main Area, where we access contact's location sites and trade info: • Company Name • Contact Name • Address (Main and Send to) • Tax ID • Contact Kind • Alerts A Panel Area, where we group several variable aspects concerning to the contact, containing 5 pane selectors: • How to contact • Contact's Products • Events • Accounts • Movements How to contact panel selector Here we can get all the ways to contact a company or individual. You can configure them in the Contacts Preference Pane. When we select a special kind of way of contact, it appears an icon related to that kind, which is really a button that executes the corresponding contacting action. WARNING: DO NOT change those ways of Contact because they are being used by the system for firing determined scripts. Although they cannot be deleted, they may be changed (icon and description) Way of contact activation: Centro Técnico Informático S.A. Page 21 of 55 ExpertEasier Contacts Phone: Dials the phone number through computer's speakers in DTMF. PBX pickup line prefix. • Fax: Dials the fax number through computer's speakers in DTMF. PBX pickup line prefix. • Cell Phone: Dials the cell phone number through computer's speakers in DTMF. PBX pickup line prefix. • eMail: Generates a new eMail to the current contact in computer's default eMail application. A marketing selector identifies whether or not the customer accepts receiving marketing mailings. • Web site: Goes to the specified URL in computer's default Internet browser application • Skype: Opens Skype Application and dials the specified contact's account name. • Info Web: Assigns a composite-variable find in internet, starting from the URL provided, and replacing up to 4 variables, located in fields Name(aaa), Position(bbb), Location(ccc) and Notes(ddd). Within the URL, replace with aaa, the first variable, with bbb, the second, and so on. Then place different values in fields Name(aaa), Position(bbb), etc. to go. For example http://www.ceteinfo.com.ar/productos.php?producto_id=aaa Any of these actions can be activated wherever a contact portal is being displayed in a determined Layout. To this date, other ways of contact are not specifically related to any action. Those provided with ExpertEasier are: • • • • • • • Activity (commercial, industrial or professional) Credit Card# iChat ICQ Messenger SMS Contact's Products panel selector When selecting this pane, we find another sub-panel inside with 2 sub-pane selectors: (Customers products) Model sub-panel selector In this sub-pane we have a list of every product our customers have. We can get this information when a certain product arrives for repair, or we can also gather information in a telephone call, a visit or by eMail, for instance. Centro Técnico Informático S.A. Page 22 of 55 ExpertEasier Contacts This section is very important, because here is where marketing information is gathered from, so as to make campaigns or mailings to our customers offering them our products, services or parts, depending on the kind of products they have. In this way, we can focalize our marketing. What kind of information is relevant? • • • • • Product Model Product Configuration System Profile (as a Information Document in XML Format) GSX Date of purchase Apple Serial Number (Complete, 11 characters up to date) With all this info, we may know, for instance, how much memory does the product have, application software installed, hard disks, optical disks, operating system version, etc. You can program the database to launch an automatic marketing mailing to each customer at regular period intervals. Expansions, upgrades, conversions, updates, technology improvements, AppleCare extended service, software, better products.. There are so many business opportunities that arise from this information source!!! KEEP THIS DATABASE ALWAYS UP TO DATE Suppliers finished goods sub-panel selector In case the contact is a Supplier, in this pane we can access their products Price Lists. This portal refers the Supplier’s price database, and filtering through kind of product and keywords allows constraining the list for a faster access to data. Contacts Events panel selector Events sub-panel selector In this sub-pane, all the events related to selected contact are detailed. A selector, allows filtering that event of our interest. In the displayed portal, you can launch any selected event by clicking the corresponding button at the left of that event. These events may be defined in the Events Pane of the Preferences Layout. Centro Técnico Informático S.A. Page 23 of 55 ExpertEasier Contacts Quotations sub-panel selector Here we can access the Quotations database, and see any quoting made to the selected customer or from the selected Supplier. Accounts panel selector This pane shows us all the financial transactions for the selected contact, filtered by account and by period. When selecting a specific account, we can see every filtered transaction in selected period. The balance for that period is shown aside the account. If you want to see every account transaction ever, you have to press the icon. Accounts are defined in the Account Preferences Pane. Movements panel selector This Pane, very similar to the previous one, shows us every movement of goods and services for the selected contact. Four checkbox fields, allows us filtering purchases or sales of products and services. Again, we can select a determined period of evaluation. Products displayed come from Prices database, while Services are those defined in the Services Preferences Pane or Expenses Preferences Pane. Centro Técnico Informático S.A. Page 24 of 55 ExpertEasier Employee Employee Here is where data of our company’s employees reside. This Layout can only be accessed in Administrator and level 6 user access modes. Very similar to Contacts Layout, except for the Assigned products Pane, other panes work in the same way they do for Contacts, but in this case, referring to our employees. In “How to contact” pane there are fields for the account names (ID) & passwords for accessing GSX and Warranty site (ALAC). In passwords fields, text is entered in white for security reasons. If you want to check the passwords just select the whole text. Assigned Products panel selector We use this area to put every product our employee is assigned to. This is only for company’s product care and for administrative purposes. Centro Técnico Informático S.A. Page 25 of 55 ExpertEasier Suppliers Suppliers This Layout displays the database where reside every product provided by our suppliers. Suppliers Layout is only displayed in tabular view. Aside the product code, you have its picture (button) that can lead you to the Prices Layout to have detailed information of it. At the left of the product picture, you have the stock quantities for that product. The products must be clearly identified by codes, and the same product, from several suppliers, must have the same code in our database (independently of the code that establishes some supplier arbitrarily). It will be chosen for our codification, the one that establishes Apple for its modules and finished goods. For other manufacturer’s goods, you should always choose OEM identification codes, not supplier codes. It’s very important to set the currency and tax percentage for every product value. Failing to do so, when assigning items to transactions, there will be no prices displayed, or a question mark (?) will appear instead. When hovering the cursor over the description of a part, a ToolTip will tell you which products uses it. This is done this way due to layout display space restrictions. You may notice that retail prices in the Price column are in black, instead of dark blue. This is because this column is showing the price of the corresponding part or product, referred to the Prices database. Any change you make here, will change the original Prices database. If you have no price in the list for a given part/product, it means either two things: 1) That part/product is in Prices database and has no retail price or 2) The part/product is not yet in Prices database. If so, you can input a price in here to automatically generate a new record in Prices database for that part/ product Centro Técnico Informático S.A. Page 26 of 55 ExpertEasier Product Models Products In this layout, we have a summary of all the characteristics of each product model. First, we have the picture of the product with the corresponding description. A little Classic Mac icon button, opens MacTracker, an excellent Apple products identification program and shows the specifications in there. Description text has the hidden command feature to search in Internet. There are 3 Panel Areas: 1) The upper one refers to events and products substitutes. It has 3 panes: Product model events panel selector Includes diagnostics, software, service manuals, data sheets, specifications, updates, service courses, service techniques, benchmarks, references to web pages, news, etc. When there is an event that you want to share with other products, just find those products, add the event, and then press the button to replicate it over the found set products. You will have ToolTip help over the button showing the quantity of records between brackets. Repairs panel selector Centro Técnico Informático S.A. Page 27 of 55 ExpertEasier Product Models This pane shows us every repair that was performed over the product model selected, indicating the part used (ToolTip over code shows part description) Substitute products panel selector In this pane, there is a portal filtered by kind of product model, which shows every present finished goods that may replace the selected model. This will be used for marketing campaigns. This portal has a button that allows us to accede to NexTag, a site that provides updated information of prices, which we’ll use to take decisions when buying products. When we press button for the first time, we are led to NexTag search for the product. Then we have to pick the image address of NexTag sales statistics, so as to show it within our database. From this moment on, NexTag will automatically refresh this graph. (See demo movie) Any time we want to reset the NexTag graph, we press 2) The middle Panel Area is used for marketing purposes. It has 2 panes: Customers panel selector When we keep records of our customer’s products (regardless they brought some of those product to our service) we do it especially for use that information in this pane. Every customer we have, that own the current product model, will appear in this portal, showing (if accept marketing field is selected in Contacts database) the corresponding email address. When we press the envelopes icon , we execute a process that makes a PDF composition of those products listed in the pane Substitute products, with the picture of the model and the component parts selected in the pane Parts detail. This marketing PDF is then sent to every allowed people in the list. You can configure this action to be automatically sent at regular periods (not yet implemented) Sales (USA) panel selector Centro Técnico Informático S.A. Page 28 of 55 ExpertEasier Product Models This pane shows us 2 fields: - The first one is the Alert field. This field holds any important information we should know whenever the customers brings their products to our laboratory. Text alerting about Quality Programs, firmware updates, etc. will notify us in the picture of the product received in Sales Layout. An Alert icon located in the upper left, will tell us via a ToolTip the text we put in this field. For example, if a customer brings a PowerBook to repair with operating system problems, we can tell him, by the alert, that his equipment applies for a battery recall, or a swap of logic board, because that product is covered by an Apple Quality Program. - The second field is the NexTag sales graph. Here is where we get the graph from NexTag site, configured previously in Substitute products pane 3) The bottom Panel Area refers to the component parts of the product and how they have been used in repairs. It has 2 panes: Parts detail panel selector This pane shows us all the components of the product. Apple provides this information in GSX (under Part Lookup as a download; the file is the complete service parts price list). A field that filters the list is provided. In this portal, you will notice an icon, that leads us to the specific part in GSX website. As always in portals, be careful when modifying prices or currencies, because they will be modified in the prices database also. This feature has to be applied only by people assigned to making price lists (service managers, general managers, account people, etc). At the end of portal rows, we have the Marketing selector field, to select those parts we want to publish. When selected, that parts are included in the Marketing parts list, that is previewed in the Marketing pane at the right. Preview sub-panel selector When you select the part picture is shown in the portal, you can have a preview at your right (sub-pane). If the part picture is not shown, and if it is an Apple Part, when you activate the picture button, you’ll go to Apple’s part picture in the web (if available) so as to pick it and store in the database. Clicking in the preview picture, you’ll open the prices database showing that part. If you need to compare two parts, open the first part, then just “Command- Centro Técnico Informático S.A. Page 29 of 55 ExpertEasier Product Models click” over the picture of the part to compare in preview or inside the portal, to open it at the side of the first part selected. (See demo movie) Marketing sub-panel selector This is the Marketing preview portal list, where we have the parts selection for composing the marketing PDF. The selection is made in the parts portal under the column “Mktg.”. We have a tiny reset button at the portal header that clears all selections in this sub-pane, to allow restart selection. To clarify, this portal shows all those parts selected for marketing, in product currently selected (or others that contains them). Parts Statistics panel selector In parts statistics we can graph the used parts distribution in repairs made over the current product selected. To graph, simply press the picture button to graph used parts statistics. Up to 10 more used parts for a given product model can be regarded. You can limit the graph to a lower quantity to display in the graph for a better visualization. Centro Técnico Informático S.A. Page 30 of 55 ExpertEasier Prices Prices Here, we detail all the information about our finished goods and service parts. A big picture of the product captures our attention, so as to clearly identify it. It is labeled with its part code number, description, and retail price. A button icon , leads us to the GSX part location. In the lower part of the Layout, 5 panes complete information related: Part Suppliers panel selector Here we have the suppliers for the part or product, detailing corresponding cost and currency. Over the portal header, we can see the tier level of the part, tax percentage and current stocks. Where used panel selector Every model that uses the current part is listed here. Over the portal header you can see the total count. If you want to assign a special product to the list, you can do it by selecting from the pull down list the correct product. This will modify the Parts in Products database. Part Events panel selector This portal holds all the information related to specifications, diagrams, notes, substitution parts or products, installation procedures, production procedures, URL related, etc. Stock-Warehouse panel selector Within this panel, you can track and select your stock locations. Customers that used it panel selector Under this pane we have a portal detailing every customer who bought the product or used the part in an SRO. A Marketing selection button enables that part to be in the list of a marketing campaign to Customers. Other information like Exchange prices, EEE Codes, Brand and Kind of part/ product, is accessible under List View. Centro Técnico Informático S.A. Page 31 of 55 ExpertEasier Sales Sales Probably the most important of all layouts, Sales Layout administers every product and service sales our company makes. This is our Sales database. WARNING: Every operation we do in this Layout WILL MODIFY parts and products stocks, services and account transactions. Modifications of stocks include any change of quantities of a determined part or product in our warehouse. If you don't want to modify stocks or account transactions, you have to use the Quotations Layout. Like any other Transaction Layout, there is a Transaction Header (a side-to-side blue band) that holds the selected company name (pull down menu), the kind of operation (pull down menu) and operation ID. (All of them identified in green). In this case Sales Operations may be one of the following (by default): Warranty, Cash, Internal Affairs, Extended Warranty, Maintenance, Loan, Reserve, Quality Program, and Test. You can modify, add or delete any kind of sales operations under the Kind selector in the upper panel in Preferences Layout, if it is not used by the system. When we make a Sale (SRO), we first have to input the Customer and the Kind of Operation. WARNING: You will not be able to change neither the Customer nor the Kind of Operation once you entered any trade transaction. When committing, an alert for reverting the record will appear. To change them, you’ll have to delete trade transactions first. There are three well-defined panel areas: Customer panel area Customer Info panel selector Centro Técnico Informático S.A. Page 32 of 55 ExpertEasier Sales Here we have all customers’ related data we may need to establish communication with them. From here, we can quickly add a customer to our database without the need to go to the Contacts Layout. As this is an up-datable panel, any modification made in here, will change the Contacts database. Pressing the way of contact activation icons, we activate the corresponding means of contact, without loosing focus of what we're doing in the transaction. Customer Events panel selector A list of sales events related to the customer is shown within a portal. Product Received for repair Panel Area Product received Info panel selector This area contains all the info related to the product our customer is bringing to repair. Starting from the serial number of the Apple product, we press the button to access all related product data from GSX. In this way, we can get model, configuration, estimated purchase date and even the product picture. If the product is not an Apple brand or it is not in GSX database, we still put down the model through a pull down menu or directly by typing it in the model field. Pressing the button, we assign the received product to the Customer Products database so as to have it in the list for marketing. Every other field must be filled for Apple Warranty claims. Product received Events panel selector A list of events for the product received filtered by kind, is shown within a portal. Products and Services panel area In this panel, we put down the products and services we're selling, and the way of payment. This panel is divided in: Parts and Products panel selector Centro Técnico Informático S.A. Page 33 of 55 ExpertEasier Sales Depending on the kind of the sale (Product Sale or SRO), we have two subpanels. Sales sub-panel selector Under this sub-panel selector, we have an upper Part/Product Search Portal that points to the entire Prices Database. To constrain the search to a few rows to correctly select what we're looking for, we've got two filter fields: one by kind of part/product and the other by description (a 4 letter key text). Once being identified clearly by using the picture preview, we can assign a determined part/product to the sale transaction using the button. Svc. Request Orders sub-panel selector In case that we're processing an SRO, we first need to identify the correct part that it is going to be used in the repair. So, we have an upper Component Part Search Portal that point only to those parts that belong to the product received. A key text filter field helps us to constrain the search. Once we find the part in the search portal, we apply that part to the SRO, and send the replaced part to a damaged parts database, pressing in both cases the respective buttons. You must write down parts serial numbers, because they're used when submitting warranty claims. Services & events panel selector Performed services portal area Centro Técnico Informático S.A. Page 34 of 55 ExpertEasier Sales Services performed by our company are pre-defined under the Service selector in the upper panel in Preferences Layout. (Where you set the codes, currencies, service rates and tax rates (%), for every kind of service being defined). Under this panel selector we have a portal where we select the service performed code and the quantity. When service code is entered, the other data of the row is auto placed by taking it from the corresponding values in Preferences Layout. We classify services performed by process. These processes can be user defined in the Processes selector in the upper panel in Preferences Layout. You have to set the code, icon, color and name of the process. Events by Process sub-panel selector Under this sub-panel selector, we have the events portal for this SRO, filtered by process. A group of 5 pre-defined scripts, allows us to enter directly: • • • • • • Reception of goods CompTIA Assignment codes Repair closed report Repaired goods return New Warranty Claim Service Request Orders Control Events Total sub-panel selector Here we have the complete list of events for the Sale/SRO. Trade Transaction panel selector Centro Técnico Informático S.A. Page 35 of 55 ExpertEasier Sales Under this selection, we complete the trade transaction for the current operation. We can see the amount of products, services and taxes. And the total amount can be converted in any of the currencies pre-selected under the Currencies selector in the upper panel in Preferences Layout. In the bottom portal of this selector, we select the different ways of payment (pull down menu) the customer applies to the transaction. Pressing the button at the bottom of the panel, you can close the transaction properly, by applying the balance amount in the last way of payment (portal row). Warning: You won't be able to navigate or create new Sales/SRO records if you don't close the trade transaction properly using this latter method. Centro Técnico Informático S.A. Page 36 of 55 ExpertEasier Purchases Purchases In this Layout we input every product purchase or Expenses of our company. This is our Purchases database. WARNING: Every operation we do in this Layout WILL MODIFY parts and products stocks, services and account transactions. Modification of stocks includes any change of quantities of a determined part or product in our warehouse. Like any other Transaction Layout, there is a Transaction Header (a side-to-side blue band) that holds the supplier’s company name (pull down menu), the kind of transaction “Purchases” and operation ID. Besides the navigation Bar, as in any Transactions Layout, we have the Transaction Header (identified in red), where we select our current Supplier, and three well-defined panels: Supplier panel area Supplier Info panel selector Here we have all the supplier related data that we may need to establish communication with them. You cannot add a supplier in this panel as you did with Customers in Sales Layout. To add a new supplier you need to go to the Contacts Layout. Although, this is an up-datable panel, and any modification made in here, will change supplier's data in the Contacts database. Pressing the way of contact activation icons, we activate the corresponding means of contact, without loosing focus of what we're doing in the transaction. Centro Técnico Informático S.A. Page 37 of 55 ExpertEasier Purchases Supplier Events panel selector A list of purchases events related to the supplier is shown within a portal. Our Price List panel area This panel has a search portal filtered by product model and by a key text that points to the Prices database. In this way, we can access every product we sell. By clicking in the corresponding part picture, we can access the part in the Prices database, so as to view supplier’s info to pick one. Once you decided who would be the supplier, you select him in the Operation Header, then go to the following panel, and select the Parts and Products selector to continue. Products and Expenses panel area In this panel, we put down purchasing products and Expenses, and the way of payment. This panel is divided in: Parts and products panel selector Under this selector, we have an upper Part/Product Search Portal that points to the current supplier database. You can see above the portal the Supplier's name in red to remember that the portal points only to his price list. To constrain the search to a few rows to correctly select what we're looking for, we've got two filter fields: one by kind and the other by a 4 letter key text. Notice that in this Centro Técnico Informático S.A. Page 38 of 55 ExpertEasier Purchases portal, you can now sort by the stock column, so as to know which parts have to be purchased (the ones with negative stocks) Once being identified clearly by using the picture preview, we can assign a determined part/product to the purchase transaction using the button. Expenses & Events panel selector Expenses are pre-defined under the Expenses selector in the upper panel in Preferences Layout. In this portal, you set the code, currency, expenditure rate and tax rate (%), for every kind of expenditure being defined. Under this panel selector we have a portal where we select the expenditure code and the quantity. When expenditure code is entered, the other data of the row is auto placed by taking it from the corresponding values in Preferences Layout. In the lower part of this panel, we have the Events Portal. Here we have the complete list of events for the purchase operation. Trade Transaction panel selector Under this selection, we complete the trade transaction for the current operation. We can see the amount of products, Expenses and taxes. In the bottom portal of this selector, we select the different ways of payment (pull down menu) we apply to the transaction. Pressing the button at the bottom of the panel, you close the transaction correctly, by applying the balance amount in the last way of payment (row). Warning: You won't be able to navigate or create new Purchase records if you don't close the trade transaction properly using this latter method. Centro Técnico Informático S.A. Page 39 of 55 ExpertEasier Quotations Quotations Many times, we need to make a quotation to customers to allow them to know in advance any information of required products and services. As this information is not relevant to our accounting, this process will not change any account or stock quantities. NOTE: Every operation we do in this Layout WILL NOT MODIFY any parts and products stocks, services or accounts amounts. Like any other Transaction Layout, there is a layout header, a side to side blue band, that holds the company name (pull down menu), the transaction name "Quotations" and operation ID. Besides the navigation Bar, as in any Transactions Layout, we have the Transaction Header (identified in yellow), where we select our current Customer, and three well-defined panels: Customer panel area Customer info selector Here we have all customers’ related data that we may need to establish communication with them. From here, we can quickly add a customer to our database without the need to go to the Contacts Layout. As this is an updatable panel, any modification made in here, will change the Contacts database. Pressing the way of contact activation icons, we activate the corresponding means of contact, without loosing focus of what we're doing in the transaction. Events selector A list of sales events made to the customer is shown within a portal. Quotation Events panel area In this panel, we can set the product model about we're quoting, for example, a MLB exchange. When we select the model from a pull down menu, we get im- Centro Técnico Informático S.A. Page 40 of 55 ExpertEasier Quotations mediately the product picture. The list of the events related to the Quotation, is shown within an adjacent portal. Parts and Products search panel area In this panel, we can access the parts and products we're selling. This panel area is divided in: Model selector When selecting this, we've got a portal to Prices database, filtered by product model and by a key text field. Kind selector On the other hand, selecting this one we've got a portal to Prices database, filtered by product kind and by a key text field. Quotation Transaction panel area Once identified the products or parts to be selected for the quotation, we only have to press the corresponding icon to assign that part or product. We complete the transaction, putting down the services to be performed. At last, we press the icon in the navigation bar to print or send the Quotation to the Customer by eMail. At the bottom of this panel, you will notice a checkbox, at the right of the total amount . This checkbox allows you to transfer the quotation to a new sale. If in the meantime, since the time you send the quotation to your customer, and his acceptance, any price changed, you will be warned by the system. Below total amount in your base currency, you may select another currency as a stable reference, in case of currency rate changes. Centro Técnico Informático S.A. Page 41 of 55 ExpertEasier Movements Movements When you have to balance accounts, for example when a debtor comes to your company to pay his debt, you need to cancel the debt with the new way of payment. You have 2 ways to do this: 1) Modifying the original trade transaction, and changing corresponding account(s) to reflect the finished transaction. 2) Use Movements Layout to balance accounts, and assign the new status to the customer. The same applies when you have to cancel a debt of yours. You may use Movements Layout to balance your accounts. WARNING: Every operation we do in this Layout WILL MODIFY account amounts. Like any other Transaction Layout, there is a Layout Header (a side-to-side blue band) that holds the company name (pull down menu), the kind of transaction “Movements” and operation ID. Besides the navigation Bar, as in any Transactions Layout, we have the Transaction Header (identified in aqua), where we select our current Customer or Supplier, and three well-defined panels:: Input panel area In this portal, we select the different ways of collection to be applied to the transaction. Output panel area In this portal, we select the different ways of payment to be applied to the transaction. Pressing the button at the bottom of the panel, you can close the transaction correctly, by applying the balance amount in the last way of payment (row). Centro Técnico Informático S.A. Page 42 of 55 ExpertEasier Movements Warning: You won't be able to navigate or create new Movements records if you don't close the trade transaction properly using this latter method. References panel area In this panel, you have a reference portal that points to the Movements database, and may be filtered by account (when pressing the icon you select all accounts; click this icon to refresh the portal) and by date interval. Every debit or credit amount (in blue), when selected, will be sent to the portal in the input panel. In this way, we can select precisely the correct value of the operation to be cancelled. Some examples of using this Layouts are: • • • • Bank and checks movements Debts and credits payments Investments Document payments NOTE: Movements Layout must be managed by accounting personnel or any bookkeeper in your company, to properly cancel trade transactions. Centro Técnico Informático S.A. Page 43 of 55 ExpertEasier Statistics Statistics This Layout allows us to have an economic and financial state picture of our company at any moment. Every graph has a means for selecting the date interval, the subject of evaluation and the kind of transaction. You may also select the statistics to be evaluated for products, services or both. In any case, the upper graph is shown in a monthly basis, while the lower one is quarterly. There are 4 container fields in the right side of the Layout, to allow any comparison among charts (using drag-and-drop). You may also use the monthly and quarterly charts containers to compare graphs. To perform any graph, you must select the button located at the left side of the graph container. Here you can graph 6 kinds of reports depending on the target subject of analysis: (Our Company) Turnover In this section, we can graph all our sales in the periods selected. Turnover by Employee Centro Técnico Informático S.A. Page 44 of 55 ExpertEasier Statistics We can also graph all sales made by any employee in selected periods. Turnover by Customer Use this section to track your sales to selected customers. Accounts flow Here we have the flow of selected accounts in selected period. You can track, your account(s) activity to decide which steps to follow. Products In this graph we can see the distribution of products sold, labor or parts used in repairs for selected periods. Products Ranking Centro Técnico Informático S.A. Page 45 of 55 ExpertEasier Statistics In this graph we can see the distribution of parts used in repairs for the selected product. This graph can also be found in the Product Models Layout, under the Reports We can print two kind of Reports, by selecting the corresponding items to sort by: Economic Reports Here, we can make a report based on products and services sold, in the selected period and kinds of transaction. Under Turnover Panel Selector, select “sort by” item, then press the button: Financial Reports Here, we can make a report based on accounting transactions, in the selected period and kinds of account. Under Accounts Flow Panel Selector, select “sort by” item, then press the button: Centro Técnico Informático S.A. Page 46 of 55 ExpertEasier News/Projects News/Projects RSS News portal area RSS is a family of Web feed formats used to publish frequently updated content such as blog entries, news headlines or podcasts. An RSS document, which is called a "feed", "web feed", or "channel", contains either a summary of content from an associated web site or the full text. RSS makes it possible for people to keep up with their favorite web sites in an automated manner that's easier than checking them manually This Layout allows us to see via RSS information, the news provided by the feeds located in the upper left portal. This information is created based on Rich Site Summary (RSS) 0.91 DTD. These feeds can be picked from web pages that provide this kind of access to their news. In Safari, for instance, is very easy to know if a given web page has any RSS feed, because in the address bar you can see an icon at the end of the line. When you select this button, you can see the RSS news in the browser. Then, you copy the RSS address from the address bar in Safari and place it in your Feed Portal as a new portal record. Once you paste this text in the portal, you press the “Enter” key or click anywhere outside the portal, so as to commit (refresh) the record. Once committed, you can change the URL for a more informative text that explains what kind of news it shows. NOTE: Is very important to first commit the portal record before you change any text. Otherwise, the URL will not be accessed in the proper way. Many times, RSS URLs, begin with “feed://:”. If you cannot access the news using the URL configured this way, you may change the word ”feed” with “http” BEFORE you commit the record. If you still cannot access news, then it’s probably because they’re in other RSS format not available by this program, so disregard that news site and delete that feed portal row. Once entered the feed (and replaced the text with our own title), we can access the corresponding RSS news by clicking the button at the left of the portal row. Centro Técnico Informático S.A. Page 47 of 55 ExpertEasier News/Projects Displaying news Once the news are displayed in the lower News Portal, you get the news header in blue (timestamp in grey), and immediately below, the first two lines describing the main concept of the news. If you want to see a more detailed description, you can click in this text: a message with more lines of text will be displayed, and in case you like to see the full article, you can click the “=>URL” button. “OK” button (default) will close the message. In case you want to open the article directly from the News Portal, you can select the news header (in blue) and the article in the source page in Internet will launch in your default browser. Web pages/Projects portal area In the right side of this Layout, we have a portal, which may be considered like an Events Portal. The difference here is that it only deals with URLs and documents. They are grouped by kind and selected in the kind selector. In this way, you can group, for instance, URLs related to Apple manuals, Parts Datasheets, Software, etc. You can also group URL and documentation located in your hard drive, to define a library for a determined project or process developed in your company. This portal differs from a Bookmarks page in a browser, because you can place an URL here and then it may be accessed by any other user in your network. This collaborative method helps other people to get any information in an ordered fashion. An Internet search field is also included to facilitate access to information sources. Web Pages Translation hidden command “Command-click” over any RSS News title or any icon in the Web pages/ Projects portal area, to translate the corresponding web page, according to selected languages. Centro Técnico Informático S.A. Page 48 of 55 ExpertEasier Calendar/Agenda Calendar/Agenda Weekly Calendar/Agenda In this Layout, we can access a weekly agenda where every event for the selected user is displayed in 7 portals, each representing a day from the week selected in the calendar provided (same as shown in ToolBar). You may filter displayed data by process and by event. Two filter areas allow you multiple selections. In the headers of these areas, you have two little buttons that allow full selection or none selection In the upper right, there is a portal where you can filter the agenda, opportunities and tasks events for the user selected. This portal serves as a quick access for assigning events not related to any transaction, for example a requirement made by a phone call, an idea or a task to do. Annual Calendar This Layout shows an annual calendar from where we can select a specific month for analysis. Monthly Calendar/ Agenda In the monthly calendar we can have a general view of those events previously selected in the We e k l y Calendar/Agenda. Centro Técnico Informático S.A. Page 49 of 55 ExpertEasier Preferences Preferences In the top of this Layout, we have a Main Preferences Selector, divided in 10 portal panes. When a portal has a trash to delete a portal row, you will only be able to delete those portal records that are not being used by the system. If you try, you’ll get a display message saying that you can’t do that. In this Layout we set database general parameters of: Currency exchange rates panel selector Identifies currencies rates that will be used in our database. A pull down menu with the exchange code (universal 3 letter code), allows selection of any world currency, and thus showing respective flag in other field. Once selected every currencies we’ll use, we select the BASE CURRENCY: this is the currency that all other currencies are rated against. This base currency is the main accounting currency, and is set only once at the initial setup of the database. WARNING: ONCE SET, YOU CANNOT CHANGE THE BASE CURRENCY BECAUSE ACCOUNTING AMOUNTS WILL NOT BE FURTHER CONSISTENT From now on you can select the Update Currencies button that is actually the flag of the base currency. This action will fill every currency field with present rates retrieved from Internet. With the “Adjust” field you can adjust rates to reflect a rate closer to those used locally. WARNING: ONCE YOU SET A NEW ADJUST VALUE FOR ANY CURRENCY, YOU MUST UPDATE CURRENCY RATES BY CLICKING ON THE BASE CURRENCY FLAG. OTHERWISE, YOU CAN HAVE WRONG CALCULATED RATES. Centro Técnico Informático S.A. Page 50 of 55 ExpertEasier Preferences WARNING: AS STATED IN THE LICENSE AGREEMENT, RATES RETRIEVED IN THIS WAY ARE ONLY A REFERENCE METHOD, AND YOU MAY NOT USE THEM AS CERTAIN DATA. IT IS UPON THE ADMINISTRATOR DECISION TO USE THEM. YOU MAY ALWAYS SET CURRENCY EXCHANGE RATES MANUALLY. Accounts panel selector In this portal we can set all the accounts we’ll need for our trade transactions. Ways of contact panel selector These are the ways we can contact our customers and suppliers. You can set the icon in the corresponding field, by drag-and-dropping it. (You may use the icon panel provided, or you may use your own). Those ways that can be dialed by DTMF (like phone, fax or cell phones) have an append field for dialing outside in a PBX. Event kinds panel selector Events are the situations that happen in the course of an SRO. Every event we use in events portals are defined here. Those events used by the system cannot be erased. You can define your own events. Expenses panel selector These are the expenditures that appear in pull down menus in Purchases Layout under “Expenses & events” pane. Fixed rates (loans, rentals, etc) can be put in here to be automatically placed when selected in a transaction. Sales operation kinds panel selector These are the kinds of operation we can select in Sales transactions to categorize them. NOTE: Remember that any of these kinds of operation can change stocks and accounting amounts. CompTIA codes panel selector These are the codes stated by the CompTIA (Computer Technology Industry Association) for categorization of failures in Information Technologies areas. Within these three portals, you can keep up-to-date every CompTIA codes. Kinds of Process panel selector In this pane, you can define which processes your company will perform. Under these processes we will group all the events we do while we make an SRO. Kinds of Services panel selector These are the services that appear in pull down menus in Sales Layout under “Services & events” pane. Fixed rates (labor, on site, freights, etc) can be put in here to be automatically placed when selected in a transaction. Layout Texts & Languages panel selector In this pane, you can select the default language to use for the database. Texts in this portal may be changed for customization. NOTE: These texts are being displayed in layouts. You must check for proper displaying after changing. Centro Técnico Informático S.A. Page 51 of 55 ExpertEasier Preferences A series of icons with the flags of 6 countries, , is used to change the default language of ExpertEasier, and to update any changes made to the texts of Layouts. General Preferences area Access levels panel area An “Access Level” Portal let us to setup users access level to the database. Only those employee entered in the Employee database, are eligible to figure in the pulldown menu. Any out of 7 pre-defined access levels to the database can be selected (See Layout access panel area below). By default, Level 1 is the lowest access level, and level 7 or Administrator, the highest.You can add or delete accounts and enable or disable access of any account from here. NOTE: Be careful to set active at least one administrator user. Otherwise, you won’t be able to access Preferences Layout again. Layout access panel area In this portal we define the several features of ExpertEasier, we want to allow the different users to use. BE CAREFUL TO ALWAYS SET TO ADMINISTRATOR USER EVERY ACCESS. Every checkbox has a tooltip to aid the administrator to assign access to features. By default, when selecting “Erase” checkbox, you also allows that user to also export records. Icons panel selector We can configure ExpertEasier icons from the “Icons” Portal. Users may change any of the pre-defined icons to their own preferences. Only system icons cannot be configured. Search Engines panel selector When we want to search a subject in Internet, we have an area , in several layouts where we place the keywords for the search. A drop-down list at the left, will allow us to select any pre- Centro Técnico Informático S.A. Page 52 of 55 ExpertEasier Preferences defined search engine, when used also with our Smart Find Feature. In this panel area is where we configure those search engines. To configure one, just go to your favorite search engine (for instance www.google.com), place the word “test” in the search area and do the search. Then go to the address bar of your browser, copy all the text and place it in a new portal record in the Search Engine panel selector, in the “URL (test)” field. Then, place the name of the search engine in the “Search Engine” field and any help note in “Notes” field . From now on, this new engine will appear in the search area drop-down list. Our Company panel area Company settings are located in “Our Company” panel. Here, you can configure Company Logo, Address, main Phone Number, e-Mail and several system settings using checkbox like 150% Layouts magnifying size, ToolTip aid, speech assistance and page setup dialog selection. Two text boxes allow for GSX refresh rate, and system delays (reserved). Holidays panel selector In other portal, we can set holidays to be considered as non-workable days in our calendar. The second pane in this area is for system purposes and cannot be changed. Next Operation ID panel area The last portal is the “Next operation ID” Portal, and is where we set the next numbering IDs for database selected. The title of this portal, is actually a button, that refreshes the next ID numbers for every main database. Once refreshed, you may press the button to set the next value for that database. Whenever you have to delete a record and reassign the same ID to the next one, you have to come here and renumber it. WARNING: Use very carefully this function because you can overlap other operations already done. Centro Técnico Informático S.A. Page 53 of 55 ExpertEasier FAQ FAQ/Troubleshooting Does this software work in Windows? No, so far, ExpertEasier works solely on Macintosh platform. Can this software interact with other databases? How? Yes, you can export ExpertEasier data in Excel Format. These files can be used to intermediate with other installed databases, to complement them. Is this accounting software? Although that is not the purpose of this software, ExpertEasier can act as a very powerful tool for business administration and decision-making, by means of graph generation, and economic and financial reports. Can anyone access GSX through the database? Yes, providing those people have an Apple account and password (AASP) Is there any way to learn how to use ExpertEasier? Yes, through this manual, viewing the learning movies referenced, aided by the ToolTips, and playing with the software in DEMO mode. Ask Centro Técnico Informático for training courses. Can I use ExpertEasier with other computer brands apart from Apple? No. ExpertEasier only works with Apple computers (See Requirements..) Can my customers access to their data in my database to know about their products repairs? So far, this feature is being developed. In future customers will access your database online, via web browser with the SRO number and the password provided with the SRO receipt. Can I access my database from a WAN? Yes. You’ll only need to run ExpertEasier client (SE.Fp7) under FileMaker application, and access the remote ExpertEasier database. For a more responsive behavior, use local “Fotos out.Fp7” and “ Website XML.Fp7” files. (but your pictures and website modifications won’t be updated for other users) Sometimes I cannot browse correctly through Layouts. Why? It may rarely happen that ExpertEasier seems to be hanged. It’s because it is in find mode and is waiting for a request. It’s probable that you reached that state for having interrupted an ongoing system process. You can exit this state by pressing the “enter” or “return” keys Centro Técnico Informático S.A. Page 54 of 55 ExpertEasier FAQ TIPS • • • • • Always keep a backup copy of the main database “ Navegador de servicio.fp7”, and client database “SE.fp7” Define a shared volume where you’ll put all the documents that will be accessed by ExpertEasier, and set it to be automatically mounted at startup in every ExpertEasier workstation. Only people who know what they're doing must set Preferences. Begin filling databases in the following order: Employee database Parts in Products database Prices database Contacts database Suppliers database Place parts and products pictures Define folders “Manuals”, “Diagnostics”, “Invoices”, “Profilers”, “eMails”, “Faxes” and “Others”, in the shared volume. Assign access levels to users. Remember full access to Admin Define holidays, and setup Our Company’s data in Preferences Define/Modify currencies you’ll work with. Define/Modify Accounts, Services and Expenses. Define/Modify Operation Kinds of Sales For Multi-user mode, follow installing procedures in workstations (FileMaker app., Plug-ins, support folders, etc) ExpertEasier (www.experteasier.com.ar) is Trademark of Centro Técnico Informático S.A.(www.centrotecnico.info) Apple, Apple Logo, Mac, Macintosh, OSX, AppleCare and GSX are trademarks of Apple Inc. (www.apple.com) FileMaker is Trademark of FileMaker Inc. (www.filemaker.com) MacTracker Copyright 2001-2010 Ian Page (www.mactracker.ca) NexTag is Trademark of Nextag Inc.(www.nextag.com) FusionCharts Copyright Infosoft Global (www.fusioncharts.com) Centro Técnico Informático S.A. Page 55 of 55