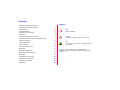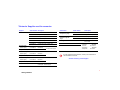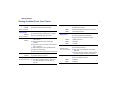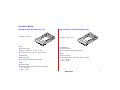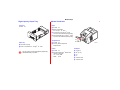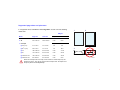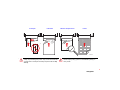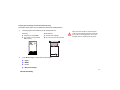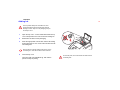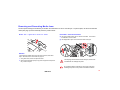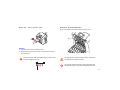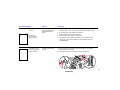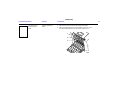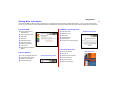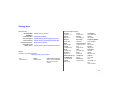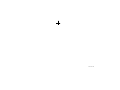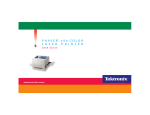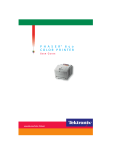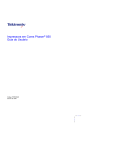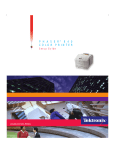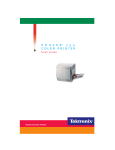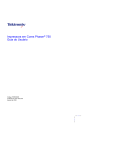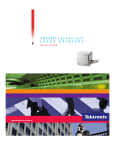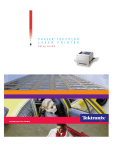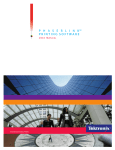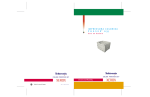Download Phaser 840 Color Printer User Guide
Transcript
P H A S E R® 8 4 0 COLOR PRINTER User Guide ® www.tek.com/Color_Printers/ 0 Contents Tektronix Supplies and Accessories 1 Getting the Most From Your Printer 2 The Front Panel 3 Print Quality Modes 4 TekColor™ Color Corrections 4 Media Trays 5 Supported Page Sizes and Print Area 7 Using the Manual Feed Slot for single-sided printing 8 Printing on Envelopes 10 Loading Media Trays 11 Printing on Labels 12 Automatic Duplex Printing 14 Adding Ink 16 Emptying the Waste Tray 17 Replacing the Maintenance Kit 18 Media Jams 19 Troubleshooting Print Quality 24 Hints for Moving the Printer 27 Getting More Information 28 Getting Help 29 Symbols Note General information Caution Use caution or damage to the printer may result. Hot Hot surface on or in the printer. Use caution to avoid personal injury. Copyright © 1998 by Tektronix, Inc. All rights reserved. Tektronix®, Phaser® and ColorStix® are registered trademarks of Tektronix, Inc. Tektronix Supplies and Accessories Supplies Order number Description Accessories Order number Description ColorStix® Ink 016-1604-00 3 Black sticks 436-0330-00 A/Letter (U.S.) 016-1605-00 5 Cyan sticks plus 2 Black sticks Standard Paper / Transparency Trays 436-0332-00 A4 (Metric Letter) 016-1606-00 5 Magenta sticks plus 2 Black sticks 436-0336-00 A/Letter (U.S.) 016-1607-00 5 Yellow sticks plus 2 Black sticks High-Capacity Transparency/Label Trays 436-0338-00 A4 (Metric Letter) 016-1582-00 2 Cyan sticks plus 1 Black stick Cleaning Kit 016-1595-00 016-1583-00 2 Magenta sticks plus 1 Black stick Alcohol wipes and foam swabs 016-1584-00 2 Yellow sticks plus 1 Black stick Premium Paper A/Letter (U.S.) 016-1368-00 500 sheets A4 (Metric Letter) 016-1369-00 500 sheets 24 lb. bond, 90 g/m2 Printer CD-ROM 063-3166-00 Printer diskettes 063-2627-00 -00 English -10 French -20 Italian -30 German -40 Spanish -70 Chinese, Simplified -80 Chinese, Traditional -90 Korean Premium Transparencies A/Letter (U.S.) 016-1724-00 50 sheets A4 (Metric Letter) 016-1725-00 50 sheets To order supplies and accessories, contact your local dealer or visit the Tektronix web site: Standard Transparencies A/Letter (U.S.) A4 (Metric Letter) Maintenance Kit 016-1720-00 50 sheets 016-1721-00 50 sheets 016-1727-00 Replacement maintenance roller and counter (life: 30,000 images) www.tek.com/Color_Printers/supplies 1 Ordering Information Ordering Information 2 Getting the Most From Your Printer Supplies Startup Kit Z840SS ■ ColorStix® ink: 5 each CMY, plus 6 Black ■ Tektronix Transparencies (50 sheets) Option 01 for Metric High-Capacity Paper Tray Assembly Z840LTA ■ Increased paper-printing capacity ■ Increased printing versatility and convenience ■ Up to two stacking trays can be used Hard Disk Drives ■ High Resolution / Photo print-quality mode, 1200 x 600 dpi ■ Adds automatic duplex (two-sided) print capability Z840FP ■ ■ Printer Station ZCARTA Adds SCSI card for connecting an external hard drive or a scanner Adds 32 Mbytes of memory (64 Mbytes total) ■ Check Print functionality ■ Quick Collate functionality (requires a hard drive) ■ Ergonomic surface height ■ Provides storage for supplies Scanner support ■ Use your printer as a color copier Requires Plus Features ■ For a list of supported scanners, contact your local Tektronix reseller, or visit the Tektronix web site Required for collation ■ Extends font capacity ZDISK External SCSI Hard Drive (Requires Plus Feature) ZDISK3 Internal IDE Hard Drive ® PhaserShare Network Card Option 01 for Metric Plus Feature Set ■ ■ Easy to install ■ Increases speed and/or shareability ■ High-performance network connectivity ZNBFE 100Base-T Ethernet ZNBTR Token Ring ZNBLT PhaserLink™ Software Requires network connection via TCP/IP Additional memory LocalTalk ■ View printer status using any web browser ■ Control printer settings ■ Link to online documentation via the World Wide Web ■ Receive electronic mail when consumables are low or other printer maintenance is required ■ Improved performance ■ Up to 128 Mbytes maximum ZMB32 32 Mbytes ZMB64 64 Mbytes The Front Panel ■ Provides access to printer settings (tray, print-quality mode, network settings, etc.). ■ Displays the printer’s operating status (Ready to Print, Printing, etc.). ■ Alerts you to replace consumables, load media, and clear jams. Key 1 Error indicator 2 Power indicator 3 Display 4 Navigation arrows. Use the arrows to scroll the front panel menus. 3 4 2 READY TO PRINT Help Topics Menu ? Help 5 Select button. Selects highlighted settings. 6 Help button. Press at any time for additional information on displayed menu options or status messages. 7 Select 1 7 6 5 Help Topics. Describes common printer tasks. 3 Front Panel Printing Print Quality Modes TekColor ™ Color Corrections Print-quality modes Maximum speed* Fast Color 10 ppm Paper ■ Fastest full-color output 5 ppm Transparency Standard 6 ppm Paper ■ General-purpose mode for 3 ppm Transparency full-color printing Automatic ■ Automatically applies the best color correction mode to each element on the page None ■ No color correction made to colors ■ Used with the PANTONE® Color Chart for PANTONE® Color matching Vivid Color ■ Produces the brightest possible colors and makes blues appear sRGB Display ■ Closely approximates the colors on a standard display screen SWOP Press ■ Specification for Web Offset Publications. Used to match U.S. Euroscale Press ■ Used to match equivalent Imation Matchprint® proofs Commercial Press ■ Used to match commercial Imation Matchprint® proofs less purple ■ Best quality mode for printing transparencies Enhanced † ■ 3 ppm Paper Superior text resolution and very smooth light colors High Resolution/Photo † 2 ppm Paper press standards SNAP Press ■ Specifications for Non-Heat Advertising Printing ■ Used to match standards for printing on uncoated and newsprint papers DIC ■ Used to match Dai Nippon printing inks on coated paper Toyo ■ Used to match commercial Toyo printing inks on coated paper FujiProof ■ Used to match the Fuji Color Art System for commercial North American proofs ■ Highest-quality color prints ■ Near-photographic detail ■ 1200 x 600 dpi ■ Requires Plus Features Set * Approximate number of pages per minute. † Transparencies will be printed in Standard mode. Monochrome ■ Grayscale printing ■ Used to print page masters for photocopying in black-and-white 4 All About Media High-Capacity Transparency/Label Tray Standard Paper/Transparency Tray Tray sizes: A/Letter A4 Tray sizes: A/Letter A4 9102-01 9102-01 Paper Transparencies ■ 200-sheet capacity ■ 175-sheet capacity ■ Bond or equivalent, 60 - 120 g/m2, 16 - 32 lb. ■ Use only Phaser 840 printer transparencies ■ Cover stock up to 176 g/m2, 65 lb., single-sided only Labels Transparencies ■ 50-sheet capacity ■ Use only Phaser 840 printer transparencies ■ 100-sheet capacity ■ Recommended Avery™ White Laser Labels, for example: U.S. 5160, 5960 Metric L7162 Labels ■ 50-sheet capacity ■ Recommended Avery™ White Laser Labels, for example: U.S. 5160, 5960 Metric L7162 5 Media and Trays Media and Trays High-Capacity Paper Tray Tray sizes: A/Letter A4 Paper 9102-02 Paper only ■ 500-sheet capacity ■ Bond or equivalent, 60 - 120 g/m2, 16 - 32 lb. 6 Manual Feed Slot ■ A/Letter A4 ■ Bond or equivalent, 60 - 120 g/m2, 16 - 32 lb. ■ Cover stock up to 216 g/m2, 80 lb. Do not use for automatic duplex printing ■ Card stock/Index up to 216 g/m2, 110 lb. Do not use for automatic duplex printing Transparencies ■ A/Letter A4 ■ Use only Phaser 840 printer transparencies Labels You can use up to two High-Capacity Paper Tray Assemblies with your printer. 9102-03 Envelopes ■ A/Letter A4 ■ #10 (U.S.) ■ Recommended Avery™ White Laser Labels, for example: U.S. 5160, 5960 Metric L7162 ■ #6 3⁄4 (U.S.) ■ C5 ■ DL ■ Choukei 3 Gou ■ Choukei 4 Gou Supported page sizes and print area In a supported driver, select Print. Select Page Size. Choose one of the following media sizes. 1 2 Margins Media Page size Print area Top/Bottom Sides 1 Letter 8.5 x 11 in. 8.112 x 10.612 in. .2 in. .2 in. 2 A4 210 x 297 mm 200 x 283 mm 5 mm 5 mm Top/Sides Bottom 3 Envelopes ■ #10 (U.S.) 4.13 x 9.5 in. 3.2 x 9.24 in. .2 in. .8 in. ■ #6 3⁄4 (U.S.) 3.65 x 6.5 in. 3.2 x 6.2 in. .2 in. .28 in. ■ C5 162 x 229 mm 80 x 219 mm 5 mm 77 mm ■ DL 110 x 220 mm 80 x 210 mm 5 mm 25 mm ■ Choukei 3 Gou 120 x 235 mm 80 x 225 mm 5 mm 35 mm ■ Choukei 4 Gou 90 x 205 mm 80 x 195 mm 5 mm 5 mm 3 9102-04 Never use envelopes with an end flap, or with windows or metal clasps; they will damage the printer. Only use the recommended envelope sizes. Envelopes must always be placed with the flap face-up. 7 8 Using the Manual Feed Slot for single-sided printing 1 In a supported printer driver, select Manual Feed Paper or Manual Feed Transparency. Make sure that duplex printing is disabled in the printer driver. 3 Open the manual feed slot. 4 Adjust the guides for your media size (Letter or A4). 5 When the front panel reads Waiting for Manual Feed, insert one sheet of media until it stops: 6 ■ Top of the page enters first. ■ Side to be printed is face-down. Wait for the front panel’s prompt before inserting additional sheets. Refer to page 15 for instructions on loading letterhead for duplex printing. R E TT A4 To send the job to the printer, click Print. 4 LE 2 3 A4 5 6 9102-07 Envelopes Letterhead Tektronix Transparencies Labels 9102-54 4321 9102-08 Never use envelopes with an end flap, or with windows or metal clasps; they will damage the printer. Only use the recommended envelope sizes. Envelopes must always be placed with the flap face-up. Heavy media is not recommended for duplex printing. Make sure that the duplex printing option is turned off before printing on heavy media. 9 Loading Media Loading Media 10 Printing on Envelopes This printer should be used for occasional envelope printing only. Do not print envelopes in high volumes. 1 In your application, create a document matching the measurements of the envelope (see page 7 for dimensions). 2 From your application, make these selections and send the job to the printer: ■ Use the recommended envelope sizes (see page 7) ■ No end flaps ■ No windows or metal clasps ■ Set the orientation to Landscape. ■ Select your envelope size. ■ No exposed gummed surfaces ■ Select Manual Feed Paper as the Paper Source. ■ Single-sided printing only ■ If your application has a tool for creating envelopes, select the feed method that matches the illustration in Step 3. ■ Keep unused envelopes in their original packaging to avoid dust Insert one envelope into the manual feed slot: ■ Short end enters first. ■ Side with the flap is face-up. ■ Flap end is on the left. Many applications include a tool for creating an envelope. Refer to your application’s documentation. 9102-54 3 Guidelines for envelope printing Loading Media Trays 1 Fan the media to help separate the sheets. 2 Use the tray’s maximum-capacity label to determine how much media to load. 3 Load media with the side to be printed face-up. 1 2 Paper Transparency a Load transparencies with the notch at the back of the tray. b For single-sided printing, load letterhead paper with the top of the page at the front of the tray. 3a 3b 234567 For double-sided printing on letterhead, refer to page 15. 4 5 Place the media snugly against the inside front wall of the tray. Set the media switch on the side of the printer for the appropriate media. If you are loading labels in the Paper/Transparency tray, set the media switch to Paper. 6 Insert the tray into the printer. 4 5 Transparency 6 Paper 9102-06 11 12 Printing on Labels 1 Insert the label sheets into the appropriate tray: Tray Capacity Paper Orientation Paper/Transparency tray 50 sheets Face-up Indicator Setting Transparency Paper High-Capacity Transparency/ Label tray 100 sheets Transparency Label Manual Feed slot 1 sheet Face-down — Recommended Avery™ White Laser Labels, for example: A/Letter: 5160 5960 A4: L7162 Make sure that duplex printing is disabled in the printer driver. 2 If your application has a setting for Avery labels, use it as a template. Otherwise, refer to the instructions included with the labels for margin settings. 3 4 Guidelines for printing on labels ■ Use recommended labels. ■ Each label is at least 25.4 x 66.7 mm (1 x 2.625 in.) in size. Smaller labels may peel off and damage printer components. ■ If any of the labels on a sheet are missing, do not use that sheet; it may damage printer components. In the Print dialog box, make these selections: ■ Select the appropriate tray. ■ Disable the duplex printing option. Send the job to the printer. 13 14 Automatic Duplex Printing Automatically make double-sided prints using the media trays or the manual feed slot. In the Print dialog box, select the Duplex option and a binding preference (how the page turns): Macintosh Drivers LaserWriter 8.5.1 Binding preference ■ From the pull-down menu, choose Layout. ■ Select Print on Both Sides. ■ Select a binding preference. Landscape Portrait Long edge ■ Click the Options button. ■ Select 2-Sided Printing. ■ Select Short-Edge Binding or Long-Edge Binding. Windows 95 / ■ Click the Properties button. Windows 98 ■ Click the Paper tab. ■ Click More Options button and select your binding preference. ■ Click the Properties button. ■ Click the Advanced tab. ■ Under Paper/Output, select your option for Print on Both Sides. LaserWriter 8.3.4 Short edge PC Drivers Windows NT4 9102-50 Loading pre-printed paper for double-sided printing To load pre-printed paper such as letterhead, follow these additional steps. 1 Load the paper in the media tray or the manual feed slot: Paper tray Manual feed slot ■ Letterhead side is face-down. ■ Letterhead side is face-up. ■ Place the top of the page at the back of the tray. ■ Top of the page enters the printer last. When the printer operates in automatic duplex mode, the paper partially exits before printing the second side. To avoid paper jams, do not touch the paper before it completely exits the printer. 4321 1234567 2 In the Print dialog box, select the tray by location: ■ Upper ■ Middle ■ Lower ■ Manual Feed Paper 15 Automatic Duplex Printing Consumables 16 Adding Ink Use only Phaser 840 printer ColorStix® ink; other Phaser ColorStix ink will not fit this printer and will damage it if used. Keep ink in its packaging until you are ready to use it. 1 Open the top cover. A color-coded label inside the top cover corresponds to the color of each ink-loading bin. 2 Remove the ink stick from its packaging. 3 Place the appropriate color ink stick into the ink-loading bin that appears low. Do not force the ink sticks into the ink-loading bins. Each ink stick is uniquely shaped to fit into the correct ink-loading bin. Insert the ink stick’s narrow end first. 4 9102-53 Close the top cover. The front panel may read Melting Ink until the printer is ready for printing. To avoid ink jams, never insert broken ink sticks into the ink-loading bins. Emptying the Waste Tray 1 Open the front cover. 2 Grasp the maintenance drawer, labeled as A, and pull it out of the printer. The printer may be hot. Do not reach into the printer while the maintenance drawer is removed. 1 2 3 4 5 6 The maintenance drawer may be locked while the ink cools after the front panel troubleshooting routine, Eliminate Light Stripes. 3 Lift the waste tray, labeled as B, from the maintenance drawer. The waste tray may be hot; handle it carefully. 4 Empty the waste tray. Ink is non-toxic and can be discarded as normal office waste. 5 Replace the waste tray in the maintenance drawer. 6 Reinsert the maintenance drawer into the printer and close the front cover. 9102-28 17 18 Replacing the Maintenance Kit The maintenance kit is a consumable that consists of the maintenance roller and counter. The kit is located in the maintenance drawer, labeled as A, behind the printer’s front cover. Order number 016-1727-00 The front panel displays these messages: Front panel message Action Maintenance Kit is low Order a replacement maintenance kit; replace the maintenance kit soon. Replace Maintenance Kit Replace the maintenance kit to continue printing. The maintenance kit that ships with a new printer has a life of 10,000 prints. Replacement maintenance kits have a life of 30,000 prints. Detailed, illustrated instructions are included with each new maintenance kit. 9102-47 The printer may be hot. Do not reach into the printer while the maintenance drawer is removed. Removing and Preventing Media Jams The front panel message indicates the jam location and information on how to clear the jam. To prevent jams, use the recommended media (see page 5) and occasionally clean the printer’s rollers. Media Jam — Open exit cover to clear Prevention: Clean the exit rollers ■ Use a pre-soaked alcohol cloth to clean the exit rollers. Use the blue thumbwheel to turn the rollers. ■ Use a dry swab to wipe oil and ink from the blue exit fingers. Iso 90% p alc rop oh yl ol 9102-15 Solution If the media has partially exited the printer at the exit slot, follow these steps. Otherwise, refer to the solution on page 20. 9102-32 1 Using both hands, remove the jammed media. 2 Remove the entire sheet of paper; any pieces of paper left in the printer may cause more jams. Use isopropyl alcohol that is at least 90% pure; alcohol that has additives can damage the printer. For complete cleaning instructions, refer to the online topic “Cleaning the printer” on the printer’s CD-ROM or web site. 19 Media Jams Media Jams 20 Media Jam — Open exit cover to clear Media Jam — Open front cover to clear Prevention: Clean the feed rollers ■ Use a pre-soaked alcohol cloth to clean rollers in rows 1, 2, and 3. ■ Use the blue thumbwheel to turn the rollers in rows 1 and 3. 1 2 9102-16 9102-17 3 Solution Solution 1 Open the exit cover. 1 Open the front cover. 2 Using both hands, remove the jammed media. 2 Using both hands, remove the jammed media. 3 Remove the entire sheet of paper; any pieces of paper left in the printer may cause more jams. 3 If there is any resistance to removing the jammed media, turn the blue thumbwheel to help feed the paper. 4 Remove the entire sheet of paper; any pieces of paper left in the printer may cause more jams. 9102-39 Use isopropyl alcohol that is at least 90% pure; alcohol that has additives can damage the printer. For complete cleaning instructions, refer to the online topic “Cleaning the printer” on the printer’s CD-ROM or web site. Prevention: Clean the feed rollers Media Jam — Retry manual feed ■ Use a pre-soaked alcohol cloth to clean the rollers in row 2. 2 9102-18 Solution 1 Using both hands, remove the jammed media. 2 When prompted by the display message, reinsert the sheet of paper using both hands. Make sure that you insert the media properly, so that it enters the printer straight and evenly. 9102-40 Use isopropyl alcohol that is at least 90% pure; alcohol that has additives can damage the printer. For complete cleaning instructions, refer to the online topic “Cleaning the printer” on the printer’s CD-ROM or web site. 21 22 Media Jam — Remove media (or upper) tray to clear Prevention: Clean the upper pick roller 1 Remove the media tray for easy access to the roller. 2 Open the front cover and remove the maintenance drawer (A). 3 Use a pre-soaked alcohol cloth to clean the pick roller. 9102-19 Solution 1 Remove the media tray (if your printer has more than one tray, pull out the upper tray). 2 Using both hands, remove the jammed media. 9102-41 Use isopropyl alcohol that is at least 90% pure; alcohol that has additives can damage the printer. For complete cleaning instructions, refer to the online topic “Cleaning the printer” on the printer’s CD-ROM or web site. Prevention: Clean the feed rollers Media Jam — Remove middle tray to clear Media Jam — Remove lower tray to clear ■ Remove all media trays for easy access to the feed rollers. ■ Use a pre-soaked alcohol cloth to clean the lower trays’ feed rollers. 9102-20 Solution 1 Remove the media tray named in the front panel display. 9102-42 2 Using both hands, carefully remove the jammed media. Use isopropyl alcohol that is at least 90% pure; alcohol that has additives can damage the printer. For complete cleaning instructions, refer to the online topic “Cleaning the printer” on the printer’s CD-ROM or web site. 23 24 Troubleshooting Print Quality Print Quality Problems Solution Instructions Light stripes or missing colors. Clean the printhead with the printer’s front panel troubleshooting routine. 1 On the front panel, scroll to Menu. Press Select. 2 Scroll to Troubleshooting; press Select. 3 Scroll to Print Test Page; press Select. If print looks like example B in the illustration, go on to Step 4. 4 Scroll to Eliminate Light Stripes; press Select. 5 Confirm that the problem is corrected: from the Troubleshooting menu, select Print Test Page. 6 Repeat Step 4 as necessary. For more details, refer to the online topic, “Light Stripes on Prints,” on the printer’s CD-ROM or web site. These illustrations show a correct Test Page and an example of a Test Page with a missing color bar. A. Correct test page B. Missing color bar 1 2 3 4 5 6 7 8 9 10 11 12 13 14 15 16 17 18 19 20 21 22 23 24 25 26 27 28 29 30 31 32 33 34 35 36 37 38 39 40 41 42 43 44 45 46 47 48 49 50 51 52 53 54 55 56 57 58 59 60 61 62 63 64 65 66 67 68 69 70 71 72 73 74 75 76 77 78 79 80 81 82 83 84 85 86 87 88 1 2 3 4 5 6 7 8 9 10 11 12 13 14 15 16 17 18 19 20 21 22 23 24 25 26 27 28 29 30 31 32 33 34 35 36 37 38 39 40 41 42 43 44 45 46 47 48 49 50 51 52 53 54 55 56 57 58 59 60 61 62 63 64 65 66 67 68 69 70 71 72 73 74 75 76 77 78 79 80 81 82 83 84 85 86 87 88 1 2 3 4 5 6 7 8 9 10 11 12 13 14 15 16 17 18 19 20 21 22 23 24 25 26 27 28 29 30 31 32 33 34 35 36 37 38 39 40 41 42 43 44 45 46 47 48 49 50 51 52 53 54 55 56 57 58 59 60 61 62 63 64 65 66 67 68 69 70 71 72 73 74 75 76 77 78 79 80 81 82 83 84 85 86 87 88 1 2 3 4 5 6 7 8 9 10 11 12 13 14 15 16 17 18 19 20 21 22 23 24 25 26 27 28 29 30 31 32 33 34 35 36 37 38 39 40 41 42 43 44 45 46 47 48 49 50 51 52 53 54 55 56 57 58 59 60 61 62 63 64 65 66 67 68 69 70 71 72 73 74 75 76 77 78 79 80 81 82 83 84 85 86 87 88 1 2 3 4 5 6 7 8 9 10 11 12 13 14 15 16 17 18 19 20 21 22 23 24 25 26 27 28 29 30 31 32 33 34 35 36 37 38 39 40 41 42 43 44 45 46 47 48 49 50 51 52 53 54 55 56 57 58 59 60 61 62 63 64 65 66 67 68 69 70 71 72 73 74 75 76 77 78 79 80 81 82 83 84 85 86 87 88 1 2 3 4 5 6 7 8 1 2 3 4 5 6 7 8 9 10 11 12 13 14 15 16 17 18 19 20 21 22 23 24 25 26 27 28 29 30 31 32 33 34 35 36 37 38 39 40 41 42 43 44 45 46 47 48 49 50 51 52 53 54 55 56 57 58 59 60 61 62 63 64 65 66 67 68 69 70 71 72 73 74 75 76 77 78 79 80 81 82 83 84 85 86 87 88 1 2 3 4 5 6 7 8 9 10 11 12 13 14 15 16 17 18 19 20 21 22 23 24 25 26 27 28 29 30 31 32 33 34 35 36 37 38 39 40 41 42 43 44 45 46 47 48 49 50 51 52 53 54 55 56 57 58 59 60 61 62 63 64 65 66 67 68 69 70 71 72 73 74 75 76 77 78 79 80 81 82 83 84 85 86 87 88 6 7 8 9 10 11 12 13 6 7 8 10 11 12 13 10 11 12 13 14 15 16 17 18 19 20 21 22 23 24 25 26 27 28 29 30 31 32 33 34 35 36 37 38 39 40 41 42 43 44 45 46 47 48 49 50 51 52 53 54 55 56 57 58 59 60 61 62 63 64 65 66 67 68 69 70 71 72 73 74 75 76 77 78 79 80 81 82 83 84 85 86 87 88 9102-51 Print Quality Problems Oil (drum fluid) on a print. or Solution Instructions Clean the printer’s internal paper path with the front panel troubleshooting routine. 1 Load the upper tray with sheets of clean, high-grade paper, preferably heavy paper (120 g/m 2, 32 lb.). This cleaning routine uses 10 sheets of paper. Ink smears on the front, back or edges of a page. Ink streaks or marks on the top edge, front or back of a page. 2 On the front panel, scroll to Menu. Press Select. 3 Scroll to Troubleshooting; press Select. 4 Scroll to Remove Ink Smears; press Select. 5 If the problem persists, additional cleaning may be necessary. Refer to the topics on the printer’s CD-ROM or visit the Tektronix web site at www.tek.com. Clean the printer’s paperexit path. ■ Use a pre-soaked alcohol cloth to clean the exit rollers. Use the blue thumbwheel to turn the rollers. ■ Use a dry swab to wipe oil and ink from the blue exit fingers. Iso 90% p alc rop oh yl ol 9102-32 25 Troubleshooting Troubleshooting Print Quality Problems Ink smears on the bottom edge of a page. 26 Solution Instructions Clean the paper-feed rollers. 1 Open the front cover and remove the maintenance drawer. 2 Use a pre-soaked alcohol cloth to clean rollers in rows 1, 2, and 3. Use the blue thumbwheel to turn the rollers in rows 1 and 3. 1 2 3 9102-39 Hints for Moving the Printer All moves Preparing the printer for shipment Follow these guidelines when moving the printer within the office and preparing it for shipment: ■ Always repack the printer properly to ensure its safe shipment; refer to the online instructions, “Repacking the Printer,” on the printer’s CD-ROM or web site. ■ Always remove the maintenance drawer (A) before shipment to avoid damage to the printer. Place the drawer in a plastic bag for storage. 1 The printer must be cool before moving it; otherwise, ink spills may damage the printer. Use this method: ■ Turn off the printer. Before the front panel goes blank (you have only 4 seconds), select Shut Down For Moving Printer. ■ The printer takes about 15 minutes to cool; during that time, the front panel reports its progress. When the cool-down is complete, the front panel goes blank. It is now safe to move the printer. 2 Removing the upper media tray provides a place for your hands when lifting the printer. 3 Always move the printer separately from its High-Capacity Paper Tray Assembly. 9102-48 36 kg 79 lb. Parts of the printer may be hot; to avoid personal injury, allow the printer to cool and use caution when handling it. 9102-46 27 Moving the Printer Getting Information 28 Getting More Information Your printer CD-ROM contains an entire web site that you can easily view and search with a standard web browser — even if you don’t have Internet access. If you do have access to the World Wide Web, the CD-ROM home page also provides direct links to the other web-based resources listed here. TekSMART™ Knowledge Base Printer CD-ROM ■ Advanced Features and Troubleshooting ■ Consumables instructions ■ Setup Guide ■ Video help ■ Networking manuals ■ Cleaning instructions ■ Repacking instructions ■ Printer drivers ■ Material Safety Data Sheets (MSDS) ■ Application issues ■ Networking issues ■ Printer errors ■ Print quality issues ■ Troubleshooting ■ Latest tips from technical support www2.tek.com/merlin/tko Online Color Resources Tektronix Web Site ■ Step-by-step lessons ■ Using clip art ■ Product and supplies information ■ Articles and product reviews ■ Downloading printer drivers ■ Tips and techniques ■ Finding your local dealer ■ Templates and tools ■ Online documentation ■ Questions and answers www.tek.com/Color_Printers/ www.colorize.com Getting Help Customer Support Centers Online Services World Wide Web: TekSMART™ Knowledge Base: Technical support: Current software: Anonymous ftp server: Subscribe to email update notices: www.tek.com/Color_Printers/ Australia 1-800-811-177 France 01 69 86 8137 New Zealand +61 2 9888 0100 www2.tek.com/merlin/tko Austria 0660 5804 Germany 0180 525 3535 Norway (22) 723 801 Belgium 02 720 9602 Hong Kong 2585-6655 Singapore (ASEAN) 1-800-356-5565 Brazil 0800 16 0220 India (South Asia) (91) 80-227-5577 Spain 902 239 272 Canada 1-800-835-6100 Italy 02 45 287 000 Sweden (08) 299 071 China 10-6235-1230 Japan 81 3 3448 4872 Switzerland 155 9493 Denmark (44) 533 444 Korea 2-528-5299 Taiwan (02) 2757-1571 Eastern Europe and the Middle East +44 1908 68187 Luxembourg 400 847 Thailand 2-645-4407 Netherlands (040) 267 0440 U.K. (01) 908 681 707 www.tek.com/Color_Printers/support/colcare.html www.tek.com/Color_Printers/support/software.html ftp.tek.com/Color_Printers www.tek.com/Color_Printers/support/subscribe.html Supplies Information on local Tektronix dealers: www.tek.com/Color_Printers/contacts U. S. 1-800-835-6100 Canada 1-800-661-5625 Outside U.S. and Canada Contact your local Tektronix office for a list of local resellers Finland 0203 206 30 U.S. 1-800-835-6100 29 070-9102 -00 30