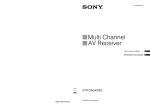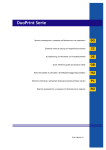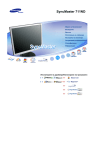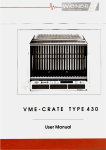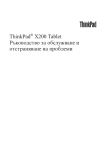Download HP Color LaserJet CP2020 Series User Guide
Transcript
HP Color LaserJet CP2020 Серия
Ръководство за потребителя
Авторски права и лиценз
Търговски марки
© 2008 Copyright Hewlett-Packard
Development Company, L.P.
Adobe®, Acrobat® и PostScript® са
търговски марки на Adobe Systems
Incorporated.
Възпроизвеждане, адаптация или превод
без предварително писмено разрешение
е забранено, освен каквото е разрешено
според авторските права.
Информацията, която се съдържа вътре е
обект на промяна без забележка.
Единствените гаранции на продуктите HP
и услуги са посочени в дадените
декларации за гаранция, придружаващи
такива продукти и услуги. Нищо в тях не
трябва да бъде тълкувано като съставна
част на допълнителна гаранция. HP не
носят отговорност за технически или
редакторски грешки или съдържащи се
вътре пропуски.
Edition 2, 09/2008
Част номер: CB493-90930
ENERGY STAR® и логото ENERGY
STAR® са регистрирани в САЩ търговски
марки на Американската агенция за
защита на околната среда.
Corel® е търговска марка или
регистрирана търговска марка на Corel
Corporation или Corel Corporation Limited.
Microsoft®, Windows® и Windows®XP са
регистрирани в САЩ търговски марки на
Microsoft Corporation.
Windows Vista™ е или регистрирана
търговска марка, или е търговска марка
на Microsoft Corporation в САЩ и/или други
страни/региони.
Съдържание
1 Основни положения за продукта
Сравнение на продукти ...................................................................................................................... 2
Характеристики на принтера ............................................................................................................. 2
Кратко описание ................................................................................................................................. 4
Изглед отстрани и отпред ................................................................................................. 4
Изглед откъм гърба ........................................................................................................... 4
Модел и серийни номера .................................................................................................. 5
2 Контролен панел
Контролен панел - кратко описание .................................................................................................. 8
Менюта на контролния панел ............................................................................................................ 9
Използване на менютата ................................................................................................... 9
Reports (Отчети) меню ..................................................................................................... 10
System setup (Системна настройка) меню ..................................................................... 11
Service (Сервиз) меню ..................................................................................................... 14
Network config (Конфигурация на мрежата) меню ......................................................... 15
3 Софтуер за Windows
Поддържани операционни системи Windows ................................................................................. 18
Поддържани драйвери на принтера за Windows ........................................................................... 19
Универсален драйвер за печат на HP (УДП) ................................................................................. 20
Режими на инсталиране на УДП ..................................................................................... 20
Изберете правилния драйвер на принтера за Windows ................................................................ 21
Приоритет на настройките за печат ................................................................................................ 22
Смяна на настройките на драйвера на принтера за Windows ...................................................... 23
Инсталирайте софтуера под Windows ............................................................................................ 24
Типове инсталации на софтуер за Windows .................................................................. 24
Премахване на софтуер за Windows .............................................................................. 24
Поддържани помощни програми ..................................................................................................... 25
HP Web Jetadmin .............................................................................................................. 25
Вграден Уеб сървър ........................................................................................................ 25
HP ToolboxFX ................................................................................................................... 26
Други компоненти и помощни програми на Windows .................................................... 26
BGWW
iii
4 Използване на продукта при Macintosh
Софтуер за Macintosh ...................................................................................................................... 28
Поддържани операционни системи за Macintosh .......................................................... 28
Поддържани драйвери на принтери за Macintosh ......................................................... 28
Приоритет за настройки на печат за Macintosh ............................................................. 28
Смяна на настройките на драйвера на принтера за Macintosh ................................... 29
Поддържани помощни програми за Macintosh .............................................................. 30
Разглеждане на вграден уеб сървър при използване на Macintosh ........... 30
Използване на функциите на драйвера за принтер за Macintosh ................................................ 31
Създаване и използване на готови типове за печат в Macintosh ................................ 31
Преоразмеряване на документите за печат на размер хартия по избор .................... 31
Печатане на титулна страница ....................................................................................... 31
Използване на водни знаци ............................................................................................ 32
Печатане на много страници на един лист хартия в Macintosh ................................... 32
Отпечатване върху двете страни на страницата (дуплекс печат) ............................... 33
Задаване на опциите за цвят .......................................................................................... 34
Използване на меню Services (Услуги) .......................................................................... 34
5 Свързваемост
Поддържани мрежови операционни системи ................................................................................ 36
Отказ от поделяне на принтера ...................................................................................... 36
USB връзка ........................................................................................................................................ 37
Поддържани мрежови протоколи .................................................................................................... 38
Конфигуриране на продукта по мрежата ........................................................................................ 40
Настройка на продукта по мрежата ................................................................................ 40
Разглеждане на настройките .......................................................................... 40
Конфигурационна страница за мрежата ....................................... 40
сonfiguration page (страница с конфигурацията) .......................... 41
IP адрес ............................................................................................................................. 42
Ръчно конфигуриране ..................................................................................... 42
Автоматично конфигуриране .......................................................................... 42
Показване или скриване на контролния панел на IP адреса ....................... 43
Задаване на автоматично кръстосване ......................................................... 43
Задаване на мрежови услуги ......................................................................... 43
Restore defaults (Възстановяване на настройките по подразбиране)
(настройки на мрежата) .................................................................................. 44
TCP/IP ............................................................................................................................... 44
IP адрес ............................................................................................................ 44
Конфигуриране на IP параметри .................................................................... 44
DHCP (протокол за динамично конфигуриране на хост) ............. 44
BOOTP ............................................................................................. 45
Подмрежи ......................................................................................................... 45
Подмрежова маска ......................................................................... 45
Шлюзове ........................................................................................................... 45
iv
BGWW
Шлюз по подразбиране .................................................................. 45
6 Хартия и печатни носители
Разбиране на начина за използване на хартията и печатните носители .................................... 48
Поддържани размери на хартия и носители за печат ................................................................... 49
Поддържани типове хартия и капацитет на тавата ....................................................................... 51
Водачи за специална хартия или специални печатни носители .................................................. 54
Зареждане на хартия и печатни носители ..................................................................................... 56
7 Задачи за печат
Отмяна на задание за печат ............................................................................................................ 60
Спиране на текущото задание за печат от контролния панел на принтера ............... 60
Спиране на текущото задание за печат от програма ................................................... 60
Използване на функциите на драйвера за принтер за Windows .................................................. 61
Отваряне на драйвера на принтера ............................................................................... 61
Използване на преки пътища за печат .......................................................................... 61
Задаване на опции за хартията и качеството ............................................................... 61
Задаване на ефекти в документа ................................................................................... 62
Задаване на опции за допълнителна обработка на документа ................................... 62
Получаване на информация за поддръжка и за състоянието на устройството ......... 63
Задаване на разширени настройки за печат ................................................................. 63
8 Цвят за Windows
Управление на цвета ....................................................................................................................... 66
Автоматично ..................................................................................................................... 66
Отпечатване с нива на сивото ........................................................................................ 66
Ръчно регулиране на цветовете ..................................................................................... 66
Ръчни опции за цвят ....................................................................................... 66
Цветови теми .................................................................................................................... 67
Съответствие на цветовете ............................................................................................................. 68
Съчетаване на цветовете с използване палитрата Microsoft Office Basic Colors
(Основни цветове за Microsoft Office) ............................................................................. 68
Съчетавайте цветовете с помощта на инструмента HP Basic Color Match
(Нагласяне на основни цветове на НР) ......................................................................... 69
Съчетаване на цветовете с използване на View Custom Colors (Преглед цветове
по избор) ........................................................................................................................... 69
Разширено използване на цвета ..................................................................................................... 70
HP ColorSphere тонер ...................................................................................................... 70
HP ImageREt 3600 ............................................................................................................ 70
Избор на носители ........................................................................................................... 70
Опции за цвят ................................................................................................................... 70
Стандартно червено-зелено-синьо (sRGB) ................................................................... 70
BGWW
v
9 Управление и поддръжка
Страници с информация .................................................................................................................. 74
HP ToolboxFX .................................................................................................................................... 75
Отваряне HP ToolboxFX .................................................................................................. 75
Състояние ......................................................................................................................... 76
Регистър на събитията ................................................................................... 76
Предупреждения .............................................................................................................. 77
Настройка на предупрежденията за състояние ............................................ 77
Настройка на имейл предупреждения ........................................................... 77
Информация за принтера ................................................................................................ 77
Задаване на парола ......................................................................................................... 78
Помощ ............................................................................................................................... 78
Настройки на устройството ............................................................................................. 79
Информация за устройството ........................................................................ 79
Боравене с хартията ....................................................................................... 80
Печат ................................................................................................................ 80
PCL5c ............................................................................................................... 80
PostScript .......................................................................................................... 80
Качество на печат ........................................................................................... 81
Плътност на печата ......................................................................................... 81
Видове хартия ................................................................................................. 81
Настройване на системата ............................................................................. 81
Запис/възстановяване на настройките .......................................................... 82
Парола .............................................................................................................. 82
Сервиз .............................................................................................................. 82
Настройки на мрежата ..................................................................................................... 82
Магазин за консумативи .................................................................................................. 82
Други връзки ..................................................................................................................... 82
Вграден уеб сървър ......................................................................................................................... 83
Наблюдаване на вградения уеб сървър на НР ............................................................. 83
Секции на вградения уеб сървър ................................................................................... 84
Управление на консумативите ........................................................................................................ 86
Живот на консумативите ................................................................................................. 86
Съхраняване на печатащи касети .................................................................................. 86
Правила на HP за непроизведени от HP печатащи касети .......................................... 86
HP гореща линия за измами и Уеб сайт ........................................................................ 86
Печат при изчерпана касета ........................................................................................... 87
Смяна на печатащите касети .......................................................................................................... 89
Модули DIMM с памет и шрифтове ................................................................................................ 93
Памет на принтера ........................................................................................................... 93
Инсталиране на памет и DIMM модули за шрифтове .................................................. 93
Разрешаване на паметта ................................................................................................ 97
Разрешаване на паметта при Windows ......................................................... 97
Проверка на инсталирането на DIMM модул ................................................................ 97
vi
BGWW
Почистване на принтера .................................................................................................................. 97
Актуализации на фърмуера ............................................................................................................. 98
10 Решаване на проблеми
Основен списък за отстраняване на неизправности ................................................................... 100
Фактори, които се отразяват на работата на продукта ............................................... 100
Съобщения на контролния панел и предупреждения за състоянието ...................................... 101
Почистване на заседнала хартия ................................................................................................. 109
Често срещани причини за засядания ......................................................................... 109
Местоположение на засядането ................................................................................... 110
Промяна на настройката Jam Recovery (Възстановяване при засядане) ................. 110
Почистете засядането в тава 1 ..................................................................................... 110
Почистете засядането в тава 2 ..................................................................................... 111
Почистете засядането в тава 3 ..................................................................................... 112
Почистване на засядане в областта на фюзера ......................................................... 113
Почистване на засядания в изходната касета ............................................................ 115
Почистване на засядания в дуплексера (само моделите с дуплексер). ................... 115
Решение на проблемите с качеството на изображението .......................................................... 118
Идентифицирайте и коригирайте дефектите при печата ........................................... 118
Списък за качеството на печат .................................................................... 118
Общи проблеми, свързани с качеството на печат ..................................... 119
Разрешаване на въпроси, свързани с цветни документи .......................... 124
Използване на HP ToolboxFX за отстраняването на неизправности при
проблеми с качеството на печата ............................................................... 127
Оптимизиране и подобряване качеството на печат ................................... 128
Калибриране на принтера ............................................................................ 128
Проблеми при работата ................................................................................................................. 130
Софтуерни проблеми с продукта .................................................................................................. 131
Решаване на проблеми с Macintosh ............................................................................................. 132
Решаване на проблемите с Mac OS X ......................................................................... 132
Приложение A Консумативи и аксесоари
Поръчайте консумативи и аксесоари ............................................................................................ 136
Приложение B Обслужване и поддръжка
Декларация за ограничена гаранция на Hewlett-Packard ............................................................ 138
Декларация за ограничена гаранция за жизнения цикъл на печатащата касета ..................... 140
Лицензионно споразумение с краен потребител ......................................................................... 141
Поддръжка на клиенти ................................................................................................................... 144
Опаковайте отново продукта ......................................................................................................... 145
Формуляр за информационни услуги ........................................................................................... 146
Приложение C Спецификации
BGWW
vii
Физически спецификации .............................................................................................................. 148
Електрически спецификации ......................................................................................................... 149
Звукови емисии ............................................................................................................................... 150
Спецификации за опазването на околната среда ....................................................................... 150
Приложение D Нормативна информация
Регулации FCC ............................................................................................................................... 152
Програма за екологично стопанисване на продукта ................................................................... 153
Опазване на околната среда ........................................................................................ 153
Отделяне на озон ........................................................................................................... 153
Потребление на енергия ............................................................................................... 153
Използване на хартия .................................................................................................... 153
Пластмаси ...................................................................................................................... 153
Консумативи за печат HP LaserJet ............................................................................... 153
Указания за връщане и рециклиране ........................................................................... 154
Съединени щати и Пуерто Рико ................................................................... 154
Връщане на повече (от две до осем) касети .............................. 154
Връщане на единични бройки ..................................................... 154
Изпращане ..................................................................................... 154
Връщане извън САЩ .................................................................................... 154
Хартия ............................................................................................................................. 155
Ограничения за използвани материали ....................................................................... 155
Изхвърляне на отпадъчни уреди от потребители на домакинства в Европейския
съюз ................................................................................................................................ 155
Данни за безопасността на материалите (ДБМ) ......................................................... 155
За още информация ...................................................................................................... 155
Декларация за съответствие ......................................................................................................... 156
Специфични твърдения за страна/регион .................................................................................... 157
Безопасност на лазера .................................................................................................. 157
Условия на канадската Декларация за съответствие ................................................. 157
VCCI декларация (Япония) ............................................................................................ 157
Декларация за захранващия кабел (Япония) .............................................................. 157
Декларация за електромагнитни смущения (Корея) ................................................... 157
Декларация за лазера за Финландия ........................................................................... 158
Таблица с вещества (Китай) ......................................................................................... 159
Азбучен указател .......................................................................................................................................... 161
viii
BGWW
1
BGWW
Основни положения за продукта
●
Сравнение на продукти
●
Характеристики на принтера
●
Кратко описание
1
Сравнение на продукти
HP Color LaserJet CP2020 Серия Принтер
●
Печата до 21 стр. в мин. (ppm) върху носител с размер letter.
●
Многоцелева тава за 50-листа (тава 1) и входяща тава за 250 листа (тава 2)
●
Опционална входяща тава за 250-листа (тава 3) (стандарт при HP Color LaserJet серия
CP2020х)
●
Високоскоростен USB 2.0 порт
●
Вградена възможност за свързване към 10Base-T/100Base-TX мрежи (HP Color LaserJet
серия CP2020n, HP Color LaserJet серия CP2020dn и HP Color LaserJet серия CP2020х)
●
Автоматичен дуплексер (HP Color LaserJet серия CP2020dn и HP Color LaserJet серия
CP2020х)
Характеристики на принтера
●
Печата до 21 стр. в мин. (ppm) върху носител с размер letter.
●
Отпечатва с 600 точки на инч (dpi).
●
Включва регулируеми настройки за оптимизиране на качеството на печат.
●
Печатащите касети използват тонер HP ColorSphere. За информация относно броя
страници, които касетите могат да печатат, вж.www.hp.com/go/pageyield. Реалният
ресурс зависи от конкретната употреба.
●
Предлага автоматичен дуплексов печат (HP Color LaserJet серия CP2020dn и
HP Color LaserJet серия CP2020х само).
Памет
●
Включва 128 мегабайта (MB) памет с произволен достъп (RAM).
Поддържани
операционни системи
●
Windows 2000
●
Windows XP Home/Professional
●
Windows Server 2003 (само 32-битова)
●
Windows Vista
●
Mac OS X V10.28 и по-нова
●
Тава 1 (многоцелева тава) събира до 50 листа печатен носител или 10 плика.
●
Тава 2 събира до 250 листа печатен носител.
●
Опционална тава 3 събира до 250 листа печатен носител.
●
Изходната касета събира до 125 листа печатен носител.
Характеристики на
драйвера на принтера
●
ImageREt 3600 дава качество на печат 3600 точки на инч (dpi) за бързо,
висококачествено печатане на бизнес текст и графики.
Интерфейсни връзки
●
Включва високоскоростен USB 2.0 порт
●
Вградена възможност за свързване към 10Base-T/100Base-TX мрежи.
Печатане
с хартията
2
Глава 1 Основни положения за продукта
BGWW
BGWW
Характеристики,
свързани с опазване на
околната среда
●
За да определите състоянието на съответствие с ENERGY STAR® за този продукт,
вижте Product Data Sheet (Страница с данни на продукта) или Specifications Sheet
(Страница със спецификации).
Икономично печатане
●
Осигурява печатането на повече от една страница върху един лист.
●
Драйверът на принтера осигурява опцията за ръчно печатане от двете страни.
Консумативи
●
Използва печатащи касети с тонер HP ColorSphere.
Достъпност
●
Онлайн ръководството за потребителя е съвместимо с екранните четци на текст.
●
Печатащите касети могат да се поставят и свалят с една ръка.
●
Всички вратички и капаци могат да се отварят с една ръка.
Характеристики на принтера
3
Кратко описание
Изглед отстрани и отпред
1
Изходна касета (събира 125 листа стандартна хартия)
2
Изходящо разширение за носители размер Legal
3
Предна вратичка на принтера (осигурява достъп до печатните касети)
4
Тава 1 (многоцелева тава)
5
Тава 2 (събира 250 листа стандартна хартия и осигурява достъп при засядания)
6
Опционална тава 3 (събира 250 листа стандартна хартия)
7
Ключ на захранването
8
Контролен панел
9
DIMM капак (за добавяне на допълнителна памет)
Изглед откъм гърба
1
4
Високоскоростен USB 2.0 порт и мрежов порт (Мрежови порт наличен при HP Color LaserJet серия CP2020n,
HP Color LaserJet серия CP2020dn, и само при модели HP Color LaserJet серия CP2020х .)
Глава 1 Основни положения за продукта
BGWW
Място за свързване на захранващия кабел
3
Задна вратичка (за достъп при засядания)
C
Pr od
Pr
o. 2 3 n
l N 2112 pa n
ria R 2 Ja po
B
Se N BR of Ja
C N uct du
t
C
od ui
D .
A)
R D
,5
A
C (2
K LV 4
~A 5A
C B 71
A N
0V 2.
-P DE 83
24 Hz,
d
TT IN HO
re 07
0- 0
tu 20
LE H A
22 /6
ac 3,
W C ID
50
uf y
E 1 ,
an ar
H 31 E
M nu
11 OIS
Ja
B SA
U
M
48
39
Q
o.
56
N
34
ct 3477
12
du 12 34
B
B
ro R2 12
N 7
P NB R2
C 3447
C NB
de O
ce sir
s an
is s. ns e, re de
m st te
or ce ap
Th le itio renc e un
nc
nf an ch
Ru nd
brfe re e
co
co te rfe us
t rm su
in te ca
uc rfo 1,
in ay
od pe r
pr n te
m
is io ap
Th diat ch
ra R
CF
00
540
e
C o ful
é B-0
el
FC tw rm y
od IS
e
an
m O
th wing ha pt at
B
du r
of llo use ce th
e
15 fo ca ac nc
ire be
rt e t t re
ta um
th
us
Pa to no m rfe
en N
el
th t ay e te
em
in
wi ec m
gl od
s bj e devicng n.
reé M
ie
io
o y
pl su vic is di at
m is de Th clu er
é ator
er
RH
21
co n is ) in op
um ul
CD rd
e tio Th (2 d, le
N eg
ra
th da
vic pe (1) d ive ab
J.
R
wi
: an
r
IT
S
O
:B
E
I
T<
E
>P
5
Кратко описание
BGWW
2
Модел и серийни номера
Номерът на модела и серийния номер са написани на идентификационен етикет, който се намира
от вътрешната страна на предната вратичка.
Етикетът съдържа информация относно страна/регион на произход и ниво на издание, дата на
производство, производствен код и производствен номер на продукта. Етикетът също така
съдържа информация за номиналното захранване и нормативна информация.
6
Глава 1 Основни положения за продукта
BGWW
2
BGWW
Контролен панел
●
Контролен панел - кратко описание
●
Менюта на контролния панел
7
Контролен панел - кратко описание
На контролния панел на принтера има следните елементи.
!
8
1
Дисплей на контролния панел: Дисплеят показва информация за принтера. Използвайте менютата, показвани
на дисплея, за да направите нужните настройки.
2
Бутон Стрелка назад (
): Използвайте този бутон за следните действия:
●
Излизане от менютата на контролния панел.
●
Връщане назад към предишното меню в списък с подменюта.
●
Връщане назад към предишен елемент на меню в списък с подменюта (без запазване на промените в
елемента на менюто).
3
Бутон Стрелка наляво (
показвана на дисплея.
4
Бутон OK: Натиснете бутона OK за следните действия:
): Използвайте този бутон за навигация в менютата или за намаляване на стойност,
●
Отваряне на менютата на контролния панел.
●
Отваряне на подменюто, показвано на дисплея на контролния панел.
●
Избор на елемент от меню.
●
Изчистване на някои грешки.
●
Започване на задание за печат в отговор на подкана от контролния панел (например, когато на дисплея на
контролния панел се показва съобщението [OK] to print ([OK] за печат).
5
Бутон Стрелка надясно (
показвана на дисплея.
6
Бутон Cancel Job (Отмяна на задание) (X): Натиснете този бутон, за да отмените задание за печат, когато мига
индикаторът за внимание или за да излезете от менютата на контролния панел.
7
Индикатор (зелен) Готовност : Индикаторът Готовност свети, когато принтерът е готов да печата. Той мига, когато
принтерът получава данни за печат.
8
Индикатор (кехлибарен): Внимание: Индикаторът Внимание мига когато принтерът подканя потребителя за
внимание.
Глава 2 Контролен панел
): Използвайте този бутон за навигация в менютата или за увеличаване на стойност,
BGWW
Менюта на контролния панел
Използване на менютата
1.
Натиснете OK, за да отворите менютата.
2.
Натиснете бутона Left arrow (Стрелка наляво) ( ) или Right arrow (Стрелка надясно) ( ), за
да се придвижвате през списъците Service (Сервиз).
3.
Натиснете OK, за да изберете подходящата опция. До активния избран елемент се показва
звезда (*).
4.
Натиснете бутона Back arrow (Стрелка назад) ( ), за да се върнете през подменютата.
5.
Натиснете X, за да излезете от менюто, без да записвате никакви промени.
Разделите по-долу описват опциите за всяко от основните менюта:
BGWW
●
Reports (Отчети) меню на страница 10
●
System setup (Системна настройка) меню на страница 11
●
Network config (Конфигурация на мрежата) меню на страница 15
●
Service (Сервиз) меню на страница 14
Менюта на контролния панел
9
Reports (Отчети) меню
Използвайте менюто Reports (Отчети), за да разпечатате отчети, които предоставят
информация за принтера.
Елемент от меню
Описание
Demo page (Пробна страница)
Разпечатва цветна страница, която демонстрира качеството на печат.
Menu structure (Структура на
менюто)
Разпечатва карта на оформлението на менюто на контролния панел.
Config report (Описание на
конфигурацията)
Разпечатва списък на всички настройки на принтера. Включва информация за
мрежата, когато принтерът е свързан към мрежа.
Supplies status (Състояние на
консумативите)
Отпечатва състоянието на всяка печатаща касета, включително следната
информация:
●
Приблизителен брой оставащи страници
●
Приблизителен процент от съдържанието на касетата, оставащо за всеки
цвят
●
Номер на част
●
Брой отпечатани страници
Network report (Мрежов отчет)
Разпечатва списък на всички настройки на принтера
Usage page (Страница за
използването)
Отпечатва страница, където са изброени PCL страниците, PCL 6 страниците,
емулираните PS страници ниво 3 на НР, страниците със засядане или които
не са били поети от принтера, едноцветните (чернобели) или цветни страници;
и съобщава броя страници
PCL font list (Списък на PCL
шрифтовете)
Отпечатва списък на всички инсталирани PCL шрифтове.
PS font list (Списък на PS
шрифтовете)
Отпечатва списък на всички инсталирани PostScript (PS) шрифтове.
PCL6 font list (Списък на PCL6
шрифтовете)
Отпечатва списък на всички инсталирани PCL6 шрифтове.
Color usage log (Дневник за
използване на цветовете)
Отпечатва отчет, който показва името на потребителя, името на приложението
и информация за използване на цветовете по задания
Service page (Страница за сервизно Отпечатва сервизния отчет
обслужване)
Diagnostics page (Страница за
диагностика)
10
Глава 2 Контролен панел
Отпечатва страниците за калибровка и цветова диагностика
BGWW
System setup (Системна настройка) меню
Използвайте това меню, за да направите основните настройки на принтера. Менюто System
setup (Системна настройка) има няколко подменюта. Всяко от тях е обяснено в следващата
таблица.
Елемент от меню
Елемент от подменю
Елемент от подменю
Language (Език)
Paper setup (Настройка
за хартия)
Описание
Задава езика за показване на
съобщенията на дисплея на
контролния панел и отчетите на
принтера.
Def. (Задаване на)
paper size (размер
хартия)
Letter
Задава размера за отпечатване на
вътрешните отчети или към задание
за печат, при което не е посочен
размер.
A4
Legal
Def. (Задаване на)
paper type (тип хартия)
Показва се списък на
наличните типове
носители.
Задава типа хартия за разпечатване
на вътрешните отчети или към
задание за печат, при което не е
посочен тип.
Тава 1
Paper size (Размер
хартия)
Задава за тава 1 размера и типа по
подразбиране от списъка на
наличните размери и типове.
Paper type (Тип хартия)
Тава 2
Paper size (Размер
хартия)
Задава за тава 2 размера и типа по
подразбиране от списъка на
наличните размери и типове.
Paper type (Тип хартия)
Тава 3
Paper size (Размер
хартия)
Paper type (Тип хартия)
Paper out action
(Действие при
свършване на
хартията)
Wait forever (Безкрайно
изчакване)
Override (Игнориране)
Cancel (Отмяна)
Ако е инсталирана опционална тава 3,
изберете типа и размера по
подразбиране за тава 3 от списъка на
наличните размери и типове.
Задава как да реагира принтерът,
когато някое задание изисква размер
или тип, които не могат да бъдат
обезпечени, или когато указаната
тава е празна.
Изберете Wait forever (Безкрайно
изчакване), за да накарате принтера
да чака, докато не заредите нужния
носител и не натиснете OK. Това е
настройката по подразбиране.
Изберете Override (Игнориране), за
да разпечатате на хартия с друг
размер след указано забавяне.
Изберете Cancel (Отмяна), за да
отмените автоматично заданието за
печат след указано забавяне.
Ако изберете Override (Игнориране)
или Cancel (Отмяна), контролният
панел ще ви подкани да въведете
продължителността на забавянето в
секунди. Натиснете бутона Right
arrow (Дясна стрелка) ( ), за да
BGWW
Менюта на контролния панел
11
Елемент от меню
Елемент от подменю
Елемент от подменю
Описание
увеличите времето до 3600 секунди.
Натиснете бутона Left arrow (Стрелка
наляво) ( ), за да намалите времето.
Print quality (Качество
на печат)
Restrict color
(Ограничаване на
цвета)
Enable color
(Включване на цвят)
Disable color
(Изключване на цвят)
Изберете Enable color (Включване на
цвят), за да позволите на заданието
да се печата или едноцветно
(чернобяло) или цветно в зависимост
от спецификациите на заданието.
Това е настройката по подразбиране.
Изберете Disable color (Изключване
на цвят), за да разрешите цветно
отпечатване. Всички задания ще се
отпечатват едноцветно (чернобяло).
Някои вътрешни страници ще се
разпечатват цветно.
Calibrate color
(Калибриране на
цвета)
After power on (След
включване)
Calibrate now
(Калибрирай сега)
After power on (След включване):
Изберете колко време след
включване на принтера той да се
калибрира. Настройката по
подразбиране е 15 minutes (15
минути).
Calibrate now (Калибрирай сега):
Указва, че принтерът трябва да се
калибрира незабавно. Ако в момента
се изпълнява задание, принтерът ще
се калибрира след изпълнение на
заданието. Ако е показано съобщение
за грешка, първо трябва да изчистите
грешката.
Cartridge low (Касетата
е на изчерпване)
(1-20)
Прагово ниво в проценти,
определящо кога принтерът да
започне да съобщава, че тонерът е на
изчерпване. Това съобщение или се
съобщава на дисплея на контролния
панел, или задейства индикатора на
тонера (ако такъв съществува).
Replace supplies
(Сменете
консумативите)
Override out
(Игнориране при
изчерпване)
Override out (Игнориране при
изчерпване): Ако принтерът
определи, че дадена печатаща касета
се е изчерпала, изберете тази
настройка, за да продължите да
печатате. Използването на тази опция
ще доведе евентуално до
неприемливо качество на печата.
Имайте предвид да си подготвите
резервна касета за момента, в който
качеството на печат стане
неприемливо.
Stop at Out (Стоп при
изчерпване)
Stop at Out (Стоп при изчерпване):
Ако принтерът определи, че дадена
печатаща касета се е изчерпала,
изберете тази настройка, за да спрете
печатането. Това е настройката по
подразбиране. Печатането оттук
нататък е възможно с помощта на
Override out (Игнориране при
12
Глава 2 Контролен панел
BGWW
Елемент от меню
Елемент от подменю
Елемент от подменю
Описание
изчерпване). Не е необходимо да се
подменя консумативът, освен ако
качеството на печат вече не е
приемливо.
Няма информация за оставащото
количество тонер при печат в режим
Override out (Игнориране при
изчерпване).
Щом консумативът на HP се изчерпа,
гаранцията Premium Protection на HP
изтича. За информация относно
гаранцията вж. Декларация за
ограничена гаранция за жизнения
цикъл на печатащата касета
на страница 140.
Цветен консуматив
изчерпан
Преустановяване на
печата (по
подразбиране)
Продължаване с черен
печат
Преустановяване на печата: Ако
принтерът определи, че дадена
цветна касета се е изчерпала, той
спира да печата. Това е настройката
по подразбиране.
Продължаване с черен печат: Ако
принтерът определи, че дадена
цветна касета се е изчерпала,
изберете тази настройка, продължете
да печатате само в черно.
Регулирайте
подравняването
Печат на тестова
страница
Регулирайте тавата
<X>
Display contrast
(Покажи контраста)
Lightest (Най-светло)
Lighter (По-светло)
Печат на тестова страница:
Разпечатайте тестова страница, която
тества подравняването на печат.
Регулирайте тавата <X>:
Регулирайте подравняването на
зададената тава.
Задава нивото на контраст за
дисплея. Настройката по
подразбиране е Medium (Средно).
Medium (Средно)
Darker (По-тъмно)
Darkest (Най-тъмно)
BGWW
Менюта на контролния панел
13
Service (Сервиз) меню
Използвайте менюто, за да възстановите настройките по подразбиране, да почистите принтера
и да активирате специални режими, които влияят на резултата при разпечатване.
Елемент от меню
Елемент от подменю
Cleaning mode (Режим
почистване)
Описание
Използвайте тази опция, за да почистите принтера, ако
видите по отпечатания лист точици от тонер или други
следи. Процесът на почистване отстранява прах и
излишен тонер от пътя на хартията.
Когато изберете този елемент, принтерът ви подканва да
заредите обикновена хартия в тава 1 и да натиснете OK,
за да стартирате процеса на почистване. Изчакайте
процесът да завърши. Изхвърлете разпечатаната
страница.
PowerSave (Икономия на
енергия)
Задава колко дълго принтерът ще остане в състояние на
бездействие, преди да премине в режим PowerSave
(Икономия на енергия). Принтерът автоматично излиза от
режима PowerSave "Икономия на енергия", когато
изпратите до него задание за печат или натиснете бутон
на контролния панел.
Настройката по подразбиране е 15 minutes (15 минути).
USB speed (Скорост на
USB).
Висок
Full (Пълно)
Задава скоростта USB на Висок или Full (Пълно). За да
може принтерът наистина да работи на тази скорост, тя
трябва да е разрешена за него, а самият принтер да бъде
свързан към EHCI хост контролер, който също да работи
на висока скорост. Освен това този елемент на менюто не
отразява текущата скорост на работа на принтера.
Настройката по подразбиране е Висок.
Less paper curl (По-малко
нагъване на хартията)
Off (Изключено)
On (Включено)
Ако отпечатаните страници за систематично нагънати,
използвайте тази опция, за да зададете режим на работа,
който намалява нагъването.
Настройката по подразбиране е Off (Изключено).
Archive print (Печат за
архив)
Off (Изключено)
On (Включено)
Ако отпечатвате страници, които ще бъдат съхранявани в
продължение на дълго време, използвайте тази опция, за
да зададете режим, който намалява размазването на
тонера и запрашаването.
Настройката по подразбиране е Off (Изключено).
Restore defaults
(Възстановяване на
настройките по
подразбиране)
14
Глава 2 Контролен панел
Yes (Да)
Възстановява фабричните настройки по подразбиране за
всички настройки, зададени по избор на потребителя.
№
BGWW
Network config (Конфигурация на мрежата) меню
Използвайте това меню, за да направите настройките за конфигуриране на мрежата.
Елемент от меню
Елемент от подменю
Описание
TCP/IP config (Конфигуриране
на TCP/IP)
Automatic (Автоматично)
Изберете Automatic (Автоматично), за да
конфигурирате автоматично всички TCP/IP
настройки.
Manual (Ръчно)
Изберете Manual (Ръчно), за да конфигурирате
ръчно IP адрес, подмрежова маска и шлюз по
подразбиране.
Настройката по подразбиране е Automatic
(Автоматично).
Автоматично кръстосване
On (Включено)
Off (Изключено)
Този елемент се използва, когато свързвате
принтера директно към персонален компютър с
помощта на мрежов кабел (може да зададете
това да бъде On (Включено) или Off
(Изключено) в зависимост от използвания
компютър).
Настройката по подразбиране е On (Включено).
Network services (Мрежови
услуги)
IPv4
IPv6
Този елемент се използва от мрежовия
администратор за ограничаване на мрежовите
услуги, предлагани на този принтер.
DHCPv6
On (Включено)
Off (Изключено)
Настройката по подразбиране за всички позиции
е On (Включено).
Показване на IP адрес
№
№: IP адресът на принтера няма да бъде показван
на дисплея на контролния панел.
Yes (Да)
Yes (Да): IP адресът на принтера ще се появи
върху дисплея на контролния панел, редувайки
информацията за консумативите и IP адреса на
устройството. IP адресът няма да се извежда на
екрана, ако съществува условие за грешка.
Настройката по подразбиране е №.
Скорост на звеното
Automatic (Автоматично) (по
подразбиране)
Ако е необходимо, скоростта на връзката се
задава ръчно.
10T Пълен
След като бъде зададена скорост на връзката,
продуктът автоматично се рестартира.
10T Наполовина
100TX Пълен
100TX Наполовина
Restore defaults
(Възстановяване на
настройките по
подразбиране)
BGWW
Натиснете OK, за да възстановите
конфигурирането на мрежата към настройките по
подразбиране.
Менюта на контролния панел
15
16
Глава 2 Контролен панел
BGWW
3
BGWW
Софтуер за Windows
●
Поддържани операционни системи Windows
●
Поддържани драйвери на принтера за Windows
●
Универсален драйвер за печат на HP (УДП)
●
Изберете правилния драйвер на принтера за Windows
●
Приоритет на настройките за печат
●
Смяна на настройките на драйвера на принтера за Windows
●
Инсталирайте софтуера под Windows
●
Поддържани помощни програми
17
Поддържани операционни системи Windows
Продуктът поддържа следните операционни системи Windows:
18
●
Windows XP (32-битова и 64-битова версия)
●
Windows Server 2003 (32-битова и 64-битова версия)
●
Windows 2000
●
Windows Vista:
Глава 3 Софтуер за Windows
BGWW
Поддържани драйвери на принтера за Windows
●
PCL 6
●
Емулация на HP PostScript ниво 3
Драйверите на принтера включват онлайн Помощ, в която има инструкции за стандартни печатни
задачи и също описание на бутони, отметки и падащи списъци, които са част от драйвера на
принтера.
ЗАБЕЛЕЖКА: Драйверът за Postscript, който поддържа този продукт, е версията на Postscript
за HP Universal Print Driver (UPD) for Windows (Универсален принтерски драйвер на НР за
Windows). Той се инсталира и управлява по същия начин, както и предишните версии на Postscript
драйверите, и не изисква никакво специално конфигуриране. За повече информация относно
UPD, вж. www.hp.com/go/upd.
BGWW
Поддържани драйвери на принтера за Windows
19
Универсален драйвер за печат на HP (УДП)
Универсалният драйвер за печат на HP (УДП) за Windows е един-единствен драйвер, които ви
позволява незабавен достъп до практически всяко LaserJet устройство на HP от произволно
местоположение, без да е необходимо да изтегляте отделни драйвери. Той е изграден въз
основа на утвърдената технология на HP за драйвери за печат, тестван е изцяло и се използва
с много софтуерни програми. Това е мощно решение, което е показало стабилна работа във
времето.
Универсалният драйвер за печат на HP (УДП) комуникира директно с всяко устройство на HP,
събира информация за конфигурацията и след това персонализира потребителския интерфейс,
така че да показва само наличните за устройството функции. Той автоматично разрешава
наличните функции за продукта, като например двустранния печат и подшиването с телбод, така
че не се налага да ги разрешавате ръчно.
За повече информация вижте www.hp.com/go/upd.
Режими на инсталиране на УДП
Традиционен режим
Динамичен режим
20
Глава 3 Софтуер за Windows
●
Използвайте този режим, ако инсталирате драйвера от компактдиск за
отделен компютър.
●
Когато е инсталиран в този режим, УДП работи като традиционните
драйвери за печат.
●
Ако използвате този режим, трябва да инсталирате УДП поотделно на
всеки компютър.
●
Използвайте този режим, ако инсталирате драйвера на мобилен
компютър, за да можете да откривате и печатате на устройства на HP от
всякакви местоположения.
●
Използвайте този режим, ако инсталирате УДП за работна група.
●
За да използвате този режим, изтеглете УДП от Интернет. Вижте
www.hp.com/go/upd.
BGWW
Изберете правилния драйвер на принтера за Windows
Драйверите за принтера осигуряват достъп до функциите на принтера и позволяват на
компютъра да комуникира с продукта (на езика на принтера). Проверете инсталационните
бележки и файловете readme върху компакт-диска на устройството за допълнителен софтуер и
езици.
Описание на драйвера HP PCL 6
●
Препоръчва се за печат при всички приложения под Windows
●
Осигурява максимални скорост, качество на печат и поддръжка на функциите на
устройството за повечето потребители
●
Разработен е да съвпада с Windows Graphic Device Interface (GDI) (Графически интерфейс
за устройства под Windows) с цел постигане на максимална скорост в среда на Windows)
●
Възможно е да не бъде изцяло съвместим със софтуерни продукти на трети производители
и персонализиран софтуер, базиращи се на PCL 5
HP Universal Print Driver for Windows - Postscript description (Универсален принтерски драйвер на НР
за Windows – Postscript описание)
BGWW
●
Препоръчва се за печат при програми на Adobe® или при други програми, основно
предназначени за работа с графика
●
Осигурява поддръжка за печат от нуждите на Postscript
●
Работи малко по-бързо от драйвера за PCL 6 когато се използват софтуерни програми на
Adobe
Изберете правилния драйвер на принтера за Windows
21
Приоритет на настройките за печат
Промените в настройките за печат са с различен приоритет в зависимост от това, къде са
направени промените:
ЗАБЕЛЕЖКА: Имената на командите и диалоговите прозорци може да варират в зависимост
от софтуерната програма.
22
●
Диалогов прозорец Page Setup (Настройка на страница): Щракнете върху Page Setup
(Настройка на страница) или подобна команда от менюто File (Файл) на програмата, в
която работите, за да отворите този диалогов прозорец. Променените тук настройки имат
приоритет пред настройките, направени където и да било другаде.
●
Диалогов прозорец Print (Печатане): Щракнете върху Print (Печатане), Print Setup
(Настройки на печат) или подобна команда от менюто File (Файл) на програмата, в която
работите, за да отворите този диалогов прозорец. Настройките, променени в диалоговия
прозорец Print (Печатане), имат по-нисък приоритет не спрямо промените, направени в
диалоговия прозорец Page Setup (Настройки за печат).
●
Диалогов прозорец Printer Properties (Свойства на принтера) (драйвер на принтера):
Щракнете върху Properties (Свойства) в диалоговия прозорец Print (Печатане), за да
отворите драйвера на принтера. Настройките, променени в диалоговия прозорец Printer
Properties (Свойства на принтера), имат по-нисък приоритет спрямо настройките,
направени на което и да било друго място в софтуера на принтера.
●
Настройки по подразбиране на драйверите на принтера: Настройките по подразбиране
на драйвера на принтера определят настройките, използвани във всички задания за печат
освен ако настройките не са променени в диалоговите прозорци Page Setup (Настройка на
страница), Print (Печатане) или Printer Properties (Свойства на принтера).
●
Настройки на контролния панел на принтера: Настройките, променени от контролния
панел на принтера, имат по-нисък приоритет от настройките, направени където и да било
другаде.
Глава 3 Софтуер за Windows
BGWW
Смяна на настройките на драйвера на принтера за
Windows
Промяна на настройките за всички
задания за печат, докато не се
затвори софтуерната програма
Промяна на настройките по
подразбиране за всички задания за
печат
Промяна на настройките за
конфигуриране на устройството
1.
В менюто File (Файл) на
софтуерната програма щракнете
върху Print (Печат).
1.
1.
2.
Изберете драйвера, след което
щракнете върху Properties
(Свойства) или Preferences
(Предпочитания).
Стъпките може да са различни, но
тази процедура е най-често
срещаната.
2.
BGWW
Windows XP и Windows Server
2003 (когато се използва
изгледът по подразбиране на
менюто Start (Старт)): Щракнете
върху Start (Старт), а след това
върху Printers and Faxes
(Принтери и факсове).
Windows XP и Windows Server
2003 (когато се използва
изгледът по подразбиране на
менюто Start (Старт)): Щракнете
върху Start (Старт), а след това
върху Printers and Faxes
(Принтери и факсове).
или
или
Windows 2000, Windows XP и
Windows Server 2003 (когато се
използва класическият изглед
на менюто Start (Старт)):
Щракнете върху Start (Старт),
Settings (Настройки) и след това
върху Printers (Принтери).
Windows 2000, Windows XP и
Windows Server 2003 (когато се
използва класическият изглед
на менюто Start (Старт)):
Щракнете върху Start (Старт),
Settings (Настройки) и след това
върху Printers (Принтери).
или
или
Windows Vista: Щракнете върху
Start (Старт), Control Panel
(Контролен панел) и след това в
категорията Hardware and
Sound (Хардуер и звук) щракнете
върху Printer (Принтер).
Windows Vista: Щракнете върху
Start (Старт), Control Panel
(Контролен панел) и след това в
категорията Hardware and
Sound (Хардуер и звук) щракнете
върху Printer (Принтер).
Щракнете с десния бутон върху
иконата на драйвера и след това
изберете Printing Preferences
(Предпочитания за печат).
2.
Щракнете с десния бутон върху
иконата на драйвера и след това
изберете Properties (Свойства).
3.
Щракнете върху раздел Device
Settings (Настройки на
устройството).
Смяна на настройките на драйвера на принтера за Windows
23
Инсталирайте софтуера под Windows
Типове инсталации на софтуер за Windows
Можете да избирате между следните инсталации на софтуер:
●
Препоръчана. Инсталира всичкия софтуер за продукта, включително ръководството за
потребителя. Това може да се избере или за инсталация с директна връзка (USB) или
мрежова инсталация.
●
Express USB Install (Експресна инсталация чрез USB). Инсталира минималния софтуер за
даден продукт, който използва директна USB връзка. Избирането на този метод на
инсталиране сочи, че вие приемате условията на HP's Software License (Софтуерния лиценз
на НР).
●
Express Network Install (Експресна мрежова инсталация). Инсталира минималния софтуер
за даден продукт, който е свързан към определена мрежа. Избирането на този метод на
инсталиране сочи, че вие приемате условията на HP's Software License (Софтуерния лиценз
на НР).
Премахване на софтуер за Windows
24
1.
Щракнете върху Start (Старт) и след това - върху All Programs(Всички програми).
2.
Щракнете върху HP и след това - върху HP Color LaserJet CP2020 Серия Принтер.
3.
Щракнете върху Uninstall HP Color LaserJet CP2020 Серия Принтер (Деинсталиране) и
след това следвайте инструкциите от екрана за премахване на софтуера.
Глава 3 Софтуер за Windows
BGWW
Поддържани помощни програми
HP Web Jetadmin
HP Web Jetadmin е инструмент за управление на базата на браузър за свързани HP Jetdirect
принтери в рамките на вашата вътрешна мрежа и трябва да бъде инсталиран само на компютъра
на администратора на мрежата.
За да изтеглите текущата версия на HP Web Jetadmin и най-новия списък с поддържани хост
системи, посетете www.hp.com/go/webjetadmin.
Когато е инсталиран на хост сървър, клиент на Windows може да получи достъп до HP Web
Jetadmin, като използва поддържан Уеб браузър (напр. Microsoft® Internet Explorer 4.x или
Netscape Navigator 4.x или по-нов) и се свърже с хоста HP Web Jetadmin.
Вграден Уеб сървър
Устройството притежава вграден Уеб сървър, който предоставя достъп до информация за
устройството и мрежовите дейности. Тази информация се появява в Уеб браузър, напр. Microsoft
Internet Explorer, Netscape Navigator, Apple Safari или Firefox.
Вграденият Уеб сървър се намира в устройството. Той не се зарежда от мрежов сървър.
Вграденият Уеб сървър предоставя интерфейс за устройството, който може да се използва от
всеки, който има свързан с мрежа компютър и стандартен Уеб браузър. Не се инсталира или
конфигурира специален софтуер, но трябва да имате поддържан Уеб браузър на вашия
компютър. За да получите достъп до вградения Уеб сървър, въведете IP адреса на устройството
в адресната линия на браузъра. (За да намерите IP адреса, разпечатайте страница с
конфигурации. За повече информация за отпечатване на страница с конфигурации вж. Страници
с информация на страница 74.)
За пълно описание на функциите и възможностите на вградения Уеб сървър вж. Вграден уеб
сървър на страница 83.
BGWW
Поддържани помощни програми
25
HP ToolboxFX
HP ToolboxFX е програма, която можете да използвате за следните задачи:
●
Проверка на състоянието на принтера
●
Проверка на състоянието на консумативите и поръчване онлайн на консумативи
●
Настройка на предупреждения
●
Разглеждане на отчети за използването на продукта
●
Преглед на документацията за принтера
●
Получаване на достъп до инструментите за отстраняване на проблеми и поддръжка
HP ToolboxFX се поддържа за директни инсталирания чрез USB и мрежови инсталирания. Не е
необходимо да имате достъп до Интернет, за да отворите и използвате HP ToolboxFX.
HP ToolboxFX е налично единствено след дадено инсталиране на Recommended (Препоръчани
компоненти).
ЗАБЕЛЕЖКА: HP ToolboxFX не се поддържа от операционни системи Windows 2000, Windows
Server 2003 или Macintosh. За да използвате HP ToolboxFX, трябва на компютъра ви да е
инсталиран протоколът TCP/IP.
Поддържани операционни системи
●
Microsoft Windows XP, Service Pack 2 (Home и
Professional)
●
Microsoft Windows Vista™
За повече информация относно използването на софтуера HP ToolboxFX, вж. Отваряне
HP ToolboxFX на страница 75.
Други компоненти и помощни програми на Windows
26
●
Инсталираща програма на софтуера — автоматизира инсталирането на печатащата
система
●
Онлайн Уеб регистрация
●
Видеофайл Print Quality Optimizer (Оптимизатор на качеството на печат)
●
HP Basic Color Match (Инструмент на HP за съответствие на основни цветове)
●
HP Easy Printer Care (Улеснени грижи за принтер на НР)
●
Web Printsmart
●
HP Sure Supply
●
Софтуер HP Marketing Resource
Глава 3 Софтуер за Windows
BGWW
4
BGWW
Използване на продукта при
Macintosh
●
Софтуер за Macintosh
●
Използване на функциите на драйвера за принтер за Macintosh
27
Софтуер за Macintosh
Поддържани операционни системи за Macintosh
Устройството поддържа следните операционни системи за Macintosh:
●
Mac OS X V10.2.8, V10.3, V10.4 и по-нова
ЗАБЕЛЕЖКА: За Mac OS V10.4 и по-нова, се поддържат PPC и Intel Core Processor Macs.
Поддържани драйвери на принтери за Macintosh
Инсталиращата програма на HP предоставя PostScript® Printer Description (PPD) файлове и
Printer Dialog Extensions (PDE) при използване на компютри Macintosh.
PPD файловете, в комбинация с драйверите за принтер Apple PostScript, осигуряват достъп до
функциите на устройството. Използвайте драйвера за принтер Apple PostScript, който се
предоставя с компютъра.
Приоритет за настройки на печат за Macintosh
На промените в настройките на принтера се дава приоритет в зависимост от това къде се правят
промените:
ЗАБЕЛЕЖКА: Имената на командите и диалоговите прозорци може да са различни в
зависимост от вашата софтуерна програма.
28
●
Диалогов прозорец Page Setup (Настройка на страница): Щракнете върху Page Setup
(Настройка на страница) или подобна команда от менюто File (Файл) на програмата, в която
работите, за да отворите този диалогов прозорец. Променените тук настройки имат
приоритет пред настройките, направени където и да било другаде.
●
Диалогов прозорец Print (Печат): Щракнете върху Print (Печат), Print Setup (Настройка на
печат), или подобна команда в менюто File (Файл) на програмата, в която работите, за да
отворите този диалогов прозорец. Настройките, променени в диалогов прозорец Print
(Печат), са с по-нисък приоритет и не презаписват промените, направени в диалогов
прозорец Page Setup (Настройка на страница).
●
Настройки по подразбиране на драйвера за принтера: Настройките по подразбиране на
драйвера на принтера определят настройките, използвани във всички задания за печат,
освен ако настройките не са променени в диалоговите прозорци Page Setup (Настройка на
страница), Print (Печатане) или Printer Properties (Свойства на принтера).
●
Настройки на контролния панел на принтера: Настройките, променени в контролния
панел, са с по-нисък приоритет от промените, направени навсякъде другаде.
Глава 4 Използване на продукта при Macintosh
BGWW
Смяна на настройките на драйвера на принтера за Macintosh
Промяна на настройките за всички
задания за печат, докато не се
затвори софтуерната програма
Промяна на настройките по
подразбиране за всички задания за
печат
Промяна на настройките за
конфигуриране на устройството
1.
В менюто File (Файл) щракнете
върху Print (Печат).
1.
В менюто File (Файл) щракнете
върху Print (Печат).
Mac OS X V10.2.8
2.
Променете желаните настройки в
различните менюта.
2.
Променете желаните настройки в
различните менюта.
3.
В менюто Presets
(Предварителни настройки)
щракнете върху Save as (Запиши
като) и въведете името на
предварителната настройка.
Тези настройки се записват в менюто
Presets (Готови типове). За да
използвате новите настройки, трябва
да изберете опцията за готовия тип
всеки път, когато отваряте програма и
печатате.
1.
В програмата за търсене и
менюто Go (Почни) щракнете
върху Applications
(Приложения).
2.
Отворете Utilities (Помощни
програми) и след това Print
Center (Център за печат).
3.
Щракнете върху опашката за
печат.
4.
В менюто Printers (Принтери)
щракнете върху Configure
(Конфигуриране).
5.
Щракнете върху менюто
Installable Options (Опции за
инсталиране).
ЗАБЕЛЕЖКА: В класическия режим
може да не са налични настройки на
конфигурирането.
Mac OS X V10.3 или Mac OS X V10.4
1.
От менюто на Apple щракнете
върху System Preferences
(Системни предпочитания) и
после върху Print & Fax (Печат и
Факс).
2.
Щракнете върху Printer Setup
(Настройка на принтера).
3.
Щракнете върху менюто
Installable Options (Опции за
инсталиране).
Mac OS X V10.5
BGWW
1.
От менюто на Apple щракнете
върху System Preferences
(Системни предпочитания) и
после върху Print & Fax (Печат и
Факс).
2.
Щракнете върху Options &
Supplies (Опции и консумативи).
3.
Щракнете върху менюто Driver
(Драйвер).
4.
Изберете драйвера от списъка и
конфигурирайте опциите за
инсталиране.
Софтуер за Macintosh
29
Поддържани помощни програми за Macintosh
Разглеждане на вграден уеб сървър при използване на Macintosh
Вграденият уеб сървър на (EWS) HP се отваря чрез щракване върху бутона Utility (Помощна
програма) при преглеждане на опашката за печат. Това ще стартира уеб браузър, например
Safari, чрез който потребителят може да получи достъп до EWS. Пряк достъп до EWS може да
се получи и чрез въвеждане на мрежовия IP адрес или DNS името на принтера в уеб браузъра.
Софтуерът HP USB EWS Gateway, който се инсталира автоматично, също позволява достъпа
чрез уеб браузър до принтера, ако принтерът е свързан чрез USB кабел. Щракнете върху бутона
Utility (Помощна програма), когато използвате USB връзка, за да получите достъп до EWS чрез
уеб браузър.
Използвайте EWS, за извършване на следните задачи:
30
●
Преглеждане на състоянието на устройството и промяна на неговите настройки.
●
Преглеждане и промяна на мрежовите настройки за устройството.
●
Отпечатване на страниците с информация за устройството.
●
Преглеждане на дневника на събитията за устройството.
Глава 4 Използване на продукта при Macintosh
BGWW
Използване на функциите на драйвера за принтер за
Macintosh
Създаване и използване на готови типове за печат в Macintosh
Използвайте готови типове за печат, за да запаметите текущите настройки на драйвера за
принтера за повторна употреба.
Създаване на готов тип за печат
1.
В менюто File (Файл) щракнете върху Print (Печат).
2.
Изберете драйвера.
3.
Изберете настройките за печат.
4.
В прозореца Presets (Готови типове) щракнете върху Save As... (Запиши като...) и въведете
име на готов тип.
5.
Щракнете върху OK.
Използване на готови типове за печат
1.
В менюто File (Файл) щракнете върху Print (Печат).
2.
Изберете драйвера.
3.
В прозореца Presets (Готови типове) изберете готовия тип за печат, който искате да
използвате.
ЗАБЕЛЕЖКА: За да използвате настройките по подразбиране на драйвера на принтера,
изберете Standard (Стандартни).
Преоразмеряване на документите за печат на размер хартия по избор
Можете да мащабирате документ, така че да се побере на различни размери хартия.
1.
В менюто File (Файл) щракнете върху Print (Печат).
2.
Отворете менюто Paper Handling (Боравене с хартия).
3.
В областта Destination Paper Size (Размер на целевата хартия) изберете Scale to fit paper
size (Оразмери за съвпадане с размера хартия), след което изберете размера от падащото
меню.
4.
Ако искате да използвате само хартия, по-малка от документа, изберете Scale down only
(Само намали мащаба).
Печатане на титулна страница
Можете да печатате отделна титулна страница за вашия документ, която да включва съобщение
(например "Поверително").
BGWW
1.
В менюто File (Файл) щракнете върху Print (Печат).
2.
Изберете драйвера.
Използване на функциите на драйвера за принтер за Macintosh
31
3.
Отворете менюто Cover Page (Титулна страница) и след това изберете дали да отпечатате
титулната страница Before Document (Преди документа), или After Document (След
документа).
4.
В менюто Cover Page Type (Тип на титулната страница) изберете съобщението, което
искате да отпечатате на титулната страница.
ЗАБЕЛЕЖКА: За да отпечатате празна титулна страница, изберете Standard
(Стандартна) като Cover Page Type (Тип титулна страница).
Използване на водни знаци
Водният знак е бележка, като например "Поверително", която се отпечатва на фона на всяка
страница от документа.
1.
В менюто File (Файл) щракнете върху Print (Печат).
2.
Отворете менюто Watermarks (Водни знаци).
3.
До Mode (Режим) изберете водния знак, който ще използвате. Изберете Watermark (Воден
знак), за да отпечатате полупрозрачно съобщение. Изберете Overlay (Покриване), за да
отпечатате изображение, което не е прозрачно.
4.
До Pages (Страници), изберете дали да печатате водния знак на всички страници или само
на първата.
5.
До Text (Текст) изберете едно от стандартните съобщения или изберете Custom (По избор)
и въведете ново съобщение в прозореца.
6.
Изберете стройности на останалите настройки.
Печатане на много страници на един лист хартия в Macintosh
Можете да отпечатвате по повече от една страница на един лист хартия. Тази функция
предоставя ценово ефективен начин за печатане на чернови.
32
1.
В менюто File (Файл) щракнете върху Print (Печат).
2.
Изберете драйвера.
3.
Отворете менюто Layout (Оформление).
4.
До Pages per Sheet (Страници на лист) изберете броя страници, които искате да печатате
на всеки лист (1, 2, 4, 6, 9 или 16).
Глава 4 Използване на продукта при Macintosh
BGWW
5.
До Layout Direction (Посока на оформлението), изберете поредността и пласирането на
страниците на листа.
6.
До Borders (Полета) изберете вида поле, което да се отпечатва около всяка страница на
листа.
Отпечатване върху двете страни на страницата (дуплекс печат)
ВНИМАНИЕ: За да избегнете засядания, не зареждайте хартия, която е по-тежка от 105 г/м2
(28 фунта).
Използване автоматично двустранно печатане
1.
Поставете достатъчно хартия в една от тавите за поемане на заданието за печат. Ако
зареждате специална хартия, като например фирмена бланка, заредете я по един от
следните начини:
●
За тава 1 заредете фирмената бланка с лицевата страна нагоре, като към принтера се
подава първо долният й край.
●
За всички останали тави заредете фирмената бланка с лицевата страна надолу и
горния край отзад на тавата.
2.
В менюто File (Файл) щракнете върху Print (Печат).
3.
Отворете менюто Layout (Оформление).
4.
До Two-Sided (Двустранен) изберете или Long-Edge Binding (Подвързване откъм дългия
край), или Short-Edge Binding (Подвързване откъм късия край).
5.
Щракнете върху Print (Печат).
Печатане от двете страни, ръчно
1.
BGWW
Поставете достатъчно хартия в една от тавите за поемане на заданието за печат. Ако
зареждате специална хартия, като например фирмена бланка, заредете я по един от
следните начини:
●
За тава 1 заредете фирмената бланка с лицевата страна нагоре, като към принтера се
подава първо долният й край.
●
За всички останали тави заредете фирмената бланка с лицевата страна надолу и
горния край отзад на тавата.
2.
В менюто File (Файл) щракнете върху Print (Печат).
3.
От менюто Finishing (Допълнителна обработка) изберете Manually Print on 2nd Side (Ръчен
печат върху втора страна).
4.
Щракнете върху Print (Печат). Следвайте инструкциите, които се появяват в изскачащия
прозорец на екрана на компютъра, преди да смените тестето хартия в тава 1 за печатане
на втората половина.
5.
Отидете до принтера и извадете празната хартия от тава 1.
6.
Вкарайте отпечатаното топче хартия с лицевата страна нагоре и подаване на долния край
към принтера най-напред в тава 1. Вие трябва да печатате втората страна от тава 1.
7.
При подканване натиснете бутон на контролния панел, за да продължите..
Използване на функциите на драйвера за принтер за Macintosh
33
Задаване на опциите за цвят
Използвайте изскачащото меню Color Options (Цветови опции), за да управлявате начина, по
който цветовете се интерпретират и печатат от програми.
1.
Щракнете върху Show Advanced Options (Покажи разширените опции).
2.
Коригирайте индивидуалните настройки за текст, графика и снимки.
Използване на меню Services (Услуги)
Ако продуктът е свързан към мрежа, използвайте менюто Services (Услуги), за да получите
информация за продукта и състоянието на консумативите.
34
1.
В менюто File (Файл) щракнете върху Print (Печат).
2.
Отворете менюто Services (Услуги).
Глава 4 Използване на продукта при Macintosh
BGWW
5
BGWW
Свързваемост
●
Поддържани мрежови операционни системи
●
USB връзка
●
Поддържани мрежови протоколи
●
Конфигуриране на продукта по мрежата
35
Поддържани мрежови операционни системи
Следните операционни системи поддържат мрежов печат:
Цялостно инсталиране на софтуера
Само драйвер за принтера
●
Windows Server 2003 (само 64-битова)
●
Windows 2000
●
Windows XP (32-битова и 64-битова)
●
Windows Server 2003 (32-битова)
●
Windows XP (32-битова и 64-битова)
●
Linux (само за уеб)
●
Mac OS X V10.2.8, V10.3, V10.4 и по-нова
●
Скриптове за UNIX модели (само за уеб)
Отказ от поделяне на принтера
HP не поддържа мрежово свързване “peer-to-peer”, тъй като това е функция на операционната
система на Microsoft, а не на драйверите за принтери на НР. Отидете на сайта на Microsoft
www.microsoft.com.
36
Глава 5 Свързваемост
BGWW
USB връзка
ЗАБЕЛЕЖКА: Не свързвайте USB кабела, преди да сте инсталирали софтуера.
Инсталационната програма ще ви уведоми кога трябва да свържете USB кабела.
Този продукт поддържа USB 2.0 връзка. Трябва да използвате USB кабел от вида "A към B" за
отпечатване.
BGWW
USB връзка
37
Поддържани мрежови протоколи
Принтерът поддържа мрежовия протокол TCP/IP. Това е най-широко използвания и общоприет
мрежов протокол. Голям брой мрежови услуги използват този протокол. Този продукт също така
поддържа IPv4 и IPv6. Следващите таблици изброяват мрежовите услуги/протоколи, които се
поддържат от продукта.
Таблица 5-1 Печат
Име на услугата
Описание
порт9100 (Директен режим)
Услуга за печат
LPD (резидентна програма за редов принтер)
Услуга за печат
ws-печат
Решение за печат “включва и тръгва” на Microsoft
Таблица 5-2 Откриване на мрежовия продукт
Име на услугата
Описание
SLP (Протокол за установяване на местоположение на
услуга)
Протокол за откриване на устройство, използва се в
помощ за откриване и конфигуриране на мрежови
устройства. Използва се главно от Microsoft-базирани
програми.
mDNS (многоадресна Domain Name Service (Услуга за
името на домейна) – също така известна като
“Rendezvous” или “Bonjour”)
Протокол за откриване на устройство, използва се в
помощ за откриване и конфигуриране на мрежови
устройства. Използва се главно от Apple Macintoshбазирани програми.
ws-откриване
Използва се главно от Microsoft-базирани програми.
Таблица 5-3 Съобщения и управление
Име на услугата
Описание
HTTP (хипертекстов трансферен протокол)
Позволява на уеб браузъри да комуникират с вграден уеб
сървър.
EWS (вграден уеб сървър)
Позволява на потребителя да управлява устройството
чрез уеб браузър.
SNMP (протокол за управление на несложни мрежи)
Използва се от мрежови приложения за управление на
устройство. Поддържат се обекти от SNMP V1 и
стандартна MIB-II (Информационна база за управление).
Таблица 5-4 IP адресиране
38
Име на услугата
Описание
DHCP (конфигурационен протокол за динамичен хост),
IPv4 и IPv6
За автоматично задаване на IP адрес. DHCP сървър
осигурява продукта с IP адрес. Обикновено не изисква
намеса от страна на потребителя за получаването на IP
адрес от DHCP сървър.
BOOTP (протокол за самозареждане)
За автоматично задаване на IP адрес. BOOTP сървър
осигурява продукта с IP адрес. Изисква намесата на
администратор за въвеждането на MAC хардуерния адрес
Глава 5 Свързваемост
BGWW
Таблица 5-4 IP адресиране (продължение)
Име на услугата
Описание
на продукта на BOOTP сървър, за да може продуктът да
придобие IP адрес от този сървър.
Auto IP (Автоматично задаване на IP)
BGWW
За автоматично задаване на IP адрес. Ако няма нито
DHCP сървър, нито BOOTP сървър, тази услуга позволява
на принтера да генерира уникален IP адрес.
Поддържани мрежови протоколи
39
Конфигуриране на продукта по мрежата
За да конфигурирате мрежовите параметри на принтера, използвайте контролния панел на
принтера или вградения уебсървър. При операционната система Windows използвайте
софтуера HP ToolboxFX. При Mac OS X използвайте бутона Utility (Помощна програма).
Настройка на продукта по мрежата
Hewlett-Packard препоръчва да използвате инсталационната програма на HP , се намира на
съпровождащия компактдиск, за да инсталирате принтер драйверите за работа в мрежа.
ЗАБЕЛЕЖКА: Вие трябва да свържете принтера към мрежовия ви порт, за да стартирате
инсталирането на софтуера.
Този принтер поддържа свързване към мрежа 10/100. Свържете мрежовия кабел към принтера
и към връзката с мрежата.
Разглеждане на настройките
Конфигурационна страница за мрежата
Страницата с мрежовата конфигурация изброява текущите настройки и свойства на мрежовата
карта на принтера. За да разпечатате страницата с мрежовата конфигурация от продукта,
изпълнете следните стъпки.
40
1.
В менюто на контролния панел натиснете OK.
2.
Използвайте стрелковите бутони, за да изберете Reports (Отчети), и след това натиснете
OK.
3.
Използвайте стрелковите бутони, за да изберете Network report (Мрежови отчет), и след
това натиснете OK.
Глава 5 Свързваемост
BGWW
сonfiguration page (страница с конфигурацията)
Страницата с конфигурацията изброява текущите настройки и свойства на продукта. За да
разпечатате страницата с конфигурацията от продукта, изпълнете следните стъпки.
BGWW
1.
В менюто на контролния панел натиснете OK.
2.
Използвайте стрелковите бутони, за да изберете Reports (Отчети), и след това натиснете
OK.
3.
Използвайте стрелковите бутони, за да изберете Config report (Конфигурационен отчет), и
след това натиснете OK.
Конфигуриране на продукта по мрежата
41
IP адрес
Вие можете също така да конфигурирате ръчно IP адреса или автоматично чрез DHCP, BootP
или AutoP.
Ръчно конфигуриране
1.
В менюто на контролния панел натиснете OK.
2.
Използвайте бутона Left arrow (Стрелка наляво) ( ) или Right arrow (Стрелка надясно) ( ),
за да изберете Network config (Конфигурация на мрежата), след което натиснете OK.
3.
Използвайте бутона Left arrow (Стрелка наляво) ( ) или Right arrow (Стрелка надясно) ( ),
за да изберете TCP/IP config (Конфигуриране на TCP/IP), след което натиснете OK.
4.
Използвайте бутона Left arrow (Стрелка наляво) ( ) или Right arrow (Стрелка надясно) ( ),
за да изберете Manual (Ръчно), след което натиснете OK.
5.
Натиснете бутона Right arrow (Стрелка надясно) ( ), за да увеличите стойността в първата
част на IP адреса. Натиснете бутона Left arrow (Стрелка наляво) ( ), за да намалите
стойността. Когато стойността стане желаната, натиснете OK. Повторете този процес за
другите три секции на IP адреса.
6.
Използвайте бутона Left arrow (Стрелка наляво) ( ) или Right arrow (Стрелка надясно) ( ),
за да изберете Yes(Да), след което натиснете OK. Повторете стъпка 5 за настройките за
подмрежова маска и шлюз по подразбиране.
или
Ако ІР адресът е неправилен, използвайте бутона Left arrow (Стрелка наляво) ( ) или Right
arrow (Стрелка надясно) ( ), за да изберете No(Не), след което натиснете OK. Повторете
стъпка 5, за да установите правилен IP адрес, след което повторете стъпка 5 за настройките
на подмрежовата маска и шлюза по подразбиране.
Автоматично конфигуриране
ЗАБЕЛЕЖКА: Automatic (Автоматично) е настройката по подразбиране за Network config
(Конфигурация на мрежата) TCP/IP config (Конфигуриране на TCP/IP).
1.
В менюто на контролния панел натиснете OK.
2.
Използвайте бутона Left arrow (Стрелка наляво) ( ) или Right arrow (Стрелка надясно) ( ),
за да изберете Network config (Конфигурация на мрежата), след което натиснете OK.
3.
Използвайте бутона Left arrow (Стрелка наляво) ( ) или Right arrow (Стрелка надясно) ( ),
за да изберете TCP/IP config (Конфигуриране на TCP/IP), след което натиснете OK.
4.
Използвайте бутона Left arrow (Стрелка наляво) ( ) или Right arrow (Стрелка надясно) ( ),
за да изберете Automatic (Автоматично), след което натиснете OK.
Възможно е да изминат няколко минути преди автоматично зададеният IP адрес да е готов
за използване.
ЗАБЕЛЕЖКА: За да забраните или разрешите конкретни режими на автоматичен IP (напр.
BOOTP, DHCP или AutoIP), използвайте вградения уеб сървър или HP ToolboxFX.
42
Глава 5 Свързваемост
BGWW
Показване или скриване на контролния панел на IP адреса
ЗАБЕЛЕЖКА: Когато Show IP address (Показване на IP адрес) е On (Включено), IP адресът
ще се показва алтернативно на дисплея на контролния панел, като се редува с индикаторите за
степен на използване на печатащите касети.
1.
В менюто на контролния панел натиснете OK.
2.
Използвайте бутона Left arrow (Стрелка наляво) ( ) или Right arrow (Стрелка надясно) ( ),
за да изберете Network config (Конфигурация на мрежата), след което натиснете OK.
3.
Използвайте бутона Left arrow (Стрелка наляво) ( ) или Right arrow (Стрелка надясно) ( ),
за да изберете Show IP address(Покажи ІР адреса), след което натиснете OK.
4.
Използвайте бутона Left arrow (Стрелка наляво) ( ) или Right arrow (Стрелка надясно) ( ),
за да изберете Yes (Да) или No (Не), след което натиснете OK.
Задаване на автоматично кръстосване
1.
В менюто на контролния панел натиснете OK.
2.
Използвайте бутона Left arrow (Стрелка наляво) ( ) или Right arrow (Стрелка надясно) ( ),
за да изберете Network config (Конфигурация на мрежата), след което натиснете OK.
3.
Използвайте бутона Left arrow (Стрелка наляво) ( ) или Right arrow (Стрелка надясно) ( ),
за да изберете Automatic (Автоматично) crossover (кръстосване), след което натиснете
OK.
4.
Използвайте бутона Left arrow (Стрелка наляво) ( ) или Right arrow (Стрелка надясно) ( ),
за да изберете On (Включено) или Off (Изключено), след което натиснете OK.
Задаване на мрежови услуги
BGWW
1.
В менюто на контролния панел натиснете OK.
2.
Използвайте бутона Left arrow (Стрелка наляво) ( ) или Right arrow (Стрелка надясно) ( ),
за да изберете Network config (Конфигурация на мрежата), след което натиснете OK.
3.
Използвайте бутона Left arrow (Стрелка наляво) ( ) или Right arrow (Стрелка надясно) ( ),
за да изберете Network services (Мрежови услуги), след което натиснете OK.
4.
Използвайте бутона Left arrow (Стрелка наляво) ( ) или Right arrow (Стрелка надясно) ( ),
за да изберете IPv4 илиIPv6, след което натиснете OK.
5.
Използвайте бутона Left arrow (Стрелка наляво) ( ) или Right arrow (Стрелка надясно) ( ),
за да изберете On (Включено) илиOff (Изключено), след което натиснете OK.
Конфигуриране на продукта по мрежата
43
Restore defaults (Възстановяване на настройките по подразбиране) (настройки на
мрежата)
1.
В менюто на контролния панел натиснете OK.
2.
Използвайте бутона Left arrow (Стрелка наляво) ( ) или Right arrow (Стрелка надясно) ( ),
за да изберете Network config (Конфигурация на мрежата), след което натиснете OK.
3.
Използвайте бутона Left arrow (Стрелка наляво) ( ) или Right arrow (Стрелка надясно) ( ),
за да изберете Restore defaults (Възстановяване на настройките по подразбиране),
след което натиснете OK.
4.
Натиснете OK, за да възстановите фабрично заложените настройки на мрежата по
подразбиране. Натиснете X, за да излезете от менюто, без да възстановявате фабрично
заложените настройки на мрежата по подразбиране.
TCP/IP
Подобно на общ език, използван от хората за комуникация един с друг, TCP/IP (Transmission
Control Protocol/Internet Protocol) представлява комплект от взаимосвързани протоколи,
създадени за задаване на начина, по който компютри и други устройства комуникират взаимно
в дадена мрежа.
IP адрес
Всеки хост (работна станция или възел) в IP мрежа се нуждае от уникален IP адрес за всеки
мрежов интерфейс. Този адрес е софтуерен адрес, който се използва, за да се идентифицира
както мрежата, така и конкретните хостове, свързани към тази мрежа. Възможно е даден хост да
поиска от сървъра динамичен IP адрес при всяко начално зареждане на устройството (например
чрез използване на DHCP и BOOTP).
IPv4 адресът се състои от 4 байта информация, разделени в четири секции от по един байт. IP
адресът има следния формат:
xxx.xxx.xxx.xxx
ЗАБЕЛЕЖКА: Когато задавате IP адреси, винаги се консултирайте с администратора на IP
адреси. Задаването на грешен адрес може да доведе по спиране на работата на друго свързано
към мрежата устройство или да доведе до срив в комуникациите.
Конфигуриране на IP параметри
Параметрите за конфигуриране на IP могат да бъдат задавани ръчно или всеки път да се изтеглят
автоматично чрез DHCP или BOOTP при всяко включване на принтера.
Когато един нов принтер бъде включен, ако той не може да получи автоматично валиден IP адрес
от мрежата, той автоматично си задава IP адрес по подразбиране. В малка частна мрежа се
присвоява уникален IP адрес в обхвата от 169.254.1.0 до 169.254.254.255. IP адресът за принтера
е изписан на страницата с конфигурацията и в отчета за мрежата. Вж. Менюта на контролния
панел на страница 9.
DHCP (протокол за динамично конфигуриране на хост)
DHCP позволява на група устройства да използват набор от IP адреси, които се поддържат от
DHCP сървър. Устройството изпраща заявка до сървъра и ако има свободен IP адрес, сървърът
го задава на това устройство.
44
Глава 5 Свързваемост
BGWW
BOOTP
BOOTP е протокол за самозареждане, използван за изтегляне от мрежов сървър на
конфигурационни параметри и информация за хоста.
Клиентът излъчва пакет със заявка за начално зареждане, в който се съдържа хардуерния адрес
на принтера. Сървърът отговаря с пакет за начално зареждане, в който се съдържа
информацията, искана от устройството за неговото конфигуриране.
Подмрежи
Когато на дадена организация бъде зададен IP мрежов адрес за мрежа от конкретен клас, не се
правят никакви допускания за това, че на този адрес може да има повече от една мрежа.
Администраторите на локалната мрежа използват подмрежи, за да разделят мрежата на няколко
различни подмрежи. Разделянето на една мрежа на подмрежи може да доведе до по-ефективна
работа и подобрено използване на ограниченото мрежово адресно поле.
Подмрежова маска
Подмрежовата маска е механизъм, използван за разбиване на една IP мрежа на няколко
различни подмрежи. За мрежа от даден клас част от IP адреса, която би могла да се използва
за идентифицирането на възел, вместо това се използва за идентифициране на подмрежа. Към
всеки IP адрес се прилага подмрежова маска, за да се укаже частта от адреса, използвана за
подмрежите и частта за идентифицирането на възела.
Шлюзове
Шлюзовете (маршрутизатори) се използват за свързване на мрежи. Шлюзовете са устройства,
които работят като преводачи между системи, които не използват еднакви комуникационни
протоколи, форматиране на данни, структури, езици или архитектури. Шлюзовете препакетират
пакетите с данни и променят синтаксиса, така че да съответства на системата, за която са
предназначени. Когато мрежите са разделени на подмрежи, нужни са шлюзове за свързване на
една подмрежа с друга.
Шлюз по подразбиране
Шлюзът по подразбиране е IP адресът на шлюза или маршрутизатора, който прехвърля пакетите
между подмрежите.
Ако съществуват няколко шлюза или маршрутизатора, тогава шлюз по подразбиране типично е
адресът на първия или най-близкия шлюз или маршрутизатор. Ако няма шлюзове или
маршрутизатори, тогава шлюзът по подразбиране обикновено приема IP адреса на мрежовия
възел (напр. работна станция или принтер).
BGWW
Конфигуриране на продукта по мрежата
45
46
Глава 5 Свързваемост
BGWW
6
BGWW
Хартия и печатни носители
●
Разбиране на начина за използване на хартията и печатните носители
●
Поддържани размери на хартия и носители за печат
●
Поддържани типове хартия и капацитет на тавата
●
Водачи за специална хартия или специални печатни носители
●
Зареждане на хартия и печатни носители
47
Разбиране на начина за използване на хартията и
печатните носители
Този продукт поддържа едно голямо разнообразие от хартия и други печатни носители съгласно
насоките, дадени в това ръководство за потребителя. Хартия или печатни носители, които не
отговарят на тези изисквания, могат да причинят следните проблеми:
●
Лошо качество на печата
●
Повишен брой засядания на хартия
●
Преждевременно износване на продукта, изискващо ремонт
За най-добри резултати използвайте само хартия и печатни носители с марка HP, предназначени
за лазерни принтери или за универсална употреба. Не използвайте хартия и печатни носители
за мастилено-струйни принтери. Компанията Hewlett-Packard не може да препоръча
използването на други марки носители, защото HP няма контрол върху тяхното качество.
Възможни са случаи, когато хартията отговаря на всички изисквания, приведени в това
ръководство за потребителя, и въпреки това пак да не се получат задоволителни резултати. Това
може да е в резултат от неправилно боравене, недопустими температури и/или нива на влажност
или други променливи, върху които компанията Hewlett-Packard няма контрол.
ВНИМАНИЕ: Използването на хартия или печатни носители, които не отговарят на
спецификациите на компанията Hewlett-Packard, може да причини проблеми на продукта,
изискващи ремонт. Този ремонт не се покрива от гаранцията или споразуменията за сервизно
обслужване на Hewlett-Packard.
48
Глава 6 Хартия и печатни носители
BGWW
Поддържани размери на хартия и носители за печат
Този продукт поддържа голям брой размери хартия и се адаптира за различни носители.
ЗАБЕЛЕЖКА: За да получите най-добри резултати при печат, изберете съответния размер
хартия и го въведете в драйвера ви за печат преди печатането.
Таблица 6-1 Поддържани размери на хартия и носители за печат
Размер
Размери
Letter
216 x 279 мм
Legal
216 x 356 мм
A4
210 x 297 мм
Executive
184 x 267 мм
A3
297 x 420 мм
A5
148 x 210 мм
A6
105 x 148 мм
B4 (JIS)
257 x 364 мм
B5 (JIS)
182 x 257 мм
B5 (ISO)
176 x 250 мм
B6 (ISO)
125 x 176 мм
16k
184 x 260 мм
Тава 1
Тава 2 или
опционална тава 3
Тава 1
Тава 2
195 x 270 мм
197 x 273 мм
8.5 x 13
216 x 330 мм
4x6
107 x 152 мм
5x8
127 x 203 мм
10 x 15 см
100 x 150 мм
Персонализирано
(76 - 216) x (127 - 356) мм
Персонализирано
(102 - 216) x (153 - 356) мм
Таблица 6-2 Поддържани пликове и пощенски картички
BGWW
Размер
Размери
Плик #10
105 x 241 мм
Поддържани размери на хартия и носители за печат
49
Таблица 6-2 Поддържани пликове и пощенски картички (продължение)
50
Размер
Размери
Плик DL
110 x 220 мм
Плик C5
162 x 229 мм
Плик B5
176 x 250 мм
Плик Monarch
98 x 191 мм
Пощенска
картичка
100 x 148 мм
Двойна
пощенска
картичка
148 x 200 мм
Глава 6 Хартия и печатни носители
Тава 1
Тава 2
BGWW
Поддържани типове хартия и капацитет на тавата
Таблица 6-3 Тава 1
Вид носител
Тегло
Капацитет1
Ориентация на хартията
За ежедневна употреба:
60 до 90 g/m2 (16 до 24 фунта)
До 50 листа
Страната, на която ще се
печата при лицето нагоре, като
горният ръб е отзад на тавата
До 176 g/m2 (47 паунда)2
До 5 мм (0,2 инча) височина на
тестето
Страната, на която ще се
печата при лицето нагоре, като
горният ръб е отзад на тавата
До 176 g/m2 (47 паунда)2
До 5 мм (0,2 инча) височина на
тестето
Страната, на която ще се
печата при лицето нагоре, като
горният ръб е отзад на тавата
До 176 g/m2 (47 паунда)2
До 5 мм (0,2 инча) височина на
тестето
Страната, на която ще се
печата при лицето нагоре, като
горният ръб е отзад на тавата
До 50 листа или 10 плика
Страната за печат трябва да
гледа нагоре, като горният ръб
или ъгълът за марката се
намира в дъното на тавата
●
Обикновена
●
Лека
●
Документна
●
Рециклирана
Презентация:
●
Матова хартия,
среднотежка до тежка
●
Гланцова хартия,
среднотежка до тежка
Брошура:
●
Матова хартия,
среднотежка до тежка
●
Гланцова хартия,
среднотежка до тежка
Фото/заглавна страница
●
Матова хартия за
заглавна страница
●
Гланцова хартия за
заглавна страница
●
Матова фотохартия
●
Гланцова фотохартия
●
Картон
Други:
●
Прозрачно фолио за
цветни лазерни принтери
●
Етикети
●
Бланка, плик
●
Тежък плик
●
Предварително
отпечатана
●
Предварително
перфорирана
●
Цветна
BGWW
Поддържани типове хартия и капацитет на тавата
51
Таблица 6-3 Тава 1 (продължение)
Вид носител
●
Груба
●
Здрава
1
Тегло
Капацитет1
Ориентация на хартията
Капацитетът може да варира в зависимост от теглото и дебелината на носителите, както и от условията на околната
среда.
2
Устройството поддържа до 220 g/m2 (59 паунда) за гланцова хартия или гланцова фотохартия.
Таблица 6-4 Тава 2 и тава 3
Вид носител
Тегло
Капацитет1
Ориентация на хартията
За ежедневна употреба:
60 до 90 g/m2 (16 до 24 фунта)
До 250 листа
Страната, на която ще се
печата при лицето нагоре, като
горният ръб е отзад на тавата
До 176 g/m2 (47 паунда)2
До 12,5 мм (0,5 инча) височина
на тестето
Страната, на която ще се
печата при лицето нагоре, като
горният ръб е отзад на тавата
До 176 g/m2 (47 паунда)2
До 12,5 мм (0,5 инча) височина
на тестето
Страната, на която ще се
печата при лицето нагоре, като
горният ръб е отзад на тавата
До 176 g/m2 (47 паунда)2
До 12,5 мм (0,5 инча) височина
на тестето
Страната, на която ще се
печата при лицето нагоре, като
горният ръб е отзад на тавата
До 50 листа или 10 плика
Страната за печат трябва да
гледа нагоре, като горният ръб
или ъгълът за марката се
намира в дъното на тавата
●
Обикновена
●
Лека
●
Документна
●
Рециклирана
Презентация:
●
Матова хартия,
среднотежка до тежка
●
Гланцова хартия,
среднотежка до тежка
Брошура:
●
Матова хартия,
среднотежка до тежка
●
Гланцова хартия,
среднотежка до тежка
Фото/заглавна страница
●
Матова хартия за
заглавна страница
●
Гланцова хартия за
заглавна страница
●
Матова фотохартия
●
Гланцова фотохартия
●
Картон
Други.
●
Прозрачно фолио за
цветни лазерни принтери
●
Етикети
●
Бланка, плик
●
Тежък плик
52
Глава 6 Хартия и печатни носители
BGWW
Таблица 6-4 Тава 2 и тава 3 (продължение)
Вид носител
Тегло
●
Предварително
отпечатана
●
Предварително
перфорирана
●
Цветна
●
Груба
●
Здрава
1
Капацитет1
Ориентация на хартията
Капацитетът може да варира в зависимост от теглото и дебелината на носителите, както и от условията на околната
среда.
2
BGWW
Устройството поддържа до 220 g/m2 (59 паунда) за гланцова хартия или гланцова фотохартия.
Поддържани типове хартия и капацитет на тавата
53
Водачи за специална хартия или специални печатни
носители
Този продукт поддържа печат върху специални носители. Използвайте следните носители, за да
получите задоволителни резултати. Когато използвате специална хартия или специален печатен
носител, уверете се, че задавате типа и размера в драйвера ви за принтера, за да получите найдобрите резултати при печат.
ВНИМАНИЕ: Принтерите HP LaserJet използват апарати за термично закрепване на тонера, за
да залепват сухите тонерни частици към хартията в много прецизни точици. Хартията за лазерни
принтери на НР е създадена така, че да издържа на изключително висока температура.
Използването на хартия за мастилено-струйни принтери, непредназначена за тази технология,
може да повреди принтера ви.
Тип носител
Какво да правите
Пликове
●
Съхранявайте пликовете плоски. ●
●
Използвайте пликове, при които
шевът се простира по цялата
дължина до ъгъла на плика.
●
Използвайте отлепящи се
адхезивни ленти, които са
одобрени за използване при
лазерни принтери.
Етикети
Прозрачни фолиа
Бланки или предварително
отпечатани формуляри
54
Глава 6 Хартия и печатни носители
Какво да не правите
Не използвайте пликове, които са
набръчкани, намачкани,
прилепнали един към друг или
повредени по някакъв друг
начин.
●
Не използвайте пликове, които са
с кламери, закопчалки,
прозорчета или изпъкнали
покрития.
●
Не използвайте самозалепващи
адхезиви или други синтетични
материали.
●
Използвайте само етикети, които
нямат оголени подложки между
тях.
●
Не използвайте етикети, които са
набръчкани или са покрити с
мехурчета, или са повредени.
●
Използвайте пликове, които са
равни.
●
Не печатайте листове с частично
покритие с етикети.
●
Използвайте само пълни листове
с етикети.
●
Използвайте само прозрачни
фолиа, които са одобрени за
използване за печат при лазерни
принтери.
●
Не използвайте прозрачни
печатни носители, които не са
одобрени за печат при лазерни
принтери.
●
Поставяйте прозрачните фолиа
върху равна повърхност след
изваждането им от продукта.
●
Използвайте само бланки или
формуляри, одобрени за
използване при лазерни
принтери.
●
Не използвайте релефни или
метализирани бланки.
BGWW
BGWW
Тип носител
Какво да правите
Какво да не правите
Тежка хартия
●
Използвайте само тежка хартия,
която е одобрена за използване
при лазерни принтери и отговаря
на изискванията за теглото при
този продукт.
●
Не използвайте хартия, която е
по-тежка от позволената според
спецификацията за
препоръчания носител при този
продукт, освен ако не е хартия на
НР, одобрена за използване при
този продукт.
Гланцова хартия или хартия с
покритие
●
Използвайте само гланцова
хартия или такава с покритие,
която е одобрена за използване
при лазерни принтери.
●
Не използвайте гланцова хартия
или такава с покритие,
предназначена за използване
при мастилено-струйни
принтери.
Водачи за специална хартия или специални печатни носители
55
Зареждане на хартия и печатни носители
Заредете тава 1
56
1.
Отворете тава 1.
2.
Ако зареждате дълги листове носители, издърпайте удължението на тавата.
3.
Ако е необходимо, преобърнете удължението.
Глава 6 Хартия и печатни носители
BGWW
4.
Удължете напълно водачите на хартията (вж. 1) и след това заредете тестето носители в
тава 1 (вж. 2). Регулирайте водачите на хартията спрямо размера на хартията.
ЗАБЕЛЕЖКА: Поставете носителя в тава 1 нагоре със страната, върху която трябва да
бъде печатано, и с горната част към принтера.
Заредете тава 2 или 3.
1.
Издърпайте тавата навън от принтера.
2.
Отворете с плъзгане водачите за дължина и ширина на хартията.
●
За да заредите хартия с размер Legal, удължете тавата, като натиснете и задържите
езичето на удължителя и същевременно дръпнете предната част на тавата към себе
си.
ЗАБЕЛЕЖКА: Когато тавата е заредена с хартия с размер Legal, тя излиза извън
предната част на уреда на приблизително 64 мм (2,5 инча).
BGWW
Зареждане на хартия и печатни носители
57
58
3.
Поставете хартията в тавата и се уверете, че влязла добре във всичките четири ъгъла.
Плъзнете водачите по дължина и ширина, така че да подпрат тестето хартия.
4.
Натиснете хартията, за да се уверите, че тестето хартия е под ограничителните пластинки
отстрани на тавата.
5.
Плъзнете тавата в уреда.
Глава 6 Хартия и печатни носители
BGWW
7
BGWW
Задачи за печат
●
Отмяна на задание за печат
●
Използване на функциите на драйвера за принтер за Windows
59
Отмяна на задание за печат
Можете да спрете заявка за печат, като използвате контролния панел на принтера или през
програма. За инструкции как да спрете заявка за печат от компютър в мрежа, вижте онлайн
помощта за конкретната мрежова програма.
ЗАБЕЛЕЖКА: Възможно е да мине известно време, преди печатането да спре след като сте
отменили задание за печат.
Спиране на текущото задание за печат от контролния панел на
принтера
Натиснете бутона Cancel Job (Отмяна на задание) (X) на контролния панел.
ЗАБЕЛЕЖКА: Ако заданието за печат е в много напреднала фаза, възможно е отмяната му да
е невъзможна.
Спиране на текущото задание за печат от програма
Възможно е на екрана за кратко да се покаже диалогов прозорец, който ви дава възможност да
отмените заданието за печат.
Ако програмата ви е изпратила няколко заявки за печат, възможно е те да чакат в опашка за печат
(напр. в диспечера за печат на Windows). Вижте документацията към програмата за конкретни
инструкции относно отмяната на заявка за печат от страна на компютъра.
Ако дадено задание за печат чака в опашка за печат (паметта на компютъра) или спулера на
принтера (Windows 2000, XP или Vista), изтрийте заданието за печат там.
За Windows 2000, Windows XP или Windows Vista щракнете върху Start (Старт) и после щракнете
върху Printers and Faxes (Принтери и факсове), или щракнете върху Start (Старт), щракнете
върху Control Panel (Контролен панел) и тогава щракнете върху Printers and Faxes (Принтери
и факсове). Щракнете двукратно върху иконата на принтера, за да отворите неговия спулер.
Изберете заданието за печат, което искате да отмените, след което натиснете Cancel (Отмяна)
или Delete (Изтрий) в менюто Document (Документ). Ако заданието за печат не бъде отменено,
може да се наложи да спрете и рестартирате компютъра.
60
Глава 7 Задачи за печат
BGWW
Използване на функциите на драйвера за принтер за
Windows
Отваряне на драйвера на принтера
Как да
Стъпки за изпълнение
Отворите драйвера на принтера
В менюто File (Файл) на софтуерната програма щракнете
върху Print (Печат). Изберете принтера, а след това
щракнете върху Properties (Свойства) или Preferences
(Предпочитания).
Получите помощ за всяка опция за печат
Щракнете върху символа ? в горния десен ъгъл на
драйвера на принтера и след това върху произволен
елемент от него. Показва се изскачащо съобщение, което
дава информация за елемента. Или, щракнете върху
Help (Помощ), за да отворите онлайн помощта.
Използване на преки пътища за печат
За да изпълните следващите задачи, отворете драйвера на принтера и щракнете върху раздела
Printing Shortcuts (Преки пътища за печат).
ЗАБЕЛЕЖКА: В предишните драйвери за принтери на HP тази функция се наричаше Quick
Sets (Бързи набори).
Как да
Стъпки за изпълнение
Използвате пряк път за печат
Изберете един от преките пътища и след това щракнете
върху OK, за да отпечатате заданието с предварително
зададените настройки.
Създадете пряк път за печат по избор
а) Изберете за основа съществуващ пряк път за печат.
б) Изберете опциите за печат за новия пряк път.
в) Щракнете върху Save As (Запиши като), въведете име
за прекия път и щракнете върху OK.
Задаване на опции за хартията и качеството
За да изпълните следващите задачи, отворете драйвера на принтера и щракнете върху раздела
Paper/Quality (Хартия/Качество).
BGWW
Как да
Стъпки за изпълнение
Изберете размер на страницата
Изберете размер от падащия списък Paper size (Размер
на хартията).
Изберете размер на страницата по избор
а) Щракнете върху Custom (По избор). Отваря се
диалоговият прозорец Custom Paper Size (Размер на
хартията по избор). б) Въведете име за размера по избор,
задайте размерите и щракнете върху OK.
Изберете източник на хартия
Изберете тава от падащия списък Paper source (Източник
на хартия).
Използване на функциите на драйвера за принтер за Windows
61
Как да
Стъпки за изпълнение
Изберете тип хартия
Изберете тип от падащия списък Paper type (Тип на
хартията).
Печатате корици на различна хартия
а) В областта Special pages (Специални страници)
щракнете върху Covers (Корици) или Print pages on
different paper (Отпечатване на страници на различна
хартия) и после върху Settings (Настройки). б) Изберете
опцията дали да отпечатате празна или предварително
отпечатана предна корица, задна корица, или и двете. Или
изберете опция за отпечатване на първата или
последната страница на различна хартия. в) Изберете
опции от падащите списъци Paper source (Източник на
хартия) и Paper type (Тип на хартията) и след това
щракнете върху Add (Добави). г) Щракнете върху OK.
Печатате първата или последната страница на различна
хартия
Задаване на ефекти в документа
За да изпълните следващите задания, отворете драйвера на принтера и щракнете върху раздела
Effects (Ефекти).
Как да
Стъпки за изпълнение
Мащабирате дадена страница, така че да се побере в
избран размер на страница
Щракнете върху Print document on (Печатане на документ
върху) и после изберете размер от падащия списък.
Мащабирате дадена страница до процент от
действителния размер
Щракнете върху % of actual size (% от действителния
размер) и след това въведете процент или регулирайте
плъзгача.
Отпечатате воден знак
а) Изберете воден знак от падащия списък Watermarks
(Водни знаци). б) За да отпечатате водния знак само на
първата страница, щракнете върху First page only (Само
на първата страница). В противен случай водният знак се
отпечатва на всички страници.
Добавите или редактирате водни знаци
а) В областта Watermarks (Водни знаци) щракнете върху
Edit (Редактиране). Отваря се диалоговият прозорец
Watermark Details (Подробна информация за водния
знак). б) Задайте настройките за водния знак и после
щракнете върху OK.
ЗАБЕЛЕЖКА: За да се извърши това, драйверът на
принтера трябва да е съхранен на вашия компютър.
Задаване на опции за допълнителна обработка на документа
За да изпълните следващите задачи, отворете драйвера на принтера и щракнете върху раздела
Finishing (Допълнителна обработка).
62
Как да
Стъпки за изпълнение
Печатате от двете страни (двустранно)
Щракнете върху Print On Both Sides (Печат от двете
страни). Ако искате да подвържете документа по горния
ръб, щракнете върху Flip pages up (Обръщане на
страниците нагоре).
Отпечатате брошура
а) Щракнете върху Print On Both Sides (Печат от двете
страни). б) В падащия списък Booklet Layout
(Оформление на брошура) щракнете върху Left Binding
(Подвързване отляво) или Right Binding (Подвързване
Глава 7 Задачи за печат
BGWW
Как да
Стъпки за изпълнение
отдясно). Опцията Pages per Sheet (Страници на лист)
автоматично се променя на 2 pages per sheet (2 страници
на лист).
Отпечатате няколко страници на лист
а) Изберете броя на страниците, които да се отпечатат на
един лист, от падащия списък Pages per sheet (Страници
на лист). б) Изберете правилните опции за Print page
borders (Полета на отпечатаната страница), Page order
(Ред на страниците) и Orientation (Ориентация).
Изберете ориентация на страницата
а) В областта Orientation (Ориентация) щракнете върху
Portrait (Портретна) или Landscape (Пейзажна). б) За да
отпечатате изображението на страницата обратно,
щракнете върху Rotate by 180 degrees (Завъртане на 180
градуса).
Получаване на информация за поддръжка и за състоянието на
устройството
За да изпълните следващите задачи, отворете драйвера на принтера и щракнете върху раздела
Services (Услуги).
Как да
Стъпки за изпълнение
Получите информация за поддръжка на устройството и да
поръчате консумативи онлайн
От падащия списък Internet Services (Интернет услуги)
изберете опция за поддръжка и щракнете върху Go!
(Старт)
Проверите състоянието на устройството, включително
нивото на консумативите
Щракнете върху иконата Device and Supplies Status
(Състояние на устройството и консумативите). Отваря се
страницата Device Status (Състояние на устройството) от
вградения уеб сървър на HP.
Задаване на разширени настройки за печат
За да изпълните следващите задания, отворете драйвера на принтера и щракнете върху раздела
Advanced (Разширени).
Как да
Стъпки за изпълнение
Изберете разширени настройки за печат
В която и да е от секциите щракнете върху дадена активна
настройка, за да активирате падащ списък и да можете да
промените настройката.
Промените броя на отпечатаните копия
Отворете секцията Paper/Output (Хартия/изход) и след
това въведете броя на копията за печат. Ако изберете две
или повече копия, можете да използвате опцията за
комплектоване на страниците.
ЗАБЕЛЕЖКА: Ако използваната от вас софтуерна
програма не предоставя начин за отпечатване на
определен брой копия, можете да промените броя копия в
драйвера.
Промяната на настройката оказва влияние върху броя на
копията за всички задания за печат. След отпечатване на
вашето задание възстановете оригиналната стойност на
тази настройка.
BGWW
Използване на функциите на драйвера за принтер за Windows
63
64
Как да
Стъпки за изпълнение
Отпечатате цветен текст като черен, а не като оттенъци на
сивото
а) Отворете секцията Document Options (Опции за
документа) и след това секцията Printer Features
(Функции на принтера). б) От падащия списък Print All Text
as Black (Отпечатване на целия текст като черен)
изберете Enabled (Разрешено).
Зареждате бланки или предварително отпечатани
листове хартия по един и същ начин за всяко задание за
печат независимо дали ще печатате от едната, или от
двете страни на страницата.
а) Отворете секцията Document Options (Опции за
документа) и след това секцията Printer Features
(Функции на принтера). б) От падащия списък Alternative
Letterhead Mode (Алтернативен режим за бланки)
изберете On (Вкл.). в) Заредете хартията в устройството
по същия начин, по който я зареждате при двустранен
печат.
Промените реда, в който се отпечатват страниците
а) Отворете секцията Document Options (Опции за
документа) и след това секцията Layout Options (Опции
за оформление). б) От падащия списък Page Order (Ред
на страниците) изберете Front to Back (Отпред назад), за
да отпечатате страниците в същия ред, в който са в
документа, или изберете Back to Front (Отзад напред), за
да отпечатате страниците в обратен ред.
Глава 7 Задачи за печат
BGWW
8
BGWW
Цвят за Windows
●
Управление на цвета
●
Съответствие на цветовете
●
Разширено използване на цвета
65
Управление на цвета
Управлявайте цветовете посредством промяна на настройките в раздела Цвят в драйвера за
принтера.
Автоматично
Настройването на опциите за цвят на Автоматично обикновено произвежда най-доброто
качество на печат на цветни документи. Опцията Автоматично оптимизира неутрално-сивото
третиране на цвета, полутоновете и подобрява ъглите във всеки елемент от документа. За
повече информация вижте онлайн помощта на драйвера за вашия принтер.
ЗАБЕЛЕЖКА: Автоматично е настройката по подразбиране и е препоръчителна за
печатането на всички цветни документи.
Отпечатване с нива на сивото
Изберете опцията Print in Grayscale (Отпечатване с нива на сивото) от драйвера на принтера,
за да отпечатате цветен документ в черно и бяло. Тази опция е полезна за отпечатването на
цветни документи, които ще бъдат фотокопирани или изпратени по факс.
Когато е избрано Print in Grayscale (Отпечатване с нива на сивото), принтерът използва
едноцветен режим, което намалява износването на печатащите касети.
Ръчно регулиране на цветовете
Използвайте опцията Manual (Ръчно регулиране на цвета), за да регулирате неутрално-сивото
третиране на цвета, полутоновете и подобряване ъглите за текст, графики и снимки. За да
получите достъп до ръчните опции за цвета, от раздела Color (Цвят) изберете Manual (Ръчно),
а след това изберете Settings (Настройки).
Ръчни опции за цвят
Използвайте опциите за ръчно управление на цвета, за да регулирате опциите Neutral Grays
(Неутрално сиво), Halftone (Полутон) и Edge Control (Контрол над ръбовете) за работа с текст,
графика и снимки.
Таблица 8-1 Ръчни опции за цвят
Описание на настройките
Опции на настройките
Полутон
●
Smooth (Гладък) осигурява по-добри резултати при големите,
запълнени печатни области и подобряване на снимките чрез
изглаждане на градациите на цвета. Изберете тази опция,
когато съдържанието на еднородните и гладки области е найважно.
●
Detail (Подробности) е полезно за текст и графики, които
изискват остро разграничаване на линиите или цветовете или
за изображения, които съдържат модел или детайли от найвисоко ниво. Изберете тази опция, когато резките ръбове и
подробностите са най-важни.
Halftone (Полутон) е опция, която оказва влияние
върху разделителната способност на изходния
цвят и яснотата.
66
Глава 8 Цвят за Windows
BGWW
Таблица 8-1 Ръчни опции за цвят (продължение)
Описание на настройките
Опции на настройките
Неутрално сиви
●
Само с черно генерира неутрални цветове (сиви и черни) с
използване само на черен тонер. Това гарантира неутрални
цветове без размиване на цвета. Тази настройка е най-добра
за документи и слайдове с нива на сивото.
●
4-Color (4 цвята) генерира неутрални цветове (сиви и черни),
като комбинира всички четири цвята тонер. Този метод
произвежда по-гладко преливане и преход към други цветове
и произвежда най-тъмното черно.
●
Maximum (Максимум) е най-агресивната настройка за
застъпване. Адаптивното полутониране е включено.
●
Normal (Нормално) задава застъпване на средно ниво.
Адаптивното полутониране е включено.
●
Light (Леко) задава застъпване на минимално ниво, а
адаптивното полутониране е включено.
●
Off (Изключено) изключва едновременно застъпването и
адаптивното полутониране.
Настройката Neutral Grays (Неутрално сиви)
определя начина за създаване на сиви цветове,
който се използва при текст, графики и снимки.
Контрол на ръбовете
Настройката Edge Control (Контрол на ръбовете)
определя как се възпроизвеждат ръбовете.
Контролът на ръбовете има два компонента:
адаптивно полутониране и застъпване.
Адаптивното полутониране увеличава резкостта
на ръбовете. Застъпването намалява ефекта от
погрешно регистриране на нивото на цвета чрез
леко припокриване на ръбовете на близките
обекти.
Цветови теми
Използвайте цветовите теми, за да регулирате опциите за RGB Color (RGB цвят) за цялата
страница.
BGWW
Описание на настройките
Опции на настройките
RGB цвят
●
По подразбиране (sRGB) дава инструкции на принтера да
тълкува RGB цвета като sRGB. sRGB стандартът е приет
стандарт на Microsoft и World Wide Web Consortium
(http://www.w3.org).
●
Vivid (Ярък) дава инструкции на принтера да увеличи
наситеността в средните тонове. Обектите с по-малко цвят се
предават по-цветно. Тази настройка се препоръчва при
отпечатването на бизнес графики.
●
Photo (Снимка) тълкува RGB цвета като снимка, отпечатана в
цифрова минилаборатория. То предава по-дълбоките, понаситени цветове по-различно от режима Default (По
подразбиране). Използвайте тази настройка за печатане на
снимки.
●
Photo (AdobeRGB 1998) е за цифровите снимки, които
използват цветовото пространство на AdobeRGB, а не на
sRGB. Когато печатате от професионална програма,
използваща AdobeRGB, важно е да изключите управлението
на цветовете в програмата и да позволите на принтера да
управлява цветовото пространство.
●
None (Никакъв) настройва принтера да печата RGB данни в
директния режим на устройството (без допълнителна
обработка). За да предадете снимките правилно, когато тази
опция е избрана, трябва да управлявате цветовете в
програмата, в която работите, или в операционната система.
Управление на цвета
67
Съответствие на цветовете
За повечето потребители най-добрият метод за съответствие на цветовете е печатането с sRGB
цветове.
Процесът на съответствие между изходящия цвят на принтера и екрана на компютъра е сложен,
защото принтерите и мониторите на компютрите използват различни методи за
възпроизвеждане на цвят. Мониторите показват цветовете, като използват светлинни пиксели,
които на свой ред използват цветови процес RGB (червено, зелено, синьо), докато принтерите
отпечатват цветовете като използват процес CMYK (циан, магента, жълто и черно).
Няколко фактора могат да повлияят на способността ви да свързвате цветовете на принтера с
тези на вашия монитор:
●
Печатни носители
●
Печатни оцветители (например мастила и тонери)
●
Печатен процес (например мастилено-струен, печатна преса или лазерна технология)
●
Осветяване с проектор
●
Персонални различия във възприемането на цвета
●
Софтуерни програми
●
Драйвери за принтер
●
Компютърни операционни системи
●
Монитори
●
Видеокарти и драйвери
●
Експлоатационна среда (например влажност)
Имайте предвид тези фактори, когато цветовете на вашия екран не съответстват напълно на
цветовете на принтера.
Съчетаване на цветовете с използване палитрата Microsoft Office Basic
Colors (Основни цветове за Microsoft Office)
Можете да използвате HP ToolboxFX, за да печатате палитрата Microsoft Office Basic Colors
(Основни цветове за Microsoft Office). използвайте тази палитра, за да изберете цветовете, които
искате да използвате в отпечатаните документи. Това показва действителните цветове, които се
отпечатват, когато избирате тези основни цветове в програма от Microsoft Office.
68
1.
В HP ToolboxFX изберете папката Help (Помощ).
2.
В раздела Инструменти за цветен печат изберете Печат основни цветове.
3.
Регулирайте цветовете в документа си така, че да съответстват на цветовата селекция от
разпечатаната цветна палитра.
Глава 8 Цвят за Windows
BGWW
Съчетавайте цветовете с помощта на инструмента HP Basic Color Match
(Нагласяне на основни цветове на НР)
Инструментът на HP за съответствие на основни цветове ви позволява да коригирате цвета на
точките в отпечатвания документ. Можете например да настроите цвета на емблемата на вашата
фирма в отпечатвания документ. Можете да запишете и използвате новите цветови схеми за
конкретни документи или за всички отпечатвани документи, или можете да създадете схеми от
по няколко цвята, които да използвате впоследствие.
Този софтуерен документ е наличен за всички потребители на този продукт. Преди да можете
да ползвате инструмента, вие трябва да го изтеглите от Мрежата чрез HP ToolboxFX или да
ползвате компакт-диска със софтуер, доставен с продукта ви.
Използвайте следната процедура, за да изтеглите инструмента HP Basic Color Match (Нагласяне
на основни цветове на НР) чрез компакт-диска със софтуер.
1.
Поставете компакт-диска в компакт-дисковото си устройство. Компакт-дискът стартира.
2.
Изберете Install more software (Инсталиране на още софтуер).
3.
Изберете HP Basic Color Match (Нагласяне на основни цветове на НР). Инструментът се
изтегля и се инсталира сам. Също така се създава и икона за работния плот.
Използвайте следната процедура, за да изтеглите инструмента HP Basic Color Match (Нагласяне
на основни цветове на НР) чрез HP ToolboxFX.
1.
Отворете HP ToolboxFX.
2.
Изберете папката Помощ.
3.
В раздела Инструменти за цветен печат изберете Basic Color Match (Нагласяне на
основни цветове). Инструментът се изтегля и се инсталира сам. Също така се създава и
икона за работния плот.
След изтеглянето и инсталирането на инструмента HP Basic Color Match (Основно цветово
съчетаване на НР) той може да се стартира от иконата на работния плот или от HP ToolboxFX
(щракнете папката Помощ и след това Инструменти за цветен печат и след това Basic Color
Match (Нагласяне на основни цветове)). Инструментът ви води при избора на цветовете. Всички
избрани цветови съчетания се записват като цветова тема и са достъпни за в бъдеще.
Съчетаване на цветовете с използване на View Custom Colors (Преглед
цветове по избор)
Вие можете да използвате HP ToolboxFX за разпечатване на палитра с персонализирани
цветове. В раздела Кутия с инструменти за цветен печат щракнете върху Преглед цветове
по избор. Отидете на желаната страница с цветовете и разпечатайте текущата страница. В
документа си въведете стойностите за червения, зеления и синия цвят в софтуерното меню за
персонализирани цветове, за да ги промените така, че да съответстват на цвета върху палетата.
BGWW
Съответствие на цветовете
69
Разширено използване на цвета
Принтерът осигурява автоматични функции за цветовете, които генерират отлични цветови
резултати. Внимателно проектираните и изпробвани цветни таблици осигуряват гладко и точно
представяне на всички отпечатани цветове.
Принтерът също така осигурява фини инструменти за опитни професионалисти.
HP ColorSphere тонер
HP проектира системата за печат (принтер, печатащи касети, тонер и хартия) за съвместна
работа при оптимални качество на печат, надеждност на устройството и производителност на
потребителя. Оригиналните печатащи касети на HP съдържат HP ColorSphere тонер, който е
специално пригоден за вашия принтер, така че той да може да възпроизвежда широка гама от
ярки цветове. Това помага в създаването на професионално изглеждащи документи с чист текст
и графики и реалистично изглеждащи отпечатани снимки.
Тонерът HP ColorSphere дава постоянно качество и плътност на печата, на които можете да
разчитате в широка гама от документи. Това означава че вие можете да произвеждате документи,
които да впечатлят по най-благоприятен начин. Освен това можете да разчитате на принтерите
на HP, че те ще възпроизведат както документи за ежедневни, така и за специални цели
(благодарение използването на широка гама типове носители на HP ), които са пригодени за
вашия начин на работа.
HP ImageREt 3600
ImageREt 3600 осигурява 3600 точки на инч (dpi) качество на цветен лазерен клас, чрез печатен
процес с много нива. Този процес точно контролира цвета, като комбинира до четири цвята в
една-единствена точка и променя количеството на тонера в дадена област. ImageREt 3600 е
подобрен за този принтер. Подобренията предлагат технологии на застъпване, по-прецизно
управление върху поставянето на точките и по-стриктен контрол върху качеството на тонера в
една точка. Тези нови технологии, заедно с печатния процес с много нива на HP, води до
принтер 600 x 600 dpi, който осигурява 3600-dpi цветно качество с лазерен клас с милиони гладки
цветове.
Избор на носители
За най-добро качество на цвета и изображението изберете правилния тип носител от менюто на
принтера или от драйвера на принтера.
Опции за цвят
Опциите за цвят автоматично осигуряват оптимален цветен резултат. Тези опции използват
застъпване на обектите, което осигурява настройки за оптимален цвят и полутон за различните
обекти (текст, графики и снимки) на страницата. Драйверът на принтера определя кои обекти да
се появяват върху страницата и използва полутонове и цветни настройки, които осигуряват найдоброто качество на печат за всеки обект.
В среда на Windows опциите за цветовете Автоматично и Ръчно са в раздела Цвят в драйвера
на принтера.
Стандартно червено-зелено-синьо (sRGB)
Стандартът sRGB (стандартно червено-зелено-синьо) е общоприет стандарт за цвят, който
HP и Microsoft разработиха като общ цветен език за монитори, входни устройства (скенери и
70
Глава 8 Цвят за Windows
BGWW
цифрови фотоапарати) и изходни устройства (принтери и плотери). Това е цветовото
пространство по подразбиране, което се използва за продукти на HP, операционни системи на
Microsoft, в Интернет, както и при повечето софтуер за офиси. Стандартът sRGB се използва при
типичните монитори за Windows и се приближава до стандарта на телевизията с висока
детайлност.
ЗАБЕЛЕЖКА: Фактори като използвания тип монитор или осветлението в стаята могат да
окажат влияние върху вида на цветовете върху вашия екран. За повече информация, вж.
Съответствие на цветовете на страница 68.
Най-новите версии на Adobe PhotoShop®, CorelDRAW®®, Microsoft Office и много други програми
използват sRGB за предаване на цвета. sRGB е широко възприет, защото е цветовото
пространство по подразбиране в операционните системи на Microsoft. Когато програми и
устройства използват sRGB, за да обменят информация за цветове, това в значителна степен
подобрява съответствието на цветовете за типичните потребители.
Стандартът sRGB подобрява способността ви автоматично да правите съответствие на
цветовете между принтера, монитора на компютъра и други входни устройства, като освен това
елиминира необходимостта да бъдете експерт в цветовете.
BGWW
Разширено използване на цвета
71
72
Глава 8 Цвят за Windows
BGWW
9
BGWW
Управление и поддръжка
●
Страници с информация
●
HP ToolboxFX
●
Вграден уеб сървър
●
Управление на консумативите
●
Смяна на печатащите касети
●
Модули DIMM с памет и шрифтове
●
Почистване на принтера
●
Актуализации на фърмуера
73
Страници с информация
Използвайте контролния панел, за да отпечатате страници с информация, които дават
подробности за продукта и текущите му настройки.
1.
Натиснете OK, за да отворите менютата.
2.
Натиснете бутона Left arrow ( ) (Стрелка наляво) или Right arrow ( ) (Стрелка надясно), за
да се придвижите до Отчети, и след това натиснете OK.
3.
Натиснете бутона Left arrow ( ) (Стрелка наляво) или Right arrow ( ) (Стрелка надясно), за
да се придвижите през докладите Reports (Отчети), и след това натиснете OK, за да
отпечатате даден отчет.
4.
Натиснете X, за да излезете от менютата.
Налични са следните страници с информация:
74
●
Demo page (Пробна страница)
●
Menu structure (Структура на менюто)
●
Configuration page (страница с конфигурацията)
●
Supplies status page (Страница за състоянието на консумативите)
●
Конфигурационна страница за мрежата
●
Отчет за използването
●
PCL font list (Списък на PCL шрифтовете)
●
PS font list (Списък на PS шрифтовете)
●
PCL6 font list (Списък на PCL6 шрифтовете)
●
Отчет за използването на цветовете
●
Отчет за обслужването
●
Отчет за диагностиката
Глава 9 Управление и поддръжка
BGWW
HP ToolboxFX
Отваряне HP ToolboxFX
Отворете HP ToolboxFX по един от следните начини:
●
В системната област на лентата със задачи на Windows щракнете двукратно върху
HP ToolboxFX иконата ( ).
●
В менюто Start (Старт) на Windows щракнете върху Programs (Програми) (или All
Programs (Всички програми) в Windows XP), щракнете върху HP, щракнете HP Color
LaserJet CP2020 Серия, а след това върху HP ToolboxFX.
HP ToolboxFX съдържа следните папки:
BGWW
●
Състояние на страница 76
●
Предупреждения на страница 77
●
Информация за принтера на страница 77
●
Помощ на страница 78
●
Настройки на устройството на страница 79
●
Настройки на мрежата на страница 82
HP ToolboxFX
75
Състояние
Папката Status (Състояние) съдържа връзки към следните основни страници:
●
Device status (Състояние на устройството). Тази страница посочва състояния на принтера
като засядане или празна тава. След коригиране на проблем щракнете върху Refresh
status (Обнови състоянието), за да обновите състоянието на принтера.
●
Състояние на консумативите. Показва подробни данни като например приблизително
процентно съдържание на тонера до изчерпване, оставащо в печатащата касета, и брой на
страниците, които са отпечатани с тази печатаща касета. Тази страница също съдържа
връзки за поръчване на консумативи и за намиране на информация относно рециклиране.
●
Device configuration (Конфигуриране на устройството). Преглед на подробно описание на
текущата конфигурация на принтера, включващо информация за количеството инсталирана
памет, както и дали са инсталирани допълнителни тави.
●
Мрежово резюме. Преглед на подробно описание на текущата конфигурация на мрежата,
включително и IP адреса и състоянието на мрежата.
●
Print info pages (Печат инфо страници). Отпечатва "Страницата с конфигурацията" и
другите страници с информация, като страницата за състояние на консумативите. Вж.
Страници с информация на страница 74.
●
Регистър със заданията и използването на цветовете. Съдържа информация за
използването на цветовете и последно отпечатаните документи.
●
Регистър на събитията. Съдържа хронологията със събитията за принтера. Последната
грешка се оказва като първа.
Регистър на събитията
Регистърът на събитията представлява таблица, съдържаща кодовете на съответните
съобщения за грешки, които се били показвани на дисплея на контролния панел, кратко описание
на всяка грешка и броя страници, отпечатани при появата на всяка грешка. За повече
информация относно съобщенията за грешки вж. Съобщения на контролния панел и
предупреждения за състоянието на страница 101.
76
Глава 9 Управление и поддръжка
BGWW
Предупреждения
Папката Alerts (Предупреждения) съдържа връзки към следните основни страници:
●
Настройка на предупрежденията за състояние. Настройте принтера да изпраща
изскачащи предупреждения за определени събития, като например ниски нива на тонера.
●
Настройка на имейл предупреждения. Настройте принтера да изпраща изскачащи
предупреждения за определени събития, като например ниски нива на тонера.
Настройка на предупрежденията за състояние
Използвайте това, за да настроите принтера така, че да изпраща до компютъра ви
предупреждения, когато възникнат засядания, тонерът в печатащите касети на HP спадне до
ниско ниво, използват се печатащи касети, които не са произведени от HP и при възникване на
конкретни съобщения за грешки.
Изберете, за да получавате изскачащо съобщение, икона в системната област, предупреждение
на работния плот или комбинация от изброеното. Изскачащите предупреждения се появяват
само когато принтерът разпечатва от компютъра, на който сте настроили предупрежденията.
Предупрежденията на работния плот се появяват за кратко и изчезват автоматично.
Променете настройката на Cartridge low threshold (Праг за ниско ниво на касета), която задава
нивото на тонер, при спадане до което на страницата System setup (Настройване на системата)
се появява предупреждение за изчерпване на тонер.
ЗАБЕЛЕЖКА: Трябва да щракнете върху Apply (Приложи), за да влязат в сила промените ви.
Настройка на имейл предупреждения
Използвайте това, за да конфигурирате до два имейл адреса, на които да се изпращат
предупреждения при възникване на определени събития. Можете да посочите различни събития
за всеки имейл адрес. Въведете информацията за сървъра за електронна поща, който ще
изпраща предупрежденията за принтера по електронна поща.
ЗАБЕЛЕЖКА: Можете да конфигурирате изпращането от сървъра само на имейл
предупреждения, които не изискват удостоверяване на потребителя. Ако вашият сървър за
електронна поща изисква да се регистрирате с потребителско име и парола, то вие не можете
да разрешите изпращането на предупреждения по електронната поща.
ЗАБЕЛЕЖКА: Трябва да щракнете върху Apply (Приложи), за да влязат в сила промените ви.
Информация за принтера
Папката Product information (Информация за продукта) съдържа връзки към следната страница:
●
BGWW
Demonstration Pages (Демонстрационни страници). Отпечатва страници, показващи
потенциала за качество на цветен печат и общите характеристики за печат на принтера.
HP ToolboxFX
77
Задаване на парола
Използвайте HP ToolboxFX или вградения Web сървър, за да зададете системна парола.
1.
Във вградения уеб сървър щракнете върху раздела Settings (Настройки).
В HP ToolboxFX щракнете върху раздела Device Settings (Настройки на устройството).
ЗАБЕЛЕЖКА: Ако вече е била зададена парола, ще бъдете подканени да я въведете.
Въведете паролата, след което щракнете върху Apply (Приложи).
2.
Щракнете върху Password (Парола).
3.
В прозорец Password (Парола) въведете паролата, която желаете да зададете, след това
в прозореца Confirm password (Потвърждаване на парола) въведете отново същата
парола, за да потвърдите избора.
4.
Щракнете върху Apply (Приложи), за да запишете паролата.
Помощ
Папката Help (Помощ) съдържа връзки към следните основни страници:
78
●
Troubleshooting (Отстраняване на неизправности). Позволява преглеждане на основните
теми при отстраняване на неизправности, печат на страниците по отсраняване на
неизправности, почистване на принтера и отваря палитрата Microsoft Office Basic Colors
(Основни цветове за MIcrosoft Office). За повече информация относно Microsoft Office Basic
Colors (Основни цветове за Microsoft Office), вж. Съответствие на цветовете
на страница 68.
●
Paper and Print Media (Хартия и печатни носители). Отпечатва информация как да се
получат оптимални резултати от принтера при използване на различни видове хартия и
различни печатни носители.
●
Инструменти за цветен печат. Отваря Microsoft Office Basic Colors (Основните цветове
на MIcrosoft Office) или пълната палитра на цветовете със съответстващите им RGB
стойности. За повече информация относно Microsoft Office Basic Colors (Основни цветове
за Microsoft Office), вж. Съответствие на цветовете на страница 68. Използвайте
съответствието на основни цветове в HP, за да коригирате самостоятелен цвят във вашия
отпечатван документ.
●
Анимирани демонстрации. Разглеждане анимации, които представят как се изпълняват
обичайни задачи върху уреда ви, такива като как да получите най-добро качество на печат,
как да отстранявате задръстванията с хартия и как да заменяте печатаща касета.
●
User Guide (Ръководство за потребителя). Преглед на информацията за използване на
продукта, гаранция, спецификации и поддръжка. Ръководството за потребителя е налично
във формати HTML и PDF.
Глава 9 Управление и поддръжка
BGWW
Настройки на устройството
Папката Настройки на устройството съдържа връзки към следните основни страници:
●
Device Information (Информация за устройството). Преглед на информация за изделието,
като описание на принтера и лице за контакти.
●
Paper Handling (Боравене с хартията). Конфигуриране на тавите или промяна на
настройките на принтера за работа с хартията, като размер хартия по подразбиране и тип
хартия по подразбиране.
●
Printing (Печат). Променя настройките за печат по подразбиране, като например брой на
копията и ориентация на хартията.
●
PCL5c. Промяна на настройките за PCL.
●
PostScript. Промяна на настройките за PS.
●
Print Quality (Качество на печат). Промяна на настройките за качество на печат на принтера.
●
Print Density (Плътност на печат). Промяна на настройките за плътност на печата, като
контраст, осветяване, средни тонове и сенки.
●
Paper Types (Типове хартия). Промяна на настройките за режима за печат за всеки тип
носител, като например бланки, предварително перфорирана или гланцова хартия.
●
System Setup (Системна настройка). Промяна на настройките на системата на принтера,
като възстановяване след засядане и автоматично продължаване. Промяна на настройката
Cartridge low threshold (Ниско ниво на касетата), която задава нивото на тонер, при което
се предизвиква предупреждение за ниско ниво на тонера.
●
Save/Restore Settings (Запис/възстановяване на настройките). Запишете текущите
настройки за принтера на файл в компютъра. Използвайте този файл за зареждане на
същите настройки на друг принтер или за възстановяване на тези настройки на този принтер
по-късно.
●
Password (Парола). Задайте парола, за да защитите настройките на принтера. След като
веднъж бъде зададена парола, от потребителите ще се изисква да я въведат, преди да им
бъде позволено да променят настройките на устройството. Тази парола е същата като
паролата на вградения уеб сървър.
Информация за устройството
Страницата Device Information (Информация за устройството) съхранява данни за принтера за
бъдеща справка. Информацията, която въвеждате в полетата на тази страница, се показва на
Configuration page (Страница с конфигурацията). Във всяко от тези полета можете да въвеждате
произволни знаци.
ЗАБЕЛЕЖКА: Трябва да щракнете върху Apply (Приложи), за да влязат в сила промените ви.
BGWW
HP ToolboxFX
79
Боравене с хартията
Използвайте тези опции, за да конфигурирате настройките по подразбиране. Това са същите
опции, които са достъпни в менютата на контролния панел. За повече информация вж. Менюта
на контролния панел на страница 9.
Има следните опции за управление на заданията за печат, когато принтерът е без носител:
●
Изберете Wait for paper to be loaded (Изчакване на хартията да се зареди).
●
Изберете Cancel (Отказ) от падащия списък Paper out action (Действие при липса на
хартия), за да отмените заданието за печат.
●
Изберете Override (Отмяна) от падащия списък Paper out time (Време на изчакване за
хартията), за да изпратите заданието за печат към друга тава с хартия.
Полето Paper_out_time (Време на изчерпване на хартията) определя колко дълго принтерът
изчаква, преди да започне работа според вашия избор. Можете да зададете между 0 и 3600
секунди.
ЗАБЕЛЕЖКА: Трябва да щракнете върху Apply (Приложи), за да влязат в сила промените ви.
Печат
Използвайте тези опции, за да конфигурирате настройките за всички функции по печатането.
Това са същите опции, като тези на контролния панел на принтера. За повече информация
вж.Менюта на контролния панел на страница 9.
ЗАБЕЛЕЖКА: Трябва да щракнете върху Apply (Приложи), за да влязат в сила промените ви.
PCL5c
Използвайте тези опции, за да конфигурирате настройките, когато използвате печатане с PCL.
ЗАБЕЛЕЖКА: Трябва да щракнете върху Apply (Приложи), за да влязат в сила промените ви.
PostScript
Използвайте тази опция, когато печатате с PostScript. Когато е включена опцията Print PostScript
error (Отпечатване на грешки на PostScript), страницата с PostScript грешки автоматично се
отпечатва, когато се възникнат грешки в емулацията на PostScript.
ЗАБЕЛЕЖКА: Трябва да щракнете върху Apply (Приложи), за да влязат в сила промените ви.
80
Глава 9 Управление и поддръжка
BGWW
Качество на печат
Използвайте тези настройки, за да подобрите облика на онова, което отпечатвате. Това са
същите опции, като достъпните през контролния панел на принтера. За повече информация вж.
Менюта на контролния панел на страница 9.
Калибриране на цвета
●
Калибриране при включване. Задайте дали принтерът трябва да се калибрира, когато го
включвате.
●
Calibration Timing (Времеви интервали при калибриране). Задайте колко често принтерът
трябва да се калибрира.
●
Calibrate Now (Калибрирай сега). Задава принтерът да се калибрира веднага.
ЗАБЕЛЕЖКА: Трябва да щракнете върху Apply (Приложи), за да влязат в сила промените ви.
Плътност на печата
Използвайте тези настройки, за да направите фини корекции в количеството от всеки цветен
тонер, използвано с документите, които отпечатвате.
●
Contrasts (Контрасти). Контрастът е обхватът на различията между светлите (осветени) и
тъмните (сенчести) цветове. За да увеличите общия диапазон между светлите и тъмните
цветове, увеличете настройката Contrasts (Контрасти).
●
Highlights (Осветявания). Осветяванията са цветове, които са почти бели. За да потъмните
осветени цветове, увеличете настройката Highlights (Осветявания). Това регулиране не
оказва влияние върху цветовете от средния тон или сенките.
●
Midtones (Полутонове). Полутонове са цветове, които са по средата между бяло и
едноцветна плътност. За да потъмните цветове от средните тонове, увеличете настройката
Midtones (Полутонове). Това регулиране не оказва влияние върху осветените цветовете
или сенките.
●
Shadows (Сенки). Сенките са цветове, които имат почти едноцветна плътност. За да
потъмните цветове от сенките, увеличете настройката Shadows (Сенки). Това регулиране
не оказва влияние върху осветените цветове или цветовете от средните тонове.
Видове хартия
Използвайте тези опции, за да конфигурирате режимите за печат, които съответстват на
различните типове носители. За да върнете всички режими във фабричните им настройки по
подразбиране, изберете Restore modes (Възстанови режимите).
ЗАБЕЛЕЖКА: Трябва да щракнете върху Apply (Приложи), за да влязат в сила промените ви.
Настройване на системата
Използвайте тези настройки на системата за да конфигурирате разнообразни настройки за
печат. Тези настройки не са достъпни през контролния панел.
ЗАБЕЛЕЖКА: Трябва да щракнете върху Apply (Приложи), за да влязат в сила промените ви.
BGWW
HP ToolboxFX
81
Запис/възстановяване на настройките
Запишете текущите настройки за принтера на файл в компютъра. Използвайте този файл за
зареждане на същите настройки на друг принтер или за възстановяване на тези настройки на
този принтер по-късно.
Парола
Задайте парола, за да защитите настройките на принтера. След задаването на паролата
потребителите ще бъдат подканени да въведат паролата преди да получат достъп до която и да
е от страниците HP ToolboxFX, на които се чете или пише информация от устройството. Тази
парола е същата като паролата на вградения уеб сървър.
Сервиз
По време на процеса на отпечатване във вътрешността на принтера се събират частици хартия,
тонер и прах. След време тази натрупала се материя може да създаде проблеми с качеството
на печат от рода на петна от тонера или зацапване. HP ToolboxFX осигурява един лесен начин
за почистване на пътя на хартията.
Настройки на мрежата
Мрежовият администратор може да използва този раздел, за да управлява свързаните с мрежата
настройки на принтера, когато той е свързан към мрежа, базирана на IP-адреси.
Магазин за консумативи
Този бутон, в най-горната част на всяка страница, дава връзка към уеб сайт, където можете да
поръчате консумативите за подмяна. За да използвате тази настройка, трябва да имате достъп
до Интернет.
Други връзки
Този раздел съдържа връзки към Интернет. За да може да използвате тези връзки, трябва да
имате достъп до Интернет. Ако използвате комутируема връзка и не сте се свързали при първото
отваряне на HP ToolboxFX, трябва да се свържете отново, преди да можете да посетите тези уеб
сайтове. За да се свържете, може да е необходимо да затворите HP ToolboxFX и да го отворите
отново.
82
●
HP Instant Support. Свързва се с уеб сайта на HP Instant Support.
●
Support and Troubleshooting (Поддръжка и отстр. неизпр.). Свързва се със сайта за
поддръжка на принтера, където можете да търсите помощ за определен проблем.
●
Product Registration (Регистрация на продукт). Свързва се с уеб сайта на HP за регистрация
на продукт.
Глава 9 Управление и поддръжка
BGWW
Вграден уеб сървър
Когато принтерът е свързан към Интернет, вграденият уеб сървър е автоматично достъпен. До
вградения уеб сървър може да се достига посредством стандартен уеб браузър.
ЗАБЕЛЕЖКА: Когато принтерът е директно свързан към компютър, използвайте HP ToolboxFX,
за да прегледате състоянието на принтера.
Използвайте вградения уеб сървър за преглед на състоянието на принтера и мрежата и
управляване на функциите за печат от компютъра вместо от контролния панел на принтера.
●
Преглед на информацията за състоянието на принтера.
●
Задаване на типа хартия във всяка тава.
●
Определяне на оставащото време до изчерпване на всички консумативи и поръчване на
нови.
●
Преглед и промяна на конфигурацията на тавите.
●
Преглед и промяна на настройките на принтера.
●
Преглед и промяна на конфигурацията на мрежата
●
Преглед на поддръжката, специфична за текущото състояние на принтера.
●
Ограничаване на достъпа до функциите за цветен печат.
За да използвате вградения уеб сървър, трябва да разполагате с Microsoft Internet Explorer 6 или
по-нова версия, Netscape Navigator 7 или по-нова версия, Safari 1.2 или по-нова, Konqueror 3.2
или по-нова, Firefox 1.0 или по-нова, Mozilla 1.6 или по-нова, или Opera 7 или по-нова версия.
Вграденият уеб сървър работи, когато принтерът е свързан към мрежа, базирана на TCP/IP.
Вграденият уеб сървър не поддържа мрежово свързване, базирано на протокол IPX или
AppleTalk. Не ви е необходим достъп до Интернет, за да отваряте и използвате вградения уеб
сървър.
Наблюдаване на вградения уеб сървър на НР
1.
Въведете в полето на адрес/URL на поддържан уеб браузър IP адреса на принтера. (За да
намерите IP адреса, отпечатайте страница с конфигурацията. Вж. Страници с информация
на страница 74.)
ЗАБЕЛЕЖКА: След като отворите URL адреса, запазете го, за да може в бъдеще да се
връщате лесно към него.
2.
Вграденият уеб сървър има три раздела, които съдържат настройки и информация за
принтера: разделът Status (Състояние), разделът Settings (Настройки) и разделът
Networking (Мрежа). Щракнете върху раздела, който искате да прегледате.
Вж. следващата секция за повече информация относно всеки раздел.
BGWW
Вграден уеб сървър
83
Секции на вградения уеб сървър
В таблицата по-долу са описани основните екрани на вградения уеб сървър.
Раздел или секция
Описание
Раздел "Състояние"
●
Предоставя информация за
принтера, състоянието и
конфигурацията.
Състояние на устройството: Показва състоянието на устройството и колко
живот остава за HP консумативите, като 0% означава, че консумативът е
изчерпан.
●
Състояние на консумативите: Показва приблизително колко живот остава
за HP консумативите, като 0% означава, че консумативът е изчерпан. Тази
страница дава също така номерата на консумативите.
●
Device Configuration (Конфигурация на устройството): Показва информацията
за принтера, която съществува на Configuration page (Страница за
конфигурацията).
●
Network Summary (Мрежово резюме): Показва информацията за принтера,
която съществува на страницата Network Configuration (Конфигурация на
мрежата).
●
Print Info Pages (Печат инфо страници): Позволява ви да отпечатвате
списъците с PCL, PCL6 и PS шрифтове, както и на страницата за състояние на
консумативите, която принтерът генерира.
●
Color usage job log (Регистър със заданията и използването на цветовете):
Показва едно по едно заданията за цветен печат.
●
Event Log (Регистър на събитията): Показва списък на всички събития и грешки
в принтера.
●
Бутон Поддръжка: Дава връзка към страницата за поддръжка на принтера.
Бутонът Поддръжка може да бъде защитен с парола; вж. Задаване на парола
на страница 78
●
Бутон Пазаруване на консумативи: Дава връзка към страница, на която
можете да поръчате консумативи за принтера. Бутонът Пазаруване на
консумативи може да бъде защитен с парола; вж. Задаване на парола
на страница 78
●
Device Information (Информация за устройството): Позволява ви да
наименувате принтера и да му присвоите инвентарен номер. Въведете името
на основното лице за контакти, което ще получава информация за принтера.
Settings (Настройки) раздел
Дава възможност за
конфигуриране на принтера през
компютъра.
●
84
Paper Handling (Боравене с хартията): Позволява да промените за принтера
настройките по подразбиране за работа с хартията.
●
Printing (Печат): Позволява да промените за принтера настройките по
подразбиране за печат.
●
PCL 5c: Позволява да промените за принтера настройките по подразбиране
за PCL 5c.
●
PostScript: Позволява да промените за принтера настройките по
подразбиране за PostScript.
●
Print Quality (Качество на печат): Позволява да промените за принтера
настройките по подразбиране за качество на печата, включително настройките
за калибриране.
●
Print Density (Плътност на печат): Позволява ви да промените за всеки
консуматив стойностите за контрасти, осветявания, средни тонове и сенки.
●
Paper Types (Типове хартия): Позволява ви да конфигурирате режими на
печат, които съответстват на типовете възприемани от принтера носители.
Глава 9 Управление и поддръжка
BGWW
Раздел или секция
Описание
●
System Setup (Системна настройка): Позволява да промените за принтера
настройките по подразбиране за системата.
●
Service (Сервиз): Позволява ви да започнете процедура по почистване на
принтера.
●
Support (Поддръжка) бутон: Дава връзка към страницата за поддръжка на
принтера. Бутонът Support (Поддръжка) може да бъде защитен с парола.
●
Shop for Supplies (Купуване на консумативи) бутон: Дава връзка към страница,
на която можете да поръчате консумативи за принтера. Бутонът Shop for
Supplies (Купуване на консумативи) може да бъде защитен с парола.
ЗАБЕЛЕЖКА: Бутонът Настройки може да бъде защитен с парола; вж. Задаване
на парола на страница 78. Ако принтерът е свързан към мрежа, винаги се
консултирайте с администратора на принтера, преди да промените настройките в
този раздел.
Networking (Работа в мрежа)
раздел
Дава възможност за промяна на
настройките за мрежата през
вашия компютър.
BGWW
Мрежовите администратори могат да използват този раздел, за да управляват
свързаните с мрежата настройки на принтера, когато той е свързан към мрежа,
базирана на IP-адреси.
ЗАБЕЛЕЖКА: Бутонът Мрежа може да бъде защитен с парола; вж. Задаване на
парола на страница 78.
Вграден уеб сървър
85
Управление на консумативите
Живот на консумативите
Печатащите касети използват тонер HP ColorSphere. За информация относно броя страници,
които касетите могат да печатат, вж. www.hp.com/go/pageyield. Реалният ресурс зависи от
конкретната употреба.
Съхраняване на печатащи касети
Не отстранявайте печатащата касета от опаковката й, докато не сте готови да я използвате.
ВНИМАНИЕ: За да предотвратите повреда на печатащата касета, не я излагайте на светлина
за повече от няколко минути.
Правила на HP за непроизведени от HP печатащи касети
Hewlett-Packard не препоръчва използването на касети за печат, непроизведени от HP,
независимо дали са нови, или възстановени.
ЗАБЕЛЕЖКА: Повреди, причинени от непроизведени от HP печатащи касети, не се покриват
от гаранцията на HP , както и от договорите за обслужване.
За да инсталирате нова печатаща касета HP , вижте Смяна на печатащите касети
на страница 89. За да рециклирате използваната касета, следвайте указанията, приложени към
новата касета.
HP гореща линия за измами и Уеб сайт
Позвънете на HP гореща линия за измами (1-877-219-3183, безплатно в Северна Америка) или
отидете на www.hp.com/go/anticounterfeit , когато инсталирате печатаща касета HP и съобщение
на контролния панел ви каже, че това не е касета, произведена от HP. HP ще ви помогнат да
определите дали тя е оригинална и ще предприемат мерки да решат проблема.
Вашата печатаща касета може да не оригинална печатаща касета HP , ако забележите следното:
86
●
Случват ви се голям брой проблеми с печатащата касета.
●
Касетата не изглежда, както изглежда обикновено (например, липсва оранжевата защитна
лента, или опаковката се различава от HP опаковка).
Глава 9 Управление и поддръжка
BGWW
Печат при изчерпана касета
Появява се съобщение Поръчване на консумативи, когато дадена печатаща касета наближава
изчерпването си. Показва се съобщение Replace supplies (Сменете консумативите), когато
печатащата касета е изчерпана. За да осигурите оптимално качество на печат, HP препоръчва
да смените печатащата касета, когато се появи съобщението Replace supplies (Сменете
консумативите). Когато използвате изчерпана касета, могат да се появят проблеми с качеството
на печат, които да доведат до разхищение на печатен носител и тонер от другите касети.
Сменянето на печатащата касета при появата на съобщението Replace supplies (Сменете
консумативите) може да предотврати тази загуба.
Функцията Cartridge out override (Пренебрегване на изчерпана касета) в HP ToolboxFX
позволява на принтера да продължи да използва печатащата касета, която е достигнала
препоръчителното ниво за подмяна.
ПРЕДУПРЕЖДЕНИЕ! Използването на функцията Auto continue (Автоматично продължаване)
може да доведе до незадоволително качество на печат.
ПРЕДУПРЕЖДЕНИЕ! Всички печатни дефекти или откази на консумативите, които се появяват,
когато един консуматив на HP се използва в изчерпано състояние, няма да се считат за дефекти
в материалите и изработката на консумативите според HP Print Cartridge Warranty Statement
(Декларация за гаранция на печатащите касети на HP). За информация относно гаранцията вж.
Декларация за ограничена гаранция за жизнения цикъл на печатащата касета
на страница 140.
Можете да активирате или дезактивирате функцията Cartridge out override (Пренебрегване на
изчерпана касета) по всяко време и не е необходимо да я активирате отново, когато инсталирате
нова печатаща касета. Когато функцията Cartridge out override (Пренебрегване на изчерпана
касета) е включена, принтерът автоматично продължава да печата, когато една печатаща касета
достигне препоръчителното ниво за смяна. Появява се съобщението Replace Supplies Override
In Use (В сила е пренебрегване на смяна на консумативи), докато печатащата касета се използва
в режим на пренебрегване. Когато смените печатащата касета с нов консуматив, принтерът
дезактивира режима на пренебрегване, докато друга печатаща касета не достигне
препоръчителното ниво за смяна.
Активиране или дезактивиране на функцията Cartridge out override (Пренебрегване на изчерпана
касета)
1.
Отворете HP ToolboxFX.
2.
Щракнете върху папката Device Settings (Настройки на устройството) и след това щракнете
върху System Setup (Системна настройка).
3.
До Auto continue (Автоматично продължаване) изберете On (Включено), за да разрешите
тази функция. Изберете Off (Изключено), за да я дезактивирате.
Активирайте или деактивирайте функцията Cartridge out override (Пренебрегване на изчерпана
касета) от контролния панел
BGWW
1.
В менюто на контролния панел натиснете OK.
2.
Използвайте бутона Left arrow (Стрелка наляво) ( ) или Right arrow (Стрелка надясно) ( ),
за да изберете System setup (Системна настройка), след което натиснете OK.
3.
Използвайте бутона Left arrow (Стрелка наляво) ( ) или Right arrow (Стрелка надясно) ( ),
за да изберете Print quality (Качество на печат), след което натиснете OK.
Управление на консумативите
87
88
4.
Използвайте бутона Left arrow (Стрелка наляво) ( ) или Right arrow (Стрелка надясно) ( ),
за да изберете Replace supplies (Сменете консумативите), след което натиснете OK.
5.
Изберете Override out (Игнориране при изчерпване), за да активирате функцията.
Изберете Stop at Out (Стоп при изчерпване), за да я деактивирате.
Глава 9 Управление и поддръжка
BGWW
Смяна на печатащите касети
BGWW
1.
Отворете вратичката на предната страна на принтера .
2.
Изтеглете чекмеджето с печатащите касети.
3.
Хванете дръжката на старата печатаща касета, а след това издърпайте право нагоре
касетата, за да я извадите.
4.
Извадете новата печатаща касета от опаковката.
Смяна на печатащите касети
89
5.
Премахнете оранжевата защитна лепенка от долния край на новата печатаща касета.
ВНИМАНИЕ: Не пипайте барабана за изображенията, намиращ се в долната част на
печатащата касета. Отпечатъците от пръсти върху барабана за изображения може да
причинят проблеми с качеството на печат.
6.
90
Поставете новата печатаща касета в продукта.
Глава 9 Управление и поддръжка
BGWW
BGWW
7.
Дръпнете езичето, което се намира на лявата страна на печатащата касета, право нагоре,
за пълното отстраняване на запечатващата лента. Изхвърлете запечатващата лента.
8.
Затворете чекмеджето на печатащата касета.
Смяна на печатащите касети
91
9.
Затворете вратичката на предната страна на принтера .
10. Поставете старата печатаща касета в кутийката на новата печатаща касета. Следвайте
указанията за рециклиране, които са приложени в кутийката.
92
Глава 9 Управление и поддръжка
BGWW
Модули DIMM с памет и шрифтове
Памет на принтера
Принтерът има един слот за DIMM. Използвайте DIMM слота за надстройване на принтера с
някой от следните елементи:
●
Повече памет за принтера (предлагат се DIMM модули с капацитет 64, 128 и 256 МБ)
●
Други DIMM-базирани опции или езици за принтери
●
Комплекти от символи за поддръжка на езика (напр., китайски символи или символи от
кирилицата).
ЗАБЕЛЕЖКА: За поръчване на DIMM модули, вж. Консумативи и аксесоари на страница 135.
Може да поискате да увеличите паметта на принтера, ако често отпечатвате сложни графики или
документи с емулиране на HP PostScript ниво 3 или ако използвате голям брой изтеглени
шрифтове. Освен това допълнителната памет позволява максимално бързото отпечатване на
множество комплектовани копия.
Преди да поръчате допълнителна памет, вижте колко е инсталираната памет в момента, като
разпечатате Configuration page (Страница с конфигурацията). Вж. Страници с информация
на страница 74.
ВНИМАНИЕ: Статичното електричество може да повреди DIMM модулите. Когато работите с
DIMM модули, носете антистатична гривна, или често докосвайте повърхността на
антистатичната опаковка на DIMM картата, преди да пипате непокритите метални части на
устройството.
Инсталиране на памет и DIMM модули за шрифтове
1.
BGWW
Изключете принтера, извадете кабела му от щепсела и разкачете всички интерфейсни
кабели.
Модули DIMM с памет и шрифтове
93
94
2.
Отворете капака за достъп до DIMM модулите от дясната страна на принтера.
3.
Затворете капака на отделението за DIMM модули.
Глава 9 Управление и поддръжка
BGWW
BGWW
4.
За да смените вече инсталиран DIMM, отключете скобите от двете страни на DIMM слота,
повдигнете DIMM модула под ъгъл и го изтеглете навън.
5.
Извадете новия DIMM модул от антистатичната му опаковка и намерете прореза за
съвместяване в долната част на DIMM модула.
6.
Като държите DIMM модула откъм двете му страни, съвместете под ъгъл неговия прорез с
издатината в DIMM слота.
Модули DIMM с памет и шрифтове
95
7.
Притискайте надолу модула DIMM докато двете ключалки захванат модула. Когато
инсталирането е правилно, металните контакти не се виждат.
ЗАБЕЛЕЖКА: Ако имате проблем при вкарването на DIMM модула, уверете се, че прореза
в долната му част и издатината в слота са съвместени (един срещу друг). Ако въпреки
това DIMM модулът не може да бъде вкаран, уверете се, че използвате правилен тип DIMM
модул.
8.
Затворете капака на отделението за DIMM модули.
9.
Затворете капака на отделението за DIMM модули.
10. Свържете отново захранващия кабел, USB или мрежовия кабел и включете принтера.
11. След инсталирането на DIMM памет, вж.Разрешаване на паметта на страница 97.
96
Глава 9 Управление и поддръжка
BGWW
Разрешаване на паметта
Ако сте инсталирали DIMM памет, конфигурирайте драйвера на принтера да разпознава ново
добавената памет.
Разрешаване на паметта при Windows
1.
В менюто Старт посочете Настройки и щракнете върху Принтери или Принтери и
Факсове.
2.
Изберете този принтер и след това изберете Свойства.
3.
В раздела Конфигуриране щракнете върху Още.
4.
В полето Общо памет въведете или изберете общата памет, която е инсталирана в
момента.
5.
Щракнете върху OK.
Проверка на инсталирането на DIMM модул
Включете отново принтера. Проверете дали принтерът е в състояние Готовност, след като е
преминал през последователността при включване на захранването. Ако се покаже съобщение
за грешка, направете следното:
1.
Отпечатайте страницата с конфигурацията. Вж. Страници с информация на страница 74.
2.
Проверете секцията Installed Personalities and Options (Инсталирани варианти и опции) на
Configuration page (Страница с конфигурацията) и я сравнете със същата страница, която
отпечатахте, преди инсталирането на DIMM модула.
3.
Възможно е DIMM модулът да не е инсталиран правилно. Повторете процедурата по
инсталирането.
или
Възможно е DIMM модулът да е дефектен. Опитайте с нов DIMM модул.
Почистване на принтера
По време на процеса на отпечатване във вътрешността на принтера се събират частици хартия,
тонер и прах. С времето тези натрупвания могат да предизвикат проблеми в качеството на печат,
като разпръскване или размазване на тонера. Този принтер има режим на почистване, който
може да коригира и да предотвратява този тип проблеми.
Почистване на принтера с използването на HP ToolboxFX
1.
Отворете HP ToolboxFX. Вж. Отваряне HP ToolboxFX на страница 75.
2.
Щракнете върху папката Device Settings (Настройки на устройството) и след това щракнете
върху страницата System Setup (Системна настройка).
3.
В областта за Cleaning Mode (Режим на почистване) щракнете върху Start (Старт), за да
започне процесът на почистване.
Принтерът обработва една страница и след завършване на процеса на почистване се връща
в състояние Ready (Готовност).
BGWW
Почистване на принтера
97
Почистване на продукта с използване на контролния панел
1.
Натиснете OK, за да отворите менютата.
2.
Натиснете бутона Left arrow (Стрелка наляво) ( ) или Right arrow (Стрелка надясно) ( ), за
да подчертаете Service (Сервиз).
3.
Натиснете OK. До активния избран елемент се показва звезда (*).
4.
Натиснете бутона Left arrow (Стрелка наляво) ( ) или Right arrow (Стрелка надясно) ( ), за
да подчертаете Cleaning mode (Режим почистване).
5.
Натиснете OK.
Почистване на продукта с използване на вградения уеб сървър
1.
Отворете вградения уеб сървър.
2.
Щракнете върху раздел Settings (Настройки).
3.
Щракнете менюто Service (Сервиз).
4.
Щракнете върху Start (Старт).
Актуализации на фърмуера
За да надстроите фърмуера на принтера, изтеглете файла за неговото актуализиране от
www.hp.com/go/ljcp2020series_software и запишете този файл някъде в мрежата или на вашия
компютър. Отнесете се до бележките за инсталиране на продукта относно инструкциите как да
инсталирате фърмуерния актуализационен файл на продукта.
98
Глава 9 Управление и поддръжка
BGWW
10 Решаване на проблеми
BGWW
●
Основен списък за отстраняване на неизправности
●
Съобщения на контролния панел и предупреждения за състоянието
●
Почистване на заседнала хартия
●
Решение на проблемите с качеството на изображението
●
Проблеми при работата
●
Софтуерни проблеми с продукта
●
Решаване на проблеми с Macintosh
99
Основен списък за отстраняване на неизправности
Ако наблюдавате неизправности в продукта, използвайте следния списък, за да определите
причината за проблема:
●
Свързан ли е продуктът със захранването?
●
Продуктът включен ли е?
●
Продуктът в състояние Готовност ли е?
●
Свързани ли са всички необходими кабели?
●
Инсталирани ли са оригинални HP консумативи?
●
Инсталирани ли са правилно наскоро подменяните печатащи касети и отстранено ли е
предпазното езиче от печатащите касети?
За допълнителна информация относно инсталацията и настройката вижте ръководството за
начално запознаване.
Ако не можете да намерите решение на проблема в това ръководство, отидете на www.hp.com/
support/ljcp2020series.
Фактори, които се отразяват на работата на продукта
Няколко фактора се отразяват на времето за отпечатване на задание:
●
Максимална скорост на продукта, измерена в страници на минута (ppm)
●
Използването на специална хартия (като например прозрачно фолио, тежка хартия и хартия
със специален размер)
●
Работа на продукта и време за изтегляне
●
Сложността и размерът на изображенията
●
Скоростта на компютъра, който използвате
●
USB връзката
100 Глава 10 Решаване на проблеми
BGWW
Съобщения на контролния панел и предупреждения за
състоянието
Съобщенията на контролния панел са индикатор за текущото състояние на принтера или на
ситуации, които може да изискват предприемането на някакви действия.
Предупрежденията за състояния се показват на екрана на компютъра (в допълнение към
съобщенията, излизащи на контролния панел), когато принтерът изпитва някакви проблеми. Ако
е налице предупреждение за състояние, в таблицата по-долу има
(Предупреждение за състояние).
в колоната Status alert
Съобщенията на контролния панел се появяват за известно време и може да изискват да
потвърдите прочитането им с натискане на OK, за да се възобнови печатането, или с натискане
на X, за да отмените заданието. При някои предупреждения е възможно заданието да не бъде
довършено или да бъде засегнато качеството на печат. Ако уведомяването или
предупреждението е свързано с отпечатването и функцията за автоматично продължаване е
включена, апаратът ще се опита да продължи заданието за отпечатване, след като
предупреждението се е виждало в продължение на 10 секунди, без да бъде потвърдено.
При някои съобщения рестартирането на принтера може да доведе до отстраняване на
проблема. Ако критичната грешка продължи, на принтера може да е необходим сервиз.
Съобщение на контролния
панел
Предупреждение за
състоянието
Описание
Препоръчително действие
<Color> in wrong position
(<Color> е на грешна
позиция)
Някоя от печатащите касети е
инсталирана на погрешно
място.
Уверете се, че всички
печатащи касети са на
правилните места. От
предната към задната страна,
печатащите касети са
инсталирани в реда: черна,
циан, магента и жълта.
10.00.XXXX Supply error
(10.ХХХХ Грешка на
консуматива)
Паметта на консуматива на
една от печатащите касети не
може да бъде прочетена или
липсва.
Поставете отново печатащата
касета.
●
10.10.XX Supply error
(10.10.ХХ Грешка на
консуматива)
BGWW
10.0000 = грешка при
паметта за черен
консуматив
Turn the product off and then on
(Изключете и отново включете
принтера).
Ако проблемът не се реши,
сменете касетата.
●
10.0001 = грешка при
паметта за цианов
консуматив
●
10.0002 = грешка при
паметта за магентов
консуматив
●
10.0003 = грешка при
паметта за жълт
консуматив
●
10.1000 = паметта на
черен консуматив
отсъства
Проверете електронния
етикет. Ако е счупен или
повреден, подменете касетата.
●
10.1001 = паметта на
циановия консуматив
отсъства
Удостоверете, че касетата е
инсталирана на правилното
място.
Съобщения на контролния панел и предупреждения за състоянието 101
Съобщение на контролния
панел
Предупреждение за
състоянието
49 Error (49 Грешка)
Описание
Препоръчително действие
●
10.002 = паметта на
магентовия консуматив
отсъства
●
Извадете и повторно
инсталирайте касетата и след
това изключете и включете
принтера.
10.1003 = паметта на
жълтия консуматив
отсъства
В принтера е възникнала
вътрешна грешка.
Turn off then on (Изключете и
включете)
Ако грешката е при цветната
касета, опитайте се да я
смените с касета с различен
цвят в тавата. Ако отново се
появи същото съобщение,
тогава имаме проблем с
механизма. Ако се появи
различно съобщение 10.10.XX,
подменете касетата.
Изключете принтера,
изчакайте поне 30 секунди,
след това включете принтера
отново и го изчакайте да се
инициализира.
Ако използвате устройство за
защита срещу токови удари,
махнете го. Включете принтера
директно в контакта. Включете
отново принтера.
Ако съобщението продължава,
свържете се с поддръжката на
HP.
50.x Fuser Error (50.x Грешка
във фюзера)
В принтера е настъпила грешка
на фюзера.
Turn off then on (Изключете и
включете)
Изключете принтера,
изчакайте поне 30 секунди,
след това включете принтера
отново и го изчакайте да се
инициализира.
Ако грешката продължи,
изключете принтера,
изчакайте поне 25 минути и
включете принтера.
Ако използвате устройство за
защита срещу токови удари,
махнете го. Включете принтера
директно в контакта. Включете
отново принтера.
Ако съобщението продължава,
свържете се с поддръжката на
HP.
51.XX Error (51.ХХ Грешка)
Turn off then on (Изключете и
включете)
В принтера е възникнала във
вътрешния хардуер.
Изключете принтера,
изчакайте поне 30 секунди,
след това включете принтера
отново и го изчакайте да се
инициализира.
Ако използвате устройство за
защита срещу токови удари,
махнете го. Включете принтера
директно в контакта. Включете
отново принтера.
102 Глава 10 Решаване на проблеми
BGWW
Съобщение на контролния
панел
Предупреждение за
състоянието
Описание
Препоръчително действие
Ако съобщението продължава,
свържете се с поддръжката на
HP.
54.XX Error (54.ХХ Грешка)
Turn off then on (Изключете и
включете)
В принтерът е възникнала
грешка с един от вътрешните
датчици.
●
54.15 = жълто
●
54.16 = магента
●
54.17 = циан
●
54.18 = черно
1.
Отворете вратичката за
тавата за касетите и
издърпайте навън тавата
за касетите.
2.
Огледайте белия
механизъм върху
съответната касета. Той
се намира върху дясната
страна на касетата.
3.
Бавно притиснете
механизма навътре и
навън. Докато го бутате
ще се появи черно
флагче. То трябва да се
движи плавно. Ако не,
бутнете повторно, за да се
опитате да отстраните
каквото има потенциално
препятствие.
4.
Бутнете навътре тавата с
касетата и затворете
вратичката.
Ако съобщението продължава,
свържете се с поддръжката на
HP.
55.X Error (55.ХХ Грешка)
В принтера е възникнала
вътрешна грешка.
Turn off then on (Изключете и
включете)
Изключете принтера,
изчакайте поне 30 секунди,
след това включете принтера
отново и го изчакайте да се
инициализира.
Ако използвате устройство за
защита срещу токови удари,
махнете го. Включете принтера
директно в контакта. Включете
отново принтера.
Ако съобщението продължава,
свържете се с поддръжката на
HP.
57.Х Fan error (57.Х Грешка на
вентилатора)
Turn off then on (Изключете и
включете)
В принтера е възникнала
грешка с вградения
вентилатор.
Изключете принтера,
изчакайте поне 30 секунди,
след това включете принтера
отново и го изчакайте да се
инициализира.
Ако използвате устройство за
защита срещу токови удари,
махнете го. Включете принтера
директно в контакта. Включете
отново принтера.
BGWW
Съобщения на контролния панел и предупреждения за състоянието 103
Съобщение на контролния
панел
Предупреждение за
състоянието
Описание
Препоръчително действие
Ако съобщението продължава,
свържете се с поддръжката на
HP.
59.X Error (59.ХХ Грешка)
В принтера в възникнала
грешка с един от моторите.
Turn off then on (Изключете и
включете)
Изключете принтера,
изчакайте поне 30 секунди,
след това включете принтера
отново и го изчакайте да се
инициализира.
Ако използвате устройство за
защита срещу токови удари,
махнете го. Включете принтера
директно в контакта. Включете
отново принтера.
Ако съобщението продължава,
свържете се с поддръжката на
HP.
79 Error (49 Грешка)
Turn off then on (Изключете и
включете)
В принтера е възникнала
вътрешна грешка във
фърмуера.
Изключете принтера,
изчакайте поне 30 секунди,
след това включете принтера
отново и го изчакайте да се
инициализира.
Ако използвате устройство за
защита срещу токови удари,
махнете го. Включете продукта
директно в контакта. Включете
отново принтера.
Ако съобщението продължава,
свържете се с поддръжката на
HP.
79 Service error (79 Грешка на
услугата)
Инсталиран е несъвместим
DIMM модул.
1.
Изключете принтера.
2.
Инсталирайте DIMM
модул, който се поддържа
от принтера. Вж.
Обслужване и поддръжка
на страница 137 за
списък на поддържаните
DIMM модули. Вж.
Инсталиране на памет и
DIMM модули за
шрифтове на страница 93
за указания по
инсталирането на DIMM
модули.
3.
Включете отново
принтера.
Turn off then on (Изключете и
включете)
Ако съобщението продължава,
свържете се с поддръжката на
HP.
Device error (Грешка на
устройството)
Възникнала е вътрешна
грешка.
Натиснете OK, за да
възобновите заданието.
Press OK (Натиснете ОК)
104 Глава 10 Решаване на проблеми
BGWW
Съобщение на контролния
панел
Предупреждение за
състоянието
Описание
Препоръчително действие
Front (Предна) Door open
(Отворена врата)
Предната вратичка на
принтера е отворена.
Затворете вратичката.
Genuine HP supply installed
(Инсталиран е оригинален
консуматив на HP).
Инсталиран е оригинален
консуматив на HP . Това
съобщение се показва за
кратко, след инсталиране на
консуматива, след което се
сменя със съобщението
Готовност.
Не е необходимо да се прави
нищо.
Incorrect supplies (Грешни
консумативи)
More than one print cartridge is
installed in the incorrect slot
(Повече от една печатаща
касета не е на правилното
място).
Уверете се, че всички
печатащи касети са на
правилните места. От
предната към задната страна,
печатащите касети са
инсталирани в реда: черна,
циан, магента и жълта.
Install <Color> cartridge
(Сложете <цвят> касета)
The cartridge is either not
installed or not correctly installed
in the product (Касетата не е
инсталирана или не е
инсталирана правилно в
принтера).
Инсталирайте печатащата
касета. Вж. Смяна на
печатащите касети
на страница 89.
Invalid driver (Грешен
драйвер)
Използвате неправилен
драйвер за принтера.
Изберете правилния драйвер
на принтера.
Принтерът е установил
засядане.
Отстранете засядането в
указаното място. Заданието
трябва да продължи да се
печата. Ако не стане така,
опитайте да отпечатате
заданието отново.
Press OK (Натиснете ОК)
Jam in <location> (Засядане в
<местоположение>)
Ако съобщението продължава,
свържете се с поддръжката на
HP.
Load paper (Заредете хартия)
Всички тави са празни.
Заредете печатен носител.
Load tray # <TYPE> <SIZE>
(Заредете тава # с <ТИП>
<РАЗМЕР>)
Има тава, конфигурирана за
типа и размера носител,
изискван от заданието за
печат, но тази тава е празна.
Заредете правилния носител в
тава 1 или натиснете OK, за да
използвате носителя в друга
тава.
Load tray 1 <TYPE> <SIZE>
(Заредете тава 1 с <ТИП>
<РАЗМЕР>)
Няма тави, конфигурирани за
типа и размера носител, който
заданието за печат изисква.
Заредете правилния носител в
тава 1 или натиснете OK, за да
използвате носителя в друга
тава.
Load tray 1 plain <SIZE>
(Заредете тава 1 с
обикновена <РАЗМЕР>)
Принтерът е готов да изпълни
операцията по почистване.
Заредете тава 1 с обикновена
хартия с посочения размер и
след това натиснете OK.
Cleaning mode (Режим
почистване) [OK] to start (...
[OK], за да започнете)
BGWW
Съобщения на контролния панел и предупреждения за състоянието 105
Съобщение на контролния
панел
Предупреждение за
състоянието
Manual duplex (Ръчно
двустранно)
Load tray (Заредете тава) #
Press OK (Натиснете ОК)
Manual feed <TYPE> <SIZE>
(Ръчно подаване <ТИП>
<РАЗМЕР>)
Описание
Препоръчително действие
Отпечатана е първата страна в
задание за ръчно двустранно
печатане и сега страницата
трябва да се зареди, за да се
продължи с отпечатването на
втората страна.
Заредете страницата в
указаната тава, нагоре със
страната, върху която трябва
да се печата и с горната част на
страницата далече от вас,
след което натиснете OK.
Принтерът е настроен на
режим на ръчно подаване.
Натиснете OK, за да изчистите
съобщението или заредете
правилния носител в тава или
заредете правилния носител в
тава 1.
The product memory is almost
full (Паметта на принтера е
почти запълнена).
Натиснете OK, за да
приключите заданието, или
натиснете X, за да отмените
заданието.
Press OK (Натиснете ОК) for
available media (за наличен
носител)
Memory is low (Недостатъчно
памет)
Press OK (Натиснете ОК)
Опитайте отново по-късно
или изключете и включете
Разделете заданието на помалки задания, които
съдържат по-малко страници.
За информация относно
надстройването с памет, вж.
Инсталиране на памет и DIMM
модули за шрифтове
на страница 93.
Misprint (Грешка при
отпечатване)
Печатен носител е задържан
при придвижването си в
принтера.
Натиснете OK за изчистване на
съобщението.
Инсталиран е консуматив,
който не е произведен от HP.
Това съобщение е временно и
ще изчезне след няколко
секунди.
Press OK (Натиснете ОК)
Non HP supply installed
(Инсталиран е консуматив,
който не е произведен от HP)
Ако мислите, че сте купили HP
консуматив, отидете на
www.hp.com/go/anticounterfeit.
Обслужване или ремонт, които
са предизвикани от
използването на печатащи
касети, които не са с
марката HP, няма да бъдат
покривани от гаранцията на
HP.
Order <color> cartridge
(Поръчайте <цвят> касета)
The identified print cartridge is
nearing the end of its useful life
(Идентифицираната печатаща
касета се доближава до
изчерпването си).
Поръчайте идентифицираната
печатаща касета. Печатането
ще продължи докато не се
появи Replace <color>
cartridge (Сменете <цвят>
касета).
За повече информация вж.
Консумативи и аксесоари
на страница 135.
106 Глава 10 Решаване на проблеми
BGWW
Съобщение на контролния
панел
Order supplies (Поръчайте
консумативи)
Предупреждение за
състоянието
Описание
Препоръчително действие
More than one supply item is low
(Повече от един консуматив е
на изчерпване).
Проверете индикаторите на
контролния панел за ниво на
консумативите или
отпечатайте страницата
Supplies status (Състояние на
консумативите), за да
разберете кои консумативи са
на изчерпване. Вж. Страници с
информация на страница 74.
Поръчайте идентифицираната
печатаща касета. Печатането
ще продължи, докато не се
появи Replace <color>
cartridge (Сменете <цвят>
касета).
За повече информация вж.
Консумативи и аксесоари
на страница 135.
Print failure (Грешка при
печат)
Принтерът не може да
обработи страницата.
Press OK (Натиснете ОК) Ако
грешката се повтори,
изключете и включете
отново
Натиснете OK, за да
продължите да печатате, но
крайният резултат може да
бъде различен.
Ако грешката продължи да
възниква, изключете
захранването и отново
включете принтера. Изпратете
отново заданието за печат.
Remove shipping locks from
all cartridges (Махнете
фиксаторите за
транспортиране от всички
касети)
A print cartridge shipping lock is
installed on one or more print
cartridges (На една или повече
печатащи касети е монтиран
фиксатор за транспортиране).
Уверете се, че фиксаторите за
транспортиране на всички
касети са свалени.
Replace <color> cartridge
(Сменете <цвят> касета)
Печатащата касета е
изчерпана.
Replace the cartridge (Сменете
касетата). Вж. Смяна на
печатащите касети
на страница 89.
Replace supply (Сменете
консуматива)
В менюто Print quality
(Качество на печат)
елементът Replace supplies
(Сменете консумативите) е
зададен да бъде Override out
(Игнориране при
изчерпване).
Можете да продължите
работа, докато не забележите
влошаване на качеството на
печат.
Принтерът е открил печатен
носител в тава, който не
съответства на
конфигурирането за тавата.
Заредете правилния носител в
тавата или конфигурирайте
тавата за размера, който сте
заредили. Вж. Зареждане на
хартия и печатни носители
на страница 56.
Открита е презаредена
печатаща касета и е приета.
Не е необходимо да се прави
нищо.
Override in use (В сила е
игнориране)
Unexpected size in tray #
(Неочакван размер на
хартията в тава #)
Load [size] Заредете [размер]
Press OK (Натиснете ОК)
Used <color> cartridge in use
(Използва се употребена
<color> касета)
BGWW
Вж. System setup (Системна
настройка) меню
на страница 11.
Съобщения на контролния панел и предупреждения за състоянието 107
Съобщение на контролния
панел
Предупреждение за
състоянието
Описание
Препоръчително действие
Used supplies in use
(Използва се употребяван
консуматив)
Инсталирани са презаредени
печатащи касети.
Не е необходимо да се прави
нищо.
Used supply installed (Сложен
е използван консуматив)
Използвана е презаредена
печатаща касета.
Press OK to continue
(Натиснете ОК, за да
продължите).
Задната Door open (Отворена
врата)
Задната вратичка на принтера
е отворена.
Затворете вратичката.
Засядане в тавата <X>
Принтерът е установил
засядане.
Отстранете засядането в
указаното място и натиснете
OK.
To accept (За да приемете)
Press OK (Натиснете ОК)
Clear jam and then
(Отстранете засядането и
после) Press OK (Натиснете
ОК)
Ако съобщението продължава,
свържете се с поддръжката на
HP.
Отстраняване на
транспортния материал от
задната вратичка
Двете транспортни блокировки
не са били отстранени от
задния ролков механизъм.
Отворете задната вратичка и
отстранете транспортните
блокировки.
Свалете фиксатора за
транспортиране от касетата
за <color> цвят
A print cartridge shipping lock is
installed (На една от
печатащите касети е
инсталиран фиксатор за
транспортиране).
Уверете се, че фиксаторите за
транспортиране на всички
касети са свалени.
108 Глава 10 Решаване на проблеми
BGWW
Почистване на заседнала хартия
Често срещани причини за засядания
Често срещани причини за засядания1
Причина
Решение
Водачите на дължина и ширина на хартията не са
нагласени правилно.
Нагласете водачите така, че да подпрат тестето хартия.
Носителят не отговаря на спецификациите.
Използвайте само медия, която отговаря на
спецификациите на HP. Вижте Хартия и печатни носители
на страница 47.
Използвате носител, който вече е преминал през принтер
или копирна машина.
Не използвайте носител, на който вече е било отпечатвано
или копирано.
Входната тава е заредена неправилно.
Премахнете всеки излишен носител от входната тава.
Уверете се, че височината на тестето хартия е под
максималната височина, отбелязана в тавата. Вижте
Зареждане на хартия и печатни носители на страница 56.
Носителят е изкривен.
Водачите на входната тава не са нагласени правилно.
Нагласете ги така, че да прилепват плътно към тестето
хартия, без да го огъват.
Носителят е огънат или е залепнал вътрешно.
Премахнете носителя, огънете го, завъртете го на 180
градуса или го обърнете. Заредете отново носителя във
входната тава.
ЗАБЕЛЕЖКА: Не разлиствайте хартията.
Разлистването може да създаде статично електричество,
което може да доведе до прилепване на листата един за
друг.
1
Носителят се изважда, преди да е слегнал в изходната
тава.
Изчакайте, докато страницата напълно слегне в изходната
тава, преди да я извадите.
Носителят е в лошо състояние.
Сменете носителя.
Вътрешните ролки на тавата не поемат носителя.
Сменете най-горния лист от носителя. Ако носителят е потежък от 163 г/м2, може да не бъде поет от тавата.
Носителятима груби или нащърбени краища.
Сменете носителя.
Носителят е перфориран или щампован.
Перфорирана или щампована хартия не се разделя лесно.
Зареждайте листата един по един.
Хартията не е съхранявана правилно.
Сменете хартията в тавите. Хартията трябва да бъде
съхранявана в оригинални опаковки и в контролирана
среда.
Ако продуктът продължава да прави засядания, свържете се с HP Customer Support (отдела за обслужване на клиенти
на HP) или с вашия упълномощен доставчик на услуги на HP.
BGWW
Почистване на заседнала хартия 109
Местоположение на засядането
Използвайте тази илюстрация, за да намерите местоположенията на засяданията.
1
Изходяща тава
2
Тава 1
3
Тава 2
4
Опционална тава 3
5
Фюзер (зад задната вратичка)
6
Област за достъп при засядания на тава 2
Промяна на настройката Jam Recovery (Възстановяване при
засядане)
Когато е включена функцията Jam Recovery (Възстановяване след засядане), принтерът
отпечатва отново всички страници, които са били повредени по време на засядането.
Използвайте HP ToolboxFX, за да включите функцията Jam Recovery (Възстановяване след
засядане).
1.
Отворете HP ToolboxFX.
2.
Щракнете върху папката Device Settings (Настройки на устройството) и след това щракнете
върху System Setup (Системна настройка).
3.
До Jam Recovery (Възстановяване след засядане) изберете On (Включено) от падащия
списък.
Почистете засядането в тава 1
ЗАБЕЛЕЖКА: Ако се скъса лист хартия, погрижете се да премахнете всички парчета, преди да
възобновите печатането.
Издърпайте заседналия лист от тавата 1.
110 Глава 10 Решаване на проблеми
BGWW
Ако хартията е заседнала достатъчно дълбоко в тава 1, отстранете тава 2, спуснете пластината
на тава 1 надолу и след това отстранете хартията от отвора.
Почистете засядането в тава 2
BGWW
1.
Издърпайте тава 2 и я поставете върху равна повърхност.
2.
Спуснете тавата за достъп при засядания.
3.
Махнете заседналия лист хартия, като го издърпате навън.
Почистване на заседнала хартия 111
4.
Подменете тава 2.
5.
Натиснете OK, за да продължите печата.
Почистете засядането в тава 3
1.
Изтеглете тава 3 и я поставете върху равна повърхност.
2.
Махнете заседналия лист хартия, като го издърпате навън.
112 Глава 10 Решаване на проблеми
BGWW
3.
Подменете тава 3.
4.
Натиснете OK, за да продължите печата.
Почистване на засядане в областта на фюзера
1.
Отворете вратичката на задната страна на принтера.
2.
Ако е необходимо, натиснете водача (вж. 1) и отстранете всяка видима хартия (вж. 2) от
дъното на областта за излизане на разпечатаните страници.
ЗАБЕЛЕЖКА: Ако се скъса лист хартия, погрижете се да премахнете всички парчета,
преди да възобновите печатането. Не използвайте остри обекти за извличане на парчетата
хартия.
BGWW
Почистване на заседнала хартия 113
3.
Затворете вратичката на задната страна на принтера.
114 Глава 10 Решаване на проблеми
BGWW
Почистване на засядания в изходната касета
1.
Погледнете за заседнала хартия в областта на изходната касета.
2.
Премахнете всяка видима хартия
ЗАБЕЛЕЖКА: Ако се скъса лист хартия, уверете се, че сте премахнали всички парчета,
преди да възобновите печатането.
3.
Отворете и след това затворете задната вратичка, за да се изчисти съобщението.
Почистване на засядания в дуплексера (само моделите с дуплексер).
1.
BGWW
Отворете вратичката на задната страна на принтера.
Почистване на заседнала хартия 115
2.
Ако е необходимо, измдърпайте водача (вж. 1) и отстранете всяка видима хартия (вж. 2) от
дъното на областта за излизане на разпечатаните страници.
3.
Ако е необходимо, премахнете всякакви видима хартия от долната част на дуплексния
модул.
4.
Ако не виждате никаква заседнала хартия, повдигнете дуплексния модул, като използвате
пластинката от страната на дуплексния модул.
116 Глава 10 Решаване на проблеми
BGWW
BGWW
5.
Ако можете да видите изостаналия ръб на хартията, отстранете хартията от принтера.
6.
Ако можете да видите водещия ръб на хартията, отстранете хартията от принтера.
7.
Затворете вратичката на задната страна на принтера.
Почистване на заседнала хартия 117
Решение на проблемите с качеството на
изображението
Понякога можете да срещнете проблеми с качеството на печата. Информацията в следващите
раздели ви помага да идентифицирате и разрешите тези проблеми.
Идентифицирайте и коригирайте дефектите при печата
Използвайте списъка и публикуваните таблици за качеството на печат в този раздел, за да
решите проблемите, свързани с качеството на печат.
Списък за качеството на печат
Общите проблеми, свързани с качеството на печат, могат да бъдат решени с помощта на следния
контролен списък:
1.
Уверете се, че транспортните блокировки са били отстранени от преместващия ролков
механизъм във вътрешността на задната вратичка.
2.
Уверете се, че хартията или носителят за печат, който използвате, отговаря на
спецификациите. В общия случай по-гладката хартия осигурява по-добри резултати.
3.
Ако използвате специален носител за печат като етикети, прозрачни фолиа, гланцова
хартия или бланки, уверете се, че отпечатвате според съответния тип.
4.
Отпечатайте страницата с конфигурацията за състоянието на консумативите. Вж. Страници
с информация на страница 74.
◦
Проверете страницата за състояние на консумативите, за да видите дали някои
консумативи са на изчерпване, или липсват. Не се предлага никаква информация за
касети, които не са произведени от HP.
◦
Ако страниците не се отпечатват правилно, проблемът е в хардуера. Свържете се с
HP Customer Care (Поддръжка на клиенти на HP). Вижте Обслужване и поддръжка
на страница 137 или листовката с инструкции, доставена в кашона.
5.
Отпечатайте пробна страница от HP ToolboxFX. Ако тази страница се отпечата, проблемът
е в драйвера на принтера.
6.
Опитайте да печатате през друга програма. Ако страницата се отпечата правилно,
проблемът идва от програмата, от която печатате.
7.
Рестартирайте компютъра и принтера и опитайте да отпечатате отново. Ако проблемът не
се разреши, изберете една от тези опции:
◦
Ако проблемът се отнася за всички отпечатани страници, вижте Общи проблеми,
свързани с качеството на печат на страница 119.
◦
Ако проблемът се отнася само за страниците, отпечатани в цвят, вижте Разрешаване
на въпроси, свързани с цветни документи на страница 124.
118 Глава 10 Решаване на проблеми
BGWW
Общи проблеми, свързани с качеството на печат
Следващите примери описват хартия с размер Letter, която е преминала с късия край напред
през принтера. Тези примери илюстрират проблеми, които биха се отразили на всички страници,
които отпечатвате, независимо дали отпечатвате цветно или само черно. Следващите теми
описват типичната причина и решение за всеки един от тези примери.
Проблем
Причина
Решение
Печатът е светъл или избледнял.
Носителят може да не отговаря на
спецификациите на HP .
Използвайте носител, който отговаря
на спецификациите на HP .
Една или повече печатащи касети
може да са дефектни.
Отпечатайте страницата за състояние
на консумативите, за да проверите
оставащото време до изчерпването
им. Вж. Страници с информация
на страница 74.
Сменете касетите, в които тонерът е
на изчерпване. Вж. Смяна на
печатащите касети на страница 89.
Появяват се петна от тонера.
BGWW
Принтерът е настроен да игнорира
Replace <color> cartridge (Сменете
<цвят> касета) съобщението и да
продължава отпечатването.
Сменете касетите, в които тонерът е
на изчерпване. Вж. Смяна на
печатащите касети на страница 89.
Настройките за плътността на печат
може да са били променени.
Задайте настройката за плътността
на печат на 0.
Продуктът може да наложи да се
калибрира.
Проведете калибриране. Вж.
Калибриране на принтера
на страница 128.
Носителят може да не отговаря на
спецификациите на HP.
Използвайте носител, който отговаря
на спецификациите на HP.
Пътят на хартията трябва да бъде
почистен.
Почистете пътя на хартията. Вж.
Почистване на принтера
на страница 97.
Една или повече касети могат да
дават утечка.
Опитайте се да удостоверите цвета на
петната от тонер и да проверите
касетата за утечки.
Резервоарчето за събиране на
изтекъл тонер от касетата може да се
е препълнило.
Проверете за код за грешка 10.98.XX
в журнала за събитията. Вж. Регистър
на събитията на страница 76. Частта
XX от кода идентифицира касетата
(00 е черно, 01 е циан, 02 е магента,
03 е жълто). Ако грешката бъде
регистрирана, подменете засегнатата
касета.
Решение на проблемите с качеството на изображението 119
Проблем
Причина
Решение
Появяват се неотпечатани букви.
Един лист от носителя за печат може
да е дефектен.
Опитайте да отпечатате заданието
повторно.
Съдържанието на влага в хартията е
неравномерно или хартията има
влажни петна по повърхността си.
Опитайте с различна хартия,
например висококачествена хартия,
която е предназначена за лазерни
принтери.
Партидата хартия е повредена.
Производствените процеси могат да
причинят отхвърляне на тонера от
някои области.
Опитайте с различна хартия,
например висококачествена хартия,
която е предназначена за лазерни
принтери.
Една или повече печатащи касети
може да са дефектни.
Отпечатайте страницата за състояние
на консумативите, за да проверите
оставащото време до изчерпването
им. Вж. Страници с информация
на страница 74.
На страницата се появяват
вертикални ивици или черти.
Aa Bb C c
Aa Bb C c
Aa Bb C c
Aa Bb C c
Aa Bb C c
Количеството на фоновото
затъмняване от тонера става
неприемливо.
На носителя се появява зацапване от
тонер.
120 Глава 10 Решаване на проблеми
Използвайте HP ToolboxFX, за да
откриете и отстраните проблема.
Сменете касетите, в които тонерът е
на изчерпване. Вж. Смяна на
печатащите касети на страница 89.
Принтерът е настроен да игнорира
съобщението Replace <color>
cartridge (Сменете <цвят> касета) и
да продължава отпечатването.
Сменете касетите, в които тонерът е
на изчерпване. Вж. Смяна на
печатащите касети на страница 89.
В много сухи помещения (с ниска
влажност) може да се получи
увеличаване на фоновото
затъмняване.
Проверете средата на устройството.
Една или повече печатащи касети
може да са дефектни.
Сменете касетите, в които тонерът е
на изчерпване . Вж. Смяна на
печатащите касети на страница 89.
Принтерът е настроен да игнорира
Replace <color> cartridge (Сменете
<цвят> касета) съобщението и да
продължава отпечатването.
Сменете касетите, в които тонерът е
на изчерпване. Вж. Смяна на
печатащите касети на страница 89.
Гладките носители показват повече
фон от обикновените носители.
Преценете дали да не използвате погруби носители.
Носителят може да не отговаря на
спецификациите на HP.
Използвайте носител, който отговаря
на спецификациите на HP.
Ако се появи зацапване от тонер на
водещия ръб на хартията, водачите
на носителя са замърсени или по пътя
на отпечатването са се събрали
остатъци.
Почистете водачите на носителя
Почистете пътя на хартията. Вж.
Почистване на принтера
на страница 97.
BGWW
Проблем
Причина
Решение
Тонерът се размазва лесно при
докосване.
Устройството не е настроено да
печата на типа носител, на който
искате да печатате.
В драйвера на принтера изберете
раздела Paper (Хартия) и настройте
Type is (Типът е) да отговаря на типа
носител, върху който печатате.
Скоростта на отпечатване може да
бъде по-ниска, ако използвате тежка
хартия.
Носителят може да не отговаря на
спецификациите на HP.
Използвайте носител, който отговаря
на спецификациите на HP.
Пътят на хартията трябва да бъде
почистен.
Почистете пътя на хартията. Вж.
Почистване на принтера
на страница 97.
Устройството не е настроено да
печата на типа носител, на който
искате да печатате.
В драйвера на принтера, изберете
раздела Paper (Хартия) и настройте
Type is (Типът е) да отговаря на типа
хартия, върху който печатате.
Скоростта на отпечатване може да
бъде по-ниска, ако използвате тежка
хартия.
Някои вътрешни части може да са
зацапани с тонер.
Обикновено проблемът сам се
коригира след още няколко страници.
Пътят на хартията трябва да бъде
почистен.
Почистете пътя на хартията. Вж.
Почистване на принтера
на страница 97.
Фюзерът може да е повреден или
мръсен.
За да определите дали фюзерът има
проблем, отворете HP ToolboxFX и
отпечатайте диагностична страница
за качеството на печат. Вж. Отваряне
HP ToolboxFX на страница 75.
Често се появяват знаци на равни
интервали от печатната страна на
страницата.
Свържете се с HP Customer Care
(Поддръжка на клиенти на HP). Вижте
Обслужване и поддръжка
на страница 137 или листовката с
инструкции, предоставена в кашона.
Касетата за печат може да има
проблем.
BGWW
За да определите коя касета за печат
има проблем, отворете HP ToolboxFX
и отпечатайте диагностична страница
за качеството на печат. Вж. Отваряне
HP ToolboxFX на страница 75.
Решение на проблемите с качеството на изображението 121
Проблем
Причина
Решение
Често се появяват знаци на равни
интервали върху непечатната страна
на страницата.
Някои вътрешни части може да са
зацапани с тонер.
Обикновено проблемът сам се
коригира след още няколко страници.
Пътят на хартията трябва да бъде
почистен.
Почистете пътя на хартията. Вж.
Почистване на принтера
на страница 97.
Фюзерът може да е повреден или
мръсен.
За да определите дали фюзерът има
проблем, отворете HP ToolboxFX и
отпечатайте диагностична страница
за качеството на печат. Вж. Отваряне
HP ToolboxFX на страница 75.
Свържете се с HP Customer Care
(Поддръжка на клиенти на HP). Вижте
Обслужване и поддръжка
на страница 137 или листовката с
инструкции, предоставена в кутията.
Печатната страница съдържа
деформирани символи.
Отпечатаните страници са накъдрени
или нагънати.
122 Глава 10 Решаване на проблеми
Носителят може да не отговаря на
спецификациите на HP.
Използвайте различна хартия,
например висококачествена хартия,
която е предназначена за лазерни
принтери.
Ако знаците са с неправилна форма,
от която се получава вълнообразен
ефект, може да се наложи да
калибрирате продукта или лазерният
скенер може да има нужда от
поддръжка.
Уверете се, че проблемът се появява
също така и на страницата за
конфигурация. Ако е така, свържете
се с HP Customer Care (Поддръжка на
клиенти на HP). Вижте Обслужване и
поддръжка на страница 137 или
листовката с инструкции,
предоставена в кутията.
Устройството не е настроено да
печата на типа носител, на който
искате да печатате.
В драйвера на принтера, изберете
раздела Paper (Хартия) и настройте
Type is (Типът е) да отговаря на типа
хартия, върху който печатате.
Скоростта на отпечатване може да
бъде по-ниска, ако използвате тежка
хартия.
В менюто Service (Сервиз)
елементът Less paper curl (По-малко
нагъване на хартията) е зададен да
бъде Off (Изключено).
Използвайте менютата на контролния
панел,. за да промените настройката.
Вж. Менюта на контролния панел
на страница 9.
Носителят може да не отговаря на
спецификациите на HP.
Използвайте различна хартия,
например висококачествена хартия,
която е предназначена за лазерни
принтери.
При висока температура и влажност
се получава накъдряне на хартията.
Проверете средата на устройството.
Регулирайте накъдрените режими от
контролния панел или HP ToolboxFX.
BGWW
Проблем
Причина
Решение
Текстът или графиките са изкривени
върху отпечатаната страница.
Носителят може да е зареден
неправилно.
Уверете се, че хартията или друг
носител за печат е зареден правилно
и дали водачите на носителя не са
много стегнати или много разхлабени
спрямо тестето. Вж. Зареждане на
хартия и печатни носители
на страница 56.
Носителят може да не отговаря на
спецификациите на HP.
Използвайте различна хартия,
например висококачествена хартия,
която е предназначена за лазерни
принтери.
Носителят може да е зареден
неправилно.
Уверете се, че носителят е зареден
правилно и че водачите на носителя
не са много стегнати или много
разхлабени спрямо тестето. Вж.
Зареждане на хартия и печатни
носители на страница 56.
Печатната страница има
набръчквания или намачквания.
Обърнете обратно тестето с хартия
във входната тава или опитайте да
завъртите хартията на 180° във
входната тава.
Около отпечатаните знаци се появява
тонер.
BGWW
Носителят може да не отговаря на
спецификациите на HP.
Използвайте различна хартия,
например висококачествена хартия,
която е предназначена за лазерни
принтери.
Носителят може да е зареден
неправилно.
Обърнете обратно тестето с хартия в
тавата.
Ако около знаците е разпръснато
голямо количество тонер, хартията
може да има голямо съпротивление.
Използвайте различна хартия,
например висококачествена хартия,
която е предназначена за лазерни
принтери.
Решение на проблемите с качеството на изображението 123
Проблем
Причина
Решение
Изображение, което се намира в найгорната част на страницата (в плътно
черно), се появява по-надолу на
страницата (в сиво поле).
Настройките на софтуера могат да
окажат влияние върху печата на
изображения.
Променете във вашата програма тона
(степента на черното) в полето, в
което се появява повторно знака.
Завъртете във вашата програма
цялата страница на 180°, за да
отпечатате първо по-светлото
изображение.
Редът на отпечатване на
изображенията може да окаже
влияние върху печатането.
Променете реда, в който отпечатвате
изображенията. Нека например посветлото изображение е в горната
част на страницата, а по-тъмното
изображение - по-надолу на
страницата.
Токов удар също може да е оказал
влияние върху устройството.
Ако дефектът се появи по-късно в
задание за печат, изключете
устройството за 10 минути, а след
това рестартирайте заданието за
печат.
Използвайте не гланцови носители, за
да подпомогнете понижаването на
степента на дефекта
Разрешаване на въпроси, свързани с цветни документи
Този раздел описва проблеми, които могат да се появят, когато печатате цветно.
Проблем
Причина
Решение
Вместо в цвят, документът се
отпечатва се само в черно.
Цветният режим не е избран в
програмата ви или драйвера за
принтера или е зададена настройката,
ограничаваща цветовете.
Изберете цветовия режим вместо
този в скалата на сивото или
изключете ограничаващата цветовете
настройка.
Може да не е избран правилният
драйвер на принтера в програмата.
Изберете правилния драйвер на
принтера.
Устройството може да не е
конфигурирано правилно.
Отпечатайте Configuration page
(Страница на конфигурацията) (вж.
Страници с информация
на страница 74). Ако на страницата на
конфигурацията не се появява цвят,
свържете се с HP Customer Care
(Поддръжка на клиенти на HP). Вижте
Обслужване и поддръжка
на страница 137 или листовката с
инструкции, предоставена в кутията.
Цветовият консуматив е изчерпан и
настройката на менюто Color Supply
Out (Цветови консуматив изчерпан) е
зададена на Continue Black
(Продължава с черно).
Подменете цветния консуматив.
124 Глава 10 Решаване на проблеми
BGWW
Проблем
Причина
Решение
Един или повече цветове не се
отпечатват или са неточни.
Върху печатащите касети може все
още да стои запечатващата лепенка.
Уверете се, че запечатващата
лепенка е напълно отстранена от
касетите за печат.
Носителят може да не отговаря на
спецификациите на HP.
Използвайте различна хартия,
например висококачествена хартия,
която е предназначена за лазерни
принтери.
Устройството може да работи в
твърде влажни условия.
Уверете се, че средата, в която работи
устройството, отговаря на
спецификациите за влажност.
Една или повече печатащи касети
може да са дефектни.
Сменете касетите, в които тонерът е
на изчерпване. Вж. Смяна на
печатащите касети на страница 89.
Принтерът е настроен да игнорира
Replace <color> cartridge (Сменете
<цвят> касета) съобщението и да
продължава отпечатването.
Сменете касетите, в които тонерът е
на изчерпване. Вж. Смяна на
печатащите касети на страница 89.
Една или повече касети може да не са
били правилно зацепени от
механизма на принтера.
Извадете и поставете повторно
всички касети.
Друга печатащата касета може да е
дефектна.
Премахнете печатащата касета за
цвета, който се отпечатва по друг
начин, и я преинсталирайте.
Принтерът е настроен да игнорира
Replace <color> cartridge (Сменете
<цвят> касета) съобщението и да
продължава отпечатването.
Сменете касетите, в които тонерът е
на изчерпване. Вж. Смяна на
печатащите касети на страница 89.
Цветовете на монитора на компютъра
ви могат да се различават от изхода
на устройството.
ВижтеСъответствие на цветовете
на страница 68
Ако не се отпечатват твърде светлите
и твърде тъмните цветове от екрана,
вашият софтуер може да
интерпретира твърде светлите
цветове като бяло, а твърде тъмните
цветове - като черно.
Ако е възможно, избягвайте
използването на твърде светли или
твърде тъмни цветове.
Носителят може да не отговаря на
спецификациите на HP.
Използвайте различна хартия,
например висококачествена хартия,
която е предназначена за лазерни
принтери.
Носителят може да е прекалено груб.
Използвайте гладка хартия или
печатен носител, като
висококачествена хартия, която е
предназначена за цветни лазерни
принтери. В общия случай погладкият носител дава по-добри
резултати.
Цветът се отпечатва по друг начин,
след като сте заредили нова
печатаща касета..
Цветовете на печатната страница не
съответстват на цветовете, каквито се
появяват на екрана.
AaBbCc
AaBbCc
AaBbCc
AaBbCc
AaBbCc
Покритието на печатната цветна
страница не е постоянно.
BGWW
Решение на проблемите с качеството на изображението 125
Проблем
126 Глава 10 Решаване на проблеми
Причина
Решение
BGWW
Използване на HP ToolboxFX за отстраняването на неизправности при проблеми с
качеството на печата
ЗАБЕЛЕЖКА: Преди да продължите, отпечатайте Supplies status (Страница състоянието на
консумативите), за да видите приблизителния брой страници, които остават на всяка печатаща
касета. Вж. Страници с информация на страница 74.
От софтуера HP ToolboxFX вие можете да разпечатате страница, която да ви помогне да
идентифицирате дали дадена печатаща касета причинява проблема или проблемът е в самия
принтер. Страницата за отстраняване на неизправности при качеството на печат отпечатва пет
цветни ленти, които са разделени на четири припокриващи се раздела. С анализиране на всеки
раздел можете да локализирате проблема до определена касета.
Раздел
Печатаща касета
1
Жълта
2
Синя
3
Черна
4
Магента
Тази страница помага за идентифицирането на четири главни въпроса:
●
Streaks in only one color (Ивици само в един цвят): Това е най-вероятно проблем с касетата.
Отстранете касетата и потърсете за наличието на различни останки върху нея. Ако не бъдат
открити никакви останки, а дефектът продължава и след повторното инсталиране на
касетата, подменете касетата.
●
Streaks in all colors (in same location) (Ивици във всички цветове (в едно и също място)):
Почистете принтера и звъннете в отдела за поддръжка ако проблемът продължава да
съществува.
●
Repeating defect in multiple colors (Повтарящ се дефект в множество цветове):
Repeating dot in multiple colors (Повтаряща се точка в множество цветове): Ако точката се
повтаря на приблизително 57 или 58 мм, пуснете една почистваща страница за почистване
на фузера и пуснете няколко бели страници, за да почистите ролковия механизъм. Ако
дефектът не се повтаря на 57 или 58 мм, заменете касетата, която е с цвета на точката.
Repeating band in multiple colors (Повтаряща се лента в множество цветове): Свържете се с
отдела за поддръжка в НР.
●
BGWW
Single dot or Single band in one color (Единична точка или единична лента в един цвят):
Разпечатайте три или четири допълнителни страници за откриване и отстраняване на
неизправностите. Ако лентата или точката е само с един цвят върху повечето страници,
Решение на проблемите с качеството на изображението 127
заменете касетата с този цвят. Ако лентата или точката сменя цвета си, свържете се с
отдела за поддръжка в НР.
За повече информация относно откриването и отстраняването на неизправности, опитайте
следното:
●
Вж. Решение на проблемите с качеството на изображението на страница 118 в това
ръководство.
●
Отидете на www.hp.com/support/ljcp2020series.
●
Свържете се с HP Customer Care (Поддръжка на клиенти на HP). Вж. Обслужване и
поддръжка на страница 137.
Отпечатайте страницата за отстраняване на неизправности при качеството на печат
1.
Отворете HP ToolboxFX. Вж. Отваряне HP ToolboxFX на страница 75.
2.
Щракнете върху папката Help (Помощ) и след това щракнете върху страницата
Troubleshooting (Отстраняване на неизправности).
3.
Щракнете върху бутона Print (Печат) и след това следвайте указанията на отпечатаните
страници.
Оптимизиране и подобряване качеството на печат
Винаги се уверявайте, че настройката Типът е в драйвера на принтера съответства на типа
хартия, който използвате.
Използвайте настройките за качество на печат в драйвера на принтера, за да избегнете
проблеми с качеството на печат.
Използвайте областта Настройки на устройството в HP ToolboxFX, за да регулирате
настройките, които се отразяват на качеството на печат. Вж. Отваряне HP ToolboxFX
на страница 75.
Също така използвайте HP ToolboxFX, за да помогнете за отстраняването на неизправности при
проблеми с качеството на печата. Вж. Използване на HP ToolboxFX за отстраняването на
неизправности при проблеми с качеството на печата на страница 127.
Калибриране на принтера
Ако се появят проблеми с качеството на печат, калибрирайте принтера.
Калибрирайте продукта, като използвате HP ToolboxFX
1.
Отворете HP ToolboxFX. Вж. Отваряне HP ToolboxFX на страница 75.
2.
Щракнете върху папката Device Settings (Настройки на устройството) и след това щракнете
върху страницата Print Quality (Качество на печат).
3.
В областта за Color Calibration (Калибрация на цвета) отметнете квадратчето за избор
Calibrate Now (Калибрирай сега).
4.
Щракнете върху Apply (Приложи), за да калибрирате принтера незабавно.
128 Глава 10 Решаване на проблеми
BGWW
Калибриране на принтера от контролния панел
BGWW
1.
В менюто на контролния панел натиснете OK.
2.
Използвайте бутона Left arrow (Стрелка наляво) ( ) или Right arrow (Стрелка надясно) ( ),
за да изберете System setup (Системна настройка), след което натиснете OK.
3.
Използвайте бутона Left arrow (Стрелка наляво) ( ) или Right arrow (Стрелка надясно) ( ),
за да изберете Print quality (Качество на печат), след което натиснете OK.
4.
Използвайте бутона Left arrow (Стрелка наляво) ( ) или Right arrow (Стрелка надясно) ( ),
за да изберете Calibrate color (Калибриране на цвета), след което натиснете OK.
5.
Използвайте бутона Left arrow (Стрелка наляво) ( ) или Right arrow (Стрелка надясно) ( ),
за да изберете Calibrate now (Калибрирай сега), след което натиснете OK, за да
калибрирате продукта.
Решение на проблемите с качеството на изображението 129
Проблеми при работата
Проблем
Причина
Решение
Страниците се отпечатват, но са
напълно празни.
Запечатващата лепенка може да е все
още на касетите за печат.
Уверете се, че запечатващата
лепенка е напълно отстранена от
касетите за печат.
Документът може да съдържа бели
страници.
Проверете документа, който
отпечатвате, за да видите дали се
появява съдържание на всички
страници.
Може да има неизправност в
продукта.
За да проверите продукта,
отпечатайте конфигурационна
страница.
По-тежките видове носители могат да
забавят отпечатването на
страниците.
Печатайте върху друг тип носители.
Сложните страници могат да се
отпечатват по-бавно.
Правилното изпичане може да
изисква по-бавна скорост на
отпечатване, за да осигури найдоброто качество за отпечатването.
Типът хартия не е зададен правилно.
Изберете типа да съответства на
хартията.
Продуктът може да не издърпва
правилно медията.
Уверете се, че хартията е заредена
правилно в тавата.
Страниците се отпечатват много
бавно.
Страниците не се отпечатват.
Ако проблемът продължава, може да
трябва да смените придръпващите
ролки и разделителния панел. Вж.
Обслужване и поддръжка
на страница 137.
Носителят засяда в устройството.
Отстранете заседналата хартия. Вж.
Почистване на заседнала хартия
на страница 109.
USB кабелът може да е дефектен или
да е свързан неправилно.
●
Изключете USB кабела и от
двата края и го включете отново.
●
Опитайте да отпечатате задание,
което е отпечатвано преди.
●
Опитайте да използвате
различен USB кабел.
Другите устройства на вашия
компютър работят.
130 Глава 10 Решаване на проблеми
Продуктът може да не споделя един
USB порт. Ако имате външен твърд
диск или мрежов превключвател,
който е свързан чрез същия порт с
продукта, другото устройство може да
оказва влияние. За да свържете и да
използвате продукта, трябва да
изключите другото устройство или да
използвате два USB порта на
компютъра.
BGWW
Софтуерни проблеми с продукта
Проблем
Решение
Драйверът на принтера за продукта не се вижда в папката
Printer (Принтер)
●
Инсталирайте отново софтуера на продукта.
ЗАБЕЛЕЖКА: Затворете всички работещи
приложения. За да затворите приложение, което има
икона в системния панел, щракнете с десния бутон
върху иконата и изберете Close (Затвори) или
Disable (Деактивирай).
По време на инсталирането на софтуера на дисплея е
изведено съобщение за грешка
●
Опитайте се да поставите USB кабела в друг USB
порт на компютъра.
●
Инсталирайте отново софтуера на продукта.
ЗАБЕЛЕЖКА: Затворете всички работещи
приложения. За да затворите приложение, което има
икона в лентата със задачи, щракнете с десния бутон
върху иконата и изберете Close (Затвори) или
Disable (Деактивирай).
Продуктът е в режим на готовност, но нищо не се
отпечатва
BGWW
●
Проверете количеството свободна памет на
устройството, където инсталирате софтуера на
продукта. Ако е необходимо, освободете колкото
може повече памет и инсталирайте отново софтуера
на продукта.
●
Ако е необходимо, стартирайте Disk Defragmenter
(Дефрагментиране на диска) и инсталирайте отново
софтуера на продукта.
●
Отпечатайте конфигурационна страница и проверете
функционалността на продукта.
●
Проверете дали всички кабели са поставени
правилно според спецификациите. Това се отнася
до USB и захранващите кабели. Опитайте с нов
кабел.
Софтуерни проблеми с продукта 131
Решаване на проблеми с Macintosh
Решаване на проблемите с Mac OS X
ЗАБЕЛЕЖКА: Ако инсталирате принтера, като използвате USB връзка, не свързвайте USB
кабела към устройството и компютъра, преди да сте инсталирали софтуера. Свързването с USB
кабела може да накара Mac OS X автоматично да инсталира принтера, но тези инсталация ще
бъде невалидна. След това трябва да деинсталирате принтера, да разкачите USB кабела, да
преинсталирате софтуера от съпътстващия принтера компактдиск и отново да свържете кабела,
когато софтуерът ви подкани.
Драйверът за принтера не е посочен в Print Center (Център за печат) или Printer Setup Utility (Програма за настройка на
принтера).
Причина
Решение
Възможно е софтуерът за принтера да не е инсталиран или да
не е инсталиран правилно.
Уверете се, че PPD (файлът за описание на принтера) е в
следната папка на твърдия диск:
LIBRARY/PRINTERS/PPDS/CONTENTS/RESOURCES/
<LANG>.LPROJ
, където <lang> е двубуквен езиков код за езика, който
използвате. Ако е необходимо, инсталирайте софтуера отново.
За указания вижте ръководството за начално запознаване.
PPD файлът е повреден.
Изтрийте PPD файла от следната папка на твърдия диск:
LIBRARY/PRINTERS/PPDS/CONTENTS/RESOURCES/
<LANG>.LPROJ
, където <lang> е двубуквен езиков код за езика, който
използвате. Инсталирайте повторно софтуера. за указания
Вижте ръководството за начално запознаване.
Името на принтера, IP адреса или името на принтера Bonjour не се появяват в списъка с принтери на Print & Fax Center
(Център за факс и печат) или Printer Setup Utility (Програма за настройка на принтера).
Причина
Решение
Принтерът може би не е готов.
Уверете се, че кабелите са свързани правилно, че принтерът е
включен и че индикаторът Ready (Готовност) свети. Ако се
свързвате чрез USB или Ethernet концентратор, опитайте да се
свържете директно с компютъра или използвайте различен порт.
Може би сте избрали погрешен тип връзка.
Уверете се, че в зависимост от типа на връзката е избрано USB,
IP печат или Bonjour.
Използвате грешно име на принтер, IP адрес или име на хост
Bonjour.
Отпечатайте Configuration page (Страница на конфигурацията)
(вж. Страници с информация на страница 74). Уверете се, че
името, IP адресът, или името на хост Bonjour на страницата с
настройките съответства на името на принтера, IP адреса или
името на хост Print Center (Център за печат) или Printer Setup
Utility (Програма за настройка на принтера).
Интерфейсният кабел може да е дефектен или с лошо качество. Сменете интерфейсния кабел с висококачествен.
132 Глава 10 Решаване на проблеми
BGWW
Драйверът за принтера не задава автоматично избрания принтер в Print Center (Център за печат) или Printer Setup Utility
(Програма за настройка на принтера).
Причина
Решение
Принтерът може би не е готов.
Уверете се, че кабелите са свързани правилно, че принтерът е
включен и че индикаторът Ready (Готовност) свети. Ако се
свързвате чрез USB или Ethernet концентратор, опитайте да се
свържете директно с компютъра или използвайте различен порт.
Възможно е софтуерът за принтера да не е инсталиран или да
не е инсталиран правилно.
Уверете се, че PPD (файлът за описание на принтера) е в
следната папка на твърдия диск:
LIBRARY/PRINTERS/PPDS/CONTENTS/RESOURCES/
<LANG>.LPROJ
, където <lang> е двубуквен езиков код за езика, който
използвате. Ако е необходимо, инсталирайте софтуера отново.
За указания вижте ръководството за начално запознаване.
PPD файлът е повреден.
Изтрийте файла PPD от следната папка на твърдия диск:
LIBRARY/PRINTERS/PPDS/CONTENTS/RESOURCES/
<LANG>.LPROJ
, където <lang> е двубуквен езиков код за езика, който
използвате. Инсталирайте повторно софтуера. За указания
вижте ръководството за начално запознаване.
Интерфейсният кабел може да е дефектен или с лошо качество. Сменете интерфейсния кабел с висококачествен.
До желания принтер не е изпратено задание за печат.
Причина
Решение
Опашката за печат може би е спряна.
Рестартирайте опашката за печат. Отворете Print Monitor
(Диспечер за печат) и изберете Start Jobs (Стартиране на
задания).
Използвате грешно име на принтер, IP адрес или име на хост
Bonjour.
Отпечатайте Configuration page (Страница на конфигурацията)
(вж. Страници с информация на страница 74). Уверете се, че
името на принтера, IP адресът, или името на принтера Bonjour
на страницата с конфигурацията съответства на името на
принтера, IP адреса или името принтера Bonjour в Print Center
(Център за печат) или Printer Setup Utility (Програма за настройка
на принтера).
EPS файл печата с неправилни шрифтове.
Причина
Решение
Този проблем се появява при някои програми.
●
Опитайте се да изтеглите в принтера шрифтовете, които се
съдържат в EPS файла, преди да печатате.
●
Изпратете файла в ASCII формат вместо двоично кодиран.
BGWW
Решаване на проблеми с Macintosh 133
Не можете да отпечатвате от USB карта на друг производител.
Причина
Решение
Тази грешка се появява, когато не е инсталиран софтуерът за
USB принтери.
Когато добавяте USB карта на друг производител, може да се
нуждаете от софтуера Apple USB Adapter Card Support.
Последната версия на този софтуер можете да намерите в уеб
сайта на Apple.
Когато се свързвате чрез USB кабел, принтерът не се появява в Print Center (Център за печат) или Printer Setup Utility
(Програма за настройка на принтера), след като изберете драйвера.
Причина
Решение
Този проблем се причинява от софтуерен или хардуерен
компонент.
Отстраняване на неизправности със софтуера
●
Уверете се, че вашият Macintosh поддържа USB и разполага
с подходящия USB софтуер от Apple.
●
Проверете дали операционната система на вашия
Macintosh е Mac OS X v10.28 или по-нова версия.
Отстраняване на неизправности с хардуера
●
Проверете дали принтерът е включен.
●
Проверете дали USB кабелът е свързан правилно.
●
Уверете се, че използвате подходящ високоскоростен USB
кабел.
●
Уверете се, че няма твърде много USB устройства, които
черпят мощност от веригата. Изключете всички устройства
от веригата и свържете кабела директно към USB порта на
хост компютъра.
●
Проверете дали има повече от два незахранени USB
концентратора, свързани последователно към веригата.
Изключете всички устройства от веригата и свържете
кабела директно към USB порта на компютъра хост.
ЗАБЕЛЕЖКА:
концентратор.
134 Глава 10 Решаване на проблеми
Клавиатурата iMac е незахранван USB
BGWW
A
BGWW
Консумативи и аксесоари
135
Поръчайте консумативи и аксесоари
Таблица A-1 Консумативи и аксесоари
Част
Номер на част
Тип/размер
Печатащи касети
CC530A
Печатаща касета, черна, с тонер HP ColorSphere
За да получите
информация
относно
производителностт
а на касетите,
вижте www.hp.com/
go/pageyield.
Реалният ресурс
зависи от
конкретната
употреба.
CC531A
Печатаща касета, циан, с тонер HP ColorSphere
CC532A
Печатаща касета, жълта, с тонер HP ColorSphere
CC533A
Печатаща касета, магента, с тонер HP ColorSphere
Кабели
C6518A
USB 2.0 кабел за принтер (2 метра [6,5 фута] стандартен)
Памет
CB421A
64MB DDR2 144-изводен SDRAM DIMM
CB422A
128MB DDR2 144-изводен SDRAM DIMM
CB423A
256MB DDR2 144-изводен SDRAM DIMM
Опционална тава 3
CB500A
Входяща тава за 250 листа хартия със стандартни размери.
Справочни
материали
5851-1468
HP LaserJet Printer Family Print Media Specification Guide (Ръководство
със спецификации за носители за печат на фамилията принтери HP
LaserJet) (вж. www.hp.com/support/ljpaperguide)
136 Приложение A Консумативи и аксесоари
BGWW
B
BGWW
Обслужване и поддръжка
●
Декларация за ограничена гаранция на Hewlett-Packard
●
Декларация за ограничена гаранция за жизнения цикъл на печатащата касета
●
Лицензионно споразумение с краен потребител
●
Поддръжка на клиенти
●
Опаковайте отново продукта
●
Формуляр за информационни услуги
137
Декларация за ограничена гаранция на Hewlett-Packard
ПРОДУКТ НА HP
ПРОДЪЛЖИТЕЛНОСТ НА ОГРАНИЧЕНАТА ГАРАНЦИЯ
Принтери серия HP Color LaserJet CP2020
Една година ограничена гаранция
HP дава гаранция на вас, крайния потребител, че хардуерът и приспособленията на HP няма да
дадат дефекти в материалите и изработката след датата на покупка за посочения по-горе
период. Ако HP получи известие уведомен за такива дефекти по време на гаранционния
период, HP по свое усмотрение или ще ремонтира, или ще замени продуктите с доказан дефект.
Заменените продукти могат да бъдат или нови, или равностойни на нови като работа.
HP ви дава гаранция, че софтуерът на HP няма да престане да изпълнява програмните си
инструкции след датата на покупка през горепосочения период поради дефекти в материалите
и изработката, ако бъде правилно инсталиран и ползван. Ако HP бъде уведомена за такива
дефекти по време на гаранционния срок, HP ще смени софтуера, който не изпълнява своите
програмни инструкции поради такива дефекти.
HP не гарантира, че работата на продуктите на HP ще бъде непрекъсната или безпогрешна.
Ако HP не бъде в състояние за приемлив период от време да ремонтира или замени някой
продукт до гаранционното му състояние, вие ще имате право да получите заплатената цена при
своевременно връщане на продукта.
Продукти на HP може да съдържат възстановени части, чиято работа е равностойна на нови
такива или пък са били ползвани непреднамерено.
Гаранцията не се отнася за дефекти, причинени от: а) неправилно или неподходящо техническо
обслужване или калибриране; б) софтуер, интерфейс, части или консумативи, недоставени от
HP; в) неразрешено модифициране или неправилно ползване; г) работа в среда, неотговаряща
на публикуваните изисквания към околната среда за продукта; или д) неправилна подготовка или
поддръжка на обекта.
ДОКОЛКОТО МЕСТНОТО ЗАКОНОДАТЕЛСТВО ПОЗВОЛЯВА, ГОРЕПОСОЧЕНИТЕ ГАРАНЦИИ
СА ЕДИНСТВЕНИ И НИКАКВА ДРУГА ГАРАНЦИЯ ИЛИ УСЛОВИЕ, БИЛИ ТЕ ПИСМЕНИ ИЛИ
УСТНИ, НЕ СЕ ДАВАТ ИЛИ ПОДРАЗБИРАТ, А HP ИЗРИЧНО СЕ ОСВОБОЖДАВА ОТ ВСЯКАКВИ
ПОДРАЗБИРАЩИ СЕ ГАРАНЦИИ ИЛИ УСЛОВИЯ ЗА ПРОДАВАЕМОСТ, ЗАДОВОЛИТЕЛНО
КАЧЕСТВО И ГОДНОСТ ЗА ОПРЕДЕЛЕНА ЦЕЛ. Някои страни/региони, щати или провинции не
позволяват ограничения в продължителността на някоя подразбираща се гаранция,
следователно горното ограничение или изключение може да не се отнася за вас. Тази гаранция
ви дава определени юридически права, а също така можете да имате и други права, които се
различават за различните страни/региони, щати или провинции.
Ограничената гаранция на НР е валидна във всяка страна/регион или местонахождение, в
което HP има присъствие като поддръжка за този продукт и където HP продава този продукт.
Равнището на гаранционно обслужване, което получавате, може да се различава според
местните стандарти. HP няма да променя формата, възможностите или функциите на продукта,
за да го накара да работи в страна/регион, където то никога не е било предназначено да работи
поради законови или нормативни съображения.
ДОКОЛКОТО МЕСТНОТО ЗАКОНОДАТЕЛСТВО ПОЗВОЛЯВА, ОБЕЗЩЕТЕНИЯТА ЗА ВАС В
ТАЗИ ГАРАНЦИЯ СА ЕДИНСТВЕНИ И ИЗКЛЮЧИТЕЛНИ. ОСВЕН В ГОРЕПОСОЧЕНИТЕ
СЛУЧАИ, HP ИЛИ НЕЙНИТЕ ДОСТАВЧИЦИ НЕ НОСЯТ НИКАКВА ОТГОВОРНОСТ ЗА ЗАГУБА
НА ДАННИ ИЛИ ЗА ПРЕКИ, ОСОБЕНИ, СЛУЧАЙНИ, ЗАКОНОМЕРНИ (ВКЛЮЧИТЕЛНО
ПРОПУСНАТИ ПОЛЗИ ИЛИ ИЗГУБЕНИ ДАННИ) ИЛИ ДРУГ ВИД ЩЕТИ, БИЛИ ТЕ ПО СИЛАТА
НА ДОГОВОР, ИСК ИЛИ ДРУГИ. Някои страни/региони, щати или провинции не позволяват
138 Приложение B Обслужване и поддръжка
BGWW
изключения или ограничения при случайни или закономерни щети, следователно
горепосоченото ограничение или изключение може да не се отнася за вас.
ГАРАНЦИОННИТЕ УСЛОВИЯ, СЪДЪРЖАЩИ СЕ В ТАЗИ ДЕКЛАРАЦИЯ, НЕ ИЗКЛЮЧВАТ, НЕ
ОГРАНИЧАВАТ, НЕ ПРОМЕНЯТ, А ДОПЪЛВАТ ЗАДЪЛЖИТЕЛНИТЕ НОРМАТИВНО
ОПРЕДЕЛЕНИ ПРАВА, ПОРОДЕНИ ОТ ПРОДАЖБАТА НА ТОЗИ ПРОДУКТ НА ВАС.
BGWW
Декларация за ограничена гаранция на Hewlett-Packard 139
Декларация за ограничена гаранция за жизнения цикъл
на печатащата касета
Този продукт на HP гарантирано няма дефекти в материалите и изработката.
Тази гаранция не се отнася за продукти, които: (а) са били повторно пълнени, регенерирани,
подправени или чиято цялост е била по някакъв начин нарушена; (б) проявяват проблеми,
причинени от неправилна употреба, неправилно съхранение или експлоатация в среда, различна
от публикуваните изисквания за околната среда за продукта принтер или (в) са износени от
обичайна употреба.
За да получите гаранционно обслужване, върнете продукта на мястото на покупка (с писмено
описание на проблема и мостри от разпечатки) или се свържете с отдела за обслужване на
клиенти на HP. По свое усмотрение, HP или ще замени продуктите с доказан дефект, или ще ви
възстанови цената на закупуване.
ДОКОЛКОТО МЕСТНОТО ЗАКОНОДАТЕЛСТВО ПОЗВОЛЯВА, ГОРЕПОСОЧЕНАТА ГАРАНЦИЯ
Е ЕДИНСТВЕНА И НИКАКВА ДРУГА ГАРАНЦИЯ ИЛИ УСЛОВИЕ, БИЛИ ТЕ ПИСМЕНИ ИЛИ
УСТНИ, НЕ СЕ ДАВАТ ИЛИ ПОДРАЗБИРАТ, А HP ИЗРИЧНО СЕ ОСВОБОЖДАВА ОТ ВСЯКАКВИ
ПОДРАЗБИРАЩИ СЕ ГАРАНЦИИ ИЛИ УСЛОВИЯ ЗА ПРОДАВАЕМОСТ, ЗАДОВОЛИТЕЛНО
КАЧЕСТВО И ГОДНОСТ ЗА ОПРЕДЕЛЕНА ЦЕЛ.
ДОКОЛКОТО МЕСТНОТО ЗАКОНОДАТЕЛСТВО ПОЗВОЛЯВА, HP ИЛИ НЕЙНИТЕ
ДОСТАВЧИЦИ НЕ НОСЯТ НИКАКВА ОТГОВОРНОСТ ЗА ПРЕКИ, ОСОБЕНИ, СЛУЧАЙНИ,
ЗАКОНОМЕРНИ (ВКЛЮЧИТЕЛНО ПРОПУСНАТИ ПОЛЗИ ИЛИ ИЗГУБЕНИ ДАННИ) ИЛИ ДРУГ
ВИД ЩЕТИ, БИЛИ ТЕ ПО СИЛАТА НА ДОГОВОР, ИСК ИЛИ ДРУГИ.
ГАРАНЦИОННИТЕ УСЛОВИЯ, СЪДЪРЖАЩИ СЕ В ТАЗИ ДЕКЛАРАЦИЯ, НЕ ИЗКЛЮЧВАТ, НЕ
ОГРАНИЧАВАТ, НЕ ПРОМЕНЯТ, А ДОПЪЛВАТ ЗАДЪЛЖИТЕЛНИТЕ НОРМАТИВНО
ОПРЕДЕЛЕНИ ПРАВА, ПОРОДЕНИ ОТ ПРОДАЖБАТА НА ТОЗИ ПРОДУКТ НА ВАС.
140 Приложение B Обслужване и поддръжка
BGWW
Лицензионно споразумение с краен потребител
МОЛЯ, ПРОЧЕТЕТЕ ВНИМАТЕЛНО ПРЕДИ ИЗПОЛЗВАНЕ НА ТОЗИ СОФТУЕРЕН ПРОДУКТ:
Това Лицензионно споразумение с краен потребител ("ЛСКП") представлява договор между (а)
вас (като физическо лице или юридическо лице, което представлявате) и (б) Hewlett-Packard
Company ("HP"), на което се подчинява използването от вас на софтуерния продукт ("Софтуера").
Това ЛСКП не важи, ако има отделно лицензионно споразумение между вас и HP или техните
доставчици за Софтуера, включително лицензионно споразумение в онлайн документация.
Терминът "Софтуер" може да включва (i) свързани носители, (ii) ръководство на потребителя и
други печатни материали и (iii) "онлайн" или електронна документация (общо "Документация на
потребителя").
ПРАВАТА ЗА ИЗПОЛЗВАНЕ НА СОФТУЕРА СЕ ПРЕДЛАГАТ САМО ПРИ УСЛОВИЕ, ЧЕ
ПРИЕМАТЕ ВСИЧКИ ПРАВИЛА И УСЛОВИЯ НА ТОВА ЛСКП. КАТО ИНСТАЛИРАТЕ, КОПИРАТЕ,
ИЗТЕГЛЯТЕ ИЛИ ИЗПОЛЗВАТЕ ПО ДРУГ НАЧИН СОФТУЕРА, ВИЕ ПРИЕМАТЕ ДА СПАЗВАТЕ
ТОВА ЛСКП. АКО НЕ ПРИЕМАТЕ ТОВА ЛСКП, НЕ ИНСТАЛИРАЙТЕ, НЕ ИЗТЕГЛЯЙТЕ И НЕ
ИЗПОЛЗВАЙТЕ ПО ДРУГ НАЧИН СОФТУЕРА. АКО СТЕ ЗАКУПИЛИ СОФТУЕРА, НО НЕ
ПРИЕМАТЕ ТОВА ЛСКП, МОЛЯ, ВЪРНЕТЕ СОФТУЕРА В МЯСТОТО НА ПОКУПКА В РАМКИТЕ
НА ЧЕТИРИНАЙСЕТ ДНИ СРЕЩУ ВРЪЩАНЕ НА СУМАТА НА ПОКУПКАТА; АКО СОФТУЕРЪТ
СЕ ИНСТАЛИРА ИЛИ СЕ ПРИВЕЖДА В ГОТОВНОСТ ЧРЕЗ ДРУГ ПРОДУКТ НА HP, МОЖЕТЕ
ДА ВЪРНЕТЕ ЦЕЛИЯ НЕИЗПОЛЗВАН ПРОДУКТ.
1. СОФТУЕР ОТ ПРОИЗВОДИТЕЛИ ТРЕТИ ЛИЦА. Софтуерът може да включва, в допълнение
към фирмения софтуер на HP ("Софтуер на HP"), софтуер по лицензи от трети лица ("Софтуер
от трети лица" и "Лиценз от трети лица"). Вие получавате лиценз за всеки Софтуер от трети лица
съобразно правилата и условията на съответния Софтуер от трети лица. Като правило, Лицензът
от трети лица се намира във файл, например license.txt; ако не можете да намерите даден Лиценз
от трети лица, трябва да се обърнете към поддръжката на HP. Ако Лицензите от трети лица
включват лицензи, които предвиждат предлагане на първичен програмен текст (какъвто е
Общият публичен лиценз на GNU), а съответният първичен програмен текст не е приложен към
Софтуера, проверете в страниците за поддръжка на продукти в уеб сайта на HP (hp.com), за да
научите как да получите този първичен програмен текст.
2. ЛИЦЕНЗНИ ПРАВА. Вие получавате следните права при условие, че изпълнявате всички
условия на това ЛСКП:
а. Използване. HP ви дава лиценз за Използване на едно копие от Софтуера на HP. "Използване"
означава инсталиране, копиране, съхраняване, зареждане, показване на екрана или друга
употреба на Софтуера на HP. Нямате право да модифицирате Софтуера на HP или да отменяте
каквато и да било функция за лицензиране или управление на Софтуера на HP. Ако този Софтуер
е предоставен от HP за Използване с продукт за изображения или печат (например ако
Софтуерът е драйвер за принтер, фърмуер или програма добавка), Софтуерът на HP може да
се използва само с този продукт ("Продукт на HP"). Допълнителни ограничения върху
Използването може да са дадени в Документацията на потребителя. Нямате право да разделяте
съставните части на Софтуера на HP за Използване. Нямате право да разпространявате
Софтуера на HP.
б. Копиране. Вашето право на копиране означава, че може да правите архивни или резервни
копия на Софтуера на HP, при условие, че всяко копие съдържа всички оригинални декларации
за собственост на Софтуера на HP и се използва само като резервно копие.
3. НАДСТРОЙКИ. За Използване на Софтуер на HP, предоставен от HP като надстройка,
актуализация или допълнение (наричани общо "Надстройка") трябва първо да имате лиценз за
оригиналния Софтуер на HP, определен от HP като изпълняващ условията за Надстройката. До
степента, до която Надстройката замества оригиналния Софтуер на HP, вие може вече да не
използвате този Софтуер на HP. Това ЛСКП се отнася за всяка Надстройка, освен ако HP не
BGWW
Лицензионно споразумение с краен потребител 141
предоставя други условия с Надстройката. В случай на противоречие между това ЛСКП и тези
други условия, приоритет имат другите условия.
4. ПРЕХВЪРЛЯНЕ.
а. Прехвърляне на трети лица. Първоначалният краен потребител на този Софтуер на HP може
да направи еднократно прехвърляне на Софтуера на HP на друг краен потребител. Всяко
прехвърляне включва всички съставни части, носители Документация на потребителя, това
ЛСКП и, ако е приложимо, Сертификата за автентичност. Прехвърлянето не може да бъде
непряко прехвърляне, например консигнация. Преди прехвърлянето крайният потребител, който
получава прехвърления Софтуер, приема това ЛСКП. След прехвърлянето на Софтуера на
HP вашият лиценз се прекратява автоматично.
б. Ограничения. Нямате право да отдавате под наем, на лизинг или назаем Софтуера на HP,
нито имате право на Използване на Софтуера на HP за комерсиално разделяне по време или
употреба в бюро. Нямате право да подлицензирате, прехвърляте правата или прехвърляте по
друг начин Софтуера на HP, освен ако не е изрично предвидено в това ЛСКП.
5. ПРАВА НА СОБСТВЕНОСТ. Всички права върху интелектуална собственост за Софтуера и
Документацията на потребителя са притежание на HP или неговите доставчици и са защитени
от закона, включително от приложимото законодателство за авторски права, търговска тайна,
патенти и търговски марки. Не трябва да премахвате никаква идентификация на продукт,
декларация за авторски права или ограничение на собственост от Софтуера.
6. ОГРАНИЧЕНИЕ ВЪРХУ ОБРАТНОТО КОНСТРУИРАНЕ. Нямате право да извършвате обратно
конструиране, декомпилиране или деасемблиране на Софтуера на HP, освен и само до степента,
до която правото да се извършва това е разрешено по приложимото законодателство.
7. ПОЗВОЛЕНИЕ ЗА ИЗПОЛЗВАНЕ НА ДАННИ. HP и неговите филиали може да събират и
използват техническа информация, предоставена от вас във връзка с (i) Използването от вас на
Софтуера или Продукта на HP или (ii) предоставянето на услуги по поддръжката, свързани със
Софтуера или Продукта на HP. Цялата тази информация се подчинява на правилата за
поверителност на HP. HP няма да използва такава информация във вид, в който съдържа ваши
лични данни, освен до степента, необходима за подобряване на вашето Използване или за
предоставяне на услуги за поддръжка.
8. ОГРАНИЧЕНИЕ НА ОТГОВОРНОСТТА. Независимо от всички щети, които можете да
понесете, цялата отговорност на HP или неговите доставчици по това ЛСКП и вашата
изключителна компенсация по това ЛСКП се ограничава до по-голямото от сумата, заплатена в
действителност от вас за Продукта, и 5.00 щатски долара. В МАКСИМАЛНАТА СТЕПЕН,
РАЗРЕШЕНА ОТ ДЕЙСТВАЩОТО ЗАКОНОДАТЕЛСТВО, HP ИЛИ НЕГОВИТЕ ДОСТАВЧИЦИ
ПРИ НИКАКВИ ОБСТОЯТЕЛСТВА НЕ НОСЯТ ОТГОВОРНОСТ ЗА КАКВИТО И ДА БИЛО
КОНКРЕТНИ, СЛУЧАЙНИ, КОСВЕНИ ИЛИ ЗАКОНОМЕРНИ ЩЕТИ (ВКЛЮЧИТЕЛНО ЩЕТИ ОТ
ПРОПУСНАТИ ПОЛЗИ, ЗАГУБА НА ДАННИ, ПРЕКЪСВАНЕ НА ДЕЙНОСТТА, НАРАНЯВАНЕ НА
ЛИЦА ИЛИ НАРУШЕНИЕ НА ПОВЕРИТЕЛНОСТТА), СВЪРЗАНИ ПО НЯКАКЪВ НАЧИН С
ИЗПОЛЗВАНЕТО ИЛИ НЕВЪЗМОЖНОСТТА ЗА ИЗПОЛЗВАНЕ НА СОФТУЕРА, ДОРИ И АКО
НА HP ИЛИ КОЙТО И ДА БИЛО ДОСТАВЧИК Е СЪОБЩЕНО ЗА ВЪЗМОЖНОСТТА ЗА ТАКИВА
ЩЕТИ И ДОРИ АКО ГОРНАТА КОМПЕНСАЦИЯ НЕ ИЗПЪЛНИ ОСНОВНОТО СИ
ПРЕДНАЗНАЧЕНИЕ. В някои държави или юрисдикции не се позволява изключването или
ограничаването на случайни или закономерни щети, поради което горното ограничение или
изключване може да не се отнася до вас.
9. КЛИЕНТИ ОТ ПРАВИТЕЛСТВОТО НА САЩ. Ако сте правителствена организация от САЩ, то
в съответствие с FAR 12.211 и FAR 12.212, Комерсиален компютърен софтуер, Документация за
компютърен софтуер и Технически данни за търговски артикули се лицензират по приложимото
споразумение за търговско лицензиране на HP.
142 Приложение B Обслужване и поддръжка
BGWW
10. СЪБЛЮДАВАНЕ НА ЗАКОНИТЕ ЗА ЕКСПОРТ. Трябва да съблюдавате всички закони,
правила и нормативна уредба (i) приложима към експорта или импорта на Софтуера или (ii)
ограничаваща Използването на Софтуера, включително всички ограничения върху
разпространението на ядрено, химическо или биологично оръжие.
11. ЗАПАЗВАНЕ НА ПРАВАТА. HP и неговите доставчици си запазват всички права, които не се
дават изрично на вас в това ЛСКП.
(c) 2007 Hewlett-Packard Development Company, L.P.
Изд. 11/06
BGWW
Лицензионно споразумение с краен потребител 143
Поддръжка на клиенти
Получаване на поддръжка по телефона, безплатн през
гаранционния срок, за вашата страна/регион
Телефонните номера за страната/региона можете да
намерите от листовката в опаковката на устройството или
на адрес www.hp.com/support/.
Трябва да сте готови да съобщите името на продукта,
серийния номер, датата на закупуване и описание на
проблема
Получаване на 24-часова поддръжка по Интернет
www.hp.com/support/ljcp2020series
Получаване на поддръжка за устройства, използвани с
компютри Macintosh
www.hp.com/go/macosx
Изтегляне на помощни софтуерни програми, драйвери и
електронна информация
www.hp.com/go/ljcp2020series_software
Поръчка на консумативи и хартия
www.hp.com/go/suresupply
Поръчка на оригинални части и аксесоари на HP
www.hp.com/buy/parts
Поръчка на допълнителни услуги или договори за
поддръжка от HP
www.hp.com/go/carepack
144 Приложение B Обслужване и поддръжка
BGWW
Опаковайте отново продукта
Ако вашият продукт трябва да бъде преместен или превозен на друго местоположение,
извършете следната процедура, за да го опаковате повторно.
ВНИМАНИЕ: Повредата при транспортиране в резултат на неправилно опаковане е
отговорност на клиента. Продуктът трябва да остане в изправност по време на
транспортирането.
Опаковайте отново продукта
ВНИМАНИЕ: От голяма важност е да свалите печатащите касети преди превозването на
продукта. Печатащите касети, оставени в принтера по време на превозването, ще се разтекат и
ще залеят изцяло принтера с тонер.
За да избегнете повреждане на печатащите касети, избягвайте да пипате ролките им и ги
съхранявайте в оригиналния опаковъчен материал, така че да не са изложени на светлина.
BGWW
1.
Извадете всичките четири печатащи касети и ги изпратете отделно.
2.
Ако е възможно, използвайте за изпращането оригиналния контейнер и оригиналния
опаковъчен материал. Ако вече сте изхвърлили опаковъчния материал, свържете се с
местна служба за пощенски услуги за информация относно повторното пакетиране на
принтера. Hewlett-Packard препоръчва да застраховате оборудването по време на
транспорта.
Опаковайте отново продукта 145
Формуляр за информационни услуги
КОЙ ВРЪЩА ОБОРУДВАНЕТО?
Дата:
Човек за връзка:
Телефон:
Алтернативна връзка:
Телефон:
Адрес за връщане на стоката:
Специални инструкции за връщане на стоката:
КАКВО ИЗПРАЩАТЕ?
Име на модела:
Номер на модела:
Сериен номер:
Моля, приложете всякакви разпечатки, които имат практическо значение. НЕ изпращайте аксесоари (ръководство, почистващи
консумативи и т. н.), които не са необходими за извършване на ремонта.
ИЗВАДИХТЕ ЛИ ПЕЧАТАЩИТЕ КАСЕТИ?
Трябва да ги извадите, преди да изпратите принтера, освен ако нямате технически проблем, който да ви пречи да направите това.
[ ] Не, не мога да ги извадя.
[ ] Да.
КАКВО ТРЯБВА ДА БЪДЕ НАПРАВЕНО? (Приложете отделен лист хартия, ако е необходимо.)
1. Опишете в какво се състои повредата. (Каква беше повредата? Какво сте правили, когато се е появила повредата? С какъв
софтуер сте работили? Повтаря ли се повредата?)
2. Ако повредата се появява периодично, колко време минава между периодичните й появи?
3. Ако устройството ви е свързано към едно от следните устройства, напишете производителя и номера на модела.
Персонален компютър:
Модем:
Мрежа:
4. Допълнителни забележки:
КАК ЩЕ ПЛАТИТЕ ЗА РЕМОНТА?
[ ] Покрива се от гаранцията
Дата на закупуване/дата на получаване:
(Приложете доказателство за покупката или документ за получаване с оригинална дата на получаване.)
[ ] Номер на договора за поддръжка:
[ ] Номер на поръчка за покупка:
Освен за договорните и гаранционните услуги, номерът на поръчката за покупка и/или упълномощения подпис трябва да
придружават всяка молба за услуга. Ако не могат да се приложат стандартни цени за ремонт, необходима е минимална поръчка
за покупка. Можете да получите стандартните цени за ремонт, като се свържете с упълномощен център за ремонт на HP.
Телефон:
Оторизиран подпис:
Адрес за плащане:
Специални указания за плащане:
146 Приложение B Обслужване и поддръжка
BGWW
C
BGWW
Спецификации
●
Физически спецификации
●
Електрически спецификации
●
Звукови емисии
●
Спецификации за опазването на околната среда
147
Физически спецификации
Таблица C-1 Физически спецификации
Продукт
Височина
Дълбочина
Ширина
Тегло
Модел без дуплекс
322 мм
454 мм
405 мм
19.90 кг
Модел с дуплексов
печат
322 мм
484 мм
400 мм
21,10 кг
148 Приложение C Спецификации
BGWW
Електрически спецификации
ПРЕДУПРЕЖДЕНИЕ! Изискванията към захранването са различни в различните страни/
региони, където се продава продуктът. Не преобразувайте работното напрежение. Това ще
повреди продукта и ще анулира гаранцията му.
Таблица C-2 Електрически спецификации
Артикул
110-волтови модели
220-волтови модели
Изисквания към захранването
100 до 127 V (+/-10%)
220 до 240 V (+/-10%)
50 до 60 Hz (+/-2 Hz)
50 до 60 Hz (+/-2 Hz)
6,0 A
3,0 A
Минимален препоръчителен
капацитет на електрическата верига
Таблица C-3 Потребление на енергия (средно, вата)1,4
1
2
Модел на принтера
Печатане (21ppm)2,3
Готово2
Пауза2
Изключен2
HP Color LaserJet CP2020
Серия Принтер
260
13
3.8
0.0
Стойностите се основават на предварителни данни, вж. www.hp.com/support/ljcp2020series за текуща информация.
Потреблението на енергия отразява измерените максимални стойности при цветното и едноцветно печатане, когато
използвате стандартно напрежение.
3
HP Color LaserJet CP2020 Серия скоростта на печат е 21 стр. в мин (ppm) за хартия размер letter и 20 ppm хартия
размер A4 в черно-бяло или цветно.
4
BGWW
Максимално разсейване на топлина при всички модели в режим Ready (Готовност) = 41 BTU/час
Електрически спецификации 149
Звукови емисии
Таблица C-4 HP Color LaserJet CP2020 Серия1.2
Ниво на силата на звука
Декларирано по ISO 9296
Печатане (21ppm)3
LWAd = 6,4 бела (A) [61dB (A)]
Готовност
LWAd = Недоловим
Ниво на налягането на звука: позиция на стоящ
наблизо
Декларирано по ISO 9296
Печатане (20 ppm)3
LpAm = 67 dB (A)
Готовност
LpAm = Недоловим
1
Стойностите се основават на предварителни данни, вж. www.hp.com/support/ljcp2020series за текуща информация.
2
Тест на конфигурацията: HP Color LaserJet CP2020 Серия едноцветно едностранно печатане.
3
HP Color LaserJet CP2020 Серия скорост е 21 ppm за цветен печат и 21 за едноцветен печат (размери Letter и A4).
Спецификации за опазването на околната среда
Таблица C-5 Спецификации на работната среда
Среда
Препоръчана
Позволена
Температура
15° до 27°C
10° до 30°C
Влажност
от 20% до 60% относителна влажност
от 10% до 80% относителна влажност
Надморска височина
Не е приложима
от 0 до 3048 м
ЗАБЕЛЕЖКА: Тези стойности се основават на предварителни данни. За актуална информация
вижте www.hp.com/support/ljcp2020series .
150 Приложение C Спецификации
BGWW
D
BGWW
Нормативна информация
●
Регулации FCC
●
Програма за екологично стопанисване на продукта
●
Декларация за съответствие
●
Специфични твърдения за страна/регион
151
Регулации FCC
Това оборудване е тествано и е установено, че спазва ограниченията на дигитално устройство
от Клас B, съгласувано с Част 15от правилата на FCC. Тези ограничения са направени да
осигуряват приемлива защита срещу вредни смущения в жилищна инсталация. Това оборудване
произвежда, използва и може да излъчва радио честотна енергия. Това оборудване не е
инсталирано и не се използва съгласно инструкциите, според които може да причини вредни
смущения на радио комуникации. Обаче, няма гаранция, че смущенията няма да се появят при
някоя конкретна инсталация. Това оборудване причинява вредни смущения на радио и
телевизионни приемници, което може да бъде установено с включване и изключване на
оборудването, потребителят е препоръчително да се опита да коригира смущението с една или
повече от следните мерки:
●
Преориентирайте или сменете местоположението на приемната антена.
●
Увеличете разделението между оборудването и антената.
●
Включете оборудването в контакт от електрическа верига, различна от тази, в която е
включен приемникът.
●
Посъветвайте се с доставчика си или с опитен радио/телевизионен техник.
ЗАБЕЛЕЖКА: Всички модификации или промени в принтера, които не са писмено одобрени
от HP могат да анулират правото на потребителя да работи с оборудването.
Използването на защитен кабел за интерфейс се изисква, за да отговаря на ограниченията на
Клас B от Част 15 от правилата FCC.
152 Приложение D Нормативна информация
BGWW
Програма за екологично стопанисване на продукта
Опазване на околната среда
Hewlett-Packard Company е ангажирана да предоставя качествени продукти по екологично
съобразен начин. Този продукт е създаден с няколко атрибута, целящи намаляване на влиянието
върху околната среда.
Отделяне на озон
Този продукт не отделя забележими количества озон (O3).
Потребление на енергия
Потреблението на енергия значително намалява при режим Ready/Sleep (готовност/пестене на
енергия), което запазва природните ресурси и спестява пари, без да се отразява на високите
качества на продукта. За да определите категорията ENERGY STAR® на този продукт, вижте
таблицата с техническите данни или спецификации на продукта. Категоризираните продукти са
изброени също на:
http://www.hp.com/hpinfo/globalcitizenship/environment/productdesign/ecolabels.html
Използване на хартия
Функцията на продукта за ръчно двустранно печатане (двустранен печат) и възможността за
печатане на n страници върху една (много страници, отпечатани върху един лист) могат да
намалят използването на хартия и произтичащото от това изразходване на природни ресурси.
Пластмаси
Пластмасовите части над 25 грама са маркирани в съответствие с международните стандарти,
което подобрява възможността за идентифициране на пластмасите с цел рециклиране в края на
експлоатационния живот на продукта.
Консумативи за печат HP LaserJet
Лесно е да върнете за рециклиране вашите празни печатащи касети HP LaserJet, без да
заплащате, благодарение на HP Planet Partners. Многоезична информация за програмата и
указания са включени във всяка нова печатаща касета на HP LaserJet и всеки пакет с
консумативи. Освен това когато връщате по няколко касети заедно, а не поотделно, вие
спомагате да се намали замърсяването на околната среда.
HP е ангажирана да предоставя новаторски, висококачествени продукти и услуги по екологично
съобразен начин, от проектирането и производството до разпространението, ползването от
потребителя и рециклирането. Когато участвате в програмата HP Planet Partners, ние
гарантираме, че вашите печатащи касети ще бъдат рециклирани правилно, ще ги обработим, за
да извлечем пластмасите и металите за нови изделия и ще спестим милиони тонове отпадъци
на сметищата. Тъй като тази касета е рециклирана и използвана за производството на нови
материали, тя няма да ви бъде върната. Благодарим ви за проявената отговорност към
опазването на околната среда!
BGWW
Програма за екологично стопанисване на продукта 153
ЗАБЕЛЕЖКА: Използвайте етикета за връщане, за да връщате само оригинални печатащи
касети на HP LaserJet. Не използвайте този етикет за касети от мастилени принтери на HP,
касети, които не са на HP, повторно напълнени, преработени или върнати гаранционни касети.
За информация по рециклирането на касети за мастилени принтери на HP отидете на
http://www.hp.com/recycle.
Указания за връщане и рециклиране
Съединени щати и Пуерто Рико
Приложеният етикет в кутията на касетата с тонер за HP LaserJet е за връщане и рециклиране
на една или повече печатащи касети за HP LaserJet след употреба. Следвайте съответните
инструкции по-долу.
Връщане на повече (от две до осем) касети
1.
Опаковайте всяка печатаща касета за HP LaserJet в оригиналната кутия и опаковка.
2.
Стегнете до осем кутии една за друга с опаковъчна лента (до 32 кг).
3.
Ползвайте един етикет за предплатено изпращане.
ИЛИ
1.
Ползвайте подходяща ваша кутия или поискайте безплатна кутия за събиране от
http://www.hp.com/recycle или 1-800-340-2445 (събира до осем печатащи касети HP LaserJet).
2.
Ползвайте един етикет за предплатено изпращане.
Връщане на единични бройки
1.
Опаковайте печатащата касета за HP LaserJet в оригиналната кутия и опаковка.
2.
Залепете етикета за изпращане отпред на кутията.
Изпращане
За всички върнати за рециклиране печатащи касети HP LaserJet дайте пакета на UPS при
следващото изпращане или получаване или го отнесете до пункт на UPS. За адреса на местния
пункт на UPS се обадете на 1-800-PICKUPS или посетете http://www.ups.com. Ако връщате с
етикет на USPS, дайте пакета на превозвач на U.S. Postal Service или го оставете в клон на
U.S.Postal Service. За повече информация или поръчка на допълнителни етикети или кутии за
връщания на едро посетете http://www.hp.com/recycle или се обадете на 1-800-340-2445.
Взимането по заявка от UPS се таксува по стандартната тарифа. Информацията подлежи на
промяна без предизвестие.
Връщане извън САЩ
За да участвате в програмата за връщане и рециклиране HP Planet Partners, просто следвайте
простите указания в ръководството за рециклиране (намиращо се в опаковката на новия
консуматив за принтер) или посетете http://www.hp.com/recycle. Изберете своята страна/регион
за информация за връщането на консумативи за HP LaserJet.
154 Приложение D Нормативна информация
BGWW
Хартия
Този продукт може да ползва рециклирани хартии, когато хартията отговаря на указанията,
посочени в HP LaserJet Printer Family Print Media Guide (Ръководството за печатни носители
на принтерите HP LaserJet). Този уред е подходящ за използване на рециклирана хартия в
съответствие с EN12281:2002.
Ограничения за използвани материали
Този продукт на HP не съдържа добавен живак.
Този продукт на HP не съдържа батерия.
Изхвърляне на отпадъчни уреди от потребители на домакинства в
Европейския съюз
Този символ на продукта или на опаковката му обозначава, че продуктът не трябва да се
изхвърля заедно с другите битови отпадъци. Напротив, ваша отговорност е да изхвърлите
отпадъчното оборудване до определено място за рециклиране на електрическо и електронно
оборудване. Разделното събиране и рециклиране на отпадъчно оборудване в момента на
изхвърлянето му помага да се съхранят природните ресурси и да се гарантира, че то ще бъде
рециклирано по начин, който предпазва човешкото здраве и околната среда. За допълнителна
информация относно местата за предаване на отпадъчното оборудване за рециклиране се
свържете с общинската служба, службата за събиране на битовите отпадъци или магазина,
откъдето сте закупили уреда.
Данни за безопасността на материалите (ДБМ)
Данни за безопасността на материалите (ДБМ) за консумативите, съдържащи химични вещества
(например тонер), могат да се получат, като се обърнете към уебсайта на HP на www.hp.com/go/
msds или www.hp.com/hpinfo/globalcitizenship/environment.
За още информация
За да получите информация за следните теми, свързани с околната среда:
●
Екологичен профил на този и много други подобни продукти на HP
●
Ангажимент на HP към околната среда
●
Система за екологично управление на HP
●
Програма на HP за връщане и рециклиране на продукти в края на експлоатационния живот
●
Данни за безопасността на материалите
Посетете www.hp.com/go/environment или www.hp.com/hpinfo/globalcitizenship/environment.
BGWW
Програма за екологично стопанисване на продукта 155
Декларация за съответствие
според ISO/IEC 17050-1 и EN 17050-1, DoC# BOISB-076013–00–rel. 1.0
Име на производителя:
Hewlett-Packard Company
Адрес на производителя:
11311 Chinden Boulevard,
Boise, Idaho 83714-1021, САЩ
декларира, че продуктът
Име на продукта:
HP Color LaserJet серия CP2020
Нормативен модел:2)
BOISB-0701-00
Опции на устройството:
Тонерни касети:
Включително: CB500A— Опционална входяща тава за 250 листа хартия
Всички
CC530A, CC531A, CC532A, CC533A
съответства на следните спецификации на продукта:
ЗА
БЕЗОПАСНОСТ:
IEC 60950-1:2001 / EN60950-1: 2001 +A11
IEC 60825-1:1993 +A1+A2 / EN 60825-1:1994 +A1 +A2 (Клас 1 Laser/LED продукт) GB4943-2001
За
електромагнитна
съвместимост:
CISPR22:2005 / EN55022:2006 - Клас B1)
EN 61000-3-2:2000 +A2
EN 61000-3-2:1995 +A1
EN 55024:1998 +A1 +A2
FCC Заглавие 47 CFR, Част 15 Клас B / ICES-003, Издание 4
GB9254-1998, GB17625.1-2003
Допълнителна информация:
Този апарат съответства на изискванията на Директивата за електромагнитна съвместимост 2004/108/EEC и на Директивата за
ниско напрежение 2006/95/EC и носи съответната CE маркировка
.
Това устройство е съобразено с част 15 от Правилника на FCC (Федерална комисия по съобщенията). Работата на устройството
зависи от следните две условия: (1) не се допуска устройството да причинява вредни смущения и (2) устройството трябва да приема
всякакви постъпили смущения, включително такива, които могат да причинят нежеланото му задействане.
1) Продуктът е изпробван в обичайна конфигурация с персоналните компютърни системи на Hewlett-Packard.
2) За да може да се определи доколко тези продукти отговарят на нормативите, им е присвоен Нормативен номер на модел
(Regulatory model number). Този номер не бива да се бърка с името на продукта или номера(-ата) на продукта.
Boise, Idaho 83713, САЩ
Декември, 2007
Само по правни въпроси:
Адрес за контакти Местният офис на Hewlett-Packard за продажби и сервиз или Hewlett-Packard GmbH, Отдел HQ-TRE / стандарти
в Европа
Европа, Herrenberger Strasse 140, D-71034 Böblingen, Германия, (FAX+49-7031-14-3143), http://www.hp.com/go/
certificates
Адрес за контакти Мениджър по наредбите относно продуктите, Hewlett-Packard Company, PO Box 15, Mail Stop 160, Boise, ID
в САЩ
83707-0015, САЩ, (Телефон: 208-396-6000)
156 Приложение D Нормативна информация
BGWW
Специфични твърдения за страна/регион
Безопасност на лазера
Центърът за устройства и радиологично здраве на Американската администрация за храни и
лекарства има приети нормативни наредби за лазерните продукти, произведени след 1 август
1976 г. Продуктите, продавани в САЩ, задължително трябва да отговарят на тези наредби.
Продуктът е сертифициран като лазерен продукт от "Клас 1" съгласно Стандарта за радиационна
безопасност на Федералния департамент за здравни и човешки услуги съгласно Закона за
радиационен контрол за здраве и безопасност от 1968 г. Тъй като радиацията, която се излъчва
вътре в принтера, е напълно ограничена от защитните покрития и външните капаци, лазерният
лъч не може да излезе по време на нормалното потребителско боравене с уреда.
ПРЕДУПРЕЖДЕНИЕ! Използването на контроли, регулирането на настройки или
изпълнението на процедури, които са различни от тези, описани в ръководството за потребителя,
могат да доведат до опасна радиация.
Условия на канадската Декларация за съответствие
Complies with Canadian EMC Class B requirements.
« Conforme à la classe B des normes canadiennes de compatibilité électromagnétiques. « CEM ». »
VCCI декларация (Япония)
Декларация за захранващия кабел (Япония)
Декларация за електромагнитни смущения (Корея)
BGWW
Специфични твърдения за страна/регион 157
Декларация за лазера за Финландия
Luokan 1 laserlaite
Klass 1 Laser Apparat
HP Color LaserJet CP2020 Series, laserkirjoitin on käyttäjän kannalta turvallinen luokan 1 laserlaite.
Normaalissa käytössä kirjoittimen suojakotelointi estää lasersäteen pääsyn laitteen ulkopuolelle.
Laitteen turvallisuusluokka on määritetty standardin EN 60825-1 (1994) mukaisesti.
VAROITUS !
Laitteen käyttäminen muulla kuin käyttöohjeessa mainitulla tavalla saattaa altistaa käyttäjän
turvallisuusluokan 1 ylittävälle näkymättömälle lasersäteilylle.
VARNING !
Om apparaten används på annat sätt än i bruksanvisning specificerats, kan användaren utsättas för
osynlig laserstrålning, som överskrider gränsen för laserklass 1.
HUOLTO
HP Color LaserJet CP2020 Series - kirjoittimen sisällä ei ole käyttäjän huollettavissa olevia kohteita.
Laitteen saa avata ja huoltaa ainoastaan sen huoltamiseen koulutettu henkilö. Tällaiseksi
huoltotoimenpiteeksi ei katsota väriainekasetin vaihtamista, paperiradan puhdistusta tai muita käyttäjän
käsikirjassa lueteltuja, käyttäjän tehtäväksi tarkoitettuja ylläpitotoimia, jotka voidaan suorittaa ilman
erikoistyökaluja.
VARO !
Mikäli kirjoittimen suojakotelo avataan, olet alttiina näkymättömällelasersäteilylle laitteen ollessa
toiminnassa. Älä katso säteeseen.
VARNING !
Om laserprinterns skyddshölje öppnas då apparaten är i funktion, utsättas användaren för osynlig
laserstrålning. Betrakta ej strålen. Tiedot laitteessa käytettävän laserdiodin säteilyominaisuuksista:
Aallonpituus 775-795 nm Teho 5 m W Luokan 3B laser.
158 Приложение D Нормативна информация
BGWW
Таблица с вещества (Китай)
根据中国电 子信息产 品污 染控制管理办 法的要求而出台
Таблица D-1 有毒有害物质 表
部件名称
有毒有害物质 和元素
铅 (Pb)
汞 (Hg)
镉 (Cd)
六价铬 (Cr(VI))
多溴 溴 苯 (PBB)
多溴 二苯醚
(PBDE)
打印引擎
X
O
X
X
O
O
控制面板
O
O
O
O
O
O
塑料外壳
O
O
O
O
O
O
格式化板组 件
X
O
O
O
O
O
碳粉盒
X
O
O
O
O
O
O:表示在此部件所用的所有同类 材料中,所含的此有毒或有害物质 均低于 SJ/T11363-2006 的限制要
求。
X:表示在此部件所用的所有同类 材料中,至少一种 所含的此有毒或有害物质 高于 SJ/T11363-2006 的限
制要求。
ЗАБЕЛЕЖКА: 引用的“环 保使用期限”是根据在正常温度和湿度条件下操作使用产 品而确定的。
BGWW
Специфични твърдения за страна/регион 159
160 Приложение D Нормативна информация
BGWW
Азбучен указател
А
Автоматично кръстосване
конфигуриране 43
автоматично кръстосване,
настройка 15
автоматично продължаване
използване 87
аксесоари
заявка 135
алтернативен режим за
бланки 63
Б
брой страници 10
бутони, контролен панел
Бързи набори 61
8
В
вграден уеб сървър
достъп 83
Раздел "Настройки" 84
Раздел "Работа в мрежа" 85
Раздел "Състояние" 84
вграден Уеб сървър 25
вертикални линии, отстраняване
на неизправности 120
включени батерии 155
водни знаци
Windows 62
възстановяване на настройките
по подразбиране 14
Възстановяване на настройките
по подразбиране
настройки на мрежата 44
възстановяване след
засядане. 110
Г
гаранция
лиценз 141
BGWW
печатащи касети 140
продукт 138
гореща линия за измами 86
готови типове (Macintosh) 31
грешки
софтуер 131
Е
Европейски съюз, изхвърляне на
отпадъци 155
език, контролен панел 11
електрически
спецификации 149
Д
Данни за безопасността на
материалите (ДБМ) 155
двустранен печат
Windows 62
декларации за
безопасност 157
декларации за безопасност на
лазера 157
декларация за безопасност 158
Декларация за безопасност на
лазера 158
декларация за
съответствие 156
дистанционни надграждания на
фърмуера
за 98
дневник за използване на
цветовете 10
документация 136
драйвери
Macintosh, отстраняване на
неизправности 132
Macintosh настройки 31
Windows, отваряне 61
включени 2
готови типове (Macintosh) 31
настройки 22, 23, 28, 29
поддържани 19
преки пътища (Windows) 61
страница за
използването 10
универсални 20
З
задна вратичка, намиране 5
задръствания
проследяване на номера
на 10
зареждане
носител 56
хартия 56
зареждане на носители
съобщения за грешки 105
застъпване 67
засядания
засядания на пътя на
хартията, почистване 113
изходната касета,
почистване 115
местоположения 109
често срещани причини за
тях 109
засядания <място>
съобщения за грешки 105
засядания на носители. вижте
засядания
засядания на хартия. вижте
задръствания
зацапан тонер, отстраняване на
неизправности 120
звукови спецификации 150
И
ивици, отстраняване на
неизправности 120
избледнял печат 119
Азбучен указател 161
изкривени страници 123
изпращане на продукта 145
изхвърляне, край на
експлоатационния живот 155
изхвърляне в края на
експлоатационния живот 155
изходна касета
капацитет 2
местоположение 4
изходно качество
HP ImageREt 3600 70
Настройки за
HP ToolboxFX 81
печат, откриване и
отстраняване на
неизправности 118
Изходяща тава
засядания, почистване 115
индикатори, контролен панел 8
интерфейсни портове
включени типове 2
К
кабели
USB, откриване и
отстраняване на
неизправности 130
свързване в мрежа 35
свързване на USB 35
калибриране на цвета 81
калибриращ цвят 12, 128
капацитет
изходна касета 2
касета, изходна
капацитет 2
местоположение 4
касета, изходяща
засядания, почистване 115
разширение за размер
legal 4
касети
, непроизведени от HP 86
гаранция 140
използване, когато тонерът е
изчерпан 87
на изчерпване или изчерпена,
настройки 12
рециклиране 153
страница за състоянието на
консумативите 10
162 Азбучен указател
съобщение за подмяна 107
съобщение за поръчка 106
съобщение за смяна 106
съобщения за грешка 107
състояние, преглеждане с HP
Toolbox FX 76
съхраняване 86
касети, печатане
Macintosh състояние 34
касети за печатане
Macintosh състояние 34
качество
HP ImageREt 3600 70
на печат, отстраняване на
неизправности 118
настройка за архивиране 14
Настройки за
HP ToolboxFX 81
печат, откриване и
отстраняване на
неизправности 118
качество на изображение
настройка за архивиране 14
качество на изображение,
печат, отстраняване на
неизправности 118
качество на изображението
HP ImageREt 3600 70
Настройки за
HP ToolboxFX 81
печат, откриване и
отстраняване на
неизправности 118
качество на изхода
настройка за архивиране 14
качество на печат
настройка за архивиране 14
отстраняване на
неизправности 118
Качество на печат
HP ImageREt 3600 70
Настройки за
HP ToolboxFX 81
откриване и отстраняване на
неизправности 118
качество на резултата
печат, отстраняване на
неизправности 118
ключ за включване/
изключване 4
ключ на захранването 4
консумативи
, непроизведени от HP 86
заявка 135
на изчерпване или изчерпени,
настройки 12
поръчване 82
рециклиране 153
съобщение за грешка във
връзка с фиксатора за
транспортиране 107, 108
съобщение за грешка на
позицията 101
съобщение за подмяна 107
съобщение за поръчка 106
съобщение за смяна 106
съобщения за грешка 107
състояние, преглеждане с HP
Toolbox FX 76
фалшиви 86
контраст
дисплей, контролен
панел 13
плътност на печат 81
контраст на дисплея,
настройка 13
контролен панел
IP адрес, конфигуриране 43
автоматично кръстосване,
конфигуриране 43
възстановяване на
настройките по
подразбиране,настройки на
мрежата 44
език 11
контраст на дисплея 13
Конфигуриране на мрежата.
меню 15
Меню "Обслужване" 14
Меню "Отчети" 10
Меню System Setup
(Настройване на
системата) 11
местоположение 4
мрежови услуги,
конфигуриране, IPv4,
IPv6 43
настройки 22, 28
съобщения, отстраняване на
неизправности 101
BGWW
Контролен панел
индикатори и бутони 8
карта на менютата,
разпечатване 10
менюта 9
Контрол на ръбовете 67
Конфигурационна страница за
мрежата 40
конфигуриране на продукта,
Macintosh 30
копия, брой на
Windows 63
Корейска декларация за
електромагнитни
смущения 157
Л
линии, отстраняване на
неизправности
отпечатани страници 120
лиценз, софтуер 141
М
машина, почистване 97
мащабиране на документи
Windows 62
мащабиране на документите
Macintosh 31
Меню "Обслужване" 14
Меню "Отчети" 10
Меню System Setup
(Настройване на
системата) 11
менюта, контролен панел
използване 9
карта, разпечатване 10
Конфигуриране на
мрежата. 15
Настройване на
системата 11
Обслужване 14
Отчети 10
много страници на лист 32
Модули DIMM
инсталиране 93
проверка на
инсталирането 97
мрежа
откриване на продукта 38
BGWW
поддържани операционни
системи 36
поддържани протоколи 38
мрежи
DHCP 44
IP адрес 42, 44
TCP/IP 44
вграден уеб сървър,
достъп 83
конфигуриране 40
модели, поддържащи 2
настройки 15
отчет за настройките 10
парола, задаване 78
подмрежи 45
страница с
конфигурацията 10
шлюзове 45
Мрежови порт
местоположение 4
свързване 35
Мрежови услуги
конфигуриране, IPv4,
IPv6 43
Мрежов порт
включен тип 2
място за свързване на
захранващия кабел,
местоположение 5
Н
набръчквания, отстраняване на
неизправности 123
нагъване, хартия
настройки 14
нагъната хартия, отстраняване
на неизправности 122
Надстройване на фърмуера
за 98
накъдрен носител 122
намачквания, отстраняване на
неизправности 123
настройка за архивиране 14
настройки
HP ToolboxFX 79
възстановяване на
настройките по
подразбиране 14
готови типове драйвери
(Macintosh) 31
драйвери 23, 29
Конфигурационна страница за
мрежата 40
Меню System Setup
(Настройване на
системата) 11
отчет за мрежата 10
приоритет 22, 28
сonfiguration page (страница с
конфигурацията) 41
цвят 70
настройки за PCL, HP
ToolboxFX 80
настройки за PostScript, HP
ToolboxFX 80
настройки за плътност 81
настройки за плътност на
печата 81
Настройки на Macintosh драйвери
размер хартия по избор 31
настройки на драйвера Macintosh
водни знаци 32
Настройки на драйвера Macintosh
раздел Services (Услуги) 34
настройки на размер хартия по
избор
Macintosh 31
настройки по подразбиране,
възстановяване 14
неизпечен тонер, отстраняване
на неизправности 121
непроизведени от HP
консумативи 86
Неутрално сиви 67
нива на сивото
отстраняване на
неизправности 124
ниво на издание 5
Номера на части 136
номер на модел 5
носител
набръчкан 123
накъдрен, отстраняване на
неизправности 122
първа страница 31
размер по избор, Macintosh
настройки 31
страници на лист 32
Азбучен указател 163
носител, видове
Настройки за
HP ToolboxFX 81
носители
Настройки за
HP ToolboxFX 79
настройки за нагъване 14
настройки по
подразбиране 11, 80
поддържани размери 49
ръководство за
спецификации 136
няколко страници на лист
Windows 62
О
ограничения за използвани
материали 155
онлайн поддръжка 144
операционни системи,
мрежи 36
ориентация
настройка, Windows 62
откриване и отстраняване на
неизправности
USB кабели 130
засядания 109
Качество на печат 118
Конфигурационна страница за
мрежата, разпечатване 40,
41
не се отпечатват
страници 130
празни страници 130
Проблеми с Macintosh 132
страниците се отпечатват
бавно 130
откриване на устройството по
мрежата 38
отмяна на задание за печат 60
отмяна на заявка за печат 60
отпечатване
откриване и отстраняване на
неизправности 130
отпечатване на страница
отстраняване на
неизправности при
качеството на печат 127
отпечатване с нива на
сивото 66
164 Азбучен указател
отстраняване на неизправност
EPS файлове 133
отстраняване на неизправности
зацапване на тонер 120
избледнял печат 119
изкривени страници 123
калибриране 128
качество на печат 127
линии, отпечатани
страници 120
набръчквания 123
накъдрен носител 122
неизпечен тонер 121
петна от тонер 119
повтарящи се дефекти 124
съобщения на контролния
панел 101
текст 122
тонер пръски 123
цвят 124
отчети, продукт
Конфигурационна страница за
мрежата 40
сonfiguration page (страница с
конфигурацията) 41
П
Палитра Microsoft Office Basic
Colors (Основни цветове за
Microsoft Office), печатане 68
памет
включена 2
добавяне 93
инсталиране 93
проверка на
инсталирането 97
разрешаване 97
спецификации 2
съобщения за грешка 106
парола, мрежа 78
пауза на заявка за печат 60
пейзажна ориентация
настройка, Windows 62
петна, отстраняване на
неизправности 119
печатане на n страници на един
лист
Windows 62
печатане на повече от една
страница 32
печатащи касети
, непроизведени от HP 86
гаранция 140
използване, когато тонерът е
изчерпан 87
на изчерпване или изчерпена,
настройки 12
рециклиране 153
страница за състоянието на
консумативите 10
съобщение за поръчка 106
съобщение за смяна 106
състояние, преглеждане с HP
Toolbox FX 76
съхраняване 86
Печатащи касети
съобщение за подмяна 107
съобщения за грешка 107
печатащи касети, достъп 4
печатни носители
поддържани 49
печат от двете страни
Windows 62
повтарящи се дефекти,
отстраняване на
неизправности 124
повторно опаковане на
продукта 145
поддръжка
онлайн 63, 82, 144
поддръжка на клиенти
онлайн 144
поддържани носители 49
поддържани операционни
системи 2, 18, 28
подмрежи 45
подмрежова маска 45
Показване на IP адрес
конфигуриране 43
портове
включени типове 2
отстраняване на
неизправности в
Macintosh 134
портретна ориентация
настройка, Windows 62
почистване 97
празни страници, отстраняване
на неизправности 130
BGWW
предна вратичка,
местоположение 4
предупреждения
преглеждане с HP Toolbox
FX 77
предупреждения,
настройване 76
предупреждения по електронна
поща, настройване 76
преки пътища 61
преоразмеряване на документи
Windows 62
преоразмеряване на
документите
Macintosh 31
приоритет, настройки 22, 28
програма за екологично
стопанисване 153
продукт без живак 155
производствен код 5
протоколи, мрежи 38
пръски, отстраняване на
неизправности 123
първа страница
използване на различна
хартия 31
път на хартията
засядания, почистване 113
Раздел Системна настройка, HP
ToolboxFX 81
Раздел състояние, HP Toolbox
FX 76
Раздел “Настройки на
устройството”, HP
ToolboxFX 79, 82
Раздел “Настройки”, вграден уеб
сървър 84
Раздел “Работа в мрежа”,
вграден уеб сървър 85
разкривени страници 123
размери, носители
настройки по
подразбиране 11
разширени настройки за печат
Windows 63
регистрация, продукт 82
регистрация на продукта 82
Регистър на събитията 76
ред на страниците, промяна 63
резервни части 136
рециклиране
Информация за програмата
на HP за връщане на
консумативи за печат и
защита на околната
среда 154
Р
работни спецификации за
работната среда 150
Раздел "Предупреждения", HP
Toolbox FX 77
Раздел "Състояние”, вграден уеб
сървър 84
раздел Services (Услуги)
Macintosh 34
Раздел Информация за
продукта, HP ToolboxFX 77
разделителна способност
HP ImageREt 3600 70
спецификации 2
характеристики 2
Раздел Настройка на имейл
предупреждения, HP
ToolboxFX 77
Раздел Помощ, HP
ToolboxFX 78
С
сonfiguration page (страница с
конфигурацията) 10, 41
светлост
избледнял печат,
отстраняване на
неизправности 119
светъл печат, отстраняване на
неизправности 119
свързване
USB 35
мрежа 35
сервиз
HP ToolboxFX настройки 82
повторно опаковане на
продукта 145
сериен номер 5
сив фон, отстраняване на
неизправности 120
символи, отстраняване на
неизправности 122
BGWW
скорост
спецификации на
печатане 2
смяна на
касети 89
печатащи касети 89
смяна на печатащи касети 89
софтуер
HP ToolboxFX 26, 75
HP Web Jetadmin 25
Macintosh 28
Windows 17, 26
вграден Уеб сървър 25
лицензионно споразумение за
софтуер 141
настройки 22, 28
поддържани операционни
системи 18, 28
проблеми 131
специални носители
водачи 54
спецификации
документация 136
електрически 149
звукови 150
модел и сериен номер 5
околна среда 150
физически 148
характеристики 2
спецификации за влажност 150
спецификации за надморска
височина 150
спецификации за шум 150
спецификации на
захранването 149
спецификации на размера,
продукт 148
спецификации на средата 150
спиране на задание за
печат 60
Списък за отстраняване на
неизправности 100
срещу фалшиви
консумативи 86
страна/регион на произход 5
страница за използването 10
Страница за сервизно
обслужване 10
страници
бавно отпечатване 130
Азбучен указател 165
изкривени 123
не печата 130
празни 130
страници в минута 2
страници на лист
Windows 62
страници на минута 2
страници с информация
конфигурация 41
Мрежова конфигурация 40
съобщение за грешка, свързано с
прекалено сложна
страница 107
съобщение за грешка, че <Color>
е на грешна позиция 101
съобщение за грешка в
обслужването 104
съобщение за грешка в
устройството 104
съобщение за грешка във връзка
с фиксатора за
транспортиране 107, 108
съобщение за грешка на
вентилатора 103
съобщение за грешка при
невалиден драйвер 105
съобщение за грешка при
неправилен печат 106
съобщение за инсталиране на
консумативи 105
съобщение за поръчка на
консумативи 106
съобщение за смяна на
консумативи 106, 107
съобщения, контролен
панел 101
съобщения за грешки, контролен
панел 101
съответстващи цветове 68
Съответствие с Energy Star
(икономия на енергия) 3
състояние
консумативи, отпечатване на
отчет 10
преглеждане с HP Toolbox
FX 76
предупреждения, HP Toolbox
FX 76
раздел Services (Услуги) на
Macintosh 34
166 Азбучен указател
състояние на консумативите,
раздел Services (Услуги)
Macintosh 34
Windows 63
състояние на устройството
раздел Services (Услуги) на
Macintosh 34
съхраняване
печатащи касети 86
продукт 150
Т
тава 1
зареждане 56
засядания, почистване 110
местоположение 4
настройки 11
тава 2
зареждане 56
засядания, почистване 111
капацитет 4
местоположение 4
настройки 11
тава 3
засядания, почистване 112
капацитет 4
местоположение 4
тава на засядането #
съобщения за грешки 108
тави
включени 2
двустранен печат 33
засядания, почистване 111,
112
капацитети 2
местоположение 4
настройки 11, 80
съобщения за грешки при
зареждане 105
текст, отстраняване на
неизправности
деформирани символи 122
температурни
спецификации 150
техническа поддръжка
онлайн 144
титулни страници 31, 61
тонер
зацапване, отстраняване на
неизправности 120
неизпечен, отстраняване на
неизправности 121
петна, отстраняване на
неизправности 119
пръски, отстраняване на
неизправности 123
тонерни касети. вижте печатащи
касети
точки, отстраняване на
неизправности 119
точки на инч (dpi)
HP ImageREt 3600 70
спецификации 2
У
Уебсайтове
Order supplies (Поръчайте
консумативи) 135
уеб сайтове
Данни за безопасността на
материалите (ДБМ) 155
поддръжка на клиенти 144
поддръжка на клиенти за
Macintosh 144
универсален драйвер за
печат 20
Уеб сайтове
доклади за измами 86
универсален драйвер за
печат 20
Универсален драйвер за печат
на HP 20
Условия на канадската
Декларация за
съответствие 157
Ф
фабрични настройки по
подразбиране,
възстановяване 14
фалшиви консумативи 86
физически спецификации 148
Финска Декларация за
безопасност на лазера 158
фон, сив 120
формуляр за
нформационни услуги 146
формуляр за информация за
обслужване
на клиенти 146
BGWW
формуляр за информация за
техническо
обслужване 146
фърмуер
за надгражданията 98
фюзер
грешки 102
засядания, почистване 113
Х
характеристики 2
характеристики на
достъпността 3
хартия
корици, използване на
различна хартия 61
набръчкана 123
накъдрен, отстраняване на
неизправности 122
Настройки за
HP ToolboxFX 81
настройки за нагъване 14
настройки по
подразбиране 11, 80
поддържани размери 49
първа страница 31
размер, избиране 61
размер по избор, Macintosh
настройки 31
размер по избор,
избиране 61
ръководство за
спецификации 136
страници на лист 32
тип, избиране 61
хартия за бланки,
зареждане 63
Ц
цветен текст
печатане като черен 63
цветове
RGB 67
Цветови теми 67
цвят
HP ImageREt 3600 70
sRGB 70
калибриране 12, 81, 128
Контрол на ръбовете 67
Настройки за Мacintosh 34
BGWW
Неутрално сиви 67
ограничаване 12
опции за полутон 66
отпечатване с нива на
сивото 66
отстраняване на
неизправности 124
Палитра Microsoft Office Basic
Colors (Основни цветове за
Microsoft Office) 68
печатен срещу монитор 68
регулиране 66
съответствие 68
управление 66
Ч
части за подмяна и
консумативи 136
чернобяло печатане
отстраняване на
неизправности 124
черти, отстраняване на
неизправности 120
Ш
шлюзове 45
шрифтове
EPS файлове, отстраняване
на неизправности 133
Модули DIMM,
инсталиране 93
списъци, отпечатване 10
Я
Японска VCCI декларация
157
B
BOOTP 45
D
Demo page (Пробна
страница) 10
DHCP 44
dpi (точки на инч)
спецификации 2
E
EPS файлове, отстраняване на
неизправности 133
H
HP Customer Care (Поддръжка на
клиенти на HP) 144
HP ImageREt 3600 70
HP ToolboxFX
за 75
изтегляне 26
настройки за плътност 81
описание 26
отваряне 75
Отпечатване на страница
Quality Troubleshooting
(Отстраняване на
неизправности при
качеството на печат) 127
Палитра Microsoft Office Basic
Colors (Основни цветове за
Microsoft Office),
печатане 68
поддържани браузъри 26
Поддържани операционни
системи 26
Раздел Информация за
продукта 77
Раздел Мрежови
настройки 82
Раздел Настройка на имейл
предупреждения 77
Раздел Помощ 78
Раздел Системна
настройка 81
Раздел “Настройки на
устройството” 79
HP Toolbox FX
Раздел "Състояние" 76
Раздел с
предупреждения 77
HP Web Jetadmin 25
HP гореща линия за измами 86
I
ImageREt 3600 2, 70
IP адрес
BOOTP 45
Macintosh, отстраняване на
неизправности 132
поддържани протоколи 38
преглед 44
Азбучен указател 167
J
Jetadmin, HP Web
25
M
Macintosh
USB карта, отстраняване на
неизправности 134
драйвери, отстраняване на
неизправности 132
драйвери настройки 29, 31
конфигуриране на
софтуерния продукт 30
откриване и отстраняване на
неизправности 132
поддръжка 144
поддържани операционни
системи 28
преоразмеряване на
документите 31
софтуер 28
N
Network config (Конфигуриране
на мрежата) меню 15
O
Order supplies (Поръчайте
консумативи)
Уебсайтове 135
P
paper
първа и последна страница,
използване на различна
хартия 61
PCL font list (Списък на PCL
шрифтовете) 10
PCL драйвери
универсални 20
PS font list (Списък на PS
шрифтовете) 10
PS емулационни драйвери 19
R
RGB настройки
S
special paper
водачи 54
sRGB настройки
Supplies status page (Страница за
състоянието на
консумативите) 10
T
TCP/IP
конфигуриране 44
настройки 15
поддържани операционни
системи 36
поддържани протоколи 38
преглед 44
ToolboxFX,HP 75
U
USB порт
включен тип 2
местоположение 4
настройки за скорост 14
откриване и отстраняване на
неизправности 130
отстраняване на
неизправности в
Macintosh 134
свързване 35
W
Windows
драйвери настройки 23
поддържани драйвери 19
поддържани операционни
системи 18
софтуерни компоненти 26
универсален драйвер за
печат 20
67, 70
67, 70
168 Азбучен указател
BGWW