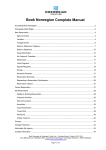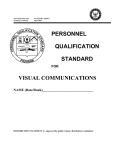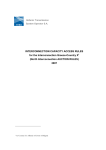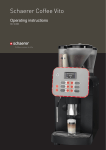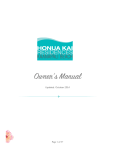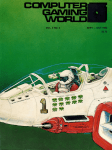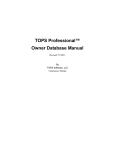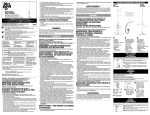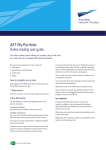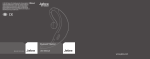Download Electronic Capacity Auction Management Tool User Manual
Transcript
Electronic Capacity Auction Management Tool User Manual ESO/Capacity Auction TABLE OF CONTENTS 01 APPLICATION DESCRIPTION CAPACITY AUCTION......................................................................3 01.1 Auction – Participation .................................................................................................................3 01.1.1 General .....................................................................................................................................3 01.1.2 Operation...............................................................................................................................4 01.2 Auction details..............................................................................................................................4 01.2.1 General..................................................................................................................................4 01.3 Bid entry .......................................................................................................................................5 01.3.1 General Information...............................................................................................................5 01.3.2 Adding of a bid ......................................................................................................................6 01.3.3 Delete a bid ...........................................................................................................................6 01.3.4 Enter a bid with an Excel sheet .............................................................................................6 01.4 Auction accomplished ..................................................................................................................7 01.4.1 General..................................................................................................................................7 01.4.2 Operation...............................................................................................................................8 01.4.3 Awarded bids.........................................................................................................................8 01.4.4 Auction results.......................................................................................................................9 01.4.5 Invoices ...............................................................................................................................10 01.5 Capacity management ...............................................................................................................11 01.5.1 List PTR (Physical Transmission Rights) ............................................................................11 01.6 Secondary market......................................................................................................................15 01.6.1 Transfer / Resale.................................................................................................................16 01.6.2 Dashboard ...........................................................................................................................17 1/19 TABLE OF FigureS Figure 1: List of auctions Figure 2: Auction details Figure 3: ATC (Available Transfer Capacity) Figure 4: Bid entry Figure 5: Bid for daily auction Figure 6: Delete bids Figure 7: Enter a bid with an Excel sheet (Example daily auction) Figure 8: Bid by Excel Figure 9: Auction accomplished Figure 10: Auction details / Accomplished auction Figure 11: Awarded bids 1 Figure 12: Auction results Figure 13: Awarded bids 2 Figure 14: Awarded bids 3 Figure 15: Invoices Figure 16: Billing results – detail 1 Figure 17: Billing results – detail 2 Figure 18: PTR – list Figure 19: PTR detail Figure 20: Timeseries diagram Figure 21: Time split 1 Figure 22: Time split 2 Figure 23:: Time split 3 Figure 24: Split volume Figure 25:: Split 3 Figure 26: Different „Internal CapId” of split PTR„s Figure 27: Transfer / Resale Figure 28:Transfer / Resale list Figure 29: Dashboard - list Figure 30: Dashboard - detail 2/19 01 APPLICATION DESCRIPTION CAPACITY AUCTION 01.1 Auction – Participation 01.1.1 General Click «Auction» and «Auction list» and all auctions you are allowed to bid for, will be displayed. To look for a special auction use the «Filter» - tool above. You have the possibility to hide those auctions which are older than one, two or more days. Therefore set the flag for «hide auctions older than….» and enter the desired number of days in the input field aside. Afterwards click «Filter» and all auctions older than the entered period will be hidden. Figure 1: List of auctions Items: Alias The Alias name of the auction Source Zone / Sink Zone Describes the direction of the auction. For example from Bulgaria to Greece. Selection by drop down. Filter Here, you can search for the desired auction Capacity auction type The auction type (e.g.: Bilateral – between two countries) State The current state of the auction. This could be «Gate opened», «Gate closed», «Auctioning» and «Accomplished» Planned open time The planned opening time of the auction, according to the relevant Auction Specification Planned close time The planned closing time of the auction, according to the relevant Auction Specification Detail The left symbol allows you to go directly to the “Bid entry” – page of the auction. By Clicking the right symbol, you can get more information about the auction and take part at it 3/19 01.1.2 Operation Select the auction where you want to participate out of the auction list, by clicking «Detail». 01.2 Auction details 01.2.1 General On this page, all important details and information of the selected auction are displayed. This page only serves for information. You cannot make any modifications. On the top of the page the valid line for this auction will be displayed with help of the corresponding ensigns. Figure 2: Auction details Items: Period type Depending on the auction this could be daily / monthly, base / monthly, peak / yearly / yearly without Maintenance Period Auction day / month / year Depending on the auction the relevant period type is displayed Description Here the Auction Operator has the possibility to leave a message in context with the auction or something else Effective Opening time This is the de facto opening time of the auction. This could differ to the planned opening time Effective Closing time This is the de facto closing time of the auction. This could differ to the planned closing time From the page «Auction details» you can directly go to the page «Demand bid entry» by pressing the «Bid» button. 01.2.1.1 ATC (Available Transfer Capacity) If you first want to check the “ATC”, click the button «ATC» down right. 4/19 Figure 3: ATC (Available Transfer Capacity) This page covers the ATC for each product for this auction. 01.3 Bid entry 01.3.1 General Information In the Figure below you can see the page «Demand bid entry», it will be used for placing bids by the trader. On the top of the page you can see the chosen auction, which has been selected by the user. Figure 4: Bid entry Additional, the valid line of this auction is displayed in the corresponding ensigns on the top. Items: From / To Describes the direction of the auction. For example from Bulgaria to Greece. Selection by drop down. Product The product you want to bid for. Depending on the auction type, different products are available. For yearly auction you can choose «yearly base» and «yearly base without maintenance periods». For monthly auctions you can choose the products «monthly base» and «monthly peak». For a daily auction you can choose «24 hours» (Figure 15). All products have to be selected by drop down. Amount (MW) The amount of MW you want to bid for. You have to enter the amount manually or by «Copy&Paste» from Excel (see also 2.8.5), accordant to the Auction Rules (for example 100 – no decimals) Price (EUR/MWh) Is the price you are prepared to pay for the amount of the product. You have to enter the price manually with two decimal places, accordant to the Auction Rules (for example 12.00) After you have entered your inputs, click the button «Save» down right to store your bids. On top of the screen the announcement «Save successful» appears. If your bid entries were unsuccessful, the announcement «Save unsuccessful» and the reason is displayed. You have to repeat this process for each bid. 5/19 Figure 5: Bid for daily auction 01.3.2 Adding of a bid • Click the button «Add row(s)» on the top right. A new line is displayed and you can enter a new bid like the way before. Repeat this step, until you have entered all your bids. • If you know exactly the number of bids you want to add, you can enter this number in the input field left to the button «Add row(s)». By simply clicking on «Add row(s)» the desired number of new input fields will be listed. • When you have finished, click «Save» to store your bids. 01.3.3 Delete a bid • Therefore you have to click the «small box» in the column «Delete». A check appears. (Figure 6) Figure 6: Delete bids • Click «Save» and your marked bid will be deleted. The announcement «Save successful» appears on the top of the screen. • : By clicking on this symbol on the top of the column «Delete», all displayed bids will be selected. You are able to delete all bids at once. : By clicking on this symbol, none of the displayed bids will be selected. USER MANUAL Trader • Application Description Capacity Auction Page 10 of 25 01.3.4 Enter a bid with an Excel sheet In order to enter a bid with an excel sheet, it must correspond exactly to the sample on the screenshot. Enter the desired data in the same sequence in your excel sheet. 6/19 Figure 7: Enter a bid with an Excel sheet (Example daily auction) After that, execute the following steps: • Mark the relevant data in your excel sheet • Push Control+C (copy) • Click on the Excel symbol « » right beside «Add row(s)» on the top right of the «Demand bid entry» ste. An input field will be opened. (encircled in Figure 19) • Click on the newly opened field Figure 8: Bid by Excel • Push Ctrl+V (paste) and your Excel sheet will be included into the system in addition to the already existing bids. • The already existing bids will be marked with a check in the box of the column «Delete». If you don t want them to delete, click on the small box. The check disappears and the already existing bids persists in addition to your Excel included bids. • If you want them to be deleted, leave the check in the most left column and click on the button «Save». Now, these bids will be deleted and just the included Excel bids are displayed on the screen. The announcement «Save successful» appears. 01.4 Auction accomplished 01.4.1 General If you want to know if the auction is finished, return to the page «Auction list». If the announcement «ACCOMPLISHED» is displayed in the column «State», the auction is finished and you can look for your awarded bids. Figure 9: Auction accomplished 7/19 01.4.2 Operation • Click on the link «Auction list» of the navigation bar. • Click on the button «Detail» of the finished auction in the right most column. The following page will be displayed: Figure 10: Auction details / Accomplished auction Unlike to the former view of the page «Auction Details», you can see now the links «Awarded bids» and «Invoices» (encircled in Figure 10). • Please note: These buttons turns active, after the auction has been accomplished • Click the button «Awarded bids» The following page (Figure 11) is displayed. 01.4.3 Awarded bids 01.4.3.1 General This page shows the detail information of your awarded bid(s) (private award). Figure 11: Awarded bids 1 Items: Company This is the name of your company Product The product you have been bidding for. The system has calculated for how many hours the product applies (year, month) Source Zone / Sink Zone Describes the direction of the auction. For example from Switzerland to Italy. 8/19 Awarded capacity (MW) The capacity in MW for which you achieved the award MCP (EUR) Market Clearing Price, the auction price calculated as described in the Auction Rules. 01.4.4 Auction results Click on the button «Auction results» of the navigation bar and the following page is displayed: Figure 12: Auction results Here, all finished auctions are listed. Items: Click «Detail » Alias The alias name of the auction Auction type The type of the auction (BILATERAL: between two countries) Period type The period type of the auction (daily, monthly, yearly) Begin The exactly beginning time of the auction End The exactly end of the auction Detail Here you can look for the detail information of the auction results in the most right column and the following page is displayed: Different to the page «Awarded bids 1», this page shows general information (public award) of the finished auction. Figure 13: Awarded bids 2 Items: Product The product (e.g. Base / Peak) ATC (MW) The defined ATC for this auction Requested capacity (MW) The total of capacity requested by all auction participants Awarded capacity (MW) The total of capacity awarded to the successful auction participants 9/19 MCP (EUR) Market Clearing Price, the auction price calculated as described in the Auction Rules Total companies The number of auction participants which were bidding for this product Awarded companies The number of auction participants which got an award for a certain amount Awarded company alias The alias name(s) of all companies which got an award By clicking on the symbol on the most left, an additional line will be displayed. All companies which got an award will be listed in the column “Awarded company alias”. 01.4.4.1 Current capacity owner Underneath, the “Current capacity owner” is displayed. This could differ to the “Awarded company alias”. If the awarded company has resell its PTR, the alias of the receiving company will be listed here. In case of further transfers, the corresponding capacity owners will be listed here. Figure 14: Awarded bids 3 01.4.5 Invoices Click the button «Invoices» on the page «Auction details». The following page will be displayed. Figure 15: Invoices Here you will get the billing details concerning your company born by a specific auction. You can see the name of the auction. To look for the billing details, click the symbol « » in the column «Detail». 01.4.5.1 Billing results – detail Figure 16: Billing results – detail 1 10/19 Items: Product The auction product (aside you can see the calculated duration in hours MW The capacity in MW awarded to your company for that product Tax rate The tax rate MPC (EUR/MWh) The Market Clearing Price in Euro per MWh Amount (EUR/MWh) The real payable amount in Euro, VAT included By clicking the symbol on the most left of the spreadsheet, the Auction System will display all successful bids separately. Figure 17: Billing results – detail 2 By clicking the symbol , the additional information will be closed. 01.5 Capacity management You have now the possibility to get detail information about your PTRs, you can nominate, transfer or resale them. 01.5.1 List PTR (Physical Transmission Rights) The “List PTR” shows all allocated capacities. Figure 18: PTR – list 11/19 Items: Capacity Id Every PTR has a unique Id number assigned by the Auction System. A PTR awarded in a Monthly Auction gets 1 Cap Id, a PTR awarded in a Yearly Auction gets 12 Cap Ids (reason: PTRs allocated through a Yearly Auction have to be paid in 12 equal rates) Company The name of your company Contract type The PTR could be valid for a year / month From date Beginning of the validity of a PTR To date End of the validity of a PTR Source Zone / Sink Zone Describes the direction of a PTR. For example from Switzerland to Italy. Detail Here you can look for the detail information of your PTRs Transfer / Resale Click on «Transfer / Resale» to get to the page, where you are able to transfer / resale this PTR (Remark: Transfers / Resales are only possible before the deadline published in the Auction Rules. If the deadline is past the text «Transfer / Resale» will disappear) Split Allows you to split the PTR. Please note: The buttons Transfer/Resale and Split are just available if the PTR has been paid. To search for a specific PTR, you can enter one or more criteria s: • Enter the «CapId» in the corresponding input field. • Enter the «From date» and the «To date» in the input fields. Therefore click the symbol « beneath the input field, a calendar will be displayed and you can enter the desired date. » • Select the «Contract type» by drop down (yearly, monthly). • Click «Filter» and the desired PTRs will be listed in the spreadsheet underneath. You are able to sort your PTRs for different purposes, which are: • CREATED: All PTRs are listed which are created. You have the possibility to nominate, transfer or resale them. • NOMINATED: These PTRs have been already nominated by you. You have the possibility to denominate them. • SPLITTED: These PTRs have been splitted. • Select the desired status by drop down and click «Filter». All other displayed states are not relevant at the moment. 01.5.1.1 PTR – detail To look for the detail information of a PTR, click «Detail» in the PTR list. The following page will be displayed. This page serves only for information. 12/19 Figure 19: PTR detail The Back Office can set the following flags for each Cap Id. By this the auction office can activate Cap Ids for the diverse business processes (a flag is characterized by a green check in the small box above the input field). • Paid: Is this flag set, the Auction Office is automatically setting the flags for nomination and secondary trading (Tradeable). • Nominateable: Is this flag set, the auction participant is allowed to nominate this PTRs. • Reduceable: PTR curtailment is possible. If this flag is set, then in case of NTC reduction, all reducible PTRs will be reduced pro rata. • Tradeable: is this flag set, the auction participant is allowed to transfer or to resale this PTR. Click on the register «Timeseries» and you will get the timeseries diagram of the respective PTR. Figure 20: Timeseries diagram Here you can see the profile of your PTR for the whole period of validity in the form of a diagram (for chart modifications, see chapter Fehler! Verweisquelle konnte nicht gefunden werden. - «Chart Display»). The value of the PTR is displayed by the corresponding colour. Coeval, the same information is displayed in the spreadsheet left. The corresponding date and the attendant capacity are marked. In case of temporarily reductions of the PTR you can see these curtailments in that diagram. The reasons for curtailments for example are: • Temporary curtailments of the auction product (according to Auction Specifications), or • Temporary curtailments after the execution of the yearly or monthly auctions in case of grid constraints. (Users will be informed by the Auction Office Switzerland in due time). 13/19 01.5.1.2 PTR – Split The button «Split» on the page «PTR List» is necessary for a different use of your acquired PTRs. Each acquired PTR with its unique Cap ID, is just prepared for one action (Transfer, Resale, ....). To make your PTRs ready for a partly use, you have to split them temporally or quantitative. Each split PTR will get the same Cap ID as the original PTR and you are able to use that new PTR for different actions. Therefore, • click on the button «Split» on the page «PTR List» of the desired PTR and the following page will be displayed: Figure 21: Time split 1 The PTR for this month is displayed on this page. Figure 22: Time split 2 • Enter the time frame for the partly use of the PTR in the input fields on the top and click on «Filter». • Click «Save» and the PTR has been split. Figure 23: Time split 3 Now, an additional PTR is displayed on the PTR – list. The PTR‟s have the same ID. One is valid for the split time frame, the other PTR is valid for the rest of the month. As mentioned, you are also able to split your PTR in parts of volume. 14/19 Figure 24: Split volume • Enter the amount you want to split from the original amount in the right column.ime frame for the • Click «Save» to store your inputs. Figure 25: Split 3 So your new created PTR with also the same identification is displayed on the PTR – list. Please note: The Identification on the “PTR – List” is the same, this is the so called “External identification”. To make the difference of the split PTR apparently, move to the details of the PTR’s. Within the details, there is the so called “Internal identification”. Figure 26: Different „Internal CapId” of split PTR„s 01.6 Secondary market You have the possibility to transfer or to resale your PTRs. Please note: PTRs, which were acquired in a daily auction, are not able to be transferred or resold. • Transfer: You have the possibility to transfer your acquired PTRs for the day d to another auction participant till d-2 12:00 am. In the case of a transfer your counterparty has to accept the transfer in the Auction System within 4 hours. Without an acceptance in time the Auction System will cancel the transfer automatically. • Resale: You have the possibility to resale your acquired PTRs for the day d to the auction office till d2 12:00 am. You have the possibility to resale a constant value of your Yearly PTR into the Monthly Base 15/19 Auction until 3 working days before the publication date of the Auctions Specification of the relevant Monthly Auction (see Auction Calendar on the website). In this case you have to call the Auction Office, inform them and choose auction type monthly in the auction system. If you don’t do that in the time frame of 4 hours, there will be an automatically resale into the Daily Auction. Please note: A resale of LongTermCapacities into a “daily auction” is no more possible, this happens automatically and will be settled in special reports. • Transfer for Balanceservice: This will be used for a limited group of commercial paths to reserve allocated PTRs for cross-border delivery of balancing energy. To do so, return to the page «PTR List». 01.6.1 Transfer / Resale Click on the button «Transfer / Resale» on the page «List / PTR» and the following page will be displayed. This button turns active when you are allowed to transfer or resale a PTR. The Auction Office has to set the flags for «Paid» and «Tradeable» on the page PTR - detail. Figure 27: Transfer / Resale Items: Type Select the action (Transfer, Resale or Transferforbalanceservice) you want to make by drop down Auction Type Resale: Select the type of the auction by drop down (Daily or Monthly) Transfer: In case of a transfer you don't have to select the type of the auction but the receiver of the transfer. Select the receiver by drop down. Click «Submit» to store your inputs. The following page will be displayed: Figure 28:Transfer / Resale list 16/19 Items: Current Capacity ID This is the «Capacity ID» New Capacity ID after transaction This is the Capacity ID after a transaction. By clicking on the Capacity ID you will get to the detail information of the current Capacity ID (described in chapter 2.11.1.1 – «PTR – detail») Type This is the type of the action you have done with a specific PTR State This is the current state of the process: OFFERED This is the status after offering the PTR REJECTED If the action has been cancelled by the receiver REVOKED If the action has been cancelled by the PTR holder AUTOCANCELLED If your counterparty does not accept the transfer after 4 hours the transfer will be automatically cancelled by the Auction System ACCEPTED If the receiver accepts the Transfer Delivery company This is the name of the delivery company Receiver Company This is the name of the receiver company Creation date This is the date of the created action Actions Select the desired action by drop down. Then click on the symbol of Execute you are the receiver of a transfer you can: . If «ACCEPT» or «REJECT» the transfer. If you are the PTR Holder which has offered a transfer or resale you are able to «CANCEL». In the case of a transfer: It is only possible till the receiver has accepted the transfer. The only way to revoke the already done transfer is to ask the receiver to make a transfer in the opposite direction. In the case of a resale: It is possible to cancel a resale till the Auction Office has accepted the resale (it happens automatically 4 hours after the resale was offered). 01.6.2 Dashboard The “Dashboard” serves to advertise capacities rather for the request of capacities. So, “Capacity owners” could use this function to initiate the “Secondary market” rather to make a pointed request for a certain amount. Therefore, open the page “Dashboard” (menu item “Secondary market” > “Dashboard”) – the following page will be opened: Figure 29: Dashboard - list 17/19 Items: Title The appellation of the action. Type This is the type of the action you want to initiate: Buy Sell Amount This is the requested / offered amount Company This is the name of the company which is requesting or offering Valid from / to This is the validity period of your request / offer To enter a new action, click «New» - the following view appears Figure 30: Dashboard - detail Items: Title The appellation of the action. Type This is the type of the action you want to initiate. Selection of the “drop down” – box: Buy Sell Sink zone / Source zone The source rather the sink zone of the capacity – selection of the “drop down” – box. Valid from / to This is the validity period of your request / offer. Enter the desired time period. Please note: The actual date will be automatically included into the input field “Valid from”. Amount Entry of the requested / offered amount. 18/19 Message To specify your request / offer you are able to enter a message in the input field among. The message should also include the contact details of the company so a communication to interested parties is guaranteed. To refuse your entries, click «Cancel». If your entries are correct, click «Submit». After the storage, your entry will be displayed in the “Dashboard – list”. 19/19